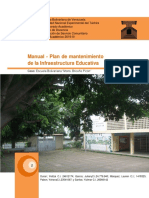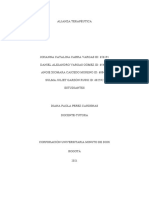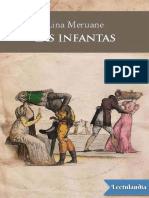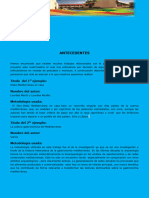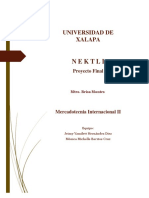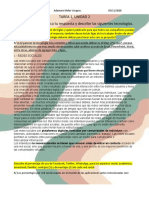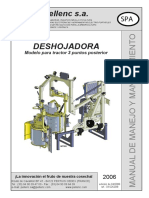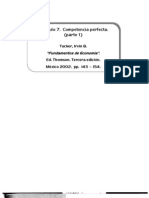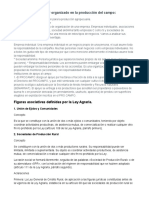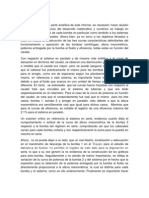Académique Documents
Professionnel Documents
Culture Documents
Combinar Correspondencia
Transféré par
RocioCopyright
Formats disponibles
Partager ce document
Partager ou intégrer le document
Avez-vous trouvé ce document utile ?
Ce contenu est-il inapproprié ?
Signaler ce documentDroits d'auteur :
Formats disponibles
Combinar Correspondencia
Transféré par
RocioDroits d'auteur :
Formats disponibles
Cmo utilizar la combinacin de
correspondencia para crear cartas
modelo en Word
Resumen
En este artculo se describe cmo utilizar la caracterstica Combinar
correspondencia para crear cartas modelo en Microsoft Word.
Para obtener informacin adicional acerca de cmo realizar otros tipos de
combinaciones de correspondencia, combinar con otros tipos de datos y
resolver problemas, revise la lista de artculos de la seccin Referencias.
Para obtener una descripcin de los trminos que se usan en este
artculo, consulte la seccin Glosario.
El procedimiento siguiente describe cmo crear una carta modelo,
asociarla a un origen de datos, darle formato y combinar los
documentos.
Iniciar una combinacin de correspondencia
Inicie una combinacin de correspondencia. Para ello, siga los pasos que
correspondan a la versin de Word que est ejecutando.
Microsoft Word 2002
En el men Herramientas, haga clic en Cartas y correspondencia y,
a continuacin, en Asistente para combinar correspondencia.
Microsoft Office Word 2003
En el men Herramientas, haga clic en Cartas y correspondencia y,
a continuacin, en Combinar correspondencia.
Microsoft Office Word 2007
En la pestaa Correo haga clic en Iniciar Combinar
correspondencia y, a continuacin, haga clic en Paso a paso por el
Asistente para combinar correspondencia.
Seleccionar el tipo de documento
1.
2.
En el panel de tareas Combinar correspondencia, haga clic
en Cartas. Esto le permitir enviar cartas a un grupo de personas y
personalizar los resultados de la carta que cada persona recibe.
Haga clic en Siguiente: documento inicial.
Seleccionar el documento inicial
1.
Haga clic en una de las opciones siguientes:
Utilizar el documento actual: utilice como documento
principal el documento abierto.
Iniciar en una plantilla: seleccione una de las plantillas de
combinacin de correspondencia listas para usar.
Empezar a partir de un documento existente: abra un
documento existente para utilizar como documento principal de
combinacin de correspondencia.
2.
En el panel de tareas Combinar correspondencia, haga clic
en Siguiente: seleccionar los destinatarios.
Seleccionar destinatarios
Al abrir o crear un origen de datos con el Asistente para combinar
correspondencia, est indicndole a Word que utilice un conjunto
concreto de informacin variable para su combinacin. Utilice uno de los
mtodos siguientes para asociar el documento principal al origen de
datos.
Mtodo 1: utilizar un origen de datos
Para utilizar un origen de datos existente, siga estos pasos:
1.
En el panel de tareas Combinar correspondencia, haga clic
en Utilizar una lista existente.
2.
En la seccin Utilizar una lista existente, haga clic
en Examinar.
3.
En el cuadro de dilogo Seleccionar origen de datos, seleccione
el archivo que contenga la informacin variable que desee utilizar y haga
clic en Abrir.
Nota: si el origen de datos no aparece en la lista de archivos, seleccione
la unidad de disco y carpeta adecuadas. Si es necesario, seleccione la
opcin pertinente en la lista Todos los orgenes de datos. Seleccione
el archivo y, a continuacin, haga clic en Abrir.
Word muestra el cuadro de dilogo Destinatarios de combinar
correspondencia. Puede ordenar y modificar sus datos si lo desea.
4.
Haga clic en Aceptar para volver al documento principal.
5.
Guarde el documento principal.
Al guardar el documento principal en este momento, tambin guarda el
origen de datos y lo asocia al documento principal.
6.
Escriba el nombre que desee dar al documento principal y, a
continuacin, haga clic en Guardar.
Mtodo 2: utilizar nombres que figuran en una lista de contactos de
Microsoft Outlook
Para utilizar una lista de contactos de Outlook, siga estos pasos:
1.
En el panel de tareas de Combinar correspondencia, haga clic
en Siguiente: seleccionar los destinatarios.
2.
Haga clic en Seleccionar de los contactos de Outlook.
3.
En la seccin Seleccionar de los contactos de Outlook, haga
clic en elegir la carpeta de contactos.
4.
En el cuadro de dilogo Seleccionar carpeta de la lista de
contactos, seleccione la carpeta de contactos de Outlook que desee y,
a continuacin, haga clic enAceptar.
Word muestra el cuadro de dilogo Destinatarios de combinar
correspondencia. Puede ordenar y modificar sus datos si lo desea.
5.
Haga clic en Aceptar para volver al documento principal.
Mtodo 3: crear una base de datos de nombres y direcciones
Para crear una nueva base de datos, siga estos pasos:
1.
En el panel de tareas de Combinar correspondencia, haga clic
en Siguiente: seleccione los destinatarios.
2.
Haga clic en Escribir una lista nueva.
3.
Haga clic en Crear.
Aparece el cuadro de dilogo Nueva lista de direcciones. En este
cuadro de dilogo, escriba la informacin de las direcciones de cada
registro. Si no hay ninguna informacin para un campo determinado,
deje en blanco el cuadro.
De forma predeterminada, Word omite los campos vacos. Por
consiguiente, no se afecta a la combinacin si hay entradas en blanco en
el formulario de datos. El conjunto de informacin de cada formulario
constituye un registro de datos.
4.
Despus de escribir la informacin para un registro, haga clic
en Nueva entrada para pasar al registro siguiente.
Para eliminar un registro, haga clic en Eliminar entrada. Para buscar un
registro concreto, haga clic en Buscar entrada. Para personalizar la
lista, haga clic en Personalizar. En el cuadro de dilogo Personalizar
lista de direcciones, puede agregar, eliminar, cambiar el nombre y
cambiar el orden de los campos de combinacin.
5.
En el cuadro de dilogo Nueva lista de direcciones, haga clic
en Aceptar. En el cuadro de dilogo Guardar lista de direcciones,
escriba el nombre que desea dar al origen de datos en el
cuadro Nombre de archivo y, a continuacin, haga clic en Guardar.
6.
En el cuadro de dilogo Destinatarios de combinar
correspondencia, haga los cambios que desee y, despus, haga clic
en Aceptar.
7.
Haga clic en Despus: escriba la carta para terminar de
redactar la carta.
8.
Guarde el documento principal.
Al guardar el documento principal en este momento, tambin guarda el
origen de datos y lo asocia al documento principal.
9.
Escriba el nombre que desee dar al documento principal y, a
continuacin, haga clic en Guardar.
Para continuar con el paso siguiente, haga clic en Despus: escriba la
carta.
Escribir la carta
En este paso se configura el documento principal.
1.
Escriba o agregue cualquier texto y grficos que desee incluir en la
carta.
2.
Agregue los cdigos de campo donde desee que la informacin
variable aparezca. En el panel de tareas Combinar
correspondencia tiene cuatro opciones:
Bloque de direcciones: use esta opcin para insertar una
direccin con formato.
Lnea de saludo: use esta opcin para insertar un saludo
con formato.
Franqueo electrnico: utilice esta opcin para insertar
franqueo electrnico.
Nota: esta opcin requiere que tenga instalado un programa de software
de franqueo en el equipo.
Ms elementos: utilice esta opcin para insertar campos
de combinacin individuales. Al hacer clic en Ms elementos, el cuadro
de dilogoInsertar campo de combinacin aparece.
Nota: asegrese de que el cursor est donde desea insertar la
informacin del origen de datos antes de hacer clic en Ms elementos.
En el cuadro de dilogo Insertar campo de combinacin, haga clic en
el campo de combinacin que desee usar y, a continuacin, haga clic
enInsertar.
Nota: puede insertar todos los campos y, a continuacin, volver y
agregar espacios o signos de puntuacin. O bien, puede insertar un
campo cada vez, cerrar el cuadro de dilogo Insertar campos de
combinacin, agregar los espacios o signos puntuacin que desee y, a
continuacin, repetir este paso con cada campo de la combinacin
adicional que desee insertar. Tambin puede dar formato (aplicar negrita
o cursiva) a los campos de combinacin, igual que el texto normal.
3.
Cuando termine de modificar el documento principal, haga clic
en Guardar o en Guardar como en el men Archivo.
Nota: en Word 2007, haga clic en el Botn de Microsoft Office y haga
clic en Guardar o en Guardar como.
Asigne un nombre al archivo y haga clic en Guardar. Para continuar con
el paso siguiente, haga clic en Despus: obtenga una vista previa de
las cartas.
Obtener una vista previa de las cartas
Este paso le permite obtener una vista previa de los datos combinados,
carta por carta. Tambin puede cambiar la lista de destinatarios o
personalizar cartas individuales.
Para continuar con el paso siguiente, haga clic en Despus: complete
la combinacin.
Completar la combinacin
Este paso combina la informacin variable con la carta modelo. Puede
generar el resultado de la combinacin utilizando cualquiera de las
opciones siguientes:
Impr: seleccione esta opcin para enviar directamente el
documento combinado a la impresora. No podr ver el documento en la
pantalla.
Al hacer clic en Imprimir, el cuadro de dilogo Combinar al
imprimir aparece. En el cuadro de dilogo Combinar al imprimir,
puede elegir qu registros combinar. Al hacer clic en Aceptar, el cuadro
de dilogo Imprimir aparece. Haga clic en Imprimir para imprimir el
documento de la combinacin.
Editar cartas individuales. seleccione esta opcin para mostrar
el documento combinado en la pantalla.
Al hacer clic en Editar cartas individuales, el cuadro de
dilogo Combinar en el nuevo documento aparece. En el cuadro de
dilogo Combinar en un documento nuevo, puede elegir los registros
que desea combinar. Al hacer clic en Aceptar, los documentos se
combinan en un documento de Word nuevo.
Para imprimir el archivo, en el men Archivo, haga clic en Imprimir.
Nota: en Word 2007, haga clic en el Botn de Microsoft Office y, a
continuacin, haga clic en Imprimir.
Recursos adicionales
Para solucionar problemas, vea los Recursos de soporte tcnico de
Combinar correspondencia de Word. Para ello, visite el siguiente sitio
web de Microsoft:
http://support.microsoft.com/wd2002mailmerge
Glosario
Lista de direcciones: una lista de direcciones es un archivo que
contiene los datos que varan en cada copia de un documento
combinado. Por ejemplo, un origen de datos puede incluir el nombre y la
direccin de cada destinatario de una carta modelo.
Texto repetitivo: informacin genrica que se repite en cada carta
modelo, etiqueta postal, sobre o directorio (catlogo).
Campo de datos: una categora de informacin en un origen de datos.
Un campo de datos corresponde a una columna de informacin en el
origen de datos. El nombre de cada campo de datos aparece en la
primera fila (fila de encabezado) del origen de datos. "CdigoPostal" y
"Apellidos" son ejemplos de nombres de campos de datos.
Registro de datos: un conjunto completo de informacin relacionada
en un origen de datos. Un registro de datos corresponde a una fila de
informacin en el origen de datos. Toda la informacin acerca de un
cliente de una lista de distribucin de correo de clientes es un ejemplo
de registro de datos.
Archivo delimitado: un archivo de texto que tiene los campos de datos
separados (o delimitados) mediante caracteres de tabulacin o comas, y
los registros de datos delimitados mediante marcas de prrafo.
Fila de encabezado: la primera fila (o registro) en un origen de datos
para combinar correspondencia. La fila de encabezado contiene los
nombres de campo para las categoras de informacin del origen de
datos; por ejemplo, "Nombre" y "Ciudad". La fila de encabezado tambin
puede almacenarse en un documento independiente denominado origen
del encabezado.
Documento principal: en una operacin de combinacin de
correspondencia, el documento que contiene el texto y los grficos que
siguen siendo iguales en cada versin del documento combinado; por
ejemplo, el remite y el texto de una carta modelo.
Campo de combinacin: un marcador de posicin que se inserta en el
documento principal. Los campos de combinacin le indican a Microsoft
Word dnde insertar informacin concreta del origen de datos. Por
ejemplo, debe insertar el campo de combinacin "Ciudad" si desea que
Word inserte un nombre de ciudad, como "Pars", que est almacenado
en el campo de datos Ciudad.
Documento combinado: el documento que se crea combinando los
datos del origen de datos en el documento principal.
ROCII AND MARYY
Vous aimerez peut-être aussi
- Manual de Mantenimiento de La Infraestructura Educativa PDFDocument30 pagesManual de Mantenimiento de La Infraestructura Educativa PDFLauren MarquezPas encore d'évaluation
- Iglesia2 - Samuel Perez MillosDocument18 pagesIglesia2 - Samuel Perez MillosSamuel Pérez Hidalgo80% (5)
- Cuestionario NIA 315Document3 pagesCuestionario NIA 315Christopher Rodriguez100% (2)
- Alianza terapéutica en Las tres caras de EvaDocument7 pagesAlianza terapéutica en Las tres caras de EvaYuliet GarzonPas encore d'évaluation
- Las Infantas - Lina MeruaneDocument91 pagesLas Infantas - Lina MeruanebrunoPas encore d'évaluation
- Politica Sihoa PSVDocument5 pagesPolitica Sihoa PSVRimón AntabiPas encore d'évaluation
- Startup e InnovacionDocument46 pagesStartup e InnovacionAdolfo GalindoPas encore d'évaluation
- Conv ExcelDocument1 pageConv ExcelEricka PicoyPas encore d'évaluation
- Propuesta Ser Técnico 2022Document19 pagesPropuesta Ser Técnico 2022Mauricio PiacenzaPas encore d'évaluation
- Antecedentes: Título Del 1 Ejemplo: Nombre Del Autor: Metodología UsadaDocument29 pagesAntecedentes: Título Del 1 Ejemplo: Nombre Del Autor: Metodología UsadaAlfredo Vilca MayoPas encore d'évaluation
- Hector Ruiz Arias: No. GS-2022-Iregin - Ubic 29.25Document1 pageHector Ruiz Arias: No. GS-2022-Iregin - Ubic 29.25Rosa GómezPas encore d'évaluation
- SPC - SIEMENS 8PX2000Document5 pagesSPC - SIEMENS 8PX2000DIEGO NAPOLEON RODRIGUEZ AGUILARPas encore d'évaluation
- Espiritu, Alma y CuerpoDocument29 pagesEspiritu, Alma y CuerpoFernando ParraPas encore d'évaluation
- Inglés desde CERO – Verbo modal WOULDDocument2 pagesInglés desde CERO – Verbo modal WOULDKevin OrtegaPas encore d'évaluation
- Planificación Talento Humano 3eroDocument7 pagesPlanificación Talento Humano 3eroFranklin Willian Freire GalloPas encore d'évaluation
- Que Es ZoomDocument13 pagesQue Es ZoomJesica Lorena RojasPas encore d'évaluation
- Reseña CriticaDocument1 pageReseña CriticaKamila NeiraPas encore d'évaluation
- Comunicación Ii - 2 GradoDocument11 pagesComunicación Ii - 2 GradoAriana Cusquisivan RengifoPas encore d'évaluation
- Arte Pidemiológico: Semana EpidemiológicaDocument5 pagesArte Pidemiológico: Semana EpidemiológicaDouglas CabreraPas encore d'évaluation
- Gobiernos Totalitarios, FacismoDocument14 pagesGobiernos Totalitarios, FacismoAlejandra XDPas encore d'évaluation
- Proyecto Final - Equipo MielDocument20 pagesProyecto Final - Equipo MielMonica Michelle Barrios CruzPas encore d'évaluation
- Codigo en ArqDocument1 pageCodigo en ArqVictor Mendoza EsquivelPas encore d'évaluation
- Tarea MvaDocument5 pagesTarea MvaAdamaris Molar VázquezPas encore d'évaluation
- Manual deshojadora tractorDocument44 pagesManual deshojadora tractorMiguel LopezPas encore d'évaluation
- Leche de CocoDocument1 pageLeche de CocoErika Ticona FloresPas encore d'évaluation
- Resolución 493/2023Document3 pagesResolución 493/2023Edu Lalo MejiasPas encore d'évaluation
- Fundamentos de Eeconomia Cap 7 Competencia Perfecta Parte 1Document13 pagesFundamentos de Eeconomia Cap 7 Competencia Perfecta Parte 1Jorge Victor Martinez HernandezPas encore d'évaluation
- Organización agrícola y tipos de sociedades ruralesDocument4 pagesOrganización agrícola y tipos de sociedades ruralesMayelyPas encore d'évaluation
- Gingivitis DescamativaDocument2 pagesGingivitis DescamativaNayPas encore d'évaluation
- Analisis Bombas en Serie y ParaleloDocument2 pagesAnalisis Bombas en Serie y ParaleloKatherine Tamayo SanchezPas encore d'évaluation