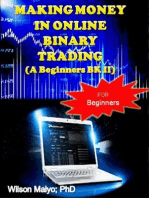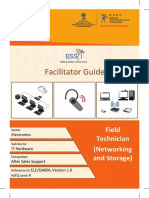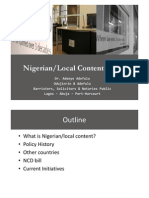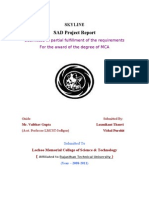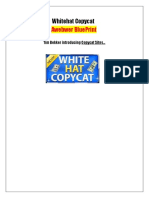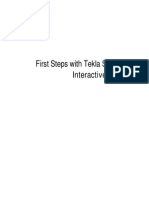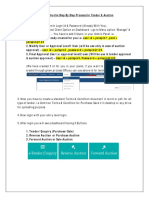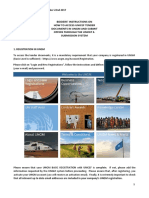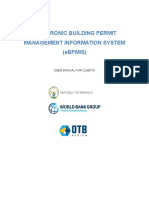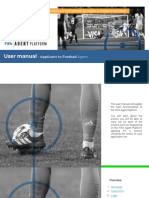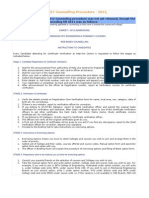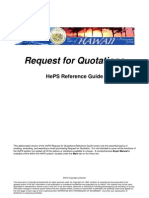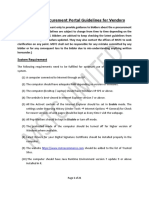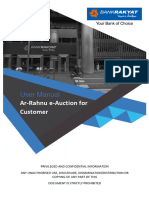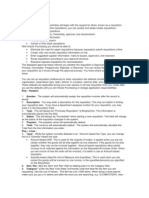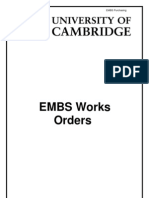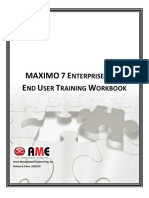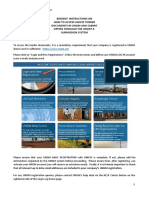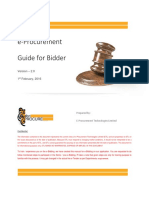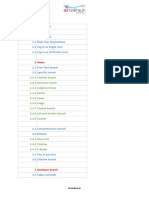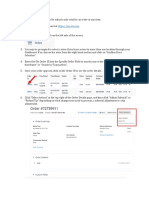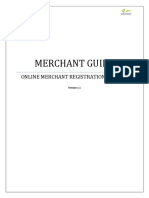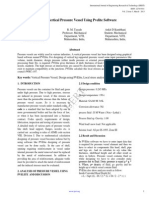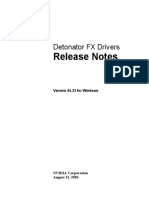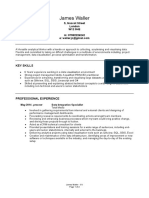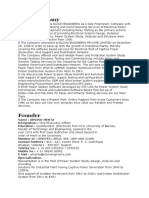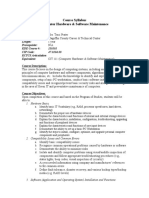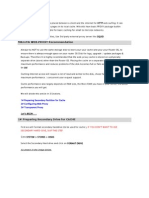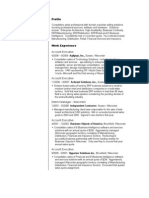Académique Documents
Professionnel Documents
Culture Documents
Suppliers Support Guide
Transféré par
WaleCopyright
Formats disponibles
Partager ce document
Partager ou intégrer le document
Avez-vous trouvé ce document utile ?
Ce contenu est-il inapproprié ?
Signaler ce documentDroits d'auteur :
Formats disponibles
Suppliers Support Guide
Transféré par
WaleDroits d'auteur :
Formats disponibles
ExxonMobil On-Line Procurement
Supplier Guide
Table of Contents
Supplier Guide - General
Supplement for Reverse Auctions
Supplement for Excel Importing and Exporting
ExxonMobil On-Line Procurement
Supplier Guide - General
Introduction
As a supplier of goods or services, you have been invited to participate in an on-line bidding event or other
procurement activity. This document describes how to use the ExxonMobil On-line Procurement site.
Please read this entire document before participating in the bidding event.
Note: An on-line bidding event is generally referred to as an "RFX" ("Request for Something"). The two
main types of RFXs are:
RFI (Request for Information)
RFP (Request for Proposal)
A Reverse Auction is an RFP in which the bidders are given information about their standings relative to
the other bidders and are allowed to change their bids to improve their positions until the bid event closes.
More detailed instructions for this type of bid event can be found in the Reverse Auctions Supplement to
this guide.
Initial Notification
At the beginning of the RFX process, you should expect to receive two emails from the ExxonMobil OnLine Procurement site.
1.
When the ExxonMobil representative creates a user name for you, an email is generated by the
system inviting you to access the system and change your password.
2.
Once the ExxonMobil representative launches an event to which you are invited, you will receive
a second email inviting you to view the event. Click the link included in the email and log in
using the instructions below. You will then be taken directly to the event, which will either be in
the Preview stage or the Open stage. Further details concerning the Preview and Open stages are
provided below.
ExxonMobil On-Line Procurement Supplier Guide
Logging In
Emails generated b y the ExxonMobil On-Line Procurement site will contain a link to the URL of the
ExxonMobil On-Line Procurement site. If you have never registered before, the email will also tell you
your user name and temporary password. Click the link to access the system, and you will be transferred to
the Login page.
Enter your user name and password, then click the
button to log in to the system.
First Time you Log in:
1. You will be immediately prompted to change your password.
2. Once you have changed your password, you will be asked to log in using your new password.
3. You will then be asked to accept the Terms and Conditions of using the website.
Note: Accepting the Terms and Conditions is required to participate in ExxonMobil's Online Procurement site.
4. Once you have accepted the Terms and Conditions, you will see the first screen on the next
page, commonly referred to as the "Gadgets Page."
5. From the Gadgets Page follow steps 2 - 3 under "Subsequent Logins" section below.
Subsequent Logins:
1. Once you enter your ID and Password on the Login screen above you will see the first screen
on the next page, commonly referred to as the "Gadgets Page"
ExxonMobil On-Line Procurement Supplier Guide
For assistance, Suppliers should call the Supplier Support Center below:
Languages: English
Hours: Sunday 9:00 pm CST to Friday 7:00 pm CST
Phone: 1-214-951-2290
Americas Toll Free: 1-855-276-8825
Europe Asia Pacific Toll Free: +800 9512 2900
Languages: English
Hours: Sunday 9:00 pm CST to Friday 7:00 pm CST
You may also contact the ExxonMobil Supplier Support group via mail:
ExxonMobilOn-lineProcurement@exxonmobil.com
"Gadgets Page"
2. Clicking the eRFX On-line Procurement icon will take you to the following screen, commonl y
referred to as the "Dashboard".
"Dashboard "
3. If you have been invited to an y events, all will be displayed on the Dashboard. Clicking the
title of the event will take you into the event.
ExxonMobil On-Line Procurement Supplier Guide
Description of key areas of On-line Procurement (also called "eRFX")
When you log in and select an event to view, you will see the following screen.
1. Review Event Details
The first step as indicated in the checklist along the left side of the screen is to review the event details.
This can be done by clicking through the different Event Contents links highlighted above.
2. Review and Accept Agreement
The second step involves reviewing and accepting a standard bidder agreement. The bidder must click the
Review Agreement button. Once accepting this bidder agreement, the following screen will appear.
ExxonMobil On-Line Procurement Supplier Guide
3. Select Lots
The third step is for the bidder to select the lots that they will be bidding on by placing checkmarks in the
boxes and clicking the Submit Selected Lots button. Note that the event owner has the option to require
that the bidder place bids for all lots. If this is the case, the bidder will not be able to make an y choice on
this screen.
4. Submit Response
The final step is for the bidder to enter their bid(s), and click the Submit Entire Response button.
ExxonMobil On-Line Procurement Supplier Guide
Additional Event Functionality
Aside from reviewing the event details and submitting bids, there are additional areas of functionality that will be of
use to the bidder.
1. Event Messages
All events will contain an Event Messages area. In this area, the bidder will find all messages sent b y the
system as well as all messages sent b y the event team. An y messages sent to the event team b y the bidder
will also be found here.
2. Response History
The Response History area shows a history of any bids you have placed during the bidding event.
3. Update Totals
Clicking the Update Totals button will automatically calculate the extended price for you (assuming the
event allows for display of this information).
4. Save
Clicking the Save button will save the information that you have entered on the bidding console, but will
not submit the response to the event team.
5. Compose Message
In order to send a message to the event team, click the Compose Message button. On the compose
message screen, you can ask an y question, and it will only be sent to the event team. You also have the
ability to add attachments to the message. An y messages that you send will be found on the Event
Messages screen referenced in #1 above. Note: It is possible that an event owner may choose to restrict
messaging during a live event.
6. Excel Import
In cases where there are man y line items to bid on, a supplier may elect to import their responses using the
Excel Import functionality. Clicking this button will display a screen providing step b y step instructions
on how to complete this process.
7. Table Options Menu
6
ExxonMobil On-Line Procurement Supplier Guide
The Table Options Menu
allows the bidder to display the bidding console in a different way b y
displaying or hiding columns. The ability to export the event details to Excel can also be found in this
menu.
8. Home
At an y time, you can return to your "Dashboard" screen b y clicking the
of your screen or by clicking the
link at the top right corner
link on the left side.
9. Preferences
You can change man y of the settings of your user name b y clicking the Preferences button at the top of
your screen. Note: Please make sure that the information for your email address and phone nu mber
are correct, as this information will be used to contact you about updates to the event.
You also have the ability to change your currency and language preferences in this area.
Do not change your Password in this area. See the section below
entitled "Changing Your Password" for instructions on changing
your password.
10. Help
Clicking the
link will allow the bidder to view the Ariba Guides and Tutorials that exist. These
guides contain additional information that may be helpful to bidders.
11. Logout
Click the
button to exit the ExxonMobil On-Line Procurement site.
ExxonMobil On-Line Procurement Supplier Guide
Timing
In this section, we will cover the different possible statuses that an event may be in.
Preview
Events may have a Preview stage before the event is Open for Bidding. When an event is in its Preview
stage, the bidders are able to view all of the event information. If you are allowed to prepare your bid
during the Preview phase, you will see the
button. If this button does not appear on
your screen, you will not be able to prepare your bid until the event begins the Open for bidding phase.
Open for Bidding
Assuming there is no preview period, you will begin preparing your bid responses when the event is in
Open status.
Pending Selection
Once the event reaches pending selection status, the event is closed for bidding.
Bid Clock
The time remaining until bidding closes is prominently displayed at the top of the main page of the event.
Remember that the closing time of the event can change in some cases, depending on the Closing Rule. If
you want to submit a new or revised bid, be sure to allow enough time before bidding closes.
To ensure that your bid is received b y the
system before the event closes, do not wait
until the last minute to submit a bid.
Occasionally, the Time Remaining may indicate "No Limit." If this is the case, you should contact the
ExxonMobil representative to determine when a response is required, but generally you must respond
within a reasonable time period.
Revising
After you have submitted a bid, you can revise the bid by clicking the
to allow yourself enough time to submit revised bids.
Bid
button. Be sure
The values of your existing bid appear in the fields where yo u originally entered them. You can change
an y of these values until the RFX closes. When you submit the revised bid, it replaces your old bid as your
current bid. You can still view your old bid by clicking the Response History link.
ExxonMobil On-Line Procurement Supplier Guide
Changing Your Password
To change your password, start from the Gadgets Page after logging in.
For assistance, Suppliers should call the Supplier Support Center below:
Languages: English
Hours: Sunday 9:00 pm CST to Friday 7:00 pm CST
Phone: 1-214-951-2290
Americas Toll Free: 1-855-276-8825
Europe Asia Pacific Toll Free: +800 9512 2900
Languages: English
Hours: Sunday 9:00 pm CST to Friday 7:00 pm CST
You may also contact the ExxonMobil Supplier Support group via mail:
ExxonMobilOn- lineProcurement@exxonmobil.com
Clicking the "Personalize" link on the Gadgets Page will take you to the following screen.
Click the "Change Password" link to change your password.
ExxonMobil On-Line Procurement Supplier Guide
Mock Events
In certain situations, the ExxonMobil representative may conduct a "Mock Event" to familiarize the bidders
with the ExxonMobil On-Line Procurement site. In this case, the ExxonMobil representative will contact
the bidders with specific instructions.
Communication
The ExxonMobil On-Line Procurement site communicates with you through several channels:
Online messages (the Event Messages link) - Online messages inform you of important events (when
bidding has started, for example). The message is sent to your account on the system and is viewable
only when you are logged in. Click the Event Messages link to open and close the message area. You
may also receive an email notifying you that a message has been sent.
Email Messages - Email messages inform you of important events and can contain useful information
(your user name and password, for example). An email message is sent to the email address stored in
your personal profile.
Online Help - Click the
button in the upper right corner of the screen to access online help.
Included in the online help are a glossary, an index, and a search tool.
10
ExxonMobil On-Line Procurement Supplier Guide
Appendix A: Minimum System Requirements
Technical Requirements for Supplier Access
BROWSERS
Microsoft Internet Explorer 6.0 or later
Mozilla Firefox (v3.0 or later)
Also, you must have Javascript enabled:
In Internet Explorer, choose Tools > Internet Options, the Advanced tab, and under the
heading Java, make sure youve checked Use Java.
Connection Speed
Internet connection - Modem (minimum of 56K), ISDN, DSL, T1.
Your connection speed determines your access speed.
It is strongly recommended that the connection is a high speed line.
An y dial up access will have degraded performance.
Desktop Operating S ystems:
Microsoft Windows XP; Microsoft Windows 7
Application Software
Microsoft Excel 2000 or newer version
Microsoft Word 2000 or newer version
11
ExxonMobil On-Line Procurement Supplier Guide
Appendix B: FAQs
Do I have to pay a m embership fee? Is there a cost associated with this?
There is no fee.
How do I get a user nam e and password?
The email message inviting yo u to participate in the event contains your user name and password.
How do I change m y password?
See page 9 of this guide.
Do I have to fill out all of the profile information?
Only fields with an asterisk (*) are required. However, the ExxonMobil representative will use the
information in your profile to find suppliers for future events, so it is advantageous for you to keep your
profile as complete as possible.
How do I bid in a specific currency?
All bids should be in the currency of the event.
Can m y company bid as a team? Would we need separate logins to do this?
You can bid as a team, however, only the owner of the specific login ID should place bids. This is the
person accountable for committing the participating Supplier.
What do I do if I make a mistake?
The system checks your bid before you submit it and informs you of any errors you need to correct. After
you submit your bid, it is checked further before being entered in the system. You receive a notification of
whether or not it was entered. Once your bid is entered, you can revise it as long as the event is still in Open
status, by clicking the
button.
How do I send a message to the ExxonMobil representative?
Click the
button in the event. Enter your message, and click
Will the event end autom atically?
The event will end once the time displayed on the Bid Clock has run out.
Where do I go for help?
Click the Help link to access the online help for Ariba Enterprise Sourcing.
12
ExxonMobil On-Line Procurement
Supplement for Reverse Auctions
Introduction
A Reverse Auction is an RFP in which the bidders are given feedback on the ranking or some other aspect
of their bids and are allowed to revise their bids to improve their position relative to the other bidders. The
event is run using man y of the same functions of any other event. This Attachment details the differences
between a Reverse Auction and other events.
Note: This Supplement assumes that the supplier is familiar with the ExxonMobil On-Line Procurement
Supplier Guide.
Previewing
A Reverse Auction typically contains two phases: the first phase in which the bidders are able to Preview
the event and the second phase in which the event is Open for Bidding.
When an event is in its Preview stage, the bidders are able to view all of the terms of the bid by clicking the
Event Contents link. If you are allowed to prepare your bid during the Preview phase, there will be a
button on the screen. If this button does not appear on your screen, you will not be
able to prepare your bid until the event begins the Open for bidding phase.
Open for Bidding
Overview
When the Preview phase ends, the Reverse Auction event is Open for bidding. At this time, you may
button. If you were allowed to prepare your bid
submit your bid by clicking the
during the Preview phase and did so, you can revise your bid by clicking the
button.
Once you have submitted your bid, you can review your bid b y clicking the Response History link.
When a bid is placed, one of the following symbols may appear associated with the bid on the bidding
console.
Green Box
This symbol appears next to new bids that have been placed.
Yellow Box
This symbol appears if the bid is currently the best bid (the Rank of this bid will also be given as 1).
ExxonMobil On-Line Procurement Supplier Guide
Supplement for Negotiation RFX
Depending on the settings established by the ExxonMobil representative, you may be able to view your
bid's Rank, the Reverse Auction's Price to Beat, and other information.
It is critical that all bidders Refresh their browser windows often to determine
when the Ranks change. To Refresh your browser window, click the
"Refresh" button in your browser's toolbar or hit the "F5" key on your
keyboard.
Take Lead
In a Reverse Auction, the rules may allow for the bidder to take the lead in the event. Clicking the
icon, or the Take Lead button will place a leading bid into the Price field for the bidder. The bidder can
then decide if they want to submit that bid b y clicking the Submit Entire Response button.
Bid Graph
In a Reverse Auction, the rules may allow for the bidder to view not only their own rank, but also
additional information related to bids placed by other suppliers. A bid graph may also be available to the
bidder. Clicking the links under the Choose Lot section will display the additional detail if applicable.
ExxonMobil On-Line Procurement Supplier Guide
Supplement for Negotiation RFX
Timing Rules
The Bidding End Time is the time at which the Reverse Auction stops accepting bids, unless the Reverse
Auction enters a Bid Overtime phase, as described below.
Bid Overtime
If the Closing Rule specifies that the Reverse Auction will use "bid overtime rules," an y bid placed when
the Time Remaining is less than the Bid Inactivity Period will cause the Reverse Auction to enter a Bid
Overtime phase. Any such bid will reset the Time Remaining to equal the Bid Inactivity Period. As a
result, all bidders will have the chance to respond to the latest bid by revising their bids. If no bidder
revises a bid within the Bid Inactivity Period, the Reverse Auction will end.
Because the "Time Remaining" counter does not automatically Refresh when a
new bid is placed in the "Bid Overtime" phase, it is critical that all bidders
Refresh their browser windows often to determine when new bids are placed and
to determine how much time is remaining in the Reverse Auction.
ExxonMobil On-Line Procurement
Supplement for Excel Importing and Exporting
Introduction
When placing a bid, suppliers often need to enter a large amount of data. The ExxonMobil On-Line
Procurement site allows much of this data to be entered via Microsoft Excel spreadsheets. This provides
several benefits:
Excel provides features, such as advanced editing functions, formula entry, and formatting, not
available in current web-based applications.
The data may alread y exist in an Excel format or some format that can be read b y Excel. The data can
thus be collected and entered without having to be typed in.
Knowledge of Excel is common, making Excel a good tool for collaborating with team members.
The following terms, defined here, will be used throughout this supplement:
Excel Importing: Transferring data from a Microsoft Excel spreadsheet to the user interface of the
ExxonMobil On-Line Procurement site.
Excel Exporting: Transferring data from the user interface of the ExxonMobil On-Line Procurement site
to a Microsoft Excel spreadsheet.
Overview of Excel Importing and Exporting
The ExxonMobil On-Line Procurement site allows you to import and export the following types of data:
Price and quantity information
Responses to questions or items in the All Content section
The ExxonMobil On-Line Procurement site can generate an Excel template that provides the spreadsheet
structure (with column names and formatting) that is required for the data to be imported.
Do not try to import from any existing Excel
spreadsheets you have. Start with an ExxonMobil OnLine Procurement template, and cut and paste from your
existing spreadsheets into the template.
Opening
the
Excel
Importing
and
The Excel Importing/Exporting function is launched b y clicking the
Console screen.
Exporting
Function
button on the Bidding
ExxonMobil On-Line Procurement Supplier Guide
Supplement for Excel Importing and Exporting
After clicking this button, you will see the following screen.
Step 1: Download the Content. Click the Download Content button, and a template will open in Excel.
Step 2: Editing the Spreadsheet. On your local computer, enter your data into the spreadsheet that
exported in Step 1. This might involve cop ying data from other spreadsheets, entering the data by hand, or
collaborating with team members. Complete instructions on Editing the Spreadsheet are provided in the
following sections. Save the file when you are done editing it.
Step 3: Locate the Saved File. If you have alread y completed Steps 1 and 2, click the
to locate your Excel file.
Step 4: Upload the Excel File. To complete the import of your data, click the
button
button.
ExxonMobil On-Line Procurement Supplier Guide
Supplement for Excel Importing and Exporting
Editing the Excel Spreadsheet
Once you have saved the exported file in Step 1 above, open the file on your local system to edit it. The
workbook should look like the one pictured below.
The Intent to Respond Instructions and Submit Response Instructions should be reviewed prior to
completing the file. These sheest should be your first stop when you have questions about data formats or
descriptions of columns in the spreadsheets.
Each of the remaining sheets represent each section in the All Content section of the bidding console.
It is important to keep the following points in mind when entering data into an Excel template:
Colum n Names: The column names must be left unchanged. The ExxonMobil On-Line Procurement site
maps data into the input fields according to these column names. If they are changed, the data will not be
recognized and will be ignored.
Input Cells: The cells that are able to receive your input are color-coded yellow, as shown in the following
screen.
ExxonMobil On-Line Procurement Supplier Guide
Supplement for Excel Importing and Exporting
The template will display the items that are available to bid, as well as any questions the ExxonMobil
representative has asked the bidders.
Note: Be sure to check all tabs to view all of the areas for which you are expected to provide a response.
Using Form ulas: Excel provides the ability to calculate the value of a formula based on one or more cells
in the spreadsheet. The ExxonMobil On-Line Procurement site cannot import these formulas. If you want
to enter a calculated value as part of the data to be imported, you can do this b y following the steps below.
1.
Create a new column and give it a name that does not duplicate an existing column's name. This
column will not be imported.
2.
Enter your formulas into this column to perform the calculations you require.
3.
Once you have calculated the values that you wish to import, select the cells containing these
calculated values and copy their contents (Edit > Copy).
4.
Select the corresponding yellow-colored cells and paste the copied values b y using the menu selection
Paste > Special. Select the Values option and click OK. This pastes the numeric values and not the
formulas.
Importing the Data
Once you have entered your data into the Excel template, yo u are ready to import the data into the system.
After you locate your file and click the
button (Steps 3 and 4 of the "Import Response from
Excel" screen), you are returned back to the bidding console screen. You will see the data from the
imported spreadsheet populated into the appropriate fields.
4
ExxonMobil On-Line Procurement Supplier Guide
Supplement for Excel Importing and Exporting
Here are some important considerations related to importing data:
Im ported Data Replaces Existing Data: Data imported from a spreadsheet will replace the corresponding
data alread y entered online, if there is an y. If you modify the data in the user interface of the ExxonMobil
On-Line Procurement site without exporting the changes, and then import other data, the changes originall y
entered in the user interface are lost. For this reason, you should decide whether to enter specific types of
data using Excel or directly in the user interf ace, and consistently use that mechanism. Alternatively, you
can always make sure you export the online data before you make changes via spreadsheet.
Verify the Loaded Data: Improperly labeled data will fail to load without warning. If a column header has
been unintentionally changed it will be ignored by the system during import, and the expected data will not
be entered. Your should always verif y that the data you think you loaded is displayed online.
Note: You are not required to use the Excel Export/Import functionality to place your bids.
FAQ
How do I include a file attachment in the Excel Importing tem plate?
You cannot include a file attachment in your imported spreadsheet data. You must attach a file through the
user interface.
Vous aimerez peut-être aussi
- Making Money In Online Binary Trading (A Beginners Bk II)D'EverandMaking Money In Online Binary Trading (A Beginners Bk II)Évaluation : 4 sur 5 étoiles4/5 (2)
- FG ELEQ4606 Field Technician Networking and Storage 09 03 2018 PDFDocument273 pagesFG ELEQ4606 Field Technician Networking and Storage 09 03 2018 PDFakumaraoPas encore d'évaluation
- DSP MATLAB AssignmentsDocument134 pagesDSP MATLAB AssignmentsAkshansh ChaudharyPas encore d'évaluation
- iSupplier Guide for SuppliersDocument51 pagesiSupplier Guide for SuppliersRam Reddy VanagalaPas encore d'évaluation
- CMMS BenchmarkingDocument4 pagesCMMS BenchmarkingDia Putranto HarmayPas encore d'évaluation
- Find free PDF software and serial numbersDocument3 pagesFind free PDF software and serial numbersRamesh Gowda33% (3)
- Nigerian Local Content PolicyDocument24 pagesNigerian Local Content PolicyAdeoye Adefulu100% (5)
- SAD PRoject ReportDocument45 pagesSAD PRoject ReportVishal Purohit50% (2)
- CPM - BIR Merchant Process Guide PHDocument9 pagesCPM - BIR Merchant Process Guide PHMax DanuganPas encore d'évaluation
- Aweber Blueprint Make Money Online Marketing ProgramsDocument15 pagesAweber Blueprint Make Money Online Marketing ProgramswindnguyenPas encore d'évaluation
- Steps of Procure To Pay ProcessDocument29 pagesSteps of Procure To Pay ProcessUnnikrishnan RajuPas encore d'évaluation
- Tekla Basic Manual PDFDocument16 pagesTekla Basic Manual PDFMilthon ChambiPas encore d'évaluation
- Artificial Intelligence MustDocument45 pagesArtificial Intelligence MustYasirJoanPas encore d'évaluation
- EMD SourcingDocument9 pagesEMD Sourcingsathish40Pas encore d'évaluation
- The Best And Worst Freelance Marketplaces For You And Your EnterpriseD'EverandThe Best And Worst Freelance Marketplaces For You And Your EnterprisePas encore d'évaluation
- Key Elements The Nigerian Oil and Gas Content DevelopmentDocument12 pagesKey Elements The Nigerian Oil and Gas Content DevelopmentWalePas encore d'évaluation
- ERFX Supplier Quick Reference Guide2Document34 pagesERFX Supplier Quick Reference Guide2Ogochukwu EjehPas encore d'évaluation
- DO.070.3.PO.10: Supplier User Training ManualDocument51 pagesDO.070.3.PO.10: Supplier User Training ManualbalakrishnakadapaPas encore d'évaluation
- WIPO Esourcing User Guide For SuppliersDocument24 pagesWIPO Esourcing User Guide For SuppliersFlyte SolutionsPas encore d'évaluation
- ECC Online ApplicationDocument34 pagesECC Online ApplicationDongzKieTVPas encore d'évaluation
- Suppliers Arcelormittal ManualDocument12 pagesSuppliers Arcelormittal ManualJoão de JessicaPas encore d'évaluation
- Step-by-Step Guide to Tendering & Auctions on ApnaJugaadDocument6 pagesStep-by-Step Guide to Tendering & Auctions on ApnaJugaadRajesh RathiPas encore d'évaluation
- Autocam Requisition System: User GuideDocument27 pagesAutocam Requisition System: User Guidecuauhtemocalonso9Pas encore d'évaluation
- Candidate Instruction Manual: The Apprenticeship PortalDocument12 pagesCandidate Instruction Manual: The Apprenticeship Portalsuraj jadhavPas encore d'évaluation
- Accessing and Submitting Bids for UNICEF TendersDocument12 pagesAccessing and Submitting Bids for UNICEF TendersMuhammad Zeeshan SiddiquePas encore d'évaluation
- EBPMIS Clients User ManualDocument21 pagesEBPMIS Clients User ManualMichael MatwosePas encore d'évaluation
- FAQ Auction QuestionsDocument10 pagesFAQ Auction QuestionsRavipal SinghPas encore d'évaluation
- FIFA Agent Platform Applicant ManualDocument55 pagesFIFA Agent Platform Applicant ManualHiper ProdutivoPas encore d'évaluation
- Instructional Report - Marionne BAADocument5 pagesInstructional Report - Marionne BAAMarionne SaubonPas encore d'évaluation
- Invoicing System v2Document26 pagesInvoicing System v2api-137303031Pas encore d'évaluation
- Tting Latest Bid InvitationDocument5 pagesTting Latest Bid Invitationsaravanan kuppusamyPas encore d'évaluation
- Training Module - PGCIL - For World BankDocument43 pagesTraining Module - PGCIL - For World Bank3dicPas encore d'évaluation
- Customer Training Module: Standard Information (Login, Declaration Acceptance & Navigation To Bidding Page)Document43 pagesCustomer Training Module: Standard Information (Login, Declaration Acceptance & Navigation To Bidding Page)3dicPas encore d'évaluation
- EAMCET Counselling Proceedure - 2012,: Common Procedure For Counseling Till 2011 Was As FollowsDocument9 pagesEAMCET Counselling Proceedure - 2012,: Common Procedure For Counseling Till 2011 Was As FollowsilaysPas encore d'évaluation
- Request For Quotations: Heps Reference GuideDocument40 pagesRequest For Quotations: Heps Reference Guiderazvan65Pas encore d'évaluation
- Frequently Asked Questions About Buying Equipment OnlineDocument14 pagesFrequently Asked Questions About Buying Equipment OnlineRicardo Velasco GuachallaPas encore d'évaluation
- Auth Claim TrainingDocument17 pagesAuth Claim TrainingBen SmithPas encore d'évaluation
- Title of The Project:: Net AuctionDocument3 pagesTitle of The Project:: Net AuctionVishal ShahPas encore d'évaluation
- Cuckoo Lover User ManualDocument34 pagesCuckoo Lover User ManualAdam0% (1)
- Anglo American and De Beers Group Supplier Registration GuideDocument25 pagesAnglo American and De Beers Group Supplier Registration GuideRLDailyPas encore d'évaluation
- Oracle Isupplier External User Guide v1Document37 pagesOracle Isupplier External User Guide v1John StephensPas encore d'évaluation
- General Instructions v7Document34 pagesGeneral Instructions v7Han HanPas encore d'évaluation
- Auction:: Ebay 2011Document38 pagesAuction:: Ebay 2011Naveen Kumar RajPas encore d'évaluation
- E-bidding User Guide - Complete guide to bidding electronicallyDocument11 pagesE-bidding User Guide - Complete guide to bidding electronicallyrfb2bPas encore d'évaluation
- Anleitung Registrierung Neue Lieferanten Pool4toolDocument12 pagesAnleitung Registrierung Neue Lieferanten Pool4toolYip DavidPas encore d'évaluation
- User Manual For Online Approval Process For Refund of Earnest MoneyDocument12 pagesUser Manual For Online Approval Process For Refund of Earnest MoneyKapil GroverPas encore d'évaluation
- Pls Read - Prospective Supplier Registration User Manual-ENDocument28 pagesPls Read - Prospective Supplier Registration User Manual-ENkarthik rPas encore d'évaluation
- STMS Vendor ManualDocument37 pagesSTMS Vendor ManualnazreePas encore d'évaluation
- UserManualVendor MSTCDocument21 pagesUserManualVendor MSTCmurthy_tsnPas encore d'évaluation
- User Manual enDocument14 pagesUser Manual enMbatu TchalaPas encore d'évaluation
- PO ExtractsDocument49 pagesPO Extractsmohun123Pas encore d'évaluation
- Embs PurchasingDocument85 pagesEmbs PurchasingMostafaPas encore d'évaluation
- ESSV5 UserManualDocument4 pagesESSV5 UserManualNiket GuptaPas encore d'évaluation
- Maximo User Manual EndUsers BuildingCoordinators PDFDocument11 pagesMaximo User Manual EndUsers BuildingCoordinators PDFAriefLHakimPas encore d'évaluation
- UNICEF E-Submissions Instructions To BiddersDocument14 pagesUNICEF E-Submissions Instructions To BiddersAbhas VyasPas encore d'évaluation
- Guide to Bidding on e-Procurement PlatformDocument54 pagesGuide to Bidding on e-Procurement PlatformSDOT AshtaPas encore d'évaluation
- ISupplier User GuideDocument61 pagesISupplier User GuidedanielPas encore d'évaluation
- Quick Help On Frequestly Asked QueriesDocument37 pagesQuick Help On Frequestly Asked QueriesVitthal DeokatePas encore d'évaluation
- How Do I Create A Receivables Invoice On A JobDocument2 pagesHow Do I Create A Receivables Invoice On A Jobguolidong2017Pas encore d'évaluation
- UNICEF E-Submissions Instructions To Bidders PDFDocument12 pagesUNICEF E-Submissions Instructions To Bidders PDFYa ŞamPas encore d'évaluation
- Iproc Guide PDFDocument17 pagesIproc Guide PDFvkcl2014Pas encore d'évaluation
- AIROnline User ManualDocument84 pagesAIROnline User ManualTushar DubeyPas encore d'évaluation
- YardiDocument15 pagesYardiNikitha JhawarPas encore d'évaluation
- Custom Bid CatalogueDocument22 pagesCustom Bid CatalogueJojy SebastianPas encore d'évaluation
- Online Auction and Barter SystemDocument60 pagesOnline Auction and Barter SystemJeganPas encore d'évaluation
- CRM PraticeDocument10 pagesCRM PraticepoezarthuPas encore d'évaluation
- OLO Partial RefundDocument2 pagesOLO Partial RefundSean Daniel SarpongPas encore d'évaluation
- Merchant Guide: Online Merchant Registration ProcessDocument11 pagesMerchant Guide: Online Merchant Registration ProcessAmirhamayun KhanPas encore d'évaluation
- How to Buy and Sell Stocks Yourself: Realize Family’S Dreams and Invest Like a BillionaireD'EverandHow to Buy and Sell Stocks Yourself: Realize Family’S Dreams and Invest Like a BillionairePas encore d'évaluation
- Pressure Vessel CodeDocument1 pagePressure Vessel CodeWalePas encore d'évaluation
- Nameplate DetailsDocument1 pageNameplate DetailsWalePas encore d'évaluation
- V2i3 Ijertv2is3311 PDFDocument8 pagesV2i3 Ijertv2is3311 PDFkinjalpatel12345Pas encore d'évaluation
- Surface Area TableDocument1 pageSurface Area TableSuhailshah1234Pas encore d'évaluation
- KIRK KSEP Separator Internals 2012Document5 pagesKIRK KSEP Separator Internals 2012jeffreymacaseroPas encore d'évaluation
- BS EN 1090-2:2008 Non-destructive testing requirementsDocument1 pageBS EN 1090-2:2008 Non-destructive testing requirementseghashangzadehPas encore d'évaluation
- ZWSP IDB SR 02 Steel Tank Quote 08feb'16Document1 pageZWSP IDB SR 02 Steel Tank Quote 08feb'16WalePas encore d'évaluation
- ALL LCD - LED Service Menu Code - Kazmi ElecomDocument21 pagesALL LCD - LED Service Menu Code - Kazmi ElecomOscarGonzalezPas encore d'évaluation
- Anuja SEDocument2 pagesAnuja SEroshan senaPas encore d'évaluation
- Tutorial 7 ITS473 - Chapter 7 Capability Maturity Model Integration Process AreaDocument3 pagesTutorial 7 ITS473 - Chapter 7 Capability Maturity Model Integration Process AreaizzahhrPas encore d'évaluation
- Release Notes: Detonator FX DriversDocument57 pagesRelease Notes: Detonator FX Driverskuciapka7tlenPas encore d'évaluation
- James Waller CV PDFDocument2 pagesJames Waller CV PDFAnonymous 7BYQh6WECSPas encore d'évaluation
- Abbott Alinity Ci FactSheetDocument1 pageAbbott Alinity Ci FactSheetLi RongPas encore d'évaluation
- 3 ISYMOST PresentationDocument2 pages3 ISYMOST PresentationNeven Ahmed HassanPas encore d'évaluation
- Pic C Ref ManualDocument279 pagesPic C Ref ManualangelpadronaPas encore d'évaluation
- Parts and Functions of MotherboardDocument4 pagesParts and Functions of MotherboardJimmySyPas encore d'évaluation
- Amendment57 HCDocument4 pagesAmendment57 HCMengistu TayePas encore d'évaluation
- Inspection Checklist Ethernet SwitchDocument16 pagesInspection Checklist Ethernet SwitchMohamed MeeranPas encore d'évaluation
- Ensuring Power System Reliability Through Testing and EngineeringDocument27 pagesEnsuring Power System Reliability Through Testing and EngineeringK.RamachandranPas encore d'évaluation
- C-5 Kernel-5 v2.11Document126 pagesC-5 Kernel-5 v2.11Robinson MarquesPas encore d'évaluation
- JAVA MCQ (Answers) - 2Document7 pagesJAVA MCQ (Answers) - 2Sri SriPas encore d'évaluation
- Computer Hardware and Software MaintenanceDocument4 pagesComputer Hardware and Software MaintenanceAbdisamad MusePas encore d'évaluation
- Mikrotik RouterOS Web Proxy in Transparent ModeDocument11 pagesMikrotik RouterOS Web Proxy in Transparent ModeAnand Muddada100% (1)
- Synonyms For GREDocument3 pagesSynonyms For GRESuresh Kumar100% (1)
- Mork ResumeDocument2 pagesMork ResumeAdam ReedPas encore d'évaluation
- Makalah Elektro - (Digital) Signal ProcessingDocument112 pagesMakalah Elektro - (Digital) Signal ProcessingYoga NurzamanPas encore d'évaluation
- Oxford Cryo PDFDocument6 pagesOxford Cryo PDFkeineahnungPas encore d'évaluation
- Args and KwargsDocument3 pagesArgs and Kwargsgyanprakash soormaPas encore d'évaluation
- Test Oracle Database 12c Presales Specialist Assessment ReviewDocument75 pagesTest Oracle Database 12c Presales Specialist Assessment Reviewjorgechevez1983Pas encore d'évaluation
- Chromeleon CDS Enterprise Support Plan and ServicesDocument4 pagesChromeleon CDS Enterprise Support Plan and Servicescecilia elizabeth quiroga talledoPas encore d'évaluation