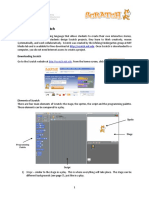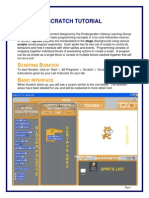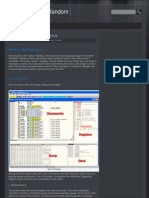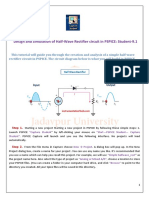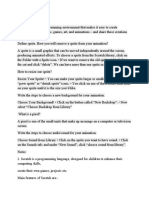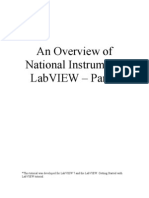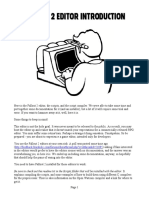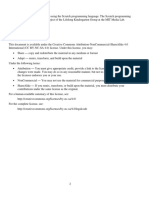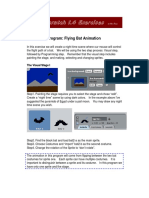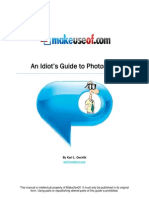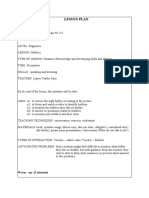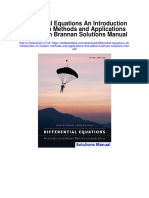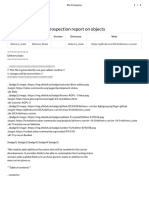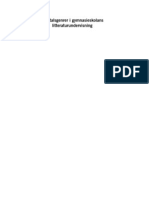Académique Documents
Professionnel Documents
Culture Documents
Lab 1.1 Welcome To SNAP PDF
Transféré par
Anonymous 4ttd2iZNDescription originale:
Titre original
Copyright
Formats disponibles
Partager ce document
Partager ou intégrer le document
Avez-vous trouvé ce document utile ?
Ce contenu est-il inapproprié ?
Signaler ce documentDroits d'auteur :
Formats disponibles
Lab 1.1 Welcome To SNAP PDF
Transféré par
Anonymous 4ttd2iZNDroits d'auteur :
Formats disponibles
Introduction
to Computer Science
Lab - Welcome To Snap!
Adapted from Beauty and Joy of Computing: http://bjc.eecs.berkeley.edu/bjc-
r/topic/topic.html?topic=berkeley_bjc/intro_new/1-introduction.topic
Snap is a programming language, which you can use to tell a computer what to do. A program is a particular set of
instructions for the computer to follow.
Programs in most languages use only letters (and punctuation), but snap is different: it's a visual language. Instead of
writing a program only using the keyboard, you will drag pictures of blocks and click them together.
The following is a program in snap:
Can
you
guess
what
it
might
do?
(Write
your
guess
below)
______________________________________________________________________________________
Snap
is
different
than
many
other
languages
in
another
way
you
run
it
in
a
web
browser
like
Firefox
or
Chrome.
The
url
that
you
can
use
to
always
get
to
Snap!
is:
http://snap.berkeley.edu/run
In
order
to
save
your
programs,
the
first
thing
you'll
need
to
do
is
make
an
account.
In
the
snap
browser
window,
Find
the
cloud-
shaped
button
in
the
top
toolbar
on
the
upper
left
corner
of
the
window:
Click
it,
select
the
"sign
up"
option
in
the
menu,
and
follow
the
instructions
there.
You
will
need
to
check
your
email
after
creating
your
account
to
get
your
initial
password.
This work is licensed under a Creative Commons Attribution-
NonCommercial-ShareAlike 4.0 International License
Introduction to Computer Science
Part 1. Overview of the Window
You may have noticed that there are a few main sections of the Snap! window. These regions are named as shown
below.
This work is licensed under a Creative Commons Attribution-
NonCommercial-ShareAlike 4.0 International License
Introduction to Computer Science
2. Blocks
The
area
at
the
left
edge
of
the
window
is
the
palette.
As
you
see
in
the
picture,
it
contains
tabs
for
eight
different-color
block
categories.
In
this
lab,
we
will
focus
on
the
Motion,
Sound,
Pen,
and
Sensing
tabs.
You
will
learn
about
the
other
tabs
in
the
next
few
labs.
These
tabs
are
an
important
organizational
structure
in
snap
because
they
are
home
to
the
various
blocks
that
you
will
use
to
tell
the
computer
what
to
do.
The
blocks
are
categorized
under
each
tab
based
on
what
kind
of
thing
each
block
does.
2.1)
Below,
fill
in
the
name
of
the
category
to
which
each
block
belongs:
Block
Category
Block
Category
Look
at
the
Motion
tab.
Under
this
tab
you
will
find
a
bunch
of
blocks
that
correspond
to
motion-like
actions.
For
example,
click
on
the
block, drag it to the scripting area, and drop it anywhere in the scripting area.
The
block
that
you
just
dragged
and
dropped
into
the
scripting
area
controls
something
that
we
call
a
sprite,
which
is
the
arrowhead-looking
thing
in
the
middle
of
the
stage
(the
white
part
of
the
window).
Back
to
the
scripting
area,
if
you
click
on
the
you
just
put
there,
the
sprite
will
move
10
steps.
You
can
see
this
visually
depicted
by
the
sprite
moving
in
the
stage.
You
can
vary
the
input
of
the
block,
i.e.,
the
number
10,
to
change
the
number
of
steps
you
want
to
the
sprite
to
move.
2.2)
How
can
you
change
the
block
input
so
that
the
sprite
moves
in
the
opposite
direction?
___________________________________________________
This
work
is
licensed
under
a
Creative
Commons
Attribution-
NonCommercial-ShareAlike
4.0
International
License
Introduction to Computer Science
Part 3. Scripts
Now
that
you
have
figured
out
how
to
make
a
sprite
move,
you
might
be
wondering
how
to
make
the
sprite
do
other
things
as
well.
To
make
a
sprite
do
more
than
just
move,
we
need
to
use
different
types
of
blocks
and
link
them
together.
You
can
link
blocks
by
snapping
(hence
the
name
snap)
them
together
--
drag
a
block
right
underneath
the
one
to
which
you
want
to
attach
it.
Blocks
will
snap
together
when
one
blocks
indentation
is
near
the
tab
of
the
one
above
it.
You
should
see
a
white
bar
appear
like
the
one
in
the
image
below,
which
just
shows
you
where
the
block
will
go
after
you
drop
it.
If
you
keep
attaching
blocks
together
in
this
way,
you
will
create
a
script.
A
snap
program
consists
of
one
or
more
of
these
scripts.
3.1)
Try
recreating
the
following
script
in
the
scripting
area
in
snap.
The
purple
say...
blocks
are
available
from
the
Looks
tab.
Remember,
a
script
will
tell
the
sprite
what
to
do.
Click
on
the
script
and
see
what
happens!
You
will
know
that
your
script
is
running
if
it
has
a
highlighted
border
around
it:
3.2) What happens when you run this script?
_______________________________________________
Be sure to note: blocks in a script run in a specific order, from the top of the script to the bottom. Generally, snap waits
until one block has finished its job before continuing on to the block below it. (One common exception is blocks that play
sounds: a block's job can be to start the sound, which means the block below it will execute while the sound is still
playing.
This work is licensed under a Creative Commons Attribution-
NonCommercial-ShareAlike 4.0 International License
Introduction to Computer Science
Part 4: Reporters
At
the
bottom
of
Motion
palette
are
three
blocks
shaped
differently
from
the
others.
The
oval-shaped
and
are
called
reporters.
(We
don't
need
the
third
one
right
now.)
Unlike
the
jigsaw-puzzle-piece-shaped
command
blocks
we've
used
until
now,
reporters
don't
carry
out
an
action
(such
as
moving
the
sprite
or
displaying
a
speech
balloon)
by
themselves.
Instead
they
report
a
value,
usually
for
use
in
another
block's
input
slot.
These
particular
reporters
tell
you
where
the
sprite
is
on
the
stage.
As
in
algebra
class,
x
means
left-to-right
position,
and
y
means
bottom-to-top
position.
Drag
your
sprite
to
the
far
right
side
of
the
stage.
Next,
drag
an
x
position
block
into
the
scripting
area
and
click
on
it.
You
should
see
a
little
speech
balloon
next
to
the
block:
4.1)
What
value
does
the
x
position
block
report
to
you
when
the
sprite
is
at
the
far
right
side
of
the
stage:
___________
in
the
center
of
the
stage:
___________
at
the
far
left
side
of
the
stage:
___________
Click
on
the
gray
box
to
the
left
of
the
x
position
block
in
the
palette,
and
then
look
over
to
the
stage.
You
will
see
that
the
value
that
the
block
would
report
is
displayed
on
the
stage:
This on-stage display is called a watcher.
The
and the
will tell you the position of your sprite on the screen. Move the sprite
around and the values reported by these blocks change.
This work is licensed under a Creative Commons Attribution-
NonCommercial-ShareAlike 4.0 International License
Introduction to Computer Science
Part 5: Position On The Stage
A sprite occupies a position (x,y) on the stage where x represents the horizontal position, from -240 (left) to 240 (right),
and y represents the vertical position, from -180 (bottom) to 180 (top). Here's a picture:
The
black
sprite
is
at
the
center
of
the
stage,
called
the
origin,
with
coordinates
(0,
0).
The
green
sprite
is
to
the
right
of
the
origin,
so
its
x
position
is
positive.
The
green
sprite
is
also
below
the
origin,
so
its
y
position
is
negative.
Each
grid
line
above
represents
20
steps,
so
the
green
sprite's
coordinates
are
(140,
-100).
Take
some
time
to
make
sure
you
understand
this;
discuss
it
with
a
classmate.
5.1) What are the coordinates of the red sprite? _____________
In your Snap! window, take a look at the blocks under the Motion tab. The majority of the blocks there will help you
position your sprite on the stage. Try them and see what they do! Change the input values to see what happens.
5.2) List at least 4 blocks from the Motion tab that will change the position of a sprite:
This
work
is
licensed
under
a
Creative
Commons
Attribution-
NonCommercial-ShareAlike
4.0
International
License
Introduction to Computer Science
Part 6: Experiment with Drawing Commands
Try to get comfortable with the blocks under the Motion tab and the Pen tab. Figure out what each one does and try to
use these blocks to draw a square or a simple picture.
6.1)
What
do
these
blocks
do?
(write
an
explanation
next
to
each
block)
6.2)
Does
the
turn
block
change
the
sprites
x
and/or
y
position?
___________
6.3)
Using
these
blocks,
draw
a
square.
Write
the
code
(blocks)
you
used
below:
Tips
and
Tricks:
Once
the
pen
is
down,
it
stays
down
even
in
a
different
script.
Use
the
pen
up
block
to
lift
the
pen
so
that
no
lines
will
be
drawn.
You
also
will
want
to
show
the
direction
and
x
and
y
position
of
the
sprite.
In
the
Motion
tab,
you
can
select
for
these
to
be
shown
on
the
stage
as
described
in
the
Reporters
activity
you
saw
earlier
in
the
lab.
This work is licensed under a Creative Commons Attribution-
NonCommercial-ShareAlike 4.0 International License
Introduction to Computer Science
Part 7: Follow that Mouse!
7.1) What do you think the script above will do?
Hint:
and
are reporters in the Sensing palette; they tell you where the mouse is pointing.
Copy
the
code
into
SNAP,
and
click
on
the
forever
block
to
run
it.
Did it follow your expectations (Yes/No)? _______
7.2) What happens when you drag the mouse to a different part of the screen while the
program is running?
7.3)
How
does
the
program's
behavior
change
when
you
modify
the
go
to
block
as
shown
below?
This work is licensed under a Creative Commons Attribution-
NonCommercial-ShareAlike 4.0 International License
Introduction to Computer Science
Part 8: Forever and a Day
From the previous exercise, you may have figured out what the
block does. The forever block is the first
block you have seen that holds, or wraps around, other blocks. We call this a C block because of its shape. As the name
forever implies, it will run the blocks inside it again and again and again and ... well, forever. You will find this block
under the Control tab.
Will
a
block
ever
stop?
Not
unless
you
tell
it
to:
Click
on
the
stop
sign
icon
on
the
upper
right
hand
corner
of
the
Snap!
window.
This
stop
sign
will
stop
all
scripts
that
are
running
in
any
sprite.
This
is
equivalent
to
executing
the
Control
palette
This work is licensed under a Creative Commons Attribution-
NonCommercial-ShareAlike 4.0 International License
in the
Introduction to Computer Science
Check for Understanding
8.1) How many times will the sprite say Hello
a) 1
b) 2
c) 10
d) continuously
8.2) Assuming the sprite starts in the middle of the stage and pointing in direction 90, where
would it end up after running this script?
a) Farther right on the stage
b) Farther left on the stage
c) Off the stage to the right
d) Off the stage to the left
8.3) What would appear on the screen when this script is run?
a) The sprite would say Tiger forever
b) The sprite would say Tiger then Panda once
c) The sprite would alternate between saying Tiger
and Panda forever
d) The sprite would say Tiger and Panda at the same
time forever.
8.4) Assuming the sprite started in the middle of the stage facing right, what kind of drawing
would the sprite make?
a) a circle
b) a dot
c) a cylinder
d) a straight line
This work is licensed under a Creative Commons Attribution-
NonCommercial-ShareAlike 4.0 International License
Introduction to Computer Science
Part 9: Make a Kaleidoscope
Explore this drawing program for a little bit (http://tinyurl.com/SnapKaleidoDraw). Press the spacebar to run the
program, and move your mouse cursor over the stage of the Snap! window. While over the stage, use the d (pen down),
u (pen up), and c (clear) keyboard keys to change what gets drawn on the screen. The script that causes the sprite to
follow the pointer is
As
you
can
see,
this
drawing
program
features
more
Control
blocks,
in
addition
to
the
forever
block
first
introduced
in
the
Follow
the
Mouse
activity.
These
hat-shaped
blocks,
which
can
be
used
only
at
the
beginning
of
a
script,
indicate
when
a
specific
script
should
be
run.
For
this
activity,
your
job
is
to
make
a
(kind
of)
kaleidoscope,
like:
The kaleidoscope consists of 4 sprites. Each sprite will be drawing
with a different pen color. Each sprites movement is
based on the movement of the mouse. The first sprite follows the mouse, just like in the example we looked at before.
The other 3 sprites move around as the mouse moves, but reflected
over the X and Y axes.
Dont forget to save and submit your work!
Some tips:
You
will
need
four
sprites.
(We
haven't
used
more
than
one
sprite
up
to
now,
but
having
more
than
one
allows
for
more
interesting
projects,
as
you'll
see.)
The
easiest
way
to
create
three
more
is
to
duplicate
the
one
you
have.
Right-click
the
sprite
in
the
sprite
corral,
and
select
duplicate
from
the
context
menu
that
appears.
Each
duplicated
sprite
will
have
exactly
the
same
scripts
as
the
original,
which
is
why
we
suggest
duplication
rather
than
just
creating
more
sprites
from
scratch.
You
can
change
the
color
of
each
sprite
by
clicking
the
color
input
in
that
sprite's
block
(found
under
the
Pen
tab),
choosing
a
color,
and
then
clicking
on
the
block
itself
(to
run
the
block
and
actually
set
the
color).
Don't
worry
about
matching
the
colors
in
the
animation
exactly!
Pay
close
attention
to
what
each
of
the
other
sprites
is
doing
in
the
animation
above.
You
will
need
to
modify
the x and y inputs in each sprite's
block using simple formulas, with
.
Hint:
All
the
sprites
are
reflecting
in
different
ways
around
the
(x=0,
y=0)
origin
point
of
the
stage.
Once
you
figured
this
out,
try
out
some
complicated
formulas
and/or
more
sprites,
and
share
with
your
classmates!
This
work
is
licensed
under
a
Creative
Commons
Attribution-
NonCommercial-ShareAlike
4.0
International
License
and
Vous aimerez peut-être aussi
- SCRATCH-Chapter NotesDocument15 pagesSCRATCH-Chapter Notesfaeezah kp 3c rubyPas encore d'évaluation
- Learn Scratch Programming with Simple Dance ProjectDocument69 pagesLearn Scratch Programming with Simple Dance Projectsimeon taiwoPas encore d'évaluation
- Scratch Tutorial: Getting Started with Simple ScriptsDocument10 pagesScratch Tutorial: Getting Started with Simple ScriptsLawrence KinuthiaPas encore d'évaluation
- Intro To ScratchDocument7 pagesIntro To ScratchReynaldoPas encore d'évaluation
- Scratch Games Programming for Kids & Students: A Step-by-Step Guide and Design Programs for Creating Thoughtful Animations, Puzzles, and Games with Scratch 3.0D'EverandScratch Games Programming for Kids & Students: A Step-by-Step Guide and Design Programs for Creating Thoughtful Animations, Puzzles, and Games with Scratch 3.0Pas encore d'évaluation
- Scratch TutorialDocument10 pagesScratch TutorialAchu DanPas encore d'évaluation
- R4ndom Tutorial 2Document7 pagesR4ndom Tutorial 2Alina PopescuPas encore d'évaluation
- Basic VLSI Layout Design Using MicrowindDocument13 pagesBasic VLSI Layout Design Using MicrowindNazmul IslamPas encore d'évaluation
- Basic VLSI Layout Design Using MicrowindDocument13 pagesBasic VLSI Layout Design Using MicrowindSamranaIslam67% (3)
- Introduction, Part-2Document22 pagesIntroduction, Part-2hayrunisaPas encore d'évaluation
- Exploring How Much ChatGPT Can Help With SnapDocument12 pagesExploring How Much ChatGPT Can Help With Snapminhajmohamed12Pas encore d'évaluation
- Basic VLSI Layout Design Using Microwind - Part1Document7 pagesBasic VLSI Layout Design Using Microwind - Part1Aditya Kumar JhaPas encore d'évaluation
- System ArchitectireDocument8 pagesSystem ArchitectireASTHA THAKURPas encore d'évaluation
- Design and Simulation of Half-Wave Rectifier Circuit in PSPICE: Student-9.1Document15 pagesDesign and Simulation of Half-Wave Rectifier Circuit in PSPICE: Student-9.1SubhaPas encore d'évaluation
- What Is Scratch 1611213348 1617187994Document4 pagesWhat Is Scratch 1611213348 1617187994JatadharPas encore d'évaluation
- Snap ManualDocument77 pagesSnap ManualUncheckedFir0Pas encore d'évaluation
- Scratch Lesson 1Document11 pagesScratch Lesson 1Melanie OrdanelPas encore d'évaluation
- Particle IllusionDocument161 pagesParticle IllusionAtla CorpPas encore d'évaluation
- BYOB Reference ManualDocument26 pagesBYOB Reference ManualNachito GuritoPas encore d'évaluation
- Simulink TutorialDocument11 pagesSimulink TutorialshiladityPas encore d'évaluation
- By Ob ManualDocument23 pagesBy Ob ManualSergio SantosPas encore d'évaluation
- UE3 Build A Basic Room/Space Instructor: Celeste MasinterDocument11 pagesUE3 Build A Basic Room/Space Instructor: Celeste MasinterΠασχάληςΠασχαλίδηςPas encore d'évaluation
- Cad 2020-2021 PDFDocument41 pagesCad 2020-2021 PDFNino MontaPas encore d'évaluation
- CH 7 Introduction To The Scratch 3.0-1Document2 pagesCH 7 Introduction To The Scratch 3.0-1Sandeep SinghPas encore d'évaluation
- LabVIEW Tutorial Part1Document15 pagesLabVIEW Tutorial Part1Dev M GuptaPas encore d'évaluation
- ZBrush Starting GuideDocument37 pagesZBrush Starting Guideartisanicview100% (2)
- 120192503391Document10 pages120192503391marsimash89Pas encore d'évaluation
- nb0 Walk Through sp21Document31 pagesnb0 Walk Through sp21Daniel KimPas encore d'évaluation
- Scratch Programming Language for KidsDocument4 pagesScratch Programming Language for KidsDarsh YadavPas encore d'évaluation
- Info On PictobloxDocument8 pagesInfo On PictobloxTanvvi MorarkaPas encore d'évaluation
- Fallout Editor Guide (Official)Document28 pagesFallout Editor Guide (Official)nights192Pas encore d'évaluation
- Synfig Studio: Initial Alpha Test Documentation and TutorialDocument7 pagesSynfig Studio: Initial Alpha Test Documentation and TutorialRusdaryono Naga BiruPas encore d'évaluation
- PCB Creation With Eagle For BeginnersDocument47 pagesPCB Creation With Eagle For BeginnersRonualdo LirioPas encore d'évaluation
- Introduction To ScratchDocument67 pagesIntroduction To ScratchGary ChingPas encore d'évaluation
- Interface Introduction 1Document138 pagesInterface Introduction 1A Ropei RopeiPas encore d'évaluation
- LabVIEW Introduction to LabVIEW (Part 2Document13 pagesLabVIEW Introduction to LabVIEW (Part 2Asad RazaPas encore d'évaluation
- Intro To QuartusDocument12 pagesIntro To Quartusqw11111Pas encore d'évaluation
- ITC LAB 6 - Scratch + AlgorithmsDocument7 pagesITC LAB 6 - Scratch + AlgorithmspathwayPas encore d'évaluation
- The Scratch Window Contains Four Main Sections, As Shown in FigureDocument3 pagesThe Scratch Window Contains Four Main Sections, As Shown in FigureBishnu S. MukherjeePas encore d'évaluation
- World of AnimationDocument42 pagesWorld of Animationankur BoraPas encore d'évaluation
- Project Phase1Document8 pagesProject Phase1Sunny Kumar LalwaniPas encore d'évaluation
- Component Spray Tool V1.4.2 For Sketchup V6 and Higher (Free and Pro)Document21 pagesComponent Spray Tool V1.4.2 For Sketchup V6 and Higher (Free and Pro)Daniel Alexander AlvarezPas encore d'évaluation
- Class 7 Chap 7 and 8Document2 pagesClass 7 Chap 7 and 8Priya PankajPas encore d'évaluation
- Designer and Blocks Editor - Lab3Document14 pagesDesigner and Blocks Editor - Lab3Arnold M. NartePas encore d'évaluation
- An Introduction To Programming With ScratchDocument30 pagesAn Introduction To Programming With Scratchankur BoraPas encore d'évaluation
- The Unofficial Guide For UDK by Chandradhar Chapter 1: Introduction and UI of UDKDocument9 pagesThe Unofficial Guide For UDK by Chandradhar Chapter 1: Introduction and UI of UDKChandradhar GowthamPas encore d'évaluation
- Introduction To Scratch BRIGHTCHAMPSDocument15 pagesIntroduction To Scratch BRIGHTCHAMPSSunita MouryaPas encore d'évaluation
- Class 6th RevisionDocument1 pageClass 6th Revisiontashfees86Pas encore d'évaluation
- Getting Started With ScratchDocument4 pagesGetting Started With ScratchAlier AlaoPas encore d'évaluation
- Fundamentals of Human-Computer Interaction: Master Recherche Informatique - Université Paris-SudDocument4 pagesFundamentals of Human-Computer Interaction: Master Recherche Informatique - Université Paris-SudTekle GetamesayPas encore d'évaluation
- Programming Assignment 3 (100 Points) Due: 11:59pm Thursday, October 23Document8 pagesProgramming Assignment 3 (100 Points) Due: 11:59pm Thursday, October 23allen xuPas encore d'évaluation
- Our Fourth Program: Flying Bat AnimationDocument4 pagesOur Fourth Program: Flying Bat AnimationOctavian MitaPas encore d'évaluation
- Learn Scratch Programming with "Let's Start Scratch Session 2Document20 pagesLearn Scratch Programming with "Let's Start Scratch Session 2lajavanthi janardhanPas encore d'évaluation
- Keyframe animation principles in FlashDocument15 pagesKeyframe animation principles in Flash200307Pas encore d'évaluation
- Idiots Guide To PhotoshopDocument30 pagesIdiots Guide To Photoshopghez45yhmPas encore d'évaluation
- Eagle Layout Editor TutorialDocument23 pagesEagle Layout Editor TutorialAshish BangaPas encore d'évaluation
- NX 9 for Beginners - Part 1 (Getting Started with NX and Sketch Techniques)D'EverandNX 9 for Beginners - Part 1 (Getting Started with NX and Sketch Techniques)Évaluation : 3.5 sur 5 étoiles3.5/5 (8)
- INGLES II Reading and Listening QuizDocument8 pagesINGLES II Reading and Listening QuizMaría Camila GómezPas encore d'évaluation
- Lesson Plan on Hobbies for 1st Grade StudentsDocument4 pagesLesson Plan on Hobbies for 1st Grade StudentsirinaPas encore d'évaluation
- Furuno CBT InstructionsDocument2 pagesFuruno CBT InstructionsRakesh Kumar0% (1)
- My Resume-Arul Thin Agar AnDocument2 pagesMy Resume-Arul Thin Agar Anarul303_donPas encore d'évaluation
- Lesson Plan #1 - Intro To SuperheroesDocument3 pagesLesson Plan #1 - Intro To SuperheroesMarianne Kassabian100% (1)
- Nietzsche HistoriaDocument23 pagesNietzsche HistoriaGerman CanoPas encore d'évaluation
- Differential Equations An Introduction To Modern Methods and Applications 3rd Edition Brannan Solutions ManualDocument71 pagesDifferential Equations An Introduction To Modern Methods and Applications 3rd Edition Brannan Solutions Manualrebeccarobertsizwpjkgebd100% (11)
- A Perceptual Study of Intonation. An Experimental-Phonetic Approach To Speech MelodyDocument7 pagesA Perceptual Study of Intonation. An Experimental-Phonetic Approach To Speech MelodyNoona MuflihanaPas encore d'évaluation
- Kenza and Mohammed b1 PreliminaryDocument7 pagesKenza and Mohammed b1 PreliminaryDaniela CamachoPas encore d'évaluation
- Possessive NounsDocument4 pagesPossessive NounsThany Flow100% (1)
- Sequencer Automation InterfaceDocument82 pagesSequencer Automation InterfaceAEE PC UdumalpetPas encore d'évaluation
- CV - Ermo'minova DinoraDocument1 pageCV - Ermo'minova DinoraBuyuklim SariPas encore d'évaluation
- Measure Heart Rate with Arduino & BluetoothDocument6 pagesMeasure Heart Rate with Arduino & Bluetoothmr dPas encore d'évaluation
- Fricatives (Part I) : Designed by Glasmiry BelloDocument19 pagesFricatives (Part I) : Designed by Glasmiry BelloAndy Williams ParryPas encore d'évaluation
- MLK EssayDocument3 pagesMLK Essaycherrie8042Pas encore d'évaluation
- ACCRA INSTITUTE OF TECHNOLOGY ENGL 101: English Composition, Writing and Communication Skills I Lecture 2 NounsDocument28 pagesACCRA INSTITUTE OF TECHNOLOGY ENGL 101: English Composition, Writing and Communication Skills I Lecture 2 NounsConcerned CitizenPas encore d'évaluation
- Doctrine of AngelsDocument8 pagesDoctrine of AngelsMakeos AlexanderPas encore d'évaluation
- Makalah 16 TensesDocument17 pagesMakalah 16 TensesMuhammad HairullahPas encore d'évaluation
- Annotate, fill forms and sign documents with XodoDocument11 pagesAnnotate, fill forms and sign documents with XodoJessaFamorPas encore d'évaluation
- Introspection Report On Objects: Name Directory WebDocument4 pagesIntrospection Report On Objects: Name Directory WebEmirianaNetPas encore d'évaluation
- HultinDocument330 pagesHultinJonas GustafssonPas encore d'évaluation
- Systems Analyst Roles and SDLC PhasesDocument40 pagesSystems Analyst Roles and SDLC PhasespandqPas encore d'évaluation
- Smp8654 Dev Board: 922Reva3ADocument15 pagesSmp8654 Dev Board: 922Reva3AМихаил ГудковPas encore d'évaluation
- Linux Foundation Selftestengine Cks Vce 2024-Feb-04 by Louis 24q VceDocument6 pagesLinux Foundation Selftestengine Cks Vce 2024-Feb-04 by Louis 24q Vcejenix83843Pas encore d'évaluation
- Day 3B - Incomplete Noun ClauseDocument3 pagesDay 3B - Incomplete Noun ClausecarissapiPas encore d'évaluation
- Cognitive Stages of Development (Semi-Detailed Lesson Plan)Document3 pagesCognitive Stages of Development (Semi-Detailed Lesson Plan)Cyra Castro75% (4)
- Best Pracbces: Deploying Splunk On Physical, Virtual, and Cloud InfrastructureDocument52 pagesBest Pracbces: Deploying Splunk On Physical, Virtual, and Cloud Infrastructureta cloudPas encore d'évaluation
- Design - July 2023Document6 pagesDesign - July 2023ArtdataPas encore d'évaluation
- Secondary (English) - BUTUAN CITY - 9-2019 PDFDocument47 pagesSecondary (English) - BUTUAN CITY - 9-2019 PDFPhilBoardResultsPas encore d'évaluation
- Advanced Excel Functions TutorialDocument42 pagesAdvanced Excel Functions TutorialVinay Khatri100% (4)