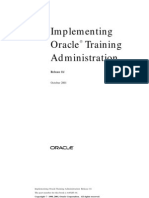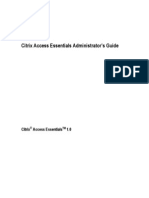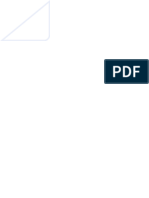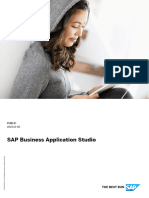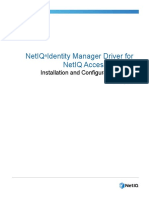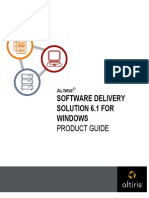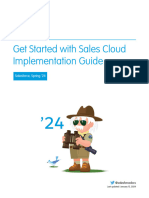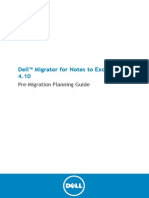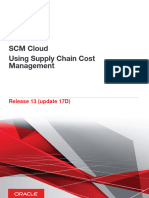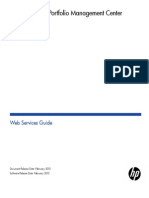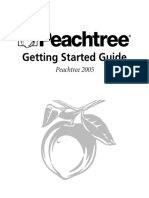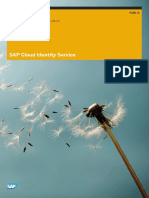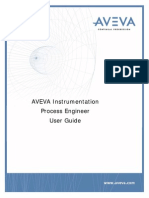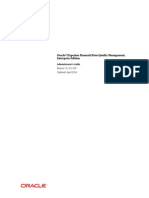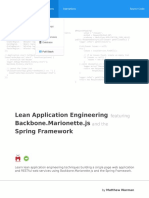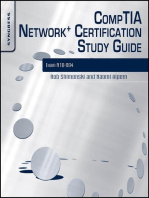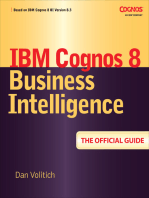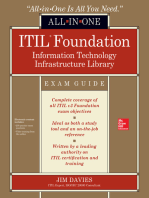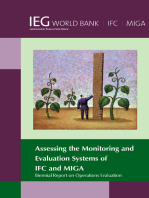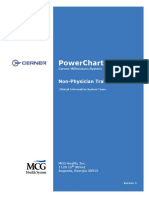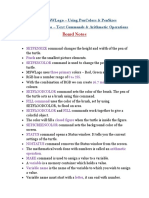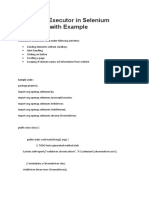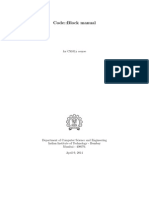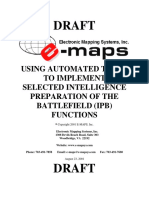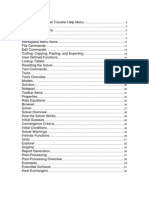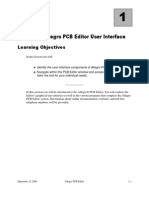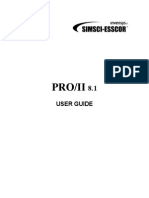Académique Documents
Professionnel Documents
Culture Documents
Drake Evaluation 2014 PDF
Transféré par
nguyenhuan2005Description originale:
Titre original
Copyright
Formats disponibles
Partager ce document
Partager ou intégrer le document
Avez-vous trouvé ce document utile ?
Ce contenu est-il inapproprié ?
Signaler ce documentDroits d'auteur :
Formats disponibles
Drake Evaluation 2014 PDF
Transféré par
nguyenhuan2005Droits d'auteur :
Formats disponibles
.
2014 DRAKE SOFTWARE
| i
2015 Copyright
The 2014 Drake Evaluation Guide, Drake Tax Software, and any other related materials are copyrighted
materials. All rights are reserved by Drake Enterprises, LTD., including all ownership rights. This document,
associated software, and related material are the property of Drake Enterprises, LTD. No part of this document
or associated online documentation may be reproduced or transmitted in any form or by any means without the
express written permission of Drake Enterprises, LTD.
Publication Date: Spring 2015
2015 Drake Enterprises, LTD. All rights reserved.
Printed in USA.
While every attempt has been made to produce an accurate and complete manual, there is no warranty,
expressed or implied, to that effect. Drake Enterprises, LTD., assumes no liability for damages or claims
resulting from the use of the information contained herein.
Trademarks
The Drake Software logo and Drake Software are registered trademarks of Drake Enterprises,
LTD. Other product names mentioned in this manual may be trademarks or registered trademarks
of their respective companies.
Copyrighted Material
Drake Software Evaluation Guide
ii|
Drake Software Evaluation Guide
2014 DRAKE SOFTWARE
Copyrighted Material
2014 DRAKE SOFTWARE
| iii
Table of Contents
Welcome ................................................ 1
CPE Information .................................. 3
Calculate, View, & Print the Return ....
109
Installing the Software ......................... 5
Return Calculations . . . . . . . . . . . . . . . . . . . . . .109
Viewing and Printing the Return . . . . . . . . . . . .112
System Requirements . . . . . . . . . . . . . . . . . . . . . .5
Registering Your Software . . . . . . . . . . . . . . . . . .6
Installing from CD. . . . . . . . . . . . . . . . . . . . . . . . .6
Installing from Drake Software Website. . . . . . . .7
State and City Programs . . . . . . . . . . . . . . . . . . . .8
Viewing Drake Video Tutorials . . . . . . . . . . . . . .9
Review Questions Part 4 .................. 123
E-File the Return.............................. 125
Logging in . . . . . . . . . . . . . . . . . . . . . . . . . . . . . . 11
Home Window . . . . . . . . . . . . . . . . . . . . . . . . . . 12
Navigating Drake . . . . . . . . . . . . . . . . . . . . . . . . 15
General Flow of Commands . . . . . . . . . . . . . . . . 18
Applying for an EFIN . . . . . . . . . . . . . . . . . . . .125
Verifying EF Settings . . . . . . . . . . . . . . . . . . . .125
Preparing the Return for e-Filing. . . . . . . . . . . .126
E-Filing Returns . . . . . . . . . . . . . . . . . . . . . . . .129
Practicing e-Filing . . . . . . . . . . . . . . . . . . . . . . .135
Searching the EF Database . . . . . . . . . . . . . . . .135
Viewing Your Online EF Database . . . . . . . . . .137
Including Bank Products . . . . . . . . . . . . . . . . . .138
Program Setup.................................... 19
Review Questions Part 5 .................. 139
Setup Assistant . . . . . . . . . . . . . . . . . . . . . . . . . . 19
Required Program Settings . . . . . . . . . . . . . . . . . 20
Optional Program Setup . . . . . . . . . . . . . . . . . . . 28
Corporation Return ......................... 141
Navigating the Program..................... 11
Review Questions Part 1 .................... 45
Key Combinations .............................. 47
Review Questions Part 2 .................... 49
Preparing the 1120 Evaluation Return. . . . . . . .141
Financials. . . . . . . . . . . . . . . . . . . . . . . . . . . . . .165
Review Questions Part 6 .................. 167
Partnership Return .......................... 169
Preparing the 1065 Evaluation Return. . . . . . . .169
Financials. . . . . . . . . . . . . . . . . . . . . . . . . . . . . .190
Return Preparation ............................ 51
Creating and Opening a Return . . . . . . . . . . . . . . 51
Data Entry . . . . . . . . . . . . . . . . . . . . . . . . . . . . . . 56
Preparing The 1040 Evaluation Return . . . . . . . . 73
Review Questions Part 7 .................. 193
Review Questions Part 3 .................. 107
Copyrighted Material
Drake Software Evaluation Guide
iv|
2014 DRAKE SOFTWARE
Tools...................................................195
Updating the Software . . . . . . . . . . . . . . . . . . .
Printing Blank Forms. . . . . . . . . . . . . . . . . . . .
Repairing Index Files . . . . . . . . . . . . . . . . . . . .
Maintaining Files . . . . . . . . . . . . . . . . . . . . . . .
Letters . . . . . . . . . . . . . . . . . . . . . . . . . . . . . . .
Amortizing . . . . . . . . . . . . . . . . . . . . . . . . . . . .
Editing the EIN Database. . . . . . . . . . . . . . . . .
Scheduling Appointments . . . . . . . . . . . . . . . .
Other Tools . . . . . . . . . . . . . . . . . . . . . . . . . . .
195
196
196
197
198
202
203
203
212
Glossary .............................................261
CPE Exam .........................................267
Index ..................................................275
Reports...............................................215
Report Manager . . . . . . . . . . . . . . . . . . . . . . . .
Report Viewer . . . . . . . . . . . . . . . . . . . . . . . . .
Depreciation List . . . . . . . . . . . . . . . . . . . . . . .
Fixed Asset Manager . . . . . . . . . . . . . . . . . . . .
Client Status Manager . . . . . . . . . . . . . . . . . . .
Hash Totals . . . . . . . . . . . . . . . . . . . . . . . . . . .
215
218
219
220
220
225
Review Questions Part 8 ..................227
Support Resources............................229
Drake Software Status Page. . . . . . . . . . . . . . .
Drake e-Training Center . . . . . . . . . . . . . . . . .
Passport to Success . . . . . . . . . . . . . . . . . . . . .
Tax Research . . . . . . . . . . . . . . . . . . . . . . . . . .
Help Resources . . . . . . . . . . . . . . . . . . . . . . . .
FAQS . . . . . . . . . . . . . . . . . . . . . . . . . . . . . . . .
Software Manuals . . . . . . . . . . . . . . . . . . . . . .
Drake Update Schools and Videos . . . . . . . . .
Practice Returns . . . . . . . . . . . . . . . . . . . . . . . .
Drake Support Website . . . . . . . . . . . . . . . . . .
Customer Service and Support. . . . . . . . . . . . .
EMail Program . . . . . . . . . . . . . . . . . . . . . . . . .
229
230
231
233
234
235
235
235
235
236
238
239
Suite Products ...................................241
Tax Planner . . . . . . . . . . . . . . . . . . . . . . . . . . .
Drake Document Manager . . . . . . . . . . . . . . . .
Working with Document Manager Files . . . . .
GruntWorx . . . . . . . . . . . . . . . . . . . . . . . . . . . .
SecureFilePro . . . . . . . . . . . . . . . . . . . . . . . . . .
Client Write-Up . . . . . . . . . . . . . . . . . . . . . . . .
241
245
250
255
256
257
Review Questions Part 9 ..................259
Drake Software Evaluation Guide
Copyrighted Material
2014 DRAKE SOFTWARE
Welcome | 1
Welcome
Thank you for taking the time to review Drake Software and the 2014 Evaluation Guide. We appreciate this
opportunity to familiarize you with our software and its capabilities. Drake is a pioneer in the tax software and
e-filing industry. This year alone, Drake filed more than twenty-two million federal and state accepted
electronic returns. If you are not already e-filing your clients returns, let us help you. You can e-file federal
and state returns for free using Drake Software.
You can also earn CPE credits for reviewing this guide. See the CPE Information on page 3 for details.
Upon completion of this Evaluation Guide you will be able to:
Navigate Drake Software
Prepare basic 1040, 1120, and 1065 returns
e-File returns
Use the Online EF Database, Tax Planner, Drake Document Manager, and more
Understand the functions and benefits of Drake tools and other resources
Report on client and EF data
Perform software and file maintenance
If you have any questions about Drake Software, please contact your salesperson at (800) 890-9500 or our
courteous and knowledgeable support staff at (828) 524-8020.
This Evaluation CD contains:
A free evaluation copy of the 2014 Drake Software tax software
All federal and state programs
Drake Document Manager
Tax Planner
Drake Software and Client Write-Up Manuals
Practice returns and solutions in PDF format
2015 Client Write-Up software
Copyrighted Material
Drake Software Evaluation Guide
2| Welcome
Drake Software Evaluation Guide
2014 DRAKE SOFTWARE
Copyrighted Material
2014 DRAKE SOFTWARE
CPE Information | 3
CPE Information
Course Description: The 2014 Drake Software Evaluation Guide provides an overview of Drake Software's
2014 tax preparation software. Upon completion of this self-study course, you will be able to:
Navigate Drake Software
Prepare simple 1040, 1120, and 1065 returns
e-File returns
Use the Online EF Database, Tax Planner, Drake Document Manager, and more
Understand the functions and benefits of Drake tools and other resources
Report on client and EF data
Perform software and file maintenance
Accessing the course and the CPE Exam: This self-study course consists of the 2014 Drake Software
Evaluation Guide in PDF format, which contains the evaluation guide content, exercises, review questions, and
a final exam. Access the evaluation guide from the 2014 Drake Software Demo CD, from the DrakeETC.com
Self-Study Courses page, or from the Drake Resource Center at DrakeSoftware.com/site/welcome.
To earn CPE, the final exam must be taken online at DrakeETC.com. A free account is required to access the
exam. Log in, select Self Study and the 2014 Tax Year, and click Drake Software Evaluation Guide. CPE is
awarded for a final exam score of 70% or higher. Non-Drake clients: To receive a copy of the Evaluation
Guide and Demo CD, call (800) 890-9500.
Course Fee: There is no charge to take this course, pay only if you want CPE after completing the final exam.
The cost for CPE is $50.
Course Level: Overview
Last Revision: April 2015
Course Expiration: The CPE portion of this course expires one year after the purchase date.
Prerequisites: There are no prerequisites to participate in this course and no advance preparation is needed.
*Individuals with other professional credentials should check with their state licensing board or accrediting
organization to determine if this program meets their continuing education requirements.
** CTEC will no longer accept software-training programs for CPE credit.
Copyrighted Material
Drake Software Evaluation Guide
4| CPE Information
2014 DRAKE SOFTWARE
Drake Software is registered with the National Association of
State Boards of Accountancy (NASBA) as a sponsor of
continuing professional education on the National Registry of
CPE Sponsors. State boards of accountancy have final
authority on the acceptance of individual courses for CPE
credit. Complaints regarding registered sponsors may be
submitted to the National Registry of CPE Sponsors through its
website: www.learningmarket.org.
Drake Software is an IRS qualified sponsor of continuing
professional education for Enrolled Agents.
Drake Software is registered with the Texas State Board of
Public accountancy as a CPE sponsor. This registration does
not constitute an endorsement by the Board as to the quality of
our CPE program.
Approved by the Pennsylvania State Board of Public
Accountancy for 4 credits (based on a 100-minute hour).
Drake Software Evaluation Guide
Copyrighted Material
2014 DRAKE SOFTWARE
Installing the Software | 5
Installing the Software
The 2014 Drake Software evaluation version of the software includes the federal packages and state packages.
The software is also available for download on DrakeSoftware.com. After installing the software, complete the
required and recommended software settings. For setup instructions, see Setup Assistant on page 19.
SYSTEM REQUIREMENTS
To run Drake Software, your computers operating system must be Windows XP or later and must
meet or exceed the following system requirements:
Supported Operating Systems:
Windows XP/Vista/7/8
Windows Server 2003/2008/2012
Minimum System Requirements:
Windows XP, Vista and Server 2003: 800 Hz processor and 512 MB of RAM
Windows 7, 8, Server 2008 and Server 2012 1 GHz processor and 1 GB of RAM
Monitor capable of 1024 x 768 screen resolution
CD drive
250 MB of available hard drive space, plus 10 MB for each state program
Internet Explorer 8.0
Internet access (required for regular updates)
High-speed Internet access (strongly recommended)
HP-compatible laser printer with support for the PCL-5e printer language and the
Arial font (strongly recommended)
Adobe Acrobat Reader
Additional Recommended Requirements:
___NOTES
TWAIN-compliant scanner for scanning capabilities within Drake Document Manager
(strongly recommended)
Microsoft .NET Framework v4.0 or greater
Microsoft Excel
The preceding specifications are minimum requirements. For best results,
upgrade your system to exceed these requirements.
Copyrighted Material
Drake Software Evaluation Guide
6| Installing the Software
2014 DRAKE SOFTWARE
REGISTERING YOUR SOFTWARE
When you register your software, Drake supplies you with a temporary EFIN and passwordboth
of which are required when setting up the program. If you downloaded your demo software from
DrakeSoftware.com, you were assigned a temporary EFIN and do not need to re-register your
software.
To register your copy of Drake 2014, go to DrakeSoftware.com and click the registration link
under Software Orders & Demos in the far right column. You will receive an email with your
assigned EFIN and password. Enter this EFIN and password when completing ERO Setup. See
ERO Setup on page 20.
INSTALLING FROM CD
Complete the following steps to install Drake Software from CD:
1. Insert the 2014 Drake Demo CD into the CD/DVD drive. (If the program does not run automatically, go to the CD or DVD drive on your computer, double-click it, scroll down to the
demo.exe file and double-click it to start the program)
2. From the pop-up menu, click Install Drake Software.
3. Click Install Drake 2014 Tax Software.
4. Read and accept the license agreement. Click Next.
5. Select which programs to install: the 2014 Drake Tax Software and State Tax Programs are the
defaults. Click Next. (If you choose to not install states at this time, you may install states
later. See State and City Programs on page 8).
6. Select a location to install Drake Software. If this is your initial installation of Drake, click
New and you are given the opportunity to choose the location at a later time. If Drake has been
installed on your computer or network before, choose the drive where you want this installation stored. You are also given the option to install test returns at this time. Click Next.
___NNOTE
If a drive letter does not appear, the software has determined that there is
not enough space on that drive.
7. Choose Evaluation Version (Demo) and click Next to install the evaluation version of Drake
Software.
8. A message appears to verify that you are installing the Drake Software Evaluation Version.
Click OK to continue.
9. Choose a drive on which to install the program; then click Next.
10. If you chose to install state tax programs, a window is opened on which you can select the
states you want to install. If you want to install all states, click Select All. Otherwise. select the
states you want from the States on CD pane on the left, and click Select. The selected states
are displayed in the States to Install/Update pane on the right. Click Next.
Drake Software Evaluation Guide
Copyrighted Material
2014 DRAKE SOFTWARE
Installing the Software | 7
11. Choose to install either the Working Cabinet or the Archive Cabinet of the Drake Document
Manager. If you choose the Archive Cabinet, select a drive to install it to. Then click Next. See
Working and Archive Cabinets on page 246 for a description of the Working and Archive
Cabinets.
12. Review the installation options you have chosen. If you are satisfied with the locations, click
Install. (Otherwise, click Back.)
13. If you installed Drake last year, you are given the option to update the ADMIN preparer
account information from last year. Select a drive to update from and click Next, or click Skip.
If you click Skip, you can update from last year later using the Last Year Data menu.
14. When the installation is complete, click Finish to return to the main installation window.
15. Click to view Manuals, Practice Return, and IRS Pubs, or click Exit.
16. From the pop-up menu, click to launch a Quick Start video or view a Quick Start PDF
document, or visit the Drake Resource Center, where you can register your demo software
and access additional training resources. Close the pop-up menu when you are finished.
After the program has been installed, a Drake 2014 Tax icon is on your desktop. If you chose to
install the Archive Cabinet of the Drake Document Manager, an icon for that program is also on
your desktop.
To start the program, double-click the Drake 2014 Tax icon.
INSTALLING FROM DRAKE SOFTWARE WEBSITE
Complete the following steps to install Drake Software from the DrakeSoftware.com website:
1. Go to DrakeSoftware.com and select Products > Download Center.
2. Enter your EFIN and Drake password.
3. Choose the Drake Software 2014 Evaluation Version to download.
4. Read the software license and non-disclosure agreement; then read the installation overview,
which immediately follows the software license and non-disclosure agreement.
5. Click Download to download the Drake Software 2014 Evaluation Version.
6. When the Open File - Security Warning window is opened, select Run.
7. Click Yes to begin installing the Drake Software 2014 Evaluation Version.
8. From the pop-up menu, click Install Drake Software.
9. Select a location to install Drake Software. If Drake has been installed on your computer or
network before, choose the drive where you want this installation stored. Choose to install
either the Working Cabinet or the Archive Cabinet of the Drake Document Manager. If you
choose the Archive Cabinet, select a drive to install it to. Click Install.
___NNOTE
If a drive letter does not appear, the software has determined that there is
not enough space on that drive.
Copyrighted Material
Drake Software Evaluation Guide
8| Installing the Software
2014 DRAKE SOFTWARE
10. Review the installation options you have chosen. If you are satisfied with the locations, click
Proceed. (Otherwise, click Cancel.)
11. Choose Evaluation Version (Demo) and click OK to install the evaluation version of Drake
Software.
12. A message appears to verify that you are installing the Drake Software Evaluation Version.
Click OK to start the installation.
13. After installation is complete, click OK and then Exit to exit the installer.
14. From the pop-up menu, click to launch a Quick Start video or view a Quick Start PDF
document, or visit the Drake Resource Center, where you can register your demo software
and access additional training resources. Close the pop-up menu when you are finished.
After the program has been installed, a Drake 2014 Tax icon is on your desktop. If you chose to
install the Archive Cabinet of the Drake Document Manager, an icon for that program is also on
your desktop.
To start the program, double-click the Drake 2014 Tax icon.
STATE AND CITY PROGRAMS
INSTALLING STATE
AND
CITY PROGRAMS
If you did not install states during the initial installation, choose one of the following methods
for installing state and city programs. Installing a state also installs its city programs.
___NNOTE
If you downloaded the software from the DrakeSoftware.com website, states
were not included and you must choose one of the methods below to install
states.
State and city returns are automatically produced with the federal return if indicated on the
federal data-entry screens. For example, if you indicate in the State field (box 15) of the W2
screen that the W-2 is for NY, Drake generates a New York return along with the federal
return.
Installing States From CD
1.
2.
3.
4.
Insert your Drake CD into the CD drive.
From the Home window, go to Tools > Install State Programs.
Select Install state(s) from this drive. Select your CD drive letter from the list.
Click to select the states to install from the States Available From Drive list in the
left pane. Click Select. (To select all states, click Select All.) The selected states
appear in the States Selected for Installation list in the right pane.
5. Click Install to continue with the state installation.
6. When the installation is complete, click Exit.
Drake Software Evaluation Guide
Copyrighted Material
2014 DRAKE SOFTWARE
Installing the Software | 9
Installing States From the Internet
If you installed the Demo software from DrakeSoftware.com, you received only the
federal package. To install states online, complete the following steps:
___NNOTE
To install states over the Internet, ERO Setup must be complete. See
ERO Setup on page 20.
1. From the Home window, go to Tools > Install State Programs.
2. Select Install state(s) from the Internet.
3. Click to select the states to install from the States Available For Download list in the
left pane. Click Select. (To select all states, click Select All.) The selected states
appear in the States Selected for Installation list in the right pane.
4. Click Install to continue with the state installation.
5. When the installation is complete, click Exit.
VIEWING DRAKE VIDEO TUTORIALS
Drake has produced more than 90 video tutorials that cover Drake Tax Software and related topics.
Links to many of these video tutorials are scattered throughout Drake Tax Software. Another 21
videos tutorials deal with Drakes Client Write-Up accounting software. Some video tutorials are
also available in Spanish. To access Drakes video tutorials, log in to Support.DrakeSoftware.com
using your EFIN and Drake password, select Training Tools > Videos, and then select a subject
area from the drop list. The related video tutorials are displayed. See Figure 1. Click a play button
to start a video.
Figure 1: Drake Video Tutorials
Copyrighted Material
Drake Software Evaluation Guide
10| Installing the Software
Drake Software Evaluation Guide
2014 DRAKE SOFTWARE
Copyrighted Material
2014 DRAKE SOFTWARE
Navigating the Program | 11
Navigating the Program
Learn to navigate the program before tax season begins. This chapter covers all the basics.
___NNOTE
For details on return navigation and data entry, see Data Entry on page 56.
LOGGING IN
The first time you open the software, you are automatically logged in. A Drake Software
Important Printer Information pop-up displays, reminding you to test your printers to determine
the best print method for achieving optimal results. See Figure 1. You can close this pop-up. When
you are ready to test your printers, see Printer Setup on page 21.
Figure 1: Drake Software Important Printer Information Pop-Up
Next, the Setup Assistant is displayed. See Figure 1 on page 20. You can close this pop-up, as
well. The Setup Assistant is covered in the next chapter. See Setup Assistant on page 19.
If you close the software, when you reopen it, you may be asked to log in. See Figure 2.
Figure 2: Preparer Login
If, during your initial login, you created a preparer ID or set a password for the Admin account,
enter a Preparer ID and Password. Click Login.
Copyrighted Material
Drake Software Evaluation Guide
12| Navigating the Program
2014 DRAKE SOFTWARE
HOME W INDOW
The main window of the Drake program is referred to as the Home window. See Figure 3. The
Home windows features include:
Menu bar Allows you to accomplish specific tasks in the program.
Toolbar Displays buttons that can be clicked to quickly navigate the program.
Recent Returns Displays the last nine files opened in data entry. Click a client file to open it
or press its corresponding Print/View button to open the return in View mode.
Appointments Displays Scheduler appointments for the logged-in preparer.
Notifications Lists acknowledgments (acks) to be processed; lets you know if your
program is up to date; provides information on pending and completed GruntWorx jobs.
Personal Client Manager (PCM) Personalized version of the Client Status Manager;
displays returns for the logged in preparer (see Drake Software Users Manual on page 13).
Preparer Notes An electronic notepad. The notes section is preparer login specific, so when
a preparer logs into the software, they will see their own notes.
Status Bar The status bar displays the logged-in preparer, the version of the software, the
number of the last installed update, the drive on which the software is installed, the operating
system in use, and the current date.
Figure 3: Home window
Drake Software Evaluation Guide
Copyrighted Material
2014 DRAKE SOFTWARE
Navigating the Program | 13
DRAKE SOFTWARE USERS MANUAL
To access the 2014 Drake Software Users Manual from the Home window, click Help >
Online Resources on the menu bar. See Figure 4.
Figure 4: Accessing Online Resources
On the Additional Education Resources web page, Select 2014 > Manuals and click the
PDF file labeled, Drake_Software_Manual 2014.pdf. The file opens as a bookmarked PDF.
See Figure 5.
Figure 5: Accessing the Drake Software Users Manual
A PDF of the 2014 Drake Software Users Manual can also be accessed by logging in to your
Drake Support account at Support.DrakeSoftware.com, selecting Training Tools > Manuals,
and clicking the 2014 Drake Software Manual link. The same web page also provides a link
you can click to order printed copies of the 2014 Drake Software Users Manual.
Copyrighted Material
Drake Software Evaluation Guide
14| Navigating the Program
2014 DRAKE SOFTWARE
PERSONAL CLIENT MANAGER (PCM)
From the Home window, view the Personal Client Manager, or PCM, a personalized version
of the Client Status Manager, or CSM. The PCM helps you organize your day by providing a
detailed list of all your returns. The logged-in preparer may customize his or her Personal
Client Manager by selecting the columns of return data to display, and by filtering the list of
returns.
From the Personal Client Manager, right-click a record to:
Open the clients return
Display a Quick View of return information
Open the EF Database for the client
Set the return status
Filter the list of returns
Customize the PCM
Search client records
ENABLING HOME SCREEN PRIVACY
You can hide the Recent Returns, Appointments, Personal Client Manager, and Preparer
Notes sections of the Drake Home window as neededfor example, if a co-worker or client is
looking at your computer screen with you. To do so, click the Enable Privacy button (shown
in Figure 6) on the Home window. The Enable Privacy button becomes a Disable Privacy
button. Click Disable Privacy (shown in Figure 7) to view all of the sections of the Home
window again.
Figure 6: Enable Privacy button
Figure 7: Disable Privacy Button
Drake Software Evaluation Guide
Copyrighted Material
2014 DRAKE SOFTWARE
Navigating the Program | 15
NAVIGATING DRAKE
You can use both the mouse and the keyboard for navigating within the software.
MOUSE
Left mouse button Move the pointer over an item and click the left mouse button to
select that item. When this manual instructs you to click or double-click an item on
the screen, use the left button on the mouse.
Right mouse button In data entry, right-click the mouse anywhere on the screen to
display a menu of common program functions. Right-click a specific field to view the
return in View mode, use macros, undo an entry, reset the field, cut, copy, paste, delete,
add worksheets, use the calculator, view field help, or flag the field for later review.
KEYBOARD
Maneuver through the Drake program with the computer keyboard. A variety of specialty keys
makes the job easier.
Keyboard Shortcuts
Use keyboard shortcuts to perform tasks from the Home window without using the
mouse. Press ALT to display the underlined keyboard shortcut and then press the desired
keyboard shortcut. For example, from the Home window, you can press ALT, F, O (F for
File, O for Open) to open the Open/Create a New Return dialog box, or ALT, L, O (L for
Last Year Data, O for Organizers) to open the Organizer Client Selection dialog box. See
Figure 8.
Figure 8: Underlined keyboard shortcut in menu bar of Home window
Copyrighted Material
Drake Software Evaluation Guide
16| Navigating the Program
2014 DRAKE SOFTWARE
Key Combinations
Use key combinations as another way to perform tasks without using the mouse. They are
written as two or more key names connected by a plus (+) sign. Press and hold down one
key, and then press a second key. Key combinations are shown to the right of each menu
item. See Figure 9 on page 16. Also see Key Combinations on page 47.
Figure 9: Key Combinations
Drake Software Evaluation Guide
Copyrighted Material
2014 DRAKE SOFTWARE
Navigating the Program | 17
TOOLBAR
The buttons located under the menu bar can be used to maneuver through the program quickly.
Different areas of the program are associated with specific buttons. For a description of a
button, place your mouse pointer over the button and see a pop-up box with a description.
Figure 10: Home window toolbar buttons
The following chart describes the button functions of the Home window toolbar. It also
displays key combinations that may be executed from the Home window to perform the same
functions.
Toolbar Button
Function
Key Combination
Open/Create
Opens an existing return or begins a new return.
CTRL+O
Calculate
Opens the Batch Calculation window to calculate one
or more returns.
CTRL+C
Opens the Return Selector, where you may select to
print one or more returns.
CTRL+P
View
Opens the Return Selector, where you can view one or
more returns.
CTRL+V
CSM
Opens the Client Status Manager. For details on the
CSM, see Client Status Manager on page 182.
CTRL+L
Scheduler
Opens the Drake Scheduler. For details, see
Scheduling Appointments on page 203.
Doc Mgr
GruntWorx
N/A
Opens the Drake Document Manager. For details, see
Drake Document Manager on page 245
Opens GruntWorx. For details, see GruntWorx on
page 255
N/A
N/A
Research
Opens the Drake Custom Web Tax Search window,
where you can search the Internet for answers to tax
questions. For details, see Tax Research on
page 233.
N/A
Help
Allows you to access the Drake Software Knowledge
Base, Drake Software Program Help, Drake Software
Support Website, and Drake Software Video Tutorials
N/A
Exit
Closes the software.
Esc
Copyrighted Material
Drake Software Evaluation Guide
18| Navigating the Program
2014 DRAKE SOFTWARE
GENERAL FLOW OF COMMANDS
Program instructions refer to parts of the program as follows:
Menu bar The list of menu options across the top of the window.
Drop list The list of available actions shown when an option is selected from the menu.
Also, some fields on some screens display an arrow () next to an open text box. Click the
arrow to open a list of available choices.
Buttons on toolbar The toolbar directly under the menu bar has buttons that are used for
quick access to functions and are represented by icons.
Data Entry Menu The list of available screens when a return has been opened for data
entry.
Selector field The field at the bottom of the Data Entry Menu. Type the letter, number
code, word or phrase of the desired form and press ENTER to open its screen in data entry. If
you dont know the code, type a keyword or phrase and press ENTER to search for the screen.
Tabs The Data Entry Menu displays tabs along the top of the screen below the toolbar.
Each tab displays a list of data-entry screens.
Buttons Items that perform actions. For example, click the Exit button to leave the
program.
When instructions are given to perform an action, the flow of commands (for example, Tools >
File Maintenance > Backup) is as follows:
1. Select the menu option to reveal the drop list. (For example, Tools.)
2. Select the action from the drop list. (For example, File Maintenance.)
3. If the action displays an arrow () to the right, another list is available.
4. Select the action from that list. (For example, Backup.)
To shorten the commands in the instructions, the flow of commands is given with arrows (also
known as angle brackets) between each function. For example, Go to Tools > Install Updates
simply means, From the menu bar, go to the Tools menu, click to open the drop list, and choose
Install Updates.
Use the keyboard or the mouse to select the menu option.
Drake Software Evaluation Guide
Copyrighted Material
2014 DRAKE SOFTWARE
Program Setup | 19
Program Setup
Drake Softwares Setup menu allows you to customize the software to your office requirements. Many of
these settings can be carried forward each year, saving you time and effort. See Bringing Settings Forward
from the Prior Year on page 43.
___NNOTE
Drake recommends that you log in as Admin to enter setup information.
The administrator can access all tools, functions, and setup routines in
Drake Software, including firm, preparer, and security setup, network setup,
the Administrative Options tab of Setup > Options, and tracking
information on the ADMN screen in data entry.
SETUP ASSISTANT
The Setup Assistant is opened automatically the first time you log in to Drake. See Figure 1 on
page 20. Designed to guide you through the software setup screens, the Setup Assistant appears
each time the program is opened until all required setup items are completed. The required settings
must be completed before preparing and e-filing tax returns.
A green check mark indicates that a setup item is complete. A red X or a question mark indicates
an incomplete setup item.
You are not required to use the Setup Assistant. To stop it from opening at program startup, select
Do not show Setup Assistant at program startup. Go to Help > Setup Assistant to return to the
Setup Assistant at any time.
___NNOTE
It is not necessary that these screens be completed through the Setup
Assistant. To exit the assistant at any time, click Exit. Return to the
assistant later by going to the Help menu and selecting Setup Assistant,
or access each setup screen individually from the Setup menu.
Copyrighted Material
Drake Software Evaluation Guide
20| Program Setup
2014 DRAKE SOFTWARE
Figure 1: Setup Assistant
When all required settings are completed and labeled with a green check mark, you are prompted
to continue displaying the assistant at startup or to no longer show the assistant. This message also
appears when the Do not show Setup Assistant at program startup box is cleared.
To exit the Setup Assistant, click Exit or OK
REQUIRED PROGRAM SETTINGS
These settings must be completed before beginning tax preparation and e-filing:
Printer(s) Configure Drake Softwares printing options to best suit your needs.
Firm(s) Set up and edit the firm information that appears on tax forms. Select bank and
determine fees.
ERO This information is required in order to e-file returns, download software updates,
and access the online e-filing database.
Preparer(s) Enter each preparers general information, designate a login name and
password (if desired), and set security options.
Drake Software Evaluation Guide
Copyrighted Material
2014 DRAKE SOFTWARE
Program Setup | 21
PRINTER SETUP
In printer setup, establish the printer to be used with Drake and test your printer for PCL-5e
(the preferred Printer Command Language) compliance.
1. From the Home window of Drake, go to Setup > Printing > Printer Setup.
2. By default, the Drake program will print to your default Windows printer. If necessary,
make changes to the default on the [F5] General Setup tab. Review the other tabs and
make changes as needed.
3. Click Save.
Testing Your Printer
Follow the steps below to print a test page and ensure that your printer is properly
configured to print forms based on your printer.
1.
2.
3.
4.
5.
6.
From the Drake Home window, go to Setup > Printing > Printer Setup.
Click the [F8] Edit Printer Settings tab.
Choose the printer to test from the Select printer drop list.
Click the Help Me Choose button.
Follow the steps on the Printer Test Assistant to test your printer. See Figure 2.
To test another printer, select it from the Step 1: Select a printer to test drop list and
follow the same steps.
7. When finished, click Exit to close the Printer Test Assistant.
8. Click Update and then OK to save any printer changes.
9. Click Save to exit Printer Setup.
Figure 2: Printer Test Assistant
Copyrighted Material
Drake Software Evaluation Guide
22| Program Setup
2014 DRAKE SOFTWARE
FIRM SETUP
Enter and edit information for a specific firm on the Firm Setup window. See Figure 3. There
is no default firm information in the program.
1. From the Home window menu bar, go to Setup > Firm(s).
2. Click Add to activate the bottom half of the Firm Setup window
3. Enter the firm information. Fields required for e-filing are labeled with red text.The red
text turns green when the required information is entered and saved.
4. Click Save to save the information. Click Exit to exit without saving changes.
When a firm is created, it is given a firm number in the Number column of Firm Setup. Use
this number to identify which firm is associated with a tax return on screen 1 of data entry.
Figure 3: Firm Setup
Drake Software Evaluation Guide
Copyrighted Material
2014 DRAKE SOFTWARE
Program Setup | 23
ERO SETUP
An Electronic Return Originator (ERO) must complete ERO Setup in order to e-file returns,
download software updates, and access the online e-filing database.
___NNOTE
A temporary EFIN assigned by Drake allows you to test e-filing and gives
you access to Drake Internet tools. Preparers who are new to e-filing and
wish to transmit live returns must apply with the IRS for an EFIN.
To set up your firm as an ERO in Drake:
1. From the Home window menu bar, go to Setup > ERO to open the Electronic Filing
Setup dialog box. See Figure 4 on page 24
2. Complete the General Information section. Fields required for e-filing are labeled with
red text. The red text turns green when the required information is entered and saved.
3. Your 16-character serial number should already be displayed. In the event you must edit
your serial number, select the Edit Serial check box and enter the changes.
___NOTES
Your account number, EFIN and password are included on your packing
slip or in the email confirmation you received after registering for a Demo.
Click Use Firm #1 Info to fill the transmitter name and address information
with the info entered for Firm 1 in Firm Setup.
4. Under Connection Settings, make a new choice if you wish to change from the default
setting (Always use my existing Internet connection) which works for most computers.
Contact Drake Support if you have trouble connecting to Drake.
5. If your firm is a franchise or network, complete the Franchise/Network Information
fields. Otherwise, leave this section blank.
6. If applicable, type in the Disclosure or Use of Tax Information field the name of the
franchise or network to which tax information must be disclosed in order to apply for bank
products. (The field facilitates compliance with IRS Regulation 7216.)
7. Click OK to save changes. Click Cancel to exit without saving changes.
Copyrighted Material
Drake Software Evaluation Guide
24| Program Setup
2014 DRAKE SOFTWARE
Figure 4: Electronic Filing Setup
PREPARER SETUP
Complete Preparer Setup and designate security settings for each preparer in your firm. Enter
preparer information into the program and the preparer is assigned a preparer number. The
preparer number is used to display unique preparer information on letters, returns, and reports.
___NNOTE
It is not necessary to edit the Admin information. Log in as Admin when accessing
program setup features. Set up a preparer for use when preparing returns.
Set up data-entry operators in Preparer Setup. Preparer numbers entered on returns are used
primarily for tracking purposes.
Drake Software Evaluation Guide
Copyrighted Material
2014 DRAKE SOFTWARE
Program Setup | 25
To enter a new preparer in the software, complete the following steps:
1. From the Home window menu bar, go to Setup > Preparer(s).
2. From the toolbar at the top of the Preparer Setup window, click Add to add a new
preparer.
3. Enter preparer information. See Figure 5. Fields required for e-filing are labeled with red
text. The red text turns green when the required information is entered and saved.
___NNOTE
A Preparer Tax Identification Number (PTIN) is required by the IRS for tax
preparers. For information regarding PTIN requirements, visit www.irs.gov.
4. To complete the Return Signature Options section, see Return Signature Options on
page 26.
5. To set security options, click the Security button at the top of the window. See Preparer
Security Settings on page 26.
6. Click Save to save changes. Notice that the preparer is now saved with a preparer number.
Figure 5: Preparer Setup
Copyrighted Material
Drake Software Evaluation Guide
26| Program Setup
2014 DRAKE SOFTWARE
Return Signature Options
Designate a PIN signature for signing returns electronically to produce the 8879 IRS
e-File Signature Authorization.
1. Enter a PIN in the PIN signature field. (Choose any five-digit number).
2. Select Use PIN for: 8879 PIN Signature
3. Select Use PIN for: Alternative Electronic Signature to have the program
automatically fill fields requiring electronic signature with the preparers name. (Do
not select this option if you are planning to use the PDF rubberstamp feature of the
e-Signature tool.)
4. For information on the PDF rubberstamp feature, click the play button next to the
Setup Signature button and watch a short video tutorial.
___NNOTE
For details on electronically signing returns, see Signing the Return Electronically
on page 126.
Preparer Security Settings
Preparer security defines what functions the preparer can access in the program. These
settings must be established before the preparer can begin working in the software.
In Drake, you can set preparer security on the individual level, or use group security to
assign the same security level to many preparers.
Only administrative users can set security rights.
Default Security Options
With a preparer selected and in Edit mode, select one of the following options:
Custom Security See Custom Security Setup below.
Set Security to Allow No Options The preparer cannot access any items in the
program.
Set Security to Allow All Options The preparer can access all areas of the
program.
Set Security Equal to Existing Preparer Select this option and choose an
existing preparer from the list. This sets the current preparers security rights to
match the existing preparer.
Add Preparer to Security Group See Group Security on page 27.
Front Office (Scheduling Only) Select this option to allow a receptionist to
set up views and manage appointments in the Scheduler. For more information,
see Scheduling Appointments on page 173.
Administrator (Full ADMIN Rights) The preparer has full administrative
rights similar to logging in as Admin.
Drake Software Evaluation Guide
Copyrighted Material
2014 DRAKE SOFTWARE
Program Setup | 27
Custom Security Setup
Determine which areas of the program a preparer can access.
1. In Preparer Setup, double-click a preparers name or click once then click the
Edit Preparer button to open the preparers information in Edit mode. Click the
Security button at the top of the window and select Custom Security. The
Preparer Security Setup dialog box is opened. See Figure 6.
2. Click an item on the menu bar to display a drop list. Click to select menu items for
accessibility or clear the check marks to deny access. Boxes with check marks
indicate access is permitted. Go through all seven menus.
3. Click Save. When prompted, click OK.
4. Click Save to save the preparer settings.Click Exit.
Figure 6: Custom Security Setup
Group Security
Group security allows you to assign a preparer to a group and to set security on the
group level. Assign preparers to predefined groups, or create new groups.
Three security groups are available by default:
Admin Users with administrative rights; group cannot be deleted
FRONT OFFICE Front Office rights (Scheduler access only)
FULL Users with full access to everything except special Admin features
To access group security, go to Setup > Preparers. Click Group Security to open the
Group Security dialog box.
___NNOTE
Preparers must have security set up to avoid having all functions of the
program disabled when the preparer logs in. A warning message is
displayed when you try to save a preparer without assigning security rights.
Copyrighted Material
Drake Software Evaluation Guide
28| Program Setup
2014 DRAKE SOFTWARE
Preparer Schedule
To create a preparers daily schedule:
1.
2.
3.
4.
From Setup > Preparer(s), select a preparer and click Edit Preparer.
Click Schedule.
Select day and in and out times.
Click Apply, and then click Save to save the schedule.
Preparer schedules can also be created using the Drake Scheduler. See Establishing
Preparer Schedules on page 205 for more information.
OPTIONAL PROGRAM SETUP
The following settings are not required but Drake recommends reviewing and utilizing each option
so you may get the most out of your software.
___NNOTE
Most optional settings can be carried forward from year to year. From the Home
window menu bar, select Last Year Data > Update Settings 2013 to 2014.
See Bringing Settings Forward from the Prior Year on page 43.
SETUP OPTIONS
Setup Options enable you to customize the software to suit your office needs. See Figure 7 on
page 29. The default preferences are those that are preferred in most offices. To change or
view the defaults, follow these steps:
1. From the menu bar, go to Setup > Options.
2. Click the tabs to open the various option windows.
3. After selecting the desired options, click OK to save.
Drake Software Evaluation Guide
Copyrighted Material
2014 DRAKE SOFTWARE
Program Setup | 29
Figure 7: Setup Options
Copyrighted Material
Drake Software Evaluation Guide
30| Program Setup
2014 DRAKE SOFTWARE
The following options are available:
Setup Options, Data Entry
Option
Description
Maximize data entry screens where
possible for easier viewing
Increase the size of the Drake screen to fill your monitor. Effective at all
monitor resolutions.
Size data entry screens to show most
fields without scrolling
Decrease the size of large Drake screens so they fit on your monitor. Effective only when monitor resolution is set to 1024 x 768 or smaller.
Disable sizing of data entry screens
Keep preparer from resizing screens. Effective usually for monitor resolution
set to 800 x 600 or smaller.
Tab to ZIP code field (skip city/state
and use ZIP code database)
Press the TAB key after entering a street address to bypass the City and
State fields and go directly to the ZIP field. City, State, County, and Resident state fields are automatically filled based on the ZIP code entered.
Show notes/reminders to preparer
when opening a return
Show all notes and reminders from the NOTE and PAD screens every time
you open a client file that contains notes or reminders.
Verify SSN when creating new return
Require double entry of SSN or EIN, helping eliminate erroneous entries.
Enable Windows standard keystrokes
CTRL+X = cut; CTRL+C = copy; CTRL+V = paste;
SHIFT+CTRL+X = autofill amended screen;
SHIFT+CTRL+C = calculate return; SHIFT+CTRL+V = view return
Autofill preparer and firm number on
new returns
Automatically enter the firm number and preparer number where required on
data-entry screens.
Magnify data entry
Enlarge the active field for easier reading.
Activate W-2 wage and withholding
verification fields
To ensure accuracy of data entry, you can require that wage and withholding amounts be entered twice on the W2 screen.
Do not restrict minimum font size in
800X600
This is a sizing option for computers using an 800x600 resolution. If this
option is selected, the program will not attempt a font substitution to retain
readability. Text on screens will shrink to fit as needed.
Use grid data entry format on available Type information into a spreadsheet environment, which can result in faster
screens
data entry. This feature is available for the Dependents, INT, DIV, 8949, D,
and 4562 screens.
Language for menus and data entry
screens
Choose between English and Spanish.
Language for field-specific help in data Choose between English and Spanish.
entry (1040 only)
Language for error codes (1040 only)
Select English or Spanish as the language setting to be used in the error
codes received during e-filing.
Letter case for data entry
Choose between all uppercase letters and mixed case.
Display warning for missing required
field.
Choose to receive a warning whenever a required field is empty, once per
data-entry session, or not at all.
Drake Software Evaluation Guide
Copyrighted Material
2014 DRAKE SOFTWARE
Program Setup | 31
Setup Options, Calculation & View/Print
Option
Description
Autocalculate tax return when exiting data
entry
Returns are automatically calculated every time you exit the return.
Display client fee on Calculation screen
Allows the fees charged for return preparation to appear on the Calculation Results screen.
Print only one overflow statement per page
Each overflow statement is printed on a separate piece of paper.
Go directly to form when accessing View or
data entry mode
Go from a data-entry screen to the corresponding form in View mode
when you go to View mode. When the Data Entry button is clicked in
View mode, the program returns to the data-entry screen.
Audible notification of calculation error mes- When calculating a return, the program produces a beep to indicate
sages
an EF Message.
Layout for depreciation schedule
Select Portrait to produce the depreciation schedule vertically using
8.5 x 11 paper; select Landscape to produce it horizontally.
Pause option for calculation
Choose the circumstances under which the Calculation Results window appears, allowing a review of calculation results before proceeding
to View mode.
Number of days to store print files
Select to store print files from 1 to 9 days, or to have them removed
once the return is selected for e-filing. If a return is needed after the
print file is removed, recalculate the return to re-create the print file.
Print sort options for Interest/Dividends
Choose how items entered on the INT and DIV screens are sorted
when printed on Schedule B: alphabetically, numerically, or not at all.
Setup Options, Form & Schedule Options
Option
Description
Print Schedule A only when required
Produce Schedule A only when taxpayer qualifies to itemize.
Print Schedule B only when required
Produce Schedule B only when taxpayer has enough interest income to
require filing Schedule B.
Print Form 4562 only when required
Produce Form 4562, Depreciation and Amortization, only when the tax
return requires it.
Print Form 6251 only when required
Produce Form 6251, Alternative Minimum Tax, only when the tax return
requires it.
Next-year depreciation schedule
Produce a depreciation schedule for next year in addition to the one for
this year.
W-2/1099 forms
Produce and display in View mode all W-2 and 1099-R forms with the
return.
Print two W-2/1099-Rs per page
If return has more than one W-2 or 1099-R form, print two per page.
Carryover worksheet
Produce any carryover worksheets associated with the return.
Print Page 2 of Schedule K-1 ...
Produce page 2 of Schedule K-1 for Forms 1120S, 1065, and 1041.
Form 8879 bank account options.
Select bank account printing options on Form 8879.
1040A/EZ suppress
Automatically suppress Form 1040A or 1040EZ.
Select to Turn On ___ list if greater than...
Produce lists of these items (W-2, W-2G, 1099-M, 1099-R, dividends,
interest, K-1) when the selected number in the drop list is exceeded.
Copyrighted Material
Drake Software Evaluation Guide
32| Program Setup
___NNOTE
2014 DRAKE SOFTWARE
Many of the Form & Schedule Options settings can be adjusted on a
per-return basis from the Print screen in data entry. (Type PRNT in the
selector field and press ENTER.) These are called on-the-fly adjustments.
They affect only the open return and do not change the global settings in
Setup > Options, which affect all returns.
Setup Options, Optional Documents
Option
Description
Folder coversheet
Generate a folder cover sheet on which is printed the taxpayers names and the
name, address, and phone number of the preparers firm.
Prior year(s) comparison form
Produce a comparison sheet containing data from the current-year and prior-year
returns.
Return summary
Produce a return summary with every return prepared.
Bill summary
Produce a summary of the taxpayers bill with each return.
Federal filing instructions
Display detailed federal filing information, including the date to file, form to be
filed, address to file, and payment amount. The instructions are listed as
FILEINST.PG in View mode. Printed by default. Clear the check box to disable,
or use the PRNT screen to activate or disable on a single return.
State filing instructions
Displays detailed state filing information, including the date to file, form to be
filed, address to file, and payment amount. The instructions are listed as
STINST.PG (ST refers to the state abbreviation; for example, OHINST.PG for
Ohio instructions). Printed by default. Clear the check box to disable, or use the
PRNT screen to activate or disable on a single return.
Labels
Print a sheet of mail to addresses on Avery 5160 labels.
Envelope Sheet (address drop
lists)
Choose the size of the envelope on which to print the addresses of the taxpayer,
the IRS Service Center, the state tax department, the city tax office, and for
Forms K-1.
Estimated payment coversheet
Print coversheet with the address for estimated payments to Nelco ENV500
envelope dimensions for 1040 and 1041 returns with quarterly taxes.
NELCO hyperlink
Click this link to go to the Nelco website to order such Drake-compatible products
as envelopes, IRS forms, and checks.
Letter Options (all packages)
Select the results letter templates to be used for each package.
Include privacy letter with returns
Select this option to print the privacy disclosure letter with every return.
Include engagement letter with
returns
Select this option to generate engagement letters for all packages when the
return is calculated. At the end of the letter template are spaces for client and
preparer signatures. Engagement letters can also be produced prior to completion of the return using Tools > Letters > Letters.
Include customized supplemental
letter with returns
Print a customized letter that can be used for various purposes.
Include K-1 letter with returns
Print the cover letter for individual K-1s (1065, 1120S, and 1041 packages).
Referral Coupons (3 per sheet)
Enter the number of sheets per return or the coupon amount.
Drake Software Evaluation Guide
Copyrighted Material
2014 DRAKE SOFTWARE
Program Setup | 33
Setup Options, Optional Items on Return
Option
Description
Date on return
The default is the current date. To change this date, enter the required date on
the PRNT screen. If desired, select to print dates for taxpayer and spouse signatures (excluding 1040).
Print dates for taxpayer and spouse
signatures (excludes 1040)
Select this option to print the signature dates for taxpayer and spouse signatures on the return (excluding 1040).
Taxpayer phone number
Select this option to print the taxpayers phone number entered on screen 1.
Third party designee
Select the preparer number of the preparer designated as the third-party designee to be printed on the main form of the return.
Rounding amounts
Select Dollar or Penny rounding. Dollar rounding is required for e-filing. With
penny rounding, penny amounts are printed on all forms.
Interest and Penalty Calculation
Calculate penalties and interest on returns filed after the due date based on
interest rates entered.
Setup Options, Billing
Option
Description
Select billing format:
Use Enhanced Bill Use this option if you want to customize the look of your clients bills.
Use Classic Bill The Classic Bill uses the same format and features as prior years of Drake
Software. Use Classic Bill to continue billing the same as in prior years.
Options for both billing formats:
Show preparer fees withheld Print the preparer fees withheld from the bank product amount on the bill.
from bank product
Show preparer fees withheld Enter the sales tax rate to add to each bill as a decimal or a whole number. The
from bank product number must be greater than 1. For example, 4.5 would represent a sales tax
rate of 4.5%.
Billing statement format Select from among seven formatting options, including:
- Bill by time (preparing bill based on time spent preparing return multiplied by
preparer's hourly rate as defined in Setup > Preparers)
- Bill by form (preparing bill based on forms necessary to complete return by
price entered in Setup > Pricing); program prepares a bill summary along with
the option selected here unless the Bill Summary option is cleared at Setup >
Options, Optional Documents tab.
Header on bill Select among options for the header to be printed on the bill.
Options for only the Classic Bill:
Print taxpayers phone number Print the taxpayers phone number (entered on screen 1) on the bill.
on the bill
Print taxpayers e-mail address Print the taxpayers email address (entered on screen 1) on the bill.
on the bill
Custom Paragraph Options
Options Choose to have a custom paragraph printed at the top or bottom of the bill.
Paragraph Content Write the custom paragraph you want added to the bill in the supplied text box.
Copyrighted Material
Drake Software Evaluation Guide
34| Program Setup
2014 DRAKE SOFTWARE
Setup Options, States
Option
Description
There are specific options available for some states. Select the state from the drop list and select the options desired.
Set up options for each state separately.
Setup Options, EF
Option
Auto-generate taxpayer(s) PIN (1040
Only)
Description
Have the software assign a randomly generated PIN (1040 only).
Require Ready for EF indicator on EF Require that the Ready for EF indicator on the EF screen be selected before
screen
a return can be selected for e-filing.
Lock client data file after EF acceptance
Lock the client's data file once it has been e-filed. Opening a locked file
requires you to acknowledge a warning screen before you can edit the return.
You can also access a locked file at Tools > File Maintenance > Unlock Client Files.
Print 9325 when eligible for EF
Print Form 9325, Acknowledgment and General Information for Taxpayers
Who File Returns Electronically, for every eligible return.
Suppress federal EF
Prevent e-filing of all federal returns.
Print EF status page
Generate the EF Status page for any return that is eligible for e-file.
Alert preparer when bank product is
not included
Alert the preparer via an EF message that a return does not include a bank
product.
Activate imperfect return election in
data entry
Activate Imperfect Return Election check box on EF screen in data entry.
Allow selection for EF from the Calcu- Allow preparer to send the currently active return directly from the Calculalations Results screen
tions Results window to the e-filing queue. (The return is then transmitted
automatically the next time you e-file returns.)
Enable prompting before automatic
transmission of Check Print Records
Allow program to notify you before it transmits the Check Print Records.
Email 9325 Notice to Taxpayer (automatic from Drake Processing Center)
Form 9325, Acknowledgment and General Information for Taxpayers Who
File Returns Electronically, is automatically sent to taxpayer by email when
return is accepted. (Email address must be present on screen 1.) Override
this section on the EF screen.
Require E-Signatures on all electronically signable forms (1040 Only)
Require all preparers to take advantage of Drakes e-Signature capabilities.
Override this selection on the EF screen.
Default ERO
Choose a preparer number, Paid Preparer, or None to indicate the ERO
name that should appear on return documents. This choice can be overridden on screen 1 and the PREP screen in data entry.
Combine EF steps (Select, Transmit,
Post Acks)
Combine all e-filing steps. From EF > Transmit/Receive, click Send/
Receive to transmit selected returns, pick up any new acknowledgments,
and process the acknowledgments in one step.
Transmit return data to Drake for
multi-office web reports
Send Client Status Manager (CSM) data automatically to the Multi-Office
Manager (MOM) during the EF process.
State EF
Suppress e-filing of all state returns, or select states to suppress while other
state returns remain eligible.
EF Selection Report Options
Customize EF selection reports by specifying which columns (such as
SSN/EIN, client name, refund/balance due, etc.) should be included in the EF
selection report.
Drake Software Evaluation Guide
Copyrighted Material
2014 DRAKE SOFTWARE
___NNOTE
Program Setup | 35
Many of the EF settings can be adjusted for a single return from the EF
screen in data entry. These on-the-fly changes do not affect the global
(all return) settings in Setup > Options.To access the Administrative
Options tab, a user must have administrative rights.
To access the Administrative Options tab, a user must have administrative rights. For more
information on administrative rights, see Preparer Security Settings on page 26.
Setup > Options, Administrative Options
Option
Description
Use customized data entry selection
menu
Select the check box, click the top Customize box, and then select the package to customize. Click Load Menu. When the Data Entry Menu is opened,
clear the check mark from items to disable them. Click Save. The selected
(unchecked) items will not be visible or accessible to any user other than
those with administrative rights.
Customize user-defined data entry
fields
Create option lists for the Miscellaneous Codes fields on screen 1 and the
Adjustments and Payments fields on the BILL screen.
Use customized flagged fields on all
Returns
Select this box, click Flag, and select a package. When the Data Entry
Menu is opened, click the desired screen and click each field to flag. Click a
field a second time to clear it. Press Esc to save your changes.
Note: This option is available for federal packages only.
Lock fields
Select Use customized flagged fields on all returns, click Flag, and select
a package type. When the Data Entry Menu is opened, click the desired
screen, right-click a field, and select Lock Field. No one without Administrator access can enter data in a locked field. Click the field or right-click and
select Unlock Field to remove the lock. Press ESC to save your changes.
Note: This option is available for federal packages only.
Apply current-year Admin flag settings Flags set globally in 2013 are set globally in 2014 after updating data from
when updating from prior year
Last Year Data > Clients 2013 to 2014.
Print due diligence documents
Print due diligence documents generated from the EIC1, EIC2, EIC3 and
EIC4 screens.
Require applicable due diligence
screens to be completed
Require that applicable fields on the EIC1, EIC2, EIC3, and EIC4 screens be
completed before the return can be e-filed.
Enable logged in preparers Personal
Client Manager
Display the Personal Client Manager on the Drake Home window for the
logged-in preparer (check box is selected by default).
Display program update availability to: Select which preparer groups can view update availability. Selections are
Administrators (users with administrative rights) and All w/Update Rights.
Bank Products - State laws regarding Select this box to charge all clients the same supplementary fees (software,
fees: Charge ALL taxpayers the same franchise/network, and additional fees), regardless of whether a bank product
fees.
is included. For more information, click the Program Help link.
Copyrighted Material
Drake Software Evaluation Guide
36| Program Setup
2014 DRAKE SOFTWARE
Setup > Options, Administrative Options
Option
Description
Drake PDF Printer Password Options
Choose to automatically password-protect any generated PDF documents.
Passwords can be assigned to PDF documents that are sent through Drakeemail. The default password format is the first four characters of the clients
name plus the last five digits of the clients ID. The Default password drop
list includes other format options. These settings can be overridden during
printing from the Print Selection dialog box.
Return Status Notification Programs
Use this option to receive return status notifications through RefundPoint or
ABCvoice. Select to generate 7216 consent forms for the customer to sign.
Select to require contact information (phone number and/or email address)
on screen 1, or on the ABCV screen (for ABCvoice), or on the CALL screen
(for RefundPoint).
PAY PER RETURN
The Pay Per Return (PPR) package is available for offices preparing a small number of returns
in a tax year. Pay Per Return setup is necessary only for those who have a PPR version of the
program installed. Activate returns and purchase additional returns from Setup > Pay Per
Return. (Restrictions apply.)
DATA LOCATIONS
Use Data Locations to configure where the program finds and stores client data and other
files. If you are installing Drake on a network, you must complete Setup > Data Locations.
See Chapter 2 of the 2014 Drake Software Users Manual for specific network installation
instructions.
PRICING
The Pricing Setup information is used to calculate and generate a client bill during
calculation. Prices can be defined for each form and for each item on some forms. Set
minimum and maximum charges for a completed return.
To access Pricing Setup, go to Setup > Pricing.
___NNOTE
You can override Pricing Setup during data entry, either by entering an amount in
the Fee Override field on screen 1 or by adjusting fee amounts on the BILL screen.
Bank product costs are established in Setup > Firm(s).
Pricing on the Fly
To edit or add pricing amounts without entering Pricing Setup, edit on the fly (within a
return). From View mode, right-click a form in the tree view directory and select Setup >
Form Properties to set pricing. Pricing changes made on the fly change the pricing file
globally (for all returns).
Drake Software Evaluation Guide
Copyrighted Material
2014 DRAKE SOFTWARE
Program Setup | 37
MACROS
Macros are a series of commands and functions that allow a combination of keys to
accomplish tasks. Also called key combinations, some macros are already available in the
program; for example, CTRL+V opens View mode. Create new macros or edit existing macros
to meet your offices needs.
You can create new macros to make the process of repetitive data entry quicker and easier. For
example, if many of your local clients use Small Town Bank, you can arrange for the program
to enter Small Town Bank every time you press a particular key combination.
To create or edit macros, go to the Home window and select Setup > Macros.
___TIP
To access a list of macros in data entry, press CTRL+SHIFT+M.
LETTERS
The letters program is designed to generate various types of client results letters, many of them
based on data from the tax return and the clients filing, payment, or refund preferences. For
example, if a return with a federal balance due has been e-filed and the client has opted to mail
a check to the IRS, the accompanying client results letter will state the balance due amount,
provide the e-file information, and give instructions for mailing the check.
There are also engagement letters, extension letters, letters with amended returns, payment
reminders, appointment reminders, preseason and postseason letters, and cover letters.
The following letter templates are available:
Letter Template
Description
Comprehensive
Provides return results for the filed returnsfederal, state, and city; gives info on federal, state, and city taxes (plus state and city Other taxes), bank products, refunds,
payment methods, estimates, due dates, mailing instructions, etc., as applicable.
Custom Results (template)
Contains the same keywords and paragraph tags as the Comprehensive results letter
but no pre-written letter is provided.
Summary (default letter)
Provides a summary of all pertinent return results: taxpayer information, return type,
balance or refund due, payment or refund method, taxing authority mailing addresses
or e-file information, estimates (if needed). This letter is shipped as the default letter.
Go to Setup > Options > Optional Documents to change the default letter in the
Letter and Bill Option drop list
Federal Results Only
Contains the same keywords and paragraph tags as the Comprehensive results letter
for federal returns (no state or city returns).
Federal, States Only
Contains the same keywords and paragraph tags as the Comprehensive results letter
for federal and state returns (no state Other taxes or city returns).
Copyrighted Material
Drake Software Evaluation Guide
38| Program Setup
2014 DRAKE SOFTWARE
Letter Template
Description
Federal, States Cities Only
Contains the same keywords and paragraph tags as the Comprehensive results letter
for federal, state, and city returns, including info on federal, state, and city taxes (but
no state and city Other taxes)
Custom Results
Contains the same keywords and paragraph tags as the Comprehensive results letter
but no pre-written letter is provided.
Extension Letter
Explains that an application for extension has been filed.
Amended Letter
Similar to the results letter, but for an amended return.
Estimate Payment
Reminder*
Provides details for making a 2015 estimate payment; individual (1040) package only.
Scheduled Appointment
Reminder*
Informs prior-year clients of this years appointment date and gives instructions for
preparing for the appointment; individual (1040) package only.
Referral Coupon
Offers client a discount for referring another client; individual (1040) package only.
Preseason Letter*
Reminder to 2013 clients that tax season is coming up; all applicable packages.
Postseason Letter*
Letter thanking 2014 clients for their business; available for all applicable packages.
Customized Supplemental
Letter
Fully customizable template that can be used to create a customer survey, package
or product offering sheet, generic letter, client coupon, etc. (All packages)
Engagement Letter*
Standard engagement letter for tax services. (All packages)
e-File Status Letter*
Provides 2014 clients with an acknowledgment summary of their e-filed returns; available for all applicable packages.
Privacy Policy
Generic privacy policy for clients. (All packages)
Letterhead
Provides customization of letterhead. (All packages)
Bill
Allows customization of clients bills. (All packages)
K-1 Cover Letter
Cover letter for a shareholder, partner, or fiduciary receiving a Schedule K-1; S corporation, partnership, and fiduciary packages only.
K-1 Amended Letter
Cover letter for a shareholder, partner, or fiduciary receiving a Schedule K-1 that has
been amended; S corp, partnership, and fiduciary packages only.
Grantor Trust Statement
Cover letter for grantor trust statement; fiduciary package only.
Results Letter 706-A
Provides return results for the Additional Estate Tax Return. (Estate package)
Engagement Letter 706-A
Engagement letter for the Additional Estate Tax Return services. (Estate package)
Letter templates with an asterisk (*) indicate letters that can be generated individually or in
batches separately from the tax return.
A comprehensive result letter is available for each tax package. It contains pertinent return
information for most return scenarios. This includes paper-filing and e-filing information,
federal, state, and city result information, and special taxes such as school district tax and
franchise tax.
All letters (including the bill) can be previewed and modified in the letters program. Many
editing and formatting features are available. Change margins, alignment, font and font size.
Add your logo, a border, and a customizable letterhead containing your firms information.
Use bold, italics, and underlining. Cut, copy, or paste.
Drake Software Evaluation Guide
Copyrighted Material
2014 DRAKE SOFTWARE
Program Setup | 39
The bill can also be personalized by adding your logo, a border, and a customizable letterhead.
Client Communications Editor
Letter editing is done through the Client Communications Editor. To open the editor, from
the Home window of Drake, go to Setup > Communications Editor. The editor opens
the last selected letter in Outline mode. See Figure 8.
Figure 8: Client Communications Editor, Outline Mode
Outline Mode
Rather than search through a letter template for the text and keywords you wish to edit,
use the Outline mode in the redesigned Client Communications Editor to more quickly:
Find the areas of the letters you wish to edit
Change the wording
Find and insert the proper keywords
Change font styles and sizes
Change weight and angle (bold, roman, italics)
Change alignment of the headings, the body, or the closing
Rearrange paragraphs
Outline mode is designed to take away the complexity of editing the letter. Instead of
scrolling through a long letter, looking for particular text, keywords, or paragraphs to edit,
through Outline mode you can find the section youre looking for with just a few clicks.
You can also more easily move entire sections of a letter with the drag-and-drop feature.
The right pane of Outline mode displays, in tree view, Section tags for the selected letter.
The left pane of Outline mode displays applicable paragraph keywords, also in tree view.
Copyrighted Material
Drake Software Evaluation Guide
40| Program Setup
2014 DRAKE SOFTWARE
To select a different letter, click Open on the toolbar. Then select a tax package and letter.
To see a preview of the letter, click Preview on the toolbar, select a sample return (such as
EF with a Refund), and click Continue. Click Exit twice to return to the Client
Communications Editor.
Full Edit Mode
To switch to the Full Edit mode, click Full Edit on the toolbar. (Click Outline Edit on the
toolbar to switch back to Outline mode.) See Figure 9. The right pane of Full Edit mode
displays the selected letter template. The left pane of Full Edit mode displays, in tree view,
Section tags on the Letter Contents tab, and paragraph keywords on the Paragraph
Keywords tab. When the Letter Contents tab is selected, return data keywords are
displayed in tree view below the Section tags.
Figure 9: Client Communications Editor, Full Edit Mode
To help you more quickly find what youre looking for while in Full Edit mode, click the Find
button from the toolbar to search for paragraphs and keywords within the letter.
Drake Software Evaluation Guide
Copyrighted Material
2014 DRAKE SOFTWARE
Program Setup | 41
Letter templates make it easier to find content in the letters you want to change. For example,
if you do federal, state, and city returns, you might choose the Comprehensive Result Letter,
the Federal, States, Cities Only Result Letter, or the Custom Result Letter Template,
which allows you to build your own letter from scratch using the instructions provided.
Preparers who do only federal and state returns might choose the Federal, States Only Result
Letter. Those who complete and file only federal returns can choose the Federal Only Result
Letter.
Because so much of the letters program is automatic, you may never have to edit the letters at
all. If you do need to edit one or more letters, see Chapter 2 of the 2014 Drake Software Users
Manual for detailed instructions. Changes made to a letter in either the Outline mode or the
Full Edit mode apply to both modes.
To restore a letter to its original (default) format, open the letter (in either mode) and select
Setup > Restore Original Letter from the toolbar.
Other Features:
Choose a default letter to print with each return type (tax package).
Override the default letter on a per-return basis.
Add custom paragraphs to result letters on a per-return basis.
Create your own customized supplemental letter for each tax package.
Carry letters forward each year.
To set up the letterhead, logo, margins, and border from the Client Communications Editor,
click the Setup button and select Letterhead, Margins and Borders from the drop list.
Change the default margins. Select to use the letterhead, logo, and border on your letters and
bill. Browse to the location of your bitmap logo or use the default simple graphic. Click OK
when finished.
___NNOTE
To print batches of letters, mailing labels, envelopes or postcards, go to
the Home window and select Tools > Letters.
Copyrighted Material
Drake Software Evaluation Guide
42| Program Setup
2014 DRAKE SOFTWARE
COLORS
Use the Color Setup feature to tailor Drake screens to meet your firms preferences.
___TIP
If you used Drake last year, consider customizing colors to make your
2014 program look different from your 2013 program. If you must open the
2013 program during tax season, customized colors will help you avoid
entering data into the old program by mistake.
Program Colors
To customize program colors:
1. From the Drake Home window, go to Setup > Colors to open the Color Selection
dialog box.
2. Under Program Colors, choose one of the following options:
Use Windows System Colors Program screens inherit the color scheme used
by the operating system.
Use Custom Created Colors The Program text color and Program
background color boxes to the right become available. Click a box to view the
Windows color palette and choose a color.
3. Click OK to save your changes and exit.
Data Entry Colors
To change the color of a specific area in data entry from Setup > Colors:
1. Click a color box in the Data Entry Colors box to open a Windows color palette.
2. Select a color and click OK.
3. Once all color selections are made, click OK to save your changes.
To restore the original color settings in Setup > Colors, click Restore, and then click OK.
DRAKE DOCUMENT MANAGER
Use the Document Manager to store and organize electronic documents such as PDF copies of
tax returns, scanned Forms 8879 and 1099-B, and scanned copies of drivers licenses, Social
Security cards, and other forms of ID. Think of the Document Managers file structure as a
virtual filing cabinet where files are saved within folders and folders are stored in drawers of
the cabinet.
Go to Setup > Printing > Document Manager to indicate where Drake Tax Software will
access the Document Manager, apply a password, and customize the default folder layout.
For more on the Drake Document Manager, see Drake Document Manager on page 245.
Drake Software Evaluation Guide
Copyrighted Material
2014 DRAKE SOFTWARE
Program Setup | 43
BRINGING SETTINGS FORWARD
FROM THE
PRIOR YEAR
If you used Drakes tax software the prior year, you can apply your firms prior-year software
settings to the current-year program to save preseason preparation time. Once the settings are
brought forward for the year, they can be individually adjusted.
WARNING!
Bringing settings forward from the prior year for an item that has already been
updated in the current-year software can cause a loss of current-year data.
To update settings from the prior year:
1. In the current-year version of the program, go to Last Year Data > Update Settings
(prior year) to (current year). The Update Settings dialog box is displayed. See
Figure 10.
Figure 10: Update Settings Dialog Box
___NNOTE
To update letters, go to the Home window of Drake, select Setup >
Communications Editor, click Open, select a letter, and click Setup >
Update Prior-Year Letter.
Copyrighted Material
Drake Software Evaluation Guide
44| Program Setup
2014 DRAKE SOFTWARE
2. Select the drive that stores the prior-year data to bring forward.
3. Select the setting categories to bring forward. All items, except for previously updated
items, are selected by default.
___NOTES
Click the plus sign [+] in front of an item to expand it and view or select sub-items.
If you select an item with sub-items, all sub-items are selected by default.
If updating Pricing setup, you will be prompted to enter a percentage increase to
apply per item, per form, or both, and the option to round to the nearest dollar.
4. Click Continue, and then Confirm the selections to start the update process.
5. Click Exit when the status for each item is displayed as Completed.
Drake Software Evaluation Guide
Copyrighted Material
2014 DRAKE SOFTWARE
Review Questions Part 1 | 45
Review Questions Part 1
Answer the questions below. See page 46 for answers and explanations.
1. Which Setup menu screen would you select to indicate a bank to be used for bank products?
a)
b)
c)
d)
ERO
Pricing
Firm(s)
Preparer(s)
2. Which Setup menu screen(s) must be completed before beginning tax preparation and e-filing?
a)
b)
c)
d)
Options
Data Locations
Firm(s), ERO, and Preparer(s)
All Setup menu screens
3. You hire your first data-entry assistant. This person is responsible only for entering tax return data in
the software. You would prefer that this person not do any e-filing. When creating a preparer login for
your new hire, which security setting should you use?
a)
b)
c)
d)
Front Office
Custom Security Setup
Set Security to Allow All Options
Set Security to Allow No Options
4. You have created a preparer login in Setup > Preparer(s) for each of your employees. However, when
they log in, they do not have access to any of the softwares menus. To correct this, you:
a)
b)
c)
d)
Go to Setup > Options > Administrative Options tab and customize the Data Entry Menu.
Go to Setup > Preparer(s) and designate security settings for each preparer.
Suggest that all preparers log in as ADMIN to prepare returns.
Suggest that all preparers click Disable Privacy on the Home window.
5. The following package(s) can be installed from the Drake Demo CD:
a)
b)
c)
d)
Federal
States
Cities
All of the above
Copyrighted Material
Drake Software Evaluation Guide
46| Review Questions Part 1
2014 DRAKE SOFTWARE
ANSWERS PART 1
1. The correct answer is c) Firm(s). Go to Setup > Firm(s) and select your firm. Click Edit Firm. In the
Banking Information section, select the bank used for bank products from the Select Bank drop list.
a) is incorrect. Setup > ERO is used to enter information about the ERO and to indicate the connection
settings used during the e-filing process.
b) is incorrect. Set pricing for forms and schedules in Setup > Pricing. The amounts entered here are
used to compile the client bill.
d) is incorrect. Establish preparer information in Setup > Preparer(s). Custom security and access
options are also set here for each preparer.
2. The correct answer is c) Firm(s), ERO, and Preparer(s). At least one firm and one preparer must be
entered, and the ERO screen is required for e-filing or using Drakes Internet tools.
a) is incorrect. Options setup is not required, although we recommend reviewing each option to see
which settings suit your office environment..
b) is incorrect. Data Locations settings are required when running Drake on a network or when
custom paths are required.
d) is incorrect. Not all setup screens are required, but we do recommend reviewing each setup screen
before tax season.
3. The correct answer is b) Custom Security. Using custom security, determine what areas of the program the preparer can access. Disable the preparers access to the EF menu.
a) is incorrect. Front Office security is designed for office personnel that would need access only to
the Scheduler. This would not be the setting to choose for a preparer who needs to access data entry.
c) is incorrect. Choose Set Security to Allow All Options when you want an employee to be able to
access all parts of the program, except for ADMIN-only features.
d) is incorrect. You would not want Set Security to Allow No Options. This would lock the new hire
out of every menu in the program.
4. The correct answer is b) Go to Setup > Preparer(s) and designate security settings for each preparer. All preparers must have security rights defined. You may give them rights specifically, or
assign them to a security group.
a) is incorrect. Customizing the Data Entry Menu affects access to data-entry screens only, and only
for preparers who dont have administrative security rights.
c) is incorrect. The ADMIN login is used as the initial software login and to set up the software.
d) is incorrect. Click Disable Privacy to display certain Home window features, like the Personal
Client Manager and Preparer Notes.
5. The correct statement is d) All of the above. All federal, state, and city programs are available on the
Drake Demo CD. If you install Drake from the website, you must install your States and Cities from
within the Drake Software program (Tools > Install State Programs).
Drake Software Evaluation Guide
Copyrighted Material
2014 DRAKE SOFTWARE
Key Combinations | 47
Key Combinations
Key combinations allow you to perform specific actions quickly and easily. Knowing when and where to use
these key combinations can save you valuable time during tax season.
Home Window Key Combinations
Desired Action
Keyboard Keys
Open returns
CTRL+O
Calculate returns
CTRL+C
Print returns
CTRL+P
View returns
CTRL+V
Open recent client files
1-9
Open Quick Estimator
CTRL+Q
Open Client Status Manager
CTRL+L
Open EF Return Selector
CTRL+S
Transmit and receive
CTRL+T
Open Drake Software Help
CTRL+F1
Exit program
ESC
Data Entry Key Combinations
Field Help during data entry
F1 OR SHIFT+?
Insert todays date into any date field
ALT+D
Calculate a return
CTRL+C
View return
CTRL+V
Print return
CTRL+P
Return to data entry from View/Print mode
CTRL+E
Split MFJ return to MFS return
CTRL+S
Open unformatted schedule (worksheet) for any numeric field
Double-click field, press CTRL+W,
or right-click field and select Add
Worksheet
Open screen 4562 (Depreciation Detail) for Depreciation field
on any other screen
Double-click field, press CTRL+W,
or right-click field and select Add
Worksheet
Increase Declaration Control Number (DCN)
CTRL+M
Copyrighted Material
Drake Software Evaluation Guide
48| Key Combinations
2014 DRAKE SOFTWARE
Toggle between heads-down data entry and standard data entry
CTRL+N
Delete data-entry screen
CTRL+D
Reset data-entry screen
CTRL+U
Exit screen without saving changes
SHIFT+ESC
Open Help system
CTRL+?
Flag field for review
F2
Toggle between grid data entry mode and full-screen mode
F3
Clear flagged field
F4
Open Document Manager (from Data Entry Menu)
F6
Open Tax Planner (from Data Entry Menu)
F7
Open Set Client Status menu (from Data Entry Menu)
F8
Go to EF Database
F9
Open pop-up calculator
F10
Send email with client data file attached (from Data Entry Menu)
F11
Exit data entry
ESC
Toggle to Forms-Based Data Entry (and back)
CTRL+G
Open Preparer Notes about return (NOTE screen)
CTRL+R
Open Preparer Notepad (PAD screen)
CTRL+SHIFT+N
Search options for Resident city, School district, and
Business code fields
CTRL+SHIFT+S
Clear all flags on screen
CTRL+SHIFT+SPACEBAR
Clear all flags on return (from Data Entry Menu)
CTRL+SHIFT+SPACEBAR
Drake Software Evaluation Guide
Copyrighted Material
2014 DRAKE SOFTWARE
Review Questions Part 2 | 49
Review Questions Part 2
Answer the questions below. See page 50 for answers and explanations.
1. How do I delete a data-entry screen in Drake?
A)
CTRL+?
CTRL+D
C) CTRL+C
D) CTRL+N
B)
2. Can I split a Married Filing Jointly return into two Married Filing Separately returns? How?
a)
b)
c)
d)
No
Yes, CTRL+U
Yes, CTRL+P
Yes, CTRL+S
3. How can I create a detailed worksheet for a particular line item on a return?
a)
b)
c)
d)
With your mouse pointer in the data-entry field, press F10.
You cannot.
With your mouse pointer in the data-entry field, press CTRL+W.
With your mouse pointer in the data-entry field, press ESC.
4. How do I save screen information in a return?
A)
CTRL+O
B) CTRL+END
C) ESC
D) ALT+?
5. Press this key combination to clear all flags on a screen or return:
A)
CTRL+SHIFT+N
CTRL+E
C) CTRL+SHIFT+SPACEBAR
D) ALT+D
B)
Copyrighted Material
Drake Software Evaluation Guide
50| Review Questions Part 2
2014 DRAKE SOFTWARE
ANSWERS PART 2
1. The correct answer is b) CTRL+D. This key combination deletes the data-entry screen.
a) is incorrect. CTRL+? is used to open the Help system.
c) is incorrect. CTRL+C is used to calculate a return.
d) is incorrect. CTRL+N activates the heads-down data entry mode. Heads-down data entry uses field
codes that correspond with codes on a proforma you prepare during an interview. This makes it
possible for a data-entry operator with no tax knowledge to enter basic information in a return.
2. The correct answer is d) Yes, CTRL+S. Use this key combination to split an MFJ return into two MFS
returns, allowing you to compare the differences.
a) is incorrect. With Drake Software, CTRL+S allows you to split an MFJ return.
b) is incorrect. CTRL+U is used to reset a data-entry screen.
c) is incorrect. Use CTRL+P to print a return.
3. The correct answer is c) With your cursor in the data-entry field, press CTRL+W. Use this key
combination in any numeric data-entry field to create or access a detailed worksheet for that field.
a) is incorrect. F10 is used to access the pop-up calculator.
b) is incorrect. With Drake, you can create detailed worksheet for any numeric data-entry field by
placing your mouse pointer in the field and pressing CTRL+W.
d) is incorrect. ESC is used to save the current screen and exit to the Data Entry Menu.
4. The correct answer is c) ESC. ESC is used to save a data-entry screen and return to the Data Entry
Menu.
a) is incorrect. Use CTRL+O to open an existing return or create a new return.
b) is incorrect. Use CTRL+END to jump to the last field on the screen.
d) is incorrect. Use ALT+? in any data-entry field to view field-specific information. SHIFT+? functions
the same way.
5. The correct answer is c) CTRL+SHIFT+SPACEBAR. This key combination removes all flags on a
screen or return, but you can also remove then one at a time by pressing F4 in the flagged field or
right-clicking the field and selecting Remove Flag.
a) is incorrect. CTRL+SHIFT+N is used to open the Preparer Notepad (PAD screen) in data entry.
b) is incorrect. CTRL+E returns you to data entry from View/Print mode.
d) is incorrect. ALT+D inserts the current date in a date field in data entry.
Drake Software Evaluation Guide
Copyrighted Material
2014 DRAKE SOFTWARE
Return Preparation | 51
Return Preparation
In this section, we review:
Creating and opening returns
Navigating fields and forms
Preparing an individual tax return
While there are many ways Drake Software simplifies tax preparation, the
software cannot replace a fundamental understanding of tax laws.
___NOTES
IRC section 7216 provides guidance to tax preparers regarding the use and
disclosure of their clients tax information to third parties, such as banks. The
Consent to Use of Tax Information form must be signed and dated by the
taxpayer (and spouse, if married filing jointly) before the return is prepared. For
more information, see IRC Section 7216 Regulations on page 104.
CREATING AND OPENING A RETURN
From the Drake Home window, go to the menu bar and select File > Open/Create Returns, or
click Open/Create on the toolbar. The Open/Create a New Return dialog box is displayed. See
Figure 1.
Figure 1: Open/Create a New Return dialog box
Copyrighted Material
Drake Software Evaluation Guide
52| Return Preparation
2014 DRAKE SOFTWARE
When you enter a tax ID number (SSN or EIN), the software searches both current- and prior-year
files (if you used Drakes prior-year tax software). If it finds a current-year file, it opens the
current-year return for that client. If it finds a prior-year file only, you are given the opportunity to
update the clients record from Drakes prior-year tax software into the current-year program. If it
does not find a file for that tax ID number in either years Drake tax software, you are given the
opportunity to create a new return.
OPENING
AN
EXISTING RETURN
To open an existing return, perform one of the following steps:
Type the clients SSN or EIN in the text box with no dashes, spaces, or other
characters (numbers only). Click OK or press ENTER to open the return.
Type the primary taxpayers last name or the business name in the text box. Click OK
or press ENTER to open the return. The closest match will be selected automatically in
the displayed list of returns. Select a different return, if necessary. Click OK or press
ENTER to open it.
Use the filters on the right to display a list of all clients or narrow your search by
return type. Click the column headers to sort the list by name or SSN. Scroll through
the displayed list and double-click the desired return to open it.
Clear the text box and click OK or press ENTER to display a list of all clients. Click the
column headers to sort by name or SSN. Scroll through the displayed list and
double-click the desired return to open it.
UPDATING
PRIOR-YEAR RETURN
When you update a clients return from the prior-year Drake tax software, the following client
information is automatically brought forward:
tax ID numbers
names and addresses
dependent names
ages
occupations
filing status
business names
depreciation
installment sales
To update a return from the prior-years Drake tax software, complete the following steps:
1. Type the clients SSN or EIN in the text box with no dashes, spaces, or other characters
(numbers only). Then click OK or press ENTER.
2. In the (Return Type) Update Options dialog box (see Figure 2 on page 53), select the
additional information that you want brought forward from the prior-year return.
3. Click Update (Return Type).
Once updated, the return is opened to the Data Entry Menu.
Drake Software Evaluation Guide
Copyrighted Material
2014 DRAKE SOFTWARE
Return Preparation | 53
Figure 2: Individual (1040) Update Options dialog box
___NOTES
It is also possible to update all prior-year returns at once, but Drake does not
recommend it because the same update options are applied to all returns
indiscriminately. To update all prior-year returns at once, go to the Home window
and select Last Year Data > Update Clients (Prior Year) to (Current Year).
For more information, see Chapter 3 of the 2014 Drake Software Users Manual.
Once returns have been updated, the updates cannot be reversed! To avoid
oversights, you should update each return individually.
CREATING
NEW RETURN
To create a new return, complete the following steps:
1. Type the clients SSN or EIN in the text box with no dashes, spaces, or other characters
(numbers only). Then click OK or press ENTER.
2. If the program does not find the SSN or EIN, you are prompted to create a new return.
Click Yes to continue or press ENTER. See Figure 3 on page 54.
Copyrighted Material
Drake Software Evaluation Guide
54| Return Preparation
2014 DRAKE SOFTWARE
Figure 3: New Return Prompt
3. The New Return dialog box is displayed. See Figure 4. Enter the following information:
If the SSN/EIN Verification section is displayed, type your clients SSN or EIN. This
section is displayed only if you are running a Pay-Per-Return package of Drake tax
software, or if the Verify SSN when creating new return option has been selected in
Setup > Options on the Data Entry tab.
In the Return Type section, select the type of return you want to create.
In the Name Entry section, type your clients name. This creates a folder for your
client in the Drake Document Manager (DDM).
Figure 4: New Return dialog box
4. Click OK or press ENTER to continue.
5. The return is opened to screen 1 (Name and Address and General Information).
Press ESC and click Cancel to close screen 1 and go to the Data Entry Menu. Press ESC again
to return to the Home window.
Drake Software Evaluation Guide
Copyrighted Material
2014 DRAKE SOFTWARE
OPENING
Return Preparation | 55
AN
EXISTING RETURN
To open an existing return from the Home window, choose one of the following methods:
If it is a recently-opened return (the last nine are listed), select it from the Recent
Returns list (or press the returns number as displayed in the Key column).
Double-click a client name on the Personal Client Manager (PCM). Then click Open
on the Client Quick View window.
Select File > Open/Create Returns on the menu bar or click Open/Create on the
toolbar to open the Open/Create a New Return dialog box. See Figure 1 on page 51.
Then take one of the following steps:
Type the clients SSN or EIN in the text box with no dashes, spaces, or other
characters (numbers only). Click OK or press ENTER to open the return.
Type the primary taxpayers last name or the business name in the text box. Click
OK or press ENTER to open the return. The closest match will be selected
automatically in the displayed list of returns. Select a different return, if
necessary. Click OK or press ENTER to open it.
Use the filters on the right to display a list of all clients or narrow your search by
return type. Click the column headers to sort the list by name or SSN. Scroll
through the displayed list and double-click the desired return to open it.
Clear the text box and click OK or press ENTER to display a list of all clients.
Click the column headers to sort by name or SSN. Scroll through the displayed list
and double-click the desired return to open it.
TEST RETURNS
Test returns can be installed with Drake Software. These returns consist of various forms and
schedules to show how different tax scenarios are prepared in Drake. You can also use the test
returns to test e-filing before tax season begins. The SSNs for these returns are:
400001032
400001035
400001036
400001037
400001038
400001039
400001060
To open a test return, click the Open/Create button, type a test return SSN, and click OK or
press ENTER. Once the return is opened, it is displayed in the Recent Returns section of the
Home window. Once the return is calculated, the clients name is displayed in the Personal
Client Manager section of the Home window. For more information on the Personal Client
Manager, see Drake Software Users Manual on page 13.
___NNOTE
Before accessing test returns in the program, go to Tools > Repair Index Files.
Select Repair All and click Continue. Then select Scan client files and add
names to index and click OK.
Copyrighted Material
Drake Software Evaluation Guide
56| Return Preparation
2014 DRAKE SOFTWARE
DATA ENTRY
Working within a return is known as data entry. The screens, in almost every instance, resemble
the corresponding tax forms.
The following sections are specific to data-entry navigation and features.
DATA ENTRY MENU
Newly-created returns open to screen 1 (Name and Address and General Information).
Close screen 1 and you are taken to the Data Entry Menu. See Figure 5.
Existing returns open to the Data Entry Menu.
To access a form for data entry, do one of the following:
Click the applicable tab, find the corresponding data-entry screen in the displayed list, and
click the screen code or name.
Type the screen code in the selector field (at the bottom) and press ENTER.
To conduct a screen search, type a keyword in the selector field and press ENTER. The
search results are displayed. Double-click the screen you want or select the screen and
click Load Screen.
Figure 5: Data Entry Menu
Drake Software Evaluation Guide
Copyrighted Material
2014 DRAKE SOFTWARE
Return Preparation | 57
Toolbar
Drake Software offers several Data Entry Menu buttons that can help make return
preparation quicker and easier. See Figure 6.
Figure 6: Data Entry Menu buttons
Calculate calculates the return and opens the
returns Calculation Results window
Click the Import button to import W-2, Schedule D,
and GruntWorx job data into data entry
View calculates the return and opens it in View/Print Click the CSM button or the down arrow next to it to
mode
select a return status from a displayed list
Print calculates the return and opens it in View/Print Click the Email button to compose an email
mode
message with the client data file attached
Click the Split button or the down arrow next to it to
split a MFJ return into two MFS returns
Click the e-Pay button if your client wants to pay you
for your services with a credit card (prior enrollment
required)
Doc Mgr opens the Drake Document Manager
Click the Help button or the down arrow next to it to
access various sources of helpful information
Tax Planner opens the Tax Planner
Exit exits the return
Tabs
Data-entry screens are organized by tabs. Each tab is labeled with a different category of
data-entry screens. The tabs and categories vary depending on the tax package. Click a tab
to access the data-entry screens in that category. To select a tab using your keyboard, press
the TAB, PAGE UP, PAGE DOWN, or arrow keys.
Screen Codes and Selector Field
Data-entry screen codes are listed to the left of each screen name on the Data Entry
Menu. The selector field at the bottom displays a blinking cursor. To access a screen using
your keyboard, type its screen code in the selector field and press ENTER (Figure 7). You
can also enter a search term if you cant remember the code. For example, type a keyword
such as Child in the selector field, press ENTER, and a list of screens with the keyword
child in the heading or within the screen is shown in the Search Results window.
Figure 7: Selector Field
Copyrighted Material
Drake Software Evaluation Guide
58| Return Preparation
2014 DRAKE SOFTWARE
Status Bar
The status bar at the very bottom of the Data Entry Menu displays the Return Status
(see Client Status Manager on page 220), the Return Type, and the Current Package.
WORKING IN
TAX RETURN
The data-entry process varies little from package to package. The following section covers
navigation and data-entry features.
Add, Modify, and Delete Data
Tax returns are prepared in Drake by entering pertinent information on specific data-entry
screens. Entries are used to calculate the federal and state tax return forms. To open a
data-entry screen, use one of the following methods:
Keyboard From any tab, type the screen code in the selector field and press ENTER.
Mouse Select a tab and click the screen code or screen name.
Save and Exit Data-Entry Screens
Press ESC to exit a screen. Information on that screen is saved. If there are required
fields that you have not completed (highlighted in blue), you will have to click Cancel
to exit the screen. On the Home window, press ESC, click the Exit button on the
toolbar, or click the X in the top right corner to exit the Drake program.
Reset
Press CTRL+U to reset a data-entry screen to the state it was in when you opened it.
Exit Without Saving
Press SHIFT+ESC to exit the screen without saving any changes you made. This resets
the screen and returns you to the Data Entry Menu.
Delete a Screen
To delete a screen, use one of the following methods:
___NNOTE
Press CTRL+D from within the screen. At the prompt, click Yes.
Right-click within the screen (but not within a field) and select Delete Screen.
Multiple occurrences of a screen (for example, if you have entered two W-2s) are
displayed in an Existing Forms List. See Existing Forms List on page 61.
Select the appropriate screens to open and delete.
If a data-entry screen has saved data, the screen name is displayed in colored text
on the Data Entry Menu. Removing all data from the screen does not delete the
screen. If a screen name is colored but contains no data, the screen must be deleted
to prevent e-filing errors.
Drake Software Evaluation Guide
Copyrighted Material
2014 DRAKE SOFTWARE
Return Preparation | 59
Navigating Through Data-Entry Screens and Fields
A blinking cursor indicates the active field. Click inside a field to activate it. The various
methods of navigating fields include the following:
Desired Action
Keyboard Keys
Move cursor forward one field
TAB, ENTER, or DOWN ARROW ()
Move cursor back one field
SHIFT+TAB, SHIFT+ENTER, or UP ARROW ()
Move cursor within field
LEFT ARROW (), RIGHT ARROW ()
Delete character behind cursor
BACKSPACE
Delete character in front of cursor
DELETE
Move to last field on screen
CTRL+END
Move to first field on screen
CTRL+HOME
Bring up additional data-entry screens
PAGE DOWN
(W2, 1099, etc.)
Return to previous screen or exit
ESC
Go to first position in data-entry field
HOME or CTRL+LEFT ARROW ()
Go to last position in data-entry field
END or CTRL+RIGHT ARROW ()
Access View/Print mode
CTRL+V or CTRL+P
Access data entry from View/Print mode
CTRL+E
Access an action menu
Right-click in field or in gray area of screen
Access States and Cities In Data Entry
Drake automatically prepares states forms based on data entered. In data entry, click the
States tab to view a list of states with individual tax programs. If you need to add or alter
state information, click a state from the list to open the Data Entry Menu for that state.
Press ESC to return to the States list. You can also type the two-letter state code in the
selector field and press ENTER to open the states Data Entry Menu. To access another
state, press ESC to return to the States tab and click the state. It is not necessary to return to
the federal Data Entry Menu, type a new state code, and press ENTER.
For states with city tax, the city data-entry screens for that state are listed on the Cities tab
of that states Data Entry Menu.
Copyrighted Material
Drake Software Evaluation Guide
60| Return Preparation
2014 DRAKE SOFTWARE
Grid Data Entry
This feature allows faster data entry for the Dependents, Interest Income, Dividend
Income, and Depreciation Detail screens. Only the most commonly-used fields are
displayed in grid data entry. See Figure 8.
Figure 8: Grid Data Entry
To turn grid data entry on or off, go to the Home window, select Setup > Options > Data
Entry tab, and click Use grid data entry format for available screens. Once on a
data-entry screen that offers grid data entry, press F3 to toggle back and forth between grid
data entry mode and full-screen mode. You do not have to activate grid data entry in
Setup > Options to use the F3 feature.
Multiple Instances of a Form
Many clients require multiple instances of such forms as Form W-2. In most cases, while
in a screen such as the W2 screen, press PAGE DOWN to open a new screen and enter data
for a second form.
Some forms have more than one page or screen. If you are in a multiple-screen form,
use the links provided to go to the next page. If no links are provided, press PAGE DOWN to
move to the second page of the screen. Press CTRL+PAGE DOWN to open a new instance
of multiple-screen forms.
Each time a new screen is opened, Drake indicates the record number on the status bar of
the screen. The number of records is also shown after the screen name on the Data Entry
Menu. See Figure 9.
Figure 9: Multiple instances of screen shown on screen status bar and Data Entry Menu
Drake Software Evaluation Guide
Copyrighted Material
2014 DRAKE SOFTWARE
Return Preparation | 61
Existing Forms List
If there are multiple occurrences of a form in data entry, the number of forms entered
appears in parentheses next to the screen name on the Data Entry Menu. If, for instance,
three W-2s are entered, a (3) is displayed to the right of W2 - Wages on the Data Entry
Menu. When the W2 screen is accessed, an Existing Forms List - W2: Wages is
displayed. See Figure 10.
Figure 10: Existing Forms List: W2 Wages
To open a screen from the list, double-click a row, or select a row and click Open. To
open a new, blank screen, double-click the New Record row or select it and click Open.
Screen Links and Tabs
Many data-entry screens have links. These links allow you to access related screens
without returning to the Data Entry Menu. Simply click a link to move from the current
screen to the related screen. For example, you may access a state-related screen from the
federal data-entry screen by clicking the state link. See Figure 11.
Figure 11: Screen Links
Copyrighted Material
Drake Software Evaluation Guide
62| Return Preparation
2014 DRAKE SOFTWARE
Some data-entry screens, such as the K1P screen, contain tabs. Tabs are the only way to
access related screens and directly associate the information on each related screen. See
Figure 12.
Figure 12: Screen Tabs
Field Flags
Use field flags to set certain fields apart for review. Flagged fields require verification
before the return can be e-filed. You can flag fields during data entry or set flags
globally for all new returns.
To flag a field during data entry, press F2 in the field or right-click the field and choose
Flag For Review. The field is displayed with a green background. See Figure 13.
Figure 13: Flagged Field
Once you have verified the field, clear the flag by clicking the field and pressing F4, or
right-clicking the field and selecting Remove Flag. A return with one or more flagged
(unverified) fields generates an EF message when the return is calculated. Clear all flags
to remove the message.
___TIP
To clear all flags in a return, press CTRL+SHIFT+SPACEBAR on the Data Entry Menu.
Drake Software Evaluation Guide
Copyrighted Material
2014 DRAKE SOFTWARE
Return Preparation | 63
Flagging Fields For All Returns (Globally)
A user with administrative security rights can designate certain fields to be flagged in
all returns. When flags are set globally, they apply to all returns. Global flags can be
for screens, or for new returns.
Screens The presence of an unverified flag produces an EF message only if the
screen exists for the return. For example, if the Employer ID # field on screen C
is flagged, an EF message for the unverified field is produced only if a Schedule C
is present on the return and the Employer ID # field has not been verified. If there
is no Schedule C, no verification is required.
New Returns When a field is flagged for all new returns, an unverified flag
produces an EF message whether or not the screen has been opened for the
return. In the above example, an EF message would be created even if no
Schedule C was present in the new return. In effect, this type of global flagging
forces the data-entry operator to open screen C, even if only to clear the flag.
To prevent flagged fields from being overlooked, all new-return flags cause the
corresponding screen and tab names to be green in color. Once the field has been
verified, the highlighted tab and screen names go back to their original colors.
Required Fields
Fields required for e-filing are highlighted in blue in data entry. See Figure 14. All
required blue fields must be completed before the return can be e-filed.
Figure 14: Some Required Fields on Screen 1
Reminders appear when you try to escape from a screen on which required fields have not
been completed. You can set up the software to remind you every time you leave a
required field blank, only once per data-entry session, or not at all. From the Home
window, go to Setup > Options, select the Data Entry tab, and select your preference
from the Display warning for missing required field drop list. Then click OK.
Copyrighted Material
Drake Software Evaluation Guide
64| Return Preparation
2014 DRAKE SOFTWARE
Magnifying Fields
Data-entry fields can be magnified for easier viewing. When this feature is activated, the
active field is displayed with large text and a yellow background. See Figure 15.
Figure 15: Magnified Field
___TIP
Activate or disable this feature from Setup > Options. On the Data Entry tab,
select (or clear) Magnify data entry, then click OK.
Override and Adjustment Fields
Override fields and adjustment fields can be found throughout data entry.
Override fields Data-entry fields that allow overrides are preceded by a red equal
sign (=). Data entered in these fields replaces, or overrides, program calculations.
Adjustment fields Data-entry fields that allow adjustments are preceded by a blue
plus/minus sign (+/-). Data entered in these fields adjust program calculations by the
amount entered. Enter a negative number to subtract an amount. See Figure 16.
Figure 16: Override and Adjustment Fields
ZIP Code Database
For quicker data entry on screens requiring ZIP codes, enter the ZIP code and press TAB
before entering city or state information. City and state fields are automatically filled from
the programs ZIP code database.
EIN Database
The program stores EINs and related data in the EIN database for later retrieval. Each time
an employer or other business is entered on a data-entry screen, the EIN, business name
and address, and state ID number are automatically added to the EIN database.
Drake Software Evaluation Guide
Copyrighted Material
2014 DRAKE SOFTWARE
Return Preparation | 65
From the Home window, go to Tools > Edit EIN Database to edit or delete a saved
business, or if you want to manually add a business.
An EIN stored in the database helps you enter data more quickly. The next time the EIN is
entered on a W2, 1099, or 2441 screen and the TAB key is pressed, the business name and
address are automatically displayed in the associated fields.
___NNOTE
The EIN database can be brought forward from the prior-year Drake tax software to
the current-year Drake tax software by going to the Home window and selecting
Last Year Data > Build EIN/Name from (year).
Bank Name Database
The program retains the names of all financial institutions when they are entered for the
first time in data entry. The next time the first few letters of a saved name are entered, the
program auto-completes the entry. To add, edit, or delete entries from the bank name
database, place the cursor in a bank name field and press CTRL+SHIFT+E (or right-click
and select Edit Auto-Complete Data), and follow the instructions that are displayed.
Search for Resident City, School District, and Business Code
To search the list of valid entries for the Resident city and School district fields on screen
1 and the Business code field on schedule C, place the cursor in the field and press
CTRL+SHIFT+S (or right-click and select Search). Enter search data and click Go.
Commonly Used Codes
Many screens in Drake have fields labeled TS, F, ST, and City. These fields are used to
apply the data entered on the screen to the taxpayer or spouse (or both), on federal, state,
or city returns. See Figure 17 for an example.
TS (or TSJ) Select T if the screen applies to the primary taxpayer, S if it applies to
the spouse, or J if it applies to each spouse equally. (Default is T.)
F All data on a screen is automatically carried to the federal return as applicable.
Enter 0 (zero) in the F field to prevent a screens data from being carried to the federal
return. In that case, the data on the screen is carried only to the state indicated in the
ST field (if any) and the city indicated in the City field (if any).
ST The two-digit state code indicates whether the screen data should be used in
calculating a specific state return. If this field is blank, the software uses the resident
state by default. The data is not carried to any state or city if a zero (0) is selected here.
City The code entered indicates the source of the income on city returns.
Figure 17: Screen code examples for Schedule C
Copyrighted Material
Drake Software Evaluation Guide
66| Return Preparation
2014 DRAKE SOFTWARE
Splitting a Joint Return
When you split a joint return in Drake, the program calculates three returns: one for
married filing jointly (MFJ), and two for married filing separately (MFS).
Before splitting a joint return, ensure that data on all screens clearly applies to either the
taxpayer (T) or spouse (S), and make sure Ready for EF is not selected on the EF screen.
If Ready for EF is selected, all three returns will be marked eligible for e-file.
To split a return, complete the following steps:
1. Open the return
2. Choose one of the following options:
To compare returns for two individuals who lived together for the entire year,
click the Split button or press CTRL+S.
To compare returns for two individuals who did not live together for the entire
year, click the down arrow next to the Split button and select a category of MFS
filing status.
___NNOTE
If you have not selected either the Force itemized box or the Force standard box
on screen A, and certain types of data have been entered in the joint return, you
are prompted to select Itemize, Standard, or Optimize. If you select Optimize, the
program determines which is the better treatment of the Schedule A deductions.
The Return Selector is opened displaying three return results: the joint return and two
separate returns. Details for each return are listed. See Figure 18.
Figure 18: Return Selector
Drake Software Evaluation Guide
Copyrighted Material
2014 DRAKE SOFTWARE
Return Preparation | 67
3. Select the check boxes to the left of the returns and click Print, View, or Save, as
applicable. The program saves the MFS data shown in the reports only if you save the
split returns. The joint return is saved whether or not you save the split returns.
4. To view the Filing Status Optimization Report, click the MFJ/MFS Report
button.The report compares the taxpayers and spouses joint, combined separate, and
individual separate returns.
5. Click Exit.
___NNOTE
Do not save the split returns if the joint return will be filed. The split returns can
be viewed without being saved.
If the split returns are saved, the MFJ return and both MFS returns can be opened for
additional data entry. When you open the taxpayers return, select a version (MFJ or MFS)
to open. To open the spouses MFS return, go to the Home window, click Open/Create,
enter the spouses SSN, and click OK.
Detail Worksheets
A detail worksheet is available in every numerical field in data entry. Worksheets allow up
to 30 lines of descriptions and amounts. When the worksheet is saved, the amounts entered
are totaled in the data-entry field.
Press CTRL+W or double-click a numeric field to open a Detail Worksheet for the field.
See Figure 19.
Figure 19: Detail Worksheet
Once a worksheet is added, the data-entry field is shaded red to indicate a worksheet is
present. See Figure 20.
Figure 20: Field with Worksheet
Copyrighted Material
Drake Software Evaluation Guide
68| Return Preparation
2014 DRAKE SOFTWARE
When the return is viewed, the worksheet is displayed on an OVERFLOW page. See
Figure 21.
Figure 21: OVERFLOW page
Detail worksheets are not e-filed with the return.
Macros
Macros can make data entry quicker and easier, entering frequently-used data-entry items
with just a few keystrokes. To use a macro, place the cursor in the appropriate field and
press the key combination that identifies the macro.
Press CTRL+SHIFT+M in a data-entry field to view a list of available macros. Create your
own Macros in Setup > Macros from the Home window.
Heads-Down Data Entry
Heads-down data entry is an efficient method of data entry when working from a proforma
interview sheet. See Producing Letters on page 171 for more on proformas. To activate
heads-down data entry, press CTRL+N while in a data-entry screen. See Figure 22.
Figure 22: Heads-Down Data Entry
Drake Software Evaluation Guide
Copyrighted Material
2014 DRAKE SOFTWARE
Return Preparation | 69
Right-click Menus
To access several useful functions in data entry, right-click in the gray area of a screen, or
right-click within a field to view a right-click menu.
Calculator
A calculator is available in every numeric field in data entry. To access the calculator,
press F10 from within the field. Press F1 to insert the calculated results into the data-entry
field. When the calculator is active, the NUM-LOCK status is activated and cannot be
disabled. NUM-LOCK is disabled when the calculator is closed.
Imports
Click Import on the Data Entry Menu toolbar to access the following import features:
W-2 Import
If your client is an employee of a company that uses W-2 eXpress, that clients W-2
can be downloaded directly into Drake. To learn how to purchase W-2 downloads,
and to view a list of companies that supply employee W-2s using W-2 eXpress, log
in to your Drake Support account at Support.Drakesoftware.com and select My
Account > W-2 Block Purchase.
Form 8949 Import/GruntWorx Trades
Import capital gain and loss transactions into Drake using the Form 8949 Import/
GruntWorx Trades tool. Import transaction information from a worksheet saved as
an Excel, TAB (Tab delimited), or CSV (Comma delimited) file. For the data to
import correctly, the spreadsheet must contain specific columns of information.
Details about the required spreadsheet format are available from the Form 8949
Import/GruntWorx Trades window.
GruntWorx Populate Job
Use the GruntWorx Populate Job tool to extract data from certain Drake-supported
federal tax forms and import it directly into Drake Software, saving you data-entry
time and expense.
___NNOTE
To learn more about GruntWorx Trades and GruntWorx Populate Job imports,
see GruntWorx on page 255.
Copyrighted Material
Drake Software Evaluation Guide
70| Return Preparation
2014 DRAKE SOFTWARE
DATA ENTRY RESOURCES
Answers to most data-entry questions are just a few key strokes away.
Field Help
Field help provides specifics such as explanations and lists of accepted entries about
each field in data entry. To access field help, place the cursor in the field and press F1 or
right-click in the field and select Help > Help for this Field. The Data Entry - Help
window opens. See Figure 23.
Figure 23: Field Help
Screen Help
Some data-entry screens have screen-level help. To access the screen help within a screen
that has screen help, click the Screen Help button at the top right of the screen (on the
header) or right-click the screen and select Screen Help. See Figure 24.
Figure 24: Screen Help
___NNOTE
The Screen Help button may not be visible for all Windows 7/8 users. If this is
the case, press CTRL+ALT+?, or select Screen Help from the right-click menu.
Drake Software Evaluation Guide
Copyrighted Material
2014 DRAKE SOFTWARE
Return Preparation | 71
Links to Other Help Resources
When you click the Help button on the Data Entry Menu toolbar, or when you
right-click any menu, data-entry screen, or field within a data-entry screen, youre offered
a list of hyperlinks to helpful items such as:
Program Help
Navigation Help
Drakes Support Website (see Drake Support Website on page 236)
Drakes Software Knowledge Base (see Knowledge Base on page 236)
Drakes e-Training Center (see Drake e-Training Center on page 230)
Help for the field you right-clicked in (see Field Help on page 70)
Screen help (if available) for the screen youre in (see Screen Help on page 70)
See Figure 25.
Figure 25: Data Entry Help
Copyrighted Material
Drake Software Evaluation Guide
72| Return Preparation
2014 DRAKE SOFTWARE
Video Clips
Short, instructional video clips have been added to the software. These videos are great
resources for learning about important preseason chores, setting up the software, data
entry, e-filing, backups, archiving, and the Document Manager, among other topics.
You can access these video tutorials in the following ways:
Click the menu option:
Click the play button:
Click the video link:
To access a complete list of our video tutorials, go to the Home window toolbar, select
Help > Drake Software Video Tutorials, select a subject area from the drop list, and
click the play button for the video tutorial you are interested in. For more information, see
Viewing Drake Video Tutorials on page 9.
Drake Software Evaluation Guide
Copyrighted Material
2014 DRAKE SOFTWARE
Return Preparation | 73
PREPARING THE 1040 EVALUATION RETURN
The following sections provide step-by-step instructions for creating a simple individual return.
As you read this section, create a return and work through the various data-entry screens so you
become comfortable with Drake Software. To view a completed version of the evaluation return,
open return 400001900.
1. On the menu bar, select File > Open/Create Returns or click the Open/Create button.
2. In the Open/Create A New Return dialog box, type the following SSN (without dashes) in
the text box: 400001901. Click OK.
3. A message prompts you to create a new return. Click Yes.
4. The New Return dialog box is displayed. If you activated the Verify SSN when creating new
return option in Setup > Options, reenter the SSN. No entry is necessary in the Return Type
section because Individual - 1040 is the default. In the Name Entry section, type the name
Joseph Taxpayer. Click OK.
NAME
AND
ADDRESS SCREEN
Each time you create a new client, the return is opened to screen 1, the Name and Address
and General Information screen. See Figure 26 on page 75. The information entered on this
screen flows to each of the forms generated for this client in View/Print mode.
Our Evaluation Guide taxpayers are Joseph and Michelle Taxpayer from Asheville, NC:
They are married and filing a joint return
They have three children, Andrew, Olivia, and Anne
Michelle receives a salary from one teaching job and one bookstore job
Joseph is the sole proprietor of a pizza parlor
Copyrighted Material
Drake Software Evaluation Guide
74| Return Preparation
2014 DRAKE SOFTWARE
Enter the following data in the fields:
Fields
Taxpayer Data
Filing Status
Spouse Data
SSN*
400-00-1901
400-00-1902
First name
Joseph
Michelle
Last name
Taxpayer
Taxpayer
Date of birth*
08-25-1968
05-28-1969
Teacher
Occupation
Restaurant Owner
Daytime (phone)*
828-555-1230
Evening (phone)*
828-555-0325
Email/text msg
pizzajoe@email.com
Address
354 Laurel Mountain Rd
ZIP*
28801
Resident state
NC
* Enter numbers with no formatting (dashes, dots, or spaces) and the program automatically
formats the information for the SSN, Date of birth, Phone, and ZIP fields.
___NOTES
Press F1 in the Filing Status field to view a list of valid entries.
Press F1 in a completed SSN field to display the state from which the SSN was
issued.
If you leave the spouse Last name field blank, Drake uses the primary taxpayers
last name.
Drake includes an integrated ZIP code database that can be used to make data
entry quicker on screens with address fields. Skip over the City and State fields to
the ZIP field, type the ZIP code, and press TAB. The City, State, County, and
Resident State fields are automatically filled.
If the resident state differs from the state in the mailing address, select the
appropriate state code from the Resident state drop list. If the taxpayer is a
part-year (PY) resident of the state in the mailing address, select PY from the
Resident state drop list. To keep a state return from being calculated, select 0
from the Resident state drop list.
The Resident city drop list is activated if a city return is required. The
School district drop list is activated when needed.
Drake Software Evaluation Guide
Copyrighted Material
2014 DRAKE SOFTWARE
Return Preparation | 75
Figure 26: Screen 1, Name and Address and General Information
Press ESC to save the data entered on screen 1 and go to the Data Entry Menu. Notice that
screen 1 (Name and Address) is highlighted blue on the Data Entry Menu, indicating that
data has been saved on this screen. See Figure 27 on page 76.
Copyrighted Material
Drake Software Evaluation Guide
76| Return Preparation
2014 DRAKE SOFTWARE
Figure 27: Blue Highlighted Data-entry Screen
___NNOTE
If a screen is highlighted but contains no data, it must be deleted or it can
cause e-filing errors. Open the screen and press CTRL+D to delete it.
DEPENDENT INFORMATION
Joseph and Michelle have three dependents. Type 2 in the selector field and press ENTER to
open screen 2, the Dependent Information screen. By default, this screen opens in grid data
entry mode. See Figure 28. If you prefer to enter information in full-screen mode, click Item
Detail or press F3.
___NNOTE
For more information on grid data entry, see Grid Data Entry on page 60.
Figure 28: Grid Data Entry for screen 2, Dependent Information
Drake Software Evaluation Guide
Copyrighted Material
2014 DRAKE SOFTWARE
Return Preparation | 77
Enter dependents information from the following table.
Fields
First Dependent
Second Dependent
Third Dependent
Dependent first name
Olivia
Andrew
Anne
SSN
400-00-0123
400-00-0234
400-00-0345
Relationship
Daughter
Son
Daughter
Months in home
12
12
12
Date of birth
07-29-2000
03-20-1993
09-12-2007
Qualifying childcare
expense
*4750
* Child care expenses must also be entered on the 2441 screen. See the following section,
Child & Dependent Care Expenses.
___NNOTE
If you leave the dependents Last name field blank, Drake uses the primary
taxpayers last name.
If you leave the Months in home field blank, Drake assumes the child was
in the home for 12 months.
When you are entering information on the dependents relationship to the
taxpayer, type D to fill the field with the word DAUGHTER and S to fill the
field with the word SON. Similar features are available on other screens in
data entry.
After entering information on all three children, press F3 to exit grid data entry and open the
detailed data-entry screen (full-screen mode).
Taxpayers with children qualifying for Earned Income Credit (EIC) must also complete the
EIC Information section of screen 2 for each qualifying child. Assume that all three of the
Taxpayer children qualify for EIC, are unmarried, lived in the home for the full year, and do
not have another person who could claim them as an exemption. Answer questions 10, 11 and
13a accordingly for each of the Taxpayer children. Also indicate that you used school records
to establish the residency of each child. Press PAGE DOWN or PAGE UP to move from one
screen 2 to another until you have answered questions 10, 11, and 13a on all three screens.
On Andrew Taxpayers screen 2, in the Additional Information section at the bottom of the
screen, select the Over 18 and a student check box and the Not eligible for Child Tax
Credit check box. See Figure 29 on page 78.
Press ESC to return to the Data Entry Menu.
Copyrighted Material
Drake Software Evaluation Guide
78| Return Preparation
2014 DRAKE SOFTWARE
Figure 29: Item Detail for Screen 2, Dependent Information
Drake Software Evaluation Guide
Copyrighted Material
2014 DRAKE SOFTWARE
Return Preparation | 79
EDUCATION CREDITS
The Taxpayers are eligible to receive the American Opportunity Credit for their son Andrew,
who completed two semesters of college as a full-time student in 2014. To access the Forms
8863 & 8917 - Education Credits & Deduction screen, type 8863 or 8917 in the selector
field and press ENTER. See Figure 30 on page 80. Enter Andrews college information from
the following table.
Fields
Data
TS
Students SSN (select from drop list)
400000234
Students first name
Andrew
Students last name
Taxpayer
Line 23 - Has the Hope Scholarship Credit or American Opportunity Credit been
claimed for this student for a total of 4 times in any prior years?
No
Line 24 - Was the student enrolled at least half-time for at least one academic period
that began in 2014 at an eligible education institution in a program leading toward a
Yes
post- secondary degree, certificate, or other recognized post-secondary educational
credential?
Line 25 - Did the student complete the first 4 years of post-secondary education
before 2014?
No
Line 26 - Was the student convicted before the end of 2014 of a felony for possession
No
or distribution of a controlled substance?
Line 27 - Adjusted qualified expenses for American Opportunity Credit
4000
Educational Institution EIN
56-6002370
Educational Institution Name
UNC Asheville
Street
1 University Heights
ZIP code
28804
Did the student receive Form 1098-T from this institution for 2014?
Yes
Did the student receive Form 1098-T from this institution for 2013 with box 2 filled in
No
and box 7 checked?
(State Use Only) The expenses entered are for Undergraduate study ONLY
___NOTES
If a dependents SSN is not displayed in the Students SSN drop list, press
CTRL+V to view the return; then press CTRL+E to return to the 8863/8917 screen.
The dependents SSN should then be displayed in the Students SSN drop list.
To place a check mark in a check box, left-click with your mouse, press the
SPACEBAR, or press the X key.
Copyrighted Material
Drake Software Evaluation Guide
80| Return Preparation
2014 DRAKE SOFTWARE
Figure 30: Screen 8863/8917, Form 8863 & 8917 - Education Credits & Deduction
Press ESC to return to the Data Entry Menu.
Drake Software Evaluation Guide
Copyrighted Material
2014 DRAKE SOFTWARE
Return Preparation | 81
CHILD & DEPENDENT CARE EXPENSES
Information on child care costs is entered on screen 2441, the Form 2441 Child and
Dependent Care Expenses screen. To open this screen, type 2441 in the selector field and
press ENTER. Enter the following care provider information and amount paid. See Figure 31.
Fields
Data
SSN/EIN
560123456
EIN
Providers Name
Happy Daycare
Address
688 Mountain Way
ZIP code
28802
Amount
4750
Telephone number
828-555-0147
Figure 31: Screen 2441, Form 2441 - Child and Dependent Care Expenses
___NNOTE
When entering child care expenses, make sure the expense amounts are
listed on both the Dependent Information screen and the 2441 screen.
Press ESC to return to the Data Entry Menu.
WAGES
To open the W2 screen, type W2 in the selector field and press ENTER. In the TS field, select
T for taxpayer or S for spouse, depending on the W-2 being entered. After you press TAB
to move to the next field, the corresponding taxpayer or spouse information automatically fills
the Employee name and address fields.
While entering wages, notice that Drake fills boxes 3-6 and 16, based upon the wages entered
in box 1.
Copyrighted Material
Drake Software Evaluation Guide
82| Return Preparation
2014 DRAKE SOFTWARE
Enter the following employer information (see Figure 32):
Fields
Data
TS
EIN
56-1234568
Name
Asheville Elementary
Street
2512 School Lane
ZIP
28802
Wages, tips
29039
Federal tax w/h
3478
ST
NC
Employers state ID number
51111111
State tax
1512
Figure 32: Screen W2, Form W2 - Wage and Tax Statement
Drake Software Evaluation Guide
Copyrighted Material
2014 DRAKE SOFTWARE
Return Preparation | 83
Press PAGE DOWN to create another W2 screen. Enter the following information:
Fields
Data
TS
EIN
56-0123455
Name
Blue Mountain Used Bookstore
Street
269 North Pine St
ZIP
28801
Wages, tips
18327
Federal tax w/h
2164
ST
NC
Employers state ID number
41111111
State tax
635
Press ESC to return to the Data Entry Menu. Because data has been saved on two W2
screens, a (2) appears in parentheses next to the screen name. See Figure 33.
Figure 33: Data Entry Menu - Wages
When the W2 screen is opened again, an Existing Forms List - W2: Wages is displayed. See
Figure 34. To open a screen on the list, double-click a row or select a row and click Open. To
open a new, blank screen, double-click the New Record row or select it and click Open.
Figure 34: Existing Forms List for W2 Screen
Copyrighted Material
Drake Software Evaluation Guide
84| Return Preparation
2014 DRAKE SOFTWARE
2D Barcode Scanning
For W-2 forms with a 2D barcode, the data on it can be scanned directly into Drake (1040
package only). Open the program to the clients Data Entry Menu (not the W2 screen) to
scan the barcode; the scanned information is automatically entered on a new instance of
the W2 screen.
Most barcode scanners can be used, but Drake recommends the Honeywell/Metrologic
MS1690 Focus.
For more information on how to use a 2D barcode scanner in Drake, see Chapter 5 of the
2014 Drake Software Users Manual. To view a short Drake video on using a 2D barcode
scanner, go to the Home window, select Help > Drake Software Video Tutorials, select
1040 Data Entry from the drop list, and click the play button for this video.
Additional Entries Tab
If the taxpayer has W-2 information from more than four states, it is no longer necessary
to open a new W2 screen. Click the Additional Entries tab at the top of the W2 screen to
access 10 more lines of data-entry fields for box 15 of Form W-2. See Figure 35. There are
also four more lines of data-entry fields for boxes 12 and 14, and four lines for entering
wages from Ohio school districts.
Figure 35: Additional Entries tab on W2 screen
INTEREST INCOME
To open the Schedule B Interest Income screen, type INT in the selector field and press
ENTER. The Schedule B Interest Income screen is opened in grid data entry. Click Item
Detail or press F3 to access the detail screen. See Figure 36 on page 85.
___NOTES
After the name of a financial institution has been entered once, the program
automatically fills the name field the next time the first few letters are typed.
Dividend income is entered in the same manner as interest income. To open
the Schedule B - Dividend Income screen, type DIV in the selector field and
press ENTER.
Drake Software Evaluation Guide
Copyrighted Material
2014 DRAKE SOFTWARE
Return Preparation | 85
Enter the following account interest for the Taxpayers return:
Fields
Data
TS
Name of payer
Asheville Community Bank
Interest income
749
Figure 36: Screen INT, Schedule B - Interest Income
Press ESC twice to return to the Data Entry Menu.
ITEMIZED DEDUCTIONS
To open screen A, the Schedule A - Itemized Deductions Schedule screen, type A in the
selector field and press ENTER. This screen has the same lines and fields as IRS Schedule A
(Form 1040). See Figure 37 on page 86.
Enter the following information for the Taxpayers itemized deductions.
Fields
Data
TSJ
Other medical and dental expenses
645
Real estate
912
Home mortgage interest and points
reported on Form 1098
1125
Total gifts by cash or check
Press CTRL+W to create a worksheet;
then press ESC to return to screen A
Asheville Food Bank - 275
Buncombe County Humane Society - 100
United Way - 400
Other than by cash or check
300
Tax preparation fees
150
Copyrighted Material
Drake Software Evaluation Guide
86| Return Preparation
___NNOTE
2014 DRAKE SOFTWARE
Drake Software uses the amounts entered on screen A to determine if it is
more advantageous for the taxpayer(s) to take the standard deduction or to
itemize deductions. To override the program selection, select Force itemized
or Force standard at the top of screen A.
To force the Schedule A to generate in View/Print mode, even if taking the
standard deduction, go to the PRNT screen and select Print Schedule A.
Figure 37: Screen A, Schedule A - Itemized Deductions
Press ESC to return to the Data Entry Menu.
Drake Software Evaluation Guide
Copyrighted Material
2014 DRAKE SOFTWARE
PROFIT
Return Preparation | 87
OR
LOSS
FROM
BUSINESS
To open screen C, the Schedule C - Profit or Loss from Business screen, type C in the
selector field and press ENTER. See Figure 38 on page 88. Enter the following information in
the Taxpayers return:
Fields
Data
TS
Business or Profession/Product or Service
Restaurant Owner
Business code
722513
Business name
Joeys Pizza Palace
Street address
450 Market St
ZIP
28801
Accounting method if not cash
(no entry necessary)
Gross receipts/sales
114260
___NNOTE
To search for business codes on line B, press CTRL+SHIFT+S to open a data-entry
search, type restaurant in the Please input search data field, and click Go.
Related business codes are listed and can be selected for entry.
Enter the following additional information on screen C for Joeys Pizza Palace:
Expenses
Data
Cost of Goods Sold
Data
Advertising
4250
Inventory valuation method
(if not cost)
(no entry necessary)
Insurance
1650
Beginning inventory
3625
Rent Other
12000
Materials and supplies
29175
Repairs/maintenance
1300
Ending inventory
3545
Taxes and licenses
400
Utilities
5275
Wages
28000
___NNOTE
New in 2014: An entry in the Part V - Other expenses field on screen C
automatically opens a detail worksheet, where you have room to list the other
expenses. For more information on detail worksheets, see Detail Worksheets on
page 67.
Copyrighted Material
Drake Software Evaluation Guide
88| Return Preparation
2014 DRAKE SOFTWARE
Figure 38: Screen C, Schedule C - Profit or Loss from Business
Press ESC to return to the Data Entry Menu.
Drake Software Evaluation Guide
Copyrighted Material
2014 DRAKE SOFTWARE
Return Preparation | 89
DEPRECIATION
Drake Software provides six data-entry screens for depreciation. On the Income tab of the
Data Entry Menu, the six screens are grouped in a section labeled Depreciable Assets.
Selection options are clearly marked and include screen 4562 - Depreciation Detail, and five
additional screens containing data-entry fields for additional parts of Form 4562. The 4562
screen is usually the only screen needed for entering depreciation. Screens 6-10 are used only
when you are entering information from another program that calculates depreciation. You can
also access screen 4562 from the depreciation fields on screens C, F, and E by simply clicking
the Form 4562 link or double-clicking the field. See Figure 39.
Figure 39: Screen C: 4562 Screen Link
To generate a Form 4797, Sale of Business Property, complete the If sold section of the 4562
screen. The only required fields are Date sold, Property type, and Sales price.
For the Taxpayers return, there are two depreciable assets: Josephs delivery vehicle and a
new pizza oven.
___NNOTE
If there is an entry on the AUTO screen in the Current-Year Mileage fields
(Business, Commuting, or Other), Drake figures the business use
percentage for the vehicle on the 4562 screen.
To open the 4562 screen, type 4562 in the selector field and press ENTER. See Figure 40 on
page 90. Enter the following information on the 4562 grid data-entry screen:
Fields
Asset 1 - Data
Asset 2 - Data
Form
AUTO
Multi-Form Code (MFC)
Description
Delivery Vehicle
Pizza Oven
Date Acquired
01-25-2014
05-15-2014
Cost
8000
5200
% Use (for Business)
100
100
Used
(Leave blank)
Listed Property (LPT)
(Leave blank)
Method
Life
Copyrighted Material
Drake Software Evaluation Guide
90| Return Preparation
2014 DRAKE SOFTWARE
Figure 40: Grid Data Entry for 4562 Screen, Form 4562
Now click Item Detail or press F3 to view the 4562 screen in full-screen mode. To view each
depreciable asset entered, press PAGE DOWN. See Figure 41.
Figure 41: Item Detail for 4562 Screen, Form 4562
Press ESC twice to return to the Data Entry Menu.
AUTO MILEAGE FOR SCHEDULE C
Information on the Joseph Taxpayers delivery vehicle is entered on the AUTO screen to
determine whether to take expenses or mileage on this asset. Type AUTO in the selector field
and press ENTER to open the AUTO screen. Enter the mileage information from the following
table on the Auto Expense worksheet screen. See Figure 42 on page 91.
The vehicle was used primarily by the owner and was not available for personal use. Joseph
maintains a written policy prohibiting personal use of the vehicle. Choose to let the software
determine the mileage rate.
Drake Software Evaluation Guide
Copyrighted Material
2014 DRAKE SOFTWARE
Fields
Return Preparation | 91
Delivery Vehicle Data
For
Description
Delivery Vehicle
Date placed in service
01-25-2014
Current-Year Mileage: Business
15950
Gas
2100
Insurance
600
Licenses
100
Oil
85
Tires
300
Answer the four Yes or No questions on this screen to ensure acceptance by the IRS. These
fields are required.
Figure 42: AUTO Screen, Auto Expense Worksheet (for Schedule C)
Press ESC to return to the Data Entry Menu.
Copyrighted Material
Drake Software Evaluation Guide
92| Return Preparation
2014 DRAKE SOFTWARE
ELECTION OPTIONS
The ELEC screen has check boxes to indicate elections from the Internal Revenue Code. If
any boxes on this screen are selected, the program generates an ELECTION page listing the
elections when the return is viewed. To attach an additional statement detailing an election, go
to the SCH screen and select E Election Explanation for the type of schedule.
No elections will be made in the Taxpayers return.
APPLICATION
FOR
CHANGE
IN
ACCOUNTING METHOD
Form 3115, Application for Change in Accounting Method, is an application to the IRS to
change either an entitys overall accounting method or the accounting treatment of any
material item. For businesses that are changing their accounting method, screen 3115 is
available if needed. See Figure 43. If screen 3115 is completed, Form 3115 will be generated
when the return is viewed and transmitted when the return is e-filed.
Figure 43: Screen 3115, Form 3115 - Application for Change in Accounting Method
Joseph Taxpayer will not be filing a Form 3115 with his return.
Drake Software Evaluation Guide
Copyrighted Material
2014 DRAKE SOFTWARE
Return Preparation | 93
EIC CHECKLIST
AND
WORKSHEETS
The Earned Income Credit (EIC) Checklist is entered on the 8867 screen, Form 8867
Earned Income Credit Checklist. To open this screen, type 8867 in the selector field and
press ENTER. Answer the questions on this screen based on the following table. See Figure 44
on page 94 to see the completed screen 8867.
Fields
Data
Part I - 5a
No
Part I - 7
No
Part IV - 20
Yes
Part IV - 22
N/A
Part IV - 23
N/A
Part IV - 24
Yes
Part IV - 25
Yes
Part IV - 27
Business License, Records of gross receipts provided by
taxpayer, Records of expenses provided by taxpayer
Form 8862 section
No
*Part II - Taxpayers With a Child - questions must be answered for each dependent
on screen 2, Dependent Information
Press ESC to return to the Data Entry Menu.
Copyrighted Material
Drake Software Evaluation Guide
94| Return Preparation
2014 DRAKE SOFTWARE
Figure 44: Screen 8867, Form 8867 - Earned Income Credit Checklist
Drake Software Evaluation Guide
Copyrighted Material
2014 DRAKE SOFTWARE
Return Preparation | 95
EIC DUE DILIGENCE SCREENS
Because a thorough interview is necessary to ensure that all information is gathered about
income, deductions, credits, etc., a comprehensive interview process should be part of a tax
preparers office operating procedures. This same logic extends to EIC due diligence
requirements. Since individual tax scenarios change from year to year, all clients (including
returning clients) should be interviewed in order to obtain a clear picture for the current-year
tax return.
The EIC Due Diligence screens can be used as a tool for retaining the inquiries made of
taxpayers to ensure that they meet EIC eligibility requirements. Described in the following
table, the EIC Due Diligence screens contain interview questions and fields that must be
completed unless the Require applicable due diligence screens to be completed option is
cleared on the Administrative Options tab at Setup > Options.
Screen
Code
Screen Name
Description
EIC1
EIC Due Diligence - Qualifying Child
Screen contains questions pertaining to the age, relationship,
and residency tests for up to three qualifying children.
EIC2
EIC Due Diligence - Income
Screen contains questions concerning the taxpayers reported
earned income (including income earned from a legitimate
business).
EIC3
EIC Due Diligence - Head of Household Screen contains questions pertaining to the tests for marriage,
qualifying person, and cost of keeping up a home for Head of
Household filing status.
EIC4
EIC Due Diligence - Additional Notes
Screen contains space to record data about other inquiries
made in verifying the taxpayers information.
These screens are supplemental to the required EIC Preparer Checklist (8867 screen). While
the IRS does not require answers to these supplemental questions to be submitted with the
return, these screens provide a means for collecting valuable supporting documentation in case
of a due diligence audit.
See Screen Help, FAQs, and online help for further information and links to IRS documents
and other resources relating to EIC.
___NNOTE
EIC due diligence requirements must be customized for each client based on
the taxpayers scenario. The complexity of the law surrounding EIC prevents
due diligence requirements from being standardized, so a tax preparer must
have a thorough understanding of EIC law in order to comply with these requirements. Software can help provide guidance on fulfilling these requirements, but
it cannot replace the knowledge a preparer applies to each taxpayers situation.
Copyrighted Material
Drake Software Evaluation Guide
96| Return Preparation
2014 DRAKE SOFTWARE
AFFORDABLE HEALTH CARE ACT
Without a doubt, the biggest change to the tax preparation industry in recent years comes as a
result of the Affordable Care Act (ACA). Under the provisions of the ACA, all Americans
must have health care coverage, and the federal government, state governments, insurers,
employers, and individuals share the responsibility for paying for that coverage. Those who
dont have coverage may be exempt from coverage or be liable for penalties.
The information about taxpayers health care coverage is now to be reported on their annual
1040 returns.
Health Care Tab and Screens
Drake has added a new data-entry tab and new data-entry screens (and worksheets) to help
you reconcile and report the appropriate information for your clients. See Figure 45.
Figure 45: A Health Care tab has been added to the Data Entry Menu
The screens and their uses are as follows:
Screen HC For general health care coverage information: whether or not the
taxpayer and his or her tax household had coverage and whether or not any
coverage was through the Marketplace.
Screen 95A Used to complete Form 8962, to calculate the amount of the Premium
Tax Credit, and reconcile that amount with any Advance Payment Tax Credit paid.
(This information is available from the taxpayers Form 1095-A, Health Insurance
Marketplace Statement).
Screen 8962 Used in special circumstance (married taxpayer seeking relief from
the requirement to file a joint tax return in order to claim the Premium Tax Credit;
taxpayer moved to or from Alaska or Hawaii during the tax year; taxpayer is using
alternative calculation for year of marriage.
Screen 8965 Use for reporting exemptions from purchasing health care coverage or
paying the resulting penalty for noncompliance.
Screen MAW Use for completing a Marketplace Affordability Worksheet, which
computes what insurance coverage would have cost if the taxpayer or anyone in his or
her tax household was not covered during the year.
Screen-level help, field-level helps, and helpful links are provided with these screens.
Drake Software Evaluation Guide
Copyrighted Material
2014 DRAKE SOFTWARE
Return Preparation | 97
Drake Software provides many other helpful resources to assist you in completing these
screens. Drake has produced an ACA Overview video and several ACA scenario videos to
guide you in completing the screens for different health-care-coverage situations. To
access these video tutorials, log in to Support.DrakeSoftware.com using your EFIN and
Drake password, select Training Tools > Videos, and then select Affordable Care Act
from the drop list. Our ACA video tutorials are displayed. See Figure 46. Click a play
button to start a video.
Figure 46: Drake Softwares ACA Video Tutorials
Drake Software has also produced the following ACA Reference Guides:
ACA Reference Guide
ACA Quick Reference Guide
ACA Employer Mandate Quick Reference Guide
Additional information is available in Chapter 5 of the 2014 Drake Software Users
Manual.
The Taxpayer family had health-care coverage for the entire year through Michelle
Taxpayers job as a school teacher, so the HC screen is the only screen that needs to be
completed. To open this screen, type HC in the selector field and press ENTER. See
Figure 47 on page 98. Select the YES box at the top of the screen. This causes the
Full-year coverage box on line 61 of the Form 1040 to be selected when the return is
viewed.
Press ESC to return to the Data Entry Menu.
Copyrighted Material
Drake Software Evaluation Guide
98| Return Preparation
2014 DRAKE SOFTWARE
Figure 47: The HC, General Health Care Information Screen
STATE
AND
CITY RETURNS
When a return is prepared, Drake automatically generates state returns based on data entered
for the federal return. Calculation is based on the state entered on screen 1 in the Resident
state field and on the state codes entered on other data-entry screens (W2, 1099, INT, C, etc.).
Since the Taxpayers live in NC year-round, screen 1 indicates that NC is their resident state.
The NC forms are generated automatically according to the state information entered on the
federal screens, such as the W2 screens. If no state code is indicated on a screen, Drake carries
the screen information to the resident state return.
Click the States tab on the Data Entry Menu to view a list of states. Click any state from the
list, or type the two-letter state code in the selector field and press ENTER to access the Data
Entry Menu for that state. See Figure 48 on page 99. It is not necessary to return to the States
tab to enter a new state code.
Access city screens by typing a city code into the selector field and pressing ENTER. Another
option is to go to the Data Entry Menu for a state and click the Cities tab (if available). Cities
are listed with their two-letter codes. Click any city from the list, or enter the two-letter city
code in the selector field and press ENTER to access the Data Entry Menu for that city. It is
not necessary to return to the Cities tab to enter a new city code.
Drake Software Evaluation Guide
Copyrighted Material
2014 DRAKE SOFTWARE
Return Preparation | 99
It is not necessary to enter state-specific or city-specific data for the Taxpayers return.
Figure 48: North Carolina Data Entry Menu
As indicated in Figure 48, the status bar at the bottom of each Data Entry Menu
supplies you with return-specific information. These details include:
(1) Return Status Displays the returns current status in the Client Status Manager.
(2) Return Type Displays the type of return (Individual, Partnership, Corporate, etc.)
you are viewing.
(3) Current Package Displays which package (Federal, State, or City) you are
currently viewing.
SCHEDULE K-1
Screens for Schedule K-1 can be accessed from the Income tab of the federal Data Entry
Menu. The program contains three types of K1 screens: K1P for partnership income; K1S for
S corporation income; and K1F for fiduciary income. Enter information directly on a K1
screen, or export K-1 information from the return of a pass-through entity (such as a
partnership or S corporation) into an individual return.
These screens are not applicable for the Taxpayers return.
Copyrighted Material
Drake Software Evaluation Guide
100| Return Preparation
2014 DRAKE SOFTWARE
ESTIMATED TAXES
To override the systems automatic calculations and enter estimated taxes, type ES in the
selector field and press ENTER to open the Form 1040-ES - Estimated Tax Payments...
screen. This screen is divided into Federal and State and City sections. If you have multiple
states and cities to enter, press PAGE DOWN to open additional ES screens.
The ES screen has been redesigned this year to give you a way to e-file state estimated tax
payments and vouchers, which is now allowed in some states.
Both the Federal and State and City sections are divided into two columns, one for
Estimated Tax Payments Already Paid for This Year and one for Estimated Tax
Payments to be Paid for Next Year.
Estimated Taxes Already Paid
Use the Estimated Taxes Already Paid for This Year column to enter the overpayment
that was applied from the previous year and, by quarter, the estimated taxes already paid
for this year. The program applies the standard estimate payment dates. If any of these
dates are different, enter the correct date in the applicable override field.
Estimated Taxes to be Paid
Use the Estimated Taxes To Be Paid for Next Year column to enter the amount of
overpayment to apply to next year and, by quarter, the amount desired on each payment
voucher. Select the appropriate estimated tax and overpayment codes in the ES Code and
OP Code fields, respectively.
Printing Estimate Vouchers
Drake calculates the balance due and generates this years payment voucher (Form
1040-V), but it does not generate estimate vouchers for next years payments by default.
To have the program print estimate vouchers, you must indicate this manually. You can do
this by making a selection from the ES Code drop list on the ES screen.
Click the ES Code field and press F1 to see the codes and their descriptions.
All vouchers include the taxpayers SSN, name, and address.
Making Estimated Tax Payments
Make federal estimated tax payments by debit card or credit card using the Drake
e-Payment Center at www.1040paytax.com. See the link at the top of the ES screen.
Both federal and state estimated tax payments can be made through the PMT screen. Use
the PMT link on the right side of the ES screen.
It is not necessary to enter estimated tax data for the Taxpayers return.
Drake Software Evaluation Guide
Copyrighted Material
2014 DRAKE SOFTWARE
Return Preparation | 101
FAQ SCREEN
The FAQ screen is a great resource for federal-, state-, and city-specific information. On the
federal, state, or city Data Entry Menu, click the FAQ screen or type FAQ in the selector
field and press ENTER. Click to view the desired topic.
DIRECT DEPOSIT
Use the DD (Direct Deposit Information) screen for direct deposits of IRS refunds into the
taxpayers checking or savings account. To access the Direct Deposit Information screen,
type DD in the selector field and press ENTER. See Figure 49 on page 102.
Taxpayers can elect to deposit their federal refund directly into up to three checking or savings
accounts. If the federal refund is to be deposited into more than one account, the program
generates Form 8888, Allocation of Refund (Including Savings Bond Purchases). This form
can be paper-filed or e-filed. If only one account is entered, direct-deposit information for the
single account is printed on lines 76b, 76c, and 76d of the 1040.
State refund direct deposits are also entered on the DD screen. Not all states provide direct
deposit of refunds, nor do all states offer splitting the refund deposit into separate accounts.
Only eligible states and cities are available from the State/city selection fields on the DD
screen. If these fields are left blank, no state or city refund will be deposited into an account.
___NOTES
Do not use this screen to enter direct-deposit information related to bank products.
Use the applicable bank screen to apply for bank products.
If the taxpayer chooses to purchase Series I Savings Bonds from all or part of their
tax refund, enter the information on the BOND screen. To open the BOND screen
from the DD screen, click the link at the top of the screen or press PAGE DOWN.
It is not necessary to enter direct deposit data for the Taxpayers return.
Copyrighted Material
Drake Software Evaluation Guide
102| Return Preparation
2014 DRAKE SOFTWARE
Figure 49: DD Screen, Direct Deposit Information
Drake Software Evaluation Guide
Copyrighted Material
2014 DRAKE SOFTWARE
Return Preparation | 103
ELECTRONIC PAYMENT OPTIONS
Electronic payments can be made by credit card, debit card, or electronic funds withdrawal
(direct debit).
Pay Balance Due with Credit or Debit Card
Drake offers two options for paying a balance due with a credit or debit card
(MasterCard, Visa, American Express, or Discover):
Integrated File and Pay (IFP) Complete the taxpayers return and then complete
the IFP screen (accessible on the Miscellaneous tab). On the IFP screen, select the
form (1040 or 4868) associated with the payment. Then click the Authorize Credit
Card button, enter the card information, and submit the authorization. The credit or
debit card is charged after the e-filed return is accepted by the IRS.
Important: If the return is rejected, or not accepted within 21 days of card payment
authorization, the authorization is automatically cancelled. You must then complete
the authorization step again prior to retransmitting the return.
Drake e-Payment Center Taxpayers can use the Drake e-Payment Center, located
at www.1040paytax.com, to pay a balance due by debit or credit card after the return
has been filed. This website can also be used to pay quarterly estimated tax payments,
prior-year balances, installment agreements, and some business taxes.
Electronic Funds Withdrawal (Direct Debit)
Use the PMT screen, accessible on the General tab, to pay federal and state taxes due
through electronic withdrawal from the taxpayers bank account. Separate accounts can be
designated for federal and state payments. To access the Electronic Funds Withdrawal
Information screen, type PMT in the selector field and press ENTER.
It is not necessary to enter payment data for the Taxpayers return.
SIGNING
THE
RETURN
An e-filed tax return must contain electronic signatures of the taxpayer(s) and the ERO in
order to be accepted. Electronic signatures are produced using PINs.
Form 8879
Form 8879, an electronic signature document used to authorize e-filing, allows taxpayers
to select a PIN signature. It also authorizes the ERO to enter the taxpayers PIN signatures
authorizing electronic funds withdrawal (direct debit) for tax payments.
___NNOTE
The signed Form 8879 does not have to be mailed to the IRS. It must instead be retained
by the ERO for three years. See Form 8879 instructions for more information.
Copyrighted Material
Drake Software Evaluation Guide
104| Return Preparation
2014 DRAKE SOFTWARE
Use the PIN screen, accessible on the General tab, to electronically sign the return and
produce Form 8879, IRS e-file Signature Authorization. See Signing the Return
Electronically on page 126 for instructions on completing the PIN signatures for the
Taxpayers return.
EF OVERRIDE OPTIONS
By default, the program designates all eligible federal and state forms for e-file. Use the EF
screen, accessible on the General tab, to override program defaults on a per-return basis.
The EF screen allows you to suppress federal and state e-filing on a per-return basis. For more
information on the EF screen, see Designating EF Options on page 127.
BANK PRODUCTS
Bank products are available through EPS Financial, Refund Advantage, Refundo, Republic
Bank & Trust, River City Bank, and Tax Products Group. Indicate the bank you use for bank
products in Setup > Firm(s).
Once you select a bank in Firm Setup, the corresponding bank screen is activated. Enter bank
information on the EPS (EPS Financial), RA (Refund Advantage), RF (Refundo), RB
(Republic Bank & Trust), RCB (River City Bank), or TPG (Tax Products Group) screen, as
applicable. Do not enter information on the DD (Direct Deposit Information) screen if you
are entering information on a bank screen.
It is not necessary to enter bank information for the Taxpayers return.
IRC SECTION 7216 REGULATIONS
Internal Revenue Code (IRC) section 7216 contains regulations for tax preparers regarding the
use and disclosure of their clients tax information to third parties, such as banks.
The Consent to Use of Tax Return Information explains the IRC section 7216 regulations to
the taxpayer. It must be signed and dated by the taxpayer (and spouse, if filing Married Filing
Jointly) before the return is prepared. We will bypass this step for the Taxpayers return.
The Consent to Disclosure of Tax Return Information contains banking-option information
and explains the IRC section 7216 regulations to the taxpayer. It must be signed and dated by
the taxpayer (and spouse, if filing Married Filing Jointly) before the return is e-filed and the
information submitted to a third party, such as a bank. If a bank product has been selected on a
bank screen, the software generates this form automatically when the return is viewed.
Since none of the Taxpayers tax information will be disclosed to a third party, it is not
necessary to complete the Consent to Disclosure of Tax Return Information form.
Drake offers several options for making these forms available to your clients, including
printing forms in batches and having clients provide their signatures electronically in their
returns. For detailed instructions, see Chapter 7 of the 2014 Drake Software Users Manual.
Drake Software Evaluation Guide
Copyrighted Material
2014 DRAKE SOFTWARE
FILING
AN
Return Preparation | 105
AMENDED RETURN
Amended returns cannot be e-filed, but they can be prepared for paper-filing using Drake
software. A return must be established in Drake before the amended version can be created. If
the original return was created using a different program, you must create the return in Drake
and enter basic taxpayer information (filing status, address, etc.) before amending the return.
Make sure you have a backup copy of the original return before you change any data. You can
create both a PDF copy and a backup client file in the Drake Document Manager if you
archive the return. See Archive Manager on page 118.
To create an amended return in Drake:
1. Open the return to be amended.
2. From the Other Forms tab, click X, 1040X Amended Return.
3. To have the program autofill the 1040X screen with data from the original return, click
Yes. To leave the fields blank, click No.
4. Enter all applicable data on the 1040X screen.
5. Revise any other sections of the original return as needed.
It is not necessary to enter amended data for the Taxpayers return.
FILING
AN
EXTENSION
To apply for an extension using Drake:
1. Open the return for which an extension application is being filed.
2. From the Other Forms tab, click EXT, Extension Forms 4868 & 2350.
3. Make the applicable selection from the 4868 drop list (if filing Form 4868) or the 2350
drop list (if filing Form 2350).
4. Enter all applicable information, including the amount to be paid with the extension.
For further instructions, see the Screen Help for the EXT screen.
e-Filing an Extension
If e-filing an extension application, complete the EXT screen, and then select the
applicable form number on the EF screen. For more information on the EF screen, see
Designating EF Options on page 127.
ETD Messages
When e-filing a 1040 extension, it is necessary to clear all of the errors shown on the
ETD_MSG page. Because you are not sending the actual return, it is not necessary to
address other EF messages. Only the ETD_MSG page needs to be addressed.
It is not necessary to enter extension data for the Taxpayers return.
Copyrighted Material
Drake Software Evaluation Guide
106| Return Preparation
2014 DRAKE SOFTWARE
PDF ATTACHMENTS
Binary, or PDF, files can be attached to certain tax forms. These attachments are generally
signature or third-party documents such as a copy of a divorce decree, bankruptcy papers, a
signed lease, or a signed appraisal statement, transmitted with the return to support or explain
an entry in the return. In some instances, the IRS or state requires that a document be attached
to an e-filed return; in other instances, a document can be attached voluntarily to support or
explain an entry in the return. In either case, a PDF file must be available to be attached to the
return in order to be e-filed with the return.
The PDF Attachment Process
Three main steps are involved in the PDF attachment process in Drake:
1. Create a PDF file to be attached.
2. Use the PDF screen (accessible on the General tab) to inform the program that a PDF
file will be attached to the federal return. See Figure 50. This step is not necessary if
the program notifies you that a PDF attachment is required.
3. Attach the PDF file to the return.
Once step 2 is completed, the program generates an EF message regarding the attachment
when the return is calculated. This EF message provides step-by-step instructions on how
to attach the PDF file to the return. For more detailed instructions, go to the FAQ screen
and click topic GG, Attaching a PDF Document to the Return.
Figure 50: PDF Screen, PDF Attachments
It is not necessary to attach any PDF files to the Taxpayers return.
Drake Software Evaluation Guide
Copyrighted Material
2014 DRAKE SOFTWARE
Review Questions Part 3 | 107
Review Questions Part 3
Answer the questions below. See page 108 for answers and explanations.
1. When creating a new return, which information is NEVER required in the New Return dialog box?
a)
b)
c)
d)
Primary taxpayers SSN
Return type
Select long form or short form
Primary taxpayers name
2. To access a screen from the Data Entry Menu using your keyboard, type its _____ in the _____ at the
bottom of the page and press ENTER.
a)
b)
c)
d)
screen description, screen box
screen description, selector field
form code, screen box
screen code, selector field
3. An override field is preceded with a _____.
a)
b)
c)
d)
red plus/minus (+/-) sign
blue plus/minus (+/-) sign
red equal (=) sign
blue equal (=) sign
4. By default, fields in data entry that must be completed before e-filing are colored:
a)
b)
c)
d)
green
blue
red
white
5. To open another instance of a data-entry screen, such as when you complete one W2 screen and you
need to create a second one, press:
A)
ALT+D
B) ENTER
C) SHIFT+ESC
D) PAGE DOWN
Copyrighted Material
Drake Software Evaluation Guide
108| Review Questions Part 3
2014 DRAKE SOFTWARE
ANSWERS PART 3
1. The correct answer is c) Select long form or short form. The program generates a short form of a
return or schedule if the IRSs criteria are satisfied; otherwise the long form is generated. If you want
to make sure the long form is generated for a particular return or schedule, you can suppress the short
form on the PRNT screen (Form 1040EZ and/or Form 1040A) or the schedules data-entry screen
(screen C for Schedule C). If you want to suppress Form 1040EZ and/or Form 1040A for all returns,
go to Setup > Options, select the Form & Schedule Options tab, and select your preference on the
1040A/EZ suppress option drop list. Then click OK.
a) is incorrect. The primary taxpayers SSN is entered in the Open/Create a New Return dialog box
but, if the Verify SSN when creating new return option is selected in Setup > Options on the
Data Entry tab, you are required to re-enter the taxpayers SSN in the New Return dialog box.
b) is incorrect. You must select the return type so the program creates the correct type of return.
d) is incorrect. You must enter the primary taxpayer's name in order to create a client folder in the
Drake Document Manager (DDM).
2. The correct answer is d) screen code, selector field.
a) and b) are both incorrect. Clicking the screen description allows you to access the screen, but typing
it in the selector field and pressing ENTER does not open the screen. Also, "screen box" is not the
correct term.
c) is incorrect. Type the screen code (not the form code) in the selector field (not the "screen box").
3. The correct answer is c) Red equal (=) sign. An entry in an override field replaces, or overrides, program calculations.
a) and b) are both incorrect. A plus/minus (+/-) sign indicates an adjustment field, which adjusts
program calculations by the amount entered.
d) is incorrect. Drake does not have any fields preceded by a blue equal (=) sign.
4. The correct answer is b) blue. If a required field is left blank, an EF Message is generated that prevents
e-filing of the return.
a) is incorrect. A green colored field indicates a flagged field. Press F2 to flag a field that requires
review before completing the return.
c) is incorrect. A red colored field indicates that a detailed worksheet has been added to the field.
Double-click the field or press CTRL +W in the field to add a detailed worksheet.
d) is incorrect. A field colored white is a blank field.
5. The correct answer is d) PAGE DOWN. When multiple instances of screens are needed (for example,
multiple W2, 1099, or Dependent Information screens), press PAGE DOWN to save the current screen
and produce an additional (blank) data-entry screen.
a) is incorrect. Pressing ALT+D inserts todays date in any date field.
b) is incorrect. Pressing ENTER moves the cursor forward one field on a data-entry screen.
c) is incorrect. Pressing SHIFT+ESC exits a screen without saving changes.
Drake Software Evaluation Guide
Copyrighted Material
2014 DRAKE SOFTWARE
Calculate, View, & Print the Return | 109
Calculate, View, & Print the Return
Before a return can be printed or filed, the results must be calculated. A return can be changed, viewed, or
calculated repeatedly before it is finally submitted. This chapter covers the basics of calculating, viewing, and
printing a return in Drake.
RETURN CALCULATIONS
Drake Software automatically saves all data as it is entered. To view a summary of the return
results, calculate the return. A return can be calculated at any time during data entry and from
anywhere in the return.
___NOTES
Customize how the software functions when calculating and viewing returns in
Setup > Options on the Calculate & View/Print tab.
To view the results of the return on tax forms, see Viewing and Printing the Return
on page 112.
CALCULATING
THE
RETURN
Click Calculate on the Data Entry Menu, or press CTRL+C from anywhere in the return to
calculate the return and view the Calculation Results window. See Figure 1.
Figure 1: Calculation Results window, Summary tab
Copyrighted Material
Drake Software Evaluation Guide
110| Calculate, View, & Print the Return
2014 DRAKE SOFTWARE
The Calculation Results window provides two tabs of information. The Summary tab has
four sections:
1. The calculation summary (top section)
2. EF Messages
3. Return Notes
4. Fee Type and Amount
If a return is eligible for e-filing, a green check mark is displayed in the EF Status column of
the calculation summary. If a portion of the return is ineligible for e-filing, a red X is displayed
in the EF Status column and a message appears in the EF Messages section. Other EF Status
indicators are possible. They are listed in the following table:
EF Status Indicator
EF Eligibility
Return is eligible for e-file and has no EF messages.
Green check mark
Return not eligible for e-file due to EF messages.
Red X
Accepted
Return has already been transmitted and has received A acknowledgment.
Suppressed
Return is ready for e-file (no EF messages) but a check box has been selected
on the EF screen or an option has been selected at Setup > Options > EF tab
that is preventing e-file of the return.
Not Selected
Occurs on any return that is ready for e-file (no EF messages) but has not been
selected on the EF screen.
Not Available
Indicates that e-file is not available for a specific state return. Can be used in a
federal return for forms that are part of the federal return but cannot be e-filed
with the return.
The EF Messages section lists e-file message codes and descriptions by package. Some
messages do not fit in the Description column. Right-click an EF message and select View
Full Text Of EF Message to open a window that displays the full EF message. Double-click a
blue EF message to jump directly to the data-entry screen that contains the error. If applicable,
the field that caused the EF message is activated. EF messages are listed on a red MESSAGES
page in View/Print mode. All EF messages must be cleared in order to make a return eligible
for e-filing.
___NNOTE
When you calculate the Taxpayers return, an EF message will be listed in
the EF Messages section regarding the PIN signature for the federal
return. The next chapter reviews the process for clearing this EF message.
The Return Notes section displays informational notes about the return. These notes provide
details about the return, but they do not require that changes be made, and they do not prevent
e-filing. They are listed on a yellow NOTES page in View/Print mode.
The Fee Type and Amount section lists the preparation fees and, when bank products are
present, the bank fees and the net amount of any refund check (or the total of all fees charged
if the return has a balance due). (To have the fee and amount displayed here, the Display
client fee on Calculation screen option must be selected on the Calculation & View/Print
tab of Setup > Options.)
Drake Software Evaluation Guide
Copyrighted Material
2014 DRAKE SOFTWARE
Calculate, View, & Print the Return | 111
The Details tab displays a printable summary of return amounts. See Figure 2.
Figure 2: Calculation Results window, Details tab
Click Continue to return to the Data Entry Menu.
Copyrighted Material
Drake Software Evaluation Guide
112| Calculate, View, & Print the Return
2014 DRAKE SOFTWARE
VIEWING AND PRINTING THE RETURN
View or print tax forms generated for a return from the Home window or from within the return.
To view or print a return from the Home window, click View or Print, select the return you want
to view or print, and click View.
To view or print a return from the returns Data Entry Menu, click View or Print.
To view or print a return from a data-entry screen within a return, press CTRL+V or CTRL+P, or
right-click the screen and select View Return or Print Return.
VIEW/PRINT MODE
View/Print mode allows viewing and printing from the same window and makes it easier to
see how the printed return will look. See Figure 3 on page 113. It consists of five main
components:
1. A toolbar with the following options (see item 1 in Figure 3 on page 113):
2.
3.
4.
5.
Data Entry Leave View/Print mode and return to the Data Entry Menu
Print Select options to print, print to PDF, or send an email with the selected pages
of the return attached
Sign Use with electronic signature pad to digitally sign tax forms in View/Print
mode or from the DDM.
Setup Choose View/Print setup options such as form properties, color, and order
Archive Create archives of different return scenarios that can be reviewed,
restored, or deleted at a later time (See Archive Manager on page 118.)
Email Encrypt and attach a PDF of the selected forms to an email message
Refresh Update the viewed return to reflect any changes made by another preparer
working in the open return
Basic View Switch to the cascade view
8615 Export This option is available only on returns with dependents under age 24
Help Access Drake Help
Exit Exit View/Print mode
A viewing tool that allows zooming and scrolling. (See item 2 in Figure 3 on page 113.)
Click arrows to move through the return; click the Zoom icon to zoom in or out.
Category tabs group documents within a return. (See item 3 in Figure 3 on page 113.)
Select a tab to view all documents within the category on the tab.
A tree view showing all documents in a return. (See item 4 in Figure 3 on page 113.) It can
be expanded or collapsed. Click plus signs (+) to expand the lists of documents. Click
minus signs (-) to collapse the lists.
A viewing panel that displays a preview of the selected document. (See item 5 in Figure 3
on page 113.)
Drake Software Evaluation Guide
Copyrighted Material
2014 DRAKE SOFTWARE
Calculate, View, & Print the Return | 113
Figure 3: View/Print mode
Viewing Forms in View/Print Mode
To view a form in View/Print mode, expand the tree view directory as necessary until you
see the form you want to view, then click the name of the form. The form is displayed in
the viewing panel.
___NNOTE
The check boxes next to the form names are used to select forms for
printing, as described in Printing Forms in View/Print Mode on page 114.
Copyrighted Material
Drake Software Evaluation Guide
114| Calculate, View, & Print the Return
2014 DRAKE SOFTWARE
MESSAGES and NOTES Pages
When you view a return, red MESSAGES pages may be present. These pages list EF
messages that are generated when a return has certain issues that would cause an IRS or
state rejection. Each EF message provides a brief description to help you resolve the issue.
When these issues are resolved, the return is ready for e-filing. You cannot select a return
for e-filing that has a red MESSAGES page in the tree view of a return.
Yellow NOTES pages provides reminders or tips about the tax return but do not prevent
e-filing of the return. Please read the NOTES pages.
___NNOTE
When preparing to e-file a 1040 extension, it is only necessary to clear the error
messages shown on ETD_MSG pages. Because you are not sending the actual
return, it is not necessary to clear the error messages shown on MESSAGES pages.
Printing Forms in View/Print Mode
Printing Selected Forms
To print selected forms and other documents from View/Print mode:
1. Collapse or expand the tree view directory as needed, then select the forms to be
printed by selecting the check box to the left of each form. To print all forms in a
set (such as the Federal set), select the main box to the left of the set. This causes
all sub-boxes in the set to automatically be selected. See Figure 4.
Figure 4: Tree view with Federal set selected for printing
2. Click Print to open the Print Selection dialog box. See Figure 5 on page 115. (If
you click the arrow next to the Print icon, select Print Selected Form(s).)
3. (optional) Select printing options shown in the Print Selection dialog box.
4. Click Print again. All of the selected items are printed using the printer selected
in the Print Selection dialog box.
Drake Software Evaluation Guide
Copyrighted Material
2014 DRAKE SOFTWARE
___NOTES
Calculate, View, & Print the Return | 115
Select Print Client Set watermark or Print Preparer Set watermark to
add watermark text to the paper copies of your printed forms. You can also
select Print a custom watermark and type the watermark you want to use.
When printing returns, you can simultaneously create a paper copy and an
electronic copy. In the Print Selection dialog box, select Send to DDM to
send a PDF of the selected forms to the Drake Document Manager (DDM).
You will be given the option of password-protecting the file.
Figure 5: Print Selection dialog box
Copyrighted Material
Drake Software Evaluation Guide
116| Calculate, View, & Print the Return
2014 DRAKE SOFTWARE
Printing Selected Forms to PDF
To print selected forms to PDF format from View/Print mode:
1. Select the forms to be printed.
2. Click the arrow next to the Print icon and select Print Selected Form(s) to PDF
Document. The Print Selection dialog box is displayed with the Drake PDF
Printer selected. See Figure 6.
Figure 6: Print Selection dialog box with Drake PDF Printer selected
3. (optional) The program is set up to password-protect the PDF document. By
default, the software uses as the password the first four letters of the primary
taxpayers last name followed by the last five numbers of the primary taxpayers
SSN. To print the PDF document without having to enter the password, clear the
check mark from the Password Protect box.
___NOTES
To change the default password format, log in as Admin (or as a preparer with
administrative security rights), go to Setup > Options, select the Administrative
Options tab, and make a selection from the Default password option drop list.
Then click OK to save the selection.
If you password-protected the PDF document, the password will be required for
anyone, inside or outside the tax software, who tries to open the file.
4. Select other options, as desired, in the Print Selection dialog box.
___NNOTE
Among the options in the Print Selection dialog box is the DDM/Portal Options
for sending a PDF copy of the printed forms to a SecureFileProTM portal. For more
information, see SecureFilePro on page 256.
Drake Software Evaluation Guide
Copyrighted Material
2014 DRAKE SOFTWARE
Calculate, View, & Print the Return | 117
5. Click Print to open the Save As dialog box.
6. If necessary, assign a filename and select a location for the document. (The
default location is the taxpayers current-year folder in the Document Manager).
7. Click Save.
Printing Printer Sets of Forms
Default printer sets are established in Setup > Printing > Printer Setup. The
established defaults can be overridden. See Printing Sets and Print Order on page 35
for more information.
To print specific sets of a return from View/Print mode:
1. Select the Sets tab. See Figure 7. All the sets in the return are displayed in the tree
view.
Figure 7: View/Print mode, Sets tab
2. Select the sets to print.
3. Click Print to open the Print Sets dialog box. See Figure 8. (If you click the
arrow next to the Print icon, select Print Selected Form(s).)
Figure 8: Print Sets dialog box
Copyrighted Material
Drake Software Evaluation Guide
118| Calculate, View, & Print the Return
2014 DRAKE SOFTWARE
4. (optional) Select printing options shown.
5. To change the number of forms to be printed in a set, click Sets Setup to open the
Copies Per Set dialog box. Follow the instructions provided to change the
number of forms to be printed in each set; then click Save. Any changes you make
here affect all returns.
6. Click Print again. All of the selected items are printed.
Quick-Printing a Single Form
Print only the document currently in view in View/Print mode by pressing CTRL+Q or
clicking the arrow next to the Print icon and selecting Quick Print (form name).
Select printing options in the Print Selection dialog box; then click Print.
Printing a single form in this manner is referred to as quick printing.
ARCHIVE MANAGER
Use the Archive Manager to archive returns and to review, restore, or delete the archived
returns. This means you can save various versions of a return, such as the amended return and
the original return prior to amending.
Creating an Archive
To create an archive of an open return:
1. From View/Print mode, select Archive > Archive Client Return. See Figure 9.
2. In the Archive Client Return dialog box, enter a description of the archived file; then
click OK. See Figure 10 on page 119.
3. When the program tells you that the archive has been created, click OK. The program
adds the archived return to the Archive Manager list. See Figure 11 on page 119.
___NNOTE
The archived return is saved to the clients file in Drake and to the clients
Document Manager folder. Go to the Document Manager from View/Print mode
by selecting Archive > Document Manager.
Figure 9: Archive button menu
Drake Software Evaluation Guide
Copyrighted Material
2014 DRAKE SOFTWARE
Calculate, View, & Print the Return | 119
Figure 10: Archive Client Return dialog box
Restoring an Archive
When you restore an archive, you replace the open (current) version of the return with an
archived version. A built-in prompt suggests that you archive the latest version of the
return before restoring an older version (recommended).
To restore an archive:
1. From View/Print mode of the return, select Archive > Archive Manager.
2. Click the row of the archive to restore. See Figure 11.
3. Click Restore. The program prompts you to create a new archive of the current
version of the return before restoring the older version.
To create a new archive, click Yes. The Archive Client Return dialog box is
opened so you can name and save the new archive.
To proceed without creating a new archive, click No. A final warning is
displayed; click OK to proceed.
4. When the archive has been restored, click OK. Then exit the Archive Manager.
Figure 11: Archive Manager
Copyrighted Material
Drake Software Evaluation Guide
120| Calculate, View, & Print the Return
SENDING
RETURN
TO A
2014 DRAKE SOFTWARE
CLIENT FROM VIEW/PRINT MODE
You can send an email with tax return documents attached directly from View/Print mode
using your Windows default email program or using the Drake email program.
To send a PDF copy of a return to a client from View/Print mode:
1. Select the forms to be attached to the email by selecting the check boxes to the left of the
forms in the tree view directory (Figure 4 on page 114).
2. Click the down arrow next to the Email button. See Figure 12.
Figure 12: Email button menu
From the menu, select one of the following options:
___NNOTE
To make this selection permanent, so that your Windows default email program will be
used automatically when you click the Email button on the View/Print mode toolbar,
click the down arrow next to the Email button, select Email Setup, choose Use My
Email Software from the drop list in the Email Preference section, and click OK.
___NOTES
Email to Client (using Windows default email) to use the Windows default email
program (such as Outlook) installed on your computer.
Email to Client (using Drake email) to use a web-based email program (such as
Gmail) that you have set up in Drake.
To learn how to set up a web-based email program in Drake, go to the Home window,
select Help > Drake Software Video Tutorials from the toolbar, select Setup from
the drop-list menu, and click the play buttons to view the email setup video tutorials.
Another alternative is to sign up for Drakes 1040.com email service. For information
and to sign up, log in to your Drake Support account at Support.DrakeSoftware.com
and select My Account > 1040.com Email.
3. The Email Return dialog box is opened showing the default password. See Figure 13 on
page 121. Change the default password and add a watermark, if desired. Then click
Continue.
Drake Software Evaluation Guide
Copyrighted Material
2014 DRAKE SOFTWARE
Calculate, View, & Print the Return | 121
You can replace the default password with a new one. If you do this, however, write
the password down so you dont forget it. Drake cannot recover a lost password.
___NOTES
To change the default password format, log in as Admin (or as a preparer with
administrative security rights), go to Setup > Options, select the Administrative
Options tab, and make a selection from the Default password option drop list.
Then click OK to save the selection.
A client must know his or her returns password in order to open the return. The
default message provides the client with the format for the default password: the
first four letters of the clients last name followed by the last five numbers of the
clients SSN. See Figure 14 on page 122.
Figure 13: Email Return dialog box
4. In the Save As dialog box, browse to the location where you want to save a PDF copy of
the return, and change the filename, if desired. (The default location is the clients folder
in the Document Manager.) Then click Save.
5. The email message is opened in the selected email program, with the selected return
documents attached. See Figure 14 on page 122 for an example. The taxpayers and
spouses email addresses are automatically displayed in the To address field if they were
entered on screen 1. Add additional email addresses, if necessary.
___NNOTE
You can set up email addresses that will be used for every email sent from View/Print
mode. For example, if you have preparers working for you, you may want to receive a
carbon copy (CC) or blind carbon copy (BCC) of every email sent from View/Print
mode. To set this up, go to Email > Setup, add your email address to the Cc or Bcc
address field, and click Save.
6. Add a salutation, closing, and signature. Revise the body of the message, if desired. Then
click Send.
___NNOTE
You can edit the default message that is displayed when you are preparing to send
documents to clients from View/Print mode. To set this up, go to Email > Setup,
revise the displayed message, and click Save.
Copyrighted Material
Drake Software Evaluation Guide
122| Calculate, View, & Print the Return
2014 DRAKE SOFTWARE
Figure 14: Example: Sending a return to a client from View/Print mode using Outlook
___NNOTE
The Drake email program can also be accessed from the Home window by
clicking Help > E-mail. See EMail Program on page 239 for more information.
Drake Software Evaluation Guide
Copyrighted Material
2014 DRAKE SOFTWARE
Review Questions Part 4 | 123
Review Questions Part 4
Answer the following questions. See page 124 for answers and explanations.
1. At any time during data entry, do this to view the tax forms that result from the data entered:
a)
b)
c)
d)
Press CTRL+C to calculate the return.
Press CTRL+V to view the return.
Select Forms Based Data Entry from the File menu.
You can view tax forms only when all of data entry is complete.
2. Which of the following details are NOT listed on the Calculation Results window?
a)
b)
c)
d)
EF Messages
Return Notes
Fee Type and Amount
MFJ/MFS comparison
3. Which of the following is true about NOTES pages?
a)
b)
c)
d)
NOTES pages are highlighted in yellow in the tree view when viewing a return.
NOTES pages require that changes be made in the return.
NOTES pages prevent e-filing.
NOTES pages are highlighted in red in the tree view when viewing a return.
4. To create a PDF copy of a clients tax return and send it to the client as an email attachment:
a) Select the forms and click Email on the Calculation Results window.
b) Go to View/Print mode, click the down arrow next to the Email button, and select an email
method.
c) Select Help > E-mail from the Home window menu bar.
d) Click Email on the Data Entry Menu toolbar.
5. What steps are taken when archiving a return?
a)
b)
c)
d)
From the Data Entry Menu, select Archive > Archive Client Return
From View/Print mode, select Archive > Archive Client Return
From the Data Entry Menu, select Doc Mgr > Archive Client Return
From View/Print mode, select Archive > Archive Manager
Copyrighted Material
Drake Software Evaluation Guide
124| Review Questions Part 4
2014 DRAKE SOFTWARE
ANSWERS PART 4
1. The correct answer is b) Press CTRL+V to view the return. Toggle back and forth between data entry
and View/Print mode by pressing CTRL+V (to go to View/Print mode) and CTRL+E (to return to data
entry).
a) is incorrect. CTRL+C displays the Calculation Results window, which provides a summary of the
return details but does not display the tax forms.
c) is incorrect. This is another method of data entry where a form is used to access data-entry screens.
d) is incorrect. You can view the forms any time during data entry by pressing CTRL+V.
2. The correct answer is d) MFJ/MFS comparison. You can't find information comparing an MFJ return
to MFS returns on the Calculation Results window. That information can be viewed by clicking Split
on the Data Entry Menu of an MFJ return, then clicking MFJ/MFS report on the Return Selector.
a) is incorrect. The Calculation Results window lists EF Messages, which prevent e-filing and must
be corrected.
b) is incorrect. The Calculation Results window lists Return Notes, which provide information about
the return but do not prevent e-filing.
c) is incorrect. The Calculation Results window lists the Fee Type and Amount, as long as the
Display client fee on Calculation screen option is selected in Setup > Options on the Calculation
& View/Print tab.
3. The correct answer is a) NOTES pages are highlighted in yellow in the tree view when viewing a
return.
b) is incorrect. NOTES pages list return notes that are informational only. They do not require that
changes be made to the return.
c) is incorrect. NOTES pages list return notes that are informational only. They do not prevent the
return from being e-filed.
d) is incorrect. NOTES pages are highlighted in yellow. MESSAGES pages are highlighted in red.
4. The correct answer is b) Go to View/Print mode, click the down arrow next to the Email button,
and select an email method. The program prompts you to review the default password protection, add
a watermark (if desired), create a PDF of the selected forms, save the PDF (by default, to the clients
folder in the Document Manager), edit the default email message, and send the PDF to your client as
an email attachment.
a) is incorrect. There is no Email button on the Calculation Results window.
c) is incorrect. You cannot create and send a PDF copy of a clients return from the Home window.
d) is incorrect. You cannot create and send a PDF copy of a clients return from the Data Entry Menu.
5. The correct answer is b) From View/Print mode, select Archive > Archive Client Return. In the
Archive Client Return dialog box, type a description of the archive you are creating. Then click OK
to create the archive.
a) is incorrect. You do not have the option to archive a return from within data entry. You must be in
View/Print mode.
c) is incorrect. You cannot archive a client data file in the Document Manager.
d) is incorrect. The Archive Manager is for managing archived returns previously created.
Drake Software Evaluation Guide
Copyrighted Material
2014 DRAKE SOFTWARE
E-File the Return | 125
E-File the Return
Electronic Return Originators (EROs) can e-file federal and state tax returns through Drake Software.
Becoming an ERO requires some preseason planning but pays off when tax season arrives.
APPLYING FOR AN EFIN
To transmit live returns, you must become an Electronic Return Originator (ERO) and obtain an
EFIN. If you do not have an Electronic Filing Identification Number (EFIN), Drake assigns you a
temporary EFIN. A temporary EFIN allows you to e-file test returns and gives you access to Drake
Internet tools. If you have not yet received a temporary EFIN, go to DrakeSoftware.com, click the
Register trial software link on the right side of the page, and register your 2014 demo software.
After verifying your information, Drake will send you an email with your temporary EFIN, Drake
account number, and Drake password.
To apply for an EFIN, go to www.irs.gov and search for Become an Authorized e-file Provider.
You will have to create an IRS e-services account (if not already created), complete an online
application, and pass a suitability check.
Preparers who are not CPAs or EAs must submit fingerprint cards to complete the application
process. Established EROs should update their application whenever their information changes.
You can obtain fingerprint cards to submit to the IRS from Drake Software or from the IRS:
Call Drake Support at (828) 524-8020, or
Call the IRS at (866) 255-0654.
Applications to become an authorized e-file provider are accepted throughout the year. The IRS
encourages all prospective EROs to apply as soon as possible because processing and suitability
checks can take up to 45 days.
___NOTES
Some states require a separate application for e-filers.
For more state information, log in to your Drake Support account at
Support.DrakeSoftware.com, select Resources > Federal/State Facts,
and select a state.
VERIFYING EF SETTINGS
After obtaining a temporary or live EFIN, enter it in Setup > ERO along with your Drake account
number and password. An Internet connection is also required to e-file. Make adjustments to the
Connection Settings portion of the screen, if necessary.
Before transmitting live returns, review the Setup > Options, EF tab. These options allow you to
customize your EF process. See Setup Options on page 26.
Copyrighted Material
Drake Software Evaluation Guide
126| E-File the Return
2014 DRAKE SOFTWARE
PREPARING THE RETURN FOR E-FILING
Before you e-file a return, it must be signed electronically and, if necessary, any return
transmission overrides must be designated. Also, any remaining EF Messages must be cleared.
SIGNING
THE
RETURN ELECTRONICALLY
All e-filed returns must first be signed by the taxpayer (and spouse if it is a joint return) and by
the preparer with a Personal Identification Number (PIN). To electronically sign the return
with a PIN and produce Form 8879, IRS e-File Signature Authorization, complete the PIN
screen in data entry. The 8879 generated must be printed, signed by the taxpayer (and spouse
if it is a joint return), and retained in the tax preparers office for three years.
To complete the PIN screen, first set up a PIN signature in Preparer Setup. For details on
setting up a PIN signature, see Return Signature Options on page 23.
By default, the software generates the PIN signatures for the taxpayer and spouse. If you
prefer the taxpayers to determine their own five-digit PIN signatures, go to Setup > Options,
EF tab to disable the Auto-generate taxpayer(s) PIN (1040 Only) feature.
To electronically sign the Taxpayers return and clear the EF Message concerning PIN
signatures, complete the following steps:
1. From the Data Entry Menu, type PIN in the selector field and press ENTER, or click the
PIN 8879/8878 e-file Signature screen on the right side of the Data Entry Menu.
2. Type todays date in the PIN signature date field, or press ALT+D to insert todays date.
Press TAB. The Taxpayers PIN signature and Spouses PIN signature fields are
automatically filled. See Figure 1.
3. Enter the EROs PIN signature. The PIN signature entered must match either the PIN
signature of the Default ERO (selected at Setup > Options, EF tab) or the PIN signature
of the preparer specified in the Preparer # field on screen 1.
4. Press ESC to save and exit the PIN screen.
Figure 1: PIN screen
Drake Software Evaluation Guide
Copyrighted Material
2014 DRAKE SOFTWARE
E-File the Return | 127
After entering the PIN signature date, press TAB to automatically fill the Taxpayers
PIN signature field, and on a joint return, the Spouses PIN signature field.
___NOTES
If there will be a direct debit from the clients bank account to make a tax payment,
selecting Direct Debit Consent on the PIN screen indicates that the taxpayer
authorizes funds to be electronically withdrawn from his or her account.
Electronic Signature Pads
Drake14 supports electronic signature pads. This feature allows taxpayers and tax
preparers to digitally sign a variety of documents, including authorization forms, consent
forms, and bank applications. Using an electronic signature pad allows you to produce
forms, have them signed, and save them to the Drake Document Manager without having
to print and sign a piece of paper. For more information, see Chapter 6 of the 2014 Drake
Software Users Manual.
___NNOTE
To view or purchase the electronic signature pads recommended by Drake,
go to http://DrakeSoftware.com/site/Products/ElectronicSignatures.aspx.
DESIGNATING EF OPTIONS
By default, the program designates all eligible federal and state forms for e-file. Use the EF
screen to override program defaults on a per-return basis.
Open the Taxpayers return, type EF in the selector field, and press ENTER to open the EF
screen. See Figure 2 on page 128. Press F1 for field-specific information.
To customize the e-filing process for a return, make one of the following selections:
___NOTES
In the Ready for EF field, enter X when the return is ready for e-filing. (This entry is
required only if the Require Ready for EF indicator on EF screen option is selected in
Setup > Options on the EF tab.)
In the FEDERAL E-FILE OVERRIDE section, select the federal form to e-file. To
transmit state returns only, select Do NOT send Federal.
Leaving the 1040 box blank does not prevent the 1040 from being transmitted if it is
otherwise ready to be e-filed. It will not be transmitted, however, if youve selected
one of the other check boxes in the FEDERAL E-FILE OVERRIDE section of
the EF screen.
If youre filing an extension, the applicable box (4868 or 2350) must be selected on
the EF screen in order for the program to transmit it.
Copyrighted Material
Drake Software Evaluation Guide
128| E-File the Return
2014 DRAKE SOFTWARE
In the STATE E-FILE OVERRIDE section, select the state and city returns to e-file if
you do not want all eligible state and city returns to be e-filed. This section is also used to
select state extension forms for e-filing. To transmit federal returns only, select Do NOT
send any states.
In the SUPPRESS ALL E-FILE section, select the Suppress federal/state EF and all
bank products box to prevent e-filing of federal and state returns and all bank products.
Review the Additional Options and Form 8453 Paper Document Indicators sections.
Figure 2: EF or EF Selection screen
Press ESC to return to the Data Entry Menu.
CLEARING EF MESSAGES
Finally, before a return is eligible for e-filing, all EF messages must be cleared. For details on
EF messages, see MESSAGES and NOTES Pages on page 114. Before you attempt to e-file
a return, verify that all EF messages are cleared and that the return is eligible for e-filing on the
Calculation Results window. See Figure 3 on page 129.
Drake Software Evaluation Guide
Copyrighted Material
2014 DRAKE SOFTWARE
E-File the Return | 129
Figure 3: Calculation Results window showing returns eligible for e-filing
E-FILING RETURNS
The following section covers the steps required to e-file returns in Drake:
1. Selecting returns for e-filing,
2. Transmitting returns, and
3. Processing acks (acknowledgments).
SELECTING RETURNS FOR EF
1. From the Home window, go to the menu bar and select EF > Select Returns for EF, or
press CTRL+S. See Figure 4.
Figure 4: EF menu
Copyrighted Material
Drake Software Evaluation Guide
130| E-File the Return
2014 DRAKE SOFTWARE
2. The EF Return Selector is opened displaying a list of recently-calculated returns. See
Figure 5. Click a column header to sort the returns by that column in ascending or
descending order.
Figure 5: EF Return Selector
3. Select the check boxes of the returns you want to transmit. Use the Select All or Unselect
All buttons as needed.
4. (optional) Double-click a return to select it for e-file and open an EF Transmission Detail
dialog box for the return. This box displays the clients name, ID number, return EF status,
and the documents to be e-filed. Make changes if desired; then click Save.
5. Click Continue. The Report Viewer displays an EF Selection Report, which lists all the
returns that are awaiting transmission. Select Print to print the report. Click Exit to close
the Report Viewer.
TRANSMITTING RETURNS
Transmitting tax returns and receiving acknowledgments (also known as acks) is a simple
process. It takes just a few clicks to e-file returns to the IRS and the states.
All returns transmitted through Drake are forwarded to the correct IRS Service Center. Drake
sends an immediate P ack, acknowledging a successful transmission. (The P also indicates
that the transmission is being processed.) After the IRS (or a state) receives and processes
the forwarded return, Drake receives acknowledgments indicating the return was accepted (A)
or rejected (R). The acknowledgments are then forwarded to the ERO for pick-up the next
time the ERO makes a connection to Drake.
To transmit returns:
1. From the Home window, select EF > Transmit/Receive or press CTRL+T.
2. The Transmit/Receive dialog box is opened (see Figure 6 on page 131). It displays the
types and numbers of returns to be e-filed, and it provides five options: Review,
Send/Receive, Acks Only, Help, and Cancel.
Drake Software Evaluation Guide
Copyrighted Material
2014 DRAKE SOFTWARE
E-File the Return | 131
Figure 6: Transmit/Receive dialog box
Review
Use this option to review the transmission files listed in the File for EF pane of the
Transmit/Receive dialog box and remove returns before connecting to Drake.
1. To review the files in the Files for EF pane (also called the send queue), select a
return type and click Review. The Transmit File Editor is displayed. See Figure 7 on
page 132.
2. (optional) To remove one or more of the listed returns from the send queue, select
check boxes next to the returns in the Transmit File Editor, and click Remove.
3. Click Cancel to return to the Transmit/Receive dialog box.
Copyrighted Material
Drake Software Evaluation Guide
132| E-File the Return
2014 DRAKE SOFTWARE
Figure 7: Transmit File Editor
Send/Receive
Use this option to transmit the returns in the Files for EF pane of the Transmit/Receive
dialog box and pick up acknowledgments.
1. Click Send/Receive.
2. The Report Viewer displays a Transmission Report. Select Print to print the report.
Click Exit to close the Report Viewer.
___NOTES
The Transmission Report lists returns that are planned for transmission.
Because transmittal can be interrupted or a return denied, this list is not
suitable as a record of transmitted files.
After you exit the Transmission Report, a green progress bar is displayed,
assuring you that the transmission is proceeding normally.
3. The program immediately logs in to Drake and performs the following tasks:
Checks for new acknowledgments
Transmits files to Drake
Retrieves pending acknowledgments of the transmitted files (if available)
Logs out of Drake
Drake Software Evaluation Guide
Copyrighted Material
2014 DRAKE SOFTWARE
E-File the Return | 133
Transmission notes are displayed in the Communications pane of the Transmit/Receive
dialog box as transmission progresses. See Figure 8. When transmission is complete, all
returns transmitted through Drake are forwarded to the correct IRS processing center.
Figure 8: Transmission notes
Receiving Acks Only
Use this option to pick up IRS and state acknowledgments, bank-product
acknowledgments, and check authorizations. No files are transmitted to Drake.
1. Click Acks Only.
2. The program connects and retrieves the acknowledgments.
3. Click Exit to close the Transmit/Receive dialog box.
Copyrighted Material
Drake Software Evaluation Guide
134| E-File the Return
2014 DRAKE SOFTWARE
PROCESSING ACKNOWLEDGMENTS
Every successfully transmitted tax return receives an acknowledgment. EROs transmitting
through Drake receive:
Drake acknowledgments to indicate the transmission was received by Drake and is being
processed: (P) for live return transmissions and (T) for test return transmissions
IRS acceptance or rejection acknowledgments (when a federal return is e-filed)
State acceptance or rejection acknowledgments (when a state return is e-filed)
Bank acknowledgments to indicate if a bank product has been accepted or rejected,
when checks are ready to print, and when funds have been deposited
All available acknowledgments are retrieved when the ERO connects to Drake, whether or not
files are being transmitted. To retrieve and process acknowledgments, go to the Home
window menu bar and select EF > Process Acks. The Process Acknowledgments box
displays the progress. When complete, the Report Viewer displays an Acknowledgment
Report, which lists the acknowledgment files processed. See Figure 9. Select Print to print
the report. Click Exit to close the Report Viewer.
Figure 9: IRS Acknowledgment Report
Another way for you to process acknowledgments is to click the You have acks to process
link in the Notifications section of the Home window. See Figure 10. This action will not only
process acknowledgments previously retrieved using the EF menu, it will also the connect the
ERO to Drake, retrieve any available acknowledgments, and process them.
Figure 10: You have acks to process link on Home window
When you process acknowledgments, they are posted to your EF database for future reference.
See Searching the EF Database on page 135 for details. You can run EF/Bank reports using
information from this database. (See Report Manager on page 215.)
Drake Software Evaluation Guide
Copyrighted Material
2014 DRAKE SOFTWARE
E-File the Return | 135
PRACTICING E-FILING
Practice e-filing with a few more returns. You may use the EF-Banking practice returns provided
in the software (SSNs 500-00-1001 through 500-00-1008) and also the test returns provided in the
software (see Test Returns on page 55). Open and view the returns, correct any EF messages
that are displayed on MESSAGES pages, view the returns again, and then e-file them.
only the returns in the 400-00-XXXX or 500-00-XXXX series provided in
WARNING! Select
the software. All other returns are processed as actual (live) tax returns.
SEARCHING THE EF DATABASE
The EF database is a searchable database that displays information about all returns your office has
e-filed for the current tax year. To view your EF database, select EF > Search EF Database on
the menu bar. The Search EF Database window is displayed. See Figure 11. Use one of the
following methods to search the EF database:
___NNOTE
To search for the records for a particular taxpayer or business, type the SSN, EIN, or last
name of the primary taxpayer (without spaces, dashes, or additional characters) in the
SSN/EIN/Name to Search for field. Then click Go.
To browse all records for all taxpayers and businesses, leave the SSN/EIN/Name to
Search for field blank and click Go.
All of the records for an SSN or EIN are listed in the box at the bottom of the window.
To scroll through the records for a taxpayer or business, click the arrow keys at the
bottom of the window, or press PAGE UP and PAGE DOWN on your keyboard.
Figure 11: Search EF Database window
Copyrighted Material
Drake Software Evaluation Guide
136| E-File the Return
2014 DRAKE SOFTWARE
There are four tabs available for viewing with the following information available:
F1 - General Information tab
Taxpayer information
Return
Federal and state acknowledgment codes
Acknowledgment dates
Transmission date & time
Filing status
Refund amount or balance due
Reject codes (click the code to jump to the F4 - Reject Code Lookup tab)
Where is my refund? link to the IRS Refund Status website
Bank check information
F2 - Bank/Direct Deposit Info tab
Bank product information
Direct-deposit information
Account information
Submission ID number
F3 - Fees/Miscellaneous Info tab
Earned Income Credit (EIC)
Adjusted Gross Income (AGI)
PINs, firm number, preparer number, ERO number
Bank distribution fees
F4 - Reject Code Lookup tab: Search for explanations of federal reject codes.
Take one of the following actions to close the EF database or access another application from
within it.
To close the EF database and return to the Drake Home window, click Exit.
To open the Online EF Database (an Internet connection is required), click F10 - Online
DB (or press F10). The EF database in Drake remains open. For more information on the
online EF database, see Viewing Your Online EF Database on page 137.
To close the EF database and access data entry for a selected return, click F5 - Data Entry
(or press F5).
Drake Software Evaluation Guide
Copyrighted Material
2014 DRAKE SOFTWARE
E-File the Return | 137
VIEWING YOUR ONLINE EF DATABASE
The online EF database displays real-time data on e-filed returns. See Figure 12. You can run
reports on returns, bank products, and checks; search for e-filing information for a single SSN or
EIN; access the Multi-Office Manager (MOM); view Client Status Manager (CSM) data for one or
multiple offices; and check the status of each IRS Service Center.
To access your online EF database from the Home window within the software (an Internet
connection is required):
1. Click Help > Support Info and then click the Web Support link. Log in to your Support
account by entering your EFIN and Drake password.
2. Go to My Account > EF Database.
To access your online EF database from the Search EF Database window in the software (an
Internet connection is required), press F10 or click the F10 - Online DB button on the right side of
the window.
Figure 12: Online EF Database
By default, the online EF database displays information for the current tax year. To view
information for one of the two previous tax years (if you were a Drake client during those tax
years), select the tax year from the Tax Year field drop list on the lower-left side of the page.
Below the Tax Year field drop list is the SSN/Last Name search field. To find information on a
specific return, enter the SSN or last name in this field and click the blue arrow.
Copyrighted Material
Drake Software Evaluation Guide
138| E-File the Return
2014 DRAKE SOFTWARE
INCLUDING BANK PRODUCTS
Bank products provide taxpayers a way to pay their preparation fees from their refund rather than
having to pay their fees up front. They also give taxpayers without bank accounts an alternate way
to receive their refund proceeds.
To provide a bank product, the bank sets up a temporary account for direct deposit of the
taxpayers refund. Once the IRS deposits the refund into the temporary account, the bank deducts
applicable fees and issues the remaining funds to the taxpayer.
___NNOTE
The taxpayer must understand that a bank product is not a loan. The disbursement
reflects the actual deposited refund amount with the bank, transmitter, and preparer
fees already deducted.
Bank products work seamlessly with Drake Software e-filing. Preparers have several banks and
products to choose from. Go to Support.DrakeSoftware.com, log in to your Support account, and
click Partner Programs > Bank Partners for bank details.
Drake Software Evaluation Guide
Copyrighted Material
2014 DRAKE SOFTWARE
Review Questions Part 5 | 139
Review Questions Part 5
Answer the following questions. See page 140 for answers and explanations.
1. Which of the following is true about EROs?
a)
b)
c)
d)
To become an ERO, simply contact the IRS and ask to be added to the ERO list.
EROs must request a temporary EFIN from Drake.
Prospective EROs must submit a fingerprint card to the IRS along with their application.
Prospective EROs must create an IRS e-services account to apply for an EFIN.
2. What step(s) must be taken on the EF screen to prevent a taxpayers federal and state returns from
being e-filed?
a) Select the Suppress federal/state EF and all bank products check box.
b) Clear the 1040 and other federal form check boxes, and select the Do NOT send any states
check box.
c) Select the Do NOT send Federal check box.
d) Remove the X from the Ready for EF box.
3. Which of the following statements is not true?
a)
b)
c)
d)
You can remove a return from the Files for EF pane of the Transmit/Receive dialog box.
The program automatically checks for new acknowledgments when you transmit returns.
The program automatically checks for new acknowledgments when you process acks.
Information is added to your EF database when you receive new acknowledgements.
4. What should you do if you want to look up data about the returns you e-filed and the acknowledgments
you received during the current tax year?
a)
b)
c)
d)
Search the Drake Knowledge Base.
Call your bank partner.
Go online to www.irs.gov.
From the Home window, go to EF > Search EF Database.
5. The PIN entered in the EROs PIN signature field of the PIN screen:
a) Must match either the PIN signature of the Default ERO (selected in Setup > Options on the
EF tab) or the PIN signature of the preparer specified in the Preparer # field on screen 1.
b) Can be changed throughout tax season according to the preparers preference.
c) Is not required for returns that will be e-filed as a batch.
d) Is also used to sign IRC section 7216 documents.
Copyrighted Material
Drake Software Evaluation Guide
140| Review Questions Part 5
2014 DRAKE SOFTWARE
ANSWERS PART 5
1. The correct answer is d) Prospective EROs must create an IRS e-services account to apply for an
EFIN. Go to www.irs.gov, search for "Become an Authorized e-File Provider," and follow the listed
steps, which include creating an IRS e-services account, completing an online application, and passing
a suitability check.
a) is incorrect. This is not how a preparer becomes an ERO. There is an application process.
b) is incorrect. Temporary EFINs are assigned by Drake to preparers who have not yet become EROs
so they can e-file test returns and access Drake Internet tools.
c) is incorrect. CPAs and EAs are not required to submit fingerprint cards when applying for an EFIN,
all other preparers are required.
2. The correct answer is a) Select the Suppress federal/state EF and all bank products check box.
This marks the return as ineligible and ensures it cannot be sent electronically to the IRS.
b) is incorrect. Clearing the 1040 check box does not prevent e-filing of a 1040 return.
c) is incorrect. Selecting the Do NOT send Federal box suppresses federal e-filing, but it does not
prevent e-filing of state and city returns.
d) is incorrect. Removing the X from the Ready for EF box prevents e-filing of federal and state
returns only if the Require Ready for EF indicator on EF screen option is selected in Setup >
Options on the EF tab.
3. The correct answer is d) Information is added to your EF database when you receive new
acknowledgements. Acknowledgment information is not added to your EF database until you process
the acknowledgment(s).
a) is incorrect. You can remove a return from the Files for EF pane of the Transmit/Receive dialog
box (by selecting the return type, clicking Review, selecting the return, and clicking Remove).
b) is incorrect. The program does check for new acknowledgments when you transmit returns.
c) is incorrect. The program does check for new acknowledgments when you process acks.
4. The correct answer is d) From the Home window, go to EF > Search EF Database. Drake Support
personnel see the same information you see in your EF database: acknowledgment types, acceptance
and rejection dates, bank product information, and reject codes.
a) is incorrect. The Drake Knowledge Base is a searchable database of articles covering topics that
generate the most Drake Support calls. It does not contain any data about the returns you e-filed and
the acknowledgments you received.
b) is incorrect. Bank partners have very limited information.
c) is incorrect. The www.irs.gov website does not provide details about your e-filed returns.
5. The correct answer is a) Must match either the PIN signature of the Default ERO (selected at
Setup > Options, EF tab) or the PIN signature of the preparer specified in the Preparer # field on
screen 1. Otherwise, the software will generate an EF message to prevent e-filing the return.
b) is incorrect. The PIN should never be changed during the tax season, per IRS guidance.
c) is incorrect. Each return must be signed electronically using the PIN screen before it is eligible for
e-filing regardless of the number of returns to be sent.
d) is incorrect. These documents are signed on the CONS and DISC screens by the taxpayer.
Drake Software Evaluation Guide
Copyrighted Material
2014 DRAKE SOFTWARE
Corporation Return | 141
Corporation Return
In addition to the 1040 package, Drake Software includes packages for Corporations, S-Corporations,
Fiduciary, Partnership, Tax Exempt, and Estate returns. This chapter summarizes the basic steps to prepare an
1120 corporation return. To view the completed return, open 400001515.
A complete set of books (a balance sheet and an income statement) is the key to creating a business return. The
information in the following tables comes from the balance sheet and income statement located at the end of
this chapter. See page 165.
PREPARING THE 1120 EVALUATION RETURN
Begin by creating a new corporation return.
1. From the toolbar, click Open/New.
2. In the data-entry field, type the following EIN: 400001516. Click OK.
3. Click Yes to create a new return.
4. Select the return type. In this case, select C Corp - 1120.
5. Type Custom Colors Paints Inc in the Corporation Name field. Click OK.
CORPORATION GENERAL INFORMATION
Initially, an 1120 return opens to screen 1, the Corporation General Information screen.
Begin preparing the return by entering the corporations general information. See Figure 1 on
page 142.
The client is Custom Colors Paints, Inc., which was incorporated in Iowa on March 10, 1999.
Custom Colors Paints uses a calendar year.
Enter the following field data:
Fields
Copyrighted Material
Data
Address
319 Paintbrush Drive
ZIP code
50981
Phone number
555-222-1234
Date incorporated
03-10-1999
State of incorporation
IA
Resident state
0**
paintall@email.com
Cell
555-382-9876
Fax
555-222-2345
Drake Software Evaluation Guide
142| Corporation Return
2014 DRAKE SOFTWARE
**Because only a federal return is necessary for this
example, suppress the state return by entering zero (0)
as the Resident state. If this was a regular return, you
would enter IA as Resident state and enter state
general information on screen 2, State General
Information, which is listed under the States tab.
Figure 1: Screen 1, Corporation General Information
Press ESC to save the data and go to the Data Entry Menu.
Drake Software Evaluation Guide
Copyrighted Material
2014 DRAKE SOFTWARE
Corporation Return | 143
INCOME
Corporation income is reported on the INC, Income screen. To open the Income screen, type
INC in the selector field and press ENTER. See Figure 2. Enter the following data:
Fields
___NNOTE
Data
Gross receipts or sales
490,520
Returns and allowances
15,645
Interest Income
695
Gross rents
29,500
Enter all amounts in Drake data entry without using dollar signs or commas.
Figure 2: Screen INC, Income
Copyrighted Material
Drake Software Evaluation Guide
144| Corporation Return
___NNOTE
2014 DRAKE SOFTWARE
Enter income from a partnership owned by a corporation on the K1P
screen, which is listed under the first Other Forms tab.
Press ESC to return to the Data Entry Menu.
DEDUCTIONS
Corporation deductions are entered on the DED, Deductions screen. Type DED into the
selector field and press ENTER to open the DED, Deductions screen. See Figure 3 on
page 145. Enter the following data:
Fields
Data
Accounting
1,700
Advertising
4,500
Building insurance
3,200
Liability insurance
1,100
Workmans comp insurance
1,100
Janitorial
8,800
Legal and professional
2,300
Pension Plans
6,500
Repairs and maintenance
5,650
Salaries and wages
86,400
State income taxes
1,550
Local property taxes
3,580
Payroll taxes
8,470
Licenses
1,500
Telephone
850
Utilities
6,700
Drake Software Evaluation Guide
Copyrighted Material
2014 DRAKE SOFTWARE
Corporation Return | 145
Figure 3: DED, Deductions screen
___NNOTE
Enter loss from a partnership owned by a corporation on the K1P screen,
which is listed under the first Other Forms tab.
Press ESC to return to the Data Entry Menu.
Copyrighted Material
Drake Software Evaluation Guide
146| Corporation Return
2014 DRAKE SOFTWARE
FORM 1125-A COST OF GOODS SOLD
To open the Form 1125-A Cost of Goods Sold screen, type A in the selector field and press
ENTER. See Figure 4. Enter the following data:
Fields
Inventory at beginning of year
Data
12,600
Purchases less cost of items withdrawn for 145,000
personal use
Cost of labor
7,500
Inventory at end of year
15,400
Methods used for valuing inventory
Cost
Do the rules of section 263A apply to this
corporation?
No
Was there any change in determining
inventories?
No
Figure 4: Screen A, Form 1125-A Cost of Goods Sold
Press ESC to return to the Data Entry Menu.
Drake Software Evaluation Guide
Copyrighted Material
2014 DRAKE SOFTWARE
Corporation Return | 147
FORM 1125-E OFFICER INFORMATION
To open the Form 1125-E Officer Information screen, type E in the selector field and press
ENTER. See Figure 5 on page 148. Form 1125-E must be completed and attached to an 1120
return if the corporation has total receipts of $500,000 or more and deducts compensation for
officers. Enter the following data:
Fields
Data
Officer name
Robert Brown
Title
CEO
Street address
304 Rainbow Road
ZIP
50981
rbrown@myemail.com
Telephone number
555-222-3344
ID Number
400005999
Signs return
Total Percentage
100
Common Percentage
100
Preferred Percentage
100
Time Percentage
100
Officers deductible compensation
65,000
Press PAGE DOWN to enter additional officers.
Copyrighted Material
Drake Software Evaluation Guide
148| Corporation Return
2014 DRAKE SOFTWARE
Figure 5: Screen E, Form 1125-E Officer Information
Press ESC to return to the Data Entry Menu.
SCHEDULE K - OTHER INFORMATION
To open the Schedule - K Other Information screen, type K in the selector field and press
ENTER. See Figure 6 on page 149. Enter the following data.
Fields
Data
Accounting method
Accrual
*Business activity code number
*444120
Business activity
Retail Sales
Product or service
Paint
Enter the number of shareholders at the end of tax
year if 100 or fewer
1120 Questions 13, 15a, 16, 17, and 18
All No
* To locate the Business activity code number, place your cursor in the field for line 2a,
press CTRL+SHIFT+S to open a field search, type Paint in the Please input search
data field, and click Go. Select 444120 Paint & Wallpaper Stores, and click OK.
Drake Software Evaluation Guide
Copyrighted Material
2014 DRAKE SOFTWARE
Corporation Return | 149
Figure 6: Screen K, Schedule K - Other Information
___NNOTE
The K screen has lines for both the 1120C and the 1120. If the corporation
is a cooperative, enter information on screen 20C, Form 1120-C Cooperative Associations. The line numbers on the K screen would then
correspond to the 1120C. This return is an 1120, so the line numbers
correspond to the 1120.
Copyrighted Material
Drake Software Evaluation Guide
150| Corporation Return
2014 DRAKE SOFTWARE
Press PAGE DOWN to access the Schedule G - Part I screen, and PAGE DOWN again to access
the Schedule G - Part II screen. See Figure 7. Enter the following information:
Fields
Data
Name of Individual
Robert Brown
ID#
400005999
Country of Citizenship
US
Percentage owned in voting stock
100
Figure 7: Screen G2, Schedule G - Part II
Press ESC to return to the Data Entry Menu.
SCHEDULE L - BALANCE SHEET - BEGINNING
OF YEAR
To open the Schedule L - Balance Sheet - Beginning of Year screen, type L in the selector
field and press ENTER. See Figure 8 on page 151. Enter the following data:
Fields
Beginning of Year Column (a)
Cash
Trade notes & accounts
receivable
Beginning of Year Column (b)
68,447
25,412
Tax-exempt securities
56,820
Loans to shareholders
6,630
Accounts Payable
24,370
Capital Stock - Common
Retained earnings - Unapprop
Drake Software Evaluation Guide
78,274
115,453
Copyrighted Material
2014 DRAKE SOFTWARE
Corporation Return | 151
Figure 8: Screen L, Schedule L - Balance Sheet - Beginning of Year
Schedule L beginning of year totals are displayed in the Total column after the return is
calculated. This will help you determine if the balance sheet is in balance.
Press ESC to return to the Data Entry Menu.
Copyrighted Material
Drake Software Evaluation Guide
152| Corporation Return
2014 DRAKE SOFTWARE
SCHEDULE L - BALANCE SHEET - END
OF YEAR
To open the Schedule L - Balance Sheet - End of Year screen, type L2 in the selector field
and press ENTER. See Figure 9 on page 153. Enter the following data:
Fields
End of Year Column (c)
Cash
Trade notes & accounts
receivable
End of Year Column (d)
32,341
20,773
Tax-exempt securities
56,820
Loans to shareholders
5,536
Accounts Payable
27,035
Capital Stock - Common
Retained earnings - Unapprop
Drake Software Evaluation Guide
78,274
66,341
Copyrighted Material
2014 DRAKE SOFTWARE
Corporation Return | 153
Figure 9: Screen L2, Schedule L - Balance Sheet - End of Year
Schedule L end of year totals are displayed in the Total column after the return is calculated.
This will help you determine if the balance sheet is in balance. However, if the Final return
check box was marked on screen 1, end of year totals will not be displayed on the L2 screen
unless you select the Force-print final end of year box at the top of screen L, and then
calculate the return.
Press ESC to return to the Data Entry Menu.
Copyrighted Material
Drake Software Evaluation Guide
154| Corporation Return
2014 DRAKE SOFTWARE
Custom Colors Paints has other current assets for 2014. These assets require a detailed
statement. These assets are entered on the Subsidiary Schedule for the Balance Sheet
(SCH2) screen.
To open the SCH2 screen, type SCH2 in the selector field and press Enter. See Figure 10.
Select Line Number: 6 - Other current assets. Enter the following information:
Description
Beginning of year
End of year
Prepaid Expenses
1,471
1,471
Prepaid Taxes
562
562
Figure 10: Screen SCH2, Subsidiary Schedule for the Balance Sheet (SCH2)
Press ESC to return to the Data Entry Menu.
SCHEDULE M1 - RECONCILIATION
OF INCOME
To open the Schedule M-1 - Reconciliation of Income (Loss) screen, type M1 in the selector
field and press ENTER. Items entered on these fields require descriptions and amounts, and for
those, you need worksheets.
Drake Software Evaluation Guide
Copyrighted Material
2014 DRAKE SOFTWARE
Corporation Return | 155
USING WORKSHEETS
In our example, we need to enter the amount of income tax expense per the books. On the M1
screen, enter 37484 in the Federal income tax box for line 2.
We also need to enter the amount of Entertainment Facilities Expense in the box on line 5.
Since there is no specific field for our expense, use the Other field. As you begin typing in the
Other field, a worksheet opens automatically. Enter the following information:
Fields
Data
Description
Entertainment Facilities Expense
Amount
690
A total of 690 is displayed at the bottom of the worksheet. Press ESC to return to the M1
screen. The total is displayed in the Other field and the field is shaded red to indicate that a
worksheet is present. See Figure 11.
Figure 11: Screen M1, Schedule M-1 - Reconciliation of Income (Loss)
___NNOTE
Not all worksheets are generated automatically. When you want to generate
a worksheet, right-click in a field and choose Add Worksheet, left-click
and press CTRL+W, or simply double left-click.
Copyrighted Material
Drake Software Evaluation Guide
156| Corporation Return
2014 DRAKE SOFTWARE
SCHEDULE M2 - RETAINED EARNINGS
Press PAGE DOWN to open the Schedule M-2 - Analysis of Unappropriated Retained
Earnings screen. Enter 150000 in box 5 Distributions, (a) Cash. See Figure 12.
Figure 12: Screen M2, Schedule M-2 - Analysis of Unappropriated Retained Earnings
Schedule M-2 totals are displayed in the second column after the return is calculated. This will
help you determine if the balance sheet is in balance.
Press PAGE UP if you want to return to the M1 screen. Press ESC to return to the Data Entry
Menu.
DEPRECIATION
To access the Form 4562 screen, type 4562 in the selector field and press ENTER. The screen
is opened in grid data entry mode (if that option was selected in Setup > Options, Data Entry
tab.) See Figure 13. Enter the information from the figure into the grid. The items listed are
used 100% for business, so leave the Use % field blank. (The default is 100%.) The cost and
depreciation basis are the same amount.
Figure 13: Screen 4562, Form 4562 (grid data entry mode)
Drake Software Evaluation Guide
Copyrighted Material
2014 DRAKE SOFTWARE
Corporation Return | 157
To access the 4562 screens in full-screen mode, click Item Detail or press F3. See Figure 14.
Make additional entries as necessary. Press CTRL+PAGE DOWN to access other 4562 screens.
Figure 14: Screen 4562, Form 4562 (full-screen mode)
___NNOTE
For the purposes of this sample return, we will assume that the state, AMT,
and book depreciation amounts are the same as federal and no additional
data entry is necessary on the 4562 screens.
Copyrighted Material
Drake Software Evaluation Guide
158| Corporation Return
2014 DRAKE SOFTWARE
Screen 10, Additional Depreciation Elections is used to elect out of bonus depreciation for
all classes or by property class. For this return, we dont opt out of bonus depreciation since no
new assets were purchased. See Figure 15.
Figure 15: Screen 10, Additional Depreciation Elections
Press ESC to return to the Data Entry Menu.
ELECTIONS
The ability to make certain tax elections is included in the business packages. Elections are
selected from the Return Elections section of the Election Options screen. To open this
screen, type ELEC in the Data Entry Menu selector field and press ENTER. See Figure 16.
Figure 16: Return Elections Section of ELEC, Election Options Screen
To open a new Election Options screen for an additional election, press CTRL+PAGE DOWN.
Drake Software Evaluation Guide
Copyrighted Material
2014 DRAKE SOFTWARE
Corporation Return | 159
Once an election is made and the return is viewed, the election information is displayed on a
statement referenced STM #ELXX, where XX is the number of the election.
Press ESC to return to the Data Entry Menu.
APPLICATION
FOR
CHANGE
IN
ACCOUNTING METHOD
Form 3115, Application for Change in Accounting Method, is an application to the IRS to
change either an entitys overall accounting method or the accounting treatment of any
material item. For corporations that are changing their accounting method, screen 3115 is
available if needed. See Figure 17.
Figure 17: Screen 3115, Form 3115 - Application for Change in Accounting Method
If screen 3115 is completed, Form 3115 will be generated when the return is viewed and
e-filed when the return is e-filed.
Press ESC to return to the Data Entry Menu.
Copyrighted Material
Drake Software Evaluation Guide
160| Corporation Return
2014 DRAKE SOFTWARE
Credit for Small Employer Health Insurance Premiums
New in Drake 2014, fields were added to the bottom of screen 8941, the Small Employer
Health Insurance Premiums screen, to allow you to complete the two new lines at the top of
Form 8941, Credit for Small Employer Health Insurance Premiums. To open this screen, type
8941 in the Data Entry Menu selector field and press ENTER. See Figure 18.
These new lines determine if the business is eligible to use Form 8941. To be eligible for the
credit, an eligible small employer generally must pay premiums on behalf of employees
enrolled in a qualified health plan offered through a Small Business Health Options Program
(SHOP) Marketplace.
Figure 18: Screen 8941, Small Employer Health Insurance Credit
Press ESC to return to the Data Entry Menu.
Drake Software Evaluation Guide
Copyrighted Material
2014 DRAKE SOFTWARE
Corporation Return | 161
ESTIMATED TAXES
Type ES in the selector field and press ENTER to open the Form 1120 - Estimated Tax
Payments screen. See Figure 19. Enter the amounts listed in the following table:
Quarter
Date Paid
Amount
1st Qtr.
04-15-2014
6,013
2nd Qtr.
06-15-2014
6,013
3rd Qtr.
09-15-2014
6,013
4th Qtr.
01-15-2015
6,013
Figure 19: Screen ES, Form 1120 - Estimated Tax Payments
There are no estimated tax vouchers for corporations. Instead, make Federal estimated tax
payments using the Electronic Federal Tax Payment System (EFTPS).
Press ESC to return to the Data Entry Menu.
To calculate estimated taxes due for the next tax year, type W into the selector field and press
ENTER to open the Form 1120W - Corporation Estimated Tax screen. On line 1, enter the
taxable income expected for the tax year. Enter any other applicable information on the rest of
the 1120W screen. See Figure 20 on page 162.
Fields
Copyrighted Material
Data
Line 1, Taxable income
expected for the tax year
99,875
Line 17, Tax credits
3,300
Line 19, Other taxes
6,800
Drake Software Evaluation Guide
162| Corporation Return
2014 DRAKE SOFTWARE
Figure 20: Screen W, Form 1120W - Corporation Estimated Tax
Form 1120-W, Estimated Tax for Corporations (Worksheet) is generated when the return is
viewed.
Press ESC to return to the Data Entry Menu.
You have just completed a simple Corporation return in Drake. Review the forms,
calculations, and any EF MESSAGES or NOTES pages in View mode.
Corporations can generally e-file the following federal forms:
Form 1120 and related forms, schedules and attachments
Form 7004, Application for Automatic Extension of Time to File Certain Business Income
Tax, Information, and Other Returns
Form 940 and 941 employment tax returns
To make a payment with a Form 7004 extension application, enter the payment information on
the PMT screen. In the Federal section, select the 7004 box to indicate that the federal
payment is for Form 7004. See Figure 21 on page 163. Form 8878-A, IRS e-File Electronic
Funds Withdrawal Authorization for Form 7004 will be generated when the return is viewed.
Many states also approve 1120 e-file.
Drake Software Evaluation Guide
Copyrighted Material
2014 DRAKE SOFTWARE
Corporation Return | 163
Figure 21: Select the 7004 Box on the PMT Screen
AUTOBALANCE
Autobalance forces Schedule L to balance for both the beginning-of-year and end-of-year
amounts. The program adjusts the unappropriated retained earnings amount on Schedule L by
the difference between the total assets and the total liabilities and capital before the
adjustment.
For example, if assets are $1,000 and liabilities and capital are $900, the program increases the
unappropriated retained earnings by $100.)
If you do not wish to use autobalance for a specific return, it can be turned off on the Print
Options screen. On the Data Entry Menu, enter PRNT in the selector field, press ENTER, and
then select Turn off autobalance in the Other Return Options section.
REVIEW
Review the return for accuracy. Click View on the Data Entry Menu to open View mode.
Click Form 1120.PG5 in the Forms tree. Use this page to see if the return is in balance. See
Figure 22 on page 164. Check the following:
In the Schedule L section, line 15, Total assets should be the same as line 28, Total
liabilities and shareholders equity, both beginning-of-year and end-of-year.
The End of tax year line 25, Retained earnings-Unappropriated in the Schedule L
section should equal line 8, Balance at end of year in the Schedule M-2 section.
Line 1, Net income (loss) per books in the Schedule M-1 section should equal line 2,
Net income (loss) per books in the Schedule M-2 section.
___NNOTE
To force the 1120.PG5 to print Schedule L information, go to the PRNT
screen in data entry and select the Force Schedules G (1120-C), L, M-1,
and M-2 to be printed box.
Copyrighted Material
Drake Software Evaluation Guide
164| Corporation Return
2014 DRAKE SOFTWARE
Figure 22: Form 1120.PG5
Drake Software Evaluation Guide
Copyrighted Material
2014 DRAKE SOFTWARE
Corporation Return | 165
FINANCIALS
Use the following balance sheet and income statement to complete the Corporation return. See
Figure 23 and Figure 24 on page 166.
Figure 23: Balance Sheet
Copyrighted Material
Drake Software Evaluation Guide
166| Corporation Return
2014 DRAKE SOFTWARE
Figure 24: Income Statement
Drake Software Evaluation Guide
Copyrighted Material
2014 DRAKE SOFTWARE
Review Questions Part 6 | 167
Review Questions Part 6
Answer the questions below. See page 168 for answers and explanations.
1. Which account is used to bring the balance sheet into balance?
a)
b)
c)
d)
Accounts payable
Retained earnings
Cash account
Capital stock
2. In a corporate return, the Business activity code number is entered on which screen?
a)
b)
c)
d)
Screen 1, Name and Address, General Info
The DED, Deductions screen
Screen K, Schedule K - Other Information
Screen J, Loss Carryback, Tax Computation, and Payments
3. Distribution of cash, stock, or property is entered on which screen?
a)
b)
c)
d)
Screen M1, Reconciliation of Income
Screen L, Schedule L - Balance Sheet - Beginning of Year
The INC, Income screen
Screen M2, Retained Earnings
4. From the M2 screen, how can you most quickly access the M1 screen?
a)
b)
c)
d)
Press CTRL+D
Press PAGE UP
Press PAGE DOWN
Press ESC to return to the Data Entry Menu; then open the M1 screen
5. Which of the following is incorrect concerning the 4562 screen for a corporation?
a) If an item is used for 100% business, you may leave the Business % use field blank.
b) If prior depreciation for the state is the same as the federal, the state amount need not be
entered.
c) The software will automatically opt out of bonus depreciation on items entered on the 4562
screen.
d) The 4562 screen can be toggled between grid data entry mode and full-screen mode.
Copyrighted Material
Drake Software Evaluation Guide
168| Review Questions Part 6
2014 DRAKE SOFTWARE
ANSWERS PART 6
1. The correct answer is b) Retained earnings. This account acts as a balancing account for the return.
a) is incorrect. Accounts payable is a balance sheet account and the program doesnt use this account to
balance.
c) is incorrect. A cash account is a balance sheet account and the program doesnt use this account to
balance.
d) is incorrect. Capital stock is a liability account but it doesnt function as a balancing account for the
program.
2. The correct answer is c) Screen K, Schedule K - Other Information. The Business activity code
number is entered on Schedule K along with the answers to various questions about the corporation.
a) is incorrect. Screen 1 is used for general information about the corporation.
b) is incorrect. Deductions are entered on the Deductions screen.
d) is incorrect. Screen J is used to enter NOL carryback and complete Schedule J - Tax Computation
and Payment.
3. The correct answer is d) Screen M2, Retained Earnings. Distributions of retained earnings of cash,
stock, and property are entered on the M2 screen.
a) is incorrect. The M1 screen is used to reconcile income (or loss) per books with income (or loss) per
return.
b) is incorrect. Beginning of year assets and liabilities are entered on screen L.
c) is incorrect. The Income screen is used to enter income, not distributions, for the corporation.
4. The correct answer is b) Press PAGE UP. This takes you directly to the M1 screen.
a) is incorrect. CTRL+D is for deleting a screen.
c) is incorrect. Pressing PAGE DOWN will take you to the L2 screen.
d) is incorrect. Escaping to the Data Entry Menu and then opening the M1 screen is a slow way of
accessing the M1 screen.
5. The correct answer is c) The software will automatically opt out of bonus depreciation on items
entered on the 4562 screen. The software does not automatically opt out, instead the preparer must
indicate this on screen 10, Additional Depreciation Elections.
a) is incorrect. The default is 100% business use, so no entry is necessary unless another percentage
applies to the item.
b) is incorrect. If the federal and state prior depreciation amounts are equal, the preparer does not have
to re-enter the state amount.
d) is incorrect. The software defaults to grid data entry mode for the 4562 screen.The preparer may
press F3 to access full-screen mode, and then press F3 again to return to grid data entry mode.
Pressing F3 toggles between the two data-entry modes for the 4562 screen.
Drake Software Evaluation Guide
Copyrighted Material
2014 DRAKE SOFTWARE
Partnership Return | 169
Partnership Return
This chapter outlines the basic steps for preparing a Form 1065, or Partnership return, in Drake Software. To
view the completed return, open 400001616.
PREPARING THE 1065 EVALUATION RETURN
Start with a balanced set of books before attempting to complete a partnership return. Examine the
balance sheet and income statement beginning on page 190 before preparing the 1065 return.
To begin entering data in the partnership evaluation return, create a new return.
1. From the toolbar, select Open.
2. In the data-entry field, type the following EIN: 400001617. Click OK and then Yes to create a new return.
3. Select the Partnership - 1065 option.
4. Type Two Sisters Gift Shop in the Partnership Name field and click OK.
___NNOTE
When opening and preparing a return, type all numbers without dashes
(unless the number is negative), slashes, dollar signs, or commas.
GENERAL INFORMATION
Screen 1, the Partnership General Information screen is opened. Begin preparing the return
by entering the partnerships general information. See Figure 1 on page 170.
Fields
Data
Name
Two Sisters Gift Shop
Address
85 Main St
ZIP code
34201
Phone
555-333-2233
Principal business activity
Retail Sales
Principal product or service
Souvenirs
*Business code number
*453220
Business start date
02-26-1998
Accounting method
Accrual
**Resident state
**0
souvenirs@email.com
Cell
555-362-4321
Fax
555-333-2234
Copyrighted Material
Drake Software Evaluation Guide
170| Partnership Return
2014 DRAKE SOFTWARE
* To locate the Business code number, place your cursor in the field for line C, press
CTRL+SHIFT+S to open a field search. Type Souvenir in the Please input search
data field, and click Go. Select 453220 Gift, Novelty & Souvenir Stores, and click OK.
**Because were preparing a federal return only and not a state return, enter 0 (zero) for
the resident state to suppress the state return.
Figure 1: Screen 1, Partnership General Information
Press ESC to save the data and go to the Data Entry Menu.
STATE GENERAL INFORMATION
To open the General Information Screen (Resident State ONLY), type 2 in the selector
field and press ENTER. Since we are not preparing a state return, there is no need to make
entries on this screen. Review the screen and press ESC to return to the Data Entry Menu.
Drake Software Evaluation Guide
Copyrighted Material
2014 DRAKE SOFTWARE
INCOME
AND
Partnership Return | 171
COMMON SCHEDULE K ITEMS
Partnership income is reported on the Income and Common Schedule K Items screen.
To open the Income and Common Schedule K Items screen, type INC in the selector field
and press ENTER. See Figure 2. Some of the most common entries for Schedule K are entered
on the INC screen. Amounts entered on this screen do not need to be re-entered on the K
screens. Enter the following data from the Two Sisters Gift Shop income statement. See
Financials on page 190.
Fields
Data
Gross receipts or sales
215,620
Returns and allowances
5,300
Interest income on receivables 2,650
___NNOTE
Ordinary dividends
4,272
Qualified dividends
4,272
Enter all amounts in Drake data entry without using dollar signs or commas.
Figure 2: INC Screen, Income and Common Schedule K Items
Press ESC to return to the Data Entry Menu.
Copyrighted Material
Drake Software Evaluation Guide
172| Partnership Return
2014 DRAKE SOFTWARE
DEDUCTIONS
Deductions are recorded on the Deductions - Form 1065, Page 1 Deductions screen. To open
the Deductions - Form 1065, Page 1 Deductions screen, type DED in the selector field and
press ENTER. See Figure 3 on page 173. Enter the following from the income sheet:
Fields
Data
Accounting
600
Advertising
4,500
Bad Debts
3,210
Cash Short/over
225
Cell phone
360
Computer
2,500
Delivery
780
Education and training
425
Equipment rental/lease
3,700
Partners health insurance
5,500
Insurance - Building & equipment
3,500
Insurance - Liability
2,000
Insurance - Workers Compensation
2,000
Internet
240
Janitorial
2,400
Laundry and cleaning
350
Legal and Professional
450
Permits and fees
340
Repairs and maintenance
2,400
Retirement plans
9,000
Salaries and wages
45,700
Software
695
Supplies
700
Local property taxes
2,590
Payroll taxes
8,995
Licenses
650
Telephone
240
Travel
1,700
Utilities
12,000
Waste removal
1,200
Drake Software Evaluation Guide
Copyrighted Material
2014 DRAKE SOFTWARE
Partnership Return | 173
Figure 3: DED Screen, Deductions - Form 1065, Page 1 Deductions
Press ESC to return to the Data Entry Menu.
Copyrighted Material
Drake Software Evaluation Guide
174| Partnership Return
2014 DRAKE SOFTWARE
FORM 1125-A - COST
OF
GOODS SOLD
Open the Form 1125-A Cost of Goods Sold screen by typing A in the selector field and
pressing ENTER. See Figure 4.
Enter the following data:
Fields
Inventory at beginning of year
Data
16,987
Purchases less cost of items withdrawn for 35,879
personal use
Cost of labor
6,800
Inventory at end of year
11,674
Methods used for valuing inventory
Cost
Do the rules of section 263A apply to this
partnership?
No
Was there any change in determining
inventories?
No
Figure 4: Screen A, Form 1125-A Cost of Goods Sold
Press ESC to return to the Data Entry Menu.
Drake Software Evaluation Guide
Copyrighted Material
2014 DRAKE SOFTWARE
Partnership Return | 175
SCHEDULE B - OTHER INFORMATION
Open the Schedule B - Other Information screen by typing B in the selector field and
pressing ENTER. In the Type of Entity field, select Domestic general partnership. Select No
to questions 2 through 18a, with the exception of question 6, which should be answered Yes.
See Figure 5.
Figure 5: Screen B, Schedule B - Other Information
Copyrighted Material
Drake Software Evaluation Guide
176| Partnership Return
___NNOTE
2014 DRAKE SOFTWARE
Question 6 was answered Yes because the partnership met the
requirements for question 6. These requirements are:
The partnerships total receipts for the tax year were less than $250,000.
The partnerships total assets at the end of the tax year were less than $1
million.
Schedules K-1 are filed with the return and furnished to the partners on
or before the due date (including extensions) of the partnership return.
The partnership is not filing and is not required to file Schedule M-3.
(Schedule M-3 is required if the balance sheets total assets at the end of
the tax year equal or exceed $10 million.)
Press ESC to return to the Data Entry Menu.
SCHEDULE K-1 - PARTNER INFORMATION
The partners information goes on the Schedule K-1 - Partners Share of Income, Credits,
Deductions, etc. screen. Type K1 in the selector field and press ENTER. The screen opens in
grid data entry mode (unless that default setup option has been disabled). Click Item Detail or
press F3 to go to full-screen mode. Enter the partners information from the following table.
Press CTRL+PAGE DOWN to enter the next partner.
SSN
400001910
Name
Mary Hughes
Address
31 Overlook Drive
ZIP
34201
SSN
400001911
Name
Jane Hughes
Address
54 Scenic Road
ZIP
34201
The partnership is a domestic general partnership and each partner is a general and domestic
partner (items G and H). Each partner is also an Individual entity (item I1). Each partners
percentage of profit, loss, and capital is 50% Before Change and 50% at Year End (item J).
For each partner, enter the following information for item L, Analysis of Capital Account,
and item 13M, Health Insurance. For item M, check No to the question, Did the partner
contribute prop with a built-in gain or loss?:
Name of Partner
Beginning capital account
Health Insurance
Mary Hughes
71,925
2,750
Jane Hughes
71,923
2,750
Drake Software Evaluation Guide
Copyrighted Material
2014 DRAKE SOFTWARE
Partnership Return | 177
There is no debt and no other entries for screen K1.The amounts carry to the Schedule K-1 for
each partner when ordinary dividend income is entered. See Figure 6.
Figure 6: Screen K1, Schedule K-1 - Partners Share of Income, Credits, Deductions, etc.
To indicate the method of accounting used to compute the partners capital account, click the
PRNT Screen link below item M to open the Print Options screen. At the top right of the
Print Options screen, in the Item L on Schedule K-1 section, select the Tax basis box. Press
ESC to return to the K1 screen.
PARTNERS ADJUSTED BASIS WORKSHEET
Use the Partners Adjusted Basis Worksheet (Basis Wks tab of the K1 screen) to calculate a
partners new basis after increases or decreases are made to basis during the current year. A
partners adjusted (outside) basis refers to the partners investment in a partnership.The basis
is determined without considering any amount shown in the partnership books as capital,
equity, or similar account. When a partner disposes of an interest in a partnership, the
difference between the sale price and the adjusted basis is the taxable gain or loss.
The Partners Adjusted Basis Worksheet is accessible by clicking the Basis Wks tab at the top
of the K1 screen. (Access the K1 screen from the Data Entry Menu.) See Figure 7 on
page 178.
Copyrighted Material
Drake Software Evaluation Guide
178| Partnership Return
2014 DRAKE SOFTWARE
Figure 7: Basis Wks tab of K1 Screen
Increases to basis can include:
Cash contributed
Taxable income of partnership including capital gains
Tax-exempt income of partnership
Partners adjusted basis of property transferred to a partnership
Decreases to basis can include:
Distributions of cash or property to partners
Separately stated losses and deductions
Nondeductible business expenses
Credit adjustments
___NNOTE
The Partners Adjusted Basis Worksheet is printed (generated in View/Print
mode) only when this option is selected on the PRNT screen.
Press ESC to return to the Data Entry Menu.
PARTNER SPECIAL ALLOCATIONS
General allocations for profit, loss, capital, and guaranteed payments (including health
insurance) are entered on the K1 screen. The Partner Special Allocations (SA) screen is used
to allocate any Schedule K-1 items by percentage to individual partners without having to
enter changes on one or all of the K1 screens. Calculations from the SA screen flow to the
appropriate fields of each individual Schedule K-1.
Type SA into the selector field and press ENTER to open the Partner Special Allocations
screen. We will not make any special allocations for this return. See Figure 8 on page 179.
___NNOTE
To help sort through the list of allocation types, click the Allocation type
text box field and press F1. In the resulting window, the types are divided
into categories such as Analysis of capital account, Total liabilities,
Income, Other income, Section 179, Deductions, etc.
Drake Software Evaluation Guide
Copyrighted Material
2014 DRAKE SOFTWARE
Partnership Return | 179
Figure 8: Screen SA, Partner Special Allocations
Press ESC to return to the Data Entry Menu.
SCHEDULE L - BALANCE SHEET INFORMATION
Next, enter balance sheet information on the Schedule L Balance Sheet screen.
Type L into the selector field and press ENTER to open the Schedule L - Balance Sheet
screen. From the following table, enter the beginning-of-year and end-of-year totals. See
Figure 9 on page 180.
Fields
Beginning of Year
End of Year
Cash
45,980
89,731
Trade notes and accounts received 15,000
12,500
Accounts payable
25,940
22,950*
Payables less than 1 year
12,350
13,620*
Payable more than 1 year
38,790
26,796*
Partners capital accounts
143,848
184,856
* To have a portion of these entries flow to Schedule K-1, line K, Partners share of liabilities
at year end for each partner, enter their total of 63366 as Recourse debt in the last field on
this screen (in the Schedule K-1, Line K - Total Liabilities to Partners section).
Copyrighted Material
Drake Software Evaluation Guide
180| Partnership Return
2014 DRAKE SOFTWARE
Figure 9: Screen L, Schedule L - Balance Sheet
Schedule L beginning of year (BOY) and end of year (EOY) totals are displayed in the BOY
Totals and EOY Totals columns, respectively, after the return is calculated. This will help
you determine if the balance sheet is in balance. However, if the Final return check box was
selected on screen 1, end of year totals will not be displayed on screen L unless you select the
Force-print final end of year box at the top of screen L, and then calculate the return.
Press PAGE DOWN to open the Schedule M-1 - Reconciliation of Income (Loss) screen.
Schedule M-1 is not required for this return, so no entries are necessary.
Drake Software Evaluation Guide
Copyrighted Material
2014 DRAKE SOFTWARE
Partnership Return | 181
Press PAGE DOWN again to open the Schedule M-2 - Analysis of Partners Capital screen.
See Figure 10. Schedule M-2 is not required for this return, so no entries are necessary. Totals
are displayed in the second column after the return is calculated in order to help you determine
if the balance sheet is in balance.
Figure 10: Screen M2, Schedule M-2 - Analysis of Partners Capital
Press ESC to return to the Data Entry Menu.
Even though Schedules L, M-1, and M-2 are not required for this return, you can choose to
have the software complete and print those forms to help you review. Type PRNT in the
selector field and press ENTER to open the Print Options screen. At the top left of the screen,
put a check mark in the Force Schedules L, M-1, M-2 & K-1 Section L box.
___NNOTE
A partnership is not required to complete Schedules L, M-1, and M-2; Item F on page 1
of Form 1065, or Item L on Schedule K-1 if:
The partnership's total receipts for the tax year were less than $250,000, and
The partnership's total assets at the end of the tax year were less than $1 million, and
Schedules K-1 are filed with the return and furnished to the partners on or before the
due date (including extensions) for the partnership return, and
The partnership is not filing and not required to file Schedule M-3
Press ESC to return to the Data Entry Menu.
Copyrighted Material
Drake Software Evaluation Guide
182| Partnership Return
2014 DRAKE SOFTWARE
SCH2 - SUBSIDIARY SCHEDULE
FOR THE
BALANCE SHEET
Two Sisters Gift Shop has other current assets that require a detailed statement. These assets
are entered on the Subsidiary Schedule for the Balance Sheet (SCH2) screen. To open the
SCH2 screen, type SCH2 in the selector field and press ENTER. See Figure 11.
Enter the following information for Line 6 - Other Current Assets:
Description
Beginning of Year
End of Year
Prepaid Expense
5,373
6,021
Prepaid Taxes
10,000
10,000
Figure 11: SCH2 Screen, Subsidiary Schedule for the Balance Sheet
Press ESC to return to the Data Entry Menu.
Drake Software Evaluation Guide
Copyrighted Material
2014 DRAKE SOFTWARE
Partnership Return | 183
DEPRECIATION
Drake provides six data-entry screens for depreciation. On the Assets-Sales-Recapture tab of
the Data Entry Menu, the six screens are grouped in a section labeled Depreciable Assets.
These screens include:
The 4562 screen is used for entering depreciable assets for Form 1065, Schedule A,
Schedule F, Form 8825, the RENT screen, and Section 754. The 4562 screen is usually
the only screen needed for entering depreciation.
Screens 6-9 are used only when entering depreciation calculated outside of Drake. Screen
7, line 18 is where you go to claim the Section 168(i)(4) election.
Screen 10, Additional Depreciation Elections. Screen 10 is the place to elect out of
bonus depreciation for all classes of property or by property class. For this return, we will
not opt out of bonus depreciation. See Figure 12.
Figure 12: Screen 10, Additional Depreciation Elections
For the Two Sisters Gift Shop return, there are three depreciable assets. To enter them in the
return, first open the Form 4562 screen by typing 4562 in the Data Entry Menu selector
field and pressing ENTER. The 4562 screen opens in grid data entry mode. See Figure 13 on
page 184. Enter the information from the following table:
Form
Description
Date Acquired
Cost
Method
Life
Prior Dep
1065
Building
07-12-2004
183,500
ARP
39
70,858
1065
Displays
06-13-2013
32,000
2,286
1065
Storage Racks
09-12-2007
15,000
13,768
Copyrighted Material
Drake Software Evaluation Guide
184| Partnership Return
___NNOTE
2014 DRAKE SOFTWARE
Use grid data entry mode for quicker data entry. This feature is available for
select screens, including 4562 screens for all tax packages. In grid data entry
mode, enter the appropriate information on the grid and press TAB, or use the
UP ARROW () or DOWN ARROW () keys to navigate the fields. See Figure 13.
To turn grid data entry mode off, go to the Home window, click Setup >
Options and clear the Use grid data entry format on available screens
option. Click OK to save your change. Press F3 to toggle between the grid
data entry mode and full-screen mode. Grid data entry mode does not need to
be activated in Setup > Options to use the F3 toggle feature.
The items listed are used 100% for business, so leave the Use % field blank. (The default is
100%.) For depreciable asset #2, Displays, enter a Prior Bonus depreciation of 16,000. To
view the individual details of each depreciable asset and make adjustments, click Item Detail
at the bottom of the grid data entry screen. The 4562 screen will open in full-screen mode.
Figure 13: The 4562 Screen in Grid Data Entry Mode
Press ESC to return to the Data Entry Menu.
ELECTIONS
The ability to make certain tax elections is included in the business packages. Elections are
selected from the Return Elections section of the Election Options screen. To open this
screen, type ELEC in the Data Entry Menu selector field and press ENTER. See Figure 14.
Figure 14: Return Elections Section of ELEC, Election Options Screen
To open a new Election Options screen for an additional election, press CTRL+PAGE DOWN.
Drake Software Evaluation Guide
Copyrighted Material
2014 DRAKE SOFTWARE
Partnership Return | 185
Once an election is made and the return is viewed, the election information is displayed on a
statement referenced STM #ELXX, where XX is the number of the election.
Press ESC to return to the Data Entry Menu.
APPLICATION
FOR
CHANGE
IN
ACCOUNTING METHOD
Form 3115, Application for Change in Accounting Method, is an application to the IRS to
change either an entitys overall accounting method or the accounting treatment of any
material item. For partnerships that are changing their accounting method, screen 3115 is
available if needed. See Figure 15.
Figure 15: Screen 3115, Form 3115 - Application for Change in Accounting Method
If screen 3115 is completed, Form 3115 will be generated when the return is viewed and
e-filed when the return is e-filed.
Press ESC to return to the Data Entry Menu.
Copyrighted Material
Drake Software Evaluation Guide
186| Partnership Return
2014 DRAKE SOFTWARE
Credit for Small Employer Health Insurance Premiums
New in Drake 2014, fields were added to the bottom of screen 8941, the Small Employer
Health Insurance Premiums screen, to allow you to complete the two new lines at the top of
Form 8941, Credit for Small Employer Health Insurance Premiums. To open this screen, type
8941 in the Data Entry Menu selector field and press ENTER. See Figure 16.
These new lines determine if the business is eligible to use Form 8941. To be eligible for the
credit, an eligible small employer generally must pay premiums on behalf of employees
enrolled in a qualified health plan offered through a Small Business Health Options Program
(SHOP) Marketplace.
Figure 16: Screen 8941, Small Employer Health Insurance Credit
Press ESC to return to the Data Entry Menu.
Drake Software Evaluation Guide
Copyrighted Material
2014 DRAKE SOFTWARE
Partnership Return | 187
Business Activity Statements
New in Drake 2014, Business Activity Statements can be used to break down a partnerships
Schedule K items by business activity. To open the BAS, Business Activity Statement
Allocation screen, type BAS in the Data Entry Menu selector field and press ENTER. The
screen opens in grid data entry mode. Press F3 to go to full-screen mode. See Figure 17.
Figure 17: The BAS, Business Activity Statement Allocation Screen
Press F3 to toggle between full-screen mode and grid data entry mode.Press PAGE DOWN to
open an additional BAS screen.
The amounts and totals from the BAS screen do not flow anywhere in the partnership return,
but they do generate a statement you can use as a reference when transferring these amounts
into the partners 1040 return. The statement is listed in View mode as WK_BAS.
Similar K-1 statements for each partner are also generated. These statements are listed in View
mode as K1_BAS.
Press ESC to return to the Data Entry Menu.
You have just completed a simple partnership return in Drake. Review the forms, calculations,
and any EF MESSAGES or NOTES pages in View mode.
Partnerships can generally e-file the following federal forms:
Form 1065 and related forms, schedules and attachments
Form 7004
Form 940 and 941 employment tax returns
Many states also approve 1065 e-file.
Copyrighted Material
Drake Software Evaluation Guide
188| Partnership Return
2014 DRAKE SOFTWARE
AUTOBALANCE
Autobalance forces Schedule L to balance for both the beginning-of-year and end-of-year
amounts. The program adjusts the partners capital accounts on Schedule L by the difference
between the total assets and the total liabilities plus capital before the adjustment.
For example, if the partners assets are $1,000 and the liabilities and capital are $900, the
program increases the partners capital accounts by $100.
If you do not wish to use autobalance for a specific return, it can be turned off on the Print
Options screen. On the Data Entry Menu, enter PRNT in the selector field, press ENTER, and
then select Turn off autobalance in the Other Return Options section.
Press ESC to return to the Data Entry Menu.
REVIEW
Review the return for accuracy. Click View at the top of the Data Entry Menu to open View
mode.
Click Form 1065.PG5 in the Forms tree. Use this page to see if the return is in balance. See
Figure 18 on page 189. Check the following:
In the Schedule L section, line 14, Total assets should be the same as line 22, Total
liabilities and capital, both beginning-of-year and end-of-year.
The End of tax year line 21, Partners capital accounts in the Schedule L section should
equal line 9, Balance at end of year in the Schedule M-2 section.
Line 1, Net income (loss) per books in the Schedule M-1 section should equal line 3,
Net income (loss) per books in the Schedule M-2 section.
___NNOTE
To force the 1065.PG5 to print Schedule L information, go to the PRNT
screen in data entry and select the Force Schedules L, M-1, M-2 & K-1
Section L box.
Drake Software Evaluation Guide
Copyrighted Material
2014 DRAKE SOFTWARE
Partnership Return | 189
Figure 18: Form 1065, page 5
Copyrighted Material
Drake Software Evaluation Guide
190| Partnership Return
2014 DRAKE SOFTWARE
FINANCIALS
Use the following balance sheet and income statement to complete the partnership return.See
Figure 19 and Figure 20 on page 191.
Figure 19: Balance Sheet
Drake Software Evaluation Guide
Copyrighted Material
2014 DRAKE SOFTWARE
Partnership Return | 191
Figure 20: Income Statement
Copyrighted Material
Drake Software Evaluation Guide
192| Partnership Return
Drake Software Evaluation Guide
2014 DRAKE SOFTWARE
Copyrighted Material
2014 DRAKE SOFTWARE
Review Questions Part 7 | 193
Review Questions Part 7
Answer the following questions. See page 194 for answers and explanations.
1. On which screen in Drake should the beginning and ending cash be entered?
a)
b)
c)
d)
Screen M1, Reconciliation of Income
Screen M2, Partners Capital
Screen L, Assets, Liabilities and Capital
Screen A, Form 1125-A Cost of Goods Sold
2. Which schedule has an autobalance feature that can be disabled on the PRNT screen?
a)
b)
c)
d)
Form 1125-A
Schedule K
Schedule L
Schedule M-1
3. Questions about a partnerships total receipts and total assets are answered on which screen?
a)
b)
c)
d)
Screen INC, Income and Common K Items
Screen B, Schedule B Other Information
Screen K1, Schedule K-1 Partner Information
Screen L, Assets, Liabilities and Capital
4. Partner special allocations:
a)
b)
c)
d)
Are entered on the SA screen.
Are entered on the K1 screen
Are entered on line 7 of the INC screen
Are entered on the K screen
5. Depreciation can be entered on which Data Entry Menu tab?
a)
b)
c)
d)
General
Credits
Other Forms
Assets-Sales-Recapture
Copyrighted Material
Drake Software Evaluation Guide
194| Review Questions Part 7
2014 DRAKE SOFTWARE
ANSWERS PART 7
1. The correct answer is c) Screen L, Assets, Liabilities and Capital. Use screen L to enter cash, since
cash is an asset.
a) is incorrect. The M1 screen is for reconciling income or loss from the books with income or loss
from the return.
b) is incorrect. The M2 screen is used for increases and decreases to partners capital.
d) is incorrect. The A screen is used to enter costs of goods sold from the income statement.
2. The correct answer is c) Schedule L.
a) is incorrect. Form 1125-A, Cost of Goods Sold, doesnt have an autobalance feature.
b) is incorrect. Schedule K is a summary of partner information.
d) is incorrect. Schedule M-1 is used to reconcile income or loss from the books to the tax return.
3. The correct answer is b) Screen B, Schedule B Other Information. In order to answer question six
on screen B, you must consider the requirements listed for question six on page 2 of Form 1065. One
of those requirements concerns the partnerships total receipts; another requirement concerns the partnerships total assets.
a) is incorrect. Income is reported on screen INC, but there are no questions on this screen.
c) is incorrect. The K1 screen is used to enter information about a partner.
d) is incorrect. Screen L, Assets, Liabilities and Capital is used to enter partnership assets, liabilities,
and capital, but it has no questions to answer.
4. The correct answer is a) Are entered on the SA screen. Partner special allocations can include
ordinary dividends, interest income, and guaranteed payments.
b) is incorrect. The K1 screen is used to enter information about a partner.
c) is incorrect. Special allocations arent included in Other Income.
d) is incorrect. The K screen is used to enter data for Schedule K, Partners Distributive Share items
and is not used for special allocations. Most common Schedule K items can be entered on the INC
screen.
5. The correct answer is d) Assets-Sales-Recapture. Depreciable assets are usually entered on screen
4562 and sometimes on screens 6 - 10.
a) is incorrect. The General tab includes demographic information, income and deductions, and
partner information.
b) is incorrect. Depreciation is not a credit.
c) is incorrect. The Other Forms tab contains miscellaneous forms.
Drake Software Evaluation Guide
Copyrighted Material
2014 DRAKE SOFTWARE
Tools | 195
Tools
The following sections review some of the functions and file maintenance tools located on the Tools menu.
UPDATING THE SOFTWARE
Regular updates to the program are critical to ensure that your software is performing efficiently.
The program will alert you when updates to the program are available, or you can use the Update
Manager to obtain and install files manually or automatically. Updates include modifications to
both the federal and state packages to reflect the most recent changes in the tax law.
To download and install updates manually, go to the Home window and select Tools > Update
Manager. See Figure 1. Click Get Updates (item #1 in Figure 1) and follow the prompts.
___NNOTE
The software must be closed before updates can be downloaded and installed.
Click Yes when the software prompts you to close the program.
Figure 1: Update Manager
VIEWING RELEASE NOTES
When updates are installed manually, the program creates an installation log showing the file
name, update number, and release date. To view a release note, click the desired tab (item #2
in Figure 1) and double-click the desired row (item #3 in Figure 1) in the Drake Update
Manager dialog box. The Report Viewer displays the notes for that update.
Copyrighted Material
Drake Software Evaluation Guide
196| Tools
2014 DRAKE SOFTWARE
PRINTING BLANK FORMS
All forms and worksheets supported by the program are available as blank forms. From the Home
window, select Tools > Blank Forms on the menu bar. See Figure 2. Select the desired form
category (Federal, Organizers, Proformas, state, or city) on the left; then select the return type
(tab) and form (row) on the right. Alternatively, click Search to search for the desired form. Click
View to view the selected form or Print to print the selected form.
Figure 2: Blank Forms Available to Print in Drake
REPAIRING INDEX FILES
An index file is a comprehensive list of data on the client files in Drake. Keep index files current
by repairing them regularly as part of your general file maintenance routine, and also:
After restoring files using Tools > File Maintenance > Restore. (Repair the Name Index.)
After deleting a client file through Tools > File Maintenance > Delete Client Files. (Repair
the Name Index.)
When the EF > Search EF Database function does not seem to work properly. (Repair the
EF Index.)
After adding records to the EIN database. (Repair the EIN Index.)
To update the Client Status Manager index. (Repair the CSM Index.)
Drake Software Evaluation Guide
Copyrighted Material
2014 DRAKE SOFTWARE
Tools | 197
To repair index files:
1. From the Home window, go to Tools > Repair Index Files, or press CTRL+R.
2. Select the index files to repair. To repair all s of index files, click Repair All.
3. Click Continue.
4. Click OK. (If the Name Index was selected, select a Name Index Option first.)
5. When the file repair is completed, click Exit to return to the Home window.
___NNOTE
Repairing the Name Index takes approximately one minute for every 2,000 clients.
MAINTAINING FILES
File maintenance tools provide a means to manage data files within the program. To access file
maintenance tools, go to Tools > File Maintenance. There, you can choose from:
Backup and Restore Use the Backup and Restore tools to prevent loss of client data or to
move client files to another machine. Files backed up to other locations can be used to restore
lost data. If multiple machines are used for tax preparation in one office, files can be moved to
other computers and uploaded to a single machine to create a master file.
Change SSN/EIN on Return Change the SSN or EIN on a clients file.
Clear BBS Files Delete Drake update files after they have been downloaded.
Export Client/EF Data Convert client data and EF files to a text file or CSV (spreadsheet
format) file for importing into other programs, such as Microsoft Word, Excel, or Access.
Password Protect Files Protect files from unauthorized access. A protected file cannot be
opened in data entry until it is unlocked with a password.
Unlock Client Files Unlock a client file that has been locked after e-file acceptance.
Delete Print Files Delete temporary print files. Use this to delete returns from the EF
Return Selector.
Delete Client Files Permanently delete client files.
Change File Type Change an Individual, Corporation, S-corporation, Fiduciary,
Partnership, or Tax Exempt return to another return type. Not all data is transferred, so back up
the original file first.
Import Data Use this tool to:
Import client data from Quickbooks into Drake.
Import client payment information from an Excel, CSV, or tab delimited worksheet to the
BILL screen of one or more client returns.
Manually enter client payment information and apply it to the BILL screen of a clients
return.
Import Client File Import a client file into Drake.
Copyrighted Material
Drake Software Evaluation Guide
198| Tools
2014 DRAKE SOFTWARE
LETTERS
The Letters function allows you to print letters in batches or one at a time. These letters, listed in
the table below, are those that do not typically accompany a tax return.
Type of Letter
Suggested Purpose of Letter
Postseason letter
Thank clients for their business; remind them that you
are available for additional tax-preparation assistance.
Preseason letter
Make contact with last years clients; encourage clients
to use organizers.
Estimate payment reminder
Remind current-year clients that estimate payments are
due; provide instructions for sending payments.
Appointment letter/
email notifications
Send appointment reminder letters to selected clients
via letter or email.
EF status letter
Provide acknowledgment status of e-filed return.
Engagement letter
Enter into contract with clients to prepare their tax
return.
You can also use the Letters tool to print pre-addressed mailing labels, envelopes, and postcards
in batches or one at a time.
___NOTES
The information provided here applies to letters that can be printed in batches.
For more information on the other types of letters available in Drake, see
Letters on page 37.
If printing an engagement letter for a taxpayer who has not been entered into
the system, you are prompted to provide the persons name and address
information and type of return. This action does not create a client file in Drake;
the information is used for the engagement letter only.
PRINTING LETTERS
To print one or more letters:
1. From the Home window, go to Tools > Letters > Letters. The Client Letters dialog box
is displayed. See Figure 3.
Figure 3: Letter choices in Client Letters dialog box
Drake Software Evaluation Guide
Copyrighted Material
2014 DRAKE SOFTWARE
Tools | 199
2. Select a letter type.
3. Click Next to open the Client Selection dialog box.
4. Complete one of the following:
Print a letter for specific clients Enter a clients SSN/EIN and click Add Client.
Repeat for additional clients. Click Next.
Print a batch of letters Click Next to open Client Letters Filters Selection.
Select filtering and sorting options. Click Next for Basic Search Conditions. Click
Continue to Scan Client Files.
5. Click Print.
___NNOTE
To customize a default letter, go to the Home window and select Setup >
Communications Editor. You can change the font, margins, and alignment.
You can also add a border, letterhead, and logo. See Letters on page 37.
PRINTING MAILING LABELS
You can print mailing labels to a label printer. To print mailing labels:
1. Ensure that label sheets are loaded correctly into the printer.
2. From the Home window, go to Tools > Letters > Mailing Labels. The Mailing Labels
dialog box is displayed.
3. Select a label type from the Select label list. See Figure 4.
Figure 4: Label choices in the Mailing Labels dialog box
4. Enter the requested information (if necessary), and then click Next.
5. (If the Filter Selection dialog box is opened) Set desired filters and click Next.
6. Select any Basic Search Options and click Continue.
Copyrighted Material
Drake Software Evaluation Guide
200| Tools
2014 DRAKE SOFTWARE
7. Position the mailing labels as needed. Options are described below.
Print to a label printer Select to print to a label printer.
Number of copies of this Label (This option is available only when printing a single
label.) Number of labels to be printed. For example, if you enter a 5, five labels
will be printed with the same name and address.
Position of the first available label Position of first label on the available sheet. If
the first label is missing, you can enter 2 to have printing begin in the position of the
second label.
Position of the first available label Position of first label on the available sheet. If
the first label is missing, you can enter 2 to have printing begin in the position of the
second label.
Horizontal adjustment Enter a positive number. Each number refers to a column.
If you enter 2, printing will begin two columns into the label.
Name format From the drop list, select the name format to use.
Include or Resident statement Mark this check box to have to words or
Resident appear after the name of the addressee on all printed mailing labels. (For
example: John Doe or Resident, 1234 Main St., Anytown, USA)
8. Click Finish. The Client Labels dialog box is opened if you selected Print to a label
printer in Step 7. If so, make the following selections:
Choose the clients from the list on the left whose labels will be printed. Click to
highlight one name, press CTRL and then click names to choose multiple clients, or
click Select All.
In the Other Selections section, choose to:
Print labels with IRS Mail To Addresses for individual and business returns
with and without payments.
Print labels with State Mail To Addresses for various individual and business
returns.
Print labels for mailings to IRS Service Centers.
Build a Custom Label.
Options allows you to change the order of the clients names on the label, to hide the
Label Preview (which is displayed when you choose one of the other options in the
Other Selections section or when you choose Single client address in Step 2), and to
use a custom printer dialog box.
9. Click Print.
Printing a Client Label from Data Entry
Drake provides a convenient way to print a mailing or folder label from data entry. To
print a single label from data entry:
1. Ensure that the label printer is installed properly per the manufacturers instructions
and that the label sheet is properly loaded.
2. In data entry, go to screen 1 (Name and Address) of the return.
3. Right-click on the gray area of the screen and select Client Labels > Name Format
from the right-click menu and select the name format (LastName, FirstName or
FirstName LastName).
4. Right click on the gray area of the screen again and select Client Labels.
Drake Software Evaluation Guide
Copyrighted Material
2014 DRAKE SOFTWARE
Tools | 201
5. Choose from the following label types:
Mailing Label
Folder Label - SSN/EIN, Name
Folder Label - Name
Folder Label - SSN/EIN, Name, Tax Year
Folder Label - Name, Tax Year
___NNOTE
Unless you chose to hide the Preview Label Window in step 8 of the previous
procedure (see Printing Mailing Labels on page 199), you will see the
Preview Label window. Click Continue.
6. Select the label printer from the Print dialog box.
7. Click OK to print the label.
___NNOTE
___TIP
This option is designed for use with a dedicated label maker such as the
DYMO LabelWriter 400 Label Printer. Data can be printed on any label size,
but DYMO Label Writer labels, size 30252, are recommended because they
work well for folder and mailing labels. Size 30252 labels are included in the
DYMO printer starter kit.
You can also choose to print individual address and folder labels for a client,
or print labels for mailings to the IRS and state taxing authorities, and
design custom labels from the Data Entry Menu. Right-click the menu and
select Client Labels to open the Client Labels dialog box. See step 8 of
Printing Mailing Labels on page 199 for more information on the options.
PRINTING ENVELOPE ADDRESSES
To print addresses on envelopes:
1. Ensure that envelopes are loaded properly into the printer.
2. From the Home window, go to Tools > Letters > Envelopes. The Envelopes Filter
Selection dialog box is displayed.
3. Select filtering and sorting options. Click Next.
4. Modify the Basic Search Conditions as needed, and then click Continue.
5. In the Envelopes dialog box, update the envelope formatting as needed. Click Help for
guidance on individual fields.
6. Click Finish.
7. Set printer options in the Print Envelopes dialog box as needed, and then click Print.
___NNOTE
Always test-print an envelope before printing an entire batch.
Copyrighted Material
Drake Software Evaluation Guide
202| Tools
2014 DRAKE SOFTWARE
PRINTING POSTCARD ADDRESSES
To print addresses on postcards:
1. Ensure that the postcards are loaded properly into the printer.
2. From the Home window, go to Tools > Letters > Postcards. The Postcards Filter
Selection dialog box is displayed.
3. Select filtering and sorting options. Click Next.
4. Modify the Basic Search Conditions as needed, and click Continue.
5. From the Postcards dialog box, update the postcard formatting as needed. Click Help for
guidance on individual fields. Click Finish.
6. Set printer options in the Print dialog box as needed, and then click Print.
AMORTIZING
The Amortization tool prepares loan repayment schedules for various loan scenarios. To access
this tool from the menu bar, select Tools > Amortization.
Complete the following fields on the Amortization Schedule dialog box:
Schedule Title Type a title to be displayed at the top of the amortization schedule.
Loan Amount Enter the original amount of the loan.
Amortization Periods Enter the number of payments to be made over the life of the loan.
For example, if the loan is for two years and monthly payments are required, type 24 for the
number of amortization periods.
Payments Per Year Enter the number of payments to be made each calendar year.
Annual Interest Enter the annual interest amount for the loan. The interest for each
monthly period is calculated automatically. If the interest is unknown, and the payment
amount is known, leave the Annual Interest field blank.
Payment Amount In most cases, the program calculates the payment amount based on the
other information entered. If this field is blank, and the interest amount is entered in the
Annual Interest field, the program calculates the payment and displays it in this field. If the
interest amount is unknown and the payment amount is known, enter the payment amount in
this field. If the Annual Interest field is left blank, the program calculates the interest and
displays the amount in the Annual Interest field.
Payment Type Choose Fixed Payment or Fixed Principal. The default is Fixed
Payment.
Date of First Payment Enter the date that the first payment for the loan is due. This entry
is used to determine the dates for the subsequent payments.
After the information is entered, click Calculate or press ENTER to create the amortization
schedule. Click Print to send the schedule to the printer. Click Save to save the schedule for future
viewing through Reports > Report Viewer.
Drake Software Evaluation Guide
Copyrighted Material
2014 DRAKE SOFTWARE
Tools | 203
EDITING THE EIN DATABASE
When a businesss EIN and related data are entered in data entry, the program stores it in the EIN
database for later retrieval. Use the Edit EIN Database tool to add, edit, or delete a businesss
information. To add or edit a businesss EIN database information:
1. From the Home window, go to Tools > Edit EIN Database to open the EIN/Employer Database dialog box.
2. (If editing) Type or select the EIN to edit, or begin typing the name of the business and select
it when it appears in the list below.
3. Click New (if adding) or Edit (if editing).
4. Modify or complete the fields in the Edit EIN/Employer Listing dialog box.
5. Click Save.
SCHEDULING APPOINTMENTS
The Drake Scheduler is used to set up appointments for one preparer or a group of preparers, set
daily schedules for an entire office, generate batch appointments, organizers, and proformas, and
send email reminders to clients. There are tools for customizing, and printing, and exporting
schedules.
You can also import your Scheduler appointments from Windows Outlook, Outlook.com, or
Google Calendars into your Drake Scheduler, or export your Drake schedule to an Outlook,
Outlook.com, or Google calendar.
A separate Drake Scheduler icon is added to your desktop when Drake is installed, giving you
access to the Scheduler from outside the tax software. Sign in with the same login name and
password used to access the tax software.
SCHEDULER MODES
The Scheduler offers two levels of access:
Preparer mode Using preparer mode, a preparer has full access to his or her calendars.
Preparers can make appointments, manage schedules, and share calendars with other
preparers. Preparer mode is the default setting for Scheduler users.
Front Office mode Designed for the receptionist and others who manage appointments
but do not prepare tax returns, front office mode allows the user to set up viewing options
and manage appointments. Front office mode is the default setting for users with
administrative rights, but it must be assigned manually to other personnel.
Copyrighted Material
Drake Software Evaluation Guide
204| Tools
2014 DRAKE SOFTWARE
To assign front office mode to an employee:
1.
2.
3.
4.
IMPORTANT
Log in to Drake as an administrative user and go to Setup > Preparer(s).
Select a preparer and click Edit Preparer.
Click Security > Front Office (Scheduling Only).
Click Save.
Preparer logins and front office mode assignments must be established in Drake
before the Scheduler can be used effectively.
ACCESSING
THE
SCHEDULER
There are several ways to access Scheduler: through the desktop icon, from the Tools menu, or
from the Drake toolbar. You can also add new appointments from a data-entry screen in Drake
by right-clicking a screen and selecting Add Appointment from the right-click menu.
From the Home window, select Tools > Scheduler or click the Scheduler button to open the
Scheduler window. The Scheduler window has five main sections (see Figure 5):
A toolbar (item #1)
A calendar overview (item #2)
View Options (daily, weekly, monthly, and by logged-in preparer) (item #3)
A Preparer to View drop list (to view a selected preparers calendar) (item #4)
A schedule grid, which shows scheduled appointments (depending on the view options
selected) (item #5)
Figure 5: Appointment Scheduler window in preparer mode
Drake Software Evaluation Guide
Copyrighted Material
2014 DRAKE SOFTWARE
Tools | 205
SETTING UP SCHEDULER OPTIONS
Use the Scheduler Setup feature to establish the logged-in preparers default settings for
appointment durations, automatically filled data, and calendar views. Only the logged-in
preparers calendar and view are affected by any changes.
Click the Setup button on the Scheduler toolbar (or press CTRL+T) to open the Scheduler Setup dialog box. See Figure 7 on page 207. The settings, divided into three tabs, allow you to
choose how you view your Scheduler calendar, establish some parameters for your
appointment settings, work with existing calendars (Outlook, Outlook.com, or Google) to
share your scheduled appointments, and set up your email account (if necessary) so you can
send out appointment reminders automatically. See Chapter 4 of the 2014 Drake Software
Users Manual for a description of each of the Scheduler Setup options and a step-by-step
procedure for setting up a Scheduler email program. Make your selections and click OK.
___NNOTE
If you already have an email program set up on your computer, it will not be necessary
for you to enter any email settings in the Scheduler.
Establishing Preparer Schedules
Daily work schedules should be established for the preparers in your office before you
schedule appointments for them. To establish a daily work schedule for a preparer:
1. From the Scheduler toolbar, click Setup.
2. From the Scheduler - Setup dialog bow, select the Appointment tab and then click
Edit to open the Setup Preparer Schedule dialog box. See Figure 6.
Figure 6: Setup Preparer Schedule dialog box
Copyrighted Material
Drake Software Evaluation Guide
206| Tools
2014 DRAKE SOFTWARE
3. From the Select Preparer drop list choose a preparer.
4. In the Set up Times section, mark the check boxes for the days of the week this
schedule will cover.
5. Select the In and Out times. For instance, the time the preparer arrives in the morning
(In (1)), goes to lunch (Out (1)), returns to the office (In (2)), and leaves for the day
(Out (2)) for each day selected with the check boxes.
6. When youre satisfied with the weekly scheduler, click Apply to apply these
selections to the preparers calendar.
Use the Detail Schedule tab to enter planned changes or deviations from the regular
schedule, such as days off and holidays. Detailed instructions are in Chapter 4 of the 2014
Drake Software Users Manual.
___NNOTE
Preparer schedules can also be created in Preparer Setup. See Preparer Schedule
on page 28.
PRINTING
AND
EXPORTING PREPARER SCHEDULES
Drake allows you to print or export (to an Excel file) preparer schedules for a specified time
range for a specific date or week.
Printing
The Print feature prints the appointments for the selected date, week, or month for any
preparer selected from the Preparer to View list. From View Options (item #3 in Figure 5
on page 204), select Daily View, Weekly View, or Monthly View. From the Scheduler
toolbar, click Print. Results are displayed based on the view (daily, weekly, or monthly)
selected.
Exporting
The Export feature of the Scheduler sends the data for the selected view (daily, weekly, or
monthly) to an Excel spreadsheet.
IMPORTING
AND
EXPORTING CALENDARS
Drakes Scheduler can communicate with a Windows Outlook calendar, an Outlook.com
calendar, or with Google Calendar, exporting appointments in Drakes Scheduler to your
Outlook, Outlook.com, or Google calendar, or pulling appointments made in those calendars
into your Scheduler calendar.
Drake Software Evaluation Guide
Copyrighted Material
2014 DRAKE SOFTWARE
Tools | 207
To import and export calendar appointments, you must first set up your Scheduler:
1. From the Scheduler toolbar, click Setup (or press CTRL+T) to open the Schedule - Setup
dialog box.
2. Select the Appointment tab. See Figure 7.
3. Make a selection (Google, Outlook, or Outlook.com) from the Select external calendar
drop list.
4. Click OK.
Figure 7: Appointment tab of Schedule - Setup dialog box
To export your Drake calendar or import your Outlook, Outlook.com, or Google calendar,
take the following steps:
1. From the Scheduler toolbar, click Push/Pull.
2. Select to Pull future appointments from... or Send future appointments to...
If you chose to pull appointments from your Outlook, Outlook.com, or Google
calendar, the Pull Appts dialog box was opened. Select those appointments you wish
to bring into your Scheduler calendar, and click Import.
If you chose to send your Scheduler appointments to your Outlook, Outlook.com, or
Google calendar, all appointments were exported when you made that selection.
___NOTES
You can also delete all previously imported appointments by selecting
Remove everyones imported appointments.
The Push/Pull feature in the Scheduler works only with Windows versions of
Outlook 2007 and later.
Copyrighted Material
Drake Software Evaluation Guide
208| Tools
2014 DRAKE SOFTWARE
SCHEDULING APPOINTMENTS
Appointments can be scheduled for an individual preparer or a group of preparers.
___NNOTE
Preparer schedules and appointments are carried forward each year.
Go to Last Year Data > Update Settings 2013 to 2014 and select
Preparer Schedules and Appointments.
To schedule an appointment:
1. From the Scheduler toolbar, click New Appt, press CTRL+N, or double-click an
appointment time in the schedule grid. The Appointment Detail dialog box is displayed.
See Figure 8. (If you accessed the dialog box by double-clicking a time in the schedule
grid, it is opened to that date and time.)
Figure 8: Appointment Detail dialog box
2. Select or change the appointment Date, Start Time, and End Time as needed.
3. Enter the clients SSN or EIN in the ID field. If a client record already exists in Drake, you
will be asked if you wish to autofill the rest of the information. If not, complete the
applicable client-information fields manually: name, address, phone, Client type, Appt
type, and Email fields.
___NOTES
If you replace data in an autofilled field in the Scheduler, this information is
not overwritten in the client record in Drake.
You can also use the Find feature to access data for a client.
4. (optional) Click Send to send the appointment to the client via the email address entered.
Drake Software Evaluation Guide
Copyrighted Material
2014 DRAKE SOFTWARE
Tools | 209
5. (optional) Override selections made in Setup by selecting (or clearing) the Add reminder
or Private appointment boxes.
If Add reminder is marked, the preparer will receive automatic alerts regarding the
appointment when logged in.
If an appointment is marked Private appointment, the assigned preparer will be the
only one allowed access to that appointment data.
If an appointment should be a regularly schedule meeting, click Recurrence, and
provide information about the frequency (Daily, Weekly, or Monthly), the day of the
week, and the end date of the recurring appointment. Click OK.
6. (optional) Select to send this appointment to the preparers Google, Outlook, or
Outlook.com external calendar automatically when the appointment is saved.
7. Assign the appointment to a preparer by selecting a name under Preparers. (More than
one preparer can be selected.) To clear a selection, click the name a second time.
8. Click the Save Appointment icon. The appointment will now be displayed on the
schedule grid.
An appointment within a preparers calendar can be changed by dragging and
dropping it to another section of the calendar grid, and the duration can be changed
by dragging the bottom of the appointment up or down.
Appointments cannot be dragged from one preparers schedule to anothers.
___NOTES
To access the Appointment Detail dialog box from the Data Entry Menu within a
return, right-click in the gray area and select Add Appointment from the right-click
menu. Click Yes on the Autofill prompt to complete contact information fields of the
Appointment Detail dialog box. Click Save to save the appointment information.
Because the Scheduler is outside the tax software, if you click Data Entry,
Organizers, or Proformas from the Appointment Detail dialog box, you will be
asked to log in.
Batch Appointment Generator
The batch appointment generator reviews client and recurring appointments from the
previous tax year and creates new appointments in the current years Scheduler. You can
set workday and holiday information that will roll forward (or backward) to an available
appointment date.
___NNOTE
This feature is available only to users with administrative rights.
Appointments marked private are excluded from the batch process.
Finding the Next Available Appointment
Copyrighted Material
Drake Software Evaluation Guide
210| Tools
2014 DRAKE SOFTWARE
To locate the next available appointment time in the Scheduler:
1. From the Scheduler toolbar, click New Appt, press CTRL+N, or double-click an
appointment time in the schedule grid.
2. From the Appointment Detail dialog box, select a preparer and click Find Next (or
press CTRL+F) to open the Next Available Time Slots dialog box.
3. The next five available time slots for that preparer are displayed. Choose a date and
time or click the arrows on the right to see the next (or previous) five available time
slots (date and time).
4. After your selection, click OK. The Appointment Detail dialog box now reflects
your choice.
Find Scheduled Appointments
Find scheduled appointments by searching for names or ID numbers from the
Appointment Detail information for all clients. To search for a clients appointment in
the Scheduler:
1. From the Scheduler toolbar, click Search (or press CTRL+S) to open the Scheduler
Search.
2. Select a starting date for the search.
3. Enter one or more keywords (SSN, EIN, or name of the client, name of the preparer,
etc.,) in the Search Text field.
4. Click Search.
The program will search all Appointment Detail information for these keywords. Results
are displayed in the Scheduler Search window. See Figure 9. Double-click an
appointment row to open that appointment is the Appointment Detail dialog box.
Figure 9: Scheduler search results
Drake Software Evaluation Guide
Copyrighted Material
2014 DRAKE SOFTWARE
Tools | 211
Changing Appointment Details
To change the details of an appointment that has already been entered into the Scheduler,
double-click the appointment in the appointment grid. When the Appointment Detail
dialog box for the selected appointment is opened, make the changes. Click Save.
Deleting an Appointment
To delete an appointment from the Scheduler:
1. Double-click the appointment in the appointment grid.
2. Click Delete in the Appointment Detail toolbar (or press CTRL+DELETE).
3. Click Yes to confirm the deletion.
CREATING APPOINTMENT REPORTS
The Report feature of the Scheduler allows you to build reports based on appointment data.
The Scheduler works with the Reports feature in Drake to provide reports based on
appointment data. To generate a Scheduler report:
1. From the Scheduler toolbar, click Reports. The Report Manager is opened.
2. Select one of the following four types of Scheduler Reports > Client Contact that can
generated in the Report Manager:
Call List for all Preparers Lists the appointments scheduled for all preparers; data
types include preparers name, appointment time and date, client name and ID
number, duration of appointment, phone numbers, client type.
New Client Appointments Lists new clients entered for a selected preparer; data
types include appointment time, start time, client name, client SSN, and client phone
numbers.
___NNOTE
The New Client Appointments report does not pull data from other parts of Drake;
it pulls data only from the Scheduler itself. To designate a client as a new client,
select New from the Client Type drop list in the Appointment Detail dialog box.
See Figure 8 on page 208.
Preparer Appointments Lists the appointments for all preparers. Data types
include preparer name, appointment date, state time, appointment time, client name
and ID number, duration of appointment, client phone numbers, and client type.
Preparer Call List Lists the appointments for a preparer. Data types include
preparer name, appointment date, start time, client name and ID number, and client
phone numbers.
3. Click View Report. You will be asked if you want to create the report again using current
data; click Yes to do so.
4. Make any desired changes to the Basic Search Conditions dialog box (in the Call List
for all Preparers and New Client Appointment reports only).
5. Select the parameters to the report from the Comparison drop list (in the Preparer
Appointments report and Preparer Call List report only).
Copyrighted Material
Drake Software Evaluation Guide
212| Tools
2014 DRAKE SOFTWARE
6. Set the reports date range by typing start and end dates in the Value fields (in the New
Client Appointments report only).
7. Click Continue. The report is displayed in the Report Viewer.
Once you are in the Report Viewer, you can print or export the report output.
For more information on reports, see Reports on page 215.
OTHER TOOLS
Two tools are located in the File menu: Forms Based Data Entry and the Quick Estimator.
FORMS-BASED DATA ENTRY
Forms-Based Data Entry is available in Drake for all tax packages. Instead of accessing
data-entry screens from the Data Entry Menu, screens are accessed from an interactive tax
form.
Forms-based data entry allows you to enter a previously prepared return into the tax software.
To enter a forms-based return in Drake, go to the Home window, select File > Forms Based
Data Entry (or press CTRL+E), enter or select the desired return, and click OK. See Figure 10
on page 213.
___NNOTE
You can also enter forms-based data entry from within a return by right-clicking
in the gray area of the Data Entry Menu or a data-entry screen and selecting
Forms Based Data Entry (or pressing CTRL+G).
Drake Software Evaluation Guide
Copyrighted Material
2014 DRAKE SOFTWARE
Tools | 213
Figure 10: Forms-Based Data Entry
Forms-based data entry allows you to enter a previously prepared return into the tax software.
To enter a forms-based return in Drake, go to the Home window, select File > Forms Based
Data Entry (or press CTRL+E), enter or select the desired return, and click OK.
___NNOTE
You can also enter forms-based data entry from within a return by right-clicking
in the gray area of the Data Entry Menu or a data-entry screen and selecting
Forms Based Data Entry (or pressing CTRL+G).
Click a form line to access the data-entry screen associated with the line. Data-entry screens
may also be accessed by entering the screen code in the Screen To Load field. See Figure 11
on page 214.
Copyrighted Material
Drake Software Evaluation Guide
214| Tools
2014 DRAKE SOFTWARE
Figure 11: Screen to Load field
Data-entry screens with saved data are displayed on the interactive 1040 form as purple links.
Screens without saved data are displayed as blue links. To go back and make edits to entries on
a data-entry screen, click the link on the interactive 1040 form.
Red characters on the interactive 1040 form represent data as it will be displayed on the actual
Form 1040.
QUICK ESTIMATOR
Use the Quick Estimator to quickly calculate results for an individual (1040) return.
WARNING!
Do not e-file or mail the return generated in the Quick Estimator to the IRS, or an
amended return will be required.
PPR clients: A return created in the Quick Estimator counts as one PPR return.
To use the Quick Estimator:
1. From the Home window, select File > Quick Estimator (or press CTRL+Q).
2. Enter or select an SSN, and click OK. If an existing return is selected, the Quick Estimator
will not override previous entries.
3. Enter all applicable information on the Quick Estimator screen. Press F1 in an individual
field for help on that field.
4. Press ESC to save the data, exit the screen, and calculate the return. Exit the Calculation
Results window and click View (or press CTRL+V) to view the return.
___NNOTE
Remember, the Quick Estimator should be used only for estimating taxes.
A full return should be prepared later. Data from the Quick Estimator flows
to the full tax program and might need adjusting.
Drake Software Evaluation Guide
Copyrighted Material
2014 DRAKE SOFTWARE
Reports | 215
Reports
To help you manage your practice, Drake Software offers several reporting options on the Reports menu:
Report Manager
Report Viewer
Depreciation List
Fixed Asset Manager
Client Status Manager
Hash Totals
REPORT MANAGER
The Report Manager provides a centralized location for managing reports in Drake. From the
Report Manager, choose from predefined reports, edit existing reports, or create new reports with
custom filters to suit your office needs. In addition to reporting current-year data, you can also run
reports on last years data. All reports can be saved as CSV (comma separated value), Excel, or
text (in TXT format) files.
To access the Report Manager, go to the Home window and select Reports > Report Manager.
See Figure 1.
Figure 1: Report Manager
Copyrighted Material
Drake Software Evaluation Guide
216| Reports
2014 DRAKE SOFTWARE
The Report Manager displays the list of reports in a standard tree format. Click the plus sign (+) to
expand a category list and display the available reports in that category. Click the minus sign (-) to
collapse the list, hiding the reports in that category.
There are multiple reports to choose from among several categories. For example, under Client
Reports, click Client Contact to see such reports as address lists, birthday lists, client lists, K1
lists, and contact lists, all of which can be edited or changed in hundreds of different ways. To
view a list and description of all available predefined reports in Drake, select Click here for a
complete list of standard report descriptions from the Report Manager window. The
following report categories and subcategories are available:
Client Reports Predefined reports based on client data
Client Contact
Preparer and Revenue
Return Details
Status and Tracking
Summary
EF/Bank Reports Predefined reports based on e-filing and banking data
Bank - Status and Tracking
Bank Checks
Bank Summary
EF-Status and Tracking
EF Summary
Preparer and Revenue
Return Details
Scheduler Reports Reports are based on data entered in the Scheduler and include reports
on new clients, preparer call lists, and appointments.
My Reports Reports that you create, either by editing one of the predefined reports or by
starting with a blank report, are automatically stored in My Reports.
Other Report Options Allows you to access report features from other areas of the
program, and includes:
Client Status Manager Reports
Depreciation List
Fixed Asset Manager
Hash Totals
Drake Software Evaluation Guide
Copyrighted Material
2014 DRAKE SOFTWARE
Reports | 217
SAMPLE REPORT W INDOW
Before generating a report, you can preview the report title and column headers to see how the
report will fit on the printed page. The report preview is displayed in the Sample Report
window at the bottom of the Report Manager. See Figure 1 on page 215. Also included is a
brief description (if available) of the selected report.
To preview a report in the Report Manager, click the title of the report to preview. The report
title and column headings are displayed in the Sample Report window. If you edit the report
by changing the report title or columns in the report, the changes will be displayed in the
Sample Report window.
The Sample Report window also indicates a report layout of Portrait, Landscape, or
Potentially too wide. A layout of Potentially too wide means that some data could be cut off
in the report if it is printed from the Report Viewer. However, such a report can still be viewed
in its entirety in the Report Viewer by using the scroll bars, and it can be printed in its entirety
by exporting it from the Report Viewer as a CSV file, or to Excel, where it is possible to widen
columns, change font size, increase margins, and thereby print the report. You can also correct
a Potentially too wide condition in the Report Manager by using the Edit function to remove
one or more columns from the report.
The following buttons are available below the Sample Report window:
Help Read an overview of the various Report Manager functions.
New Report Create a new report from scratch.
Edit Report Edit a predefined report and save it as a new report in My Reports.
Delete Report Delete any reports listed under My Reports.
View Report Run the selected report and view it in the Report Viewer. If you ran the
report before, you are asked if you want to run the report again using current data or
review the previously-run report.
Exit Exit the Report Manager and go to the Home window.
See Chapter 12 of the 2014 Drake Software Users Manual for detailed procedures on creating
and editing reports.
VIEWING
REPORT
FROM THE
REPORT MANAGER
To view a report from the Report Manager:
1. Locate and select the report in the report tree.
2. Click View Report. If a Basic Search Conditions dialog box is displayed, make any
desired changes and click Continue. If a previously-saved version of the report is
detected, you are prompted to:
Click Yes to re-create the report using the most current data. (If a Basic Search
Condition box is then displayed, make any desired changes and click Continue.)
Click No to open the previously saved report.
3. Wait for the program to search the records for data matching the report criteria.
The report is displayed in the Report Viewer.
Copyrighted Material
Drake Software Evaluation Guide
218| Reports
2014 DRAKE SOFTWARE
REPORT VIEWER
All reports in Drake are accessible through the Report Viewer. To view a report, go to the Home
window and select Reports > Report Viewer. See Figure 2.
Figure 2: Report Viewer
The Report Viewer divides reports into the following tabbed categories:
Standard Reports Lists reports generated within the Report Manager, Scheduler, Preparer
List, Firm List, etc.
Bank Ack Reports Lists bank acknowledgements processed.
EF Selection Reports Lists e-filing reports processed.
Transmission Reports Lists transmission reports processed.
Release Notes Lists the notes added during the update process.
Each tabbed section lists reports previously generated in that category. For each report, the
following information is listed:
Report Name (file name)
Date (the date the report was generated)
Report Description
___NNOTE
If you have not generated any reports, the tabs will be blank.
Select a report and view, print, or delete it using the buttons on the toolbar. You can also view a
report by double-clicking it. For some reports, you will need to use the scroll bars to view the
entire report. For multi-page reports, use the arrow keys on the toolbar to move from page to page.
Click Print to print a report. For some reports, you can change the font size (to 8, 9, or 10) and use
the Export tool to export it to Excel, save it as a CSV file, or open it in Notepad.
Drake Software Evaluation Guide
Copyrighted Material
2014 DRAKE SOFTWARE
Reports | 219
DEPRECIATION LIST
The Depreciation List is a report that displays depreciation information for selected clients. There
are two methods for creating depreciation lists in Drake: manually entering client SSN/EINs to be
listed, and filtering the client database for clients that meet specified criteria.
To create a depreciation list for one or more clients:
1. From the Home window, select Reports > Depreciation List. The Depreciation List Client
Selection dialog box is displayed.
2. Choose one of the following methods:
Create a list Enter the SSN/EIN and click Add Client. Repeat for additional clients
until all the desired clients are entered, and click Next.
Filter the client database Click Next to open the Basic Search Conditions dialog
box. Edit settings as desired, and then click Continue.
3. Choose to Print the depreciation list or to Export to File.
Print Send the list to the printer. In the Print dialog box, click Print.
Export to File Depreciation lists exported to file are stored in Drake14\Reports as CSV
files. Click OK.
Copyrighted Material
Drake Software Evaluation Guide
220| Reports
2014 DRAKE SOFTWARE
FIXED ASSET MANAGER
Run reports based on client assets. Create macros to quickly print a standard group of reports.
From the Home window, select Reports > Fixed Asset Manager. Select from the following
reports:
Depreciation Schedules Produces a depreciation list containing asset number, description,
date in service, method and recovery period, basis, prior depreciation, salvage value, current
year section 179 expense, and current depreciation.
Listings Produces a depreciation list containing asset number, description, date in service,
fee method and recovery period, auto listed and business percent used, cost, federal basis,
current year section 179 expense, federal prior-year depreciation, federal depreciation, state
depreciation, AMT depreciation, book depreciation, tax schedule code, and date disposed.
Section 179 Assets Produces a list of items that were expensed during the current year.
Dispositions Produces a list of items disposed of within the current year.
Department Summary Produces an asset summary report sorted by department or
schedule.
Year Summary Produces a summary report of assets on a yearly basis, grouped by
department. For each department, there is a summary line for each year up to 10 years prior.
This report also totals depreciation for 11 years and prior.
Asset Category Summary Produces a summary report of asset categories.
Preference Report Produces a list of assets placed in service after 1986.
Auto Code Print Produces a report based on the macro setup for each client selected. The
reports can be composed of any of the described reports and any valid options associated with
them.
CLIENT STATUS MANAGER
The Client Status Manager (CSM) is used to track the workflow within a tax office. Client files
listed in the CSM are easy to search, view, and organize. Customize your view using built-in filters
and run reports to narrow your search for data.
Open the Client Status Manager in one of the following ways:
On the Home window menu bar, select Reports > Client Status Manager.
On the Home window toolbar, click CSM.
Go to the Home window and press CTRL+L.
When the Client Status Manager in opened, all returns existing in the 2014 program are displayed.
This includes returns brought forward from previous years, new returns, and returns started but
deleted from Drake. It also includes client files imported from QuickBooks. Each column displays
specific information about the return. See Figure 3 on page 221.
Drake Software Evaluation Guide
Copyrighted Material
2014 DRAKE SOFTWARE
Reports | 221
Figure 3: Client Status Manager
The toolbar across the top contains buttons that perform various functions. See Figure 4 on
page 222. These buttons and their corresponding key combinations are:
Open (CTRL+O) Click to highlight a return in the CSM and click Open to open the file in
data entry. You can also right-click the return in the Client Status Manager to view a pop-up
menu. Items on this menu include: Open Selected Client, Quick View, Set Client Status,
Delete Record, Customize Display, Search Client Records, Restore CSM Data (This
Client), Remove Duplicate Entries (Entire Database), and Cancel.
Search (CTRL+F) Enter the first few letters of the clients name or ID number (SSN or
EIN). The CSM locates the record and highlights it. Click Open to open the client return.
Customize (CTRL+D) Open the Customize Display window, which enables you to tailor
the look of the CSM by selecting which columns to display. For more information on
customizing, see Customizing the CSM on page 223.
Refresh (F5) Retrieve the latest information for the CSM database. This is useful if the
CSM has been open for an extended period of time.
Filters Use filters to narrow the search for data viewed in the CSM. For more information
on filters, see Filtering CSM Data on page 224.
Quick View (CTRL+Q) Click Quick View to view a summary of all client status
information for a client. Click Open to access data entry for that return.
Reports (CTRL+R) Generate reports from data stored in the CSM. For more information on
Reports, see CSM Reports on page 225.
Export (CTRL+E) Open Excel and fill with all columns and rows from the CSM.
Help (F1) Access the Drake Help System for further assistance.
Exit (ESC) Exit the Client Status Manager.
Copyrighted Material
Drake Software Evaluation Guide
222| Reports
2014 DRAKE SOFTWARE
Figure 4: Client Status Manager toolbar buttons
TRACKING RETURN STATUSES
The Status column in the CSM is based on the return status and is set automatically by the
software or manually by the preparer. To manually change a returns status, open the return,
click the CSM button on the toolbar of the Data Entry Menu, and select a status. You can
also change a returns status in the CSM by right-clicking it, selecting Set Client Status, and
then selecting a status.
Whether a return status is automatically set or manually set, it can be changed at any time.
Statuses include:
___NNOTE
New Client Set automatically when a new return is created
Updated from 2013 Set automatically when a return is brought forward from Drakes
2013 tax software
In Progress Set automatically when the first change is made to a new or updated return
in data entry
EF Pending Set automatically when a P acknowledgment is received
EF Accepted Set automatically when an A acknowledgment is received
EF Rejected Set automatically when an R acknowledgment is received
Printed Set automatically when a return is printed through Print Sets
On Hold Manual setting
Under Review Manual setting
Under Extension Manual setting
Signed Manual setting
Delivered Manual setting
Complete Manual setting
Custom Manually create your own statuses - See Status Settings Tab on page 223
Return information is updated in the Client Status Manager every time a
client return is calculated in data entry. To ensure the CSM data is always
current, go to Setup > Options, select the Calculation & View/Print tab,
select the Autocalculate tax return when exiting data entry option, and
click OK.
Drake Software Evaluation Guide
Copyrighted Material
2014 DRAKE SOFTWARE
CUSTOMIZING
Reports | 223
THE
CSM
Initially, the Client Status Manager displays client data in the most commonly referenced
columns. These columns can be customized.
Column Layout Tab
Click Customize from the toolbar. The Customize Display window is opened to the
Column Layout tab. The Available Columns are listed in the left pane, and the Columns
in Current View are listed in the right pane.
To add an available column to your view:
1. Select the desired column in the left pane. Click Select or double-click the desired
column.
2. Click OK to save and exit.
To remove a column from your view:
1. In the right pane, select the column you wish to remove. Click Remove or
double-click the desired column.
2. Click OK to save and exit.
To reset columns back to the original view:
1. Click Reset.
2. Click OK to save and exit.
To change the order of columns displayed in the Columns in Current View list:
1. Click and drag columns up or down in the list. An arrow shows the new position of a
dragged column. Release the mouse button when the column is in the desired position.
The new position of the column is reflected in the Columns in Current View list.
2. Click OK to save and exit.
Status Settings Tab
You can define as many as 10 custom statuses. They must be set and changed manually.
To define a custom status in the CSM:
1. Click Customize on the toolbar. The Customize Display dialog box is opened.
2. Select the Status Settings tab.
3. Select a status description to rename; then click Edit. The Status Description text
box is opened.
4. Type a new status description and click OK. The new status description is listed.
To restore all original statuses, click Reset.
Copyrighted Material
Drake Software Evaluation Guide
224| Reports
2014 DRAKE SOFTWARE
CSM Column Views
In addition to determining which columns are displayed in the CSM, you can further
customize the column display from the main screen of the CSM.
Sort Click a column header to sort the records in ascending or descending order by
that column. (You can further customize the sorting options by clicking Customize
and selecting the Sort Options tab. From here, you can select three columns to sort
records by in ascending or descending order.)
Adjust column widths Drag the edge of a column header to the desired width.
Size to fit Double-click a column headers right border.
Change column order Click and drag a column header to the desired location.
FILTERING CSM DATA
Use filters to further customize your CSM view. Click the Filters button on the toolbar. Select
one filter from each of the first three sections, and any of the filters from the bottom section, to
build a complex filter. For example, in Figure 5, All Preparers, All Status Types, and All
Return Types are selected. The CSM displays only client records that match those criteria.
Figure 5: Filters menu
Drake Software Evaluation Guide
Copyrighted Material
2014 DRAKE SOFTWARE
Reports | 225
CSM REPORTS
Several predefined status and financial reports are available in the CSM. To run a report, click
the Reports button and choose a report from the drop list. A report description is displayed.
Select report options and click Report. The report is displayed in the Report Viewer. Click
Print to print the report. Use the Export tool to export the report to Excel, save it as a CSV
file, or open it in Notepad. Click Exit to exit the Report Viewer.
MULTI-OFFICE MANAGER
The Multi-Office Manager (MOM) is the online version of the Client Status Manager (CSM).
Designed for the multi-office environment, MOM allows you to track workflow of multiple
offices, providing a snapshot of your entire business. Reports and statistics on return status,
return type, bank, payments, fees, and billing information are available.
For CSM data to be transferred to MOM, the software must be configured to send CSM data to
Drake during the e-file process. Each Level-1 and Level-2 EFIN office in a multi-office
environment must complete the following steps:
1. From the Home window, go to Setup > Options and select the EF tab.
2. In the Session Options section, select Transmit return data to Drake for multi-office
web reports.
3. Click OK.
Any changes made in CSM will be transmitted to MOM during e-file transmissions.
To access the Multi-Office Manager, log in to your Drake Support account at
Support.DrakeSoftware.com and select My Account > EF Database. Then click MOM.
HASH TOTALS
The Hash Totals report displays the number of forms and schedules generated on a selected return.
By consulting these totals, the data entry operator can be reasonably sure that the correct values
have been entered into the fields.
To generate a report of hash totals:
1. From the Home window, select Reports > Hash Totals.
2. Enter the SSN or EIN of a return.
3. Click Continue. The report is displayed in the Report Viewer.
4. Click Exit to return to the Home window.
Copyrighted Material
Drake Software Evaluation Guide
226| Reports
Drake Software Evaluation Guide
2014 DRAKE SOFTWARE
Copyrighted Material
2014 DRAKE SOFTWARE
Review Questions Part 8 | 227
Review Questions Part 8
Answer the following questions. See page 228 for answers and explanations.
1. Which of the following statements about the Update Manager is incorrect?
a)
b)
c)
d)
You may choose which federal and state program updates to download and install
You may set an automatic download time
You may view release notes of installed updates
From the Home window, it is found at Tools > Update Manager
2. You want to write a customized preseason letter to remind all of your 1040 clients its time to gather
their tax information and come in for a scheduled meeting. Where in Drake do you go?
a)
b)
c)
d)
Tools > Letters > Letters
Tools > Organizers and Proformas
Setup > Communications Editor > Open > Individual
Setup > Communications Editor > Organizers
3. When using the Scheduler to set up appointments with clients, how are you reminded about your daily
appointments?
a)
b)
c)
d)
Theyre sent to you by email
Theyre sent to your cell phone as text messages
Theyre downloaded with your daily updates from Tools > Install Updates
Theyre listed in the Appointments section of the Home window
4. To create an asset summary report for a client, use the following report tool:
a)
b)
c)
d)
Report Manager
Depreciation List
Fixed Asset Manager
Client Status Manager
5. Where do you go in the software to access tools used to manage files, such as Backup and Restore?
a)
b)
c)
d)
Tools > File Maintenance
Help > Setup Assistant
Last Year Data > Update Settings 2013 to 2014
Setup > Data Locations
Copyrighted Material
Drake Software Evaluation Guide
228| Review Questions Part 8
2014 DRAKE SOFTWARE
ANSWERS PART 8
1. The only false statement is a) You may choose which federal and state program updates to download and install. The software looks for and installs updates for all tax packages and installed states.
b) is correct. You can set up automatic updates and choose the exact time you want updates
downloaded and installed (even while your office is closed).
c) is correct. Click a tab and double-click an update description to view a release note.
d) is correct. From the Home window, you access the Update Manager at Tools > Update Manager.
2. The correct answer is c) Setup > Communications Editor > Open > Individual. Among letters listed
is the Individual Pre-Season Letter for Last Year Clients. Make whatever changes you need here.
a) is incorrect. Go to Tools > Letters > Letters when its time to sort the list of who gets a letter, and
when its time to print the letters.
b) is incorrect. Print blank organizers and proformas from Tools > Blank Forms or, for individualized
organizers and proformas, go to Last Year Data and select Organizers or Proformas.
d) is incorrect. There are no organizers listed with Setup > Communications Editor.
3. The correct answer is d) Theyre listed in the Appointments section of the Home window.
a) is incorrect. The Scheduler does not send email reminders to you.
b) is incorrect. The Scheduler does not send text messages to your cell phone.
c) is incorrect. Your appointments are not downloaded with the daily updates.
4. The correct answer is c) Fixed Asset Manager. From the Home window, go to Reports > Fixed
Asset Manager to run various reports based on client assets.
a) is incorrect. Use the Report Manager to run reports on client and EF data, but not on assets.
b) is incorrect. Use the Depreciation List to run detailed depreciation reports for clients.
d) is incorrect. The Client Status Manager is used to track the workflow in an office.
5. The correct answer is a) Tools > File Maintenance. All file maintenance tools are located on this
menu.
b) is incorrect. The Setup Assistant guides you through the process of setting up Drake Software.
c) is incorrect. The Last Year Data menu helps you bring clients, settings, and your EIN database
forward from the previous year. It is also used to print organizers and proformas for selected clients.
d) is incorrect. Use the Data Locations dialog box to establish how the software is installed and
configured on your computer or network.
Drake Software Evaluation Guide
Copyrighted Material
2014 DRAKE SOFTWARE
Support Resources | 229
Support Resources
Drake offers several support resources. These resources are constantly updated and reviewed so our clients
have 24-hour access to the latest information.
DRAKE SOFTWARE STATUS PAGE
The Drake Software Status Page (Figure 1) at DrakeStatus.com, displays the status of all of
Drakes online services, including the e-filing and banking websites and acknowledgment
processing, Support call center, Support website, email server, Online EF Database, and other
online services. From the menu bar at the top of the Home window of the tax software, click Help
> Drake Status Page to access the Status page. See
Figure 1: Drake Software Status page
Copyrighted Material
Drake Software Evaluation Guide
230| Support Resources
2014 DRAKE SOFTWARE
DRAKE E-TRAINING CENTER
The Drake e-Training Center (or Drake ETC) offers training for both single and multi-site offices
by providing tutorials, practice returns, and interactive tax courses. With progress-tracking tools
and interactive testing, Drake ETC makes it simple for individuals and group administrators to
monitor their personal and collective progress through the online training center.
Earn continuing professional education (CPE) credits and track your credits earned and CPE
certificates on the Drake ETC site. Be sure to review the CPE Details sheet for each course before
registering to determine if the course meets the requirements for your designation.
To open Drakes e-Training Center, go to DrakeETC.com. See Figure 2 on page 231.
AVAILABLE
ON
DRAKE ETC
Tax Courses Interactive tax courses explore IRS tax law and terminology and what
these laws and terms mean in Drake data entry. CPE credits are available.
Tutorials Watch video tutorials featuring Drake education trainers as they teach you
the basics of Drake setup, data entry, return preparation and much more. Client Write-Up
and Spanish tutorials are also available.
Practice Returns Various data-entry practice returns are available for individual,
1120, 1120S and 1065 returns. Prepare a return in data entry, calculate the return, and
compare it to the corresponding solution. Use practice returns for hands-on training in data
entry and e-filing.
Webinars Live Drake ETC Webinars provide an effective and convenient way to
enhance your knowledge through online education. Webinar topics range from tax
subjects to Drake Software applications. Earn CPE credit - no test required! Recorded
webinars (no CPE credit) are also available for Drake 101 and Client Write-Up webinars.
AAFTR Course Complete the 2016 Annual Federal Tax Refresher (AFTR) course,
which is required for unenrolled tax return preparers who want to earn the IRSs Annual
Filing Season Program (AFSP) Record of Completion for the 2016 filing season (and so
be included in the IRSs Directory of Tax Return Preparers with Credentials and Select
Qualifications). Available June through December. For more information on AFSP
requirements, go to DrakeSoftware.com and select Training > AFSP.
Self-Study Courses Learn about software and tax topics on your own time, at your
own pace. Study the materials provided for the course and successfully complete the final
exam to earn continuing education credits.
Report Card Record of each course with the date started and date completed. View
results of each test.
Administration Available only when logged in with an administrator account, this tab
allows you to create student accounts and view student report cards.
Drake Software Evaluation Guide
Copyrighted Material
2014 DRAKE SOFTWARE
Support Resources | 231
Figure 2: Drake ETC Welcome page
___NNOTE
Currently, Drake ETC offers four basic tax courses: basic 1040, basic
corporate, basic S corporation, and a basic partnership course. Each
review basic tax information and the corresponding screens in Drake.
PASSPORT TO SUCCESS
The Passport to Success is an itinerary of stops - important items and resources specifically
designed to prepare new clients for tax season. Use Passport to Success to explore the stops on the
journey, from the installation of the software to discovering Drake Support. Passport to Success
includes instructions, tutorials, and forms that prepare Drake clients for tax season. To access your
Passport to Success, log in to Support.Drakesoftware.com with your EFIN and password and go to
Training Tools > Passport to Success. See Figure 3.
Copyrighted Material
Drake Software Evaluation Guide
232| Support Resources
2014 DRAKE SOFTWARE
Figure 3: Passport to Success home page
Drake Software Evaluation Guide
Copyrighted Material
2014 DRAKE SOFTWARE
Support Resources | 233
TAX RESEARCH
Drakes tax research tool provides a way of searching the Internet for answers to most tax
questions. Search several websites at once, including any site you wish to add. The default list of
research sites includes Drake Software, Taxing Subjects, along with the IRS website. Internet
access is required.
To begin a search for tax information, click the Research button on the toolbar of the Drake Home
window. See Figure 4.
Figure 4: Click the Research button on the Home window
In the Drake Software Custom Web Search window (see Figure 5), enter a keyword (for
instance, Schedule A, line 21) and click Search. Any websites selected in the Search Sites field
are searched and the results are displayed in a browser window.
Figure 5: Drake Software Custom Web Search window
Copyrighted Material
Drake Software Evaluation Guide
234| Support Resources
2014 DRAKE SOFTWARE
HELP RESOURCES
Drake offers many ways for you to get the help you need. When you click the Help button
from the Home window, you are given three options:
Drake Software Knowledge Base, an online reference source containing answers to common
tax and software questions. See Knowledge Base on page 236.
Drake Software Program Help, a searchable Drake encyclopedia, arranged in books and an
index. The Help System answers many of the most commonly asked questions about the
software. (See the following paragraphs for more information.)
Drake Software Support website, a website with links to all of our online help resources,
including the Knowledge Base, Drake ETC, and many other helpful webpages. See Drake
Support Website on page 236.
All other Drake windows (except the data-entry screens) have a clickable Help icon or button for
accessing the Drake Help System.
When you access the Help System, it is opened for the window you are in. For example, if you are
in pricing setup (Setup > Pricing) and click Help, you are shown the Help information for pricing
setup. To print a topic, click the Print icon in the toolbar.
Access Help System items by using the Contents, Index, and Search tabs. See Figure 6.
Figure 6: Help System Contents, Index, and Search tabs
DATA ENTRY HELP
Drake offers you lots of helps in data entry: screen-level helps, field-level helps,
instructional how-to video clips, and links to other helpful resources. For more information,
see Data Entry Resources on page 70.
Drake Software Evaluation Guide
Copyrighted Material
2014 DRAKE SOFTWARE
Support Resources | 235
FAQS
The FAQ screen, located in return data entry, is a great resource for federal and state-specific
information. On the Data Entry Menu for the federal or state return, type FAQ in the selector
field. Click to view the desired topic. Reject codes can be found on each states FAQ pages.
SOFTWARE MANUALS
Drakes software manuals are available online as PDF files and can be accessed in the software
through the Help menu. Manuals are also included as PDF files on the installation discs.
2014 Drake Software Users Manual This is a complete resource for all your software
questions. With more than 400 pages of information, it includes details on installation, setup,
navigation, return preparation, states, e-filing, banking, and reports.
2015 Drake Client Write-Up Manual A guide for using Drakes Client Write-Up accounting
program to prepare and print both live and after-the-fact payroll, vendor checks, W-2s, 1099s,
940s, 941s, 943s, 944s, 941SSs, and 944SSs.
DRAKE UPDATE SCHOOLS AND VIDEOS
Each fall, the Drake Education team holds several Update Schools across the country. The
information presented at the schools is also available on the Drake Update School Video. With
topics to benefit everyone, the video can be used as a training tool or as an office refresher course.
For more details on the Drake Update Schools and video, visit Support.Drakesoftware.com. From
the menu bar, select Training Tools.
PRACTICE RETURNS
Become more familiar with the programs data-entry screens and e-filing process by entering and
viewing practice returns, test returns, and EF-Banking practice returns.
Practice data-entry returns are located on your Drake CD, the Drake Support website,
Support.DrakeSoftware.com, and the Drake e-Training Center website, DrakeETC.com. There
are individual and business return scenarios, including sample documents needed to complete
the returns. Enter the provided information into the software as if you were preparing a real
return. When finished, calculate and view the results. Compare the results to the solutions.
View e-filing and banking practice scenarios on the Drake Support website. These scenarios
are designed to familiarize beginning electronic filers with the process of e-filing and check
printing in Drake software. These returns have SSNs from 500001001 through 500001005.
Calculate the returns in the software and e-file them. These particular returns are set up to be
Copyrighted Material
Drake Software Evaluation Guide
236| Support Resources
2014 DRAKE SOFTWARE
either accepted or rejected. Correct the rejected ones and resend to receive acknowledgments.
Practice printing checks for the returns with bank products.
___NNOTE
Test transmissions do not receive an additional IRS acknowledgment.
The T acknowledgment indicates the transmission was successful.
DRAKE SUPPORT WEBSITE
All Drake clients have access to the Drake Support website, Support.Drakesoftware.com. This is a
comprehensive online research center designed for Drake preparers. Quickly access the website by
selecting Drake Software Support Website from the Help menu in the software, or open the
website in your Internet browser. Some of the features available are:
The Knowledge Base
Broadcast Center
Online Federal/State Database
Online EF Database
Forum/Message Board
KNOWLEDGE BASE
The Drake Software Knowledge Base (KB) is a comprehensive searchable database consisting
of support solutions and articles of interest. Providing support around the clock, the
Knowledge Base is a great alternative to a support call. Continuously updated, the KB ensures
that Drake preparers always have access to the most up-to-date information available. Finding
the information you need is easy. Search by keywords, read important FAQs, view the most
popular articles, or simply browse KB articles by category. From the home page of the KB,
view important alerts.
To open the Knowledge Base from the Drake Support website, from the Resources page, click
Knowledge Bases, and select from among several Knowledge Bases.
BROADCAST CENTER
Drake Software keeps you informed of important information about the software and tax
industry via broadcast email. All broadcast emails are posted on the Broadcast Center. To
access the Broadcast Center for the Drake Support website, from the Resources page, click
Broadcast Center. The most recent broadcasts are listed for easy viewing. To view a prior
broadcast, narrow the list by choosing a category from the Display drop list. See Figure 7.
Drake Software Evaluation Guide
Copyrighted Material
2014 DRAKE SOFTWARE
Support Resources | 237
Figure 7: Broadcast Center
FEDERAL/STATE FACTS
The Federal/State Facts database allows you to quickly access important federal and
state-specific information, such as e-filing specifications, form instructions, and support links.
Need to prepare a return for an unfamiliar state? We have done all the research for you and
stored it in our State Database. To access the Federal/State Facts database from the Drake
Support website, go to Resources > Federal/State Facts.
ONLINE EF DATABASE
The Online EF Database displays information about your e-filed returns in real time and offers
various online reporting features. Because the e-filed information is stored at Drake, the
information is always current. Run reports on returns, loans, and checks, or search for e-filing
information for a single SSN or EIN. Access the Multi-Office Manager (MOM) and view
Client Status Manager data for one or multiple offices.
Copyrighted Material
Drake Software Evaluation Guide
238| Support Resources
2014 DRAKE SOFTWARE
To access your EF Database from the My Account menu of the Drake Support website, click
EF Database. To access your EF Database from the main screen of the software, go to
EF > Search EF Database and either click the F10 - Online DB button or press F10.
FORUM/MESSAGE BOARD
Forums provide an opportunity for Drake preparers to participate in online discussions of
everything from business strategies and software questions to the latest tax news and software
suggestions. Sometimes customers answer each others questions, while other times a Drake
moderator may be available to provide explanations. This is a great way to share notes and
network with fellow professionals. To access the Forums, from the Resources page of the
Drake Support website, click Forums.
CUSTOMER SERVICE AND SUPPORT
At Drake, we pride ourselves in having the best customer support in the industry. No matter which
support method you choose, you can be assured of receiving friendly and accurate service.
PHONE
Work one-on-one with a support technician to resolve software issues. Drake technicians are
trained year-round on Drake topics. The number is (828) 524-8020 and the lines are open
Monday - Friday 8 a.m. until 10 p.m., and Saturday 8 a.m. until 6 p.m during tax season. Our
non-season hours are Monday - Friday 8 a.m. until 9 p.m., and Saturday 8 a.m. until 5 p.m.
(All times are Eastern Time.) For Spanish-speaking Support, call (828) 349-5500.
FAX SUPPORT
Send your questions to Support via fax at (828) 349-5718 and we will quickly respond to your
software question with a fax. Be sure to include specific details about your issue.
EMAIL SUPPORT
For those non-urgent questions, or for more difficult questions that may not be resolved over
one phone call, you can send us your questions via email. Ask more specific Support questions
through the Drake email program.
Drake Software Evaluation Guide
Copyrighted Material
2014 DRAKE SOFTWARE
Support Resources | 239
Our general support email address is Support@DrakeSoftware.com. From View/Print mode of
a return, click the Email button, then click Yes to send the email without attachments. In the
Compose Message window, click the To button. The default Address Book is the Drake
Software Support Address Book. Double-click to select a specific address; then click OK.
___NNOTE
To send a return to Drake Support, click Email on the Data Entry Menu toolbar.
The return is automatically attached to the email for your convenience. If you
use this method, be sure to include a detailed description of your issue.
EMAIL PROGRAM
The enhanced Drake email program gives you many options for sending and receiving emails.
You can use the 1040.com email address provided by Drake for a nominal fee of $1 per month, or
you can use the email provider of your choice.
To access Drakes email program, you can:
From the menu bar of the Home window, select Help > E-Mail.
From data entry, click the Email icon from the Data Entry Menu toolbar. Use this method to
send the data entry file to Support.
From the View mode toolbar, click the Email button
From the Drake Document Manager toolbar, click the Email button. This is the easiest way to
send PDF copies of the return to your clients.
Copyrighted Material
Drake Software Evaluation Guide
240| Support Resources
Drake Software Evaluation Guide
2014 DRAKE SOFTWARE
Copyrighted Material
2014 DRAKE SOFTWARE
Suite Products | 241
Suite Products
In addition to providing our comprehensive tax software, Drake offers these additional applications to enhance
your practice:
Tax Planner
Drake Document Manager
GruntWorx
SecureFileProTM
Client Write-Up
TAX PLANNER
The Drake Tax Planner helps you assist your clients in planning for the future. By comparing the
clients current tax situation to different scenarios that could occursuch as marriage, the birth of
a child, buying or selling a house, change in incomeclients can see how these changes can affect
their finances and tax liability. Because the different scenarios are set up using the same Drake
Data Entry Menu and data-entry screens youre already familiar with, building your different
scenarios is quick and easy.
The Tax Planner is installed when you install Drake.
OPENING
THE
TAX PLANNER
Open the Tax Planner from data entry:
1. Open a clients return.
2. Click the Tax Planner icon from the Data Entry Menu toolbar.
TAX PLANNER W INDOW
The Tax Planner window is opened, displaying a toolbar, the original return, and any
planners (or scenarios) you create (Figure 1 on page 241).
Figure 1: Tax Planner toolbar and scenario pane
Copyrighted Material
Drake Software Evaluation Guide
242| Suite Products
2014 DRAKE SOFTWARE
The items on the toolbar are explained in the following table.
Tool button
Function
New
Click New to begin new scenarios for different tax years, or to plan
a new scenario based on a previous scenario.
Open
Click Open to open data-entry screens to set up various scenarios,
or to open the clients original return.
Remove
Select a scenario from the scenario pane and click Remove to
delete the scenario.
Compare
Click Compare, select up to three scenarios, and click Compare
again to compare the chosen scenarios to the clients current tax
situation based on the original return.
Help
Click Help to get explanations and direction for using the planner.
Video Tutorial
Click play button to launch short Tax Planner video tutorial
Exit
WORKING
IN THE
Click Exit to close the planner and return to Drake data entry.
TAX PLANNER
The first step in working with the Tax Planner is to create various scenarios. After youve
created the scenarios, you make changes to the scenarios (such as in marital status, number of
dependents, amount of income, etc.), then compare them to taxpayers original return to see
what effect the projected changes would make to the taxpayers current financial and tax
situation.
Creating Scenarios
To begin creating scenarios to compare to the original return, follow these steps:
1. Open a clients return in Drake.
2. Click the Tax Planner button on the Data Entry Menu toolbar to open the Tax
Planner dialog box.
3. Click New from the Tax Planner toolbar and choose a tax year (Figure 2 on
page 243).
4. In the Tax Planner Creation window, enter a name for the scenario and click OK.
Create as many scenarios as you wish.
Drake Software Evaluation Guide
Copyrighted Material
2014 DRAKE SOFTWARE
Suite Products | 243
Figure 2: Click New, choose a tax year, and then name the scenario
Varying Scenarios
You can make different versions of a scenario. For instance, you might make a
scenario in which the taxpayer has a child. You could make another version of that
same scenario in which the taxpayer has two children, or has a child and buys a house
or has a change in income.
To make various versions of already-created scenarios:
1. Select a scenario from the scenario pane.
2. Click the New button, and from the drop list, click Selected Scenario.
3. Enter a name for the new scenarios and click OK. This makes a copy of the
original scenario that you can adjust. See Setting up Scenarios below.
Setting up Scenarios
After youve created as many scenarios as you like, its time to set up the scenarios by
changing, adding, or removing data from screens likely to have an impact on the
customers tax situation. For example, for the birth of a child, you would most likely fill
out or add to screen 2 (Dependents) in Drake, maybe screen 2441 (Child Care Credit),
and possibly screen A (Itemized Deductions).
To set up a scenario, follow these steps:
1. From the Tax Planner window, click a scenario then click Open.
___NNOTE
A reminder that you are in a Tax Planner scenario and not the original
return appears in the lower-right corner of the Data Entry Menu.
2. From the Data Entry Menu, choose the screens you want to add or change.
3. When youre finished setting up the scenario, calculate the scenario (click Calculate
from the toolbar).
Copyrighted Material
Drake Software Evaluation Guide
244| Suite Products
2014 DRAKE SOFTWARE
4. Close the Calculation Results window.
5. Click the Tax Planner button to return to the Tax Planner window.
___NNOTE
If you are in a scenario and want to go to the original return, click Tax Planner,
select Original Return from the Tax Planner window, and click Open.
Comparing Scenarios
When you have finished creating and setting up different scenarios and you want to
compare them to the taxpayers original return, follow these steps:
1. Click Compare from the Tax Planner toolbar.
2. In the Scenario Comparison Selector, choose up to three scenarios to be compared to
the original return.
3. Click Compare to open the Tax Scenario Planning Comparison worksheet in View
mode (see Figure 3). Print the worksheet, send it as an email attachment, or send it to
the Document Manager from View mode.
Figure 3: Comparing scenarios to original return
Drake Software Evaluation Guide
Copyrighted Material
2014 DRAKE SOFTWARE
___NNOTE
Suite Products | 245
For 2015 scenarios, the calculations are adjusted based on the 2015 inflation indexed numbers.
DRAKE DOCUMENT MANAGER
The Document Manager (DDM) is an electronic storage solution for client source documents and
returns. Use the DDM to streamline and organize your workflow and greatly reduce your paper
handling tasks. Easily organize and find documents, such as PDF copies of tax returns, scanned
Forms 8879 and 1099-B, scanned copies of drivers licenses and Social Security cards, without
ever needing a paper copy. Think of the Document Managers file structure as a virtual filing
cabinet where files are saved within folders.
Use the Document Manager to:
Store your clients documents Scanned documents and copies of your clients returns are
stored in electronic folders.
Copy files to CD Copy Document Manager files directly to a CD.
Password protect Protect your clients documents with passwords.
Assemble documents sent to GruntWorx See GruntWorx on page 255 for more
information on this product.
Access SecureFileProTM See SecureFilePro on page 256 for more information of this
product.
Document Manager makes storing and moving documents easy:
When you create a new return in Drake, a corresponding folder is automatically created in the
Document Manager.
The file structure is created for you (depending on your cabinet, see Working and Archive
Cabinets on page 246). If desired, this structure can be customized and expanded on.
When you print a return in Drake, you can also choose to save PDF copy of that return in the
clients Document Manager folder.
When you archive a return in View mode of the tax software, a copy of the archived return is
automatically saved in the Document Manager. (See Archive Manager on page 118 for
details.)
You can click the Doc Mgr button on the Data Entry Menu to open the Document Manager
directly to the clients folder.
Files saved in the Document Manager can easily be attached to email messages through the
Drake email program or e-filed with a return as a PDF attachment.
Copyrighted Material
Drake Software Evaluation Guide
246| Suite Products
WORKING
2014 DRAKE SOFTWARE
AND
ARCHIVE CABINETS
The Document Manager consists of two cabinets: a Working cabinet and an Archive cabinet.
Choose the desired cabinet during the installation of the software, or choose a cabinet from the
Home window by going to Setup > Printing > Document Manager. (By default, the
software is set up to use the Working cabinet.) The cabinet chosen is used us used for
day-to-day file storage and software integration. However, it is possible to take advantage of
both filing cabinets depending on your preference or need.
Working Cabinet
Choose the Working cabinet if you prefer to view and store files for the current tax year in one
location.
The Working cabinet is integrated with the tax programs client folder structure, and stores
files saved in the Document Manager with all other files for that client for the current tax year.
The Working Cabinet files are automatically backed up or restored whenever Drake files are
backed up or restored. Any updates needed for the Working Cabinet will be downloaded
automatically wherever Drakes tax software updates are downloaded.
Archive Cabinet
Choose the Archive cabinet if you prefer multi-year storage in your preferred location.
To use the Archive cabinet, you must have installed the stand alone Document Manager during
the tax software installation.
The Archive Cabinet files are backed up, restored, and updated through the Archive Cabinet
toolbar.
If using the Working cabinet, you can use an Archive feature to move the files you choose
from the current-year Working cabinet to the multi-year Archive cabinet.
Drake Software Evaluation Guide
Copyrighted Material
2014 DRAKE SOFTWARE
Suite Products | 247
Working Cabinet
The Document Manager Working Cabinet window consists of the folder tree on the
left side, a list of files contained within the selected folder on the right, and a menu bar and
toolbar at the top (see Figure 4 on page 247).
Figure 4: Part of the Document Manager interface
Folders are listed alphabetically, on the left side of the window (Figure 4), based on the
individual clients last names or the business clients first names. Subfolders are stored
within each clients folder. Click [+] to expand a portion of the tree; click [] to collapse it.
You can customize the filing structure either of the following ways:
Add folder to the filing structure in the Document Manager by choosing a parent
folder from the tree and selecting New Folder from the toolbar.
Set up custom folder globally from Setup > Printing > Document Manager.
Click to open a folder to view a list of its files. The document pane displays document
names, dates modified, descriptions, and status. Click column headers to sort by columns.
Like other Drake windows, the Document Manager has a menu bar and a toolbar. If a
menu item can be accessed by pressing one or more keys on the keyboard, it is listed to the
right of the menu item. You can also access toolbar selections from the menu bar. Each
toolbar button activates a different function.
Copyrighted Material
Drake Software Evaluation Guide
248| Suite Products
2014 DRAKE SOFTWARE
Archive Cabinet
The Archive Cabinet stores files accumulated over years for all your clients. The files are
saved in folders, drawers, and cabinets to help make search and retrieval easy and
fast. And because the files are stored outside of Drake, the Archive Cabinet can also be
used as a stand-alone document manager.
The Archive Cabinet window displays the file structure tree on the left side, a list of
files contained within the selected folder on the right, and a menu bar and toolbar at the
top. (Figure 5)
Figure 5: Parts of the Archive Cabinet interface
Folders are organized in drawers of cabinets displayed alpahbetically in standard
tree format. Click [+] to expand a portion of the tree; click [] to collapse it. Or with a
folder selected, press the [+] or [] keys on the numbers pad of your keyboard.
You can use the default Archive Cabinets file structure or customize it as needed with
new cabinets, drawers, folders, and subfolders. Add cabinets and folders from the toolbar,
or to set up folders globally, go to Setup > Custom Folders to open the Setup Custom
Folders dialog box.
If youre building your own file structure, map it out by hand before creating it in the
Archive Cabinet. More cabinets, drawers, and folders can be added to a Drake-integrated
file structure.
Drake Software Evaluation Guide
Copyrighted Material
2014 DRAKE SOFTWARE
Suite Products | 249
DOCUMENT MANAGER TOOLBAR
Other tasks that can be performed in the Document Manager are listed in table below. With the
exception of the GruntWorx button, the following buttons are available on both the Working
Cabinet and Archive Cabinet toolbars. Other buttons and their functions are explained in the
section Working with Document Manager Files on page 250.
Task
Description
(Working Cabinet only): Open GruntWorx. See GruntWorx on page 255 for details.
Click the File button and select Open, Rename, or Delete in order to open, rename,
or delete a file, respectively.
Select a file in the Document Manager document list, and click Copy. Choose to
copy to the clipboard, copy to a location, or copy to a CD. If copying to the clipboard,
use the Document Managers Paste button to paste the document into another
folder. If copying to a location, choose a location for storing the copied file, and then
click Save. If copying to a CD, follow the instructions provided on your screen.
Use the Cut and Paste buttons to move documents from one folder to another. To
copy a folder to another document, use the Copy button.
Use the Cut and Paste buttons to move documents from one folder to another. To
copy a folder to another document, use the Copy button.
Access your SecureFileProTM portal and options to Upload or Download files to the
portal. See SecureFilePro on page 256 for details.
Select a file in the DDM document list (or select multiple files using the SHIFT or CTRL
keys), and click E-mail. Your default email program is opened with the document
added as an attachment.
Activate drag-and-drop navigation, which allows cabinets, drawers, folders, and
files to be dragged and dropped within the Document Manager. Right-click an item
and drag the selected item to the new location. Click Drag On or Drag Off to turn this
feature off and on.
Access Help.
Exit the DDM.
Copyrighted Material
Drake Software Evaluation Guide
250| Suite Products
2014 DRAKE SOFTWARE
WORKING WITH DOCUMENT MANAGER FILES
Once the Document Manager (Working Cabinet or Archive Cabinet) folders and any subfolders
are established, you can begin adding files. The Document Manager supports many files and
allows you to import or scan files into the Document Manager or link to a file outside of the
Document Manager. Once added to a folder, files are listed in the right pane of the Document
Manager window (Figure 5 on page 248).
Printing Returns
When you print a completed tax form or tax return in Drake, you have the option of also
saving an electronic copy of the form or return in the Document Manager, and sending it
to the SecureFileProTM portal. For details, see Printing Selected Forms to PDF on
page 116.
Importing a File
You can import a PDF copy or scanned image from another application or program
located elsewhere in your computer or network into the clients Document Manager
folder. To import a file into the Document Manager:
1.
2.
3.
4.
Select the folder where the document will be stored.
From the toolbar, click Import to open the Import File dialog box.
Browse to and select the desired document.
Click Open. The Document Manager copies the document into the selected folder.
Scanning a File
Scan documents into the Document Manager using a flat-bed or document-feed scanner.
A flat-bed scanner scans one page at a time, creating a separate PDF for each page. A
document-feed scanner scans multiple pages and makes one document of many pages.
When you scan a document using the Document Manager, the program automatically
locates and uses your systems default scanner. A Scanner Cannot be Located message
implies that the scanner is not TWAIN compliant or has been improperly installed.
To scan a document into the Document Manager:
1. Select the folder where the file will be stored.
2. From the toolbar, click Scan, and select Use Scanner Bed or Use Document Feeder.
3. From the Scan Input dialog box, select a file. See Figure 6 on page 251.
Drake Software Evaluation Guide
Copyrighted Material
2014 DRAKE SOFTWARE
Suite Products | 251
Figure 6: Scan input dialog boxes for Document Manager
4. Enter a name for the scanned document or choose a default name from the drop list by
clicking the arrow at the right end of the name input field. In the Figure 6 example,
Social Security Card has been selected.
5. Click Scan.
Compatible Scanners
Below is a list of scanners that we have reviewed and found to be compatible with the
Drake Document Managers (DDM) release. This list does not represent product
endorsement or preference by our company.
Canon DR-2050C
HP Scanjet 5590
Fujitsu FI-6130
Xerox DocuMate 510
More details on these scanners are provided in Drakes online knowledge base. On the
Drake Home window toolbar, click Help > Drake Software Knowledge Base and
search for DDM compatible scanners.
Many TWAIN compliant scanners will work with the DDM. Always review scanner
specifications before purchasing a scanner.
Linking a File
Create a link between a Document Manager file and a document outside the Document
Manager. The Document Manager maintains the link to the external document so that if
the document is updated, the link remains and you do not have to replace the document in
the Document Manager.
To create a link to a file in the Document Manager:
1. Select a folder in which to store the link.
2. Browse to and select the document to be linked and click Open. The link is indicated
in the column of the Document Manager (Figure 7 on page 252).
Copyrighted Material
Drake Software Evaluation Guide
252| Suite Products
2014 DRAKE SOFTWARE
Figure 7: Link is indicated in Type column of Document Manager
Double-click the line in the document pane to open and review the linked file.
Using the Audit Log
Each time an action occurs to a file, the Document Manager makes note of it in an audit
log. An action includes importing, linking, exporting, copying, moving, opening, and
renaming. The audit log records the action, the date the action was taken, and the user who
performed the action. It also shows the document name and path and has a field for
entering a document description.
To access the Document Manager Audit Log, select a file from the Document Manager
document list and choose Properties from the right-click menu (or press F9).
If desired, enter a description of the document in the Audit Logs Description field.
Setting Document Status
You can choose a status for any document in your filing system. The status will be listed
in the Status column in the Document Manager window.
To change the status of a document:
1. Select a document from the document list and choose Properties from the right-click
menu (or click a document and press F9.) The Audit Log is displayed.
2. From the Status drop list, choose Final, Review, or Draft (Figure 8 on page 253).
Drake Software Evaluation Guide
Copyrighted Material
2014 DRAKE SOFTWARE
Suite Products | 253
Figure 8: Choosing a Document
3. Click OK.
.txt, .doc, .xlsx
Your computer must have Word and Excel installed in order to use the Document
Manager to create new text (.txt), Word (.doc), and Excel (.xlsx) files. To create a new
text, Word, or Excel file:
1. From the Document Manager toolbar, click File.
2. In the menu that is displayed, select New Text File, New Word Document, or New
Excel Spreadsheet.
3. Enter a name for the new document or spreadsheet.
4. Click OK.
The applicable program is opened when you click a selection. You can open, rename, or
delete folders from the File button.
Document Security
When a DDM document is password-protected, a password must be entered before the
document can be accessed.
To assign a password to a document: from the Document Manager menu bar, select
Documents > Password Protection (or right-click a file and select Password
Protection). In the Password Protection window, enter the password twice and click
Save.
To open a password-protected document: double-click the file (or select the file and click
Open). Enter the password and click OK.
Copyrighted Material
Drake Software Evaluation Guide
254| Suite Products
2014 DRAKE SOFTWARE
To remove a password: right-click the file, select Password Protection, and in the
Password Protection window, enter the password in the Enter OLD Password field and
click Save. (Leave both NEW Password fields blank.)
To change a password: right-click the file, select Password Protection, and in the
Password Protection window, enter the old password in the Enter OLD Password field.
Enter a new password twice. Click Save.
___NNOTE
Document Manager passwords have an eight-character limit and are
case-sensitive.
Sharing Documents
To share files stored in a clients folder, from the Document Manager menu bar, select
Documents > Share Document. From the menu, choose any of the functions:
Copy to Location
Select a document in the document pane to share.
From the menu bar, go to Documents > Share Document > Copy to Location.
From the drop list at the top of the Select Location to Copy Files To window,
browse to the location where you wish to save the file.
Click Save.
Attach to Email
In the document pane, select the document you want to send by email.
From the menu bar, go to Documents > Share Document > Attach to Email.
In the Untitled - Message window, enter the addressee and subject. Then type the
text you want in the email body.
Click Send.
Upload to Portal
Select a document in the document pane to upload to SecureFilePro.
From the menu bar, go to Documents > Share Document > Upload to Portal.
In the Portal Login window, enter the Portal username and Portal password.
Click OK. (For details on using SecureFileProTM, see SecureFilePro on
page 256).
Drake Software Evaluation Guide
Copyrighted Material
2014 DRAKE SOFTWARE
Suite Products | 255
GRUNTWORX
GruntWorx is a secure, Web-based application that automates the time-consuming tasks of
organizing and populating tax data. This cutting-edge technology has been integrated into Drake
software. Use GruntWorx to organize your clients supporting documents in a single bookmarked
PDF file. You can also import data from certain federal forms directly into Drakes tax software.
GruntWorx offers three products to handle these tasks: Organize, Populate, and Trades.
Organize GruntWorx Organize automatically identifies, organizes and labels the scanned
tax documents in a PDF file, with the document issuers name on each bookmark. The labeled
bookmarks allow you to quickly find and review any tax document in even the most complex
returns. Organize makes it easy for support staff to scan and automatically index client source
documentsallowing you to focus on high value activities and high quality customer service
all while creating a standardized office workflow.
Organize Lite allows you to take advantage of the Organize product with two key differences:
turn-around time and price. For $99 (unlimited for one tax season) Organize Lite provides all
the features and benefits of the original Organize product, minus the human data validation.
With acceptable scan quality, you receive an organized, searchable PDF document in minutes,
and it is stored directly in your clients folder within Drake.
Populate Gruntworx Populate eliminates data entry with accurate data extraction and
population into Drake Software. Using patent-pending biometrics technology Populate
identifies and extracts information from thousands of tax documents with unparalleled
accuracy. The forms available for Populate include:
W-2
W-2C
W-2G
1099-DIV
1099-G
1099-INT
1099-MISC
1099-R
1099-RRB
1099-SSA
1098
1120S K-1
1165 K-1
1041 K-1
Trades GruntWorx Trades transforms trade data on scanned consolidated brokerage
statements into a Microsoft Excel spreadsheet file. This allows you to quickly and easily
manipulate trade data, perform calculations within the spreadsheet, and import the data
directly into Drake Software.
MORE INFORMATION
Payment for GruntWorx is through the use of tokens. For more information on GruntWorx or
to purchase tokens, go to Support.DrakeSoftware.com, (or click Help > Support Info from
the Home window of Drakes tax software, and then click the link). From the blue menu bar
on the left side of the Support home page, click My Account > GruntWorx Integration.
Contact Drake Software GruntWorx Support at 828-349-5505 if you have any questions about
purchasing tokens or about the integration of GruntWorx into the Drake Document Manager.
Copyrighted Material
Drake Software Evaluation Guide
256| Suite Products
2014 DRAKE SOFTWARE
SECUREFILEPRO
SecureFilePro provides secure client file exchange portals for your practice, so you and your
clients can exchange confidential tax documents securely and conveniently. Send and receive
client documents on your own secure site, anytime, anywhere. Your clients upload tax documents
to your SecureFilePro portal for your retrieval. You may also send files to your client by uploading
signature documents, finished tax returns, or any other important files. Your client signs in and
downloads whenever it is convenient and from any computer with Internet access.
Other features of SecureFilePro include:
Option to brand your site with your company logo and name
A custom URL (website address) for your site
Unlimited client and staff accounts
Automatic email alerts for uploaded files
Integration with Drake Software and Drake Document Manager
Industry-standard security with 256-bit SSL encryption
SECUREFILEPRO PLANS
AND
PRICING
Sign up for SecureFilePro from the Drake Support website (Support.DrakeSoftware.com) or
SecureFilePro.com. Start a free 14-day free trial to see everything that SecureFilePro has to
offer or sign up for one of the following plans: (See Figure 9.)
Figure 9: SecureFilePro Plans and Pricing
Accessing SecureFilePro
Once your account has been set up, you and your clients can access your portal from your
custom website link (URL). You and your staff may also access SecureFilePro with the Drake
Document Manager by clicking the Portal button from the DDM toolbar. (See Figure 10 on
page 257.)
Drake Software Evaluation Guide
Copyrighted Material
2014 DRAKE SOFTWARE
Suite Products | 257
Figure 10: Click Portal to upload or download documents to and from the SecureFilePro portal.
CLIENT WRITE-UP
ONE Software, ONE Support System, ONE Price
Drake users who also offer accounting services can use Drakes Client Write-Up (CWU) program
to integrate payroll, accounts payable, accounts receivable, bookkeeping, financial reports, and tax
and wage forms (federal and most states). CWU also provides direct deposit, Web-based payroll,
and federal e-file services.
BOOKKEEPING
Bookkeeping clients can create a Chart of Accounts from predefined templates or choose to
create a custom Chart of Accounts. In addition, if you have a Chart of Accounts that you
particularly like, you can copy that Chart of Accounts into an existing CWU client. CWU
stores data for ten years allowing you to enter prior-year transactions and print updated reports
for those years in the current software. Automatic journal entries can be made from Accounts
Payable, Accounts Receivable, employee payroll, and contractor payments.
PAYROLL
The Payroll module supports both live and after-the-fact payroll for employees (W2) and
contractors (1099-MISC), MICR check printing, direct deposit, e-file quarterly and
end-of-year forms. Employee payroll supports up to 20 payroll benefits and 20 payroll
deductions.
FORMS
Print and e-File:
940, 941, 941-SS, 944, 943, 945, W2-G, 1098-MORT, 1099-MISC, 1099-DIV, 1099-INT,
1099-PATR, 1099-R, 1099-S, 1099-A, 1099-B, 1099-C, 1096, W-2, and W-3
Copyrighted Material
Drake Software Evaluation Guide
258| Suite Products
2014 DRAKE SOFTWARE
Print Only:
941-X, 945-X, 943-X, 944-X, W-2C, and W-3C
CLIENT WRITE-UP PORTALS
Save time by maintaining employee payroll information with CWU portals. This feature
allows you to streamline the payroll process, improve productivity, simplify administration,
and reduce time-consuming tasks. A 30-day free trial is available.
REPORTS
Client Write-Up offers more than 100 reports that are easy to generate, such as multi-column
profit and loss statements, comparative and monthly balance sheets, payroll reporting, G/L
reports by account and/or date, cash flow, state wage reports, and more.
OTHER FEATURES
An import is available for QuickBooks and Peachtree files. Spreadsheet templates using
Excel can be used to import setup and transaction information into CWU, if converting from
other accounting software.
Drake Software Evaluation Guide
Copyrighted Material
2014 DRAKE SOFTWARE
Review Questions Part 9 | 259
Review Questions Part 9
Answer the questions below. See page 260 for answers and explanations.
1. These interactive courses explore the basics of IRS tax law and terminology, and Drake Software.
a)
b)
c)
d)
Tax Courses
Tutorials
Practice Returns
Test Returns
2. Which of the following statements are true regarding the Tax Planner in Drake?
a) The Tax Planner is a separate application that must be downloaded from the Drake Support
website after purchasing.
b) After creating one or more tax scenarios for the taxpayer, you can print and share a
comparison worksheet.
c) The Tax Planner only creates scenarios for the current year.
d) The Tax Planner uses Excel to create scenarios.
3. Choose the Document Manager Working cabinet as the default cabinet for file storage and software
integration if you prefer:
a) to view and store files for the current tax year in one location.
b) to have the backup of stored files be part of the software backup process.
c) to view your files for the current tax year and then archive those files for easier viewing in one
location after tax season.
d) All of the above.
4. This Drake Software product enables you to bypass data entry and automatically populate returns with
data from tax documents:
a)
b)
c)
d)
GruntWorx
SecureFilePro
Client Write-Up
WebLibrary
5. Which of the following support resources provides the opportunity for Drake preparers to discuss and
post questions, suggestions, and other topics?
a)
b)
c)
d)
Knowledge Base
Forums
Passport to Success
Online EF Database
Copyrighted Material
Drake Software Evaluation Guide
260| Review Questions Part 9
2014 DRAKE SOFTWARE
ANSWERS PART 9
1. The correct answer is a) Tax Courses. Earn CPE for successful completion of Tax Courses and other
self-study course options.
b) is incorrect. Tutorials teach the basics of Drake software setup, data entry, return preparation, and
much more.
c) is incorrect. Practice return scenarios provide data-entry practice and solutions for comparison of
results.
d) is incorrect. Test returns are available in Drake Software and are not located on Drake ETC.
2. The correct answer is b) After creating one or more tax scenarios for the taxpayer, you can print
and share a comparison worksheet. This worksheet enables you to compare the scenarios to the original return and with each other.
a) is incorrect. The Drake Tax Planner is included in the Drake tax software package. A separate fee is
not required. Access the Tax Planner from the Data Entry Menu of a return.
c) is incorrect. You can create scenarios for the current year and the following year. For 2015
scenarios, the calculations are based on 2015 inflation-indexed numbers.
d) is incorrect. The Tax Planner utilizes Drake tax software data-entry screens for creating scenarios.
3. The correct answer is d) All of the above.
a) is correct. The Archive cabinet stores files for multiple years in your chosen location.
b) is correct. The Archive cabinet is a separate application and is backed up separately from the tax
program.
c) is correct. If using the Working cabinet, you can use an "Archive" feature to move the files you
choose from the current-year Working cabinet to the multi-year Archive cabinet.
4. The correct answer is a) GruntWorx. In addition to populating data entry, use GruntWorx to organize
your clients' supporting documents in a single bookmarked PDF file.
b) is incorrect. SecureFilePro is a file-sharing site that allows you to send and receive documents on
your own secure web portal.
c) is incorrect. Drake's Client Write-Up is an extensive payroll, bookkeeping, accounts payable, and
accounts receivable package, integrating these with financial reporting and live and after-the-fact
payroll for filing of federal and state forms.
d) is incorrect. The WebLibrary is an online research tool for tax professionals. Yearly subscriptions
are offered at a discount to Drake clients.
5. The correct answer is b) Forums. Drake Forums provide Drake preparers with a place to connect with
other preparers and with Drake employees.
a) is incorrect. The Knowledge Base is a database of troubleshooting articles and current hot topics.
c) is incorrect. Passport to Success is a program developed for preparers who are new to Drake
Software.
d) is incorrect. The Online EF Database is used to access return data and reports for e-filed returns.
Drake Software Evaluation Guide
Copyrighted Material
2014 DRAKE SOFTWARE
Glossary | 261
Glossary
Acknowledgments (acks)
All e-filed returns receive acks, acknowledging to the transmitter that the return was received.
T acks designate a test returns, P acks acknowledge a transmission was received, A acks
designate a return was accepted, and R acks designate a return was rejected.
Archive Manager
A tool that allows you to archive various versions of a return. Archive, restore or delete the
archived returns from the Archive Manager.
Bank Products
Bank products offer refund disbursement and preparer fee collection options for taxpayers and
work seamlessly with Drake Software.
Blank Forms
Many forms that are not required and are not automatically filled out by Drake Software can still
be found and printed from the software from Tools > Blank Forms.
Calculation Results Window
Press CTRL+C to view this window. The Summary tab displays a calculation summary, EF
messages, and notes for federal and state returns. It also lists the preparation fees and, when bank
products are present, the bank fees and net amount of any refund check (or the total of all fees
charged if there is a balance due). The Details tab displays return amounts in a printable format.
Client Status Manager
A program used to track workflow in an office.
Data Entry
The term used to describe the screens and process used when preparing tax returns in Drake.
Data Entry Menu
The first screen encountered when opening an existing return. Lists all the forms, schedules, and
screens that may be used to create a return.
Drake Document Manager
A program included with Drake Software designed to help you set up, organize, and maintain a
paperless office.
Copyrighted Material
Drake Software Evaluation Guide
262| Glossary
2014 DRAKE SOFTWARE
EFIN
Electronic Filing Identification Number or EFIN. Preparers new to e-filing must apply for an EFIN
on the IRS website www.irs.gov.
ERO
Electronic Return Originator. To become an ERO, preparers must apply for an EFIN.
e-Training Center (ETC)
An online training site with tax courses, practice returns, videos and tutorials to help new preparers
learn Drakes tax software.
FAQ Screen
Frequently Asked Questions. Type FAQ in the selector field and press ENTER to access additional
information.
Flagged Fields
Data-entry fields that can be flagged to automatically remind the preparer to verify the data in
those fields before the program allows e-filing. Flagged fields are shaded green by default until
verification.
Forms-Based Data Entry
A data-entry format that allows preparers to view an interactive 1040 form rather than the Data
Entry Menu.
Grid Data Entry
A condensed data-entry screen requiring data entry in only the most commonly used fields.
Group Security
Assign a preparer to a security group. Security settings are established at the group level.
GruntWorx
Transfer data from paper-based forms and PDF files, into Drake Software. This technology
reduces the paperwork, data entry and wait time associated with tax preparation.
Heads-Down Data Entry
Uses field codes that correspond with interview sheets (proformas). Data can be gathered by a tax
preparer and entered by a data-entry operator.
Drake Software Evaluation Guide
Copyrighted Material
2014 DRAKE SOFTWARE
Glossary | 263
Help
Various types of Help are available, from field Help and screen Help to aid you in determining
how to complete required screens, to online tax research.
Home Window
The main screen of the Drake tax program, accessed by logging in.
Key Combinations
Allow you to perform specific actions quickly and easily using the keyboard. They are written as
two or more key names connected by a plus (+) sign. Press and hold down one key, and then press
a second key. Key combinations are shown to the right of each menu item. For example, press
CTRL+C to calculate a return.
Keyboard Shortcuts
Allow you to perform tasks from the Home window without using the mouse. Press ALT to
display the underlined keyboard shortcut and then press the desired keyboard shortcut. For
example, from the Home window, press ALT, F, O (F for File, O for Open) to open the
Open/Create a New Return dialog box.
Knowledge Base
A comprehensive searchable database consisting of support solutions and articles of interest,
providing support around the clock.
Macros
Macros are a series of commands and functions that allow a combination of keys to accomplish
tasks. Also called keyboard shortcuts, some macros are already available in the program; for
example, CTRL+V opens View mode. You can edit existing macros or create new ones to meet
your offices needs. You can also use macros for data that is used often by your office.
Menu Bar
The horizontal list of menus at the top of a Drake window, such as the Home window. Click a
menu to view menu options.
MESSAGES Page
Red pages that appear in View or Print mode when a return has certain issues that would cause an
IRS/State rejection. You cannot select a return for e-filing with a red MESSAGES page. Correct
the issue and view the return. If the MESSAGES page is gone, the return can be e-filed.
Multi-Office Manager (MOM)
An online version of the Client Status Manager, designed to track the work flow in a multi-office
environment.
Copyrighted Material
Drake Software Evaluation Guide
264| Glossary
2014 DRAKE SOFTWARE
Name and Address and General Information Screen
Also known as screen 1, its where the personal information of the client is entered when preparing
a return.
NOTES Page
The yellow NOTES page provides reminders or tips about a tax return but does not prevent
e-filing.
Online EF Database
Displays information about your e-filed returns in real time and offers various online reporting
features.
Overrides and Adjustments
Fields labeled with a red equal sign (=) or blue plus/minus sign (+/-). Entries in these fields change
the amount calculated by the program.
Portable Document Format (PDF) is a file format that captures all the elements of a printed
document as an electronic image that can be viewed or printed. PDF files are created using the
Drake PDF Printer, Adobe Distiller, PDF995, or similar products. View the files with Adobe
Reader.
PIN
Personal Identification Number (for tax return preparers, taxpayers, and spouses).
PIN Signature
A PIN that takes the place of a signature on e-filed returns. All e-filed returns must be signed by
the taxpayer, spouse, (if filing a joint return), and preparer with PINs.
Practice Returns
Like test returns, practice returns allow preparers not familiar with Drake to complete returns
based on various scenarios and learn the basics of data entry.
Print Mode
Allows printing of the forms associated with a return. Press CTRL+P to enter Print mode.
Quick Estimator
Allows you to prepare an estimated individual return quickly and calculate the results. (Results
form the Quick Estimator should not be filed.)
Drake Software Evaluation Guide
Copyrighted Material
2014 DRAKE SOFTWARE
Glossary | 265
Scheduler
A program for setting up and managing the schedules and appointments of multiple preparers.
Reminders and reports are also available through the Scheduler.
SecureFilePro
SecureFilePro provides secure client file exchange portals for your practice, so you and your
clients can exchange confidential tax documents securely and conveniently. Send and receive
client documents on your own secure site.
Selector Field
The text box at the bottom of the Data Entry Menu. Type corresponding screen codes into the
selector field and press ENTER to access data-entry screens. Type a keyword in the selector field
and press ENTER to search for related data-entry screens.
Setup Assistant
A feature designed to guide you through the process of setting up important parts of the program.
Split Return
Press CTRL+S to split a MFJ (Married Filing Joint) return into two MFS (Married Filing Separate)
returns, allowing you to easily compare and determine the best option for the taxpayers.
State and City Programs
Programs necessary for completing state and city tax returns. Install from the Evaluation CD.
Tax Planner
Software tool that enables you to forecast your clients tax future and how changes in their lives
marriage, children, retirement, divorce can change their tax liabilities for the current and
following tax year. Create tax planning scenarios using return data entry.
Test Returns
Pre-prepared returns already loaded into the software that new customers can use to learn the
software and the basics of electronically transmitting tax returns.
Toolbar
A horizontal list of buttons (icons) located at the top of a Drake window, sometimes beneath the
menu bar. Click these buttons to quickly navigate the program.
Copyrighted Material
Drake Software Evaluation Guide
266| Glossary
2014 DRAKE SOFTWARE
Updates (Patches)
Changes in tax laws and corrections, additions, and improvements to how the program functions
that Drake sends its customers. During tax season, updates should be installed from Drake every
day.
Video Tutorials
Links to short video tutorials are scattered throughout the software to help you with setup, data
entry, return preparation, and much more. For a complete listing, go to the Drake Home window
and select Help > Drake Software Video Tutorials. An Internet connection is required.
View Mode
Allows you to view the actual forms that print with a return. Press CTRL+V to enter View mode.
View/Print Mode
A View and Print mode that allows viewing and printing from the same window, making it easier
and faster to see how a printed return will look.
Worksheets
Available in every numerical field in data entry, worksheets allow up to 30 lines of descriptions
and amounts. Amounts entered are totaled in the data-entry field. Detail worksheets are not e-filed
with a return.
Drake Software Evaluation Guide
Copyrighted Material
2014 DRAKE SOFTWARE
CPE Exam | 267
CPE Exam
To earn CPE: Take the final exam online at DrakeETC.com. A free account is required to access the online
exam. Once logged in, select Self Study on the blue sidebar menu, click the link in the Status column of the
2014 Drake Software Evaluation Guide, and click the Launch Exam link. No CPE: If you are not interested
in earning CPE, you can still take the test online at DrakeETC.com and view your score. Other options are to
send us a copy of your exam (with your answers circled), along with your name, EFIN, and email address to
Education@DrakeSoftware.com, or fax them to us at 828-349-5713. We will grade your test and send your
score to you by email.
1. Which of the following program settings can be configured in Setup > Options on the Data Entry
tab?
a)
b)
c)
d)
Choose which federal forms are included with returns.
Choose which state forms share data-entry information with federal returns.
Select appearance, size, and content of data-entry screens.
Select which data-entry fields must be filled out for each return.
2. What field is completed on screen 1 to indicate the firm that it is associated with a tax return?
a)
b)
c)
d)
Login ID
Business Code
Firm #
Setup Numeral
3. A field flag can be cleared by:
a)
b)
c)
d)
Putting the cursor in the field and pressing F2
Putting the cursor in the field and pressing F4
Right-clicking the field and selecting Reset Field
Deleting the field from the screen
4. Which of the following is true when downloading Drake programs from the Drake Support website?
a)
b)
c)
d)
Federal, state, and city programs can all be selected for download from the download center.
The online installation is available only to those who have purchased Drake Software.
If this is a first-time installation, enter your EFIN after clicking Install.
To get to the Download Center, go to DrakeSoftware.com and click Support > Download
Center.
5. From the Data Entry Menu in Drake, what operation is performed by pressing CTRL+G?
a)
b)
c)
d)
Open the Quick Estimator
Open Drake Software Help
Open Forms-Based Data Entry
Add appointments to the Scheduler
Copyrighted Material
Drake Software Evaluation Guide
268| CPE Exam
2014 DRAKE SOFTWARE
6. How can the Multi-Office Manager serve you in your business?
a)
b)
c)
d)
Stores returns and scanned-in tax papers in electronic files.
Alerts you when to send preseason and after-season organizers and proformas.
Alerts you when an SSN has already been filed to prevent duplicate filings.
Tracks client files for multiple offices.
7. What it the purpose of a MESSAGES page?
a)
b)
c)
d)
Alerts you to messages and broadcast email stored in the Drake Message Center
Prevents e-filing and produces error messages, explaining why e-filing was prevented
Produces NOTES pages with all EF errors listed for each client
Opens the EF Options Override screen with federal and state error messages listed
8. Where would you go to suppress e-filing of state returns for a particular client?
a)
b)
c)
d)
EF screen
PIN screen
ESUM screen
Screen 1
9. Many of the settings on the Form & Schedule Options tab in Setup > Options can be overridden on
a per-return basis from which data-entry screen?
a)
b)
c)
d)
ADMN screen
Screen 1
PRNT screen
EF screen
10. What key toggles between grid data entry mode and full-screen mode?
a)
B)
C)
d)
F3
CTRL+F2
SHIFT+F1
F4
11. By default, Drake automatically designates for e-file:
a)
b)
c)
d)
Eligible federal returns and selected state returns
All federal and state returns that are eligible for e-file
Eligible federal returns only; state returns must be transmitted separately
No returns. The preparer must manually designate returns for e-file on the EF screen.
12. Which of the following is not a valid way to open an existing return from the Home window?
a)
b)
c)
d)
Click the client name in the Recent Returns list or press the associated key
Right-click the file on the Personal Client Manager and choose Open Selected Client
Click Open/Create return on the toolbar and double-click the return on the list
Press CTRL+C, type the SSN in the text box, and click OK.
Drake Software Evaluation Guide
Copyrighted Material
2014 DRAKE SOFTWARE
CPE Exam | 269
13. Which screen is used for calculating automobile expenses related to self-employed business income?
a)
b)
c)
d)
AUTO
4562
4797
C
14. Once a 1099 has been entered in Drake, how can you quickly save your data entry and produce an
additional screen?
a)
b)
c)
d)
Press INSERT
Press PAGE DOWN
Press F3
Press ESC
15. Which of the following is NOT a feature of the Client Status Manager (CSM)?
a)
b)
c)
d)
Filters
Reports
Custom Statuses
Depreciation Lists
16. Forms-Based Data Entry allows a preparer to access data-entry screens from which of the following?
a)
b)
c)
d)
The Data Entry Menu
An interactive tax form (such as the 1040)
A list of tax form line numbers
A pre-formatted PDF
17. From screen C, how can you search for the Business code?
a)
b)
c)
d)
You cannot. You must check the Schedule C instructions
In the Business code field, press CTRL+SHIFT+S
In the Business code field, press ESC
Click Business code
18. Where can you go to access real-time information about e-filed returns and run reports?
a)
b)
c)
d)
Online EF Database
Fed/State Facts
EF Return Selector
Search EF Database
19. Anywhere in data entry, press _________ to view the data on tax forms, and press _________ to go
back to data entry.
A)
CTRL+C, CTRL+V
B) CTRL+V, CTRL+E
C) CTRL+V, CTRL+P
D) CTRL+F, CTRL+V
Copyrighted Material
Drake Software Evaluation Guide
270| CPE Exam
2014 DRAKE SOFTWARE
20. How do you file an amended return with Drake?
a) Print a blank Form 1040X, complete it, and mail it to the IRS.
b) Re-enter the return. Go directly to the X screen. Click Yes and enter the changes needed to
amend the return. Select for e-filing.
c) Re-enter all information into the return and reprint it. Mail it to the IRS.
d) Type X in the selector field and press ENTER. Click Yes to autofill the screen. Make needed
changes to the data-entry screens to amend the return. Print, sign, and mail it to the IRS.
21. How do you create a part-year return with Drake Software?
a)
b)
c)
d)
Create two separate returns
Type PY in the selector field, press ENTER, and fill out the screen
Select PY in the Resident state field on screen 1
From the States tab, select PY, and make entries on the applicable screens
22. In Drake Software, how do you associate a depreciable asset on the 4562 with a particular schedule or
form?
a) On the 4562 screen, use the For drop list to select the form or schedule.
b) Re-enter the total depreciation amount from the 4562 on the screen for that particular schedule
or form.
c) Create a worksheet on the 4562 screen and list the form or schedule that each asset is
associated with in the Description field.
d) The software automatically associates the assets with the forms based on the order in which
they are entered.
23. Drake Software provides what supplemental document(s) to assist preparers in satisfying due diligence
requirements as specified in Internal Revenue Code section 6695 and related regulations?
a)
b)
c)
d)
Paid Preparers EIC Checklist
EIC Due Diligence screens
TRAC reports
NOTES pages
24. Which of the following setup windows must be completed before you can prepare and e-file returns?
a)
b)
c)
d)
Firm, ERO, and EF setup
Firm, ERO, and Preparer setup
Firm and ERO setup
Firm and Preparer setup
25. Use this tool to import Schedule D transactions directly into Drake.
a)
b)
c)
d)
Form 8949 Import tool
GruntWorx Organize
Tools > Import Transactions
SecureFilePro
Drake Software Evaluation Guide
Copyrighted Material
2014 DRAKE SOFTWARE
CPE Exam | 271
26. When setting up the Document Manager, choose the ________ cabinet if you prefer to view and store
files for the current tax year in one location.
a) Working
b) Archive
27. In which case should Repair Index Files be used?
a)
b)
c)
d)
After deleting a client file
After creating a new client file
After a clients return is calculated
Before processing e-file acknowledgments
28. On which data-entry screen is the filing status selected?
a)
b)
c)
d)
Screen 1, Name and Address
Screen 2, Dependents
MISC, Miscellaneous Codes/Notes
TAX, Taxpayer Information
29. To print only the form in view in View/Print mode, press the following key combination:
a)
b)
c)
d)
CTRL+P
CTRL+D
CTRL+M
CTRL+Q
30. To print a blank federal or state tax form in Drake Software:
a)
b)
c)
d)
Click Support from the Home window toolbar, log in, and choose Blank Forms from the list.
Open a new return, click View, choose from the Forms list, and press CTRL+P.
Click IRS Tax Forms from the menu bar, choose from the forms list, and click Print.
Go to Tools > Blank Forms, select a form category, tax package, and form; then click Print.
31. Which statement is true about the PMT screen?
a) This screen can be used to apply for a bank product.
b) If no payment date is entered on this screen, the default is the last day of the month in which
the return was created.
c) Separate accounts can be designated for federal and state payments on this screen.
d) This screen is divided into two sections: one for withdrawals and the other for direct deposits.
32. Which of the following is true of Form 1125-E for a corporate (1120) return?
a) Only one officer may be submitted using Form 1125-E for a corporate return.
b) Form 1125-E is required only if total receipts for the corporation are $500,000 or more and the
corporation deducts compensation for officers.
c) It is not necessary to indicate ownership percentages when there are less than four officers in
the corporation.
d) Form 1125-E data is entered in Drake Software on screen 1 (Name, Address, General Info)
for an 1120 return.
Copyrighted Material
Drake Software Evaluation Guide
272| CPE Exam
2014 DRAKE SOFTWARE
33. Select one way to set the status of a return:
a)
b)
c)
d)
In the Client Status Manager, click Customize.
On the Data Entry Menu, click the CSM button and select a status.
In the Client Status Manager, click Status, then select from the list.
From the Home window, go to Tools > Set Client Status.
34. If a screen name is colored on the Data Entry Menu but contains no data, it must be deleted to prevent
e-filing errors. To delete a screen, press:
a)
b)
c)
d)
SHIFT+D
ALT+D
CTRL+D
CTRL+SHIFT+D
35. Where do you go to opt out of bonus depreciation for a 1065 return in Drake?
a)
b)
c)
d)
On the Data Entry Menu, click BD or type BD in the selector field and press ENTER.
On the Data Entry Menu, select the 4562 tab and click Grid Data Entry.
On the Depreciable Assets tab, click either Sales or Assets.
From the Assets-Sales-Recapture tab, go to the Depreciable Assets section and open screen
10 (Additional Depreciation Elections).
36. Youve bought and installed a new printer in your system. How do you add the printer to Drake for
printing tax returns?
a)
b)
c)
d)
Create a new printer profile at Setup > Update Profile.
Enter the new printer settings at Setup > Printing > Printer Setup.
The program automatically detects printers on your system, but you will need to test printing.
The program automatically recognizes new printers and goes online to download new drivers.
37. What is the first step in the e-filing process in Drake Software?
a)
b)
c)
d)
Transmit/Receive
Process Acknowledgments
Select Returns for EF
Search the EF database
38. To electronically sign a return in Drake, complete the
a)
b)
c)
d)
EF screen
PIN screen
CONS screen
SIGN screen
39. The Archive Cabinet of the Document Manager stores files in which three-level filing structure?
a)
b)
c)
d)
1 - Cabinet, 2 - Drawer, 3 - Folder
1 - Drawer, 2 - Folder, 3 - File
1 - File, 2 - Folder, 3 - Document
1 - Cabinet, 2 - Folder, 3- File
Drake Software Evaluation Guide
Copyrighted Material
2014 DRAKE SOFTWARE
CPE Exam | 273
40. The Drake PDF Printer:
a)
b)
c)
d)
Must be installed in Setup > Printing > Default Printer
Prints returns and other documents in PDF format
Prints e-filed returns from the Drake EF database
Prints e-filed returns directly from the IRS website
41. Which screen is used to electronically sign the Consent to Use of Tax Return Information form
required by Internal Revenue Code section 7216?
a)
b)
c)
d)
USE screen
PIN screen
IFP screen
BANK screen
42. Which support resource includes an "itinerary" of stops designed to guide new Drake Software users?
a)
b)
c)
d)
Drake Knowledge Base
Drake Forums
Drake ETC
Passport to Success
43. In Drake, which screen is used to calculate a partners new basis after increases or decreases to basis?
a)
b)
c)
d)
SA (Partner Special Allocations) screen
Basis Wks tab of K1 screen
M2 (Partners Capital) screen
L (Assets, Liabilities, and Capital) screen
44. In an 1120 return, where do you go to reconcile income (or loss) per books with income (or loss) per
return?
a)
b)
c)
d)
M1 screen
View Forms and print an income statement
Income tab and click Reconcile
Reconciliation of Income tab and click Schedule M
45. In an 1120 return, how do you find the business activity code number?
a) On screen 1, General Information tab, select a code in the Business Activities list.
b) On either the Taxes and Licenses screen or the MISC screen, click in the Business activity
code number field.
c) Go to the Schedule K Other Information screen, place your cursor in the Business activity
code number field, and press CTRL+SHIFT+S.
d) Consult your Drake Software Manual, where there is list of all business activity code numbers.
46. What operation does CTRL+S perform in data entry?
a)
b)
c)
d)
Opens a return in the Data Entry Menu
Splits a Married Filing Jointly return into two Married Filing Separately returns
Sends a PDF copy of the return to the Drake Document Manager
Opens the return in View/Print mode
Copyrighted Material
Drake Software Evaluation Guide
274| CPE Exam
2014 DRAKE SOFTWARE
47. How do you create a loan repayment schedule in Drake Software?
a)
b)
c)
d)
In data entry, use the AMT screen.
From the Home window, go to Tools > Amortization.
Right-click on the Data Entry Menu and select Amortization.
Click the Support icon on the Home window and select Amortization.
48. When completing a partnership return in Drake Software, the most common entries for the Schedule K
are entered on which screen?
a)
b)
c)
d)
DED screen
TAX screen
INC screen
SA screen
49. When reviewing a corporate (1120) return in Drake Software, check for balanced assets and liabilities
on which form?
a)
b)
c)
d)
Form 1120, page 5 (1120.PG5)
Form 1120, page 1 (1120)
Form 1120-W (WK_1120W)
Form 1120, Schedule G (1120G)
50. On the Data Entry Menu of a 1040 return, which tab should be selected to access health-care screens?
a)
b)
c)
d)
Health Care tab
ACA tab
Other Forms tab
Miscellaneous tab
Drake Software Evaluation Guide
Copyrighted Material
2014 DRAKE SOFTWARE
Index
Numerics
2D Barcode Scanning 84
A
Accounting Method, Change in
Form 1040 92
Form 1065 185
Form 1120 159
Acks 130
Acks Only 133
Activating
Error Message Beeps 31
Grid Data Entry 30
Imperfect Return Election 34
Prompting for Check Print Transmission 34
W-2 Verification Option 30
Adjusted Basis Worksheet 177
Adjustment Fields 64
Admin Login 24
Affordable Care Act 96
Credit for Small Employer Health Insurance
Premiums 160, 186
Health Care Tab and Screens 96
Allocation Type 178
Amending a 1040 Return 105
Annual Federal Tax Refresher (AFTR) Course
230
Annual Filing Season Program (AFSP) 230
Archive Manager 118
Creating an Archive 118
Restoring an Archive 119
Attachments
DDM files 245
PDF 106
Audit Log (DDM) 252
Auto Expense Worksheet 90
Copyrighted Material
Index | 275
B
Backup 197
Bank Name Database 65
Bank Products 138
Settings 34
Bank Screen 103
Billing, see Pricing
Blank Forms 196
Broadcast Center 236
Business Activity Statements 187
C
Calculation, Pause Option for 31
Calculator 69
Carryover Worksheets 31
Client Communications Editor 39
Full Edit Mode 40
Outline Mode 39
Client Status Manager 220
Customizing 223
Filtering Data 224
MOM 225
Return Statuses 222
Toolbar 221
Client Write-Up 257
Colors 42
Data Entry Colors 42
Program Colors 42
Comparing Current to Prior Year 32
Corporation Returns, see Form 1120
Coversheets 32
CPE Information 3
Creating
Miscellaneous Codes 35
Returns 53
Credit Card (as Electronic Payment Option) 103
Credit Card (as electronic payment option) 103
CSM, see Client Status Manager
Customer Service 238
Customized Supplemental letter 32
Customizing
Data Entry Menu 35
Fields on BILL screen 35
Drake Software Evaluation Guide
276| Index
Flagged Fields 35
Miscellaneous Code Fields 35
D
Data Entry
Adding Data 58
Adjustment Fields 64
Bank Name Database 65
Calculator 69
Codes 65
Customizing 35
Data Entry Menu 56
Deleting Data 58
Deleting Screens 58
Detail Worksheets 67
EIN Database 64
Existing Forms List 61
Exiting screens 58
FAQs 101
Field Flags 62
Setting Flags Globally 63
Field Search 65
Flags 62
Forms-Based Data Entry 212
Grid Data Entry 30, 60
Heads-Down Data Entry 68
Imports 69
Key Combinations 47
Links and Tabs 61
Macros 68
Magnifying Fields 64
Maximizing Screens 30
MFJ to MFS Split 66
Modifying Data 58
Navigation 59
Override Fields 64
Required Fields 63
Resetting Screens 58
Resources 70
Field Help 70
Screen Help 70
Videos 72
Right-Click Menus 69
Saving data 58
Drake Software Evaluation Guide
2014 DRAKE SOFTWARE
Spanish 30
States and Cities 59
Upper/Mixed Case 30
Zip Code Database 64
Data Entry Menu 56
Screen Codes 57
Toolbar 57
Date Shown on Return 33
DDM, see Drake Document Manager
Debit Card (as Electronic Payment Option) 103
Depreciation
Form 1040 89
Form 1120 156
Depreciation List 219
Depreciation Schedules
Layout (Portrait or Landscape) 31
Next-Year 31
Direct Debit of Balance Due 103
Direct Deposit of Refund 101
Dollar Rounding 33
Drake Document Manager 245
Audit Log 252
Copying Files 249
Drag-and-Drop Navigation 249
Importing Files into 250
Installation 7, 8
Installing 245
Opening Password-Protected Files 253
Setup 42
Drake e-Training Center (Drake ETC) 230
Administration 230
Annual Federal Tax Refresher (AFTR)
Course 230
Practice Returns 230
Report Card 230
Self-Study Courses 230
Tax Couses 230
Tutorials 230
Webinars 230
Drake Forums 238
Drake Software Users Manual 13, 235
Drake Status Page 229
Drake Support Website 236
Broadcast Center 236
Drake Forums 238
Federal/State Facts 237
Copyrighted Material
2014 DRAKE SOFTWARE
Knowledge Base 236
Online EF Database 237
Drake Tax Planner 241
Due Diligence Screens (for EIC) 95
E
Earned Income Credit (EIC) 93
Due Diligence 95
Interview Questions 35
Education Credits 79
EF Database 135
EF Message, see Message Page
EF Return Selector 130
EF Status Page 34
e-Filing
Acks 130
Acks Only 133
Bank Products 138
Becoming an ERO 125
Fingerprint Cards 125
State Requirements 125
Calculation Results Window 128
Clearing EF Messages 128
Combining Steps for 34
EF Database Tabs 136
EF Return Selector 130
e-Filing Returns 125, 129
EFIN 125
Electronic Signature 126
EROs PIN Signature 126
Federal EF Override 127
Manifest 131
Online EF Database 137
Practice e-Filing 135
Practice Returns 135
Ready for EF Indicator 127
Reject Code Lookup 136
Review Transmission 131
Searching EF Database 135
Selecting Returns for EF 129
Send/Receive 132
State EF Override 128
Suppress e-Filing 34
Transmit/Receive 130
Copyrighted Material
Index | 277
Transmit/Receive Dialog Box 131
Transmitting Returns 130
EFIN 125
Apply for 125
Temporary 125
EIN Database 64
Updating from Prior Year 65
EITC, see Earned Income Credit (EIC)
Elections 92, 158, 184
Electronic Filing Setup, see ERO Setup
Electronic Funds Withdrawal, see Direct Debit
Email from View/Print 120
Email Program 239
Form 9325 to Taxpayer 34
Engagement Letters 32
Envelopes 32, 41, 201
ERO (Electronic Return Originator)
SSN Indicator Setting 34
SSN indicator setting 34
ERO Setup 23
Error Messages, Audible Notification of 31
Estimated Payment Coversheet 32
ETD Messages 105, 114
e-Training Center (ETC), see Drake e-Training
Center (Drake ETC)
Existing Forms List 61
Exporting
Client/EF Data 197
Preparer Schedules 206
F
FAQ Screen 101, 235
Federal/State Facts 237
Field Search 65
Filing Instructions 32
Firm Setup 22
Fixed Asset Manager 220
Flagged Fields 62
Form 1040
Amending 105
Auto Mileage for Schedule C 90
Bank Products 103
Change in Accounting Method 92
Drake Software Evaluation Guide
278| Index
Child and Dependent Care Expenses 81
Dependent Information 76
Depreciation 89
Direct Deposit of Refund 101
EF Options 104
EIC 93
Election Options 92
Electronic Funds Withdrawal 103
Estimated Taxes 100
Filing an Extension 105
Filing Status 74
Interest Income 84
Itemized Deductions 85
Name, Address, and General Information 73
Partnership Information 99
Preparing 73
Profit or Loss from Business 87
Section 7216 Requirements 104
Self-Employed Income 87
Signing the Return 103
State and City Data 98
Wages 81
Form 1040-ES (Estimated Tax Payments) 100
Form 1065
Adjusted Basis Worksheet 177
Balance Sheet 179
Business Activity Statements 187
Business Code Search 170
Change in Accounting Method 185
Credit for Small Employer Health Insurance
Premiums 186
Elections 184
Income and Deductions 171
K-1 Partners Share 176
Other Deductions 172
Other Information 175
Partnership General Information 169
Special Allocations 178
State General Information 170
Form 1120
Balance Sheet 150, 152
Business Code Search 148
Change in Accounting Method 159
Corporation General Information 141
Cost of Goods Sold 146
Drake Software Evaluation Guide
2014 DRAKE SOFTWARE
Credit for Small Employer Health Insurance
Premiums 160
Depreciation 156
Elections 158
Estimated Taxes 161
Financials 165
Income and Deductions 143
Officer Information 147
Other Deductions 144
Other Information 148
Reconciling Income 154
Retained Earnings 156
Worksheet 155
Form 1120W (Corporation Estimated Tax) 161
Form 1125-A (Cost of Goods Sold) 146
Form 2441 (Child Care Expenses) 81
Form 3115 (Application for Change in Accounting Method) 92, 159, 185
Form 4562 (Depreciation and Amortization) 31,
90
Form 6251 (AMT - Individuals) 31
Form 8867 EIC Checklist 93
Form 8879 e-File Signature 103
Form 8888 (Direct Deposit of Refund) 101
Form 8941 (Small Employer Health Insurance
Credit) 160, 186
Form 9325 (e-File Acknowledgment) 34
Form W-2 (Wage and Tax Statement) 31, 69, 81
Forms-Based Data Entry 212
G
Grid Data Entry 60
Activating Globally 30
GruntWorx 255
H
Hash Totals 225
Heads-Down Data Entry 68
Health Care, see Affordable Care Act
Help
Field 70
Screen 70
Help Resources 234
Copyrighted Material
2014 DRAKE SOFTWARE
Home Window
Recent Returns 12
Toolbar 12
Hot Keys, see Key Combinations
I
Imperfect Returns 34
Importing
Client Payment Information 197
Files into DDM 250
QuickBooks Data 197
Individual Returns, see Form 1040
Installation
Drake Document Manager 7, 8
from CD 6
from Drake Support Website 7
State and City programs 8
System Requirements 5
Tax Software 5
Integrated File and Pay 103
K
Key Combinations 16, 47
Keyboard Shortcuts 15
Knowledge Base 236
Index | 279
Printing
Envelope Addresses 201
Letters 198
Mailing Labels 199
Postcard Addresses 202
Privacy 32
Setup 37
Logging in as Admin 11
M
Macros Setup 37
Mailing Labels 41, 199
Manifest 131
Manuals 13, 235
Maximizing Screens 30
MESSAGES Page 114, 128
MFJ to MFS Split 66
Multi-Office Manager (MOM) 34, 225
N
Navigation
Keyboard 15
Mouse 15
NOTES Page 114
O
L
Last Year Data Menu 7, 28, 35, 43, 53, 65, 208
Letterhead 41
Letters 198
Client Communications Editor 39
Full Edit Mode 40
Outline Mode 39
Customized Supplemental 32
Default Templates 32
Engagement 32
K-1 (1120S, 1065, 1041 only) 32
Letterhead Setup 41
Copyrighted Material
Online EF Database 137, 237
Opening
DDM 245
Returns 52
Tax Planner 241
Organize (GruntWorx Function) 255
Organize Lite (GruntWorx Function) 255
OVERFLOW page 67
Overflow Statements 31
Override Fields 64
Drake Software Evaluation Guide
280| Index
P
Partnership Returns, see Form 1065
Part-Year Return 74
Passport to Success 231
Password-Protecting
DDM Files 253
Returns Sent to Clients 120
Pause Option for Calculation 31
Pay Per Return 36
Payment Vouchers 100
PCM, see Personal Client Manager
PDF Attachments (Form 1040) 106
Penny Rounding 33
Personal Client Manager 35
PIN Signature
Auto-Generating for Taxpayer 34
Date 126
Enter in Preparer Setup 25
EROs PIN Signature 126
Populate (GruntWorx Function) 255
Postcards 41, 201
PPR, see Pay Per Return
Practice Returns 235
Preparer
Edit 24
Return Signature Options 24
Schedule 28
Security 26
Setup 24
Pricing 36
Fee Override 36
Pricing on the Fly 36
Pricing Setup 36
Print Files 31
Print Mode 57
Printing
Bill Summary 32
Blank Forms 196
Carryover Worksheets 31
Date of Signature 33
Depreciation Schedules 31
EF Status Page 34
EIC Due Diligence Documents 35
Envelope Addresses 201
Filing Instructions 32
Drake Software Evaluation Guide
2014 DRAKE SOFTWARE
Forms Only When Required 31
Letters 198
Mailing Labels 199
Postcard Addresses 202
Referral Coupons 32
Return Summary 32
Taxpayer Phone Number 33
Third-Party Designee 33
to PDF 116
Privacy Letter 32
Processing Acks 134
Q
Quick Estimator 214
QuickBooks 197
R
Ready for EF Indicator 34
Referral Coupons 32
Reject Code Lookup 136
Repair Index Files 196
Reports 215
Client Status Manager 220
Depreciation list 219
Fixed Asset Manager 220
Hash Totals 225
Report Manager 215
Report Viewer 218
Required Fields 63
Required Program Settings 20
Restore 197
Returns
Calculating 109
Create a New Return 53
Data Entry 56
e-Filing 129
MESSAGES Page 114
NOTES Page 114
Opening a Return 52
Preparation 51
Printing 112
Return Type 54
SSN/EIN Verification 54
Copyrighted Material
2014 DRAKE SOFTWARE
Storing Information in DDM 249
Test Returns 55
Updating a Return from the Prior Year 52
Viewing 112
Rounding Amounts 33
S
Schedule A (Itemized Deductions) 85
Printing 31
Schedule B (Interest and Ordinary Dividends)
Order of Items Listed on 31
Printing 31
Schedule B (Other Information) 175
Schedule C - Auto Expense Worksheet 90
Schedule K (Other Information) 148
Business Activity Statements 187
Schedule K-1
Include K-1 Letter with Returns 32
Partnership Return 176
Schedule L (Corporate Balance Sheet) 150
Schedule L (Partnership Balance Sheet) 179
Schedule M-1 (Reconciliation of Income) 154
Schedule M-2 (Retained Earnings) 156
Scheduler 203
Batch Appointment Generator 209
Importing and Exporting Calendars 206
Modes 203
Printing and Exporting Preparer Schedules
206
Scheduling Appointments 208
Setup Options 205
Establishing Preparer Schedules 205
Screen Codes 57
Section 179 178
Section 7216 Requirements 104
SecureFilePro 256
Selecting Returns for EF 129
Send/Receive 132
Setup
Colors 42
Data Entry Colors 42
Program Colors 42
Customizing Flags 35
ERO 23
Copyrighted Material
Index | 281
Firm 22
Firm Number 22
Letterhead 41
Letters 37
Macros 37
Optional Program Setup 28
Options 28
Pay Per Return 36
Preparer 24
Pricing 36
Pricing on the Fly 36
Required Program Settings 20
Setup Wizard 19
Update from Prior Year 28, 43
Shortcut Keys 15
Social Security Numbers
Display Issuing State 74
Practice Returns 135, 235
Test Returns 55
Verifying 30, 54
Spanish
Error Codes (1040 Only) 30
Field-Specific Help (1040 Only) 30
Menus and Data-Entry Screens 30
Special Allocations 178
Split Return, see MFJ to MFS Split
State and City
Data Entry 59
Programs
Installation 8
Running from CD 8
Status Bar 12, 58
Suite Products 241
Client Write-Up 257
Drake Document Manager 42
Drake Tax Planner 241
Support Resources 229
Broadcast Center 236
Customer Service
Email Support 238
Fax Support 238
Phone Support 238
Drake e-Training Center (ETC) 230
Drake Forums 238
Drake Status Page 229
Drake Support Website 236
Drake Software Evaluation Guide
282| Index
2014 DRAKE SOFTWARE
Email Program 239
FAQs 235
Federal/State Facts 237
Help Resources 234
Knowledge Base 236
Manuals 235
Online EF Database 237
Practice Returns 235
Tax Research 233
Update Schools 235
Videos 9, 235
Support Website, see Drake Support Website
Suppress e-Filing 127
Suppressing e-Filing 34
System Requirements 5
Tax Research 233
Temporary EFIN 23
Test Returns 55
Toolbar
Buttons 17
Client Status Manager (CSM) 221
Data Entry Menu 57
Home Window 17
Tools 195
Backup 197
Blank Forms 196
File Maintenance 197
Change File Type 197
Change SSN/EIN on Return 197
Export Client/EF Data 197
Import Client File 197
Import Data 197
Password-Protect Files 197
Unlock Client Files 197
Repair Index Files 196
Restore 197
Updating the Software 195
Trades (GruntWorx Function) 255
Transmitting Returns 130
Verification fields, see Flags
Verifying
SSNs 30
W-2 amounts 30
Videos 9, 72, 235
View Mode 12
View/Print Mode 57, 112
Drake Software Evaluation Guide
Unverified Fields 62
Update Schools 235
Updates
Access to 35
Release Notes 195
Updating
Clients from Prior Year 35, 52
EIN Database from Prior Year 65
Settings from Prior Year 28, 43
Letters 43
Preparer Schedules and Appointments
208
Pricing Setup 44
W
Windows Standard Keystrokes 30
Worksheets 67, 155
Adjusted Basis 177
Carryover 31
Z
ZIP Code
Autofill 30, 74
Database 30, 74
Copyrighted Material
Vous aimerez peut-être aussi
- Microsoft Windows Server 2008 R2 Administrator's Reference: The Administrator's Essential ReferenceD'EverandMicrosoft Windows Server 2008 R2 Administrator's Reference: The Administrator's Essential ReferenceÉvaluation : 4.5 sur 5 étoiles4.5/5 (3)
- Securing Windows Server 2008: Prevent Attacks from Outside and Inside Your OrganizationD'EverandSecuring Windows Server 2008: Prevent Attacks from Outside and Inside Your OrganizationPas encore d'évaluation
- Implementing Oracle Training Administration: Release 11iDocument98 pagesImplementing Oracle Training Administration: Release 11iscribd_panduPas encore d'évaluation
- SA 9.10 UG ApplicationDeploymentDocument235 pagesSA 9.10 UG ApplicationDeploymentkareemhamedPas encore d'évaluation
- SAP SRM Advanced CCM Cookbook PDFDocument11 pagesSAP SRM Advanced CCM Cookbook PDFarunkotaPas encore d'évaluation
- Access Essentials GuideDocument66 pagesAccess Essentials GuideAdrian Montiel BrunoPas encore d'évaluation
- Bill Ops Workbook For Reliancev1Document185 pagesBill Ops Workbook For Reliancev1api-3707774100% (1)
- 6061 SmartergovermentpaperDocument184 pages6061 SmartergovermentpapertomcruizePas encore d'évaluation
- Navision Standard System Admin ManualDocument188 pagesNavision Standard System Admin ManualElon Oketch0% (1)
- Epm Install Start Here 11111Document118 pagesEpm Install Start Here 11111RajanPas encore d'évaluation
- Salesforce Packaging GuideDocument257 pagesSalesforce Packaging GuideHeatherPas encore d'évaluation
- SAP Business Application StudioDocument176 pagesSAP Business Application Studiozumla100% (1)
- Oracle Knowledge Management Answer Flow 85 GuideDocument31 pagesOracle Knowledge Management Answer Flow 85 GuiderajpavanpPas encore d'évaluation
- Sage SalesLogix Implementation GuideDocument162 pagesSage SalesLogix Implementation GuidepmaldonatoPas encore d'évaluation
- Access ReviewDocument28 pagesAccess ReviewESTEBAN ROJASPas encore d'évaluation
- Software Delivery Solution 6.1 For Windows: Product GuideDocument63 pagesSoftware Delivery Solution 6.1 For Windows: Product GuidepeterlimttkPas encore d'évaluation
- Acrobat 8 Help PDFDocument404 pagesAcrobat 8 Help PDFybis_sanchezPas encore d'évaluation
- QTAddins GuideDocument726 pagesQTAddins GuideSyamal Babu NPas encore d'évaluation
- ECM ReportDocument379 pagesECM ReportGunnar HaffkePas encore d'évaluation
- SMB Sales Impl GuideDocument27 pagesSMB Sales Impl Guideduy.langsinhthaiPas encore d'évaluation
- IBM Software Deployment 20131030 PDFDocument178 pagesIBM Software Deployment 20131030 PDFzara20132013Pas encore d'évaluation
- MFNE 4.10 PreMigrPlanningGuideDocument53 pagesMFNE 4.10 PreMigrPlanningGuideBrent UptonPas encore d'évaluation
- HFM InstallDocument114 pagesHFM Installmvssubbu1Pas encore d'évaluation
- Salesforce Packaging GuideDocument377 pagesSalesforce Packaging GuideAnuraj S.LPas encore d'évaluation
- Erpi AdminDocument428 pagesErpi Adminmohamed-mof100% (1)
- 03-Using Supply Chain CostDocument228 pages03-Using Supply Chain CostnahlaPas encore d'évaluation
- IprocessDocument293 pagesIprocessSiwa Karthikeya AmbatiPas encore d'évaluation
- ITIL V3 - HP Service ManagerDocument256 pagesITIL V3 - HP Service Manageropenid_Yh5AGG3FPas encore d'évaluation
- Centrify DC Direct Manage Express Admin GuideDocument69 pagesCentrify DC Direct Manage Express Admin GuidezahirhussianPas encore d'évaluation
- ALM BPT GuideDocument424 pagesALM BPT GuidePeshin KunalPas encore d'évaluation
- Optimizing Software DevelopmentDocument174 pagesOptimizing Software DevelopmentGcFrenzyPas encore d'évaluation
- ALM BPTEE GuideDocument452 pagesALM BPTEE GuidePeshin KunalPas encore d'évaluation
- HP Man PPM9.20 Web Services GuideDocument62 pagesHP Man PPM9.20 Web Services GuideJavier Torres SolisPas encore d'évaluation
- P840 TroubleshootingDocument96 pagesP840 Troubleshootingmastoi786Pas encore d'évaluation
- W5Install - J2EE Insallation GuideDocument48 pagesW5Install - J2EE Insallation Guiderockers91Pas encore d'évaluation
- Peachtree 2005Document52 pagesPeachtree 2005Henry MapaPas encore d'évaluation
- SAP Cloud Identity ServiceDocument252 pagesSAP Cloud Identity ServiceŁukaszPas encore d'évaluation
- Arena Users GuideDocument152 pagesArena Users GuideIvan TomasevicPas encore d'évaluation
- Power Platform Admin and Governance WhitepaperDocument120 pagesPower Platform Admin and Governance WhitepaperGiancarlo Herrera100% (1)
- Process Engineer User GuideDocument50 pagesProcess Engineer User GuidebbhattPas encore d'évaluation
- Erpi Admin 11123510Document416 pagesErpi Admin 11123510prakash9565Pas encore d'évaluation
- Leanstacks Marionette SpringDocument236 pagesLeanstacks Marionette Springxono10101Pas encore d'évaluation
- Erpi Admin 11123200Document406 pagesErpi Admin 11123200ramachandriah_nikhilPas encore d'évaluation
- Rollbase User Guide 5 3 2 PDFDocument1 386 pagesRollbase User Guide 5 3 2 PDFHerbertPas encore d'évaluation
- SBOP PC 10 M AdminDocument102 pagesSBOP PC 10 M Admintririna2002Pas encore d'évaluation
- Minitab TutorialDocument44 pagesMinitab TutorialHenry Gómez UrquizoPas encore d'évaluation
- Informatica Student GuideDocument420 pagesInformatica Student GuidePrabir Kumar Desarkar100% (6)
- Microsoft Virtualization: Master Microsoft Server, Desktop, Application, and Presentation VirtualizationD'EverandMicrosoft Virtualization: Master Microsoft Server, Desktop, Application, and Presentation VirtualizationÉvaluation : 4 sur 5 étoiles4/5 (2)
- Code Leader: Using People, Tools, and Processes to Build Successful SoftwareD'EverandCode Leader: Using People, Tools, and Processes to Build Successful SoftwareÉvaluation : 4.5 sur 5 étoiles4.5/5 (2)
- Cisco CCNA/CCENT Exam 640-802, 640-822, 640-816 Preparation KitD'EverandCisco CCNA/CCENT Exam 640-802, 640-822, 640-816 Preparation KitÉvaluation : 2.5 sur 5 étoiles2.5/5 (8)
- CompTIA Network+ Certification Study Guide: Exam N10-004: Exam N10-004 2ED'EverandCompTIA Network+ Certification Study Guide: Exam N10-004: Exam N10-004 2EÉvaluation : 4 sur 5 étoiles4/5 (4)
- CompTIA Security+ Certification Study Guide: Exam SY0-201 3ED'EverandCompTIA Security+ Certification Study Guide: Exam SY0-201 3EPas encore d'évaluation
- Mastering SQL Server 2005 Reporting Services Infrastructure DesignD'EverandMastering SQL Server 2005 Reporting Services Infrastructure DesignÉvaluation : 2 sur 5 étoiles2/5 (1)
- Nine Steps to Success: North American edition: An ISO 27001 Implementation OverviewD'EverandNine Steps to Success: North American edition: An ISO 27001 Implementation OverviewPas encore d'évaluation
- So You Wanna Be an Embedded Engineer: The Guide to Embedded Engineering, From Consultancy to the Corporate LadderD'EverandSo You Wanna Be an Embedded Engineer: The Guide to Embedded Engineering, From Consultancy to the Corporate LadderÉvaluation : 4 sur 5 étoiles4/5 (1)
- Fritzing for Inventors: Take Your Electronics Project from Prototype to ProductD'EverandFritzing for Inventors: Take Your Electronics Project from Prototype to ProductPas encore d'évaluation
- Prisma GuideDocument57 pagesPrisma GuideandresPas encore d'évaluation
- SAP FI SatyanarayanaDocument230 pagesSAP FI Satyanarayanaleorajan86% (7)
- Manual InstructivoDocument56 pagesManual InstructivoMuri LopPas encore d'évaluation
- Cerner Powerchart Non-Physician Manual Ver 3Document39 pagesCerner Powerchart Non-Physician Manual Ver 3KTaraskaPas encore d'évaluation
- SCE - EN - 042-201 WinCC Advanced With TP700 and S7-1500 - R1605Document133 pagesSCE - EN - 042-201 WinCC Advanced With TP700 and S7-1500 - R1605Yoga Adi100% (2)
- IGlasses ManualDocument4 pagesIGlasses ManualGabriel LucasPas encore d'évaluation
- Minios7 UtilityDocument48 pagesMinios7 UtilityfveleaPas encore d'évaluation
- Free Autodesk Revit TutorialDocument19 pagesFree Autodesk Revit TutorialSmohammed NawazPas encore d'évaluation
- Data Stage Run DirectorDocument58 pagesData Stage Run DirectorSateesh VarmaPas encore d'évaluation
- Board Notes: Unit 6: Mswlogo - Using Pencolors & Pensizes Unit 7: Mswlogo - Text Commands & Arithmetic OperationsDocument3 pagesBoard Notes: Unit 6: Mswlogo - Using Pencolors & Pensizes Unit 7: Mswlogo - Text Commands & Arithmetic OperationsKhurram YounasPas encore d'évaluation
- Google SheetsDocument3 pagesGoogle Sheetssteved_43Pas encore d'évaluation
- JavaScriptExecutor in Selenium WebDriver With ExamplDocument4 pagesJavaScriptExecutor in Selenium WebDriver With Exampljeevi jeevaPas encore d'évaluation
- Abaqus Heat Transfer TutorialDocument15 pagesAbaqus Heat Transfer Tutorialhasib100% (2)
- Inovance It6000 Hmi App Manual English VipDocument180 pagesInovance It6000 Hmi App Manual English VipNgọc NhấtPas encore d'évaluation
- PS CC PDFDocument290 pagesPS CC PDFbuilds100% (1)
- CodeBlocks Simplecpp ManualDocument60 pagesCodeBlocks Simplecpp ManualAnonymous MQjBLReGmXPas encore d'évaluation
- SAP - Frequently Used Buttons - Quick ReferenceDocument34 pagesSAP - Frequently Used Buttons - Quick ReferencemotoriderPas encore d'évaluation
- Breezeconfig Access VL 3.0 050102Document99 pagesBreezeconfig Access VL 3.0 050102Francisco NarvaezPas encore d'évaluation
- Draft: Using Automated Tools To Implement Selected Intelligence Preparation of The Battlefield (Ipb) FunctionsDocument32 pagesDraft: Using Automated Tools To Implement Selected Intelligence Preparation of The Battlefield (Ipb) FunctionsAnuruddhaPas encore d'évaluation
- Lmi OperationDocument24 pagesLmi OperationMohamed Rashed100% (2)
- ManualDocument88 pagesManualIuri Diniz100% (2)
- Allegro Book1Document484 pagesAllegro Book1dtnbk100% (2)
- Google SlidesDocument32 pagesGoogle SlidesRomina DeldacanPas encore d'évaluation
- User Guide HYSYSDocument407 pagesUser Guide HYSYS61203725Pas encore d'évaluation
- Red Hat Enterprise Linux-5-SystemTap Beginners Guide-En-USDocument76 pagesRed Hat Enterprise Linux-5-SystemTap Beginners Guide-En-USBuland Kumar SinghPas encore d'évaluation
- U Center UserGuide (UBX 13005250)Document65 pagesU Center UserGuide (UBX 13005250)ucnopPas encore d'évaluation
- cg-500 Quick-GuideDocument120 pagescg-500 Quick-Guideapi-270816603Pas encore d'évaluation
- AutoREALM Users Manual PDFDocument80 pagesAutoREALM Users Manual PDFQuang TiếnPas encore d'évaluation
- SYS600 - Pipeline OperationDocument158 pagesSYS600 - Pipeline OperationPhuong LaiMinhPas encore d'évaluation
- Scara Teach Manual DeltaDocument92 pagesScara Teach Manual DeltaCristobal PerezPas encore d'évaluation