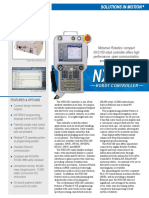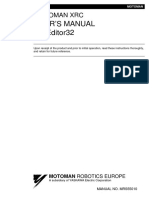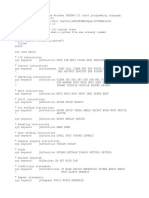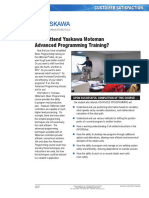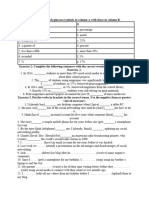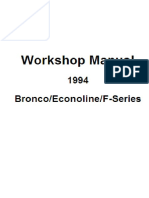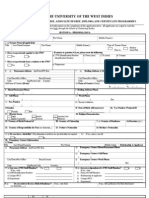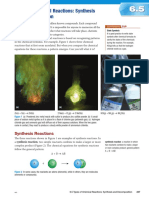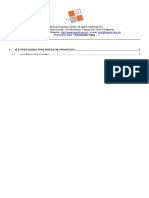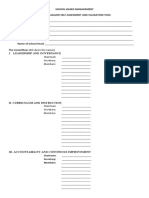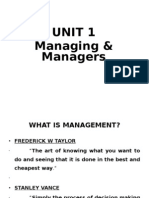Académique Documents
Professionnel Documents
Culture Documents
Lincoln 158051-1CD-R3
Transféré par
martinimartiiniCopyright
Formats disponibles
Partager ce document
Partager ou intégrer le document
Avez-vous trouvé ce document utile ?
Ce contenu est-il inapproprié ?
Signaler ce documentDroits d'auteur :
Formats disponibles
Lincoln 158051-1CD-R3
Transféré par
martinimartiiniDroits d'auteur :
Formats disponibles
DX100
Robotic Arc Welding Manual
FOR LINCOLN ARCLINK XT INTERFACE
Upon receipt of the product and prior to initial operation, read these instructions thoroughly, and retain
for future reference.
MOTOMAN INSTRUCTIONS
MOTOMAN ROBOTIC ARC WELDING INSTRUCTIONS
DX100 INSTRUCTIONS
DX100 OPERATORS MANUAL
DX100 MAINTENANCE MANUAL
The DX100 operators manuals above correspond to specific usage.
Be sure to use the appropriate manual.
Part Number:
Revision:
158051-1CD
3
MANUAL NO.
158051-1CD
1/485
158051-1CD
DX100
MANDATORY
This manual explains the various components of the DX100 system
and general operations. Read this manual carefully and be sure to
understand its contents before handling the DX100.
General items related to safety are listed in Section 1: Safety of the
DX100 Instructions. To ensure correct and safe operation, carefully
read the DX100 Instruction before reading this manual.
CAUTION
Some drawings in this manual are shown with the protective covers
or shields removed for clarity. Be sure all covers and shields are
replaced before operating this product.
The drawings and photos in this manual are representative
examples and differences may exist between them and the
delivered product.
YASKAWA may modify this model without notice when necessary
due to product improvements, modifications, or changes in
specifications. If such modification is made, the manual number will
also be revised.
If your copy of the manual is damaged or lost, contact a YASKAWA
representative to order a new copy. The representatives are listed
on the back cover. Be sure to tell the representative the manual
number listed on the front cover.
YASKAWA is not responsible for incidents arising from unauthorized
modification of its products. Unauthorized modification voids your
products warranty.
ii
158051-1CD
2/485
158051-1CD
DX100
Notes for Safe Operation
Read this manual carefully before installation, operation, maintenance, or
inspection of the DX100.
In this manual, the Notes for Safe Operation are classified as WARNING,
CAUTION, MANDATORY, or PROHIBITED.
WARNING
CAUTION
MANDATORY
Indicates a potentially hazardous
situation which, if not avoided, could
result in death or serious injury to
personnel.
Indicates a potentially hazardous
situation which, if not avoided, could
result in minor or moderate injury to
personnel and damage to equipment.
It may also be used to alert against
unsafe practices.
Always be sure to follow explicitly the
items listed under this heading.
Must never be performed.
PROHIBITED
Even items described as CAUTION may result in a serious accident in
some situations.
At any rate, be sure to follow these important items.
NOTE
To ensure safe and efficient operation at all times, be sure
to follow all instructions, even if not designated as
CAUTION and WARNING.
iii
158051-1CD
3/485
158051-1CD
DX100
WARNING
Before operating the manipulator, check that servo power is turned
off when the emergency stop buttons on the front door of the DX
100 and programing pendant are pressed.
When the servo power is turned off, the SERVO ON LED on the
programing pendant is turned off.
Injury or damage to machinery may result if the emergency stop circuit
cannot stop the manipulator during an emergency. The manipulator
should not be used if the emergency stop buttons do not function.
Figure 1: Emergency Stop Button
Once the emergency stop button is released, clear the cell of all
items which could interfere with the operation of the manipulator.
Then turn the servo power ON.
Injury may result from unintentional or unexpected manipulator motion.
Figure 2: Release of EM
TURN
Observe the following precautions when performing teaching
operations within the P-point maximum envelope of the
manipulator:
View the manipulator from the front whenever possible.
Always follow the predetermined operating procedure.
Ensure that you have a safe place to retreat in case of
emergency.
Improper or unintended manipulator operation may result in injury.
Confirm that no person is present in the P-point maximum envelope
of the manipulator and that you are in a safe location before:
Turning on the power for the DX100.
Moving the manipulator with the programming pendant.
Running the system in the check mode.
Performing automatic operations.
Injury may result if anyone enters the working envelope of the
manipulator during operation. Always press an emergency stop button
immediately if there are problems.
The emergency stop button is located on the right of the front door of
the DX 100 and programing pendant.
iv
158051-1CD
4/485
158051-1CD
DX100
CAUTION
Perform the following inspection procedures prior to conducting
manipulator teaching. If problems are found, repair them
immediately, and be sure that all other necessary processing has
been performed.
Check for problems in manipulator movement.
Check for damage to insulation and sheathing of external wires.
Always return the programming pendant to the hook on the cabinet
of the DX100 after use.
The programming pendant can be damaged if it is left in the
manipulator's work area, on the floor, or near fixtures.
Read and understand the Explanation of Warning Labels in the
DX100 Instructions before operating the manipulator.
Definition of Terms Used Often in This Manual
The MOTOMAN is the YASKAWA industrial robot product.
The MOTOMAN usually consists of the manipulator, the controller, the
programming pendant, and supply cables.
In this manual, the equipment is designated as follows.
Equipment
Manual Designation
DX100 controller
DX100
DX100 programming pendant
Programming pendant
Cable between the manipulator and the
controller
Manipulator cable
158051-1CD
5/485
158051-1CD
DX100
Descriptions of the programming pendant keys, buttons, and displays are
shown as follows:
Equipment
Programming
Pendant
Manual Designation
Character Keys The keys which have characters printed on
them are denoted with [ ].
ex. [ENTER]
Symbol Keys
The keys which have a symbol printed on
them are not denoted with [ ] but depicted
with a small picture.
GO BACK
ex. page key
PAGE
The cursor key is an exception, and a picture
is not shown.
Axis Keys
Numeric Keys
Axis Keys and Numeric Keys are generic
names for the keys for axis operation and
number input.
Keys pressed
simultaneously
When two keys are to be pressed
simultaneously, the keys are shown with a
+ sign between them,
ex. [SHIFT]+[COORD]
Displays
The menu displayed in the programming
pendant is denoted with { }.
ex. {JOB}
Description of the Operation Procedure
In the explanation of the operation procedure, the expression Select
means that the cursor is moved to the object item and the SELECT key is
pressed, or that the item is directly selected by touching the screen.
Registered Trademark
In this manual, names of companies, corporations, or products are
trademarks, registered trademarks, or brand names for each company or
corporation. The indications of (R) and TM are omitted.
vi
158051-1CD
6/485
158051-1CD
DX100
Table of Contents
1 Introduction ..................................................................................................................................... 1-1
1.1 DX100 Overview................................................................................................................ 1-1
1.2 Programming Pendant....................................................................................................... 1-2
1.2.1 Programming Pendant Overview.......................................................................... 1-2
1.2.2 Key Description .................................................................................................... 1-3
1.2.2.1 Character Keys ....................................................................................... 1-3
1.2.2.2 Symbol Keys ........................................................................................... 1-3
1.2.2.3 Axis Keys and Numeric Keys .................................................................. 1-3
1.2.2.4 Keys Pressed Simultaneously................................................................. 1-3
1.2.3 Programming Pendant Keys................................................................................. 1-4
1.2.4 Programming Pendant Display........................................................................... 1-11
1.2.4.1 Five Display Areas ................................................................................ 1-11
1.2.4.2 General-purpose Display Area .............................................................. 1-11
1.2.4.3 Main Menu Area .................................................................................... 1-13
1.2.4.4 Status Display Area............................................................................... 1-13
1.2.4.5 Human Interface Display Area .............................................................. 1-15
1.2.4.6 Menu Area............................................................................................. 1-16
1.2.5 Screen Descriptions ........................................................................................... 1-17
1.2.6 Character Input Operation .................................................................................. 1-18
1.2.6.1 Character Input ..................................................................................... 1-18
1.2.6.2 Operation .............................................................................................. 1-18
1.2.6.3 Alphanumeric Input ............................................................................... 1-19
1.2.6.4 Symbol Input ......................................................................................... 1-19
1.3 Mode................................................................................................................................ 1-21
1.3.1 Teach Mode ....................................................................................................... 1-21
1.3.2 Play Mode .......................................................................................................... 1-21
1.3.3 Remote Mode ..................................................................................................... 1-21
1.3.4 Teach Mode Priority ........................................................................................... 1-21
1.4 Security Mode.................................................................................................................. 1-22
1.4.1 Types of Security Modes .................................................................................... 1-22
1.4.2 Changing Security Modes .................................................................................. 1-26
2 Manipulator Coordinate Systems and Operations .......................................................................... 2-1
2.1 Control Groups and Coordinate Systems .......................................................................... 2-1
2.1.1 Control Group ....................................................................................................... 2-1
2.1.2 Types of Coordinate Systems .............................................................................. 2-2
vii
158051-1CD
7/485
158051-1CD
DX100
Table of Contents
2.2 General Operations............................................................................................................ 2-3
2.2.0.1 Check Safety ........................................................................................... 2-3
2.2.0.2 Select Teach Mode ................................................................................. 2-3
2.2.0.3 Select Control Group ............................................................................... 2-3
2.2.0.4 Select Coordinate System ....................................................................... 2-3
2.2.0.5 Select Manual Speed .............................................................................. 2-3
2.2.0.6 Servo ON................................................................................................. 2-4
2.2.0.7 Axis Operation ......................................................................................... 2-4
2.2.0.8 HIGH SPEED .......................................................................................... 2-4
2.3 Coordinate Systems and Axis Operation ........................................................................... 2-5
2.3.1 Joint Coordinates.................................................................................................. 2-5
2.3.2 Cartesian Coordinates .......................................................................................... 2-6
2.3.3 Cylindrical Coordinates......................................................................................... 2-8
2.3.4 Tool Coordinates .................................................................................................. 2-9
2.3.4.1 Selecting Tool........................................................................................ 2-10
2.3.5 User Coordinates................................................................................................ 2-11
2.3.5.1 Selecting User Coordinates................................................................... 2-12
2.3.5.2 Examples of User Coordinate Utilization ............................................... 2-13
2.3.6 External Axis....................................................................................................... 2-14
2.3.7 Control Point Operation ...................................................................................... 2-14
2.3.7.1 Control Point Change ............................................................................ 2-17
3 Teaching ......................................................................................................................................... 3-1
3.1 Preparation for Teaching ................................................................................................... 3-1
3.1.1 Checking Emergency Stop Buttons ...................................................................... 3-1
3.1.2 Setting the Teach Lock ......................................................................................... 3-1
3.1.3 Registering a Job.................................................................................................. 3-2
3.1.3.1 Registering Job Names ........................................................................... 3-2
3.1.3.2 Registering Jobs...................................................................................... 3-2
3.1.3.3 Registering Comments ............................................................................ 3-3
3.1.3.4 Registering Control Groups ..................................................................... 3-3
3.1.3.5 Switching to the Teaching Window.......................................................... 3-3
3.2 Teaching Operation ........................................................................................................... 3-4
3.2.1 Teaching Window ................................................................................................. 3-4
3.2.2 Interpolation Type and Play Speed....................................................................... 3-5
3.2.2.1 Joint Interpolation .................................................................................... 3-5
3.2.2.2 Linear Interpolation.................................................................................. 3-6
3.2.2.3 Circular Interpolation ............................................................................... 3-7
3.2.2.4 Spline Interpolation.................................................................................. 3-8
viii
158051-1CD
8/485
158051-1CD
DX100
Table of Contents
3.2.3 Teaching Steps .................................................................................................. 3-10
3.2.3.1 Registering Move Instructions ............................................................... 3-10
3.2.3.2 Registering Reference Point Instructions .............................................. 3-16
3.2.3.3 Registering Timer Instructions............................................................... 3-17
3.2.4 Overlapping the First and Last Steps ................................................................. 3-20
3.3 Checking Steps................................................................................................................ 3-21
3.3.1 FWD/BWD Key Operations ................................................................................ 3-21
3.3.1.1 Precautions When Using FWD / BWD Operations................................ 3-21
3.3.1.2 Selecting Manual Speed ....................................................................... 3-23
3.3.1.3 Moving to Reference Point .................................................................... 3-24
3.3.1.4 Test Operations..................................................................................... 3-24
3.3.1.5 Machine Lock Operation ....................................................................... 3-25
3.4 Modifying Steps ............................................................................................................... 3-26
3.4.1 Displaying the JOB CONTENT Window for Editing............................................ 3-30
3.4.1.1 Currently Called Up Job ........................................................................ 3-30
3.4.1.2 Calling Up Other Jobs ........................................................................... 3-30
3.4.2 Inserting Move Instructions................................................................................. 3-31
3.4.3 Deleting Move Instructions ................................................................................. 3-32
3.4.4 Modifying Move Instructions ............................................................................... 3-33
3.4.4.1 Modifying Position Data......................................................................... 3-33
3.4.4.2 Modifying Interpolation Type ................................................................. 3-33
3.4.5 Undo Operation .................................................................................................. 3-34
3.4.6 Modifying Reference Point Instructions .............................................................. 3-35
3.4.6.1 Deleting Reference Point Instructions ................................................... 3-35
3.4.6.2 Modifying Reference Point Instructions................................................. 3-35
3.4.7 Modifying Timer Instructions............................................................................... 3-36
3.4.7.1 Deleting Timer Instructions.................................................................... 3-36
3.4.7.2 Modifying Timer Instructions ................................................................. 3-36
3.5 Modifying Jobs................................................................................................................. 3-37
3.5.1 Calling Up a Job ................................................................................................. 3-37
3.5.2 Windows Related to Job..................................................................................... 3-37
3.5.3 JOB HEADER Window....................................................................................... 3-38
3.5.4 JOB CONTENT Window .................................................................................... 3-39
3.5.4.1 COMMAND POSITION Window ........................................................... 3-40
3.5.5 JOB CAPACITY Window.................................................................................... 3-41
3.6 Editing Instructions .......................................................................................................... 3-42
3.6.1 Instruction Group ................................................................................................ 3-43
3.6.2 Inserting Instructions .......................................................................................... 3-44
3.6.3 Deleting Instructions ........................................................................................... 3-47
ix
158051-1CD
9/485
158051-1CD
DX100
Table of Contents
3.6.4 Modifying Instructions ......................................................................................... 3-47
3.6.5 Modifying Additional Numeric Data..................................................................... 3-51
3.6.6 Modifying Additional Items.................................................................................. 3-52
3.6.7 Inserting Additional Items ................................................................................... 3-53
3.6.8 Deleting Additional Items .................................................................................... 3-54
3.7 Editing Jobs ..................................................................................................................... 3-55
3.7.1 Selecting the Range ........................................................................................... 3-57
3.7.2 Copying .............................................................................................................. 3-58
3.7.3 Cutting ................................................................................................................ 3-58
3.7.4 Pasting................................................................................................................ 3-59
3.7.5 Reverse Pasting ................................................................................................. 3-60
3.8 Test Operations ............................................................................................................... 3-61
3.8.1 Test Operation Procedures................................................................................. 3-61
3.9 Other Job-editing Functions............................................................................................. 3-62
3.9.1 Editing Play Speed ............................................................................................. 3-62
3.9.1.1 Modification of Speed Type ................................................................... 3-62
3.9.1.2 Relative Modification ............................................................................. 3-62
3.9.1.3 Modification by TRT (Traverse Time) .................................................... 3-64
3.9.2 Editing Interpolation Type ................................................................................... 3-66
3.9.3 Editing Condition Files ........................................................................................ 3-67
3.9.4 User Variables .................................................................................................... 3-68
3.9.4.1 Setting Byte, Integer, Double Precision Integer,
and Real Type Variables ....................................................................... 3-69
3.9.4.2 Setting Character Type Variables.......................................................... 3-71
3.9.4.3 Registering Variable Name.................................................................... 3-72
3.9.4.4 Displaying Position Variables ................................................................ 3-73
3.9.4.5 Setting Position Variables...................................................................... 3-74
3.9.4.6 Setting Position Variables Using the Numeric Keys .............................. 3-75
3.9.4.7 Setting Position Variables Using the Axis Keys..................................... 3-77
3.9.4.8 Deleting Data Set of Position Variables................................................. 3-78
3.9.4.9 Checking Positions by Position Variables ............................................. 3-78
3.9.4.10 Manipulator Types ............................................................................... 3-79
3.9.5 Flip/No Flip.......................................................................................................... 3-80
3.9.6 R-axis Angle ....................................................................................................... 3-80
3.9.7 T-axis Angle........................................................................................................ 3-81
3.9.8 Front/Back .......................................................................................................... 3-81
3.9.9 Upper Arm/Lower Arm ........................................................................................ 3-83
3.9.10 S-axis Angle...................................................................................................... 3-83
3.9.11 Editing Local Variables ..................................................................................... 3-84
158051-1CD
10/485
158051-1CD
DX100
Table of Contents
3.9.11.1 Setting the Number of Local Variables................................................ 3-86
3.9.12 Search .............................................................................................................. 3-87
3.9.12.1 Line Search ......................................................................................... 3-88
3.9.12.2 Step Search ........................................................................................ 3-89
3.9.12.3 Label Search ....................................................................................... 3-90
3.9.12.4 Instruction Search ............................................................................... 3-92
3.9.12.5 Tag Search.......................................................................................... 3-94
4 Playback ......................................................................................................................................... 4-1
4.1 Preparation for Playback ................................................................................................... 4-1
4.1.1 Selecting a Job ..................................................................................................... 4-1
4.1.1.1 Calling a Job ........................................................................................... 4-1
4.1.1.2 Registering the Master Job ..................................................................... 4-2
4.1.1.3 Calling the Master Job............................................................................. 4-4
4.1.2 The PLAYBACK Window...................................................................................... 4-6
4.1.2.1 Display of Cycle Time.............................................................................. 4-6
4.1.2.2 Operation Cycle ...................................................................................... 4-7
4.2 Playback .......................................................................................................................... 4-10
4.2.1 Playback Operation ............................................................................................ 4-10
4.2.1.1 Selecting the Start Device ..................................................................... 4-10
4.2.1.2 Servo On ............................................................................................... 4-10
4.2.1.3 Start Operation ...................................................................................... 4-10
4.2.2 Special Playback Operations.............................................................................. 4-11
4.2.2.1 Low Speed Operation ........................................................................... 4-11
4.2.2.2 Limited Speed Operations..................................................................... 4-12
4.2.2.3 Dry-run Speed Operations .................................................................... 4-12
4.2.2.4 Machine Lock Operation ....................................................................... 4-13
4.2.2.5 Check Mode Operation ......................................................................... 4-13
4.2.2.6 Weaving Prohibit Setting during Check Mode Operation ...................... 4-13
4.2.2.7 Cancel All Special Operations............................................................... 4-14
4.3 Stop and Restart.............................................................................................................. 4-15
4.3.1 Hold .................................................................................................................... 4-15
4.3.1.1 Using the Programming Pendant .......................................................... 4-15
4.3.1.2 Using an External Input Signal (System Input)...................................... 4-15
4.3.2 Emergency Stop ................................................................................................. 4-16
4.3.2.1 Restart After Emergency Stop............................................................... 4-17
4.3.3 Stop by Alarm ..................................................................................................... 4-17
4.3.4 Others................................................................................................................. 4-18
4.3.4.1 Temporary Stop by Mode Change ........................................................ 4-18
4.3.4.2 Temporary Stop by the PAUSE Instruction ........................................... 4-18
xi
158051-1CD
11/485
158051-1CD
DX100
Table of Contents
4.4 Modifying Play Speed ...................................................................................................... 4-19
4.4.1 Speed Override................................................................................................... 4-19
4.4.1.1 Setting Speed Overrides ....................................................................... 4-20
4.4.1.2 Modifying Play Speed............................................................................ 4-21
4.4.1.3 Cancelling Speed Override Settings...................................................... 4-21
4.5 Playback with Reserved Start .......................................................................................... 4-22
4.5.1 Preparation for Reserved Start ........................................................................... 4-22
4.5.1.1 Enabling Reserved Start........................................................................ 4-23
4.5.1.2 Registering Reserved Start I/O Signal................................................... 4-24
4.5.1.3 Registering Jobs to Stations.................................................................. 4-25
4.5.1.4 Deleting Registered Jobs from Stations ................................................ 4-26
4.5.2 Playback from Reserved Start ............................................................................ 4-28
4.5.2.1 Start Operation ...................................................................................... 4-28
4.5.2.2 Checking Job Reservation Status ......................................................... 4-29
4.5.2.3 Resetting Job Reservation .................................................................... 4-29
4.5.3 Hold Operation.................................................................................................... 4-31
4.5.3.1 [HOLD] on the Programming Pendant................................................... 4-31
4.5.3.2 Hold by External Input Signal (System Input)........................................ 4-31
4.5.3.3 Hold at the Station ................................................................................. 4-32
4.6 Displaying Job Stack........................................................................................................ 4-33
5 Editing Jobs..................................................................................................................................... 5-1
5.1 Copying Jobs ..................................................................................................................... 5-2
5.1.0.1 Copying Jobs on the JOB CONTENT Window........................................ 5-2
5.1.0.2 Copying Jobs on the JOB LIST Window ................................................. 5-3
5.2 Deleting Jobs ..................................................................................................................... 5-5
5.2.0.1 Deleting Jobs on the JOB CONTENT Window........................................ 5-5
5.2.0.2 Deleting Jobs on the JOB LIST Window ................................................. 5-6
5.3 Modifying Job Names ........................................................................................................ 5-7
5.3.0.1 Modifying Job Names on the JOB CONTENT Window........................... 5-7
5.3.0.2 Modifying Job Names on the JOB LIST Window..................................... 5-8
5.4 Editing Comments............................................................................................................ 5-10
5.5 Setting Edit Lock on Individual Job Units......................................................................... 5-12
5.6 Enabling the Modification of Position Data Only .............................................................. 5-13
6 Convenient Functions ..................................................................................................................... 6-1
6.1 One-touch Operation Direct Open................................................................................... 6-1
6.2 Parallel Shift Function ........................................................................................................ 6-3
6.2.1 Function Overview ................................................................................................ 6-3
6.2.1.1 Parallel Shift of Step ................................................................................ 6-3
6.2.1.2 Parallel Shift of Job ................................................................................. 6-4
xii
158051-1CD
12/485
158051-1CD
DX100
Table of Contents
6.2.2 Setting the Shift Value .......................................................................................... 6-5
6.2.2.1 Coordinate Systems ................................................................................ 6-5
6.2.2.2 Setting the Shift Value............................................................................. 6-5
6.2.3 Registering Shift Instructions................................................................................ 6-7
6.2.3.1 SFTON Instruction................................................................................... 6-7
6.2.3.2 SFTOF Instruction ................................................................................... 6-9
6.2.3.3 MSHIFT Instruction ................................................................................. 6-9
6.2.4 Continuation of the Parallel Shift Function ......................................................... 6-13
6.2.5 Examples of Use ................................................................................................ 6-14
6.2.5.1 Example of Use of Shift Addition/Subtraction........................................ 6-14
6.2.5.2 Example of Use of MSHIFT Instruction ................................................. 6-15
6.3 Parallel Shift Job Conversion Function............................................................................ 6-16
6.3.1 Function Overview.............................................................................................. 6-16
6.3.2 Coordinate Systems for Conversion................................................................... 6-17
6.3.3 Executing the Parallel Shift Job Conversion....................................................... 6-21
6.3.3.1 Window Display..................................................................................... 6-21
6.3.3.2 Parallel Shift Job Conversion Operation ............................................... 6-22
6.3.4 Specifying the Shift Value by Position Variables ................................................ 6-28
6.3.4.1 Window Display..................................................................................... 6-28
6.3.4.2 Jobs Targeted for Conversion ............................................................... 6-29
6.3.4.3 Conversion of Coordinated Jobs ........................................................... 6-30
6.3.4.4 Operation Procedure ............................................................................. 6-33
6.4 PAM Function .................................................................................................................. 6-36
6.4.1 Function Overview.............................................................................................. 6-36
6.4.1.1 Input Ranges for Adjustment Data ........................................................ 6-36
6.4.2 Operating Methods ............................................................................................. 6-37
6.4.2.1 Setting Adjustment Data ....................................................................... 6-37
6.4.2.2 Executing the Adjustment ..................................................................... 6-39
6.5 Mirror Shift Function ........................................................................................................ 6-43
6.5.1 Function Overview.............................................................................................. 6-43
6.5.2 Pulse Mirror-shift Function.................................................................................. 6-43
6.5.2.1 Parameter Setting ................................................................................. 6-44
6.5.2.2 Object Job ............................................................................................. 6-44
6.5.2.3 Group Axes Specification ...................................................................... 6-44
6.5.2.4 Position Variables ................................................................................. 6-44
6.5.3 Robot-coordinates Mirror-shift Function ............................................................. 6-45
6.5.3.1 Object Job ............................................................................................. 6-45
6.5.3.2 Group Axes Specification ...................................................................... 6-45
6.5.3.3 Position Variables ................................................................................. 6-45
xiii
158051-1CD
13/485
158051-1CD
DX100
Table of Contents
6.5.4 User-coordinates Mirror-shift Function ............................................................... 6-46
6.5.4.1 Object Job ............................................................................................. 6-46
6.5.4.2 Group Axes Specification ...................................................................... 6-46
6.5.4.3 Position Variables.................................................................................. 6-46
6.5.5 Notes on the Mirror Shift Function ...................................................................... 6-47
6.5.6 Operation Procedures......................................................................................... 6-48
6.5.6.1 Calling Up the JOB CONTENT Window................................................ 6-48
6.5.6.2 Mirror Shift Conversion.......................................................................... 6-48
6.5.6.3 Explanation of the Mirror Shift Window ................................................. 6-48
6.6 Multi Window Function..................................................................................................... 6-50
6.6.1 Function Overview .............................................................................................. 6-50
6.6.2 Setting the Dividing Pattern of the General-Purpose Display Area .................... 6-50
6.6.2.1 Calling Up and Operating Methods of the Display Dividing
Pattern Setting Window ......................................................................... 6-51
6.6.3 Displaying the Multi Window............................................................................... 6-55
6.6.3.1 Multi Window Mode and Single Window Mode ..................................... 6-55
6.6.3.2 Displaying the Status of Plural (more than two)
Window Dividing Pattern Setting ........................................................... 6-55
6.6.3.3 Displaying of Active Window and Non-Active Window .......................... 6-55
6.6.3.4 Limited Matters in Multi Window Mode.................................................. 6-56
6.6.4 Operation of Multi Window.................................................................................. 6-56
6.6.4.1 Switching of Multi Window Mode and Single Window Mode ................. 6-56
6.6.4.2 Switching of Active Window................................................................... 6-57
6.6.5 Switching the Axis Operation Control Group ...................................................... 6-59
6.6.5.1 S2C540 Choosing Method of Notifying the Change of Axis
Operation Control Group when Switching the Active Window ............. 6-60
7 External Memory Devices ............................................................................................................... 7-1
7.1 Memory Devices ................................................................................................................ 7-1
7.1.1 Compact Flash (CF Cards)................................................................................... 7-1
7.1.1.1 Recommended Compact Flash Cards .................................................... 7-1
7.1.1.2 Notes on handling Compact Flash .......................................................... 7-2
7.1.1.3 Inserting a Compact Flash....................................................................... 7-2
7.1.2 USB Memory Stick................................................................................................ 7-4
7.1.2.1 Recommended USB Memory Stick ......................................................... 7-4
7.1.2.2 Notes on handling USB Memory Stick .................................................... 7-4
7.1.2.3 Inserting a USB Memory Stick................................................................. 7-4
7.2 Handling Data .................................................................................................................... 7-6
7.2.1 Data Classification ................................................................................................ 7-6
7.2.2 File Existence ....................................................................................................... 7-9
7.2.2.1 Saving by Overwriting............................................................................ 7-10
xiv
158051-1CD
14/485
158051-1CD
DX100
Table of Contents
7.3 Operation Flow ................................................................................................................ 7-11
7.3.0.1 Operating a Folder ................................................................................ 7-12
7.3.0.2 Saving Data........................................................................................... 7-15
7.3.0.3 Loading Data ......................................................................................... 7-24
7.3.0.4 Verifying Data........................................................................................ 7-33
7.3.0.5 Deleting Data ........................................................................................ 7-36
7.3.0.6 Job Selection Mode............................................................................... 7-38
8 Parameter ....................................................................................................................................... 8-1
8.1 Parameter Configuration.................................................................................................... 8-1
8.2 Motion Speed Setting Parameters..................................................................................... 8-2
8.2.0.1 S1CxG000: IN-GUARD SAFE OPERATION MAX. SPEED ................... 8-2
8.2.0.2 S1CxG001: DRY-RUN SPEED ............................................................... 8-2
8.2.0.3 S1CxG002 to S1CxG009: JOINT SPEED FOR REGISTRATION .......... 8-2
8.2.0.4 S1CxG010 to S1CxG017: LINEAR SPEED FOR REGISTRATION ....... 8-3
8.2.0.5 S1CxG018 to S1CxG025: POSITION ANGLE SPEED........................... 8-3
8.2.0.6 S1CxG026 to S1CxG029: JOG OPERATION
ABSOLUTE VALUE SPEED ................................................................... 8-3
8.2.0.7 S1CxG030 to S1CxG032: INCHING MOVE AMOUNT........................... 8-4
8.2.0.8 S1CxG033 to S1CxG040: POSITIONING ZONE.................................... 8-4
8.2.0.9 S1CxG044: LOW-SPEED START .......................................................... 8-6
8.2.0.10 S1CxG045 to S1CxG048: JOG OPERATION LINK SPEED ................ 8-6
8.2.0.11 S1CxG056: WORK HOME POSITION RETURN SPEED .................... 8-6
8.2.0.12 S1CxG057: SEARCH MAX. SPEED..................................................... 8-6
8.2.0.13 S2C201: POSTURE CONTROL AT CARTESIAN
OPERATION OF JOG ............................................................................. 8-6
8.2.0.14 S2C202: OPERATION IN USER COORDINATE SYSTEM
(WHEN EXTERNAL REFERENCE POINT CONTROL
FUNCTION USED)................................................................................ 8-6
8.2.0.15 S2C320: CONTROLLED GROUP JOB TEACHING POSITION
CHANGE ............................................................................................... 8-7
8.2.0.16 S2C422: OPERATION AFTER RESET FROM PATH DEVIATION...... 8-7
8.2.0.17 S2C423: OPERATION AFTER JOB ..................................................... 8-7
8.2.0.18 S2C424: DEVIATED POSITION ........................................................... 8-9
8.2.0.19 S2C425: CIRCULAR INTERPOLATION TOOL POSITION CONTROL 8-9
8.2.0.20 S2C653: EMERGENCY STOP CURSOR ADVANCE
CONTROL FUNCTION ....................................................................... 8-10
8.2.0.21 S2C654: EMERGENCY STOP CURSOR ADVANCE CONTROL
FUNCTION CONT PROCESS COMPLETION POSITION ................. 8-10
8.2.0.22 S2C655: EMERGENCY STOP ADVANCE CONTROL
FUNCTION WORK START INSTRUCTION STEP MOTION
COMPLETION DELAY TIME .............................................................. 8-10
8.2.0.23 S2C698: BASE AXIS OPERATION KEY ALLOCATION SETTING.... 8-11
8.2.0.24 S3C1098 to S3C1102: POSITION CORRECTING FUNCTION
DURING PLAYBACK .......................................................................... 8-11
xv
158051-1CD
15/485
158051-1CD
DX100
Table of Contents
8.3 Mode Operation Setting Parameters ............................................................................... 8-12
8.3.0.1 S2C195: SECURITY MODE WHEN CONTROL POWER SUPPLY
IS TURNED ON..................................................................................... 8-12
8.3.0.2 S2C196: SELECTION OF CARTESIAN/CYLINDRICAL....................... 8-12
8.3.0.3 S2C197: COORDINATE SWITCHING PROHIBITED ........................... 8-12
8.3.0.4 S2C198: EXECUTION UNITS AT FORWARD OPERATION ............. 8-12
8.3.0.5 S2C199: INSTRUCTION (EXCEPT FOR MOVE) EXECUTION
AT FORWARD OPERATION.............................................................. 8-13
8.3.0.6 S2C203: CHANGING STEP ONLY ....................................................... 8-13
8.3.0.7 S2C204: MANUAL SPEED STORING FOR EACH COORDINATE ..... 8-13
8.3.0.8 S2C206: ADDITIONAL STEP POSITION ............................................. 8-13
8.3.0.9 S2C207: MASTER JOB CHANGING OPERATION .............................. 8-14
8.3.0.10 S2C208: CHECK AND MACHINE-LOCK KEY OPERATION
IN PLAY MODE ................................................................................... 8-14
8.3.0.11 S2C209: RESERVED WORK JOB CHANGING OPERATION ........... 8-14
8.3.0.12 S2C210: MASTER OR SUBMASTER CALL OPERATION
IN PLAY MODE ................................................................................... 8-15
8.3.0.13 S2C211: LANGUAGE LEVEL ............................................................. 8-15
8.3.0.14 S2C214: INSTRUCTION INPUT LEARNING FUNCTION .................. 8-15
8.3.0.15 S2C215: ADDRESS SETTING WHEN CONTROL POWER
IS TURNED ON................................................................................... 8-15
8.3.0.16 S2C216: JOB LIST DISPLAY METHOD AT JOB SELECTION .......... 8-16
8.3.0.17 S2C217: INITIAL OPERATION OF MANIPULATOR .......................... 8-16
8.3.0.18 S2C218: PLAYBACK EXECUTION AT CYCLE MODE 1- STEP ..... 8-16
8.3.0.19 S2C219: EXTERNAL START.............................................................. 8-16
8.3.0.20 S2C220: PROGRAMMING PENDANT START................................... 8-17
8.3.0.21 S2C221: SPEED DATA INPUT FORM ............................................... 8-17
8.3.0.22 S2C222: RESERVED START ............................................................. 8-17
8.3.0.23 S2C224: JOB SELECTION AT REMOTE FUNCTION (PLAY MODE)8-17
8.3.0.24 S2C225: EXTERNAL MODE SWITCH................................................ 8-17
8.3.0.25 S2C227: EXTERNAL CYCLE SWITCHING ........................................ 8-18
8.3.0.26 S2C228: PROGRAMMING PENDANT CYCLE SWITCHING............. 8-18
8.3.0.27 S2C229: SERVO ON FROM EXTERNAL PP PROHIBITION............. 8-18
8.3.0.28 S2C230: PROGRAMMING PENDANT OPERATION WHEN IO
IS SELECTED FOR REMOTE MODE ................................................ 8-18
8.3.0.29 S2C234: STEP REGISTRATION AT TOOL NO. CHANGE ................ 8-18
8.3.0.30 S2C293: REMOTE FIRST CYCLE MODE .......................................... 8-19
8.3.0.31 S2C294: LOCAL FIRST CYCLE MODE.............................................. 8-19
8.3.0.32 S2C312: POWER ON FIRST CYCLE MODE ..................................... 8-19
8.3.0.33 S2C313: TEACH MODE FIRST CYCLE MODE ................................. 8-19
8.3.0.34 S2C314: PLAY MODE FIRST CYCLE MODE .................................... 8-20
8.3.0.35 S2C316: START CONDITION AFTER ALARM-4107
(OUT OF RANGE (ABSO DATA)) .................................................... 8-20
8.3.0.36 S2C395: SIGNAL NAME ALIAS FUNCTION ...................................... 8-20
8.3.0.37 S2C396: VARIABLE NAME ALIAS FUNCTION.................................. 8-21
8.3.0.38 S2C397: I/O VARIABLE CUSTOMIZE FUNCTION ............................ 8-22
8.3.0.39 S2C415 to S2C419: TIME RESET ...................................................... 8-23
8.3.0.40 S2C431: TOOL NO. SWITCHING....................................................... 8-24
8.3.0.41 S2C433: POSITION TEACHING BUZZER ......................................... 8-24
xvi
158051-1CD
16/485
158051-1CD
DX100
Table of Contents
8.3.0.42 S2C434: JOB LINKING DESIGNATION
(When Twin Synchronous Function Used) .......................................... 8-24
8.3.0.43 S2C437: PLAYBACK OPERATION CONTINUATION FUNCTION .... 8-25
8.4 Parameters according to Interference Area..................................................................... 8-26
8.4.0.1 S1CxG400 to S1CxG415: PULSE SOFT LIMIT.................................... 8-26
8.4.0.2 S2C001: CUBE SOFT LIMIT CHECK ................................................... 8-26
8.4.0.3 S2C002: S-AXIS INTERFERENCE CHECK ......................................... 8-27
8.4.0.4 S2C003 to S2C066: CUBE/AXIS INTERFERENCE CHECK................ 8-28
8.4.0.5 S2C067 to S2C194: CUBE USING METHOD ...................................... 8-30
8.4.0.6 S3C000 to S3C047: CUBE SOFT LIMIT............................................... 8-32
8.4.0.7 S3C048 to S3C063: S-AXIS INTERFERENCE AREA.......................... 8-32
8.4.0.8 S3C064 to S3C1087: CUBIC INTERFERENCE AREA ........................ 8-32
8.4.0.9 S3C1089 to S3C1096: ROBOT INTERFERENCE AREA..................... 8-32
8.4.0.10 S3C1097: A SIDE LENGTH OF WORK-HOME-POSITION CUBE .... 8-32
8.5 Parameters according to Status I/O................................................................................. 8-33
8.5.0.1 S2C235: USER OUTPUT RELAY WHEN CONTROL
POWER IS ON ...................................................................................... 8-33
8.5.0.2 S4C000 to S4C015: PARITY OF USER INPUT GROUPS ................... 8-33
8.5.0.3 S4C016 to S4C031: PARITY OF USER OUTPUT GROUPS ............... 8-34
8.5.0.4 S4C032 to S4C047: DATA OF USER INPUT GROUPS ...................... 8-35
8.5.0.5 S4C048 to S4C063: DATA OF USER OUTPUT GROUPS .................. 8-36
8.5.0.6 S4C064 to S4C079: USER OUTPUT GROUP TO
BE INITIALIZED AT SWITCHING MODE ............................................. 8-37
8.5.0.7 S4C240: USER OUTPUT NO. WHEN MANIPULATOR
DROP ALLOWABLE RANGE ERROR OCCURS................................. 8-37
8.6 Parameters according to Coordinated or Synchronized Operation ................................. 8-38
8.6.0.1 S2C212: +MOV or +SMOV INSTRUCTION SPEED INPUT................. 8-38
8.6.0.2 S2C213: +MOV INSTRUCTION INTERPOLATION INPUT.................. 8-38
8.6.0.3 S2C231: OPERATION METHOD AT FWD/BWD OPERATION
OR TEST RUN BY INDEPENDENT CONTROL ................................... 8-38
8.6.0.4 S2C232: JOB AT CALLING MASTER OF
SUBTASK 1, 2, 3, 4, 5, 6, and 7 BY INDEPENDENT CONTROL ........ 8-39
8.6.0.5 S2C264: STATION AXIS CURRENT VALUE DISPLAY FUNCTION ... 8-39
8.6.0.6 S2C265 to S2C288: STATION AXIS DISPLAYED UNIT ...................... 8-39
8.6.0.7 S2C420: POSTURE CONTROL OF SYNCHRONIZED
MANIPULATOR (When Twin Synchronous Function Used) ................. 8-40
8.6.0.8 S2C421: POSTURE CONTROL OF MANIPULATOR IN MULTI-JOB
(When Twin Synchronous Function Used) ............................................ 8-40
8.6.0.9 S2C687: OPERATION OF JOB WITHOUT CONTROL GROUP
SPECIFICATION................................................................................... 8-41
8.6.0.10 S2C688: EXECUTION OF BWD OPERATION ................................ 8-41
8.6.0.11 S3C1101: MAXIMUM DEVIATION ANGLE OF CURRENT
STATION POSITION (When Twin Synchronous Function Used) ....... 8-41
8.7 Parameters for Other Functions or Applications.............................................................. 8-43
8.7.0.1 S1CxG049 to S1CxG051: SMALL CIRCLE CUTTING ......................... 8-43
8.7.0.2 S1CxG052 to S1CxG053: SMALL CIRCLE CUTTING
DIRECTION LIMIT VALUE.................................................................... 8-43
8.7.0.3 S1CxG054 to S1CxG055: SMALL CIRCLE CUTTING
OVERLAP VALUE................................................................................. 8-43
xvii
158051-1CD
17/485
158051-1CD
DX100
Table of Contents
8.7.0.4 S1CxG063, S1CxG064: PATTERN CUTTING DIMENSION ................ 8-43
8.7.0.5 S1CxG065: MIRROR SHIFT SIGN INVERSION .................................. 8-43
8.7.0.6 S2C430: RELATIVE JOB OPERATION METHOD ............................... 8-43
8.7.0.7 S3C1111 to S3C1190: ANALOG OUTPUT FILTER CONSTANT
(When analog output corresponding to speed function is used) ........... 8-44
8.7.0.8 S3C1191: CUT WIDTH CORRECTION VALUE
(When form cutting function is used) ..................................................... 8-44
8.8 Hardware Control Parameters ......................................................................................... 8-45
8.8.0.1 S2C646: ANTICIPATOR FUNCTION.................................................... 8-45
8.8.0.2 S2C786 to S2C788: COOLING FAN ALARM DETECTION.................. 8-46
8.8.0.3 S4C327 to S4C390: SETTING OF OPERATING RELAY NO............... 8-46
8.8.0.4 S4C391 to S4C454: OPERATING METHOD OF RELAYS................... 8-46
8.8.0.5 S2C789 to S2C792: COOLING FAN ALARM 1 OPERATION .............. 8-46
8.8.0.6 S2C793 to S2C796: COOLING FAN ALARM 2 OPERATION .............. 8-46
8.8.0.7 S2C797 to S2C800: COOLING FAN ALARM 3 OPERATION .............. 8-46
8.8.0.8 S2C801 to S2C804: FAN ALARM 1 POWER SOURCE STATUS........ 8-47
8.8.0.9 S2C805 to S2C808: FAN ALARM 2 POWER SOURCE STATUS........ 8-47
8.8.0.10 S2C809 to S2C812: FAN ALARM 3 POWER SOURCE STATUS...... 8-47
8.9 TRANSMISSION PARAMETERS.................................................................................... 8-48
8.10 Application Parameters.................................................................................................. 8-48
8.10.1 Arc Welding ...................................................................................................... 8-48
8.10.1.1 AxP000: APPLICATION ...................................................................... 8-48
8.10.1.2 AxP003: WELDING ASSIGNMENT OF WELDING
START CONDITION FILE ................................................................... 8-48
8.10.1.3 AxP004: WELDING ASSIGNMENT OF WELDING
END CONDITION FILES..................................................................... 8-48
8.10.1.4 AxP005: WELDING SPEED PRIORITY .............................................. 8-48
8.10.1.5 AxP009: WORK CONTINUING ........................................................... 8-49
8.10.1.6 AxP010: WELDING INSTRUCTION OUTPUT.................................... 8-49
8.10.1.7 AxP011, AxP012: MANUAL WIRE OPERATION SPEED................... 8-49
8.10.1.8 AxP013, AxP014: WELDING CONTROL TIME .................................. 8-49
8.10.1.9 AxP015 to AxP017: NUMBER OF WELDING CONTROL .................. 8-49
8.10.1.10 AxP026 to AxP029: TOOL ON/OFF USER OUTPUT NO.
(Jigless system)................................................................................. 8-49
8.10.2 Handling Application ......................................................................................... 8-49
8.10.2.1 AxP002, AxP004: f1 KEY FUNCTION................................................. 8-49
8.10.2.2 AxP003, AxP005: f2 KEY FUNCTION................................................. 8-49
8.10.3 Spot Welding .................................................................................................... 8-49
8.10.3.1 AxP003: MAXIMUM NUMBER OF CONNECTED
POWER SOURCES ............................................................................ 8-49
8.10.3.2 AxP004: GUN FULL OPEN STROKE ON/OFF SIGNAL .................... 8-50
8.10.3.3 AxP005: STROKE CHANGE ANSWER TIME LIMIT .......................... 8-50
8.10.3.4 AxP006: PARITY SPECIFICATION FOR WELDING CONDITIONS .. 8-50
8.10.3.5 AxP007: ANTICIPATE TIME ............................................................... 8-50
8.10.3.6 AxP015: WELDING ERROR RESET OUTPUT TIME......................... 8-50
8.10.3.7 AxP016, AxP017: ELECTRODE WEAR AMOUNT ALARM VALUE... 8-50
xviii
158051-1CD
18/485
158051-1CD
DX100
Table of Contents
8.10.4 General-purpose Application ............................................................................ 8-51
8.10.4.1 AxP009: WORK CONTINUE PROHIBIT............................................. 8-51
9 Arc Welding Application .................................................................................................................. 9-1
9.1 System Structure Example of Arc Welding System........................................................... 9-1
9.2 General Descriptions of Instructions and Functions .......................................................... 9-1
9.2.1 Setup .................................................................................................................... 9-1
9.2.2 Teaching Operation .............................................................................................. 9-3
9.3 Function Keys .................................................................................................................... 9-6
9.3.1 Wire Inching Function........................................................................................... 9-8
9.3.2 Gas Flow Control Function ................................................................................... 9-8
9.4 Enhanced Welding Condition File Function....................................................................... 9-9
9.4.1 Function Setting ................................................................................................... 9-9
9.5 Power Source Condition File ........................................................................................... 9-11
9.5.1 About Power Source Condition File.................................................................... 9-11
9.5.2 POWER SOURCE CONDITION File.................................................................. 9-13
9.5.2.1 Reading a Power Source Condition File ............................................... 9-13
9.5.2.2 POWER SOURCE CONDITION Window ............................................. 9-14
9.5.2.3 POWER SOURCE CONDITION Window for Current/Voltage Output .. 9-15
9.5.3 Editing the Power Source Condition Files .......................................................... 9-16
9.5.3.1 Displaying a Power Source Condition File ............................................ 9-16
9.5.3.2 Editing a Power Source Condition File.................................................. 9-17
9.5.3.3 Saving the Power Source Condition File Data ...................................... 9-17
9.6 Basic Functions ............................................................................................................... 9-19
9.6.1 ARCON .............................................................................................................. 9-19
9.6.1.1 Function ................................................................................................ 9-19
9.6.1.2 Syntax ................................................................................................... 9-19
9.6.1.3 Explanation ........................................................................................... 9-19
9.6.1.4 Registering the ARCON Instruction....................................................... 9-20
9.6.1.5 Setting Welding Start Conditions........................................................... 9-20
9.6.2 ARCOF ............................................................................................................... 9-25
9.6.2.1 Function ................................................................................................ 9-25
9.6.2.2 Syntax ................................................................................................... 9-25
9.6.2.3 Explanation ........................................................................................... 9-25
9.6.2.4 Registering the ARCOF Instruction ....................................................... 9-26
9.6.2.5 Setting Arc Welding End Conditions (Crater Processing) ..................... 9-26
9.6.3 ARCSET ............................................................................................................. 9-31
9.6.3.1 Function ................................................................................................ 9-31
9.6.3.2 Syntax ................................................................................................... 9-31
9.6.3.3 Explanation ........................................................................................... 9-31
9.6.3.4 Registering the ARCSET Instruction ..................................................... 9-31
xix
158051-1CD
19/485
158051-1CD
DX100
Table of Contents
9.6.4 Arc Start Condition File....................................................................................... 9-34
9.6.4.1 Arc Start Condition File Editor ............................................................... 9-34
9.6.4.2 Tabs ...................................................................................................... 9-35
9.6.5 Arc End Condition File ........................................................................................ 9-43
9.6.5.1 Arc End Condition File Editor ................................................................ 9-43
9.6.5.2 Tabs ...................................................................................................... 9-43
9.6.6 Welding Speed Specifications ............................................................................ 9-50
9.6.7 Welding Execution Function During Teach Mode............................................... 9-50
9.7 Arc Retry Function ........................................................................................................... 9-51
9.7.1 Arc Retry Function Setting.................................................................................. 9-52
9.8 Arc Restart Function ........................................................................................................ 9-53
9.8.1 Notes on Restarting ............................................................................................ 9-53
9.8.2 Arc Auxiliary Condition File................................................................................. 9-55
9.8.2.1 Arc Restart Function Setting.................................................................. 9-55
9.9 Wire-stick Check Function ............................................................................................... 9-57
9.10 Automatic Wire-stick Release Function ......................................................................... 9-58
9.10.1 Arc Auxiliary Condition File............................................................................... 9-59
9.10.1.1 Automatic Wire Anti-stick Function Setting.......................................... 9-59
9.11 Slope Up/Down Function ............................................................................................... 9-60
9.11.1 ARCCTS ........................................................................................................... 9-61
9.11.1.1 Function............................................................................................... 9-61
9.11.1.2 Syntax ................................................................................................. 9-61
9.11.1.3 Explanation.......................................................................................... 9-61
9.11.1.4 Registering the ARCCTS Instruction ................................................... 9-63
9.11.2 ARCCTE ........................................................................................................... 9-66
9.11.2.1 Function............................................................................................... 9-66
9.11.2.2 Syntax ................................................................................................. 9-66
9.11.2.3 Explanation.......................................................................................... 9-66
9.11.2.4 Registering the ARCCTE Instruction ................................................... 9-68
9.12 Weaving Condition File .................................................................................................. 9-71
9.12.1 Weaving Basic Coordinate System .................................................................. 9-71
9.12.1.1 Cases that Require the Registration of Reference Points ................... 9-72
9.12.2 WVON............................................................................................................... 9-73
9.12.2.1 Function............................................................................................... 9-73
9.12.2.2 Syntax ................................................................................................. 9-73
9.12.2.3 Explanation.......................................................................................... 9-74
9.12.2.4 Registering the WVON instruction....................................................... 9-77
9.12.3 WVOF Instruction ............................................................................................. 9-79
9.12.3.1 Function............................................................................................... 9-79
9.12.3.2 Syntax ................................................................................................. 9-79
xx
158051-1CD
20/485
158051-1CD
DX100
Table of Contents
9.12.3.3 Explanation ......................................................................................... 9-80
9.12.3.4 Registering WVOF instruction ............................................................. 9-81
9.12.4 WEAVING CONDITION Window...................................................................... 9-82
9.12.4.1 Displaying a Weaving File ................................................................... 9-87
9.12.4.2 Editing the Condition Data .................................................................. 9-88
9.12.5 Prohibiting Weaving.......................................................................................... 9-89
9.12.5.1 Method to Prohibit Weaving During a CHECK operation.................. 9-89
9.12.5.2 Method to Prohibit Weaving During the
TEST RUN or FWD Operation.......................................................... 9-90
9.12.5.3 Method to Prohibit Weaving by Means of a System Input Signal........ 9-90
9.13 Changing Welding Conditions During Playback ............................................................ 9-91
9.13.1 ARC COND ADJUSTMENT Window ............................................................... 9-91
9.13.1.1 Displaying the ARC COND ADJUSTMENT Window........................... 9-92
9.13.2 Notes on Modification of Welding Conditions ................................................... 9-94
9.13.2.1 When Condition Data cannot be Modified........................................... 9-94
9.13.2.2 ARCON Instruction.............................................................................. 9-94
9.13.2.3 ARCOF Instruction .............................................................................. 9-94
9.13.2.4 ARCCTS and ARCCTE Instructions ................................................... 9-94
9.14 Displaying Welding Alarm History.................................................................................. 9-95
9.14.1 Alarm History Windows .................................................................................... 9-95
9.15 Arc Welding Management and Maintenance................................................................. 9-96
9.15.1 ARC WELD DIAGNOSIS Window.................................................................... 9-96
9.15.2 Editing the ARC WELD DIAGNOSIS Window.................................................. 9-97
9.16 Appendix 1..................................................................................................................... 9-99
9.16.1 Table of Work Instructions................................................................................ 9-99
9.17 Appendix 2................................................................................................................... 9-100
9.17.1 Power Source Condition File Initial Value ...................................................... 9-100
10 Production Monitoring ................................................................................................................. 10-1
10.1 Setup/Installation ........................................................................................................... 10-1
10.2 Operation ....................................................................................................................... 10-1
10.2.1 Startup .............................................................................................................. 10-2
10.3 Part Numbers................................................................................................................. 10-8
10.4 Accessing Data.............................................................................................................. 10-8
xxi
158051-1CD
21/485
158051-1CD
DX100
Table of Contents
11 Table of Basic Instructions .......................................................................................................... 11-1
11.1 Move Instructions........................................................................................................... 11-1
11.2 I/O Instructions ....................................................................................... 11-3
11.3 Control Instructions ........................................................................................................ 11-5
11.4 Shift Instructions ............................................................................................................ 11-7
11.5 Operating Instructions.................................................................................................... 11-8
xxii
158051-1CD
22/485
158051-1CD
DX100
1 Introduction
1.1 DX100 Overview
Introduction
1.1
DX100 Overview
The main power switch and the door lock are located on the front of the
DX100 controller. The emergency stop button is installed in the upper right
corner of the cabinet door and the programming pendant hangs from a
hook below the button.
For information on setup, installation, and connection of the DX100
system, refer to the DX100 INSTRUCTIONS.
Fig. 1-1: DX100 Front View
Main power switch
Door lock
Door lock
1-1
158051-1CD
23/485
158051-1CD
DX100
1 Introduction
1.2 Programming Pendant
1.2
1.2.1
Programming Pendant
Programming Pendant Overview
The programming pendant is equipped with the keys and buttons used to
conduct manipulator teaching operations and to edit jobs.
Fig. 1-2: PP Overview
Start button
Mode switch
START
REMOTE
Menu area
General-purpose
display area
PLAY
Hold button
Emergency
stop button
HOLD
TEACH
JOB
EDIT
DISPLAY
JOB CONTENT
TEST01
CONTROL GROUP:R1
0000 NOP
0001 SET B000 1
0002 SET B001 0
0003 MOVJ VJ=80.00
0004 MOVJ VJ=80.00
0005 DOUT OT#(10) ON
0006 TIMER T=3.00
0007 MOVJ VJ=80.00
0008 MOVJ VJ=100.00
0009 MOVJ VJ=100.00
0010 MOVJ VJ=100.00
0011 MOVJ VJ=100.00
UTILITY
S:0000
TOOL:
Insertion slot for
Compact Flash
MOVJ VJ=0.78
Main Menu
TOOL SEL
LAYOUT
GO BACK
DIRECT
OPEN
COORD
Cursor key
PAGE
Multi
ENTRY
MAIN
MENU
X-
S-
Y-
L-
ASSIST
HIGH
SPEED
Y+
Select key
CANCEL
SERVO ON
S+
AREA
SELECT
SERVO
ON
READY
SIMPLE
MENU
X+
Page key
Turn on servo power
Short Cut
L+
X-
X+
R-
R+
Y-
Y+
Z-
Z+
T-
T+
B-
B+
FAST
Z-
U-
Z+
MANUAL SPEED
U+
Manual speed keys
SLOW
E-
Enable switch
Located on the back of
the programming pendant.
When you lightly squeeze it,
the power turns ON.
When you firmly squeeze it,
the power turns OFF.
8-
E+
SHIFT
INTER
LOCK
ROBOT
INFORM
LIST
EX.AXIS
WELD
ON/OFF
AUX
MOTION
TYPE
8+
TEST
START
SHIFT
BWD
FWD
DELETE
INSERT
MODIFY
ENTER
Axis keys
Enable switch (option)
Enter key
Motion
Numeric keys / Function keys
Type key Press to input numbers.
These keys are also used as function keys
to input instructions, etc. Keys function is
automatically switched when function keys
are available.
1-2
158051-1CD
24/485
158051-1CD
DX100
1 Introduction
1.2 Programming Pendant
1.2.2
Key Description
1.2.2.1 Character Keys
The keys which have characters printed on them are denoted with [ ]. For
example,
ENTER
is shown as [ENTER].
The Numeric keys have additional functions along with their number
values. Dual function keys are used in the context of the operation being
performed. For example:
[TIMER].
1
TIMER
may be described in the text as [1] or
1.2.2.2 Symbol Keys
The keys which have a symbol printed on them are not denoted with [ ] but
depicted with a small picture, with the exception of the cursor key, which is
not shown with a picture.
Cursor
Emergency Stop button
DIRECT
OPEN
GO BACK
PAGE
Direct Open key
Page key
1.2.2.3 Axis Keys and Numeric Keys
The keys pictured in the following are referred to as the axis keys and
Numeric keys when described.
X-
X+
S-
S+
Y-
Y+
L-
L+
Z-
Z+
U-
U+
E-
E+
7
X-
X+
R-
R+
Y-
Y+
Z-
Z+
T-
T+
B-
8-
B+
8+
Axis Keys
SYNCRO
SINGLE
4
SMOV
1
TIMER
0
REFP
ARCON
FEED
ARCOFF
RETRACT
GAS
TOOL1
ON
TOOL1
OFF
TOOL2
ON
TOOL2
OFF
Numeric Keys
1.2.2.4 Keys Pressed Simultaneously
When two keys are to be pressed simultaneously, the keys are shown with
a + sign between them, such as [SHIFT]+[COORD].
1-3
158051-1CD
25/485
158051-1CD
DX100
1 Introduction
1.2 Programming Pendant
1.2.3
Programming Pendant Keys
[START]
Starts the manipulator motion in playback
operation.
The lamp on this button is lit during the play
operation.
The lamp also lights when the playback operation is
started by the system input START signal.
The lamp turns OFF when the playback operation is
stopped by alarm occurrence, HOLD signal, or mode
change.
[HOLD]
Holds the manipulator motion.
This button is enabled in any mode.
The lamp on this button is lit only while the
button is being pressed. Although the lamp turns
OFF when the button is released, the
manipulator stays stopped until a START
command is input.
The HOLD lamp automatically lights in the
following cases to indicate that the system is in
HOLD status. The start and axis operations are
disabled while the lamp is lit.
1. The HOLD signal of system input is ON.
2. The HOLD request is being sent from an
external device in remote mode.
3. In the HOLD status caused by an error
occurred in working process such as wire
sticking at arc welding.
E.STOP Button
Turns OFF the servo power.
When the servo power is turned OFF, the
SERVO ON LED on the programing pendant will
extinguish.
An emergency stop message is displayed on the
screen.
[MODE]
Selects the Play mode, Teach mode, or Remote
mode.
PLAY: Play Mode
The playback of taught job is enabled.
The START signal from an external device is disabled.
REMOTE
PLAY
TEACH
TEACH: Teach Mode
The axis operation and edition from the programming
pendant are enabled.
The START signal from an external device is disabled.
REMOTE: Remote Mode
The operation by external signals is enabled.
[START] is invalid during the remote mode.
1-4
158051-1CD
26/485
158051-1CD
DX100
1 Introduction
1.2 Programming Pendant
Enable Switch
[SELECT]
Turns ON the servo power.
The Enable switch is active only when the SERVO ON
LED is blinking, the safety plug is ON, and the Mode
Switch is set to TEACH.
When this switch is lightly squeezed, the power turns
ON. When firmly squeezed, the power turns OFF.
Works as described below.
Selects menu items in the main menu area and
the pull-down menu area.
SELECT
Makes the selected item ready to be set in the
general-purpose display area.
Displays multiple messages in the message
area.
Cursor
Moves the cursor in the direction of the arrow.
The size of the cursor and the range/place
where the cursor can move will vary depending
on the window.
If the UP cursor button is pressed when the
cursor is on the first line, the cursor will move to
the last line of the job. Conversely, if the cursor
is on the last line of the job and the DOWN
cursor button is pressed, the cursor will jump to
the first line of the job.
[SHIFT] + UP
Scrolls the screen upward.
[SHIFT] + DOWN
Scrolls the screen downward.
[SHIFT] + RIGHT
Scrolls the screen to the right.
[SHIFT] + LEFT
Scrolls the screen to the left.
[MAIN MENU]
MAIN
MENU
[SIMPLE MENU]
ENTRY
SIMPLE
MENU
Displays the main menu.
If this button is pressed while the main menu is
displayed, the main menu disappears.
[MAIN MENU] + UP
Increases the brightness of the screen.
[MAIN MENU] + DOWN
Decreases the brightness of the screen.
Displays the simple menu.
If this button is pressed while the simple menu is
displayed, the simple menu disappears.
1-5
158051-1CD
27/485
158051-1CD
DX100
1 Introduction
1.2 Programming Pendant
[SERVO ON READY]
SERVO
ON
READY
Enables the servo power supply to be turned ON.
Press this button to enable the servo power supply to
be turned ON if the servo power supply is shut OFF by
the emergency stop or overrun signal.
When this button is pressed:
In Play mode, the servo power supply is turned
ON if the safeguarding is securely closed.
In Teach mode, the SERVO ON lamp flashes
and the servo power supply is turned ON when
the Enable switch is ON.
The SERVO ON lamp is lit while the servo
power is ON.
[ASSIST]
ASSIST
Displays the menu to assist the operation for the
currently displayed window.
Pressing this button with [SHIFT] or [INTERLOCK]
displays the help guidance for the operation.
[SHIFT] + [ASSIST]
The function list of key combinations with
[SHIFT] appears.
[INTERLOCK] + [ASSIST]
The function list of key combinations with
[INTERLOCK] appears.
[CANCEL]
Cancels the current status.
Deletes the sub menu in the main menu area
and the pull-down menu area.
CANCEL
Cancels the input data or the input status in the
general-purpose display area.
Cancels the multiple views in the message area.
Cancels the occurred error.
[MULTI]
Works for the multi mode.
If this button is pressed when the multi mode is ON, the
active window switches.
LAYOUT
Multi
[COORD]
[SHIFT] + [MULTI]
Switches between the multi-window display and the
single-window display when the multi mode is ON.
Select the operation coordinate system when the
manipulator is operated manually.
Five coordinate systems (joint, cartesian,
TOOL SEL
cylindrical, tool and user) can be used. Each
COORD
time this key is pressed, the coordinate system
is switched in the following order:
JOINTWLD/CYL"TOOL""USER"
The selected coordinate system is displayed on
the status display area.
[SHIFT] + [COORD]
The coordinate number can be changed when the
TOOL or USER coordinate system is selected.
1-6
158051-1CD
28/485
158051-1CD
DX100
1 Introduction
1.2 Programming Pendant
[DIRECT OPEN]
Displays the content related to the current line.
To display the content of a CALL job or condition
file, move the cursor to the next line and press
DIRECT
OPEN
[DIRECT OPEN]. The file will be displayed for
the selected line. Display content will vary
depending on the type of instruction used in the
job.
Example:
For a CALL instruction, the content of the called job will
be displayed.
For a work instruction, the content of the condition file
will be displayed.
For Input/output instructions, the input/output condition
will be displayed.
The lamp on this button is lit while the direct
open is ON. Press this button while the lamp is
lit to return to the previous window.
[PAGE]
GO BACK
Displays the next page.
The page can be switched only when the lamp on this
button is lit.
[SHIFT] + [PAGE]
Switches to the previous page.
PAGE
[AREA]
Moves the cursor in the following order: Menu
AreaGeneral-Purpose Display
AreaMessage AreaMain Menu Area. If no
item is displayed, the cursor does not move.
AREA
[SHIFT] + [AREA]
The language can be switched when the bilingual
function is valid. (Bilingual function is optional.)
[AREA] + DOWN
Moves the cursor from the general-purpose display
area to the operation button when the operation button
is displayed.
[AREA] + UP
Moves the cursor to the general-purpose display area
when the cursor is on the operation button.
[SHIFT]
Changes the functions of other keys by pressing
together.
Can be used with [MAIN MENU], [ASSIST], [COORD],
[AREA], [MOTION TYPE], cursor key or Numeric key to
access alternate functions.
Refer to the description of each key for the alternate
[SHIFT] functions.
SHIFT
[INTERLOCK]
INTER
LOCK
Changes the functions of other keys by pressing
together.
Can be used with [ASSIST], [MULTI], [TEST START],
[FWD], or Numeric key (Numeric key customize
function).
Refer to the description of each key for the alternate
[INTERLOCK] functions.
1-7
158051-1CD
29/485
158051-1CD
DX100
1 Introduction
1.2 Programming Pendant
[INFORM LIST]
Displays instruction lists of commands available
for job editing.
INFORM
LIST
[ROBOT]
ROBOT
[EX. AXIS]
Enables the robot axis operation.
[ROBOT] is active for the system where multiple
manipulators are controlled by one DX100 or the
system with external axes.
Enables the external axis (base axis or station axis)
operation.
[EX.AXIS] is active for the system with external axes.
EX.AXIS
[MOTION TYPE]
MOTION
TYPE
Selects the interpolation type for playback
operation.
The selected interpolation type is shown in the status
display area on the screen.
Each time this key is pressed, the interpolation
type changes in the following order:
MOVJ MOVL""MOVC""MOVS"
[SHIFT] + [MOTION TYPE]
The interpolation mode changes in the following order:
STANDARDEXTERNAL REFERENCE
POINT*CONVEYOR*
Interpolation type can be changed in any mode.
*: These modes are purchased options.
[TEST START]
TEST
START
Moves the manipulator through taught steps in a
continuous motion when [TEST START] and
[INTERLOCK] are simultaneously pressed.
The manipulator can be moved to check the path of
taught steps. Operation stops immediately when this
key is released.
The manipulator operates according to the
currently selected operation cycle: AUTO,
1CYCLE, or STEP.
The manipulator operates at the taught speed.
However, if the taught speed exceeds the
maximum teaching speed, the operation
proceeds at the maximum teaching speed.
1-8
158051-1CD
30/485
158051-1CD
DX100
1 Introduction
1.2 Programming Pendant
[FWD]
Moves the manipulator through the taught steps
while this key is pressed.
Only move instructions are executed (one
instruction at a time, no welding instructions).
FWD
[INTERLOCK] + [FWD]
All instructions are executed.
[REFP] + [FWD]
Moves to the reference point of the cursor line. See
Section 3.3.1.3 Moving to Reference Point on
page 3-24 .
The manipulator operates at the selected manual
speed. Make sure that the selected manual speed is
the desired one before starting operation.
[BWD]
Moves the manipulator through the taught steps in
the reverse direction while this key is pressed.
Only move instructions are executed (no weld
BWD
[DELETE]
commands).
The manipulator operates at the selected manual
speed. Make sure that the selected manual speed is
the desired one before starting operation.
Deletes the registered instruction.
Deletion completes when [ENTER] is pressed
while this key lamp is lit.
DELETE
[INSERT]
Inserts a new instruction.
Insertion completes when [ENTER] is pressed
while this key lamp is lit.
INSERT
[MODIFY]
Modifies the taught position data or instruction.
Modification completes when [ENTER] is
pressed while this key lamp is lit.
MODIFY
[ENTER]
Registers instructions, data, current position of the
manipulator, etc.
When [ENTER] is pressed, the instruction or
data displayed in the input buffer line moves to
ENTER
the cursor position to complete a registration,
insertion, or modification.
1-9
158051-1CD
31/485
158051-1CD
DX100
1 Introduction
1.2 Programming Pendant
MANUAL SPEED
keys
Sets the speed for manual operation. This speed is
also valid for operations with [FWD] and [BWD].
There are four speed levels (slow, medium, fast,
and inching). The speed changes as described
FAST
below. The selected speed is displayed on the
status area.
MANUAL SPEED
Each time [FAST] is pressed, manual speed changes in
the following order:
INCHSLOWMED"FST".
Each time [SLOW] is pressed, manual speed changes
in the following order:
FSTMED"SLOW""INCH"
SLOW
[HIGH SPEED]
HIGH
SPEED
Makes the manipulator move at high speed while
this button and one of the axis keys are pressed
simultaneously during manual operation. No need
to change the setting of speed.
The speed for [HIGH SPEED] is specified in
advance.
Axis Keys
Moves specified axes on manipulator.
The manipulator axes only move while the key is
X-
X+
S-
X-
X+
R-
R+
Y-
Y+
Z-
Z+
T-
T+
8-
8+
S+
Y-
Y+
L-
L+
Z-
B-
Z+
U-
U+
E-
E+
B+
Numeric Keys
pressed.
Multiple axes can be operated simultaneously by
pressing two or more keys at the same time.
The manipulator operates in the selected coordinate
system at the selected manual speed. Make sure that
the selected coordinate system and the manual speed
are the desired ones before starting the axis operation.
Enters the number or symbol when the > prompt
appears on the input line.
. is the decimal point. - is a minus sign or
7
SYNCRO
SINGLE
ARCON
FEED
ARCOFF
RETRACT
SMOV
1
TIMER
0
REFP
GAS
TOOL1
ON
TOOL1
OFF
hyphen.
The Numeric keys are also used as function keys.
Refer to the explanation of each function for details.
TOOL2
ON
TOOL2
OFF
1-10
158051-1CD
32/485
158051-1CD
DX100
1 Introduction
1.2 Programming Pendant
1.2.4
Programming Pendant Display
The programming pendant display is a 5.7 inch color display.
Alphanumeric characters can be used.
1.2.4.1 Five Display Areas
The general-purpose display area, menu area, human interface display
area, and main menu area among the following five areas can be moved
by pressing [AREA], or can be selected by directly touching the screen.
Menu area
Status display area
Main menu area
General-purpose display area
Human interface
display area
Each window displayed during operations is provided with its name on the
upper left of the general-purpose display area.
1.2.4.2 General-purpose Display Area
On the general-purpose display area, various settings and contents such
as jobs and characteristics files can be displayed and edited.
The operation buttons are also displayed at the bottom of the window
according to the window contents.
To move the cursor to the operation button, press [AREA] + DOWN
cursor key.
To move the cursor to the general-purpose display area, press
[AREA] + UP cursor key or press [CANCEL].
1-11
158051-1CD
33/485
158051-1CD
DX100
1 Introduction
1.2 Programming Pendant
To move the cursor between the operation buttons, use the RIGHT
or LEFT cursor key.
To execute the operation button, move the cursor to the button and
press [SELECT].
EXECUTE
: Continues operation with the displayed contents.
CANCEL
: Cancels the displayed contents and returns to the previous window.
COMPLETE
: Completes the setting operation displayed on the general-purpose display
area.
STOP
: Stops operation when loading, saving, or verifying with an external memory
device.
RELEASE
: Releases the overrun and shock sensor function.
RESET
: Resets an alarm. (Cannot reset major alarms.)
PAGE
: Jumps to the appropriate page if the page can be switched.
When the page can be switched by specifying the page number, the
following input box appears when DIRECT PAGE is selected. Directly
type the desired page number and press [ENTER].
General-purpose
display area
Operation buttons
JUMP TO
PAGE
When the page can be switched by selecting an item, the following
selection list appears when DIRECT PAGE is selected. Select a desired
item using the UP and DOWN cursor key and press [ENTER].
PAGE
1-12
158051-1CD
34/485
158051-1CD
DX100
1 Introduction
1.2 Programming Pendant
1.2.4.3 Main Menu Area
Each menu and submenu are displayed in the main menu area. Press
[MAIN MENU] or touch {Main Menu} on the left bottom of the window to
display the main menu.
1.2.4.4 Status Display Area
The Status Display area shows controller status. The displayed
information will vary depending on the controller mode (Play/Teach).
T
K. Saving Data
J. Weak battery
A. Group operation axis
B. Operation coordinate system
C. Manual speed
I. Multi Mode
H. Page
G. Mode
F. State under execution
E. Operation cycle
D. Security mode
A. Control Group
Displays the active control group for systems equipped with station axes
or several robot axes.
to
: Robot Axes
to
: Base Axes
to
: Station Axes
1-13
158051-1CD
35/485
158051-1CD
DX100
1 Introduction
1.2 Programming Pendant
B. Operation Coordinate System
Displays the selected coordinate system. Switched by pressing
[COORD].
: Joint Coordinates
: Cartesian Coordinates
: Cylindrical Coordinates
: Tool Coordinates
: User Coordinates
C. Manual Speed
Displays the selected speed. For details, refer to Section 2.2.0.5
Select Manual Speed on page 2-3.
: Inching
: Low Speed
: Medium Speed
: High Speed
D. Security Mode
: Operation Mode
: Edit Mode
: Management Mode
E. Operation Cycle
Displays the present operation cycle.
: Step
: Cycle
: Continuous
1-14
158051-1CD
36/485
158051-1CD
DX100
1 Introduction
1.2 Programming Pendant
F. State Under Execution
Displays the present system status (STOP, HOLD, ESTOP, ALARM, or
RUN).
: Stop Status
: Hold Status
: Emergency Stop Status
: Alarm Status
: Operating Status
G. Mode
: Teach mode
: Play mode
H. Page
: Displayed when the page can be switched.
I. Multi Mode
: Displayed when the multi window mode is set.
J. Weak Battery of Memory
: Displayed when the battery of memory is weak.
K. Saving Data
: Displayed while saving the data.
1.2.4.5 Human Interface Display Area
An error(s) or a message(s) is displayed in the human interface display
area.
Turn on servo power
When an error is displayed, operations cannot be performed until the error
is canceled. Press [CANCEL] to allow for operations.
1-15
158051-1CD
37/485
158051-1CD
DX100
1 Introduction
1.2 Programming Pendant
When two or more errors occur,
appears in the message display area.
Activate the message display area and press [SELECT] to view the list of
current errors.
5/9
Cannot load macro job at current security mode
HELP
Cannot insert/modify/delete for group axis detachment
CLOSE
Cannot insert/modify/delete for axis detachment
To close the error list, select CLOSE or press [CANCEL].
1.2.4.6 Menu Area
The menu area is used to edit a job, manage jobs, and execute various
utilities.
1-16
158051-1CD
38/485
158051-1CD
DX100
1 Introduction
1.2 Programming Pendant
1.2.5
Screen Descriptions
The menu displayed in the programming pendant is denoted with { }.
The above menu items are denoted with {DATA}, {EDIT}, {DISPLAY},
AND {UTILITY}.
The window can be displayed according to the view desired.
Fig. 1-3: Full Window View
Fig. 1-4: Upper Window View
Fig. 1-5: Middle Window View
Fig. 1-6: Lower Window View
1-17
158051-1CD
39/485
158051-1CD
DX100
1 Introduction
1.2 Programming Pendant
1.2.6
Character Input Operation
Move the cursor to the data for which characters are to be input, and press
[SELECT] to display the software keypad.
1.2.6.1 Character Input
To input characters, the software keypad is shown on the programming
pendant display.
There are three types of software keypads: the alphanumeric keypads
each for upper-case and lower-case characters and the symbol keypad.
To switch between the alphanumeric keypads and the symbol keypad,
touch the button tab on the screen or press [PAGE]. To switch the
alphanumeric keypads between upper-case and lower-case characters,
touch Caps Lock OFF or Caps Lock ON.
1.2.6.2 Operation
Keypad
Button on the
Programming
Pendant
Explanation
Cursor
Moves the cursor (focus).
[SELECT]
Selects a character.
SELECT
[CANCEL]
CANCEL
[ENTER]
Clears all the characters being
typed.
Pressing this second time cancels
the software keypad.
Enters the input characters.
ENTER
Button Tab
GO BACK
Switches the keypads displayed on
the programming pendant.
PAGE
Closes the software keypad.
MAIN
MENU
Numeric Keys
Enters numbers.
0
to
1-18
158051-1CD
40/485
158051-1CD
DX100
1 Introduction
1.2 Programming Pendant
1.2.6.3 Alphanumeric Input
Number input is performed with the Numeric keys or on the following
alphanumeric input window. Numbers include 0 to 9, the decimal point (.),
and the minus sign/hyphen (-).
Note however, that the decimal point cannot be used in job names.
GO BACK
Press the page key
to display the alphanumeric input window. Move
the cursor to the desired letter and press [SELECT] to enter the letter.
PAGE
Fig. 1-7: For Numbers and Upper-case Characters
Fig. 1-8: For Numbers and Lower-case Characters
1.2.6.4 Symbol Input
GO BACK
Press the page key
PAGE
to display the symbol input window.
Move the cursor to the desired symbol and press [SELECT] to enter the
symbol.
Note that only some symbols are available for naming jobs.
1-19
158051-1CD
41/485
158051-1CD
DX100
1 Introduction
1.2 Programming Pendant
Fig. 1-9: For Symbols
1-20
158051-1CD
42/485
158051-1CD
DX100
1 Introduction
1.3 Mode
1.3
Mode
The following three modes are available for DX100.
Teach Mode
Play Mode
Remote Mode
1.3.1
Teach Mode
In Teach mode, the following can be done.
Preparation and teaching of a job
Modification of a registered job
Setting of various characteristic files and parameters
1.3.2
Play Mode
In Play mode, the following can be done.
Playback of a taught job
Setting, modification, or deletion of various condition files
1.3.3
Remote Mode
In the remote mode, the operations such as Servo ON Ready, Start, Cycle
Change, Call Master Job can be commanded by external input signals.
The operations by external input signals become enabled in the remote
mode, while [START] on the programming pendant becomes disabled.
The data transmission function (optional function) is also available in the
remote mode.
The following table shows how each operation is input in each mode.
Mode Teach Mode
Play Mode
Remote Mode
Operation
Servo ON Ready
PP
PP
External input signal
Start
Invalid
PP
External input signal
Cycle Change
PP
PP
External input signal
Call Master Job
PP
PP
External input signal
Note: PP indicates the programming pendant.
1.3.4
Teach Mode Priority
In Teach mode, following operations are disabled:
1. Playback using [START].
2. Playback from external input signals.
1-21
158051-1CD
43/485
158051-1CD
DX100
1 Introduction
1.4 Security Mode
1.4
1.4.1
Security Mode
Types of Security Modes
The following three types of security modes are available for DX100.
Any operation in the edit mode and the management mode requires a
password. The password must contain between 4 and 8 letters, numbers,
or symbols.
Operation Mode
The operator can monitor the line operation and start and stop the
manipulator. Repairs, etc. can be performed if any abnormalities are
detected.
Edit Mode
Teaching, robot jog operations, and editing of jobs and various condition files can be performed in addition to the operations enabled in
the operation mode.
Management Mode
The operator who performs setup and maintenance for the system
can set the machine control parameter, set the time, change the
password, etc. in addition to the operations enabled in the edit mode.
1-22
158051-1CD
44/485
158051-1CD
DX100
1 Introduction
1.4 Security Mode
Table 1-1: Menu & Security Mode
Main Menu
Sub Menu
Security Mode
DISPLAY
EDIT
JOB
JOB
Operation
Edit
Operation
Operation
Edit
Edit
MASTER JOB
Operation
Edit
JOB CAPACITY
Operation
Edit
Edit
Operation
SELECT JOB
CREATE NEW JOB
RES. START(JOB)
RES. STATUS
VARIABLE
IN/OUT
1)
1)
2)
CYCLE
Operation
Operation
BYTE
Operation
Edit
INTEGER
Operation
Edit
DOUBLE
Operation
Edit
REAL
Operation
Edit
STRING
Operation
Edit
POSITION(ROBOT)
Operation
Edit
POSITION(BASE)
Operation
Edit
POSITION(ST)
Operation
Edit
LOCAL VARIABLE
Operation
EXTERNAL INPUT
Operation
EXTERNAL OUTPUT
Operation
UNIVERSAL INPUT
Operation
Edit
UNIVERSAL OUTPUT
Operation
Edit
SPECIFIC INPUT
Operation
SPECIFIC OUTPUT
Operation
RIN
Operation
CPRIN
Operation
REGISTER
Operation
AUXILIARY RELAY
Operation
CONTROL INPUT
Operation
PSEUDO INPUT SIG
Operation
Management
NETWORK INPUT
Operation
NETWORK OUTPUT
Operation
ANALOG OUTPUT
Operation
SV POWER STATUS
Operation
LADDER PROGRAM
Management
Management
I/O ALARM
Management
Management
I/O MESSAGE
Management
Management
1-23
158051-1CD
45/485
158051-1CD
DX100
1 Introduction
1.4 Security Mode
Table 1-1: Menu & Security Mode (Continued)
Main Menu
ROBOT
Sub Menu
Security Mode
DISPLAY
EDIT
CURRENT POSITION
Operation
COMMAND POSITION
Operation
SERVO MONITOR
Management
WORK HOME POS
Operation
Edit
SECOND HOME POS
Operation
Edit
DROP AMOUNT
Management
Management
POWER ON/OFF POS
Operation
TOOL
Edit
Edit
INTERFERENCE
Management
Management
SHOCK SENS LEVEL
Operation
Management
USER COORDINATE
Edit
Edit
HOME POSITION
Management
Management
MANIPULATOR TYPE
Management
ANALOG MONITOR
Management
Management
OVERRUN&S-SENSOR 1)
Edit
Edit
LIMIT RELEASE 1)
Edit
Edit
Management
Management
SHIFT VALUE
Operation
VERSION
Operation
MONITORING TIME
Operation
Management
ALARM HISTORY
Operation
Management
ARM CONTROL
SYSTEM INFO
FD/CF
1)
I/O MSG HISTORY
Operation
Management
SECURITY
Operation
Operation
LOAD
Edit
SAVE
Operation
VERIFY
Operation
DELETE
Operation
DEVICE
Operation
Operation
Edit
Edit
FOLDER
Operation
Operation
S1CxG
Management
Management
S2C
Management
Management
S3C
Management
Management
S4C
Management
Management
A1P
Management
Management
A2P
Management
Management
A3P
Management
Management
FORMAT
PARAMETER
1)
A4P
Management
Management
RS
Management
Management
S1E
Management
Management
S2E
Management
Management
S3E
Management
Management
S4E
Management
Management
1-24
158051-1CD
46/485
158051-1CD
DX100
1 Introduction
1.4 Security Mode
Table 1-1: Menu & Security Mode (Continued)
Main Menu
SETUP
Sub Menu
Security Mode
DISPLAY
EDIT
Edit
Edit
OPERATE COND
Management
Management
DATE/TIME
Management
Management
Management
Management
RESERVE JOB NAME
Edit
Edit
USER ID
Edit
Edit
SET SPEED
Management
Management
KEY ALLOCATION
Management
Management
RES. START(CNCT)
Management
Management
TEACHING COND
GRP COMBINATION
ARC WELDING
2)
AUTO BACKUP SET
Management
Management
WRONG DATA LOG
Operation
Management
ARC START COND.
Operation
Edit
ARC END COND.
Operation
Edit
ARC AUX COND.
Operation
Edit
POWER SOURCE COND.
Operation
Edit
ARC WELD DIAG.
Operation
Edit
WEAVING
Operation
Edit
ARC MONITOR
Operation
ARC MONITOR (SAMPLING)
Operation
HANDLING
HANDLING DIAG.
Operation
Edit
SPOT WELDING
WELD DIAGNOSIS
Operation
Edit
SPOT WELDING
(MOTOR GUN)
GENERAL
ALL COMMON APPLICATION
I/O ALLOCATION
Management
Management
GUN CONDITION
Management
Management
CLEARANCE SETTING
Operation
Edit
SPOT POWER SOURCE COND.
Management
Management
WELD DIAGNOSIS
Operation
Edit
GUN PRESSURE
Edit
Edit
PRESSURE
Edit
Edit
I/O ALLOCATION
Management
Management
GUN CONDITION
Management
Management
CLEARANCE SETTING
Operation
Edit
SPOT POWER SOURCE COND.
Management
Management
TIP INSTALLATION
Operation
Management
WEAVING
Operation
Edit
GENERAL DIAGNOSIS
Operation
Edit
I/O-VARIABLE CUSTOMIZE
Operation
Operation
1 Displayed in Teach mode only.
2 Displayed in Play mode only.
1-25
158051-1CD
47/485
158051-1CD
DX100
1 Introduction
1.4 Security Mode
1.4.2
Changing Security Modes
The security mode can be changed only when the main manu is
displayed.
1. Select {SYSTEM INFO} under the main menu.
The sub menu appears.
2. Select {SECURITY}.
The security of the main menu is shown.
The security mode can be selected from operation mode, edit mode,
or management mode.
1-26
158051-1CD
48/485
158051-1CD
DX100
1 Introduction
1.4 Security Mode
3. Select the desired security mode.
When the selected security mode is higher than the currently set
mode, the user ID input status window appears.
4. Input the user ID as required.
At the factory, the user ID number is preset as follows:
Edit Mode: [00000000]
Management Mode: [99999999]
5. Press [ENTER].
The selected security modes input ID is checked. If the correct user
ID is input, the security mode is changed.
1-27
158051-1CD
49/485
158051-1CD
DX100
2 Manipulator Coordinate Systems and Operations
2.1 Control Groups and Coordinate Systems
Manipulator Coordinate Systems and Operations
2.1
2.1.1
Control Groups and Coordinate Systems
Control Group
For the DX100, a group of axes to be controlled at a time is called Control
Group, and the group is classified into three units: ROBOT as a
manipulator itself, BASE that moves the manipulator in parallel, and
STATION as jigs or tools other than ROBOT and BASE. BASE and
STATION are also called external axes.
Robot
This is the axis for the
manipulator itself.
Station
Base
This is the axis that moves the entire manipulator.
It corresponds to the servo track.
It controls the path of traveling manipulators.
This is any axis other than the robot and base. It indicates the
tilt or rotating axis of the fixture.
2-1
158051-1CD
50/485
158051-1CD
DX100
2 Manipulator Coordinate Systems and Operations
2.1 Control Groups and Coordinate Systems
2.1.2
Types of Coordinate Systems
The following coordinate systems can be used to operate the manipulator:
Joint Coordinates
Each axis of the manipulator moves independently.
Cartesian Coordinates
The tool tip of the manipulator moves parallel to any of the X-, Y-,
and Z-axes.
Cylindrical Coordinates
The axis moves around the S-axis. The R-axis moves parallel to
the L-axis arm. For vertical motion, the tool tip of the manipulator
moves parallel to the Z-axis.
Tool Coordinates
The effective direction of the tool mounted in the wrist flange of the
manipulator is defined as the Z-axis. This axis controls the coordinates of the end point of the tool.
User Coordinates
The XYZ-cartesian coordinates are defined at any point and angle.
The tool tip of the manipulator moves parallel to the axes of them.
U-axis
R-axis
B-axis
T-axis
E-axis
Z-axis
Z-axis
L-axis
r-axis
Y-axis
S-axis
-axis
X-axis
Joint Coordinates
r-axis
Cartesian Coordinates
Z-axis
Cylindrical Coordinates
Y-axis
X-axis
X-axis
Y-axis
Z-axis
Tool Coordinates
User Coordinates
2-2
158051-1CD
51/485
158051-1CD
DX100
2 Manipulator Coordinate Systems and Operations
2.2 General Operations
2.2
General Operations
2.2.0.1 Check Safety
Before any operation of the DX100, read Section 1 Safety of DX100
INSTRUCTIONS again and keep safe around the robot system or
peripherals.
2.2.0.2 Select Teach Mode
Set the mode switch on the programming pendant to teach.
2.2.0.3 Select Control Group
If the DX100 has several Control Groups or Coordinate Control Systems
(optional function), select control group first.
If two or more ROBOT, BASE, STATION are registered, switch control
group by pressing [SHIFT] + [ROBOT] or [SHIFT] + [EX. AXIS].
After selecting a job, the control group registered in the selected job is
enabled. The control group registered in the edit job can be switched by
pressing [ROBOT] or [EX. AXIS].
Check the selected control group at the status display area on the
programming pendant.
2.2.0.4 Select Coordinate System
Select a coordinate system by pressing [COORD] key.
Each time [COORD] key is pressed, the coordinate system switches in the
following order:
JointCartesian (Cylindrical)ToolUser.
Check the selected coordinate on the status display area on the
programming pendant.
2.2.0.5 Select Manual Speed
Select manual speed of operation by pressing [FAST] or [SLOW]. The
selected speed is effective not only for axis operation but [FWD] or [BWD]
operation.
NOTE
In operating the manipulator manually by the programming
pendant, the maximum speed of center point is limited at
250 mm/s.
Each time [FAST] is pressed, the speed switches in the order of
INCHSLOWMEDFAST.
FAST INCH
SLW
MED
FST
Each time [SLOW] is pressed, the speed switches in the order of
FASTMEDSLOWINCH.
SLOW FST
MED
SLW
INCH
2-3
158051-1CD
52/485
158051-1CD
DX100
2 Manipulator Coordinate Systems and Operations
2.2 General Operations
Check selected manual speed on the status area of Programming
Pendant.
2.2.0.6 Servo ON
Press [SERVO ON READY], then SERVO ON LED starts blinking.
Squeeze the Enable switch, then SERVO ON LED starts lighting.
2.2.0.7 Axis Operation
Make sure of safety around the manipulator. Press axis key, then axis
moves according to the selected control group, coordinates, and manual
speed. See Section 2.3 Coordinate Systems and Axis Operation on
page 2-5.
2.2.0.8 HIGH SPEED
Press [HIGH SPEED] while pressing an axis key to make the manipulator
move faster than the usual speed.
SUPPLEMENT
The [HIGH SPEED] key is disabled when INCH is selected
for the manual speed.
2-4
158051-1CD
53/485
158051-1CD
DX100
2 Manipulator Coordinate Systems and Operations
2.3 Coordinate Systems and Axis Operation
2.3
2.3.1
Coordinate Systems and Axis Operation
Joint Coordinates
When operating in joint coordinates mode, the S, L, U, R, B, and T-axes of
the manipulator move independently. The motion of each axis is described
in the table below.
Table 2-1: Axis Motion in Joint Coordinates
Axis Name
Major
Axes
Axis Operation Key
S-axis
Main unit rotates right and left.
X-
X+
Y-
Y+
Z-
Z+
X-
X+
R-
R+
Y-
Y+
Z-
Z+
T-
T+
S-
S+
L-axis
L-
Upper are moves up and down.
U-
U+
R-axis
Wrist rolls right and left.
B-axis
Wrist moves up and down.
B-
B+
T-axis
Wrist turns right and left.
E-axis
Lower arm turns right and left.
E-
SUPPLEMENT
Lower arm moves forward and
backward.
L+
U-axis
Wrist
Axes
Motion
E+
When two or more axis keys are pressed at the same time,
the manipulator will perform a compound movement.
However, if two different directional keys for the same axis
are pressed at the same time (such as [S-] + [S+]), none of
the axes operate.
2-5
158051-1CD
54/485
158051-1CD
DX100
2 Manipulator Coordinate Systems and Operations
2.3 Coordinate Systems and Axis Operation
U-axis Z+
U+
R-axis
X+
R+
B-axis
Y+
B+
T-axis
Z+
X-
Z-
T+
R-
U-
Y-
B-
E-axis E-
Z-
E+
T-
Y-
L-axis
L-
Y+
L+
S-axis
2.3.2
X-
X+
S-
S+
Cartesian Coordinates
In the cartesian coordinates, the manipulator moves parallel to the X-, Y-,
or Z-axes. The motion of each axis is described in the table below.
Table 2-2: Axis Motion in Cartesian Coordinates
Axis Name
Basic
Axes
Axis Operation Key
X-axis
Moves parallel to X-axis.
X-
X+
Y-
Y+
Z-
Z+
S-
S+
Y-axis
Moves parallel to Y-axis.
L-
L+
Z-axis
Moves parallel to Z-axis.
U-
Wrist Axes
Motion
U+
Motion about TCP is executed. See Section 2.3.7 Control
Point Operation on page 2-14.
2-6
158051-1CD
55/485
158051-1CD
DX100
2 Manipulator Coordinate Systems and Operations
2.3 Coordinate Systems and Axis Operation
SUPPLEMENT
When two or more axis keys are pressed at the same time,
the manipulator will perform compound movement.
However, if two different directional keys for the same axis
are pressed at the same time (such as [X-] + [X+]), none of
the axes operate.
Z-axis
Y-axis
X-axis
Fig. 2-1: Moves parallel to X- or Y-axis
Z-axis
Y-axis
X-
S-
Fig. 2-2: Moves parallel to Z-axis
X+
Z+
S+
U+
Y+
L+
X-axis
Z-
U-
Y-
L-
2-7
158051-1CD
56/485
158051-1CD
DX100
2 Manipulator Coordinate Systems and Operations
2.3 Coordinate Systems and Axis Operation
2.3.3
Cylindrical Coordinates
In the cylindrical coordinates, the manipulator moves as follows. The
motion of each axis is described in the table below.
Table 2-3: Axis Motion in Cylindrical Coordinates
Axis Name
Basic
Axes
Axis Operation Key
-axis
X-
X+
Y-
Y+
Z-
Z+
S-
r-axis
SUPPLEMENT
Moves perpendicular to Zaxis.
L+
U-
Wrist Axes
Main unit rolls around S-axis.
S+
L-
Z-axis
Motion
Moves parallel to Z-axis.
U+
Motion about TCP is executed. See Section 2.3.7
Control Point Operation on page 2-14.
When two or more axis keys are pressed at the same time,
the manipulator will perform compound movement.
However, if two different directional keys for the same axis
are pressed at the same time (such as [Z-] + [Z+]), none of
the axes operate.
Z-axis
r-axis
-axis
r-axis
Fig. 2-3: Rolls around q-axis
Fig. 2-4: Moves perpendicular to r-axis
r-axis
X+
S+
Y+
L+
Y-
L-
r-axis
Y-
X-
L-
S-
Y+
L+
2-8
158051-1CD
57/485
158051-1CD
DX100
2 Manipulator Coordinate Systems and Operations
2.3 Coordinate Systems and Axis Operation
2.3.4
Tool Coordinates
In the tool coordinates, the manipulator moves parallel to the X-, Y-, and Zaxes, which are defined at the tip of the tool. The motion of each axis is
described in the table below.
Table 2-4: Axis Motion in Tool Coordinates
Axis Name
Basic
Axes
Axis Operation Key
X-axis
Moves parallel to X-axis.
X-
X+
Y-
Y+
Z-
Z+
S-
S+
Y-axis
Moves parallel to Y-axis.
L-
L+
Z-axis
Moves parallel to Z-axis.
U-
Wrist Axes
SUPPLEMENT
Motion
U+
Motion about TCP is executed. See Section 2.3.7 Control
Point Operation on page 2-14.
When two or more axis keys are pressed at the same time,
the manipulator will perform compound movement.
However, if two different directional keys for the same axis
are pressed at the same time (such as [X-] + [X+]), none of
the axes operate.
X-axis
X-axis
Z-axis
Y- a x i s
Y- a x i s
Y- a x i s
Z-axis
Z-axis
X-axis
The tool coordinates are defined at the tip of the tool, assuming that the
effective direction of the tool mounted on the manipulator wrist flange is
the Z-axis. Therefore, the tool coordinates axis direction moves with the
wrist.
In the tool coordinates motion, the manipulator can be moved using the
effective tool direction as a reference regardless of the manipulator
position or orientation. These motions are best suited when the
manipulator is required to move parallel while maintaining the tool
orientation with the work pieces.
2-9
158051-1CD
58/485
158051-1CD
DX100
2 Manipulator Coordinate Systems and Operations
2.3 Coordinate Systems and Axis Operation
Z-
U-
Z+
U+
X+
S+
X-
S-
SUPPLEMENT
For tool coordinates, the tool file should be registered in
advance. For further details, refer to 8.3 Tool Data Setting
of coordinates DX100 INSTRUCTIONS (RE-CTO-A215).
2.3.4.1 Selecting Tool
Tool numbers are used to specify a tool when more than one tool is used
on the system.
You may select from the registered tool files when you switch tools on the
manipulator.
SUPPLEMENT
This operation can be performed only when the number of
tool is more than one.
To use several tool files with one manipulator, set the following parameter.
S2C431: Tool number switch specifying parameter
1: Can be switched
0: Cannot be switched
1. Press the [COORD] key and select the tool coordinates
Each time [COORD] key is pressed, the coordinate system switches
in the following order:
JointCartesian (Cylindrical)ToolUser.
Check the change on the status display area.
2. Press [SHIFT] + [COORD].
2-10
158051-1CD
59/485
158051-1CD
DX100
2 Manipulator Coordinate Systems and Operations
2.3 Coordinate Systems and Axis Operation
The TOOL NO. SELECT window appears.
3. Move the cursor to the tool to use.
The TOOL NO. SELECT window above shows an example; TOOL
NO. 0 TORCH MT-3501 is selected.
4. Press [SHIFT] + [COORD].
The window goes back to the previous window.
2.3.5
User Coordinates
In the user coordinates, the manipulator moves parallel to each axis of the
coordinates which are set by the user. Up to 24 coordinate types can be
registered. Each coordinate has a user number and is called a user
coordinate file.
The figure and the table below describe the motion of each axis when the
axis key is pressed.
Table 2-5: Axis Motion in User Coordinates
Axis Name
Basic
Axes
Axis Operation Key
X-axis
Moves parallel to X-axis.
X-
X+
Y-
Y+
Z-
Z+
S-
S+
Y-axis
Moves parallel to Y-axis.
L-
L+
Z-axis
Moves parallel to Z-axis.
U-
Wrist Axes
SUPPLEMENT
Motion
U+
Motion about TCP is executed. See Section 2.3.7 Control
Point Operation on page 2-14.
When two or more axis keys are pressed at the same time,
the manipulator will perform compound movement.
However, if two different directional keys for the same axis
are pressed at the same time (such as [X-] + [X+]), none of
the axes operate.
2-11
158051-1CD
60/485
158051-1CD
DX100
2 Manipulator Coordinate Systems and Operations
2.3 Coordinate Systems and Axis Operation
Fig. 2-5: Moves parallel to X or Y-axis
Y-axis
X-
X+
S-
S+
Y+
L+
X-axis
Y-
L-
Z-axis
Z-axis
Y-axis
Fig. 2-6: Moves parallel to Z-axis
X-axis
Z-axis
X-axis
Z+
Y-axis
U+
Station, etc.
Z-
U-
Y-axis
2.3.5.1 Selecting User Coordinates
Follow these procedures to select the desired coordinate system from
among the registered user coordinates.
1. Press [COORD] to select the user coordinates
Each time [COORD] key is pressed, the coordinate system switches
in the following order:
JointCartesian (Cylindrical)ToolUser.
Check the change on the status display area.
2. Press [SHIFT] + [COORD].
The USER COORD SELECT window appears.
2-12
158051-1CD
61/485
158051-1CD
DX100
2 Manipulator Coordinate Systems and Operations
2.3 Coordinate Systems and Axis Operation
SUPPLEMENT
For more information on registration of the user coordinates,
refer to 8.8 User Coordinate Setting of DX100
INSTRUCTIONS (162536-1CD).
3. Select the desired user number.
2.3.5.2 Examples of User Coordinate Utilization
The user coordinate settings allow easy teaching in various situations.
For example:
When multiple positioners are used,
manual operation can be simplified by setting the user coordinates
for each fixture.
User coordinates
Fixture
Fixture
Fixture
User coordinates
When performing arranging or stacking operations,
the incremental value for shift can be easily programmed by setting
user coordinates on a pallet.
When performing conveyor tracking operations,
the moving direction of the conveyor is specified.
Conveyor
2-13
158051-1CD
62/485
158051-1CD
DX100
2 Manipulator Coordinate Systems and Operations
2.3 Coordinate Systems and Axis Operation
2.3.6
External Axis
The external axis can be operated by selecting BASE or STATION for
the control group. The motion of each axis is described in the table below.
Axis Name
BASE or
STATION
Axis Operation Key
1st axis
The 1st axis moves.
X-
X+
Y-
Y+
Z-
Z+
S-
S+
2nd axis
The 2nd axis moves.
L-
3rd axis
U-
2.3.7
Motion
L+
The 3rd axis moves.
U+
Control Point Operation
Motion about TCP (Tool Center Point) can only change the wrist
orientation at a fixed TCP position in all coordinate systems except the
joint coordinates. The motion of each axis is described in the table below.
Table 2-6: Axis Motion in Motion about TCP
Axis Name
Axis Operation Key
Major Axes
X-
X+
Y-
Y+
Z-
Z+
X-
X+
R-
R+
Y-
Y+
Z-
Z+
T-
T+
S-
L-
U-
S+
U+
SUPPLEMENT
Wrist axes move with the TCP
fixed. These movements differ
depending on cartesian,
cylindrical, tool and user
coordinates.
B+
E-axis
E-
TCP moves. These movements
differ depending on cartesian,
cylindrical, tool and user
coordinates.
L+
Wrist Axes
B-
Motion
E+
* Available only for the manipulator
with seven axes
The posture of arm changes while
the position and posture of the tool
remain fixed. (The Re degree
changes.)
When two or more axis keys are pressed at the same time,
the manipulator will perform compound movement.
However, if two different directional keys for the same axis
are pressed at the same time (such as [X-] + [X+]), none of
the axes operate.
2-14
158051-1CD
63/485
158051-1CD
DX100
2 Manipulator Coordinate Systems and Operations
2.3 Coordinate Systems and Axis Operation
Re is an element to indicate the posture of the manipulator
with seven axes and does not change by the specified
coordinates.
The definition of Re is shown below.
SUPPLEMENT
Fig. 2-7: Torch Welding
Fig. 2-8: Gun Spot Welding
TCP
2-15
158051-1CD
64/485
158051-1CD
DX100
2 Manipulator Coordinate Systems and Operations
2.3 Coordinate Systems and Axis Operation
Turning of each wrist axis differs in each coordinate system.
In cartesian or cylindrical coordinates, wrist axis rotations are based
on the X-, Y-, or Z-axis.
Z-axis
+
Y-axis
Z-axis
X-axis
Y-axis
X-axis
In tool coordinates, wrist axis rotations are based on X-, Y-, or Z-axis
of the tool coordinates.
X-axis
+
Z-axis
Y- a x i s
2-16
158051-1CD
65/485
158051-1CD
DX100
2 Manipulator Coordinate Systems and Operations
2.3 Coordinate Systems and Axis Operation
In user coordinates, wrist axis rotations are based on X-, Y-, or Z-axis
of the user coordinates.
Z-axis
+
Y-axis
X-axis
Z-axis
Y-axis
X-axis
2.3.7.1 Control Point Change
The tool tip position (TCP) is the target point of axis operations and is set
as the distance from the flange face. The control point change operation is
an axis operation that involves selecting a tool from the list of registered
tools (Refer to Section 2.3.4.1 Selecting Tool on page 2-10), and then
manipulating the axes while changing the TCP. This can be performed
with all coordinates except the joint coordinates. The axis operation is the
same as that of the motion about TCP.
<Example 1>TCP Change Operation with Multiple Tools
(1) Set the TCPs for Tool 1 and Tool 2 as P1 and P2, respectively.
(2) When Tool 1 is selected to perform an axis operation, P1 (Tool 1s
TCP) is the target point of the operation. Tool 2 follows Tool 1 and
is not controlled by the axis operation.
(3) On the other hand, When Tool 2 is selected to perform an axis
operation, P2 (Tool 2s TCP) is the target point of the axis operation. In this case, Tool 1 just follows Tool 2.
Fig. 2-9: Selection of Tool 1 and axis Fig. 2-10: Selection of Tool 2 and
operations with controlling P1
axis operations with controlling P2
Tool 2
Tool 1
P1
P2
P1
P2
Workpiece
Workpiece
2-17
158051-1CD
66/485
158051-1CD
DX100
2 Manipulator Coordinate Systems and Operations
2.3 Coordinate Systems and Axis Operation
<Example 2>TCP Change Operation with a Single Tool
(1) Set the two corners of the workpiece that the tool is holding as
TCP P1 and P2 respectively.
(2) By selecting two TCPs alternately, the workpiece can be moved as
shown below:
Fig. 2-11: Motion about TCP with P1
selected
Fig. 2-12: Motion about TCP with P2
selected
Workpiece
Workpiece
P1
P1
P2
P2
SUPPLEMENT
For registration of the tool file, refer to 8.3 Tool Data Setting
of DX100 INSTRUCTIONS (162536-1CD).
2-18
158051-1CD
67/485
158051-1CD
DX100
3 Teaching
3.1 Preparation for Teaching
Teaching
3.1
Preparation for Teaching
To ensure safety, the following operations should always be performed
before teaching:
Check the emergency stop buttons to be sure they function properly.
Set the mode switch to TEACH.
Then,
Register a job.
3.1.1
Checking Emergency Stop Buttons
The Servo ON button on the programming pendant should be lit while the
power is ON for the servo system. Perform the following operation to
ensure that the emergency stop buttons on both the DX100 and the
programming pendant are functioning correctly before operating the
manipulator.
1. Press E. STOP button.
Press the emergency stop button on the DX100 or the programming
pendant.
2. Confirm the servo power is turned OFF.
The SERVO ON button on the programming pendant lights while
servo supply is turned ON.
When the emergency stop button is pressed and the servo power is
turned OFF, the SERVO ON lamp will turn OFF.
3. Press [SERVO ON READY] of the programming pendant.
After confirming correct operation, press [SERVO ON READY]. The
servo power will be ready to turn ON.
The servo power can be turned ON while the SERVO ON button
lamp blinks.
3.1.2
Setting the Teach Lock
For safety purposes, always set the mode switch to TEACH before
beginning to teach.
While the teach lock is set, the mode of operation is tied to Teach mode
and the machines cannot be played back using either [START] or external
input.
3-1
158051-1CD
68/485
158051-1CD
DX100
3 Teaching
3.1 Preparation for Teaching
3.1.3
Registering a Job
Specify the name, comments (as required), and control group to register a
job.
3.1.3.1 Registering Job Names
Job names can use up to 32 alphanumeric and symbol characters. These
different types of characters can coexist within the same job name.
The following rules apply to the designation of job names:
A maximum of 32 characters can be used for a job name.
If the job name is already used, an input error is caused.
<Example>
001
JOB - 1
WORK - A
3.1.3.2 Registering Jobs
1. Select {JOB} under the main menu.
The sub-menu appears.
2. Select {CREATE NEW JOB}.
The NEW JOB CREATE window appears.
3-2
158051-1CD
69/485
158051-1CD
DX100
3 Teaching
3.1 Preparation for Teaching
3. Input job name.
Move the cursor to JOB NAME, and press [SELECT]. Input job
names using the character input operation. For information on
character input operation, refer to Section 1.2.6 Character Input
Operation on page 1-18.
4. Press [ENTER].
3.1.3.3 Registering Comments
Register a comment using up to 32 alphanumeric and symbol characters
as required.
1. Enter a comment.
In the NEW JOB CREATE window, move the cursor to the comment
and press [SELECT]. For information on character input operation,
refer to Section 1.2.6 Character Input Operation on page 1-18.
2. Press [ENTER].
3.1.3.4 Registering Control Groups
Select the control group that has been registered in advance. If external
axes (BASE or STATION) or multiple robot systems are not used, the
registration of control groups is not required.
3.1.3.5 Switching to the Teaching Window
After the name, comments (can be omitted), and the control groups have
been registered, switch the window to the teaching window as follows.
1. In the NEW JOB CREATE window, press [ENTER] or select
EXECUTE.
Job name, comments, and control groups are all registered. Then,
the JOB CONTENT window appears. NOP and END instructions
are automatically registered.
3-3
158051-1CD
70/485
158051-1CD
DX100
3 Teaching
3.2 Teaching Operation
3.2
3.2.1
Teaching Operation
Teaching Window
Teaching is conducted in the JOB CONTENT window. The JOB
CONTENT window contains the following items:
B. Cursor
C. Instruction, additional
items, comments, etc.
A. Line numbers
A. Line Numbers
The number of the job line is automatically displayed. Line numbers are
automatically updated if lines are inserted or deleted.
B. Cursor
The cursor for manipulator control. For the FWD, BWD, and test operation, the manipulator motion starts from the line this cursor points.
C. Instructions, Additional Items, Comments, Etc.
MOVJ
VJ = 50.00
Tag Numerical Data
Instruction
Additional Item
Instructions
: These are instructions needed to process or perform an
operation. In the case of MOVE instructions, the
instruction corresponding to the interpolation type is
automatically displayed at the time position is taught.
Additional items
: Speed and time are set depending on the type of
instruction. When needed, numerical or character data
is added to the condition-setting tags.
3-4
158051-1CD
71/485
158051-1CD
DX100
3 Teaching
3.2 Teaching Operation
3.2.2
Interpolation Type and Play Speed
Interpolation type determines the path along which the manipulator moves
between playback steps. Play speed is the rate at which the manipulator
moves.
Normally, the position data, interpolation type, and play speed are
registered together for a robot axis step. If the interpolation type or play
speed settings are omitted during teaching, the data used from the
previously taught step is automatically used.
3.2.2.1 Joint Interpolation
The joint interpolation is used when the manipulator does not need to
move in a specific path toward the next step position. When the joint
interpolation is used for teaching a robot axis, the move instruction is
MOVJ. For safety purposes, use the joint interpolation to teach the first
step.
When [MOTION TYPE] is pressed, the move instruction on the input
buffer line changes.
<Play Speed Setting Window>
Speeds are indicated as percentages of the maximum rate.
Setting 0:Speed Omit sets the same speed as the previous
determination.
1. Move the cursor to the play speed.
2. Set the play speed by pressing [SHIFT] + the cursor key.
The joint speed value increases or decreases.
Fast
100.00
50.00
25.00
12.50
6.25
3.12
1.56
Slow
0.78 (%)
3-5
158051-1CD
72/485
158051-1CD
DX100
3 Teaching
3.2 Teaching Operation
3.2.2.2 Linear Interpolation
The manipulator moves in a linear path from one taught step to the next.
When the linear interpolation is used to teach a robot axis, the move
instruction is MOVL. Linear interpolation is used for work such as
welding. The manipulator moves automatically changing the wrist position
as shown in the figure below.
<Play Speed Setting Window (same for circular and spline interpolation)>
There are two types of displays, and they can be switched
depending on the application.
1. Move the cursor to the play speed.
2. Set the play speed by pressing [SHIFT] + the cursor key.
The play speed value increases or decreases.
Fast 1500.0
750.0
375.0
187.0
93.0
46.0
23.0
Slow
11 (mm/s)
Fast 9000
4500
2250
1122
558
276
138
Slow
66 (cm/min)
3-6
158051-1CD
73/485
158051-1CD
DX100
3 Teaching
3.2 Teaching Operation
3.2.2.3 Circular Interpolation
The manipulator moves in an arc that passes through three points. When
circular interpolation is used for teaching a robot axis, the move instruction
is MOVC.
Single Circular Arc
When a single circular movement is required, teach the circular
interpolation for three points, P1 to P3, as shown in the following figure. If
joint or linear interpolation is taught at P0, the point before starting the
circular operation, the manipulator moves from P0 to P1 in a straight line.
Table 3-1: Interpolation Type for Single Circular Arc
Point Interpolation Instruction
Type
Automatically becomes
a straight line.
P0
P0
Joint or
Linear
MOVJ
MOVL
P1
P2
P3
Circular
MOVC
P4 P4
Joint or
Linear
MOVJ
MOVL
P2
P1
P3
Continuous Circular Arcs
As shown below, when two or more successive circular movements with
different curvatures are required, the movements must be separated from
each other by a joint or linear interpolation step. This step must be
inserted between the steps at an identical point. The step at the end point
of the preceding circular movement must coincide with the beginning point
of the following circular movement.
Table 3-2: Interpolation Type for Continuous Circular Arcs
Point Interpolation Instruction
Type
Joint or linear
motion type
P2
P0
P1
P7
P3
P4
P5
P6
P8
P0
Joint or
Linear
MOVJ
MOVL
P1
P2
P3
Circular
MOVC
P4
Joint or
Linear
MOVJ
MOVL
P5
P6
P7
Circular
MOVC
P8
Joint or
Linear
MOVJ
MOVL
3-7
158051-1CD
74/485
158051-1CD
DX100
3 Teaching
3.2 Teaching Operation
Alternatively, to continue movements without adding an extra joint or linear
interpolation step in between, add FPT tag to the step whose curvature
is needed to be changed.
Point Interpolation Instruction
Type
P2
P5
P3
P0
P6
P0
Joint or
Linear
MOVJ
MOVL
P1
P2
Circular
MOVC
P3
Circular
MOVC
FPT
P4
P5
Circular
MOVC
P6
Joint or
Linear
MOVJ
MOVL
P1
P4
<Play Speed>
The play speed set display is identical to that for the linear
interpolation.
The speed taught at P2 is applied from P1 to P2. The speed taught
at P3 is applied from P2 to P3.
If a circular operation is taught at high speed, the actual arc path has
a shorter radius than that taught.
3.2.2.4 Spline Interpolation
When performing operations such as welding, cutting, and applying
primer, using the spline interpolation makes teaching for workpieces with
irregular shapes easier. The path of motion is a parabola passing through
three points. When spline interpolation is used for teaching a robot axis,
the move instruction is MOVS.
Single Spline Curve
When a single spline curve movement is required, teach the spline
interpolation for three points, P1 to P3, as shown in the figure below. If
joint or linear interpolation is taught at point P0, the point before starting
the spline interpolation, the manipulator moves from P0 to P1 in a straight
line.
Table 3-3: Interpolation Type for Single Spline Curve
Point Interpolation Instruction
Type
P0
Joint or
Linear
MOVJ
MOVL
P1
P2
P3
Spline
MOVS
P4
Joint or
Linear
MOVJ
MOVL
P2
Automatically becomes
a straight line.
3-8
158051-1CD
75/485
158051-1CD
DX100
3 Teaching
3.2 Teaching Operation
Continuous Spline Curves
The manipulator moves through a path created by combining parabolic
curves. This differs from the circular interpolation in that steps with
identical points are not required at the junction between two spline curves.
Table 3-4: Interpolation Type for Continuous Spline Curves
Point Interpolation Instruction
Type
P2
Identical-point
step not required
P5
P6
P3
P0
P1
P0
Joint or
Linear
MOVJ
MOVL
P1
to
P5
Spline
MOVS
P6
Joint or
Linear
MOVJ
MOVL
P4
When the parabolas overlap, a composite motion path is created.
Start path
End path
<Play Speed>
The play speed setting window is identical to that for the linear
interpolation.
As with the circular interpolation, the speed taught at P2 is applied
from P1 to P2, and the speed taught at P3 is applied from P2 to P3.
NOTE
Teach points so that the distances between the three points
are roughly equal. If there is any significant difference, an
error will occur on playback and the manipulator may
operate in an unexpected, dangerous manner. Ensure that
the ratio of distances between steps m:n is within the range
of 0.25 to 0.75.
P2
P1
n
m
P3
3-9
158051-1CD
76/485
158051-1CD
DX100
3 Teaching
3.2 Teaching Operation
3.2.3
Teaching Steps
3.2.3.1 Registering Move Instructions
Whenever one step is taught, one move instruction is registered. There
are two ways to teach a step. Steps can be taught in sequence as shown
in the following left figure Fig.3-1 Registering Move Instructions or they
can be done by inserting steps between already registered steps, as
shown in the right figure Fig.3-2 Inserting Move Instructions
This paragraph explains the teaching of Fig.3-1 Registering Move
Instructions, the operations involved in registering new steps.
Fig. 3-1: Registering Move Instructions
Step 1
Fig. 3-2: Inserting Move Instructions
Step Insertion
P1
Step 2
Step 2
Step 3
Step 1
Step 3
Teaching of Fig.3-2 Inserting Move Instructions is called Inserting move
instruction, to distinguish it from the method shown in Fig.3-1 Registering
Move Instructions. For more details on this operation, see Section 3.4.2
Inserting Move Instructions on page 3-31. The basic operations for
registration and insertion are the same. The only difference is pressing
[INSERT] in the case of insertion. For registration (Fig.3-1 Registering
Move Instructions), the instruction is always registered before the END
instruction. Therefore, it is not necessary to press [INSERT]. For
insertion (Fig.3-2 Inserting Move Instructions), [INSERT] must be pressed.
Setting the Position Data
1. Select {JOB} under the main menu.
The sub-menu appears.
2. Select {JOB}.
3-10
158051-1CD
77/485
158051-1CD
DX100
3 Teaching
3.2 Teaching Operation
The contents of the currently-selected job is displayed.
3. Move the cursor on the line immediately before the position where a
move instruction to be registered.
4. Grip the Enable switch.
Grip the Enable switch to turn the servo power ON.
5. Move the manipulator to the desired position using the axis key.
Use the axis operation key to move the manipulator to the desired
position.
Selecting the Tool Number
1. Press [SHIFT] + [COORD].
When selecting the JOINT, XYZ/CYLINDRICAL, or TOOL
coordinates, press [SHIFT] + [COORD] and the TOOL NO. SELECT
window will be shown.
2. Select the desired tool number.
The contents of the currently-selected job is displayed.
3-11
158051-1CD
78/485
158051-1CD
DX100
3 Teaching
3.2 Teaching Operation
3. Press [SHIFT] + [COORD].
The JOB CONTENT window appears.
Using Multiple Tools with One Manipulator
SUPPLEMENT
When multiple tools are to be used with one manipulator,
set parameter S2C431 to 1.
See Section 2.3.4 Tool Coordinates on page 2-9 for
details on this operation.
Setting the Interpolation Type
1. Press [MOTION TYPE].
2. Select the desired interpolation type.
When [MOTION TYPE] is pressed, MOVJ MOVL MOVC
MOVS are displayed in order in the input buffer line.
Setting the Play Speed
1. Move the cursor to the instruction.
2. Press [SELECT].
The cursor moves to the input buffer line.
3. Move the cursor to the play speed to be set.
The joint speed moves up and down.
4. Press [SHIFT] + the cursor key [] or [] simultaneously.
5. Press [ENTER].
The MOV instruction is registered.
Move instruction
is registered.
Follow the above instructions when conducting teaching. (Tool number,
interpolation type, or play speed does not need to be set if it is same as
the previous step.)
SUPPLEMENT
To make the setting so that the play speed tag is not
displayed as a default, select {EDIT} from the menu and
then select ENABLE SPEED TAG to delete .
The position level can be set at the same time that the
move instruction is registered.
SUPPLEMENT
To display the position level tag as a default, select {EDIT}
from the menu and then select ENABLE POS LEVEL
TAG.
3-12
158051-1CD
79/485
158051-1CD
DX100
3 Teaching
3.2 Teaching Operation
Position Level: The position level is the degree of approximation of the
manipulator to a taught position.
The position level can be added to move instructions MOVJ (joint
interpolation) and MOVL (linear interpolation).
If the position level is not set, the precision depends on the operation
speed. Setting an appropriate level moves the manipulator in a path
suitable to circumferential conditions and the workpiece.
The relationship between path and accuracy for position levels is as
follows.
Position level 0
P2
P3
Position level 1
Position level 2
Position level 3
Position level 4
Position Levels
Accuracy
Teaching position
1
to
8
Fine
|
Rough
Positioning level 8
P1
Setting the Position Level
1. Select move instruction.
The DETAIL EDIT window appears.
3-13
158051-1CD
80/485
158051-1CD
DX100
3 Teaching
3.2 Teaching Operation
2. Select the position level UNUSED.
The selection dialog box appears.
3. Select PL.
The position level is displayed. The position initial value is 1.
3-14
158051-1CD
81/485
158051-1CD
DX100
3 Teaching
3.2 Teaching Operation
4. Press [ENTER].
To change the position level, select the level in the input buffer line,
type the value using the Numeric keys, and press [ENTER]. The
position levels move instruction is registered.
5. Press [ENTER].
For example, to perform the movement steps shown below, set as follows:
P1
P2 P4
P5
P3
P6
Steps P2, P4, and P5 are simple passing points, and do not require
accurate positioning. Adding PL=1 to 8 to the move instructions of these
steps moves the manipulator around the inner corners, thereby reducing
the cycle time.
If complete positioning is necessary as P3 or P6, add PL=0.
<EXAMPLE>
Passing points P2, P4, and P5:
MOVL V=138 PL=3
Positioning point P3 and P6:
MOVL V=138 PL=0
3-15
158051-1CD
82/485
158051-1CD
DX100
3 Teaching
3.2 Teaching Operation
3.2.3.2 Registering Reference Point Instructions
Reference point instructions (REFP) set an auxiliary point such as a wall
point for weaving. Reference point Nos. 1 to 8 are assigned for each
application. Follow these procedures to register reference point
instructions.
1. Select {JOB} under the main menu.
2. Select {JOB}.
3. Move the cursor.
Move the cursor to the line immediately before the position where
the reference point to be registered.
Place immediately
before where
reference point is
to be registered.
4. Grip the Enable switch.
The servo power is turned ON.
5. Press the axis operation key.
Move the manipulator to the position to be registered as the
reference point.
6. Press [REFP] or select REFP from the inform list.
The reference point instruction is displayed in the input buffer line.
7. Change the reference point number in one of the following ways.
Move the cursor to the reference point number, and press [SHIFT] +
the cursor key to change the reference point number; or
Press [SELECT] when the cursor is on the reference point number.
Then, the data input buffer line appears. Input the number and
press [ENTER].
8. Press [INSERT].
The [INSERT] key lamp lights.
When registering before the END instruction, pressing [INSERT] is
not needed.
9. Press [ENTER].
The REFP instruction is registered.
Reference point
is registered.
SUPPLEMENT
The programming pendant does not have the [REFP] key for
the application of spot welding, motor gun, and of material
handling, assembling, and cutting.
3-16
158051-1CD
83/485
158051-1CD
DX100
3 Teaching
3.2 Teaching Operation
3.2.3.3 Registering Timer Instructions
The timer instruction stops the manipulator for a specified time. Follow
these procedures to register timer instructions.
1. Select {JOB} under the main menu.
2. Select {JOB}.
3. Move the cursor.
Move the cursor to one line before the position where the timer
instruction is to be registered.
One line before
where timer
instruction is
to be registered.
4. Press [TIMER].
The TIMER instruction is displayed on the input buffer line.
5. Change the timer value.
Move the cursor to the timer value and change it by pressing
[SHIFT] + the cursor key. The timer unit of adjustment is 0.01
seconds.
If you use the Numeric keys to input the timer value, press
[SELECT] when the cursor is on the timer value. The data input line
appears. Input the value and press [ENTER].
6. Press [INSERT].
The [INSERT] key lamp lights.
When registering before the END instruction, pressing [INSERT] is
not needed.
7. Press [ENTER].
The TIMER instruction is registered.
3-17
158051-1CD
84/485
158051-1CD
DX100
3 Teaching
3.2 Teaching Operation
Changing Timer Value
1. Press [TIMER].
2. Press [SELECT].
The DETAIL EDIT window for the TIMER instruction appears.
3. Input the timer value on the instruction DETAIL EDIT window.
(1) When
is selected, the items available to be changed are displayed in the dialog box.
(2) Select the particular item to be changed.
When a number is to be changed, move the cursor to the number
and press [SELECT]. Input the desired value using the Numeric
keys, and press [ENTER].
4. Press [ENTER].
The DETAIL EDIT window is closed and the JOB CONTENT window
appears again. Modified content is displayed in the input buffer line.
3-18
158051-1CD
85/485
158051-1CD
DX100
3 Teaching
3.2 Teaching Operation
5. Press [INSERT].
The [INSERT] key lamp lights.
When registering before the END instruction, pressing [INSERT] is
not needed.
6. Press [ENTER].
The TIMER instruction is registered.
3-19
158051-1CD
86/485
158051-1CD
DX100
3 Teaching
3.2 Teaching Operation
3.2.4
Overlapping the First and Last Steps
Why is overlapping the first and last step necessary?
Assume that the job shown below is to be repeated. The
manipulator moves from the last step (Step 6) to the first
step (Step 1). If Step 6 and Step 1 are the same position, the
manipulator moves directly Step 5 to Step 1, thereby
improving work efficiency.
Step 6
SUPPLEMENT
Step 6 after
change
Step 5
Step 1
The position of step 6 is
changed to overlap with
step 1.
Step 2
Step 4
Step 3
1. Move the cursor to the first step line.
2. Press [FWD].
The manipulator moves to the first step position.
3. Move the cursor to the last step line.
The cursor starts blinking.
When the cursor line position and the manipulator position are
different in the JOB CONTENT window, the cursor blinks.
4. Press [MODIFY].
The key lamp lights.
5. Press [ENTER].
The position data for the first step is registered on the line of the last
step.
At this time, only the position data can be changed in the last step.
Interpolation type and play speed do not change.
3-20
158051-1CD
87/485
158051-1CD
DX100
3 Teaching
3.3 Checking Steps
3.3
3.3.1
Checking Steps
FWD/BWD Key Operations
Check whether the position of the taught steps is appropriate using [FWD]
or [BWD] on the programming pendant. Each time [FWD] or [BWD] is
pressed, the manipulator moves by a single step.
[FWD]: Moves the manipulator ahead in step number sequence.
Only the move instruction is executed when [FWD] is pressed,
but when [INTERLOCK] + [FWD] are pressed, all instructions
are executed.
[BWD]: Moves the manipulator backward a step at a time in reverse step
number sequence. Only the move instruction is executed.
NOTE
For safety, set manual speed at
or below.
1. Move the cursor to the step to be checked.
2. Press [FWD] or [BWD].
The manipulator reaches the following / previous step and stops.
3.3.1.1 Precautions When Using FWD / BWD Operations
FWD Movements
The manipulator moves in step number sequence. Only move
instructions are executed when [FWD] is pressed. To execute all
instructions, press [INTERLOCK] + [FWD].
The manipulator stops after playing a single cycle. It does not move
after the END instruction is reached, even if [FWD] is pressed.
However, at the end of a called job, the manipulator moves the
instruction next to the CALL instruction.
Called Jobs
Step 4
Step 1
Step 2
Step 3
(RET instruction)
(END instruction)
Manipulator stops.
Step 3
Step 4
Step 5
(CALL instruction)
Step 6
Step 7
(END instruction)
3-21
158051-1CD
88/485
158051-1CD
DX100
3 Teaching
3.3 Checking Steps
BWD Movements
The manipulator moves in reverse step number sequence. Only
move instructions are executed.
The manipulator does not move after the first step is reached, even if
[BWD] is pressed. However, at the beginning of a called job, the
manipulator moves to the instruction immediately before the CALL
instruction.
Called Jobs
Step 1
Step 2
Step 3
Step 4
Step 5
Manipulator stops.
Step 1
Step 2
Step 3
(CALL instruction)
Circular Movements with FWD/BWD Key Operations
The manipulator moves in a straight line to the first step of the
circular interpolation.
There must be three circular interpolation steps in a row to move the
manipulator in an arc.
If [FWD] or [BWD] operation is restarted after being stopped to move
the cursor or to perform search, the manipulator moves in a straight
line to the next step.
If [FWD] or [BWD] operation is restarted after being stopped to move
the axis as shown below, the manipulator moves in a straight line to
P2, the next circular interpolation. Circular motion is restored from
P2 to P3.
Moves with linear interpolation.
: Motion path for FWD/BWD key operation
P2
: Motion using axis keys
: Motion path during playback
P1
P3
Spline Curve Movements with FWD/BWD Operations
The manipulator moves in a straight line to the first step of spline
interpolation.
There must be three spline curve motion steps in a row to perform a
spline curve operation.
Depending on the position where the [FWD] / [BWD] operation is
performed, the alarm IRREGULAR DISTANCES BETWEEN
TEACHING POINTS may occur.
Note that FWD/BWD inching operations change the path of the
manipulator and caution is therefore required. Performing these
operations also increases the likelihood that the IRREGULAR
DISTANCES BETWEEN TEACHING POINTS will occur.
If the [FWD] or [BWD] operation is restarted after being stopped to
move the cursor or perform a search, the manipulator moves in a
straight line to the next step.
3-22
158051-1CD
89/485
158051-1CD
DX100
3 Teaching
3.3 Checking Steps
If the [FWD] or [BWD] operation is restarted after being stopped to
move the axis as shown below, the manipulator moves in a straight
line to P2, the next spline curve motion step. Spline curve motion is
restored from P2 onward. However, the path followed between P2
and P3 is somewhat different from the path followed at playback.
Linear motion
: Motion path for FWD/BWD key operation
P2
: Motion using axis keys
: Motion path during playback
P1
P3
If the manipulator is moved to P3 with [FWD], stopped, and then
returned to P2 with [BWD], the path followed between P2 and P3 is
different for each of the following: the first FWD operation, the BWD
operation, and the consequent FWD operation.
P2
P4
P1
P3
3.3.1.2 Selecting Manual Speed
When [FWD] or [BWD] is pressed, the manipulator moves at the
manual speed selected at that time. Selected manual speed can
be checked by the manual speed indication on the programming
pendant.
Manual speed is set with [FAST] and [SLOW]. FWD operation can be
performed at a high speed by pressing [HIGH SPEED]. Follow these
procedures to select a manual speed.
Each time [FAST] is pressed, the speed switches in the
order of INCHSLOWMEDFAST.
INCH
SLW
MED
FST
Each time [SLOW] is pressed, the speed switches in
the order of FASTMEDSLOWINCH.
FST
MED
SLW
INCH
FAST
SLOW
FWD/BWD operation is performed with SLW speed even if
NOTE
INCH is selected.
[HIGH SPEED] is available only for the FWD operation but
not for BWD operation.
3-23
158051-1CD
90/485
158051-1CD
DX100
3 Teaching
3.3 Checking Steps
3.3.1.3 Moving to Reference Point
To check the position of a taught reference point, follow these procedures
to move the manipulator to the reference point.
1. Move the cursor to the reference point instruction line to be checked.
2. Press [REFP] + [FWD].
The manipulator moves to the reference point of the cursor line.
SUPPLEMENT
The programming pendant does not have the [REFP] key for
the application of spot welding, general purposes (= material
handling, assembling, cutting) or motor gun.
3.3.1.4 Test Operations
Playback operations can be simulated in Teach mode with test operations.
This function is convenient for checking continuous paths and operation
instructions.
Test operation differs in the following ways from actual playback in Play
mode.
Operation speeds greater than the maximum teaching
NOTE
speed are reduced to the maximum teaching speed.
Work instruction output, such as arc output, is not executed.
Note that the motion path for the playback operation is replayed during the
test operation. Therefore, make sure that there is no obstacle around the
manipulator and great caution should be exercised when the test
operation is performed.
Motion Path for Test Operation
Motion Path for Playback Operation
Motion Path for Test Operation
Job Example
NOTE
NOP
MOVJ VJ=50.0
MOVL V=1500.0
MOVL V=1500.0
A
B
C
There may be a slight difference between the motion path
for the test operation and the motion path for the playback
operation due to a mechanical error or control delay, etc.
3-24
158051-1CD
91/485
158051-1CD
DX100
3 Teaching
3.3 Checking Steps
Test operation is performed by pressing [INTERLOCK] and [TEST
START]. For safety purposes, these keys will only function while the keys
are held down.
1. Select {JOB} under the main menu.
2. Press {JOB}.
The test operation JOB CONTENT window appears.
3. Press [INTERLOCK] + [TEST START].
The manipulator starts the test cycle operation.
However, after the operation starts, the motion continues even if
[INTERLOCK] is released.
The manipulator moves only while these keys are held down.
The manipulator stops immediately when [TEST START] is
released.
Always check safety conditions before pressing
NOTE [INTERLOCK] + [TEST START] to start the manipulator in
motion.
3.3.1.5 Machine Lock Operation
When MACHINE LOCK is enabled, the [FWD] / [BWD] operation or the
test operation can be performed to check the status of input and output
without moving the manipulator.
1. Press [AREA].
2. Select {UTILITY}.
3. Select {SETUP SPECIAL RUN}.
The SPECIAL TEACH window appears.
4. Select MACHINE LOCK.
Press [SELECT] to switch VALID and INVALID.
NOTE
The setting of MACHINE LOCK is maintained even after
the mode is switched: If the machine lock is set to VALID
in Teach mode, it is still VALID after switching to Play
mode.
The same applies when the mode is switched from Play
mode to Teach mode.
Note that the machine lock becomes INVALID if the
following operation is performed.
Execution of CANCEL ALL SELECT in the SPECIAL
PLAY window.
Turning off the main power.
3-25
158051-1CD
92/485
158051-1CD
DX100
3 Teaching
3.4 Modifying Steps
3.4
Modifying Steps
Begin move instruction
insertion.
Begin move instruction
deletion.
Move step cursor to
location where you want
to insert the instruction.
Move cursor to location
of instruction to be
deleted.
Perform axis operations.
Press [DELETE].
Set interpolation type.
Press [ENTER].
Set play speed.
Deletion completed.
Set position level when
necessary.
Press [INSERT].
Press [ENTER].
Insertion completed.
3-26
158051-1CD
93/485
158051-1CD
DX100
3 Teaching
3.4 Modifying Steps
Move step cursor to
step to be modified.
Modifying position data
Modifying interpolation type
Move to position to be
modified using the
axis operation keys.
Perform axis
operations to position
to be modified.
Press [MODIFY].
Delete MOV
instruction.
Press [ENTER].
Press [MOTION TYPE]
and select motion
type.
Modification
completed.
Insert MOV
instruction.
Modification
completed.
NOTE
It is not possible to change a move instruction to a
reference point instruction and vice versa.
3-27
158051-1CD
94/485
158051-1CD
DX100
3 Teaching
3.4 Modifying Steps
Begin REFP instruction
modification.
Deletions
Modifications
Move step cursor to the
REFP instruction to be
deleted, and move the
manipulator to the
position.
Move step cursor to the
REFP instruction to be
modified.
Perform axis operations.
Press [DELETE].
Press [REFP].
Press [ENTER].
Press [MODIFY].
Deletion completed.
Press [ENTER].
Modification completed.
3-28
158051-1CD
95/485
158051-1CD
DX100
3 Teaching
3.4 Modifying Steps
Begin TIMER Instruction
Modification.
Deletions
Modifications
Move edit cursor to the
TIMER instruction to be
deleted.
Move edit cursor to the
TIMER instruction to be
modified.
Press [DELETE].
Press [TIMER].
Press [ENTER].
Enter timer value.
Deletion completed.
Press [MODIFY].
Press [ENTER].
Modification completed.
3-29
158051-1CD
96/485
158051-1CD
DX100
3 Teaching
3.4 Modifying Steps
3.4.1
Displaying the JOB CONTENT Window for Editing
3.4.1.1 Currently Called Up Job
1. Select {JOB} under the main menu.
2. Select {JOB}.
The JOB CONTENT window appears.
3.4.1.2 Calling Up Other Jobs
NOTE
In any other than Teach mode, set the mode switch to
TEACH.
1. Select {JOB} under the main menu.
2. Select {SELECT JOB}.
The JOB LIST window appears.
3. Select the job name to be called.
3-30
158051-1CD
97/485
158051-1CD
DX100
3 Teaching
3.4 Modifying Steps
3.4.2
Inserting Move Instructions
NOTE
Move instructions cannot be inserted when the servo power
is OFF.
Step where move instruction is to be inserted
Path after insertion
Path before insertion
1. Move the cursor to the line immediately before the insert position.
The line immediately
before where the
move instruction
is to be added.
0006
0007
0008
0009
MOVL V=276
TIMER T=1.00
DOUT OT#(1) ON
MOVJ VJ=100.0
2. Press the axis operation key.
Turn ON the servo power and press the axis operation key to move
the manipulator to the position to be inserted.
NOTE
Confirm the move instruction on the input buffer line and set
desired interpolation type and play speed.
3. Press [INSERT].
The key lamp will light.
NOTE
When the inserting position is immediately before the END
instruction, pressing [INSERT] is not needed.
4. Press [ENTER].
The move instruction is inserted after the cursor line.
The move instruction
is added.
0006
0007
0008
0009
0010
MOVL V=276
TIMER T=1.00
DOUT OT#(1) ON
MOVL V=558
MOVJ VJ=100.0
3-31
158051-1CD
98/485
158051-1CD
DX100
3 Teaching
3.4 Modifying Steps
5. Press [ENTER].
<Examples of Inserting a Move Instruction>
When a move instruction is inserted in the following job, it is placed
on different lines according to the setting in the TEACHING
CONDITION window.
Before inserting the move instruction
Cursor line
0006
0007
0008
0009
MOVL V=276
TIMER T=1.00
DOUT OT#(1) ON
MOVJ VJ=100.0
After the insertion: when inserting before the next step
Added
instruction
0006
0007
0008
0009
0010
MOVL V=276
TIMER T=1.00
DOUT OT#(1) ON
MOVL V=558
MOVJ VJ=100.0
After the insertion: when inserting after the cursor line
Added
instruction
0006
0007
0008
0009
0010
MOVL V=276
MOVL V=558
TIMER T=1.00
DOUT OT#(1) ON
MOVJ VJ=100.0
Positions where the move instructions are inserted.
NOTE
3.4.3
The default location for insertions is before the next step,
but it is also possible to insert after the cursor line. This
setting is made in the Move Instruction Register Method in
the TEACHING CONDITION window.
Deleting Move Instructions
Step where move instruction is to be deleted
Path before deletion
Path after deletion
1. Move the cursor to the move instruction to be deleted.
0003
0004
0005
Move instruction
to be deleted
MOVL V=138
MOVL V=558
MOVJ VJ=50.00
If the manipulator position differs from the cursor position on
the window, the cursor blinks. Stop the blinking by either of
the following procedures.
NOTE
1. Press [FWD] and move the manipulator to the position
where the move instruction is to be deleted.
2. Press [MODIFY] [ENTER] to change the position data
of the blinking cursor position to the current manipulator
position.
2. Press [DELETE].
The key lamp will blink.
3-32
158051-1CD
99/485
158051-1CD
DX100
3 Teaching
3.4 Modifying Steps
3. Press [ENTER].
The step indicated by cursor line is deleted.
0003
0004
3.4.4
MOVL V=138
MOVJ VJ=50.00
Modifying Move Instructions
3.4.4.1 Modifying Position Data
1. Move the cursor to the MOV instruction to be modified.
Display the JOB CONTENT window and move the cursor to the
move instruction to be changed.
2. Press the axis operation key.
Turn ON the servo power and press the axis operation key to move
the manipulator to the desired position.
3. Press [MODIFY].
The key lamp will blink.
4. Press [ENTER].
The position data in the present position is registered.
SUPPLEMENT
For MOV instructions for which position variables have been
set, the position variables will not be changed.
3.4.4.2 Modifying Interpolation Type
NOTE
Modifying only interpolation type is impossible. The
interpolation type can be modified as a choice for modifying
the position data.
1. Move the cursor to the move instruction to be modified.
Display the JOB CONTENT window, and move the cursor to the
move instruction for which interpolation type is to be changed.
2. Press [FWD].
Turn ON the servo power and press [FWD] to move the manipulator
to the position of the move instruction.
3. Press [DELETE].
The key lamp will blink.
4. Press [ENTER].
The cursor line step is deleted.
3-33
158051-1CD
100/485
158051-1CD
DX100
3 Teaching
3.4 Modifying Steps
5. Press [MOTION TYPE].
Press [MOTION TYPE] to change the interpolation type.
Each time [MOTION TYPE] is pressed, the input buffer line
instruction alternates.
6. Press [INSERT].
7. Press [ENTER].
The interpolation type and position data are changed at the same
time.
3.4.5
Undo Operation
After inserting, deleting, or modifying an instruction, the operation can be
undone.
The UNDO operation becomes enabled by selecting {EDIT}{ENABLE
UNDO}, and becomes disabled by selecting {EDIT}{ENABLE UNDO}
while editing a job.
NOTE
The undo operation can be performed even after the
manipulator is moved by the FWD or BWD operation or
test operation after inserting, deleting, or modifying a
move instruction. However, the undo operation cannot be
performed if other instructions are edited or a job is
executed in Play mode after editing the move instruction.
The undo operation works only for the last five edited
instructions only.
1. Press [ASSIST].
The assist menu appears.
UNDO
REDO
2. Select {UNDO}.
The last operation is undone.
3. Select {REDO}.
The last UNDO operation is undone.
3-34
158051-1CD
101/485
158051-1CD
DX100
3 Teaching
3.4 Modifying Steps
3.4.6
Modifying Reference Point Instructions
3.4.6.1 Deleting Reference Point Instructions
If the manipulator position differs from the cursor position,
an error message is displayed. If this occurs, follow either
of the procedures below.
NOTE
Press [REFP] + [FWD] to move the manipulator to the
position to be deleted.
Press [MODIFY] then [ENTER] to change the reference
point position data to the current position of the
manipulator.
1. Move the cursor to the reference point instruction to be deleted.
2. Press [DELETE].
The key lamp will blink.
3. Press [ENTER].
The reference point instruction at the cursor line is deleted.
3.4.6.2 Modifying Reference Point Instructions
1. Move the cursor to the reference point instruction to be modified.
2. Move the manipulator with the axis operation keys.
Turn ON the servo power and use the axis operation keys to move
the manipulator to the desired position.
3. Press [REFP].
4. Press [MODIFY].
The key lamp will light.
5. Press [ENTER].
The reference point instruction at the cursor line is changed.
3-35
158051-1CD
102/485
158051-1CD
DX100
3 Teaching
3.4 Modifying Steps
3.4.7
Modifying Timer Instructions
3.4.7.1 Deleting Timer Instructions
1. Move the cursor to the timer instruction to be deleted.
0003
0004
0005
Timer instruction
to be deleted
MOVJ VJ=50.00
TIMER T=0.50
MOVL V=138
2. Press [DELETE].
The key lamp will light.
3. Press [ENTER].
The timer instruction at the cursor line is deleted.
0003
0004
MOVJ VJ=50.00
MOVL V=138
3.4.7.2 Modifying Timer Instructions
1. Move the cursor to the timer instruction to be modified.
0003
0004
0005
0006
MOVJ VJ=50.00
TIMER T=0.50
MOVL VJ=138
MOVL VJ=138
2. Press [TIMER].
0003
0004
0005
0006
MOVJ VJ=50.00
TIMER T=0.50
MOVL VJ=138
MOVL VJ=138
3. Move the cursor to the input buffer line timer value.
Move the cursor to the input buffer line timer value and press
[SHIFT] + the cursor key to set the data.
To use the Numeric keys to input data, move the cursor to the input
buffer line timer value and press [SELECT].
TIMER T=0.50
4. Change the timer value.
5. Press [MODIFY].
6. Press [ENTER].
This key lamp will light.
3-36
158051-1CD
103/485
158051-1CD
DX100
3 Teaching
3.5 Modifying Jobs
3.5
3.5.1
Modifying Jobs
Calling Up a Job
1. Select {JOB} under the main menu.
2. Select {SELECT JOB}.
The JOB LIST window appears.
3. Select the desired job.
3.5.2
Windows Related to Job
There are five types of job windows. Jobs can be checked and edited in
these windows.
JOB HEADER Window
Comments, data and time of registration, edit prohibit status, and so
on are displayed and edited.
JOB CONTENT Window
The content of the registered job can be displayed and edited.
COMMAND POSITION Window
The taught data is displayed.
JOB LIST Window
The registered job is sorted alphabetically, then displayed, and the
job is selected.
JOB CAPACITY Window
The number of registered jobs, amount of memory, number of steps
used, etc. is shown.
3-37
158051-1CD
104/485
158051-1CD
DX100
3 Teaching
3.5 Modifying Jobs
3.5.3
JOB HEADER Window
1. Select {JOB} under the main menu.
2. Select {JOB}.
3. Select {DISPLAY} under the menu.
4. Select {JOB HEADER}.
The JOB HEADER window appears. Scroll the window using the
cursor.
A
B
C
D
E, F
G
H
I
A. JOB NAME
Displays the name of the current job.
B. COMMENT
Displays the comments attached to the current job. This can be edited
in this window.
C. DATE
Displays the date and time of the last editing of the job.
D. CAPACITY
Displays the amount of memory that is being used to register this job.
E. LINES
Displays the total number of instructions registered in this job.
F. STEPS
Displays the total number of move instructions registered in this job.
G. EDIT LOCK
Displays whether the edit prohibit setting for this job is ON or OFF. This
can be changed in this window.
H. TO SAVE TO FD
Displays DONE if the contents of the job have already been saved to
an external memory after the date and time of the last editing operation,
and displays NOT DONE if they have not been saved. The job is
marked as DONE only if it is saved as an independent job or as a
related job. If it is saved in a CMOS batch operation, it is not marked as
DONE.
I. GROUP SET
Displays the control group that this job controls. If the master axis is
specified, the master axis is highlighted.
SUPPLEMENT
To return to the JOB CONTENT window from the JOB
HEADER window, select {DISPLAY} from the menu and
then select {JOB CONTENT}.
3-38
158051-1CD
105/485
158051-1CD
DX100
3 Teaching
3.5 Modifying Jobs
3.5.4
JOB CONTENT Window
1. Select {JOB} under the main menu.
2. Select {JOB}.
The JOB CONTENT window appears.
(Left) : The cursor is moved to the address area.
(Right): The cursor is moved to the instruction area.
A. Address Area
Displays line numbers.
B. Instruction Area
Displays instructions, additional items, and comments. Line editing is
possible.
3-39
158051-1CD
106/485
158051-1CD
DX100
3 Teaching
3.5 Modifying Jobs
3.5.4.1 COMMAND POSITION Window
1. Select {ROBOT} under the main menu.
2. Select {COMMAND POSITION}.
Edit operations cannot be conducted on this window, but the taught
play speed and position data can be viewed on this window.
A. Interpolation
Displays the interpolation type.
B. Speed
Displays the play speed.
C. Command Position
Displays the tool file number and position data that has been taught for
this job. Steps which have no position data, such as move instructions
which use position variables, are marked with an asterisk (*).
D. Current Data
Displays the current tool file number and position of the manipulator.
3-40
158051-1CD
107/485
158051-1CD
DX100
3 Teaching
3.5 Modifying Jobs
3.5.5
JOB CAPACITY Window
1. Select {JOB} under the main menu.
2. Select {JOB CAPACITY}.
A
B
C
D
A. NUMBER OF JOBS
Displays the total number of jobs currently registered in the memory of
DX100.
B. USED MEMORY
Displays the total amount of memory used in the DX100.
C. STEPS
Displays the total number of used steps.
D. EDITING BUFFER
Displays editing buffer use.
3-41
158051-1CD
108/485
158051-1CD
DX100
3 Teaching
3.6 Editing Instructions
3.6
Editing Instructions
The editable content differs depending on whether the cursor is in the
address area or instruction area.
A
B
A. When the cursor is in the address area
Instructions can be inserted, deleted, or modified.
B. When the cursor is in the instruction area
The data of additional items of already-registered instructions can be
modified, inserted, or deleted.
Editing only additional items is called line editing.
When inserting or modifying instructions, input the instruction with the
function keys such as [TIMER], etc. or by using the instruction list dialog
box.
The selected instruction is displayed on the input buffer line with the same
additional items as registered previously.
If the addition, deletion or modification of additional item is needed, edit on
the instruction DETAIL EDIT window. If it is not needed, continue the
registration process.
3-42
158051-1CD
109/485
158051-1CD
DX100
3 Teaching
3.6 Editing Instructions
3.6.1
Instruction Group
The instructions are divided into eight groups by processing or each work.
Display
Instruction Group
Content
Example
IN/OUT
I/O Instruction
Controls input and output
DOUT, WAIT
CONTROL
Control Instruction
Controls processing and each work
JUMP, TIMER
MOTION
Move Instructions
Moves the manipulator
MOVJ, REFP
DEVICE
Work Instructions
Operates arc welding, spot welding, handling,
painting, etc.
ARCON, WVON,
SVSPOT, SPYON
ARITH
Operating
Instructions
Performs arithmetic calculation
ADD, SET
SHIFT
Shift Instructions
Shifts the teaching point
SFTON, SFTOF
SENS (Option)
Sensor Instructions Instructions related to the sensor
(Option)
COMARCON
OTHER
Other Instructions
Instructions for functions other than above
SHCKSET
SAME
Specifies the instruction where the cursor is.
PRIOR
Specifies the previously-registered instruction.
Instruction List
By pressing [INFORM LIST]
INFORM
LIST
, the instruction group list dialog box
appears.
By selecting a group, the instruction list dialog box of the selected group
appears.
3-43
158051-1CD
110/485
158051-1CD
DX100
3 Teaching
3.6 Editing Instructions
3.6.2
Inserting Instructions
1. Move the cursor to the address area in the JOB CONTENT window.
Move the cursor to the line immediately before where the instruction
is to be inserted, in Teach mode.
Line before
where instruction
is to be added.
2. Press [INFORM LIST].
The INFORM command list appears, and an underline is displayed
beneath the line number in the address area.
3. Select the instruction group.
The instruction list dialog box appears. The selected instruction is
displayed on the input buffer line with the same additional items as
registered previously.
4. Select the instruction.
5. Change the data of additional items or variables as required.
<When Nothing is to be Changed>
(1) Proceed to Step 6.
3-44
158051-1CD
111/485
158051-1CD
DX100
3 Teaching
3.6 Editing Instructions
<When Additional Items are to be edited>
1. Changing numeric data
(1) Move the cursor to the desired item and press [SHIFT] + the cursor key to increase or decrease the value.
(2) To directly input the value using Numeric keys, press [SELECT] to
display the input buffer line.
(3) Type the value and press [ENTER]. The value on the input buffer
line is changed.
2. Adding, modifying, or deleting an additional item
(1) To add, modify, or delete an additional item, move the cursor to the
instruction on the input buffer line and press [SELECT]. The
DETAIL EDIT window appears.
To add an item, move the cursor to UNUSED and press [SELECT].
The selection dialog box appears.
(2) Move the cursor to the desired item and press [SELECT].
To delete an item, move the cursor to the item to be deleted and
select UNUSED.
3-45
158051-1CD
112/485
158051-1CD
DX100
3 Teaching
3.6 Editing Instructions
3. Changing the data type
(1) To change the data type of an additional item, move the cursor to
of the item and press [SELECT]. The data type list appears.
Select the desired data type.
(2) After additional items have been added, modified or deleted as
required, press [ENTER]. The DETAIL EDIT window closes and
the JOB CONTENT window appears.
6. Press [INSERT] and [ENTER].
The instruction displayed in the input buffer line is inserted.
3-46
158051-1CD
113/485
158051-1CD
DX100
3 Teaching
3.6 Editing Instructions
3.6.3
Deleting Instructions
1. Move the cursor to the address area in the JOB CONTENT window.
Move the cursor to the instruction line to be deleted, in Teach mode.
The line to be
deleted
2. Move the cursor to the deleting line in the address area.
3. Press [DELETE] and [ENTER].
The instruction is deleted and the following lines move up.
The following
lines move up.
3.6.4
Modifying Instructions
1. Move the cursor to the address area in the JOB CONTENT window.
Move the cursor to the instruction line to be modified, in Teach
mode.
Instruction line
to be changed
2. Press [INFORM LIST].
The INFORM command list appears and the cursor moves to the
INFORM command list.
3-47
158051-1CD
114/485
158051-1CD
DX100
3 Teaching
3.6 Editing Instructions
3. Select the instruction group.
The instruction list dialog box appears. The selected instruction is
displayed on the input buffer line with the same additional items as
registered previously.
4. Select the instruction to be modified.
5. Change the data of additional items or variables as required.
<Editing Additional Items>
1. Changing numeric data
(1) Move the cursor to the desired item and press [SHIFT] + the cursor key to increase or decrease the value.
To directly input the value using Numeric keys, press [SELECT] to
display the input buffer line.
(2) Type the value and press [ENTER]. The value on the input buffer
line is changed.
2. Adding, modifying, or deleting an item
(1) To add, modify or delete an additional item, move the cursor to the
instruction on the input buffer line and press [SELECT]. The
3-48
158051-1CD
115/485
158051-1CD
DX100
3 Teaching
3.6 Editing Instructions
DETAIL EDIT window appears.
(2) To add an item, move the cursor to UNUSED and press
[SELECT]. The selection dialog box appears.
(3) Move the cursor to the desired item and press [SELECT].
To delete an item, move the cursor to the item to be deleted and
select UNUSED.
3. Changing the data type
(1) To change the data type of an additional item, move the cursor to
of the item and press [SELECT]. The data type list appears.
Select the desired data type.
3-49
158051-1CD
116/485
158051-1CD
DX100
3 Teaching
3.6 Editing Instructions
(2) After additional items have been added, modified or deleted as
required, press [ENTER]. The DETAIL EDIT window closes and
the JOB CONTENT window appears.
6. Press [MODIFY] and [ENTER].
The instruction is modified to the instruction displayed in the input
buffer line.
3-50
158051-1CD
117/485
158051-1CD
DX100
3 Teaching
3.6 Editing Instructions
3.6.5
Modifying Additional Numeric Data
1. Move the cursor to the instruction area in the JOB CONTENT window.
2. Select the line where the number data is to be modified.
The selected line can now be edited.
Number data
to be modified
3. Move the cursor to the numeric data to be modified.
4. Input the desired number.
Press [SHIFT] + the cursor key to increase or decrease the value.
To directly input the number, press [SELECT]. The input buffer line
appears. Type the number and press [ENTER].
5. Press [ENTER].
The numeric data is modified.
Instruction line
for which
numeric data
was changed.
3-51
158051-1CD
118/485
158051-1CD
DX100
3 Teaching
3.6 Editing Instructions
3.6.6
Modifying Additional Items
1. Move the cursor to the instruction area in the JOB CONTENT window.
2. Select the instruction line for which the additional item is to be
modified.
The selected line can now be edited.
Instruction line for
which additional
item is to be modified.
3. Select the instruction.
The DETAIL EDIT window appears.
4. Select the additional item to be modified.
The selection dialog box appears.
5. Select the desired additional item.
The modified additional item is displayed on the DETAIL EDIT
window.
6. Press [ENTER].
The DETAIL EDIT window closes, and the JOB CONTENT window
appears.
7. Press [ENTER].
Contents of the input buffer line are registered on the cursor line of
the instruction area.
Instruction line
for which additional
item was modified.
3-52
158051-1CD
119/485
158051-1CD
DX100
3 Teaching
3.6 Editing Instructions
3.6.7
Inserting Additional Items
1. Move the cursor to the instruction area in the JOB CONTENT window.
2. Select the instruction line for which the additional item is to be
inserted.
The selected line can now be edited.
Instruction line
for which additional
item is to be added.
3. Select the instruction.
The selection dialog box appears.
4. Select the additional item to be inserted.
The additional item is inserted.
When the additional item needs the numeric data, move the cursor
to the number and press [SELECT]. The input buffer line appears.
Type the number and press [ENTER].
5. Select inserting additional item.
The DETAIL EDIT window closes, and the JOB CONTENT window
appears.
6. Press [ENTER].
Contents of the input buffer line are registered on the cursor line of
the instruction area.
Instruction line for
which additional
item was added.
3-53
158051-1CD
120/485
158051-1CD
DX100
3 Teaching
3.6 Editing Instructions
3.6.8
Deleting Additional Items
NOTE
This operation cannot be used for the additional item which
is locked.
1. Move the cursor to the instruction area in the JOB CONTENT window.
2. Select the line where the additional item is to be deleted.
The selected line can be now be edited.
Instruction line for
which additional
item is to be deleted.
3. Select the instruction.
The DETAIL EDIT window appears.
4. Select the additional item to be deleted.
The selection dialog box appears.
5. Select UNUSED.
UNUSED is displayed on the DETAIL EDIT window.
6. Press [ENTER].
The DETAIL EDIT window closes, and the JOB CONTENT window
appears.
7. Press [ENTER].
Contents of the input buffer line are registered on the cursor line of
the instruction area.
Instruction line for
which the additional
item was deleted.
3-54
158051-1CD
121/485
158051-1CD
DX100
3 Teaching
3.7 Editing Jobs
3.7
Editing Jobs
The following five operations are to edit jobs.
Copy
:Copies a specified range to the buffer.
Cut
:Copies a specified range from a job to the buffer, and deletes
it in a job.
Paste
:Inserts the contents of the buffer into a job.
Reverse Paste
:Reverses the order of the contents of the buffer, and inserts
them into a job.
(Refer to the following figure.)
Base Reverse
Paste
:Reverses the order of the contents of the buffer and adjusts
the to-and-from speeds same, and inserts them into a job.
(Refer to the following figure.)
V=100
:
MOVL V=100
MOVL V=50
MOVL V=80
MOVL V=30
MOVL V=70
;Move to at V=100
V=80
V=50
;Move to at V= 50
;Move to at V=80
;Move to at V=30
;Move to at V=30
V=30
V=70
Excute Reverse Paste
:
MOVL V=100
MOVL V=50
MOVL V=80
MOVL V=30
MOVL V=70
MOVL V=30
MOVL V=80
MOVL V=50
MOVL V=100
:
;Move to at V=100
;Move to at V= 50
;Move to at V=80
;Move to at V=30
;Move to at V=70
;Move to at V=30
;Move to at V=80
V=100
V=80
V=50
V=??
V=50
V=100
V=30
V=80
The speed and interpolation are
different going and returning.
;Move to at V= 50
;Move to at V=100
V=30
V=70
Execute Base Reverse Paste
:
;Move to at V=100
MOVL V=100
MOVL V=50
;Move to at V= 50
;Move to at V=80
MOVL V=80
MOVL V=30
;Move to at V=30
MOVL V=70
;Move to at V=70
MOVL V=70
MOVL V=30
MOVL V=80
MOVL V=50
V=10
0
V=50
V=50
V=80
The speed and interpolation
are the same going and
returning.
;Move to at V=70
;Move to at V=30
V=80
V=30
V=30
;Move to at V= 80
;Move to at V=50
V=70
V=70
3-55
158051-1CD
122/485
158051-1CD
DX100
3 Teaching
3.7 Editing Jobs
MOVJ VJ=50.00
TIMER T=1.00
MOVL V=100
Copy
Cut
Paste
The buffer content is inserted.
Reverse paste
Buffer content order is reversed and inserted.
0000
0001
0002
0003
0004
0005
NOP
TEST JOB
MOVJ VJ=50.00
TIMER T=1.00
MOVL V=100
MOVL V=100
0000
0001
NOP
TEST JOB
0005
MOVL V=100
0000
0001
0002
0003
0004
0005
NOP
TEST JOB
MOVJ VJ=50.00
TIMER T=1.00
MOVL V=100
MOVL V=100
0000
0001
0002
0003
0004
0005
NOP
TEST JOB
MOVL V=100
TIMER T=1.00
MOVJ VJ=50.00
MOVL V=100
3-56
158051-1CD
123/485
158051-1CD
DX100
3 Teaching
3.7 Editing Jobs
3.7.1
Selecting the Range
After setting the range, Copy and Delete can be performed.
1. Move the cursor to the instruction area in the JOB CONTENT window.
Move the cursor t
instruction area.
2. Move the cursor to the start line and press [SHIFT] + [SELECT].
The range specification begins, and the address is displayed in
reverse.
Start line
End line
3. Move the cursor to the end line.
The range is varied by moving the cursor. Up to the line specified by
the cursor is the range.
3-57
158051-1CD
124/485
158051-1CD
DX100
3 Teaching
3.7 Editing Jobs
3.7.2
Copying
Before copying, the range to be copied has to be specified.
1. Select {EDIT} under the menu.
The pull-down menu appears.
2. Select {COPY}.
The specified range is copied to the buffer.
3.7.3
Cutting
Before cutting, the range to be cut has to be specified.
1. Select {EDIT} under the menu.
The pull-down menu appears.
2. Select {CUT}.
The confirmation dialog box appears. When YES is selected, the
specified range is deleted and copied to the buffer.
When NO is selected, the cutting operation is cancelled.
3-58
158051-1CD
125/485
158051-1CD
DX100
3 Teaching
3.7 Editing Jobs
3.7.4
Pasting
Before pasting, the range to be pasted has to be stored in the buffer.
1. Move the cursor to the line immediately before the desired position in
the JOB CONTENT window.
The pull-down menu appears.
2. Select {EDIT} under the menu.
3. Select {PASTE}.
The confirmation dialog box appears.
When YES is selected, the contents of the buffer are inserted to
the job.
When NO is selected, the pasting operation is cancelled.
3-59
158051-1CD
126/485
158051-1CD
DX100
3 Teaching
3.7 Editing Jobs
3.7.5
Reverse Pasting
Before pasting, the range to be pasted has to be stored in the buffer.
1. Move the cursor to the line immediately before the desired position in
the JOB CONTENT window.
2. Select {EDIT} under the menu.
The pull-down menu appears.
3. Select {REVERSE PASTE}.
The confirmation dialog box appears.
When YES is selected, the contents of the buffer are reverse
pasted to the job.
When NO is selected, the reverse-pasting operation is cancelled.
3-60
158051-1CD
127/485
158051-1CD
DX100
3 Teaching
3.8 Test Operations
3.8
Test Operations
Playback operations can be simulated in Teach mode with test operations.
This function is convenient for checking continuous paths and operation
instructions.
Test operation differs in the following ways from actual playback in Play
mode.
Operation speeds greater than the maximum teaching
speed are reduced to the maximum teaching speed.
NOTE
Only machine lock is available among special operations
for playback in Play mode.
Work instruction output, such as arc output, is not
executed.
3.8.1
Test Operation Procedures
Test operation is performed by pressing [INTERLOCK] and [TEST
START]. For safety purposes, these keys will only function while the keys
are held down.
1. Select {JOB} under the main menu.
2. Press {JOB}.
The test operation JOB CONTENT window appears.
3. Press [INTERLOCK] + [TEST START].
The manipulator starts the test cycle operation.
The manipulator moves only while these keys are held down.
However, after the operation starts, the motion continues even if
[INTERLOCK] is released.
The manipulator stops immediately when [TEST START] is
released.
NOTE
Always check safety conditions before starting the
manipulator in motion.
3-61
158051-1CD
128/485
158051-1CD
DX100
3 Teaching
3.9 Other Job-editing Functions
3.9
3.9.1
Other Job-editing Functions
Editing Play Speed
There are two ways to modify play speed:
Modification of Speed Type
Relative Modification
3.9.1.1 Modification of Speed Type
This method is used to modify the speed type (such as VJ, V, VR, etc.)
0005
0006
0007
MOVJ VJ=25.00
MOVL V=138
MOVJ VJ=50.00
Only VJ is changed to 100.
0005
0006
0007
MOVJ VJ=100.00
MOVL V=138
MOVJ VJ=100.00
Type of
Play Speed
Explanation
VJ
Joint Speed
TCP Speed
VR
Posture Angle Speed
VE
Base Axis Speed
Normal robot axes
3.9.1.2 Relative Modification
All steps are selected regardless of the play speed type. This method is
used to change all steps by a specified percentage (1% to 200%). This is
called relative modification.
0005
0006
0007
MOVJ VJ=25.00
MOVL V=138
MOVJ VJ=50.00
Speed is doubled.
0005
0006
0007
MOVJ VJ=50.00
MOVL V=276
MOVJ VJ=100.00
The speed of the entire job or specified section can be changed.
1. Select {JOB} under the main menu.
2. Select {JOB}.
The JOB CONTENT window appears.
3. Move the cursor to the instruction area.
4. Press [SHIFT] + [SELECT] in the speed modify start line.
If the section is not specified, the speed of the entire job will be
changed.
Move the cursor to the end line. The line numbers of the selected
lines are highlighted.
3-62
158051-1CD
129/485
158051-1CD
DX100
3 Teaching
3.9 Other Job-editing Functions
5. Select {EDIT} under the menu.
6. Select {CHANGE SPEED}.
The SPEED MODIFICATION window appears.
A
B
C
D
E
7. Set desired items.
A. START LINE NO.
Displays the first line number of the section to be modified.
B. END LINE NO.
Displays the last line number of the section to be modified.
C. MODIFICATION TYPE
Selects the confirmation before changing: CONFIRM or NO CONFIRM.
Each time [SELECT] is pressed when the cursor is on this item, the setting alternates between CONFIRM and NO CONFIRM.
D. SPEED KIND
Selects the speed type.
When [SELECT] is pressed when the cursor is on this item, selection
dialog box appears. Select the speed type to be changed.
E. SPEED
Specifies the speed value.
When [SELECT] is pressed when the cursor is on this item, the mode
changes to the number input mode. Input the speed value and press
[ENTER].
8. Select EXECUTE.
The speed begins to change.
If MODIFICATION TYPE is set to CONFIRM, the confirmation
dialog box Modifying speed is displayed. Press [ENTER] to
change the speed on the first line and search for the next speed.
Press the UP/DOWN cursor button to keep the speed on the first
line and search for the next speed. To cancel the speed
modification, press [CANCEL].
If MODIFICATION TYPE is set to NOT CONFIRM, all the speeds
of the specified section are changed.
3-63
158051-1CD
130/485
158051-1CD
DX100
3 Teaching
3.9 Other Job-editing Functions
3.9.1.3 Modification by TRT (Traverse Time)
Modifications made by TRT have the following characteristics:
By setting the time required to execute a move instruction (moving
time) to a desired value, the speeds can be modified.
It is possible to measure the moving time without actually moving the
manipulator.
For example, when the movement from lines 5 through 20 currently
requires 34 seconds, and you want to reduce it to 15 seconds or extend it
to 50 seconds, this function is used.
1. Select {JOB} under the main menu.
2. Select {JOB}.
The JOB CONTENT window appears.
3. Move the cursor to the instruction area.
4. Press [SHIFT] + [SELECT] in the weaving time measure start line.
Move the cursor to the end line. The line numbers of the selected
lines are highlighted.
5. Select {EDIT} under the menu.
6. Select {TRT}.
The TRT window appears.
A
B
C
D
7. Set the desired items.
A. START LINE NO.
Displays the first line number of the section to be measured and modified.
B. END LINE NO.
Displays the last line number of the section to be measured and modified.
C. MOVING TIME
The weaving time needed to move from the first number to last number
is measured and displayed.
D. SETTING TIME
Set the desired weaving time.
When [SELECT] is pressed when the cursor is on this item, the input
buffer line appears. Input the desired weaving time and press [ENTER].
3-64
158051-1CD
131/485
158051-1CD
DX100
3 Teaching
3.9 Other Job-editing Functions
8. Select EXECUTE.
The speed is changed according to the setting.
NOTE
If instructions that include specific speed data such as
SPEED or ARCON instructions (including speed data of
the welding condition file) exist in the specified section, the
speed data for those steps are not changed. Therefore, in
such cases, the set time and the actual time required are
not same.
If the speed data is limited by the maximum value, the
following message is displayed.
!Limited to maximum speed
3-65
158051-1CD
132/485
158051-1CD
DX100
3 Teaching
3.9 Other Job-editing Functions
3.9.2
Editing Interpolation Type
1. Select {JOB} under the main menu.
2. Select {JOB}.
The JOB CONTENT window appears.
3. Move the cursor to the instruction area.
4. Select the line to be modified.
The instruction on the cursor is displayed in the input buffer line.
5. Press [SHIFT] + the cursor key simultaneously.
The interpolation type in the input buffer line changes.
The modification of the speed according to the modification of the
interpolation type is calculated by the ratio to maximum speed at
each speed.
Joint Speed: MAX=100.0%
Linear Speed: MAX=9000cm/min
(e.g.)
Joint Speed: 50% = Linear Speed: 4500cm/min
Linear Speed: 10% = Linear Speed: 900cm/min
6. Press [ENTER].
The instruction on the cursor line is replaced with one on the input
buffer line.
3-66
158051-1CD
133/485
158051-1CD
DX100
3 Teaching
3.9 Other Job-editing Functions
3.9.3
Editing Condition Files
Condition files are prepared in order to set the conditions for the
manipulator to execute instructions.
Multiple condition files are provided for each application. More than one
pattern can be set up in each condition file. The patterns are listed by
condition numbers. This number is specified by the work instruction in a
job.
NOTE
Refer to DX100 Operators Manual of each application for
information regarding the contents and editing methods of
the condition file.
Condition Files
Application A
Application B
Condition
Condition
Condition
Number 1
Number 2
Number 3
Condition
Condition
Number 1
Number 2
Application C
Condition
Condition
Number 1 Condition
Condition
Number 2
Number 3
Number 4
3-67
158051-1CD
134/485
158051-1CD
DX100
3 Teaching
3.9 Other Job-editing Functions
3.9.4
User Variables
User variables are used for jobs to store counters, calculation results or
input signals. Since the same user variable can be used in multiple jobs,
save the numerical values as common references for the jobs and the
user variables are maintained even when the power is turned OFF.
User variables have the following applications:
Controlling of the number of workpieces
Controlling of the number of jobs
Sending/receiving of information between jobs
The data formats for user variables are described in the following table:
Table 3-5: User Variables
Data
Format
Variable No.
(pcs)
Functions
Byte Type
B000 to B099
(100)
Range of storable values is from
0 to 255.
Can store I/O status.
Can perform logical operations
(AND, OR, etc.)
Integer
Type
1000 to 1099
(100)
Range of storable values is from 32768 to 32767.
Double
Precision
Integer
Type
D000 to D099
(100)
Range of storable values is from 2147483648 to 2147483647.
Real Type
R000 to R099
(100)
Range of storable values is from 3.4E+38 to 3.4E38.
Accuracy: 1.18E-38 < x 3.4E38
Character
Type
S000 to S099
(100)
Maximum storable number of
characters is 16.
Position
Type
P000 to P127
(128)
Can store position data in pulse
form or in XYZ form.
XYZ type variable can be used as
target position data for move
instructions, and as incremental
values for parallel shift
instructions.
BP000 to BP127
(128)
EX000 to EX127
(128)
3-68
158051-1CD
135/485
158051-1CD
DX100
3 Teaching
3.9 Other Job-editing Functions
Play Speed V:
MOVL V=I000
The variable I000 is used for speed V with this move
instruction.
The unit for V is 0.1mm per second.
For example, if I000 were set as 1000, the following would
be true:
I000=1000 unit for V is 0.1mm/s V=100.0mm/s
Note that, depending on the unit being used, the value of
the variable and the value of the actual speed on occasion
might not match.
NOTE
Play Speed VJ:
MOVL VJ=I000
The unit for VJ is 0.01%.
For example, if I000 were set as 1000, the following would
be true:
I000=1000 unit for VJ is 0.01% VJ=10.00%.
Timer T:
TIMER T=I000
The unit for T is 0.01 seconds.
For example, if I000 were set as 1000, the following would
be true:
I000=1000 unit for T is 0.01 seconds T=10.00
seconds.
3.9.4.1 Setting Byte, Integer, Double Precision Integer, and Real Type
Variables
1. Select {VARIABLE} under the main menu.
{BYTE}, {INTEGER}, {DOUBLE}, and {REAL} are displayed for the
sub menu.
2. Select desired variable type.
The BYTE VARIABLE window appears. (Following is a case that
{BYTE} is selected.)
3-69
158051-1CD
136/485
158051-1CD
DX100
3 Teaching
3.9 Other Job-editing Functions
3. Move the cursor to the desired variable No.
When the desired variable number is not displayed, move the cursor
with either of the following operations.
Move the cursor on the variable No. and press [SELECT]. Then
input the variable No. using the Numeric keys and press
[ENTER].
Move the cursor to the menu area and select {EDIT}
{SEARCH}. Then input the variable No. with the Numeric keys
and press [ENTER]
Cursor is moved
to desired variable
number.
4. Move the cursor to the data of the variable.
The number can be directly typed.
5. Input the desired number.
6. Press [ENTER].
Input value is set to the variable on the cursor position.
3-70
158051-1CD
137/485
158051-1CD
DX100
3 Teaching
3.9 Other Job-editing Functions
3.9.4.2 Setting Character Type Variables
1. Select {VARIABLE} under the main menu.
2. Select {STRING}.
The STRING VARIABLE window appears.
3. Move the cursor to the desired variable No.
When the desired variable number is not displayed, move the cursor
with either of the following operations.
Move the cursor on the variable No. and press [SELECT]. Then
input the variable No. using the Numeric keys and press [ENTER].
Move the cursor to the menu area and select {EDIT} {SEARCH}.
Then input the variable No. with the Numeric keys and press
[ENTER]
The cursor is
moved to
desired variable
number.
4. Move the cursor to the data of the variable.
The characters can be directly typed.
5. Input the desired characters.
For information on character input operation, refer to Section 1.2.6
Character Input Operation on page 1-18.
6. Press [ENTER].
The input characters are set to the variable on the cursor position.
3-71
158051-1CD
138/485
158051-1CD
DX100
3 Teaching
3.9 Other Job-editing Functions
3.9.4.3 Registering Variable Name
1. Select {VARIABLE} under the main menu.
2. Select desired variable.
Select any variable type from among byte type, integer type, double
precision integer type, real type, robot position type, base position
type, and station position type.
3. Move the cursor to desired variable number.
If desired variable number is not displayed, move the cursor by
either of following operations.
Select the variable number, input desired variable number and press
[ENTER]. The cursor moves to the variable number to be input.
Move the cursor to the menu area and select {EDIT}{SEARCH}.
Input desired variable number and press [ENTER]. The cursor
moves to the variable number to be input.
4. Select NAME.
The input buffer line appears.
SUPPLEMENT
Refer to Section 1.2.6 Character Input Operation on
page 1-18 for the character input operation.
5. Input name.
6. Press [ENTER].
The variable name is registered.
3-72
158051-1CD
139/485
158051-1CD
DX100
3 Teaching
3.9 Other Job-editing Functions
3.9.4.4 Displaying Position Variables
1. Select {VARIABLE} under the main menu.
2. Select desired position variable type.
The POSITION VARIABLE window of desired type among robot
type, base type, and station type appears.
GO BACK
3. Press the page key
PAGE
GO BACK
or [SHIFT] + page key
PAGE
When the desired variable number is not displayed, move the cursor
with either of the following operations.
Press [DIRECT PAGE]. Then input the variable No. using the
Numeric keys and press [ENTER].
Move the cursor to the menu area and select {EDIT} {SEARCH}.
Then input the variable No. with the Numeric keys and press
[ENTER].
Move to desired
variable number
page.
3-73
158051-1CD
140/485
158051-1CD
DX100
3 Teaching
3.9 Other Job-editing Functions
3.9.4.5 Setting Position Variables
The following table shows the types of position variables and setting
methods.
The setting of position variables is done in Teach mode.
NOTE
Turn the servo power ON when setting the variables with
the axis keys.
Table 3-6: Types of Position Variables and Setting Method
Pxxx
(Robot)
Type
Pulse Type
BPxxx
(Base)
XYZ Type
Pulse Type
EXxxx
(Station)
XYZ Type
Pulse Type
Select coordinates
from base, robot,
user, tool.
Z-axis
Setting Method
Using the numeric keys
45000
7
X-axis
Y-axis
Using the axis keys
X-
S-
X+
S+
X-
X+
R-
R+
Y-
Y+
Y-
Y+
Z-
Z+
Z-
Z+
L-
U-
E-
L+
U+
E+
B-
T-
8-
B+
T+
8+
3-74
158051-1CD
141/485
158051-1CD
DX100
3 Teaching
3.9 Other Job-editing Functions
3.9.4.6 Setting Position Variables Using the Numeric Keys
Pulse Type
1. Select {VARIABLE} under the main menu.
2. Select desired position variable type.
The desired variable window appears (robot, base, or station). (The
POSITION VARIABLE window is used for this example.)
3. Select the variable data type.
The selection dialog box appears.
If the position variable was set before, confirmation dialog box
appears for data clear. If YES is selected, the data is cleared.
4. Select {PULSE}.
5. Move the cursor to desired data to be input and press [SELECT].
6. Input the value.
7. Press [ENTER].
The value is set in the cursor position.
3-75
158051-1CD
142/485
158051-1CD
DX100
3 Teaching
3.9 Other Job-editing Functions
XYZ Type
1. Select {VARIABLE} under the main menu.
2. Select desired position variable type.
3. Select the variable data type.
The selection dialog box appears.
4. Select desired coordinates except PULSE.
5. Move the cursor to desired data to be input and press [SELECT].
6. Input the value.
7. Press [ENTER].
The value is set in the cursor position.
(1) Setting of <TYPE>
Each time [SELECT] is pressed when the cursor is on the setting
data in the input buffer line, the settings alternate.
About <TYPE>
It is not necessary to set a type if the position variable is to be used
for parallel shift operations.
When the position variable is used with a move instruction such as
MOVJ P001, it is necessary to set a type. For details on types,
refer to Section 3.9.4.10 Manipulator Types on page 3-79.
Current Position Window (XYZ) shows the current setting of a type.
3-76
158051-1CD
143/485
158051-1CD
DX100
3 Teaching
3.9 Other Job-editing Functions
3.9.4.7 Setting Position Variables Using the Axis Keys
Pulse Type
1. Select {VARIABLE} under the main menu.
2. Select desired position variable type.
The desired variable window appears (robot, base, or station).
3. Press [SHIFT] + [ROBOT]. When you need an external axis position,
press [SHIFT]+[EX.AXIS].
(1) When there are two or more robot, base, or a station, specify the
axis with following operation.
Robot
Each time [SHIFT] + [ROBOT] is pressed, the axis displayed on the
status line changes:
R1 R2 ... R8.
Base or Station
Each time [SHIFT]+[EX.AXIS] is pressed, the axis displayed on the
status line changes:
B1 B2 ... B8 S1 S2 ...... S24.
(2) Check the selected axis on the status line.
4. Move the manipulator with the axis keys.
Move the manipulator or the external axis to the desired position to
be set to position variable.
5. Press [MODIFY].
6. Press [ENTER].
XYZ Type
1. Select {VARIABLE} under the main menu.
2. Select desired position variable type.
(1) When there are two or more robot, base, or a station, specify the
axis with following operation.
Robot
Each time [SHIFT] + [ROBOT] is pressed, the axis displayed on the
status line changes:
R1 R2 ... R8.
Base or Station
Each time [SHIFT]+[EX.AXIS] is pressed, the axis displayed on the
status line changes:
B1 B2 ... B8 S1 S2 ...... S24.
(2) Check the selected axis on the status line.
3. Move the manipulator with the axis keys.
Move the manipulator or the external axis to the desired position to
be set to position variable.
4. Press [MODIFY].
5. Press [ENTER].
3-77
158051-1CD
144/485
158051-1CD
DX100
3 Teaching
3.9 Other Job-editing Functions
3.9.4.8 Deleting Data Set of Position Variables
1. Select {VARIABLE} under the main menu.
2. Select desired position variable type.
3. Select {DATA} under the menu.
The pull-down menu appears.
4. Select {CLEAR DATA}.
The position variable data on the displayed page are deleted.
3.9.4.9 Checking Positions by Position Variables
1. Select {VARIABLE} under the main menu.
2. Select desired position variable type.
(1) When there are two or more robot, base, or a station, specify the
axis with following operation.
Robot
Each time [SHIFT] + [ROBOT] is pressed, the axis displayed on the
status line changes:
R1 R2 ... R8.
Base or Station
Each time [SHIFT]+[EX.AXIS] is pressed, the axis displayed on the
status line changes:
B1 B2 ... B8 S1 S2 ...... S24.
(2) Check the selected axis on the status line.
3. Press [FWD].
Selected axis moves to the position specified by the variable.
NOTE
The selected axis (manipulator, base, or station) moves
directly to the set variable position.
Before pressing [FWD], check that the surrounding area is
safe.
3-78
158051-1CD
145/485
158051-1CD
DX100
3 Teaching
3.9 Other Job-editing Functions
3.9.4.10
Manipulator Types
When the position data of the job data are described using the XYZ
format, several postures may be taken according to the manipulators
structure when moving it to the described position.
Although these postures have the same coordinates for TCP, they vary in
pulse for each axis.
Thus, the manipulators posture cannot be uniquely defined only by the
coordinate value, and it is necessary to specify the data other than the
coordinate value to define the manipulators posture.
This is called Type.
Type varies according to the manipulator model.
For the manipulator with seven axes, X, Y, Z, Rx, Ry, Rz,
Re, and Type are used.
Re is an element to indicate the posture of the manipulator
with seven axes and does not change by the specified
coordinates.
The definition of Re is shown below.
NOTE
3-79
158051-1CD
146/485
158051-1CD
DX100
3 Teaching
3.9 Other Job-editing Functions
3.9.5
Flip/No Flip
When the angle of B-axis is within (+) range (B 0), it is called Flip,
and when within (-) range (B < 0), No Flip.
3.9.6
R-axis Angle
This specifies whether the R-axis angle is less than 180 or greater than
180.
R < 180
R 180
0
360 -360
-180 180
180 < R 360, -360 < R -180
-180 < R 180
NOTE
R is the angle when the R-axis home position is 0
3-80
158051-1CD
147/485
158051-1CD
DX100
3 Teaching
3.9 Other Job-editing Functions
3.9.7
T-axis Angle
This specifies positions of the R-, B-, and T-axis.
For manipulators with wrist axes (three axes), this specifies whether the Taxis angle is less than 180 or greater than 180.
T <180
T 180
0
360 -360
-180 180
180 <T 360, -360 < T -180
-180 < T 180
NOTE
3.9.8
T is the angle when the T-axis home position is 0
Front/Back
This specifies where in the S-axis rotation center the B-axis rotation center
locates when viewing the L-axis and U-axis from the right-hand side.
When viewed from the right-hand side, the right of the S-axis rotation
center is called the front, and the left is called the back.
Right-hand side
(S-axis 0)
3-81
158051-1CD
148/485
158051-1CD
DX100
3 Teaching
3.9 Other Job-editing Functions
The diagram below shows the S-axis at 0and at 180. This is the
configuration when the L-axis and the U-axis are viewed from the righthand side.
S-axis 0
Back
S-axis 180
Front
Front
Back
For the manipulator with seven axes, this specifies where in the S-axis
rotation center the U-axis rotation center locates when viewing the L-axis
and U-axis from the right-hand side.
When viewed from the right-hand side, the right of the S-axis rotation
center is called the front, and the left is called the back.
Back
Front
3-82
158051-1CD
149/485
158051-1CD
DX100
3 Teaching
3.9 Other Job-editing Functions
3.9.9
Upper Arm/Lower Arm
This specifies a type comprised of L-axis and U-axis when the L-axis and
U-axis are viewed from the right-hand side.
Right-hand side
Upper Arm
Lower Arm
3.9.10 S-axis Angle
This designation is required for the manipulators which have working
envelopes greater than 180.
This specifies whether the S-axis angle is less than 180 or greater than
180.
S<180
S 180
0
360
-180
180
-180 < S 180
NOTE
-360
180 < S 360
-360 < S -180
S is the angle when the S-axis home position is 0
3-83
158051-1CD
150/485
158051-1CD
DX100
3 Teaching
3.9 Other Job-editing Functions
3.9.11
Editing Local Variables
As well as user variables, local variables can be used for the storage of
counters, calculations, and input signals. The data format is the same as
that of user variables. As shown in the following table, the letter L is
affixed to the variable number to indicate a local variable.
Table 3-7: Local Variables
Data Format
Variable No.
Byte Type
Functions
LB000 to
LB
Range of storable values is
from 0 to 255.
Can store I/O status.
Can perform logical
operations (AND, OR, etc.)
Ll000 to
LI
Range of storable values is
from -32768 to 32767.
LD000 to
LD
Range of storable values is
from -2147483648 to
2147483647.
LR000 to
LR
Range of storable values is
from -3.4E+38 to 3.4E+38
Accuracy: 1.18E-38 < x
3.4E+38
Character Type
LS000 to
LS
Maximum storable number of
characters is 16.
Position Robot Axes
Type
LP000 to
LP
Can store position data in
pulse form or in XYZ form.
XYZ type variables can be
used as target position data
for move instructions, and as
incremental values for parallel
shift instructions.
Integer Type
Double Precision
Integer Type
Real Type
Base Axes
LBP000 to
LBP
Station Axes
LEX000 to
LEX
Local variables differ from user variables in the following four ways:
Used in One Job Only
With user variables it is possible to define and use one variable in
multiple jobs, but local variables are used only in the job in which
they are defined, and cannot be read from other jobs.
Accordingly, local variables do not affect other jobs, so it is possible
to define a variable number (such as LB001) separately in different
jobs, and use it in different ways in each of these jobs.
User Variable
B001
Job 1
Job 2
Job 3
User Variables
Job 1
Job 2
Local Variable
Local Variable
Local Variable
Job 3
LB001
LB001
LB001
Local Variables
Able to Use Any Number of Variables
The number is set in the JOB HEADER window. When the number
is set, the area for the value is saved in memory.
3-84
158051-1CD
151/485
158051-1CD
DX100
3 Teaching
3.9 Other Job-editing Functions
Not Able to Display the Variable Contents
To display the local variable contents, user variables are needed.
For example, to view the contents of local variable LP000, save it
temporarily as user variable P001. Then execute the instruction
SET P001 LP000, and view the POSITION VARIABLE window for
P001.
Enabled Only During the Execution of the Defined Job
The contents of the local variables are enabled only during the
execution of the defined job.
The local variable field is assured when the defined job is called
(when the job is executed by a CALL or JUMP instruction, or the job
is selected by the menu). Once the job is completed by the
execution of a RET, END, or JUMP instruction, the local variable
data that was set is disabled. However, if a job which uses local
variables itself calls a separate job, then is returned by use of a RET
instruction, the data that was present prior to the CALL instruction
remains in effect and can be used.
NOTE
Precautions for Variables and Units
As was the case with user variables, note that, depending
on the value of the unit being used, the value of the variable
and the value of the actual speed or time an occasion might
not match. Refer to Section 3.9.4 User Variables on
page 3-68.
3-85
158051-1CD
152/485
158051-1CD
DX100
3 Teaching
3.9 Other Job-editing Functions
3.9.11.1 Setting the Number of Local Variables
The number of local variables used in a job is set in the JOB HEADER
window. When the number of local variables is set, memory is allocated
for those variables.
NOTE
Only when expanding the INSTRUCTION LEVEL, it is
possible to use local variables. Refer to 8.12 Instruction
Level Setting of DX100 INSTRUCTIONS (162536-1CD)
for details on setting the language level.
1. Select {JOB} under the main menu.
2. Select {JOB}.
3. Select {DISPLAY} under the menu.
4. Select {JOB HEADER}.
The JOB HEADER window appears. Scroll the window using the
cursor.
5. Select the number of local variables to be set.
The input buffer line appears.
6. Input the number of variables.
7. Press [ENTER].
The number of local variables are set.
3-86
158051-1CD
153/485
158051-1CD
DX100
3 Teaching
3.9 Other Job-editing Functions
3.9.12 Search
When editing or checking, jobs and steps can be searched for. Search
can be done when the cursor is in either the address or instruction area on
the JOB CONTENT window.
1. Select {JOB} under the main menu.
2. Select {JOB}.
The JOB CONTENT window appears.
3. Select {EDIT} under the menu.
The pull-down menu appears.
4. Select {SEARCH}.
The selection dialog box appears.
5. Select the search type.
Search is an operation by which the cursor is moved to a specific step or
instruction in the edit job. The desired item can be instantly searched for
without using the cursor.
3-87
158051-1CD
154/485
158051-1CD
DX100
3 Teaching
3.9 Other Job-editing Functions
3.9.12.1
Line Search
This function moves the cursor to the desired line number.
1. Select {EDIT], {SEARCH} and LINE SEARCH.
The number can be entered.
2. Input desired line number.
3. Press [ENTER].
The cursor is moved to the line number and the window appears.
3-88
158051-1CD
155/485
158051-1CD
DX100
3 Teaching
3.9 Other Job-editing Functions
3.9.12.2
Step Search
This function moves the cursor to the desired step number (move
instruction).
1. Select {EDIT], {SEARCH} and STEP SEARCH.
The number can be entered.
2. Input desired step number.
3. Press [ENTER].
The cursor is moved to the input step and the window appears.
3-89
158051-1CD
156/485
158051-1CD
DX100
3 Teaching
3.9 Other Job-editing Functions
3.9.12.3
Label Search
This function searches for the desired label and the instruction using that
label.
1. Select {EDIT}, {SEARCH} and LABEL SEARCH.
The characters can be entered.
2. Input desired label name.
For information on character input operation, refer to Section 1.2.6
Character Input Operation on page 1-18.
At this time, search can be conducted by entering any one character
of the label. For example, to search for the START label, enter
only S, and the search can be done.
3. Press [ENTER].
The cursor is moved to the desired label and the window appears.
3-90
158051-1CD
157/485
158051-1CD
DX100
3 Teaching
3.9 Other Job-editing Functions
4. Use the cursor to continue search.
While searching, forward search and backward search are possible
by pressing the cursor key.
To end search, select {EDIT} {END SEARCH} on the menu and
press [SELECT].
3-91
158051-1CD
158/485
158051-1CD
DX100
3 Teaching
3.9 Other Job-editing Functions
3.9.12.4
Instruction Search
This function moves the cursor to a desired instruction.
1. Select {EDIT}, {SEARCH} and INSTRUCTION SEARCH.
The INFORM command list appears.
2. Select desired instruction group.
3. Select desired instruction.
The cursor is moved to the selected instruction and the window
appears.
3-92
158051-1CD
159/485
158051-1CD
DX100
3 Teaching
3.9 Other Job-editing Functions
4. Use the cursor to continue search.
While searching, forward search and backward search are possible
by pressing the cursor key.
To end search, select {EDIT} {END SEARCH} on the menu and
press [SELECT], or press [CANCEL].
3-93
158051-1CD
160/485
158051-1CD
DX100
3 Teaching
3.9 Other Job-editing Functions
3.9.12.5
Tag Search
This function moves the cursor to the desired tag.
1. Select {EDIT}, {SEARCH} and TAG SEARCH.
The instruction list dialog box appears.
2. Select desired instruction group.
3. Select desired instruction for which the tag is to be searched.
The tag list dialog box for selected instruction appears.
3-94
158051-1CD
161/485
158051-1CD
DX100
3 Teaching
3.9 Other Job-editing Functions
4. Select the desired tag.
The cursor is moved to the selected tag and the window appears.
5. Use the cursor to continue search.
While searching, forward search and backward search are possible
by pressing the cursor key.
To end search, select {EDIT} {END SEARCH} on the menu and
press [SELECT], or press [CANCEL].
3-95
158051-1CD
162/485
158051-1CD
DX100
4 Playback
4.1 Preparation for Playback
Playback
4.1
4.1.1
Preparation for Playback
Selecting a Job
Playback is the act of executing a taught job. Before playback operation,
first call the job to be executed.
4.1.1.1 Calling a Job
1. Select {JOB} under the main menu.
2. Select {SELECT JOB}.
The JOB LIST window appears.
3. Select the desired job.
4-1
158051-1CD
163/485
158051-1CD
DX100
4 Playback
4.1 Preparation for Playback
4.1.1.2 Registering the Master Job
If a particular job is played back frequently, it is convenient to register that
job as a master job (master registration). A job registered as the master
job can be called more easily than the method described on the preceding
page.
NOTE
Only one job can be registered as the master job.
Registering a master job automatically cancels the
previously registered master job.
Be sure to register a master job in Teach mode.
1. Select {JOB} under the main menu.
2. Select {MASTER JOB}.
The MASTER JOB window appears.
3. Press [SELECT].
The selection dialog box appears.
4-2
158051-1CD
164/485
158051-1CD
DX100
4 Playback
4.1 Preparation for Playback
4. Select {CALL MASTER JOB}.
The JOB LIST window appears.
5. Select a job to be registered as a master job.
The selected job is registered as the master job.
4-3
158051-1CD
165/485
158051-1CD
DX100
4 Playback
4.1 Preparation for Playback
4.1.1.3 Calling the Master Job
This operation is to call a master job. The job can be called in the JOB
CONTENT window, PLAYBACK window, JOB SELECT window, or the
MASTER JOB window.
Calling from the JOB CONTENT, PLAYBACK, JOB SELECT Window
1. Select {JOB} under the menu.
2. Select {MASTER JOB}.
The master job is called, and the JOB CONTENT window appears.
Calling from the MASTER JOB Window
1. Select {JOB} under the main menu.
2. Select {MASTER JOB}.
The MASTER JOB window appears.
4-4
158051-1CD
166/485
158051-1CD
DX100
4 Playback
4.1 Preparation for Playback
3. Press [SELECT].
The selection dialog box appears.
4. Select {CALL MASTER JOB}.
The master job is called, and the JOB CONTENT window (during
Teach mode), or the PLAYBACK window (during Play mode)
appears.
4-5
158051-1CD
167/485
158051-1CD
DX100
4 Playback
4.1 Preparation for Playback
4.1.2
The PLAYBACK Window
When the mode switch on the programming pendant is switched to
PLAY while displaying the JOB CONTENT window, the PLAYBACK
window appears.
B
D
C, E
F
A. Job Content
The cursor moves according to the playback operation. The contents
are automatically scrolled as needed.
B. Override Speed Settings
Displayed when override speed setting is performed.
C.Cycle Time
Displays the operating time of the manipulator. Each time the manipulator is started, the previous cycle time is reset, and a new measurement
begins. Either showing or hiding the cycle time display is selectable.
D. Start No.
First step in the measurement. Measurement starts when the start button lamp lights and the playback starts.
E. Motion Time
Displays the weaving time of the manipulator.
F. Playback Time
Displays the time from the beginning to the end of the measurement.
Measurement ends when the manipulator stops and the start button
lamp goes off.
4.1.2.1 Display of Cycle Time
Follow the procedure below to set whether or not to display the cycle time
on the PLAYBACK window.
1. Select {DISPLAY} under the menu.
2. Select {CYCLE TIME}.
The cycle time is displayed.
Repeat the same operation to hide the cycle time display.
4-6
158051-1CD
168/485
158051-1CD
DX100
4 Playback
4.1 Preparation for Playback
4.1.2.2 Operation Cycle
There are three types of manipulator operation cycles:
AUTO : Repeats a job continuously.
1 CYCLE : Executes a job once. If there is a called job during execution, it is performed, after which the execution processing returns
to the original job.
1 STEP : Executes one step (instruction) at a time.
The operation cycle can be changed as follows:
1. Select {JOB} under the main menu, and then select {CYCLE}.
2. Select the operation cycle to be changed.
The operation cycle is changed.
Automatic Setting for Operation Cycle
Automatic setting of the operation cycle can be changed by the following
operation.
This can be done in the management mode only.
1. Select {SETUP} under the main menu.
2. Select {OPERATE COND}.
4-7
158051-1CD
169/485
158051-1CD
DX100
4 Playback
4.1 Preparation for Playback
The OPERATING CONDITION window appears. Use the cursor to
scroll the screen.
3. Select the desired operation.
The selection dialog box appears.
NONE setting
SUPPLEMENT
The operation cycle is not changed when NONE is set.
For example, if the setting is CYCLE SWITCH IN PLAY
MODE = NONE, the operation cycle is maintained even
after switching to Play mode.
4-8
158051-1CD
170/485
158051-1CD
DX100
4 Playback
4.1 Preparation for Playback
4. Select a cycle.
The operation cycle when switching modes is set.
4-9
158051-1CD
171/485
158051-1CD
DX100
4 Playback
4.2 Playback
4.2
4.2.1
Playback
Playback Operation
NOTE
After checking to be sure there is no one near the
manipulator, start the playback operation by following the
procedures below.
Playback is the operation by which the taught job is played back. Follow
the procedures below to start the playback operation.
Programming pendant (start button)
Peripheral device (external start input)
Which is used to start playback is specified by the mode switch on the
programming pendant.
Mode Switch on Programming
Pendant
Job is started up by
[PLAY]
[START] button on
programming pendant
[REMOTE]
Peripheral device
For playback using the programming pendant, follow the procedures
below.
4.2.1.1 Selecting the Start Device
1. Set the mode switch on the programming pendant to PLAY.
The remote mode is disabled and Play mode is enabled so the
machines are to be started up by the programming pendant.
4.2.1.2 Servo On
1. Press [Servo ON Ready].
DX100 servo power is ON and the Servo ON lamp on the
programming pendant lights.
4.2.1.3 Start Operation
1. Press [START].
The start button lamp lights and the manipulator begins operation.
4-10
158051-1CD
172/485
158051-1CD
DX100
4 Playback
4.2 Playback
4.2.2
Special Playback Operations
The following special operations can be performed during playback:
Low speed operation
Limited speed operation
Dry run speed operation
Machine lock operation
Check mode operation
Two or more special operations can be performed at the same time. If
multiple operations are selected, the speed during playback is limited to
the speed of the slowest operation. Settings for special operations are
done in the SPECIAL PLAY window.
When the PLAYBACK window is displayed, move the cursor to the menu
area and select {UTILITY} {SETUP SPECIAL RUN}. The SPECIAL
PLAY window appears.
4.2.2.1 Low Speed Operation
The manipulator moves at low speed during the first step after starting.
After the operation of this step, the manipulator stops regardless of the
selection of the operation cycle and then low speed operation is canceled.
Low speed operation is also cancelled if the manipulator is manually
stopped during the low speed operation.
After one step operation or any stop of manipulator during low speed
operation, pressing [START] allows the manipulator to move at the taught
speed.
1. Select LOW SPEED START on the SPECIAL PLAY window.
The setting alternates between VALID and INVALID.
2. Select COMPLETE.
The window returns to the PLAYBACK window.
4-11
158051-1CD
173/485
158051-1CD
DX100
4 Playback
4.2 Playback
4.2.2.2 Limited Speed Operations
The manipulator operates within the limited speed for Teach mode.
Usually, the limited speed is set to 250mm/s. However, operation is
performed at actual playback speeds for steps in which the set speed is
under this limit.
1. Select SPEED LIMIT under the SPECIAL PLAY window.
The setting alternates between VALID and INVALID.
2. Select COMPLETE.
The window returns to the PLAYBACK window.
4.2.2.3 Dry-run Speed Operations
The dry-run speed is a constant speed that is independent of the teaching
speeds. The manipulator executes all the steps at a constant speed,
which is convenient for quick check of a job consisting of slow operations.
The dry-run speed is 10% of maximum speed.
NOTE
Be careful of steps programmed at lower speeds than the
dry-run speed, because they are executed at greater
speeds than programmed.
1. Select the DRY-RUN SPEED under the SPECIAL PLAY window.
The setting alternates between VALID and INVALID.
2. Select COMPLETE.
The window returns to the PLAYBACK window.
Fig. 4-1: Safety Speed and Dry-run Speed
Speed
Play speed
Safety speed
Dry-run speed
Step
4-12
158051-1CD
174/485
158051-1CD
DX100
4 Playback
4.2 Playback
4.2.2.4 Machine Lock Operation
A job is played back without moving the manipulator to check the status of
input and output.
1. Select MACHINE LOCK under the SPECIAL PLAY window.
The setting alternates between VALID and INVALID.
2. Select COMPLETE.
The window returns to the PLAYBACK window.
NOTE
The setting of MACHINE LOCK is maintained even after
the mode is switched: If the machine lock is set to VALID
in Teach mode, it is still VALID after switching to Play
mode.
The same applies when the mode is switched from Play
mode to Teach mode.
Note that the machine lock becomes INVALID if the
following operation is performed.
Execution of CANCEL ALL SELECT in the SPECIAL
PLAY window.
Turning off the main power.
4.2.2.5 Check Mode Operation
The machine runs without issuing work instructions, such as the ARCON
instruction. It is used primarily to check the path of the program.
1. Select CHECK-RUN under the SPECIAL PLAY window.
The setting alternates between VALID and INVALID.
2. Select COMPLETE.
The window returns to the PLAYBACK window.
4.2.2.6 Weaving Prohibit Setting during Check Mode Operation
The weaving operation is not executed in the weaving section of the job.
1. Select WEAV PROHIBIT IN CHK-RUN under the SPECIAL PLAY
window.
The setting alternates between VALID and INVALID.
2. Select COMPLETE.
The window returns to the PLAYBACK window.
4-13
158051-1CD
175/485
158051-1CD
DX100
4 Playback
4.2 Playback
4.2.2.7 Cancel All Special Operations
All special operations are disabled by the following operation.
1. Select {EDIT} from the menu.
2. Select CANCEL ALL SELECT.
The message All special functions canceled appears.
NOTE
Special operations are also automatically cancelled if the
main power is shut OFF.
4-14
158051-1CD
176/485
158051-1CD
DX100
4 Playback
4.3 Stop and Restart
4.3
Stop and Restart
The manipulator stops in the following conditions:
Hold
Emergency stop
Stop by alarm
Others
4.3.1
Hold
Hold operation causes the manipulator to stop all motion.
SUPPLEMENT
[HOLD] lamp lights while it is held down. At the same time,
[START] lamp goes OFF.
4.3.1.1 Using the Programming Pendant
Hold
1. Press [HOLD] on the programming pendant.
2. The manipulator stops. The [HOLD] lamp lights while the [HOLD]
button is held down.
Release
1. Press [START] on the programming pendant.
2. The manipulator restarts its operation from the position where it was
stopped.
4.3.1.2 Using an External Input Signal (System Input)
Hold
1. Turn ON the hold signal from an external input (system input).
The manipulator stops temporarily.
External holding
The output signal HOLD turns ON.
The programming pendant [HOLD] lamp lights.
Release
1. Turn off the hold signal from an external input (system input).
Hold is released.
To continue the operation, press [START] or turn ON the external
input signal (system input). The manipulator restarts its operation,
beginning from the position where it was stopped.
4-15
158051-1CD
177/485
158051-1CD
DX100
4 Playback
4.3 Stop and Restart
4.3.2
Emergency Stop
At an emergency stop, the servo power supply that drives the manipulator
is turned OFF and the manipulator stops immediately. An emergency stop
can be performed by using either of the following:
Button on the Front Door of the DX100
Programming pendant
External input signal (system input)
Emergency Stop
1. Press the emergency stop button
The servo power turns OFF and the manipulator stops immediately.
On the front door of the DX100:
On the programming pendant:
Using the Emergency Stop Button on the Programming Pendant
Robot stops by P.P. emergency stop
Using the External Input Signal (System Input)
Robot stops by external emergency stop
Release
1. Turn the emergency stop button
in the direction of the arrows.
On the front door of the DX100:
On the programming pendant:
To turn ON the servo power supply again, press [SERVO ON
READY] and then grip the Enable switch of the programming
pendant.
SERVO
ON
READY
4-16
158051-1CD
178/485
158051-1CD
DX100
4 Playback
4.3 Stop and Restart
4.3.2.1 Restart After Emergency Stop
CAUTION
4.3.3
Prior to restarting after an emergency stop, confirm the
position for the next operation and make sure there is no
interference with the workpiece or fixture.
The application of an emergency stop during high speed
operations on continuous steps can result in the manipulator
stopping two or three steps prior to the step that is being
displayed. There is a risk of interference with the workpiece
or fixture when the manipulator is restarted under such
conditions.
Stop by Alarm
If an alarm occurs during operation, the manipulator stops immediately
and the ALARM window appears on the programming pendant indicating
that the machine was stopped by an alarm.
If more than one alarm occurs simultaneously, all alarms can be
viewed on the window. Scroll down the viewing area of the window
when necessary.
The following operations are available in the alarm status:
window change, mode change, alarm reset, and emergency stop.
To display the ALARM window again when the window is changed during
alarm occurrence, select {SYSTEM INFO} and then {ALARM HISTORY}.
4-17
158051-1CD
179/485
158051-1CD
DX100
4 Playback
4.3 Stop and Restart
Releasing Alarms
<Minor Alarms>
1. Press [SELECT].
Select RESET under the ALARM window to release the alarm
status.
When using an external input signal (system input), turn ON the
ALARM RESET setting.
<Major Alarms>
1. Turn OFF the main power supply and remove the cause of the alarm.
If a severe alarm such as hardware failure alarm occurs, the servo
power is automatically shut off and the manipulator stops. If
releasing does not work, turn OFF the main power and correct the
cause of the alarm.
4.3.4
Others
4.3.4.1 Temporary Stop by Mode Change
When Play mode is switched to Teach mode during playback, the
manipulator stops immediately.
!Stopped by switching mode
To restart the operation, return to Play mode and perform a start
operation.
4.3.4.2 Temporary Stop by the PAUSE Instruction
When the PAUSE instruction is executed, the manipulator stops
operating.
!Robot stops by execution PAUSE command
To restart the operation, perform a start operation. The manipulator
restarts from the next instruction.
4-18
158051-1CD
180/485
158051-1CD
DX100
4 Playback
4.4 Modifying Play Speed
4.4
4.4.1
Modifying Play Speed
Speed Override
Speed modifications using the speed override have the following features:
Speed can be modified during playback.
The job can be played back at various speeds until the play speed is
properly adjusted.
Speed can be increased or decreased by a ratio of the current play
speed.
The ratio settings range from 10% to 150% in increments of 1%.
Therefore, it is convenient when, for example, all play speed settings
are to be increased by 150% at the same time.
The operation flow is shown below.
Start speed override
Call job to perform speed override
Set speed override
(Speed data modify :OFF,specify the ratio)
Start playback
Changes experimentally,
without modifying registered
speed
Adjust the ratio during playback if needed
(1cycle completed)
YES
Reset and playback?
NO
NO
Modify?
YES
Call job to perform speed override
Set speed override
(Speed data modify: ON,specify the ratio)
Modifies play speed
Start playback
Modify play speed simultaneously
(1cycle completed)
End
4-19
158051-1CD
181/485
158051-1CD
DX100
4 Playback
4.4 Modifying Play Speed
4.4.1.1 Setting Speed Overrides
1. Select {UTILITY} under the menu in the PLAYBACK window.
2. Select {SPEED OVERRIDE}.
The PLAYBACK window shows the speed override status.
3. Select ON or OFF.
Each time [SELECT] is pressed, ON and OFF alternate.
Select ON to modify the registered play speed during playback.
When OFF is selected, the registered play speed is not modified.
To change the play speed temporarily (for example, to experiment
with various speeds), select OFF.
4. Line up the cursor with the override ratio and move the cursor up and
down to change the ratio.
If you want to input the ratio number directly, move the cursor to the
override ratio and press [SELECT].
The number input line appears. Input the override ratio using the
Numeric keys.
4-20
158051-1CD
182/485
158051-1CD
DX100
4 Playback
4.4 Modifying Play Speed
4.4.1.2 Modifying Play Speed
1. Set speed override.
2. Playback the manipulator.
The play speed is increased or decreased in the set ratio.
When setting MODIFY to ON, the steps play speed is modified
when each step is reached.
When one cycle is completed by the END instruction, the speed
override setting is cancelled.
Assuming that the manipulator moves from step 1 to step
2, the play speed of step 2 is not modified if the speed
override is cancelled before reaching step 2.
NOTE
The play speed after the modification by the speed
override is limited by the maximum and the minimum
speed of manipulator.
When the safety speed operation is commanded with the
setting of MODIFY: ON, the manipulator operates at the
safety speed. However, the play speed in memory is
modified as set by the speed override.
Play speed set by the SPEED instruction is not modified.
4.4.1.3 Cancelling Speed Override Settings
1. Select {UTILITY} under the menu in the PLAYBACK window.
2. Select {SPEED OVERRIDE}.
The setting of the speed override ratio is cancelled.
If cancelled, the speed ratio setting is not displayed on the
PLAYBACK window.
The speed override settings are automatically cancelled in
the following cases:
When dry-run speed operation is set.
NOTE
When the mode is changed to any mode other than Play
mode.
When an alarm or error occurs.
When one cycle operation is completed with the END
instruction.
When the power supply is turned OFF.
4-21
158051-1CD
183/485
158051-1CD
DX100
4 Playback
4.5 Playback with Reserved Start
4.5
4.5.1
Playback with Reserved Start
Preparation for Reserved Start
In the reserved start function, jobs registered at different stations are
played back in the reserved order using the start buttons on the stations.
Station 3
(Job 3 registered)
Station 1
(Job 1 registered)
Station 2
(Job 2 registered)
For example, in the case where three stations handle three different
workpieces, as shown in the illustration above, the jobs would be
registered as follows:
Job 1 is registered to process workpiece 1 at Station 1
Job 2 is registered to process workpiece 2 at Station 2
Job 3 is registered to process workpiece 3 at Station 3
To play back the jobs, prepare workpiece 1 and press the start button on
Station 1. The manipulator executes Job 1. Prepare workpieces 2 and 3
while Job 1 is being executed, and press the start buttons on Stations 2
and 3. Even if Job 1 is being executed at that time, jobs on different
stations are reserved in the order that the start buttons have been
pressed, and will be executed in that order.
During playback, the status of the reservation can be checked on the start
reservation window.
4-22
158051-1CD
184/485
158051-1CD
DX100
4 Playback
4.5 Playback with Reserved Start
4.5.1.1 Enabling Reserved Start
The start button on the station is operative when the reserved start
function is enabled, and the following start operations are disabled.
[START] on the programming pendant
Start operation from external input signal (system input)
NOTE
The OPERATING CONDITION window is shown only when
the security mode is management mode.
1. Select {SETUP} under the main menu.
2. Select {OPERATE COND}.
The OPERATING CONDITION window appears.
The screen is scrolled up/down by the cursor key when it locates at
the top/bottom of the items.
3. Select RESERVED START.
Each time [SELECT] is pressed, PERMIT and PROHIBIT
alternate. Select PERMIT.
4-23
158051-1CD
185/485
158051-1CD
DX100
4 Playback
4.5 Playback with Reserved Start
NOTE
When the reserved start is enabled, the external start and
the programming pendant start are prohibited even if setting
is PERMIT.
Regardless of the operation cycle selected, it is
automatically set to 1 CYCLE.
4.5.1.2 Registering Reserved Start I/O Signal
Register the start I/O signal as a preparation to perform the start operation
from the station.
NOTE
This operation can performed while in Teach mode and
security mode is management mode, and only when the
setting of RESERVED START JOB CHANGE is PERMIT
in the OPERATING CONDITION window.
1. Select {SETUP} under the main menu.
2. Select {RES. START(CNCT)}.
The RESERVED START (CNCT) window appears.
3. Select START IN or START OUT for each station.
The number can now be entered.
4-24
158051-1CD
186/485
158051-1CD
DX100
4 Playback
4.5 Playback with Reserved Start
4. Input signal number and press [ENTER].
The input/output signal number is registered.
4.5.1.3 Registering Jobs to Stations
Register the starting job of each station.
NOTE
This operation can be done only when the operation mode
is Teach mode and the setting of RESERVED START JOB
CHANGE is PERMIT in the OPERATING CONDITION
window.
1. Select {JOB} under the main menu.
2. Select {RES. START(JOB)}.
The RESERVED START (JOB) window appears.
indicates that the input/output number is registered.
indicates that the input/output number is not registered.
4-25
158051-1CD
187/485
158051-1CD
DX100
4 Playback
4.5 Playback with Reserved Start
3. Select the job name for each station.
The selection dialog box appears.
4. Select SETTING START JOB.
The JOB LIST window appears.
5. Select a job.
The starting job is registered.
4.5.1.4 Deleting Registered Jobs from Stations
Delete the registered job of each station.
NOTE
This operation can be done only when the operation mode
is Teach mode and the setting of RESERVED START JOB
CHANGE is PERMIT in the operation condition display.
1. Select {JOB} under the main menu.
2. Select {RES. START(JOB)}.
The RESERVED START (JOB) window appears.
4-26
158051-1CD
188/485
158051-1CD
DX100
4 Playback
4.5 Playback with Reserved Start
3. Select the job name of the station to be deleted.
The selection dialog box appears.
4. Select CANCEL START JOB.
The registered job is deleted.
4-27
158051-1CD
189/485
158051-1CD
DX100
4 Playback
4.5 Playback with Reserved Start
4.5.2
Playback from Reserved Start
4.5.2.1 Start Operation
1. Set the mode switch to PLAY.
2. Press start button on the station.
The job registered for the station starts up and the manipulator
performs one cycle operation.
While the job is being executed, the start button lamp on
the station lamps.
If the workpiece must be prepared at the station, prepare it
before pressing the start button.
NOTE
During the execution of a job for one station, if the start
button of another station is pressed, the job of the latter
station is reserved and prepared to start. Jobs are
reserved and executed in the order that the start buttons
have been pressed.
When a job is reserved, the start button lamp on the
station blinks.
No station job is reserved when it is being executed even if
its start button is pressed.
To suspend a job being executed, perform the Hold
operation.
SUPPLEMENT
Reservations are cancelled when the start button is pressed
again during the job reservation operation.
4-28
158051-1CD
190/485
158051-1CD
DX100
4 Playback
4.5 Playback with Reserved Start
4.5.2.2 Checking Job Reservation Status
The job reservation status during playback can be checked.
1. Select {JOB} under the main menu.
2. Select {RES. STATUS}.
The RESERVATION STATUS window appears.
A
B
A. STATUS
Reservation status is displayed.
STARTING: Indicates the station currently working.
STOP: Indicates any station where work has been temporarily stopped
by a hold operation.
RESERVE1,RESERVE2,...: Indicates the order in which jobs have
been reserved for start.
B.START IN
Input signal status is displayed.
: Input signal ON
: Input signal OFF
4.5.2.3 Resetting Job Reservation
NOTE
If STARTING is displayed, the job cannot be reset.
1. Select {JOB} on the RESERVATION STATUS window.
4-29
158051-1CD
191/485
158051-1CD
DX100
4 Playback
4.5 Playback with Reserved Start
2. Select {RESET RESERVATION} or {RESET ALL}.
When {RESET RESERVATION} is selected, job reservation
stated to RESERVE is reset.
When {RESET ALL} is selected, job reservation stated to STOP
and RESERVE is reset.
The confirmation dialog box appears.
3. Select YES.
All job reservations are reset automatically in the following
conditions:
NOTE
When the reserved start sets to PROHIBIT. (When
RESERVED START is set to PROHIBIT on the
OPERATING CONDITION window.)
When another job is called or an edit operation is
performed.
4-30
158051-1CD
192/485
158051-1CD
DX100
4 Playback
4.5 Playback with Reserved Start
4.5.3
Hold Operation
Hold operation causes the manipulator to stop all motion. It can be
performed by the following buttons or signal.
[HOLD] on the programming pendant
External Input Signal (system input)
Hold button for the station axis
SUPPLEMENT
[HOLD] lamp lights while it is held down. At the same
time, [START] lamp goes OFF.
4.5.3.1 [HOLD] on the Programming Pendant
Hold
1. Press [HOLD] on the programming pendant.
The manipulator stops temporarily.
The [HOLD] lamp lights while the [HOLD] button is held down.
Release
1. Press the start button on the suspended station.
The manipulator restarts its operation from the position where it was
stopped.
4.5.3.2 Hold by External Input Signal (System Input)
Hold
1. Input ON signal to the external input (system input) specified for the
hold operation.
The manipulator stops temporarily.
External holding
The hold lamp for the external output signal lights.
The [HOLD] lamp on the programming pendant lights and the
[START] lamp turns OFF.
Release
1. Input OFF signal to the external input (system input) specified for the
hold operation.
Hold is released.
2. To continue the operation, press the start button on the suspended
station.
The manipulator restarts its operation from the position where it was
stopped.
4-31
158051-1CD
193/485
158051-1CD
DX100
4 Playback
4.5 Playback with Reserved Start
4.5.3.3 Hold at the Station
Hold
1. Press the hold button on the station.
The manipulator stops temporarily.
External holding
Release
1. Press the hold button on the suspended station.
Hold is released.
Press the start button on the station, then the manipulator restarts its
operation from the position where it was stopped.
SUPPLEMENT
Pressing the start button on a station that is not in the Hold
status does not start manipulator operation. The job
registered for the station is reserved or the reservation, if it
has been made, is canceled.
4-32
158051-1CD
194/485
158051-1CD
DX100
4 Playback
4.6 Displaying Job Stack
4.6
Displaying Job Stack
During the execution of the series of jobs that combined with CALL or
JUMP instructions, the job stack can be displayed to check where the
current job is and how many jobs are left.
Stack Level 3
Stack Level 2
Stack Level 1
Stack Level 4
Job call
Job A
Job call
Job B
Job call
Job C
Return
Job D
Return
Job call
Return
SUPPLEMENT
Job calls can be used for up to 12 stack levels.
1. Select {DISPLAY} under the menu on the PLAYBACK window.
The pull-down menu appears.
2. Select {JOB STACK}.
The job stack status dialog box appears.
4-33
158051-1CD
195/485
158051-1CD
DX100
4 Playback
4.6 Displaying Job Stack
To close the job stack status dialog box, select {DISPLAY} and then
{JOB STACK} under the menu again.
For above example, the playback of Job C is being executed and
the Job C is called from Job B. Also, the Job B is called from Job A.
4-34
158051-1CD
196/485
158051-1CD
DX100
Editing Jobs
Editing Jobs
This section explains how to manage the jobs without moving the
manipulator. Copying, deleting, and modifying of the jobs can be done
only in Teach mode. Other operations can be done in any mode.
NOTE
Edit operations are restricted when the edit lock is applied.
Editing Move Instructions
See Section 3 Teaching on page 3-1 for basic information
on editing move instructions.
It is not possible to add, delete, or modify move
instructions which have position data. See Section 3.4
"Modifying Steps on page 3-26 for details.
The following MOV instruction edit operations are
explained in this section:
NOTE
For move instructions:
Insertion, deletion, or modification of additional items
Modification of interpolation type or play speed for
move instructions
Setting, modification, or deletion of UNTIL statements
(interruption conditions based on input signals)
Setting and deletion of NWAIT instructions
For move instructions using position variables:
Insertion and deletion of move instruction.
SUPPLEMENT
Refer to Section 1.2.6 Character Input Operation on page
1-18 for the character input operation.
5-1
158051-1CD
197/485
158051-1CD
DX100
5 Editing Jobs
5.1 Copying Jobs
5.1
Copying Jobs
This operation is used to copy registered jobs and use them to create new
jobs. It can be done using either the JOB CONTENT window or the JOB
LIST window.
5.1.0.1 Copying Jobs on the JOB CONTENT Window
On the JOB CONTENT window, the current edit job becomes the copy
source job.
1. Select {JOB} under the main menu.
2. Select {JOB}.
The JOB CONTENT window appears.
3. Select {JOB} {COPY JOB} under the pull-down menu.
4. Input the job name.
Input the new job name.
The name of the copy source job is displayed on the input area. It is
possible to partially change this name to enter a new name.
5-2
158051-1CD
198/485
158051-1CD
DX100
5 Editing Jobs
5.1 Copying Jobs
SUPPLEMENT
See Section 1.2.6 Character Input Operation on page 1-18
for information on letter input operations.
5. Press [ENTER].
The confirmation dialog box appears.
If YES is selected, the job is copied and the new job appears.
If NO is selected, the job copy is not executed, and the process is
cancelled.
5.1.0.2 Copying Jobs on the JOB LIST Window
On the JOB LIST window, select the copy source job from the registered
jobs and specify the copy destination directory.
1. Select {JOB} {SELECT JOB} under the main menu.
The JOB LIST window appears.
2. Move the cursor to the copy source job.
3. Select {JOB} {COPY JOB} under the pull-down menu.
5-3
158051-1CD
199/485
158051-1CD
DX100
5 Editing Jobs
5.1 Copying Jobs
4. Input the job name.
Input the new job name.
The name of the copy source job is displayed on the input area. It is
possible to partially change this name to enter a new name.
SUPPLEMENT
See Section 1.2.6 Character Input Operation on page 1-18
for information on letter input operations.
5. Press [ENTER].
The confirmation dialog box appears.
If YES is selected, the job is copied and the new job appears.
If NO is selected, the job copy is not executed, and the process is
cancelled.
5-4
158051-1CD
200/485
158051-1CD
DX100
5 Editing Jobs
5.2 Deleting Jobs
5.2
Deleting Jobs
This operation is used to delete jobs that are registered on the DX100. It
can be performed in either the JOB CONTENT window or the JOB LIST
window.
5.2.0.1 Deleting Jobs on the JOB CONTENT Window
On the JOB CONTENT window, the current edit job is deleted.
1. Select {JOB} under the main menu.
2. Select {JOB}.
The JOB CONTENT window appears.
3. Select {JOB} {DELETE JOB} under the pull-down menu.
4. Press YES.
The confirmation dialog box appears.
When YES is selected, the edit job is deleted. When deletion is
completed, the JOB LIST window appears.
When NO is selected, the job deletion is cancelled.
5-5
158051-1CD
201/485
158051-1CD
DX100
5 Editing Jobs
5.2 Deleting Jobs
5.2.0.2 Deleting Jobs on the JOB LIST Window
On the JOB LIST window, select the job to be deleted from the list of the
registered jobs.
1. Select {JOB} {SELECT JOB} under the main menu.
The JOB LIST window appears.
2. Move the cursor to the job to be deleted.
3. Select {JOB} {DELETE JOB} under the pull-down menu.
4. Press YES.
The confirmation dialog box appears.
When YES is selected, the selected job is deleted. When deletion
is completed, the JOB LIST window appears.
If NO or [CANCEL] is selected, the job deletion is cancelled and
the JOB LIST window appears.
SUPPLEMENT
To select all the registered jobs at a time, select {EDIT} from
the menu and then select SELECT ALL.
5-6
158051-1CD
202/485
158051-1CD
DX100
5 Editing Jobs
5.3 Modifying Job Names
5.3
Modifying Job Names
This operation is used to modify the name of a job that is registered. The
operation can be performed in either the JOB CONTENT window or the
JOB LIST window.
5.3.0.1 Modifying Job Names on the JOB CONTENT Window
1. Select {JOB} under the main menu.
2. Select {JOB}.
The JOB CONTENT window appears.
3. Select {JOB} {RENAME JOB} under the pull-down menu.
4. Input the job name.
Input the new job name.
The name of the source job is displayed on the input area. It is
possible to partially change this name to enter a new name.
SUPPLEMENT
See Section 1.2.6 Character Input Operation on page 1-18
for information on letter input operations.
5-7
158051-1CD
203/485
158051-1CD
DX100
5 Editing Jobs
5.3 Modifying Job Names
5. Press [ENTER].
The confirmation dialog box appears.
When YES is selected, the job name is changed and a new job
name is displayed.
When NO is selected, the job name is not changed, and the
process is cancelled.
5.3.0.2 Modifying Job Names on the JOB LIST Window
On the JOB LIST window, select the job whose name is to be modified
from the list of the registered jobs.
1. Select {JOB} {SELECT JOB} under the main menu.
The JOB LIST window appears.
2. Move the cursor to the name to be changed.
3. Select {JOB} {RENAME JOB} under the pull-down menu.
5-8
158051-1CD
204/485
158051-1CD
DX100
5 Editing Jobs
5.3 Modifying Job Names
4. Input the job name.
Input the new job name.
The name of the source job is displayed on the input area. It is
possible to partially change this name to enter a new name.
SUPPLEMENT
See Section 1.2.6 Character Input Operation on page 1-18
for information on letter input operations.
5. Press [ENTER].
The confirmation dialog box appears.
When YES is selected, the job name is changed and a new job
name is displayed.
When NO is selected, the job name is not changed, and the
process is cancelled.
5-9
158051-1CD
205/485
158051-1CD
DX100
5 Editing Jobs
5.4 Editing Comments
5.4
Editing Comments
Comments of up to 32 characters can be added to each job to identify
each job more specifically. Comments are displayed and edited on the
JOB HEADER window.
1. Select {JOB} under the main menu.
2. Select {JOB}.
3. Select {DISPLAY} under the pull-down menu.
4. Select {JOB HEADER}.
The JOB HEADER window appears.
5. Select COMMENT.
The window for character input appears.
6. Input comments.
Input comments.
For the jobs that are already registered, comments are displayed on
the input area. It is possible to partially change comments to enter
new comments.
SUPPLEMENT
See Section 1.2.6 Character Input Operation on page 1-18
for information on letter input operations.
5-10
158051-1CD
206/485
158051-1CD
DX100
5 Editing Jobs
5.4 Editing Comments
7. Press [ENTER].
The comment on the input area is registered and is displayed on the
COMMENT area in the JOB HEADER window.
5-11
158051-1CD
207/485
158051-1CD
DX100
5 Editing Jobs
5.5 Setting Edit Lock on Individual Job Units
5.5
Setting Edit Lock on Individual Job Units
In order to prevent inadvertent changes in the registered jobs or data, it is
possible to set the edit lock to each job. When the edit lock is ON, the job
cannot be edited or deleted.
The edit lock can be set and cancelled on the JOB HEADER window.
SUPPLEMENT
Setting of the edit lock can be changed only when the
security mode is management mode.
1. Select {JOB} under the main menu.
2. Select {JOB}.
3. Select {DISPLAY} under the pull-down menu.
4. Select {JOB HEADER}.
The JOB HEADER window appears.
5. Select EDIT LOCK and set the edit prohibit.
Each time [SELECT] is pressed, the setting alternates between
ON (edit disabled) and OFF (edit enabled).
5-12
158051-1CD
208/485
158051-1CD
DX100
5 Editing Jobs
5.6 Enabling the Modification of Position Data Only
5.6
Enabling the Modification of Position Data Only
Even in the edit-locked job, the position data can be modified.
1. Select {SETUP} under the main menu.
2. Select {TEACHING COND}.
The TEACHING CONDITION SETTING window appears.
SUPPLEMENT
TEACHING CONDITION SETTING window is shown only
when the security mode is edit mode or management mode.
3. Select STEP ONLY CHANGING and press [SELECT].
Each time [SELECT] is pressed, the setting alternates between
PROHIBIT and PERMIT.
5-13
158051-1CD
209/485
158051-1CD
DX100
6 Convenient Functions
6.1 One-touch Operation Direct Open
Convenient Functions
6.1
One-touch Operation Direct Open
The direct open function immediately shows the JOB CONTENT window
or condition file contents of a job called by the CALL instruction. Move the
cursor to the desired job name or condition file name and simply press the
DIRECT
OPEN
direct open key
to display the contents of the file. This function can
be used for the following window:
JOB CONTENT window for a job name directly specified by a CALL
instruction
CONDITION FILE window for a file name directly specified by a work
instruction
COMMAND POS window for a move instruction
I/O window with an I/O instruction (when I/O numbers are specified)
<Example> Example Using Direct Open
In the 8th line
DIRECT
OPEN
COMMAND POS window
In the 9th line
DIRECT
OPEN
In the 10th line
DIRECT
OPEN
USER OUTPUT window
In the 11th line
DIRECT
OPEN
WEAVING CONDITION window
JOB CONTENT window for "JOB-C"
6-1
158051-1CD
210/485
158051-1CD
DX100
6 Convenient Functions
6.1 One-touch Operation Direct Open
1. In the JOB CONTENT window, move the cursor to the job name or the
condition file for which the window is to be displayed.
2. Press the direct open key
DIRECT
OPEN
This key lamp lights and the JOB CONTENT window or the
condition file window appears.
DIRECT
OPEN
When the direct open key
is pressed once again, the key lamp
turns OFF, and the window returns to the former JOB CONTENT
window.
The direct open function cannot be used again while a
directly opened window is shown.
NOTE
If another window is selected while the direct open
function is effective, the function is automatically cancelled
and the lamp on the direct open key goes out.
Once another JOB CONTENT window is opened by the
direct open function, the former job cannot be
continuously operated. (Stopped until the opened JOB
CONTENT window is closed.)
6-2
158051-1CD
211/485
158051-1CD
DX100
6 Convenient Functions
6.2 Parallel Shift Function
6.2
6.2.1
Parallel Shift Function
Function Overview
Parallel shift refers to the shifting of an object from a fixed position in such
a way that all points within the object move an equal distance. In the
model for parallel shift shown in the following, the shift value can be
defined as the distance L (three-dimensional coordinate displacement).
The parallel shift function is relevant to the actual operation of the
manipulator because it can be used to reduce the amount of work
involved in teaching by shifting a taught path (or position.)
In the example in the figure below, the taught position A is shifted in
increments of the distance L (this is actually a three-dimensional XYZ
displacement that can be recognized by the robot) in order to enable the
operation that was taught at position A to also be performed at positions B
through G.
B
Teaching position
6.2.1.1 Parallel Shift of Step
The block from the SFTON to the SFTOF instructions is subject to the shift
operation.
6-3
158051-1CD
212/485
158051-1CD
DX100
6 Convenient Functions
6.2 Parallel Shift Function
Line
(Step)
Instruction
0000
NOP
0001(001
)
MOVJ VJ=50.00
0002(002
)
MOVL V=138
0003
SFTON PUF# (1)
0004(003
)
MOVL V=138
0005(004
)
MOVL V=138
Shifted block
6.2.1.2 Parallel Shift of Job
When shifting an entire series of operations, the range to be shifted by the
shift instruction can be set using the method indicated above, but the
method shown in the following, in which just the part to be shifted is made
into a separate job, can also be used.
SFTON P
Job to perform the shifting
CALL JOB:
SFTOF
6-4
158051-1CD
213/485
158051-1CD
DX100
6 Convenient Functions
6.2 Parallel Shift Function
6.2.2
Setting the Shift Value
6.2.2.1 Coordinate Systems
The shift value for parallel shift is X, Y, and Z increment in each
coordinates. There are four coordinates: base coordinates, robot
coordinates, tool coordinates, and user coordinates. In systems with no
servo track, the base coordinates and robot coordinates are the same.
Tool coordinates
Robot coordinates
User coordinates
Base coordinates
User
coordinates
6.2.2.2 Setting the Shift Value
When setting the shift value for the position variables, use the current
position (coordinates) of the manipulator in the window.
Teaching position
Position to be shifted
(Move the manipulator using the programming pendant.)
Differences are assumed to be shift amounts.
The shift value is the X, Y, and Z difference between the shift position and
teaching position and the difference in angular displacement RX, RY, and
RZ (normally set at 0). If shifting is executed at equal pitch intervals, for
example for palletizing, find the difference between the teaching position
6-5
158051-1CD
214/485
158051-1CD
DX100
6 Convenient Functions
6.2 Parallel Shift Function
and the final shift position, then divide by the number of pitch intervals
(number of divisions) to calculate the shift value per pitch.
L1
L2
L2=
L1
Number of pitches
Final shift position
Teaching position
The posture of the wrist is defined by the angular displacement of the
coordinates of the wrist axes. Consequently, if the shift value is specified
with X, Y, and Z only (RX, RY, RZ=0), the wrist is shifted while maintaining
the same posture as at the teaching point. Since shifting is normally
performed without changing the posture, there is no need to specify an
angular displacement for the wrist. The motion when a parallel shift is
performed is shown in the following:
Shift without changing the wrist posture
(RX,RY,RZ=0)
Teaching posture
Shift with wrist posture change
(RX,RY,RZ 0)
Shift value
The shift value is calculated on the position data window for the
coordinates in which the shift is performed. Since this is normally
performed in the user coordinates, the position data window for the user
coordinates is used.
6-6
158051-1CD
215/485
158051-1CD
DX100
6 Convenient Functions
6.2 Parallel Shift Function
6.2.3
Registering Shift Instructions
To register the instruction, move the cursor to the address area in the JOB
CONTENT window during teach mode as follows:
1. Select {JOB} under the main menu.
2. Select {JOB}.
The JOB CONTENT window appears.
Address area
Instruction area
3. Move the cursor to the address area.
6.2.3.1 SFTON Instruction
This is the instruction that starts a parallel shift.
1. Move the cursor to the line immediately before where the SFTON
instruction is to be registered.
Line immediately
before where
SFTON instruction
is to be registered.
0020
0021
0022
MOVL V=138
MOVL V=138
MOVL V=138
2. Press [INFORM LIST].
The instruction list dialog box appears.
IN/OUT
CONTROL
DEVICE
MOTION
ARITH
SFTON
SHIFT
SFTOF
OTHER
MSHIFT
SAME
PRIOR
3. Select {SHIFT}.
4. Select the SFTON instruction.
The SFTON instruction is displayed in the input buffer line.
5. Modify the additional items or number values as required.
6-7
158051-1CD
216/485
158051-1CD
DX100
6 Convenient Functions
6.2 Parallel Shift Function
<When Nothing is to be Changed>
Proceed to Step 6.
<When Editing Additional Items>
Adding or modifying additional items
To change the position variable number, move the cursor to the
position variable number and press [SHIFT] + the cursor key to
increase or decrease the value.
SFTON P000
To directly input the value using the Numeric keys, press [SELECT]
to display the input buffer line.
P=
SFTON
After the number is input, press [ENTER] to modify the number
value in the input buffer line.
Adding the coordinate system in which the shift is performed
Move the cursor to the instruction in the input buffer line and press
[SELECT]. The DETAIL EDIT window appears.
SFTON P001
Line up the cursor with UNUSED and press [SELECT]. The
selection dialog box appears. Line up the cursor with the coordinate
system to be added, and press [SELECT].
6-8
158051-1CD
217/485
158051-1CD
DX100
6 Convenient Functions
6.2 Parallel Shift Function
After the coordinate system addition is completed, press [ENTER].
The DETAIL EDIT window closes and the JOB CONTENT window
appears.
6. Press [INSERT] and then [ENTER].
The instruction displayed in the input buffer line is registered.
0020
0021
0022
Line where SFTON
instruction is
registered.
MOVL V=138
SFTON P001 BF
MOVL V=138
6.2.3.2 SFTOF Instruction
This is the instruction that ends a parallel shift.
1. Move the cursor to the line immediately before where the SFTOF
instruction is to be registered.
0030
0031
Line immediately
before where
SFTOF instruction
is to be registered.
MOVL V=138
MOVL V=138
2. Press [INFORM LIST].
The instruction list dialog box appears.
3. Select {SHIFT}.
4. Select the SFTOF instruction.
The SFTOF instruction is displayed in the input buffer line.
SFTOF
5. Press [INSERT] and then [ENTER].
The SFTOF instruction is registered.
0030
0031
0032
MOVL V=138
SFTOF
MOVL V=138
6.2.3.3 MSHIFT Instruction
When a parallel shift of the wrist posture is attempted, the manipulator
may not be shifted to the target posture in the following cases.
Posture displacement (Rx, Ry, Rz) is specified to the shift value set
by the user.
When a displacement between two points is calculated using an
INFORM operating instruction (ADD instruction, SUB instruction,
etc.), and a posture displacement (Rx, Ry, Rz) is specified in the shift
value.
In such cases, the MSHIFT instruction can be used to automatically
calculate the optimum shift value for an operation to reach the target shift
position and posture. With an MSHIFT instruction, the shift value between
the reference position and the target position (shift position) when the
6-9
158051-1CD
218/485
158051-1CD
DX100
6 Convenient Functions
6.2 Parallel Shift Function
parallel shift is performed is determined in the specified coordinate
system, and set as the specified position variable.
1. Move the cursor to the line immediately before where the MSHIFT
instruction is to be registered.
Line immediately
before where
MSHIFT instruction
is registered.
0003
0004
0005
MOVJ VJ=10.00
GETS PX001 $PX000
END
6-10
158051-1CD
219/485
158051-1CD
DX100
6 Convenient Functions
6.2 Parallel Shift Function
2. Press [INFORM LIST].
The instruction list dialog box appears.
IN/OUT
CONTROL
DEVICE
MOTION
ARITH
SFTON
SHIFT
SFTOF
OTHER
MSHIFT
SAME
PRIOR
3. Select {SHIFT}.
4. Select the MSHIFT instruction.
The MSHIFT instruction is displayed in the input buffer line.
5. Change the number data or additional items as required.
<When Nothing is to be Changed>
Proceed to Step 6.
<When Editing Additional Items>
Adding or modifying additional items
To change the position variable number, move the cursor to the
position variable number and press [SHIFT] + the cursor key to
increase or decrease the value.
MSHIFT PX000 BF PX001 PX002
To directly input the value using the Numeric keys, press [SELECT]
to display the input buffer line.
PX =
MSHIFT
0 BF PX001 PX002
After the number is input, press [ENTER] to modify the number value
in the input buffer line.
Changing the coordinate system in which the shift is performed
Move the cursor to the instruction in the input buffer line and press
[SELECT]. The DETAIL EDIT window appears.
MSHIFT PX000 BF PX001 PX002
6-11
158051-1CD
220/485
158051-1CD
DX100
6 Convenient Functions
6.2 Parallel Shift Function
Line up the cursor with BF and press [SELECT]. The selection
dialog box appears.
Line up the cursor with the coordinate system to be changed, and
press [SELECT].
After the coordinate system modification is complete, press [ENTER].
The DETAIL EDIT window closes and the JOB CONTENT window
appears.
6. Press [INSERT] and then [ENTER].
The instruction displayed in the input buffer line is registered.
Line where
MSHIFT is
registered.
0003
0004
0005
MOVJ VJ=10.00
GETS PX001 $PX000
MSHIFT PX000 RF PX001 PX002
6-12
158051-1CD
221/485
158051-1CD
DX100
6 Convenient Functions
6.2 Parallel Shift Function
6.2.4
Continuation of the Parallel Shift Function
CAUTION
If the shift function is cancelled through a job editing operation after
the execution of a parallel shift instruction, the job must be started
again from the beginning.
Because no shift is performed when the operation is restarted, there
is a possibility of interference between the workpiece and fixture.
If any of the following operations are performed after executing a parallel
shift instruction, the shift function is cancelled.
Job editing operation (changing, deleting, adding)
Job copy, job name change
Registering a new job, deleting a job, or modifying a selected job
Restart after the alarm occurs
When control power is turned OFF
NOTE
With any operation other than those listed above, the
parallel shift function remains in effect .
6-13
158051-1CD
222/485
158051-1CD
DX100
6 Convenient Functions
6.2 Parallel Shift Function
6.2.5
Examples of Use
6.2.5.1 Example of Use of Shift Addition/Subtraction
Table 6-1: Workpiece Stacking Operation
Line
Instruction
0000
NOP
0001
SET B000 0
0002
SUB P000 P000
0003
*A
Make the first shift value zero.
0004
MOVJ
Step 1
0005
MOVL
Step 2
0006
Gripping workpiece
0007
MOVL
Step 3
0008
MOVL
Step 4
0009
SFTON P000 UF#(1)
Shift start
0010
MOVL
Shift position Step 5
0011
Releasing workpiece
0012
SFTOF
Shift end
0013
ADD P000 P001
Add the shift value for the next
operation.
0014
MOVL
Step 6
0015
MOVL
Step 7
0016
INC B000
0017
JUMP *A IF B00<6
0018
SFTON P000 UF#(1)
SFTOF
SUB P000 P001
Since the shift data is retained
in memory, the same data can
be used (with subtraction
instead of addition) to perform
a workpiece unloading
operation.
1,7 3
4,6
2
Workpiece
5
6-14
158051-1CD
223/485
158051-1CD
DX100
6 Convenient Functions
6.2 Parallel Shift Function
6.2.5.2 Example of Use of MSHIFT Instruction
Line
Instruction
Explanation
0000
NOP
0001
MOVJ VJ=20.00
Move the manipulator to the
reference position.
0002
GETS PX000 $PX000
Set the reference position as
position variable P000.
0003
MOVJ VJ=20.00
Move the manipulator to the
target position.
0004
GETS PX001 $PX000
Set the target position as position
variable P001.
0005
MSHlFT PX010 BF PX000 PX001 Set shift value and set it as
position variable P010.
0006
END
6-15
158051-1CD
224/485
158051-1CD
DX100
6 Convenient Functions
6.3 Parallel Shift Job Conversion Function
6.3
6.3.1
Parallel Shift Job Conversion Function
Function Overview
If the manipulator and base positions are moved after a job has been
taught, the entire job has to be modified. The parallel shift conversion
function shortens the modification time required in cases like this by
shifting all steps of the job by the same value to create a new job.
When the parallel shift conversion is performed, all job steps are shifted by
the same value.
Steps Outside the P-point Maximum Envelope
/OV is displayed for the steps which result in a position
outside the P-point maximum envelope of the manipulator.
When the position is corrected, /OV display disappears.
Position Variable
NOTE
Position variables are not subject to the parallel shift job
conversion.
Not Converted Job
The following jobs cannot be converted. If conversion is
attempted, no operation is performed.
Jobs without any group axes
Concurrent jobs (optional)
CAUTION
If a job name after conversion is not specified when executing the
parallel shift job conversion, the position data of the job is shifted
and converted, then the data is overwritten with a new position data
after the shift. Be sure to save the job in the external memory
device or create the same job by copying before executing
conversion.
6-16
158051-1CD
225/485
158051-1CD
DX100
6 Convenient Functions
6.3 Parallel Shift Job Conversion Function
6.3.2
Coordinate Systems for Conversion
When performing the parallel shift job conversion, it is necessary to
specify the coordinate systems in which the conversion is to be
performed. The coordinate system can be selected from the following:
Base coordinates
Robot coordinates
Tool coordinates
User coordinates (64 types)
Master tool coordinates (R*+R* job)
Pulse coordinates
In the case of an ordinary job for which group axes are registered, shift
conversion is performed in accordance with the selected coordinate
system. The relationship between group combinations and coordinates
are shown in the following table.
1 to 4 in the table are followed by their explanations.
Table 6-2: Relationship Between Group Combinations and Coordinates at
Conversion
Group
Combination
in Job
Explanation
Shift is performed on the basis of selected coordinates.
Usable Coordinate System
Base coordinates, robot coordinates, tool coordinates, user
coordinates, pulse coordinates
R(B)
Shift is performed on the basis of selected coordinates.
1. Base
Coordinates
The base axis is shifted by the
specified amount and the TCP of the
manipulator is shifted by the specified
amount in the base coordinates.
2. Robot
Coordinates
The base axis is shifted by the
specified amount.
The TCP of the manipulator is shifted
by the specified amount in the robot
coordinates. These shifts are carried
out independently.
3. Tool
Coordinates
The base axis is shifted by the
specified amount.
The TCP of the manipulator is shifted
by the specified amount in the tool
coordinates. These shifts are carried
out independently.
4. User
Coordinates
The base axis is shifted by the
specified amount and the TCP of the
manipulator is shifted by the specified
amount in the user coordinates.
5. Pulse
Coordinates
The taught position of each axis is
shifted by the specified amount on the
basis of pulse values.
Shift is performed on the basis of pulse values regardless of the
coordinates.
6-17
158051-1CD
226/485
158051-1CD
DX100
6 Convenient Functions
6.3 Parallel Shift Job Conversion Function
Table 6-2: Relationship Between Group Combinations and Coordinates at
Conversion
R+S
The manipulator is shifted in the selected coordinates.
The station axis is shifted on the basis of pulse values regardless
of the coordinates.
Base coordinates, robot coordinates, tool coordinates, user
coordinates, pulse coordinates
R(B)+S
The manipulator is shifted in the selected coordinates, as in 1 to
5 above.
The station axis is shifted on the basis of pulse values regardless
of the coordinates.
R+R
Two manipulators are shifted in the selected coordinates.
Base coordinates, robot coordinates, tool coordinates, user
coordinates, master tool coordinates 1), pulse coordinates
R(B)+R(B)
Two manipulators are shifted in the selected coordinate system,
as in 1 to 5 above. Two base axes are also shifted.
1 In the master tool coordinates, conversion only occurs at the slave from the
standpoint of the SMOV instruction.
About 1 to 4 in the Table
1. Base Coordinates
The base axis is shifted by B and the TCP of the manipulator is shifted
by A in the base coordinates.
Base coordinates
B
Base
6-18
158051-1CD
227/485
158051-1CD
DX100
6 Convenient Functions
6.3 Parallel Shift Job Conversion Function
2. Robot Coordinates
The base axis is shifted by B. The TCP of the manipulator is shifted by
A in the robot coordinates. These shifts are carried out independently.
Robot coordinates
Base coordinates
3. Tool Coordinates
The base axis is shifted by B and the TCP of the manipulator is shifted
by A in the tool coordinates. These shifts are carried out independently.
Base coordinates
Tool coordinates
4. User Coordinates
The base axis is shifted by B and the TCP of the manipulator is shifted
by A in the user coordinates. These shifts are carried out
independently.
User coordinates
Base coordinates
6-19
158051-1CD
228/485
158051-1CD
DX100
6 Convenient Functions
6.3 Parallel Shift Job Conversion Function
Converting R*+R* Jobs with Master Tool Coordinates
R*+R* coordinated jobs can be subjected to the parallel shift job
conversion in the master tool coordinates. Only the steps taken at the
slave from the standpoint of the SMOV instruction are subject to
conversion (i.e. the steps of R2 in the figure below).
R2 (Slave)
R1 (Master)
X-axis
Y-axis
Master tool coordinates
Z-axis
Displays R2
Displays R1
0001 MOV
+MOV
0002 MOV
+MOV
0003 SMOV
+MOV
0004 SMOV
+MOV
0005 SMOV
+MOV
0006 MOV
+MOV
6
5
2
4
Motion path
after conversion
6-20
158051-1CD
229/485
158051-1CD
DX100
6 Convenient Functions
6.3 Parallel Shift Job Conversion Function
6.3.3
Executing the Parallel Shift Job Conversion
6.3.3.1 Window Display
A
B
C
D
E
A. SOURCE JOB
Selects the job before conversion. The job which is shown in the JOB
CONTENT window is set initially. To change the job, perform the
following procedure.
Move the cursor to the job name and press [SELECT]. The JOB LIST
window appears. Select the desired job.
B. STEP SECTION (Start Step End Step)
Specifies the step section of the source job. All the steps are set initially.
If there is no step in the source job, *** is displayed. To change the
section, perform the following procedure.
Move the cursor to the step section indication and press [SELECT].
The input buffer line appears. Input the step number and press
[ENTER].
C. DESTINATION JOB
Specifies the converted job. If this is not specified ( ******** is
displayed), the source job is overwritten with a job after conversion. If
the converted job is specified, the source job is copied and converted.
To change the job, perform the following procedure.
Move the cursor to the converted job name indication and press
[SELECT]. The character input line appears. The source job name is
displayed in the input line. To enter a job name without using the source
job name, press [CANCEL] and then input a job name.
D. COORDINATES
Selects the conversion coordinates. Move the cursor to the coordinates
name and press [SELECT]. The selection dialog box appears. Select
the desired coordinates.
When the user coordinates are selected, the input buffer line appears.
Input the desired user coordinate number and press [ENTER].
E. BASE POINT
Calculates the difference by the two teaching points as a shift value.
6-21
158051-1CD
230/485
158051-1CD
DX100
6 Convenient Functions
6.3 Parallel Shift Job Conversion Function
F. SHIFT VALUE
The axis shown is varied according to the setting of 4. coordinates
above.
Move the cursor to the input box and press [SELECT] to directly input
the shift value.
If the shift value is calculated by the two teaching points, the difference
is shown as a shift value.
6.3.3.2 Parallel Shift Job Conversion Operation
There are two methods for specifying the shift value.
Directly input the shift value by numerical value.
Calculate the shift value by teaching the original base point and
converted base point.
SUPPLEMENT
The method using position variables by parameter setting is
described in Section 6.3.4 Specifying the Shift Value by
Position Variables on page 6-28 other than above two
methods.
The following are the operation procedures by each setting of shift value
for parallel shift job conversion.
Numerical Value Input
1. Select {JOB} under the main menu.
2. Select {JOB}.
The JOB CONTENT window appears.
3. Select {UTILITY} under the pull-down menu.
4. Select {PARALLEL SHIFT JOB}.
The PARALLEL SHIFT JOB window appears.
5. Specify the conversion items.
Specify each item.
6-22
158051-1CD
231/485
158051-1CD
DX100
6 Convenient Functions
6.3 Parallel Shift Job Conversion Function
6. Select the shift value to be set.
The number can be entered.
7. Type the shift value using the Numeric keys.
8. Press [ENTER].
The shift value is set.
9. Display the PARALLEL SHIFT JOB window. Select EXECUTE.
The confirmation dialog box appears when the converted job is not
specified. Select YES then the conversion is executed.
The JOB CONTENT window appears when the conversion is
completed.
6-23
158051-1CD
232/485
158051-1CD
DX100
6 Convenient Functions
6.3 Parallel Shift Job Conversion Function
When CANCEL is selected, the display goes back to the JOB
CONTENT window without executing conversion.
NOTE
If an alarm occurs during conversion, conversion is
suspended.
Calculation by Teaching
1. Select {JOB} under the main menu.
2. Select {JOB}.
The JOB CONTENT window appears.
3. Select {UTILITY} under the pull-down menu.
4. Select {PARALLEL SHIFT JOB}.
The PARALLEL SHIFT JOB window appears.
5. Specify the conversion items.
Specify each item.
6-24
158051-1CD
233/485
158051-1CD
DX100
6 Convenient Functions
6.3 Parallel Shift Job Conversion Function
6. Display the PARALLEL SHIFT JOB window. Select TEACH
SETTING in the item of BASE POINT.
The BASE POINT window appears.
7. Select BASE POINT(SRC).
8. Move the manipulator to the original base point by the axis keys.
9. Press [MODIFY] and [ENTER].
The original base point is set.
10. Select BASE POINT(DEST).
11. Move the manipulator to the converted base point by the axis keys.
6-25
158051-1CD
234/485
158051-1CD
DX100
6 Convenient Functions
6.3 Parallel Shift Job Conversion Function
12. Press [MODIFY] and [ENTER].
The conversion base point is set.
13. Touch EXECUTE.
The difference is calculated by the two teaching points and set as a
shift value.
6-26
158051-1CD
235/485
158051-1CD
DX100
6 Convenient Functions
6.3 Parallel Shift Job Conversion Function
14. Display the PARALLEL SHIFT JOB window. Select EXECUTE.
The confirmation dialog box appears when the converted job is not
specified. Select YES then the conversion is executed.
The JOB CONTENT window appears when the conversion is
completed.
When CANCEL is selected, the display goes back to the JOB
CONTENT window without executing conversion.
NOTE
If an alarm occurs during conversion, conversion is
suspended.
6-27
158051-1CD
236/485
158051-1CD
DX100
6 Convenient Functions
6.3 Parallel Shift Job Conversion Function
6.3.4
Specifying the Shift Value by Position Variables
The shift value can be specified using position variables by parameter
settings.
Parameter S2C652: SHIFT VALUE FOR PARALLEL SHIFT JOB
CONVERSION
0: Shift value by numeral/teaching (Initial setting)
1: Position variable shift value
6.3.4.1 Window Display
A
B
C
D
E
A. FILE NO.
Specifies position variables.
B. SHIFT JOB NAME
The job which was shown in the JOB CONTENT window is set initially.
To change the job, perform the following procedure.
Move the cursor to the conversion job name and press [SELECT]. The
JOB LIST window appears. Move the cursor to the desired job and
press [SELECT]. The PARALLEL SHIFT JOB window reappears, and
the job name which was selected is shown.
C. MODE
Specifies the conversion mode.
SINGLE (INDEPENDENT JOB CONVERSION)
Only the selected job is converted even if the selected job includes the
jobs called by JUMP or CALL instructions. Related jobs are not
converted.
RELATIVE (RELATIVE JOB CONVERSION)
Both the selected job and all the related jobs (the jobs called by JUMP
or CALL instructions) are converted.
For details of each conversion mode, refer to chapter 6.3.4.2 Jobs
Targeted for Conversion .
6-28
158051-1CD
237/485
158051-1CD
DX100
6 Convenient Functions
6.3 Parallel Shift Job Conversion Function
D. COORDINATES
Selects the conversion coordinates.
Move the cursor to the coordinates name and press [SELECT]. The
selection dialog box appears. Select the desired coordinates.
When the user coordinates are selected, the input buffer line appears.
Input the desired user coordinate number and press [ENTER].
E. CONV. METHOD
Specifies the conversion methods of related jobs such as a coordinated
job with two manipulators or the system with multiple stations.
COMMON (COMMON SHIFT)
All the manipulators (or all the bases, or all the stations) are converted
by the same shift value.
EACH (INDIVIDUAL SHIFT)
Each manipulator (or each base, or each station) is converted
separately by different shift values.
For details of each conversion method, refer to Section 6.3.4.3
Conversion of Coordinated Jobs on page 6-30.
6.3.4.2 Jobs Targeted for Conversion
There are two ways to specify the job to be converted as described in the
following:
Independent Job Conversion
Only the selected job is converted even if the selected job includes
the jobs called by JUMP or CALL instructions. Related jobs are not
converted.
Converted
SELECTED JOB
(EDIT JOB)
JOB
JOB
JOB
JOB
JOB
Related jobs are
not converted.
JOB
6-29
158051-1CD
238/485
158051-1CD
DX100
6 Convenient Functions
6.3 Parallel Shift Job Conversion Function
Related Job Conversion
Both the selected job and all the related jobs (the jobs called by
JUMP or CALL instructions) are converted.
SELECTED JOB
(EDIT JOB)
JOB
JOB
Converted
JOB
JOB
JOB
JOB
6.3.4.3 Conversion of Coordinated Jobs
There are two ways to convert a related job such as a coordinated job with
two manipulators or the system with multiple stations as described in the
following:
Common Shift
All the manipulators (or all the bases, or all the stations) are converted by
the same shift value.
Coordinated job with R1+R2
6-30
158051-1CD
239/485
158051-1CD
DX100
6 Convenient Functions
6.3 Parallel Shift Job Conversion Function
The system with multiple stations
Individual Shift
Each manipulator (or each base, or each station) is converted separately
by different shift values.
Coordinated job with R1+R2
The system with multiple stations
6-31
158051-1CD
240/485
158051-1CD
DX100
6 Convenient Functions
6.3 Parallel Shift Job Conversion Function
Variables used in an individual shift
NOTE
Be sure to use the variables of which numbers are
consecutive after the selected number. The variables of
which numbers are not consecutive are unable to be
selected.
Example 1) When selecting P010 for a coordinated job with R1 + R2:
Use P010 for R1.
Use P011 for R2.
JOB R1
JOB R2
P010
P011
Example 2) When selecting EX005 for multiple jobs with four stations:
Use EX005 for S1.
Use EX006 for S2.
Use EX007 for S3.
Use EX008 for S4.
JOB S1
JOB S2
JOB S3
JOB S4
EX005
EX006
EX007
EX008
6-32
158051-1CD
241/485
158051-1CD
DX100
6 Convenient Functions
6.3 Parallel Shift Job Conversion Function
Relation between variables and jobs for conversion in an individual
shift
In the case of independent job conversion:
Coordinated job with R1 + R2
Different shift values can be set for each manipulator and base.
Variables
JOB
P001
BP001
For R1
For base R1
R1 + R2
P002
P002
For base R2
For R2
Job with R (+ S)
Use one variable for a job with one manipulator.
Variables
JOB
R
P001
For R1
BP001
For base R1
In the case of related job conversion:
Different shift values can be set for each manipulator, base, and
station.
6.3.4.4 Operation Procedure
The following is the operation procedure for the parallel shift job
conversion using position variables.
1. Set the parameter.
Set the parameter S2C652 (SHIFT VALUE FOR PARALLEL SHIFT
JOB CONVERSION) to 1 (Position variable shift value.)
2. Set the position variable.
Specify a position variable in advance when setting a shift value by
position variables.
For the setting of position variables, refer to Section 3.9.4 User
Variables on page 3-68 .
3. Select {JOB} under the main menu.
6-33
158051-1CD
242/485
158051-1CD
DX100
6 Convenient Functions
6.3 Parallel Shift Job Conversion Function
4. Select {JOB}.
The JOB CONTENT window appears.
In a system with R1, R2, and S1 to S12:
Variables
BP001
For base R1
P001
For R1
Job without
group axes
P002
For R2
R1 + R2
R1
R2
S1
S12
P002
For base R2
EX001
For S1
EX002
For S1
EX0012
For S1
5. Select {UTILITY} under the pull-down menu.
6. Select {PARALLEL SHIFT JOB}.
The PARALLEL SHIFT JOB window appears.
7. Specify the conversion items.
Specify each item.
6-34
158051-1CD
243/485
158051-1CD
DX100
6 Convenient Functions
6.3 Parallel Shift Job Conversion Function
8. Select EXECUTE.
Select EXECUTE then the parallel shift job conversion is executed.
The JOB CONTENT window appears when the conversion is
completed.
When CANCEL is selected, the display goes back to the JOB
CONTENT window without executing conversion.
NOTE
If an alarm occurs during conversion, conversion is
suspended.
NOTE
Specify the position variable in advance when using the
setting value as a shift value.
6-35
158051-1CD
244/485
158051-1CD
DX100
6 Convenient Functions
6.4 PAM Function
6.4
PAM Function
6.4.1
Function Overview
The function for position adjustment during playback (PAM: Position
Adjustment by Manual) allows position adjustment by simple operations
while observing the motion of the manipulator and without stopping the
manipulator. Positions can be adjusted in both teach mode and play
mode.
The following data can be adjusted by key input from the programming
pendant.
Teaching Point (Position)
Teaching Point (Posture angle)
Operation Speed
Position Level
6.4.1.1 Input Ranges for Adjustment Data
The input ranges for adjustment data are indicated in the following table.
Data
Input Range
Number of Steps for Adjustment
Up to 10 steps can be adjusted at the same
time.
Position Adjustment Range
(X, Y, Z)
Unit: mm, valid to two decimal places,
maximum 10 mm
Posture Angle Adjustment Range
(Rx, Ry, Rz)
Unit: deg, valid to two decimal places,
maximum 10 deg
Speed Adjustment Range (V)
Unit: %, valid to two decimal places,
maximum 50%
PL Adjustment Range
0 to 8
Adjustment Coordinates
Robot coordinates, base coordinates, tool
coordinates, user coordinates (Default
coordinates: robot coordinates)
The input ranges for adjustment data can be changed by the
following parameters:
S3C1098: Position adjustment range (unit: mm)
SUPPLEMENT
S3C1099: Speed adjustment range (unit: 0.01%)
S3C1100: Adjustment coordinate specification
S3C1102: Posture angle adjustment range (unit: 0.01 deg)
For details, refer to Chapter 8 Parameter on page 8-1.
6-36
158051-1CD
245/485
158051-1CD
DX100
6 Convenient Functions
6.4 PAM Function
Base axis and station axis data cannot be adjusted.
Adjustment when a TCP instruction is executed is
performed by adjusting the data of the selected tool.
NOTE
When the coordinates for adjustment are user
coordinates, an error occurs if teaching has not been
performed in the user coordinates.
If an attempt is made to adjust PL when there is no PL
in the step subject to the adjustment, an error occurs.
Position variable and reference point steps cannot be
adjusted. An error occurs if adjustment is attempted.
An attempt to adjust the speed at the step that has no
speed tag causes an error.
6.4.2
Operating Methods
6.4.2.1 Setting Adjustment Data
1. Select {JOB} under the main menu.
2. Select {JOB}.
The JOB CONTENT window (in Teach mode) or the PLAYBACK
window (in the playback mode) appears.
3. Select {UTILITY} under the pull-down menu.
4. Select {PAM}.
The PAM window appears.
A
B
C
E
F
5. Set adjustment data.
Set adjustment data.
A. Job
Set the job name to be adjusted.
Line up the cursor and press [SELECT] to display the JOB LIST
window.
Move the cursor to the desired job and press [SELECT] to set the
adjusted job.
6-37
158051-1CD
246/485
158051-1CD
DX100
6 Convenient Functions
6.4 PAM Function
B. Status
Shows the status of adjustment in the PAM function.
NOT DONE appears when adjustment is not executed. DONE
appears when the execution of adjustment is completed.
C. Input Coord
Set the desired coordinates.
Line up the cursor and press [SELECT] to display the selection
dialog box.
Move the cursor to the desired coordinate system and press
[SELECT] to set the input coordinates.
D. Step Number
Set the step number to be adjusted.
Line up the cursor and press [SELECT] to display the number input
buffer line.
Input the step number and press [ENTER] to set the value.
E. XYZ Coordinate Adjustment
Set the direction and amount of the X, Y, and Z coordinates.
Line up the cursor with the data to be adjusted and press [SELECT]
to display the number input buffer line.
Input the number data and press [ENTER] to set the adjusted data.
F. Rx, Ry, Rz Coordinate Adjustment
Set the direction and amount of the Rx, Ry and Rz posture
angles.
Line up the cursor with the data to be adjusted and press [SELECT]
to display the number input buffer line.
Input the number data and press [ENTER] to set the adjusted data.
G. V Coordinate Adjustment
Set the speed.
Line up the cursor and press [SELECT] to display the number input
buffer line.
Input the number data and press [ENTER] to set the adjusted data.
H. PL
The position level of the job to be adjusted for the step set in 4. Step
Number is displayed, and the data can be modified.
When the position level is not decided, [-] is displayed, and cannot
be set.
To modify the position level, line up the cursor, press [SELECT],
input the number value and press [ENTER].
6-38
158051-1CD
247/485
158051-1CD
DX100
6 Convenient Functions
6.4 PAM Function
6.4.2.2 Executing the Adjustment
Executing the Adjustment
1. Touch COMPLETE on the screen.
The confirmation dialog box appears.
2. Select YES.
In Teach mode, the job adjustment can be immediately executed. In
Play mode, the job can be adjusted just before execution (move
operation).
When the job adjustment is completed, the set data shown in the
PAM window is cleared. However, if the steps adjusted position
exceeds the software limit, an error occurs, and the data in only that
step cannot be cleared on the window.
6-39
158051-1CD
248/485
158051-1CD
DX100
6 Convenient Functions
6.4 PAM Function
Cancelling the Execution
In Play mode, during the adjustment wait status, STOP is displayed in
the PAM window. To cancel the adjustment process, touch STOP on the
screen. Also, if the following occurs before executing, the process is
automatically cancelled.
If the mode is changed
If an alarm occurs
If the power is turned OFF
Clearing Data
If there is a mistake made when adjusting the data, or if the adjustment of
the step becomes unnecessary, the data can be cleared.
1. Move the cursor to the step of the data to be cleared.
Steps in which
data is to be
cleared.
2. Select {EDIT} under the pull-down menu.
3. Select {LINE CLEAR}.
The line data is cleared.
6-40
158051-1CD
249/485
158051-1CD
DX100
6 Convenient Functions
6.4 PAM Function
Copying Data
To input the same data as those set previously, perform the following
operation.
1. Move the cursor to the line to be copied.
2. Select {EDIT} under the menu.
The pull-down menu appears.
3. Select {LINE COPY}.
4. Move the cursor to the line where the item is to be copied.
5. Select {EDIT} under the menu.
6. Select {LINE PASTE}.
The desired data is copied to the line.
However, if the line where the data is to be copied does not have a
speed value or PL value, it cannot be copied.
Canceling the Adjustment
After the position adjustment in the PAM function, the job can be returned
to the status before adjustment only during teaching. In this case, follow
the procedures below.
Note that the job cannot be undone during playback.
1. Move the cursor to the line to be copied.
After the position adjustment, the status shows DONE.
6-41
158051-1CD
250/485
158051-1CD
DX100
6 Convenient Functions
6.4 PAM Function
2. Select {EDIT} under the menu.
The pull-down menu appears.
3. Select {UNDO} under the pull-down menu.
The confirmation dialog box appears.
4. Select YES
The status turns NOT DONE and the job is undone when selecting
YES. The status does not change and the job is not undone when
selecting NO.
6-42
158051-1CD
251/485
158051-1CD
DX100
6 Convenient Functions
6.5 Mirror Shift Function
6.5
6.5.1
Mirror Shift Function
Function Overview
With the mirror shift function, a job is converted to the job in which the path
is symmetrical to that of the original job. This conversion can be
performed for the specified coordinate among the X-Y, X-Z, or Y-Z
coordinate of the robot coordinates and the user coordinates.
The mirror shift function is classified into the following three: the pulse
mirror-shift function, the robot-coordinates mirror-shift function, and the
user-coordinates mirror-shift function.
Mirror shift
The original path
before the mirror shift
6.5.2
The converted path
after the mirror shift
Pulse Mirror-shift Function
With the pulse mirror-shift function, the mirror shift is performed by
reversing the sign (+/-) for the axes which are specified with the parameter
in advance.
R-axis
R-axis
T-axis
T-axis
S-axis
S-axis
6-43
158051-1CD
252/485
158051-1CD
DX100
6 Convenient Functions
6.5 Mirror Shift Function
6.5.2.1 Parameter Setting
Using the following parameter, specify the axes for which the sign is to be
reversed.
S1CxG065: Mirror Shift Sign Reversing Axis Specification
The 1st axis (0:Not reversed, 1:Reversed)
The 6th axis
6.5.2.2 Object Job
Jobs without group axes and relative jobs cannot be converted.
6.5.2.3 Group Axes Specification
When specifying the group axes for the converted job in a multiple group
axes system, the group axes specified in the original and converted jobs
must be the same.
Robot Axis: Same model
Base Axis: Same configuration
Station Axis: Same configuration
6.5.2.4 Position Variables
Position variables are not converted by the mirror shift function.
6-44
158051-1CD
253/485
158051-1CD
DX100
6 Convenient Functions
6.5 Mirror Shift Function
6.5.3
Robot-coordinates Mirror-shift Function
With the robot-coordinates mirror-shift function, the mirror shift is
performed on the X-Z coordinate of the robot coordinates.
6.5.3.1 Object Job
Jobs without group axes cannot be converted.
6.5.3.2 Group Axes Specification
When specifying the group axes for the converted job in a multiple group
axes system, the group axes specified in the original and converted jobs
must be the same.
Robot Axis: Same model
Base Axis: Same configuration
Station Axis: Same configuration
6.5.3.3 Position Variables
Position variables are not converted by the mirror shift function.
Mirror shift conversion for the base axis is not performed
with the robot-coordinates mirror shift function.
NOTE
With the robot-coordinates mirror shift function, mirror shift
conversion for the station axis is performed by reversing
the sign for the axes specified with the parameter
S1CxG065 "Mirror Shift Sign Reversing Axis
Specification."
6-45
158051-1CD
254/485
158051-1CD
DX100
6 Convenient Functions
6.5 Mirror Shift Function
6.5.4
User-coordinates Mirror-shift Function
With the user-coordinates mirror-shift function, the mirror shift is
performed on the X-Z, X-Y, or Y-Z coordinate of the specified user
coordinates.
Z
Z
Y
6.5.4.1 Object Job
Jobs without group axes cannot be converted.
6.5.4.2 Group Axes Specification
When specifying the group axes for the converted job in a multiple group
axes system, the group axes specified in the original and converted jobs
must be the same.
Robot Axis: Same model
Base Axis: Same configuration
Station Axis: Same configuration
6.5.4.3 Position Variables
Position variables are not converted by the mirror shift function.
NOTE
With the user-coordinates mirror shift function, mirror shift
conversion for the station axis is performed by reversing the
sign for the axes specified with the parameter S1CxG065
"Mirror Shift Sign Reversing Axis Specification."
6-46
158051-1CD
255/485
158051-1CD
DX100
6 Convenient Functions
6.5 Mirror Shift Function
6.5.5
Notes on the Mirror Shift Function
For manipulators, such as a polishing wrist, whose center of S-axis
rotation and T-axis rotation are offset in the X-coordinate direction, the
mirror shift cannot correctly be performed by the pulse mirror-shift
function. Be sure to use the robot-coordinates mirror-shift function or use
the user-coordinates mirror-shift function with the user coordinates
specified on the center of the T-axis rotation.
(1) Using the Robot-coordinates Mirror-shift Function
When the robot-coordinates mirror-shift function is performed, the
mirror shift is performed on the X-Z coordinate of the robot
coordinates. The path of the converted job is as follows:
Ro b o t -c o o rd i n a t e s M i rro r-s h i f t Co n v e rs i o n
A f t e r c o n v e rs i o n
B e f o re c o n v e rs i o n
(2) Using the User-coordinates Mirror-shift Function
To use the user-coordinates mirror-shift function, specify the user
coordinates on the center of T-axis rotation in advance.
User-coordinates Mirror-shift Conversi on
User coordi nates
After conversion
Before conversi on
6-47
158051-1CD
256/485
158051-1CD
DX100
6 Convenient Functions
6.5 Mirror Shift Function
6.5.6
Operation Procedures
6.5.6.1 Calling Up the JOB CONTENT Window
Call up the JOB CONTENT window of the job to be converted as follows:
For Current Job
1. Select {JOB} under the main menu.
2. Select {JOB}.
For Another Job
1. Select {JOB} under the main menu.
2. Select {SELECT JOB}.
The JOB LIST window appears.
3. Select the desired job.
6.5.6.2 Mirror Shift Conversion
1. Display the JOB CONTENT window.
2. Select {UTILITY} under the pull-down menu.
The MIRROR SHIFT window appears.
3. Select {MIRROR SHIFT}.
The MIRROR SHIFT window appears.
6.5.6.3 Explanation of the Mirror Shift Window
A
B
C
D
E
F
G
H
6-48
158051-1CD
257/485
158051-1CD
DX100
6 Convenient Functions
6.5 Mirror Shift Function
A. SOURCE JOB
Selects the conversion source job.
To select another job to be converted, move the cursor to the name and
press [SELECT] to call up the list of jobs. Select the desired job and
press [SELECT].
B. SOURCE CTRL GROUP
Displays the control group of the conversion source job.
C. STEP SELECTION
Specifies the steps to be converted. From the first step to the last step
of the selected job are specified as initial value.
D. DESTINATION JOB
Specifies the converted job name. To enter the name, move the cursor
to the name and press [SELECT]. The name of the conversion source
job is displayed in the input line as initial value. When "***" is displayed,
the name for the converted job is to be the same as that of the
conversion source job.
E. DEST CTRL GROUP
Selects the control group for the converted job. When the destination
job name is entered, the same control group as the conversion source
job is automatically set. To change it, move the cursor to the control
group and press [SELECT] to call up the selection dialog box.
F. COORDINATES
Specifies the coordinates used for conversion.
"PULSE": Executes the pulse mirror-shift conversion.
"ROBOT": Executes the mirror-shift conversion on the basis of the
cartesian coordinates.
"USER": Executes the mirror-shift conversion on the basis of the
specified user coordinates.
G. USER COORD NO.
Specifies the user coordinates number when "USER" is selected in 6.
COORDINATES.
This item cannot be set when "PULSE" or "ROBOT" is selected in 6.
COORDINATES.
H. TARGET
Specifies the coordinate where conversion is to be done when "ROBOT"
or "USER" is selected in 6. COORDINATES. "XY," "XZ," or "YZ" can
be selected. Always specify "XZ" for "ROBOT."
I. EXECUTE
Mirror shift conversion is executed when pressing EXECUTE or
[ENTER]. A job is created with the name of conversion source job when
a job after conversion is not entered.
6-49
158051-1CD
258/485
158051-1CD
DX100
6 Convenient Functions
6.6 Multi Window Function
6.6
6.6.1
Multi Window Function
Function Overview
Multi window function divides the general-purpose display area up to 4
windows and shows them simultaneously.
There are seven dividing patterns to be optionally choose as necessary.
6.6.2
Setting the Dividing Pattern of the General-Purpose Display Area
The dividing pattern of the general purpose display area can be changed
in the window exclusive for setting.
Table 6-3: Display the dividing Pattern (Sheet 1 of 2)
Number of the window
1
Dividing Pattern
1 window
1
2
2 windows
1
3
2 windows
1
2
4
3 windows
1
2
6-50
158051-1CD
259/485
158051-1CD
DX100
6 Convenient Functions
6.6 Multi Window Function
Table 6-3: Display the dividing Pattern (Sheet 2 of 2)
Number of the window
5
Dividing Pattern
3 windows
2
3
3 windows
3
7
4 windows
1
3
2
4
6.6.2.1 Calling Up and Operating Methods of the Display Dividing
Pattern Setting Window
Call up the dividing pattern setting window.
1. Select [DEIPLAY SETUP] -[CHANGE WINDOW PATTERN] under the
main menu.
2. Dividing pattern setting window appears in the center of the display.
6-51
158051-1CD
260/485
158051-1CD
DX100
6 Convenient Functions
6.6 Multi Window Function
In the dividing pattern setting window, set the dividing pattern of the
general-purpose display area.
1. Key operation 1:
When Window Pattern is focused in the window, the option of the
dividing pattern shifts as cursor moves upper or lower.
Choose the desired dividing patter from the Window Pattern.
2. Key operation 2:
Press Select key when Window Pattern is focused. The list of the
dividing patterns appears. The list closes and a pattern is set after
choosing the desired pattern and press Select key.
6-52
158051-1CD
261/485
158051-1CD
DX100
6 Convenient Functions
6.6 Multi Window Function
3. Touching operation:
The desired pattern can be chosen by touching a pattern in the
window.
Choose a pattern from the dividing pattern buttons.
4. Touch [OK] button or move the cursor to it and press [SELECT] key.
The dividing pattern setting window closes and the chosen pattern
(chosen with the procedure either 1, 2 or 3) appears.
6-53
158051-1CD
262/485
158051-1CD
DX100
6 Convenient Functions
6.6 Multi Window Function
Cancel the setting
1. Touch [CANCEL] button or move the cursor to it and press [SELECT]
key.
Dividing pattern setting window closes. The dividing pattern in the
general-purpose display area doesnt change.
SUPPLEMENT
The cursor moves by pressing [AREA] key in the dividing
pattern setting window.
6-54
158051-1CD
263/485
158051-1CD
DX100
6 Convenient Functions
6.6 Multi Window Function
6.6.3
Displaying the Multi Window
6.6.3.1 Multi Window Mode and Single Window Mode
Specifying more than two-window pattern in the dividing pattern setting
window shows plural windows simultaneously in the general-purpose
display area.
This is called multi window mode.
On the other hand, a single active window can be displayed with pressing
[SHIFT] + [MULTI] key operation.
This is called single window mode.
Pressing [SHIFT] + [MULTI] key operation switches the display from single
window mode to multi window mode. The mode can be changed as
necessary.
6.6.3.2 Displaying the Status of Plural (more than two) Window Dividing
Pattern Setting
When more than two windows are displayed as a desired pattern,
appears on the upper part of the window whereas it doesn't appear when
a single window is displayed.
6.6.3.3 Displaying of Active Window and Non-Active Window
When a display is in the multi window mode, one window should be active
and the rest is (are) non-active. The title of the active window is displayed
in deep blue and non-active window is in light blue.
The active window is the subject of key operation.
Also, the menu area or the operational buttons under the general-purpose
displaying area are displayed for the operation of the active window.
6-55
158051-1CD
264/485
158051-1CD
DX100
6 Convenient Functions
6.6 Multi Window Function
6.6.3.4 Limited Matters in Multi Window Mode
The content of window when it is in multi window mode can be different
from the same window when it is in single window mode because of its
limited size. The content becomes normal when the window is displayed
in the single window mode.
The input buffer in the JOB window is displayed only when the
window is active.
No auxiliary window appears.
6.6.4
Operation of Multi Window
6.6.4.1 Switching of Multi Window Mode and Single Window Mode
When more than two windows are displayed as a dividing pattern of the
multi window, it is possible to switch multi window mode to single window
mode.
1. Set the mode of the general-purpose displaying area to multi window
mode.
2. Press [SHIFT]+[MULTI] keys.
Active window is displayed under single window mode in the
general-purpose window displaying area.
6-56
158051-1CD
265/485
158051-1CD
DX100
6 Convenient Functions
6.6 Multi Window Function
3. Press [SHIFT]+[MULTI] keys in step 2 status.
The general-purpose display area changes to already set pattern in
multi window mode.
6.6.4.2 Switching of Active Window
Switch the active window in the multi window displaying mode.
1. Set the mode of the general-purpose displaying area to multi window
mode.
6-57
158051-1CD
266/485
158051-1CD
DX100
6 Convenient Functions
6.6 Multi Window Function
2. Key Operation:
Press [MULT] key
The window to be active shifts. The active window shifts in the order
mentioned in Section 6.6.2 Setting the Dividing Pattern of the
General-Purpose Display Area on page 6-50.
(12341)
3. Touching Operation:
Touch the window to be active.
The touched window becomes active.
Switch the active window in the single window mode.
1. Set the mode of the general-purpose displaying area to single window
mode.
6-58
158051-1CD
267/485
158051-1CD
DX100
6 Convenient Functions
6.6 Multi Window Function
2. Press [MULT] key
The following windows are displayed in the order mentioned in
Section 6.6.2 Setting the Dividing Pattern of the General-Purpose
Display Area on page 6-50. (12341)
6.6.5
Switching the Axis Operation Control Group
The appropriate control group for axis operation is automatically selected
in accordance with the window status or its operation in the active window.
Due to this function, when the general-purpose display area is in multi
window mode, the control group for axis operation can vary depending on
the window which is active at the time.
To avoid unexpected control group to function and for the better safeness,
the change of the control group with the [MULTI] key operation or touching
operation when switching the active window is notified to the user.
SUPPLEMENT
The change of the control group for axis operation due to
other than [MULTI] key operation or touching operation; due
to the switch of the window by selecting main menu, is not
notified to the user.
6-59
158051-1CD
268/485
158051-1CD
DX100
6 Convenient Functions
6.6 Multi Window Function
6.6.5.1 S2C540 Choosing Method of Notifying the Change of Axis
Operation Control Group when Switching the Active Window
The method to notify the change of control group for axis operation due to
the switch of active window can be changed with parameter.
Setting Value:0
Keep displaying the message in the human interface display area
for three seconds.
Message Control group switched by switching the active window is
displayed.
Setting Value:1
Call up the confirmation dialog box to confirm the switch of the
active window.
Message Control group will be changed. Switch the active
window? is displayed
Yes After switching the window to be active, a message
appears in the human interface display area.
No Cancel the window to be active.
Setting Value:2
Do not notify the control group change.
6-60
158051-1CD
269/485
158051-1CD
DX100
7 External Memory Devices
7.1 Memory Devices
External Memory Devices
7.1
Memory Devices
The following memory devices can be used in the DX100 to save and load
data such as jobs and parameters.
Device
Function
Media (destination of
saved/ loaded data)
Optional function
requirement
CF: Pendant Standard
Compact Flash Card
(CF card)
No requirement.
Programming pendant is
equipped with a slot.
USB:
Pendant
Standard
USB Memory Stick
No requirement.
Programming pendant is
equipped with a slot.
FC1
Option1)
2DD floppy disk,
personal computer
(FC1 emulator)
FC1 or personal
computer with FC1
emulator
FC2
Option1)
2DD floppy disk,
2HD floppy disk
FC2
PC
Option1)
Personal computer
(MOTOCOM32 host)
Via RS-232C: Data
transmission function and
MOTOCOM32
Via Ethernet: Ethernet
function plus above two
requirements
FTP
Option1)
FTP server such as
personal computer
Data transmission
function, MOTOCOM32,
and FTP function
1 For the operation, refer to instruction manuals for each optional function.
7.1.1 Compact Flash (CF Cards)
The programming pendant is equipped with CF card slot. Use the FAT16
or FAT32 formatted Compact Flash.
7.1.1.1 Recommended Compact Flash Cards
Recommended products used for external memory of DX100 are listed
below. Model numbers are subject to be updated due to termination of
product and new addition. Contact Yaskawa representative when
necessary.
No.
Manufacturer
Model
Note
Hagiwara Sys-Com
MCF10P-256MS
(IOOA II-YE2)
256MB
Hagiwara Sys-Com
MCF10P-512MS
(512MB)
Hagiwara Sys-Com
MCF10P-A01GS
(1GB)
Hagiwara Sys-Com
MCF10P-A02GS
(2GB)
AiliconSystem
SSD-C25M3512
xxMB denotes memory
size (up to 2GB).
7-1
158051-1CD
270/485
158051-1CD
DX100
7 External Memory Devices
7.1 Memory Devices
7.1.1.2 Notes on handling Compact Flash
Do not drop or bend exerting any shock or strong force to the
Compact Flash.
Keep away from water, oil, organic solvent, dust, and dirt.
Do not use or keep the Compact Flash in places where strong static
electricity or electronic noise may occur.
Do not insert or remove the Compact Flash or turn OFF the power
when accessing the Compact Flash (writing-in or reading-out the
Compact Flash data.)
To protect the data, back up the data regularly on other media.
Damages or loss of data due to operation errors or accidents can be
minimized.
*Compact Flash has a limited life span.
The life span differs depending on products or status of use. However,
normal use of Compact Flash as an external memory device for the
DX100 does not adversely affect the Compact Flash. For details, refer to
instruction manuals for each medium.
7.1.1.3 Inserting a Compact Flash
When inserting a Compact Flash, take note of insertion direction.
With the notch and clip of the Compact Flash downward, insert the
Compact Flash slowly into the slot of the programming pendant of which
display faces up.
Forcible insertion may result in damage to the Compact Flash or CF card
slot.
After inserting the card, be sure to close the cover of the slot before
starting operation.
7-2
158051-1CD
271/485
158051-1CD
DX100
7 External Memory Devices
7.1 Memory Devices
Fig. 7-1: Using a Compact Flash Card
START
REMOTE
PLAY
HOLD
TEACH
JOB
EDIT
DISPLAY
JOB CONTENT
TEST01
CONTROL GROUP:R1
0000 NOP
0001 SET B000 1
0002 SET B001 0
0003 MOVJ VJ=80.00
0004 MOVJ VJ=80.00
0005 DOUT OT#(10) ON
0006 TIMER T=3.00
0007 MOVJ VJ=80.00
0008 MOVJ VJ=100.00
0009 MOVJ VJ=100.00
0010 MOVJ VJ=100.00
0011 MOVJ VJ=100.00
UTILITY
S:0000
TOOL:
Insertion slot for
the Compact Flash
Insertion direction
MOVJ VJ=0.78
Main Menu
Turn on servo power
Short Cut
top surface
TOOL SEL
LAYOUT
GO BACK
DIRECT
OPEN
COORD
PAGE
Multi
ENTRY
MAIN
MENU
X-
S-
S+
Y-
Y+
Z-
Z+
L-
CANCEL
ASSIST
SERVO ON
X+
AREA
SELECT
SERVO
ON
READY
SIMPLE
MENU
HIGH
SPEED
L+
X-
X+
R-
R+
Y-
Y+
Z-
Z+
B-
Notch
Click
B+
FAST
U-
MANUAL SPEED
U+
T-
T+
SLOW
E-
E+
8-
8+
SHIFT
INTER
LOCK
TEST
START
SHIFT
ROBOT
INFORM
LIST
BWD
FWD
EX.AXIS
WELD
ON/OFF
DELETE
INSERT
AUX
MOTION
TYPE
MODIFY
ENTER
7-3
158051-1CD
272/485
158051-1CD
DX100
7 External Memory Devices
7.1 Memory Devices
7.1.2
USB Memory Stick
The programming pendant is equipped with a USB connector. Use the
FAT16 or FAT32 formatted USB memory stick.
7.1.2.1 Recommended USB Memory Stick
Recommended products used for external memory of DX100 are listed
below. Model numbers are subject to be updated due to termination of
product and new addition. Contact Yaskawa Motoman representative
when necessary.
No.
Manufacturer
Model
Note
Hagiwara Sys-Com
UDG3-GA Series
1GB or 2GB
7.1.2.2 Notes on handling USB Memory Stick
Do not drop or bend exerting any shock or strong force to the
Compact Flash.
Keep away from water, oil, organic solvent, dust, and dirt.
Do not use or keep the Compact Flash in places where strong static
electricity or electronic noise may occur.
Do not insert or remove the Compact Flash or turn OFF the power
when accessing the Compact Flash (writing-in or reading-out the
Compact Flash data.)
To protect the data, back up the data regularly on other media.
Damages or loss of data due to operation errors or accidents can be
minimized.
*USB memory stick has a limited life span.
The life span differs depending on products or status of use. However,
normal use of USB memory stick as an external memory device for the
DX100 does not adversely affect the USB memory stick. For details, refer
to instruction manuals for each medium.
7.1.2.3 Inserting a USB Memory Stick
When inserting a USB memory stick, take note of insertion direction.
With the USB memory stick face-up and the connector upwards, insert the
stick slowly into the slot of the programming pendant of which display
face-down.
Forcible insertion may result in damage to the USB memory stick or USB
connector.
After inserting the stick, be sure to close the cover of the connector before
starting operation.
7-4
158051-1CD
273/485
158051-1CD
DX100
7 External Memory Devices
7.1 Memory Devices
Fig. 7-2: Using a USB Memory Stick
USB Connector
Insertion position
Top surface
USB memory stick
When a USB memory stick is used, the waterproofing of
programming pendant cannot be maintained.
NOTE
If the USB memory stick is always set in the programming
pendant, the stick may fall out of the pendant.
If it is impossible to maintain the waterproofing of
programming pendant or to prevent the USB memory stick
from falling out of the programming pendant, use a
Compact Flash card instead.
7-5
158051-1CD
274/485
158051-1CD
DX100
7 External Memory Devices
7.2 Handling Data
7.2
Handling Data
7.2.1
Data Classification
For the DX100, data that can be saved online are classified into eight
categories.
1. JOB
2. FILE/GENERAL DATA
3. BATCH USER MEMORY*1
4. PARAMETER*2
5. SYSTEM DATA
6. I/O DATA
7. BATCH CMOS*3
8. ALL CMOS AREA*4
Data saved on the external memory device can be loaded again into the
DX100.
Each data in the eight categories varies depending on applications or
options.
When the device is set to PC and FTP, data cannot be handled other
than 1. JOB and 2. FILE/GENERAL DATA.
*1: 3. BATCH USER MEMORY includes 1. JOB and 2. FILE/
GENERAL DATA.
*2: PARAMETER BATCH includes all P4. PARAMETER.
*3: 7. BATCH CMOS includes 3. BATCH USER MEMORY,
4. PARAMETER, 5. SYSTEM DATA, and 6. I/O DATA.
*4: ALL CMOS AREA data cannot be loaded in edit mode and
management mode.
PARAMETER, I/O DATA, SYSTEM DATA, PARAMETER
BATCH, BATCH CMOS, and ALL CMOS AREA are used
for backup.
NOTE
If those data are loaded by other controllers, unintended
data overwriting, unexpected operation, or abnormal
system startup may occur.
Do not load those backup data into other controllers.
If two controllers are loaded with the same job, paths of the
two manipulators are different due to the home positions or
mechanical error of the component parts.
Be sure to check the operation instruction before operation.
7-6
158051-1CD
275/485
158051-1CD
DX100
7 External Memory Devices
7.2 Handling Data
Table 7-1: Data List (Sheet 1 of 2)
Data Classification
OPN EDIT MAN OPN EDIT MAN
CMOSxx.HEX
JOBxx.HEX
Single job
JOBNAME.JBI
Related job
(Job+Condition)
JOBNAME.JBR
Tool data
TOOL.CND
Weaving data
WEAV.CND
User coordinate data
UFRAME.CND
Variable data
VAR.DAT
Arc start condition data ARCSRT.CND
Arc end condition data
ARCEND.CND
Welding condition
auxiliary data
ARCSUP.DAT
Power source
characteristic data
WELDER.DAT
Power source
WELDUDEF.DAT
characteristic definition
data
Shock detection level
data
SHOCKLVL.CND
Motor gun pressure
power data
SPRESS.CND
Motor gun dry spot
pressure data
SPRESSCL.CND
Spot gun characteristic
data
SGUN.DAT
Spot welding power
source characteristic
data
SWELDER.DAT
Spot I/O allocation data SPOTIO.DAT
Spot welding condition
data
SPOTWELD.DAT
Short/Full open
position data
STROKE.DAT
Clearance data
CLEARANCE.DAT
Airgun condition data
AIRGUN.DAT
Interference area file
CUBEINTF.CND
ALL.PRM
Robot matching
parameter
RC.PRM
System definition
parameter
SD.PRM
3. BATCH USER MEMORY
4. PARAMETER BATCH
4. PARAMETER
Load
7. BATCH CMOS
2 FILE/
GENERAL
DATA
Save
ALCMSxx.HEX
8. ALL CMOS AREA
1. JOB
File Name
(Saved Data)
7-7
158051-1CD
276/485
158051-1CD
DX100
7 External Memory Devices
7.2 Handling Data
Table 7-1: Data List (Sheet 2 of 2)
Data Classification
8. 7. 4. 4. PARAMETER
5. I/O DATA
6. SYSTEM
DATA
File Name
(Saved Data)
Save
Load
OPN EDIT MAN OPN EDIT MAN
Coordinate home
position parameter
RO.PRM
System matching
parameter
SC.PRM
ClO parameter
CIO.PRM
Function definition
parameter
FD.PRM
Application parameter
AP.PRM
Transmission (general) RS.PRM
parameter
Sensor parameter
SE.PRM
Servo parameter
SV.PRM
Servomotor parameter
SVM.PRM
Operation control
parameter
AMC.PRM
Servo power block
parameter
SVP.PRM
Motion function
parameter
MF.PRM
SERVOPACK
parameter
SVS.PRM
Converter parameter
SVC.PRM
CIO program
CIOPRG.LST
I/O name data
IONAME.DAT
Pseudo input signals
PSEUDOIN.DAT
External I/O name data EXIONAME.DAT
Register name data
IONAME.DAT
User word registration
UWORD.DAT
SV monitor signals
SVMON.DAT
Variable name
VARNAME.DAT
Second home position
HOME2.DAT
Alarm history data
ALMHIST.DAT
Home position
calibrating data
ABSO.DAT
System information
SYSTEM.SYS
Work home position
data
OPEORG.DAT
I/O message history
data
IOMSGHST.DAT
Function key allocation KEYALLOC.DAT
data
Arc monitor data
ARCMON.DAT
* OPN: Operation Mode, EDIT: Edit Mode, MAN: Management Mode
: Can be done, X : Cannot be done
7-8
158051-1CD
277/485
158051-1CD
DX100
7 External Memory Devices
7.2 Handling Data
7.2.2
File Existence
The following data categories show whether the same file name as a file
that is going to be saved is in the external memory device or not.
JOB
No mark appears when the selected folder has the file of the same
name.
The asterisk (*) appears when the folder does not have the same
name file.
FILE/GENERAL DATA, PARAMETER, SYSTEM DATA, I/O DATA
Black circle (
) appears when the selected folder has the file of
the same name.
White circle (
) appears when the folder does not have the same
name file.
SUPPLEMENT
Whether the job after editing is saved or not can be judged
by checking TO SAVE TO FD in the JOB HEADER
window. However, the status of TO SAVE TO FD does not
change after saving 3. BATCH USER MEMORY and 7.
BATCH CMOS
Fig. 7-3: Example of JOB
Fig. 7-4: Example of FILE/GENERAL DATA
7-9
158051-1CD
278/485
158051-1CD
DX100
7 External Memory Devices
7.2 Handling Data
7.2.2.1 Saving by Overwriting
3. BATCH USER MEMORY, 7. BATCH CMOS, and 8. ALL CMOS
AREA can be overwritten.
As for 1. JOB, 2. FILE/GENERAL DATA, 4. PARAMETER, 5.
SYSTEM DATA, and 6. I/O DATA, those data cannot be overwritten.
Delete the target file in the device before the saving operation. If Compact
Flash is used as the device, the file does not need to be deleted because
another folder can be created to save the data.
7-10
158051-1CD
279/485
158051-1CD
DX100
7 External Memory Devices
7.3 Operation Flow
7.3
Operation Flow
The following description is the operation flow for external memory
devices.
SELECT DEVICE
Select {FD/PC CARD} --> {DEVICE}, and the destination device for
saving.
The device selected is valid after turning the power supply ON again.
*1: Sub menu {FORMAT} appears when selecting FC1 or FC2.
SELECT FOLDER
Select {FD/PC CARD} --> {DEVICE}, and the destination folder for
saving.
The folder selected is invalid after turning the power supply ON
again.
*2: {FOLDER} appears when using the Compact Flash as a device.
*3 The settings of {CREATE NEW FOLDER}, {DELETE FOLDER},
and {ROOT FOLDER} can be set.
SELECT SUB MENU
Select an operation to be performed from {LOAD}, {SAVE},
{VERIFY}, and {DELETE}.
SELECT DATA CATEGORY
Select the target data category.
SELECT DATA
Select the target data.
"3. BATCH USER MEMORY", "7. BATCH CMOS", and "8. ALL
CMOS AREA" do not require this operation.
*4 Individual selection, batch selection, marker (*) selection, and
canceling selection can be performed.
EXECUTE
Select [ENTER] or {EXECUTE}.
Main Menu
{FD/PC CARD}
Sub Menu
{LOAD}
{SAVE}
{VERIFY}
*1
{FORMAT}
{DEVICE}
*2
{FOLDER}
Select Floppy Type
Select Size
Select
Device
*3
Operate Folder
{DELETE}
Select Data Category
{EXECUTE}
Select Data*4
Select Folder
Select [ENTER] or {EXECUTE}
7-11
158051-1CD
280/485
158051-1CD
DX100
7 External Memory Devices
7.3 Operation Flow
7.3.0.1 Operating a Folder
Folders can be used in order to classify and sort out the data such as jobs
and condition files when using the Compact Flash. The folders can be
created in hierarchical structure positioning a root folder at the top.
Restrictions
Folder name: Up to 8 one-byte characters + 3 characters for extension
*Long folder names cannot be used such as the name that exceeds the
restricted number of characters mentioned above as created in PC, etc.
Maximum path length: 64 one-byte characters
*ERROR 3360: INVALID FOLDER appears when selecting the folder of
which name exceeds the maximum path length.
Selecting a Folder
1. Select {FD/PC CARD} under the main menu.
2. Select {FOLDER}.
The FOLDER LIST window appears.
3. Move the cursor to a folder and press [SELECT].
A folder can be selected.
4. To move the hierarchy from a child folder to a parent folder, move the
cursor to [..] and press [SELECT].
Creating a Folder
1. Change the security to management mode. Select {FD/PC CARD}
under the main menu.
2. Select {FOLDER}.
The FOLDER LIST window appears.
7-12
158051-1CD
281/485
158051-1CD
DX100
7 External Memory Devices
7.3 Operation Flow
3. Move the cursor to a folder and press [SELECT].
Select the higher-level folder where a new folder to be created
should be contained.
When creating a folder in top-level, this step is unnecessary.
4. Select {DATA} --> {CREATE NEW FOLDER} under the pull-down
menu. Input folder name using the keyboard on the screen and press
[ENTER].
A folder is created.
Deleting a Folder
1. Change the security to management mode. Select {FD/PC CARD}
under the main menu.
2. Select {FOLDER}.
The FOLDER LIST window appears.
3. Move the cursor to a folder and press [SELECT].
Select the higher-level folder where a folder to be deleted is
contained.
When deleting a folder in top-level, this step is unnecessary.
4. Delete the files and subfolders beforehand inside the folder that is to
be deleted.
A folder cannot be deleted if the folder contains files or subfolders
inside.
Move the cursor to the folder to be deleted.
5. Select {DATA} --> {DELETE FOLDER} under the pull-down menu.
7-13
158051-1CD
282/485
158051-1CD
DX100
7 External Memory Devices
7.3 Operation Flow
Initial Folder Setting
The folder that is contained in a deep hierarchy can be selected in a
shortened operation.
When selecting {LOAD}, {SAVE}, {VERIFY}, or {DELETE} from the sub
menu of {FD/PC CARD}, the folder that has been set as an initial folder
becomes a current folder.
1. Change the security to management mode. Select {FD/PC CARD}
under the main menu.
2. Select {FOLDER}.
The FOLDER LIST window appears.
3. Move the cursor to a folder and press [SELECT].
Select a folder that is to be set as a root folder.
4. Select {DISPLAY} --> {ROOT FOLDER} under the pull-down menu.
The INITIAL FOLDER SETTING window appears.
A folder currently selected appears in CURRENT FOLDER and the
initial folder appears in ROOT FOLDER.
7-14
158051-1CD
283/485
158051-1CD
DX100
7 External Memory Devices
7.3 Operation Flow
5. Select {EDIT} --> {SETUP FOLDER} under the pull-down menu. Move
the cursor to AUTO CHANGE and press [SELECT].
The initial folder is set in ROOT FOLDER.
AUTO CHANGE shows ON and the initial folder setting becomes
valid. Subsequently, every time {FD/PC CARD} --> {FOLDER} is
selected, the initial folder that has been set becomes a current
folder.
SUPPLEMENT
When the initial folder is missing due to exchange of the
Compact Flash, etc., ERROR 3360: INVALID FOLDER
appears when selecting {LOAD}, {SAVE}, {VERIFY},
{DELETE} or {FOLDER} menu from {FD/PC CARD}, and
simultaneously the initial folder becomes invalid. Set ON
in AUTO CHANGE when the initial folder setting needs to
be valid.
7.3.0.2 Saving Data
To download data from the memory of the DX100 to the external memory
device, perform the following procedure.
Data such as PARAMETER, SYSTEM DATA, I/O DATA,
and the batch data such as PARAMETER BATCH, BATCH
CMOS, ALL CMOS AREA, that include PARAMETER,
SYSTEM DATA, I/O DATA, contain the information specific
to each robot controller.
NOTE
Those data are prepared as backup data for reloading into
the controller used for saving.
Loading the data from other controller may result in
destruction or loss of critical system information.
Take extra care for the saved data.
7-15
158051-1CD
284/485
158051-1CD
DX100
7 External Memory Devices
7.3 Operation Flow
Saving a Job
1. Select {FD/PC CARD} under the main menu.
2. Select {SAVE}.
The following window appears.
3. Select {JOB}.
The JOB LIST window appears.
7-16
158051-1CD
285/485
158051-1CD
DX100
7 External Memory Devices
7.3 Operation Flow
4. Select a job to be saved.
The selected job is marked with .
5. Press [ENTER].
The confirmation dialog box appears.
6. Select YES.
The selected job is saved.
Saving a Condition File or General Data
1. Select {FD/PC CARD} under the main menu.
2. Select {SAVE}.
The following window appears.
7-17
158051-1CD
286/485
158051-1CD
DX100
7 External Memory Devices
7.3 Operation Flow
3. Move the cursor to {FILE/GENERAL DATA} and select.
The selection window appears.
The content of the display varies in accordance with applications
and options.
4. Select condition files or general data to be saved.
The selected files are marked with .
5. Press [ENTER].
The confirmation dialog box appears.
6. Select YES.
The selected files are saved.
7-18
158051-1CD
287/485
158051-1CD
DX100
7 External Memory Devices
7.3 Operation Flow
Saving a Parameter
1. Select {FD/PC CARD} under the main menu.
2. Select {SAVE}.
The following window appears.
3. Move the cursor to {PARAMETER} and select.
The selection window for parameters appears.
4. Select parameters to be saved.
The selected parameters are marked with .
7-19
158051-1CD
288/485
158051-1CD
DX100
7 External Memory Devices
7.3 Operation Flow
5. Press [ENTER].
The confirmation dialog box appears.
6. Select YES.
The selected parameters are saved.
Saving I/O Data
1. Select {FD/PC CARD} under the main menu.
2. Select {SAVE}.
The following window appears.
3. Move the cursor to {I/O DATA} and select.
The selection window for I/O data appears.
4. Select I/O data to be saved.
The selected I/O data are marked with .
5. Press [ENTER].
The confirmation dialog box appears.
7-20
158051-1CD
289/485
158051-1CD
DX100
7 External Memory Devices
7.3 Operation Flow
6. Select YES.
The selected I/O data are saved.
Saving System Data
1. Select {FD/PC CARD} under the main menu.
2. Select {SAVE}.
The following window appears.
3. Move the cursor to {SYSTEM DATA} and select.
The selection window for system data appears.
4. Select system data to be saved.
The selected system data are marked with .
7-21
158051-1CD
290/485
158051-1CD
DX100
7 External Memory Devices
7.3 Operation Flow
5. Press [ENTER].
The confirmation dialog box appears.
6. Select YES.
The selected system data are saved.
BATCH USER MEMORY, BATCH CMOS, and ALL
CMOS AREA can be overwritten.
SUPPLEMENT
As for JOB, FILE/GENERAL DATA, PARAMETER,
SYSTEM DATA, and I/O DATA, the data cannot be
overwritten. In this case, delete the file of the same name in
the folder beforehand or create a new folder so that the data
can be stored inside.
Saving All Users Programs
1. Select {FD/PC CARD} under the main menu.
2. Select {SAVE}.
The following window appears.
3. Move the cursor to {BATCH USER MEMORY} and select.
4. Select EXECUTE.
The confirmation dialog box appears.
7-22
158051-1CD
291/485
158051-1CD
DX100
7 External Memory Devices
7.3 Operation Flow
5. Select YES.
All users programs are saved.
Saving All CMOS Data
1. Select {FD/PC CARD} under the main menu.
2. Select {SAVE}.
The following window appears.
3. Move the cursor to {BATCH CMOS} and select.
4. Select EXECUTE.
The confirmation dialog box appears.
5. Select YES.
All CMOS data are saved.
7-23
158051-1CD
292/485
158051-1CD
DX100
7 External Memory Devices
7.3 Operation Flow
Saving All Data in CMOS Area
1. Select {FD/PC CARD} under the main menu.
2. Select {SAVE}.
The following window appears.
3. Move the cursor to {ALL CMOS AREA} and select.
4. Select EXECUTE.
The confirmation dialog box appears.
5. Select YES.
All data in CMOS area are saved.
7.3.0.3 Loading Data
To upload data from the external memory device to the memory of the
DX100, follow the procedure in the following.
Data such as PARAMETER, SYSTEM DATA, I/O DATA,
and the batch data such as PARAMETER BATCH, BATCH
CMOS, ALL CMOS AREA, that include PARAMETER,
SYSTEM DATA, I/O DATA, contain the information specific
to each robot controller.
NOTE
Those data are prepared as backup data for reloading into
the controller used for saving.
Loading the data from other controller may result in
destruction or loss of critical system information.
Take extra care for the saved data.
7-24
158051-1CD
293/485
158051-1CD
DX100
7 External Memory Devices
7.3 Operation Flow
Loading a Job
1. Select {FD/PC CARD} under the main menu.
2. Select {LOAD}.
The following window appears.
3. Select {JOB}.
The job selection window appears.
7-25
158051-1CD
294/485
158051-1CD
DX100
7 External Memory Devices
7.3 Operation Flow
4. Select a job to be loaded.
The selected jobs are marked with .
5. Press [ENTER].
The confirmation dialog box appears.
6. Select YES.
The selected jobs are loaded.
Loading a Condition File or General Data
1. Select {FD/PC CARD} under the main menu.
2. Select {LOAD}.
The following window appears.
7-26
158051-1CD
295/485
158051-1CD
DX100
7 External Memory Devices
7.3 Operation Flow
3. Move the cursor to {FILE/GENERAL DATA} and select.
The selection window for condition file or general data appears.
4. Select a condition file or general data to be loaded.
The selected files are marked with .
5. Press [ENTER].
The confirmation dialog box appears.
6. Select YES.
The selected files are loaded.
7-27
158051-1CD
296/485
158051-1CD
DX100
7 External Memory Devices
7.3 Operation Flow
Loading a Parameter
1. Select {FD/PC CARD} under the main menu.
2. Select {LOAD}.
The following window appears.
3. Move the cursor to {PARAMETER} and select.
The selection window for parameters appears.
7-28
158051-1CD
297/485
158051-1CD
DX100
7 External Memory Devices
7.3 Operation Flow
4. Select parameters to be loaded.
The selected parameters are marked with .
5. Press [ENTER].
The confirmation dialog box appears.
6. Select YES.
The selected parameters are loaded.
Loading I/O Data
1. Select {FD/PC CARD} under the main menu.
2. Select {LOAD}.
The following window appears.
3. Move the cursor to {I/O DATA} and select.
The selection window for I/O data appears.
7-29
158051-1CD
298/485
158051-1CD
DX100
7 External Memory Devices
7.3 Operation Flow
4. Select I/O data to be loaded.
The selected I/O data are marked with .
5. Press [ENTER].
The confirmation dialog box appears.
6. Select YES.
The selected I/O data are loaded.
Loading System Data
1. Select {FD/PC CARD} under the main menu.
2. Select {LOAD}.
The following window appears.
7-30
158051-1CD
299/485
158051-1CD
DX100
7 External Memory Devices
7.3 Operation Flow
3. Move the cursor to {SYSTEM DATA} and select.
The selection window for system data appears.
4. Select system data to be loaded.
The selected system data are marked with .
5. Press [ENTER].
The confirmation dialog box appears.
6. Select YES.
The selected system data are loaded.
7-31
158051-1CD
300/485
158051-1CD
DX100
7 External Memory Devices
7.3 Operation Flow
Loading All Users Programs
1. Select {FD/PC CARD} under the main menu.
2. Select {LOAD}.
The following window appears.
3. Move the cursor to {BATCH USER MEMORY} and select.
4. Select EXECUTE.
The confirmation dialog box appears.
5. Select YES.
All users programs are loaded.
7-32
158051-1CD
301/485
158051-1CD
DX100
7 External Memory Devices
7.3 Operation Flow
Loading All CMOS Data
1. Select {FD/PC CARD} under the main menu.
2. Select {LOAD}.
The following window appears.
3. Move the cursor to {BATCH CMOS} and select.
4. The confirmation dialog box appears.
5. Select YES.
All CMOS data are loaded.
7.3.0.4 Verifying Data
Follow the procedure below to verify data in the memory of the DX100
with data saved in the external memory device.
NOTE
This function cannot be executed with BATCH USER
MEMORY, BATCH CMOS, or ALL CMOS AREA
specified.
7-33
158051-1CD
302/485
158051-1CD
DX100
7 External Memory Devices
7.3 Operation Flow
Verifying a Job
1. Select {FD/PC CARD} under the main menu.
2. Select {VERIFY}.
The following window appears.
3. Select {JOB}.
The job selection window appears.
7-34
158051-1CD
303/485
158051-1CD
DX100
7 External Memory Devices
7.3 Operation Flow
4. Select a job to be verified.
The selected jobs are marked with .
5. Press [ENTER].
The confirmation dialog box appears.
6. Select YES.
The selected jobs are verified.
Verifying a File
1. Select {FD/PC CARD} under the main menu.
2. Select {VERIFY}.
The following window appears.
3. Select the group of the file to be verified.
7-35
158051-1CD
304/485
158051-1CD
DX100
7 External Memory Devices
7.3 Operation Flow
4. Select a file to be verified.
The selected files are marked with .
5. Press [ENTER].
The confirmation dialog box appears.
6. Select YES.
The selected files are verified.
7.3.0.5 Deleting Data
Follow the procedure below to delete a file or files on an external memory
device.
Deleting a Job
1. Select {FD/PC CARD} under the main menu.
2. Select {DELETE}.
The following window appears.
7-36
158051-1CD
305/485
158051-1CD
DX100
7 External Memory Devices
7.3 Operation Flow
3. Select {JOB}.
The job selection window appears.
4. Select a job to be deleted.
The selected jobs are marked with .
5. Press [ENTER].
The confirmation dialog box appears.
6. Select YES.
The selected jobs are deleted.
Deleting a File
1. Select {FD/PC CARD} under the main menu.
2. Select {DELETE}.
The following window appears.
7-37
158051-1CD
306/485
158051-1CD
DX100
7 External Memory Devices
7.3 Operation Flow
3. Select the group of the file to be deleted.
4. Select a file to be deleted.
The selected files are marked with .
5. Press [ENTER].
The confirmation dialog box appears.
6. Select YES.
The selected files are deleted.
7.3.0.6 Job Selection Mode
The method of selecting a job and various data files when loading, saving,
verifying, and deleting are described in the following:
Individual Selection
Jobs and data files are selected individually one at a time.
Batch Selection
Jobs and data files are selected all at one time.
Marker (*) Selection
Loading: selects the files in the external memory device.
Saving: selects the files in the memory of the DX100.
Verifying: selects both the files in the external memory device and in
the memory of the DX100.
7-38
158051-1CD
307/485
158051-1CD
DX100
7 External Memory Devices
7.3 Operation Flow
Using Individual Selection
1. In either the external memory JOB LIST window or the file selection
window, move the cursor to a job or a file to be selected.
2. Press [SELECT].
Move the cursor to a file needed and press [SELECT] again.
*To cancel the selected items, select {EDIT} and then {CANCEL
SELECT}.
The selected jobs are marked with .
7-39
158051-1CD
308/485
158051-1CD
DX100
7 External Memory Devices
7.3 Operation Flow
Using Batch Selection
1. In either the external memory JOB LIST window or the file selection
window, select {EDIT} under the menu.
The pull-down menu appears.
2. Select {SELECT ALL}.
*To cancel the selected items, select {EDIT} and then {CANCEL
SELECT}.
All jobs are selected.
Using Marker (*) Selection
1. In either the external memory JOB LIST window or the file selection
window, select {EDIT} under the menu.
The pull-down menu appears.
7-40
158051-1CD
309/485
158051-1CD
DX100
7 External Memory Devices
7.3 Operation Flow
2. Select {SELECT MARKER (*)}.
*To cancel the selected items, select {EDIT} and then {CANCEL
SELECT}.
7-41
158051-1CD
310/485
158051-1CD
DX100
8 Parameter
8.1 Parameter Configuration
Parameter
8.1
Parameter Configuration
The parameters of DX100 can be classified into the following seven:
Motion Speed Setting Parameter
Determines the manipulator motion speed for jog operation at teaching,
test operation, or playback operation.
Mode Operation Setting Parameter
Makes the setting for various operations in Teach mode or remote mode.
Parameter according to Interference Area
Limits the P-point maximum envelope of the manipulator or sets the
interference area for axis interference or cubic interference.
Parameter according to Status I/O
Sets the parity check or I/O setting for user input/output signals.
Parameter according to Coordinated or Synchronized Operation
Makes the settings for coordinated or synchronized operations between
manipulators or between manipulators and stations.
Parameter for Other Functions or Applications
Makes the settings for other functions or applications.
Hardware Control Parameter
Makes the hardware settings for fan alarm or relay operation, etc.
S1CxG Parameters
SUPPLEMENT
The initial setting of S1CxG parameters depends on the
manipulator model.
For a system in which two manipulators are controlled, the
following two types of parameters are used: S1C1G type
and S1C2G type.
8-1
158051-1CD
311/485
158051-1CD
DX100
8 Parameter
8.2 Motion Speed Setting Parameters
8.2
Motion Speed Setting Parameters
These parameters set the manipulator motion speed for jog operation at
teaching, test operation, or playback operation.
8.2.0.1 S1CxG000: IN-GUARD SAFE OPERATION MAX. SPEED
Units: 0.01%
The upper speed limit is set for in-guard safe operation. While the inguard safe operation command signal is being input, the TCP speed is
limited to the TCPmax speed.
8.2.0.2 S1CxG001: DRY-RUN SPEED
Units: 0.01%
This is a dry-run operation speed setting value used when checking the
path. Take safety into consideration when setting changes are
unnecessary.
Normal playback operation speed
In-guard safe
operation speed
lim it
Operation speed under in-guard
safe operation
Teach-speed
Dry-run speed
Operation speed
when dry-run is
specified.
8.2.0.3 S1CxG002 to S1CxG009: JOINT SPEED FOR REGISTRATION
Units: 0.01%
The value set in these parameters is registered as the joint speed for each
speed level when teaching the position data with the programming
pendant. The percentage corresponding to the set value at each level is
registered as 100% of the value set in the playback speed limit. Values
greater than those set as speed limit values cannot be set.
S1CxG002: Level 1
S1CxG003: Level 2
S1CxG009: Level 8
8-2
158051-1CD
312/485
158051-1CD
DX100
8 Parameter
8.2 Motion Speed Setting Parameters
8.2.0.4 S1CxG010 to S1CxG017: LINEAR SPEED FOR
REGISTRATION
Units: 0.1mm/s
The value set in these parameters is registered as the linear speed for
each speed level when teaching the position data with the programming
pendant. Values greater than those set as playback speed limit values
cannot be set.
S1CxG010: Level 1
S1CxG011: Level 2
S1CxG017: Level 8
8.2.0.5 S1CxG018 to S1CxG025: POSITION ANGLE SPEED
Units: 0.1/s
The value set in these parameters is registered as the position angle
speed for each speed level when teaching the position data with the
programming pendant. Values greater than those set as playback speed
limit cannot be set.
S1CxG018: Level 1
S1CxG019: Level 2
S1CxG025: Level 8
8.2.0.6 S1CxG026 to S1CxG029: JOG OPERATION ABSOLUTE
VALUE SPEED
Units: 0.1mm/s
These are setting values of jog operation speed set by the programming
pendant. Values greater than those set as jog operation speed limit value
cannot be set.
S1CxG026 Low level
: Jog operation speed when LOW manual
speed is specified.
S1CxG027 Medium level
: Jog operation speed when MEDIUM manual
speed is specified.
S1CxG028 High level
: Jog operation speed when HIGH manual
speed is specified.
S1CxG029 High-speed-level
: Jog operation speed when [HIGH SPEED] is
pressed.
8-3
158051-1CD
313/485
158051-1CD
DX100
8 Parameter
8.2 Motion Speed Setting Parameters
8.2.0.7 S1CxG030 to S1CxG032: INCHING MOVE AMOUNT
These parameters specify the amount per move at inching operation by
the programming pendant. The referenced parameter differs according to
the operation mode at inching operation.
S1CxG030
: Joint Operation (Unit: 1 pulse)
S1CxG031
: Cartesian/cylindrical (Unit: 0.001 mm)
S1CxG032
: Motion about TCP (Unit: 0.001 degree)
SUPPLEMENT
NOTE
If the value set for S1CxG031 or S1CxG032 is too small, the
inching operation does not proceed.
Note that the units of S1CxG031 and S1CxG032 are
smaller than those for the NX100.
8.2.0.8 S1CxG033 to S1CxG040: POSITIONING ZONE
This parameter value will be referenced when positioning is specified with
the MOVE instruction: MOVJ (joint movement) or MOVL (linear
movement).
<Example> MOVL V=100.0 PL=1
Positioning level
Positioning specification
The value set in this parameter specifies the range to enter in relation to
the teaching point for that step positioning. After entering the specified
positioning zone, the manipulator starts moving to the next step. The
system is also set up so inward turning operation is carried out in the
moving section when moving to the next path; speed changeover is
smooth.
S1CxG033: Positioning level 1
S1CxG034: Positioning level 2
S1CxG040: Positioning level 8
8-4
158051-1CD
314/485
158051-1CD
DX100
8 Parameter
8.2 Motion Speed Setting Parameters
Since operation will be turning inward during playback, as shown in the
following diagram, use setting values taking safety aspects into
consideration.
P1
P1
l1
l2
l
P1
l4
l3
l8
P1
NOTE
This process becomes effective when change in direction of
steps is between 25and 155.
Position Level
Position levels are divided into nine stages of 0 to 8 with the
MOV instruction.
e.g. MOVL V=500 PL=1 (PL:Position Level)
The functions at each level are as follows:
0: Complete positioning to the target point
1 to 8: Inward turning operation
Following are explanations of the respective processing
details and their relations with the parameter.
SUPPLEMENT
Level 0
Determines positioning completion when the amount of
deviation (number of pulses) to the target point of each
axis comes within the position set zone specified by the
parameter.
After the positioning completes, the instruction system
starts instruction to the next target point.
Level 1 to 8
Recognizes virtual positioning before the target point. The
distance of the virtual target position from the target point is
specified at the positioning level.
Distance data corresponding to each level are set in the
parameter. Determination of the virtual target position is
carried out in the instruction system.
Set zone: The zone of each positioning level set in the
parameter. (m)
8-5
158051-1CD
315/485
158051-1CD
DX100
8 Parameter
8.2 Motion Speed Setting Parameters
8.2.0.9 S1CxG044: LOW-SPEED START
Units: 0.01%
This parameter specifies max. speed at low speed start. Specify the
starting method for initial operation speed of manipulator (S2C217).
8.2.0.10
S1CxG045 to S1CxG048: JOG OPERATION LINK SPEED
Units: 0.01%
These parameters prescribe the link speed at jog operation by the
programming pendant. Specify the percentage (%) for the jog operation
speed limit, the joint max. speed.
S1CxG045: Jog operation link speed at level LOW
S1CxG046: Jog operation link speed at level MEDIUM
S1CxG047: Jog operation link speed at level HIGH
S1CxG048: Jog operation link speed at level HIGH SPEED
8.2.0.11
S1CxG056: WORK HOME POSITION RETURN SPEED
Units: 0.01%
This parameter specifies the speed for returning to work home position
against the maximum speed.
8.2.0.12
S1CxG057: SEARCH MAX. SPEED
Units: 0.1mm/s
This parameter specifies the max. speed for searching.
8.2.0.13
S2C201: POSTURE CONTROL AT CARTESIAN OPERATION
OF JOG
This parameter specifies whether or not posture control is performed at
cartesian operation of JOG by the programming pendant. Use posture
control unless a special manipulator model is used.
0
: With posture control
: Without posture control
8.2.0.14
S2C202: OPERATION IN USER COORDINATE SYSTEM
(WHEN EXTERNAL REFERENCE POINT CONTROL
FUNCTION USED)
This parameter specifies the TCP or reference point of motion about TCP
when the external reference point control function is used and the user
coordinate system is selected by the programming pendant.
Fig. 8-1: 0: When manipulator TCP is selected
8-6
158051-1CD
316/485
158051-1CD
DX100
8 Parameter
8.2 Motion Speed Setting Parameters
Fig. 8-2: 1: When external reference point is selected
8.2.0.15
S2C320: CONTROLLED GROUP JOB TEACHING POSITION
CHANGE
This parameter is used to change only the job teaching position of
controlled group axis.
0
: Not changed
: Changed
8.2.0.16
S2C422: OPERATION AFTER RESET FROM PATH
DEVIATION
8.2.0.17
S2C423: OPERATION AFTER JOB
These parameters specify the method of restarting the manipulator that
has deviated from the normal path such as an emergency stop or jog
operation.
0
: Move to the indicated step (initial setting).
: After moving back to the deviated position, move to the indicated step.
: Move back to the deviated position and stop.
8-7
158051-1CD
317/485
158051-1CD
DX100
8 Parameter
8.2 Motion Speed Setting Parameters
Table 8-1: S2C422
Parameter
Setting
Value
Movement When Restarting
Move to next step.
Emergency stop
0
Movement
when restarting
Move to next step.
After moving back to the deviated position, move to the indicated
step.
Emergency stop
1
Move back to the deviated
position and stop.
When restarting, move to
the indicated step.
Emergency stop (Servo OFF)
Move back the the deviated
position and then move to
the indicated step.
Table 8-2: S2C423
Parameter
Setting
Value
Movement When Restarting
Move to the next step.
0
JOG
Movement
when restarting
Move to next step.
After moving back to the deviated position, move to the indicated
step.
Emergency stop (Servo OFF)
1
Move back to the deviated
position and then move to
the indicated step.
JOG
Emergency stop (Servo OFF)
JOG
Move back to the deviated
position and stop. When
restarting, move to the
indicated step.
8-8
158051-1CD
318/485
158051-1CD
DX100
8 Parameter
8.2 Motion Speed Setting Parameters
NOTE
To the path deviated position, the manipulator moves in a
straight line at low speed operation (SICxG044).
It is linear movement. After resetting from deviation, the
speed becomes the same as taught speed.
The initial setting (prior to shipping) is 0: The manipulator
moves in a straight line from the present position to the
indicated step.
8.2.0.18
S2C424: DEVIATED POSITION
This parameter specifies whether deviated position is to be robot current
(reference) position or feedback position.
0
: Return to the feedback position.
: Return to the current value (reference) position.
When emergency stop is applied during high-speed motion, the deviated
position differs from the robot current value (reference) position and
feedback position as shown in the following.
8.2.0.19
S2C425: CIRCULAR INTERPOLATION TOOL POSITION
CONTROL
This parameter selects tool position control methods at circular
interpolation operation.
0
: Fixed angle position
Interpolation is performed depending on the position change viewed from
the base coordinate.
As the figure below (left) shows, when tool position viewed from outside is
not significantly changed and that position is mainly taught at teaching, this
setting is required.
: Rotating position by circular arc path
Interpolation is performed depending on the position change
corresponding to circular arc path.
As the figure below (right) shows, when tool position corresponding to
circular arc path (tool position viewed from the center of the circular arc) is
not significantly changed, and that position is mainly taught at teaching,
this setting is required.
8-9
158051-1CD
319/485
158051-1CD
DX100
8 Parameter
8.2 Motion Speed Setting Parameters
0: Fixed angle position
1: Rotating position by circular arc path
P1
P1
P2
P0
8.2.0.20
P2
P0
S2C653: EMERGENCY STOP CURSOR ADVANCE
CONTROL FUNCTION
This parameter specifies whether to use the cursor advance control
function or not.
0: Not use
1: Use
8.2.0.21
S2C654: EMERGENCY STOP CURSOR ADVANCE
CONTROL FUNCTION CONT PROCESS COMPLETION
POSITION
Units: %
When the manipulator stops during moving inner corner by CONT
process, this parameter specifies which position of the inner corner should
be considered as the end of step.
8.2.0.22
S2C655: EMERGENCY STOP ADVANCE CONTROL
FUNCTION WORK START INSTRUCTION STEP MOTION
COMPLETION DELAY TIME
Units: ms
In order to recognize securely the completion of motion to the step of work
start instruction (such as ARCON instruction), this parameter specifies the
delay time for motion completion of the work start instruction step only.
8-10
158051-1CD
320/485
158051-1CD
DX100
8 Parameter
8.2 Motion Speed Setting Parameters
8.2.0.23
S2C698: BASE AXIS OPERATION KEY ALLOCATION
SETTING
Table 8-3: Parameter Setting and Jog Operation Key Allocation
Coordinates/Parameter
S2C698= 0
S2C698= 1
Joint
Axis number order
Specified
Cylindrical
Axis number order
Specified
Cartesian
Specified
Specified
Tool
Specified
Specified
User
Specified
Specified
Axis number order: X: First axis, Y: Second axis, Z: Third axis
Specified: X: X-direction (RECT-X), Y: Y-direction (RECT-Y), Z: Z-direction
(RECT-Z)
8.2.0.24
S3C1098 to S3C1102: POSITION CORRECTING FUNCTION
DURING PLAYBACK
These parameters specify the necessary data for position correcting
function (PAM) during playback operation.
S3C1098
Specifies the limit of position correcting range (Units: m)
S3C1099
Specifies the limit of speed correcting range (Units: 0.01%)
S3C1100
Specifies the correcting coordinates
0 : Base
1 : Robot
2 : Tool
3 : User 1
to
26:User 24
S3C1102
Specifies the limit of posture angle adjustment range (Units: 0.01
8-11
158051-1CD
321/485
158051-1CD
DX100
8 Parameter
8.3 Mode Operation Setting Parameters
8.3
Mode Operation Setting Parameters
These parameters set various operations in Teach mode or remote mode.
Some parameters can be set through {SETUP} {TEACHING COND} or
{OPERATE COND}.
8.3.0.1 S2C195: SECURITY MODE WHEN CONTROL POWER
SUPPLY IS TURNED ON
The operation level when the control power supply is turned ON is set.
0
: Operation Mode
: Editing Mode
: Management Mode
8.3.0.2 S2C196: SELECTION OF CARTESIAN/CYLINDRICAL
This parameter specifies whether the cartesian mode or cylindrical mode
is affected when cartesian/cylindrical mode is selected by operation
(coordinate) mode selection at axis operation of programming pendant.
This specification can be done on the TEACHING CONDITION window.
0
: Cylindrical mode
: Cartesian mode
8.3.0.3 S2C197: COORDINATE SWITCHING PROHIBITED
This parameter prohibits switching coordinates during JOG operation by
the programming pendant.
0
: Switching permitted for tool coordinates and user coordinates
: Switching prohibited for tool coordinates
: Switching prohibited for user coordinates
: Switching prohibited for tool coordinates and user coordinates
8.3.0.4 S2C198: EXECUTION UNITS AT FORWARD OPERATION
This parameter specifies the execution units at step mode of FORWARD
operation by the programming pendant .
Parameter Setting
Value
Operation Units
Stops at every instruction
MOVL
DOUT
TIMER
DOUT
MOVL
Stops at move instruction
MOVL
DOUT
TIMER
DOUT
MOVL
8-12
158051-1CD
322/485
158051-1CD
DX100
8 Parameter
8.3 Mode Operation Setting Parameters
8.3.0.5 S2C199: INSTRUCTION (EXCEPT FOR MOVE) EXECUTION
AT FORWARD OPERATION
This parameter specifies the method of instruction (except for move)
execution at FORWARD operation by the programming pendant.
0
: Executed by pressing [FWD] + [INTERLOCK]
: Executed by pressing [FWD] only
: Instruction not executed
8.3.0.6 S2C203: CHANGING STEP ONLY
This parameter specifies whether to permit only step changes in an
editing-prohibited job. When permitted, only position data can be changed
but additional data such as speed cannot be changed. This specification
can be done on the TEACHING CONDITION window.
0
: Permitted
: Prohibited
8.3.0.7 S2C204: MANUAL SPEED STORING FOR EACH
COORDINATE
This parameter specifies whether to assign different manual speeds for
the joint coordinates and other coordinates. If NOT STORED is
selected, manual speed is not affected by changing the coordinates. If
STORED is selected, manual speeds can be selected separately for the
joint coordinates and other coordinates.
0
: Not stored
: Stored
8.3.0.8 S2C206: ADDITIONAL STEP POSITION
This parameter designates either before next step or after the cursor
position (between instructions) as additional step position. This
specification can be done on the TEACHING CONDITION window.
Fig. 8-3: <Example>
8-13
158051-1CD
323/485
158051-1CD
DX100
8 Parameter
8.3 Mode Operation Setting Parameters
Fig. 8-4: S2C206-0 (Before the Next Step)
Fig. 8-5: S2C206-1 (Between Instructions)
8.3.0.9 S2C207: MASTER JOB CHANGING OPERATION
This parameter specifies whether to permit or prohibit master job changing
operation. If PROHIBIT is specified, the master job cannot be changed
(or registered) easily. The specification can be done on the OPERATING
CONDITION window.
0
: Permitted
: Prohibited
8.3.0.10
S2C208: CHECK AND MACHINE-LOCK KEY OPERATION IN
PLAY MODE
This parameter specifies whether to permit or prohibit in play mode to
change the operation that changes the operation condition. Even if an
error occurs because of the operation with the keys, the manipulator does
not stop. The specification can be done on the OPERATING CONDITION
window.
0
: Permitted
: Prohibited
8.3.0.11
S2C209: RESERVED WORK JOB CHANGING OPERATION
This parameter specifies whether to permit reserved work job changing
operation.
The designation can be done on the OPERATING CONDITION window.
0
: Permitted
: Prohibited
8-14
158051-1CD
324/485
158051-1CD
DX100
8 Parameter
8.3 Mode Operation Setting Parameters
8.3.0.12
S2C210: MASTER OR SUBMASTER CALL OPERATION IN
PLAY MODE
This parameter specifies whether the master or submaster call operation
in play mode is permitted or not. When the independent control function is
valid, the master job for sub-task is specified at the same time. The
specification can be done on the OPERATING CONDITION window.
0
: Permitted
: Prohibited
8.3.0.13
S2C211: LANGUAGE LEVEL
This parameter specifies the level of the robot language (INFORM III).
The levels simplify the instruction registering operation. With the DX100,
all robot instructions can be executed regardless of specification of
instruction sets. The specification can be done on the TEACHING
CONDITION window.
0: Contracted Level
Only frequently used robot instructions are selected to reduce the number
of instructions to be registered. Robot instructions displayed on the
instruction dialog box are also reduced so that specification is simplified.
1: Standard Level
2: Expanded Level
All the robot instructions are available in standard and expanded levels.
The two levels are distinguished by the number of additional information
items (tags) that can be used with robot instructions. At the expanded
level, the flowing functions are available.
Local Variables and Array Variables
Use of Variables for Tags (Example: MOVJ VJ=I000)
The above functions are not available at the standard level, however,
which reduces the number of data required to register instructions,
thereby simplifying the operation.
8.3.0.14
S2C214: INSTRUCTION INPUT LEARNING FUNCTION
This parameter specifies whether to set a line of instructions that has been
input on the input buffer line when pressing the first soft key for each
instruction. If PROVIDED is selected, the instructions are set.
0
: Without learning function
: With learning function
8.3.0.15
S2C215: ADDRESS SETTING WHEN CONTROL POWER IS
TURNED ON
This parameter specifies the processing of the job name, step No., and
line No. that are set when the control power supply is turned ON.
0
: Reproduces the address when power supply is turned ON.
: Lead address (Line0) of the master job.
8-15
158051-1CD
325/485
158051-1CD
DX100
8 Parameter
8.3 Mode Operation Setting Parameters
8.3.0.16
S2C216: JOB LIST DISPLAY METHOD AT JOB SELECTION
These parameters specify the displaying method on the JOB LIST window
at job selection.
0
: Order of Names
: Order of Date
8.3.0.17
S2C217: INITIAL OPERATION OF MANIPULATOR
This parameter specifies the operation speed level of the first section
when starting. Specify the operation speed with the low-speed start
(S1CxG044). When starting at low-speed, the manipulator stops after
reaching the indicated step regardless of the cycle setting. Once the
manipulator is paused during the low-speed operation, it moves at
teaching speed when restarted.
0
: Specified on the SPECIAL PLAY window. Operates at low speed only
when low speed start is set. Operates at taught speed when not instructed.
: Starts at low speed after editing regardless of soft key instructions.
8.3.0.18
S2C218: PLAYBACK EXECUTION AT CYCLE MODE 1STEP
Parameter Setting
Value
NOTE
8.3.0.19
Operation Units
Stops at every instruction
MOVL
DOUT
TIMER
DOUT
MOVL
Stops at move instruction
MOVL
DOUT
TIMER
DOUT
MOVL
When operating FORWARD by the programming pendant,
the units for execution are set in another parameter
(S2C198).
S2C219: EXTERNAL START
This parameter specifies whether a start instruction from external input is
accepted or not. The specification can be done on the OPERATING
CONDITION window.
0
: Permitted
: Prohibited
8-16
158051-1CD
326/485
158051-1CD
DX100
8 Parameter
8.3 Mode Operation Setting Parameters
8.3.0.20
S2C220: PROGRAMMING PENDANT START
This parameter specifies whether a start instruction from the programming
pendant is accepted or not.
0
: Permitted
: Prohibited
8.3.0.21
S2C221: SPEED DATA INPUT FORM
This parameter specifies the units for speed data input and display.
mm/s : in units of 0.1 mm/s
cm/min : in units of 1cm/min
inch/min : in units of 1 inch/min
mm/min : in units of 1 mm/min
The specification can be done on the OPERATING CONDITION window.
0
: mm/sec
: cm/min
: inch/min
: mm/min
8.3.0.22
S2C222: RESERVED START
This parameter specifies whether a reserved start instruction from the
programming pendant is accepted or not. The specification can be done
on the OPERATING CONDITION window.
0
: Permitted
: Prohibited
8.3.0.23
S2C224: JOB SELECTION AT REMOTE FUNCTION (PLAY
MODE)
This parameter specifies whether a job selection in play mode at remote
function is prohibited or not.
0
: Permitted
: Prohibited
8.3.0.24
S2C225: EXTERNAL MODE SWITCH
This parameter specifies whether mode switching from the outside is
accepted or not. The specification can be done on the OPERATING
CONDITION window.
0
: Permitted
: Prohibited
8-17
158051-1CD
327/485
158051-1CD
DX100
8 Parameter
8.3 Mode Operation Setting Parameters
8.3.0.25
S2C227: EXTERNAL CYCLE SWITCHING
This parameter specifies whether cycle switching from the outside is
accepted or not. The specification can be done on the OPERATING
CONDITION window.
0
: Permitted
: Prohibited
8.3.0.26
S2C228: PROGRAMMING PENDANT CYCLE SWITCHING
This parameter specifies whether cycle switching from the programming
pendant is accepted or not. The specification can be done on the
OPERATING CONDITION window.
0
: Permitted
: Prohibited
8.3.0.27
S2C229: SERVO ON FROM EXTERNAL PP PROHIBITION
This parameter specifies whether a servo ON instruction is accepted or
not. More than one instruction can be specified. For example, to permit
the servo ON instruction from an external input only, set 2. In this case,
servo ON instruction from the programming pendant is not accepted. The
specification can be done on the OPERATING CONDITION window.
8.3.0.28
S2C230: PROGRAMMING PENDANT OPERATION WHEN
IO IS SELECTED FOR REMOTE MODE
This parameter specifies whether each operation of the following is valid
when IO is selected for remote function selection. IO and command are
available for remote function selection: IO is set prior to shipping.
Command is valid when transmission function (optional) is specified.
8.3.0.29
S2C234: STEP REGISTRATION AT TOOL NO. CHANGE
The registration of the step when the tool number is changed allows the
setting to be made as prohibited.
If this parameter is set to 1 (prohibited), the following operations are
prohibited.
0
: Permitted
: Prohibited
8-18
158051-1CD
328/485
158051-1CD
DX100
8 Parameter
8.3 Mode Operation Setting Parameters
Modification of a step
When the tool number of the teaching step differs from the currentlyselected tool number, the step cannot be modified.
Deletion of a step
Even if the teaching step position coincides with the current position,
the step cannot be deleted when the tool number of the teaching
step differs from the currently-selected tool number.
Addition of a step
When the tool number of the teaching step indicated by the cursor
differs from the currently-selected tool number, the step cannot be
added.
8.3.0.30
S2C293: REMOTE FIRST CYCLE MODE
This parameter sets the cycle that changes from the local mode to the
remote mode.
The setting can be made on the OPERATING CONDITION window.
0
: Step
: 1 cycle
: Continuous
: Setting retained
8.3.0.31
S2C294: LOCAL FIRST CYCLE MODE
This parameter sets the cycle that changes from the remote mode to the
local mode.
The setting can be made on the OPERATING CONDITION window.
0
: Step
: 1 cycle
: Continuous
: Setting retained
8.3.0.32
S2C312: POWER ON FIRST CYCLE MODE
This parameter sets the first cycle mode for when the power is turned ON.
The setting can be made on the OPERATING CONDITION window.
0
: Step
: 1 cycle
: Continuous
: Setting retained
8.3.0.33
S2C313: TEACH MODE FIRST CYCLE MODE
This parameter sets the cycle that changes from Play mode to Teach
mode.
The setting can be made on the OPERATING CONDITION window.
0
: Step
8-19
158051-1CD
329/485
158051-1CD
DX100
8 Parameter
8.3 Mode Operation Setting Parameters
1
: 1 cycle
: Continuous
: Setting retained
8.3.0.34
S2C314: PLAY MODE FIRST CYCLE MODE
This parameter sets the cycle that changes from Teach mode to Play
mode.
The setting can be made on the OPERATING CONDITION window.
0
: Step
: 1 cycle
: Continuous
: Setting retained
8.3.0.35
S2C316: START CONDITION AFTER ALARM-4107 (OUT OF
RANGE (ABSO DATA))
This parameter specifies the activating method after the alarm 4107
(OUT OF RANGE (ABSO DATA)) occurs.
0
: Position check operation required
: Low-speed start up
8.3.0.36
S2C395: SIGNAL NAME ALIAS FUNCTION
On the JOB CONTENT window, the name registered to the user input/
output signal number can be displayed as alias instead of the signal
number itself.
Table 8-4: S2C395
Parameter Setting Value
Valid/Invalid
Function invalid
Function valid
1. With this function valid, the confirmation dialog box Register by name
(alias)? is displayed when a signal (IN#(), OT#(), IG#(), OG#(),
IGH#(), OGH#()) is selected on the DETAIL EDIT window.
2. Select YES and the signal select window appears. Then select the
target signal of number and press [ENTER], and the registered name
is displayed instead of the signal number. However, if the signal
numbers name is not yet registered, it is displayed by number as
usual.
<Example> Registration of the name of user output OUT#0001 as
OUTPUT 1
In the case of DOUT instruction:
S2C395=0 : DOUT OT#(1) ON
S2C395=1 : DOUT OT#(OUTPUT 1) ON
8-20
158051-1CD
330/485
158051-1CD
DX100
8 Parameter
8.3 Mode Operation Setting Parameters
Select {IN/OUT} {UNIVERSAL INPUT/OUTPUT} to edit
signal names on the window. Up to 16 characters can be
entered as a signal name. However, when this function is
valid, if the content below is entered, the error message
shows and the name cannot be registered.
The name already registered
Letters beginning with a number
Letters including the signs below:
( , ) , [ , ] , = , < , > , space, comma
SUPPLEMENT
Letters beginning with alphabets representing variables +
number
<Example> B0..., I0..., BP1..., LEX2...
Alphabets representing variables: B, I, D, R,
S, P, BP, EX, PX, LB, LI LD, LR, LS, LP, LBP,
LEX, LPX
When the name begins with , it is regarded as a comment
and the same comment can be registered for two or more
signals. In this case, although this function is valid, the
number is displayed on the JOB CONTENT window instead
of the name.
<Example> Registration of the name of user output
OUT#0002 as OUTPUT 2
S2C395=0 : DOUT OT#(2) ON
S2C395=1 : DOUT OT#(2) ON
8.3.0.37
S2C396: VARIABLE NAME ALIAS FUNCTION
On the JOB CONTENT window, the name registered to the variable
(including local variables) can be displayed as alias instead of the variable
number.
Table 8-5: S2C396
Parameter Setting Value
Valid/Invalid
Function invalid
Function valid
1. With this function valid, the confirmation dialog box Register by name
(alias) ? is displayed when you select the variable on the DETAIL
EDIT window.
2. Select YES and the variable select window appears. Then select the
target variable of number and press [ENTER], and the registered
name is displayed instead of the variable number. However, if the
variable numbers name is not yet registered, it is displayed by number
as usual.
<Example> Registration of the byte type variable B000 as WORK KIND
In the case of SET instruction
8-21
158051-1CD
331/485
158051-1CD
DX100
8 Parameter
8.3 Mode Operation Setting Parameters
S2C396=0 : SET B000 128
S2C396=1 : SET WORK KIND 128
Select {VARIABLE} from the menu to select each variable
and edit the variable name. Up to 16 characters can be
entered as a variable name. However, when this function is
valid, if the content below is entered, the error message
shows and the name cannot be registered.
The name already registered
Letters beginning with a number
Letters including the signs below:
( , ) , [ , ] , = , < , > , space, comma
SUPPLEMENT
Letters beginning with alphabets representing variables +
number
<Example> B0..., I0..., BP1..., LEX2...
Alphabets representing variables: B, I, D, R,
S, P, BP, EX, PX, LB, LI LD, LR, LS, LP, LBP,
LEX, LPX
When the name begins with , it is regarded as a comment
and the same comment can be registered for two or more
variables. In this case, although this function is valid, the
number is displayed on the JOB CONTENT window instead
of the name.
<Example> Registration of the byte type variable B001 as
WORKNUM
S2C396=0 : SET B001 10
S2C396=1 : SET B001 10
8.3.0.38
S2C397: I/O VARIABLE CUSTOMIZE FUNCTION
This function enables registration of any particular input/output signal/
variable. Reference and editing of signals/variables are possible on the
same window.
Table 8-6: S2C397
Parameter Setting Value
Valid/Invalid
Function Invalid
Function Valid
With this function valid, the sub-menu {I/O-VARIABLE CUSTOMIZE}
opens under the main menu {ARC WELDING}, {SPOT WELDING},
{GENERAL}, {HANDLING} (differs by application). Select {I/O-VARIABLE
CUSTOMIZE}, and the I/O-VARIABLE CUSTOMIZE window appears as
follows.
8-22
158051-1CD
332/485
158051-1CD
DX100
8 Parameter
8.3 Mode Operation Setting Parameters
Fig. 8-6: I/O VARIABLE CUSTOMIZE Window
On the I/O-VARIABLE CUSTOMIZE window, any of the input/output
signals/variables can be selected and registered (up to 32 items).
Registrable signals/variables are as follows:
Table 8-7: Registrable Items on the I/O-VARIABLE CUSTOMIZE Window
Input/Output
Signals
USER INPUT SIGNAL
USER OUTPUT SIGNAL
PSEUDO INPUT SIGNAL
Variables
BYTE TYPE VARIABLE (B VARIABLE)
INTEGER TYPE VARIABLE (I VARIABLE)
DOUBLE-PRECISION INTEGER TYPE VARIABLE (D
VARIABLE)
The contents and names of the registered signals/variables can be
checked and edited on this window.
In addition, the data list of registered signals/variables can be loaded,
saved, verified or deleted with an external memory unit.
Only when this function is valid, I/O-VARIABLE CUSTOMIZE (file name:
USRIOVAR.DAT) is displayed and can be selected. To display the I/OVARIABLE CUSTOMIZE (file name: USRIOVAR.DAT), select {FD/CF}
{LOAD} {SAVE} {VERIFY} {DELETE} {SYSTEM DATA}
8.3.0.39
S2C415 to S2C419: TIME RESET
These parameters specify whether resetting operation of the specified
times is permitted or not.
S2C415
: CONTROL POWER ON TIME
S2C416
: SERVO POWER ON TIME
S2C417
: PLAYBACK TIME
S2C418
: WORK TIME
S2C419
: WEAVING TIME
: Prohibit Resetting
: Permit Resetting
PERMIT is set as the initial value for the work time and motion time.
8-23
158051-1CD
333/485
158051-1CD
DX100
8 Parameter
8.3 Mode Operation Setting Parameters
8.3.0.40
S2C431: TOOL NO. SWITCHING
This parameter specifies whether tool number switching is permitted or
not.
0
: Prohibited (Only number 0 can be used.)
: Permitted (64 type of tools from number 0 to 63 can be used.)
8.3.0.41
S2C433: POSITION TEACHING BUZZER
This parameter specifies whether the buzzer sound at position teaching is
used or not.
0
: With buzzer
: Without buzzer
8.3.0.42
S2C434: JOB LINKING DESIGNATION (When Twin
Synchronous Function Used)
This parameter specifies whether the manipulator at the synchronizing
side is to be linked when the manipulator and the station at the
synchronized side are performing FWD/BWD or test run, by using the twin
synchronous function.
0
: Not operating
: Linking
Fig. 8-7: Does not operate the synchronizing side while teaching the
synchronized side.
Synchronizing side
Fig. 8-8: 1 : Links the synchronizing side while teaching the synchronized
side.
Synchronizing side
8-24
158051-1CD
334/485
158051-1CD
DX100
8 Parameter
8.3 Mode Operation Setting Parameters
8.3.0.43
S2C437: PLAYBACK OPERATION CONTINUATION
FUNCTION
This function is used to decide where to resume the playback on the start
operation after suspending the playback and moving the cursor or
selecting other jobs.
0: Starts operation where the cursor is located in the job displayed at
the moment.
1: The playback continuation window appears. Select YES and the
playback resumes where the cursor has been located when the
playback suspended. If NO is selected, the playback resumes
where the cursor is located in the job displayed at the moment.
Table 8-8: S2C437
Parameter Setting
Value
0
Where the Playback Resumes
Resumes where the cursor is located in the job displayed
at the moment.
Resumes where the cursor has been located when the
playback suspended OR where the cursor is located in the
job displayed at the moment.
<Example>
Suspended at step 0003 during the playback of job A
Displays job B
Starts operation
On the playback operation continuation window
When YES selected, the playback resumes from
step 0003 of job A
When NO selected, the playback resumes from the
current position in job B
* When this function is valid (S2C437=1), a light blue cursor is displayed
at the instruction section of step where the playback has been stopped.
When YES is selected, the playback resumes where this cursor is
located.
MOVJ VJ=0.78
NOTE
If a job has been edited or FWD/BWD/TEST RUN
operation(s) have been executed, the playback cannot
resume where it has suspended. Also this function is
invalid if the reserved start function is set valid (S2C222=0).
8-25
158051-1CD
335/485
158051-1CD
DX100
8 Parameter
8.4 Parameters according to Interference Area
8.4
Parameters according to Interference Area
These parameters limit the P-point maximum envelope of the manipulator
or set the interference area for axis interference or cubic interference.
8.4.0.1 S1CxG400 to S1CxG415: PULSE SOFT LIMIT
Soft limit is set independently for each axis by pulse value setting. Set
current value (pulse value) of the axis at the soft limit set up position.
8.4.0.2 S2C001: CUBE SOFT LIMIT CHECK
This parameter specifies whether to check the cube soft limit. More than
one soft limit can be specified.
If WITH CHECK is selected, set up the following parameters.
Units: m
Cube Soft Limit (Base Coordinates of Robot TCP)
S3C000: Robot 1: + side: X
S3C001: Robot 1: + side: Y
S3C002: Robot 1: + side: Z
S3C003: Robot 1: - side: X
S3C004: Robot 1: - side: Y
S3C005: Robot 1: - side: Z
S3C006: Robot 2: + side: X
8-26
158051-1CD
336/485
158051-1CD
DX100
8 Parameter
8.4 Parameters according to Interference Area
Soft Limit
Soft limit is a software-type function to limit the range of
movement of the manipulator.
If the TCP reaches the soft limit during operation, the
manipulator automatically stops and no longer moves in that
same direction. An alarm occurs if this soft limit is exceeded
during playback. This soft limit is classified into two types.
Cube Soft Limit
Soft limit is set with the absolute value on the base
coordinates.
SUPPLEMENT
x
Y
Pulse Soft Limit (Independent Axis Soft Limit)
Refer to Section 8.4.0.1 S1CxG400 to S1CxG415:
PULSE SOFT LIMIT on page 8-26.
8.4.0.3 S2C002: S-AXIS INTERFERENCE CHECK
This parameter specifies whether to check for interference with each
manipulator. If WITH CHECK is selected, set up the following
parameters.
Units: Pulse
S3C048: S-axis Interference Area Robot 1 (+)
S3C049: S-axis Interference Area Robot 1 (-)
S3C050: S-axis Interference Area Robot 2 (+)
S3C051: S-axis Interference Area Robot 2 (-)
S3C055: S-axis Interference Area Robot 4 (+)
8-27
158051-1CD
337/485
158051-1CD
DX100
8 Parameter
8.4 Parameters according to Interference Area
8.4.0.4 S2C003 to S2C066: CUBE/AXIS INTERFERENCE CHECK
1. Designation of checking
These parameters specify the cube/axis interference to be used by bit.
0
: Cube Interference/Axis Interference Not
Used
: Robot 1
: Robot 2
......
8
: Robot 8
: Base Axis 1
10
: Base Axis 2
......
16
: Base Axis 8
17
: Station Axis 1
18
: Station Axis 2
......
40
: Station Axis 24
2. Checking method
Designates whether checking is performed by command or feedback.
Checking method
The checking method differs according to ON/OFF status of
servo power supply.
SUPPLEMENT
During the servo float function operation, checking is
performed by feedback regardless of the checking method
designation.
8-28
158051-1CD
338/485
158051-1CD
8 Parameter
8.4 Parameters according to Interference Area
Interference Area
It is possible to output whether the TCP during operation is
inside or outside as a status signal, and to set the area to
control the position by parameters S2C003 to S2C194.
When the manipulator attempts to enter this area, the
corresponding input signal (e.g. an entrance prohibit
signal) is detected. The manipulator stops immediately if
there is an input signal and goes into waiting status until this
signal is cleared. This signal is processed in the I/O section.
Three methods of interference area settings are prepared for
manipulators and stations. For a system with one
manipulator, use robot 1.
S-axis Interference Area
Position is controlled by the pulse value of the S-axis.
(-) si de
(+) si de
In left area
SUPPLEMENT
In ri ght area
Cubic Interference Area
Up to 64 cubic areas can be set. The edges of the cubes
are set parallel to the robot coordinates or the user
coordinates.
Cube Setting Method
Z
Base coordinates S2C003-S2C066
(robot coordinates,
user coordinates)
S2C067-S2C194
Use cube
intrf. check?
No
Yes
Decide the using
method
S3C064-S3C1087
X
Set the area
Y
Up to 64 cubic areas can be set,
each cube is set parallel to
the set coordinates.
Complete
Axis Interference Area
Up to 64 areas can be set. Each operation area maximum
and minimum value are set for the robot, base axis, and
station axis plus and minus side.
Max value
positive side (+)
Min value
negative side (-)
ON
OF F
DX100
8-29
158051-1CD
339/485
158051-1CD
DX100
8 Parameter
8.4 Parameters according to Interference Area
8.4.0.5 S2C067 to S2C194: CUBE USING METHOD
These parameters specify the coordinates for defining the cube. If the
user coordinates are selected, also specify the user coordinate system
numbers. Set cubic area referring to the cubic interference areas shown
below.
Coordinate specification
0
: Pulse (axis interference)
: Base coordinates
: Robot coordinates
: User coordinates
Coordinate No.: Specify the user coordinate number when selecting 3:
User Coordinates.
Units: 1m
Precaution When Setting the Interference Area
It will be necessary to consider the following when setting
the cubic interference and S-axis interference areas. The
manipulator is processed to decelerate to stop from the point
where it enters in the area. Therefore, set the areas in
consideration of the amount of the manipulator movement in
the deceleration section shown in the figure below.
SUPPLEMENT
The move amount in the speed reduction section is
dependent on the moving speed of the manipulator at that
time:
V = 1500mm/s approx. 300mm
(Max.)
V = 1000mm/s approx. 160mm
V = 30mm/s approx. 3 to 4 mm
V = 20mm/s approx. 2mm
8-30
158051-1CD
340/485
158051-1CD
DX100
8 Parameter
8.4 Parameters according to Interference Area
Interference Prevention in Interference Area
Processing to prevent interference is executed in the I/O
processing section. The relation between the DX100 I/O
signal and manipulator operation is shown below.
In wait status with the entrance prohibit signal, the
manipulator just barely enters the area for speed reduction
processing and then stops.
SUPPLEMENT
Fig. 8-9: Connection Example Where Two Manipulators are
Operated in the Same Area
8-31
158051-1CD
341/485
158051-1CD
DX100
8 Parameter
8.4 Parameters according to Interference Area
8.4.0.6 S3C000 to S3C047: CUBE SOFT LIMIT
These parameters specify auxiliary functions of S2C001 parameter. For
details, see Section 8.4.0.2 S2C001: CUBE SOFT LIMIT CHECK on
page 8-26.
8.4.0.7 S3C048 to S3C063: S-AXIS INTERFERENCE AREA
These parameters specify auxiliary functions of S2C002 parameter. For
details, see Section 8.4.0.3 S2C002: S-AXIS INTERFERENCE CHECK
on page 8-27.
8.4.0.8 S3C064 to S3C1087: CUBIC INTERFERENCE AREA
These parameters specify auxiliary functions of S2C003 to S2C066
parameters. For details, see Section 8.4.0.4 S2C003 to S2C066: CUBE/
AXIS INTERFERENCE CHECK on page 8-28.
8.4.0.9 S3C1089 to S3C1096: ROBOT INTERFERENCE AREA
These parameters specify auxiliary functions of S2C236 to S2C263
parameters. For details, see Section 8.4.0.6 S3C000 to S3C047: CUBE
SOFT LIMIT on page 8-32.
8.4.0.10
S3C1097: A SIDE LENGTH OF WORK-HOME-POSITION
CUBE
Units: 1m
This parameter specifies a side length of the cube for the work home
position.
8-32
158051-1CD
342/485
158051-1CD
DX100
8 Parameter
8.5 Parameters according to Status I/O
8.5
Parameters according to Status I/O
These parameters set the parity check or I/O setting for user input/output
signals.
8.5.0.1 S2C235: USER OUTPUT RELAY WHEN CONTROL POWER IS
ON
This parameter specifies the state of the user output relays when the
control power is turned ON. Since the power OFF state, including
peripheral devices, cannot be completely reproduced, take note when
restarting.
0
: Reset to the power OFF state
: Initialized (all user relays OFF)
8.5.0.2 S4C000 to S4C015: PARITY OF USER INPUT GROUPS
These parameters specify whether to execute priority checks with
parameters when instructions covering the input group (1G#) are
executed. The instructions covering the input groups are as shown below.
IF Sentence (JUMP, CALL, RET, PAUSE)
Pattern Jump, Pattern Job Call
DIN
WAIT
d15
d0
d15
S4C000
d0
S4C001
d15
IG#01
IG#17
IG#02
IG#18
IG#03
IG#19
IG#04
IG#20
IG#05
IG#21
IG#06
IG#22
IG#07
IG#23
IG#08
IG#09
IG#24
IG#25
IG#10
IG#26
IG#11
IG#27
IG#12
IG#28
IG#13
IG#29
IG#14
IG#30
IG#15
IG#16
IG#31
IG#32
d0
S4C002
IG#33
IG#34
IG#35
IG#36
IG#37
IG#38
IG#39
IG#40
IG#41
IG#42
IG#43
IG#44
IG#45
IG#46
IG#47
IG#48
8-33
158051-1CD
343/485
158051-1CD
DX100
8 Parameter
8.5 Parameters according to Status I/O
Parity bits are set as the highest level bits of each input group and are
written in even parity. If an error is detected during parity check, an alarm
occurs and the manipulator stops. Remains unchanged if no parity check
is specified.
8.5.0.3 S4C016 to S4C031: PARITY OF USER OUTPUT GROUPS
These parameters specify whether the output group instruction is
executed with parity check (even parity).
d15
d0
d15
S4C016
d0
S4C017
OG#01
OG#17
OG#02
OG#18
OG#03
OG#19
OG#04
OG#20
OG#05
OG#21
OG#06
OG#22
OG#07
OG#23
OG#08
OG#09
OG#24
OG#25
OG#10
OG#26
OG#11
OG#27
OG#12
OG#28
OG#13
OG#29
OG#14
OG#30
OG#15
OG#16
OG#31
OG#32
PARITY CHECK AT BIT-ON (1)
d15
PARITY CHECK AT BIT-ON (1)
d0
S4C018
OG#33
OG#34
OG#35
OG#36
OG#37
OG#38
OG#39
OG#40
OG#41
OG#42
OG#43
OG#44
OG#45
OG#46
OG#47
OG#48
PARITY CHECK AT BIT-ON (1)
Parity bits are set as the highest level bits of each output group. For
example, if OG#01 is specified with parity and DOUT OG# (1) 2 is
executed, the result will be 00000010 if 2 is binary converted. Since there
will be only one bit (odd) ON at this time, the parity bit (highest level bit)
will be set to ON and 10000010 (130) will be output to OG# (1).
As in the case of a variable such as DOUT OG# (1) B003 parity bits are
added to the contents of the variable data. However, if the contents of the
variable exceed 127, as in the case of DOUT OG# (1) 128, an alarm will
occur. Remains unchanged if no parity check is specified.
8-34
158051-1CD
344/485
158051-1CD
DX100
8 Parameter
8.5 Parameters according to Status I/O
8.5.0.4 S4C032 to S4C047: DATA OF USER INPUT GROUPS
These parameters specify whether to handle the input group data as
binary data or as BCD data when an instruction for the input group (1G#)
is executed. The instructions covering the input groups are as shown
below.
IF Sentence (JUMP, CALL, RET, PAUSE)
Pattern Jump, Pattern Job Call
DIN
WAIT
d15
d0
d15
S4C032
d0
S4C033
IG#01
IG#17
IG#02
IG#18
IG#03
IG#19
IG#04
IG#20
IG#05
IG#21
IG#06
IG#22
IG#07
IG#23
IG#08
IG#09
IG#24
IG#25
IG#10
IG#26
IG#11
IG#27
IG#12
IG#28
IG#13
IG#29
IG#14
IG#30
IG#15
IG#16
IG#31
IG#32
BCD DATA SPECIFICATION AT BIT-ON (1)
d15
BCD DATA SPECIFICATION AT BIT-ON (1)
d0
S4C034
IG#33
IG#34
IG#35
IG#36
IG#37
IG#38
IG#39
IG#40
IG#41
IG#42
IG#43
IG#44
IG#45
IG#46
IG#47
IG#48
BCD DATA SPECIFICATION AT BIT-ON (1)
8-35
158051-1CD
345/485
158051-1CD
DX100
8 Parameter
8.5 Parameters according to Status I/O
8.5.0.5 S4C048 to S4C063: DATA OF USER OUTPUT GROUPS
These parameters specify whether the output group instruction is
executed with binary data or BCD data.
d15
d0
d15
S4C048
d0
S4C049
OG#01
OG#17
OG#02
OG#18
OG#03
OG#19
OG#04
OG#20
OG#05
OG#21
OG#06
OG#22
OG#07
OG#23
OG#08
OG#09
OG#24
OG#25
OG#10
OG#26
OG#11
OG#27
OG#12
OG#28
OG#13
OG#29
OG#14
OG#30
OG#15
OG#16
OG#31
OG#32
BCD DATA SPECIFICATION AT BIT-ON (1)
BCD DATA SPECIFICATION AT BIT-ON (1)
d15
d0
S4C050
OG#33
OG#34
OG#35
OG#36
OG#37
OG#38
OG#39
OG#40
OG#41
OG#42
OG#43
OG#44
OG#45
OG#46
OG#47
OG#48
BCD DATA SPECIFICATION AT BIT-ON (1)
Differences Between Binary Data and BCD Data
For the input group and output group, the result will depend
on whether the binary or BCD formula is used.
<Example> When the input function is [01010101]
DATA
EDIT
USER INPUT
GROUP
SUPPLEMENT
IN#0001
IN#0002
IN#0003
IN#0004
IN#0005
IN#0006
IN#0007
IN#0008
DISPLAY
IG#01
#10010
#10011
#10012
#10013
#10014
#10015
#10016
#10017
State
1
00:16
0
1
0
1
0
1
0
0:10
Binary
20 = 1
21 = 2
22 = 4
23 = 8
24 = 16
25 = 32
26 = 64
27 = 128
BCD
Case
1
0
4
0
16
0
64
0
85
Case
20 = 1
21 = 2
22 = 4
23 = 8
Total
is in
ones.
20 = 1
21 = 2
22 = 4
23 = 8
Binary data value
Total
is in
tens.
1
0
4
0
1
0
4
0
55
BCD data value
However, in the case of BCD data, because the upper bound
value is 99, it is not possible to use any value which
exceeds nine in the one or ten digit place.
8-36
158051-1CD
346/485
158051-1CD
DX100
8 Parameter
8.5 Parameters according to Status I/O
8.5.0.6 S4C064 to S4C079: USER OUTPUT GROUP TO BE
INITIALIZED AT SWITCHING MODE
Set the user output group with bit to be initialized at switching mode. Use
these parameters when using user output signals as work instructions for
peripheral devices.
d15
d0
d15
S4C064
d0
S4C066
OG#01
OG#17
OG#02
OG#18
OG#03
OG#19
OG#04
OG#20
OG#05
OG#21
OG#06
OG#22
OG#07
OG#23
OG#08
OG#09
OG#24
OG#25
OG#10
OG#26
OG#11
OG#27
OG#12
OG#28
OG#13
OG#29
OG#14
OG#30
OG#15
OG#16
OG#31
OG#32
INITIAL VALUE SPECIFICATION AT BIT-ON (1)
d15
INITIAL VALUE SPECIFICATION AT BIT-ON (1)
d0
S4C065
OG#33
OG#34
OG#35
OG#36
OG#37
OG#38
OG#39
OG#40
OG#41
OG#42
OG#43
OG#44
OG#45
OG#46
OG#47
OG#48
INITIAL VALUE SPECIFICATION AT BIT-ON (1)
8.5.0.7 S4C240: USER OUTPUT NO. WHEN MANIPULATOR DROP
ALLOWABLE RANGE ERROR OCCURS
This parameter specifies the user output number to output the manipulator
drop allowable range error alarm occurrence externally.
When this function is not used, set 0.
8-37
158051-1CD
347/485
158051-1CD
DX100
8 Parameter
8.6 Parameters according to Coordinated or Synchronized Operation
8.6
Parameters according to Coordinated or Synchronized
Operation
These parameters make the settings for coordinated or synchronized
operations between manipulators or between manipulators and stations.
8.6.0.1 S2C212: +MOV or +SMOV INSTRUCTION SPEED INPUT
This parameter specifies whether the speed inputting for move
instructions of the master robot in a coordinated job is permitted or not.
<Example> 0: Not Provided
SMOVL
V=100
Master side
Speed specification not
provided
+MOVL
<Example> 1: Provided
SMOV L
V=100
+MOV L
V=100
Master side
Speed specification
provided
8.6.0.2 S2C213: +MOV INSTRUCTION INTERPOLATION INPUT
This parameter specifies which interpolation is permitted for move
instructions for the master robot in a coordinated job. More than one
instruction can be specified.
d7
d0
+ MOVJ : 1(VALID)
+ MOVL: 2(VALID)
+ MOVC : 4(VALID)
+ MOVS: 8(VALID)
8.6.0.3 S2C231: OPERATION METHOD AT FWD/BWD OPERATION
OR TEST RUN BY INDEPENDENT CONTROL
This parameter specifies the operation method at FWD/BWD operation or
test run by independent control.
0
: The job of the task that is currently displayed operates.
: Jobs of all the tasks operate.
8-38
158051-1CD
348/485
158051-1CD
DX100
8 Parameter
8.6 Parameters according to Coordinated or Synchronized Operation
When master task is currently displayed:
: Not operating
Sub task 1
Master
task
: Operating
Sub task 2
When sub task 1 is currently displayed:
Sub task 1
Master
task
Sub task 2
Sub task 1
Master
task
Sub task 2
When sub task 2 is currently displayed:
Sub task 1
Master
task
Sub task 2
0: One of the task jobs that are currently
displayed operates.
1: All task jobs operate.
8.6.0.4 S2C232: JOB AT CALLING MASTER OF SUBTASK 1, 2, 3, 4, 5,
6, and 7 BY INDEPENDENT CONTROL
This parameter specifies the job which is called up when the master of the
subtask is called up by independent control.
0
: Master job
: Root job
Master Job: Job registered in the master control window
Root Job: Job activated by PSTART instruction
8.6.0.5 S2C264: STATION AXIS CURRENT VALUE DISPLAY
FUNCTION
This parameter specifies whether the function to display the current value
of the station axis in the following units is valid/invalid.
0
: Invalid
: Valid
Rotary axis : Angle (deg)
Servo track : Distance (mm)
Regarding whether to specify the rotary axis or the servo track, refer to
chapter 8.6.0.6 S2C265 to S2C288: STATION AXIS DISPLAYED UNIT
.
8.6.0.6 S2C265 to S2C288: STATION AXIS DISPLAYED UNIT
This parameter specifies the station axis displayed unit (bit specification).
0
: Display angle (deg)
: Display in distance (mm)
8-39
158051-1CD
349/485
158051-1CD
DX100
8 Parameter
8.6 Parameters according to Coordinated or Synchronized Operation
Setting Method
Set a numerical value (decimal) where the bit of the axis to be displayed in
the units of distance becomes 1.
d7
d6
d5
d4
(32) (16)
d3
d2
d1
d0
(8)
(4)
(2)
(1)
Decimal
Station 1st axis
Station 2nd axis
Station 3rd axis
Station 4th axis
Station 5th axis
Station 6th axis
<Example> When 1st and 3rd axes of station 1 are displayed in the units
of distance:
d7
d6
d5
d4
d3
d2
d1
d0
1
(4)
1
(1)
Set 1 to axis displayed in
distance.
Therefore, set parameter S2C265 of station 1 to 5.
8.6.0.7 S2C420: POSTURE CONTROL OF SYNCHRONIZED
MANIPULATOR (When Twin Synchronous Function Used)
This parameter specifies the posture control method for synchronized
manipulator performing compensation during playback by using the twin
synchronous function.
0
: Change posture according to station movement
: Fixed in relation to the ground
0 : Change posture according to staion movement
1 : Fixed in relation to the ground
8.6.0.8 S2C421: POSTURE CONTROL OF MANIPULATOR IN MULTIJOB (When Twin Synchronous Function Used)
This parameter specifies the posture control method for manipulator
executing compensation at the linking side when job linking is
performed during FWD/BWD operation by the twin synchronous
function.
0
: Change posture according to station movement
: Fixed in relation to the ground
8-40
158051-1CD
350/485
158051-1CD
DX100
8 Parameter
8.6 Parameters according to Coordinated or Synchronized Operation
8.6.0.9 S2C687: OPERATION OF JOB WITHOUT CONTROL GROUP
SPECIFICATION
When the servo power supply is individually turned OFF where jobs in
multiple number of tasks are operated using the independent control
function, the job execution of the control group whose servo power supply
is turned OFF is interrupted. The jobs of other control groups continue
their execution.
For the jobs without control group specification such as master job, the
conditions for execution can be set by the parameter.
0
: Execution possible only when servo power supply to all the axes have
been turned ON.
: Execution possible when servo power supply to any axis is turned ON.
8.6.0.10
S2C688: EXECUTION OF BWD OPERATION
This parameter prohibits step-back operation of a job without a step.
d7
d0
"BWD" operation for a job without a group axis. 0: Enabled 1: Disabled
"BWD" operation for concurrent job. 0: Enabled 1: Disabled
8.6.0.11 S3C1101: MAXIMUM DEVIATION ANGLE OF CURRENT
STATION POSITION (When Twin Synchronous Function Used)
Used when the twin synchronous function is used. This parameter
specifies the maximum deviation between the teaching position and the
current station position.
0
: No deviation check
Other than 0 : Deviation angle (units : 0.1)
Manipulator at
synchronizing side
Sub-task1
Conpensation
Sub-task2
R1
R2
Position set when
teaching synchronizing side
Deviation made
at playback
Station S1
Station
In the above figure on the left, the follower R2 executes the job of subtask
2 in synchronization with the motion of the station axis which is moved by
the R1 job. In this procedure, the job of subtask 2 controls only the R2
robot axis.
If the teaching position of the station in the subtask 2 differs from the
station current position (controlled by the subtask 1 job), the difference is
automatically offset so that R2 keeps the taught position in relation to the
station.
8-41
158051-1CD
351/485
158051-1CD
DX100
8 Parameter
8.6 Parameters according to Coordinated or Synchronized Operation
Difference between the taught and the station current positions is always
monitored. If the difference exceeds a set value of the parameter, the
message PULSE LIMIT (TWIN COORDINATED) appears.
8-42
158051-1CD
352/485
158051-1CD
DX100
8 Parameter
8.7 Parameters for Other Functions or Applications
8.7
Parameters for Other Functions or Applications
These parameters make the settings for other functions or applications.
8.7.0.1 S1CxG049 to S1CxG051: SMALL CIRCLE CUTTING
These parameters prescribe cutting operation at small circle cutting.
S1CxG049
(Minimum diameter)
: Set the minimum diameter of a figure in the units of m
that can be processed by small-circle cutting machine.
S1CxG050
: Set the maximum diameter of a figure in the units of m
(Maximum diameter)
that can be processed by small-circle cutting machine.
S1CxG051
(Maximum speed)
: Set the maximum cutting speed at operation by CUT
instruction in the units of 0.1mm/s.
8.7.0.2 S1CxG052 to S1CxG053: SMALL CIRCLE CUTTING
DIRECTION LIMIT VALUE
These parameters set the cutting direction limits at small circle cutting.
S1CxG052
(+ direction)
: Set the limit value in the positive direction of cutting
angle DIR set by CUT instruction, in the units of 0.01.
S1CxG053
(- direction)
: Set the limit value in the negative direction of cutting
angle DIR set by CUT instruction, in the units of 0.01.
8.7.0.3 S1CxG054 to S1CxG055: SMALL CIRCLE CUTTING OVERLAP
VALUE
These parameters set the overlapped value at small circle cutting.
S1CxG054
(Operation radius)
: Set the operation radius at inner rotation in the units of 1
m after overlapping by CUT instruction.
S1CxG055
(Rotation angle)
: Set the rotation angle at inner rotation in the units of 0.1
after overlapping by CUT instruction.
8.7.0.4 S1CxG063, S1CxG064: PATTERN CUTTING DIMENSION
These parameters set the minimum diameter (S1CxG063) and the
maximum diameter (S1CxG064) for the pattern cutting in units of m.
8.7.0.5 S1CxG065: MIRROR SHIFT SIGN INVERSION
This parameter sets which axis to be shifted (mirror-shift: invert the sign).
1st axis (0: Not invert, 1: Invert)
6th axis
8.7.0.6 S2C430: RELATIVE JOB OPERATION METHOD
This parameter specifies how to operate a relative job. A method to
convert a relative job into a standard job (pulse), and a conversion method
to calculate the aimed position (pulse position) when a relative job is
operated can be specified.
0
: Previous step with priority (B-axis moving distance minimized.)
: Form with priority
Previous step with priority (R-axis moving distance minimized.)
8-43
158051-1CD
353/485
158051-1CD
DX100
8 Parameter
8.7 Parameters for Other Functions or Applications
8.7.0.7 S3C1111 to S3C1190: ANALOG OUTPUT FILTER CONSTANT
(When analog output corresponding to
speed function is used)
By setting a constant to filter, a filter processing can be performed for the
output analog signal.
8.7.0.8 S3C1191: CUT WIDTH CORRECTION VALUE (When form
cutting function is used)
This parameter specifies the path correction value for pattern cutting
operation. A value 1/2 of the cut width is set in units of m.
8-44
158051-1CD
354/485
158051-1CD
DX100
8 Parameter
8.8 Hardware Control Parameters
8.8
Hardware Control Parameters
These parameters make the hardware settings for fan alarm or relay
operation, etc.
8.8.0.1 S2C646: ANTICIPATOR FUNCTION
This parameter specifies anticipation output.
0
: Invalid
: Valid
The anticipator function is a function to quicken or slow the ON/OFF timing
of four user output signals and two user output groups. Using this
function, signal output can be carried out before or after the step is
reached. As a result, timing deviation due to delayed motion of peripheral
devices and robot motion can be adjusted.
Setting the time to a negative value (-) advances the signal output.
This setting is effective when adjusting timing deviation due to delayed
motion of peripheral devices.
Setting the time to a positive value (+) delays the signal output.
This setting is effective when adjusting timing deviation due to delayed
robot motion.
<Advanced Signal Output>
Signal output is carried out before the step is reached.
Step
:
n-1
n
n+1
n-1
Instructions
:
MOVL
MOVL NWAIT
ANTOUT AT#(1) ON
MOVL
Step
User output
n+1
ON
OFF
Setting time for advanced output
<Delayed Signal Output>
Signal output is carried out after the step is reached.
Step
:
n-1
n
n+1
n-1
Instructions
:
MOVL
MOVL NWAIT
ANTOUT AT#(2) ON
MOVL
Step
User output
n+1
ON
OFF
Setting time for delayed output
8-45
158051-1CD
355/485
158051-1CD
DX100
8 Parameter
8.8 Hardware Control Parameters
8.8.0.2 S2C786 to S2C788: COOLING FAN ALARM DETECTION
This parameter specifies a detection for cooling fan 1 to 3 with alarm
sensor, connected to power ON unit.
0
: No detection
: Detected with message display
: Detected with message and alarm display
8.8.0.3 S4C327 to S4C390: SETTING OF OPERATING RELAY NO.
Up to 64 output signals can be turned ON/OFF with the programming
pendant. The object relay No. is set in these parameters. Although it is
possible to set optional values for output No. 1 to 1024 in the parameters,
the following must be taken into consideration.
Avoid setting duplicate numbers.
The signal turned ON or OFF with the programming pendant is
operated again or remains unchanged until the instruction is
executed.
8.8.0.4 S4C391 to S4C454: OPERATING METHOD OF RELAYS
These parameters specify the operating method of output signals by the
programming pendant. The operating method can be specified for each
output signal.
Parameter Setting
Value
0
Operation of Output Signal
+ON
ON
-OFF
OFF
+ON
ON/OFF with the key
ON while the key
is pressed
OFF if the key is
not pressed
ON
OFF
8.8.0.5 S2C789 to S2C792: COOLING FAN ALARM 1 OPERATION
8.8.0.6 S2C793 to S2C796: COOLING FAN ALARM 2 OPERATION
8.8.0.7 S2C797 to S2C800: COOLING FAN ALARM 3 OPERATION
These parameters specify the operation of cooling fan 1 to 3 with alarm
sensor, connected to power ON unit.
8-46
158051-1CD
356/485
158051-1CD
DX100
8 Parameter
8.8 Hardware Control Parameters
Each bit specifies the power ON unit to which the detecting sensor is
connected.
d7
d0
S2C789,S2C793,S2C797
SERVOPACK#1 - Power ON unit 1
SERVOPACK#1 - Power ON unit 2
SERVOPACK#1 - Power ON unit 3
SERVOPACK#1 - Power ON unit 4
SERVOPACK#2 - Power ON unit 1
SERVOPACK#2 - Power ON unit 2
SERVOPACK#2 - Power ON unit 3
SERVOPACK#2 - Power ON unit 4
d7
d0
S2C790,S2C794,S2C798
SERVOPACK#3 - Power ON unit 1
SERVOPACK#3 - Power ON unit 2
SERVOPACK#3 - Power ON unit 3
SERVOPACK#3 - Power ON unit 4
SERVOPACK#4 - Power ON unit 1
SERVOPACK#4 - Power ON unit 2
SERVOPACK#4 - Power ON unit 3
SERVOPACK#4 - Power ON unit 4
d7
d0
S2C791,S2C795,S2C799
SERVOPACK#5 - Power ON unit 1
SERVOPACK#5 - Power ON unit 2
SERVOPACK#5 - Power ON unit 3
SERVOPACK#5 - Power ON unit 4
SERVOPACK#6 - Power ON unit 1
SERVOPACK#6 - Power ON unit 2
SERVOPACK#6 - Power ON unit 3
SERVOPACK#6 - Power ON unit 4
d7
d0
S2C792,S2C796,S2C800
SERVOPACK#7 - Power ON unit 1
SERVOPACK#7 - Power ON unit 2
SERVOPACK#7 - Power ON unit 3
SERVOPACK#7 - Power ON unit 4
SERVOPACK#8 - Power ON unit 1
SERVOPACK#8 - Power ON unit 2
SERVOPACK#8 - Power ON unit 3
SERVOPACK#8 - Power ON unit 4
8.8.0.8 S2C801 to S2C804: FAN ALARM 1 POWER SOURCE STATUS
8.8.0.9 S2C805 to S2C808: FAN ALARM 2 POWER SOURCE STATUS
8.8.0.10
S2C809 to S2C812: FAN ALARM 3 POWER SOURCE
STATUS
8-47
158051-1CD
357/485
158051-1CD
DX100
8 Parameter
8.9 TRANSMISSION PARAMETERS
8.9
TRANSMISSION PARAMETERS
These parameters are used when the optional FC1, FC2, or data
transmission function is used.
For details, refer to the optional manual DX100 DATA TRANSMISSION
FUNCTION.
8.10
Application Parameters
8.10.1 Arc Welding
8.10.1.1
AxP000: APPLICATION
This parameter specifies the application. Set 0 for arc welding.
8.10.1.2
AxP003: WELDING ASSIGNMENT OF WELDING START
CONDITION FILE
This parameter specifies the beginning condition number in the welding
start condition file to be assigned to Power Source 2. Condition files of a
lower number are automatically assigned to Power Source 1. For a
system with one Power Source, set 49 (maximum value).
Condition file
Power
Source 1
Power
Source 2
8.10.1.3
AxP004: WELDING ASSIGNMENT OF WELDING END
CONDITION FILES
This parameter specifies the beginning condition number in the welding
END condition file to be assigned to Power Source 2. Condition files of a
lower number are automatically assigned to Power Source 1. For a
system with one Power Source, set 13 (maximum value).
Power
Source 1
Power
Source 2
8.10.1.4
AxP005: WELDING SPEED PRIORITY
This parameter specifies whether the welding speed is specified by the
ARCON instruction, by the welding start condition file, or by the
additional times of the MOV instruction.
8-48
158051-1CD
358/485
158051-1CD
DX100
8 Parameter
8.10 Application Parameters
8.10.1.5
AxP009: WORK CONTINUING
This parameter specifies whether to output an ARCON instruction to
restart after the manipulator stopped while the ARCON instruction is
being output.
8.10.1.6
AxP010: WELDING INSTRUCTION OUTPUT
This parameter specifies the beginning number (0 to 12) of the analog
output channel to the Power Source. 0 indicates that no Power Source
exists.
8.10.1.7
AxP011, AxP012: MANUAL WIRE OPERATION SPEED
These parameters specify the manual wire operation speed as a
percentage of the maximum instruction value. Instruction polarity is
determined by the current instruction in the Power Source characteristic
file. The setting range is from 0 to 100.
8.10.1.8
AxP013, AxP014: WELDING CONTROL TIME
These parameters specify the welding control time in units of minutes.
The setting range is from 0 to 999.
8.10.1.9
AxP015 to AxP017: NUMBER OF WELDING CONTROL
These parameters specify the number of welding controls. The setting
range is from 0 to 99.
8.10.1.10
AxP026 to AxP029: TOOL ON/OFF USER OUTPUT NO.
(Jigless system)
These parameters specify the user output number for the tool open/close
operation by specific keys.
8.10.2
Handling Application
8.10.2.1
AxP002, AxP004: f1 KEY FUNCTION
These parameters set the output signal to assign for f1 key.
0: Not specified
1 to 4: Specific outputs for HAND-1 to HAND4-1
5: User output (No. is specified by AxP004).
8.10.2.2
AxP003, AxP005: f2 KEY FUNCTION
These parameters set the output signal to assign for f2 key.
0: Not specified
1 to 4: Specific outputs for HAND-2 to HAND4-2
5: User output (No. is specified by AxP005)
8.10.3
Spot Welding
8.10.3.1
AxP003: MAXIMUM NUMBER OF CONNECTED POWER
SOURCES
This parameter specify the maximum number of power sources which are
to be used. The value is automatically set at start-up. No modification is
needed.
8-49
158051-1CD
359/485
158051-1CD
DX100
8 Parameter
8.10 Application Parameters
8.10.3.2
AxP004: GUN FULL OPEN STROKE ON/OFF SIGNAL
This parameter specifies which stroke switching signal is output ON or
OFF to make the gun fully-opened for each gun.
Bit specification (1 for 01) for 8 guns. The initial setting is 0.
0 0 0 0 0 0 0 0
| | | | | | | |
8 7 6 5 4 3 2 1
8.10.3.3
Gun number
AxP005: STROKE CHANGE ANSWER TIME LIMIT
When using the X2 gear mechanical stopper gun and switching gun
stroke, this parameter sets the time from the stroke-switching-sequence
start until the pressure instruction end.
The initial setting is 0, with which the switching signal is output for the
stopper-type stroke switching time set in the file, and then the gun
pressure instruction is turned OFF.
8.10.3.4
AxP006: PARITY SPECIFICATION FOR WELDING
CONDITIONS
When adding the parity signal to the welding condition signal with the
Power Source connected to each welding gun, this parameter specifies
odd or even parity.
Bit specification for 4 Power Sources. (0 : odd number, 1 : even number)
The initial setting is 0.
0 0 0 0 0 0 0 0
| | | |
4 3 2 1
8.10.3.5
Power Source number
AxP007: ANTICIPATE TIME
When executing the GUNCL or SPOT instruction with NWAIT specified in
the previous move instruction but the time is not specified by ATT in the
GUNCL or SPOT instruction, this parameter specifies the anticipate
condition (time). The initial setting is 0, with which the each instruction is
executed as soon as the taught position of the previous move instruction
is reached, as normal operation.
8.10.3.6
AxP015: WELDING ERROR RESET OUTPUT TIME
This parameter sets the output time of the welding error reset signal to the
Power Source when the alarm reset signal is input.
If the setting is "0," the welding error reset signal is not output to the Power
Source even if the alarm reset signal is input.
8.10.3.7
AxP016, AxP017: ELECTRODE WEAR AMOUNT ALARM
VALUE
These parameters set the electrode wear amount alarm values (AxP016:
movable side, AxP017: fixed side) at the wear detection.
8-50
158051-1CD
360/485
158051-1CD
DX100
8 Parameter
8.10 Application Parameters
8.10.4
General-purpose Application
8.10.4.1
AxP009: WORK CONTINUE PROHIBIT
This parameter specifies whether to output TOOLON instruction or not at
restarting when the work is stopped for some reasons during the output of
TOOLON instruction.
8-51
158051-1CD
361/485
158051-1CD
DX100
9 Arc Welding Application
9.1 System Structure Example of Arc Welding System
Arc Welding Application
9.1
System Structure Example of Arc Welding System
Fig. 9-1: System Structure of Welding Robot
POWER SOURCE
CONTROL CABLE
PRODUCTION MONITORING
2.1 SERVER (OPTIONAL)
9.2
9.2.1
General Descriptions of Instructions and Functions
Setup
Connect the welder, robot, wirefeeder, and gas lines as shown in the
connection diagram provided with your system.
Setup the Power Source
See Section 9.5 "Power Source Condition File on page 9-11.
Connect CAT5 (or greater) Ethernet cable from the power source to the
DX100 controller. If using more than one power source (or connecting a
PC for remote monitoring) use a standard Ethernet switch to connect all
devices.
Welder Network Addressing
Each welder in the robot cell must be mapped to a particular welder index.
For example: a Lincoln power source with an IP address of
192.168.255.66 is referred to as "Welder 1" in the Motoman controller. Up
to four welders can be mapped per a single controller.
9-1
158051-1CD
362/485
158051-1CD
DX100
9 Arc Welding Application
9.2 General Descriptions of Instructions and Functions
Open the LWeld Mapper screen. From the pendant main menu, touch
[Arc Welding] > [LWeld Mapper].
The network will automatically be scanned when opening this screen. By
touching the [Refresh Scan] button, you can manually re-scan the
network for any new welders.
Simply touch the welder you want from the list of Available Welders. Upon
selecting a particular welder in the list, the LED's on the front of the power
source should begin to rapidly blink, as a visual indication of which welder
has been selected. Then, touch button to assign the selected welder to a
particular index in the Motoman controller.
When all assignments have been made, touch the [Save & Exit] button.
9-2
158051-1CD
363/485
158051-1CD
DX100
9 Arc Welding Application
9.2 General Descriptions of Instructions and Functions
9.2.2
Teaching Operation
Teach a welding line.
000
001
002
003
004
005
006
007
008
NOP
MOVJ VJ=10.00
MOVJ VJ=80.00
MOVL V=800
MOVL V=50
MOVL V=50
MOVL V=800
MOVJ VJ=50.00
END
Standby position
Approach position
Welding start point
Welding end point
Retract position
Standby position
Register work instructions.
ARCON Section 9.6.1 ARCON on page 9-19
ARCOF Section 9.6.2 ARCOF on page 9-25
ARCSET Section 9.6.3 ARCSET on page 9-31
ARCON
ARCSET
ARCOF
000
001
002
003
004
005
006
007
008
009
010
011
NOP
MOVJ VJ=10.00
MOVJ VJ=80.00
MOVL V=800
ARCON ASF#(1)
MOVL V=50
ARCSET ASF#(3)
MOVL V=50
ARCOF AEF#(1)
MOVL V=800
MOVJ VJ=50.00
END
Standby position
Approach position
Welding start point
Welding start
Welding condition change
Welding end point
Welding end
Retract position
Standby position
9-3
158051-1CD
364/485
158051-1CD
DX100
9 Arc Welding Application
9.2 General Descriptions of Instructions and Functions
Set welding conditions.
Arc welding start condition Section 9.6.1 ARCON on page 9-19
Arc welding end condition Section 9.6.2 ARCOF on page 9-25
000
001
002
003
004
005
006
007
008
009
010
011
NOP
MOVJ VJ=10.00
MOVJ VJ=80.00
MOVL V=800
ARCON ASF#(1)
MOVL V=50
ARCSET ASF#(3)
MOVL V=50
ARCOF AEF#(1)
MOVL V=800
MOVJ VJ=50.00
END
Set other welding functions.
Weaving Section 9.12 "Weaving Condition File on page 9-71
Arc retry function Section 9.7 "Arc Retry Function on page 9-51
Arc restart function Section 9.8 "Arc Restart Function on page 9-53
Wire-stick check function Section 9.9 "Wire-stick Check Function on
page 9-57
Automatic wire-stick release function Section 9.9 "Wire-stick Check
Function on page 9-57
Slope up/down function Section 9.11 "Slope Up/Down Function on
page 9-60
9-4
158051-1CD
365/485
158051-1CD
DX100
9 Arc Welding Application
9.2 General Descriptions of Instructions and Functions
000
001
002
003
004
005
006
007
008
009
010
011
012
013
NOP
MOVJ VJ=10.00
MOVJ VJ=80.00
MOVL V=800
WVON WEV#(1)
ARCON ASF#(1)
MOVL V=50
ARCSET ASF#(3)
MOVL V=50
ARCOF AEF#(1)
WVOF
MOVL V=800
MOVJ VJ=50.00
END
Standby position
Approach position
Welding start point
Weaving start
Welding start
Welding condition change
Welding end point
Welding end
Weaving end
Retract position
Standby position
Check operation.
Test operation (See Section 3.8 "Test Operations on page 3-61.)
Welding execution function during Teach mode Section 9.6.7
Welding Execution Function During Teach Mode on page 9-50
9-5
158051-1CD
366/485
158051-1CD
DX100
9 Arc Welding Application
9.3 Function Keys
9.3
Function Keys
Each function used for arc welding is allocated on the numeric keys of the
programming pendant.
WELD
ON/OFF
TIMER
0
REFP
ARCON
FEED
ARCOFF
RETRACT
2
GAS
3
CUR/VOL
CUR/VOL
Registers a timer instruction TIMER in a job.
1
TIMER
0
REFP
Registers a reference point REFP in a job, or modifies
a registered reference point.
[REFP] + [FWD]
Moves the manipulator to the registered reference
point.
Registers a welding start instruction ARCON.
8
ARCON
Registers a welding end instruction ARCOFF.
5
ARCOFF
2
GAS
Use this key to control the gas flow.
Gas is fed only while [GAS] is pressed.
(Refer to Section 9.3.2 Gas Flow Control Function on
page 9-8.)
9-6
158051-1CD
367/485
158051-1CD
DX100
9 Arc Welding Application
9.3 Function Keys
[DIRECT OPEN]
DIRECT
OPEN
Displays the content related to the current line.
To display the content of a CALL job or condition
file, move the cursor to the next line and press
[DIRECT OPEN]. The file will be displayed for
the selected line. Display content will vary
depending on the type of instruction used in the
job.
Example:
For a CALL instruction, the content of the called job will
be displayed.
For a work instruction, the content of the condition file
will be displayed.
For Input/output instructions, the input/output condition
will be displayed.
The lamp on this button is lit while the direct
open is ON. Press this button while the lamp is
lit to return to the previous window.
9
FEED
6
RETRACT
3
CUR/VOL
Used for wire inching. Press [FEED] to feed the wire,
and [RETRACT] to retract the wire.
While these keys are pressed, the wire feed motor
operates.
Wire feeder speed gradually increases when the
[FEED] or [RETRACT] key is held.
(Refer to Section 9.3.1 Wire Inching Function on page
9-8.)
Modifies the weld settings for the active Lincoln
process while welding in Play mode.
Press [3/CUR/VOL] to increase the current/voltage
value, and press [/CUR/VOL] to decrease the current/
voltage value.
(Refer to Section 9.13 "Changing Welding Conditions
During Playback on page 9-91.)
CUR/VOL
WELD
ON/OFF
When Security mode is set to management mode,
press this key to light the LED and welding can be
performed during the test run.
This can be used to weld while in Teach mode.
* When [WELD ON/OFF] is pressed and the LED is lit,
a beep is sounded.
9-7
158051-1CD
368/485
158051-1CD
DX100
9 Arc Welding Application
9.3 Function Keys
9.3.1
Wire Inching Function
Wire Inching
9
FEED
The term wire inching refers to gradually feeding or
retracting the welding wire through the torch. [FEED]
and [RETRACT] are used to perform wire inching. The
wire inching simply feeds or retracts the wire, it has
nothing to do with the job procedure being taught. The
wire inching is performed only in Teach mode when the
arc does not occur.
RETRACT
Wire Feeding
The wire is fed only while [FEED] is pressed.
The speed gradually increases when the [FEED] button is held.
Wire Retraction
The wire is retracted only while [RETRACT] is pressed.
The speed gradually increases when the [RETRACT] button is held.
9.3.2
Gas Flow Control Function
Gas Flow Control
The Gas Flow Control function is used to enable and disable shielding gas
by opening or closing the solenoid valve. Pressing [GAS] opens and
closes the solonoid valve. This operation does not cause any changes in
the job contents. The Gas Flow Control function is enabled in Teach mode
only.
9-8
158051-1CD
369/485
158051-1CD
DX100
9 Arc Welding Application
9.4 Enhanced Welding Condition File Function
9.4
Enhanced Welding Condition File Function
The Lincoln ArcLink XT interface requires the Enhanced Welding
Condition File function be enabled.
When the file type changes, the welding Start/End Condition
file is initialized.
NOTE
9.4.1
When loading welding condition files that have been saved
on an external memory device, only Enhanced Welding
Condition files can be loaded. Weld files used with nonLincoln XT welders can not be loaded without modification
to the individual ArcStart and ArcEnd files. ArcStart and
ArcEnd files are specific to ArcLink XT interfaced welders.
Function Setting
To change the type of the welding condition file, proceed as follows:
SUPPLEMENT
Change the setting of the welding condition files in
Management mode.
Setting status can only be referred to when in Operation
mode or Editing mode.
1. While pressing [MAIN MENU], turn power ON. Then change the
security mode to the management mode.
2. Select {SYSTEM} from the main menu and select {SETUP}.
SECURITY
SYSTEM
SETUP
FILE
VERSION
TOOL
SECURITY
CF
DISPLAY SETUP
Aa
Main Menu
ShortCut
! Turn on servo power
The SETUP window appears.
EDIT
DATA
DISPLAY
UTILITY
SETUP
LANGUAGE
CONTROL GROUP
APPLICATION
IO MODULE
OPTION BOARD
CMOS MEMORY
DATE/TIME
OPTION FUNCTION
Main Menu
ShortCut
! Turn on servo power
9-9
158051-1CD
370/485
158051-1CD
DX100
9 Arc Welding Application
9.4 Enhanced Welding Condition File Function
3. Select OPTION FUNCTION.
The OPTION FUNCTION window appears.
EDIT
DATA
DISPLAY
UTILITY
OPTION FUNCTION
ARC WELDING
Main Menu
STANDARD
ShortCut
! Turn on servo power
4. Select ARC WELDING, then select ENHANCED.
The selection dialog box appears.
EDIT
DATA
DISPLAY
UTILITY
OPTION FUNCTION
ARC WELDING
Main Menu
STANDARD
ENHANCED
ShortCut
! Turn on servo power
The confirmation dialog box appears. Selecting YES changes the
file type and initializes the related files (welding Start/End condition
files).
EDIT
DATA
DISPLAY
UTILITY
OPTION FUNCTION
ARC WELDING
ENHANCED
Modify?
YES
Main Menu
ShortCut
NO
! Turn on servo power
5. Reboot the DX100 controller.
9-10
158051-1CD
371/485
158051-1CD
DX100
9 Arc Welding Application
9.5 Power Source Condition File
9.5
Power Source Condition File
9.5.1
About Power Source Condition File
The power source condition file sets the power source characteristics that
determine the scaling interaction between the robot controller and power
source. It sets up a very specific scaling which ensures the values
requested from the teach pendant are accurately sent to the power
source.
For precise control, the control signals sent from the controller to the
power source must be properly adjusted.
The Lincoln ArcLink XT interface ensures that the requested value is
output with the least amount of error as possible. The Lincoln ArcLink XT
interface requires linear scaling of the welder condition file. The scaling
shown below must be used when connecting to a Lincoln ArcLinkXT
machine.
9-11
158051-1CD
372/485
158051-1CD
DX100
9 Arc Welding Application
9.5 Power Source Condition File
Fig. 9-2: Welding Current Output Characteristics (Example)
Welding current
output value
Welding current output characteristics
1000
900
800
700
600
500
400
300
200
: Data point
100
10
15
Welding current reference value
Welding Voltage
output value
Welding Voltage output characteristics
50
45
40
35
30
25
20
15
10
: Data point
10
12
14
16
Welding Voltage reference value
9-12
158051-1CD
373/485
158051-1CD
DX100
9 Arc Welding Application
9.5 Power Source Condition File
9.5.2
POWER SOURCE CONDITION File
9.5.2.1 Reading a Power Source Condition File
1. Select {DATA} from the menu.
2. Select {READING}.
DATA
EDIT
DISPLAY
UTILITY
READING
WRITING
3. Select the Power Source condition file number of the data to be read.
Each time the page key
GO BACK
PAGE
is pressed, the window alternates
between the MAKER INITIAL VALUE window and the USER
INITIAL VALUE window.
In the MAKER INITIAL VALUE window, the registered initial value
file list (1 to 24) is shown.
DATA
EDIT
DISPLAY
UTILITY
MAKER INITIAL VALUE
NO.
NAME
POWER DIA. GAS
01
02
03
04
05
06
07
08
09
10
11
12
13
14
2 A/%
2 A/V
A/%
A/%
A/V
A/V
A/%
A/%
A/V
A/V
A/%
A/V
A/%
A/V
MOTOWELD-E350
MOTOWELD-E350
MOTOWELD-E350
MOTOWELD-E350
MOTOWELD-E350
MOTOWELD-E350
MOTOWELD-E350
MOTOWELD-E350
MOTOWELD-E350
MOTOWELD-E350
MOTOWELD-E350
MOTOWELD-E350
MOTOWELD-E350
MOTOWELD-E350
1.2
1.2
1.2
1.2
1.2
1.2
0.9
0.9
0.9
0.9
1.2
1.2
0.9
0.9
MAG
MAG
CO2
MAG
CO2
MAG
CO2
MAG
CO2
MAG
CO2
CO2
CO2
CO2
DIRECT PAGE
Main Menu
ShortCut
!Tun on servo power
In the USER INITIAL VALUE window, the registered user
registration file list (1 to 4) is shown.
DATA
EDIT
DISPLAY
UTILITY
USER INITIAL VALUE
NO.
NAME
POWER DIA. GAS
01
02
03
04
LINCOLN I400
USER-2
USER-3
USER-4
Main Menu
ShortCut
A/V
A/%
A/V
A/V
1.2
1.2
1.2
1.2
CO2
MAG
CO2
MAG
!Turn on servo power
9-13
158051-1CD
374/485
158051-1CD
DX100
9 Arc Welding Application
9.5 Power Source Condition File
4. Select YES.
The confirmation dialog box appears. Select NO to return to the
POWER SOURCE CONDITION window without reading the file.
DATA
EDIT
DISPLAY
UTILITY
MAKER INITIAL VALUE
NO.
NAME
01
02
03
04
05
06
07
08
09
10
11
12
13
14
POWER DIA. GAS
A/%
MOTOWELD-E Series 350A class
A/V
MOTOWELD-E Series 350A class
A/%
MOTOWELD-E Series 500A class
A/%
MOTOWELD-E Series 500A class
MOTOWELD-S350AJ2
Read data?
MOTOWELD-S350AJ2
MOTOWELD-S350AJ2
01 MOTOWELD-E Series 350A class
MOTOWELD-S350AJ2
MOTOWELD-S350AJ2
YES
NO
MOTOWELD-S350AJ2
MOTOWELD-S350AJ2
A/V
MOTOWELD-S350
A/%
MOTOWELD-S350
A/V
MOTOWELD-S350
1.2
1.2
1.2
1.2
1.2
1.2
0.9
0.9
0.9
0.9
1.2
1.2
0.9
0.9
CO2
CO2
CO2
MAG
CO2
MAG
CO2
MAG
CO2
MAG
CO2
CO2
CO2
CO2
DIRECT PAGE
Main Menu
ShortCut
!Turn on servo power
9.5.2.2 POWER SOURCE CONDITION Window
DATA
A
B
C
D
E
F
G
H
I
J
EDIT
DISPLAY
UTILITY
POWER SOURCE CONDITION
POWER SOURCE NO.: 1/1
SETTING
POWER SOURCE NAME
COMM.
POWER SUPPLY
SHIELDING GAS
WIRE DIA.
WIRE STICKOUT
WIRE ANTI-STICKING
ARC FAILURE STOP
Main Menu
ShortCut
:
:
:
:
:
:
:
:
:
DONE
LINCOLN I400
DIGITAL INTERFACE
A/V
CO2
1.2 mm
15 mm
0.3 sec
1.50 sec
!Turn on servo power
A. POWER SOURCE NO. (1 to 4)
Displays a Power Source number between 1 and 4 (for each welder.)
B. SETTING
If this file is modified, the Setting status automatically changes to
NONE, indicating that the modification is not saved yet. To save the
modification to the file, move the cursor to SETTING and press
[SELECT]. The Setting status changes to DONE.
C. POWER SOURCE NAME
Displays a Power Source name of 16 characters or less.
D. COMM. (COMMENT)
Displays a comment of 32 characters or less.
9-14
158051-1CD
375/485
158051-1CD
DX100
9 Arc Welding Application
9.5 Power Source Condition File
E. POWER SUPPLY (A/V, A/%)
When A/% is displayed:Measured values of voltage can be input
as a percentage % for D. MEASURE in
the POWER SOURCE CONDITION
window for the current/voltage output as
shown on the next page.
When A/V is displayed: Measured values of voltage can be input in
Volts V for D. MEASURE in the
POWER SOURCE CONDITION window
for current/voltage output as shown on the
next page. Always select A/V when
using the Lincoln ArcLink XT interface.
*To switch between A/% and A/V, select [DATA] -> [READING] to read the
initial value file (maker offer) or user registered file.
F. SHIELDING GAS (CO2,MAG)
Specifies the shielding gas type.
G. WIRE DIA. (0 to 9.9mm)
Specifies the wire diameter.
H. WIRE STICKOUT (0 to 99mm)
Specifies the length of the welding wire protruding from the torch tip.
I. WIRE ANTI-STICKING (0 to 9.9 seconds)
Specifies the duration of the wire anti-stick process at the end of
welding.
J. ARC FAILURE STOP (0 to 2.55 seconds)
Specifies the time between the detection of arc failure and the stopping
of manipulator movement.
9.5.2.3 POWER SOURCE CONDITION Window for Current/Voltage
Output
DATA
EDIT
DISPLAY
UTILITY
POWER SOURCE COND.
WELDER NO.: 2/2
A
B
C
<CURRENT OUTPUT CHAR.> <WELDING VOLTAGE OUTPUT CHAR.>
RANGE: +
+
ADJUST: 1.00
1.00
NO.
REF.(V) MEASURE (A) REF.(V) MEASURE (%)
01
0.14
10
0.28
1.0
02
7.00
500
7.00
25.0
03
14.00
999
14.00
50.0
04
0.00
0
0.00
0.0
05
0.00
0
0.00
0.0
06
0.00
0
0.00
0.0
07
0.00
0
0.00
0.0
08
0.00
0
0.00
0.0
Main Menu
ShortCut
!Turn on servo power
A. RANGE
Indicates the polarity of the reference value for the welding current and
voltage. If the range is positive(+), the reference value is in the range
between 0 and 14.00V. If the range is negative(-), the reference value is
in the range between 0 and -14.00V. Always select positive (+) for the
Lincoln ArcLink XT.
9-15
158051-1CD
376/485
158051-1CD
DX100
9 Arc Welding Application
9.5 Power Source Condition File
B. ADJUST (0.80 to 1.20)
A correction value to adjust the welding current/voltage output. Set to
1.00. for Lincoln ArcLink XT.
C. REF. (V) (0 to 14.00V)
Welding current/voltage reference values. See supporting chart. Do not
modify the settings provided or power source control will be
disrupted.
D. MEASURE (0 to 999A, 0 to 50.0V, or 50 to 150%)
The welding current/voltage output values measured at the reference
values as given under C. See supporting chart.
9.5.3
Editing the Power Source Condition Files
NOTE
When the Power Source condition file is modified or the file
is read in, the SETTING status in the POWER SOURCE
CONDITION window changes from DONE to NONE.
After editing, move the cursor to SETTING and press
[SELECT] to save the modification. The SETTING status
changes from NONE to DONE.
9.5.3.1 Displaying a Power Source Condition File
1. Select {ARC WELDING} under the main menu.
2. Select {POWER SOURCE CONDITION}.
The POWER SOURCE CONDITION window appears.
DATA
EDIT
DISPLAY
UTILITY
POWER SOURCE COND.
WELDER NO.: 2/2
SETTING
POWER SOURCE NAME
COMM.
POWER SUPPLY
SHIELDING GAS
WIRE DIA.
WIRE STICKOUT
WIRE ANTI-STICKING
ARC FAILURE STOP
:
:
:
:
:
:
:
:
:
DONE
LINCOLN I400
DIGITAL INTERFACE
A/V
CO2
1.2 mm
15 mm
0.3 sec
1.50 sec
<CURRENT OUTPUT CHAR.> <WELDING VOLTAGE OUTPUT CHAR.>
RANGE: +
+
ADJUST: 1.00
1.00
NO.
REF.(V) MEASURE (A) REF.(V) MEASURE (%)
01
0.14
10
0.28
1.0
Main Menu
ShortCut
!Turn on servo power
9-16
158051-1CD
377/485
158051-1CD
DX100
9 Arc Welding Application
9.5 Power Source Condition File
9.5.3.2 Editing a Power Source Condition File
Editing the WELDER NAME or COMMENT
1. Select POWER SOURCE NAME or COMMENT.
2. Input characters.
SETTING
POWER SOURCE NAME
COMM.
POWER SUPPLY
:
:
:
:
DONE
MOTOWELD-E350
STC CONTROL NONE
A/%
SETTING
POWER SOURCE NAME
COMM.
POWER SUPPLY
:
:
:
:
DONE
MOTOWELD-E350
STC CONTROL NONE
A/%
Editing Other Items
1. Select the item to be edited.
2. Input the number using the Numeric keys.
SETTING
POWER SOURCE NAME
COMM.
POWER SUPPLY
SHIELDING GAS
WIRE DIA.
WIRE STICKOUT
ANTI-STICKING
ARC FAILURE STOP
:
:
:
:
:
:
:
:
:
DONE
MOTOWELD-E350
STC CONTROL NONE
A/%
CO2
0.1 mm
15 mm
0.1 sec
1.50 sec
9.5.3.3 Saving the Power Source Condition File Data
In addition to the 24 types of initial value data that Yaskawa has provided,
4 types of Power Source condition files can also be registered. Data that
has been partially modified using the initial value file can also be
registered.
1. Select {ARC WELDING} under the main menu.
JOB
EDIT
DISPLAY
UTILITY
PARAMETER
JOB
DOUT
MOVE
END
ARC START COND.
ARC WELDING
ARC END COND.
VARIABLE
B001
ARC AUX COND.
IN/OUT
In
Out
POWER SOURCE
COND.
ROBOT
ARC WELD DIAG.
SYSTEM INFO
WEAVING
Main Menu
ShortCut
Set tool mass data
9-17
158051-1CD
378/485
158051-1CD
DX100
9 Arc Welding Application
9.5 Power Source Condition File
2. Select {POWER SOURCE COND.}.
DATA
EDIT
DISPLAY
UTILITY
READING
1/1
WRITING
:
:
:
:
:
:
:
:
:
SETTING
POWER SOURCE NAME
COMM.
POWER SUPPLY
SHIELDING GAS
WIRE DIA.
WIRE STICKOUT
ANTI-STICKING
ARC FAILURE STOP
DONE
MOTOWELD-E350
STC CONTROL NONE
A/%
CO2
0.1 mm
15 mm
0.1 sec
1.50 sec
<CURRENT OUTPUT CHAR.> <WELDING VOLTAGE OUTPUT CHAR.>
RANGE: +
+
ADJUST: 1.00
1.00
NO.
REF.(V) MEASURE (A) REF.(V) MEASURE (%)
01
0.00
30
0.00
50
Main Menu
ShortCut
!Turn on servo power
3. Select {WRITING} from {DATA} in the menu.
The user registered file list appears.
DATA
EDIT
DISPLAY
UTILITY
USER INITIAL VALUE
NO.
NAME
POWER DIA. GAS
01
02
03
04
A/%
A/%
A/V
A/V
USER-1
USER-2
USER-3
USER-4
Main Menu
ShortCut
1.2
1.2
1.2
1.2
CO2
MAG
CO2
MAG
!Turn on servo power
4. Select the Power Source condition file number of the data to be
written.
The confirmation dialog box appears.
DATA
EDIT
DISPLAY
UTILITY
USER INITIAL VALUE
NO.
NAME
POWER DIA. GAS
01
02
03
04
A/%
A/%
A/V
A/V
USER-1
USER-2
USER-3
USER-4
1.2
1.2
1.2
1.2
CO2
MAG
CO2
MAG
Write data?
01 USER-1
YES
Main Menu
ShortCut
NO
!Turn on servo power
5. Select YES.
Select YES to register the Power Source condition file data. Select
NO to return to the POWER SOURCE CONDITION window.
9-18
158051-1CD
379/485
158051-1CD
DX100
9 Arc Welding Application
9.6 Basic Functions
9.6
9.6.1
Basic Functions
ARCON
9.6.1.1 Function
This instruction outputs an Arc Start command and is used to begin a
weld. The [ARCON] function key can be used for registration.
8
ARCON
SUPPLEMENT
Function key to register the welding start instruction (ARCON)
To register the ARCON instruction using [INFORM LIST],
select DEVICE from the instruction group list.
9.6.1.2 Syntax
ARCON
WELDn
ASF#
Arc welding start
condition file
number
END
9.6.1.3 Explanation
WELD1/WELD2/WELD3/WELD4
Choose one of the following tags.
These tags are enabled only when the robot controller has been
configured to use two or more power sources. When there is only one
power source, these tags are not displayed.
No.
Tag
Explanation
WELD1
Selects the Power Source 1.
WELD2
Selects the Power Source 2.
WELD3
Selects the Power Source 3.
WELD4
Selects the Power Source 4.
Note
ASF# (Arc welding start condition file number)
No.
Tag
Explanation
Note
ASF#
(Arc welding
start
condition
file number)
Specifies the arc welding start
condition file number.
Conditions to start welding are
registered in the arc welding
start condition file.
No. 1 to 999
The number can be
specified by direct entry or
by using a B/I/D/LB/LI/LD
variable.
9-19
158051-1CD
380/485
158051-1CD
DX100
9 Arc Welding Application
9.6 Basic Functions
9.6.1.4 Registering the ARCON Instruction
1. Press [ARCON].
2. Press [ENTER].
9.6.1.5 Setting Welding Start Conditions
The ARCON instruction must only be registered using an Arc Start File.
Example:
ARCON ASF# (1)
(Refer to Section 9.6.4 Arc Start Condition File on page 9-34).
Arc Welding Start Condition File
1. Select the ARCON instruction in the instruction area.
The ARCON instruction appears in the input buffer line.
EDIT
JOB
UTILITY
DISPLAY
JOB CONTENT
JOB NAME: WORK A
CONTROL GROUP: R1
0000
0001
0002
0003
STEP NO: 0003
TOOL: 00
NOP
MOVJ VJ=80.00
MOVL V=800
END
ARCON
Main Menu
ShortCut
! Turn on servo power
2. Press [SELECT].
The DETAIL EDIT window appears.
3. Place the cursor on UNUSED.
EDIT
DATA
DISPLAY
UTILITY
DETAIL EDIT
ARCON
SET METHOD
: UNUSED
ARCON
Main Menu
ShortCut
! Turn on servo power
9-20
158051-1CD
381/485
158051-1CD
DX100
9 Arc Welding Application
9.6 Basic Functions
4. Press [SELECT] and select ASF#( ) from the selection dialog.
EDIT
DATA
DISPLAY
UTILITY
DETAIL EDIT
ARCON
SET METHOD
: ASF#()
AC=
UNUSED
ARCON
Main Menu
NOTE
ShortCut
! Turn on servo power
The ARCON command must use an ASF#. Setting the
voltage and current with the AC= command does not work
with the Lincoln ArcLink XT interface.
If the welding conditions have already been set in the ARCON
instruction additional items, the DETAIL EDIT window appears.
EDIT
DATA
DISPLAY
UTILITY
DETAIL EDIT
ARCON
: AC= 180
: AVP= 100
: T= 0.30
: V= 80
: RETRY
: REPLAY
WELDING CURR
WELDING VOLT
TIMER
SPEED
RETRY
MODE
ARCON AC=180 AVP=100 V=80 RETRY REPLAY
Main Menu
ShortCut
! Turn on servo power
5. Place the cursor on AC= and press [SELECT], then select ASF#( )
from the selection dialog.
EDIT
DISPLAY
WELDING CURR
WELDING VOLT
TIMER
SPEED
RETRY
REPLAY
:
:
:
:
:
:
:
:
DATA
UTILITY
DETAIL EDIT
ARCON
AC=
180
ASF#()
AVP=
AC= 100
T=
0.30
UNUSED
V= 80
RETRY
REPLAY
FLY:T= 0.23
SCR:L= 3.1
ARCON AC=180 AVP=100 V=80 RETRY REPLAY FLY:T=0.23 SCR:L=3.1
Main Menu
ShortCut
! Turn on servo power
6. Set the file number.
Specify the file number (1 to 999).
9-21
158051-1CD
382/485
158051-1CD
DX100
9 Arc Welding Application
9.6 Basic Functions
(1) Move the cursor to the file number and press [SELECT].
EDIT
DATA
DISPLAY
UTILITY
DETAIL EDIT
ARCON
SET METHOD
: ASF#()
ARCON
Main Menu
ShortCut
! Turn on servo power
(2) Type the file number using the numeric keys and press [ENTER].
EDIT
DATA
DISPLAY
UTILITY
DETAIL EDIT
ARCON
SET METHOD
: ASF#() 10
ARCON
Main Menu
ShortCut
! Turn on servo power
7. Press [ENTER].
The set contents are displayed in the input buffer line.
ARCON ASF# (10)
8. Press [ENTER].
The set contents are registered in the job.
EDIT
JOB
DISPLAY
JOB CONTENT
JOB NAME: WORK A
CONTROL GROUP: R1
0000
NOP
0001
MOVJ VJ=80.00
0002
MOVL V=800
0003
ARCON ASF# (10)
0004
MOVL V=50
0005
MOVL V=50
0006
MOVL V=50
0007
ARCOF AEF#(1)
0008
MOVL V=800
0009
MOVJ VJ=80.00
0010
END
UTILITY
STEP NO: 0003
TOOL: 00
ARCON ASF# (10)
Main Menu
ShortCut
! Turn on servo power
9-22
158051-1CD
383/485
158051-1CD
DX100
9 Arc Welding Application
9.6 Basic Functions
Press [CANCEL] to return to the JOB CONTENT window if the set
contents are not to be registered.
EDIT
JOB
DISPLAY
UTILITY
JOB CONTENT
JOB NAME: WORK A
CONTROL GROUP: R1
0000
0001
0002
0003
0004
0005
0006
0007
0008
0009
0010
STEP NO: 0003
TOOL: 00
NOP
MOVJ VJ=80.00
MOVL V=800
ARCON
MOVL V=50
MOVL V=50
MOVL V=50
ARCOF AEF#(1)
MOVL V=800
MOVJ VJ=80.00
END
ARCON
Main Menu
ShortCut
! Turn on servo power
Without Additional Items
NOTE
When an additional item is not provided for the ARCON
instruction, set the welding conditions in advance with the
welding condition setting instruction (ARCSET) before
executing the ARCON instruction. (Refer to Section 9.6.3
ARCSET on page 9-31.)
1. Select the ARCON instruction in the instruction area.
The ARCON instruction appears in the input buffer line.
EDIT
JOB
DISPLAY
UTILITY
JOB CONTENT
JOB NAME: WORK A
CONTROL GROUP: R1
0000
NOP
0001
MOVJ VJ=80.00
0002
MOVL V=800
ARCON ASF#(10)
0003
0004
MOVL V=50
0005
MOVL V=50
0006
MOVL V=50
0007
ARCOF
0008
MOVL V=800
0009
MOVJ VJ=80.00
0010
END
STEP NO: 0003
TOOL: 00
ARCON ASF#(10)
Main Menu
ShortCut
! Turn on servo power
2. Press [SELECT].
The DETAIL EDIT window appears.
3. Place the cursor on ASF#( ) or AC=.
EDIT
DATA
DISPLAY
UTILITY
DETAIL EDIT
ARCON
SET METHOD
: ASF#()
ARCON
Main Menu
ShortCut
! Turn on servo power
9-23
158051-1CD
384/485
158051-1CD
DX100
9 Arc Welding Application
9.6 Basic Functions
EDIT
DATA
DISPLAY
UTILITY
DETAIL EDIT
ARCON
: AC= 180
: AVP= 100
: T= 0.30
: V= 80
: RETRY
: REPLAY
: FLY:T= 0.23
: SCR:L= 3.1
WELDING CURR
WELDING VOLT
TIMER
SPEED
RETRY
REPLAY
ARCON AC=180 AVP=100 V=80 RETRY REPLAY FLY:T=0.23 SCR:L=3.1
Main Menu
ShortCut
! Turn on servo power
4. Press [SELECT] and select UNUSED from the selection dialog.
ASF#()
AC=
UNUSED
5. Press [ENTER].
The set contents are displayed in the input buffer line.
ARCON
6. Press [ENTER].
The set contents are registered in the job.
EDIT
JOB
DISPLAY
JOB CONTENT
JOB NAME: WORK A
CONTROL GROUP: R1
UTILITY
STEP NO: 0003
TOOL: 00
0000
NOP
0001
MOVJ VJ=80.00
0002
MOVL V=800
0003
ARCSET ASF#(12)
0004
ARCON
0005
MOVL V=50
0006
MOVL V=50
0007
MOVL V=50
0008
ARCOF
0009
MOVL V=800
0010
MOVJ VJ=80.00
0011
END
ARCON
Main Menu
ShortCut
! Turn on servo power
Press [CANCEL] to return to the JOB CONTENT window if the set
contents are not to be registered.
9-24
158051-1CD
385/485
158051-1CD
DX100
9 Arc Welding Application
9.6 Basic Functions
9.6.2
ARCOF
9.6.2.1 Function
This instruction outputs an arc end command and is used to end a weld.
The function key [ARCOF] can be used for registration.
5
ARCOFF
Function key to register the welding end instruction (ARCOF)
To register the ARCOF instruction using [INFORM LIST],
select DEVICE from the instruction group list.
SUPPLEMENT
9.6.2.2 Syntax
ARCOF
WELDn
END
AEF#
Arc welding end
condition file number
9.6.2.3 Explanation
WELD1/WELD2/WELD3/WELD4
Choose one of the following tags.
These tags are enabled only when multiple applications are in use and
two or more applications are set as arc welding application. When there is
only one application, these tags are not displayed.
No.
Tag
Explanation
WELD1
Selects the Power Source 1.
WELD2
Selects the Power Source 2.
WELD3
Selects the Power Source 3.
WELD4
Selects the Power Source 4.
Note
AEF# (Arc welding end condition file number)
No.
Tag
Explanation
Note
AEF#
(Arc welding
end
condition
file number)
Specifies the arc welding end
condition file number.
Conditions to end welding are
registered in the arc welding
end condition file.
No. 1 to 999
The number can be
specified by direct entry or
by using a B/I/D/LB/LI/LD
variable.
9-25
158051-1CD
386/485
158051-1CD
DX100
9 Arc Welding Application
9.6 Basic Functions
9.6.2.4 Registering the ARCOF Instruction
1. Press [ARCOF].
DATA
EDIT
DISPLAY
UTILITY
DETAIL EDIT
ARCOF
SET METHOD
: UNUSED
ARCOF
Main Menu
ShortCut
!Turn on servo power
2. Press [ENTER].
JOB
EDIT
DISPLAY
JOB CONTENT
JOB NAME: WORK A
CONTROL GROUP: R1
0000
0001
0002
0003
0004
0005
0006
0007
0008
0009
0010
UTILITY
STEP NO: 0003
TOOL: 00
NOP
MOVJ VJ=80.00
MOVL V=800
ARCON
MOVL V=50
MOVL V=50
MOVL V=50
ARCOF
MOVL V=800
MOVJ VJ=80.00
END
ARCOF
Main Menu
ShortCut
!Turn on servo power
9.6.2.5 Setting Arc Welding End Conditions (Crater Processing)
The ARCOF instruction can be registered in either of the following ways:
With an arc welding end condition file
ARCOF AEF#(1)
In this case, the welding condition is set using the arc welding end
condition file. (Refer to Section 9.6.5 Arc End Condition File on
page 9-43).
Without additional items
ARCOF
This turns off the arc without performing any crater process,
burnback, or anti-stick procedures.
9-26
158051-1CD
387/485
158051-1CD
DX100
9 Arc Welding Application
9.6 Basic Functions
With an Arc Welding End Condition File
1. Select the ARCOF instruction in the instruction area.
The ARCOF instruction appears in the input buffer line.
EDIT
JOB
DISPLAY
UTILITY
JOB CONTENT
JOB NAME: WORK A
CONTROL GROUP: R1
0000
NOP
0001
MOVJ VJ=80.00
0002
MOVL V=800
0003
ARCON
0004
MOVL V=50
0005
MOVL V=50
0006
MOVL V=50
0007
END
STEP NO: 0003
TOOL: 00
ARCOF
Main Menu
ShortCut
! Turn on servo power
2. Press [SELECT].
The DETAIL EDIT window appears.
3. Place the cursor on UNUSED.
EDIT
DATA
DISPLAY
UTILITY
DETAIL EDIT
ARCOF
SET METHOD
: UNUSED
ARCOF
Main Menu
ShortCut
! Turn on servo power
4. Press [SELECT] and select AEF#( ) from the selection dialog.
DATA
EDIT
DISPLAY
UTILITY
DETAIL EDIT
ARCOF
SET METHOD
NOTE
: AEF#()
AC=
UNUSED
The ARCOF command must use an AEF# or UNUSED
Set Method. Setting the voltage/current with the AC=
command will not work with the Lincoln ArcLink XT
interface.
9-27
158051-1CD
388/485
158051-1CD
DX100
9 Arc Welding Application
9.6 Basic Functions
If the welding conditions have already been set in the ARCOF
instruction additional items, the DETAIL EDIT window appears.
EDIT
DATA
DISPLAY
UTILITY
DETAIL EDIT
ARCOF
: AC= 180
: AVP= 100
: T= 0.30
: ANTSTK
WELDING CURR
WELDING VOLT
TIMER
ANTI-STICKING
ARCOF AC=180 AVP=100 T=0.30 ANTSTK
Main Menu
ShortCut
! Turn on servo power
5. Place the cursor on AC= and press [SELECT], then select AEF#()
from the selection dialog.
EDIT
DATA
DISPLAY
UTILITY
DETAIL EDIT
ARCOF
WELDING CURR
WELDING VOLT
TIMER
ANTI-STICKING
: AC=
180
AEF#()
: AVP=
AC= 100
: T=
0.30
UNUSED
: ANTSTK
6. Set the file number.
Specify the file number (1 to 999).
(1) Move the cursor to the file number and press [SELECT].
DATA
EDIT
DISPLAY
UTILITY
DETAIL EDIT
ARCOF
SET METHOD
: AEF#()
(2) Type the file number using the numeric keys and press [ENTER].
DATA
EDIT
DISPLAY
UTILITY
DETAIL EDIT
ARCOF
SET METHOD
: AEF#() 10
7. Press [ENTER].
The set contents are displayed in the input buffer line.
ARCOF AEF# (10)
8. Press [ENTER].
9-28
158051-1CD
389/485
158051-1CD
DX100
9 Arc Welding Application
9.6 Basic Functions
The set contents are registered in the job.
EDIT
JOB
DISPLAY
UTILITY
JOB CONTENT
JOB NAME: WORK A
CONTROL GROUP: R1
0000
NOP
0001
MOVJ VJ=80.00
0002
MOVL V=800
0003
ARCON
0004
MOVL V=50
0005
MOVL V=50
0006
MOVL V=50
0007
ARCOF AEF# (10)
0008
MOVL V=800
0009
MOVJ VJ=80.00
0010
END
STEP NO: 0003
TOOL: 00
ARCOF AEF# (10)
Main Menu
ShortCut
! Turn on servo power
Press [CANCEL] to return to the JOB CONTENT window if the set
contents are not to be registered.
EDIT
JOB
DISPLAY
UTILITY
JOB CONTENT
JOB NAME: WORK A
CONTROL GROUP: R1
0000
NOP
0001
MOVJ VJ=80.00
0002
MOVL V=800
0003
ARCON
0004
MOVL V=50
0005
MOVL V=50
0006
MOVL V=50
0007
ARCOF
0008
MOVL V=800
0009
MOVJ VJ=80.00
0010
END
STEP NO: 0003
TOOL: 00
ARCOF
Main Menu
ShortCut
! Turn on servo power
Without Additional Items
1. Select the ARCOF instruction in the instruction area.
The ARCOF instruction appears in the input buffer line.
EDIT
JOB
DISPLAY
UTILITY
JOB CONTENT
JOB NAME: WORK A
CONTROL GROUP: R1
0000
0001
0002
0003
0004
0005
0006
0007
0008
0009
0010
STEP NO: 0003
TOOL: 00
NOP
MOVJ VJ=80.00
MOVL V=800
ARCON
MOVL V=50
MOVL V=50
MOVL V=50
ARCOF AC=200 AVP=100 T=0.30 ANTSTK
MOVL V=800
MOVJ VJ=80.00
END
ARCOF AC=200 AVP=100 T=0.30 ANTSTK
Main Menu
ShortCut
! Turn on servo power
2. Press [SELECT].
The DETAIL EDIT window appears.
9-29
158051-1CD
390/485
158051-1CD
DX100
9 Arc Welding Application
9.6 Basic Functions
3. Place the cursor on AEF#() or AC=.
EDIT
DATA
DISPLAY
UTILITY
DETAIL EDIT
ARCOF
SET METHOD
: AEF#()
EDIT
DATA
JOB CONTENT
DETAIL
EDIT
ARCOF
DISPLAY
UTILITY
A
: AC= 180
: AVP= 100
: T= 0.30
ANTSTK
WELDING CURR
WELDING VOLT
TIMER
4. Press [SELECT] and select UNUSED from the selection dialog.
AEF#()
AC=
UNUSED
5. Press [SELECT].
The set contents are displayed in the input buffer line.
ARCOF
6. Press [ENTER].
The set contents are registered in the job.
EDIT
JOB
DISPLAY
UTILITY
JOB CONTENT
JOB NAME: WORK A
CONTROL GROUP: R1
0000
0001
0002
0003
0004
0005
0006
0007
0008
0009
0010
STEP NO: 0003
TOOL: 00
NOP
MOVJ VJ=80.00
MOVL V=800
ARCON
MOVL V=50
MOVL V=50
MOVL V=50
ARCOF
MOVL V=800
MOVJ VJ=80.00
END
ARCOF
Main Menu
ShortCut
! Turn on servo power
Press [CANCEL] to return to the JOB CONTENT window if the set
contents are not to be registered.
EDIT
JOB
DISPLAY
UTILITY
JOB CONTENT
JOB NAME: WORK A
CONTROL GROUP: R1
0000
0001
0002
0003
0004
0005
0006
0007
0008
0009
0010
STEP NO: 0003
TOOL: 00
NOP
MOVJ VJ=80.00
MOVL V=800
ARCON
MOVL V=50
MOVL V=50
MOVL V=50
ARCOF AC=200 AVP=100 T=0.30 ANTSTK
MOVL V=800
MOVJ VJ=80.00
END
ARCOF AC=200 AVP=100 T=0.30 ANTSTK
Main Menu
ShortCut
! Turn on servo power
9-30
158051-1CD
391/485
158051-1CD
DX100
9 Arc Welding Application
9.6 Basic Functions
9.6.3
ARCSET
9.6.3.1 Function
The ARCSET instruction can be used to set the weld control parameters
prior to the start of a weld or during welding.
The ARCSET instruction must be registered in the following way:
With an arc welding start condition file
ARCSET ASF# (1)
In this case, the welding condition is set using the arc start condition
file.
(Refer to Section 9.6.4 Arc Start Condition File on page 9-34.)
9.6.3.2 Syntax
ARCSET
WELDn
Arc welding start
condition file
number
ASF#
ARCOND
END
9.6.3.3 Explanation
WELD1/WELD2/WELD3/WELD4
Choose one of the following tags.
These tags are enabled only when multiple applications are in use and
two or more applications are set as arc welding application. When there is
only one application, these tags are not displayed.
No.
Tag
Explanation
WELD1
Selects the Power Source 1.
Note
WELD2
Selects the Power Source 2.
WELD3
Selects the Power Source 3.
WELD4
Selects the Power Source 4.
9.6.3.4 Registering the ARCSET Instruction
With an Arc Start Condition File
1. Select the ARCSET instruction in the instruction area.
The ARCSET instruction appears in the input buffer line.
EDIT
JOB
DISPLAY
JOB CONTENT
JOB NAME: WORK A
CONTROL GROUP: R1
0007
0008
0009
0010
0011
0012
0013
0014
UTILITY
STEP NO: 0003
TOOL: 00
MOVL V=100
ARCSET
MOVL V=100
ARCOF AEF#(5)
MOVJ VJ=5.00
MOVJ VJ=5.00
MOVJ VJ=5.00
END
ARCSET
Main Menu
ShortCut
! Turn on servo power
9-31
158051-1CD
392/485
158051-1CD
DX100
9 Arc Welding Application
9.6 Basic Functions
2. Press [SELECT].
The DETAIL EDIT window appears.
(1) Place the cursor on UNUSED.
EDIT
DATA
UTILITY
DISPLAY
DETAIL EDIT
ARCSET
: UNUSED
: UNUSED
: UNUSED
: UNUSED
: UNUSED
WELDING CURR
WELDING VOLT
SPEED
ANALOG OUTPUT3
ANALOG OUTPUT4
(2) Press [SELECT] and select ASF#() from the selection dialog.
EDIT
DATA
UTILITY
DISPLAY
DETAIL EDIT
ARCSET
: UNUSED
AC=
: UNUSED
ASF#()
: UNUSED
: UNUSED
: UNUSED
WELDING CURR
WELDING VOLT
SPEED
ANALOG OUTPUT3
ANALOG OUTPUT4
3. Set the file number.
Specify the file number (1 to 999).
(1) Move the cursor to the file number and press [SELECT].
EDIT
DATA
DISPLAY
UTILITY
DETAIL EDIT
ARCSET
SET METHOD
CONDITION SET
: ASF#() 1
: ACOND=0
ARCON
Main Menu
ShortCut
! Turn on servo power
(2) Type the file number using the numeric keys and press [ENTER].
EDIT
DATA
DISPLAY
UTILITY
DETAIL EDIT
ARCSET
SET METHOD
CONDITION SET
: ASF#() 10
: ACOND=0
ARCON
Main Menu
ShortCut
! Turn on servo power
9-32
158051-1CD
393/485
158051-1CD
DX100
9 Arc Welding Application
9.6 Basic Functions
4. Specify the condition set.
Specify the number for the condition set (0 or 1).
(1) Move the cursor to the ACOND number at the condition set, and
press [SELECT].
EDIT
DATA
DISPLAY
UTILITY
DETAIL EDIT
ARCSET
SET METHOD
CONDITION SET
: ASF#() 10
: ACOND=1
ARCON
Main Menu
ShortCut
! Turn on servo power
(2) Type the file number using the numeric keys and press [ENTER].
Setting the condition-set number will specify whether to use settings
from the Start Condition or Main Condition in the Arc Start File.
ACOND=0: Sets the weld settings in the start condition.
ACOND=1: Sets the weld settings in the main condition.
5. Press [ENTER].
The set contents are displayed in the input buffer line.
ARCSET ASF# (10) ACOND=1
6. Press [ENTER].
Press [ENTER]. The set contents are registered in the job.
EDIT
JOB
DISPLAY
UTILITY
JOB CONTENT
JOB NAME: WORK A
CONTROL GROUP: R1
0006
0007
0008
0009
0010
0011
0012
0013
0014
STEP NO: 0003
TOOL: 00
MOVL V=100
MOVL V=100
ARCSET ASF#(10) ACOND=1
MOVL V=100
ARCOF
MOVJ VJ=5.00
MOVJ VJ=5.00
MOVJ VJ=5.00
END
ARCSET ASF# (10) ACOND=1
Main Menu
ShortCut
! Turn on servo power
9-33
158051-1CD
394/485
158051-1CD
DX100
9 Arc Welding Application
9.6 Basic Functions
Press [CANCEL] to return to the JOB CONTENT window if the set
contents are not to be registered.
EDIT
JOB
DISPLAY
UTILITY
JOB CONTENT
JOB NAME: WORK A
CONTROL GROUP: R1
0006
0007
0008
0009
0010
0011
0012
0013
0014
STEP NO: 0003
TOOL: 00
MOVL V=100
MOVL V=100
ARCSET
MOVL V=100
ARCOF
MOVJ VJ=5.00
MOVJ VJ=5.00
MOVJ VJ=5.00
END
ARCSET
Main Menu
9.6.4
ShortCut
! Turn on servo power
Arc Start Condition File
Up to 999 Arc Start Condition files can be defined. Each of these files is
related to a specifically defined welder (1-4) based on the mapping
created in the LWeld Mapper screen.
A welding procedure is made up of seven components: process, material
type, wire diameter, program, wire feed speed, voltage or arc length trim,
and wave control. Selecting a welding mode determines the output
characteristics of the power source.
The Lincoln ArcLink XT interface has been designed to step you through
the process of defining your welding procedure. If you make selections out
of order, the interface will prompt you to make a new selection for any
settings that do not apply.
The standard process modes shipped with the system encompass a wide
range of common processes and will meet most needs.
Many fields in the Arc Start Condition file editor are disabled
based on the active security level of the pendant.
Users with Operator level security access are not able to
modify any of the settings.
NOTE
Users with Editing level access are only be able to modify
the Weld Control Parameters of files that have already been
configured, but cannot change the selected mode or modify
fields that affect robot motion during the weld.
Users with Management level access are able to modify
and create new files.
9.6.4.1
Arc Start Condition File Editor
The Arc Start condition file editor can be opened from the main menu or
by clicking on the direct open key
DIRECT
OPEN
while highlighting an ARCON
command in a job file.
9-34
158051-1CD
395/485
158051-1CD
DX100
9 Arc Welding Application
9.6 Basic Functions
9.6.4.2
Tabs
Conditions of the arc start condition file are divided into the tabs:
Process, Preflow, Start Condition, Main Condition, Other, and
Global Settings.
To switch between tabs, use the cursor key (left and right) or simply touch
the desired tab on the pendant screen or use the arrow left/right button
when in the application.
Process Tab Window
The Process tab helps determine the output characteristics of the power
source. The Search field allows you to view the available process modes
by process type, wire type, and wire size. Selecting a setting for one
component narrows your choice of available mode numbers in the table. If
the process mode number is known, it can be entered directly into the field
next to the [Set Process] button.
Process mode selection directly impacts what values and parameters are
available in each subsequent tab and how they determine the output
characteristics of the power source.
A
B
C
A. Process Type:
Select the welding process. Multiple selections are available including;
SMAW, SSFCAW, GTAW, Gouge, PAW, and SAW.
B. Wire Type
Select from the wire material types available. Multiple selections are
available including; Aluminum, Copper, Stainless, Metal Core, and many
others.
C. Wire Size
Select from the wire diameters available.
D. Process Selection
Once the available modes have been narrowed down using the Search
fields, select a specific process mode from the listed programs available
for the selected process, wire type, and wire size. A specific process
must be selected before clicking the [Set Process] button.
E. Set Process
Click the [Set Process] button to select the desired process mode. If any
settings are outside accepted values, they will be highlighted in red and
must be corrected before the process is set.
Preflow Tab Window
Allows shielding-gas output prior to the beginning of welding.
9-35
158051-1CD
396/485
158051-1CD
DX100
9 Arc Welding Application
9.6 Basic Functions
A. Gas: Preflow Time
After the manipulator moves to the welding start point, the shielding gas
can be started before the manipulator begins welding. The manipulator
is stationary during Preflow.
Use the check box to enable / disable Preflow. Then, enter a length of
time (in seconds) to hold with the gas on. Enter a value of 0 to prevent
preflow.
Start Condition Tab Window
A "Start Condition" allows for a brief period of different weld parameters at
the start of the weld. This is often used to deposit extra material at the start
of the weld or to ramp from a low setting to a higher setting. Check the
Enable Starting Condition and Enable Slope boxes to specify whether
the conditions set in Start Condition tab step or gradually ramp to the
conditions set in Main Condition tab when starting welding.
The available parameters change based on what options are enabled, as
shown in the following:
Fig. 9-3: With Enable Starting Condition Unchecked
A
B
9-36
158051-1CD
397/485
158051-1CD
DX100
9 Arc Welding Application
9.6 Basic Functions
A. Strike Wirefeed Speed
The wirefeed speed from the time of ArcOn until the wire contacts the
part and an arc is detected.
B. Delay After Strike
The length of time when the manipulator pauses between detecting the
arc and beginning motion.
Fig. 9-4: With Enable Starting Condition Checked
C. Enable Starting Condition
Allows different weld settings at the beginning of the weld before
applying the Main Condition settings.
The Robot Move Distance controls how long the Starting condition is
applied before switching to the Main condition.
D. Robot Move Distance
Specifies the travel distance over which the Starting conditions are
applied before switching to the Main condition.
E. Weld Control Parameters
The process mode selection directly impacts what values and
parameters appear in the weld control parameters area. These control
parameters vary depending on the process mode selection. Some of the
more common parameters include:
WFS (Wire Feed Speed)
In synergic welding modes (synergic CV, pulse GMAW) WFS is the
dominant control parameter, controlling all other variables. The user
adjusts WFS according to factors such as weld size, penetration
requirements, heat input, etc. The WFS setting is used to adjust
output characteristics (output voltage, output current) according to
pre-programmed settings.
In non-synergic modes, the WFS control behaves more like a
conventional CV power source where WFS and voltage are
independent adjustments. Therefore, to maintain the arc
characteristics, voltage must be adjusted to compensate for any
changes made to the WFS.
9-37
158051-1CD
398/485
158051-1CD
DX100
9 Arc Welding Application
9.6 Basic Functions
Voltage
Welding voltage output value. In constant voltage modes (synergic
CV, standard CV) this control adjusts the welding voltage. In pulse
synergic welding modes (pulse GMAW only) the user can change
the Trim setting to adjust the arc length. It is adjustable from 0.50 to
1.50. A Trim setting of 1.00 is a good starting point for most
conditions.
Refer to the Lincoln power source documentation included with your
system for more information regarding these weld control parameters.
Fig. 9-5: With Enable Slope Checked
F
G
H
E
F. Enable Slope
Allows a gradual transition between the conditions set in Start
Condition tab and those specified in the Main Condition tab. Stepping
causes the weld parameters to immediately transition to the Main
condition. Sloping causes the weld parameters to gradually ramp up/
down to the Main condition.
G. Slope Distance
Displayed only when the Enable Slope box is checked. The robot travel
distance where the conditions are gradually changed from the ones set
in the Start Condition tab to the ones set in the Main Condition tab.
H. Robot Speed
Displayed only when the Enable Slope box is checked.
The speed which the manipulator moves along the welding line as it
transitions between the conditions set in Start Condition tab and those
specified in the Main Condition. This value can be overridden by the
speed value specified in the INFORM job. The speed value that is given
precedence is controlled by robot parameter AxP005. See Section 9.6.6
Welding Speed Specifications on page 9-50.
9-38
158051-1CD
399/485
158051-1CD
DX100
9 Arc Welding Application
9.6 Basic Functions
Main Condition Tab Window
Fig. 9-6: Main Condition Tab
A
B
A. Robot Speed
Travel speed of the robot until an ARCOF command is reached or a new
speed is requested. This value can be overridden by the speed value
specified in the INFORM job. The speed value that is given precedence
is controlled by robot parameter AxP005. See Section 9.6.6 Welding
Speed Specifications on page 9-50.
B. Weld Control Parameters
Process mode selection directly impacts what values and parameters
appear in the weld control parameters area. These control parameters
vary depending on the process mode selection. Some of the more
common parameters include:
WFS (Wire Feed Speed)
In synergic welding modes (synergic CV, pulse GMAW) WFS is the
dominant control parameter, controlling all other variables. The user
adjusts WFS according to factors such as weld size, penetration
requirements, heat input, etc. The WFS setting is used to adjust
output characteristics (output voltage, output current) according to
pre-programmed settings.
In non-synergic modes, the WFS control behaves more like a
conventional CV power source where WFS and voltage are
independent adjustments. Therefore, to maintain the arc
characteristics, voltage must be adjusted to compensate for any
changes made to the WFS.
Voltage
Welding voltage output value. In constant voltage modes (synergic
CV, standard CV) this control adjusts the welding voltage. In pulse
synergic welding modes (pulse GMAW only) the user can change
the Trim setting to adjust the arc length. It is adjustable from 0.50 to
1.50. A Trim setting of 1.00 is a good starting point for most
conditions.
Refer to the Lincoln power source documentation included with your
system for more information regarding these and other weld control
parameters.
9-39
158051-1CD
400/485
158051-1CD
DX100
9 Arc Welding Application
9.6 Basic Functions
Other Tab Window
The Other tab provides settings for Position Set Zone, Arc Retry, and
others.
Fig. 9-7: Other Tab
B
C
F
G
H
A. Position Set Zone
Specifies the distance from the actual position of the manipulator (the
position fed back from the encoder of each axis of the manipulator) to
the welding start point, where the manipulator is regarded to have
reached the welding start point.
When the position set zone is set to Unused, the welding start signal is
output to the Power Source immediately after the move instruction to
the welding start point is output.
When the position set zone is set to 1, the welding start signal is output
to the Power Source after the manipulator completely reaches the
welding start point and stops.
When a bigger number is selected (2, 3, or 4), the timing of the output of
the welding start signal becomes earlier, i.e., the time from the output of
the welding start signal to the welding start point becomes longer.
B. Enable Retry
Turns retry function ON or OFF. This allows the robot to retry an
ARCON command if the arc fails to start at the beginning of the weld.
Check this box to turn the retry function ON. See Section 9.7 Arc Retry
Function on page 9-51 for information about the Arc Retry Function.
C. Arc Failure Restart
Specifies whether the Arc Restart function is used. If this function is
used, the settings are specified in both the Global tab and the Arc
Auxiliary file. See Section 9.8.2 Arc Auxiliary Condition File on page
9-55 for more information.
D. Production Monitoring Profile Number
Specifies the profile (1-32) that will be used to record statistics for this
weld. See chapter 10 Production Monitoring for more information.
9-40
158051-1CD
401/485
158051-1CD
DX100
9 Arc Welding Application
9.6 Basic Functions
E. Burnback
When the weld is stopped without using an Arc End File (such as HOLD,
EStop, or ARCOF command without AEF tag), it is common for the wire
to end stuck to the workpiece.
By checking this option, an automatic burnback can be applied at the
end of the weld by stopping the wire-drive for the specified amount of
time. The weld controller stays on during this time, with the currently
active weld parameters, to burnback the wire.
F. Disable Last-Weld data collection on robot
At the end of each arc, the welder automatically calculates statistics
about the weld. Normally, the robot will retrieve this data and save it to
global I-variables for use by the robot programmer. (See Chapter 10 for
more information).
By checking this option, the robot controller will not retrieve the data
from the welder. This can help improve cycle time when performing
rapid, short welds with minimal time between arcs.
Please note that this option does not disable the statistics within the
welder. So any Production Monitoring applications run from a PC or
central server will not be affected.
G. Copy
Allows the user to copy all settings from another Arc Start file. The
active file number is the destination of the copy. Input the file number of
the source file and touch the [Copy From] button.
H. Display Units
This determines whether the weld control parameters are displayed with
metric or imperial units. This setting does not apply to any Robot Speed
fields. The unit for Robot Speed is based on the speed used for
programming robot jobs. This can be changed from the main menu
under Setup -> Operate Condition.
9-41
158051-1CD
402/485
158051-1CD
DX100
9 Arc Welding Application
9.6 Basic Functions
Global Tab Window
The Global tab settings apply to all 999 Arc Start files.
Fig. 9-8: Other Tab
A
B
C
D
E
A. Arc Loss Timeout
The amount of time to allow an arc to reestablish itself before beginning
the Arc Restart function. This overrides the value in the Arc Auxiliary file.
B. Restart Arc At
When the Arc Restart function is being performed, the weld control
parameters are scaled to this percentage. This overrides the Current
and Voltage fields in the Arc Auxiliary file.
C. Wire Feeder Selection
Select the wire feeder from the drop down window attached to each
power source.
D. Workpoint in Amps
On Lincoln welders, the primary weld parameter is called Workpoint. By
checking this option, the welder will change weld parameters so that
you can specify the desired amperage for the selected process.
Please note that this amperage is based on a lookup table internal to
the welder. To achieve the desired amperage, a specific wire stick-out
must be maintained that is specific to the selected weld process.
E. Trim in Volts
On Lincoln welders, the secondary weld parameter is called Trim. By
checking this option, the welder will change weld parameters so that
you can specify the desired voltage for the selected process.
Please note that this voltage is based on a lookup table internal to the
welder. To achieve the desired voltage, a specific wire stick-out must be
maintained that is specific to the selected weld process.
NOTE
Not all welders support converting Workpoint in Amps and
Trim in Volts. If your welder does not support this feature,
these check boxes will have no effect.
Please consult your Lincoln Electric representative for more
information.
9-42
158051-1CD
403/485
158051-1CD
DX100
9 Arc Welding Application
9.6 Basic Functions
F. Automatic stick-check if not using AEF
When a weld ends with an Arc End File, the user is able to specify
whether to perform a stick-check after the weld. However, when an AEF
is not used, the weld will abruptly end.
By checking this box, a stick-check will automatically be performed after
each arc. In the event of a stick-detection, an alarm will be raised on the
pendant.
Please note that the stick-check operation can increase cycle time on
short, rapid welds with minimal time between arcs.
9.6.5
Arc End Condition File
Up to 999 Arc End Condition files can be defined. Each of these files is
related to a specifically defined welder (1-4) based on the mapping
created in the LWeld Mapper screen.
A welding procedure is made up of seven components: process, material
type, wire diameter, program, wire feed speed, voltage or arc length trim,
and wave control. Selecting a welding mode determines the output
characteristics of the power source.
The Lincoln ArcLink XT interface has been designed to step you through
the process of defining your welding procedure. If you make selections out
of order, the interface will prompt you to make a new selection for any
settings that do not apply.
The standard process modes shipped with the system encompass a wide
range of common processes and will meet most needs.
Many fields in the Arc End Condition file editor are disabled
based on the active security level of the pendant.
Users with Operator level security access are not able to
modify any of the settings.
NOTE
Users with Editing level access are only be able to modify
the Weld Control Parameters of files that have already been
configured, but cannot change the selected mode or modify
fields that affect robot motion during the weld.
Users with Management level access are able to modify
and create new files.
9.6.5.1
Arc End Condition File Editor
The Arc End condition file editor can be opened from the main menu or by
clicking on the direct open key
DIRECT
OPEN
while highlighting an ARCOF
command in a job file.
9.6.5.2
Tabs
Conditions of the arc end condition file are divided into the tabs: Process,
Crater, Burnback, Postflow, and Misc.
To switch between tabs, use the cursor key (left and right) or simply touch
the desired tab on the pendant screen.
9-43
158051-1CD
404/485
158051-1CD
DX100
9 Arc Welding Application
9.6 Basic Functions
Process Tab Window
The Process tab helps determine the output characteristics of the power
source. The Search field allows you to view the available process modes
by process type, wire type, and wire size. Selecting a setting for one
component narrows your choice of available mode numbers in the table. If
the process mode number is known, it can be entered directly into the
window next to the [Set Process] button.
Process mode selection directly impacts what values and parameters are
available in each subsequent tab and how they determine the output
characteristics of the power source.
Fig. 9-9: Process Tab
A
B
C
A. Process Type:
Select the welding process. Multiple selections are available including;
SMAW, SSFCAW, GTAW, Gouge, PAW, and SAW.
B. Wire Type
Select from the wire material types available for the selected process.
Multiple selections are available including; Aluminum, Copper,
Stainless, Metal Core, and many others.
C. Wire Size
Select from the wire diameters available for the selected process and
material type.
D. Process Selection
Once the selection has been narrowed down using the Search field,
select a specific process mode from the listed programs available for
the selected process, wire type, and wire size. Only once a process has
been selected and highlighted can the [Set Process] button be pressed.
E. Set Process
Click the [Set Process] button to select the desired process mode. If any
settings are outside accepted values, they will be highlighted in red and
must be corrected before the process is set.
9-44
158051-1CD
405/485
158051-1CD
DX100
9 Arc Welding Application
9.6 Basic Functions
Crater Tab Window
The Crater condition is used to fill in the end of the weld. This can be used
to create a puddle for a smooth and consistent finish or to taper up/down
from a main weld condition resulting in a narrower or wider weld
approaching the end of the weld.
Fig. 9-10: Crater Tab
A
B
C
D
A. Slope down from Main Condition
Allows a gradual transition between the conditions set in the Main
Condition tab of the Arc Start condition file and those specified in the
Crater tab. If this is not selected, the weld control parameters
immediately switch to those specified in the Crater tab.
B. Robot Speed
Displayed only when the Slope down box is checked.
The speed which the manipulator moves along the welding line as it
transitions between the conditions set in Main Condition tab and those
specified in the Crater tab. This value can be overridden by the speed
value specified in the INFORM job. The speed value that is given
precedence is controlled by robot parameter AxP005. See Section 9.6.6
Welding Speed Specifications on page 9-50.
C. Slope Distance
Displayed only when the Enable Slope box is checked.
The robots travel distance over which the conditions are gradually
changed from the ones set in the Start Condition tab to the ones set in
the Main Condition tab.
D. Crater Duration
The amount of time the Crater setting are applied.
NOTE
The Crater condition is always used when an Arc End file is
used. If the crater condition is not wanted but an Arc End
file must be used, the duration can be set to 0.0 or the
weld control parameters can be set to be the same as the
Main condition.
9-45
158051-1CD
406/485
158051-1CD
DX100
9 Arc Welding Application
9.6 Basic Functions
E. Weld Control Parameters
Process mode selection directly impacts what values and parameters
appear in the weld control parameters area. These control parameters
vary depending on the process mode selection. Some of the more
common parameters include:
WFS (Wire Feed Speed)
In synergic welding modes (synergic CV, pulse GMAW) WFS is the
dominant control parameter, controlling all other variables. The user
adjusts WFS according to factors such as weld size, penetration
requirements, heat input, etc. The WFS setting is used to adjust
output characteristics (output voltage, output current) according to
pre-programmed settings.
In non-synergic modes, the WFS control behaves more like a
conventional CV power source where WFS and voltage are
independent adjustments. Therefore, to maintain the arc
characteristics, voltage must be adjusted to compensate for any
changes made to the WFS.
Voltage
Welding voltage output value. In constant voltage modes (synergic
CV, standard CV) this control adjusts the welding voltage. In pulse
synergic welding modes (pulse GMAW only) the user can change
the Trim setting to adjust the arc length. It is adjustable from 0.50 to
1.50. A Trim setting of 1.00 is a good starting point for most
conditions.
Refer to the Lincoln power source documentation included with your
system for more information regarding these and other weld control
parameters.
9-46
158051-1CD
407/485
158051-1CD
DX100
9 Arc Welding Application
9.6 Basic Functions
Burnback Tab Window
The burnback function is setup to use a wire feed speed of zero while
setting the welding voltage (trim) to higher level. This is often used to
ensure the wire is cleared from the workpiece at the end of the weld.
NOTE
Although WFS is a parameter for the burnback procedure,
the wire feeder is disabled. For synergic weld modes, the
WFS is used to determine the voltage of the weld.
Fig. 9-11: Burnback Tab
A
B
A. Burnback Duration
The amount of time the burnback setting are applied.
B. Weld Control Parameters
Process mode selection directly impacts what values and parameters
appear in the weld control parameters area. These control parameters
vary depending on the process mode selection. Some of the more
common parameters include:
WFS (Wire Feed Speed)
The wire feeder is always disabled during the burnback process.
However, in synergic welding modes (synergic CV, pulse GMAW)
WFS is the dominant control parameter, controlling all other
variables. The user adjusts WFS according to factors such as weld
size, penetration requirements, heat input, etc. The WFS setting is
used to adjust output characteristics (output voltage, output current)
according to pre-programmed settings.
Voltage
Welding voltage output value. In constant voltage modes (synergic
CV, standard CV) this control adjusts the welding voltage. In pulse
synergic welding modes (pulse GMAW only) the user can change
the Trim setting to adjust the arc length. It is adjustable from 0.50 to
1.50. A Trim setting of 1.00 is a good starting point for most
conditions.
Refer to the Lincoln power source documentation included with your
system for more information regarding these and other weld control
parameters.
9-47
158051-1CD
408/485
158051-1CD
DX100
9 Arc Welding Application
9.6 Basic Functions
Postflow Tab Window
Enables postflow of shielding gas as the manipulator holds over the end of
the weld.
Fig. 9-12: Postflow Tab
A. Postflow Time
Specifies with the length of time to feed the shielding gas while the
manipulator remains stationary at the end of the weld line.
Misc Tab Window
Fig. 9-13: Miscellaneous Tab
A
B
C
E
F
G
A. Position Set Zone
Specifies the distance from the actual position of the manipulator (the
position fed back from the encoder of each axis of the manipulator) to
the welding start point, where the manipulator is regarded to have
reached the welding start point.
When the position set zone is set to Unused, the welding start signal is
output to the Power Source immediately after the move instruction to
the welding start point is output.
When the position set zone is set to 1, the welding start signal is output
to the Power Source after the manipulator completely reaches the
welding start point and stops.
When a bigger number is selected (2, 3, or 4), the timing of the output of
the welding start signal becomes earlier, i.e., the time from the output of
the welding start signal to the welding start point becomes longer.
9-48
158051-1CD
409/485
158051-1CD
DX100
9 Arc Welding Application
9.6 Basic Functions
Crater at the end of the weld bead
If the timing between the manipulators stop and the switch
of the crater condition are not right, there may be rare
occasions when the crater becomes longer as shown below.
In this case, it is effective to set the position set zone to 0 in
order to precisely synchronize the timing between the
manipulators stop and the switch of the crater condition.
SUPPLEMENT
NOTE
When the position set zone is set to 1, the cycle time
extends by 0.1 to 0.2 seconds, because the judgment that
the manipulator has reached the welding end point is
delayed, compared with when the position set zone is set to
other than 0.
Set the appropriate position set zone depending on the
shape of crater.
B. Enable Stick Check
Specifies whether the stick check function is ON or OFF. This allows the
robot to ensure that the wire is free from the workpiece prior to moving
to the next programmed point.
These settings override those in the Arc Auxiliary Condition file.
C. Automatically Clear Stuck Wire
If wire stick is detected the power source reenergizes with the settings
from the burnback tab in an attempt to clear the stuck wire.
D. Check Duration
Amount of time that the wire stick check is performed. The robot
determines if the wire is stuck at the end of this time period.
E. Clear Attempts
Determines the number of times to repeat the auto clear process. If the
wire is still stuck after this number of repeated attempts, an alarm
appears instructing you to manually cut the wire and reset the alarm.
F. Copy
Allows the user to copy all settings from another Arc End file. The active
file number is the destination of the copy. Input the file number of the
source file and touch the [Copy From] button.
G. Display Units
Determines if the weld control parameters are displayed in metric or
imperial units. This setting does not apply to any Robot Speed fields.
The unit for Robot Speed is based on the speed used for programming
robot jobs. This can be changed from the main menu under Setup ->
Operate Condition.
9-49
158051-1CD
410/485
158051-1CD
DX100
9 Arc Welding Application
9.6 Basic Functions
9.6.6
Welding Speed Specifications
The welding speed is determined by one of the following:
Welding speed specified by the play speed of the move instruction
Welding speed specified by the arc start condition file
When the move instruction does not specify a speed
Welding is performed at the welding speed of the ArcStart instruction.
When the move instruction and ArcStart instruction specify different
speeds
Priority is given to one according to the parameter values described
below. To switch the priorities, change the parameter setting.
9.6.7
Parameter
Contents
Initial Value
AxP005
x: Application number
Move instruction speed is priority: 0
ARCON instruction speed is priority: 1
Welding Execution Function During Teach Mode
When the [INTERLOCK] + [WELD ON/OFF] keys are pressed
simultaneously, the LED is lit with a beep sound, turning ON the system
output signal #50065: PERMISSIBLE WORK IN TEST RUN.
When pressing these keys once again, the LED goes out and the beep
sound stops, then the system output signal #50065: PERMISSIBLE
WORK IN TEST RUN turns OFF.
This signal allows welding while in Teach mode.
*Welding can be performed during a test run only when the security mode
is the management mode.
*Welding cannot be performed during a test run even while the LED is lit
unless the security mode is management mode.
NOTE
During a test run in Teach mode, the manipulator may not
move at the actual welding speed due to the speed limit.
(e.g. at a welding position/point where the manipulator
significantly changes its posture during a coordinated
motion with a station)
In these cases, the weld bead may be thicker compared
with the bead that is formed during the playback operation,
or burn through may occur as the speed of the welding is
different from the speed that is appropriate for the welding
conditions (current and voltage).
9-50
158051-1CD
411/485
158051-1CD
DX100
9 Arc Welding Application
9.7 Arc Retry Function
9.7
Arc Retry Function
Non-conductive materials, such as rust, soot, and oil, may cause an arc
failure during arc start. An arc failure stops the manipulator and interrupts
work. This is prevented by using the arc retry function.
When an arc start failure occurs and the arc retry function is performed,
the ARCON process is repeated according to the retry condition defined in
the Arc Auxiliary Condition File. The manipulator repeats the ARCON
procedure as it slightly shifts its position near the arc starting point. After
that, the manipulator returns to the starting point when an arc starts and
continues working.
Fig. 9-14: Retry Function Example
1. Arc Start Failure
2. The Retry Procedure
Returns toward the previous step and performs a retract inching,
then returns to the teaching starting point and repeats the ARCON
procedure.
3. After a successful arc start, the manipulator continues to weld.
9-51
158051-1CD
412/485
158051-1CD
DX100
9 Arc Welding Application
9.7 Arc Retry Function
9.7.1
Arc Retry Function Setting
DATA
EDIT
DISPLAY
UTILITY
ARC AUXILIARY COND
COND NO.: 1
A
B
C
D
E
F
<RETRY FUNCTION SET>
NO.
RETRACT TIME
REPLAY DISTANCE
SPEED
CURRENT
VOLTAGE
Main Menu
ShortCut
:
:
:
:
:
:
1 times
1.50 sec
10.0 mm
30 cm/min
100 A
100 %
! Turn on servo power
A. NO. (0 to 9 times)
Maximum repetition count for the arc retry process.
B. RETRACT TIME (0 to 2.50 seconds)
Wire retracting time in the arc retry process.
C. REPLAY DISTANCE (0 to 99.9 mm)
Manipulator moving distance for an arc retry process in replay mode.
D. SPEED (1 to 600 cm/min)
Speed of the manipulator when it returns to the welding start point at arc
retry.
E. CURRENT
This option is not used for the Lincoln ArcLink XT interface. The weld
settings stored in the arc start file are used when retrying.
F. VOLTAGE
This option is not used for the Lincoln ArcLink XT interface. The weld
settings stored in the arc start file are used when retrying.
SUPPLEMENT
When the twin synchronous function, etc. is used, the arc
retry function cannot be used.
9-52
158051-1CD
413/485
158051-1CD
DX100
9 Arc Welding Application
9.8 Arc Restart Function
9.8
9.8.1
Arc Restart Function
Notes on Restarting
If the manipulator stops during welding, the arc is automatically turned
OFF. When restarted, operation depends on the Restart function settings
specified in the ArcAux file. Based on these settings, the robot may
perform a lap weld or continue welding in the direction it was traveling
prior to the fault. Refer to Global Tab Window on page 9-42 for
additional information.
P1
Arc ON
P2
Arc OFF
Manipulator stops.
Welding
Welding
Arc OFF as manipulator stops.
Arc ON as manipulator restarts.
If the manipulator is moved from the stopped position using
the axis keys, return the manipulator to the stopped position
before restarting for safe operation.
It is possible to move the manipulator to the stopped
position automatically at restarting and start welding again
by the parameter setting (S2C422, S2C423).
NOTE
[FWD] or [BWD] can be used for moving to the stopped
position.
S2C422: Restart Operation after E-Stop (Set 2).
S2C423: Restart Operation after Jog Operation (Set 2).
Refer to DX100 Concurrent IOParameter for details of the
parameter setting.
P1
Arc ON
Arc OFF as
manipulator stops.
is
Ax
Welding
P2
Arc OFF
Manipulator
Stops
ve
mo
nt
me
DANGER!
Arc ON as manipulator restarts.
When the manipulator stops because of an arc failure, a simple start
would leave a break in the welding line. This is prevented by using the arc
restart function.
When the arc restart function is executed, the manipulator is restarted
using the method specified in the Arc Auxiliary Condition File*1.
9-53
158051-1CD
414/485
158051-1CD
DX100
9 Arc Welding Application
9.8 Arc Restart Function
There are three methods to restart the manipulator after an arc failure:
With the arc OFF, the controller outputs an error signal and the
message RESTARTING FOR ARC, but continues manipulator
movement. After exiting the arc section, the controller outputs the
message END OF ARC RESTARTING, and continues operation.
With the arc ON trial, the manipulator automatically returns for the
specified overlap length*2, and then continues welding.
The manipulator stops and waits for a manual intervention. After
intervention (A), the operator should return the manipulator to the
original stop position (B). And then press [START] again. The
manipulator returns for the specified overlap length*2 (C) and
continues the work.
B
C
*1 The arc auxiliary condition file defines the number of restart attempts, the
distance to overlap, and the robot speed. The power output is controlled by the
Global Settings in the arc start editor.
Overlap length
*2 The overlap length (the length of the section where welding is repeated after a
restart) can be set as desired (0 to 99.9mm).
NOTE
Modifying the job cursor resets the restarting status.
Therefore, the arc restart function cannot be executed after
the cursor is moved.
9-54
158051-1CD
415/485
158051-1CD
DX100
9 Arc Welding Application
9.8 Arc Restart Function
9.8.2
Arc Auxiliary Condition File
9.8.2.1
Arc Restart Function Setting
DATA
EDIT
DISPLAY
UTILITY
ARC AUXILIARY COND
COND NO.: 1
A
B
C
D
E
F
<RESTART FUNCTION SET>
NO.
LAP DISTANCE
SPEED
CURRENT
VOLTAGE
:
:
:
:
:
RESTART MODE
1.ARC FAILURE
2.GAS FAILURE
3.WIRE FAILURE
: NO RESTART
: NO RESTART
: NO RESTART
Main Menu
ShortCut
1 times
10.0 mm
30 cm/min
100 A
100 %
! Turn on servo power
A. NO. (0 to 9 times)
Maximum repetition count for the arc restart process regarding the
same welding section.
B. LAP DISTANCE (0 to 99.9mm)
Overlapped welding distance in a restart process.
C. SPEED (1 to 600 cm/min)
Speed of the manipulator as it moves backward in an arc restart
process.
D. CURRENT
Not applicable for ArcLink XT systems. Refer to the Global Tab
Window on page 9-42. The weld settings stored in the arc start file are
used when restarting. The settings are scaled by the value specified in
the Global Settings of the arc start editor.
E. VOLTAGE
Not applicable for ArcLink XT systems. Refer to the Global Tab
Window on page 9-42. The weld settings stored in the arc start file are
used when restarting. The settings are scaled by the value specified in
the Global Settings of the arc start editor.
9-55
158051-1CD
416/485
158051-1CD
DX100
9 Arc Welding Application
9.8 Arc Restart Function
F. RESTART MODE
1. ARC FAILURE
(1) NO RESTART:
Arc restart function is not used. The manipulator stops with the arc
failure alarm.
(2) ARCOF CONTINUE:
With the arc OFF, the controller outputs the Restarting for Arc
message and the manipulator keeps moving.
After moving through the arc section, the controller outputs the End
of Arc Restarting message and resumes normal welding operation.
The message is reset when OUT #2045 is turned ON and OFF.
(3) AUTO RESTART:
The manipulator automatically restarts.
(4) SEMI-AUTO RESTART:
The manipulator stops and waits for manual intervention.
The manipulator restarts when the operator presses [START] again.
The restart status is reset when OUT #2046 is turned ON and OFF.
2. GAS FAILURE
(1) NO RESTART:
Arc restart function is not used. The manipulator moves with the gas
shortage alarm.
(2) ALARM AT ARC END:
The manipulator continues the welding operation until it reaches the
welding end point, where it stops with an alarm.
(3) SEMI-AUTO RESTART:
The manipulator stops and waits for manual intervention.
The manipulator restarts as the operator presses [START] again.
The restart status is reset when OUT #2046 is turned ON and OFF.
3. WIRE FAILURE
(1) NO RESTART:
Arc restart function is not used. The manipulator moves with the wire
shortage alarm.
(2) ALARM AT ARC END:
The manipulator continues the welding operation until it reaches the
welding end point, where it stops with an alarm.
(3) SEMI-AUTO RESTART:
The manipulator stops and waits for manual intervention.
The manipulator restarts as the operator presses [START] again.
The restart status is reset when OUT #2046 is turned ON and OFF.
SUPPLEMENT
When the complete synchronization of the twin synchronous
function is used, the arc restart function cannot be used.
9-56
158051-1CD
417/485
158051-1CD
DX100
9 Arc Welding Application
9.9 Wire-stick Check Function
9.9
Wire-stick Check Function
Anti-Stick Function
The wire may stick to the workpiece after welding is completed (1.)
As an anti-stick process, the Power Source temporarily reapplies the
voltage at the end of welding (2.)
After the anti-stick process, a wire stick check is performed (3.)
If the anti-stick process failed and a wire stick is detected, the manipulator
enters a hold status or performs the automatic sticking release process,
depending on the anti-stick condition specified.
Time required for the anti-stick process is configured in the arc end
condition editor.
The wire check is performed after the anti-stick process time has elapsed.
Wire stick
SUPPLEMENT
Wire stick refers to the contact of the wire to the workpiece
as observed after the arc-OFF.
1. Welding End (Wire Stick Occurrence)
Wire stick to workpiece
2. Anti-stick Process
Voltage reapplied temporarily
as anti-stick process
3. Wire Stick Check
Wire stick check is performed after elapsing of the anti-stick process
time defined in the Power Source characteristic file.
Wire stick to workpiece
9-57
158051-1CD
418/485
158051-1CD
DX100
9 Arc Welding Application
9.10 Automatic Wire-stick Release Function
9.10
Automatic Wire-stick Release Function
Refer to the Misc Tab Window on page 9-48 for wire-stick release
settings.
Automatic Wire-stick Release Function
The automatic wire-stick release function is only used when the Arc End
file specifies at least one Auto Clear Attempt.
When this function is used, the manipulator does not immediately output
the wire sticking signal upon detecting a wire stick, but automatically
attempts to release the wire by re-energizing the welding power supply.
When the stick release process has failed for a specified number of times,
the manipulator stops and outputs the wire stick signal.
This function is specified in the arc end condition file. When it is used, the
number of attempts are set in the end condition editor.
Automatic Wire-stick Release
Even if a single attempt has failed, the process is repeated
up to the specified maximum repetition count.
Manipulator Stopped by Wire Stick
If a wire stick occurs at the end of welding, the manipulator immediately
stops in the hold status. While the manipulator remains in the hold status,
the [HOLD] lamp lights and the external system output signal Wire
Sticking is output. A message on the pendant instructs the user to
manually cut the wire before pressing the RESET button.
DX100
ON
Sticking
Wire stick occurs
External output signal is turned ON.
WARNING
Once the wire has been cut and the [Reset] button pressed, the power
source applies a 50v touchsense signal to confirm that the wire has
been cleared.
9-58
158051-1CD
419/485
158051-1CD
DX100
9 Arc Welding Application
9.10 Automatic Wire-stick Release Function
9.10.1 Arc Auxiliary Condition File
9.10.1.1
NOTE
Automatic Wire Anti-stick Function Setting
The Arc Auxiliary File is not used for anti-stick with the
Lincoln ArcLink XT interface. Refer to the Misc Tab
Window on page 9-48 for correct settings for anti-stick.
DATA
EDIT
DISPLAY
UTILITY
ARC AUXILIARY COND
COND NO.; 1
A
B
C
D
<WIRE ANTI-STICKING FUNCTION SET>
: 1 times
NO.
: 110 A
CURRENT
: 120 %
VOLTAGE
: 0.30 sec
CLOCK
Main Menu
ShortCut
! Turn on servo power
A. NO. (0 to 9 times)
Not applicable for ArcLink XT systems. Refer to the Misc Tab
Window on page 9-48 for correct settings for wire anti-stick function
settings.
B. CURRENT (1 to 999A)
Not applicable for ArcLink XT systems. Refer to the Misc Tab
Window on page 9-48 for correct settings for wire anti-stick function
settings.
C. VOLTAGE (0 to 50.0V, 50 to 150%)
Not applicable for ArcLink XT systems. Refer to the Misc Tab
Window on page 9-48 for correct settings for wire anti-stick function
settings.
D. CLOCK (0 to 2.00 seconds)
Not applicable for ArcLink XT systems. Refer to the Misc Tab
Window on page 9-48 for correct settings for wire anti-stick function
settings.
9-59
158051-1CD
420/485
158051-1CD
DX100
9 Arc Welding Application
9.11 Slope Up/Down Function
9.11
Slope Up/Down Function
The slope up/down function is used during welding to gradually change
the welding condition.
This function is extremely effective in conducting heat for such operations
on work pieces such as the one shown below.
During the welding of a workpiece as shown below, especially during the
period before the end of welding, the tearing or dropping of metal can
occur quite frequently due to heat conduction.
However, even in this example, if the welding condition is gradually
decreased before the end of welding, tearing and dropping of metal can
be prevented.
Welding start point (P1) and welding
end point (Pn) must be the same.
Reference Job
NOP
MOVL V=500
ARCON ASF#(1)
MOVC V=80
MOVC V=80
MOVC V=80
MOVC V=80
ARCCTE ASF#(4)
Moves to welding start point P1.
Arc starts.
Moves to taught point Pn-1.
Gradually decreases the power output prior to
reaching the welding end point.
Moves to welding end point Pn.
Arc ends.
MOVC V=80
ARCOF AEF#(2)
END
Current
Welding condition
gradually decreases.
(Slope Up/Down Func.)
Main condition
210
End condition
180
160
Manipulator
stop (0.3s)
20mm
P1
P2
Pn-1
Pn
9-60
158051-1CD
421/485
158051-1CD
DX100
9 Arc Welding Application
9.11 Slope Up/Down Function
9.11.1
ARCCTS
9.11.1.1
Function
The ARCCTS instruction is used with a move instruction to gradually
change the weld settings during welding.
A gradual change in the power output is specified by an aimed value and
the length of the slope up/down section. The length of the slope up/down
section is set from the move start point.
If no length is specified, the entire section of the move instruction is used.
9.11.1.2
ARCCTS
Syntax
WELDn
AVP=
Percentage
against the proper
voltage output
value (%)
END
V=
TCP speed
AEF=
File number
9.11.1.3
DIS=
Slope up/down
section length (mm)
Explanation
WELD1/WELD2/WELD3/WELD4
Choose one of the following tags. These tags are enabled only when
multiple applications are in use and two or more applications are set as
arc welding application. When there is only one application, these tags are
not displayed.
No.
Tag
Explanation
WELD1
Selects the Power Source 1.
WELD2
Selects the Power Source 2.
WELD3
Selects the Power Source 3.
WELD4
Selects the Power Source 4.
Note
9-61
158051-1CD
422/485
158051-1CD
DX100
9 Arc Welding Application
9.11 Slope Up/Down Function
AVP = Percentage against the proper voltage output value
No.
Tag
Explanation
Note
AVP =
Percentage
against the
proper
voltage
output value
Specifies the target value of
welding voltage by the
percentage against the proper
output value of welding
voltage.
Percentage: 50 to 150%
The voltage output value
can be specified by B/I/D/
B[ ]/I[ ]/D[ ]/LB/LI/LD/LB[ ]/
LI[ ]/LD[ ] variable.
DIS = Slope up/down section length
This tag can be added or omitted.
No.
Tag
Explanation
Note
10
DIS = Slope
up/down
section
length
Specifies the slope up/down
section length where the
current and voltage are
gradually changed.
The length is set as the
distance from the move start
point.
If no length is specified, the
entire section of the move
instruction is used.
Length: 0.1 to 6553.5 mm
The slope up/down section
length can be specified by
B/I/D/B[ ]/I[ ]/D[ ]/LB/LI/LD/
LB[ ]/LI[ ]/LD[ ] variable.
(Unit: 0.1 mm)
Gradually Decreasing Current or Voltage
Val ue immedi ately before executi on
of move instructi on
ARCCTS target val ue
ARCCTS executed
DIS =xxx
Move section specified
by move i nstructi on
Welding c ontinues
Gradually Increasing Current or Voltage
ARCCTS target val ue
Value im m ediately before
ex ec ution of move instructi on
ARCCTS executed
DIS=xxx
Move section specified
by move i nstructi on
Welding conti nues
9-62
158051-1CD
423/485
158051-1CD
DX100
9 Arc Welding Application
9.11 Slope Up/Down Function
The ARCCTS or ARCCTE instruction is valid for only one
step.
If the move section specified by the move instruction is
shorter than the distance specified by the slope up/down
section length (DIS=XXX), the change is performed
equally in the entire section of the move instruction.
NOTE
If the ARCCTS or ARCCTE instruction specifies the
distance as zero (DIS=0.00), the change is performed
equally in the entire section of the move instruction.
A pair of ARCCTS and ARCCTE instructions can be used
on one move instruction. In this case, the ARCCTS
instruction is executed first, then the ARCCTE instruction
is executed in the remaining part of the move section. If
the remaining part of the move section is 0mm, the value
instantly changes to the value specified in the ARCCTE
instruction.
9.11.1.4
Registering the ARCCTS Instruction
1. Press [INFORM LIST].
The instruction list dialog box appears.
IN/OUT
ARCON
ARCCTE
ARCOF
CONTROL
DEVICE
VWELD
MOTION
AWELD
ARITH
ARCSET
WVON
SHIFT
WVOF
OTHER
SAME
ARCCTS
PRIOR
2. Select the ARCCTS instruction.
The ARCCTS instruction appears in the input buffer line.
EDIT
JOB
DISPLAY
JOB CONTENT
JOB NAME: WORK A
CONTROL GROUP: R1
0000
0001
0002
0003
0004
0005
NOP
MOVJ VJ=80.00
MOVL V=800
ARCON
MOVL V=50
END
UTILITY
IN/OUT
STEP NO: 0003
ARCCTE
TOOL: 00
CONTROL
ARCON
ARCOF
VWELD
AWELD
ARCSET
DEVICE
MOTION
ARITH
WVON
SHIFT
WVOF
OTHER
ARCCTS
SAME
PRIOR
ARCCTS AC=200 AVP=100
Main Menu
ShortCut
! Turn on servo power
3. Press [SELECT] and set the welding condition in the DETAIL EDIT
window.
9-63
158051-1CD
424/485
158051-1CD
DX100
9 Arc Welding Application
9.11 Slope Up/Down Function
The DETAIL EDIT window appears.
ARCCTS AC=200 AVP=100
EDIT
DATA
DISPLAY
UTILITY
DETAIL EDIT
ARCCTS
: AC= 200
: AVP= 100
: UNUSED
: UNUSED
: UNUSED
WELDING CURR
WELDING VOLT
SPEED
ANALOG OUTPUT3
ANALOG OUTPUT4
ARCCTS AC=200 AVP=100
Main Menu
ShortCut
! Turn on servo power
(1) Move the cursor to the item to be set and press [SELECT].
(2) Type the welding conditions using the numeric keys and press
[ENTER].
EDIT
DATA
UTILITY
DISPLAY
DEITAL EDIT
ARCCTS
: AC= 134
: AVP= 100
: UNUSED
: UNUSED
: UNUSED
SPEED
(3) To add the additional items, place the cursor on the item with the
UNUSED condition and press [SELECT]. The selection dialog
box appears.
To delete the additional items, line up the cursor with the additional
items and select UNUSED.
EDIT
DATA
DISPLAY
UTILITY
DETAIL EDIT
ARCCTS
WELDING CURR
WELDING VOLT
SPEED
ANALOG OUTPUT3
ANALOG OUTPUT4 DATA
: AC=
AC=134
: AVP=
100
UNUSED
: UNUSED
: UNUSED
EDIT
DISPLAY
: UNUSED
UTILITY
AC=
UNUSED
ARCCTS AC=200 AVP=100
Main Menu
ShortCut
! Turn on servo power
9-64
158051-1CD
425/485
158051-1CD
DX100
9 Arc Welding Application
9.11 Slope Up/Down Function
4. Press [ENTER].
The set contents are displayed in the input buffer line.
EDIT
JOB
DISPLAY
UTILITY
JOB CONTENT
JOB NAME: WORK A
CONTROL GROUP: R1
0000
0001
0002
0003
0004
0005
STEP NO: 0003
TOOL: 00
NOP
MOVJ VJ=80.00
MOVL V=800
ARCON
MOVL V=50
END
ARCCTS AC=134 AVP=100
Main Menu
ShortCut
! Turn on servo power
5. Press [ENTER].
The set contents are registered in the job.
EDIT
JOB
DISPLAY
UTILITY
JOB CONTENT
JOB NAME: WORK A
CONTROL GROUP: R1
0000
0001
0002
0003
0004
0005
0006
STEP NO: 0003
TOOL: 00
NOP
MOVJ VJ=80.00
MOVL V=800
ARCON
MOVL V=50
ARCCTS
END
ARCCTS AC=134 AVP=100
Main Menu
ShortCut
! Turn on servo power
Press [CANCEL] to return to the JOB CONTENT window when the
set contents are not to be registered.
EDIT
JOB
DISPLAY
JOB CONTENT
JOB NAME: WORK A
CONTROL GROUP: R1
0000
0001
0002
0003
0004
0005
UTILITY
STEP NO: 0003
TOOL: 00
NOP
MOVJ VJ=80.00
MOVL V=800
ARCON
MOVL V=50
END
ARCCTS AC=200 AVP=100
Main Menu
ShortCut
! Turn on servo power
9-65
158051-1CD
426/485
158051-1CD
DX100
9 Arc Welding Application
9.11 Slope Up/Down Function
9.11.2
ARCCTE
9.11.2.1
Function
The ARCCTE instruction is used with a move instruction to gradually
change the welding current and voltage during welding.
A gradual change in the current or voltage is specified by an aimed value
and the length of the slope up/down section. The length of the slope up/
down section is measured from the move end point (DIS).
If no length is specified, the entire section of the move instruction is used.
9.11.2.2
ARCCTE
Syntax
WELDn
Percentage
against the proper
voltage output
value (%)
AVP=
END
V=
TCP speed
AEF=
File number
9.11.2.3
DIS=
Slope up/down
section length (mm)
Explanation
WELD1/WELD2/WELD3/WELD4
Choose one of the following tags.
These tags are enabled only when multiple applications are in use and
two or more applications are set as arc welding application.
When there is only one application, these tags are not displayed.
No.
Tag
Explanation
WELD1
Selects the Power Source 1.
WELD2
Selects the Power Source 2.
WELD3
Selects the Power Source 3.
WELD4
Selects the Power Source 4.
Note
9-66
158051-1CD
427/485
158051-1CD
DX100
9 Arc Welding Application
9.11 Slope Up/Down Function
AVP = Percentage against the proper voltage output value
Be sure to choose either of the following.
No.
Tag
Explanation
Note
AV =
Specifies the target value of
Voltage
welding voltage.
output value
Voltage value: 0.1 to 50.0 V
The voltage output value
can be specified by B/I/D/
B[ ]/I[ ]/D[ ]/LB/LI/LD/LB[ ]/
LI[ ]/LD[ ] variable.
(Unit: 0.1 V)
DIS = Slope up/down section length
This tag can be added or omitted.
No.
Tag
Explanation
Note
10
DIS = Slope
up/down
section
length
Specifies the slope up/down
section length where the
current and voltage are
gradually changed.
The length is set as the
distance from the move start
point.
If no length is specified, the
entire section of the move
instruction is used.
Length: 0.1 to 6553.5 mm
The slope up/down section
length can be specified by
B/I/D/B[ ]/I[ ]/D[ ]/LB/LI/LD/
LB[ ]/LI[ ]/LD[ ] variable.
(Unit: 0.1 mm)
Gradually Decreasing Weld Settings
Value immediately before execution of move instruction
ARCCTE target value
ARCCTE executed
DIS=xxx
Move secti on specified
by move instructi on
Welding c ontinues
Gradually Increasing Weld Settings
ARCCTE target val ue
Value immediately before
execution of move instruction
ARCCTE executed
DIS=xxx
Move section specified
by move i nstructi on
Welding continues
9-67
158051-1CD
428/485
158051-1CD
DX100
9 Arc Welding Application
9.11 Slope Up/Down Function
The ARCCTS or ARCCTE instruction is valid for only one
step.
If the move section specified by the move instruction is
shorter than the distance specified by the slope up/down
section length (DIS=XXX), the change is performed
equally in the entire section of the move instruction.
NOTE
If the ARCCTS or ARCCTE instruction specifies the
distance as zero (DIS=0.00), the change is performed
equally in the entire section of the move instruction.
A pair of ARCCTS and ARCCTE instructions can be used
on one move instruction. In this case, the ARCCTS
instruction is executed first, then the ARCCTE instruction
is executed in the remaining part of the move section. If
the remaining part of the move section is 0mm, the value
instantly changes to the value specified in the ARCCTE
instruction.
9.11.2.4
Registering the ARCCTE Instruction
1. Press [INFORM LIST].
The instruction list dialog box appears.
IN/OUT
ARCON
ARCCTE
ARCOF
CONTROL
DEVICE
VWELD
MOTION
AWELD
ARITH
ARCSET
WVON
SHIFT
WVOF
OTHER
SAME
ARCCTS
PRIOR
2. Select the ARCCTE instruction.
The ARCCTE instruction appears in the input buffer line.
EDIT
JOB
DISPLAY
JOB CONTENT
JOB NAME: WORK A
CONTROL GROUP: R1
0000
0001
0002
0003
0004
0005
NOP
MOVJ VJ=80.00
MOVL V=800
ARCON
MOVL V=50
END
UTILITY
IN/OUT
STEP NO: 0003
ARCCTE
TOOL: 00
CONTROL
ARCON
ARCOF
VWELD
AWELD
ARCSET
DEVICE
MOTION
ARITH
WVON
SHIFT
WVOF
OTHER
ARCCTS
SAME
PRIOR
ARCCTE AC=200 AVP=100
Main Menu
ShortCut
! Turn on servo power
9-68
158051-1CD
429/485
158051-1CD
DX100
9 Arc Welding Application
9.11 Slope Up/Down Function
3. Press [SELECT] and set the welding condition in the DETAIL EDIT
window.
The DETAIL EDIT window appears.
ARCCTE AC=200 AVP=100
EDIT
DATA
DISPLAY
UTILITY
DEITAL EDIT
ARCCTE
: UNUSED
SPEED
ARCCTE AC=200 AVP=100
Main Menu
ShortCut
! Turn on servo power
(1) Move the cursor to the item to be set and press [SELECT].
(2) Type the welding conditions using the numeric keys and press
[ENTER].
EDIT
DATA
DISPLAY
UTILITY
DEITAL EDIT
ARCCTE
WELDING CURR
WELDING VOLT
SPEED
ANALOG OUTPUT3
ANALOG OUTPUT4
: AC= 134
: AVP= 100
: UNUSED
: UNUSED
: UNUSED
(3) To add the additional items, place the cursor on the item with the
UNUSED condition and press [SELECT]. The selection dialog
box appears.
To delete the additional items, line up the cursor with the additional
items and select UNUSED.
EDIT
DATA
DISPLAY
UTILITY
DETAIL EDIT
ARCCTE
WELDING CURR
WELDING VOLT
SPEED
ANALOG OUTPUT3
ANALOG OUTPUT4
: AC=
AC=134
: AVP=
100
UNUSED
: UNUSED
: UNUSED
: UNUSED
ARCCTE AC=200 AVP=100
Main Menu
ShortCut
! Turn on servo power
9-69
158051-1CD
430/485
158051-1CD
DX100
9 Arc Welding Application
9.11 Slope Up/Down Function
4. Press [ENTER].
The set contents are displayed in the input buffer line.
EDIT
JOB
DISPLAY
UTILITY
JOB CONTENT
JOB NAME: WORK A
CONTROL GROUP: R1
0000
0001
0002
0003
0004
0005
STEP NO: 0003
TOOL: 00
NOP
MOVJ VJ=80.00
MOVL V=800
ARCON
MOVL V=50
END
ARCCTE AC=134 AVP=100
Main Menu
ShortCut
! Turn on servo power
5. Press [ENTER].
The set contents are registered in the job.
EDIT
JOB
DISPLAY
UTILITY
JOB CONTENT
JOB NAME: WORK A
CONTROL GROUP: R1
0000
0001
0002
0003
0004
0005
0006
STEP NO: 0003
TOOL: 00
NOP
MOVJ VJ=80.00
MOVL V=800
ARCON
MOVL V=50
ARCCTE
END
ARCCTE AC=134 AVP=100
Main Menu
ShortCut
! Turn on servo power
Press [CANCEL] to return to the JOB CONTENT window when the
set contents are not to be registered.
EDIT
JOB
DISPLAY
JOB CONTENT
JOB NAME: WORK A
CONTROL GROUP: R1
0000
0001
0002
0003
0004
0005
UTILITY
STEP NO: 0003
TOOL: 00
NOP
MOVJ VJ=80.00
MOVL V=800
ARCON
MOVL V=50
END
ARCCTE AC=200 AVP=100
Main Menu
ShortCut
! Turn on servo power
9-70
158051-1CD
431/485
158051-1CD
DX100
9 Arc Welding Application
9.12 Weaving Condition File
9.12
Weaving Condition File
9.12.1 Weaving Basic Coordinate System
Weaving is performed based on the following coordinate system. This
coordinate system is automatically generated when weaving is executed.
Wall direction
Direction of travel
Horizontal direction
Weaving Basic Coordinate System
Wall Direction:
Z-direction of the robot axis
Horizontal Direction:
The direction to the approach point from the wall
Direction of Travel:
The direction in which the manipulator moves from the
weaving start point to the end point
SUPPLEMENT
The approach point is a point indicated by a step
immediately before the step where weaving starts.
Z-axis
Wall direction
Approach point
Horizontal
direction
NOTE
Depending on the mounting status and shape of the
workpiece, a definition of the above coordinate system may
not be sufficient to generate a weaving pattern. In this case,
register the reference point REFP 1 or REFP 2.
For details, refer to Section 9.12.4.2 Editing the Condition
Data on page 9-88.
9-71
158051-1CD
432/485
158051-1CD
DX100
9 Arc Welding Application
9.12 Weaving Condition File
9.12.1.1
Cases that Require the Registration of Reference Points
Registration of the reference point REFP1 or REFP2 is not usually
required. They are required only with a special workpiece condition, etc.
The REFP1, that defines the wall direction, is a point on the wall surface
or its expansion plane. The REFP2, which defines the horizontal direction,
is a point at the right or left side of the wall.
REFP1
REFP2
On the wall surface or
its expansion plane
At the right or left side of the wall
Wall
Wall
REFP2
REFP1
Wall direction
Wall direction
REFP2
REFP1
Direction
of travel
Direction
of travel
Horizontal
direction
For information on registering REFP, refer to Section 3.2.3.2
Registering Reference Point Instructions on page 3-16.
SUPPLEMENT
< Example 1 > REFP1 is registered because the wall direction is not
parallel to the Z-axis of the robot coordinates.
Z-axis
Example
Wall direction
0003
0004
0005
0006
0007
REFP1
MOVL V=120
WVON WEV#(1)
REFP 1
MOVL V=50
WVOF
< Example 2 > REFP2 is registered because the approach point is at
another side of the wall.
Example
Wall
Approach point
Approach point
REFP2
0009
0010
0011
0012
0013
0014
MOVJ VJ=25.00
MOVL V=120
WVON WEV#(1)
REFP 2
MOVL V=50
WVOF
9-72
158051-1CD
433/485
158051-1CD
DX100
9 Arc Welding Application
9.12 Weaving Condition File
9.12.2 WVON
9.12.2.1
Function
This is the weaving start operation.
9.12.2.2
Syntax
The tag to be used varies according to the control group of job.
WVON
RBn
FREQ=
WEV#
AMP=
Weaving condition
file number
Weaving halfamplitude (mm)
Weaving
frequency
5
C
Weaving angle
(degree)
ANGL=
END
DIR=
Starting direction
of weaving
Table 9-1: Job Type and Control Group
No.
Type
Control Group of Job
Note
Independent
Job with one manipulator (Standard)
Coordinated
Job with two manipulators
Option
Table 9-2: Tag Usage Limitation
No.
Tag
Control Group of Job
1
RB1
RB2
RB3
WEV#( )
AMP=
FREQ=
ANGL=
DIR=
Note
O: Available
X: Not available
9-73
158051-1CD
434/485
158051-1CD
DX100
9 Arc Welding Application
9.12 Weaving Condition File
9.12.2.3
Explanation
RB1/RB2/RB3/RB4/RB5/RB6/RB7/RB8
Be sure to choose one of the following tags.
No.
Tag
Explanation
Note
RB1
Specifies the weaving motion
of robot 1.
RB2
Specifies the weaving motion
of robot 2.
RB3
Specifies the weaving motion
of robot 3.
RB4
Specifies the weaving motion
of robot 4.
RB5
Specifies the weaving motion
of robot 5.
RB6
Specifies the weaving motion
of robot 6.
RB7
Specifies the weaving motion
of robot 7.
RB8
Specifies the weaving motion
or robot 8.
WEV# (Weaving condition file number)/AMP = Weaving halfamplitude
Be sure to choose one of the following tags.
No.
Tag
Explanation
Note
WEV#
(Weaving
condition
file number)
Specifies the weaving
condition file number.
Conditions for the weaving
motion are registered in the
weaving condition file.
No. 1 to 16
The number can be
specified by B/I/D/LB/LI/
LD variable.
10
AMP =
Weaving
halfamplitude
Specifies the half-amplitude of
weaving.
Half-amplitude: 0.1 to 99.9
mm
The half-amplitude can be
specified by B/B[ ]/LB/LB[
]/I/I[ ]/LI/LI[ ]/D/D[ ]/LD/LD[
] variable.
(Unit: 0.1 mm)
FREQ = Weaving frequency
Only when AMP = Weaving half-amplitude is selected in the above
WEV# (Weaving condition file number)/AMP = Weaving half-amplitude
on page 9-74, be sure to add the following tag.
No.
Tag
Explanation
Note
11
FREQ =
Weaving
frequency
Specifies the weaving
frequency.
Frequency: 1.0 to 5.0 Hz
The frequency can be
specified by B/I/D/B[ ]/I[ ]/
D[ ]/LB/LI/LD/LB[ ]/LI[ ]/LD[
] variable.
(Unit: 0.1 Hz)
9-74
158051-1CD
435/485
158051-1CD
DX100
9 Arc Welding Application
9.12 Weaving Condition File
ANGL = Weaving angle
Only when AMP = Weaving half-amplitude is selected in the above
WEV# (Weaving condition file number)/AMP = Weaving half-amplitude
on page 9-74, this tag is added or omitted after FREQ = Weaving
frequency on page 9-74
No.
Tag
Explanation
Note
12
ANGL =
Weaving
angle
Specifies the weaving angle.
Angle: 0.1 to 180.0 degree
The degree can be
specified by B/I/D/B[ ]/I[ ]/D[
]/LB/LI/LD/LB[ ]/LI[ ]/LD[ ]
variable.
(Unit: 0.1)
DIR = Starting direction of weaving
This tag can be added or omitted.
No.
Tag
Explanation
Note
13
DIR =
Starting
direction of
weaving
Specifies the starting direction
of weaving.
Direction: 0 to 1
0: Forward
1: Backward
The direction can be
specified by B/I/D/B[]/I[]/
D[]/LB/LI/LD/LB[]/LI[]/LD[]
variable.
9-75
158051-1CD
436/485
158051-1CD
DX100
9 Arc Welding Application
9.12 Weaving Condition File
Setting conditions for weaving
Weaving half-amplitude
Specifies the amplitude size of weaving motion.
Half-amplitude
Weaving angle
Specifies the angle of weaving motion.
Wall direction
Wall direction
Angle: 0.1 to 180.0
Vertical/horizontal distance:
1.0 to 25.0mm
Angle
Vertical
distance
Vertical
distance
Horizontal direction
Horizontal
distance
Horizontal direction
Horizontal
distance
MODE : TRI A NGLE , L- TY P E
M OD E: TR IAN GLE, L-TYPE
Starting direction of weaving
Specifies the starting direction of weaving motion.
Wall direction
Wall direction
SUPPLEMENT
Forward
SINGLE
Backward
Horizontal
direction
Wall direction
Wall direction
Forward
TRIANGLE
Backward
Horizontal
direction
Wall direction
Horizontal
direction
Wall direction
Forward
L-TYP E
Horizontal
direction
Backward
Horizontal
direction
Horizontal
direction
9-76
158051-1CD
437/485
158051-1CD
DX100
9 Arc Welding Application
9.12 Weaving Condition File
9.12.2.4
Registering the WVON instruction
This is the instruction to start the weaving operation.
1. Move the cursor to the address area.
2. Press [INFORM LIST].
The instruction list dialog box appears.
IN/OUT
CONTROL
DEVICE
MOTION
ARITH
SHIFT
OTHER
SAME
PRIOR
3. Select DEVICE.
IN/OUT
ARCON
ARCCTE
ARCOF
CONTROL
DEVICE
VWELD
MOTION
AWELD
ARITH
ARCSET
WVON
SHIFT
WVOF
OTHER
SAME
ARCCTS
PRIOR
4. Select the WVON instruction.
The WVON instruction appears in the input buffer line.
JOB
EDIT
DISPLAY
UTILITY
JOB CONTENT
JOB NAME: WORK A
CONTROL GROUP: R1
0000 NOP
0001 MOVJ VJ=80.00
0002 MOVL V=800
0003 ARCON
0004 MOVL V=50
0005 MOVL V=50
0006 ARCOF
0007 END
IN/OUT
STEP NO: 0003
ARCCTE
CONTROL
TOOL: 00
ARCON
ARCOF
VWELD
AWELD
ARCSET
DEVICE
MOTION
ARITH
WVON
SHIFT
WVOF
OTHER
ARCCTS
SAME
PRIOR
WVON WEV#(1)
Main Menu
ShortCut
!Turn on servo power
5. Press [SELECT], and set the file number in the DETAIL EDIT window.
Select the file number (1 to 16.)
(1) Move the cursor to the file number and press [SELECT].
9-77
158051-1CD
438/485
158051-1CD
DX100
9 Arc Welding Application
9.12 Weaving Condition File
(2) Input the file number using the numeric keys and press [ENTER].
WVON WEV#(1)
DATA
EDIT
DISPLAY
UTILITY
DETAIL EDIT
WVON
: WEV#() 1
: WEV#(1)
: UNUSED
WEAVING FILE
SET METHOD
DIRECTION
WVON WEV#(1)
Main Menu
ShortCut
!Turn on servo power
6. Press [ENTER].
The set contents are displayed in the input buffer line.
7. Press [ENTER] again.
The set contents are registered in the job.
JOB
EDIT
DISPLAY
JOB CONTENT
JOB NAME: WORK A
CONTROL GROUP: R1
0000 NOP
0001 MOVJ VJ=80.00
0002 MOVL V=800
0003 ARCON
0004 WVON WEV#(1)
0005 MOVL V=50
0006 MOVL V=50
0007 ARCOF
0008 END
UTILITY
IN/OUT
ARCCTE
ARCON
ARCOF
CONTROL
DEVICE
VWELD
MOTION
AWELD
ARCSET
ARITH
WVON
SHIFT
WVOF
OTHER
ARCCTS
SAME
PRIOR
WVON WEV#(1)
Main Menu
ShortCut
!Turn on servo power
When the set contents are not to be registered, press [CANCEL] to
return to the JOB CONTENT window.
9-78
158051-1CD
439/485
158051-1CD
DX100
9 Arc Welding Application
9.12 Weaving Condition File
9.12.3 WVOF Instruction
9.12.3.1
Function
This is the weaving end instruction.
9.12.3.2
Syntax
The control group of job limits the tag usage.
WVOF
END
RBn
Table 9-3: Job Type and Control Group
No.
Type
Control Group of Job
Independent
Job with one manipulator (Standard)
Note
Coordinated
Job with two manipulators
Option
Table 9-4: Tag Usage Limitation
No.
Tag
Control Group of Job
1
RB1
RB2
RB3
RB4
Note
O: Available
X: Not available
9-79
158051-1CD
440/485
158051-1CD
DX100
9 Arc Welding Application
9.12 Weaving Condition File
9.12.3.3
Explanation
RB1/RB2/RB3/RB4/RB5/RB6/RB7/RB8
Be sure to choose one of the following tags.
No.
Tag
Explanation
Note
RB1
Specifies the weaving motion
of robot 1.
RB2
Specifies the weaving motion
of robot 2.
RB3
Specifies the weaving motion
of robot 3.
RB4
Specifies the weaving motion
of robot 4.
RB5
Specifies the weaving motion
of robot 5.
RB6
Specifies the weaving motion
of robot 6.
RB7
Specifies the weaving motion
of robot 7.
RB8
Specifies the weaving motion
or robot 8.
<Example>
NOP
MOVJ VJ=50.00
MOVL V=220
MOVL V=200
WVON WEV#(2)
ARCON AC=220 AVP=100 T=0.50
MOVL V=138
ARCOF AC=160 AVP=90 T=0.50
WVOF
MOVL V=200
MOVJ VJ=50.00
END
Step 1
Step 2
Step 3
Weaving start
Welding start
Step 4
Welding end
Weaving end
Step 5
Step 6
Standby position
Step 6
Step 1
Step 5
Step 2
Step 3
Step 4
9-80
158051-1CD
441/485
158051-1CD
DX100
9 Arc Welding Application
9.12 Weaving Condition File
9.12.3.4
Registering WVOF instruction
This is the instruction to end the weaving operation.
1. Move the cursor to the address area.
2. Press [INFORM LIST].
The instruction list dialog box appears.
IN/OUT
CONTROL
DEVICE
MOTION
ARITH
SHIFT
OTHER
SAME
PRIOR
3. Select DEVICE.
IN/OUT
ARCON
ARCCTE
ARCOF
CONTROL
DEVICE
VWELD
MOTION
AWELD
ARITH
ARCSET
WVON
SHIFT
WVOF
OTHER
SAME
ARCCTS
PRIOR
4. Select the WVOF instruction.
JOB
EDIT
DISPLAY
UTILITY
JOB CONTENT
JOB NAME: WORK A
CONTROL GROUP: R1
0000 NOP
0001 MOVJ VJ=80.00
0002 MOVL V=800
0003 ARCON
0004 MOVL V=50
0005 MOVL V=50
0006 ARCOF
0007 END
IN/OUT
ARCCTE
ARCON
ARCOF
CONTROL
DEVICE
VWELD
MOTION
AWELD
ARITH
ARCSET
WVON
SHIFT
WVOF
OTHER
SAME
ARCCTS
PRIOR
WVOF
Main Menu
ShortCut
!Turn on servo power
5. Press [ENTER].
The set contents are registered in the job.
JOB
EDIT
DISPLAY
JOB CONTENT
JOB NAME: WORK A
CONTROL GROUP: R1
0000 NOP
0001 MOVJ VJ=80.00
0002 MOVL V=800
0003 ARCON
0004 WVON WEV#(1)
0005 MOVL V=50
0006 MOVL V=50
0007 ARCOF
0008 END
UTILITY
IN/OUT
ARCON
ARCOF
VWELD
AWELD
ARCSET
ARCCTE
CONTROL
DEVICE
MOTION
ARITH
WVON
SHIFT
WVOF
OTHER
ARCCTS
SAME
PRIOR
WVOF
Main Menu
ShortCut
!Turn on servo power
9-81
158051-1CD
442/485
158051-1CD
DX100
9 Arc Welding Application
9.12 Weaving Condition File
9.12.4
WEAVING CONDITION Window
DATA
A
B
C
D
E
F
EDIT
UTILITY
DISPLAY
WEAVING CONDITION
COND NO. 1/255
MODE
:
SMOOTH
:
SPEED TYPE
:
FREQUENCY
:
<PATTERN>
AMPLITUDE
:
VERTICAL
:
HORIZONTAL
:
ANGLE
:
TRAVEL ANGLE
:
<TIMER MODE>
POINT1
:
POINT2
:
POINT3
:
POINT4
:
<MOTION TIME>
SECTION1
:
SECTION2
:
SECTION3
:
SECTION4
:
<STOP TIMER>
POINT1
:
POINT2
:
POINT3
:
POINT4
:
<HOVER WEAVING COND.>
SET
:
TIMER
:
INPUT SIGNAL
:
SINGLE
ON
MOVING TIME
3.5 Hz
2.000 mm
10.000 mm
10.000 mm
45.00 deg.
5.00 deg.
WEAV STOP
WEAV STOP
WEAV STOP
WEAV STOP
0.1
0.1
0.1
0.1
sec
sec
sec
sec
0.0
0.0
0.0
0.0
sec
sec
sec
sec
OFF
0.0 sec
IN#000
DIRECT PAGE
Main Menu
ShortCut
!Turn on servo power
A. COND NO. (1 to 255)
Displays a weaving condition file number between 1 and 255.
B. MODE, C. SMOOTH
There are three weaving modes: single, triangle, and L-type. Each
mode can be specified with or without smoothing.
Single
Triangle
Weaving Modes
L-type
With smoothing
Without smoothing
Smoothing
D. SPEED TYPE (FREQUENCY, MOTION TIME)
Specifies the setting type of the weaving motion speed.
Two types are available: setting by frequency and setting by the
weaving time in each weaving section.
9-82
158051-1CD
443/485
158051-1CD
DX100
9 Arc Welding Application
9.12 Weaving Condition File
E. FREQUENCY
Specifies the weaving frequency if SPEED TYPE is set to
FREQUENCY. Note that the maximum frequency is determined by the
amplitude as illustrated in the graph below. Specify a frequency within
the allowable range.
Ampli tude
(mm)
60
50
40
30
20
10
Frequency(Hz)
Maximum Frequencies for Di fferent Ampl i tudes
F. PATTERN
AMPLITUDE
Specifies the amplitude size at weaving when MODE is set to
SINGLE.
Half-amplitude
VERTICAL, HORIZONTAL
If MODE is set to TRIANGLE or L-TYPE, the data for the
triangle must be set to define the weaving pattern.
Wall direction
Vertical/horizontal distance:
1.0 to 25.0mm
Vertical
distance
Horizontal direction
Horizontal
distance
MODE: TRIANGLE, L-TYPE
9-83
158051-1CD
444/485
158051-1CD
DX100
9 Arc Welding Application
9.12 Weaving Condition File
ANGLE
Specifies the angle of weaving motion.
Wall direction
Angle : 0.1 to 180.0
Angle
Horizontal
direction
M O D E : S I N G LE
Wall direction
Angle: 0.1 to 180.0
Angle
Vertical
distance
Horizontal direction
Horizontal
distance
MODE: TRIANGLE, L-TYPE
TRAVEL ANGLE
Specifies the travel angle of weaving motion.
Direction of travel
View A
Travel angle
+
0
Travel angle
View A
9-84
158051-1CD
445/485
158051-1CD
DX100
9 Arc Welding Application
9.12 Weaving Condition File
G. TIMER (MODE)
As shown below, a single weaving cycle is divided into three or four
sections. The timer mode can be specified for each section.
Wall direction
Wall direction
Wall direction
Horizontal
direction
S i ngl e
Horizontal
direction
T ri a n g l e
Horizontal
direction
L-type
Set one of the following timer modes:
WEAV STOP: Weaving stops but manipulator moves.
ROBOT STOP: Manipulator stops.
WEAV STOP: Weaving stops but manipulator moves.
ROBOT STOP: Manipulator pauses.
H. MOTION TIME
If SPEED TYPE is set to MOTION TIME, the weaving time specified
here determines the moving speed in each of the weaving sections
(explained in TIMER (MODE) above).
I. STOP TIMER
Specifies the timer to determine weaving stop or manipulator stop for
each section (explained in TIMER (MODE) above).
J. HOVER WEAVING COND. (option)
SET (ON/OFF)
Specifies whether hover weaving is used or not.
TIMER
Finishes hover weaving when the time specified here ends.
INPUT SIGNAL
Finishes hover weaving when the input signal specified here is input.
Reference Job
NOP
MOVJ VJ=10.00
MOVJ VJ=25.00
REFP 3
ARCON ASF#(1)
WVON WEV#(1)
MOVL V=60
Welding start point.
Reference point for defining the direction of travel.
*Teaching by interpolation instruction, not by joint
interpolation.
The same point with the welding start point.
WVOF
ARCOF
MOVJ VJ=25.00
MOVJ VJ=25.00
END
9-85
158051-1CD
446/485
158051-1CD
DX100
9 Arc Welding Application
9.12 Weaving Condition File
NOTE
In hover weaving, the start and end points are the same.
Therefore, the weaving direction cannot be determined. For
this reason, the user needs to register a reference point
(REFP 3) to define the direction of travel.
Wall direction
REFP 3
Direction of Travel
Weaving start point
Weaving end point
Horizontal direction
Hover W eaving
Wall Direction:
Robot axis Z+ direction
Horizontal Direction:
Direction from the wall to approach point
Direction of Travel:
Direction from weaving start point to REFP3
NOTE
In hover weaving, the start and end points are the same.
Therefore, the arc retry function and arc restart function are
not available.
9-86
158051-1CD
447/485
158051-1CD
DX100
9 Arc Welding Application
9.12 Weaving Condition File
9.12.4.1
Displaying a Weaving File
1. Select {ARC WELDING} under the main menu.
JOB
EDIT
UTILITY
DISPLAY
PARAMETER
JOB
DOUT
MOVE
END
ARC START COND.
ARC WELDING
ARC END COND.
VARIABLE
B001
ARC AUX COND.
IN/OUT
In
Out
POWER SOURCE
COND.
ROBOT
ARC WELD DIAG.
SYSTEM INFO
WEAVING
Main Menu
ShortCut
Set tool mass data
2. Select {WEAVING}.
DATA
EDIT
UTILITY
DISPLAY
WEAVING CONDITION
COND NO. 1/255
MODE
SMOOTH
SPEED TYPE
FREQUENCY
<PATTERN>
AMPLITUDE
VERTICAL
HORIZONTAL
ANGLE
TRAVEL ANGLE
<TIMER MODE>
POINT1
POINT2
POINT3
:
:
:
:
SINGLE
ON
FREQUENCY
3.5 Hz
: 2.000 mm
: 10.000 mm
: 10.000 mm
: 45.00 deg.
:
5.00 deg.
: WEAV STOP
: WEAV STOP
: WEAV STOP
DIRECT PAGE
Main Menu
ShortCut
!Turn on servo power
3. Display the desired file number.
GO BACK
(1) The desired file can be called up by using the page key
PAGE
GO BACK
(2) Press the page key
PAGE
to call the next file.
GO BACK
(3) Press [SHIFT]+ page key
PAGE
to call the previous file.
9-87
158051-1CD
448/485
158051-1CD
DX100
9 Arc Welding Application
9.12 Weaving Condition File
9.12.4.2
Editing the Condition Data
1. Select the item to be edited.
DATA
EDIT
DISPLAY
UTILITY
WEAVING CONDITION
COND NO. 1/255
MODE
SMOOTH
SPEED TYPE
FREQUENCY
<PATTERN>
AMPLITUDE
VERTICAL
HORIZONTAL
ANGLE
TRAVEL ANGLE
<TIMER MODE>
POINT1
POINT2
POINT3
Main Menu
:
:
:
:
SINGLE
ON
FREQUENCY
3.5 Hz
: 2.000 mm
: 10.000 mm
: 10.000 mm
: 45.00 deg.
: 5.00 deg.
: WEAV STOP
: WEAV STOP
: WEAV STOP
ShortCut
!Turn on servo power
2. Input the value using the numeric keys.
DATA
EDIT
DISPLAY
UTILITY
WEAVING CONDITION
COND NO. 1/255
MODE
SMOOTH
SPEED TYPE
FREQUENCY
<PATTERN>
AMPLITUDE
VERTICAL
HORIZONTAL
ANGLE
TRAVEL ANGLE
<TIMER MODE>
POINT1
POINT2
POINT3
Main Menu
ShortCut
:
:
:
:
SINGLE
ON
FREQUENCY
5.0 Hz
: 2.000 mm
: 10.000 mm
: 10.000 mm
: 45.00 deg.
: 5.00 deg.
: WEAV STOP
: WEAV STOP
: WEAV STOP
!Turn on servo power
9-88
158051-1CD
449/485
158051-1CD
DX100
9 Arc Welding Application
9.12 Weaving Condition File
9.12.5 Prohibiting Weaving
If the weaving instruction is registered during the CHECK operation in
Play mode or TEST RUN or [FWD] key operation in Teach mode,
weaving is performed as well as other move instructions.
However, in the cases when weaving should not be performed because
the manipulator collides with a workpiece, etc., follow the procedure below
to prohibit weaving.
9.12.5.1
Method to Prohibit Weaving During a CHECK operation
1. Press [AREA]
AREA
on the PLAYBACK window.
2. Select {UTILITY}.
UTILITY
EDIT
DISPLAY
UTILITY
SETUP SPECIAL
RUN
PARALLEL SHIFT
JOB
MIRROR SHIFT
PAM
3. Select {SETUP SPECIAL RUN}.
The SPECIAL PLAY window appears.
DATA
EDIT
DISPLAY
UTILITY
SPECIAL PLAY
LOW SPEED START
SPEED LIMIT
DRY-RUN SPEED
MACHINE LOCK
CHECK-RUN
WEAV PROHIBIT IN CHK-RUN
: INVALID
: INVALID
: INVALID
: INVALID
: INVALID
: INVALID
COMPLETE
Main Menu
ShortCut
!Turn on servo power
4. Select WEAV PROHIBIT IN CHK-RUN.
Each time [SELECT] is pressed, VALID and INVALID alternate.
DATA
EDIT
DISPLAY
UTILITY
SPECIAL PLAY
LOW SPEED START
SPEED LIMIT
DRY-RUN SPEED
MACHINE LOCK
CHECK-RUN
WEAV PROHIBIT IN CHK-RUN
: INVALID
: INVALID
: INVALID
: INVALID
: INVALID
: VALID
COMPLETE
Main Menu
ShortCut
!Turn on servo power
9-89
158051-1CD
450/485
158051-1CD
DX100
9 Arc Welding Application
9.12 Weaving Condition File
9.12.5.2
Method to Prohibit Weaving During the TEST RUN or FWD
Operation
1. Press [AREA]
mode.
AREA
on the JOB CONTENT window in the Teach
2. Select {UTILITY}.
UTILITY
EDIT
DISPLAY
UTILITY
SETUP SPECIAL
RUN
PARALLEL SHIFT
JOB
MIRROR SHIFT
PAM
3. Select {SETUP SPECIAL RUN}.
The SPECIAL TEACH window appears.
DATA
EDIT
DISPLAY
UTILITY
SPECIAL TEACH
WEAV PROHIBIT IN TEST RUN/NEXT
: INVALID
COMPLETE
Main Menu
ShortCut
!Turn on servo power
4. Select WEAV PROHIBIT IN TEST RUN/NEXT.
DATA
EDIT
DISPLAY
UTILITY
SPECIAL TEACH
WEAV PROHIBIT IN TEST RUN/NEXT
Main Menu
9.12.5.3
ShortCut
: VALID
!Turn on servo power
Method to Prohibit Weaving by Means of a System Input Signal
The system input signal 40047 is used.
The system input signal can prohibit weaving at any time during a play
operation, regardless of whether or not it is a check operation.
9-90
158051-1CD
451/485
158051-1CD
DX100
9 Arc Welding Application
9.13 Changing Welding Conditions During Playback
9.13
Changing Welding Conditions During Playback
9.13.1 ARC COND ADJUSTMENT Window
The welding workpoint and trim can be modified in the ARC COND
ADJUSTMENT window while in Play mode. Typically current modifies the
workpoint and voltage modifies the trim settings. The selection of which
parameter is modified depends on the welding mode selected within the
welder.
Great care must be taken when making changes using the Arc Condition
Adjustment screen as the units displayed are not accurate and should
only be used as a rough estimate of where the current settings fall within
the operating range of the power source.
10<Current<999 = range for workpoint
10<Voltage<50 = range for trim
EDIT
DATA
DISPLAY
UTILITY
ARC COND ADJUSTMENT
CURR(A)
VOLT(%)
: 200 INST : ARCON
: 100 INST : ARCON
DATA
: No change data
Main Menu
ShortCut
! Turn on servo power
A. CURR (A)/VOLT (%)
Depending on the selected weld mode:
CURRENT: This control adjusts the workpoint for the process; typically
wirefeed speed. For non-synergic weld modes, this adjusts voltage.
VOLTAGE: This control typically adjusts the Arc Voltage by either
increasing the CV voltage command or the pulse welding parameters
resulting in increased voltage and arc length. for non-synergic weld
modes, this adjusts the wire feed speed.
B. DATA (Change data or No change data)
Specifies whether or not to rewrite the condition file data or additional
item.
The data is rewritten when the execution of the instruction which
includes the changed condition data ends.
C. INST
The last instruction that sets the welding current or voltage is displayed.
The instruction includes the following:
ARCON
ARCSET
9-91
158051-1CD
452/485
158051-1CD
DX100
9 Arc Welding Application
9.13 Changing Welding Conditions During Playback
9.13.1.1
Displaying the ARC COND ADJUSTMENT Window
1. Press [AREA] AREA on the PLAYBACK window while in Play mode
and in a job screen.
2. Select {UTILITY}.
3. Select {WELD COND. ADJUST.}.
Changing the Welding Conditions
1. Cursor to the current or voltage condition to be adjusted.
The Workpoint (typically wirefeed speed) and trim (typically arc
length) can be independently changed.
EDIT
DATA
UTILITY
DISPLAY
ARC COND ADJUSTMENT
CURR(A)
VOLT(%)
: 200 INST : ARCON
: 100 INST : ARCON
EDIT
DATA
UTILITY
DISPLAY
ARC COND ADJUSTMENT
CURR(A)
VOLT(%)
: 200 INST : ARCON
: 100 INST : ARCON
DATA
: No change data
Main Menu
ShortCut
! Turn on servo power
2. Select {WELD COND. ADJUST.}.
Press the key [CUR/VOL] to increase the Workpoint (WFS) and
Trim (arc length).
Press the key [CUR/VOL] to decrease the Workpoint (WFS) and
Trim (arc length).
Each time the key is pressed, the current value changes in
increments of 1A, and the voltage value changes in increments of
1% or 0.1V.
3
CUR/VOL
CUR/VOL
9-92
158051-1CD
453/485
158051-1CD
DX100
9 Arc Welding Application
9.13 Changing Welding Conditions During Playback
Editing DATA
1. Select DATA.
Each time [SELECT] is pressed, the setting alternates between No
change data and Change data.
EDIT
DATA
DISPLAY
UTILITY
ARC COND ADJUSTMENT
CURR(A)
VOLT(%)
: 200 INST : ARCON
: 100 INST : ARCON
DATA
: No change data
SELECT
EDIT
DATA
DISPLAY
UTILITY
ARC COND ADJUSTMENT
CURR(A)
VOLT(%)
: 200 INST : ARCON
: 100 INST : ARCON
DATA
: Change data
Main Menu
ShortCut
! Turn on servo power
9-93
158051-1CD
454/485
158051-1CD
DX100
9 Arc Welding Application
9.13 Changing Welding Conditions During Playback
9.13.2
Notes on Modification of Welding Conditions
9.13.2.1
When Condition Data cannot be Modified
In the following cases, the window returns to the previous window of the
ARC COND ADJUSTMENT window. Current and voltage cannot be
modified, regardless of whether function keys are pressed.
When the mode is switched (to the Teach mode, etc.)
When the emergency stop is activated.
9.13.2.2
ARCON Instruction
The ARCON instruction without an additional item is not subject to arc
condition rewriting.
ARCON ASF#(1)
: Current and voltage values can be
rewritten.
ARCON
: Conditions cannot be rewritten.
9.13.2.3
ARCOF Instruction
The conditions of the ARCOF instruction cannot be rewritten.
9.13.2.4
ARCCTS and ARCCTE Instructions
The arc condition adjustment operation is invalid while the slope up/down
instruction ARCCTS or ARCCTE is executed.
Even if Change data is set on the ARC COND ADJUSTMENT window,
rewriting cannot be done after the ARCCTS or ARCCTE instruction.
:
ARCON
ASF#(1)
ARCCTE ASF#(5)
No Rewriting
MOVL
ARCSET ASF#(6)
MOVL
:
SUPPLEMENT
Refer to Section 9.10.1 Arc Auxiliary Condition File on
page 9-59 for details regarding the ARCCTS and ARCCTE
instructions.
9-94
158051-1CD
455/485
158051-1CD
DX100
9 Arc Welding Application
9.14 Displaying Welding Alarm History
9.14
Displaying Welding Alarm History
Historical records of welding-related alarms can be viewed on the user
alarm (system section) window.
To view the detailed information about alarm occurrence, use the alarm
detailed window.
9.14.1 Alarm History Windows
There are 5 types of alarm history windows:
MAJOR ALARM
MINOR ALARM
USER ALARM (SYSTEM)
USER ALARM (USER)
OFF-LINE ALARM
In each window, the alarm code, occurrence date, time, and detailed
information are displayed.
1. Select {SYSTEM INFO} under the main menu.
The sub-menu for the system information appears.
JOB
EDIT
DISPLAY
UTILITY
FD/PC CARD
JOB
DOUT
MOVE
END
CF
ARC WELDING
PARAMETER
VERSION
VARIABLE
B001
MONITORING TIME
IN/OUT
In
Out
ALARM HISTORY
ROBOT
IO MSG HISTORY
SYSTEM INFO
SECURITY
Main Menu
ShortCut
Set tool mass data
2. Select {ALARM HISTORY}.
The alarm history window appears.
DATA
EDIT
DISPLAY
MAJOR ALARM
CODE
DATE
01
02
03
04
05
06
07
08
1030
0060
1998/05/12
1998/06/15
UTILITY
CLOCK
12:00
15:25
Memory error (Parameter file)
[5]
JOB: TEST0001 Line: 0010 STEP: 010
Main Menu
ShortCut
!Turn on servo power
9-95
158051-1CD
456/485
158051-1CD
DX100
9 Arc Welding Application
9.15 Arc Welding Management and Maintenance
GO BACK
3. Using the page key
to change the window.
PAGE
GO BACK
Each time the page key
PAGE
is pressed, the window alternates
between MAJOR ALARM, MINOR ALARM, USER ALARM
(SYSTEM), USER ALARM (USER), and OFF-LINE ALARM.
DATA
EDIT
DISPLAY
USER ALARM (USER)
CODE
DATE
UTILITY
CLOCK
01
02
03
04
05
06
07
08
09
10
11
Main Menu
9.15
9.15.1
ShortCut
!Turn on servo power
Arc Welding Management and Maintenance
ARC WELD DIAGNOSIS Window
Optimum arc welding requires timely contact-tip replacement and nozzle
cleaning.
It is also recommended that the user check how often such functions as
arc retry, arc restart, and automatic anti-stick have been used and adjust
the operating environment and work conditions accordingly.
The use of the above-mentioned functions can be controlled or confirmed
in the ARC WELD DIAGNOSIS window.
For example, contact-tip replacement is initially set at 180 minutes. When
the welding time reaches 180 minutes, an external output signal (system
output) is output. The operator can then replace the tip or adjust as
necessary.
DATA
EDIT
DISPLAY
UTILITY
ARC WELD DIAGNOSIS
NO.: 1/1
A
B
C
WORK CONTINUE
TIP REPLACE
NOZZLE CLEAN
RETRY
RESTART (ARC)
ANTI-STICK
Main Menu
ShortCut
: CONT
<ACCUM.>
: 72 min
: 12 min
:
5 times
:
2 times
:
0 times
<SETTING>
180 min
30 min
10 times
10 times
10 times
In this example, an external output
signal (system output) is output
when the accumulated welding time
reaches 180 minutes.
!Turn on servo power
A. WORK CONTINUE(CONT, STOP)
When the manipulator is restarted after it stops in the middle of a work
section, the manipulator either performs welding over the remaining part
of the section or moves without performing welding.
9-96
158051-1CD
457/485
158051-1CD
DX100
9 Arc Welding Application
9.15 Arc Welding Management and Maintenance
B. TIP REPLACE, NOZZLE CLEAN (0 to 999 minutes)
In the SETTING fields, specify the timings for contact-tip replacement
and nozzle cleaning. The initial values are 180 minutes for contact-tip
replacement; 30 minutes for nozzle cleaning. The ACCUM. fields
display an accumulated service duration.
C. RETRY, RESTART (ARC), ANTI-STICK
In each of the SETTING fields, specify a reference value for the number
of times each function is used. As an initial setting, 10 is specified for
each function. Each of the ACCUM. fields displays the accumulated
count, showing how many times the function has been used.
ARC RETRY, ARC RESTART, and ANTI-STICK counts:
SUPPLEMENT
These counts are different from the maximum repetition
counts specified in the arc auxiliary condition file. These
counts show how many times these functions have actually
been used.
9.15.2 Editing the ARC WELD DIAGNOSIS Window
1. Select {ARC WELDING} under the main menu.
PARAMETER
JOB
DOUT
MOVE
END
ARC WELDING
SETUP
VARIABLE
B001
IN/OUT
In
Out
ROBOT
SYSTEM INFO
2. Select {ARC WELD DIAG.}.
JOB
EDIT
DIPSLAY
UTILITY
PARAMETER
JOB
DOUT
MOVE
END
ARC START COND.
ARC WELDING
ARC END COND.
VARIABLE
B001
ARC AUX COND.
IN/OUT
In
Out
POWER SOURCE
COND.
ROBOT
ARC WELD DIAG.
SYSTEM INFO
WEAVING
Main Menu
ShortCut
Set tool mass data
3. Line up the cursor with each set item and press [SELECT] to edit it.
9-97
158051-1CD
458/485
158051-1CD
DX100
9 Arc Welding Application
9.15 Arc Welding Management and Maintenance
4. Set the work continue specification.
Each time [SELECT] is pressed, the setting alternates between
CONT and STOP.
DATA
EDIT
DISPLAY
UTILITY
ARC WELD DIAGNOSIS
NO.: 1/1
WORK CONTINUE
: CONT
<ACCUM.>
: 72 min
: 12 min
5
2
0 SELECT
TIP REPLACE
NOZZLE CLEAN
DATA
EDIT
DISPLAY
<SETTING>
180 min
30 min
10
10
10
UTILITY
ARC WELD DIAGNOSIS
NO.: 1/1
WORK CONTINUE
: STOP
<ACCUM.>
: 72 min
: 12 min
: 5 times
: 2 times
: 0 times
TIP REPLACE
NOZZLE CLEAN
RETRY
RESTART (ARC)
ANTI-STICK
Main Menu
ShortCut
<SETTING>
180 min
30 min
10 times
10 times
10 times
! Turn on servo power
5. Set the control value.
Move the cursor to the setting value to be changed and press
[SELECT].
6. Input the desired value using the numeric keys and press [ENTER].
DATA
EDIT
DISPLAY
UTILITY
ARC WELD DIAGNOSIS
NO.: 1/1
WORK CONTINUE
TIP REPLACE
NOZZLE CLEAN
RETRY
RESTART (ARC)
ANTI-STICK
Main Menu
ShortCut
: CONT
<ACCUM.>
: 72 min
: 12 min
:
5 times
:
2 times
:
0 times
<SETTING>
180 min
30 min
10 times
10 times
10 times
!Turn on servo power
The accumulated value can be cleared by either of the
following:
SUPPLEMENT
ARC WELD DIAGNOSIS window
External input signal (system input signal)
9-98
158051-1CD
459/485
158051-1CD
DX100
9 Arc Welding Application
9.16 Appendix 1
9.16
Appendix 1
9.16.1 Table of Work Instructions
< > indicates alpha-numerical data.
If multiple items are shown in one additional item section, select one.
Table 9-5: Arc Welding Instructions
ARCON
ARCOF
ARCSET
ARCCTS
Function
Outputs arc start conditions and an arc start instruction for the Power Source.
Additional
Item
WELD1, WELD2, WELD3, WELD4
Displayed only when using
multiple manipulators.
ASF#(<arc start condition file number>)
ASF#(): 1 to 999
Example
ARCON ASF#(1)
Function
Outputs arc end conditions and an arc end instruction for the Power Source.
Additional
Item
WELD1, WELD2, WELD3, WELD4
Displayed only when using
multiple manipulators.
AEF#(<arc end condition file number>)
AEF#(): 1 to 999
Example
ARCOF AEF#(1)
Function
Changes the welding conditions individually.
Additional
Item
WELD1, WELD2, WELD3, WELD4
Displayed only when using
multiple manipulators.
ASF#(<arc start condition file number>)
ASF#(): 1 to 999
Example
ARCSET ASF#(16)
Function
Changes the welding conditions gradually during execution of welding.
Additional
Item
WELD1, WELD2, WELD3, WELD4
Displayed only when using
multiple manipulators.
AVP = <percentage against proper welding
voltage >
AVP: synergic
50 to 150%
DIS = <distance from the movements start
position>
0.00 to 6553.5 mm
Example
ARCCTE
Function
Changes the welding conditions gradually during execution of welding.
Additional
Item
WELD1, WELD2, WELD3, WELD4
Displayed only when using
multiple manipulators.
AVP = <percentage against proper welding
voltage >
AVP: synergic
50 to 150%
DIS = <distance from the movements end
position>
0.00 to 6553.5 mm
Example
WVON
WVOF
Function
Starts weaving.
Additional
Item
RB1, RB2, RB3, RB4
Displayed only when using
multiple manipulators.
WEV#(<weaving condition file number>)
1 to 255
Example
WVON WEV#(1)
Function
Ends weaving.
Additional
Item
RB1, RB2, RB3, RB4
Displayed only when using
multiple manipulators.
None
Example
WVOF
9-99
158051-1CD
460/485
158051-1CD
DX100
9 Arc Welding Application
9.17 Appendix 2
9.17
9.17.1
Appendix 2
Power Source Condition File Initial Value
The initial value data for 24 Power Sources are prepared as follows:
Table 9-6: Welder Condition Data File
Power
Source No.
Power Source Name
MOTOWELD-E series 350A class
Power Supply
Shielding
Gas
Wire Diameter
Synergic
MAG
(or CO2)
1.2
(or any)
MOTOWELD-E series 350A class
Independent
MAG
(or CO2)
1.2
(or any)
MOTOWELD-E series 500A class
Synergic
MAG
(or CO2)
1.2
(or any)
MOTOWELD-E series 500A class
Independent
MAG
(or CO2)
1.2
(or any)
MOTOWELD-S350-AJ2/3 (without STC)
Synergic
CO2
1.2
MOTOWELD-S350-AJ2/3 (without STC)
Synergic
MAG
1.2
MOTOWELD-S350-AJ2/3 (without STC)
Independent
CO2
1.2
MOTOWELD-S350-AJ2/3 (without STC)
Independent
MAG
1.2
MOTOWELD-S350-AJ2/3 (without STC)
Synergic
CO2
0.9
(or 1.0)
10
MOTOWELD-S350-AJ2/3 (without STC)
Synergic
MAG
0.9
(or 1.0)
11
MOTOWELD-S350-AJ2/3 (without STC)
Independent
CO2
0.9
(or 1.0)
12
MOTOWELD-S350-AJ2/3 (without STC)
Independent
MAG
0.9
(or 1.0)
13
MOTOWELD-S350-AJ2/3 (with STC)
Synergic
CO2
1.2
14
MOTOWELD-S350-AJ2/3 (with STC)
Synergic
MAG
1.2
15
MOTOWELD-S350-AJ2/3 (with STC)
Independent
CO2
1.2
16
MOTOWELD-S350-AJ2/3 (with STC)
Independent
MAG
1.2
17
MOTOWELD-S350-AJ2/3 (with STC)
Synergic
CO2
0.9
(or 1.0)
18
MOTOWELD-S350-AJ2/3 (with STC)
Synergic
MAG
0.9
(or 1.0)
19
MOTOWELD-S350-AJ2/3 (with STC)
Independent
CO2
0.9
(or 1.0)
20
MOTOWELD-S350-AJ2/3 (with STC)
Independent
MAG
0.9
(or 1.0)
21
SHINKO ES 350
Synergic
CO2
1.2
22
DAIHEN CPV 350
Synergic
CO2
1.2
23
MOTOWELD-S500 (without STC)
Synergic
CO2
1.2
24
MOTOWELD-S500 (without STC)
Synergic
MAG
1.2
(mm)
9-100
158051-1CD
461/485
158051-1CD
DX100
10 Production Monitoring
10.1 Setup/Installation
10 Production Monitoring
The Yaskawa ArcLink XT interface supports integration with the Lincoln
Production Monitoring 2.1 software. Full feature support and setup must
be performed using the Powerwave Manager PC software (available as a
free download from www.powerwavesoftware.com). However, the ArcLink
XT pendant interface provides a convenient portal for performing setup
changes and monitoring.
The Lincoln Production Monitoring 2.1 software enables the following:
Monitoring of weld data during weld
Gathering of weld statistics and averages for previous welds
Setting empirical limits to determine if a weld is "good"
Control of robot/welder actions for "bad" welds
User notification when welder needs attention/service
10.1
Setup/Installation
The DX100 ArcLink XT interface is preconfigured for use with the Lincoln
Production Monitoring 2.1 software. No additional robot setup is required.
Full setup and configuration of all available settings must be performed
using the Powerwave Manager PC software provided by Lincoln Electric.
Optionally, you can also setup a central webserver database to manage
data for all Lincoln welders in your plant. Please refer to your Lincoln
documentation for additional information.
10.2
Operation
When using the Production Monitoring 2.1 software, weld data for each
weld is gathered into one of 32 profiles. Averages and statistics are
calculated for all welds in a particular profile. It is common practice to
"categorize" welds and select different profiles for each of the different
welds on a part.
Each Arc Start Condition file is associated with a particular production
monitoring profile number. This is set under the "Other" tab of the Arc Start
file. See Section 9.6.4 Arc Start Condition File for additional information.
NOTE
Some welders can be configured for up to 200 profiles.
This will be detected by the robot. Please consult your
Lincoln Electric representative for more information about
your welder.
10-1
158051-1CD
462/485
158051-1CD
DX100
10 Production Monitoring
10.2 Operation
Fig. 10-1: Production Monitoring Profile Number
10.2.1
Startup
The Production Monitoring application can be started from the main menu.
Press the {Arc Welding} button and select {Production Monitor} from the
dropdown list.
Fig. 10-2: Production Monitor
NOTE
You must be in MANAGEMENT security level to access
Production Monitoring. See Section 1.4 Security Mode
for information on changing security levels.
10-2
158051-1CD
463/485
158051-1CD
DX100
10 Production Monitoring
10.2 Operation
Control Tab Window
NOTE
All data and settings are loaded/saved from the welder
number selected at the top of the application. If a particular
welder does not appear in the dropdown list, check that it is
powered ON and properly connected to the DX100. You
may need to close and restart the application after
connecting a welder.
The Control tab allows you to select settings that apply to all profiles in the
welder.
Fig. 10-3: Control Tab
A
A. Out of Limit Actions
Production Monitoring allows you to set upper and lower limits for the
attributes of a particular weld (See Profile Config tab). If a particular
attribute goes outside of the pre-programmed limit, you can determine
what response action is performed.
Press the {Edit} button to modify these actions. Then press [Save] to
accept the changes.
NOTE
Limits must be set for each individual profile number.
However, these actions are global to all profiles.
No Action: Even if limits for this attribute are enabled, no action is
taken when the weld goes out of limit.
Log Event: The event is logged into the Production Monitoring
database. The pass/fail signal indicates that the weld failed. The
weld is not interrupted and no alarm occurs.
Fault System: The event is logged into the Production Monitoring
database. The pass/fail signal indicates that the weld failed. The
weld stops immediately. The robot displays a PM Limit alarm that
must be reset before continuing to weld.
10-3
158051-1CD
464/485
158051-1CD
DX100
10 Production Monitoring
10.2 Operation
Alarm Latch: The event is logged into the Production Monitoring
database. The pass/fail signal indicates that the weld failed. The
weld continues to finish. At the end of the weld, the robot controller
displays a PM Limit alarm that must be reset before the next weld. A
latch event can also be reset from this screen. Please note that the
main weld condition does finish.
NOTE
The main weld condition finishs normally. However, an Arc
End Condition is not executed. This includes Crater,
Burnback, Postflow, and Wire-stick-check routines.
B. Reset Alarm Latch
In the event of an Alarm Latch action, the latch must be cleared before
you can weld again. Resetting the robot alarm will clear the latch. You
can also use this button to clear the latch.
C. Enter Custom Weight
When using a custom or partial wire spool, it is generally not desirable
to use the [Reset Wire Weight] button. This button will allow you to
manually type in a custom weight for the new spool. After typing in the
desired weight, you must touch the button again to save your value.
D. Reset Wire Weight
The weight of the wire spool is estimated by the Lincoln power source.
When replacing an empty spool, you must reset the weight to notify the
welder there is a new spool.
Click this button to reset the weight back to the initial weight of a new
spool (touch a second time to confirm). The initial weight is set using
Lincoln's Powerwave Manager.
E. Wire Weight Warning
The power source notifies the user when the wire spool gets below a
certain limit. To change this limit, click the textbox, and type the new
value into the textbox and click [Save].
When the warning weight level is reached, a message is displayed on
the bottom of the pendant as a reminder that the wire is low. This
message is cleared after touching [Reset Wire Weight].
Additionally, you can configure the power source to send an email
notification when the wire is low. Please see Lincoln Powerwave
Manager for more details.
10-4
158051-1CD
465/485
158051-1CD
DX100
10 Production Monitoring
10.2 Operation
Profile Config Tab Window
Each of the profiles can be configured to ensure individual weld attributes
remain within certain upper and lower bounds. These bounds are "trained"
using the Powerwave Manager. However, the Profile Config tab allows
you to manually enter the limits and/or tweak the values that have been
trained.
Fig. 10-4: Profile Config Tab
F
G
B
C
D
E
Press {Edit} to modify the values for the selected profile. If the Enable
checkbox is not checked for a particular attribute, the limits will not be
monitored during the weld.
NOTE
With the 455m power source, you cannot enable/disable
individual attributes. Plus, Weld Score is not available.
A. Start Delay (seconds)
Set the time from the start of the arc before beginning to monitor the
limits. This is useful when ramping the weld settings at the start of a
weld.
B. Duration Limits (seconds)
Sets the limits for the time length of the weld.
C. Current Limits (Amps)
Sets the limits for the amperage of the weld.
D. Voltage Limits (Volts)
Sets the limits for the voltage of the weld.
E. Wirefeed Speed Limits (inches per minute)
Sets the limits for the WFS of the weld.
F. Discard welds shorter than
If the length of a weld is shorter than the Start Delay plus the End Delay,
it can be excluded from the Production Monitoring history.
G. End Delay (seconds)
When an out-of-limit event occurs, the power source will wait for this
amount of time before taking action. If the weld ends prior to this action,
it will be ignored.
10-5
158051-1CD
466/485
158051-1CD
DX100
10 Production Monitoring
10.2 Operation
Last Weld Data Tab Window
The Last Weld Data tab provides statistics for the last weld performed by
the selected welder number.
Fig. 10-5: Last Weld Data
A. Weld Profile Totals
This displays the totals for the profile number used in the last weld. This
may be different than the selected profile for the next weld.
B. Last Weld
This displays various statistics about the weld attributes for the last
weld.
C. Overall Pass/Fail
This indicates if the weld stayed within the programmed limits of the
profile. This will indicate failure in the event of a Log Event, Fault Event,
or Alarm Latch. If No Action was selected on the Control tab, then this
will indicate "Pass" even if the weld went outside the programmed limits.
10-6
158051-1CD
467/485
158051-1CD
DX100
10 Production Monitoring
10.2 Operation
Last PM Alarm Tab Window
In the event of a failed weld, this tab displays the attribute(s) that were out
of limit. If a Fault Event or Alarm Latch occurs, the alarm is displayed on
the programming pendant. However, the alarm does not contain specific
information on what failed. Use this tab for more detail.
Fig. 10-6: Last PM Alarm
Live Monitor Tab Window
The Live Monitor tab monitors weld data in real time. It can be used as a
handy reference to monitor the weld. The display shows a 10 second
scrolling window into the weld.
Fig. 10-7: Live Monitor
10-7
158051-1CD
468/485
158051-1CD
DX100
10 Production Monitoring
10.3 Part Numbers
10.3
Part Numbers
Each time an arc is established, the weld data is saved in the weld history
with a unique weld ID number. To view weld data for an entire part
comprised of multiple welds, you can assign a part number that is
associated with each weld ID. This allows you to keep the same part
number until you have completed all welds.
The part number is stored in the robot D-Variables.
In the INFORM robot job, simply set/increment the appropriate variable
when you weld a new part. See Section 3.9.4 User Variables for more
information on setting variables.
Welder 1: D100
Welder 2: D110
Welder 3: D120
Welder 4: D130
10.4
Accessing Data
The Production Monitoring data collected by the DX100 is stored in user
variables for easy reference by external devices. Using an HMI or PLC,
this data can be stored, displayed, or used for other calculations. The
following table shows the user variables where the data is stored.
Table 10-1: Production Monitoring Data User Variables
I Variables
Welder 1
Welder 2
Welder 3
Welder 4
100
125
150
175
Last Weld Limit Code **
101
126
151
176
Last Weld Max Amps
102
127
152
177
Last Weld Avg Amps
103
128
153
178
Last Weld Min Amps
104
129
154
179
Last Weld Max Volts
105
130
155
180
Last Weld Avg Volts
106
131
156
181
Last Weld Min Volts
107
132
157
182
Last Weld Max WFS
108
133
158
183
Last Weld Avg WFS
109
134
159
184
Last Weld Min WFS
110
135
160
185
Last Weld Max WeldScore
111
136
161
186
Last Weld Avg WeldScore
112
137
162
187
Last Weld Min WeldScore
113
138
163
188
Profile Weld Count
117
142
167
192
Profile Current Limit Count
118
143
168
193
Last Weld Profile #
Profile Voltage Limit Count
119
144
169
194
Profile WFS Limit Count
120
145
170
195
Profile Time Limit Count
121
146
171
196
Profile Score Limit Count
122
147
172
197
10-8
158051-1CD
469/485
158051-1CD
DX100
10 Production Monitoring
10.4 Accessing Data
D Variables
Welder 1
Welder 2
Welder 3
Welder 4
100
110
120
130
Welder 1
Welder 2
Welder 3
Welder 4
Last Weld - True Energy
100
110
120
130
Last Weld - Wire Used
101
111
121
131
Last Weld - Wire Remain
102
112
122
132
Part ID#
R Variables
M Registers
Welder 1
Welder 2
Welder 3
Welder 4
Voltage Feedback
364
384
404
424
Current Feedback
365
385
405
425
WFS Feedback
366
386
406
426
Motor Current Feedback
367
387
407
427
**Limit code is a binary encoded field
Bit 15 Bit 14 Bit 13 Bit 12 Bit 11 Bit 10 Bit 9 Bit 8 Bit 7 Bit 6
Thigh
Tlow
Shigh
Bit 5
Bit 4 Bit 3 Bit 2 Bit 1 Bit0
Slow Whigh Wlow Vhigh Vlow
I high
I low
10-9
158051-1CD
470/485
158051-1CD
DX100
11 Table of Basic Instructions
11.1 Move Instructions
11 Table of Basic Instructions
<> indicates numerical or alphabetical data.
If multiple items are shown in one section, select one of the items.
11.1
MOVJ
Move Instructions
Function
Moves to a taught point with joint interpolation type.
Additional
Item
Position data,
Base axis position data,
Station axis position data
These data do not
appear on the
screen.
VJ=<play speed>
VJ:
0.01 to 100.00%
PL=<position level>
PL:0 to 8
NWAIT
UNTIL statement
MOVL
ACC=(acceleration adjustment ratio)
ACC: 20 to 100%
DEC=(deceleration adjustment ratio)
DEC: 20 to 100%
Example
MOVJ VJ=50.00 PL=2 NWAIT UNTIL IN#(16)=ON
Function
Moves to a taught point with linear interpolation type.
Additional
Item
Position data,
Base axis position data,
Station axis position data
These data do not
appear on the
screen.
V=<play speed>,
VR=<play speed of the posture>,
VE=<play speed of external axis>
V:0.1 to 1500.0
mm/s
1 to 9000.0
cm/min
VR:0.1 to 180.0
deg/s
VE:0.01 to
100.00%
PL=<position level>
PL:0 to 8
CR=(corner radius)
CR: 1.0 to
6553.5mm
NWAIT
UNTIL statement
MOVC
ACC=(acceleration adjustment ratio)
ACC: 20 to 100%
DEC=(deceleration adjustment ratio)
DEC: 20 to 100%
Example
MOVL V=138 PL=0 NWAIT UNTIL IN#(16)=ON
Function
Moves to a taught point with circular interpolation type.
Additional
Item
Position data,
Base axis position data,
Station axis position data
These data do not
appear on the
screen.
V=<play speed>,
VR=<play speed of the posture>,
VE=<play speed of external axis>
Same as MOVL.
PL=<position level>
PL:0 to 8
NWAIT
Example
ACC=(acceleration adjustment ratio)
ACC: 20 to 100%
DEC=(deceleration adjustment ratio)
DEC: 20 to 100%
MOVC V=138 PL=0 NWAIT
11-1
158051-1CD
471/485
158051-1CD
DX100
MOVS
11 Table of Basic Instructions
11.1 Move Instructions
Function
Moves to a taught point with spline interpolation type.
Additional
Item
Position data,
Base axis position data,
Station axis position data
These data do not
appear on the
screen.
V=<play speed>,
VR=<play speed of the posture>,
VE=<play speed of external axis>
Same as MOVL.
PL=<position level>
PL:0 to 8
NWAIT
IMOV
ACC=(acceleration adjustment ratio)
ACC: 20 to 100%
DEC=(deceleration adjustment ratio)
DEC: 20 to 100%
Example
MOVS V=120 PL=0
Function
Moves the specified increment from the current position with linear
interpolation type.
Additional
Item
P<variable number>,
BP<variable number>,
EX<variable number>
V=<play speed>,
VR=<play speed of the posture>,
VE=<play speed of external axis>
Same as MOVL.
PL=<position level>
PL:0 to 8
NWAIT
BF,RF,TF,UF# (<user coordinate number>)
BF:
base coordinates
RF:
robot coordinates
TF:
tool coordinates
UF:
user coordinates
UNTIL statement
REFP
SPEED
ACC=(acceleration adjustment ratio)
ACC: 20 to 100%
DEC=(deceleration adjustment ratio)
DEC: 20 to 100%
Example
IMOV P000 V=138 PL=1 RF
Function
Defines a reference point (e.g. wall point for weaving).
Additional
Item
<reference point number>
wall point 1 for
weaving :1
wall point 2 for
weaving :2
Position data,
Base axis position data,
Station axis position data
These data do not
appear on the
screen.
Example
REFP 1
Function
Sets play speed.
Additional
Item
VJ=<joint speed>,
V=<TCP speed>,
VR=<play speed of the posture>,
VE=<play speed of external axis>
Example
SPEED VJ=50.00
VJ:Same as
MOVJ.
V,VR,VE:
Same as
MOVL.
11-2
158051-1CD
472/485
158051-1CD
DX100
11 Table of Basic Instructions
11.2 I/O Instructions
11.2
DOUT
I/O Instructions
Function
Turns the external output signals ON and OFF.
Additional
Item
OT# (<output number>),
OGH# (<output group number>),
OG# (<output group number>)
Number of addressed output signals:
OT#(xx)=1;OGH#(xx)=4(per group);
OG#(xx)=8(per group)
OGH#(xx) is not subject to parity check; only the binary
specification is allowed.
FINE
PULSE
With a high
degree of
accuracy
Example
DOUT OT#(12) ON
Function
Outputs a pulse signal as an external output signal.
Additional
Item
OT# (<output number>),
OGH# (<output group number>),
OG# (<output group number>)
T=<time (seconds)>
DIN
Example
PULSE OT# (10) T=0.60
Function
Sets input signals in variables.
Additional
Item
B<variable number>
0.01 to
655.35 s
0.30 s unless
otherwise
specified
IN# (<input number>),
IGH# (<input group number>),
IG# (<input group number>),
OT# (<output number>),
OGH# (<output group number>),
OG# (<output group number>),
SIN# (<system input number>),
SOUT# (<system output number>)
Number of addressed input signals:
IN#(xx)=1;IGH#(xx)=4(per group);
IG#(xx)=8(per group)
Number of addressed output signals:
OT#(xx)=1;OGH#(xx)=4(per group);
OG#(xx)=8(per group)
IGH#(xx) and OGH#(xx) are not subject to parity
check; only the binary specification is allowed.
Example
DIN B016 IN#(16)
DIN B002 IG#(2)
11-3
158051-1CD
473/485
158051-1CD
DX100
WAIT
11 Table of Basic Instructions
11.2 I/O Instructions
Function
Waits until the external input signal status matches the specified status.
Additional
Item
IN# (<input number>),
IGH# (<input group number>),
IG# (<input group number>),
OT# (<user output number>),
OGH# (<output group number>),
SIN# (<system input number>),
SOUT# (<system output number>)
<status>,B<variable number>
T=<time (seconds)>
AOUT
ARATION
ARATIOF
Example
WAIT IN# (12)=ON T=10.00
WAIT IN# (12)=B002
0.01 to
655.35 s
Function
Outputs the specified voltage to the general-purpose analog output port.
Additional
Item
AO# (<output port number>)
1 to 40
<output voltage(V)>
-14.0 to 14.0
Example
AOUT AO# (2) 12.7
Function
Starts the analog output corresponding to the speed.
Additional
Item
AO#(<output port number>)
1 to 40
BV = <basic voltage>
-14.00 to 14.00
V = <basic speed>
0.1 to
150.0 mm/s
1 to 9000 cm/min
OFV = <offset voltage>
-14.00 to 14.00
Example
ARATION AO#(1) BV=10.00 V=200.0 OFV=2.00
Function
Ends the analog output corresponding to the speed.
Additional
Item
AO#(<output port number>)
Example
ARATIOF AO#(1)
1 to 40
11-4
158051-1CD
474/485
158051-1CD
DX100
11 Table of Basic Instructions
11.3 Control Instructions
11.3
JUMP
Control Instructions
Function
Jumps to the specified label or job.
Additional
Item
* <label character string>,
JOB:<job name>,
IG# (<input group number>),
B<variable number>,
I<variable number>,
D<variable number>
UF# (user coordinates number)
IF statement
Example
JUMP JOB:TEST1 IF IN#(14)=OFF
Function
Indicates a jump destination.
(label)
Additional
Item
<jump destination>
Example
*123
Function
Calls the specified job.
Additional
Item
JOB:<job name>,
IG# (<input group number>),
B<variable number>,
I<variable number>,
D<variable number>
CALL
8 characters or
less
UF# (user coordinates number)
IF statement
RET
END
Example
CALL JOB:TEST1 IF IN# (24)=ON
CALL IG#(2)
(The job is called by the patterns of input signal. In this example, Job 0
cannot be called.)
Function
Returns to the call source job.
Additional
Item
IF statement
Example
RET IF IN#(12)=OFF
Function
Declares the end of a job.
Additional
Item
NOP
Example
END
Function
No operation.
Additional
Item
TIMER
IF
Example
NOP
Function
Stops for the specified time.
Additional
Item
T=<time (seconds)>
Example
TIMER T=12.50
Function
Evaluates the specified condition and makes a judgment accordingly.
Described after an instruction that specifies a certain action.
Format:<Item1>=,<>,<=,>=,<,><Item2>
Additional
Item
<Item1>
Example
JUMP *12 IF IN#(12)=OFF
statement
0.01 to
655.35 s
<Item2>
11-5
158051-1CD
475/485
158051-1CD
DX100
UNTIL
11 Table of Basic Instructions
11.3 Control Instructions
Function
Monitors the specified input signal during an action and stops the action
when the specified signal status is observed. Described after an instruction
that specifies a certain action.
Additional
Item
IN# (<input number>)
Example
MOVL V=300 UNTIL IN#(10)=ON
Function
Instructs a pause.
Additional
Item
IF statement
statement
PAUSE
<status>
Example
PAUSE IF IN#(12)=OFF
Function
Dispalys a comment.
(comment)
Additional
Item
<comment>
Example
Draws 100mm size square.
Function
Waits for execution of the instruction on the next line.
Used with the NWAIT tag which is an additional item of a move instruction.
CWAIT
32 characters or
less
Additional
Item
ADVINIT
Example
MOVL V=100 NWAIT
DOUT OT#(1) ON
CWAIT
DOUT OT#(1) OFF
MOVL V=100
Function
Initializes the prereading instruction processing.
Used to adjust the access timing for variable data.
Additional
Item
ADVSTOP
Example
ADVINIT
Function
Stops the prereading instruction processing.
Used to adjust the access timing for variable data.
Additional
Item
Example
ADVINIT
11-6
158051-1CD
476/485
158051-1CD
DX100
11 Table of Basic Instructions
11.4 Shift Instructions
11.4
SFTON
SFTOF
Shift Instructions
Function
Starts a shift operation.
Additional
Item
P<variable number>,
BP<variable number>,
EX<variable number>,
BF,RF,TF,
UF#(<user coordinate number>)
Example
SFTON P001 UF#(1)
Function
Stops a shift operation.
BF:
base coordinates
RF:
robot coordinates
TF:
tool coordinates
UF:
user coordinates
Additional
Item
MSHIFT
Example
SFTOF
Function
Obtains the shift value in the specified coordinate system from Data 2 and
3, and stores the obtained element values in Data 1.
Format:MSHIFT <Data1><Coordinate><Data2><Data3>
Additional
Item
Data1
PX<variable number>
Coordinate
BF,RF,TF,
UF# (<user coordinate number>),
MTF
Data2
PX<variable number>
Data3
PX<variable number>
Example
BF:
base coordinates
RF:
robot coordinates
TF:
tool coordinates
UF:
user coordinates
MTF:
tool coordinates
for the master
MSHIFT PX000 RF PX001 PX002
11-7
158051-1CD
477/485
158051-1CD
DX100
11 Table of Basic Instructions
11.5 Operating Instructions
11.5
ADD
SUB
Operating Instructions
Function
Adds Data1 and Data2, and stores the result in Data1.
Format:ADD<Data1><Data2>
Additional
Item
Data1
B<variable number>,
I<variable number>,
D<variable number>,
R<variable number>,
P<variable number>,
BP<variable number>,
EX<variable number>
Data2
Constant,
B<variable number>,
I<variable number>,
D<variable number>,
R<variable number>,
P<variable number>,
BP<variable number>,
EX<variable number>
Data1 must
always be a
variable.
Example
ADD I012 I013
Function
Subtracts Data2 from Data1, and stores the result in Data1.
Format:SUB<Data1><Data2>
Additional
Item
Data1
B<variable number>,
I<variable number>,
D<variable number>,
R<variable number>,
P<variable number>,
BP<variable number>,
EX<variable number>
Data2
Constant,
B<variable number>,
I<variable number>,
D<variable number>,
R<variable number>,
P<variable number>,
BP<variable number>,
EX<variable number>
Example
Data1 must
always be a
variable.
SUB I012 I013
11-8
158051-1CD
478/485
158051-1CD
DX100
MUL
11 Table of Basic Instructions
11.5 Operating Instructions
Function
Multiplies Data1 by Data2, and stores the result in Data1.
Format:MUL<Data1><Data2>
Data1 can be an element in a position variable.
Pxxx(0):all axis data, Pxxx(1):X-axis data,
Pxxx(2):Y-axis data, Pxxx(3):Z-axis data,
Pxxx(4):Tx-axis data, Pxxx(5):Ty-axis data,
Pxxx(6):Tz-axis data
Additional
Item
DIV
Data1
B<variable number>,
I<variable number>,
D<variable number>,
R<variable number>,
P<variable number> (<element
number>),
BP<variable number> (<element
number>),
EX<variable number> (<element
number>)
Data2
Constant,
B<variable number>,
I<variable number>,
D<variable number>,
R<variable number>
Example
MUL I012 I013
MUL P000 (3) 2 (Multiply the Z-axis data by 2.)
Function
Divides Data1 by Data2, and stores the result in Data1.
Format:DIV<Data1><Data2>
Data1 must
always be a
variable.
Data1 can be an element in a position variable.
Pxxx(0):all axis data, Pxxx(1):X-axis data,
Pxxx(2):Y-axis data, Pxxx(3):Z-axis data,
Pxxx(4):Tx-axis data, Pxxx(5):Ty-axis data,
Pxxx(6):Tz-axis data
Additional
Item
INC
DEC
Data1
B<variable number>,
I<variable number>,
D<variable number>,
R<variable number>,
P<variable number> (<element
number>),
BP<variable number> (<element
number>),
EX<variable number> (<element
number>)
Data2
Constant,
B<variable number>,
I<variable number>,
D<variable number>,
R<variable number>
Example
DIV I012 I013
DIV P000 (3) 2 (Divide the Z-axis data by 2.)
Function
Increments the value of the specified variable by 1.
Additional
Item
B<variable number>,I<variable number>,
D<variable number>
Example
INC I043
Function
Decrements the value of the specified variable by 1.
Additional
Item
B<variable number>,I<variable number>,
D<variable number>
Example
DEC I043
Data1 must
always be a
variable.
11-9
158051-1CD
479/485
158051-1CD
DX100
AND
OR
NOT
XOR
SET
SETE
11 Table of Basic Instructions
11.5 Operating Instructions
Function
Obtains the AND of Data1 and Data2, and stores the result in Data1.
Format:AND<Data1><Data2>
Additional
Item
Data1
B<variable number>
Data2
B<variable number>, Constant
Example
AND B012 B020
Function
Obtains the OR of Data1 and Data2, and stores the result in Data1.
Format:OR<Data1><Data2>
Additional
Item
Data1
B<variable number>
Data2
B<variable number>, Constant
Example
OR B012 B020
Function
Obtains the NOT of Data2, and stores the result in Data1.
Format:NOT<Data1><Data2>
Additional
Item
Data1
B<variable number>
Data2
B<variable number>, Constant
Example
NOT B012 B020
Function
Obtains the exclusive OR of Data1 and Data2, and stores the result in
Data1.
Format:XOR<Data1><Data2>
Additional
Item
Data1
B<variable number>
Data2
B<variable number>, Constant
Example
XOR B012 B020
Function
Sets Data2 to Data1.
Format:SET<Data1><Data2>
Additional
Item
Data1
B<variable number>,
I<variable number>,
D<variable number>,
R<variable number>,
P<variable number>,
S<variable number>,
BP<variable number>,
EX<variable number>
Data2
Constant,
B<variable number>,
I<variable number>,
D<variable number>,
R<variable number>,
S<variable number>,
EXPRESS
Data1 must
always be a
variable.
Example
SET I012 I020
Function
Sets data to an element in a position variable.
Additional
Item
Data 1
P<variable number> (<element
number>),
BP<variable number> (<element
number>),
EX<variable number> (<element
number>)
Data 2
D<variable number>,
<double-precision integer type
constant>
Example
SETE P012 (3) D005
11-10
158051-1CD
480/485
158051-1CD
DX100
GETE
GETS
11 Table of Basic Instructions
11.5 Operating Instructions
Function
Extracts an element in a position variable.
Additional
Item
D<variable number>
Example
GETE D006 P012 (4)
Function
Sets a system variable to the specified variable.
Additional
Item
B<variable number>,
I<variable number>,
D<variable number>,
R<variable number>,
PX<variable number>
P<variable number> (<element number>),
BP<variable number> (<element number>),
EX<variable number> (<element number>)
$B<variable number>,
$I<variable number>,
$D<variable number>,
$R<variable number>,
$PX<variable number>, $ERRNO,
Constant, B<variable number>
CNVRT
System variable
Example
GETS B000 $B000
GETS I001 $I[1]
GETS PX003 $PX001
Function
Converts the position variable (Data2) into a position variable of the
specified coordinate system, and stores the converted variable in Data1.
Format:CNVRT<Data1><Data2><coordinate>
Additional
Item
Data1
PX<variable number>
Data2
PX<variable number>
BF,RF,TF,UF# (<user coordinate number>),MTF
Example
BF:
base coordinates
RF:
robot coordinates
TF:
tool coordinates
UF:
user coordinates
MTF:tool
coordinates for the
master
CNVRT PX000 PX001 BF
11-11
158051-1CD
481/485
158051-1CD
DX100
CLEAR
SIN
COS
ATAN
SQRT
11 Table of Basic Instructions
11.5 Operating Instructions
Function
Starting with the variable number in Data1, clears (sets to zero) as many
variables as specified by a number in Data2.
Format:CLEAR<Data1><Data2>
Additional
Item
Data1
B<variable number>,
I<variable number>,
D<variable number>,
R<variable number>,
$B<variable number>,
$I<variable number>,
$D<variable number>,
$R<variable number>,
Data2
<number of variables>, ALL,STACK
Example
CLEAR B000 ALL
CLEAR STACK
Function
Obtains the sine of Data2, and stores the result in Data1.
Format:SIN<Data1><Data2>
Additional
Item
Data1
R<variable number>
Data2
<constant>,
R<variable number>
ALL:Clears
variables of the
variable number in
Data1 and of all
the variable
numbers that
follow.
STACK:Clears all
variables in the job
call stack.
Data1 must
always be a real
type variable.
Example
SIN R000 R001 (Sets the sine of R001 to R000.)
Function
Obtains the cosine of Data2, and stores the result in Data1.
Format:COS<Data1><Data2>
Additional
Item
Data1
R<variable number>
Data2
<constant>,
R<variable number>
Data1 must
always be a real
type variable.
Example
COS R000 R001 (Sets the cosine of R001 to R000.)
Function
Obtains the arc tangent of Data2, and stores the result in Data1.
Format:ATAN<Data1><Data2>
Additional
Item
Data1
R<variable number>
Data2
<constant>,
R<variable number>
Data1 must
always be a real
type variable.
Example
ATAN R000 R001 (Sets the arc tangent of R001 to R000.)
Function
Obtains the square root of Data2, and stores the result in Data1.
Format:SQRT<Data1><Data2>
Additional
Item
Data1
R<variable number>
Data2
<constant>,
R<variable number>
Example
Data1 must
always be a real
type variable.
SQRT R000 R001 (Sets the square root of R001 to R000.)
11-12
158051-1CD
482/485
158051-1CD
DX100
MFRAME
11 Table of Basic Instructions
11.5 Operating Instructions
Function
Additional
Item
MULMAT
INVMAT
SETFILE
GETFILE
GETPOS
VAL
Creates a user coordinate using the position data for the given three points
as definition points. <Data1> indicates the definition point ORG position
data, <Data2> the definition point XX position data, and <Data3> the
definition point XY position data.
Format: MFRAME <user coordinate> <Data1> <Data2> <Data3>
UF#(<user coordinate number>)
Data1
PX <variable number>
Data2
PX <variable number>
Data3
PX <variable number>
1 to 24
Example
MFRAME UF#(1) PX000 PX001 PX002
Function
Obtains the matrix product of Data2 and Data3, and stores the result in
Data1.
Format: MULMAT <Data1> <Data2> <Data3>
Additional
Item
Data1
P <variable number>
Data2
P <variable number>
Data3
P <variable number>
Example
MULMAT P000 P001 P002
Function
Obtains the inverse matrix of Data2, and stores the result in Data1.
Format: INVMAT <Data1> <Data2>
Additional
Item
Data1
P <variable number>
Data2
P <variable number>
Example
INVMAT P000 P001
Function
Changes the contents data of a condition file into the numeric data of Data1.
The contents data of a condition file to be changed is specified by the
element number.
Additional
Item
Contents
data of a
condition file
WEV#(<condition file
number>)(<element number>)
Data1
Constant,
D<variable number>
Example
SETFILE WEV#(1)(1) D000
Function
Stores the contents data of a condition file in Data1. The contents data of a
condition file to be obtained is specified by the element number.
Additional
Item
Data1
D <variable number>
Contents
data of a
condition file
WEV#(<condition file
number>)(<element number>)
Example
GETFILE D000 WEV#(1)(1)
Function
Stores the position data of Data2 (step number) in Data1.
Additional
Item
Data1
PX <variable number>
Data2
STEP# (<step number>)
Example
GETPOS PX000 STEP#(1)
Function
Converts the numeric value of the character string (ASCII) of Data2 into the
real number, and stores the result in Data1.
Format: VAL <Data1> <Data2>
Additional
Item
Data1
B <variable number>,
I <variable number>,
D <variable number>,
R <variable number>
Data2
Character string,
S <variable number>
Example
VAL B000 123
11-13
158051-1CD
483/485
158051-1CD
DX100
ASC
CHR$
MID$
LEN
CAT$
11 Table of Basic Instructions
11.5 Operating Instructions
Function
Obtains the character code of the first letter of the character string (ASCII) of
Data2, and stores the result in Data1.
Format:ASC<Data1><Data2>
Additional
Item
Data1
B <variable number>,
I <variable number>,
D <variable number>
Data2
Character string,
S <variable number>
Example
ASC B000 ABC
Function
Obtains the character (ASCII) with the character code of Data2, and stores
the result in Data1.
Format:CHR$<Data1><Data2>
Additional
Item
Data1
S <variable number>
Data2
Constant,
B <variable number>
Example
CHR$ S000 65
Function
Obtains the character string (ASCII) of any length (Data 3, 4) from the
character string (ASCII) of Data2, and stores the result in Data1.
Format:MID$<Data1><Data2><Data3><Data4>
Additional
Item
Data1
S <variable number>
Data2
Character string,
S <variable number>
Data3
Constant,
B <variable number>,
I <variable number>,
D <variable number>
Data4
Constant,
B <variable number>,
I <variable number>,
D <variable number>
Example
MID$ S000 123ABC456 4 3
Function
Obtains the total number of bytes of the character string (ASCII) of Data2,
and stores the result in Data1.
Format:LEN<Data1><Data2>
Additional
Item
Data1
B <variable number>,
I <variable number>,
D <variable number>
Data2
Character string,
S <variable number>
Example
LEN B000 ABCDEF
Function
Combines the character string (ASCII) of Data2 and Data3, and stores the
result in Data1.
Format:CAT$<Data1><Data2><Data3>
Additional
Item
Data1
S <variable number>
Data2
Character string,
S <variable number>
Data3
Character string,
S <variable number>
Example
CAT$ S000 ABC DEF
11-14
158051-1CD
484/485
DX100
Robotic Arc Welding Manual
FOR LINCOLN ARCLINK XT INTERFACE
Specifications are subject to change without notice
for ongoing product modifications and improvements.
MANUAL NO.
158051-1CD
485/485
Vous aimerez peut-être aussi
- The Subtle Art of Not Giving a F*ck: A Counterintuitive Approach to Living a Good LifeD'EverandThe Subtle Art of Not Giving a F*ck: A Counterintuitive Approach to Living a Good LifeÉvaluation : 4 sur 5 étoiles4/5 (5794)
- Shoe Dog: A Memoir by the Creator of NikeD'EverandShoe Dog: A Memoir by the Creator of NikeÉvaluation : 4.5 sur 5 étoiles4.5/5 (537)
- NXC100 ControllerDocument2 pagesNXC100 ControllermartinimartiiniPas encore d'évaluation
- XRC ControllerDocument2 pagesXRC ControllersengcyanPas encore d'évaluation
- STEM EducationAndWorkforceDevelopmentDocument3 pagesSTEM EducationAndWorkforceDevelopmentmartinimartiiniPas encore d'évaluation
- Training Topics XRCDocument5 pagesTraining Topics XRCmartinimartiiniPas encore d'évaluation
- SPI Pendant InterfaceDocument2 pagesSPI Pendant InterfacemartinimartiiniPas encore d'évaluation
- VA1400 DataSheetDocument2 pagesVA1400 DataSheetVikram DewanganPas encore d'évaluation
- JobEditor Manual en 01Document68 pagesJobEditor Manual en 01martinimartiiniPas encore d'évaluation
- Moto Sim TouchDocument2 pagesMoto Sim TouchmartinimartiiniPas encore d'évaluation
- Motoman Services OverviewDocument7 pagesMotoman Services OverviewmartinimartiiniPas encore d'évaluation
- Motoman Inform Vim Syntax Jbi VimDocument3 pagesMotoman Inform Vim Syntax Jbi VimmartinimartiiniPas encore d'évaluation
- S4CPlus-IRB7600 M2000A Electrical Maintenance Training ManualDocument1 070 pagesS4CPlus-IRB7600 M2000A Electrical Maintenance Training Manualmartinimartiini100% (1)
- MotoSim EGDocument2 pagesMotoSim EGHermis BuitrónPas encore d'évaluation
- Kinetiq TeachingDocument1 pageKinetiq TeachingmartinimartiiniPas encore d'évaluation
- Inform LanguageDocument297 pagesInform Languagemartinimartiini100% (1)
- FS100 ControllerDocument2 pagesFS100 ControllermartinimartiiniPas encore d'évaluation
- InformDocument297 pagesInformmartinimartiiniPas encore d'évaluation
- CS-287 Why AdvancedDocument1 pageCS-287 Why AdvancedmartinimartiiniPas encore d'évaluation
- Cs 303 Listing Nx100 ModuleDocument7 pagesCs 303 Listing Nx100 ModulemartinimartiiniPas encore d'évaluation
- 1Document68 pages1martinimartiiniPas encore d'évaluation
- S4-Irb 2400 M94a ProductDocument493 pagesS4-Irb 2400 M94a ProductmartinimartiiniPas encore d'évaluation
- Cs 246 Listing XRC ModuleDocument4 pagesCs 246 Listing XRC ModulemartinimartiiniPas encore d'évaluation
- Ea1900n en 08Document4 pagesEa1900n en 08martinimartiiniPas encore d'évaluation
- S4CPlus-IRB 940 M2000 Electrical Maintenance Training ManualDocument556 pagesS4CPlus-IRB 940 M2000 Electrical Maintenance Training Manualmartinimartiini100% (1)
- S4CPlus-IRB6600 M2000A Electrical Maintenance Training ManualDocument1 020 pagesS4CPlus-IRB6600 M2000A Electrical Maintenance Training Manualmartinimartiini100% (1)
- IRC5-IRB340 Prod Man 3HAC022546-001 Reference Rev - en RefDocument25 pagesIRC5-IRB340 Prod Man 3HAC022546-001 Reference Rev - en Refadriano_falavinha9186Pas encore d'évaluation
- IRC5-IRB4400 Prod Man Part2 3HAC022032-001 - References - Rev - enDocument57 pagesIRC5-IRB4400 Prod Man Part2 3HAC022032-001 - References - Rev - enmartinimartiiniPas encore d'évaluation
- IRC5-IRB7600 Prod Man Part13HAC022033-001 Procedures RevB enDocument384 pagesIRC5-IRB7600 Prod Man Part13HAC022033-001 Procedures RevB enmartinimartiiniPas encore d'évaluation
- The Yellow House: A Memoir (2019 National Book Award Winner)D'EverandThe Yellow House: A Memoir (2019 National Book Award Winner)Évaluation : 4 sur 5 étoiles4/5 (98)
- Hidden Figures: The American Dream and the Untold Story of the Black Women Mathematicians Who Helped Win the Space RaceD'EverandHidden Figures: The American Dream and the Untold Story of the Black Women Mathematicians Who Helped Win the Space RaceÉvaluation : 4 sur 5 étoiles4/5 (895)
- The Hard Thing About Hard Things: Building a Business When There Are No Easy AnswersD'EverandThe Hard Thing About Hard Things: Building a Business When There Are No Easy AnswersÉvaluation : 4.5 sur 5 étoiles4.5/5 (344)
- The Little Book of Hygge: Danish Secrets to Happy LivingD'EverandThe Little Book of Hygge: Danish Secrets to Happy LivingÉvaluation : 3.5 sur 5 étoiles3.5/5 (399)
- Grit: The Power of Passion and PerseveranceD'EverandGrit: The Power of Passion and PerseveranceÉvaluation : 4 sur 5 étoiles4/5 (588)
- The Emperor of All Maladies: A Biography of CancerD'EverandThe Emperor of All Maladies: A Biography of CancerÉvaluation : 4.5 sur 5 étoiles4.5/5 (271)
- Devil in the Grove: Thurgood Marshall, the Groveland Boys, and the Dawn of a New AmericaD'EverandDevil in the Grove: Thurgood Marshall, the Groveland Boys, and the Dawn of a New AmericaÉvaluation : 4.5 sur 5 étoiles4.5/5 (266)
- Never Split the Difference: Negotiating As If Your Life Depended On ItD'EverandNever Split the Difference: Negotiating As If Your Life Depended On ItÉvaluation : 4.5 sur 5 étoiles4.5/5 (838)
- A Heartbreaking Work Of Staggering Genius: A Memoir Based on a True StoryD'EverandA Heartbreaking Work Of Staggering Genius: A Memoir Based on a True StoryÉvaluation : 3.5 sur 5 étoiles3.5/5 (231)
- On Fire: The (Burning) Case for a Green New DealD'EverandOn Fire: The (Burning) Case for a Green New DealÉvaluation : 4 sur 5 étoiles4/5 (73)
- Elon Musk: Tesla, SpaceX, and the Quest for a Fantastic FutureD'EverandElon Musk: Tesla, SpaceX, and the Quest for a Fantastic FutureÉvaluation : 4.5 sur 5 étoiles4.5/5 (474)
- Team of Rivals: The Political Genius of Abraham LincolnD'EverandTeam of Rivals: The Political Genius of Abraham LincolnÉvaluation : 4.5 sur 5 étoiles4.5/5 (234)
- The World Is Flat 3.0: A Brief History of the Twenty-first CenturyD'EverandThe World Is Flat 3.0: A Brief History of the Twenty-first CenturyÉvaluation : 3.5 sur 5 étoiles3.5/5 (2259)
- The Unwinding: An Inner History of the New AmericaD'EverandThe Unwinding: An Inner History of the New AmericaÉvaluation : 4 sur 5 étoiles4/5 (45)
- The Gifts of Imperfection: Let Go of Who You Think You're Supposed to Be and Embrace Who You AreD'EverandThe Gifts of Imperfection: Let Go of Who You Think You're Supposed to Be and Embrace Who You AreÉvaluation : 4 sur 5 étoiles4/5 (1090)
- The Sympathizer: A Novel (Pulitzer Prize for Fiction)D'EverandThe Sympathizer: A Novel (Pulitzer Prize for Fiction)Évaluation : 4.5 sur 5 étoiles4.5/5 (120)
- Her Body and Other Parties: StoriesD'EverandHer Body and Other Parties: StoriesÉvaluation : 4 sur 5 étoiles4/5 (821)
- 147 Amity Avenue Nampa, ID 81937 (999) 999-9999 William at Email - ComDocument4 pages147 Amity Avenue Nampa, ID 81937 (999) 999-9999 William at Email - ComjeyesbelmenPas encore d'évaluation
- L 11Document3 pagesL 11trangPas encore d'évaluation
- 1994 Manual de Taller Bronco, Econoline, F-Series PDFDocument208 pages1994 Manual de Taller Bronco, Econoline, F-Series PDFOscar Cruz100% (1)
- 2007 ATRA Seminar ManualDocument272 pages2007 ATRA Seminar Manualtroublezaur100% (3)
- Blackberry: Terms of Use Find Out MoreDocument21 pagesBlackberry: Terms of Use Find Out MoreSonu SarswatPas encore d'évaluation
- Applications of Wireless Sensor Networks: An Up-to-Date SurveyDocument24 pagesApplications of Wireless Sensor Networks: An Up-to-Date SurveyFranco Di NatalePas encore d'évaluation
- The University of The West Indies: Application For First Degree, Associate Degree, Diploma and Certificate ProgrammesDocument5 pagesThe University of The West Indies: Application For First Degree, Associate Degree, Diploma and Certificate ProgrammesDavid Adeyinka RamgobinPas encore d'évaluation
- Inverter 2 chiềuDocument2 pagesInverter 2 chiềuKhánh Nguyễn MinhPas encore d'évaluation
- Cash Flow July 2021Document25 pagesCash Flow July 2021pratima jadhavPas encore d'évaluation
- Rankine-Froude Model: Blade Element Momentum Theory Is A Theory That Combines BothDocument111 pagesRankine-Froude Model: Blade Element Momentum Theory Is A Theory That Combines BothphysicsPas encore d'évaluation
- Regulasi KampenDocument81 pagesRegulasi KampenIrWaN Dompu100% (2)
- SSC Gr8 Biotech Q4 Module 1 WK 1 - v.01-CC-released-09May2021Document22 pagesSSC Gr8 Biotech Q4 Module 1 WK 1 - v.01-CC-released-09May2021Ivy JeannePas encore d'évaluation
- 2.0. Design, Protection and Sizing of Low Voltage Electrical Installations (Wiring) To IEE Wiring Regulations BS 7671 MS IEC (IEC) 60364 - 16&17.12.15Document2 pages2.0. Design, Protection and Sizing of Low Voltage Electrical Installations (Wiring) To IEE Wiring Regulations BS 7671 MS IEC (IEC) 60364 - 16&17.12.15Edison LimPas encore d'évaluation
- Cameron International Corporation: FORM 10-KDocument31 pagesCameron International Corporation: FORM 10-KMehdi SoltaniPas encore d'évaluation
- Puma PypDocument20 pagesPuma PypPrashanshaBahetiPas encore d'évaluation
- RH-A Catalog PDFDocument1 pageRH-A Catalog PDFAchmad KPas encore d'évaluation
- Types of Chemical Reactions: Synthesis and DecompositionDocument3 pagesTypes of Chemical Reactions: Synthesis and DecompositionAlan MartínPas encore d'évaluation
- JO 20221109 NationalDocument244 pagesJO 20221109 NationalMark Leo BejeminoPas encore d'évaluation
- Community Profile and Baseline DataDocument7 pagesCommunity Profile and Baseline DataEJ RaveloPas encore d'évaluation
- How Transformers WorkDocument15 pagesHow Transformers Worktim schroderPas encore d'évaluation
- Wine TourismDocument9 pagesWine Tourismyarashovanilufar1999Pas encore d'évaluation
- School Based Management Contextualized Self Assessment and Validation Tool Region 3Document29 pagesSchool Based Management Contextualized Self Assessment and Validation Tool Region 3Felisa AndamonPas encore d'évaluation
- Management PriniciplesDocument87 pagesManagement Priniciplesbusyboy_spPas encore d'évaluation
- Design ProjectDocument60 pagesDesign Projectmahesh warPas encore d'évaluation
- Board of Technical Education (Student Marksheet)Document2 pagesBoard of Technical Education (Student Marksheet)Manoj SainiPas encore d'évaluation
- Ethernet/Ip Parallel Redundancy Protocol: Application TechniqueDocument50 pagesEthernet/Ip Parallel Redundancy Protocol: Application Techniquegnazareth_Pas encore d'évaluation
- Peter Szekeres-Solutions To Problems of A Course in Modern Mathematical Physics - Groups, Hilbert Space and Differential Geometry PDFDocument382 pagesPeter Szekeres-Solutions To Problems of A Course in Modern Mathematical Physics - Groups, Hilbert Space and Differential Geometry PDFMed Chouaybi0% (1)
- Object Oriented ParadigmDocument2 pagesObject Oriented ParadigmDickson JohnPas encore d'évaluation
- Jinivefsiti: Sultan LorisDocument13 pagesJinivefsiti: Sultan LorisSITI HAJAR BINTI MOHD LATEPIPas encore d'évaluation