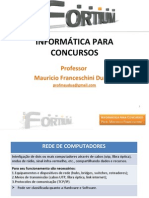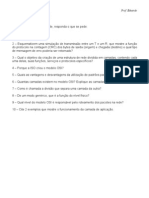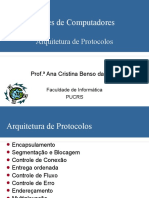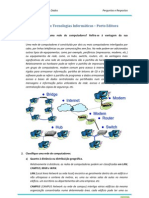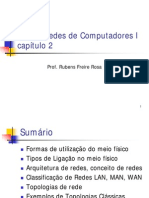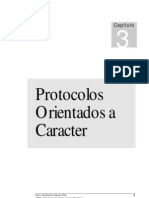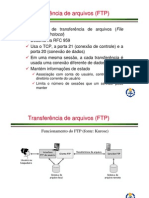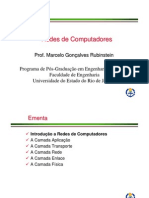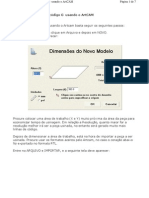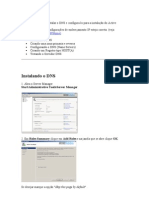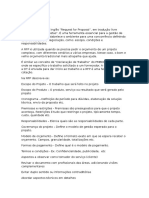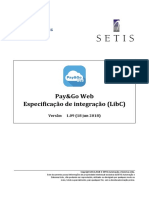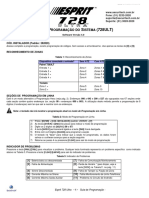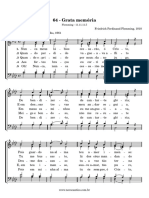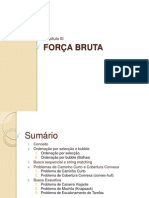Académique Documents
Professionnel Documents
Culture Documents
Curso Word Cap 03
Transféré par
InformaCopyright
Formats disponibles
Partager ce document
Partager ou intégrer le document
Avez-vous trouvé ce document utile ?
Ce contenu est-il inapproprié ?
Signaler ce documentDroits d'auteur :
Formats disponibles
Curso Word Cap 03
Transféré par
InformaDroits d'auteur :
Formats disponibles
Formatando
CAPÍTULO 3 Caracteres.
Formatos na Barra de Ferramentas
Na própria Barra de Ferramentas do Word algumas caixas e botões já
aplicam formatos a seus caracteres:
Aplica tamanhos da
fonte ao texto.
Aplica o
Sublinhado
simples ao
texto.
Seleciona
fonte. Aplica o
Aplica o Itálico ao
Aplica Negrito texto.
Estilos ao texto.
Alguns formatos têm importantes teclas de atalho:
Negrito: CTRL + N
Itálico: CTRL + I
Sublinhado Simples: CTRL + S
Maiúsculas: CTRL + SHIFT + A
Voltar ao modelo normal: CTRL + Espaço
Usando o Menu Formatar Fonte
Para formatar suas fontes mais detalhadamente, selecione no menu
Formatar a opção Fonte. Aparecerá a caixa Formatar Fonte. Ou Pressione CTRL +
F.
CURSOR Word Página 45
Formatando Caracteres.
Na caixa haverá duas pastas: Fonte e Espaçamento de Caracteres. Na
pasta Fonte, selecione:
Em Fonte: O tipo de fonte que deseja aplicar a seu texto.
Em Estilo da Fonte: Selecione se deseja Negrito, Itálico, etc.
Em Tamanho: Selecione o tamanho que deseja aplicar à fonte.
Em Sublinhado: Selecione as opções de sublinhado que deseja aplicar ao
texto:
Sublinhado Simples,
Sublinhado Somente Palavras,
Sublinhado Duplo
Sublinhado Pontilhado
Em Cor: Escolha a cor que deseja aplicar ao texto.
Na caixa Efeitos: selecione as opções que deseja aplicar:
Efeito Tachado
Efeito Sobrescrito
Efeito Subscrito
EFEITO CAIXA ALTA
EFEITO TODAS MAIÚSCULAS.
⇒ Cuidado para não confundir o Efeito Caixa Alta com Todas Maiúsculas. No
último, é o mesmo que digitar com a tecla CAPS LOCK acionada. No
primeiro, somente as iniciais têm o mesmo tamanho, as demais letras têm o
mesmo tamanho de uma letra minúscula, e é o mesmo que CTRL + SHIFT + A!
Página 46 Word CURSOR
Formatando Caracteres.
Trabalhando com Texto Oculto
A função Texto Oculto é um recurso muito interessante. O Texto Oculto
será um texto inserido em seu documento que você pode optar em visualizá-lo,
não visualizá-lo, imprimi-lo ou não imprimi-lo.
Para Inserir Texto Oculto: Selecione na opção Efeitos a caixa Texto Oculto.
O texto que você selecionar ou digitar será oculto.
Para Visualizar Texto Oculto: Selecione no Menu Ferramentas, Opções. E
em Opções selecione a pasta Exibir. Ative a função Exibir Texto Oculto. Seu
texto oculto ficará visível, mas não será impresso.
Para Imprimir Texto Oculto: Selecione no Menu Ferramentas, Opções. E
em Opções selecione a pasta Imprimir. Ative a função Incluir Texto Oculto. Seu
texto Oculto será impresso.
⇒ Seu texto oculto pode ser impresso sem ser visualizado em Modo
Layout. Ele somente será visível em Visualizar Impressão!
⇒ Ao digitar texto oculto, cuidado com a edição, pois ele irá deslocar
suas diagramação como se fosse texto normal. Verifique sua
diagramação final no modo Visualizar Impressão, onde o texto oculto
não aparece e você terá uma amostra real do que realmente está no
documento. Edite o documento usando o botão Lupa Desativado,
onde você poderá deslocar títulos, etc., melhorando a apresentação
de documentos com texto oculto não impresso!
Formatando espaçamento
Para formatar o espaçamento entre os caracteres selecione na Caixa
Fontes a pasta Espaçamento de Caracteres.
Em Espaçamento selecione:
Expandido: Faz com que a distância entre seus caracteres seja
aumentada, tornando o texto mais “solto” no documento. Selecione quantos
pontos deseja expandir:
Este modo está expandido por 1,2 pontos.
Condensado: Tem o efeito inverso, seus caracteres ficarão mais
compactos no documento.
Este modo está condensado por 1,2 pontos.
CURSOR Word Página 47
Formatando Caracteres.
Em Posição ordene a altura ou rebaixamento que desejar para seus
caracteres ficarem na linha de texto. Elevado coloca seus caracteres acima da
linha, e Subscrito coloca seus caracteres abaixo da linha.
Em elevado temos o texto acima, e subscrito, o texto fica abaixo da linha.
Ambos estão com 3 pontos
⇒ Não confunda o Efeito Subscrito ou Sobrescrito, com o Espaçamento
Elevado ou Subscrito, pois nos primeiros, o tamanho da letra se altera:
fica bem pequena e não é possível definir seu valor!
Redefinindo Padrão de Formatação
Se desejar uma determinada formatação como modelo para seus
documentos, tecle em Padrão. O Word irá confirmar se deseja alterar os atuais
padrões:
Utilizando a Ferramenta Pincel
O Botão Pincel é uma ferramenta que copia o tipo de formatação ao
texto selecionado:
1 - Localize o cursor sobre o texto com a formatação que deseja copiar e
aplicar em outro texto.
2 - Com o ponteiro do mouse tecle no Botão Pincel:
O Botão Pincel fica localizado na Barra de
Ferramentas.
3 - Selecione com o Ponteiro do mouse o texto a ser aplicado a mesma
formatação e solte o botão do mouse.
O texto selecionado ficará com a mesma formatação do texto anterior.
Página 48 Word CURSOR
Formatando Caracteres.
⇒ Para aplicar formatação à uma única palavra, basta posicionar o
cursor sobre ela. Toda a formatação aplicada será extendida à
palavra que está posicionado o cursor!
⇒ Clicando com o mouse duas vezes sobre a palavra ela será
selecionada!
⇒ Experimente algumas teclas de atalho no texto anexo Teclas de
Atalho do Word 7.0! Algumas são muito interessantes e importantes.
Experimente, por exemplo, CTRL + ], para aumentar em um ponto o
tamanho do caracter, ou CTRL + [, para diminuir em um ponto!!
CURSOR Word Página 49
Vous aimerez peut-être aussi
- Curso Regulador 2301D-ST - PortuguêsDocument31 pagesCurso Regulador 2301D-ST - Portuguêsflaviodellatorre100% (2)
- Pesquisa Operacional I - Lista de Exercicios 2Document2 pagesPesquisa Operacional I - Lista de Exercicios 2Gabriel RisoPas encore d'évaluation
- Apostila REDESDocument56 pagesApostila REDESInformaPas encore d'évaluation
- Revisao Redes OSI AlunosDocument1 pageRevisao Redes OSI AlunosInformaPas encore d'évaluation
- Apostila ComputacaoDocument68 pagesApostila ComputacaoInformaPas encore d'évaluation
- Upgrades HardwareDocument28 pagesUpgrades HardwareInforma100% (1)
- Risc Cisc ResumoDocument2 pagesRisc Cisc ResumoInformaPas encore d'évaluation
- Relatório Geral PIDocument68 pagesRelatório Geral PIInformaPas encore d'évaluation
- Slides Redes UFPRDocument106 pagesSlides Redes UFPRInformaPas encore d'évaluation
- Risc e CiscDocument5 pagesRisc e CiscInformaPas encore d'évaluation
- Redes Comp Arq 2004Document48 pagesRedes Comp Arq 2004InformaPas encore d'évaluation
- Redes Comunicacao de Dados PRDocument6 pagesRedes Comunicacao de Dados PRInformaPas encore d'évaluation
- RedesII p2Document30 pagesRedesII p2InformaPas encore d'évaluation
- RedesI p3Document16 pagesRedesI p3InformaPas encore d'évaluation
- Cap15 - Rede ElétricaDocument24 pagesCap15 - Rede Elétricaapi-3711983100% (4)
- EthernetDocument29 pagesEthernetapi-3704409100% (1)
- ProtocolosDocument17 pagesProtocolosInformaPas encore d'évaluation
- Placa MãeDocument8 pagesPlaca MãeMaynara ScoparoPas encore d'évaluation
- Protocolos de ComuniDocument6 pagesProtocolos de ComuniInformaPas encore d'évaluation
- Protocol Oscar Act Erm BusDocument24 pagesProtocol Oscar Act Erm BusstgpereiraPas encore d'évaluation
- Protocolos e InterconectividadeDocument13 pagesProtocolos e InterconectividadeInformaPas encore d'évaluation
- ProtocolosDocument17 pagesProtocolosInformaPas encore d'évaluation
- Parte 2 BDocument45 pagesParte 2 BInformaPas encore d'évaluation
- PipelineDocument16 pagesPipelineInformaPas encore d'évaluation
- Parte 3 ADocument21 pagesParte 3 AInformaPas encore d'évaluation
- Parte 2 ADocument28 pagesParte 2 AInformaPas encore d'évaluation
- Comutaçao de RedesDocument35 pagesComutaçao de RedesCristian PassosPas encore d'évaluation
- Parte 2 CDocument42 pagesParte 2 CInformaPas encore d'évaluation
- Parte 1 CDocument28 pagesParte 1 CInformaPas encore d'évaluation
- Parte 1 DDocument66 pagesParte 1 DInformaPas encore d'évaluation
- Parte 1 ADocument29 pagesParte 1 AInformaPas encore d'évaluation
- Modelo OSIDocument98 pagesModelo OSIInformaPas encore d'évaluation
- Ressarcimento SaramDocument1 pageRessarcimento SaramDaniel Oliveira GaldinoPas encore d'évaluation
- Chicote de Fiação (Curto Circuito) - Teste CAT 740BDocument2 pagesChicote de Fiação (Curto Circuito) - Teste CAT 740BTom SouzaPas encore d'évaluation
- Guia para ArtCamDocument7 pagesGuia para ArtCamadilson_iaPas encore d'évaluation
- MolecularDocument5 pagesMolecularClaudioLimaMatosPas encore d'évaluation
- Ps 05 - Analista de Ti I (Desenvolvimento) - 40qDocument12 pagesPs 05 - Analista de Ti I (Desenvolvimento) - 40qCarlos CarnielPas encore d'évaluation
- Plano de Estágio Ivan SantosDocument3 pagesPlano de Estágio Ivan SantosIvan SantosPas encore d'évaluation
- Neste Tutorial Iremos Instalar o DNS e ConfiguraDocument8 pagesNeste Tutorial Iremos Instalar o DNS e ConfiguraThiago LiraPas encore d'évaluation
- Como Fazer Uma RFPDocument2 pagesComo Fazer Uma RFPMarcelo FariasPas encore d'évaluation
- Apostila Info - Tec 8 IMO - GRAVAR EPROM PDFDocument8 pagesApostila Info - Tec 8 IMO - GRAVAR EPROM PDFkelly_laetPas encore d'évaluation
- Aula 15 - Gestão de Operações em ServiçosDocument3 pagesAula 15 - Gestão de Operações em ServiçosEric MansurPas encore d'évaluation
- Introdução A RoboticaDocument112 pagesIntrodução A Roboticanilsonery100% (2)
- Laboratório - Projetando E Implementando O Endereçamento Ipv4 Com VLSM TopologiaDocument9 pagesLaboratório - Projetando E Implementando O Endereçamento Ipv4 Com VLSM TopologiaBenvindo XavierPas encore d'évaluation
- APOSTILA Questões Informática ObjetivaDocument27 pagesAPOSTILA Questões Informática ObjetivaDaniele Barbosa CostaPas encore d'évaluation
- NBR 05427Document26 pagesNBR 05427Helton LeonamPas encore d'évaluation
- Resolução de Problemas Usando o Wxmaxima PDFDocument58 pagesResolução de Problemas Usando o Wxmaxima PDFjeancamposPas encore d'évaluation
- Testes Alfa e BetaDocument2 pagesTestes Alfa e BetaAmandaLeiPas encore d'évaluation
- Testes de Alarmes Externos Bastidor Eltek V2 0Document9 pagesTestes de Alarmes Externos Bastidor Eltek V2 0Geovane BarbosaPas encore d'évaluation
- 2 Aula ScadaDocument4 pages2 Aula ScadaPatrícia Machado Sebajos VazPas encore d'évaluation
- Prova Global 1 Ano - Função ExponencialDocument3 pagesProva Global 1 Ano - Função ExponencialPaulo JefersonPas encore d'évaluation
- Manual de Gerenciamento de Frota - Resol 692 - 2016Document63 pagesManual de Gerenciamento de Frota - Resol 692 - 2016Raul Souza75% (4)
- PGWeb LibC - Especificação de Integração - V1.09Document78 pagesPGWeb LibC - Especificação de Integração - V1.09Samuel PetrolinePas encore d'évaluation
- Circuitos Lógicos MSIDocument15 pagesCircuitos Lógicos MSIAbel companhiaPas encore d'évaluation
- Indice TJSPDocument2 pagesIndice TJSPluizburinPas encore d'évaluation
- 728 UltraDocument16 pages728 UltraThonny MarcosPas encore d'évaluation
- Conversao de Base PDFDocument42 pagesConversao de Base PDFEli dos Anjos RodriguesPas encore d'évaluation
- Grata Memoria PDFDocument2 pagesGrata Memoria PDFAndre Inacio100% (1)
- Aula03 LP-Paradigmas Programao ImperativaDocument14 pagesAula03 LP-Paradigmas Programao ImperativaJunior FariasPas encore d'évaluation
- 2-Força BrutaDocument26 pages2-Força BrutaJúnior Txizanda Jr.Pas encore d'évaluation