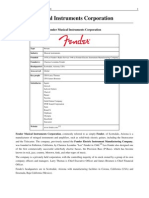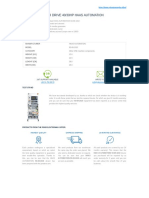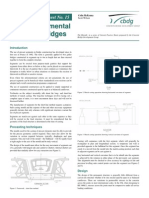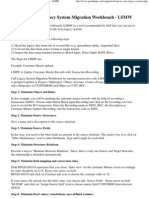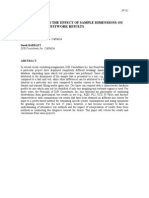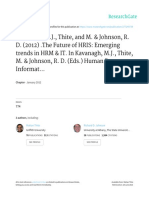Académique Documents
Professionnel Documents
Culture Documents
363529-1 Dbi Cookbook AGReport Designer Format
Transféré par
ravana11Description originale:
Copyright
Formats disponibles
Partager ce document
Partager ou intégrer le document
Avez-vous trouvé ce document utile ?
Ce contenu est-il inapproprié ?
Signaler ce documentDroits d'auteur :
Formats disponibles
363529-1 Dbi Cookbook AGReport Designer Format
Transféré par
ravana11Droits d'auteur :
Formats disponibles
Oracle® Daily Business Intelligence
Release 11i DBI Designer Cookbook Series
BIS L (4.0.9) and R12 BIS A (5.0)
Report Designer Cookbook for Automatically Generated Source
Metalink Note: 363529.1
Published in April 2006
Report Designer for Automatically generated source 1 of 40
Table of Content
Introduction .....................................................................................................................................................1
About this Cookbook.......................................................................................................................................1
Intended Audience:..........................................................................................................................................1
Prerequisite Reading:......................................................................................................................................1
Disclaimer.........................................................................................................................................................1
Objective...........................................................................................................................................................2
DBI Designer Recipe .......................................................................................................................................3
Prep Instructions .........................................................................................................................................3
Create Custom Generated Source Report.................................................................................................4
Add Parameters. ..........................................................................................................................................6
Adding Dimension Objects from a Report. ...............................................................................................8
Adding Existing Dimension Objects. .........................................................................................................11
Adding Existing Dimensions.......................................................................................................................12
Adding New Dimension Object. .................................................................................................................13
Modify View By. ..........................................................................................................................................14
Modify Dimension Object Properties where applicable...........................................................................15
Add or Remove Period Levels or Change the Calendar. .........................................................................16
Add or Remove Compare To Options. ......................................................................................................17
Add KPIs. .....................................................................................................................................................19
Adding Existing KPIs..................................................................................................................................20
Add New KPI. ..............................................................................................................................................21
Add Calculated KPI. ...................................................................................................................................22
Add New Graphs. ........................................................................................................................................24
Add Links. ....................................................................................................................................................26
Publish Report. ............................................................................................................................................31
Review and Approve Report Prototype.....................................................................................................31
Generate Summary Levels..........................................................................................................................32
Identify Interface Tables and Prepare Information. ................................................................................34
Associate Programs to Load Data. .............................................................................................................36
Refresh Summaries......................................................................................................................................38
Report Designer for Automatically generated source 2 of 40
Introduction
A DBI cookbook is a collection of recipes or instructions that explain how to something i.e.
extend or configure, DBI content or setup and what you need to do it.
About this Cookbook
This cookbook is a set of “recipes” for creating a DBI generated source report using the report
designer.
Intended Audience:
DBI report builders
Prerequisite Reading:
Dimension Designer Cookbook
Measure Designer Cookbook
Implementation Guide
User Guide
About Doc
Disclaimer
Disclaimer: This document is provided for information purposes only and the contents hereof are
subject to change without notice. Oracle does not warrant that this document is error-free, nor
does it provide any other warranties or conditions, whether expressed orally or implied in law,
including implied warranties and conditions of merchantability or fitness for a particular
purpose. Oracle specifically disclaims any liability with respect to this document and no
contractual obligations are formed either directly or indirectly by this document. This document
may not be reproduced or transmitted in any form or by any means, electronic or mechanical, for
any purpose, without the prior written permission of Oracle.
Copyright 2003 Oracle All rights reserved.
Oracle is a registered trademark of Oracle. Various product and service names referenced herein
may be trademarks of Oracle. All other product and service names mentioned may be trademarks
of their respective owners.
Report Designer for Automatically generated source 1 of 40
Objective
After reviewing the document, the user should be able to access the DBI designers and complete
the following tasks:
Create a generated source DBI style report.
Edit Parameter and Table regions.
Create Graphs
Add Links to report
Publish the report.
Report Designer for Automatically generated source 2 of 40
DBI Designer Recipe
Prep Instructions
1) Identify and create custom dimension objects required in this report.
2) Prepare Environment for Generated Source Reports. To be able to create generated source
reports, you must ensure:
a) Balanced Scorecard 5.3 or higher is installed in your system.
b) Materialized View architecture is enabled. Check “Use Materialized Views for
Summarization” in Performance Management Administrator > Global Setups.
c) Generate Source Summaries are available in your system. If you are using Daily Business
Intelligence Designer, make sure you check “Make Generated Summaries Available” in
Performance Management Administrator > Global Setups.
Report Designer for Automatically generated source 3 of 40
Create Custom Generated Source Report.
d) Navigate: Daily Business Intelligence Designer > Report Designer or Performance
Management Designer > Report Designer.
e) Click on create.
f) Provide values for:
• Name.
• Internal name. The internal name is a unique identifier for the report in the system. It
does not accept spaces.
• Application.
• Functional Area. Use this field to classify the report by functional area
• Description. Brief description of the content of the report.
g) Click on next to continue
Report Designer for Automatically generated source 4 of 40
h) Choose “Generate Data Source” to create the report prototype and later on generate the
summary levels required for this report.
Report Designer for Automatically generated source 5 of 40
i) Click Finish to get to the prototype or layout report page.
When a generated source report is created, a prototype is created based on some defaults.
This template contains the following characteristics:
• As of Date. Allows user to select the date for which user wants to render
information.
• Period. This pull down will show Year, Quarter and Period of the Enterprise
calendar.
• Compare To. This pull down will show Prior period and Prior Year and allows
user to compare data against one of these choices.
• View By. View by is enabled for the dimension objects or parameters available.
By default uses view by time.
• Table with none KPIs. The table will not show any KPIs associated to the report.
• Graphs are not available. User will have to add them based on the KPIs associated
to the report.
• Links section is not available until the report is saved at least once.
Add Parameters.
Report Designer for Automatically generated source 6 of 40
j) You can add additional parameters (dimension objects) to the parameter region. Do as
follows:
k) Edit parameter region.
l) Select one of the options from the Add pull down. The options are as follows:
• Add Dimension Objects from Report.Use this option to select the same
dimension objects (parameters) as in an existing report.
• Add Existing Dimension Objects. Use this option to select one or more
existing dimension objects.
• Add Existing Dimensions. Use this option to select all the dimension objects
available in an existing dimension.
• Add New Dimension Object. Use this option to create a new dimension object
and add it to the report.
Report Designer for Automatically generated source 7 of 40
Adding Dimension Objects from a Report.
3) To do this:
a) Select “Add Dimension Objects from Report”. Click go.
b) Search for the report providing the name using wildcards and the proper functional area.
Select the report.
Note: You can select dimension objects from an Oracle Delivered Report (pre-seeded).
c) Click Continue
Report Designer for Automatically generated source 8 of 40
d) Check the corresponding dimension objects you want to add from this report to your
report. Click Finish.
Note: Dependent dimension objects identified with a parent will bring the parent
dimension object where applicable.
Report Designer for Automatically generated source 9 of 40
e) All the selected dimension objects will appear in the parameter region of your report
using the same display properties. This means that hidden dimension objects in the
original report will be added and hidden in your report.
Report Designer for Automatically generated source 10 of 40
Adding Existing Dimension Objects.
4) To do this:
a) Select “Add Existing Dimension Objects”. Click go.
b) Search for the dimension objects providing the name using wildcards and select one or
more dimension object each time.
Note: You can select Oracle Delivered dimension objects (pre-seeded). You may see the
same dimension object listed multiple times. Each corresponds its use in a different
dimension.
c) Click on apply. The selected dimension objects will appear in the parameter region.
Report Designer for Automatically generated source 11 of 40
Adding Existing Dimensions.
5) To do this:
a) Select “Add Existing Dimensions”. Click go.
b) Search for the dimensions providing the name using wildcards and select one or more
dimensions each time.
Note: You can select Oracle Delivered dimensions (pre-seeded).
c) Click on apply. All the dimension objects in the selected dimension will appear in the
parameter region.
Report Designer for Automatically generated source 12 of 40
Adding New Dimension Object.
6) You can create a generated source dimension object from the report designer. The system
will create the required tables to support the new generated source dimension objects, so you
do not have to provide a source view/table for it.
Note: If you do not want to use a generated source dimension object, but rather you already
have the source view/table for your dimension object, you must create the dimension object
first through the dimension designer. Refer to Dimension Designer cookbook.
To create a new generated source dimension object from the report designer, follow the steps
below:
a) Select “Add New Dimension Object”. Click go.
b) Enter a name and other mandatory fields and a brief description of its content.
c) Associate the new dimension object to an existing custom dimension in the system. You
cannot associate it to Oracle Delivered dimensions.
Report Designer for Automatically generated source 13 of 40
d) If required, provide some dimension object values as will appear in the parameter pull
down of your report.
Note: This list of values will be available only when you are creating the dimension
object. Once the dimension object is created, you cannot add or edit these values from the
report. Use the Data Loader > Maintain Dimension Objects to add or edit the dimension
object values.
e) Click on apply. The new dimension object will appear in the parameter region.
Modify View By.
7) By default all visible dimension objects in your report are available as view by for your
report. You can modify the default view by properties as follows:
a) Change the selection in the default view by pull down
b) Change the report to Non-view by report by unchecking display,
c) Enable/disable existing view bys by editing view by and checking/unchecking Display
for each element, or
d) Define additional double view bys by editing view by, add a double view by and defining
the participating dimension objects.
Note: You cannot define double view by on a hidden dimension object.
Report Designer for Automatically generated source 14 of 40
Modify Dimension Object Properties where applicable.
8) To do this:
a) Modify the display name of the dimension object by changing the Parameter label field.
b) Change the presentation of the parameter in your report from drop down to Pop-up List
or Read only by editing the dimension object and choosing the propre option.
c) Make multi-select parameter by editing the dimension object and select the proper Multi
Select option.
Report Designer for Automatically generated source 15 of 40
Add or Remove Period Levels or Change the Calendar.
d) Edit Period.
e) Select a different calendar if applicable.
f) Check / uncheck the period levels you want to enable in your report.
g) Click on apply to save.
Report Designer for Automatically generated source 16 of 40
Add or Remove Compare To Options.
h) Edit Compare To.
i) Check / uncheck the compare to options you want to enable in your report.
j) Click on apply to save.
Report Designer for Automatically generated source 17 of 40
9) Modify Report Style.
a) Edit Date parameter.
b) Choose the date options you want to enable in your report making it DBI Style report
showing period to date, or From-To to do not cummulate data.
c) Click on apply to save.
10) Save Report. All modifications you made to your report are not saved until you save it by
using Save or Finish in the Report Layout Page.
a) Save. Save the modifications made until that point and remains in the report for further
edition.
b) Finish. Save the modifications made until that point and close the report.
c) Cancel. Cancel all the modifications made to the report since the last time it was saved.
However, any other objects created during the report edition such as new dimension
objects and KPIs are already saved and will remain in the system for further use.
Report Designer for Automatically generated source 18 of 40
Add KPIs.
11) You can add KPIs (measures associated to dimension objects) to the report by editing the
table. Do as follows:
a) Edit table region.
b) Select one of the options from the Add pull down. The options are as follows:
• Add Existing KPI.Use this option to select an existing KPI in the KPI repository and
add it to this report.
• Add New KPI. Use this option to create a new KPI and associate it to the report.
• Add New Calculated KPI. Use this option to create a new KPI that will be a formula
between some or all the KPIs already available in your report.
• Add a Column Group. Use this option to create a header column and group one or
more KPIs under this new column group.
Report Designer for Automatically generated source 19 of 40
Adding Existing KPIs.
12) To do this:
a) Select “Add Existing KPIs”. Click go.
b) Search for the KPI providing the name using wildcards and the proper functional area.
Select one or multiple KPIs.
Note: You can select Oracle Delivered KPIs (pre-seeded).
c) Click Apply. The KPIs will be added to the report table
d) Edit and modify additional KPI properties applicable to the report as required Click
Apply to return to the report layout page.
Report Designer for Automatically generated source 20 of 40
Add New KPI.
13) To do this:
a) Select “Add New KPIs”. Click go.
b) Provide a name and some other mandatory fields.
c) Define additional properties such as:
i) Aggregation function that will be used to aggregate data for Total and Grand Totals
ii) Measure Type: Activity or Balance. Activity KPIs aggregate data across period to get
the value of higher period. Balance KPIs do not aggregate data between periods.
Instead they take the last available value of a period to show it in the next level.
Example the value for a Quarter will be the value of the last month on that quarter.
iii) Prototype values: These values will be used to generate random data within the
specified ranges while the report is in prototype mode or design mode. The system
will allow you to define prototype range values for each KPI for actuals and for
compare to. The random data will be regenerated every time user renders the report.
d) Click Apply. The KPI will be added to the report table
e) Edit and modify additional KPI properties applicable to the report as required. Click
Apply to return to the report layout page.
Report Designer for Automatically generated source 21 of 40
Add Calculated KPI.
14) To do this:
a) Select “New Calculated KPI”. Click go.
b) Provide a name and some other mandatory fields.
Report Designer for Automatically generated source 22 of 40
c) Define formula by selecting and adding the KPIs from the left side and using the
operators at the bottom adding them to the right side. The final formula will appear
under formula in the right side.
d) Click on validate to verify that formula does not have errors and it is valid for the system.
Some of the issues you may found are:
i) Formula is too long and got truncated.
ii) An operator is missing resulting on two KPIs being joined, therefore the system may
not found the KPI or indicating names is misspelled.
iii) An attribute column is used in the formula. An Attribute column is any column
available in the report that is not associated to a KPI. (applicable only to view base
reports)
e) Click Apply. The KPI will be added to the report table
f) Click Apply to return to the report layout page and save the report if required.
Report Designer for Automatically generated source 23 of 40
Add New Graphs.
15) You can create new graphs for the report. To do this:
a) Select “New” on the Graph region reserve in the report for the graphs.
b) Click on edit to get to its properties
c) Provide a graph title, graph axis and select the graph type as applicable.
Report Designer for Automatically generated source 24 of 40
d) Depending on the graph type, select one or more KPIs to be plot in the graph.
e) Click on apply to return and show the graph in the report layout page.
f) To create additional graphs to the report, click new again and select different KPIs. You
can create upto 6 graphs but the same KPI cannot be displayed in more than one graph.
g) Save the report as required.
Report Designer for Automatically generated source 25 of 40
Add Links.
16) You can associate links to other reports, dashboards, other applications and URLs related to
the report. To do this:
a) Save the report first. The Links region will not appear until the report is not created.
Report Designer for Automatically generated source 26 of 40
b) Click Edit in Links region.
c) Click on Add URL or Menu elements.
Report Designer for Automatically generated source 27 of 40
d) For an application, select the responsibility, then the application, report, dashboard, or
any other menu element available under that responsibility. Click on add.
Report Designer for Automatically generated source 28 of 40
e) For an URL enter the mandatory fields and click on apply.
f) Modify the order of the links by selecting change order and moving up and down each
element.
g) Click on apply to save the modifications.
Report Designer for Automatically generated source 29 of 40
h) Save your report as required or save and close using Finish button.
Report Designer for Automatically generated source 30 of 40
Publish Report.
17) To make the report available for the end users, you need to associate to the proper
responsibility. You can do this by adding the report to a menu associated to the
responsibility. The Report Designer will allow you to publish the report into any custom
menu (non-Oracle Delivered) in the system as follows:
a) Click on add to menu.
b) Search and select for a custom menu already available in your system.
c) Add the same report to other menus as required.
d) Click on apply to save the modifications.
e) You can create your custom menus and add and organize their content by using Publish
Designer. Refer to Publish Designer cookbook.
Review and Approve Report Prototype.
18) After the prototype is finalized, review the report with the end users and perform any
additional modifications as required. Once it is approve, implement the report. To implement
the report changing to production mode, please refer to Implementing Generated Source
Reports cookbook.
Report Designer for Automatically generated source 31 of 40
Generate Summary Levels.
19) Once the prototype is approved, implement the report and making production by generating
all summary levels required to support the report. To do this:
a) Navigate to Performance Management Administrator responsibility and select Generate
Database
b) Click on Generate Database
c) Select Process Selected Reports. Click continue
Report Designer for Automatically generated source 32 of 40
d) Click Add reports to add reports. Search and select the reports
e) The report will be implemented in Materialized Views by default, unless you specify
Analytical Workspaces by using Update Implementation type on this page.
f) Click on next. Select to run the process immediately or schedule it for later on.
g) Add any user registered in apps to receive the results of this process as applicable.
h) Click on finish to submit the process.
i) Wait until the summary levels for the report are created by monitoring the request. Click
on Monitor Requests to review all Generate Database request submitted on this system.
j) Once the request is complete, the summary levels will be available in the system and you
must now locate and feed data in the interface table before you can see data in the report.
Report Designer for Automatically generated source 33 of 40
Note: you can review the request log file to review if any error happened while creating
the summary levels.
Identify Interface Tables and Prepare Information.
20) To locate the interface tables associated to a report, do as follows:
a) Navigate to Generate Database > Objective/Reports
b) Search for the report providing the name with wildcards
Report Designer for Automatically generated source 34 of 40
c) Click on view columns to see the structure of the interface table and prepare the
information required for it.
d) Prepare the information to load in text files or from a data load program (stored
procedure, ETL) to load data.
Report Designer for Automatically generated source 35 of 40
Associate Programs to Load Data.
21) To load data into the reports, you must prepare the input data and loaded manually or using a
Data Load Program. To do this:
a) Navigate to Data Loader > Interface Tables
b) Search and select the interface table.
c) To load data manually from a text file, click on Load from file, select the file and click on
apply. You must load data manually every time before refreshing the summaries.
Report Designer for Automatically generated source 36 of 40
d) To load data using a Data Load program, click on update and select and provide the
proper Data Load program to be used when loading data into the interface table. This
options offers the ability to load new data every time without having to upload data
manually every time the refresh summaries process is run.
Report Designer for Automatically generated source 37 of 40
Refresh Summaries.
22) To refresh the summaries for a report you can do it by interface tables or report:
a) To refresh summaries levels depending of a interface table: Navigate to Data Loader >
Interface Tables. Select all the interface tables to be run and submit the refresh
summaries
b) To refresh summaries levels for specific reports: Navigate to Data Loader > Reports and
submit the refresh summaries
c) Check “Refresh Related Dimension Objects” to refresh the corresponding dimension
objects used in the selected interface tables or reports if desired.
d) Schedule the refresh process to run once or periodically and the time for it.
e) Add receipients if required and click on finish.
f) Monitor the Data Loader request for results.
Report Designer for Automatically generated source 38 of 40
Vous aimerez peut-être aussi
- Shoe Dog: A Memoir by the Creator of NikeD'EverandShoe Dog: A Memoir by the Creator of NikeÉvaluation : 4.5 sur 5 étoiles4.5/5 (537)
- The Subtle Art of Not Giving a F*ck: A Counterintuitive Approach to Living a Good LifeD'EverandThe Subtle Art of Not Giving a F*ck: A Counterintuitive Approach to Living a Good LifeÉvaluation : 4 sur 5 étoiles4/5 (5794)
- Hidden Figures: The American Dream and the Untold Story of the Black Women Mathematicians Who Helped Win the Space RaceD'EverandHidden Figures: The American Dream and the Untold Story of the Black Women Mathematicians Who Helped Win the Space RaceÉvaluation : 4 sur 5 étoiles4/5 (890)
- The Yellow House: A Memoir (2019 National Book Award Winner)D'EverandThe Yellow House: A Memoir (2019 National Book Award Winner)Évaluation : 4 sur 5 étoiles4/5 (98)
- The Little Book of Hygge: Danish Secrets to Happy LivingD'EverandThe Little Book of Hygge: Danish Secrets to Happy LivingÉvaluation : 3.5 sur 5 étoiles3.5/5 (399)
- A Heartbreaking Work Of Staggering Genius: A Memoir Based on a True StoryD'EverandA Heartbreaking Work Of Staggering Genius: A Memoir Based on a True StoryÉvaluation : 3.5 sur 5 étoiles3.5/5 (231)
- Never Split the Difference: Negotiating As If Your Life Depended On ItD'EverandNever Split the Difference: Negotiating As If Your Life Depended On ItÉvaluation : 4.5 sur 5 étoiles4.5/5 (838)
- Elon Musk: Tesla, SpaceX, and the Quest for a Fantastic FutureD'EverandElon Musk: Tesla, SpaceX, and the Quest for a Fantastic FutureÉvaluation : 4.5 sur 5 étoiles4.5/5 (474)
- The Hard Thing About Hard Things: Building a Business When There Are No Easy AnswersD'EverandThe Hard Thing About Hard Things: Building a Business When There Are No Easy AnswersÉvaluation : 4.5 sur 5 étoiles4.5/5 (344)
- Grit: The Power of Passion and PerseveranceD'EverandGrit: The Power of Passion and PerseveranceÉvaluation : 4 sur 5 étoiles4/5 (587)
- On Fire: The (Burning) Case for a Green New DealD'EverandOn Fire: The (Burning) Case for a Green New DealÉvaluation : 4 sur 5 étoiles4/5 (73)
- The Emperor of All Maladies: A Biography of CancerD'EverandThe Emperor of All Maladies: A Biography of CancerÉvaluation : 4.5 sur 5 étoiles4.5/5 (271)
- Devil in the Grove: Thurgood Marshall, the Groveland Boys, and the Dawn of a New AmericaD'EverandDevil in the Grove: Thurgood Marshall, the Groveland Boys, and the Dawn of a New AmericaÉvaluation : 4.5 sur 5 étoiles4.5/5 (265)
- The Gifts of Imperfection: Let Go of Who You Think You're Supposed to Be and Embrace Who You AreD'EverandThe Gifts of Imperfection: Let Go of Who You Think You're Supposed to Be and Embrace Who You AreÉvaluation : 4 sur 5 étoiles4/5 (1090)
- Team of Rivals: The Political Genius of Abraham LincolnD'EverandTeam of Rivals: The Political Genius of Abraham LincolnÉvaluation : 4.5 sur 5 étoiles4.5/5 (234)
- The World Is Flat 3.0: A Brief History of the Twenty-first CenturyD'EverandThe World Is Flat 3.0: A Brief History of the Twenty-first CenturyÉvaluation : 3.5 sur 5 étoiles3.5/5 (2219)
- The Unwinding: An Inner History of the New AmericaD'EverandThe Unwinding: An Inner History of the New AmericaÉvaluation : 4 sur 5 étoiles4/5 (45)
- The Sympathizer: A Novel (Pulitzer Prize for Fiction)D'EverandThe Sympathizer: A Novel (Pulitzer Prize for Fiction)Évaluation : 4.5 sur 5 étoiles4.5/5 (119)
- Her Body and Other Parties: StoriesD'EverandHer Body and Other Parties: StoriesÉvaluation : 4 sur 5 étoiles4/5 (821)
- Task Inspection Form: Compliance Verification Heightened Awareness ChecklistDocument1 pageTask Inspection Form: Compliance Verification Heightened Awareness ChecklistMostafizur RahmanPas encore d'évaluation
- Sustainability PresentationDocument20 pagesSustainability Presentationapi-251662461Pas encore d'évaluation
- Floating Asset 2013 0910Document326 pagesFloating Asset 2013 0910Tabitha PhelpsPas encore d'évaluation
- Projectile Motion Honors PhysicsDocument29 pagesProjectile Motion Honors PhysicsDeepanshu GautamPas encore d'évaluation
- Fender Music Instruments CorporationDocument8 pagesFender Music Instruments CorporationSarah DeanPas encore d'évaluation
- ASME Announces A New Certification MarkDocument2 pagesASME Announces A New Certification MarkAaron JohannigmanPas encore d'évaluation
- 93-69-1010 HAAS AUTOMATION - Product InformationDocument2 pages93-69-1010 HAAS AUTOMATION - Product Informationrem remPas encore d'évaluation
- SAE DRBFM Standard J2886 - 201303Document25 pagesSAE DRBFM Standard J2886 - 201303Stacy WilsonPas encore d'évaluation
- Precast Segmental Concrete BridgesDocument2 pagesPrecast Segmental Concrete BridgesmemomsmPas encore d'évaluation
- SAP Overview PS (Project Systems) : Presented by Vinod MDocument43 pagesSAP Overview PS (Project Systems) : Presented by Vinod MVinod Mehara M100% (1)
- Tata ElxsiDocument185 pagesTata ElxsiReTHINK INDIAPas encore d'évaluation
- Data Warehousing Interview Questions and AnswersDocument5 pagesData Warehousing Interview Questions and Answerssiva_mmPas encore d'évaluation
- Powerware 9170 Tower User Guide UPSDocument126 pagesPowerware 9170 Tower User Guide UPSgladdylowePas encore d'évaluation
- Case Study BOEING 787 - GLOBAL SUPPLY CHAIN MANAGEMENT TAKES FLIGHT. Leveraging Global Partners To Maximize Customer ValueDocument5 pagesCase Study BOEING 787 - GLOBAL SUPPLY CHAIN MANAGEMENT TAKES FLIGHT. Leveraging Global Partners To Maximize Customer Value任成元Pas encore d'évaluation
- PI20201117 1 (1000MDb 4+13150CC)Document4 pagesPI20201117 1 (1000MDb 4+13150CC)ArkhamPas encore d'évaluation
- Bolts and TighteningDocument4 pagesBolts and TighteningArassen RunPas encore d'évaluation
- Step by Step Legacy System Migration Workbench - LSMWDocument3 pagesStep by Step Legacy System Migration Workbench - LSMWK Veera Kishore KumarPas encore d'évaluation
- ASISI-LML-PQ-119-19 (Cemex Apo Bulk) FDAS Spare PartsDocument1 pageASISI-LML-PQ-119-19 (Cemex Apo Bulk) FDAS Spare PartsJohn Michael SalasPas encore d'évaluation
- Inhaler Brochure 2015 Concise VersionDocument40 pagesInhaler Brochure 2015 Concise VersionJan WyrwasPas encore d'évaluation
- Compact PressMaster Control System For Mechanical Stamping PressesDocument2 pagesCompact PressMaster Control System For Mechanical Stamping PressesJorge RushPas encore d'évaluation
- RVPL Sql28marchDocument181 pagesRVPL Sql28marchNishant KumarPas encore d'évaluation
- Site Observations (SO)Document3 pagesSite Observations (SO)Umar ShehzadPas encore d'évaluation
- Stretch Film Technical Specification: 1 Product DescriptionDocument4 pagesStretch Film Technical Specification: 1 Product DescriptionAbd Alkarim MohamedPas encore d'évaluation
- Planning Sport Event Management ProcessDocument11 pagesPlanning Sport Event Management ProcessAnamarija FerrariPas encore d'évaluation
- Myk LaticreteDocument75 pagesMyk LaticreteAnand AnandPas encore d'évaluation
- Basic Phenomology of Deflagration, DDT and DetonationDocument16 pagesBasic Phenomology of Deflagration, DDT and DetonationHafez SoheimiPas encore d'évaluation
- Test de ComminucionDocument15 pagesTest de ComminucionCarlos de la Torre100% (1)
- HRIS Book-Second Edition-Future of HRISDocument22 pagesHRIS Book-Second Edition-Future of HRISAnonymous jUuMHTpHP100% (1)
- ERP Project Completion ChecklistDocument10 pagesERP Project Completion ChecklistMandar Barve100% (1)
- Case Study ChryslerDocument10 pagesCase Study ChryslerShatesh Kumar ChandrahasanPas encore d'évaluation