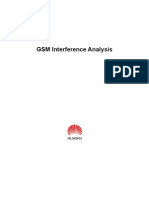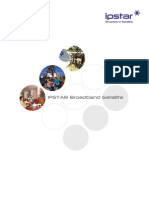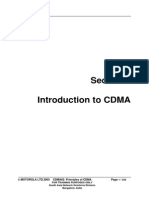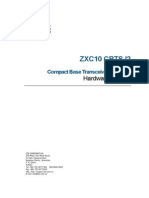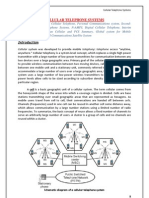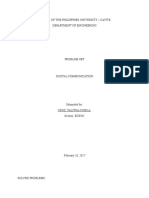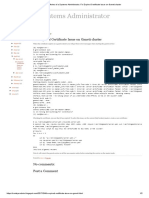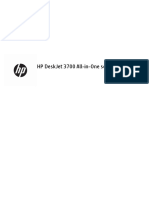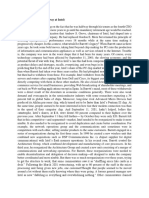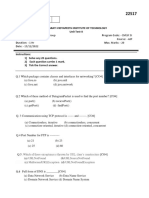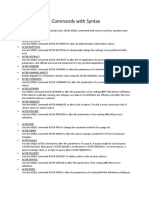Académique Documents
Professionnel Documents
Culture Documents
Escan 14 ISS For SOHO
Transféré par
eScanAVTitre original
Copyright
Formats disponibles
Partager ce document
Partager ou intégrer le document
Avez-vous trouvé ce document utile ?
Ce contenu est-il inapproprié ?
Signaler ce documentDroits d'auteur :
Formats disponibles
Escan 14 ISS For SOHO
Transféré par
eScanAVDroits d'auteur :
Formats disponibles
eScan Internet Security Suite for Home and Small Office User Guide
The software described in this guide is furnished under a license agreement and may be used only in
accordance with the terms of agreement.
Document Number: 5BUG/14.08.2015/14.x
Current Software Version: 14.x.x
Copyright Notice: Copyright 2015. All rights reserved.
Any technical documentation that is made available by MicroWorld is the copyrighted work of MicroWorld
and is owned by MicroWorld.
NO WARRANTY: The technical documentation is being delivered to you AS-IS and MicroWorld makes
no warranty as to its accuracy or use. Any use of the technical documentation or the information
contained therein is at the risk of the user.
Documentation may include technical or other inaccuracies or typographical errors. MicroWorld reserves
the right to make changes without prior notice.
No part of this publication may be copied without the express written permission of MicroWorld.
Trademarks: The terms MicroWorld, MicroWorld Logo, eScan, eScan Logo, MWL, MailScan are
trademarks of MicroWorld.
Microsoft, MSN, Windows, and Windows Vista are trademarks of the Microsoft group of companies. All
product names referenced herein are trademarks or registered trademarks of their respective companies.
MicroWorld disclaims proprietary interest in the marks and names of others. Although MicroWorld makes
every effort to ensure that this information is accurate, MicroWorld will not be liable for any errors or
omission of facts contained herein. MicroWorld reserves the right to modify specifications cited in this
document without prior notice.
No part of this document may be reproduced or transmitted in any form or by any means, electronic or
mechanical, for any purpose, without the express written permission of MicroWorld.
Other product names mentioned in this manual may be trademarks or registered trademarks of their
respective companies and are hereby acknowledged.
Technical Support:
support@escanav.com
Sales:
sales@escanav.com
Forums:
http://forums.escanav.com
eScan Wiki:
http://www.escanav.com/wiki
Live Chat:
http://www.escanav.com/english/livechat.asp
Printed By:
MicroWorld
Date:
14 August 2015
th
Page 2 of 132
eScan Internet Security Suite for Home and Small Office User Guide
Contents
CONTENTS ...................................................................................................................................................... 3
WELCOME....................................................................................................................................................... 5
ABOUT THIS GUIDE.......................................................................................................................................... 6
Intended Audience..................................................................................................................................... 6
Conventions Used ..................................................................................................................................... 6
PRE-INSTALLATION PROCESS .......................................................................................................................... 7
Pre-requisites for Installing eScan ............................................................................................................. 7
System Requirements ............................................................................................................................... 8
UNDERSTANDING THE USER INTERFACE ........................................................................................................... 9
Graphical User Interface (GUI) .................................................................................................................. 9
Modules ................................................................................................................................................... 12
Additional Option Buttons ........................................................................................................................ 14
Quick Access Links ................................................................................................................................. 14
ACCESSING TOOLS ....................................................................................................................................... 16
GENERATING AND VIEWING REPORTS ............................................................................................................ 18
OVERVIEW OF ESCAN FEATURES ................................................................................................................... 19
New Features in eScan 14 ...................................................................................................................... 19
INSTALLATION PROCESS................................................................................................................................ 21
Overview of eScan Product Installation CD ............................................................................................ 21
Overview of the Installation Process ....................................................................................................... 23
VERIFYING THE ESCAN INSTALLATION ............................................................................................................ 27
M ANAGING THE LICENSE KEY ........................................................................................................................ 28
Adding the License Key ........................................................................................................................... 28
Activating the License Key ...................................................................................................................... 30
ESCAN FOR ISS FEATURES ........................................................................................................................... 34
File Anti-Virus .......................................................................................................................................... 34
Mail Anti-Virus ......................................................................................................................................... 46
Anti-Spam ................................................................................................................................................ 54
Web Protection ........................................................................................................................................ 65
Firewall .................................................................................................................................................... 77
Endpoint Security .................................................................................................................................... 92
Privacy Control ...................................................................................................................................... 102
Cloud Protection .................................................................................................................................... 107
Scan....................................................................................................................................................... 110
Update ................................................................................................................................................... 121
CONTACT INFORMATION .............................................................................................................................. 129
Contact Details ...................................................................................................................................... 129
Registered Offices ................................................................................................................................. 130
Page 3 of 132
eScan Internet Security Suite for Home and Small Office User Guide
Page 4 of 132
eScan Internet Security Suite for Home and Small Office User Guide
Welcome
MicroWorlds eScan 14 is a revolutionary Anti-Virus Software and Information Security product that is
designed to provide zero-day protection to computers from malicious software and several other security
threats.
The new version of eScan is a feature-rich and user-friendly product that comes with several
customizable settings. It has a trendy new design that is both intuitive and easy to understand. In
addition, eScan 14 introduces a host of new features that are aimed at safeguarding your computer from
new and emerging threats, such as malware, phishing web sites and e-mails, and hackers. To achieve
this, eScan employs cutting-edge technologies, such as MicroWorld Winsock Layer (MWL), Non-Intrusive
Learning Patterns (NILP), Domain IP Reputation Check (DIRC), eScan Security Network (ESN), and
Proactive Malware Detection.
MicroWorld is committed to provide a safe and secure computing environment for all eScan users. This
guide is designed to help you use/evaluate the features and tools included in eScan 14.
Thank you for choosing eScan.
The eScan Team
Page 5 of 132
eScan Internet Security Suite for Home and Small Office User Guide
About this Guide
In the past few years, there has been a sudden increase in the number of IT related crimes. Almost every
other day, one gets to hear reports of hackers stealing trade secrets or viruses bringing down entire
networks. Because of this, organizations are turning to Anti-Virus and content security solutions for
keeping their data safe from security threats.
This guide provides you detailed information on eScan Internet Security Suite (ISS) version 14.x. It
provides you information on how to prepare for installation, procedure of installation, familiarizes you with
the trendy user interface, features, and so on.
Contents
Intended Audience
Conventions Used
Intended Audience
This document is intended for system administrators, customers, and users. It aims at helping them use
the product efficiently and effectively.
Conventions Used
The following typographical conventions are used in this document.
Convention
Description
Note
It indicates the special instructions, which can be useful in addition to the
current information.
Bold
It indicates name of the user interface like options, buttons, links,
windows, dialog boxes, and so on.
Hypertext Blue
It indicates link to a topic or to a website.
[Default]
It indicates the default settings.
Page 6 of 132
eScan Internet Security Suite for Home and Small Office User Guide
Pre-installation Process
This section provides you information on how to configure a test environment for using eScan. Please
make sure that your system meets the following pre-requisites and system requirements before installing
eScan.
Contents
Pre-requisites for Installing eScan
System Requirements
Pre-requisites for Installing eScan
Before installing eScan, please ensure that you perform the following tasks.
For First-time Installation
Ensure that you have administrator rights or equivalent privileges for the user logged on to
the computer.
Close all the open applications or programs.
Uninstall all other Anti-Virus or Anti-Spyware software.
Disable or uninstall Windows Defender.
Disable or uninstall any existing firewall software, including Windows Firewall.
Determine the largest free drive or partition and then install eScan on it.
Additional tasks:
Recommended: MicroWorld recommends that the computer on which eScan is being
installed is connected to the internet during the installation process. This will ensure that
eScan downloads all the latest updates from eScan update servers.
Optional: Ensure that you know the IP address of the mail server to which eScan should
send warning messages. If authentication for the mail server is mandatory for accepting
e-mails, you will need authentication user name and password to send e-mails.
Optional: Ensure that the critical operating system and security patches are installed on the
computer.
For Renewal or Upgrade Installation
You should perform the same set of tasks that were performed while installing eScan for the
first time. Then, you can upgrade to the newer version without uninstalling the existing
version.
Page 7 of 132
eScan Internet Security Suite for Home and Small Office User Guide
For Reinstalling After Uninstalling the Existing Version
If you have uninstalled an existing version of eScan, you must restart the computer before
you can reinstall it.
System Requirements
Your computer must meet the following minimum system requirements.
Operating System
Windows 10 / 8.1 / 8 / 7 / Vista /XP Service Pack 2 or higher / 2000 Professional [All 32-bit &
64-bit Editions]
CPU : 1 GHZ recommended
Memory: 1 GB recommended
Disk Space: 1 GB
Version: 14.x Multilingual
Page 8 of 132
eScan Internet Security Suite for Home and Small Office User Guide
Understanding the User Interface
This section introduces you an overview of eScan for ISS user interface.
Contents
Graphical User Interface (GUI)
Modules
Additional Option Buttons
Quick Access Links
Graphical User Interface (GUI)
eScan for ISS is the main application window of eScan. It has a new GUI that is pleasantly
straightforward and is designed to suit the needs of both novice and expert users. It provides you an
option to switch back and forth between languages on your application, wherein you can choose the
language of your choice, by using the keyboard. If you want to switch from language to English press
SHIFT + F12 and if you want to switch from language to native press SHIFT + F5.
The main window is the dashboard. Dashboard is a special page that summarizes information on the
modules. It contains product name, version number, real-time protection status (as system is secured
in green color or X system is not secured in red color), date of last computer scanned, date of virus
signatures, modules displaying the status information, additional option buttons, and quick access links.
Refer Figure 1
Page 9 of 132
eScan Internet Security Suite for Home and Small Office User Guide
Figure 1
On upper-left corner of the screen, you can view message as system is secured in green color, only if
the File anti-virus (real-time protection) is in start mode and if File anti-virus (real-time protection) is in
stop mode, the X system is not secured message is displayed in red color.
On upper-right corner of the screen, you can view the name of the user, help button, minimize button and
close button. When you click help button, the following window appears. Refer Figure 2
Page 10 of 132
eScan Internet Security Suite for Home and Small Office User Guide
Figure 2
Help: Click this button, to access live chat, eScan online help, MicroWorld forum, eScan
remote support, and feedback.
Live chat: You need to have internet connection, to access this feature. You can contact
eScan 24 x 7 online technical support team through chat either by clicking the Live Chat
button or by visiting the following link.
http://www.escanav.com/english/livechat.asp
eScan online help: You need to have internet connection, to access this feature. eScan
online help is located on the eScan wiki. It provides you with comprehensive information
about products and features of eScan.
You can visit eScan online help pages either by clicking the eScan Online Help button or by
visiting the following link.
http://www.escanav.com/wiki
eScan for ISS also provides you context-sensitive help, where you can find information on
any specific feature while accessing the eScan for ISS application you can press F1 button,
then the relevant page is displayed.
Page 11 of 132
eScan Internet Security Suite for Home and Small Office User Guide
eScan forums: You need to have internet connection, to access this feature. You can click
this button to join the eScan forum and read the discussion threads on eScan.
eScan remote support: Click this link, if you want to access the eScan remote support for
troubleshooting queries or product assistance through remote connection.
Feedback: Click this option to visit the eScan web site, where you can provide your feedback
on various eScan products and send it to the eScans quality assurance team.
On upper-right corner of the screen, you can view the date, month, year, and time of when the last
computer is scanned in the dd/mm/yyyy min: sec format.
It also displays the date, month, year, and time of when the latest virus signatures are updated in the
dd/mm/yyyy min: sec format.
Modules
eScan for ISS provides you access to the following eight modules:
File Anti-Virus: This module provides real-time protection to the files and folders existing on
your computer.
Mail Anti-Virus: This module prevents infected e-mails and attachments from reaching your
inbox, and thus protects your computer from malicious programs that propagate through emails.
Anti-Spam: This module helps you create and configure filters that filter spam based on
keywords and phrases that appear within e-mails.
Web Protection: This module helps you prevent offensive or pornographic content from
appearing within a web browser.
Firewall: This module helps you apply various expert rules for blocking specific ports,
programs, or services on your computer.
Endpoint Security: This module helps you protect your computer from infected devices like
USBs, SD cards, Web cams, and CD/DVD ROMs and also to control access to various
applications through the blocking and whitelisting feature.
Privacy Control: This module helps you clear your browser cache, history, cookies, and
other personal information that may be stored within temporary files on your computer.
Cloud Protection: This module helps you connect to all the eScan users around the world.
The eScan Security Network (ESN) technology monitors, identifies, and blocks new threats
with prompt response before they become widespread ensuring complete protection.
On the dashboard all the modules are displayed in sections. Each section represents the module of the
eScan for ISS. You can click the individual section to view and access the protection status settings for
the File Anti-Virus, Mail Anti-Virus, Privacy Control, Firewall, Endpoint Security, Cloud Protection, AntiSpam, and Web Protection modules. By default, the File Anti-Virus, Firewall, Endpoint Security, and
Cloud Protection modules are only enabled.
Page 12 of 132
eScan Internet Security Suite for Home and Small Office User Guide
The names of the modules are highlighted in green color whose protection is in start mode and those
modules whose protection is in stop mode are highlighted in grey color.
Whichever module you want to view and access, just click that particular section from the Dashboard.
For example, on the dashboard if you click File anti-virus section, the File anti-virus screen appears. If you
want to go back to the previous screen, click the back
Figure 3
icon on left-corner of the menu bar. Refer
Figure 3
When you click any of the particular section, a separate screen is displayed with all the modules in the
form of a tab. On the tabbed page, each module tab screen displays information regarding the selected
module. The screen is divided into two sections Configuration and Reports. These two sections are
available only for File Anti-Virus, Mail Anti-Virus, Anti-Spam, Web Protection, Firewall, Endpoint Security,
Privacy Control modules and Update option button.
Configuration: This is the first section displayed on the tabbed page of each module. This
section displays the status of the module, based on the settings that you configure with the
help of the available buttons. The buttons are different for all the modules.
Reports: This section helps you view the reports generated by the corresponding module.
Page 13 of 132
eScan Internet Security Suite for Home and Small Office User Guide
Additional Option Buttons
On lower-left corner of the screen, you can view the two additional option buttons Scan and Update,
which helps you to configure settings for scanning and updates. Refer Figure 4.
Figure 4
Scan: Click this button, to access scan features, configure scheduled scans, or to run ondemand scans.
Update: Click this button to configure daily updates. However, to download the latest
updates, your computer needs to be connected to the internet.
Quick Access Links
On lower-right corner of the screen, you can view the following quick access links: Refer Figure 5.
Figure 5
Rescue Mode: Click this link, if you want to run the system in rescue mode. It is specifically designed to
scan and clean your 32 and 64 bit operating systems, which have been infected. This mode is used when
the infection is in memory or not able to remove by anti-virus or malware removal tools. Rescue mode
does not need any USB or CD/DVD.
In Rescue mode malware does not get loaded in memory, it can also update its database, if system is
using internet. It reverts damage done by malwares like task manager, registry editor is disabled.
eScan Remote Support: Click this link, if you want to access the eScan remote support for
troubleshooting queries or product assistance through remote connection. This feature helps
you request the assistance of an eScan technical support representative through a remote
connection to your computer. It allows the eScan technical support representative to remotely
take control and troubleshoot the eScan-related issues on your computer.
For more information, refer http://wiki.escanav.com/wiki/index.php/Remote_Support link.
Password: Click this link, if you want to change the administrator password for eScan for
ISS.
License Information: Click this link, if you want to register and activate the license key.
Tools: Click this link, if you want to access the eScan for ISS tools, such as Create eScan
Rescue ISO Image File, Download Latest Hotfix (eScan), Safe Mode Protection, Download
Latest Hotfix (Microsoft Windows OS), Send Debug Information, Restore Windows Default
Settings, Upload Samples, and USB Vaccination.
Page 14 of 132
eScan Internet Security Suite for Home and Small Office User Guide
Reports: Click this link, if you want to generate and view reports of File Anti-Virus, Mail AntiVirus, Anti-Spam, Web Protection, Firewall, Endpoint Security, and eScan Cloud modules.
Page 15 of 132
eScan Internet Security Suite for Home and Small Office User Guide
Accessing Tools
The Tools link is located on lower-right corner of the screen. It provides various options, which helps you
to quickly access the tools at ease.
Each tool contains certain activities to perform, which are explained below.
Creating eScan Rescue ISO Image File
Click this button to open the eScan Rescue File Creation Wizard, which helps you to create a
Windows-based Rescue Disk file. The Rescue Disk file helps you create a clean bootable CD to provide
you a clean boot on infected computers running the Windows operating system. You can then eradicate
rootkits and file infectors that cannot be cleaned in the normal Windows mode.
Once the eScan Rescue disk is downloaded, you can now also update it using this wizard.
For more information on how to create the eScan Rescue Disk file, visit the following link.
http://download1.mwti.net/download/wikifiles/eScan_Rescue_Disk.pdf
Downloading Latest eScan Hotfix
You need to have internet connection, to access this feature. When you click this button, eScan opens
the MicroWorld Download Manager and starts downloading the latest hotfix from eScan update servers.
Running Safe Mode Protection
eScan safe mode protection is available if you have Microsoft Windows Workstation operating system
installed on your computer.
It allows you to password protect Microsoft Windows safe mode booting option, as to restrict the user to
boot in to safe mode directly. The operating system becomes vulnerable in safe mode as in safe mode
many of the drivers are not loaded and also the essential security features like Firewall, Anti-Virus real
time protection, and so on may not work correctly.
Downloading Latest Microsoft Windows OS Hotfix
When you click this button, eScan opens the MicroWorld Download Manager and starts downloading the
latest critical hotfix for the Windows operating system from the Microsoft Web site.
Sending Debug Information
Click this button to open the Please type your Problem here! dialog box. It allows you to specify the
eScan-related problem and generate the debuges.zip file. The debuges.zip file is a special file that
contains critical eScan files and settings. It is stored in the Program Files\eScan\Debug folder. You can
send the problem description along with the debuges.zip file to eScans technical support team, so that
they can analyze it and assist you in resolving the problem.
Page 16 of 132
eScan Internet Security Suite for Home and Small Office User Guide
To send the description of the problem, you need to specify the following information in appropriate fields.
Mail From: [Default: escanuser@escanav.com] Type e-mail address of the sender.
Mail To: [Default: support@escanav.com] Type e-mail address of the recipient. The recipient
of this e-mail is usually the eScans technical support team.
SMTP Server: [Default: mail.mwti.net] Type IP address of the SMTP server.
SMTP Port: [Default: 25] Type port number of the SMTP port.
User Authentication (Opt.): Type the user name, however adding this information is
optional.
Authentication Password (Opt.): Type the password, however adding this information is
optional.
Click the OK button to send an e-mail along with the debuges.zip file to eScans technical support team.
Restoring Windows Default Settings
You can restore the Windows operating system settings, such as desktop and background settings, to
eliminate all the modifications made by a virus attack by using this button. eScan automatically scans
your computer for viruses when you click this button and sets the system variables to their default values.
Uploading Samples
This feature helps you to submit the virus samples to the eScan support team. Click the Upload Samples
link, if you want to upload the virus samples. When you click this link, a new web page opens, where you
have to click the Samples option, click the Next >> button, fill up the details in the Submit a Ticket form,
and then click Submit button.
Vaccinating USB devices
The USB devices are used for various purposes, but while using them you may not be aware that the
system to which you are connecting is virus infected. When connected to such machines the USB
devices also tend to get infected. So, to prevent such case, eScan 14 has introduced a feature wherein
you can vaccinate USB device, whenever needed. Once vaccinated it stays protected even if you connect
the flash drive to an infected system, it doesnt become a carrier to infection.
By default, the Choose a USB Drive drop-down list and Vaccinate button appears dimmed. It is
available only when you connect any USB device to your system.
To vaccinate, select an appropriate USB drive, which you want to vaccinate from the Choose a USB
Drive drop-down list, and click the Vaccinate button.
Page 17 of 132
eScan Internet Security Suite for Home and Small Office User Guide
Generating and Viewing Reports
The eScan helps you generate reports for File Anti-Virus, Mail Anti-Virus, Anti-Spam, Web Protection,
Firewall, Endpoint Security, and eScan Cloud modules.
The Advanced Report window is displayed showing the list of reports on the left pane. You can view
name of the reports under each module. To generate and view the report, click an appropriate report.
You can generate the report based on the dates specified. You can select the from date and till date for
which you want to generate the report. To generate report date-wise select an appropriate date from the
From: field from which date you want to view and To: date till which you want to view, by clicking the
drop-down icon and then select the date. After selecting the date, click the Generate Report button to
view the report. Refer Figure 6
Figure 6
Page 18 of 132
eScan Internet Security Suite for Home and Small Office User Guide
Overview of eScan Features
eScan epitomizes the next generation of Anti-Virus software products that handle security threats from a
new dimension without compromising the performance of your computer. It uses powerful technologies,
such as the MicroWorld Winsock Layer (MWL) technology, Domain and IP Reputation Checker (DIRC)
technology, Non-Intrusive Learning Pattern (NILP) technology, eScan Security Network (ESN), Proactive
Malware Detection, and sophisticated Heuristics Algorithms to detect and clean malware. In addition, it
includes a comprehensive set of powerful management tools, such as the eScan Management Console
(EMC) and eScan Protection Center (ePC). These tools help you configure eScan to safeguard your data
and computers based on your requirements.
Contents
New Features in eScan 14
New Features in eScan 14
eScan 14 includes several improvements over its predecessor in terms of its user interface, performance,
resource utilization, and data protection features. These new features are described as follows:
New Trendy GUI
eScan 14 has a trendy new GUI that is extremely simple and easy to use. It is elegant in terms of its
design and is well suited to the needs of both expert and novice users. The new GUI is extremely
light on system resources and requires very less memory space to run efficiently. It thus provides you
with a secured and pleasant computing experience without compromising on the performance of the
computer.
eScan Security Network (ESN)
The cloud-based eScan Security Network collects information from millions of eScan participant
users computers around the world when they are online, to safeguard your digital world from latest
and unknown threats. It provides fast response to the latest virus threats without waiting for daily or
traditional virus signature updates.
Proactive Malware Detection
With new Proactive Malware Detection technology and highly sophisticated Heuristics Algorithms,
eScan effectively scans and detects unknown malware that are continuously released by malware
writers. It also detects and warns you about applications that behave in a suspicious manner, thus
providing protection from zero-day threats.
Secure Delete
You can now permanently delete files and folders without the fear of having the files retrieved by the
use of third-party applications, thus preventing misuse of personal information.
Page 19 of 132
eScan Internet Security Suite for Home and Small Office User Guide
Dynamic Phishing Filter
The dynamic phishing filter ensures complete protection and keeps you safe online. It protects you
from visiting fraudulent e-mails and websites, as eScan now checks and verifies all the websites
visited by you. It warns you if it finds any website as suspicious and keeps you updating.
USB Vaccination
This feature helps you timely vaccine the USB devices, by preventing them from becoming a source
of infection.
Rescue Mode (without using USB/CD media)
eScan 14 allows you to boot your system without the need of any USB or CD ROM device.
Switch Languages on the Fly
eScan 14 allows you to switch back and forth between languages on your application, wherein you
can choose the language of your choice. You can use the combination of these keys - SHIFT + F12 /
SHIFT + F5.
Page 20 of 132
eScan Internet Security Suite for Home and Small Office User Guide
Installation Process
This section provides you an overview of the eScan product installation.
Contents
Overview of eScan Product Installation CD
Overview of the Installation Process
Overview of eScan Product Installation CD
Figure 7
The eScan product installation CD comes with a set of installation setup files and a bootable Rescue
Disk. You can use the bootable Rescue Disk to boot your computer, if the operating system cannot be
loaded.
The Rescue Disk also includes the eScan Anti-Virus Toolkit (formerly MWAV), which runs automatically
when you boot the computer using the disk. It helps you scan the computers memory, system folders and
some registry values. In addition, it helps you run the Command.exe file and execute commands for
formatting the hard disk, partitioning any drive, or checking the hard disk for errors.
The eScan product installation CD contains an AUTORUN.exe file. You can view the contents of the CD
and install eScan by using this CD.
When you double-click AUTORUN.exe, the CD menu will open. Refer Figure 7
Page 21 of 132
eScan Internet Security Suite for Home and Small Office User Guide
The CDs menu shows the following options. Refer Error! Reference source not found..
Figure 8
Install: Click on Intsall to start the installation process on to your computer.
Browse CD: You can click this button to view the contents of the CD.
Visit eScan Web site: [Requires Internet connectivity.] You can click this button to visit the
eScan Web site http://www.escanav.com
Contact us: You can click this button to view the contact information for MicroWorlds offices.
Additional Requirements
Internet connectivity is required for a few buttons to function properly.
Page 22 of 132
eScan Internet Security Suite for Home and Small Office User Guide
Overview of the Installation Process
You can install eScan Internet Security Suite (ISS) either by using the eScan setup file or by using the
eScan product installation CD.
To download the eScan setup file, visit the following link.
http://www.escanav.com/downloads/soho14.asp
To begin the eScan installation, insert the eScan product installation CD into the CD-ROM drive of your
computer. This will start the setup automatically.
On some computers autorun of CD/DVD option is disabled. In such cases, you can manually start the
installation by double-clicking the AUTORUN.exe in the CD-ROM drive window. This will display a dialog
box containing options for selecting the language.
eScan uses the Interactive Installation Wizard for its installation. This wizard has a simple and intuitive
GUI that guides you through the installation process.
To install eScan ISS on your computer
Special instructions for Installing eScan ISS on computers running the Windows Vista operating system
with User Access Control (UAC) enabled on them.
When you double-click the setup file for installing eScan ISS, a User Access Control dialog box appears
asking you for permission to run iwn2[xxxx].tmp file. Here, the [xxxx] represents the last four characters,
which may be arbitrary. This is a valid eScan file. To proceed with the installation, click Continue. Refer
Figure 9
Figure 9
STEP 1 Choosing the Language
eScan for ISS is available in many languages, such as English, German, French, Nederlands, Italiano,
Portuguese, Spanish, Turkish, Chinese Simplified, Chinese Traditional, Greek, Korean, Norwegian,
Russian, Polish, and Latin Spanish. Refer Figure 10
Page 23 of 132
eScan Internet Security Suite for Home and Small Office User Guide
Figure 10
Select the preferred language from the drop-down list, and then click OK.
STEP 2 - Select Installation Folder and accept License Agreement
Type the path of the folder or click Browse to browse to the folder, and then Click I accept the agreement,
and click Install. eScan Internet Security Installation will begin. Refer Figure 11
Figure 11
Note: The default path for 32-bit computer: [Disk Drive]\Program Files\eScan and the default path for
64-bit computers: [Disk Drive]\Program Files (x86)\eScan.
Page 24 of 132
eScan Internet Security Suite for Home and Small Office User Guide
STEP 3 - Installing eScan
During installation the eScan setup runs eScan Anti-Virus Toolkit. This tool scans and removes the
viruses and spyware found on your computer . Refer Figure 12
Figure 12
Page 25 of 132
eScan Internet Security Suite for Home and Small Office User Guide
STEP 4 - Completing the Installation
After completing all the tasks, the eScan gets installed on your computer. Click on the Finish button to
close the Installation Window. Refer Figure 13
Figure 13
Note: After eScan installation, an option for rebooting the system appears, incase if eScan Firewall driver
requires rebooting to apply settings.
Page 26 of 132
eScan Internet Security Suite for Home and Small Office User Guide
Verifying the eScan Installation
When the installation is complete, a red shield
icon appears in the system tray. The shield icon
indicates the protection status of the computer. The cross mark
icon indicates that the eScans real-
time protection is either paused or disabled and the red shield
time protection is active.
icon indicates that the eScans real-
You can find the version of eScan installed on your computer by placing the mouse pointer on red shield
icon. In addition, you can right-click the red shield
icon, to view a context menu. This menu
contains various options like pausing eScans real-time protection, enabling gaming mode, scanning local
computer, downloading updates, and so on. Refer Figure 14
Figure 14
You can access eScan for ISS either by clicking red shield
icon or by right-clicking red shield
icon, and then clicking Open eScan Protection Center option. However, before you can access this
window, you need to specify the Administrator password if it has been set. The default Administrator
password for eScan settings is admin. As a best practice, for additional security, you should change the
password, after you install eScan.
The Administrator Password window also contains a Read Only button. You can click this button if you
need to prevent changes or modifications from being made to the settings. This mode enables you to
access eScan Protection Center in the restricted or read-only mode.
Page 27 of 132
eScan Internet Security Suite for Home and Small Office User Guide
Managing the License Key
This section provides you information on how to add and activate the license key. The eScan Internet
Security Suite for Home and Small Office product activation comes for 30 days trial period. You should
purchase the product license key before the trial period expires, wherein you receive a license key for
registration. Apart from activation, you can also renew the product for the next period, as per your
requirement.
To know information on registration and renewing your eScan product, refer to Know how to register
your product section on this link - http://www.escanav.com/register
Contents
Adding the License Key
Activating the License Key
Adding the License Key
It enables you to add licenses for eScan. You can add only two licenses at a time, it is mandatory that you
at least activate one license, because unless and until you activate a license you cannot add more
licenses.
To add license
1. Click Start, point to All Programs, point to eScan for Windows, and then click eScan
Registration.
The License information of eScan window appears. Refer Figure 15
Figure 15
Page 28 of 132
eScan Internet Security Suite for Home and Small Office User Guide
2. Type the 30-character valid license key in the Enter License Key field.
While entering license key please ensure that there are no spaces in between the
character. ABCD-EFGH-ABCD-EFGH-ABCD-EFGH-ABCD-EF
If you type an invalid license key, a warning message appears, and
In some cases, if any of the character is missing or typed incorrectly it accepts at first
instance, but gives an error message that Key not present in our database, while
activation.
3. Click the Apply button, and then click the OK button.
The Information dialog box appears. Refer Figure 16.
Figure 16
4. Click the OK button.
The license information gets updated.
Page 29 of 132
eScan Internet Security Suite for Home and Small Office User Guide
Activating the License Key
After entering a valid license key, you get an information message with an option to register now or later,
for which you need to activate the license key.
To activate the license key
1. Perform the steps from 1 to 4 from the Adding the License Key section.
2. On the Confirmation dialog box, do any one of the following:.
Register Now: Click this button, if you want to activate the license key immediately.
OK: Click this button, if you have the activation code or want to activate the product later.
3. When you click the Register Now button.
The license Information window appears. Refer Figure 17
Figure 17
4. Click the license key from the list and then click the Add License Key button or Activate Now
button as per your requirement.
Page 30 of 132
eScan Internet Security Suite for Home and Small Office User Guide
To add new license key, click the Add License Key button and to activate click the Activate
Now button
Alternatively right-click the license key from the list and then click the Add License Key
button or Activate Now button.
5. When you click the Activate Now button.
The following window appears. Refer Figure 18.
Figure 18
Page 31 of 132
eScan Internet Security Suite for Home and Small Office User Guide
6. Specify the following field details.
Field
Description
I want to activate online
By default, this option is selected. When you click this option Name,
Email Id *, Country, State, and Reseller/Dealer * fields are available.
Click this button to activate the eScan product online. You need to have
active internet connection to activate online. In case, if you do not have
internet connection the online activation fails and displays the following
dialog box.
Figure 19
Click the No button, an OnlineRegister.TXT file gets generated with
registration details,
You have to send the OnlineRegister.TXT file to register@escanav.com,
wherein you receive an activation code to the specified e-mail ID.
Page 32 of 132
eScan Internet Security Suite for Home and Small Office User Guide
I have Activation Code
When you click this option only Enter Activation Code field is available.
Click this option, if you already have activation code received through an
e-mail from register@escanav.com.
In the Enter Activation Code field, type or copy and paste the activation
code. This enables you to activate the eScan product immediately.
Enter Activation Code
Type the activation code.
Name
Type the name.
Email Id *
Type the valid e-mail ID, as you receive the backup copy of license
details on the specified e-mail ID. This is a mandatory field.
Confirm Email Id *
This field is available only when you type e-mail ID in the Email Id * field.
Re-type the e-mail ID for confirmation. This is a mandatory field.
Email Subscription
This field is available only when you type e-mail ID in the Email Id * field.
Click an appropriate option.
Yes: Click this option if you want to subscribe for e-mails.
No: Click this option if you do not want to subscribe for emails.
Country
Type the country name or select it from the drop-down list.
State
Type the state.
Reseller/Dealer *
Type the reseller/dealer name.
7. Click the Activate button.
The license key gets activated.
Page 33 of 132
eScan Internet Security Suite for Home and Small Office User Guide
eScan for ISS Features
The eScan Internet Security Suite for Home and Small Office contains eight comprehensive modules
File Anti-Virus, Mail Anti-Virus, Anti-Spam, Web Protection, Firewall, Endpoint Security, Privacy Control,
and Cloud Protection and two additional option buttons Scan and Update.
File Anti-Virus
File Anti-Virus is the first module of the eScan for ISS. This module monitors and safeguards your
computer on a real-time basis from all kinds of malicious software as files are accessed, copied, or
executed. This module includes the Proactive Scanning feature, which helps you block applications that
perform suspicious activities. File Anti-Virus also includes the Block Files feature, which allows you to
block or quarantine files from being accessed from local or network drives. In addition, File Anti-Virus also
allows you to enable Folder Protection, which prevents users from creating, deleting, or updating files or
sub-folders within specified folder list. Refer Figure 20.
Figure 20
This page provides you with options required to configure the module. You can configure the settings
from the following 2 sections:
Page 34 of 132
eScan Internet Security Suite for Home and Small Office User Guide
Configuration
This section displays the following information.
File Anti-Virus Status: It displays the status of whether File Anti-Virus module is started or
stopped.
Proactive Scan Status: It displays the status of the proactive scanning.
Action: It displays the type of action taken by File Anti-Virus module.
Start/Stop:
Click an appropriate option to enable or disable File Anti-Virus module.
Settings:
When you click this button, the File Anti-Virus Settings window appears. On the File Anti-Virus
Settings window, you have four tabs Objects, Options, Block Files, and Folder Protection, which are as
follows:
On below the screen of all the tabs contains four buttons Default, OK, Cancel, and
Apply, which you have to use after configuring the settings based on your requirement.
Default: Click this button to apply the default settings.
OK: Click this button after you click the Apply button to apply the configured settings.
Cancel: Click this button to cancel the configured settings or to close the window.
Apply: Click this button to apply the configured settings.
Objects
This tab provides you with a number of settings for fine-tuning the File Anti-Virus module as per your
requirement. For example, you can configure module to scan specific storage devices or exclude files
of a given file type. Refer Figure 21
Page 35 of 132
eScan Internet Security Suite for Home and Small Office User Guide
Figure 21
Actions in case of virus detection: This section lists the different actions that File Anti-Virus
can perform when it detects a virus infection. These actions are Report only, Disinfect,
Quarantine, and Delete object. Out of these, the Disinfect option is selected by default. By
default, the quarantined files are saved in C:\Program Files\eScan\Infected folder
Scan local removable disk drives: [Default] Select this check box if you want the real time
monitor to scan all the local removable drives attached to the computer.
Scan local hard disk drives: [Default] Select this check box if you want the real time monitor
to scan all the local hard drives installed on the computer.
Scan network drives: [Default] Select this check box if you want the real time monitor to
scan all the network drives including mapped folders and drives that are connected to the
computer.
Scan files of following types: It indicates the type of file that you want the real time monitor
to scan. You have 3 options where you can select files for scanning, whether all infectable, all
files, or by mask. The files listed in By mask option are the default file extensions that are
defined by eScan. To add or delete files by mask, double-click Add/Delete option, and then
add or delete files as required.
Page 36 of 132
eScan Internet Security Suite for Home and Small Office User Guide
Exclude by mask: [Default] Select this check box if you want the File Anti-Virus monitor to
exclude all the objects in the Exclude by mask list during real-time monitoring or scanning.
You can add or delete a file or a particular file extension by double-clicking the Add / Delete
option.
Not a Virus List: [Default] File Anti-Virus is capable of detecting riskware. Riskware refers to
a software that is originally not intended to be malicious, but somehow can pose as a security
risk to critical operating system functions. You can add the names of riskware, such as
remote admin software to the riskware list in the Not a virus list dialog box by doubleclicking the Add / Delete option, if you are certain that they are not malicious. The riskware
list is empty by default.
Exclude Files/Folders: [Default] Select this check box if you want File Anti-Virus to exclude
all the listed files, folders, and sub-folders, while it is monitoring or scanning folders. You can
add or delete folders from the existing list of folders by double-clicking the Add / Delete
option.
Scan compound objects: [Default] Select this check box if you want eScan to scan archives
and packed files during scan operations. Select Archive check box, if you want eScan to
scan archive files. You can define the depth level of an archived file upto which you want to
scan. By default, value is 16, but you can change it by double-clicking the
icon, and then
type value in the size box. By default, Packed is selected.
Enable code analyser: Select this check box if you want the real time monitor to scan your
computer for suspicious objects or unknown infections by using the heuristic analyzer. When
this check box is selected, File Anti-Virus not only scans and detects infected objects by
using the definitions or updates, but it also checks for suspicious files stored on your
computer.
Options
This tab helps you configure the basic settings for the File Anti-Virus module, such as the maximum
size of log files and path of the destination folder for storing log files, quarantined objects, and report
files. Refer Figure 22.
Page 37 of 132
eScan Internet Security Suite for Home and Small Office User Guide
Figure 22
You can configure the following settings:
Save report file: [Default] Select this check box if you want eScan to save the reports
generated by the File Anti-Virus module. The report file logs information about the scanned
files and the action taken by File Anti-Virus when an infected file was found during the scan.
Show pack info in the report (Monvir.log): [Default] Select this check box if you want File
Anti-Virus to add information regarding scanned compressed files, such as .ZIP and .RAR
files to the Monvir.log file.
Show clean object info in the report (Monvir.log): Select this check box if you want File
Anti-Virus to add information regarding uninfected files found during a scan operation to the
Monvir.log file. You can select this option to find out which files are not infected.
Limit size to (KB) (avpM.rpt): Select this check box if you want File Anti-Virus to limit the
size of the avpM.rpt file. You can double-click the size box and specify the size of the log file.
The default value is 50 KB
For quarantining of infected objects: This option helps you specify the destination for
storing quarantined objects. By default, the quarantined objects are stored in the C:\Program
Files\eScan\Infected folder. You can change the location of the destination folder if required.
Page 38 of 132
eScan Internet Security Suite for Home and Small Office User Guide
Enable Auto backup / Restore: [Default] Select this check box if you want eScan to take
automatic backup of critical files of the Windows operating system installed on your
computer and to restore the clean files when it finds an infection in any of the system files,
which cannot be disinfected. You can do the following settings:
For backup of clean objects: You can back up uninfected objects and store them in a given
folder. By default, these objects are stored in the E:\FBackup folder. You can change the
destination of the backed up objects if necessary.
Do not backup files above size (KB): [Default] This option helps you prevent File Anti-Virus
from creating backup of files that are larger than the file size that you have specified. The
default value is set to 32768 KB
Minimum disk space (MB): [Default] It enables you to set the minimum free hard disk space
upto which you want eScan to take backup of files. By default, value is 500 KB, but you can
change it by double-clicking the
icon, and then type value in the size box.
Limit file size to (KB): [Default] This check box enables you to set a size limit for the objects
or files to be scanned. The default value is set to 20480 KB.
Use sound effects for the following events: This check box helps you configure eScan to
play a sound file and show you the details regarding the infection within a message box when
any malicious software is detected by File Anti-Virus. However, you need to ensure that the
computer speakers are switched on.
Display attention messages: [Default] When this option is selected, eScan displays an
alert, which displays the path and name of the infected object and the action taken by the File
Anti-Virus module.
Enable Malware URL Filter: Select this check box, if you want to block access to malicious
websites/URLs.
Proactive Behaviour Monitor: Select this check box, if you want eScan to monitor the
executable files you are running on your system.
In case, if eScan finds any executable files suspicious or may cause any harm to your
system, it pops-up with a message. If you want to access the suspicious file, you can white
list them anytime.
Block Files
This tab helps you configure settings for preventing executable and files, such as autorun.inf, on network
drives, USB drives, and fixed drives from accessing your computer. Refer Figure 23.
Page 39 of 132
eScan Internet Security Suite for Home and Small Office User Guide
Figure 23
You can configure the following settings:
Deny access of executable from Network: Select this check box if you want to prevent
executables on your computer from being accessed from the network.
Deny access of executables on USB Drives: Select this check box if you want to prevent
executables stored on USB drives from being accessed.
Deny access of AUTORUN.INF on USB and Fixed Drives: [Default] Select this check box
if you want to prevent executables from USB and fixed drives from being accessed.
Deny Access of following files: [Default] Select this check box if you want to prevent the
files in the list from running on your computer.
Quarantine Access-denied files: Select this check box if you want to quarantine files that
have been denied access.
You can prevent specific files from running on your computer by adding them to the Block Files list.
By default, this list contains the value %sysdir%\*.EXE@.
Page 40 of 132
eScan Internet Security Suite for Home and Small Office User Guide
Folder Protection
This tab helps you protect specific folders from being modified or deleted by adding them to the
Folder Protection list. Refer Figure 24.
Figure 24
It allows you to configure the following setting:
Protect files in following folders from modification and deletion: [Default] This option is
selected by default. Select this check box if you want the File Anti-Virus module to protect
files in specific folders from being modified or deleted.
Reports
This section displays the following information..
Total Files Scanned: It shows the total number of files scanned by the real-time File
Anti-Virus monitor.
Page 41 of 132
eScan Internet Security Suite for Home and Small Office User Guide
Dangerous Objects Detected: It shows the total number of viruses or malicious software
detected by the File Anti-Virus monitor on a real-time basis.
Last File Scanned: It shows the name of last file scanned by File Anti-Virus monitor on realtime basis.
In addition, you can view the following reports:
View Statistics:
When you click this button, the Statistics dialog box is displayed, which displays the latest activity report
of the real-time monitor. The report contains information under two sections Scanned and Found,
under Scanned, the number of scanned objects, compound objects, packed objects, clean objects, and
so on are displayed, and under Found, the number of known virus, virus bodies, deleted, quarantined,
and so on are displayed. Refer Figure 25.
Page 42 of 132
eScan Internet Security Suite for Home and Small Office User Guide
Figure 25
In addition, it displays the following information:
The current details of the system date, time, and whether the eScan Anti-Virus monitor is
running or not.
The number of viruses detected.
The results of most recent scan, such as the last object scanned and name of the virus
detected.
View Quarantined Objects:
When you click this button, the Quarantine dialog box is displayed, which displays the quarantined files
and backup files. This dialog box has the following tabs: Refer Figure 26.
Page 43 of 132
eScan Internet Security Suite for Home and Small Office User Guide
Figure 26
Quarantine: This tab displays the files that have been quarantined. You can restore or delete
the quarantined objects by right-clicking the object, and then clicking an appropriate option.
Backup: This tab displays the files that were backed up by File Anti-Virus before it tried to
disinfect them. You can restore or delete the objects that were backed up by right-clicking the
object, and then clicking an appropriate option. Before clicking any of these buttons, you
should ensure that you have selected an appropriate row in the table for which you need to
perform the action.
View Report:
Page 44 of 132
eScan Internet Security Suite for Home and Small Office User Guide
When you click this button, the Report for File Anti-Virus window is displayed. This window displays the
report for the File Anti-Virus module for a given range of dates in a tabular format when you click the
Generate Report button. Refer Figure 27.
Figure 27
Page 45 of 132
eScan Internet Security Suite for Home and Small Office User Guide
Mail Anti-Virus
Mail Anti-Virus is the second module of the eScan for ISS. This module scans all incoming and outgoing
e-mails for viruses, spyware, adware, and other malicious objects. It helps you send virus warnings to
client computers on the Mail Anti-Virus activities. By default, Mail Anti-Virus scans only the incoming
e-mails and attachments, but you can configure it to scan outgoing e-mails and attachments as well.
Moreover, it helps you notify the sender or system administrator, whenever you receive an infected e-mail
or attachment. Refer Figure 28.
Figure 28
This page provides you with options required for configuring the module. You can configure the settings
from the following 2 sections:
Configuration
This section displays the following information:
Mail Anti-Virus Status: It displays the status of whether Mail Anti-Virus module is started or
stopped.
Action: It displays the type of action set in the Mail Anti-Virus module.
Page 46 of 132
eScan Internet Security Suite for Home and Small Office User Guide
Start/Stop:
Click an appropriate option to enable or disable Mail Anti-Virus module.
Settings:
When you click this button, the Mail Anti-Virus Settings window appears. On the Mail Anti-Virus
Settings window, you have two tabs Scan Options and Archiving which are as follows:
On below the screen of all the tabs contains four buttons Default, OK, Cancel, and
Apply, which you have to use after configuring the settings based on your requirement.
Default: Click this button to apply the default settings.
OK: Click this button after you click the Apply button to apply the configured settings.
Cancel: Click this button to cancel the configured settings or to close the window.
Apply: Click this button to apply the configured settings.
Scan Options
This tab allows you to select the e-mails to be scanned and action that should be performed when a
security threat is encountered during a scan operation. Refer Figure 29.
Page 47 of 132
eScan Internet Security Suite for Home and Small Office User Guide
Figure 29
This tab helps you configure the following settings:
Block Attachments Types: This section provides you with a pre-defined list of file types that
are often used by virus writers to embed viruses. Any e-mail attachment having an extension
included in this list will be blocked or deleted by eScan at the gateway level. You can add file
extensions to this list as per your requirement. As a best practice, you should avoid deleting
the file extensions that are present in the Block Attachments Types list by default. You can
also configure advanced settings required to scan e-mails for malicious code.
Advanced: You can click this button to open the Advanced Scan Options dialog box. This
dialog box helps you configure the following advanced scanning options:
Delete all Attachment in eMail if disinfection is not possible: Select this check box if
you want to delete all the e-mail attachments that cannot be cleaned.
Page 48 of 132
eScan Internet Security Suite for Home and Small Office User Guide
Delete entire eMail if disinfection is not possible: [Default] Select this check box if you
want to delete the entire e-mail if any attachment cannot be cleaned.
Delete entire eMail if any virus is found: Select this check box if you want to delete the
entire e-mail if any virus is found in the email or the attachment is infected.
Quarantine blocked Attachments: [Default] Select this check box if you want to
quarantine the attachment if it has an extension that is blocked by eScan.
Delete entire eMail if any blocked attachment is found: [Default] Select this check box
if you want to delete an e-mail if it contains an attachment with an extension type that is
blocked by eScan.
Quarantine eMail if attachments are not scanned: Select this check box if you want to
quarantine an entire e-mail if it contains an attachment that is not scanned by Mail
Anti-Virus.
Quarantine Attachments if they are not scanned: Select this check box if you want to
quarantine attachments that are not scanned by Mail Anti-Virus.
Exclude Attachments (Whitelist): This list is empty by default. You can add file names
and file extensions that should not be blocked by eScan. You can also configure eScan to
allow specific files even though if the file type is blocked. For example, if you have listed
*.PIF in the list of blocked attachments and you need to allow an attachment with the
name ABC, you can add Abc.pif to the Exclude Attachments list. Add *.PIF files in this
section will allow all *.PIF to be delivered. MicroWorld recommends you to add the entire
file name like ABCD.PIF.
Action: This section helps you configure the actions to be performed on infected e-mails.
Disinfect: [Default] Click this option if you want Mail Anti-Virus to disinfect infected e-mails or
attachments.
Delete: Click this option if you want Mail Anti-Virus to delete infected e-mails or attachments.
Quarantine Infected Files: [Default] Select this check box if you want Mail Anti-Virus to
quarantine infected e-mails or attachments. The default path for storing quarantined e-mails
or attachments is C:\Program Files\eScan\QUARANT. However, you can specify a different
path for storing quarantined files, if required.
Port Settings for eMail: You can also specify the ports for incoming and outgoing e-mails,
so that eScan can scan the e-mails sent or received through those ports.
Outgoing Mail (SMTP): [Default: 25] You need to specify a port number for SMTP.
Incoming Mail (POP3): [Default: 110] You need to specify a port number for POP3.
Scan Outgoing Mails: Select this check box if you want the Mail Anti-Virus to scan outgoing
e-mails.
Page 49 of 132
eScan Internet Security Suite for Home and Small Office User Guide
Archiving
This screen helps you configure settings for archiving e-mails and e-mail attachments. Refer Figure
30.
Figure 30
The following configuration options are available on this screen:
Archive emails: This option helps you archive or back up all scanned e-mails that you have
sent or received. Mail Anti-Virus provides you with the facility of backing up your e-mails to a
given folder. The default path for storing archived e-mails is
%appdata%\MicroWorld\eScan\Archive. By default, the email Archive Directory field, View
Archived emails button, and Browse button appears dimmed. It is available only when you
select the Archive emails check box. Select the Archive emails check box to specify the
Page 50 of 132
eScan Internet Security Suite for Home and Small Office User Guide
path of the backup folder. You can type or click the Browse button to select the path. Click
the View Archived emails button, to view the list of archived e-mails.
Archive Attachments: Select this check box if you want to archive or back up all sent or
received e-mail attachments to a given folder. However, to specify the path of the backup
folder, you need to select the Archive Attachments check box. By default, the Attachments
Archive Directory check box, Do not Archive attachments of type check box, and
Browse button appears dimmed. These fields are available only when you select the
Archive Attachments check box. The default path for storing archived e-mail attachments is
%AppData%\MicroWorld\eScan\Archive\Attachments. At times, you may not require e-mail
attachments of a specific file type. In that case, you can excluded certain file types, such as
*.VCF, *.HTM, and *.HTML, from being archived by adding them to the Do not Archive
attachments of type list.
Notification:
You can click this button to open the Notification Settings dialog box, which helps you configure the
notification settings for the Mail Anti-Virus module. By configuring this module, you can send e-mails to
specific recipients when malicious code is detected in an e-mail or e-mail attachment. This dialog box
helps you configure the notification settings for sending alerts and warning messages to the senders or
recipients of an infected message. Refer Figure 31.
Page 51 of 132
eScan Internet Security Suite for Home and Small Office User Guide
Figure 31
You can configure the following notification settings:
Virus Alerts
Show Alert Dialog-box: [Default] Select this check box if you want Mail Anti-Virus to alert
you when it detects a malicious object in an e-mail.
Attachment Removed Warning To Sender: [Default] Select this check box if you want Mail
Anti-Virus to send a warning message to the sender of an infected attachment. Mail AntiVirus sends this e-mail when it encounters a virus-infected attachment in an e-mail. The
content of the e-mail that is sent is displayed in the preview box.
Attachment Removed Warning To Recipient: [Default] Select this check box if you want
Mail Anti-Virus to send a warning message to the recipient when it removes an infected
attachment. The content of the e-mail that is sent is displayed in the preview box.
Virus Warning To Sender: [Default] Select this check box if you want Mail Anti-Virus to send
a virus-warning message to the sender. The content of the e-mail that is sent is displayed in
the preview box.
Virus Warning To Recipient: [Default] Select this check box if you want Mail Anti-Virus to
send a virus-warning message to the recipient. The content of the e-mail that is sent is
displayed in the preview box.
Content Warning To Sender: [Default] Select this check box if you want Mail Anti-Virus to
send a content warning message to the sender. The content of the e-mail that is sent is
displayed in the preview box.
Content Warning To Recipient: [Default] Select this check box if you want Mail Anti-Virus to
send a content warning message to the recipient. The content of the e-mail that is sent is
displayed in the preview box.
Warning Mails: You can configure this setting if you want Mail Anti-Virus to send warning
e-mails and alerts to a given sender or recipient. The default sender (From field) is
postmaster and the default recipient (To field) is postmaster.
Delete Mails From User: You can configure eScan to automatically delete mails that have
been sent by specific users. For this, you need to add the mail addresses of such users to the
Delete Mails From User list. By default, the Delete Mails From User section fields are
unavailable, it is available only when you type in some text in the Delete Mails From User
field and add mail addresses.
Reports
This section displays the following information:
Total Mails Scanned: It shows the total number of e-mails scanned by Mail Anti-Virus on a
real-time basis.
Total Infected Objects: It shows the total number of infected objects found by Mail
Anti-Virus on a real-time basis.
Page 52 of 132
eScan Internet Security Suite for Home and Small Office User Guide
In addition, you can view the following reports:
View Archived Mails:
You can click this button to open the View Archived emails window. (For more information on archived
e-mail settings, refer Archived tab under Mail Anti-Virus Settings window.)
View Report:
You can click this button to open the Report for Mail Anti-Virus window. This window displays the
summary of infected e-mails and the action taken by Mail Anti-Virus on such e-mails for a given range of
dates in a tabular format when you click the Generate Report button. Refer Figure 32.
Figure 32
Page 53 of 132
eScan Internet Security Suite for Home and Small Office User Guide
Anti-Spam
Anti-Spam is the third module of the eScan for ISS. This module filters all your junk and spam e-mails by
using the NILP technology and sends content warnings to specified recipients. Refer Figure 33.
Figure 33
This page provides you with options required to configure the module. You can configure the settings
from the following 2 sections:
Configuration
This section displays the following information:
Anti-Spam Status: It displays the status of whether Anti-Spam module is started or stopped.
Page 54 of 132
eScan Internet Security Suite for Home and Small Office User Guide
Mail Phishing Filter: It displays the status of Mail phishing filter.
Action: It displays the type of action taken by Anti-Spam module.
Start/Stop:
Click an appropriate option to enable or disable Anti-Spam module.
Settings:
When you click this button, the Anti-Spam Settings window appears. On the Anti-Spam Settings
window, you have two tabs Advanced and Disclaimer, which are as follows:
On below the screen of all the tabs contains four buttons Default, OK, Cancel, and
Apply, which you have to use after configuring the settings based on your requirement.
Default: Click this button to apply the default settings.
OK: Click this button after you click the Apply button to apply the configured settings.
Cancel: Click this button to cancel the configured settings or to close the window.
Apply: Click this button to apply the configured settings.
Page 55 of 132
eScan Internet Security Suite for Home and Small Office User Guide
Advanced
This section provides you with options for configuring the general e-mail options, spam filter
configuration, and tagging e-mails in Anti-Spam.
Figure 34
Send Original Mail to User: [Default] This check box is selected by default. eScan creates
Spam folder within the e-mail client. When an e-mail is tagged as Spam, it is moved to this
folder. Select this check box, if you want to send original e-mail that is tagged as spam to the
recipient as well.
Do not check content of Replied or Forwarded Mails: Select this check box, if you want to
ensure that eScan does not check the contents of e-mails that you have either replied or
forwarded to other recipients.
Check Content of Outgoing mails: Select this check box, if you want Anti-Spam to check
outgoing e-mails for restricted content.
Page 56 of 132
eScan Internet Security Suite for Home and Small Office User Guide
Phrases: You can click the Phrases button to open the Phrases dialog box. This dialog box
helps you configure additional e-mail-related options. In addition, it allows you to specify a list
of words that the user can either allow or block. This list is called the user specified
whitelist. You can specify certain words or phrases, so that mails containing those words or
phrases in the subject, header, or body are recognized as spam and are quarantined or
deleted. All the fields are available only when you select the Enable E-mail Content
Scanning check box. The dialog box uses the following color codes to categorize e-mails.
User specified whitelist of words/phrases: (Color Code: GREEN) Click this option to
list the words or phrases that are present in the whitelist. A phrase that is added to the
whitelist cannot be edited, enabled, or disabled.
User specified List of Blocked words/phrases: (Color Code: RED) Click this option to
list the words or phrases that are defined in block list.
User specified words/phrases disabled: (Color Code: GRAY) Click this option to list the
words or phrases that are defined excluded during scans. The options in the Phrases to
Check dialog box are disabled by default.
Spam Filter Configuration: This section provides you with options for configuring the spam
filter. All options in this section are selected by default.
Check for Mail Phishing: [Default] Select this check box, if you want Anti-Spam to check for
fraudulent e-mails and quarantine them.
Treat Mails with Chinese /Korean character set as SPAM: [Default] When this check box
is selected, eScan scans e-mails with Chinese or Korean characters. This check is based on
the research data conducted by MicroWorlds various spam e-mail samples collected from
around the globe. From these samples, it was observed that spammers often use Chinese or
Korean characters in their e-mails.
Treat Subject with more than 5 whitespaces as SPAM: [Default] In its research,
MicroWorld found that spam e-mails usually contain more than five consecutive white
spaces. When this check box is selected, Anti-Spam checks the spacing between characters
or words in the subject line of e-mails and treats e-mails with more than five whitespaces in
their subject lines as spam e-mails.
Check content of HTML mails: [Default] Select this check box when you want Anti-Spam to
scan e-mails in HTML format along with textual content.
Quarantine Advertisement mails: [Default] Select this check box when you want Anti-Spam
to check for advertisement types of e-mails and quarantine them.
Advanced: Click this button to open the Advanced Spam Filtering Options dialog box.
This dialog box helps you configure the following advanced options for controlling spam.
Enable Non-Intrusive Learning Pattern (NILP) check: [Default] NILP is
MicroWorlds revolutionary technology that uses Bayesian Filtering and
works on the principles of Artificial Intelligence (AI) to analyze each e-mail
and prevents spam and phishing e-mails from reaching your inbox. It has
self-learning capabilities and it updates itself by using regular research
feeds from MicroWorld servers. It uses an adaptive mechanism to analyze
each e-mail and categorize it as spam or ham based on the behavioral
pattern of the user. Select this check box if you want to enable NILP check.
Page 57 of 132
eScan Internet Security Suite for Home and Small Office User Guide
Enable eMail Header check: [Default] Select this check box if you want to
check the validity of certain generic fields, such as From, To, and CC in an
e-mail and marks it as spam if any of the headers are invalid.
Enable X-Spam Rules check: [Default] X-Spam Rules are rules that
describe certain characteristics of an e-mail. It checks whether the words in
the content of e-mails are present in eScans database. This database
contains a list of words and phrases, each of which is assigned a score or
threshold. The X-Spam Rules Check technology matches X-Spam Rules
with the mail header, body, and attachments of each e-mail to generate a
score. If the score crosses a threshold value, the mail is considered as
spam. Anti-Spam refers to this database to identify e-mails and takes action
on them.
Enable Sender Policy Framework (SPF) check: SPF is a world-standard
framework that is adopted by eScan to prevent hackers from forging sender
addresses. It acts a powerful mechanism for controlling phishing mails.
Select this check box if you want Anti-Spam to check the SPF record of the
senders domain. However, your computer should be connected to the
Internet for this option to work.
Enable Spam URI Realtime Blacklist (SURBL) check: Select this check
box if you want Anti-Spam to check the URLs in the message body of an email. If the URL is listed in the SURBL site, the e-mail will be blocked from
being downloaded. However, your computer should be connected to the
Internet for this option to work.
Enable Realtime Blackhole List (RBL) check: Select this check box if you
want Anti-Spam to check the senders IP address in the RBL sites. If the
sender IP address is blacklisted in the RBL site, the e-mail will be blocked
from being downloaded. However, your computer should be connected to
the Internet for this option to work.
RBL Servers: RBL is a DNS server that lists IP addresses of known spam
senders. If the IP of the sender is found in any of the blacklisted categories,
the connection is terminated. The RBL Servers list contains addresses of
servers and sites that maintain information regarding spammers. You can
add or delete address in the list as per your requirement.
Auto-Spam Whitelist: Unlike normal RBLs, SURBL scans e-mails for
names or URLs of spam Web sites in the message body. It terminates the
connection if the IP of the sender is found in any of the blacklisted
categories. This contains a list of valid e-mail addresses that can bypass
the above Spam filtering options. It thus allows e-mails from the whitelist to
be downloaded to the recipients inbox. You can add or delete address in
the list as per your requirement.
Mail Tagging Options: Anti-Spam also includes some mail tagging options, which are
described as follows:
Do not change email at all: Click this option if you want to prevent Anti-Spam from adding
the [Spam] tag to e-mails that have been identified as spam.
Page 58 of 132
eScan Internet Security Suite for Home and Small Office User Guide
Both subject and body is changed: [Spam] tag is added in Subject: Actual spam
content is embedded in Body: This option helps you identify spam e-mails. When you
select this option, Anti-Spam adds a [Spam] tag in the subject line and the body of the e-mail
that has been identified as spam.
"X-MailScan-Spam: 1" header line is added: Actual spam content is embedded in
Body: This option helps you add a [Spam] tag in the body of the e-mail that has been
identified as spam. In addition, it adds a line in the header line of the e-mail.
Only [Spam] tag is added in Subject: Body is left unchanged: [Default] This option helps
you add the [Spam] tag only in the subject of the e-mail, which has been identified as spam.
"X-MailScan-Spam: 1" header line is added: Body and subject both remain unchanged:
This option helps you add a header line to the e-mail. However, it does not add any tag to the
subject line or body of the e-mail.
Disclaimer
The disclaimer is a footer or signature that is appended to all e-mails. The disclaimer can be added in
the space provided.
Page 59 of 132
eScan Internet Security Suite for Home and Small Office User Guide
Figure 35
The Disclaimer tab helps you configure the following settings.
Add Disclaimer to Outgoing Mails: Select this check box if you want to add a disclaimer to
all outgoing mails. This helps to make the recipient aware that the e-mail is scanned and free
of viruses.
Add Disclaimer to Incoming Mails: Select this check box if you want to add a disclaimer to
all incoming mails. Thus, you make the recipient aware that the e-mail is scanned and free of
viruses. You can add a custom disclaimer by either typing the text of the disclaimer in the
Disclaimer box or by selecting the file containing the disclaimer text by clicking Browse.
Exclude Disclaimers in Mails to Following Receivers: By default, this section appears
dimmed, it is available only when you select Add Disclaimer to Outgoing Mails check box.
It enables you to restrict Anti-Spam from appending the disclaimer to specific mail addresses
or domains by adding them to a list.
Notification:
This button opens the Notification Settings dialog box. You can configure the notification settings for the
Anti-Spam module by using this dialog box. By configuring this module, you can send e-mails to specific
recipients when a particular event occurs. Refer Figure 36
Page 60 of 132
eScan Internet Security Suite for Home and Small Office User Guide
Figure 36
The warning notification settings that you can configure on this screen are as follows:
Virus Alerts
Show Alert Dialog-box: [Default] Select this check box if you want Anti-Spam to display an
alert box notifying you of a virus infection.
Attachment Removed Warning To Sender: [Default] Select this check box if you want AntiSpam to send a warning message to the sender of an infected attachment. Anti-Spam sends
this e-mail when it encounters a virus-infected attachment in an e-mail. The content of the email that is sent is displayed in the preview box.
Attachment Removed Warning To Recipient: [Default] Select this check box if you want
Anti-Spam to send a warning message to the recipient when it removes an infected
attachment. The content of the e-mail that is sent is displayed in the preview box.
Virus Warning To Sender: [Default] Select this check box if you want Anti-Spam to send a
virus warning message to the sender. The content of the e-mail that is sent is displayed in the
preview box.
Virus Warning To Recipient: [Default] Select this check box if you want Anti-Spam to send
a virus warning message to the recipient. The content of the e-mail that is sent is displayed in
the preview box.
Content Warning To Sender: [Default] Select this check box if you want Anti-Spam to send
a content warning message to the sender. The content of the e-mail that is sent is displayed
in the preview box.
Content Warning To Recipient: [Default] Select this check box if you want Anti-Spam to
send a content warning message to the recipient. The content of the e-mail that is sent is
displayed in the preview box.
Warning Mails: You can configure this setting if you want Anti-Spam to send warning e-mails
and alerts to a given sender or recipient. The default sender (From field) is postmaster and
the default recipient (To field) is postmaster.
Delete Mails From User: You can configure eScan to automatically delete mails that have
been sent by specific users. For this, you need to add the e-mail addresses of such users to
the Delete Mails From User list. By default, the Delete Mails From User section fields are
unavailable, it is available only when you type in some text in the Delete Mails From User
field and add mail addresses.
Reports
This section displays the following information:
Total Quarantined Mails: It shows the total number of files scanned by the real-time
Anti-Spam monitor.
Page 61 of 132
eScan Internet Security Suite for Home and Small Office User Guide
Total Clear Mails: It shows the total number of viruses or malicious software detected by the
Anti-Spam monitor on a real-time basis.
In addition, you can view the following reports:
View Quarantined Mails:
This button opens the View Quarantined Mails window, which displays the list of e-mails that have been
quarantined by Anti-Spam. With the help of this window, you can configure the settings by specifying the
path of the folder where you need to store the archived e-mails and specifying the format for storing emails. In addition, you can view the contents of e-mails, add senders e-mail id to the white list or add
reserve content of the selected e-mail to the Hide E-Mail List.
Figure 37
Page 62 of 132
eScan Internet Security Suite for Home and Small Office User Guide
View Ham Mails:
This button opens the View Ham Mails window, which displays the report of all ham e-mails identified by
eScan and have been archived by Mail Anti-Virus. As in the case of quarantined mails, you can specify
the path of the folder where you need to store the archived e-mails and can also specify the format for
storing e-mails.
Figure 38
Page 63 of 132
eScan Internet Security Suite for Home and Small Office User Guide
View Report:
This button displays the Report for the Anti-Spam window. This window displays report for the AntiSpam module for a given range of dates in a tabular format when you click the Generate Report button.
Figure 39
Page 64 of 132
eScan Internet Security Suite for Home and Small Office User Guide
Web Protection
Web Protection is the fourth module of the eScan for ISS. This module uses highly advanced algorithms
based on the occurrence of specific words or phrases in the contents of web site and to block Web sites
containing pornographic or offensive material. This feature is extremely beneficial to parents because it
prevents kids from accessing Web sites containing harmful or restricted content. Administrators can also
use this feature to prevent employees from accessing non-work-related web sites during work hours.
Figure 40
This page provides you with options required to configure the module. You can configure the settings
from the following 2 sections:
Configuration
This section displays the following information:
Web Protection Status: It displays the status of whether Web Protection module is started
or stopped.
Selected User Profile: It displays the selected user profile with its status.
Page 65 of 132
eScan Internet Security Suite for Home and Small Office User Guide
Web Phishing Filter Status: It displays the status of Web phishing filter.
Start/Stop:
Click an appropriate option to enable or disable Web-Protection module.
If you want to apply the web protection settings to the selected user profile, You have to
make sure that web protection status is enabled on both the windows on the eScan
main window, under Configuration section, Start/Stop option and on the Web
Protection Settings window, enable/Disable button on upper-left corner of the window.
Start/Stop Phishing Filter:
Click this button to start and stop the phishing filter.
Settings:
When you click this button, the Web Protection Settings window appears. On the Web Protection
Settings window, you have four different profiles Walled Garden, Teenager, Adolescent, and Adult.
You can change the web protection status of the selected user profile and you can edit the settings of the
selected profile.
On below the screen of all the tabs contains four buttons Default, OK, Cancel, and
Apply, which you have to use after configuring the settings based on your requirement.
Default: Click this button to apply the default settings.
OK: Click this button after you click the Apply button to apply the configured settings.
Cancel: Click this button to cancel the configured settings or to close the window.
Apply: Click this button to apply the configured settings.
Page 66 of 132
eScan Internet Security Suite for Home and Small Office User Guide
Perform the following steps to edit the settings of a profile:
1. Click the Settings button.
The Web Protection Settings window appears.
Figure 41
2. Select an appropriate profile for which you want to change the settings from the Select Profile
drop-down list, and if you want to change the web protection status of a profile, click
Enable/Disable button on upper-left corner of the window, and then click the Edit Profile button.
The Web Protection (Adult) window appears.
Page 67 of 132
eScan Internet Security Suite for Home and Small Office User Guide
Figure 42
3. Click the Filtering Options tab.
The Web Protection (Adult) window appears.
Filtering Options
This section provides you with options for filtering the websites based on various categories. You can
either allow or block websites depending on certain words/phrases that are found in the web sites.
Status: This section helps you to allow or block access to specific Web site based on Filter
Categories. You can set the status as Active or Block Web Access. Select the Block Web
Access option, if you want to block all the web sites except the ones that have been listed in
the Filter Categories. When you select this option, only Filtering Options and Pop-up
Filter tabs are available.
Filter Categories: This section uses the following color codes for allowed and blocked Web
sites.
Page 68 of 132
eScan Internet Security Suite for Home and Small Office User Guide
Green: It represents an allowed Web site.
Red: It represents a blocked Web site.
The filter categories used in this section include Pornography, Gambling, Chat, Alcohol,
Violence, Drugs, Ratings_block_category, Websites_Allowed, and so on. You can also
add or delete filter categories depending on your requirement.
Category: [Category name]: This section shows the Words / Phrases list, which lists the
words or phrases present in the selected category. In addition, the section displays the Site
Names list, which lists the Web sites belonging to the selected category. You can also add or
delete filter categories depending on your requirement.
Filter Options: This section includes the Add sites rejected by the filter to Block category
check box. Select this check box if you want eScan to add Web sites that are denied access
to the Block category database automatically.
Scanning Options
This tab helps to block images, ActiveX controls, media components, and applications from appearing
within the browser.
Page 69 of 132
eScan Internet Security Suite for Home and Small Office User Guide
Figure 43
ActiveX Blocking: An ActiveX control is a component program that can be automatically
downloaded and executed by a Web browser. It is similar to a Java applet. ActiveX controls
may include malicious code and therefore may pose as a security hazard.
Java Applets: Java Applets are programs that are written in the Java programming
language. These applets can be embedded in an HTML page and can be viewed from a
Java-enabled Web browser. Applets enhance the interactivity in Web pages and provide
users with an enhanced Web experience. However, some applets contain malicious code
that may either disrupt the processes running on your computer or steal sensitive information.
Select this check box to block applets from being downloaded to your computer.
Scripts (Java & VB): Scripts are usually written in scripting languages such as JavaScript
and VBScript. A script is a list of commands that can execute without user input. With the
help of scripts, you can automate certain tasks within an application to work in a particular
computing scenario. Hackers often use malicious script to steal information about the victims.
When you select the Scripts (Java & VB) check box, eScan blocks scripts from being
downloaded to your computer from the Internet.
Check for Virus: [Default] This check box is selected by default. Select this check box if you
want eScan to scan and block all Web sites that contain malicious code.
Actions: This section helps you select the actions that eScan should perform when it detects
a security violation.
Log Violations: [Default] This check box is selected by default. Select this check box if you
want Web Protection to log all security violations for your future reference.
Shutdown Program in 30 Secs: Select this check box if you want Web Protection to shut
down the browser automatically in 30 seconds when any of the defined rules or policies is
violated.
Port Setting: This section helps you specify the port numbers that eScan should monitor for
suspicious traffic.
Internet Access (HTTP Port): Web browsers commonly use the port numbers 80, 8080,
3128, 6588, 4480, and 88 for accessing the Internet. You can add port numbers to the
Internet Access (HTTP Port) box to monitor the traffic on those ports.
Content Type: This section helps you block content based on their type, such as images,
applications, e-mails (RFC 822), audio files, and video files.
Page 70 of 132
eScan Internet Security Suite for Home and Small Office User Guide
Define Real-Time Restriction
This section helps you define policies to restrict access to the Internet.
Figure 44
Enable Time Restrictions for Web Access: Select this check box if you want to set
restrictions on when a user can access the internet. By default, all the fields appear dimmed.
The fields are available only when you select this check box.
You also have an option to select and schedule the days in a week, and time on which you
want to allow or restrict the web access.
Active: Click this option if you want to keep web protection active on certain days at specific
time.
Inactive: Click this option if you want to keep web access inactive on certain days at specific
time.
Page 71 of 132
eScan Internet Security Suite for Home and Small Office User Guide
Block Web Access: Click this option if you want to block web access on certain days at
specific time.
Pop-up Filter
This section includes options for customizing notification alerts, whitelist, and violation logs for
pop-ups. Refer Figure 45
Figure 45
Notification: In this section, you can configure the settings for receiving notification alerts.
Select the Block Pop up check box, if you do not want to block certain websites listed in
white list and select the Beep Via PC Speaker check box, if you want to receive a beep
sound, whenever a pop-up window is blocked.
Page 72 of 132
eScan Internet Security Suite for Home and Small Office User Guide
White List: This section helps you customize the list of Web sites whose pop-ups will not be
blocked by the Pop-up Filter.
Violation Logs: You can also log all violations by selecting Log Violations check box, add
the web sites to the whitelist for which a pop-up was blocked by the pop-up filter, clear the
log, browse the web sites listed in the log, and refresh the log. In addition, you can assign a
key to allow pop-ups temporarily for the Web site being accessed.
Reports
This section displays the following information.
Total Sites Scanned: It shows the total number of Web sites scanned by Web Protection.
Total Sites Blocked: It shows the total number of Web sites blocked by Web Protection.
Last Site Scanned: It shows the name of the last Web site scanned by Web Protection.
In addition, you can view the following reports.
View Web Protection Log:
This button opens the Web Protection Violations Log window, which displays information such as the user
name, date and time when the violation occurred, the URL of the Web site, the reason for the violation,
and the word or phrase that triggered the violation event. Refer Figure 46.
Page 73 of 132
eScan Internet Security Suite for Home and Small Office User Guide
Figure 46
Page 74 of 132
eScan Internet Security Suite for Home and Small Office User Guide
View Pop-up Filter Log:
This button opens the Web Protection View Popup Filter Log window, which displays the details of the
pop-up windows generated by Web sites that you visited. This window displays information such as the
user name, date and time when the pop-up window was displayed, the URL of the Web site. Refer Figure
47.
Figure 47
View Report:
This button displays the Report for Web Protection window. This window displays the report for the Web
Protection module for a given range of dates in a tabular format when you click the Generate Report
button. Refer Figure 48.
Page 75 of 132
eScan Internet Security Suite for Home and Small Office User Guide
Figure 48
Page 76 of 132
eScan Internet Security Suite for Home and Small Office User Guide
Firewall
Firewall is the fifth module of the eScan for ISS. It is designed to monitor all incoming and outgoing
network traffic and protect your computer from all types of network-based attacks. eScan includes a set of
pre-defined access control rules that you can remove or customize as per your requirement. These rules
enforce a boundary between your computer and network. Therefore, the Firewall feature first checks the
rules, analyzes network packets, and then filters them on the basis of specified rules. Refer Figure 49.
Figure 49
Benefits of the Firewall feature
When you connect to the Internet, you expose your computer to various security threats. The Firewall
feature of eScan protects your data when you:
Connect to Internet Relay Chat (IRC) servers and join other people on the numerous
channels on the IRC network.
Use Telnet to connect to a server on the Internet and then execute the commands on the
server.
Page 77 of 132
eScan Internet Security Suite for Home and Small Office User Guide
Use FTP to transfer files from a remote server to your computer.
Use Network basic input/output system (NetBIOS) to communicate with other users on the
LAN that is connected to the Internet.
Use a computer that is a part of a Virtual Private Network (VPN).
Use a computer to browse the internet.
Use a computer to send or receive e-mail.
By default, the firewall operates in the Allow All mode. However, you can customize the firewall by using
options like Limited Filter for filtering only incoming traffic and Interactive Filter to turn off and block all.
The eScan Firewall also allows you to specify different set of rules for allowing or blocking incoming or
outgoing traffic.
This page provides you with options required to configure the module. You can configure the settings
from the following two sections:
Configuration
This section displays the following information:
Firewall Status: It shows whether the Firewall module is running or not. By default, Firewall
runs in the Allow All mode.
Filtration System: It shows the filtration system in use by Firewall module.
Allow All: [Default]
Click this option, if you want to disable Firewall.
Limited Filter:
You can click this option to enable the Limited Filter mode. When the Firewall module is in this mode, it
monitors all incoming traffic and helps you allow or block traffic as per the defined conditions or rules.
Interactive Filter:
You can click this option to enable the Interactive Filter mode. When the Firewall module is in this mode,
it needs user intervention. It monitors all the incoming and outgoing network traffic and allows or blocks
traffic as per your choice.
Block All:
You can click this button to block all the incoming and outgoing network traffic.
Settings:
When you click this button, the Firewall Settings (xxx) window appears. The xxx indicates the name of a
tab. By default, zone rule tab appears. On the Firewall Settings (xxx) window, you have five tabs Zone
Rule, Expert Rule, Application Rule, Trusted MAC Address, and Local IP List, which are as follows:
On below the screen of all the tabs contains four buttons Default, OK, Cancel, and
Apply, which you have to use after configuring the settings based on your requirement.
Page 78 of 132
eScan Internet Security Suite for Home and Small Office User Guide
Default: Click this button to apply the default settings.
OK: Click this button after you click the Apply button to apply the configured settings.
Cancel: Click this button to cancel the configured settings or to close the window.
Apply: Click this button to apply the configured settings.
Zone Rule
This tab contain settings that help you configure network access rules that specify which IP address,
host name, or IP range of computers can access your computer.
Figure 50
This tab includes the following buttons:
Page 79 of 132
eScan Internet Security Suite for Home and Small Office User Guide
Add Host Name: You can click this button to add a zone rule for a given host. To add the
zone rule, you must provide name of the host for which you are adding the zone rule; the type
of zone, whether it is Trusted or Blocked and specify a name for the zone rule.
Add IP: You can click this button to add a zone rule for a given IP address. To add the zone
rule, you must provide the IP address for which you are adding the zone rule, the type of
zone, whether it is Trusted or Blocked and specify a name for the zone rule.
Add IP Range: You can click this button to add a zone rule for a range of IP addresses. To
add the zone rule, you must provide the range of IP address for which you are adding the
zone rule, start IP address in the range, end IP address in the range; the type of zone,
whether it is Trusted or Blocked and specify a name for the zone rule.
Modify: You can click this button to modify zone rules related to the host name, IP address,
or range of IP addresses.
Expert Rule
This tab allows you to specify advanced rules and settings for the eScan firewall. You can configure
expert rules on the basis of the various rules, protocols, source IP address and port, destination IP
address and port, and ICMP types. You can create new expert rules. However, you should configure
these rules only if you have a good understanding of firewalls and networking protocols. Refer Figure
.
Figure 51
Page 80 of 132
eScan Internet Security Suite for Home and Small Office User Guide
Click the Add button to add new rules.
The Add Firewall Rule window appears. Refer Figure 52.
Figure 52
General
This tab enables you to define rules and its actions. Specify the following field details
Rule Name: Type the rule name.
Rule Action: Click any one of the following types of actions for setting rules.
Permit Packet: [Default] Click this option, if you want to permit packets.
Deny Packet: Click this option, if you want to deny packets.
Protocol: Select an appropriate type of protocol from the drop-down list. By default, TCP and
UDP is selected.
Apply Rule On Interface: Select an appropriate rule that you want to apply on interface from
the drop-down list. By default, Any Interface is selected.
Page 81 of 132
eScan Internet Security Suite for Home and Small Office User Guide
Source
This tab enables you to type the source IP address and port wherever applicable. Click an
appropriate option. By default, My Network under Source IP Address section and Any under
Source Port section are selected. Refer Figure 53.
Figure 53
Destination
This tab enables you to type the destination IP address and port wherever applicable. Click an
appropriate option. By default, My Network under Destination IP Address section and Any under
Destination Port section are selected. Refer Figure 54.
Page 82 of 132
eScan Internet Security Suite for Home and Small Office User Guide
Figure 54
Advanced
This tab is specifically meant for ICMP processing, the fields on this tab are available only when you
select ICMP from Protocol drop-down list, under General tab. Refer Figure 55.
Page 83 of 132
eScan Internet Security Suite for Home and Small Office User Guide
Figure 55
Application Rule
An application rule is based on programs or applications that are allowed to or denied access to the
internet or any network-based service. The Application Rule tab provides you with a default list of
rules and options for configuring application rules. While adding a new application rule, you must
provide path of the application for which the rule is to be applied and to specify whether Firewall
module should allow the application to run. Refer Figure 56.
Page 84 of 132
eScan Internet Security Suite for Home and Small Office User Guide
Figure 56
The context menu shows the following additional options when you right-click any rule in the table:
Process Properties: This option displays the properties of the selected process or file, which
include the name of the file, owner of the file, copyright information, version, and path of the
file.
Trusted MAC Address
This tab contains information on the MAC addresses of devices connected to the computer. A MAC
address is a hardware address that uniquely identifies each node of a network. The Trusted MAC
address list is checked along with the expert rule only when The packet must be from/to a trusted
MAC address check box is selected in the Add Firewall Rule dialog box and the action is as per the
action specified in the rule. Refer Figure 57.
Page 85 of 132
eScan Internet Security Suite for Home and Small Office User Guide
Figure 57
Local IP List
This tab displays the list of all local IP addresses. You can configure the following setting: Refer
Figure 58.
Page 86 of 132
eScan Internet Security Suite for Home and Small Office User Guide
Figure 58
Clear Alert Cache: You can click this button to clear all the information, such as previous
actions taken or blocked programs stored in the firewalls cache.
Show Application Alert: [Default] Select this check box, if you want to receive firewall alert
when an application is blocked as per an application rule.
Reports
This section displays the following information.
Inbound Packets Blocked: It shows the total number of inbound packets that were blocked
by the firewall.
Outbound Packets Blocked: It shows the total number of outbound packets that were
blocked by the firewall.
Page 87 of 132
eScan Internet Security Suite for Home and Small Office User Guide
The report section also contains a Network Traffic graph, which shows the incoming and outgoing
network traffic in Kilobytes per second (KBps).
In addition, you can view the following reports:
View Current Network Activity:
You can click this button to open the ViewTCP tool, which displays real-time activity report of the all active
connections and established connections. It also provides you with information regarding the process,
protocol, local address, remote address, and status of each network connection. Refer Figure 59.
Figure 59
View Summary:
You can click this button to view the firewall report either in the form of detailed report or a summary
report.
A summary report displays information regarding the rules that has been invoked and applied by the
firewall. These rules may include application rules, expert rules, and zone rules. Refer Figure 60.
Page 88 of 132
eScan Internet Security Suite for Home and Small Office User Guide
Figure 60
A detailed report includes information about the rules regarding network activities and shows data in the
form of graphs and charts. Refer Figure 61.
Page 89 of 132
eScan Internet Security Suite for Home and Small Office User Guide
Figure 61
View Report:
You can click this button to open the Report for Firewall window. This window displays the report for the
Firewall module for a given range of dates in a tabular format when you click the Generate Report
button.
Page 90 of 132
eScan Internet Security Suite for Home and Small Office User Guide
Figure 62
Page 91 of 132
eScan Internet Security Suite for Home and Small Office User Guide
Endpoint Security
Endpoint Security is the sixth module of the eScan for ISS. This module protects your computer or
Endpoints from data thefts and security threats through USB or FireWire-based portable devices. It
comes with an Application control feature, which helps you block unwanted applications from running on
your computer. In addition, this feature provides you with a comprehensive reporting feature that helps
you determine which applications and portable devices are allowed or blocked by eScan. Refer Figure 63.
Figure 63
This page provides you with options required to configure the module. You can configure the settings
from the following 2 sections:
Configuration
This section displays the following information:
Endpoint Security Status: It displays the status of whether Endpoint Security module is
started or stopped.
Application Control: It displays the status of Application Control.
Page 92 of 132
eScan Internet Security Suite for Home and Small Office User Guide
Device Control: It displays the status of Device Control.
Start/Stop:
Click an appropriate option to enable or disable Endpoint Security module.
Settings:
When you click this button, the Endpoint Security Settings window appears. On the Endpoint Security
Settings window, you have two main tabs Application Control and Device Control, and under
Application Control, you have three sub-tabs Block list, White list, and Define time-restriction.
On below the screen of all the tabs contains four buttons Default, OK, Cancel, and
Apply, which you have to use after configuring the settings based on your requirement.
Default: Click this button to apply the default settings.
OK: Click this button after you click the Apply button to apply the configured settings.
Cancel: Click this button to cancel the configured settings or to close the window.
Apply: Click this button to apply the configured settings.
Page 93 of 132
eScan Internet Security Suite for Home and Small Office User Guide
Application Control
This tab helps you control execution of applications on the computer. By default, all the options are
unavailable, except Block List and White list tab. The following are two types of list which helps you
control applications:
Figure 64
Block list: Click this tab, if you want to configure settings for blocking the unwanted
applications.
You can configure the following settings:
Page 94 of 132
eScan Internet Security Suite for Home and Small Office User Guide
Enable Application Control: Select this check box, if you want to enable Application Control
feature, which helps you to block application.
Enter Application to Block: This field and Browse button is available only when you select
Enable
Application
Control
check
box.
Type or click the Browse button to select name of the application that you want to block, and
then click the Block button. If you want to delete an application, click an appropriate
application from the group that you want to delete, and then click the Delete button.
List of Blocked Applications: It contains the list of blocked executables of applications that
are pre-defined by MicroWorld. By default, all the applications listed in pre-defined category
are blocked. You can also add application that you want to block, but only to the Custom
Group category. Select an appropriate application checkbox, and then click Block button. If
you want to unblock any application, click to clear the application checkbox. The predefined
categories include computer game, instant messengers, music video players, and P2P
applications.
In addition, you can also allow or block the pre-defined categories of group or an application
in a group. You have to right-click the group or an application, and then click Allow This
Group or Block This Group option accordingly.
Whitelist: Click this tab, if you want to configure settings for whitelisting the known good
applications of your choice. This feature helps you to allow access only to the whitelisted
applications and block all other third-party applications. Apart from the listed whitelisted
applications, all other Microsoft signed exe files also wont be blocked.
Page 95 of 132
eScan Internet Security Suite for Home and Small Office User Guide
Figure 65
You can configure the following settings:
Enable Application Control: [Default] Select this check box, if you want to enable
Application Control feature, which helps you to whitelist an application.
Enable Whitelisting: This field is available only when you select Enable Application Control
check box. Select this checkbox if you want to whitelist an application.
Enter Application to White List: This field and Browse button is available only when you
select Enable Application Control and Enable Whitelisting check box.
Type or click the Browse button to select name of an application that you want to whitelist,
and then click the Whitelist button. If you want to delete an application, click an appropriate
application from the list that you want to delete, and then click the Delete button.
Page 96 of 132
eScan Internet Security Suite for Home and Small Office User Guide
White Listed Applications: It contains the list of whitelisted applications.
Define Time-Restrictions: Click this tab, if you want to disable application control feature.
This feature helps you define time restriction on when you want to allow or block access to
the applications based on days and time. Refer Figure 66.
Figure 66
Enable: By default, this check box appears dimmed. It is available only if you select the
Enable Application Control check box. Select this check box if you want to define time
restriction.
Enabled: [Default] This option is available only when you select Enable check box. Click this
option if you want to allow access to the applications on certain days at specific time, and
then select the days and time from the provided graph by clicking the appropriate boxes.
Page 97 of 132
eScan Internet Security Suite for Home and Small Office User Guide
Disabled: This option is available only when you select Enable check box. Click this option if
you want to block access to the applications on certain days at specific time, and then select
the days and time from the provided graph by clicking the appropriate boxes.
Device Control
This tab helps you to protect your computer from unauthorized portable storage devices like USBs,
SD cards, Webcams, CDs, and DVDs. As most of the viruses spread through external devices, it is
essential that you provide proper protection.
The Enable Device Control feature enables you to keep monitor on devices that are connected to the
computer. You can block or password protect the USB device, wherein unauthorized device cannot
access your computer unless a valid password is entered.
The device control feature helps you to block, disable, or keep devices in read-only mode as per your
requirement. Whenever required, you can perform a virus scan on the connected devices.
With the help of whitelisting feature you can whitelist USB devices, and if required you can also set an
automatic scan on those devices. Refer Figure 67.
Page 98 of 132
eScan Internet Security Suite for Home and Small Office User Guide
Figure 67
You can configure the following settings:
Enable Device Control: [Default] Select this check box, if you want to monitor the devices
connected to your computer. When you select this check box, all the fields become available.
USB Settings: This section helps you to customize the settings for controlling access to USB
storage devices.
Block USB Ports: This field is available only when you select Enable Device Control check
box.
Select
this
check
box
if
you
want
to
block
all USB
ports.
When you select this check box, Ask for Password, Do Virus Scan, Disable AutoPlay,
Page 99 of 132
eScan Internet Security Suite for Home and Small Office User Guide
Disable SD Cards, Read Only- USB, Disable Web Cam, Scan Whitelisted USB Devices
fields, and Add button becomes unavailable.
Ask for Password: This field is available only when you select Enable Device Control
check box. Select this check box, if you want eScan to prompt for a password, whenever a
USB storage device is connected to the computer. Do any one of the following:
Use eScan Administrator: This option is available only when you select the Ask for
Password check box. Click this option, if you want to use eScan for ISS password for
accessing USB device.
Use Other Password: This option is available only when you select the Ask for
Password check box. Click this option, if you want to assign a unique password for
accessing USB storage device. Type the password.
Do Virus Scan: [Default] This field is available only when you select Enable Device Control
check
box.
Select this check box, if you want to run a virus scan incase, if the USB storage device is
activated. It is recommended that you always keep this check box selected.
Disable AutoPlay: [Default] This field is available only when you select Enable Device
Control
check
box.
When you select this check box, eScan disables the automatic execution of any program
stored on a USB storage device when you connect the device.
Disable SD Cards: This field is available only when you select Enable Device Control
check
box.
Select this check box, if you do not want to give the access to SD cards. This feature is
applicable only for laptops.
Read Only - USB: This field is available only when you select Enable Device Control check
box.
Select this check box, if you want to allow access to the USB device in a read-only mode.
Disable Web Cam: This field is available only when you select Enable Device Control
check
box.
Select this check box, if you do not want to give the access to webcam.
Whitelist: eScan provides a greater level of endpoint security by prompting you for a
password, whenever you connect a USB drive. To disable password protection for a specific
device, you can add it to the whitelist along with its name and serial number. Due to which,
next time when you connect the device it does not prompt you for a password for accessing
the device. This section displays the serial number and device name of each of the
whitelisted devices in a list. You can add devices to this list by clicking the Add button.
Scan Whitelisted USB Devices: This field is available only when you select Enable Device
Control
check
box.
Select this check box, if you want to scan all USB devices that are added to the whitelist.
CD/DVD Settings: This section helps you to customize the settings for controlling access to
CD and DVD device.
Block CD/DVD: Select this check box if you want to block access to CD/DVD devices.
Read Only - CD/DVD: Select this check box, if you want to access the CD/DVD devices
in a read-only mode.
Page 100 of 132
eScan Internet Security Suite for Home and Small Office User Guide
Reports
This section displays the following information:
Total Applications Allowed: It shows the total number of applications allowed by the
Application Control module.
Total Applications Blocked: It shows the total number of applications blocked by the
Application Control module.
In addition, you can view the following reports:
View Report:
You can click this button to open the Report For Endpoint Security window. This window includes the
Generate Report button, which displays the report for the Endpoint Security module for a given range of
dates in a tabular format. Refer Figure 68.
Page 101 of 132
eScan Internet Security Suite for Home and Small Office User Guide
Figure 68
Privacy Control
Privacy Control is the seventh module of the eScan for ISS. It protects your confidential information from
theft by deleting all the temporary information stored on your computer. This module comes with the
eScan Browser Cleanup feature, which allows you to use the Internet without leaving any history or
residual data on your hard drive by erasing details of sites and Web pages you have accessed while
browsing.
Page 102 of 132
eScan Internet Security Suite for Home and Small Office User Guide
Figure 69
This page provides you with options required to configure the module. You can configure the settings
from the following two sections:
Configuration
This section displays the following information.
Privacy Control Status: It shows the mode in which the Privacy Control module is running.
This mode can be either Manual or Scheduled mode.
Next Scheduled Cleanup: It displays when Privacy Control will run next.
In addition, you can perform the following tasks:
Clear Now:
You can click this button to clear the information specified under Options in the Browser Clean up dialog
box.
Page 103 of 132
eScan Internet Security Suite for Home and Small Office User Guide
Browsers
This tab displays information regarding all the browsers installed on your computer. Refer Figure 70.
Figure 70
General
This tab helps you specify the unwanted files created by Web browsers or by other installed software
that should be deleted. Refer Figure 71.
Page 104 of 132
eScan Internet Security Suite for Home and Small Office User Guide
Figure 71
You can configure the following settings.
Scheduler Options: You can set the scheduler to run at specific time and erase private
information, such as your browsing history from your computer. You can perform the
following settings:
Run at System Startup: Select this check box if you want to run auto erase tool at system
startup. It auto executes the Privacy Control module and performs the desired auto-erase
functions when the computer starts up.
Run Everyday at: Select this check box if you want to specify the time at which you want
auto erase tool to run. It auto-executes the Privacy Control module at a specified time and
performs
the
desired
auto
erase
functions.
The Hrs and Mins field is available only when you select Run Everyday at check box. Type
the time in hours and minutes in appropriate boxes.
Page 105 of 132
eScan Internet Security Suite for Home and Small Office User Guide
Auto Erase Options: The browser stores traceable information of the web sites that you
have visited in certain folders. This information can be viewed by others. eScan allows you to
remove all traces of web sites that you have visited. To do this, it auto detects the browsers
that are installed on your computer. It then displays the traceable component and default path
where the temporary data is stored on your computer. Select the following options based on
your requirement:
Clear Auto-Complete Memory: Auto-Complete Memory refers to the suggested matches
that appear when you type text in the Address bar, the Run dialog box, or forms in Web
pages. Hackers can use this information to monitor your surfing habits. When you select this
check box, Privacy Control clears all this information from the computer.
Clear Last Run Menu: When you select this check box, Privacy Control clears this
information in the Run dialog box.
Clear Temporary Folders: When you select this check box, Privacy Control clears files in
the Temporary folder. This folder contains temporary files installed or saved by software.
Clearing this folder creates space on the hard drive of the computer and boosts the
performance of the computer.
Clear Last Find Computer: When you select this check box, Privacy Control clears name of
the computer for which you searched last.
Clear Browser Address Bar History: When you select this check box, Privacy Control
clears Web sites from the browsers address bar history.
Clear Last Search Menu: When you select this check box, Privacy Control clears name of
the objects that you last searched for by using the Search Menu.
Clear Recent Documents: When you select this check box, Privacy Control clears names of
the objects found in Recent Documents.
Clear Files & Folders: When you select this check box, Privacy Control deletes selected
Files and Folders. You should use this option with caution because it permanently deletes
mentioned files and folders from the computer.
Clear Open/Save Dialog Box History: When you select this check box, Privacy Control
clears the links of all the opened and saved files.
Empty Recycle Bin: When you select this check box, Privacy Control clears the Recycle
Bin. You should use this option with caution because it permanently clears the recycle bin.
Clear Cache: When you select this check box, Privacy Control clears the Temporary Internet
Files.
Clear Cookies: When you select this check box, Privacy Control clears the Cookies stored
by Web sites in the browsers cache.
Clear Plugins: When you select this check box, Privacy Control removes the browser plugin.
Clear ActiveX: When you select this check box, Privacy Control clears the ActiveX controls.
Clear History: When you select this check box, Privacy Control clears the history of all the
Web sites that you have visited.
In addition to these options, the Auto Erase Options section has two buttons:
Page 106 of 132
eScan Internet Security Suite for Home and Small Office User Guide
Select All: You can click this button to select all the auto erase options.
Unselect All: You can click this button to clear all the selected auto erase options. You can
either schedule the auto erase tasks to run automatically or remove the traces manually.
Advanced
This tab helps you to clear unwanted or sensitive information stored in the browsers cache under MS
Office, Windows, Others, and Internet Explorer categories.
Cloud Protection
The cloud protection is the eight module of the eScan for ISS. The eScan 14 introduces cloud-based
security through eScan Security Network (ESN) technology. The cloud-based eScan Security Network
ensures protection against current threats, such as viruses, worms, and trojans. It identifies and blocks
new threats before they become widespread. When it comes to new malware, it makes a prompt
response with an advanced level of detection that provides superior protection.
Basics of cloud-based eScan Security Network
1. Continuous global monitoring of real-life threats and immediate delivery of collected data to
eScan host servers.
2. Analysis of collected data and the creation of protection measures against new threats, and the
fast distribution of those measures to users.
3. eScan Security Network automatically collects information and sends the data to eScan labs.
Information about suspicious files downloaded to and executed on computers is also collected,
regardless of their source, such as websites, e-mail attachments, peer-to-peer networks, and so
on.
4. This is done strictly voluntarily and confidentially the user of any one of eScan SOHO products
has to agree to participate in the system. In any case, strict confidentiality is maintained and no
personal information, such as user names, passwords, or any other personal details are
collected.
5. The decision on the safety of a program is made based on internal algorithms like the file is
having a valid digital signature or not and number of other factors.
6. As soon as a program is declared malicious or unsafe, the information becomes available to
eScan product users even before the signature for that piece of malware is created and updated
on their computers.
Thus, eScan clients receive prompt information about new and unknown threats minutes after the launch
of a cyber-attack, compared to hours for traditional signature database update.
Page 107 of 132
eScan Internet Security Suite for Home and Small Office User Guide
Figure 72
You need to have internet connection, to access this feature.
Perform the following steps to enable the cloud protection service:
To use the cloud protection service you need to first accept the terms of eScan Security Network (ESN)
agreement
1. On the Cloud Protection screen, at lower-left corner of the screen select the I agree to
participate in eScan Security Network check box.
The eScan Cloud Security Network dialog box appears. Refer Figure 73.
Page 108 of 132
eScan Internet Security Suite for Home and Small Office User Guide
Figure 73
2. Click the Yes button.
The eScan Security Network starts functioning and displays the current eScan Security Network
statistics.
Page 109 of 132
eScan Internet Security Suite for Home and Small Office User Guide
Figure 74
Scan
The Scan module helps you perform on-demand scans on files, folders, storage devices, and the registry
and schedule automatic scans. It checks your computer for security threats, such as viruses, spyware,
and other malicious software and creates logs of all scan operations.
Page 110 of 132
eScan Internet Security Suite for Home and Small Office User Guide
Figure 75
When you click the Scan button on the eScan for ISS, the Scan tabbed page is displayed. This page
provides you with options for scanning the computer and peripheral storage devices, configuring the Scan
module, and scheduling scans.
The Virus scan dialog box contains options for scanning the memory, drives, peripheral storage devices,
registry, and services running on the computer for viruses and other malware. It displays information
about the total number of objects that have been scanned, infected, disinfected, quarantined, total
number of errors, deleted, and time elapsed since the beginning of the scan. In addition, it provides you
with an option to run scan in low-priority process by clicking the Set To Low Priority button. After you
have finished scanning the computer, you can view the log files by clicking the View log button.
Page 111 of 132
eScan Internet Security Suite for Home and Small Office User Guide
Figure 76
You can click the Custom Scan Options dialog box to perform customized scans by configuring eScan
to scan the selected storage devices or objects for malicious software. This dialog box provides you with
several scan options, such as Scan CD-ROM, Scan USB Drives, Scan Spyware and Adware, Scan
Startup, and Scan memory, registry and services check boxes and Scan local hard drives and Scan
following directories and files options to scan specific files and folders for malware.
In addition, on the Scan screen you have the following buttons:
Options
You can configure Scan options by clicking the Options button. This will display the Options dialog box,
which provides you with options for configuring the Scan module. This dialog box has two panes: Virus
Scan and Alert.
Page 112 of 132
eScan Internet Security Suite for Home and Small Office User Guide
After configuring all the required settings, click the Save button.
Virus Scan
This tab helps you configure the actions that eScan should perform when an infection is detected. It
allows you to set priority of the scan process as High, Normal, or Low. It also helps you configure
eScan to automatically recognize either all file types or only program files. Refer Figure 77.
Figure 77
In the case of an infection: This list helps you configure the action that eScan should perform
on the file when it finds that it is infected. The actions are as follows:
Log only: When you select this option, eScan only logs the occurrence of the virus infection
without taking any action.
Delete infected file: When you select this option, eScan deletes the infected file.
Automatic: [Default] When you select this option, eScan first tries to clean the file. If it is not
possible to disinfect the file, eScan quarantines or deletes the file.
Priority of scanner: This option helps you set the priority of the eScan scanner in relation to
other processes running on the computer. The priority level can be high, normal, or low. By
default, the scanner runs with low priority.
Page 113 of 132
eScan Internet Security Suite for Home and Small Office User Guide
File types: This option helps you select the type of files that should be scanned by Ondemand Scan.
Automatic type recognition: [Default] When you select this option, On-demand Scan will
scan all files, but will ignore files that cannot be infected.
Only program files: When you select this option, On-demand Scan will scan only the
program files or executables stored on your computer.
Use separate exclude list for ODS: [Default] Select this check box, if you want eScan to
exclude all the listed files, folders, and sub folders from monitoring during the on-demand
scan.
This option helps eScan to separate the exclude list of on-demand scanning from real-time
scanning exclude list.
Add/Delete: Click this button, if you want to add or delete the files, folders, and sub folders.
On the Exclude Folders dialog box, click the Add button and click an appropriate object
type, and then type or click Browse button to select the file or folder that you want to exclude.
If you want to include sub folder of a folder, select Sub folder check box.
To delete any file/folder, click an appropriate file/folder from the list, and then click the Delete
button. To remove all the files/folders from the list, click the Remove All button.
Scan Archives: Select this check box, if you want eScan to scan both archived and packed
files.
Alert
This tab helps you configure eScan to alert you when it detects malicious software on your computer.
Page 114 of 132
eScan Internet Security Suite for Home and Small Office User Guide
Figure 78
Alert: In this section, you can configure when eScan should notify you when the virus
definitions are outdated or when a specified number of days have elapsed since you have
last scanned your computer.
Warn, if virus signature is more than: [Default] When you select this check box, eScan will
notify you if the virus signature is older than the specified number of days. By default, eScan
notifies you when your virus definitions are more than 3 days old.
Warn, if the last computer analysis was more than: When you select this check box,
eScan will notify you when a specified number of days have elapsed since the computer was
last analysed. By default, the value is 14.
Log Settings: In this section, you can configure the log settings for the Scan module.
Prepare log: [Default] When you select this check box, eScan creates an On-demand Scan
log file at the specified path. The default path is c:\Program Files\eScan\LOG.
Only infection to be logged: [Default] When this option is selected, eScan will log
information only about infected files and the action taken on them in the On-demand Scan
log.
Full log: When this option is selected, the On-demand Scan log will contain information
about all the files scanned by eScan.
Page 115 of 132
eScan Internet Security Suite for Home and Small Office User Guide
Scheduler
In this section, you can schedule On-demand Scan to scan your computer and storage devices for
malicious objects. It contains a table, which displays name of the schedule, frequency of occurrence, and
the next time it will be run. This dialog box includes an Add task button, which helps you add a new scan
task to the schedule. Refer Figure 79.
Figure 79
Add task: When you click this button, eScan opens the Automatic virus scan dialog box.
This dialog box includes the Job, Analysis extent, Schedule, and Virus scan tabs.
After configuring all the required settings on the Automatic virus scan dialog box, click
the Apply button and then Save button to save the settings and click the Cancel button
to cancel the configured settings or to close the dialog box.
Job: This tab helps you specify the name, start type, and termination condition for a new
task. If you select the start type as Start in foreground, task will run in the foreground,
Page 116 of 132
eScan Internet Security Suite for Home and Small Office User Guide
otherwise, task will run in the background and its window will be minimized. You can also
select the termination condition for the task. For example, you can specify that the Ondemand Scan should always quit automatically after it has finished scanning.
Figure 80
Analysis extent: This tab presents you with options that help you select the type of
scanning, and the list of directories, folders, or local hard drives to be scanned.
Page 117 of 132
eScan Internet Security Suite for Home and Small Office User Guide
Figure 81
Schedule: This tab helps you configure the options for scheduling system scans. You can
schedule scans to run either once or on a daily, hourly, weekly, monthly basis, when the
computer boots up, or on a given date at a specific time.
Page 118 of 132
eScan Internet Security Suite for Home and Small Office User Guide
Figure 82
Virus scan: This tab provides you with the same options as the ones present on the Virus
scan tab of the Scan module. You can configure On-demand Scan to perform a specific
action when a virus infection is detected. You can also set the priority of the eScan scanner in
relation to other processes running on the computer. The priority level can be high, normal, or
low. By default, the scanner runs with low priority. In addition, you can configure On-demand
Scan to scan only program files or executable files.
Page 119 of 132
eScan Internet Security Suite for Home and Small Office User Guide
Figure 83
Logs:
You can view reports of the scheduled On-demand scans performed on your computer and storage
devices in the Logs dialog box.
Page 120 of 132
eScan Internet Security Suite for Home and Small Office User Guide
Figure 84
Update
The Update module automatically keeps your virus definitions up-to-date and protects your computer
from emerging species of viruses and other malicious programs. You can configure eScan to download
updates automatically either from eScan update servers or from local network by using FTP or HTTP.
Page 121 of 132
eScan Internet Security Suite for Home and Small Office User Guide
Figure 85
You can access tabbed page for the Update module from eScan for ISS by clicking the Update button.
The Update tabbed page provides you with information regarding the type of update mode and date on
which the database was last updated. It also provides you with options for configuring the module and
helps you view reports on recent scans performed by the module.
The tabbed page shows two sections: Configuration and Reports. These two sections are described as
follows:
Configuration
This section displays the following information:
Last Database Updated: It shows when the eScan database was last updated.
Run Mode: It displays the type of update mode used by eScan. The run mode can be either
Automatic or Scheduled.
In addition, you can click any one of the following buttons:
Page 122 of 132
eScan Internet Security Suite for Home and Small Office User Guide
Update Now:
You can click this button to update the Anti-Virus and Anti-Spam definitions through HTTP, FTP, or
Network mode.
Figure 86
Settings:
You can click this button to open the Update Settings dialog box, which helps you configure the Update
module to download updates automatically. This dialog box has the following tabs.
General Config
This tab provides you with general options for configuring the Update module.
Page 123 of 132
eScan Internet Security Suite for Home and Small Office User Guide
Figure 87
Select Mode: It indicates the mode for downloading updates from eScan update servers.
The available modes are FTP, HTTP, and Network. Click an appropriate option.
Proxy Settings: In this section, you can configure the proxy settings for downloading
updates through HTTP proxy or FTP proxy servers. In both case, you need to provide the IP
address of the proxy server if any, the port number, and the authentication credentials. In
case of FTP servers, you also need to provide the format for the user ID in the Logon Type
section.
After Update
This tab helps you configure the actions that eScan should perform after Updater downloads the
updates.
Page 124 of 132
eScan Internet Security Suite for Home and Small Office User Guide
Figure 88
Execute this Program, after downloading updates successfully: When you select this
check box, eScan runs a particular application or program after eScan updates are
downloaded successfully.
This section shows the following options:
Program Name: Sometimes, you may need a particular program to run after you have
downloaded updates for eScan. You can simply specify the path of the program in the
Program Name box. Alternatively, you can use the Browse button to navigate to the path
where the program executable is stored.
Start In: You can also specify the program to execute from a given location. You can either
specify the location in the Start In box or use the Browse button to navigate to the folder
where the program should execute.
Parameters: Some programs require additional parameters to execute. You can specify
these start parameters in the Parameters box.
Page 125 of 132
eScan Internet Security Suite for Home and Small Office User Guide
Run: [Default: Normal] Whenever a program runs, it runs in its own window. You can specify
whether the window should be in the maximized, minimized, normal, or hidden state. The
default state of the window is normal.
Terminate the process forcibly: You can also forcibly terminate the process to free system
resources by selecting this option.
Don't wait for process to complete: A process may require a long time to end. In such
cases, you can allow other processes to run along with the specified process by selecting this
option.
While this process is being executed, suspend all operations for <placeholder>
seconds: [Default: 1] You can also ensure that the no other process runs while the specified
process is running for a given time interval by setting the interval in the box.
The options in the Execute this Program, after downloading updates successfully section
are disabled by default.
Update Notification: When you select this option, eScan sends an e-mail notification to the
e-mail address specified in the To box in the Update Notification section.
From: [Default: escanuser@escanav.com] You can specify the senders e-mail address in
the notification mail in this box.
To: You can specify the recipients e-mail address in the notification mail in this box.
SMTP Server: [Default: 127:0:0:1] You can specify the IP address of the SMTP server in this
box.
SMTP Port: [Default: 25] You can specify the port number of the SMTP port in this box.
Scheduling
The Scheduler automatically polls the Web site for updates and downloads the latest updates when
they are available. You can also schedule downloads to occur on specific days or at a specific time.
Page 126 of 132
eScan Internet Security Suite for Home and Small Office User Guide
Figure 891
Automatic Download: [Default] You can configure the Update module to query and
download the latest updates automatically from the MicroWorld Web site. You can configure
the query interval by using the following setting.
Query Interval: [Default: 120] You can set the interval in minutes, after which eScan should
query the web site for latest updates.
Schedule Download: [Default: Daily] You can also schedule downloads to occur on specific
days or on a daily, weekly, or monthly basis. In addition, eScan also provides you with the
facility of downloading updates at a specific time. By default, the time is set to 1:50:00 P.M.
Type or select the time at which you want eScan to download updates, by clicking the
icon. When you configure this setting, the Scheduler checks the MicroWorld Web site for
latest updates at the specified time and downloads them if they are available.
Change Server: You can click this button to download updates from another eScan server.
Page 127 of 132
eScan Internet Security Suite for Home and Small Office User Guide
Reports
This section displays the following information.
View Log: When you click this button, the View Update Log window is displayed. This
window displays the latest activity report for the Update module. Refer Figure 91.
Figure 90
This report includes the following information:
The timestamp, session description, and host name or IP address.
The description of file, such as result of the download, name of the object, and its size.
The description of event, such as the number of files downloaded, time at which the
connection was established or terminated, and the errors, if any.
Page 128 of 132
eScan Internet Security Suite for Home and Small Office User Guide
Contact Information
Contact Details
Free Technical Support
We offer 24x7 free online technical support to our customers through e-mail and live chat. We also
provide free telephonic support to our customers during business hours.
Chat Support
The eScan technical support team is available round the clock to assist you with your queries. You can
contact our support team through live chat by visiting http://www.escanav.com/english/livechat.asp link.
Forums Support
You can even join the MicroWorld forum at http://forums.escanav.com to discuss all your eScan related
problems with our experts.
E-mail Support
Please send your queries, suggestions, and comments about our products or this guide to
support@escanav.com.
Important Websites
For sales enquiry, write to: sales@escanav.com
For support enquiry, write to: support@escanav.com
For forums, write to http://forums.escanav.com
For knowledge base, visit: http://forums.escanav.com
For eScan wikipedia/help, visit: http://www.escanav.com/wiki
For live chat, visit: http://www.escanav.com/english/livechat.asp
Page 129 of 132
eScan Internet Security Suite for Home and Small Office User Guide
Registered Offices
Asia Pacific
MicroWorld Software Services Pvt. Ltd.
Plot No 80, Road 15, MIDC, Marol
Andheri (E), Mumbai, India
Tel : (91) (22) 2826-5701
Fax: (91) (22) 2830-4750
Technical Support (Toll Free No.) 1800 267 2900
E-mail : sales@escanav.com
Web site: http://www.escanav.com
Malaysia
MicroWorld Technologies Sdn.Bhd.
(Co.No. 722338-A)
E-8-6, Megan Avenue 1, 189, Jalan Tun Razak, 50400 Kuala Lumpur
Malaysia
Tel : (603) 2333-8909 or (603) 2333-8910
Fax: (603) 2333-8911
E-mail : sales@escanav.com
Web site: http://www.escanav.com
South Africa
MicroWorld Technologies South Africa (PTY) Ltd.
376 Oak Avenue
Block C (Entrance from 372 Oak Avenue) Ferndale, Randburg, Gauteng, South Africa
Tel : Local 08610 eScan (37226)
Fax: (086) 502 0482
International : (27) (11) 781-4235
E-mail : sales@microworld.co.za
Web site: http://www.microworld.co.za
Page 130 of 132
eScan Internet Security Suite for Home and Small Office User Guide
Page 131 of 132
eScan Internet Security Suite for Home and Small Office User Guide
USA
MicroWorld Technologies Inc.
33045 Hamilton Court East, Suite 105
Farmington Hills, MI 48334-3385
USA
Tel : (1) (248) 848 9081
Fax: (1) (248) 848 9085
E-mail : sales@escanav.com
Web site: http://www.escanav.com
Germany
MicroWorld Technologies GmbH
Leopoldstr. 244, D-80807 Munich
Germany
Tel : (49) (0) 89 20 80 39-223
Fax: (49) (0) 89 20 80 39-226
E-mail : sales@escanav.de
Web site: http://www.escanav.de
Page 132 of 132
Vous aimerez peut-être aussi
- Hidden Figures: The American Dream and the Untold Story of the Black Women Mathematicians Who Helped Win the Space RaceD'EverandHidden Figures: The American Dream and the Untold Story of the Black Women Mathematicians Who Helped Win the Space RaceÉvaluation : 4 sur 5 étoiles4/5 (895)
- The Subtle Art of Not Giving a F*ck: A Counterintuitive Approach to Living a Good LifeD'EverandThe Subtle Art of Not Giving a F*ck: A Counterintuitive Approach to Living a Good LifeÉvaluation : 4 sur 5 étoiles4/5 (5794)
- Shoe Dog: A Memoir by the Creator of NikeD'EverandShoe Dog: A Memoir by the Creator of NikeÉvaluation : 4.5 sur 5 étoiles4.5/5 (537)
- Grit: The Power of Passion and PerseveranceD'EverandGrit: The Power of Passion and PerseveranceÉvaluation : 4 sur 5 étoiles4/5 (588)
- The Yellow House: A Memoir (2019 National Book Award Winner)D'EverandThe Yellow House: A Memoir (2019 National Book Award Winner)Évaluation : 4 sur 5 étoiles4/5 (98)
- The Little Book of Hygge: Danish Secrets to Happy LivingD'EverandThe Little Book of Hygge: Danish Secrets to Happy LivingÉvaluation : 3.5 sur 5 étoiles3.5/5 (400)
- Never Split the Difference: Negotiating As If Your Life Depended On ItD'EverandNever Split the Difference: Negotiating As If Your Life Depended On ItÉvaluation : 4.5 sur 5 étoiles4.5/5 (838)
- Elon Musk: Tesla, SpaceX, and the Quest for a Fantastic FutureD'EverandElon Musk: Tesla, SpaceX, and the Quest for a Fantastic FutureÉvaluation : 4.5 sur 5 étoiles4.5/5 (474)
- A Heartbreaking Work Of Staggering Genius: A Memoir Based on a True StoryD'EverandA Heartbreaking Work Of Staggering Genius: A Memoir Based on a True StoryÉvaluation : 3.5 sur 5 étoiles3.5/5 (231)
- The Emperor of All Maladies: A Biography of CancerD'EverandThe Emperor of All Maladies: A Biography of CancerÉvaluation : 4.5 sur 5 étoiles4.5/5 (271)
- Devil in the Grove: Thurgood Marshall, the Groveland Boys, and the Dawn of a New AmericaD'EverandDevil in the Grove: Thurgood Marshall, the Groveland Boys, and the Dawn of a New AmericaÉvaluation : 4.5 sur 5 étoiles4.5/5 (266)
- The Hard Thing About Hard Things: Building a Business When There Are No Easy AnswersD'EverandThe Hard Thing About Hard Things: Building a Business When There Are No Easy AnswersÉvaluation : 4.5 sur 5 étoiles4.5/5 (345)
- On Fire: The (Burning) Case for a Green New DealD'EverandOn Fire: The (Burning) Case for a Green New DealÉvaluation : 4 sur 5 étoiles4/5 (74)
- The World Is Flat 3.0: A Brief History of the Twenty-first CenturyD'EverandThe World Is Flat 3.0: A Brief History of the Twenty-first CenturyÉvaluation : 3.5 sur 5 étoiles3.5/5 (2259)
- Team of Rivals: The Political Genius of Abraham LincolnD'EverandTeam of Rivals: The Political Genius of Abraham LincolnÉvaluation : 4.5 sur 5 étoiles4.5/5 (234)
- The Unwinding: An Inner History of the New AmericaD'EverandThe Unwinding: An Inner History of the New AmericaÉvaluation : 4 sur 5 étoiles4/5 (45)
- The Gifts of Imperfection: Let Go of Who You Think You're Supposed to Be and Embrace Who You AreD'EverandThe Gifts of Imperfection: Let Go of Who You Think You're Supposed to Be and Embrace Who You AreÉvaluation : 4 sur 5 étoiles4/5 (1090)
- The Sympathizer: A Novel (Pulitzer Prize for Fiction)D'EverandThe Sympathizer: A Novel (Pulitzer Prize for Fiction)Évaluation : 4.5 sur 5 étoiles4.5/5 (121)
- Her Body and Other Parties: StoriesD'EverandHer Body and Other Parties: StoriesÉvaluation : 4 sur 5 étoiles4/5 (821)
- Getting Started Guide NXDocument22 pagesGetting Started Guide NXtvuongphamPas encore d'évaluation
- GSM Interference Analysis HuaweiDocument35 pagesGSM Interference Analysis HuaweiMaria Luna100% (1)
- EPower 029669 5 PDFDocument14 pagesEPower 029669 5 PDFrajabharath12Pas encore d'évaluation
- DC Manual Final PDFDocument25 pagesDC Manual Final PDFAsma FirdousePas encore d'évaluation
- Udemy Courses Samba NFS Part 1Document34 pagesUdemy Courses Samba NFS Part 1Waqar KhanPas encore d'évaluation
- IPSTAR TechnologyDocument16 pagesIPSTAR TechnologyUnizz100% (1)
- Understanding Dynamic ARP InspectionDocument16 pagesUnderstanding Dynamic ARP InspectionBlue PitPas encore d'évaluation
- Cdma 02 FinalsddaDocument425 pagesCdma 02 FinalsddaSamsher SinghPas encore d'évaluation
- Tdma Using Gnu UsrpDocument6 pagesTdma Using Gnu UsrpMagdi FikriPas encore d'évaluation
- Unit 5Document145 pagesUnit 5sdhPas encore d'évaluation
- XXXXXXXXXXXXXXXXXX: This Manual Was Downloaded From BAMA's Boatanchor SiteDocument67 pagesXXXXXXXXXXXXXXXXXX: This Manual Was Downloaded From BAMA's Boatanchor SiterdzoetenPas encore d'évaluation
- Manual de Serviço Sony Xperia E C1504 - C1505 - C1604 - C1605 PDFDocument116 pagesManual de Serviço Sony Xperia E C1504 - C1505 - C1604 - C1605 PDFHenry TamayoPas encore d'évaluation
- AVC781 Manual V09 (0210)Document51 pagesAVC781 Manual V09 (0210)Jaime Bello Bustos0% (1)
- Raspberry Practical Manual SachinDocument49 pagesRaspberry Practical Manual SachinVaibhav KarambePas encore d'évaluation
- Protection Philosophy R1Document4 pagesProtection Philosophy R1lrpatraPas encore d'évaluation
- CBTS Hardware ManualDocument254 pagesCBTS Hardware ManualMo Ibra100% (1)
- Cellular Communications (DCS U-6)Document22 pagesCellular Communications (DCS U-6)Mukesh100% (2)
- Estn02e Digital Communication - Cruz, T.Document6 pagesEstn02e Digital Communication - Cruz, T.Talitha Cumi CruzPas encore d'évaluation
- 9.3.1.2 Lab - Configure ASA 5505 Basic Settings and Firewall Using CLIDocument26 pages9.3.1.2 Lab - Configure ASA 5505 Basic Settings and Firewall Using CLIJUan ALexis MEna0% (1)
- Lab ManualDocument66 pagesLab ManualThahsin ThahirPas encore d'évaluation
- Raghavendra - 2yrs TestingDocument3 pagesRaghavendra - 2yrs Testingaks jobzPas encore d'évaluation
- Fix Expired Certificate Issue On Ganeti ClusterDocument2 pagesFix Expired Certificate Issue On Ganeti ClusterMarinkoPas encore d'évaluation
- SRVCC Feature AUDIT - MSSDocument3 pagesSRVCC Feature AUDIT - MSSsinghal_shalendraPas encore d'évaluation
- HP Deskjet 3700 All-In-One SeriesDocument120 pagesHP Deskjet 3700 All-In-One SeriesTina ConoverPas encore d'évaluation
- Chipping Away at IntelDocument3 pagesChipping Away at IntelEdo PamungkasPas encore d'évaluation
- Network Forensics BomDocument2 pagesNetwork Forensics BomToNY MoNTaNaPas encore d'évaluation
- IPC322LB-SF28 (40) - A-Zhejiang Uniview Technologies Co., LTDDocument4 pagesIPC322LB-SF28 (40) - A-Zhejiang Uniview Technologies Co., LTDsabar5Pas encore d'évaluation
- AJP (22517) Unit Test 2 CMIF5I 2022-23Document4 pagesAJP (22517) Unit Test 2 CMIF5I 2022-23Dhaval SarodePas encore d'évaluation
- List of All MQSC Commands With Syntax: April 21, 2016 IBMDocument8 pagesList of All MQSC Commands With Syntax: April 21, 2016 IBMAjay KumarPas encore d'évaluation
- Cyber CrimeDocument3 pagesCyber CrimeyPas encore d'évaluation