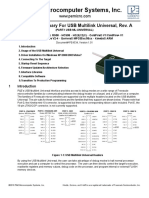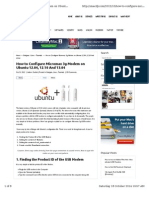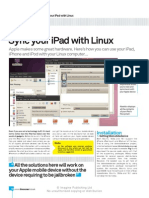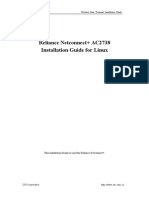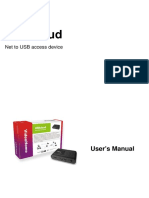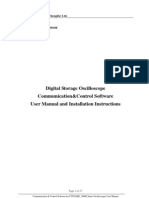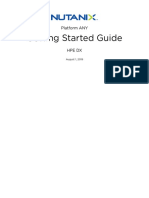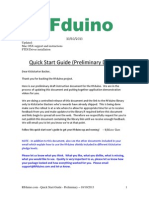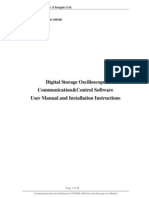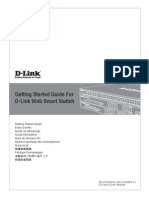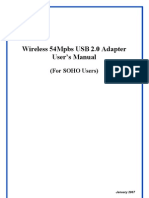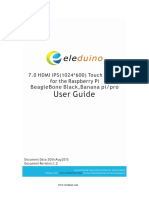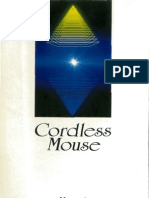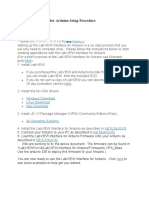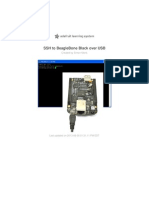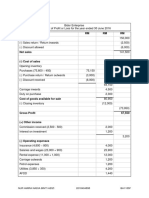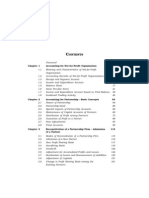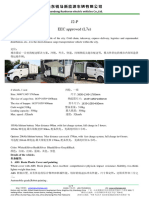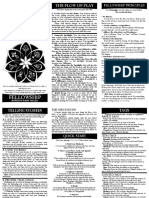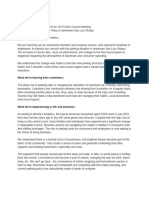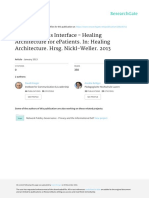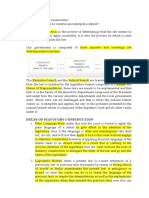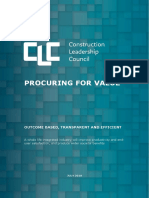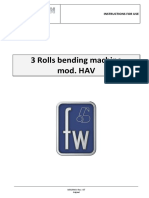Académique Documents
Professionnel Documents
Culture Documents
Multi ONE
Transféré par
romluxTitre original
Copyright
Formats disponibles
Partager ce document
Partager ou intégrer le document
Avez-vous trouvé ce document utile ?
Ce contenu est-il inapproprié ?
Signaler ce documentDroits d'auteur :
Formats disponibles
Multi ONE
Transféré par
romluxDroits d'auteur :
Formats disponibles
MultiOne
Getting started
Philips Lighting B.V. 2015
Getting started
Philips MultiOne
1 Introduction
This Getting started guide covers the following topics to help you start using
MultiOne:
The MultiOne system
The MultiOne software
Working with the USB2DALI interface
Working with the USB2ZigBee interface
Working with SimpleSet interfaces
For detailed information, consult the MultiOne or the MultiOne Workflow User
manual.
Getting started
Philips MultiOne
Table of contents
Introduction........................................................................................................................................2
The MultiOne system ......................................................................................................................5
3.1
DALI...............................................................................................................................................5
3.2
ZigBee ..........................................................................................................................................6
3.3
SimpleSet ....................................................................................................................................6
MultiOne software ...........................................................................................................................7
4.1
Download....................................................................................................................................7
4.2
Minimum system requirements ..........................................................................................7
4.3
Installing ......................................................................................................................................7
4.4
Activation ....................................................................................................................................8
Working with the Philips LCN8600 MultiOne interface USB2DALI ................................9
5.1
Connecting the USB2DALI interface .................................................................................9
5.2
Scanning and commissioning a DALI network........................................................... 11
5.3
Selecting devices for communication ........................................................................... 11
5.3.1
6
DALI groups .................................................................................................................... 12
Working with the Philips LCN8650 MultiOne interface USB2ZigBee ......................... 13
6.1
Connecting the USB2ZigBee interface .......................................................................... 13
6.2
Scanning a ZigBee area ...................................................................................................... 13
6.3
Selecting devices for communication ........................................................................... 13
Working with the Philips LCN9600, LCN9610 or LCN9620 MultiOne interface
SimpleSet ............................................................................................................................................... 15
7.1
Connecting the SimpleSet interface............................................................................... 15
7.2
Scanning a SimpleSet device ............................................................................................ 15
7.3
Selecting devices for communication ........................................................................... 16
7.3.1
Auto read ......................................................................................................................... 16
Disconnected interface................................................................................................................ 17
Configuring device features ...................................................................................................... 18
9.1
Reading and writing device features ............................................................................. 18
Getting started
Philips MultiOne
10 Copyright.......................................................................................................................................... 20
11 Disclaimer ......................................................................................................................................... 21
12 Limitations of damages ............................................................................................................... 22
Getting started
Philips MultiOne
3 The MultiOne system
With MultiOne, you can configure all features that are supported by a specific Philips
device. A feature typically belongs to one or two device families (LED
Indoor/Outdoor, HID or FLUO), but this does not mean that every device from a
device family does support all features. MultiOne only works in combination with the
Philips LCN8600 MultiOne interface USB2DALI, the Philips LCN8650 MultiOne
interface USB2ZigBee, the Philips LCN9600, LCN9610 or LCN9620 MultiOne interface
SimpleSet.
3.1 DALI
The MultiOne system for DALI devices consists of the following components:
Philips LCN8600 MultiOne interface USB2DALI, the interface between the PC
and the DALI devices.
USB cable, to connect the PC with the USB2DALI interface.
or
MultiOne software, to be installed on the PC or laptop.
See next chapter.
Getting started
Philips MultiOne
3.2 ZigBee
The MultiOne system for ZigBee devices consists of the following components:
Philips LCN8650 MultiOne interface USB2ZigBee, the interface between the PC
and the ZigBee devices.
MultiOne software, to be installed on the PC or laptop.
See next chapter.
3.3 SimpleSet
The MultiOne system for SimpleSet devices consists of the following components:
The Philips LCN9600, LCN9610 and/or LCN9620 MultiOne interface
SimpleSet are USB devices which interface between the PC and the
SimpleSet devices:
Philips LCN9600
Philips LCN9610
Philips LCN9620
USB-A to USB-B cable (when using the Philips LCN9600) to connect the PC
with the SimpleSet interface.
MultiOne software, to be installed on the PC or laptop. See next chapter.
Getting started
Philips MultiOne
4 MultiOne software
4.1 Download
MultiOne can be downloaded from www.philips.com/MultiOne. This zip-file contains
the following files:
The MultiOne installation file
The MultiOne Workflow installation file
The Getting started document
The User manual
The readme file
4.2 Minimum system requirements
Before installing, make sure the PC or laptop complies with the minimum system
requirements for using MultiOne:
PC or laptop with Microsoft Windows XP SP3, Windows 7, Windows 8 or
Windows 8.1
One or multiple USB 2.0 port(s):
o Two free USB 2.0 ports for use with USB2DALI interface
o One free USB 2.0 port for use with USB2ZigBee interface
o One free USB 2.0 port for use with SimpleSet interface
At least 35 MB of free disk space
Microsoft .NET Framework 3.5 SP1 (download here for offline installation)
4.3 Installing
The MultiOne installation file is the installer for the full version of MultiOne. The
MultiOne Workflow installation file is the version of MultiOne which is meant to be
used in a production environment.
To install the software, launch the installer for the desired version and follow the
instructions on your screen.
NOTE: Make sure that all MultiOne interfaces are disconnected before installing.
The installation wizard will guide you through the process of installing the software
and will ask you where the software needs to be installed. At the end, it will give you
the option to immediately start MultiOne.
Getting started
Philips MultiOne
4.4 Activation
MultiOne will ask you to activate your copy of MultiOne upon the first startup.
Press the Active button and follow the onscreen information in order to activate your
MultiOne copy.
Then the user software key details and supported features should contain the
expected information. After pressing the close button MultiOne is ready for use.
Getting started
Philips MultiOne
5 Working with the Philips LCN8600 MultiOne interface
USB2DALI
5.1 Connecting the USB2DALI interface
Before launching MultiOne, make sure the USB2DALI interface is connected. First
connect both USB plugs (USB-A) of the provided cable into your PCs USB ports.
When only one USB port is available, connect the black USB plug.
or
.
2 x USB-A plug
Second, connect the other end of the cable (mini-USB) to the USB2DALI interface.
or
mini-USB plug
Connect the USB2DALI interface to a (network of) DALI device(s), using the double
DALI connectors (WAGO 250 connectors). The double DALI connectors allow a wiring
scheme in which the USB2DALI interface is wired in a sequence together with other
DALI devices (daisy chain).
Getting started
Philips MultiOne
Status LEDs
Double DALI
connectors
Finally make sure the DALI devices are connected to the mains.
The status LEDs have the following meaning:
Green led: is on when the USB2DALI interface is powered.
Red led: is on when the DALI power supply is on.
Orange led: blinks when there is DALI communication.
When MultiOne is started you need to make sure the USB2DALI interface is used. This
can be done by going to the Tools Connection settings.
In the pop-up window select DALI; select the port to which you connected the
USB2DALI interface and click OK.
Notice! The unique id of the interface is shown at the port selection. This, to be able
to identify which interface is used by which MultiOne instance (when configuring
devices in parallel using multiple instances of MultiOne).
10
Getting started
Philips MultiOne
5.2 Scanning and commissioning a DALI network
When starting MultiOne, the connected DALI devices to the USB2DALI interface are
not automatically identified. There are two buttons in the Network tab on the lefthand side of the application window: Scan network and Commission.
Scan network: all devices are scanned for their short addresses. This
procedure does not change any short addresses or other properties of the
connected devices. In order to identify a device, a short address is needed;
devices without a short address are being assigned with one. When two or
more devices have the same short address, a warning is given.
Commission: all devices are given a new short address, starting at 0. Be aware
that existing short addresses are erased and new short addresses are reassigned to all devices connected. This procedure ensures that all devices have
a short address and that there are no duplicate short addresses.
After commissioning or scanning the network, the list of identified devices is shown in
the Network tab.
5.3 Selecting devices for communication
After having commissioned or scanned the network, the Network tab shows all
devices present in the DALI network. By clicking on a device you will make that
particular device the active one, meaning that all commands will be sent to this
device only, and will be ignored by all other devices.
11
Getting started
Philips MultiOne
Besides selecting a single device for communication, it is also possible to
communicate with multiple devices. The options are:
Select All devices. All commands will now be sent as broadcast commands.
Note that unidentified DALI devices will also respond to commands.
Select User-defined groups. All commands will now be sent to devices that
belong to a user-defined group.
Expand or create User-defined groups and select the desired user-defined
group. All commands will now be sent to devices that belong to this specific
user-defined group.
5.3.1 DALI groups
When all the drivers in the DALI network are known, it is possible to work with DALI
groups. Select the Groups tab and press Scan groups. After having scanned the
network, the Groups tab shows all the DALI groups and the found devices for every
group.
By clicking on a device you will make that particular device the active one, meaning
that all actions will be performed on this device only, and will be ignored by all other
devices. Besides selecting a single device for communication, it is also possible to
communicate with a group of devices. Select Group n. All commands will now be
sent to devices that belong to this specific DALI group.
12
Getting started
Philips MultiOne
6 Working with the Philips LCN8650 MultiOne interface
USB2ZigBee
6.1 Connecting the USB2ZigBee interface
Before launching MultiOne, make sure the USB2ZigBee interface is connected and
make sure the ZigBee devices are connected to the mains.
When MultiOne is started you need to make sure the USB2ZigBee interface is used.
This can be done by going to the Tools Connection settings.
In the pop-up window select ZigBee; select the port to which you connected the
USB2ZigBee interface and click OK.
6.2 Scanning a ZigBee area
After selecting the USB2ZigBee interface, the ZigBee devices and networks in the area
of the interface are not automatically known.
To find the devices and networks in the area press Scan area: the area is scanned for
all devices and networks which are in range. After scanning the area, the found
devices and networks are shown in the Network tab.
6.3 Selecting devices for communication
After having scanned the area, the Network tab shows all devices and networks in
range of the USB2ZigBee interface.
13
Getting started
Philips MultiOne
By clicking on a device or network you will make that particular device or network the
active one, meaning that all actions will be performed on this device or network only,
and will be ignored by all other devices or networks.
Once you have scanned the area and found devices and networks in range, it is
possible to scan a specific network for zones. Select the Zones tab, select a Network
and press Scan zones. After having scanned the network, the Zones tab shows the
found devices and zones within the specified network.
By clicking on a device or zone you will make that particular device or zone the active
one, meaning that all actions will be performed on this device or zone only, and will
be ignored by all other devices and zones.
For detailed information on devices, networks and zones, please be referred to the
MultiOne User manual.
14
Getting started
Philips MultiOne
7
Working with the Philips LCN9600, LCN9610 or
LCN9620 MultiOne interface SimpleSet
7.1 Connecting the SimpleSet interface
Before launching MultiOne, make sure the SimpleSet interface is connected.
NOTE: If a device is to be powered during configuring, make sure it is connected to
the mains ground. Without the ground connection, reliable communication may not
be achieved.
When MultiOne is started you need to make sure the SimpleSet interface is used. This
can be done by going to the Tools Connection settings.
In the pop-up window select SimpleSet, select the interface, select the reader (in
case of a FEIG interface) and click OK.
Notice! The unique id of the interface is shown at the reader selection. This, to be
able to identify which interface is used by which MultiOne instance (when configuring
devices in parallel using multiple instances of MultiOne).
7.2 Scanning a SimpleSet device
After selecting the SimpleSet interface, a SimpleSet device near the interface is not
automatically known by MultiOne.
To get the device press Scan for device; touch and hold the SimpleSet interface close
to the device until the scan has completed, if needed, a pop-up will appear indicating
15
Getting started
Philips MultiOne
the device and the SimpleSet interface must touch. The scanned device will be shown
in the Network panel.
7.3 Selecting devices for communication
After having scanned the SimpleSet device, the Network tab shows the device.
By clicking on a device you will make that particular device the active one, meaning
that all actions will be performed on this device and will be ignored by all other
devices.
7.3.1 Auto read
After a device gets selected all features are shown on the Features tab and auto read
gets activated. Auto read automatically start reading the configuration of all features.
Progress is shown.
Note! If the SimpleSet interface is not close to the device, Auto read will not work.
16
Getting started
Philips MultiOne
8 Disconnected interface
If the USB2DALI, USB2ZigBee or SimpleSet interface becomes disconnected during
use, MultiOne must be restarted. After closing MultiOne reconnect the interface via
its USB plug. Restart MultiOne and, as before, scan the device/network and resume
communication.
17
Getting started
Philips MultiOne
9 Configuring device features
In the main application window, click the Device features tab.
The content of this tab depends on the device that has been selected in the Network
tab. If a device does not support any feature, a message will be displayed. If a group
of devices is selected, no features will be shown since it is not possible to configure
features for multiple devices at once1.
Upon selecting a device in the Network tab, the Device features tab displays the
features that are supported by this device. After selecting another device, the Device
features tab is updated to show only the features supported by the newly selected
device. You will have to click the Read button to see the exact configuration, except
when using the SimpleSet interface. See 7.3.1.
Use the various graphs, sliders and input boxes to configure the various feature
parameters. For detailed information on device features, please be referred to the
MultiOne User manual.
9.1 Reading and writing device features
The Device features tab can do three things: show the default values used by
MultiOne, display the feature configuration currently stored in a device and write a
new feature configuration to the device.
To display the current feature configuration stored in a device, select the device in the
Network tab. The device features of the selected device are shown at the Device
features tab. Click the Read button in the toolbar.
A dialog window pops up in which you can make a selection of device features to be
read. Make a selection and click Read. After a few seconds the current feature
1
To configure device features for multiple devices you can use virtual devices. Please be referred to the
MultiOne User manual for details.
18
Getting started
Philips MultiOne
configuration is shown on the Device features tab. The feature configuration can
now be adjusted manually.
After adjusting the values, click the Write button in the toolbar.
A dialog window pops up in which you can make a selection of device features to be
written. Make a selection and click Write. After a few seconds the status bar will
indicate that the data was successfully written.
To save the current feature configuration to a file, click the Save icon on the toolbar
or select File Save as.
Enter a file name and a location and click Save.
19
Getting started
Philips MultiOne
10 Copyright
Copyright 2014 by Philips Lighting B.V.
All rights reserved. No part of this publication may be reproduced, transmitted,
transcribed, stored in a retrieval system or translated into any language or computer
language, in any form or by any means, electronic, mechanical, magnetic, optical,
chemical, manual or otherwise, without prior written permission from Philips. Brands
and product names are trademarks or registered trademarks of their respective
companies.
20
Getting started
Philips MultiOne
11 Disclaimer
Philips makes no warranty of any kind with regard to this material, including, but not
limited to, the implied warranties of merchantability and fitness for a particular
purpose.
Philips assumes no responsibility for any error that may appear in this document.
Philips makes no commitment to update nor to keep current the information
contained in this document.
21
Getting started
Philips MultiOne
12 Limitations of damages
The vendor will not be liable for any indirect, special, incidental or consequential
damages (including damages for loss of business, loss of profits, or the like), whether
based on breach of contract, tort (including negligence), product liability or
otherwise, even if the vendor or its representatives have been advised of the
possibility of such damages and even if a remedy set forth herein is found to have
failed its essential purpose.
22
Vous aimerez peut-être aussi
- How To Clone A USB Key and Make A Back U PDFDocument11 pagesHow To Clone A USB Key and Make A Back U PDFJuan Mejia OspinaPas encore d'évaluation
- Installation Admin Guide Ip Desktop SPDocument96 pagesInstallation Admin Guide Ip Desktop SPrazco31Pas encore d'évaluation
- RagragsakanDocument6 pagesRagragsakanRazel Hijastro86% (7)
- Getting StartedDocument24 pagesGetting StartedPaul PadillaPas encore d'évaluation
- Serverm PrintgDocument36 pagesServerm PrintgbundiozPas encore d'évaluation
- Lenovo Thinkpad Hybride Usb C en Usb A Docking StationDocument24 pagesLenovo Thinkpad Hybride Usb C en Usb A Docking StationAymen ChekirPas encore d'évaluation
- UsbmluniversalugDocument4 pagesUsbmluniversalugFS motherboardsPas encore d'évaluation
- Micromax Modem InstallationDocument8 pagesMicromax Modem InstallationshuvojitPas encore d'évaluation
- USB Dongle Users Manual V1.4Document25 pagesUSB Dongle Users Manual V1.4jocalago100% (2)
- Sync Your Ipad With Linux PDFDocument0 pageSync Your Ipad With Linux PDFricardox28Pas encore d'évaluation
- UNI-T Oscilloscopes User Manual V1.0Document27 pagesUNI-T Oscilloscopes User Manual V1.0Paco PillPas encore d'évaluation
- LPI Certification 102 (Release 2) Exam Prep, Part 4Document19 pagesLPI Certification 102 (Release 2) Exam Prep, Part 4api-3759734Pas encore d'évaluation
- LenovoDocument42 pagesLenovoRavindra MRPas encore d'évaluation
- Reliance Netconnect+ AC2738 Installation Guide For Linux PDFDocument10 pagesReliance Netconnect+ AC2738 Installation Guide For Linux PDFgovind_misraaPas encore d'évaluation
- USBMLCFESUMDocument4 pagesUSBMLCFESUMyahiatenePas encore d'évaluation
- TL-PS310U: Single USB 2.0 Port MFP and Storage ServerDocument36 pagesTL-PS310U: Single USB 2.0 Port MFP and Storage ServerAnonymous sdpqa8Pas encore d'évaluation
- Dell OptiPlex 7000 MFFDocument23 pagesDell OptiPlex 7000 MFFBranislav TanevskiPas encore d'évaluation
- Usbcloud: User'S ManualDocument18 pagesUsbcloud: User'S Manualjc_pPas encore d'évaluation
- Communication & Control Software For UTD2000E - 3000E Series Oscilloscopes User Manual V1.0Document27 pagesCommunication & Control Software For UTD2000E - 3000E Series Oscilloscopes User Manual V1.0rreyes_58Pas encore d'évaluation
- Install OLIMEXINO-328: 1.installation of The Arduino-Based BoardDocument15 pagesInstall OLIMEXINO-328: 1.installation of The Arduino-Based BoarddataromaPas encore d'évaluation
- 7502.9042 MANUAL KONE MAC DOB Rev 2 0 PDFDocument51 pages7502.9042 MANUAL KONE MAC DOB Rev 2 0 PDFwalidPas encore d'évaluation
- Installation Admin GuideDocument87 pagesInstallation Admin Guidenkemot100% (2)
- Getting Started Guide Acr v51 NXDocument21 pagesGetting Started Guide Acr v51 NXetienne CuretPas encore d'évaluation
- Communication & Control Software For UTD2000E - 3000E Series Oscilloscopes User ManualDocument27 pagesCommunication & Control Software For UTD2000E - 3000E Series Oscilloscopes User ManualnospherathusPas encore d'évaluation
- RFDuino Quick Start GuideDocument8 pagesRFDuino Quick Start GuideKathryn WorkmanPas encore d'évaluation
- Rfduino Quick Start GuideDocument8 pagesRfduino Quick Start GuideKathryn WorkmanPas encore d'évaluation
- Usb3gig User Guide88Document10 pagesUsb3gig User Guide88IntikhabPas encore d'évaluation
- Innova Central Quick Guide Rev 1 1 1Document6 pagesInnova Central Quick Guide Rev 1 1 1api-3705913Pas encore d'évaluation
- Linux PresentationDocument29 pagesLinux PresentationDanlami ChiePas encore d'évaluation
- Introduction To Micro-Controllers: PH-315 Portland State UniversityDocument19 pagesIntroduction To Micro-Controllers: PH-315 Portland State UniversitySerban BiancaPas encore d'évaluation
- PE3359 - Technical Summary For USB-ML-1632Document5 pagesPE3359 - Technical Summary For USB-ML-1632Henry A Ramirez CPas encore d'évaluation
- Communication & Control Software For UTD2000 - 3000 Series Oscilloscopes User Manual V1.0Document28 pagesCommunication & Control Software For UTD2000 - 3000 Series Oscilloscopes User Manual V1.0Damir MiletaPas encore d'évaluation
- IP Desktop SoftphoneDocument64 pagesIP Desktop SoftphoneMoisés MagalhãesPas encore d'évaluation
- Linuxmint User Guide Readthedocs Io en LatestDocument43 pagesLinuxmint User Guide Readthedocs Io en LatestAndorkó József AttilaPas encore d'évaluation
- Monitor & Controller Software For UTD2000EX Series Oscilloscopes User Manual V1.8Document22 pagesMonitor & Controller Software For UTD2000EX Series Oscilloscopes User Manual V1.8William Oscar Jacob Fernandez PariPas encore d'évaluation
- Thinkpad Usb-C Dock Gen 2 User GuideDocument20 pagesThinkpad Usb-C Dock Gen 2 User GuideAlbertPas encore d'évaluation
- Ghid de Instalare Unifi Switch Flex MiniDocument8 pagesGhid de Instalare Unifi Switch Flex MininetvistaPas encore d'évaluation
- Installing and Using USB Programming Cables: - Easy-Usb-Cab - EASY800-USB-CAB - EU4A-RJ45-USB-CAB1Document27 pagesInstalling and Using USB Programming Cables: - Easy-Usb-Cab - EASY800-USB-CAB - EU4A-RJ45-USB-CAB1Josinaldo PontesPas encore d'évaluation
- en-USDocument2 pagesen-USAzito Jum100% (1)
- Bush MyTablet2 - User Guide PDFDocument18 pagesBush MyTablet2 - User Guide PDFmanimanelPas encore d'évaluation
- User's Manual: Tianjin Weilei Techonlogy LTDDocument63 pagesUser's Manual: Tianjin Weilei Techonlogy LTDJoyceCrisPas encore d'évaluation
- Huawei E3131 Hilink Ubuntu 12.10Document2 pagesHuawei E3131 Hilink Ubuntu 12.10Nina FloydPas encore d'évaluation
- Getting Started Guide For D-Link Web Smart SwitchDocument48 pagesGetting Started Guide For D-Link Web Smart SwitchSaiAccountingPas encore d'évaluation
- Micropython NewDocument12 pagesMicropython Newshubham tapaniyaPas encore d'évaluation
- Mixly For ArduinoDocument26 pagesMixly For ArduinoLapatech100% (1)
- Seeed Studio Wio Terminal With CircuitpythonDocument29 pagesSeeed Studio Wio Terminal With CircuitpythonGiani BuzatuPas encore d'évaluation
- TVL-ICT (Computer System Servicing) Activity Sheet Quarter 2 - Lesson 3Document13 pagesTVL-ICT (Computer System Servicing) Activity Sheet Quarter 2 - Lesson 3Jayram JavierPas encore d'évaluation
- Wireless 54Mpbs USB 2.0 Adapter User's Manual: (For SOHO Users)Document23 pagesWireless 54Mpbs USB 2.0 Adapter User's Manual: (For SOHO Users)jlupubarcoPas encore d'évaluation
- Eleduino 7 Inch IPS (1024-600) Captive Touchscreen For Raspberry User Guide EN1.2Document11 pagesEleduino 7 Inch IPS (1024-600) Captive Touchscreen For Raspberry User Guide EN1.2Emeka EruokwuPas encore d'évaluation
- DP - 301U - Manual - v2 - enDocument80 pagesDP - 301U - Manual - v2 - ensergiutPas encore d'évaluation
- Cordless Mouse: ManualDocument25 pagesCordless Mouse: ManualStefanMansierPas encore d'évaluation
- BCF2000 Quick Guide Rev 1Document10 pagesBCF2000 Quick Guide Rev 1andvPas encore d'évaluation
- ZoomFloppy Manual 2.0Document14 pagesZoomFloppy Manual 2.0amigod_t3Pas encore d'évaluation
- User Manual: Wireless 150N Usb Mini AdapterDocument26 pagesUser Manual: Wireless 150N Usb Mini AdapterkarlamidadPas encore d'évaluation
- LabVIEW Interface For Arduino Setup ProcedureDocument15 pagesLabVIEW Interface For Arduino Setup ProcedureDERELL DEL ROSARIOPas encore d'évaluation
- Ubuntu DesktopDocument27 pagesUbuntu DesktopRatha SroyPas encore d'évaluation
- SIT325: Advanced Network Security T2 - 2022, Deakin University, VICDocument2 pagesSIT325: Advanced Network Security T2 - 2022, Deakin University, VICNarendraPas encore d'évaluation
- SSH To Beaglebone Black Over Usb PDFDocument13 pagesSSH To Beaglebone Black Over Usb PDFMochammad Solikhul AnasPas encore d'évaluation
- Beginning Arduino Nano 33 IoT: Step-By-Step Internet of Things ProjectsD'EverandBeginning Arduino Nano 33 IoT: Step-By-Step Internet of Things ProjectsPas encore d'évaluation
- IoT Projects with Arduino Nano 33 BLE Sense: Step-By-Step Projects for BeginnersD'EverandIoT Projects with Arduino Nano 33 BLE Sense: Step-By-Step Projects for BeginnersPas encore d'évaluation
- Linux Essentials - A Beginner's Guide To Linux Operating SystemD'EverandLinux Essentials - A Beginner's Guide To Linux Operating SystemPas encore d'évaluation
- OCTOBER 2016: Nur Amira Nadia Binti Azizi 2018404898 BA1185FDocument4 pagesOCTOBER 2016: Nur Amira Nadia Binti Azizi 2018404898 BA1185FNur Amira NadiaPas encore d'évaluation
- WWW Creativebloq Com Infographic Tools 2131971Document20 pagesWWW Creativebloq Com Infographic Tools 2131971Martin_Arrieta_GPas encore d'évaluation
- STD 12 Accountancy1Document264 pagesSTD 12 Accountancy1Chetan KhonaPas encore d'évaluation
- The Biography of Hazrat Shah Qamaos Sahib in One PageDocument3 pagesThe Biography of Hazrat Shah Qamaos Sahib in One PageMohammed Abdul Hafeez, B.Com., Hyderabad, IndiaPas encore d'évaluation
- Optical CamouflageDocument27 pagesOptical CamouflageAlliluddin ShaikPas encore d'évaluation
- Exercise No. 2 (DCC First and Second Summary)Document3 pagesExercise No. 2 (DCC First and Second Summary)Lalin-Mema LRPas encore d'évaluation
- The Camera Obscura Was Increasingly Used by ArtistsDocument4 pagesThe Camera Obscura Was Increasingly Used by Artistsapi-284704512Pas encore d'évaluation
- Qualitative Analysis of Selected Medicinal Plants, Tamilnadu, IndiaDocument3 pagesQualitative Analysis of Selected Medicinal Plants, Tamilnadu, IndiaDiana RaiePas encore d'évaluation
- Cooper - Formal Review of Karla Noles RaDocument6 pagesCooper - Formal Review of Karla Noles RaMark CooperPas encore d'évaluation
- Fractal Blaster Trading Strategy ReportDocument22 pagesFractal Blaster Trading Strategy ReportIcky IckyPas encore d'évaluation
- A Feasibility/Project Study OnDocument14 pagesA Feasibility/Project Study OnWilson Domingo LazartePas encore d'évaluation
- J2 P IntroductionDocument9 pagesJ2 P IntroductionnitinvnjPas encore d'évaluation
- 35.ravi Gupta Writs (CLE)Document22 pages35.ravi Gupta Writs (CLE)Ravi GuptaPas encore d'évaluation
- Vmware Virtualization Health Check ServiceDocument13 pagesVmware Virtualization Health Check ServicetvuongphamPas encore d'évaluation
- The Brain in Your Pocket Evidence - That - SDocument8 pagesThe Brain in Your Pocket Evidence - That - Sanwaarft123Pas encore d'évaluation
- Learning Competencies: Table of SpecificationDocument2 pagesLearning Competencies: Table of Specificationyolanda renos0% (1)
- Fellowship 2nd Edition Book 2 - Inverse Fellowship (Playbooks)Document44 pagesFellowship 2nd Edition Book 2 - Inverse Fellowship (Playbooks)AlePas encore d'évaluation
- Police Forces and The Administration of Justice in Tanzania.Document6 pagesPolice Forces and The Administration of Justice in Tanzania.Praygod Manase100% (2)
- Downtown SLO Business Owners Ask City Council To Consider Parking ChangesDocument4 pagesDowntown SLO Business Owners Ask City Council To Consider Parking ChangesKaytlyn LesliePas encore d'évaluation
- Architecture As Interface - Healing Architecture For Epatients. In: Healing Architecture. Hrsg. Nickl-Weller. 2013Document6 pagesArchitecture As Interface - Healing Architecture For Epatients. In: Healing Architecture. Hrsg. Nickl-Weller. 2013Asmaa AyadPas encore d'évaluation
- The Real World An Introduction To Sociology Test Bank SampleDocument28 pagesThe Real World An Introduction To Sociology Test Bank SampleMohamed M YusufPas encore d'évaluation
- 10 Rules of Statcon by Atty Marcus NeelyDocument4 pages10 Rules of Statcon by Atty Marcus NeelyMorin OcoPas encore d'évaluation
- English ExercisesDocument2 pagesEnglish ExercisesLiceth HuertasPas encore d'évaluation
- RLB Procuring For Value 18 July PDFDocument56 pagesRLB Procuring For Value 18 July PDFDaniel LixandruPas encore d'évaluation
- Strength of Materials Aug 5 2017Document16 pagesStrength of Materials Aug 5 2017MikaellaTeniolaPas encore d'évaluation
- Literature Review Electrical EngineeringDocument6 pagesLiterature Review Electrical Engineeringtkpmzasif100% (1)
- Tutorial 2 - Financial EnvironmentDocument5 pagesTutorial 2 - Financial EnvironmentShi ManPas encore d'évaluation
- Manuale捲板機Document96 pagesManuale捲板機Andy WuPas encore d'évaluation
- VA RESUME HelloracheDocument1 pageVA RESUME HelloracheJessa AbadianoPas encore d'évaluation