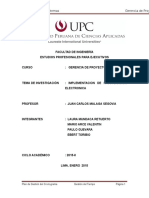Académique Documents
Professionnel Documents
Culture Documents
Mod2 Utilidades F
Transféré par
VICoobachTitre original
Copyright
Formats disponibles
Partager ce document
Partager ou intégrer le document
Avez-vous trouvé ce document utile ?
Ce contenu est-il inapproprié ?
Signaler ce documentDroits d'auteur :
Formats disponibles
Mod2 Utilidades F
Transféré par
VICoobachDroits d'auteur :
Formats disponibles
Redes Paso a Paso Configurar impresora en XP
Introducción Explicación Paso 1 Paso 2 Paso 3 Paso 4 Paso 5 Paso 6 Paso 7 Paso 8 Paso 9 Paso 10
Materiales:
Sistema operativo Windows
XP.
Conexión a red.
Impresora conectada en red
con TCP/IP
Tiempo:
6 minutos
Dificultad:
Media.
Descripción.
Procedimiento para capturar una
impresora en red con XP
Redes en Educación 2 1/17 1
Redes Paso a Paso Configurar impresora en red con XP
Introducción Explicación Paso 1 Paso 2 Paso 3 Paso 4 Paso 5 Paso 6 Paso 7 Paso 8 Paso 9 Paso 10
SITUACION DE PARTIDA:
Impresora en Red con TCP/IP Accedemos al asistente
La impresora que vamos a configurar para agregar Impresora
debe estar conectada a la red y debe
tener asignada una dirección IP y una
máscara de red.
Para “capturarla” debemos conocer
esa dirección IP y esa mascara de red. Hacemos clic sobre el
enlace de agregar
La impresora que vamos a configurar
trabaja en red de modo independiente Impresora
( no necesita un PC que la gestione).
Configuramos los distintos
parámetros siguiendo el
asistente
Teoría relacionada Imprimimos una página
de prueba
Tema 5: Sistemas operativos.
Tema 6: Gestión y administración de
redes
Comprobamos que se ha
creado el icono de la
impresora
Redes en Educación 2 2/17 2
Redes Paso a Paso Configurar impresora en red con XP
Introducción Explicación Paso 1 Paso 2 Paso 3 Paso 4 Paso 5 Paso 6 Paso 7 Paso 8 Paso 9 Paso 10
Accedemos a las impresoras:
INICIO -> CONFIGURACIÓN ->
IMPRESORAS Y FAXES
Anotaciones
Redes en Educación 2 3/17 3
Redes Paso a Paso Configurar impresora en red con XP
Introducción Explicación Paso 1 Paso 2 Paso 3 Paso 4 Paso 5 Paso 6 Paso 7 Paso 8 Paso 9 Paso 10
Hacemos clic en el enlace
AGREGAR UNA IMPRESORA
Anotaciones
Redes en Educación 2 4/17 4
Redes Paso a Paso Configurar impresora en red con XP
Introducción Explicación Paso 1 Paso 2 Paso 3 Paso 4 Paso 5 Paso 6 Paso 7 Paso 8 Paso 9 Paso 10
Aparece el asistente que nos va a
ayudar a configurar la impresora.
Hacemos clic en SIGUIENTE
Anotaciones
Redes en Educación 2 5/17 5
Redes Paso a Paso Configurar impresora en red con XP
Introducción Explicación Paso 1 Paso 2 Paso 3 Paso 4 Paso 5 Paso 6 Paso 7 Paso 8 Paso 9 Paso 10
Vamos a instalar la impresora de
forma local pero usando un puerto
TCP/IP, para ello activamos la opción
local, desactivamos la opción de
detectar que aparece debajo de
Impresora Local
Anotaciones
Redes en Educación 2 6/17 6
Redes Paso a Paso Configurar impresora en red con XP
Introducción Explicación Paso 1 Paso 2 Paso 3 Paso 4 Paso 5 Paso 6 Paso 7 Paso 8 Paso 9 Paso 10
Como la impresora no es local vamos
a crear un puerto TCP/IP para que se
comunique a través de la red con el
PC
Activamos la opción Crear nuevo
puerto y seleccionamos
HP STANDARD TCP/IP
Anotaciones
Redes en Educación 2 7/17 7
Redes Paso a Paso Configurar impresora en red con XP
Introducción Explicación Paso 1 Paso 2 Paso 3 Paso 4 Paso 5 Paso 6 Paso 7 Paso 8 Paso 9 Paso 10
Se abre la ventana del asistente para
configurar el puerto que estamos
creando
Pinchamos en siguiente para
continuar.
Anotaciones
Redes en Educación 2 8/17 8
Redes Paso a Paso Configurar impresora en XP
Introducción Explicación Paso 1 Paso 2 Paso 3 Paso 4 Paso 5 Paso 6 Paso 7 Paso 8 Paso 9 Paso 10
Escribimos la dirección IP que tiene
asignada en la red la impresora.
Podemos poner el nombre que iden-
tifica la impresora en la red.
Al escribir en la parte superior aparece
el nombre del puerto automática-
mente.
Anotaciones
Redes en Educación 2 9/17 9
Redes Paso a Paso Configurar impresora en red con XP
Introducción Explicación Paso 1 Paso 2 Paso 3 Paso 4 Paso 5 Paso 6 Paso 7 Paso 8 Paso 9 Paso 10
Hacemos clic en finalizar tras
comprobar que los parámetros son
correctos.
Si existe algún error podemos volver
atrás en el botón ATRÁS y corregir los
errores.
Anotaciones
Redes en Educación 2 10/17 10
Redes Paso a Paso Configurar impresora en red con XP
Introducción Explicación Paso 1 Paso 2 Paso 3 Paso 4 Paso 5 Paso 6 Paso 7 Paso 8 Paso 9 Paso 10
Ahora debemos instalar el driver que
va a usar la impresora,
Si nuestra impresora aparece en la
lista en Fabricante e Impresora, la
seleccionamos e instalamos pulsando
siguiente.
Si tenemos los drivers (disquete o
CDrom) pinchamos en Utilizar disco y
buscamos los drivers en la unidad
correspondiente.
También podemos actualizar con
Windows Update
Anotaciones
Redes en Educación 2 11/17 11
Redes Paso a Paso Configurar impresora en red con XP
Introducción Explicación Paso 1 Paso 2 Paso 3 Paso 4 Paso 5 Paso 6 Paso 7 Paso 8 Paso 9 Paso 10
Vamos a escribir el nombre con el que
aparecerá la impresora en nuestro
equipo.
La opción que aparece debajo del
nombre es para indicar que esta
impresora es la que vamos a usar
normalmente, por defecto los trabajos
se imprimirán en ella.
Anotaciones
Redes en Educación 2 Siguientes
12/17 10
12
Redes Paso a Paso Configurar impresora en red con XP
Introducción Explicación Paso 11 Paso 12 Paso 13 Paso 14 Paso 15
La impresora que acabamos de
capturar podemos a su vez compartirla
desde nuestro PC.
Para nuestro ejemplo, no la vamos a
compartir.
Si la queremos compartir, activamos
la opción y le damos un nombre.
Anotaciones
Redes en Educación 2 13/17 13
Redes Paso a Paso Configurar impresora en red con XP
Introducción Explicación Paso 11 Paso 12 Paso 13 Paso 14 Paso 15
Imprimimos una página para
comprobar que todo está correcto.
Anotaciones
Redes en Educación 2 14/17 14
Redes Paso a Paso Configurar impresora en red con XP
Introducción Explicación Paso 11 Paso 12 Paso 13 Paso 14 Paso 15
Por último, de nuevo aparece la
pantalla de finalización del asistente, al
igual que antes podemos volver atrás
para cambiar los parámetros de
configuración.
Anotaciones
Redes en Educación 2 15/17 15
Redes Paso a Paso Configurar impresora en red con XP
Introducción Explicación Paso 11 Paso 12 Paso 13 Paso 14 Paso 15
Al pulsar imprimir página de prueba
nos aparece una ventana para
confirmar que se ha efectuado la
impresión correctamente.
En el caso de que no se haya
efectuado el proceso correctamente,
podemos iniciar el asistente para
solucionar problemas que es el otro
botón que aparece en la ventana.
Anotaciones
Redes en Educación 2 16/17 16
Redes Paso a Paso Configurar impresora en red con XP
Introducción Explicación Paso 11 Paso 12 Paso 13 Paso 14 Paso 15
Accedemos a las impresoras a través
de menú de inicio de Windows:
INICIO -> CONFIGURACION ->
IMPRESORAS.
Para comprobar que se ha creado el
icono.
La V que aparece en la parte superior
izquierda del icono indica que la
impresora es la predeterminada, y que
todos los trabajos que enviemos, si no
se especifica lo contrario, saldrán por
ella.
Anotaciones
Redes en Educación 2 17/17 17
Vous aimerez peut-être aussi
- Gerencia de Proyectos Entregable 1Document56 pagesGerencia de Proyectos Entregable 1Eduardo JaraPas encore d'évaluation
- Gestión de Recursos Por DemandaDocument4 pagesGestión de Recursos Por DemandaEduardo JaraPas encore d'évaluation
- Tabla de DerivadasDocument1 pageTabla de Derivadasmamut12Pas encore d'évaluation
- MTA Metodo Grafico Solucionario EjerciciosDocument17 pagesMTA Metodo Grafico Solucionario EjerciciosErick Antonio CaychoPas encore d'évaluation
- Riveros vd2Document68 pagesRiveros vd2Eduardo JaraPas encore d'évaluation
- Mta3 - Calculo1Document3 pagesMta3 - Calculo1Eduardo JaraPas encore d'évaluation
- J5EA - Transformación de La Energía Nuclear en Energía Eléctrica - Reporte1Document3 pagesJ5EA - Transformación de La Energía Nuclear en Energía Eléctrica - Reporte1Eduardo JaraPas encore d'évaluation
- Producción óptima de sillas y mesas mediante programación linealDocument25 pagesProducción óptima de sillas y mesas mediante programación linealamorcito25Pas encore d'évaluation
- 1 PBDocument2 pages1 PBJonathan JaureguiPas encore d'évaluation
- FCP 03 Estimación Inversión FijaDocument28 pagesFCP 03 Estimación Inversión FijaEduardo JaraPas encore d'évaluation
- Informe AncroDocument5 pagesInforme AncroEduardo JaraPas encore d'évaluation