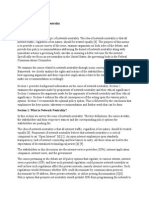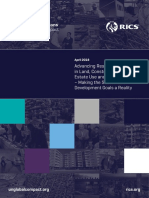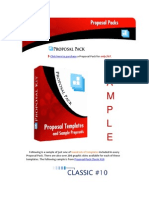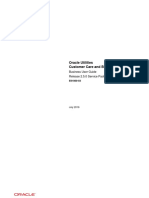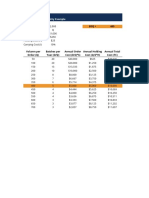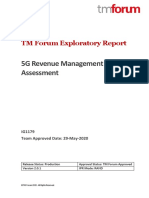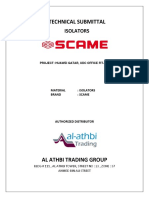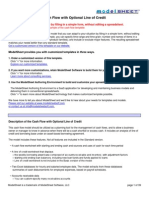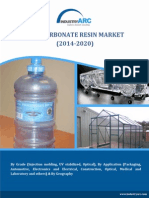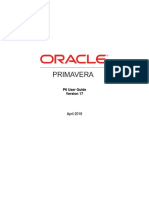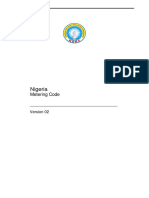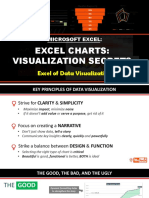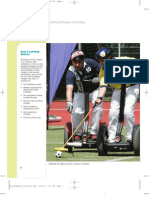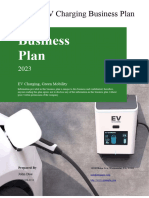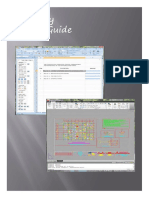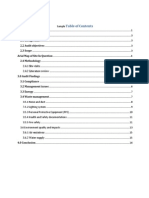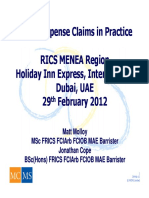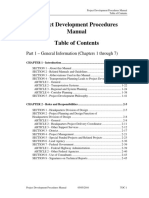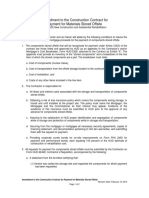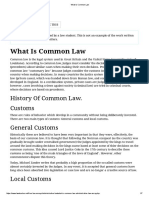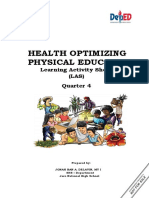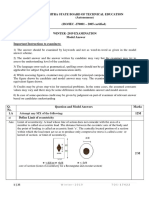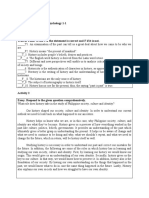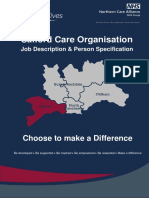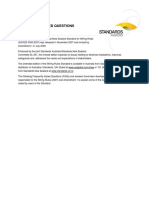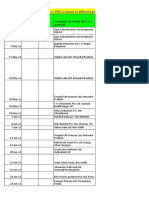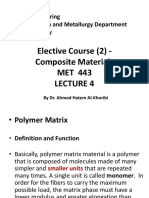Académique Documents
Professionnel Documents
Culture Documents
SoEasy User Guide: Quick Start to Measurement and Annotation Tools
Transféré par
Abd Aziz MohamedTitre original
Copyright
Formats disponibles
Partager ce document
Partager ou intégrer le document
Avez-vous trouvé ce document utile ?
Ce contenu est-il inapproprié ?
Signaler ce documentDroits d'auteur :
Formats disponibles
SoEasy User Guide: Quick Start to Measurement and Annotation Tools
Transféré par
Abd Aziz MohamedDroits d'auteur :
Formats disponibles
SoEasy
User Guide
TableofContents
Table of Contents
1.0
INTRODUCTION ..................................................................................................................................................... 9
1.1
WhatisSoEasy.....................................................................................................................................9
1.2
SoEasyDisplay......................................................................................................................................9
1.3
GettingStarted.....................................................................................................................................9
1.4
SoEasyWorkbook................................................................................................................................9
1.4.1
MainWorksheet........................................................................................................................10
1.4.2
Level1(L1).................................................................................................................................11
1.4.3
Level2(L2).................................................................................................................................12
1.4.4
Level3(L3).................................................................................................................................13
1.4.5
Level4(L4).................................................................................................................................14
1.4.6
Level5(L5).................................................................................................................................14
1.5
CreatingBQFromPastProjects.........................................................................................................15
1.6
MeasurementInSoEasy.....................................................................................................................22
1.6.1
DrawingPolylines.......................................................................................................................22
1.6.2
CaptureQuantitiesFromCadDrawingsToSoEasyWorksheet.................................................24
1.7
2.0
DocumentActions.............................................................................................................................27
Tab "P1" .................................................................................................................................................................29
2.1
"DrawingUnit"DropdownList.........................................................................................................29
2.2
"ModelSpace/Region"DropdownList.............................................................................................30
2.3
CommandButton"B".........................................................................................................................31
2.4
"SELECT"Group..................................................................................................................................32
2.4.1
Button"C"(TopRow)Captureselectedobjectsandcalculate"Count"..................................32
2.4.2
Button"L"(TopRow)Captureselectedobjectsandcalculate"Length".................................32
2.4.3
Button"A"(TopRow)Captureselectedobjectsandcalculate"Area"...................................33
2.4.4
Button"C"(BottomRow)SelectTextthenCaptureselectedobjects........................................
andcalculate"Count"................................................................................................................33
2.4.5
Button"L"(BottomRow)SelectTextthenCaptureselectedobjects........................................
andcalculate"Length"...............................................................................................................33
2.4.6
Button"A"(BottomRow)SelectTextthenCaptureselectedobjects........................................
andcalculate"Area"..................................................................................................................34
1 SoEasy
TableofContents
2.5
"SKETCH"Group.................................................................................................................................35
2.5.1
Button"C"(TopRow)Drophatchedcircleandcalculate"Count"..........................................36
2.5.2
Button"L"(TopRow)SketchLength.......................................................................................36
2.5.3
Button"A"(TopRow)SketchArea..........................................................................................36
2.5.4
Button"C"(BottomRow)SelectTextanddrophatchedcircleandcalculate"Count"...........37
2.5.5
Button"L"(BottomRow)SelectTextandSketchLength........................................................37
2.5.6
Button"A"(BottomRow)SelectTextandSketchArea...........................................................37
2.6
"MATCHING"Group...........................................................................................................................38
2.6.1
MatchCadobjectsBasedOnType,LayerNameandColorandreturnresults...........................
in"No","Length"and"Area"fromwholeModelSpace............................................................38
2.6.2
MatchCadobjectsBasedOnType,LayerNameandColorandreturnresults............................
in"No","Length"and"Area"withinaselectedRegion.............................................................39
2.6.3
SelectSimilarTypeofObjectandreturnresultsin"No","Length"or"Area".............................
fromwholeModelSpace............................................................................................................39
2.6.4
SelectSimilarTypeofObjectandreturnresultsin"No","Length"or"Area".............................
withinaselectedRegion............................................................................................................39
2.7
"HIDE/UNHIDE"Group.......................................................................................................................40
2.7.1
Hide/UnhideSelectedObject(Purple).......................................................................................40
2.7.2
Hide/UnhideAllObjectsfromWorksheet(Peach)....................................................................40
2.7.3
Hide/UnhideAllObjectsinCell(Cyan).......................................................................................40
2.7.4
Hide/UnhideObjectsinthedrawing(Pink)...............................................................................41
2.7.5
HIde/UnhideAllObjectsinDrawing(Grey)...............................................................................41
2.7.6
Zoomintoselectedobject........................................................................................................41
2.8
"ZOOM/FIND"Group.........................................................................................................................42
2.8.1
Button"Z"ZoomtoSelectedObject.......................................................................................42
2.8.2
Button"F"FindObjectinWorksheet......................................................................................43
2.9
"TAGOBJECTS"Group........................................................................................................................44
2.9.1
Button"S"SetTextonObjects................................................................................................44
2.9.2
Button"G"GetTextfromObjects...........................................................................................44
2.10
"ZOOM+TEXT"Group........................................................................................................................45
2.10.1
Button"G"Zoomtoobjectandassociatetext.......................................................................45
2.10.2
Button"E"Zoomtoobjectandentertext...............................................................................45
2.10.3
Button"A"Zoomtoobjectandedittext.................................................................................46
2.10.4
Button"L"Zoomtoobjectandsketchlength.........................................................................46
2.10.5
Button"A"Zoomtoobjectandsketcharea............................................................................46
2 SoEasy
TableofContents
2.11
"LOCATE+TEXT"Group.....................................................................................................................47
2.11.1
Button"G"Selecttextandselectobjecttoassociate.............................................................47
2.11.2
Button"E"Entertextandselectobjecttoassociate...............................................................47
2.12
"LAYERS"Group.................................................................................................................................48
2.12.1
Button"I"Isolateselectedlayers.............................................................................................48
2.12.2
Button"E"Excludeselectedlayers..........................................................................................48
2.12.3
Button"A"Unhidealllayers....................................................................................................48
2.13
"CELL"Group......................................................................................................................................49
2.13.1
Button"C"Copyselectedcell..................................................................................................49
2.13.2
Button"P"Pasteselectedcell..................................................................................................49
2.13.3
Button"D"Deleteselectedcell...............................................................................................49
2.13.4
Button"A"PlaceAutoSumHeadinginColumntoTotal..........................................................49
2.14
"SORT"Group.....................................................................................................................................50
2.14.1
Button"A"SortAscending.......................................................................................................50
2.14.2
Button"D"SortDescending.....................................................................................................50
2.14.3
Button"GroupBySelectedColumn".........................................................................................50
3.0
Tab "P2" .................................................................................................................................................................51
3.1
"Group1"...........................................................................................................................................51
3.1.1
Button"C"Change...................................................................................................................51
3.1.1.1 ChangeTextSize.................................................................................................................51
3.1.1.2 ChangePolylineWidth........................................................................................................51
3.1.1.3 ChangePolylineColor.........................................................................................................51
3.1.1.4 ChangeLayerName............................................................................................................52
3.1.1.5 ChangeScaleofCircleHatch...............................................................................................52
3.1.2
Button"I"Insert.......................................................................................................................53
3.1.3
Button"H"Hatch.....................................................................................................................54
3.1.3.1 PolylinetoHatch...................................................................................................................54
3.1.3.2 Edit.........................................................................................................................................54
3.1.3.3 CaptureMatching..................................................................................................................54
3 SoEasy
TableofContents
3.2
"Group2"...........................................................................................................................................55
3.2.1
Button"Q"AssociateQuantitiesToSelectedObjects.............................................................55
3.2.1.1 Object&No............................................................................................................................55
3.2.1.2 Object&Length.....................................................................................................................55
3.2.1.3 Object&Area.........................................................................................................................56
3.2.1.4 Object&Point........................................................................................................................56
3.2.2
Button"D"DoSelected............................................................................................................57
3.2.2.1 MakeBlock............................................................................................................................57
3.2.2.2 CopyObjects.........................................................................................................................57
3.2.2.3 ExplodePolyline.....................................................................................................................57
3.2.2.4 CopyLinetoPolyline..............................................................................................................58
3.2.2.5 DeleteObjects........................................................................................................................58
3.2.2.6 GetBlockNames....................................................................................................................58
3.2.2.7 GetLayerNames....................................................................................................................58
3.2.2.8 TextColumn...........................................................................................................................59
3.2.2.9 UpdateAll...............................................................................................................................59
3.2.3
Button"T"Text........................................................................................................................60
3.2.3.1 GetInColumn........................................................................................................................60
3.2.3.2 InserttoModelspace............................................................................................................60
3.2.3.3 InsertObject'sHandle...........................................................................................................60
3.2.3.4 Capture...................................................................................................................................61
3.2.3.5 Edit.........................................................................................................................................61
3.2.3.6 TexttoCell.............................................................................................................................61
3.2.3.7 TakeOutFromObject............................................................................................................62
3.2.4
Button"I"Insert.......................................................................................................................63
3.2.4.1 InsertText..............................................................................................................................63
3.2.4.2 InsertObject...........................................................................................................................63
3.3
"CHANGEDWGSPATH"Group..........................................................................................................64
3.3.1
Button"D"DrawingPath.........................................................................................................64
3.3.1.1 GetAddress............................................................................................................................64
3.3.1.2 ReplaceAddress.....................................................................................................................64
4 SoEasy
TableofContents
3.4
"LAYERCOMMANDS"Group..............................................................................................................65
3.4.1
Button"W"ManipulateLayersinWorksheet.........................................................................65
3.4.1.1 UnhideAll...............................................................................................................................65
3.4.1.2 Exclude...................................................................................................................................65
3.4.1.3 Isolate.....................................................................................................................................65
3.4.1.4 SetCurrent.............................................................................................................................66
3.4.2
Button"D"ManipulateLayersinDrawing...............................................................................67
3.4.2.1 GetAll.....................................................................................................................................67
3.4.2.2 Unhide....................................................................................................................................67
3.4.2.3 Hide........................................................................................................................................67
3.4.2.4 SetCurrent.............................................................................................................................67
3.4.2.5 ChangeColor..........................................................................................................................67
3.4.2.6 Find.........................................................................................................................................68
3.4.2.7 View........................................................................................................................................68
3.4.2.8 Make......................................................................................................................................68
3.5
"COPY/PASTE/DELETE"Group...........................................................................................................69
3.5.1
Button"C"(TopRow)Copyselectedcell.................................................................................69
3.5.2
Button"P"(TopRow)Pasteselectedcell................................................................................69
3.5.3
Button"D"(TopRow)Deleteselectedcell..............................................................................69
3.5.4
Button"C"(MidRow)CopyselectedRow(s)...........................................................................70
3.5.5
Button"P"(MidRow)PasteselectedRow(s)..........................................................................70
3.5.6
Button"D"(MidRow)DeleteselectedRow............................................................................70
3.5.7
Button"X"(MidRow)CutandPasteselectedRows...............................................................70
3.5.8
Button"C"(BottomRow)CopyselectedColumn....................................................................71
3.5.9
Button"P"(BottomRow)PasteselectedColumn...................................................................71
3.5.10
Button"D"(BottomRow)DeleteselectedColumn.................................................................71
3.5.11
Button"X"(BottomRow)CutandPasteselectedColumn......................................................71
3.6
"DOCUMENTS+DWGS"Group...........................................................................................................72
3.6.1
Button"A"AddDocuments.....................................................................................................72
3.6.2
Button"O"OpenDocuments..................................................................................................72
3.6.3
Button"T"AddDwgTitle.........................................................................................................72
3.6.4
Button"F"AddDwgInFolder..................................................................................................73
5 SoEasy
TableofContents
4.0
Tab "P3" .................................................................................................................................................................74
4.1
"SLABBEAMS"Group.........................................................................................................................74
4.1.1
GetandSplit...............................................................................................................................74
4.1.1.1 Button"L"GetLength..........................................................................................................74
4.1.1.2 Button"T"GetText..............................................................................................................75
4.1.1.3 Button"S"SplitText............................................................................................................75
4.1.2
AttachSpan................................................................................................................................76
4.1.2.1 Button"L"SelectLength......................................................................................................76
4.1.2.2 Button"P"SelectPoint........................................................................................................77
4.1.2.3 Button"D"SelectDimension...............................................................................................77
4.1.3
Calculate.....................................................................................................................................78
4.1.3.1 Button"C"CalculateCount..................................................................................................78
4.1.3.2 Button"W"CalculateWeight..............................................................................................78
4.2
"LINKS"Group....................................................................................................................................79
4.2.1
GetandSplit...............................................................................................................................79
4.2.1.1 Button"S"(TopRow)GetTextandSpan............................................................................79
4.2.1.2 Button"T"GetText..............................................................................................................80
4.2.1.3 Button"S"(BottomRow)SplitText.....................................................................................80
4.2.1.4 Button"A"AttachLength....................................................................................................80
4.2.2
AttachSpan................................................................................................................................80
4.2.2.1 Button"L"SelectLength......................................................................................................80
4.2.2.2 Button"P"SelectPoint........................................................................................................80
4.2.2.3 Button"D"SelectDimension...............................................................................................80
4.2.3
Calculate.....................................................................................................................................81
4.2.3.1 Button"C"CalculateCount..................................................................................................81
4.2.3.2 Button"W"CalculateWeight..............................................................................................81
4.3
"HIDE/UNHIDE"Group.......................................................................................................................82
4.4
"SORT"Group.....................................................................................................................................82
4.5
"ZOOM/FIND"Group.........................................................................................................................82
4.6
"TAGOBJECTS"Group........................................................................................................................82
6 SoEasy
TableofContents
5.0
Tab "P4" .................................................................................................................................................................83
5.1
CommandButton"CreateMainSheet#"..........................................................................................83
5.2
CommandButton"C"ChangeCase.................................................................................................84
5.2.1
Upper.........................................................................................................................................84
5.2.2
Lower..........................................................................................................................................84
5.2.3
Title............................................................................................................................................84
5.3
CommandButton"I"Indent............................................................................................................85
5.3.1
IncreaseIndentLevel1,2or3...................................................................................................85
5.3.2
DecreaseIndentLevel1,2or3..................................................................................................85
5.4
CommandButton"F"Filter.............................................................................................................86
5.4.1
FilterNormal............................................................................................................................86
5.4.2
FilterUpper..............................................................................................................................86
5.4.3
FilterLower..............................................................................................................................86
5.4.4
FilterNotUpper.......................................................................................................................86
5.4.5
FilterNotLower.......................................................................................................................86
5.4.6
FilterFontColor.......................................................................................................................87
5.4.7
FilterBackgroundcolor............................................................................................................87
5.4.8
FilterNotFontcolor.................................................................................................................87
5.4.9
FilterNotBackgroundcolor.....................................................................................................87
5.4.10
FilterText.................................................................................................................................88
5.4.11
FilterGreaterthan0................................................................................................................88
5.4.12
FilterGreaterthan0+Head....................................................................................................88
5.4.13
FilterEmptyCell.......................................................................................................................88
5.5
CommandButton"N"LineNumbering...........................................................................................89
5.5.1
AlphabetandNumeric...............................................................................................................89
5.5.2
CostPlan.....................................................................................................................................89
5.6
CommandButton"S"SortCodingFields.........................................................................................90
5.7
CommandButton"StandardWorkBook"..........................................................................................91
5.8
CommandButton"ExportWorkSheets"............................................................................................92
7 SoEasy
TableofContents
5.9
"FILTER"Group...................................................................................................................................93
5.9.1
BlankCellCriteriaCell..............................................................................................................93
5.9.2
Button"F"FilterSelectedColumn...........................................................................................93
5.9.3
Button"N"UnfilterRows.........................................................................................................93
5.9.4
Button"C"CopyCellValue......................................................................................................93
5.9.5
Button"V"PasteCellValuetoSelectedRange.......................................................................93
8 SoEasy
INTRODUCTION
1.0
INTRODUCTION
1.1
What is SoEasy
SoEasy is designed with Excel interface which is incredibly easy to use and is familiar to all Microsoft
Office 2007 users. SoEasy is created to allow building professionals to manage their projects using all
the functionalities, flexibilities and reporting capabilities of Excel.
SoEasy allows you to prepare Bills of Quantities (BQ) and take-off quantities via CAD drawings within
one program. This will eliminate mistakes that may occur during the transfer of data in cumbersome two
step method, i.e. measurement and BQ preparation is done separately.
1.2
SoEasy Display
SoEasy is an Excel workbook and the display takes the form of a Document Actions panel. There are
four tabs in the panel i.e. "P1", "P2", "P3" and "P4" and each tab is organized in Groups and SubGroups complete with command buttons and drop-down command that you need to complete a task.
SoEasy works more efficiently and productively with dual monitors. By having dual monitors you can
have two views, one for Workbook view (i.e. Excel workbook) and the other one for Drawing view (CAD
drawing)
1.3
Getting Started
Open AutoCAD or Bricscad on one monitor and Microsoft Excel on the other.
Open Excel workbook "SoEasy Workbook.xlsx" from the folder SoEasy Workbooks AutoCadDeploy
and save the workbook as another filename in the folder created by you.
Alternatively you can copy the file "SoEasy Workbook.xlsx" from the folder SoEasy Workbooks AutoCad
Deploy to the folder of your choice. Of course you can change the filename to comply with your
company's filing system.
Open the Excel Workbook saved or copied above and create your BQ from scratch or from the past
projects. Open the Cad drawing and measure straight into your BQ and have your estimates or cost
plans ready in no time.
1.4
SoEasy Workbook
SoEasy Workbook comprises of Main Worksheets (Worksheets with numbers prefix "#" placed in Cell
A1, e.g. #1, #2, #3 etc) and five sub-Worksheets referred to as Levels (Worksheets with "L1", "L2", "L3",
"L4" and "L5" placed in Cell A1) under each Main Worksheet.
9 SoEasy
INTRODUCTION
The Main Worksheet No 1 i.e. worksheet with "#1" shown in cell A1 is generated by default when you
open the Workbook for the very first time. You can add as many Main Worksheets as you like (see the
procedure below for adding new Main Worksheet) and each new Main Worksheet will be numbered
sequentially with prefix "#" in cell A1. Please note that you are not allowed to perform quantity
measurement on Main Worksheets
To create a new Main Worksheet
1. Select another Worksheet tab, e.g. "Sheet2" in the workbook
2. Select command button "Create MainSheet #" from tab "P4"
Note : "#2" is placed in cell A1 on new Worksheet
Sub-Worksheets can be created by double clicking a cell on the Worksheet above it (except Level 5
which is the last level under the Main Worksheet). For example, double clicking a cell on Main
Worksheet creates a sub-worksheet as Level 1, double clicking a cell on Level 1 will create a subworksheet as Level 2 and so on.
You can, after drilling down to the level below, return to the level above by selecting "Close" i.e. "X" at
right top corner or "Close Window" i.e. "X" below "Close". But selecting "Close" at Main Worksheet
closes the whole workbook .
1.4.1
Main Worksheet
This Worksheet summarizes your estimates. It can contain a list of building components or even a list of
erection stages. The choices is up to you
Worksheet with Number prefix "#" in cell A1
indicates this is Main Worksheet 1
Double click cell D15 drills down to Level 1
Cell with grey infill indicates the cell has builtup details below
10 SoEasy
Select "Close" to closes the Workbook
INTRODUCTION
1.4.2
Level 1 (L1)
This worksheet contains a list of Elements or Trades as shown below
Worksheet with "L1" in cell A1 indicates this is Level 1
Select "Close" or "Close WIndow" "X" to go
back to level above
Double clicking cell I25 drills down to Level 2
11 SoEasy
INTRODUCTION
1.4.3
Level 2 (L2)
This Level contains all items associated with the element or trade selected. The basic calculation of
Quantity X Rate = Amount is done here.
Worksheet with "L2" in cell A1 indicates this is Level 2
Select "Close" or "Close WIndow" "X" to go back to
level above
Double clicking cell K16 drills down to Level 3
12 SoEasy
INTRODUCTION
1.4.4
Level 3 (L3)
This worksheet can be used as an intermediate worksheet between elemental items and quantity
calculation sheets. This worksheet may be used to subdivide the quantities into different floor levels or
sections etc.
Worksheet with "L3" in cell A1 indicates this is Level 3
Select "Close" or "Close WIndow" "X" to go back to
level above
Double clicking cell E6 drills down to Level 4
13 SoEasy
INTRODUCTION
1.4.5
Level 4 (L4)
This worksheet allows you to calculate quantities by selecting Cad objects from the Cad drawings. This
worksheet also allows you to build up composite rates that may include materials, labour and subcontract components.
Worksheet with "L4" in cell A1 indicates this is Level 4
Select "Close" or "Close WIndow" "X" to go back to
level above
Quantities measurement from Cad drawing is happening here
1.4.6
Level 5 (L5)
Spare
14 SoEasy
INTRODUCTION
1.5
Creating BQ From Past Projects
You are able to create BQ in SoEasy Workbook from existing BQ in Excel format by using the Copy and
Paste commands in Microsoft Office Excel
The following section shows you how to create BQ by copying range of cells and their contents from
existing BQ (Source Worksheet) to SoEasy Workbook (Target Worksheet)
1.
2.
3.
4.
5.
6.
7.
8.
Open SoEasy workbook and go to the Level (Target Worksheet) you want to create the BQ
Open existing BQ (Source Worksheet) and select range of cells to be copied
Right click on Source Worksheet and select command "Copy"
Switch to Target Worksheet
Select location on Target Worksheet where you want to paste the data
Right click on Target Worksheet and select command "Paste"
Right click on Target Worksheet again and select command "Paste Special"
Check "Column widths" box to paste the widths of range of columns from Source Worksheet to
Target Worksheet and select "OK"
15 SoEasy
INTRODUCTION
16 SoEasy
INTRODUCTION
2 &
3
17 SoEasy
INTRODUCTION
4 ,
5 &
6
18 SoEasy
INTRODUCTION
19 SoEasy
INTRODUCTION
20 SoEasy
INTRODUCTION
BQ created in Target Worksheet
21 SoEasy
INTRODUCTION
1.6
Measurement In SoEasy
Measurement in SoEasy is done through Cad drawings. The default CAD scale is 1:1 but it is however
always good practice after the drawing has been selected to check the scale by use of the Measure
Distance. With the drawing open on screen, identify a figured dimension or known length (eg. a door
opening) that you can use as a reference. Simply click the Measure Distance button and then click on
a point at one end of the identified length; a line will appear which can be dragged to the other end of
the identified length and if the dimension accords with the known length then the scale is correct.
1.6.1
Drawing Polylines
In AutoCad you can obtain the area and perimeter by selected objects or a sequence of points.
Therefore it is essential for the user to create polylines on the drawings that you want the area and
perimeter to be calculated.
The following is the procedure of drawing polyline in Cad drawing
1.
Select "Layer Properties"
2.
Create a new layer and name it zArea
3.
Set layer zArea as current layer
4.
Select color and polyline from drawing menu
5.
Start drawing polyline by tracing the internal walls of the room
Select Layer Properties to create a new layer
22 SoEasy
INTRODUCTION
Enter new layer name e.g. "zArea"
Set new layer created
as "Current"
23 SoEasy
INTRODUCTION
4 &
5
4 &
5 Draw polylines by tracing the
internal walls of the room
1.6.2
Capture Quantities From Cad Drawings To SoEasy Worksheet
SoEasy allows you take-off quantities via CAD drawings directly into the Bills of Quantities (BQ) as
prepared.
The following section demonstrates how to capture areas from polylines drawn in Cad drawing to
SoEasy worksheet
1. Double click the "Quantity" cell on the Worksheet
2. Select button "I" from "LAYERS" group in "P1" tab to isolate the layer (i.e. zArea) that you want to
measure
3. Select top row button "A" from "SELECT" group from "P1" tab
4. Move cursor to AutoCAD drawing and select the polylines at the "Select Objects" prompt and
select right click.
Please note you can select many objects at the same time by either
dragging your cursor from left to right to select objects that are entirely enclosed by the rectangular area (Window selection);
or
dragging your cursor from right to left to select objects that the rectangular window encloses or crosses (Crossing selection)
5.
Select right click again at "Select Objects" prompt to end the process
24 SoEasy
INTRODUCTION
1 Double click the quantity cell
Select button "I" from "LAYERS" group to isolate the layer
25 SoEasy
INTRODUCTION
Select button "A" from "SELECT" group
select the polylines at the "Select Objects" prompt by dragging your cursor
from top left to right bottom corner to select objects that are entirely
enclosed by the rectangular area
26 SoEasy
INTRODUCTION
Select right click to complete the selection. Select right
click again at "Select Objects: prompt to end the
process
1.7
Document Actions
Document Actions is a Command packed panel that transforms your Excel workbook into an user-friendly yet
powerful estimating system. This Document Actions panel comprises of Commands and command list which are
organized in logical groups and collected together under tabs. Furthermore short description of the command is
displayed when you execute the command button.
Generally there are Four tabs in the Document Actions panel i.e. "P1", "P2", "P3" and "P4" which consists of
Function Groups (e.g. SELECT, SKETCH, MATCHING etc) with Command Buttons (e.g.
),
Function Groups with combination of Command Button with Drop-Down command list (e.g.
or standalone Command Button like this
27 SoEasy
INTRODUCTION
The Document Action can be closed by selecting the "X" at right top corner of the panel as shown below
Nevertheless you are able to open the Document Actions panel again by selecting " Open Action Panel" from
ribbon tab named "Menu" as shown below
The following sections explain all the command sets that you need to complete a task.
28 SoEasy
"P1"
2.0
Tab "P1"
2.1
"Drawing Unit" Drop-down List
Drawing Unit
This is what one drawing unit represents based on what
a draughtsman plans to draw. Every object on the
drawing is measured in drawing units. For example, a
distance of one drawing unit typically represents one
millimeter, one meter, one inch, or one foot in real-world
units.
Default Drawing Unit
The default Drawing Unit is millimeters
To choose Drawing Unit
Pull down Option list and choose the Drawing
Unit e.g. millimeters, meters, inches or feet to
suit your drawing
29 SoEasy
"P1"
2.2
"ModelSpace/Region" Drop-down List
ModelSpace/ Region
There are two options on this drop-down list, i.e. ModelSpace
and Region
These options are used to limit the search area
when you are using commands from "Matching"
group or select "Capture Similar Objects" button like
Option : ModelSpace
Select this option if you want to "match
objects" or "select similar objects" from the
whole modelspace of the Cad drawing
Option : Region
Select this option if you want to "match
objects" or "select similar objects" within a
region drawn as a polyline on the Cad drawing
30 SoEasy
"P1"
2.3
Command Button "B"
Button B
Select command button B to open Bricscad program if
you open SoEasy Workbook before opening Bricscad
Notes:
If you are using AutoCAD
1. Replace button
with button
throughout
tab "P1"
2. Replace text "Bricscad" with "AutoCad"
31 SoEasy
"P1"
2.4
"SELECT" Group
There are SIX command buttons in this group and they are
placed in two rows with three commands each. THREE
command buttons with grey infilled color are placed on top
row whilst the other THREE command buttons without
infilled color are placed at bottom row. The command
buttons are as follow
Top Row
1. Button "C" - Capture selected objects and Count
2. Button "L" -Capture selected objects and get their
Length
3. Button "A" -Capture selected objects and get their
Area
Bottom Row
1. Button "C" - Select text then capture selected
objects and Count
2. Button "L" - Select text then capture selected
objects and get their Length
3. Button "A" - Select text then capture selected
objects and get their Area
2.4.1
Button "C" (Top Row) - Capture selected
objects and calculate "Count"
This command allows you to capture selected object and
calculate "Count"
1. Select button "C" from top row
2. Move cursor to Cad drawing
3. Select objects and right click
4. Repeat Step 3 to capture more objects or
5. Right click to end
2.4.2
Button "L" (Top Row) - Capture selected
objects and calculate "Length"
This command allows you to capture selected object and
calculate "Length"
1. Select button "L" from top row
2. Move cursor to Cad drawing
3. Select objects and right click
4. Repeat Step 3 to capture more objects or
5. Right click to end
32 SoEasy
"P1"
2.4.3
Button "A" (Top Row) - Capture selected objects
and calculate "Area"
This command allows you to capture selected object and
calculate "Area"
1. Select button "A" from top row
2. Move cursor to Cad drawing
3. Select objects and right click
4. Repeat Step 3 to capture more objects or
5. Right click to end
2.4.4
Button "C" (Bottom Row) - Select Text then
Capture selected objects and calculate "Count"
This command allows you to select text and then capture
selected object and calculate "Count"
1. Select button "C" from bottom row
2. Move cursor to Cad drawing
3. Select text and right click
4. Select objects and right click
5. Repeat Step 3 and 4 to capture more objects or
6. Right click to end
2.4.5
Button "L" (Bottom Row) - Select Text then
Capture selected objects and calculate "Length"
This command allows you to select text and then capture
selected object and calculate "Length"
1. Select button "L" from bottom row
2. Move cursor to Cad drawing
3. Select text and right click
4. Select objects and right click
5. Repeat Step 3 and 4 to capture more objects or
6. Right click to end
33 SoEasy
"P1"
2.4.6 Button "A" (Bottom Row) - Select Text then
Capture selected objects and calculate "Area"
This command allows you to select text and then capture
selected object and calculate "Area"
1. Select button "A" from bottom row
2. Move cursor to Cad drawing
3. Select text and right click
4. Select objects and right click
5. Repeat Step 3 and 4 to capture more objects or
6. Right click to end
34 SoEasy
"P1"
2.5
"SKETCH" Group
There are SIX command buttons in this group and they are
placed in two rows with three commands each. THREE
command buttons with grey infilled color are placed on top
row whilst the other THREE command buttons without
infilled color are placed at bottom row. The command
buttons are as follow
Top Row
1. Button "C" - Drop hatched circles and Count
2. Button "L" - Sketch Length
3. Button "A" - Sketch Area
Bottom Row
1. Button "C"- Select Text and Drop hatched circles
and Count
2. Button "L" - Select Text and Sketch Length
3. Button "A" - Select Text and Sketch Area
There is also a standalone button i.e.
the Group.
attached next to
SIX command buttons in this group are designed to be used
as "digitizer on screen" by dropping points on Cad drawing
to form Hatched Circle (for counting No) or 2DPolyline (for
Length and Area measurement) and return results in No
for button "C", "Length for button L and Area for button
A"
Whereas standalone command button "C" attached to this
group is designed to be used for setting color of the
sketched objects. You can change the color by selecting
button "C" and select the color from the Color palette
35 SoEasy
"P1"
2.5.1
Button "C" (Top Row) - Drop hatched circle and
calculate "Count"
This command allows you to drop hatched circles on
drawing and calculate "Count"
1. Select button "C" from top row
2. Move cursor to Cad drawing
3. Drop points to start the Counting process (note
Hatched Circles are formed as Count objects)
4. Right click to end
2.5.2
Button "L" (Top Row) - Sketch Length
This command allows you to drop points on drawing to form
2DPolyline and calculate "Length"
1. Select button "L" from top row
2. Move cursor to Cad drawing
3. Drop points to form 2DPolyline and right click
4. Repeat Step 3 to form more 2DPolylines or
5. Right click to end
2.5.3
Button "A" (Top Row) - Sketch Area
This command allows you to drop points on drawing to form
2DPolyline and calculate "Area"
1. Select button "A" from top row
2. Move cursor to Cad drawing
3. Drop points to form 2DPolyline and right click
4. Repeat Step 4 to form more 2DPolylines or
5. Right click to end
36 SoEasy
"P1"
2.5.4
Button "C" (Bottom Row) - Select Text and drop
hatched circle and calculate "Count"
This command allows you to select text and drop hatched
circles on drawing and calculate "Count"
1. Select button "C" from bottom row
2. Move cursor to Cad drawing
3. Select text and right click
4. Drop points to start the Counting process (note
Hatched Circles are formed as Count objects)
5. Right click to end
2.5.5
Button "L" (Bottom Row) - Select Text and
Sketch Length
This command allows you to select text and drop points on
drawing to form 2DPolyline and calculate "Length"
1. Select button "L" from bottom row
2. Move cursor to Cad drawing
3. Select text and right click
4. Drop points to form 2DPolyline and right click
5. Repeat Step 3 to form more 2DPolylines or
6. Right click to end
2.5.6
Button "A" (Bottom Row) - Select Text and
Sketch Area
This command allows you to select text and drop points on
drawing to form 2DPolyline and calculate "Area"
1. Select button "A" from bottom row
2. Move cursor to Cad drawing
3. Select text and right click
4. Drop points to form 2DPolyline and right click
5. Repeat Step 4 to form more 2DPolylines or
6. Right click to end
37 SoEasy
"P1"
2.6
"MATCHING" Group
There are THREE command buttons in this group i.e.
1. Button "C" - Capture selected matching objects and
Count
2. Button "L" - Capture selected matching objects and
get their length
3. Button "A" - Capture selected matching objects and
get their area
There is also a standalone button i.e.
the Group.
attached next to
Three command buttons "C", "L" and "A" in this group are
designed to be used to match objects you want to capture in
Count for button "C", Length for button "L" or Area for
button "A", based on Object Type, Layer Name and Color of
the objects.
Button "S", on the other hand, is designed for selecting
same type of objects irregardless of Layer Name and Color
of the objects
Furthermore you can decide the limit of the search area by
selecting the options from drop-down menu on top i.e.
"ModelSpace" or "Region".
If you choose option "ModelSpace", your search area
represents the whole modelspace of the Cad drawing.
However if you choose option "Region", then your search
area will be limited within the region or boundary drawn as
polyline on the Cad drawing.
2.6.1
1.
2.
3.
4.
5.
6.
38 SoEasy
Match Cad objects Based On Type, Layer
Name and Color and return results in "No",
"Length" and "Area" from whole ModelSpace
Select "ModelSpace" from drop-down menu on top
Select button "C", "L" or "A"
Move cursor to Cad drawing
Select an object you want to match and right click
Repeat Step 4 for another object to be matched
and right click or
Right click to end
"P1"
2.6.2
1.
2.
3.
4.
5.
6.
7.
2.6.3
1.
2.
3.
4.
5.
6.
7.
2.6.4
1.
2.
3.
4.
5.
6.
7.
8.
39 SoEasy
Match Cad objects Based On Type, Layer Name
and Color and return results in "No", "Length"
and "Area" within a selected Region
Select "Region" from drop-down menu on top
Select button "C", "L" or "A"
Move cursor to Cad drawing
Select polyline forming the region and right click
Select an object you want to match and right click
Repeat Step 5 for another object to be matched
and right click or
Right click to end
Select Similar Type of Object and return
results in "No", "Length" or "Area" from whole
ModelSpace
Select "ModelSpace" from drop-down menu on top
Select button "S"
Move cursor to Cad drawing
Select an object you want similar type to be
captured and right click
Select "OK" at "You have selected ........" window
Repeat Step 4 and 5 for another object you want
similar type to be captured and right click or
Right click to end
Select Similar Type of Object and return
results in "No", "Length" or "Area" within a
selected Region
Select "Region" from drop-down menu on top
Select button "S"
Move cursor to Cad drawing
Select polyline forming the region and right click
Select an object you want similar type to be
captured and right click
Select "OK" at "You have selected ......." window
Repeat Step 5 and 6 for another object you want
similar type to be captured and right click or
Right click to end
"P1"
2.7
"HIDE/UNHIDE" Group
There are 5 types of Hide and Unhide functions within this
group. The command buttons for the above function type are
arranged in pairs (button "H" for Hide and "U" for Unhide)
horizontally or vertically. Moreover the command button are
filled with different colors to differentiate different type of
functions as shown below (infilled colors are shown in
brackets)
1. Hide/Unhide Selected object (Purple)
2. Hide/Unhide All objects from Worksheet (Peach)
3. Hide/Unhide All objects in the Cell (Cyan)
4. Hide/Unhide Objects in the drawing (Pink)
5. Hide/Unhide All objects in the Modelspace (Grey)
2.7.1
Hide/Unhide Selected Object (Purple)
These two buttons
allow you to hide or unhide
selected objects captured in the worksheet.
1. Select a cell or range of cells containing captured
objects you want to hide/unhide
2. Select button H" to hide selected objects or
3. Select button U" to unhide selected objects
2.7.2
Hide/Unhide All Objects from Worksheet
(Peach)
These two button
allow you to hide or unhide all
objects captured in the worksheet.
1. Select any cell on the worksheet
2. Select button "H" to hide all objects in worksheet or
3. Select button "U" to unhide all objects in worksheet
2.7.3
Hide/Unhide All Objects in Cell (Cyan)
These two buttons
allow you to hide or unhide all
objects in the cell
1. Go to level above quantity worksheet
2. Select a cell or range of cells which you want to
hide or unhide the objects
3. Select button "H" to hide all objects in the cell or
4. Select button "U" to unhide all objects in the cell
40 SoEasy
"P1"
2.7.4
Hide/Unhide Objects in the drawing (Pink)
These two buttons
allow you to hide Cad objects and
unhide selected objects in the drawing
To hide Objects in Drawing
1. Select button "H"
2. Move cursor to Cad drawing
3. Select object(s) you want to hide and right click
To unhide Objects in Drawing
1. Select button "U"
Note
2.7.5
: This function can also be used to unhide objects captured
in worksheet
HIde/Unhide All Objects in Drawing (Grey)
These two buttons
allow you to hide or unhide all
objects in the drawing.
1. Select button "H" to hide all objects in drawing or
2. Select button "U" to unhide all objects in drawing
2.7.6
Zoom in to selected object
This button
allows you to zoom in to selected object at
zoom factor of 100
1. Select an object in worksheet
2. Select button "Z"
41 SoEasy
"P1"
2.8
"ZOOM/FIND" Group
There are TWO command buttons in this group, i.e
1. Button "Z" - Zoom to selected object
2. Button "F" - Find object in worksheet
2.8.1
Button "Z" - Zoom to Selected Object
This command allows you to zoom in or out of the selected
object in worksheet. You can select the zooming factor from
the drop-down list and the larger the zoom factor you
choose the nearer the object will be seen to you and vice
versa.
There are EIGHT zoom factors i.e. "1", "5", "10", "50", "100",
"200", "400" and "Object". These numbers represent the
percentages of object to be seen on screen
1. Select the object to be zoomed in on worksheet
2. Select Zoom factor, e.g. 200 from drop-down list
3. Select button "Z"
Notes :
i. you are allowed to key in zoom factor other than those found in
the drop-down list
ii. if you select "Object" from drop-down list, the object will be
zoomed in at around 75%
42 SoEasy
"P1"
2.8.2
Button "F" - Find Object in Worksheet
This command allows you find objects on worksheet
corresponding to Cad objects selected on Cad drawing
There are SIX color codes i.e. "3", "4", "5", "6", "7" and "8"
and ONE "Clear" option. Each number corresponds to the
color as shown below:
"3" Red
"4" Green
"5" Blue
"6" Yellow
"7" Magenta
"8" Cyan
To Find Objects in Worksheet
1. Select Color code from drop-down list
2. Select button "F"
3. Move cursor to Cad drawing
4. Select Cad object(s) you want to find and right
click
Notes :
i. Found objects will be sorted and placed in last rows
ii. Found objects will have their handle cells in Column B
highlighted with color selected in Step 1
To Clear Found Objects in Worksheet
1. Select "Clear" from the drop-down list
2. Select button "F"
Note :
43 SoEasy
All highlighted handle cells in Column B are
cleared of any color
"P1"
2.9
"TAG OBJECTS" Group
There are TWO command buttons in this group, i.e.
1. Button "S" - Setting text on cad objects
2. Button "G" - Getting text from cad objects
Setting Text on cad objects is similar with writing attributes
on them. On the other hand the text set on the cad objects
can be retrieved for further manipulation.
2.9.1
Button "S" - Set Text on Objects
This command allows you to set text on cad objects
1. Select column with text to be set on the objects
2. Select button "S"
2.9.2
Button "G" - Get Text from Objects
This command allows you to retrieve text set on the cad
objects
1. Select any column on worksheet
2. Select button "G"
44 SoEasy
"P1"
2.10
"ZOOM +TEXT" Group
There are five command buttons in this group, i.e.
1. Button "G" - Zoom to object and associate text
2. Button "E" - Zoom to object and enter text
3. Button "A" - Zoom to object and edit text
4. Button "L" - Zoom to object and sketch length
5. Button "A" - Zoom to object and sketch area
Text association is a very important feature in the whole
process. You must associate text with the Cad objects you
captured to add information (information such as Room
Name, Floor, Ceiling and Wall Finishes etc) to them.
2.10.1
Button "G" - Zoom to object and associate text
This command allows you to zoom in to selected object and
select text on drawing to associate with the selected object
1. Select cell or range of cells
2. Select button "G"
3. Move cursor to Cad drawing
4. Select text and right click
5. Repeat Step 4 until it zooms in to the last object or
6. Select Esc at anytime to end
Note : Object zoomed according to Zoom Factor (except
"Object" found within the drop-down list in
"ZOOM/FIND" group on "Document Actions" panel
2.10.2 Button "E" - Zoom to object and enter text
This command allows you to zoom in to selected object and
enter your own text to associate with the selected object
1. Select cell or range of cells
2. Select button "E"
3. Enter text required at Cad Command Enter text to
attach to this object and select Enter
4. Repeat Step 3 until it zooms in to the last object or
5. Select Esc at anytime to end
Note : Object zoomed according to Zoom Factor (except
"Object" found within the drop-down list in
"ZOOM/FIND" group on "Document Actions" panel
45 SoEasy
"P1"
2.10.3 Button "A" - Zoom to object and edit text
This command allows you to zoom in to text object captured
and edit the text
1. Select cell or range of cells to be zoomed in (cells
must contain text captured from drawing)
2. Select button "A"
3. Enter text required at Cad Command Enter New
text Over Writing existing Text On the Drawing
= and select Enter
4. Repeat Step 3 until it zooms to last object or
5. Select Esc at anytime to end
6. Right click to end
Note : i. Object zoomed according to Zoom Factor (except
"Object" found within the drop-down list in
"ZOOM/FIND" group on "Document Actions" panel
ii Edited text appears in last column on worksheet and
on Cad drawing as well
2.10. 4 Button "L" - Zoom to object and sketch length
This command allows you to zoom in to selected object and
sketch length
1. Select range of cells to be zoomed in
2. Select button "L"
3. Move cursor to Cad drawing
4. Drop points on drawing to form 2DPolyline and right
click twice
5. Repeat Step 4 until it zooms to the last object or
6. Select Esc at anytime to end
Note :
i. Rows with calculated lengths are added below the last row
ii. Object zoomed according to Zoom Factor found in Zoom
Factor column (i.e. Column C) on worksheet
2.10.5 Button "A" - Zoom to object and sketch area
Note :
i. Rows with calculated areas are added below the last row
ii. Object zoomed according to Zoom Factor found in Zoom
Factor column (i.e. Column C) on worksheet
46 SoEasy
This command allows you to zoom in to selected object and
sketch area
1. Select range of cells to be zoomed in
2. Select button "A"
3. Move cursor to Cad drawing
4. Drop points on drawing to form 2DPolyline and right
click twice
5. Repeat Step 4 until it zooms to the last object or
6. Select "Esc" at anytime to end
"P1"
2.11
"LOCATE + TEXT" Group
There are TWO command buttons in this group, i.e.
1. Button "G"- Select text and select object to associate
2. Button "E" - Enter text and select object to associate
Text association is a very important feature in the whole
process. You must associate text with the Cad objects you
captured to add information (information such as Room Name,
Floor, Ceiling and Wall Finishes etc) to them.
2.11.1 Button "G" - Select text and select object to
associate
This command allows you to associate text on drawing with
selected object
1. Select a cell in a blank column
2. Select button "G"
3. "Overwrite text in selected column" window appears
4. Select "Yes" to proceed or continue or select "No" to
cancel the operation
5. Move cursor to Cad drawing if selected "Yes"
6. Select text on Cad drawing and right click
7. Select object or objects (for cases where same text
applies to more than one objects) to associate and
right click
8. Repeat Step 3 and 4 or
9. Right click to end
Note : This function shows no response if you place the cursor
in "Handle" column (i.e. Column B) whether you answer
"Yes" or "No" in Step 3
2.11.2 Button "E" - Enter text and select object to
associate
47 SoEasy
This command allows you to associate text entered with
selected object
1. Select button "E"
2. Move cursor to Cad drawing
3. Enter text you want to associate with the objects at
Cad command Enter Text = and select Enter
4. Select objects to associate and right click
5. Repeat Step 3 and 4 or
6. Enter any text at command line and press Enter to
end
"P1"
2.12
"LAYERS" Group
There are THREE command buttons in this group, i.e.
1. Button "I" - Isolate selected layers
2. Button "E" - Exclude selected layers
3. Button "A" - Unhide all layers
2.12.1 Button "I" - Isolate selected layers
This command allows you to freeze other layers except the
layers selected
1. Select button "I"
2. Mover cursor to Cad drawing
3. Select object(s) on drawing which you want the
layer(s) to be isolated and right click
4. Right click to end
2.12.2 Button "E" - Exclude selected layers
This command allows you to freeze layers of object(s)
selected
1. Select button "E"
2. Mover cursor to Cad drawing
3. Select object(s) on drawing which you want the
layer(s) excluded and right click
4. Right click to end
2.12.3 Button "A" - Unhide all layers
This command allows you to thaw all frozen layers
1. Select button "A"
48 SoEasy
"P1"
2.13
"CELL" Group
There are FOUR command buttons in this group, i.e.
1. Button "C" - Copy selected cell
2. Button "P" - Paste selected cell
3. Button "D" - Delete selected cell
4. Button "A" - Place AutoSum Heading in Column to Total
2.13.1 Button "C" - Copy selected cell
This command allows you to copy cell with built-up details
1. Place cursor on the cell you want to copy
2. Select button "C"
2.13.2 Button "P" - Paste selected cell
This command allows you to paste cell with built-up details.
This command can only be applied after Button "C" had been
selected as shown in 2.13.1
1. Place cursor on the cell you want to paste
2. Select button "P"
2.13.3 Button "D" - Delete selected cell
This command allows you to delete cell with built-up details
1. Move cursor to the cell you want to delete
2. Select button "D"
3. Answer :YES at Do you want to delete Cells in Row
[row no -> row no]
2.13.4 Button "A" - Place AutoSum Heading in Column to
Total
This command allows you to place text AutoSum where the
cursor is. The purpose of putting AutoSum (usually in cell along
Row 3) is to sum the column with text AutoSum instead of the
very last column
1. Move cursor to the cell where you want to place the
text AutoSum
2. Select button "A"
49 SoEasy
"P1"
2.14
"SORT" Group
There are TWO command buttons in this group, i.e.
1. Button "A" - Sort Ascending
2. Button "D" - Sort Descending
There is also one standalone button
attached to this
group and it is for grouping data by selected column
2.14.1 Button "A" - Sort Ascending
This command allows you to sort data by rows in ascending
order
1. Select column or a cell in the column where the data
you want to sort
2. Select button "A"
2.14.2 Button "D" - Sort Descending
This command allows you to sort data by rows in descending
order
1. Select column or a cell in the column where the data
you want to sort
2. Select button "D"
2.14.3 Button "Group By Selected Column"
This command allows you to group your dimensions into
groups according to the criteria specified by you
1. Place cursor in the column where you place the sort
criteria (e.g. description of floor finishes such as CR,
CT, VS etc)
2. Select button "Group By Selected Column"
3. Close Window
Note : Dimensions are grouped into different floor finishes and
brought forward to the level above it
50 SoEasy
"P2"
3.0
Tab "P2"
3.1
"Group 1"
There are THREE command buttons in this group, i.e.
1. Button "C" - Change
2. Button "I" - Insert
3. Button "H" - Hatch
Each command button is designed to work with a list of dropdown commands on the left hand side of the command button.
3.1.1
Button "C" - Change
This command allows you to change Text Size, Polyline Width,
Polyline Color, Layer Name and Scale of Circle Hatch.
3.1.1.1 Change Text Size
1. Edit Text Size in column H
2. Select range of cells to be changed or select whole
column to change all
3. Select Text Size from drop-down list
4. Select button "C" to change
3.1.1.2 Change Polyline Width
1. Edit Polyline Width in column H
2. Select range of cells to be changed or select whole
column to change all
3. Select Polyline Width from drop-down list
4. Select button "C" to change
3.1.1.3 Change Polyline Color
1. Edit Color Code in column G
2. Select range of cells to be changed or select whole
column to change all
3. Select Polyline Color from drop-down list
4. Select button "C" to change
51 SoEasy
"P2"
3.1.1.4 Change Layer Name
1. Edit Layer Name in column F
2. Select range of cells to be changed or select whole
column to change all
3. Select Layer Name from drop-down list
4. Select button "C" to change
3.1.1.5 Change Scale of Circle Hatch
1. Edit Scale Value in column J
2. Select range of cells to be changed or select whole
column to change all
3. Select Scale of Circle Hatch from drop-down list
4. Select button "C" to change
52 SoEasy
"P2"
3.1.2
Button "I" - Insert
This command allows you to insert Cad objects' properties
such as Length, Area, Block Attribute and Layer Name to the
worksheet.
1. Select any column
2. Select Length, Area, Block Attribute or Layer
from drop-down list
3. Select button "I"
Note : The property selected is placed in the very last column of the
worksheet
The properties that can be inserted to the worksheet are as
follow:
Item
Note :
53 SoEasy
Properties To Be
Inserted
Object Types
Block Attribute
Block Reference
Length
Line, Polyline (<=2
vertex), Polyline (>2
vertex), Arc, Circle,
Polygons
Area
Polyline (> 2 vertex),
Circle, Polygons
Layer Name
All object types
This command can also be used to update the
dimension like "Length" and "Area" after you have
adjusted the cad objects
"P2"
3.1.3
Button "H" - Hatch
This command allows you to create hatches with closed
polyline, edit the hatches formed and match and capture the
hatches
3.1.3.1 Polyline to Hatch
This command allows you to create hatches with enclosed
polyline
1. Capture closed polylines from Cad drawing
2. Select the rows you want to create hatches
3. Select PolyLine to Hatch from drop-down list
4. Select button "H" to create hatch
Default values of hatches formed are as follow:
Color = current color
Pattern Scale = 100
Pattern Angle = 0
Pattern Type = 1
Pattern Name = SOLID
3.1.3.2 Edit
This command allows you to edit the hatches formed
1. Edit the default values in the respective column to suit
your need (e.g. you can change Pattern Name to
LINES, Pattern Scale to 1000 and Pattern Angle to
45)
2. Select the rows with amended values
3. Select Edit from drop-down list
4. Select button "H" to edit the hatches
3.1.3.3 Capture Matching
This command allows you to match and capture hatches based
on color and layer name
1. Select Capture Matching from drop-down list
2. Select button "H"
3. Move cursor to Cad drawing
4. Select the hatch you want to match and capture and
right click
5. Repeat Step 4 to capture more hatches or
6. Right click to end
54 SoEasy
"P2"
3.2
"Group 2"
There are FOUR command buttons in this group, i.e.
1. Button "Q" - Associate Quantities To Selected Objects
2. Button "D" - Do
3. Button "T" - Text
4. Button "I" - Insert
Each command button is designed to work with a list of pulldown commands on the left hand side of the command button.
3.2.1
Button "Q" - Associate Quantities To Selected
Objects
This command allows you to
select No (Object & No), Length (Object & Length)
or Area (Object & Area) and place the values in the
column determined by you
drop two points on Cad drawing to workout length and
place the results in the column determined by you
(Object & Point)
55 SoEasy
3.2.1.1
1.
2.
3.
4.
5.
6.
7.
8.
Object & No
Place cursor in a blank column
Select "Object & No" from drop-down list
Select button "Q"
Move cursor to Cad drawing
Select object(s) and right click
Select object(s) to associate and right click
Repeat Step 5 and 6 or
Right click to end
3.2.1.2
1.
2.
3.
4.
5.
6.
7.
8.
Object & Length
Place cursor in a blank column
Select Object & Length from drop-down list
Select button "Q"
Move cursor to Cad drawing
Select line(s) or polyline(s) and right click
Select object(s) to be associated with and right click
Repeat Step 5 and 6 or
Right click to end
"P2"
3.2.1.3
1.
2.
3.
4.
5.
6.
7.
8.
Object & Area
Place cursor in a blank column
Select Object & Area from drop-down list
Select button "Q"
Move cursor to Cad drawing
Select polyline(s) and right click
Select object(s) to be associated with and right click
Repeat Step 5 and 6 or
Right click to end
3.2.1.4
1.
2.
3.
4.
5.
6.
7.
8.
Object & Point
Place cursor in a blank column
Select Object & Point from drop-down list
Select button "Q"
Move cursor to Cad drawing
Drop two points on Cad drawing
Select object(s) to be associated with and right click
Repeat Step 5 and 6 or
Right click to end
56 SoEasy
"P2"
3.2.2
Button "D" - Do Selected
This command button allows you to Create Block Reference,
Copy Objects, Explode Polyline, Copy Line to Polyline, Delete
Objects, Get Block Names, Get Layer Name, Split Text to
separate column based on common delimiter and Update the
workbook
3.2.2.1 Make Block
This command allows you to create Block References and save
them in layer zInsertBlock
1. Select Make Block from drop-down list
2. Select button "D"
3. Move cursor to Cad drawing
4. Key in Block Name or key in 0 and select text from
drawing and select Enter
5. Select objects to form Block Reference and right click
6. Pick base point and right click
7. Repeat Step 5 and 6 or
8. Right click to end
3.2.2.2 Copy Objects
This command allows you to copy cad objects captured in
worksheet and save them in layer zCopy
1. Select row(s) of objects to be copied on worksheet
2. Select Copy Objects from drop-down list
3. Select button "D"
Note : Object(s) copied to layer named zCopy
3.2.2.3 Explode Polyline
This command allows you to explode polylines captured into
2Dpolylines and arc and save them in layer of source polyline
(also note that layer zExplode was created as well)
1. Select rows of polylines (source polylines) to be
exploded
2. Select Explode Polyline from drop-down list
3. Select button "D"
Note : 1. Polylines exploded into 2Dpolylines and arc and
saved in the layer of the source polylines
2. Rows of new data consisting of the 2Dpolylines
and arc are created from the explosion process are
added below the existing data
57 SoEasy
"P2"
3.2.2.4 Copy Line to Polyline
This command allows you to copy lines to 2Dpolylines and
save them in layer zPolyline
1. Select rows of lines to be copied
2. Select "Copy Line to Polyline" from drop-down list
3. Select button "D"
Note : Rows of new data consisting of 2dpolylines are created
and added below the existing data
3.2.2.5 Delete Objects
This command allows you to delete rows of data in worksheet
together with the associated Cad objects on drawing
1. Select rows to be deleted
2. Select Delete Objects from drop-down list
3. Select button "D"
4. Answer Yes at window Do you want to delete Rows
and Associated Drawing Objects [Row No -> Row
No]?
3.2.2.6 Get Block Names
This command allows you to get all block names and placed
them in workbook named Standards.xlsx
1. Go to any Level (except Main Worksheet)
2. Select Get Block Names from drop-down list
3. Select button "D"
Note : 1. All Block Names created in the drawing are placed in
the active worksheet in Standards.xlsx workbook
2. A warning window "Please select a new worksheet or
clear the current one" will appear if the cueent
worksheet in Standards.xlsx contains other data
3.2.2.7 Get Layer Names
This command allows you to get all layer names and place
them in workbook name Standards.xlsx
1. Go to any Level (except Main Worksheet)
2. Select Get Layer Names from drop-down list
3. Select button "D"
Note : 1. All layer names of the drawing are placed in the active
worksheet in workbook Standards.xlsx
2. A warning window "Please select a new worksheet or
clear the current one" will appear if the cueent
worksheet in Standards.xlsx contains other data
58 SoEasy
"P2"
3.2.2.8 Text Column
This command allows you to split text according to the delimiter
specified
1. Select cell or range of cells with text you want to split
2. Select Text Column from drop-down list
3. Select button "D"
4. Key in delimiter at Enter Delimiting character (default
delimiter is ^) and select OK
Note : Text split according to delimiter and placed in last column
and onwards
3.2.2.9 Update All
This command allows you to update the workbook and this is
particularly useful when you have cell reference to another
cell(s) in different levels of the Workbook
1. Select Update All from drop-down list
2. Select button "D"
59 SoEasy
"P2"
3.2.3
Button "T" - Text
This command allows you to Get Text from drawing (in column)
to Worksheet, Insert text from worksheet to drawing, insert
object's handle from worksheet to cad objects on drawing,
Capture text from drawing, Edit captured text, get text from
drawing and place in a cell in the worksheet and take out text
from cad object
3.2.3.1 Get In Column
This command allows you to get text from drawing (in column)
to worksheet
1. Select Get In Column from drop-down list
2. Select button "T"
3. Move cursor to cad drawing
4. Select text from top to bottom in column format and
right click
5. Repeat Step 4 for more text or
6. Right click to end
3.2.3.2 Insert to Modelspace
This command allows you to place text from worksheet onto
drawing
1. Select text on worksheet
2. Select Insert to Modelspace from drop-down list
3. Select button "T"
4. Move cursor to Cad drawing
5. Drop text at Cad command "A Point"
6. Repeat Step 5 to drop more text or
7. Right click to end
Note :
Text objects are placed in layer named zText and the
color of text follows the current color selected
3.2.3.3 Insert Object's Handle
This command allows you to insert Handle No from
worksheet to Cad objects
1. Place cursor anywhere on quantity worksheet
2. Select Insert Object's Handle" from drop-down list
3. Select button "T"
Note :
60 SoEasy
Handle Nos of all selected objects are placed on the
Cad objects respectively
"P2"
3.2.3.4 Capture
This command allows you to capture text from drawing and
placed them in worksheet
1. Select Capture from drop-down list
2. Select button "T"
3. Move cursor to Cad drawing
4. Select all objects and right click
5. Repeat Step 4 for more text or
6. Right click to end
Note :
This command ignores all objects except text object.
Therefore only text objects on drawing are captured
3.2.3.5 Edit
This command allows you to edit the properties of the text
captured.
There are six columns in the worksheet with the following
properties that can be edited, i.e. Text Content (column E),
Color (column G), Height (column H), StyleName or Font
(column I), Rotation (column J) and Scale Factor (column K)
Example 1 - Edit Text Height from 300 to 100
1. Edit text height in column H from 300 to 100
2. Select cell or range of cells in column H where you
have changed the text height
3. Select Edit from drop-down list
4. Select button "T"
3.2.3.6 Text to Cell
This command allows you to select text from drawing and place
the selected text in a cell on worksheet
1. Place cursor on a cell in worksheet
2. Select Text to Cell from drop-down list
3. Select button "T"
4. Move cursor to Cad drawing
5. Select text or multiple text on Cad drawing and right
click
6. Repeat Step 5 for more text or
7. Right click to end
61 SoEasy
"P2"
3.2.3.7 Take Out From Object
This command allows you to take out text from Cad objects
such as Dimension with Text Override and Block Reference
with Text
1. Select Take Out From Object from drop-down list
2. Select button "T"
3. Move cursor to Cad drawing
4. Select an object that you want to take out text and
right click
Note : Only objects of the same layer are captured and the text
from the objects are placed at the last column
62 SoEasy
"P2"
3.2.4
Button "I" - Insert
3.2.4.1 Insert Text
This command allows you to zoom in and insert text on
selected object
1. Enter any text you want to insert in a blank cell on the
same row as the selected object
2. Select cell or range of cells with text you want to insert
3. Select Insert Text from drop-down list
4. Select button "I"
Note :
Text inserted on drawing follow the current color
selected
3.2.4.2 Insert Object
This command allows you to zoom in and insert object (Block
Reference) on selected object
Before you can insert any object, you must first get a list of
block names and place them in Standards workbook (Refer
section 3.2.2.6 on how to get Block Names from the drawing)
To zoom in to Cad object and insert object
1. Select the block name you want to insert from block
name list in Standards workbook
2. Open workbook where you want to insert object
selected above
3. Select cell or range of cells you want object inserted
4. Select Insert Object from drop-down list
5. Select button "I"
Notes:
63 SoEasy
Rows of blocks inserted are added below the
existing data in the worksheet
"P2"
3.3
"CHANGE DWGS PATH" Group
There is only ONE command buttons in this group, i.e.
1. Button "D" - Drawing Path
The command button is designed to work with a list of pulldown commands on the left hand side of the command button.
3.3.1
Button "D" - Drawing Path
This command allows you to
Get drawing address
Replace drawing address
3.3.1.1 Get Address
This command allows you to get all drawing paths of drawings
used in the project
1. Select Get Address from drop-down list
2. Select button "D"
3. Answer OK at Finish window
Note : All drawing paths are placed in another workbook named
DwgPath.xlsx
3.3.1.2 Replace Address
This command allows you to replace drawing paths
1. Go to workbook DwgPath.xlsx
2. Enter drawing paths you want to replace in column D
(i.e.. on the right hand side of the drawing path you
want to change)
3. Select the drawing paths you want to replace
4. Select Replace Address from drop-down list
5. Select button "D"
6. Select OK at Finish
64 SoEasy
"P2"
3.4
"LAYER COMMANDS" Group
There are TWO command buttons in this group, i.e.
1. Button "W" - Manipulate Layers in Worksheet
2. Button "D" - Manipulate Layers in Drawing
These command buttons are designed to work with a list of
pull-down commands on the left hand side of the command
button.
3.4.1
Button "W" - Manipulate Layers in Worksheet
This command button allows you to
Thaw all layers (Unhide All)
Freeze layers (Exclude)
Freeze all layers except selected layer (Isolate)
Set layer current (Set Current)
3.4.1.1 Unhide All
This command allows you to thaw all frozen layers
1. Select Unhide All from drop-down list
2. Select button "W"
3.4.1.2 Exclude
This command allows you to freeze layers of objects selected
1. Select Exclude from drop-down list
2. Select button "W"
3. Mover cursor to Cad drawing
4. Select object(s) on layer(s) you want to freeze and
right click
5. Right click to end
3.4.1.3 Isolate
This command allows you to freeze other layers except the
layers of objects selected
1. Select Isolate from drop-down list
2. Select button "W"
3. Mover cursor to Cad drawing
4. Select object(s) on drawing which you want the
layer(s) to be isolated and right click
5. Right click to end
65 SoEasy
"P2"
3.4.1.4 Set Current
This command allows you to set the layer current
1. Select Set Current from drop-down list
2. Select button "W"
3. Mover cursor to Cad drawing
4. Select object on drawing which you want the layer to
be set current
5. Right click to end
66 SoEasy
"P2"
3.4.2
Button "D" - Manipulate Layers in Drawing
This command allows you to get all layers from Cad drawing
and place them on Worksheet, you can manipulate them,
create layer or set view according to the status of layers
3.4.2.1 Get All
This command allows you to bring all layers of the active
drawing to the worksheet
1. Select Get All from drop-down list
2. Select button "D"
Note : List of layer names is displayed on the worksheet
together with properties like On/Off, Color, Freeze/Thaw,
status and line type
3.4.2.2 Unhide
This command allows you to thaw frozen layers
1. Select the rows of layers to be thawed (or select
whole column to thaw all layers)
2. Select Unhide from drop-down list
3. Select button "D"
3.4.2.3 Hide
This command allows you to freeze layers
1. Select rows of layers to be frozen (or select whole
column to freeze all layers except the current layer)
2. Select Hide from drop-down list
3. Select button "D"
3.4.2.4 Set Current
This command allows you to set a layer as current
1. Select the layer to be set current
2. Select Set Current from drop-down list
3. Select button "D"
3.4.2.5 Change Color
This allows you to change the color of layers
1. Edit the color code (in column Color)
2. Select range of cells or rows of layers with changed
color code
3. Select Change Color from drop-down list
4. Select button "D"
67 SoEasy
"P2"
3.4.2.6 Find
This command allows you to find layer of object selected on
Cad drawing
1. Select Find from drop-down list
2. Select button "D"
3. Move cursor to Cad drawing
4. Select object(s) of the layer(s) you want to find and
right click
Note : Layer name(s) of the selected object(s) in Column D are
shown in red
3.4.2.7 View
This command allows you to display drawing according to
layers set (hidden/unhidden)
1. Make sure the view had been set, i.e. hide or unhide
certain layers to show what you want to see
2. Select View from drop-down list
3. Select button "D"
Note : Drawing displays unhidden layers as per the view set
3.4.2.8 Make
This command allows you to create layer(s) on current drawing
1. Go to any worksheet (except Main Worksheet)
2. Key in layer name(s) in any column
3. Select cell or range of cells with layer name(s)
4. Select Make from drop-down list
5. Select button "D"
Note :
68 SoEasy
1. if there is only one layer name selected, the layer
selected will be created and set as current layer
2. if there are more than one layer names selected, the
layers will be created and the last layer name on the
list is set as current layer
"P2"
3.5
"COPY/PASTE/DELETE" Group
There are ELEVEN command buttons in this group and they
are placed in three rows with three and four commands
respectively. The command buttons are as follow
Top Row
1. Button "C" - Copy Selected Cell
2. Button "P" - Paste to Selected Cell
3. Button "D"- Delete Selected Cell
Mid Row
1. Button "C" - Copy Selected Row
2. Button "P" - Paste to Selected Row
3. Button "D"- Delete Selected Row
4. Button "X" - Cut and Paste Selected Row
Bottom Row
1. Button "C" - Copy Selected Column
2. Button "P" - Paste to Selected Column
3. Button "D"- Delete Selected Column
4. Button "X" - Cut and Paste Selected Column
3.5.1
Button "C" (Top Row) - Copy selected cell
This command allows you to copy cell with built-up details
1. Place cursor on the cell you want to copy
2. Select button "C" (Top Row)
3.5.2
Button "P" (Top Row) - Paste selected cell
This command allows you to paste cell with built-up details.
This command can only be applied after Button "C" had
been selected as shown in Section 3.5.1
1. Place cursor on the cell you want to paste
2. Select button "P"
3.5.3
Button "D" (Top Row) - Delete selected cell
This command allows you to delete cell(s) with built-up
details
1. Select cell or range of cells you want to delete
2. Select button "D"
3. Answer :YES at Do you want to delete Cells in
Row [row no -> row no]
69 SoEasy
"P2"
3.5.4
Button "C" (Mid Row) - Copy selected Row(s)
This command allows you to copy row(s) with built-up
details
1. Select rows you want to copy
2. Select button "C" (Mid Row)
3. Answer "OK" at "Finished Copy"
3.5.5
Button "P" (Mid Row) - Paste selected Row(s)
This command allows you to paste row(s) with built-up
details. This command can only be applied after Button "C"
had been selected as shown in Section 3.5.4
1. Select row(s) you want to paste
2. Select button "P" (Mid Row)
3. Answer "OK" at "Finished Pasting Rows"
3.5.6
Button "D" (Mid Row) - Delete selected Row
This command allows you to delete row(s) with built-up
details
1. Select the row(s) you want to delete
2. Select button "D" (Mid Row)
3. Answer :YES at Do you want to delete Rows [row
no -> row no]
3.5.7
Button "X" (Mid Row) - Cut and Paste selected
Rows
1. Select row(s) to be moved
2. Select button "X" (Mid Row)
3. Key in Row No to move the row(s) above at
Enter Row Number to Insert Above and select
OK
70 SoEasy
"P2"
3.5.8
Button "C" (Bottom Row) - Copy selected
Column
This command allows you to copy Column with built-up
details
1. Select column you want to copy
2. Select button "C" (Bottom Row)
3.5.9
Button "P" (Bottom Row) - Paste selected
Column
This command allows you to paste column with built-up
details. This command can only be applied after Button "C"
had been selected as shown in Section 3.5.8
1. Select column you want to paste
2. Select button "P" (Bottom Row)
3.5.10 Button "D" (Bottom Row) - Delete selected
Column
This command allows you to delete column with built-up
details
1. Select the column you want to delete
2. Select button "D" (Bottom Row)
3. Answer :YES at Do you want to delete Column
[Column Character]
3.5.11 Button "X" (Bottom Row) - Cut and Paste
selected Column
1. Select column to be moved
2. Select button "X" (Bottom Row)
3. Key in Column Character to move the column in
front of at Enter Column Character to move in
front of and select OK
71 SoEasy
"P2"
3.6
"DOCUMENTS+DWGS" Group
There are FOUR command buttons in this group, i.e.
1. Button "A" - Add Documents
2. Button "O" - Open Documents
3. Button "T" - Add Drawing Title
4. Button "F" - Add Dwgs In Folder
3.6.1
Button "A" - Add Documents
This command allows you to add any documents to the
Worksheet for reference purposes
1. At any level except Main Worksheet
2. Select button "A"
3. Windows explorer opens
4. Select file(s) to add to the worksheet and select
"Open"
3.6.2
Button "O" - Open Documents
This command allows you to open the documents added to
Worksheet
1. Open worksheet where documents are added
2. Select the document you want to open
3. Select button "O"
3.6.3
Button "T" - Add Dwg Title
This command allows you to add drawing titles to the
documents added to worksheet
1. Select range of drawing folders that you want to add
drawing titles
2. Select button "T"
3. Move cursor to Cad drawing and select Drawing title
from the first drawing opened (drawing title can be
found either on Modelspace or Layout) and right click
4. Continue to add drawing title until the last drawing is
opened
72 SoEasy
"P2"
3.6.4
Button "F" - Add Dwg In Folder
This command allows you to add drawing folders to create
drawing register.
1. Go to worksheet you want to add drawing folders
2. Select button "F"
3. Browse For Folder window opens
4. Select Folder you want to add
5. Select OK
Note :
73 SoEasy
Only files of dwg formats are selected and placed on
worksheet
"P3"
4.0
Tab "P3"
4.1
"SLAB BEAMS" Group
There are THREE sub-groups in this group, i.e.
1. Get and Split
2. Attach Span
3. Calculate
There are THREE command buttons in Sub-group "Get and
Split", i.e.
1. Button "L" - Get Length
2. Button "T" - Get Text
3. Button "S" - Split Text
There are THREE command buttons in Sub-group "Attach
Span", i.e.
1. Button "L" - Get Length
2. Button "P" - Get Point
3. Button "D" - Get Dimension
There are TWO command buttons in Sub-group "Calculate",
i.e.
1. Button "C" - Calculate Count
2. Button "W" - Calculate Weight
4.1.1
Get and Split
4.1.1.1 Button "L" - Get Length
This command allows you to capture rebar as Length
1. Isolate layer of objects (e.g. rebar drawn as polylines)
you want to capture
2. Select button "L"
3. Move cursor to Cad drawing
4. Select polylines and right click
5. Right click again to end
74 SoEasy
"P3"
4.1.1.2 Button "T" - Get Text
This command allows you to select text on drawing (e.g. 3T25)
and associate them with the rebar length captured
1. Place cursor in any cell on worksheet
2. Select button "T"
3. Move cursor to Cad drawing
4. Select text and right click
5. Select polylines to associate and right click
6. Repeat Step 4 and 5 or
7. Right click to end
Note : All text attached are shown in Column L
4.1.1.3 Button "S" - Split Text
This command allows you to split text of the following formats:
3T25 and T12-200.
1. Make sure text are placed in column L and they are of
3T25 or T12-200 format
2. Select Column L
3. Select button "S"
Note : i.
For Text of 3T25 format, after split, text 3 is
placed in column P (Count) and text 25 is placed in
column M (bar size)
ii. For text of T12-200 format, after split, text T12 is
placed in column M (Bar Size) and text 200 is
placed in column N (Space)
75 SoEasy
"P3"
4.1.2
Attach Span
This command allows you to measure span and associate it
with object(s) captured that require span to workout the number
of objects between the measured span, e.g. links in beams and
columns (R10-200 etc) and rebars in slabs and walls (T16-150)
Span can be drawn as one of the following
Case 1 Line, polyline or arc with arrows at both ends and Text
above (line, polyline and arc extend from tip of one
arrow to the tip of another arrow)
Case 2 As Case 1 but line, polyline and arc extend from end
of arrow to the end of another arrow
Case 3 Two leaders
Case 4 Block Reference
Case 5 Dimension and Text above
Case 6 Dimension With Text Override (discussed in Links)
4.1.2.1 Button "L" - Select Length
For Case 1
1. Place cursor anywhere on the worksheet
2. Select button "L"
3. Move cursor to Cad drawing
4. Select line, polyline or arc and right click (You can
select multiple lines, polylines or arcs if the rebar is
placed between multiple spans. You must select all
spans before right click)
5. Select object perpendicular to span selected above
and right click
6. Repeat Step 4 and 5, or
7. Right click to end
Note :
76 SoEasy
Span is placed in Column O and the Number is
calculated and placed in Column P
"P3"
4.1.2.2 Button "P" - Select Point
For Case 2 , 3 and 4
1. Place cursor anywhere on the worksheet
2. Select button "P"
3. Move cursor to Cad drawing
4. Select two points between line, polyline, two leaders
or block reference and right click (You can select two
points for multiple lines, polylines, two leaders or
block references if the rebar is placed between
multiple spans. You must select all the spans before
right click)
5. Select object perpendicular to span selected above
and right click
6. Repeat Step 4 and 5, or
7. Right click to end
Note :
Span is placed in Column O and the Number is
calculated and placed in Column P
4.1.2.3 Button "D" - Select Dimension
For Case 5
1. Place cursor anywhere on the worksheet
2. Select button "D"
3. Move cursor to Cad drawing
4. Select dimension and right click (You can select
multiple dimensions if the rebar is placed between
multiple spans. You must select all the spans before
right click)
5. Select object perpendicular to span selected above
and right click
6. Repeat Step 4 and 5, or
7. Right click to end
Note :
77 SoEasy
Span is placed in Column O and the Number is
calculated and placed in Column P
"P3"
4.1.3
Calculate
4.1.3.1 Button "C" - Calculate Count
This command allows you to calculate number by dividing
Span with Spacing
1. Make sure "Spacing" (e.g. 200) is placed in column
"N"
2. And "Span" is placed in column "O"
3. Select any column
4. Select button "C"
Note :
Numbers are calculated by dividing Span with
Spacing and the result is placed in column P
4.1.3.2 Button "W" - Calculate Weight
This command is used to calculate the Total Weight by
multiplying Length (in column K) by Count (in column P)
by Weight (in column Q) and Factor (in column R) and
placed the result in column S
1. Select whole column
2. Select button "W"
Note :
78 SoEasy
Headers appeared on Row 4 and Total Weight is
calculated and placed in column S
"P3"
4.2
"LINKS" Group
There are THREE sub-groups in this group, i.e.
1. Get and Split
2. Attach Span
3. Calculate
There are FOUR command buttons in Sub-group "Get and
Split", i.e.
1. Button "S" (Top Row) - Get Text and Span
2. Button "T" - Get Text
3. Button "S" (Bottom Row) - Split Text
4. Button "A" - Attach Length
There are THREE command buttons in Sub-group "Attach
Span", i.e.
1. Button "L" - Get Length
2. Button "P" - Get Point
3. Button "D" - Get Dimension
There are TWO command buttons in Sub-group "Calculate",
i.e.
1. Button "C" - Calculate Count
2. Button "W" - Calculate Weight
4.2.1
Get and Split
4.2.1.1 Button "S" (Top Row) - Get Text and Span
This command allows you to capture "Dimension" objects and
place "Text Override e.g. R10-300" if any in column "L" and
"Length" in column "O" as span
1. Select button "S" (Top Row)
2. Move cursor to Cad drawing
3. Select all objects and right click
4. Right click to end
79 SoEasy
"P3"
4.2.1.2 Button "T" - Get Text
This command is similar with button "T" of "SLAB BEAMS"
group. Refer section 4.1.1.2 for details
4.2.1.3 Button "S" (Bottom Row) - Split Text
This command is similar with button "S" of "SLAB BEAMS"
group. Refer section 4.1.1.3 for details
4.2.1.4 Button "A" - Attach Length
This command is used for attaching Length by selecting
object(s) (e.g. link(s) in beams) and associate them with the
object captured (e.g. span of links)
1. Select button "A"
2. Move cursor to Cad drawing
3. Select object(s) as length and right click
4. Select objects to associate the length with and right
click
5. Repeat Step 3 and 4 or
6. Right click to end
4.2.2
Attach Span
4.2.2.1 Button "L" - Select Length
This command is similar with button "L" of "SLAB BEAMS"
group. Refer Section 4.1.2.1 for details
4.2.2.2 Button "P" - Select Point
This command is similar with button "P" of "SLAB BEAMS"
group. Refer Section 4.1.2.2 for details
4.2.2.3 Button "D" - Select Dimension
This command is similar with button "D" of "SLAB BEAMS"
group. Refer Section 4.1.2.3 for details
80 SoEasy
"P3"
4.2.3
Calculate
4.2.3.1 Button "C" - Calculate Count
This command is similar with button "C" of "SLAB BEAMS"
group. Refer Section 4.1.3.1 for details
4.2.3.2 Button "W" - Calculate Weight
This command is similar with button "W" of "SLAB BEAMS"
group. Refer Section 4.1.3.2 for details
81 SoEasy
"P3"
4.3
"HIDE/UNHIDE" Group
This group is similar with "HIDE/UNHIDE" group as detailed in
tab "P1". Refer Section 2.7 for details.
4.4
"SORT" Group
This group is similar with "SORT" group as detailed in tab "P1".
Refer Section 2.14 for details.
4.5
"ZOOM/FIND" Group
This group is similar with "ZOOM/FIND" group as detailed in
tab "P1". Refer Section 2.8 for details.
4.6
"TAG OBJECTS" Group
This group is similar with "TAG OBJECTS" group as detailed in
tab "P1". Refer Section 2.9 for details.
82 SoEasy
"P4"
5.0
Tab "P4"
5.1
Command Button "Create Main Sheet #"
This command allows you to create a new Main Worksheet (i.e.
worksheet with number prefix # in cell A1 (e.g. #1, #2, #3 etc
for Main Worksheet 1, 2, 3 etc)
1. Go to a new Worksheet tab
2. Select button "Create MainSheet #"
83 SoEasy
"P4"
5.2
Command Button "C" - Change Case
This command button allows you to change text to Upper Case,
Lower Case or Title format
5.2.1
Upper
This command allows you to change the text to Upper Case
1. Select range of cells with text you want to change to
Upper case
2. Select "Upper" from drop-down list
3. Select button "C"
5.2.2
Lower
This command allows you to change the text to Lower Case
1. Select range of cells with text you want to change to
lower case
2. Select Lower from drop-down list
3. Select button "C"
5.2.3
Title
This command allows you to change the text to Title
1. Select range of cells with text you want to change to
Title
2. Select Title from drop-down list
3. Select button "C"
84 SoEasy
"P4"
5.3
Command Button "I" - Indent
This command button allows you to create an outline of up to
three levels. You will find THREE positive numbers (i.e. 1, 2
and 3) and negative numbers (i.e. -1, -2 and -3) from the dropdown list.
5.3.1
Increase Indent Level 1, 2 or 3
This command allows you to increase the margin between the
border and the text in the cell by 1, 2 or 3 level
1. Select cell or range of cells
2. Select "1", "2" or "3" from drop-down list
3. Select button "I"
5.3.2
Decrease Indent Level 1, 2 or 3
This command allows you to decrease the margin between the
border and the text in the cell by 1, 2 or 3 level
1. Select cell or range of cells
2. Select "-1", "-2" or "-3" from drop-down list
3. Select button "I"
85 SoEasy
"P4"
5.4
Command Button "F" - Filter
This command button allows you to filter data and displays only
the rows that meet criteria that you specify and hides rows that
you do not want displayed. After you filter data, you can copy,
find, edit, format, and print the subset of filtered data without
rearranging or moving it.
5.4.1
Filter - Normal
This command allows you to switch the worksheet back to
normal state i.e unfiltered worksheet
1. Select any cell
2. Select Normal from drop-down list
3. Select button "F"
5.4.2
Filter - Upper
This command allows you to filter all Upper Case text
1. Select any cell in the column where you want to filter
2. Select Upper from drop-down list
3. Select button "F"
5.4.3
Filter - Lower
This command allows you to filter all lower Case text
1. Select any cell in the column where you want to filter
2. Select Lower from drop-down list
3. Select button "F"
5.4.4
Filter - Not Upper
This command allows you to exclude text which are in upper
case
1. Select any cell in the column where you want to filter
2. Select Not Upper from drop-down list
3. Select button "F"
5.4.5
Filter - Not Lower
This command allows you to exclude text which are in lower
case
1. Select any cell in the column where you want to filter
2. Select Not Lower from drop-down list
3. Select button "F"
86 SoEasy
"P4"
5.4.6
Filter - Font Color
This command allows you to filter text according to its font color
1. Select text of any color (e.g. red) in one of the cells in
the column you want to filter
2. Select Font color from drop-down list
3. Select button "F"
5.4.7
Filter - Background color
This command allows you to filter cell according to its filled
color
1. Select any cell with filled color (e.g. Red) in the
column where you want to filter
2. Select Background color from drop-down list
3. Select button "F"
5.4.8
Filter - Not Font color
This command allows you to exclude text of the font color
selected
1. Select text of the font color (e.g. Red) you want to
exclude in the column
2. Select Not Font color from drop-down list
3. Select button "F"
5.4.9
Filter - Not Background color
This command allows you to exclude cell with filled color
selected
1. Select any cell with filled color (e.g. Red) you want to
exclude
2. Select Not Background color from drop-down list
3. Select button "F"
87 SoEasy
"P4"
5.4.10 Filter - Text
This command allows you to filter cell with text selected
1. Select the cell with text (e.g. "m2") in the column
where you want to filter
2. Select Text from drop-down list
3. Select button "F"
5.4.11 Filter - Greater than 0
This command allows you to filter cell with number greater than
zero
1. Select any cell in the column where you want to filter
2. Select Greater than 0 from drop-down list
3. Select button "F"
5.4.12 Filter - Greater than 0 + Head
This command allows you to filter cell with number greater than
zero and display them together with the headings in the
description column
1. Select any cell in the column where you want to filter
2. Select Greater than 0 + Head from drop-down list
3. Select button "F"
5.4.13 Filter - Empty Cell
This command allows you to exclude all empty cells
1. Select any cell in the column where you want to filter
2. Select Empty Cell from drop-down list
3. Select button "F"
88 SoEasy
"P4"
5.5
Command Button "N" - Line Numbering
This command allows you to generate item number in alphabetical
order or in numerical order or in Cost Plan style
5.5.1
Alphabet and Numeric
You must key in two basic codes i.e. #No above Item and Unit
above Unit in Row 4 as shown below
Row No
4
#No
Item
Unit
Description
Quantity
Unit
m2
This command allows you to generate item number in alphabetical
or numerical order
1. Place cursor anywhere in BQ
2. Select Alphabet for item numbers in Alphabetical order, or
Numeric for item numbers in Numerical order
3. Select button "N"
Notes:
i. BQ must have "Unit of Measurement" in "Unit" column
ii. No spaces are allowed in front or behind the codes "#No" and "Unit"
iii Program checks the codes when you select button "N" and the
following message appears "Check Heading #No" or "Check
Heading Unit" if code "#No" or "Unit" is not keyed in correctly
5.5.2
Cost Plan
You must key in four basic codes i.e. #No above Item, H1 above
Title 1, H2 above Title 2 and Unit above Unit in Row 4 as shown
below (note you must have unit of measurement in Unit column)
Row No
4
#No
Item
6
7
H1
H2
Unit
Quantity
Unit
Substructure
Site Preparation
This command allows you to generate item number in Cost Plan
style e.g. A, 1, 1.1 etc
1. Place cursor anywhere in Cost Plan
2. Select Cost Plan from drop-down list
3. Select button "N"
89 SoEasy
"P4"
5.6
Command Button "S" - Sort Coding Fields
This command allows you to sort your job according to code C1
and/or C2.
You must create a Macro-enabled workbook by the name of Sort.
Within Sort workbook you must have the following worksheets:
worksheet named "Element_Code" consisting of codes for
C1 and C2
empty worksheet named "Sort Buffer" for sorting process
empty worksheets containing C1 code (e.g. worksheet
named "C1"), C2 code (e.g. worksheet named "C2") , C1C2
code (worksheet named "C1C2" or C2C1 code (e.g.
worksheet named "C2C1")for placing sorted documents
The worksheets must be priced for this function to work
In your estimate, cost plan or BQ, you must create 4 columns for C1
code, C2 code, C1q and C2q.
In addition, On Row 4, you must key in "C1" for "C1 code", "C2" for
"C2 code", "C1q" for "C1 quantity code" and "C2q" for "C2 quantity
code", "Quantity" for "Quantity" and "Total" for "Amount", all as shown
in Table 1 below
1. Select Cell or range of cells on a worksheet at level above
worksheets
2. Select C1, C2, C1C2 or C2C1 from drop-down list
3. Select button "S"
4. Enter worksheet (worksheet name e.g. "C1" etc) for sort
output and select OK
Table 1
Row
No
C1
C2
90 SoEasy
C1q
Description
C2q
Quantity
Total
Quantity
Unit
Rate
Amount
SB
100
M2
10.00
1000.00
SB
200
M2
10.00
2000.00
SB
150
M2
10.00
1500.00
"P4"
5.7
Command Button "Standard WorkBook"
This command allows you to open a standard workbook,
named Standards.xlsx. You can use this workbook to keep
schedules, lookup tables etc
To open Standard Workbook.xlsx
1. At any worksheet
2. Select button "Standard WorkBook"
91 SoEasy
"P4"
5.8
Command Button "Export WorkSheets"
This command allows you to export built-up sheets to another
workbook named "SelectedSheets.xlsx"
1. Select cell(s) where you want to export the built-up sheets
2. Select button Export WorkSheets
3. Specify the levels you want to export (e.g. Level 1 to 2)
4. Answer OK at Finished
Note :
92 SoEasy
All sheets exported to a new workbook named
SelectedSheets.xlsx
"P4"
5.9
"FILTER" Group
There are FOUR command buttons and a blank cell in this group
i.e.
1. Button "F" - Filter Selected Column
2. Button "N" - Unfilter Rows
3. Button "C" - Copy Cell Value
4. Button "V" - Paste Cell Value to Selected Range
5. Blank Cell - Criteria Cell
5.9.1
Blank Cell - Criteria Cell
This is a space for you to specify the criteria you want the data to
be filtered
1. Move cursor into the blank cell
2. Type the criteria you want the data to be filtered
5.9.2
Button "F" - Filter Selected Column
This command allows you to filter your data based on the criteria
specified (refer Section 5.9.1 above)
1. Select button "F" to filter
5.9.3
Button "N" - Unfilter Rows
This command allows you to unfilter the filtered data
1. Select button "N" to unfilter
5.9.4
Button "C" - Copy Cell Value
This command also allows you to copy the cell value and paste it
on to a cell or range of cells
1. Place cursor on the cell with value that you want to copy
2. Select button "C"
5.9.5
Button "V" - Paste Cell Value to Selected Range
This command also allows you to paste the copied cell value (refer
Section 5.9.4 above) to a cell or range of cells
1. Select a cell or range of cells to paste cell value
2. Select button "V"
93 SoEasy
Vous aimerez peut-être aussi
- Sarine Investment Thesis - 2017-09-28 PDFDocument11 pagesSarine Investment Thesis - 2017-09-28 PDFJia YiPas encore d'évaluation
- Drawing Register NavigationDocument27 pagesDrawing Register NavigationAbd Aziz MohamedPas encore d'évaluation
- 8 Work Breakdown Structure WbsDocument1 page8 Work Breakdown Structure Wbsapi-209614374Pas encore d'évaluation
- Section 28 - Site Costing: Cost / Value Comparisons EtcDocument23 pagesSection 28 - Site Costing: Cost / Value Comparisons EtcKutty Kutty MalayaliPas encore d'évaluation
- Advanced Topics in Estimating Prepared by Said FawzyDocument52 pagesAdvanced Topics in Estimating Prepared by Said FawzyAmin ZaatrehPas encore d'évaluation
- Construction Planning and Programming: Course NotesDocument155 pagesConstruction Planning and Programming: Course NotesMohamedPas encore d'évaluation
- Annual ReportDocument193 pagesAnnual ReportShafali R ChandranPas encore d'évaluation
- Appendix 3: Due Diligence Check List Supplier Qualification: Molecular Structure of The MaterialDocument6 pagesAppendix 3: Due Diligence Check List Supplier Qualification: Molecular Structure of The MaterialbaluchakpPas encore d'évaluation
- Network Neutrality Policy MemoDocument4 pagesNetwork Neutrality Policy MemotianhuiasterPas encore d'évaluation
- Advancing Responsible Business Un Sustainable Development RicsDocument120 pagesAdvancing Responsible Business Un Sustainable Development RicsAndrea GiavoniPas encore d'évaluation
- April 1st 2014 Budget Workshop Slides - Revised - 201404011744491743Document92 pagesApril 1st 2014 Budget Workshop Slides - Revised - 201404011744491743cvalleytimesPas encore d'évaluation
- Ref: Description Unit Qty Rate Amount: Gakuya Associates SMM BillsDocument46 pagesRef: Description Unit Qty Rate Amount: Gakuya Associates SMM BillsKevin ApondoPas encore d'évaluation
- S A M P L E: A Proposal Pack ForDocument11 pagesS A M P L E: A Proposal Pack ForChee Eng HangPas encore d'évaluation
- Sagia Service Manual 8th Edition en v2 PDFDocument153 pagesSagia Service Manual 8th Edition en v2 PDFiliyasPas encore d'évaluation
- Wanda POS User's GuideDocument33 pagesWanda POS User's GuideVictor PorrasPas encore d'évaluation
- MC - Member ICC Testing ProceduresDocument161 pagesMC - Member ICC Testing Proceduresdubdub100% (1)
- CCB Business Processes Guide v2 5 0 2Document1 145 pagesCCB Business Processes Guide v2 5 0 2richiet2009Pas encore d'évaluation
- Indirects User ManualDocument29 pagesIndirects User ManualArman JAfriPas encore d'évaluation
- Economic Order Quantity ExampleDocument3 pagesEconomic Order Quantity ExampleGolamMostafaPas encore d'évaluation
- IG1179 5G Revenue Management Impact Assessment v2.0.1Document90 pagesIG1179 5G Revenue Management Impact Assessment v2.0.1Komal PatelPas encore d'évaluation
- Equipment RentalDocument32 pagesEquipment RentalAhanaf JawadPas encore d'évaluation
- Cost Planning at A GlanceDocument1 pageCost Planning at A GlanceRoshan de SilvaPas encore d'évaluation
- RPListDocument32 pagesRPListDanielCaldeiraPas encore d'évaluation
- Shared Information/Data (SID) Model: Business View Concepts and Principles Addendum 1C: Business ContractDocument107 pagesShared Information/Data (SID) Model: Business View Concepts and Principles Addendum 1C: Business ContractMAGISTERSCPas encore d'évaluation
- Technical Submittal for Huawei Qatar UDC Office Fit-Out IsolatorsDocument87 pagesTechnical Submittal for Huawei Qatar UDC Office Fit-Out IsolatorsemadPas encore d'évaluation
- Sunera Technologies Pvt. LTD.: Standard Operating Procedure TemplateDocument14 pagesSunera Technologies Pvt. LTD.: Standard Operating Procedure Templatesastrylanka_1980Pas encore d'évaluation
- Biz Plan (KAIGO)Document6 pagesBiz Plan (KAIGO)gau shresPas encore d'évaluation
- Cash Flow Small BusinessDocument39 pagesCash Flow Small Businessmariusdr84Pas encore d'évaluation
- TQM Implementation in ToyotaDocument15 pagesTQM Implementation in ToyotaSaikat GhoshPas encore d'évaluation
- Exhibit D Construction Budget TemplateDocument10 pagesExhibit D Construction Budget Templateivona009100% (1)
- QTO User ManualDocument48 pagesQTO User ManualMuhammed MuhammedPas encore d'évaluation
- Polycarbonate Resin Market Analysis!Document15 pagesPolycarbonate Resin Market Analysis!Chemicals IndustryARCPas encore d'évaluation
- Accounting KpisDocument6 pagesAccounting KpisHOCINIPas encore d'évaluation
- Scheduled Maintenance Guide: Downloaded From Manuals Search EngineDocument28 pagesScheduled Maintenance Guide: Downloaded From Manuals Search EngineSavin FlorinnnPas encore d'évaluation
- Oracle® Database Patch 12419392 - 10.2.0.5.4 Patch Set UpdateDocument6 pagesOracle® Database Patch 12419392 - 10.2.0.5.4 Patch Set UpdateLucas SaraivaPas encore d'évaluation
- p6 Eppm User PDFDocument475 pagesp6 Eppm User PDFAnonymous YaIkNE7AUPas encore d'évaluation
- Balaji Printing Solution ReportDocument10 pagesBalaji Printing Solution ReportYusuf AnsariPas encore d'évaluation
- MFin-Fact Sheet - 06-2019pdfDocument2 pagesMFin-Fact Sheet - 06-2019pdfvcarozoPas encore d'évaluation
- MS Project 2013-16 Advanced WorkbookDocument86 pagesMS Project 2013-16 Advanced Workbookrvnkrish24Pas encore d'évaluation
- Qa QCDocument62 pagesQa QCHaroldRafaelPas encore d'évaluation
- Ca Class A Genera Item-1Document11 pagesCa Class A Genera Item-1adanordinPas encore d'évaluation
- AUDIT SKILLS Mo On Zim NotesDocument110 pagesAUDIT SKILLS Mo On Zim NotesPrince Wayne SibandaPas encore d'évaluation
- The Certificate of Conformity Regulations - SASODocument2 pagesThe Certificate of Conformity Regulations - SASOMert Bekiroglu100% (1)
- Vision XL User GuideDocument100 pagesVision XL User GuideLina CheaPas encore d'évaluation
- MeteringCode V02 03112014 PDFDocument128 pagesMeteringCode V02 03112014 PDFGbemi100% (1)
- DNB Supervision Manual ILAAP 2.1 - tcm51-222258Document86 pagesDNB Supervision Manual ILAAP 2.1 - tcm51-222258viorelu99100% (1)
- Introduction To Valuation Techniques Section 1Document11 pagesIntroduction To Valuation Techniques Section 1goody89rusPas encore d'évaluation
- Contract Terms Are Common Sense IIMA Series (Akhileshwar Pathak)Document153 pagesContract Terms Are Common Sense IIMA Series (Akhileshwar Pathak)AshokPas encore d'évaluation
- Kayleigh User ManualDocument226 pagesKayleigh User ManualDoicho AndonovPas encore d'évaluation
- EXCEL CHARTS: VISUALIZATION SECRETSDocument24 pagesEXCEL CHARTS: VISUALIZATION SECRETSsumit mitraPas encore d'évaluation
- IP Telephony Design GuideDocument12 pagesIP Telephony Design Guideptaka123100% (1)
- Winer - Chapter 1Document32 pagesWiner - Chapter 1Ryan HatchPas encore d'évaluation
- MIP 2021 (Budget Proposal)Document215 pagesMIP 2021 (Budget Proposal)Yanny ManggugubatPas encore d'évaluation
- Manual for Consultant Quantity SurveyorsDocument44 pagesManual for Consultant Quantity SurveyorsGani Osal TyPas encore d'évaluation
- NATIONAL OPEN UNIVERSITY OF NIGERIA FINANCIAL ACCOUNTING EXAMDocument6 pagesNATIONAL OPEN UNIVERSITY OF NIGERIA FINANCIAL ACCOUNTING EXAMjoshua yakubuPas encore d'évaluation
- Ev Charging Business PlanDocument38 pagesEv Charging Business PlantewahidogenenePas encore d'évaluation
- Installation Guide: KayleighDocument37 pagesInstallation Guide: KayleighDoicho AndonovPas encore d'évaluation
- User Guide - SoEasy - Rev 6Document88 pagesUser Guide - SoEasy - Rev 6Abd Aziz Mohamed100% (1)
- Primefaces User Guide 5 0Document573 pagesPrimefaces User Guide 5 0jeffersonlima23Pas encore d'évaluation
- Sample Table of ContentsDocument1 pageSample Table of ContentsGerald GwambaPas encore d'évaluation
- Construction Law Digest PDFDocument8 pagesConstruction Law Digest PDFAbd Aziz MohamedPas encore d'évaluation
- Loss and Expense Claims in Practice PDFDocument32 pagesLoss and Expense Claims in Practice PDFAbd Aziz MohamedPas encore d'évaluation
- Cased Bored Piles - Keller AustraliaDocument5 pagesCased Bored Piles - Keller AustraliaAbd Aziz MohamedPas encore d'évaluation
- Fidic - Power Point PresentationDocument46 pagesFidic - Power Point PresentationDragan Gligorov100% (1)
- Construction Take Away - Who Profits PDFDocument2 pagesConstruction Take Away - Who Profits PDFAbd Aziz MohamedPas encore d'évaluation
- Off Site Store Materials Supplemental Agreement PDFDocument1 pageOff Site Store Materials Supplemental Agreement PDFAbd Aziz MohamedPas encore d'évaluation
- Malaysian GST Guide On Construction Industry (Revised As at 18 November 2013)Document22 pagesMalaysian GST Guide On Construction Industry (Revised As at 18 November 2013)bankrobber70Pas encore d'évaluation
- PDPM Table of ContentsDocument12 pagesPDPM Table of ContentsAbd Aziz MohamedPas encore d'évaluation
- Berth ConstructionDocument60 pagesBerth ConstructionAbd Aziz MohamedPas encore d'évaluation
- Off Site Materials PDFDocument1 pageOff Site Materials PDFAbd Aziz MohamedPas encore d'évaluation
- Offsite Mos PDFDocument2 pagesOffsite Mos PDFAbd Aziz MohamedPas encore d'évaluation
- JKR Form 203n Rev 2007 (Eng)Document32 pagesJKR Form 203n Rev 2007 (Eng)DKPas encore d'évaluation
- A Guide To Prequalification of Contractors OGCADocument32 pagesA Guide To Prequalification of Contractors OGCAAbd Aziz Mohamed100% (1)
- Offsite Mos PDFDocument2 pagesOffsite Mos PDFAbd Aziz MohamedPas encore d'évaluation
- Claims Under New Fidic, John PapworthDocument9 pagesClaims Under New Fidic, John Papworthb1650% (1)
- Variations in Construction Contracts - Designing Buildings Wiki PDFDocument4 pagesVariations in Construction Contracts - Designing Buildings Wiki PDFAbd Aziz MohamedPas encore d'évaluation
- Guide On BQ Preparation (South Africa)Document21 pagesGuide On BQ Preparation (South Africa)hantu_limahPas encore d'évaluation
- Procedure of L&E PDFDocument10 pagesProcedure of L&E PDFamPas encore d'évaluation
- Loss and Expense - Designing Buildings WikiDocument4 pagesLoss and Expense - Designing Buildings WikiAbd Aziz MohamedPas encore d'évaluation
- Construction Claims GuideDocument2 pagesConstruction Claims GuideAbd Aziz MohamedPas encore d'évaluation
- Technique Revisit PaperDocument11 pagesTechnique Revisit PaperIzo SeremPas encore d'évaluation
- Construction Payment DisputesDocument8 pagesConstruction Payment DisputesAbd Aziz Mohamed100% (1)
- Model Bill 2012 Rev PDFDocument468 pagesModel Bill 2012 Rev PDFAbd Aziz MohamedPas encore d'évaluation
- A910 Line Dulux Weathershield Acrylic Exterior Wall FinishDocument2 pagesA910 Line Dulux Weathershield Acrylic Exterior Wall FinishAbd Aziz MohamedPas encore d'évaluation
- COC 203A (20102007) Amended 16 3 2012Document43 pagesCOC 203A (20102007) Amended 16 3 2012Abd Aziz MohamedPas encore d'évaluation
- Generic Risks in JKR Project Ver 1 0 Rev 28 Mei 08 PDFDocument59 pagesGeneric Risks in JKR Project Ver 1 0 Rev 28 Mei 08 PDFAbd Aziz MohamedPas encore d'évaluation
- The Malaysian Bar - PRESS RELEASE - Common LawDocument4 pagesThe Malaysian Bar - PRESS RELEASE - Common LawAbd Aziz MohamedPas encore d'évaluation
- What Is The Difference Between Common Law and Civil Law - Blog - @WashULawDocument4 pagesWhat Is The Difference Between Common Law and Civil Law - Blog - @WashULawAbd Aziz Mohamed100% (1)
- Common Law - Definition, Examples, Cases, ProcessesDocument6 pagesCommon Law - Definition, Examples, Cases, ProcessesAbd Aziz MohamedPas encore d'évaluation
- What Is Common LawDocument7 pagesWhat Is Common LawAbd Aziz Mohamed100% (2)
- Project Report On Discontinuous Puf Panels Using Cyclopentane As A Blowing AgentDocument6 pagesProject Report On Discontinuous Puf Panels Using Cyclopentane As A Blowing AgentEIRI Board of Consultants and PublishersPas encore d'évaluation
- 4 Exploring Your Personality Q and Scoring Key (Transaction Analysis)Document3 pages4 Exploring Your Personality Q and Scoring Key (Transaction Analysis)Tarannum Yogesh DobriyalPas encore d'évaluation
- The Diary of Anne Frank PacketDocument24 pagesThe Diary of Anne Frank Packetcnakazaki1957Pas encore d'évaluation
- Professional Builder - Agosto 2014Document32 pagesProfessional Builder - Agosto 2014ValPas encore d'évaluation
- 2.7.3 Lab Use Steganography To Hide Data Answer KeyDocument3 pages2.7.3 Lab Use Steganography To Hide Data Answer KeyVivek GaonkarPas encore d'évaluation
- Test Fibrain RespuestasDocument2 pagesTest Fibrain Respuestasth3moltresPas encore d'évaluation
- Philippine Politics Concepts ExplainedDocument3 pagesPhilippine Politics Concepts ExplainedAngel Lyn A Lacerna100% (1)
- Neural Network For PLC PDFDocument7 pagesNeural Network For PLC PDFMarcelo Moya CajasPas encore d'évaluation
- Health Optimizing Physical Education: Learning Activity Sheet (LAS) Quarter 4Document7 pagesHealth Optimizing Physical Education: Learning Activity Sheet (LAS) Quarter 4John Wilfred PegranPas encore d'évaluation
- Math-149 MatricesDocument26 pagesMath-149 MatricesKurl Vincent GamboaPas encore d'évaluation
- SomDocument191 pagesSomVivek GosaviPas encore d'évaluation
- Philip Larkin: The Art of Poetry 30Document32 pagesPhilip Larkin: The Art of Poetry 30Telmo RodriguesPas encore d'évaluation
- GEHC DICOM Conformance CentricityRadiologyRA600 V6 1 DCM 1030 001 Rev6 1 1Document73 pagesGEHC DICOM Conformance CentricityRadiologyRA600 V6 1 DCM 1030 001 Rev6 1 1mrzdravko15Pas encore d'évaluation
- TOS 22402 Winter 19th I SCHEME Paper Model Answer PaperDocument25 pagesTOS 22402 Winter 19th I SCHEME Paper Model Answer Paperirshadmirza753Pas encore d'évaluation
- Administrations whose CoCs are accepted for CECDocument1 pageAdministrations whose CoCs are accepted for CECGonçalo CruzeiroPas encore d'évaluation
- 50 Ways To Balance MagicDocument11 pages50 Ways To Balance MagicRodolfo AlencarPas encore d'évaluation
- Active Disturbance Rejection Control For Nonlinear SystemsDocument8 pagesActive Disturbance Rejection Control For Nonlinear SystemsTrần Việt CườngPas encore d'évaluation
- History shapes Philippine societyDocument4 pagesHistory shapes Philippine societyMarvin GwapoPas encore d'évaluation
- Salford Care Organisation Job Description & Person SpecificationDocument14 pagesSalford Care Organisation Job Description & Person SpecificationAyesha EhsanPas encore d'évaluation
- Frequently Asked Questions: Wiring RulesDocument21 pagesFrequently Asked Questions: Wiring RulesRashdan HarunPas encore d'évaluation
- PE and Health 12 - Module 7Document19 pagesPE and Health 12 - Module 7Stephen Lorenzo A. DoriaPas encore d'évaluation
- Department of Education Doña Asuncion Lee Integrated School: Division of Mabalacat CityDocument2 pagesDepartment of Education Doña Asuncion Lee Integrated School: Division of Mabalacat CityRica Tano50% (2)
- Tutorial Backpropagation Neural NetworkDocument10 pagesTutorial Backpropagation Neural NetworkHeru PraPas encore d'évaluation
- Complete Approval List by FSSAIDocument16 pagesComplete Approval List by FSSAIAnkush Pandey100% (1)
- FeatureSelectionAccepted IEEE Review PDFDocument20 pagesFeatureSelectionAccepted IEEE Review PDFrvsamy80Pas encore d'évaluation
- Elective Course (2) - Composite Materials MET 443Document16 pagesElective Course (2) - Composite Materials MET 443يوسف عادل حسانينPas encore d'évaluation
- Book of Lost Spells (Necromancer Games)Document137 pagesBook of Lost Spells (Necromancer Games)Rodrigo Hky91% (22)
- F&B Data Analyst Portfolio ProjectDocument12 pagesF&B Data Analyst Portfolio ProjectTom HollandPas encore d'évaluation
- ProSteel Connect EditionDocument2 pagesProSteel Connect EditionInfrasys StructuralPas encore d'évaluation
- Symasym BBDocument37 pagesSymasym BBChandraRizkyPas encore d'évaluation