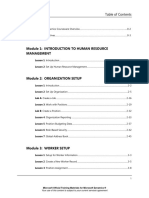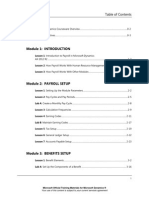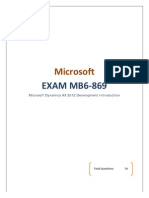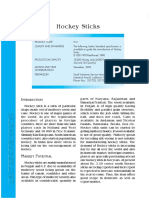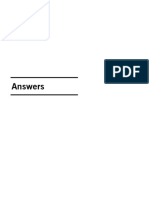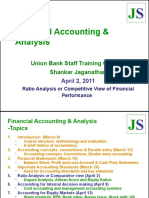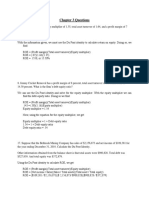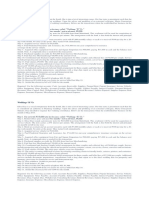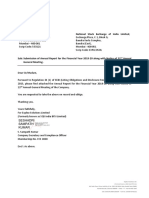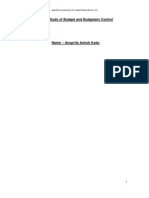Académique Documents
Professionnel Documents
Culture Documents
MR2012 Enus 02
Transféré par
msTitre original
Copyright
Formats disponibles
Partager ce document
Partager ou intégrer le document
Avez-vous trouvé ce document utile ?
Ce contenu est-il inapproprié ?
Signaler ce documentDroits d'auteur :
Formats disponibles
MR2012 Enus 02
Transféré par
msDroits d'auteur :
Formats disponibles
Chapter 2: Summary Income Statement
CHAPTER 2: SUMMARY INCOME STATEMENT
Objectives
The objectives are
Explore how to create building blocks
Discover formatting options available in row definitions
Explore totals and calculations available in row definitions
Create a report definition
Introduction
Income statements are one of the primary financial reports generated by
businesses to evaluate performance. Their designs range from simple to complex
based on the user's needs.
Creating totals and calculations is a necessary activity when creating financial
statements. Management Reporter allows users to calculate amounts in the row
definition by using total formulas (TOT) or calculation formulas (CAL). In this
part of the training we will explore creating TOTs and CALs in the row
definition as they relate to an Income Statement report. Well also design an
Income Statement using the required building blocks, totals and calculations and
apply formatting.
Formatting
The text in row definitions can be modified using the controls on the formatting
toolbar. The formatting toolbar displays information related to the current text
and enables users quick access to changing the styles display.
Styles and Formatting opens the dialog box letting users review all the defined
styles and their formatting in addition to create new styles.
The following icons are related to the text in the active cell:
Style
Font
Font size
Bold
Italics
Underscore
Decrease Indent
Increase Indent
2-1
Chapter 2: Summary Income Statement
Fill Color
Font Color
NOTE: Changes made in the current cell apply only to that cell whereas changes
made in the style and formatting dialog box apply to all uses of a style that have
not been changed at the cell level.
Totals and Calculations
Two mathematical format codes are available in the row definition: TOT and
CAL.
A row total formula (TOT) is used to add or subtract amounts in other rows.
The TOT formulas follow these basic guidelines:
The code performs basic addition and subtraction functions for the row
codes indicated in column D, related formulas.
A range of row codes uses the colon symbol.
A range can start or end on a description (DES) or underscore (---) row.
Math is performed in combination with the normal balance (column F)
setting (C flips the presentation and thus reverses the required operator).
A calculation formula (CAL) is used for more complex mathematical functions
including multiplication, division, IF/THEN functions, and nested formulas. The
guidelines above apply to CALs. Additional rules include:
Natural numbers can be used in CAL formulas.
The @ symbol precedes the row code when using a CAL formula to
differentiate between the row code and a natural number.
Specific columns can be defined in the formula.
The @ symbol is replaced with the specific column references.
A combination of functions can be included in a single formula.
Figure 2.1 below illustrates the different options available for total and
calculation rows.
2-2
Chapter 2: Summary Income Statement
FIGURE 2.1 TOTAL AND CALCULATION ROWS
Total and Calculation Validation
Management Reporter validates formulas prior to saving. Rows with format
codes of TOT and CAL, as well as column types of CALC are validated to insure
accuracy. When attempting a save when the related formula is not valid, the
following message is displayed and the save is not allowed until the formula is
corrected.
Figure 2.2 below demonstrates the message displayed when a formula is not
valid.
2-3
Chapter 2: Summary Income Statement
FIGURE 2.1 VALIDATION OF TOTAL ROW
Create a summary income statement
Students create an Income Statement using the required building blocks
discussed in Chapter 1 as well as the formatting and simple calculations
discussed in this chapter.
Create a New Row Definition
As discussed in Chapter 1, a row definition is a template that specifies the
content of each row in a Management Reporter report. Basic row definitions can
be used in multiple report definitions while more advanced designs may be
specific to a single report. Generally, the row definition is built on the natural or
main account dimension. However a combination of dimensions can also be
defined.
Open a new row definition. Click New and then click Row Definition.
Designers add dimensions manually or through the Edit menu using the Insert
Rows from Dimensions option. For this lesson, users add dimensions to the row
manually.
2-4
Chapter 2: Summary Income Statement
1. Click the Description field on Row Code 130 and type Revenue, then
click the Bold icon from the toolbar.
2. Double-click the Format Code field and select DES (Title in description
column)
3. Click the Description field on Row Code 160 and type Sales
4. Click the Link to Financial Dimensions field on Row Code 160 and type
401100:402600.
5. Click the Normal Balance field for Row Code 160 and select C (Sign on
account balance will be reversed) to present Sales as a positive number.
Note: Revenue accounts are generally presented as positive numbers for income
statements, even though they usually carry a negative or credit balance in the
general ledger. TOT or CAL formulas that apply to rows with a C in the normal
balance are based on the reversed balance.
a. Continue adding additional revenue accounts as shown in Figure 2.2.
FIGURE 2.2 REVENUE ACCOUNTS
6. Click the Format Code field on Row Code 250, and select --- (underscore
amounts)
7. Click the Description field on Row Code 280, type "Total Revenues." Press
the Enter key to move to the Format Code field and select TOT (Total of
other rows).
8. In the Related Formulas field, type "130:250".
The complete revenue section should match Figure 2.3.
2-5
Chapter 2: Summary Income Statement
FIGURE 2.3 REVENUE SECTION
9. Click the Description field on Row Code 340 and type Cost of Goods
Sold. Press the Enter key to move to the Link to Financial Dimensions
field and type 500100:500240.
10. On Row Code 400, type the description "Gross Profit" and select the TOT
Format Code.
a. In the Related Formulas, type "280-340".
b. Type C in the Normal Balance field.
11. Click the Description field on Row Code 430, and then click the Increase
Indent icon. Type the description "Gross Profit %".
a. Select the CAL format code and type the formula "@400/@280".
12. On the same row, double-click column E to open the Format Override
dialog box. Select the format category Percentage and the parenthesis style
for negative numbers. Accept the two decimal places option.
13. Click OK. A sample of the format mask displays in column E.
This section of the row definition should match Figure 2.4.
FIGURE 2.4 COST OF GOODS SOLD AND GROSS PROFIT
14. From the File menu, select Save As and enter Summary Income Statement.
Completing the Summary Income Statement Row
definition
1. On Row Code 490 enter a description of Expenses. Press the Enter
key to move to the Format Code field and type DES.
2-6
Chapter 2: Summary Income Statement
a. Enter the following accounts and the descriptions as shown in
Figure 2.5.
Note: To move down to a row, use the down arrow key.
FIGURE 2.5 EXPENSES
2. On Row Code 790, double-click the Format Code field and select --(underscore amounts).
3. On Row Code 820 enter the description of Total Operating Expenses.
Update the TOT formula to 520:790.
4. On Row Codes 880 and 910 add the accounts and descriptions displayed in
Figure 2.6.
FIGURE 2.6 INTEREST INCOME AND GAINS AND LOSSES
5. On Row Code 970, type the description "Net Operating Income" and select
the TOT Format Code.
a. Type the formula "400-820+880-910"
6. On Row Code 970, press the Down arrow key to add additional rows to the
row definition.
7. On Row Code 1030 select an account range of 802100:803200 with a
description of Income Taxes, Interest, and Extraordinary Items
8. Add a double underscore on Row Code 1060.
9. Enter a description for Row Code 1090 of Net Income. Add a TOT
formula of 970-1030.
10. Save the row definition as Summary Income Statement.
The complete Summary Income Statement row definition should match figure
2.7.
2-7
Chapter 2: Summary Income Statement
FIGURE 2.7 SUMMARY INCOME STATEMENT ROW DEFINITION
Create a New Column Definition
Like row definitions, a basic column definition can be used in multiple reports. In
this lesson, users create a column that displays both current and year-to-date
financial information.
On the File menu, point to New, and then click Column Definition.
A column type is a required component when defining the column definition and
is typically the first aspect added to the definition.
1. In column A, double click the Column Type row and then click DESC
(Row descriptions). Notice that a default column width of 30 characters is
also displayed. Double click in Column Width. Select AutoFit.
2. In columns B and C, select the FD (Amounts from Financial Dimensions)
item. Notice that the default column width is 14 characters.
2-8
Chapter 2: Summary Income Statement
Note: By default, financial data columns display ACTUAL for the Book Code
Attribute Category. Additional options appear as they are defined in the
source system, typically budget or statistical options.
3. Double-click the Periods Covered cell in column C.
4. Select YTD (Year-to-date).
Note: Both the Fiscal Year and Periods fields default to BASE when you are
defining financial data (FD) type columns. Base in the column definition
relates to the base period and base year in the report definition. The report
definition date information determines what displays on the generated
report.
5. Double click the Header 2 row in column B.
6. Click the Insert AutoText button and select @CalMonthLong to insert the
month name.
7. Notice that the default header options include Underline and Center
justification. Click OK.
8. Place the cursor in the Header 2 row of column C and type YTD. If the
Column Header dialog box is opened, the hard-coded text is displayed.
9. Save the column definition as Periodic and YTD.
The completed column definition is show in Figure 2.8.
2-9
Chapter 2: Summary Income Statement
FIGURE 2.8 PERIODIC AND YTD COLUMN DEFINITION
Create a New Report Definition
After defining the required row and column definitions, you will combine them
in a report definition. At this point, you will also define additional aspects of the
definitions, such as detail level and report date, and then you will save and
generate the report.
On the File menu, click New, and then click Report Definition.
1. Click the Default base period drop-down and select Cur. Notice the date
information converts 1/31/2010.
a. Type C+27 in the Default base period field to update the report
date to 4/30/2012.
2. Click the Row drop-down arrow and select Summary Income Statement.
3. Click the Column drop-down and select Periodic and YTD.
4. Save the Report Definition as Summary Income Statement.
5. Click Generate.
2-10
Chapter 2: Summary Income Statement
View the Summary Income Statement
When you are generating a report, the Report Queue Status window displays the
report queue, queue item details and any message that need to be relayed. By
default, the window closes when the report generation is completed without any
errors or warnings.
Summary
This training provided students with an opportunity to explore the landscape of
Management Reporter. Menu commands and toolbar icons were introduced and
students received a high-level review of customization options.
In addition, students created and assigned a new building block group that is used
to store the definitions created in upcoming exercises.
2-11
Chapter 2: Summary Income Statement
Quick Interaction: Lessons Learned
Take a moment and write down three key points you have learned from this
chapter
1.
2.
3.
2-12
Chapter 2: Summary Income Statement
2-13
Vous aimerez peut-être aussi
- Shoe Dog: A Memoir by the Creator of NikeD'EverandShoe Dog: A Memoir by the Creator of NikeÉvaluation : 4.5 sur 5 étoiles4.5/5 (537)
- Ax2012 Enus Me 02Document52 pagesAx2012 Enus Me 02msPas encore d'évaluation
- Grit: The Power of Passion and PerseveranceD'EverandGrit: The Power of Passion and PerseveranceÉvaluation : 4 sur 5 étoiles4/5 (587)
- Ax2012 Enus Retail TocDocument2 pagesAx2012 Enus Retail TocmsPas encore d'évaluation
- Hidden Figures: The American Dream and the Untold Story of the Black Women Mathematicians Who Helped Win the Space RaceD'EverandHidden Figures: The American Dream and the Untold Story of the Black Women Mathematicians Who Helped Win the Space RaceÉvaluation : 4 sur 5 étoiles4/5 (894)
- Collins EngDocument163 pagesCollins EngmsPas encore d'évaluation
- The Yellow House: A Memoir (2019 National Book Award Winner)D'EverandThe Yellow House: A Memoir (2019 National Book Award Winner)Évaluation : 4 sur 5 étoiles4/5 (98)
- 02 - Introduction To POS - OverviewDocument8 pages02 - Introduction To POS - OverviewmsPas encore d'évaluation
- The Little Book of Hygge: Danish Secrets to Happy LivingD'EverandThe Little Book of Hygge: Danish Secrets to Happy LivingÉvaluation : 3.5 sur 5 étoiles3.5/5 (399)
- 07 - Configuration of Database InstancesDocument4 pages07 - Configuration of Database InstancesmsPas encore d'évaluation
- On Fire: The (Burning) Case for a Green New DealD'EverandOn Fire: The (Burning) Case for a Green New DealÉvaluation : 4 sur 5 étoiles4/5 (73)
- 05 - Development Environment RequirementsDocument4 pages05 - Development Environment RequirementsmsPas encore d'évaluation
- The Subtle Art of Not Giving a F*ck: A Counterintuitive Approach to Living a Good LifeD'EverandThe Subtle Art of Not Giving a F*ck: A Counterintuitive Approach to Living a Good LifeÉvaluation : 4 sur 5 étoiles4/5 (5794)
- Module 10: Pos Themes Module Overview: ObjectivesDocument8 pagesModule 10: Pos Themes Module Overview: ObjectivesmsPas encore d'évaluation
- Never Split the Difference: Negotiating As If Your Life Depended On ItD'EverandNever Split the Difference: Negotiating As If Your Life Depended On ItÉvaluation : 4.5 sur 5 étoiles4.5/5 (838)
- Ax2012 Enus Int 03Document12 pagesAx2012 Enus Int 03msPas encore d'évaluation
- Elon Musk: Tesla, SpaceX, and the Quest for a Fantastic FutureD'EverandElon Musk: Tesla, SpaceX, and the Quest for a Fantastic FutureÉvaluation : 4.5 sur 5 étoiles4.5/5 (474)
- 11 User-Interface Extensibility Sample and How ToDocument6 pages11 User-Interface Extensibility Sample and How TomsPas encore d'évaluation
- Module 4: Pos Framework Module Overview: ObjectivesDocument12 pagesModule 4: Pos Framework Module Overview: ObjectivesmsPas encore d'évaluation
- A Heartbreaking Work Of Staggering Genius: A Memoir Based on a True StoryD'EverandA Heartbreaking Work Of Staggering Genius: A Memoir Based on a True StoryÉvaluation : 3.5 sur 5 étoiles3.5/5 (231)
- 08 - Extensibility Best PracticesDocument8 pages08 - Extensibility Best PracticesmsPas encore d'évaluation
- Ax2012 Enus HRM TocDocument6 pagesAx2012 Enus HRM TocmsPas encore d'évaluation
- The Emperor of All Maladies: A Biography of CancerD'EverandThe Emperor of All Maladies: A Biography of CancerÉvaluation : 4.5 sur 5 étoiles4.5/5 (271)
- 09 - Logon Extensibility - Sample and How - ToDocument8 pages09 - Logon Extensibility - Sample and How - TomsPas encore d'évaluation
- The Gifts of Imperfection: Let Go of Who You Think You're Supposed to Be and Embrace Who You AreD'EverandThe Gifts of Imperfection: Let Go of Who You Think You're Supposed to Be and Embrace Who You AreÉvaluation : 4 sur 5 étoiles4/5 (1090)
- 07 Localization InformationDocument8 pages07 Localization InformationmsPas encore d'évaluation
- The World Is Flat 3.0: A Brief History of the Twenty-first CenturyD'EverandThe World Is Flat 3.0: A Brief History of the Twenty-first CenturyÉvaluation : 3.5 sur 5 étoiles3.5/5 (2219)
- 03 - POS Extensibility Technical OverviewDocument8 pages03 - POS Extensibility Technical OverviewmsPas encore d'évaluation
- Team of Rivals: The Political Genius of Abraham LincolnD'EverandTeam of Rivals: The Political Genius of Abraham LincolnÉvaluation : 4.5 sur 5 étoiles4.5/5 (234)
- 02 - Introduction To POS - OverviewDocument8 pages02 - Introduction To POS - OverviewmsPas encore d'évaluation
- The Hard Thing About Hard Things: Building a Business When There Are No Easy AnswersD'EverandThe Hard Thing About Hard Things: Building a Business When There Are No Easy AnswersÉvaluation : 4.5 sur 5 étoiles4.5/5 (344)
- Ax2012 Enus Retail TocDocument4 pagesAx2012 Enus Retail TocmsPas encore d'évaluation
- Devil in the Grove: Thurgood Marshall, the Groveland Boys, and the Dawn of a New AmericaD'EverandDevil in the Grove: Thurgood Marshall, the Groveland Boys, and the Dawn of a New AmericaÉvaluation : 4.5 sur 5 étoiles4.5/5 (265)
- Ax2012 Enus Si DisclDocument2 pagesAx2012 Enus Si DisclmsPas encore d'évaluation
- Ax2012 Enus SQL TocDocument4 pagesAx2012 Enus SQL TocmsPas encore d'évaluation
- Ax2012 Enus Retail TocDocument4 pagesAx2012 Enus Retail TocmsPas encore d'évaluation
- Ax2012 Enus Py TocDocument4 pagesAx2012 Enus Py TocSrini VasanPas encore d'évaluation
- Ax2012 Enus WMSR2 TocDocument4 pagesAx2012 Enus WMSR2 TocmsPas encore d'évaluation
- Microsoft Dynamics Ax 2012 R2 For Retail in Brick and Mortar Stores-Development and Customization Course ObjectivesDocument2 pagesMicrosoft Dynamics Ax 2012 R2 For Retail in Brick and Mortar Stores-Development and Customization Course ObjectivesmsPas encore d'évaluation
- The Unwinding: An Inner History of the New AmericaD'EverandThe Unwinding: An Inner History of the New AmericaÉvaluation : 4 sur 5 étoiles4/5 (45)
- 06 Technical BackgroundDocument2 pages06 Technical BackgroundmsPas encore d'évaluation
- MB3 862Document24 pagesMB3 862msPas encore d'évaluation
- MB3 861Document26 pagesMB3 861msPas encore d'évaluation
- MB2 868Document27 pagesMB2 868msPas encore d'évaluation
- Microsoft EXAM MB6-870: Microsoft Dynamics AX 2012 Trade and LogisticsDocument25 pagesMicrosoft EXAM MB6-870: Microsoft Dynamics AX 2012 Trade and Logisticsrudhra02Pas encore d'évaluation
- MB6 869Document27 pagesMB6 869rudhra02Pas encore d'évaluation
- Microsoft EXAM MB6-870: Microsoft Dynamics AX 2012 Trade and LogisticsDocument25 pagesMicrosoft EXAM MB6-870: Microsoft Dynamics AX 2012 Trade and Logisticsrudhra02Pas encore d'évaluation
- BUS 5110 Assignment Unit 7Document7 pagesBUS 5110 Assignment Unit 7Charles Irikefe100% (1)
- The Sympathizer: A Novel (Pulitzer Prize for Fiction)D'EverandThe Sympathizer: A Novel (Pulitzer Prize for Fiction)Évaluation : 4.5 sur 5 étoiles4.5/5 (119)
- COM670 Chapter 4Document28 pagesCOM670 Chapter 4aakapsPas encore d'évaluation
- Tata Elxsi Limited Fundamental Company Report Including Financial, SWOT, Competitors and Industry AnalysisDocument14 pagesTata Elxsi Limited Fundamental Company Report Including Financial, SWOT, Competitors and Industry AnalysisAastik MadanPas encore d'évaluation
- Financial Services Sector Analysis: Trends, Insights & LearningsDocument2 pagesFinancial Services Sector Analysis: Trends, Insights & Learningssakshi gulatiPas encore d'évaluation
- Soft Skills TNA All Topics For ReviewsDocument25 pagesSoft Skills TNA All Topics For Reviewsjohncaulfield0% (1)
- Minrequirementgrantof NSOPDocument18 pagesMinrequirementgrantof NSOPKartik SubramaniamPas encore d'évaluation
- 2010 Annual Report IBERIADocument432 pages2010 Annual Report IBERIAMhamudul HasanPas encore d'évaluation
- Hockey SticksDocument5 pagesHockey Stickspradip_kumarPas encore d'évaluation
- SD19 SBRIRL AnswersDocument10 pagesSD19 SBRIRL AnswersVasunPas encore d'évaluation
- Business Tax Reviewer UpdatedDocument36 pagesBusiness Tax Reviewer UpdatedCaptain ObviousPas encore d'évaluation
- Her Body and Other Parties: StoriesD'EverandHer Body and Other Parties: StoriesÉvaluation : 4 sur 5 étoiles4/5 (821)
- Financial Accounting & Analysis: Union Bank Staff Training College Shankar JaganathanDocument37 pagesFinancial Accounting & Analysis: Union Bank Staff Training College Shankar Jaganathankarthikkrishna1977Pas encore d'évaluation
- Accounting ProjectDocument107 pagesAccounting Projectapi-353552300100% (2)
- Accounting of Ijarah ContractsDocument53 pagesAccounting of Ijarah ContractsShaikhaAlnoaimiPas encore d'évaluation
- Asia United Bank Corp AUBDocument4 pagesAsia United Bank Corp AUBLeo RavidaPas encore d'évaluation
- Chapter 11 SolutionsDocument65 pagesChapter 11 SolutionsHanna Gao0% (1)
- Financial AnalysisDocument2 pagesFinancial AnalysisDemi Jamie LaygoPas encore d'évaluation
- Tiga Pilar Sejahtera Food TBK Class A AISA: Last Close Fair Value Market CapDocument4 pagesTiga Pilar Sejahtera Food TBK Class A AISA: Last Close Fair Value Market CapadjipramPas encore d'évaluation
- Kinh Do Group Corporation (KDC) : Relentless Business ExpansionDocument6 pagesKinh Do Group Corporation (KDC) : Relentless Business ExpansionSujata ShashiPas encore d'évaluation
- Basics of Financial Accounting ChapterDocument113 pagesBasics of Financial Accounting Chaptersalman khanPas encore d'évaluation
- 12th ACCOUNTANCY MATERIAL 2022-23Document29 pages12th ACCOUNTANCY MATERIAL 2022-23GANEShPas encore d'évaluation
- SESSIONDocument12 pagesSESSIONtanvi gargPas encore d'évaluation
- Urban Air Final PaperDocument11 pagesUrban Air Final Paperapi-351944806Pas encore d'évaluation
- Chapter 3 AnswersDocument2 pagesChapter 3 AnswersMac b IBANEZPas encore d'évaluation
- Moodle Course Guide for FABM 2Document58 pagesMoodle Course Guide for FABM 2Earl Christian BonaobraPas encore d'évaluation
- The Chart of Accounts: AssetsDocument8 pagesThe Chart of Accounts: AssetsSrinivasarao BendalamPas encore d'évaluation
- Millat 1st QTR 2020Document28 pagesMillat 1st QTR 2020Syeda AqsaPas encore d'évaluation
- Weddings R UsDocument1 pageWeddings R UsDanjie Barrios67% (3)
- Company Annual ReportDocument219 pagesCompany Annual ReportMegha BavaskarPas encore d'évaluation
- Study of Budget and Budgetary Control at IFFCO Kandla UnitDocument110 pagesStudy of Budget and Budgetary Control at IFFCO Kandla UnitRRohit BhatiaPas encore d'évaluation
- Gpsi Cim FinalDocument22 pagesGpsi Cim Finalapi-249675528Pas encore d'évaluation
- Learn Power BI: A beginner's guide to developing interactive business intelligence solutions using Microsoft Power BID'EverandLearn Power BI: A beginner's guide to developing interactive business intelligence solutions using Microsoft Power BIÉvaluation : 5 sur 5 étoiles5/5 (1)
- Excel Essentials: A Step-by-Step Guide with Pictures for Absolute Beginners to Master the Basics and Start Using Excel with ConfidenceD'EverandExcel Essentials: A Step-by-Step Guide with Pictures for Absolute Beginners to Master the Basics and Start Using Excel with ConfidencePas encore d'évaluation
- Generative Art: A practical guide using ProcessingD'EverandGenerative Art: A practical guide using ProcessingÉvaluation : 4 sur 5 étoiles4/5 (4)