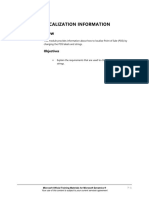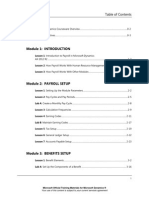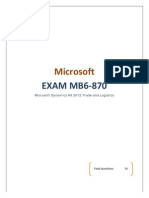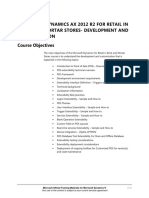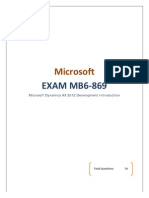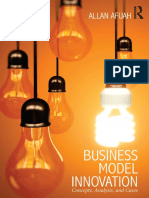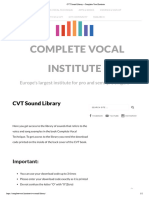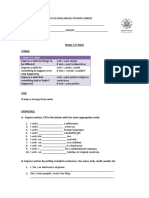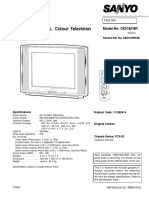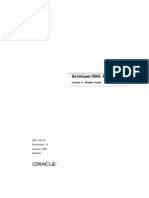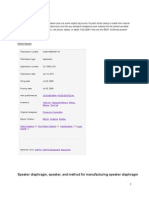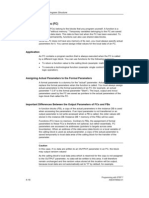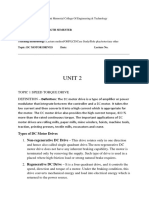Académique Documents
Professionnel Documents
Culture Documents
Chapter 7: Report Distribution and Viewing: Objectives
Transféré par
msTitre original
Copyright
Formats disponibles
Partager ce document
Partager ou intégrer le document
Avez-vous trouvé ce document utile ?
Ce contenu est-il inapproprié ?
Signaler ce documentDroits d'auteur :
Formats disponibles
Chapter 7: Report Distribution and Viewing: Objectives
Transféré par
msDroits d'auteur :
Formats disponibles
Chapter 7: Report Distribution and Viewing
CHAPTER 7: REPORT DISTRIBUTION AND
VIEWING
Objectives
The objectives are
Describe the options for distributing reports
Discuss the web viewer and options available
Explain available download options
Introduction
Management Reporter 2012 has several options available for distributing reports.
After a report definition is created, a report can be generated to a single location
in the report library or it can be generated to multiple locations with multiple
forms of delivery. Management Reporter can publish secured and personalized
links to reports in network locations or in Microsoft SharePoint sites.
Report Distribution
Within a report definition in Report Designer, you can generate a report to a
single location or to multiple locations. These locations include multiple report
library locations in the report library, multiple Microsoft SharePoint document
libraries, multiple network locations or all of these options at once.
A report library location is required for any of the options. The report library
location determines if a user can view a report. By default, all users in
Management Reporter have access to the Public folder in the report library while
only administrators have access to the Library (root) folder.
A single report library location can have either a single network location or
SharePoint document library or multiple network locations and SharePoint
document libraries associated with it. Also, multiple report library locations with
multiple network and SharePoint locations can also be associated within a single
report definition.
Figure 6.1 shows the relationship between report library locations and
report link locations.
7-1
Chapter 7: Report Distribution and Viewing
FIGURE 6.1 REPORT LIBRARY AND RELATED REPORT LINK LOCATIONS
Single Location
1. In Report Designer, open the Summary Income Statement report definition.
Click the Output and Distribution tab.
2. In the Output name field, enter a name for the generated report. This name
does not have to be the same as the report definition name.
3. To view the report after it is generated, select the View report when
generated check box.
4. Select Generate to a single report library location and click the ellipsis to
browse the report library or type the report library location where youd like
the generated report to be published.
Multiple Locations
1. In Report Designer, open the Summary Income Statement report definition.
Click the Output and Distribution tab.
2. In the Output name field, enter a name for the generated report. This name
does not have to be the same as the report definition name.
3. To view the report after it is generated, select the View report when
generated check box.
4. Select Generate to multiple report library locations.
5. Click in the Report Library Location pane and click Select to browse to a
report library location, then click OK to add the location to the report
definition. You can also type a report library location for the generated
report.
6. To add another report library location, repeat step 5. To remove a location
from the list, select a location, and then click Remove. To change an existing
location, double-click the location, and then type or browse to a new report
library location.
7. If you want to generate a link to a SharePoint document library or another
network location, double-click in the Related Report Link Location pane,
and then type an address to a network location or a SharePoint location. You
can also click Browse to browse to a destination folder, and then click OK to
add the location to the report definition. These address paths can also be
copied into or from other report definitions.
7-2
Chapter 7: Report Distribution and Viewing
FIGURE 13.2 IS_DTL EXCEPTION REPORT
Web Viewer
As mentioned in Chapter 1, users can interact with financial reports in multiple
ways in the web viewer. Adding comments, jumping to key lines, viewing
summary lines, viewing charts and drilling into account and transaction detail can
all be accomplished in the web viewer.
Add comments to a report
You can add and respond to comments in any report that you have access to.
Comments appear in the report.
1. In Report Designer, open the Summary Income Statement. To open the
report in the web viewer, click File, then View Report or press the View
Report icon in the Management Reporter tool bar.
2. Click to the right of a row in the report to add a comment. This will
highlight the row.
3. Click Add Comment. The comment box will open on the right side of the
report.
4. Type your comments in the Comment dialog box.
5. Click Save. The comment is displayed in the fact pane.
NOTE: Rows with a comment display a comment icon next to them. When
the report is closed, the comments are saved and can be viewed by anyone
viewing the report.
Jump to key lines in a report
Quick links are created based on key rows such as totals and description rows
from the row definition. To jump to these key lines, select the Go To button. A
list of available quick links will appear. Clicking on a quick link jumps to that
row in the report.
1. In Report Designer, open the Summary Income Statement. To open the
report in the web viewer, click File, then View Report or press the View
Report icon in the Management Reporter tool bar.
2. Click Go To from the application bar.
3. Select Net Income.
7-3
Chapter 7: Report Distribution and Viewing
View only summary lines on a report
Summary lines are created based on key rows such as totals and description rows
from the row definition. To view only these key lines, select the Show button,
then select Collapse Details. The report view updates to display only the
summary lines on the report.
1. In Report Designer, open the Summary Income Statement. To open the
report in the web viewer, click File, then View Report or press the View
Report icon in the Management Reporter tool bar.
2. Click Show from the application bar.
3. Select Summary lines only. The report collapses to show only the total and
description rows.
4. Click Show and select Summary lines only. The report expands to show all
rows in the report.
View different reporting units on a report
A report that uses a reporting tree will have the Reporting Tree button enable in
Web Viewer. Clicking this button will display a list of units. This list will only
show the units that are available for the user viewing the report.
1. In Report Designer, open the Summary Income Statement. To open the
report in the web viewer, click File, then View Report or press the View
Report icon in the Management Reporter tool bar.
2. Click Reporting Tree from the application bar.
3. Select Finance from the list. The report updates to display the report for only
Finance department.
View charts on a report
Charts created in the desktop viewer can be viewed in the web viewer.
Create a chart in the desktop viewer
1. Open the desktop viewer by going to Start, Programs, Report Viewer.
2. Select Report Library in the navigation pane and double-click the
Summary Income Statement.
3. Select the sequential rows or columns of data to include in the chart. You can
include data from the financial, account, or transaction levels of the report.
You can select data in the following ways:
a. Right-click a row or column in the report, and select Select Row
or Select Column from the context menu.
b. Once you select a row or column in the report, you can rightclick and select a chart or click a chart icon in the toolbar. The
row where the active cell resides is used to create the chart.
7-4
Chapter 7: Report Distribution and Viewing
c. Select a row or column, hold down the Shift key, and use the
arrow keys on the keyboard to select sequential row or columns
of data.
4. Select the type of chart in one of the following ways:
a. Right-click the report data, select Quick charts, and then select
the kind of chart to create.
b. Click the appropriate chart icon in the toolbar.
5. A separate window opens to display the chart. Click the pin icon in the chart
toolbar to pin the chart to the fact pane. It docks underneath the last docked
chart. Optionally, you can right-click the chart and select one of the
following options:
a. Copy Copy the image to the clipboard to paste into other
applications.
b. Show Legend Show or hide the chart legend.
c. Chart Type Select and create a different chart using the same
data.
d. Palette Select a different color palette for the chart.
e. Series If a row was selected for the chart, all columns are
listed. If a column was selected, all rows are listed. Select Add
All to chart all series or select Clear All to clear all series.
f. 3D Convert the chart to a 3D image.
g. Add Chart Title Opens the Chart Title dialog box. Type the
name of the chart and select formatting options. Click OK.
View a chart in the web viewer
1.
2.
3.
4.
Open the Summary Income Statement in Web Viewer.
Click Show and then click Show Charts and Comments.
Click a chart to open the chart gallery.
Click the back arrow in the chart gallery to return to the report.
Drilling Down in Web Viewer
If the report contains underlying detail data, the standard arrow cursor converts to
a pointing-finger cursor when placed over a cell. Underlying details are found in
two design situations.
The report definition includes a reporting tree and the reporting unit
selected has children included in the display
The report design detail level allows access to account or transaction
details and access is not suppressed in the row definition
7-5
Chapter 7: Report Distribution and Viewing
When a user drills into a reporting unit, the next level of detail is determined by
the reporting tree definition. In the Departmental Income Statement, drilling into
the Personnel Expenses row of the Summary Unit results in the display of the
salary data related to each unit. Notice that this corresponds to the reporting tree
definition. The level beneath the summary unit contains the individual
departments.
When a user drills into the Sales & Marketing Personnel Expenses row,
account details from the Sales & Marketing Personnel Expenses display. The
breadcrumb bar displays the detail level along with the reporting unit and
account. Levels in the breadcrumb bar can be selected to take the user back to the
previous detail level. For example, clicking Financial takes the user back to the
Financial data for Sales & Marketing.
Downloading a report
Reports can be downloaded from the web viewer to Microsoft Excel, XPS or
Management Reporter Report Viewer. To download a report, select Download
from the application bar, then select the download application. The report opens
in the selected application after download completes.
Summary
In Report Distribution and Viewing students explored alternative options
available for distributing reports and discovered how to interact with reports in
the web viewer.
7-6
Chapter 7: Report Distribution and Viewing
Quick Interaction: Lessons Learned
Take a moment and write down three key points you have learned from this
chapter
1.
2.
3.
7-7
Vous aimerez peut-être aussi
- Ax2012 Enus Me 02Document52 pagesAx2012 Enus Me 02msPas encore d'évaluation
- 02 - Introduction To POS - OverviewDocument8 pages02 - Introduction To POS - OverviewmsPas encore d'évaluation
- Collins EngDocument163 pagesCollins EngmsPas encore d'évaluation
- 07 Localization InformationDocument8 pages07 Localization InformationmsPas encore d'évaluation
- Module 10: Pos Themes Module Overview: ObjectivesDocument8 pagesModule 10: Pos Themes Module Overview: ObjectivesmsPas encore d'évaluation
- 11 User-Interface Extensibility Sample and How ToDocument6 pages11 User-Interface Extensibility Sample and How TomsPas encore d'évaluation
- Ax2012 Enus Int 03Document12 pagesAx2012 Enus Int 03msPas encore d'évaluation
- 09 - Logon Extensibility - Sample and How - ToDocument8 pages09 - Logon Extensibility - Sample and How - TomsPas encore d'évaluation
- Ax2012 Enus Si DisclDocument2 pagesAx2012 Enus Si DisclmsPas encore d'évaluation
- 03 - POS Extensibility Technical OverviewDocument8 pages03 - POS Extensibility Technical OverviewmsPas encore d'évaluation
- 05 - Development Environment RequirementsDocument4 pages05 - Development Environment RequirementsmsPas encore d'évaluation
- 02 - Introduction To POS - OverviewDocument8 pages02 - Introduction To POS - OverviewmsPas encore d'évaluation
- Module 4: Pos Framework Module Overview: ObjectivesDocument12 pagesModule 4: Pos Framework Module Overview: ObjectivesmsPas encore d'évaluation
- 08 - Extensibility Best PracticesDocument8 pages08 - Extensibility Best PracticesmsPas encore d'évaluation
- Ax2012 Enus Retail TocDocument2 pagesAx2012 Enus Retail TocmsPas encore d'évaluation
- 07 - Configuration of Database InstancesDocument4 pages07 - Configuration of Database InstancesmsPas encore d'évaluation
- MB3 861Document26 pagesMB3 861msPas encore d'évaluation
- MB2 868Document27 pagesMB2 868msPas encore d'évaluation
- Ax2012 Enus WMSR2 TocDocument4 pagesAx2012 Enus WMSR2 TocmsPas encore d'évaluation
- Ax2012 Enus Py TocDocument4 pagesAx2012 Enus Py TocSrini VasanPas encore d'évaluation
- Microsoft EXAM MB6-870: Microsoft Dynamics AX 2012 Trade and LogisticsDocument25 pagesMicrosoft EXAM MB6-870: Microsoft Dynamics AX 2012 Trade and Logisticsrudhra02Pas encore d'évaluation
- Ax2012 Enus Retail TocDocument4 pagesAx2012 Enus Retail TocmsPas encore d'évaluation
- Ax2012 Enus Retail TocDocument4 pagesAx2012 Enus Retail TocmsPas encore d'évaluation
- Ax2012 Enus HRM TocDocument6 pagesAx2012 Enus HRM TocmsPas encore d'évaluation
- Microsoft Dynamics Ax 2012 R2 For Retail in Brick and Mortar Stores-Development and Customization Course ObjectivesDocument2 pagesMicrosoft Dynamics Ax 2012 R2 For Retail in Brick and Mortar Stores-Development and Customization Course ObjectivesmsPas encore d'évaluation
- 06 Technical BackgroundDocument2 pages06 Technical BackgroundmsPas encore d'évaluation
- MB6 869Document27 pagesMB6 869rudhra02Pas encore d'évaluation
- Microsoft EXAM MB6-870: Microsoft Dynamics AX 2012 Trade and LogisticsDocument25 pagesMicrosoft EXAM MB6-870: Microsoft Dynamics AX 2012 Trade and Logisticsrudhra02Pas encore d'évaluation
- Ax2012 Enus SQL TocDocument4 pagesAx2012 Enus SQL TocmsPas encore d'évaluation
- MB3 862Document24 pagesMB3 862msPas encore d'évaluation
- The Subtle Art of Not Giving a F*ck: A Counterintuitive Approach to Living a Good LifeD'EverandThe Subtle Art of Not Giving a F*ck: A Counterintuitive Approach to Living a Good LifeÉvaluation : 4 sur 5 étoiles4/5 (5784)
- The Little Book of Hygge: Danish Secrets to Happy LivingD'EverandThe Little Book of Hygge: Danish Secrets to Happy LivingÉvaluation : 3.5 sur 5 étoiles3.5/5 (399)
- Hidden Figures: The American Dream and the Untold Story of the Black Women Mathematicians Who Helped Win the Space RaceD'EverandHidden Figures: The American Dream and the Untold Story of the Black Women Mathematicians Who Helped Win the Space RaceÉvaluation : 4 sur 5 étoiles4/5 (890)
- Shoe Dog: A Memoir by the Creator of NikeD'EverandShoe Dog: A Memoir by the Creator of NikeÉvaluation : 4.5 sur 5 étoiles4.5/5 (537)
- Grit: The Power of Passion and PerseveranceD'EverandGrit: The Power of Passion and PerseveranceÉvaluation : 4 sur 5 étoiles4/5 (587)
- Elon Musk: Tesla, SpaceX, and the Quest for a Fantastic FutureD'EverandElon Musk: Tesla, SpaceX, and the Quest for a Fantastic FutureÉvaluation : 4.5 sur 5 étoiles4.5/5 (474)
- The Yellow House: A Memoir (2019 National Book Award Winner)D'EverandThe Yellow House: A Memoir (2019 National Book Award Winner)Évaluation : 4 sur 5 étoiles4/5 (98)
- Team of Rivals: The Political Genius of Abraham LincolnD'EverandTeam of Rivals: The Political Genius of Abraham LincolnÉvaluation : 4.5 sur 5 étoiles4.5/5 (234)
- Never Split the Difference: Negotiating As If Your Life Depended On ItD'EverandNever Split the Difference: Negotiating As If Your Life Depended On ItÉvaluation : 4.5 sur 5 étoiles4.5/5 (838)
- The Emperor of All Maladies: A Biography of CancerD'EverandThe Emperor of All Maladies: A Biography of CancerÉvaluation : 4.5 sur 5 étoiles4.5/5 (271)
- A Heartbreaking Work Of Staggering Genius: A Memoir Based on a True StoryD'EverandA Heartbreaking Work Of Staggering Genius: A Memoir Based on a True StoryÉvaluation : 3.5 sur 5 étoiles3.5/5 (231)
- Devil in the Grove: Thurgood Marshall, the Groveland Boys, and the Dawn of a New AmericaD'EverandDevil in the Grove: Thurgood Marshall, the Groveland Boys, and the Dawn of a New AmericaÉvaluation : 4.5 sur 5 étoiles4.5/5 (265)
- The Hard Thing About Hard Things: Building a Business When There Are No Easy AnswersD'EverandThe Hard Thing About Hard Things: Building a Business When There Are No Easy AnswersÉvaluation : 4.5 sur 5 étoiles4.5/5 (344)
- On Fire: The (Burning) Case for a Green New DealD'EverandOn Fire: The (Burning) Case for a Green New DealÉvaluation : 4 sur 5 étoiles4/5 (72)
- The World Is Flat 3.0: A Brief History of the Twenty-first CenturyD'EverandThe World Is Flat 3.0: A Brief History of the Twenty-first CenturyÉvaluation : 3.5 sur 5 étoiles3.5/5 (2219)
- The Unwinding: An Inner History of the New AmericaD'EverandThe Unwinding: An Inner History of the New AmericaÉvaluation : 4 sur 5 étoiles4/5 (45)
- The Gifts of Imperfection: Let Go of Who You Think You're Supposed to Be and Embrace Who You AreD'EverandThe Gifts of Imperfection: Let Go of Who You Think You're Supposed to Be and Embrace Who You AreÉvaluation : 4 sur 5 étoiles4/5 (1090)
- The Sympathizer: A Novel (Pulitzer Prize for Fiction)D'EverandThe Sympathizer: A Novel (Pulitzer Prize for Fiction)Évaluation : 4.5 sur 5 étoiles4.5/5 (119)
- Her Body and Other Parties: StoriesD'EverandHer Body and Other Parties: StoriesÉvaluation : 4 sur 5 étoiles4/5 (821)
- Database exam questions and answers from Arid Agriculture UniversityDocument3 pagesDatabase exam questions and answers from Arid Agriculture UniversityUmair KhanPas encore d'évaluation
- U1 - T3 - B. Business Model Innovation PDFDocument43 pagesU1 - T3 - B. Business Model Innovation PDFAdriana juarezPas encore d'évaluation
- CCIE EI v1.1 Blue PrintDocument7 pagesCCIE EI v1.1 Blue PrintZeinPas encore d'évaluation
- 'Daily Lesson Plan 2023 Class 8Document4 pages'Daily Lesson Plan 2023 Class 8hamza ShahidPas encore d'évaluation
- Logical ReasoningDocument5 pagesLogical ReasoningIUP UGMPas encore d'évaluation
- Choosing the Correct SensorDocument11 pagesChoosing the Correct Sensorkarim mohamedPas encore d'évaluation
- Records Management Program Deliverables: Session 1 - October 11, 2017Document9 pagesRecords Management Program Deliverables: Session 1 - October 11, 2017Patricia Lorayne YapPas encore d'évaluation
- CVT Sound Library Home PageDocument2 pagesCVT Sound Library Home PageMmy MmyPas encore d'évaluation
- Young 2003 - Enhancing Learning Outcomes - The Effects of Instructional Technology, Learning Styles, Instructional Methods and Studen BehaviorDocument14 pagesYoung 2003 - Enhancing Learning Outcomes - The Effects of Instructional Technology, Learning Styles, Instructional Methods and Studen BehaviorkambudurPas encore d'évaluation
- 3 Cat M1Document18 pages3 Cat M1DJRashDownloadPas encore d'évaluation
- Wish and If Only HandoutDocument2 pagesWish and If Only HandoutAntonio MoraesPas encore d'évaluation
- CE21KF8RDocument30 pagesCE21KF8RАлександр МироновPas encore d'évaluation
- Radio Interference PDFDocument76 pagesRadio Interference PDFBorut ZaletelPas encore d'évaluation
- All NudgeMail Commands Jan 27 Sheet1Document3 pagesAll NudgeMail Commands Jan 27 Sheet1Lucas BelloliPas encore d'évaluation
- HashiCorp Packer in Production - John BoeroDocument246 pagesHashiCorp Packer in Production - John BoerostroganovborisPas encore d'évaluation
- SWOT Analysis V1.21Document5 pagesSWOT Analysis V1.21depePas encore d'évaluation
- Alpine Newbie - Alpine LinuxDocument4 pagesAlpine Newbie - Alpine LinuxBengt FrostPas encore d'évaluation
- Contactores1 PDFDocument52 pagesContactores1 PDFHenry ManzanedaPas encore d'évaluation
- Dev2000 Build Reports Student Guide Vol01Document332 pagesDev2000 Build Reports Student Guide Vol01i4wchsu1222Pas encore d'évaluation
- Cloud Based Canteen Management System: Tazeen Khan, Daniel YunusDocument5 pagesCloud Based Canteen Management System: Tazeen Khan, Daniel YunusmePas encore d'évaluation
- Aditya Publication - 150+ Educational TitlesDocument24 pagesAditya Publication - 150+ Educational Titlesishwarkp17100% (1)
- Data Guard PerformanceDocument39 pagesData Guard Performancesrevenco srevencoPas encore d'évaluation
- Chris Stuart: Speaker Diaphragm, Speaker, and Method For Manufacturing Speaker DiaphragmDocument14 pagesChris Stuart: Speaker Diaphragm, Speaker, and Method For Manufacturing Speaker DiaphragmJoyce NucumPas encore d'évaluation
- FC Vs FBDocument8 pagesFC Vs FBMiguel SanchesPas encore d'évaluation
- ARIS Client Installation GuideDocument22 pagesARIS Client Installation GuideJorgePas encore d'évaluation
- DC Motor DrivesDocument11 pagesDC Motor DrivesVikram NikhilPas encore d'évaluation
- PRC Application for Crediting Self-Directed LearningDocument2 pagesPRC Application for Crediting Self-Directed LearningMarcus McWile MorningstarPas encore d'évaluation
- Sigma linear motors direct drive technology overviewDocument26 pagesSigma linear motors direct drive technology overviewMario StoyanovPas encore d'évaluation
- D20-D200 Gea12807aDocument16 pagesD20-D200 Gea12807aCarlos RiveraPas encore d'évaluation