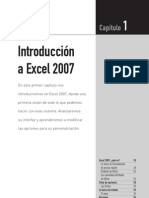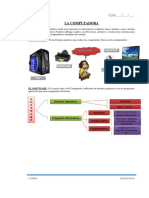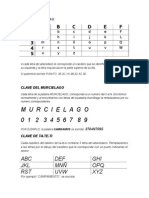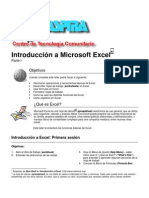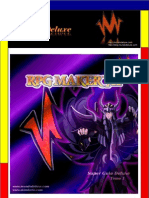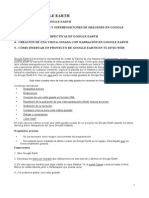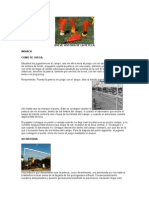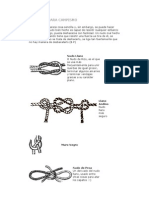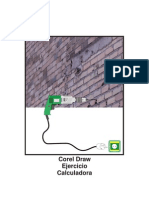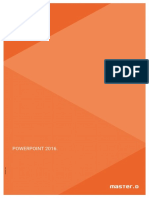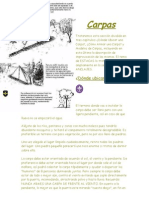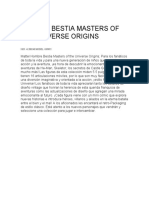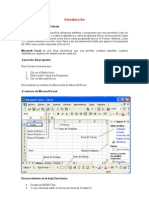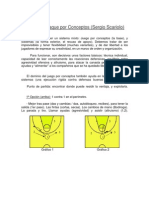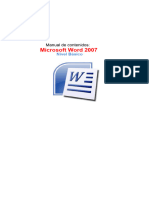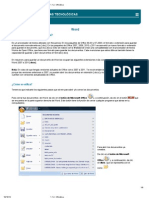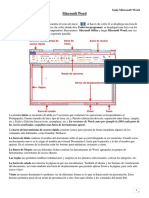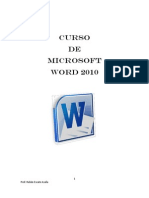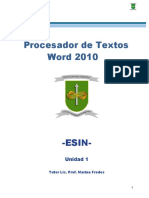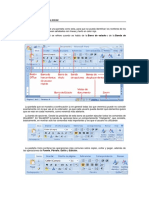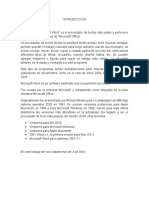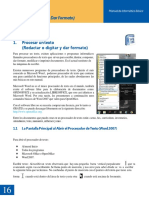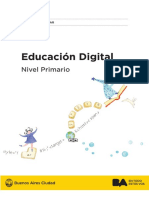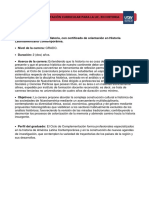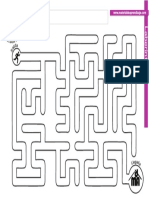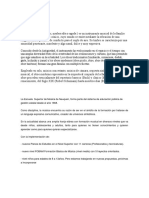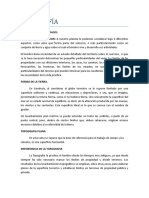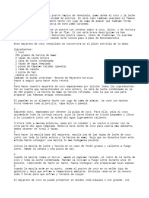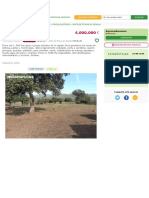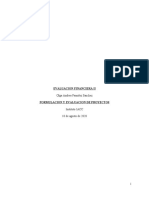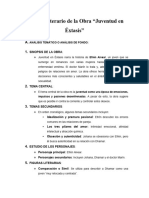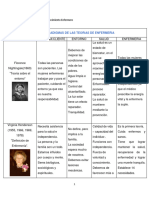Académique Documents
Professionnel Documents
Culture Documents
Manual Básico de Word 2007
Transféré par
Silvina YJavieraCopyright
Formats disponibles
Partager ce document
Partager ou intégrer le document
Avez-vous trouvé ce document utile ?
Ce contenu est-il inapproprié ?
Signaler ce documentDroits d'auteur :
Formats disponibles
Manual Básico de Word 2007
Transféré par
Silvina YJavieraDroits d'auteur :
Formats disponibles
Manual Bsico de
Microsoft Office
Word 2007
gabinf@undav.edu.ar
Manual Bsico de Microsoft Office 2007
Manual Bsico de
Microsoft Office WORD 2007
1.
ARRANQUE DESDE MEN INICIO
Se accede desde el botn situado, normalmente, en la esquina
inferior izquierda de la pantalla. Al colocar el cursor y hacer clic
sobre el botn se despliega un men, al colocar el cursor sobre
el elemento Todos los programas; se desplegar una lista con
los programas que hay instalados en el ordenador. Se busca el
elemento Microsoft Office Word 2007 y clic sobre l para que se
arranque.
2.
Men Inicio
cono de Word en Barra de tareas
(Ver crculo)
DESDE EL ICONO DE WORD
Se puede acceder al icono de Word que suele estar situado en el escritorio o en la barra de tareas.
Cuando se arranca Word 2007 sin abrir ningn documento, por defecto se abre un documento en
blanco y le asigna el nombre inicial Documento1. Cuando se guarde el documento se le puede
cambiar el nombre.
Al escribir un texto y finalizar un rengln o lnea, se debe digitar sin pulsar la tecla INTRO o ENTER
(en el teclado de la imagen se llama "ent"); dado que cuando se llega al final de la lnea, se
observar cmo salta automticamente de lnea. En otras palabras, se observa que hay una
pequea barra vertical parpadeante que va avanzando segn se va escribiendo, llamada punto de
insercin, y sirve para saber dnde se va a escribir la siguiente letra que tecleemos. Es
indispensable no confundir el punto de insercin con el puntero del ratn que tiene la forma cuando
est dentro del rea de texto y el puntero en forma de flecha
cuando est encima de los mens.
3.
TECLAS BSICAS
Cuando se mueve el ratn, lo que se est moviendo es el puntero; cuando se pulsan las teclas de
direccin o desplazamiento, se mueve el punto de insercin. Cuando se comete un error, y si el
usuario se da cuenta inmediatamente, se pulsa la tecla retroceso que retrocede una posicin
borrando la ltima letra tecleada. Cuando el usuario se da cuenta del error despus de haber escrito
unas cuantas letras ms, se pulsa la tecla de desplazamiento con la flecha hacia la izquierda, que
no borra las letras sino slo mueve el cursor hasta llegar a la siguiente letra donde se encuentra el
error; entonces se pulsa retroceso para borrar el error. Por ltimo, si se da cuenta del error cuando
gabinf@undav.edu.ar - Gabinf
Manual Bsico de Microsoft Office 2007
el punto de insercin est lejos de donde se encuentra el error, se arrastra el ratn hasta colocar el
puntero detrs del error y se pulsa el botn izquierdo del mismo y el punto de insercin se desplaza
justo a esa posicin y entonces ya puedes pulsar retroceso. La tecla suprimir (DEL o SUPR)
tambin borra una letra, pero la que queda a la derecha del punto de insercin.
Tabular
Shift (izq)
4.
Retroceso
Suprimir
Shift (der)
o Del
Inicio
ELEMENTOS DE WORD 2007
Al arrancar Word aparece una pantalla como esta:
Ventana de Word - Elementos
gabinf@undav.edu.ar - Gabinf
Enter
Flechas de
desplazamiento
Manual Bsico de Microsoft Office 2007
En la parte superior se encuentra la barra del ttulo, en la que aparece el nombre del documento
sobre el que se est trabajando.
4.1. BANDA DE OPCIONES O BARRA DE MEN.
Desde las pestaas de esta barra se pueden ejecutar todos los comandos de Word2007. En
Word2007 la banda de opciones o barra de men tiene un comportamiento "inteligente", que
consiste, bsicamente, en mostrar slo los comandos ms importantes y los que el usuario va
utilizando; es decir se adaptan al uso de cada usuario. Inicialmente, cuando abrimos Word2007
aparece un men de pestaas. Al seleccionar cada pestaa, aparecen grupos de herramientas que
contienen los comandos ms utilizados.
Banda de opciones o barra de men
4.1.1 Inicio: La pestaa Inicio contiene las operaciones ms comunes sobre copiar, cortar y pegar,
adems de las operaciones de Fuente, Prrafo, Estilo y Edicin.
En Word2007 la pestaa Inicio se encuentra dividida en 5 secciones que contienen las operaciones
correspondientes al Portapapeles, Fuente (tamao de letra, tipo de letra, etc.), Prrafo (alineacin
de texto, separacin entre lneas, sangra, etc.), Estilo y Edicin (buscar texto, reemplazar, etc.).
Cada una de las secciones, se ha creado con botones de acceso rpido a la tarea que se desea
realizar. Una forma ms fcil e intuitiva de utilizar las herramientas.
4.1.2. Insertar: Lo que antes sola llamarse el men Insertar, ahora es una pestaa que contiene
grupos de herramientas de acceso rpido.
En la pestaa Insertar, se encuentran los grupos de herramientas correspondientes a: Pginas,
Tabla, Ilustraciones, Vnculos, Encabezado y pie de pgina, Texto y Smbolos. Las diferentes
pestaas y herramientas se pueden activar desde el teclado pulsando Alt y luego la letra o conjunto
de letras que aparece al lado del icono del comando.
gabinf@undav.edu.ar - Gabinf
Manual Bsico de Microsoft Office 2007
4.1.3. Diseo de pgina: Tambin se puede acceder a sus opciones presionando Alt + (letra o
conjunto de letras). En la siguiente ventana se muestran las letras que se acompaan para cada
opcin. Para la pestaa Diseo de pgina, ubicamos las herramientas correspondientes a: Temas,
Configurar pgina, Fondo de pgina, Prrafo y Organizar.
4.1.4. Referencias
4.1.5. Correspondencia
4.1.6. Revisar:
4.1.7. Vista: Esta pestaa da las opciones para elegir cmo se quiere ver el rea de trabajo. Ya que
Word permite guardar el documento como pgina Web, una de las vistas permite apreciar cmo
quedara como tal y tambin permite ver las estructuras de un documento cuando los ttulos y
subttulos son indicados. La cinta para la pestaa de Vista es la siguiente:
gabinf@undav.edu.ar - Gabinf
Manual Bsico de Microsoft Office 2007
4.2 LA BARRA DE HERRAMIENTAS DE ACCESO RPIDO
Contiene iconos para ejecutar de forma inmediata algunos de
los comandos ms habituales, como: Guardar, Deshacer,
Ortografa y Gramtica.
En la imagen se observa la barra de herramientas de acceso
rpido y el Botn Office (el primero en la esquina superior
izquierda), lo que antes era el men Archivo.
4.2.1. Guardar: Esta opcin permite al usuario
guardar en la memoria del ordenador el archivo
que hemos trabajado. En la barra de acceso
rpido se encuentra el icono (guardar) o tambin
puedes utilizar los comandos: Guardar y
Guardar como del Botn Office. Al dar clic en
Guardar como, Word mostrar un cuadro de
dialogo, el cual permite cambiar el nombre del
archivo, el tipo y la carpeta que lo contiene.
Guardar no abrir ningn cuadro de dilogo;
simplemente guardar en su actual ubicacin los
cambios se hayan efectuado en el documento. Sin embargo, si se utiliza el comando Guardar con
un documento nuevo, que no ha sido guardado nunca, se abrir el mismo cuadro de dialogo de
Guardar como.
4.2.2. Deshacer
4.2.3. Ortografa y gramtica: En la parte superior de la ventana, en la barra de ttulo, se muestra
el idioma que se est utilizando en la correccin; en este caso el Espaol.
gabinf@undav.edu.ar - Gabinf
Manual Bsico de Microsoft Office 2007
En la zona titulada No se encontr: aparece en color rojo la palabra no encontrada (vastaron) y la
frase del texto en la que se encuentra esa palabra. Debajo hay una zona titulada Sugerencias: que
contiene una lista con las palabras ms parecidas que ha encontrado Word en sus diccionarios. En
muchos casos, como en este, dentro de esta lista se encontrar la palabra correcta (Bastaron). En
este caso el error era el cambio de la B por la V. En este caso la primera sugerencia de la lista es la
correcta, pero si no fuese as bastara hacer clic en la sugerencia correcta para seleccionarla.
Llegados a esta situacin se debe decidir qu botn de la derecha se pulsa, en este caso el ms
adecuado sera "Cambiar todas. Pero veamos el significado de cada uno de ellos:
Omitir una vez: No realiza ninguna accin sobre la palabra no encontrada y continua
revisando el documento.
Omitir todas: Cada vez que vuelva a encontrar la misma palabra la pasar por alto sin realizar
ninguna accin sobre ella. Continua revisando el documento.
Agregar al diccionario: Aade la palabra no encontrada al diccionario personalizado.
Podemos usar esta accin cuando consideremos que la palabra no encontrada es correcta y
por lo tanto no queremos que la vuelva a detectar como no encontrada.
Cambiar. La palabra seleccionada de la lista de sugerencias sustituir a la palabra no
encontrada. Si no hay ninguna sugerencia que consideremos acertada podemos escribir
directamente sobre la palabra no encontrada la correccin que creamos oportuna y pulsar este
botn.
Cambiar todas. Cambia automticamente todas las veces que aparezca la palabra
seleccionada de la lista de sugerencias por la palabra no encontrada.
Autocorreccin. Agrega la palabra no encontrada y la palabra seleccionada de la lista de
sugerencias a la lista de Autocorreccin. Ms adelante se explica en qu consiste la
autocorreccin. En el cuadro Idioma del diccionario tenemos el botn del tringulo para
desplegar una lista en la que elegir otro idioma. Debe asegurarse de que el diccionario elegido
est disponible en nuestro ordenador. Si queremos que tambin realice la revisin gramatical
junto con la revisin ortogrfica, marcar la casilla Revisar gramtica.
4.2.3.1 Revisar mientras se escribe: Esta es otra forma de revisar la ortografa; para elegir esta
forma de revisin se accede al Botn Office o inicio, hacer clic en el botn Opciones de Word y all
seleccionar Revisin. En la ventana que se abre, marcar la casilla Revisar ortografa mientras
escribe y pulsar Aceptar. A partir de ese momento Word efectuar la revisin ortogrfica de modo
permanente, de forma que nos mostrar los errores que ya existan en el texto y los que se cometan
segn se va introduciendo nuevo texto.
Otra diferencia respecto al mtodo anterior es que cuando encuentre un posible error no mostrar el
cuadro de dilogo que visto anteriormente, sino que subrayar la palabra no encontrada con lnea
ondulada en color rojo. Para corregir el error se debe colocar el cursor en la palabra subrayada y
pulsar el botn derecho del ratn, entonces aparecer una pequea ventana, como la siguiente:
gabinf@undav.edu.ar - Gabinf
Manual Bsico de Microsoft Office 2007
Sugerencias. En la parte estableser superior se muestra, en letra negrita, la lista de palabras
sugeridas para corregir el error, si se considera que alguna sugerencia es correcta se
selecciona con el cursor y hacer clic, Word sustituir la palabra subrayada por la sugerencia
elegida. En la imagen la sugerencia es: establecer.
Omitir todas. Cada vez que vuelva a encontrar la misma palabra la pasar por alto sin realizar
ninguna accin sobre ella y no la volver a mostrar subrayada.
Omitir. si se considera que la palabra subrayada no es un error esta opcin la dejara pasar por
alto. Si es as no hace falta ni siquiera abrir la ventana. No pasa nada por dejar una palabra
subrayada, el subrayado rojo no se imprimir en ningn caso.
Agregar al diccionario. Aade la palabra subrayada al diccionario personalizado y no la
volver a mostrar subrayada.
Autocorreccin. Al hacer clic se abrir la lista con las sugerencias para elegir cul de ellas
aadir a la lista de autocorreccin.
Idioma. Al hacer clic aparecer una lista para seleccionar el nuevo idioma.
Ortografa. Aparecer la misma ventana para corregir los errores vistos en el apartado Revisar
al finalizar.
4.2.4. La barra de ttulo: Contiene el nombre del documento sobre el que se est trabajando en ese
momento. Cuando se crea un documento nuevo se le asigna el nombre provisional Documento1,
hasta que se guarde y se le d el nombre deseado. En el extremo de la derecha estn los botones
para minimizar, restaurar y cerrar. En la parte derecha tambin puede tener la barra del Office, que
contiene los iconos para arrancar programas de Office como Excel, Access, etc.
4.2.5. La barra de estado: Muestra la pgina, el idioma y los botones de visualizacin del
documento, de igual forma una barra de desplazamiento permite aplicar Zoom a la pgina, para
verla ms cerca o lejos.
gabinf@undav.edu.ar - Gabinf
Manual Bsico de Microsoft Office 2007
4.2.6. La barra de desplazamiento: Permiten desplazar a lo largo y ancho del documento de forma
rpida y sencilla, simplemente hay que desplazar la barra arrastrndola con el ratn, o hacer clic en
los tringulos.
5.
ACCIONES EN WORD 2007
5.1 FORMATO DE UN TEXTO
Cuando se habla del formato de un texto se hace referencia a las cuestiones que tienen que ver con
el aspecto del texto y la forma de presentarlo. Aunque lo fundamental es lo que se dice en l, la
forma de presentacin tambin tiene mucha importancia. Un texto con un buen contenido pero mal
formateado pierde mucha calidad. Afortunadamente, es muy fcil dar un formato atractivo con Word.
En Word se pueden clasificar las acciones referentes al formato en tres grandes grupos.
5.1.1. Formato Carcter. Afectan a los caracteres en s mismos como el tipo de letra o fuente,
tamao, color, etc. Los caracteres son todas las letras, nmeros, signos de puntuacin y smbolos
que se escriben como texto.
Fuente: Permite establecer un determinado tipo de letra que se desee ver en archivo. Para
ejecutar esta opcin, se accede a:
Herramientas de formato
Pestaa de inicio
Para cambiar el tipo de letra o fuente lo se seleccionan los caracteres, palabras o lneas sobre los
que se realizar el cambio. Al hacer clic sobre el pequeo tringulo que hay al lado de la fuente
actual, se despliega una ventana con las fuentes disponibles. El propio nombre de la fuente est
representado en ese tipo de fuente, de forma que se puede ver el aspecto que tiene antes de
aplicarlo.
El men despegable tiene dos zonas separadas por una doble lnea horizontal, en la parte superior
estn las ltimas fuentes utilizadas y en la parte inferior todas las disponibles. Se puede hacer clic
en las flechas arriba y abajo de la barra de desplazamiento de la derecha para que vayan
apareciendo todos los tipos de letra disponibles, tambin se puede desplazar el botn central para
moverse ms rpidamente.
Una vez encontrada la fuente se hace clic sobre ella para aplicarla.
gabinf@undav.edu.ar - Gabinf
Manual Bsico de Microsoft Office 2007
Tamao: De forma parecida se cambia el tamao de la fuente. Seleccionar el texto y hacer clic
en el tringulo para buscar el tamao, o escribirlo directamente. La unidad de medida es el
punto (72 puntos = 1 pulgada = 2,54 cm), los tamaos ms utilizados son 10 y 12 puntos.
Estilo: Una vez fijada la fuente y el tamao podemos cambiar el estilo a uno de los tres
disponibles: negrita, cursiva y subrayado. Basta seleccionar el texto y hacer clic en el botn
correspondiente. Observar como al aplicar un estilo, el botn correspondiente queda
presionado (se ve en un tono anaranjado). Para quitar un estilo que hemos aplicado
previamente, seleccionar el texto y volver a hacer clic sobre el estilo. Tambin se pueden
aplicar varios estilos a la vez, Simplemente hay que aplicar los estilos consecutivamente.
5.2. FORMATO PRRAFO.
Afecta a grupos de caracteres como lneas y prrafos, por ejemplo alineacin y sangras. En
Word2007, un prrafo es el texto comprendido entre dos marcas de prrafo. Normalmente las
marcas de prrafo no se ven, para hacerlas visibles, se hacer clic en el icono marca de prrafo de la
pestaa Inicio. Se inserta una marca de prrafo cuando se pulsa la tecla INTRO. Cuando se
introduce texto y se llega al final de la lnea automticamente el texto contina en la siguiente pero
no se inserta marca de prrafo.
Al insertar un prrafo, este toma las mismas caractersticas de formato del prrafo anterior. Para
cambiar las caractersticas de formato de un prrafo, basta con seleccionar su marca de prrafo y
modificar las caractersticas deseadas.
Los prrafos son unidades dentro del documento Word que tienen sus propias caractersticas de
formato, pudiendo ser diferentes de un prrafo a otro. Otras unidades ms amplias son las
secciones, que veremos ms adelante.
gabinf@undav.edu.ar - Gabinf
Manual Bsico de Microsoft Office 2007
Las marcas de prrafo contienen los cdigos que definen el formato del prrafo en el que se
encuentran. Manipular una marca de prrafo tiene consecuencias sobre el formato de ese prrafo.
5.2.1. Alineacin: Hay cuatro tipos de alineacin: Izquierda Centrada Derecha Justificada. Cuando
se habla de alinear un prrafo se hace referencia normalmente a su alineacin respecto de los
mrgenes de la pgina, pero tambin se puede alinear el texto respecto de los bordes de las celdas,
si es que se est dentro de una tabla.
5.2.2. Sangra: Aplicar una sangra a un prrafo es desplazar un poco el prrafo hacia la derecha o
izquierda. Se realiza seleccionando el prrafo y haciendo clic en uno de los botones de la pestaa
Inicio en el grupo de herramientas Prrafo, segn queramos desplazar hacia la izquierda o hacia la
derecha. As desplazamos el prrafo 1,25 cm. cada vez que hacemos clic en el botn, pero tambin
se puede desplazar otro valor deseado.
5.2.3. Tabulaciones: Las tabulaciones son posiciones fijas a las cuales se desplaza el cursor
cuando pulsamos la tecla de tabulacin TAB. Cuando necesitamos insertar texto en columnas o
tablas pueden ser muy tiles las tabulaciones. Word2007 tiene por defecto definidas tabulaciones
cada 1,25 cm. Pero se pueden establecer tabulaciones en las posiciones que deseemos. Adems
podemos definir la alineacin para cada tabulacin. Vamos a ver cmo establecer tabulaciones
utilizando la regla horizontal. Tener en cuenta que las tabulaciones afectan solo al prrafo en el que
se definen. Para establecer cada tabulacin repetir estos dos pasos, luego de habilitar la regla,
haciendo clic en el botn para activar la regla (se encuentra sobre la barra de desplazamiento
vertical):
1. Hacer clic en el extremo izquierdo de la regla horizontal para seleccionar la alineacin de la
tabulacin que vamos a insertar. Por cada clic que hagamos irn apareciendo rotativamente las
siguientes alineaciones: izquierda, centrada, derecha, decimal, lnea de separacin, sangra de
primera lnea y sangra francesa.
2. Colocar el cursor en la regla horizontal en la posicin en la que deseemos establecer la
tabulacin y hacer clic, veremos como se inserta el icono con la tabulacin seleccionada. Si
queremos modificar la posicin de una tabulacin basta colocar el cursor en el icono de esa
tabulacin y hacer clic y arrastrarlo a la nueva posicin.
Por ejemplo, en la regla de la imagen anterior se han establecido las siguientes tabulaciones:
gabinf@undav.edu.ar - Gabinf
Manual Bsico de Microsoft Office 2007
Izquierda en la posicin 2,5
Centrada en la posicin 4,7
Derecha en la posicin 6,7
Lnea vertical de separacin en la posicin 8,2
Decimal en la posicin 9,2
5.2.4. Cambio a Maysculas y minsculas
En la pestaa Inicio, dentro del grupo de herramientas Fuente, se encuentra la opcin Cambiar a
maysculas y minsculas.
Esta herramienta ofrece cinco posibilidades para cambiar las
maysculas del texto
seleccionado:
Tipo oracin.
La primera letra despus de cada punto en maysculas el resto en minsculas.
minsculas.
Todas las letras en minsculas.
MAYSCULAS. Todas las letras en maysculas.
Poner En Maysculas Cada Palabra. La primera letra de cada palabra en mayscula y el resto de la
palabra en minsculas.
Alternar MAY/min. Cambia las maysculas por minsculas y viceversa.
Tambin se pude usar maysculas mediante el teclado presionando Maysculas Shift + F3, las
palabras del texto seleccionado cambian alternativamente a las tres formas, siguientes:
MAYSCULAS, minsculas, Tipo oracin.
5.3. CONFIGURAR PGINA
Cuando se est escribiendo en un documento Word es como si se hiciera en una hoja de papel que
luego puede ser impresa. Por lo tanto, existe un rea en la cual se puede escribir y unos mrgenes
los cuales no se puede sobrepasar.
Estos mrgenes se definen en la pestaa Diseo de pgina, en el grupo de herramientas Configurar
pgina, se muestran las herramientas con las que se puede modificar Mrgenes, Orientacin, Saltos
de pgina, Tamao, Nmeros de lnea, Columnas y Guiones. Al hacer clic sobre el botn Mrgenes,
aparecen unos mrgenes predeterminados que se pueden utilizar para agilizar la tarea. Si ninguno
de esos mrgenes es correcto para el documento que est realizando, entonces se puede
personalizar haciendo clic en la opcin Mrgenes Personalizados.
gabinf@undav.edu.ar - Gabinf
Manual Bsico de Microsoft Office 2007
Tambin se puede modificar el tamao de la hoja, en la cual saldr impreso el documento. Al hacer
clic en el botn Tamao, se abre una lista de Tamaos predeterminados. Pero, al igual que en los
mrgenes, aqu tambin se puede personalizar el tamao de la hoja, haciendo clic en la opcin Ms
tamaos de papel.
En el cuadro de dilogo de la pestaa Mrgenes se pueden fijar los mrgenes tecleando los cms.
deseados en cada campo.
Superior: Se debe indicar la distancia entre el borde superior de la pgina y la primera lnea
del documento.
Inferior: Se indica la distancia entre la ltima lnea del documento y el borde inferior de la
pgina.
Izquierdo: Se introducir la distancia entre el borde izquierdo de la pgina y el principio de
las lneas del documento.
gabinf@undav.edu.ar - Gabinf
Manual Bsico de Microsoft Office 2007
Derecho: Se indica la distancia entre el borde derecho de la pgina y el final de las lneas
del documento.
Encuadernacin. Es un espacio adicional para cuando se van a utilizar las pginas para
encuadernar un libro.
Posicin del margen interno. Posicin del margen interno, normalmente se refiere al margen
de encuadernacin.
Orientacin. Aqu se indica si la pgina tiene orientacin vertical (la ms usual) o horizontal
(tambin llamada apaisada).
Pginas. Se puede establecer varias pginas, en ese caso hay varias opciones:
Mrgenes simtricos, Dos pginas por hoja o Libro plegado. Al establecer cada una de
estas opciones la vista previa mostrar claramente en qu consisten.
En la parte derecha de la pantalla est la Vista previa que nos dar una idea bastante
aproximada de cmo afectan los cambios que se han introducido al diseo de la pgina.
Si se pulsa el botn Predeterminar, los valores actuales sern los que se utilicen en los
nuevos documentos a crear.
En la pestaa Papel se determina el tipo de papel a utilizar para la impresora, A4, Carta, etc. y
tambin la bandeja de la que tomar el papel la impresora, en caso de que tenga ms de una.
En la pestaa Diseo se fiar la posicin de Encabezados y Pies de pgina. Se ha dicho que fuera
de los mrgenes no se puede escribir, pero hay una excepcin, los encabezados y pies de pgina
se escriben en la zona de los mrgenes. Si se va a utilizar encabezados o pies de pgina, se debe
tener en cuenta a la hora de fijar la amplitud de los mrgenes.
Los encabezados y pies de pgina son un texto, generalmente de una o dos lneas, que se repite en
todas las pginas, donde se suele indicar cosas como el ttulo del documento, el autor, etc. Se debe
ir a la pestaa Diseo y en ese cuadro de dilogo rellenaremos los campos correspondientes:
Encabezado: Se indica con los cm. que deseamos que haya entre el borde superior del
papel y la primera lnea del encabezado.
Pie de pgina: Se indicarn los cm. que deben quedar entre la ltima lnea del pie de pgina
y el borde inferior de la pgina.
Una vez fijados todos los parmetros anteriores para apreciar el efecto global de los mrgenes en el
documento se pasa a vista de Diseo de impresin. Esta imagen es un ejemplo de vista Diseo de
impresin de una pgina con encabezado y pie de pgina. Se puede observar cmo en las reglas
horizontal y vertical hay una zona ms oscura que indica el tamao de los mrgenes. Tambin se
puede ver como la lnea del encabezado queda dentro de la zona del margen superior, y la lnea del
pie de pgina queda dentro del margen inferior. Desde esta vista tambin se pueden modificar los
mrgenes. Para modificar el margen superior basta colocar el cursor en la regla vertical justo donde
acaba la zona ms oscura que identifica el margen, y cuando el cursor tome la forma de una doble
gabinf@undav.edu.ar - Gabinf
Manual Bsico de Microsoft Office 2007
flecha, hacer clic y arrastrar hasta la nueva posicin del margen. Para el resto de los mrgenes
repetir la operacin, pero poner especial cuidado en el margen izquierdo para no mover los iconos
de sangras que estn tambin en la misma zona.
5.3.1. Encabezado y pie de pgina:
Un encabezado es un texto que se insertar automticamente al principio de cada pgina. Esto es
til para escribir textos como, por ejemplo, el ttulo del trabajo que se est escribiendo, el autor, la
fecha, etc. El pie de pgina tiene la misma funcionalidad, pero se imprime al final de la pgina, y
suele contener los nmeros de pgina. Para modificarlos en la pestaa Insertar y se hace clic en
alguno de los dos botones (Pie de pgina o Encabezado) y se selecciona la opcin Editar.
Se mostrar una nueva pestaa:
Aparecer una lnea punteada con el rtulo Encabezado; el cursor se ha situado dentro y tambin
se ha abierto la pestaa Herramientas para encabezado y pie de pgina, que contiene los iconos
con todas las opciones disponibles
Ahora se puede teclear el encabezado arriba del cuadro punteado y, si se cree conveniente, se
pueden insertar nmeros de pgina, fecha, etc., mediante los iconos de la barra de herramientas,
como vamos a ver a continuacin. Una vez finalizada la edicin del encabezado o pie de pgina se
finaliza haciendo clic en el botn Cerrar encabezado y pie de pgina, a la derecha de la ventana o
doble click debajo de la lnea punteada.
5.3.2. Paginacin:
Cuando se crea un documento, Word numera correlativamente las pginas para poder
referenciarlas; ese nmero es el que aparece en la parte izquierda de la barra de estado, pero este
nmero de pgina no aparece en el documento.
gabinf@undav.edu.ar - Gabinf
Manual Bsico de Microsoft Office 2007
5.3.3 Tablas:
Las tablas permiten organizar la informacin en filas y columnas, de forma que se pueden realizar
operaciones y tratamientos sobre las filas y columnas. Por ejemplo, obtener el valor medio de los
datos de una columna o para ordenar una lista de nombres. Otra utilidad de las tablas es su uso
para mejorar el diseo de los documentos ya que facilitan la distribucin de los textos y grficos
contenidos en sus casillas.
Esta forma de organizar los datos es mucho ms potente que utilizando las tabulaciones u otros
mtodos. Una tabla est formada por celdas o casillas, agrupadas por filas y columnas, en cada
casilla se puede insertar texto, nmeros o grficos.
Creacin de tablas:
Se puede crear una tabla de tres formas equivalentes, todas estn en la pestaa Insertar,
seleccionar dentro de una cuadrcula las filas o columnas, definirla usando nmeros para especificar
cuantas filas y columnas se necesitan o dibujndola con el ratn, segn el tipo de tabla ser ms til
un mtodo u otro, vamos a ver los tres.
gabinf@undav.edu.ar - Gabinf
Manual Bsico de Microsoft Office 2007
Para insertar una tabla, clic en la pestaa Insertar y seleccionar el botn Tabla, all se muestra una
ventana con las tres opciones.
1. Una de las formas es utilizar un cuadriculado que simula una tabla, cada cuadrado sera una
celda de la misma.
2. La segunda opcin es hacer clic en Insertar Tabla, este vnculo abre una ventana que permite
determinar la cantidad de filas y columnas para la tabla.
3. La tercer opcin es usar el vnculo Dibujar Tabla, aqu se dimensiona la tabla dibujndola con el
Mouse.
5.3.4 Imgenes prediseadas.
Al hacer clic en Imgenes prediseadas aparece dicho panel lateral. En el cuadro Buscar se
introducirn las palabras que describan la imagen que se busca, o si se deja en blanco, aparecern
todas la imgenes disponibles.
Por ejemplo al escribir "motocicleta" aparecen la imgenes que tengan relacin con ese concepto,
Para insertar una imagen en el documento basta hacer clic sobre ella.
Desde archivo. Se abrir una ventana similar a la que se nos muestra cuando queremos Abrir un
documento Word, y que ya conocemos. En la parte derecha muestra la vista previa de la imagen
seleccionada.
gabinf@undav.edu.ar - Gabinf
Manual Bsico de Microsoft Office 2007
Manipular imgenes
Para modificar una imagen primero hay que seleccionarla posicionndose sobre ella y haciendo clic,
la imagen quedar enmarcada por unos pequeos crculos. Una vez seleccionada podremos
manipularla seleccionando la pestaa Formato:
Para modificar el tamao, situar el cursor en las esquinas de la imagen y cuando cambie de forma a
una doble flecha, hacer clic y arrastrarlo para conseguir el nuevo tamao. Aunque tambin se puede
hacer utilizando las opciones disponibles en la seccin Tamao de esta pestaa:
Incluso se puede recortar una zona de la imagen para desechar el resto, para ello se hace clic en
Recortar, donde se activar el modo de recorte. Se coloca el cursor en las esquinas de la imagen,
clic y arrastre hasta la posicin que se desea enmarcar. De este modo se puede conseguir extraer
una zona de la imagen. Se hace clic de nuevo en Recortar para salir del modo de recorte.
Mediante la pestaa Formato, se podrs acceder a otras muchas opciones tales como:
Brillo. Sirve para aumentar o disminuir el brillo de la imagen.
Contraste. Permite aumentar o disminuir el contraste de la imagen.
Volver a colorear. Permite aplicar un filtro de color sobre la imagen. En este desplegable
tambin se encontrar la opcin Color transparente para hacer transparente un color a
escoger en imgenes con determinados formatos de imagen (como por ejemplo JPG).
Comprimir imgenes. Permite reducir el peso de las imgenes del archivo completo (o solo
las seleccionadas) para que ocupen menos espacio en disco.
Restablecer imagen. Despus de aplicar varios tratamientos a la imagen, como cambios de
color y brillo, se puede volver a la imagen original mediante este botn.
Posicin. Ajusta la imagen respecto a la pgina de varias formas, tal y como se puede ver
en los iconos de la ventana.
Brillo. Sirve para aumentar o disminuir el brillo de la imagen.
Contraste. Permite aumentar o disminuir el contraste de la imagen.
Volver a colorear. Permite aplicar un filtro de color sobre la imagen. En este desplegable
tambin encontrars la opcin Color transparente para hacer transparente un color a
escoger en imgenes con determinados formatos de imagen (como por ejemplo JPG).
Comprimir imgenes. Permite reducir el peso de las imgenes del archivo completo (o solo
las seleccionadas) para que ocupen menos espacio en disco.
gabinf@undav.edu.ar - Gabinf
Manual Bsico de Microsoft Office 2007
Restablecer imagen. Despus de aplicar varios tratamientos a la imagen, como cambios de
color y brillo, podemos volver a la imagen original mediante este botn.
Posicin. Ajusta la imagen respecto a la pgina de varias formas, tal y como se puede ver
en los iconos de la ventana.
Insertar Formas y dibujar
Dispone de herramientas que permiten realizar dibujos. Si no se es muy hbil dibujando con el
ratn, mediante las Formas se dispone de multitud de formas listas para usar que permitirn realizar
esquemas, diagramas de flujo, y otros muchos grficos. Tambin dispone de rectas, curvas
ajustables y dibujo a mano alzada. Al hacer clic en el men Formas aparecer el listado de todas las
formas disponibles en el programa.
Insertar Word Art
Mediante WordArt se pueden crear ttulos y rtulos. Se introduce o selecciona el texto al que se
quiere aplicar un estilo de WordArt y automticamente Word crear un objeto grfico WordArt.
Parte de este material ha sido tomado de:
http://www.liceosannicolas.cl/attachments/article/1314/Biblia%20de%20Word%202007.pdf
gabinf@undav.edu.ar - Gabinf
Vous aimerez peut-être aussi
- Manual de Excel 2007Document22 pagesManual de Excel 2007luis urquiza sanchez100% (1)
- Manual WordDocument8 pagesManual WordJoe CamposPas encore d'évaluation
- Clave Del TableroDocument1 pageClave Del TableroNatalia Carolina BistolfiPas encore d'évaluation
- Introduccion A Microsoft ExcelDocument16 pagesIntroduccion A Microsoft Excelingyajairaolivo100% (11)
- Aplicaciones de La Integral DefinidaDocument9 pagesAplicaciones de La Integral DefinidaRodney DiazPas encore d'évaluation
- Super Guia RPG Maker Deluxe RekinkievDocument54 pagesSuper Guia RPG Maker Deluxe RekinkievEliseo ViolaPas encore d'évaluation
- Marvel Miniature GameDocument35 pagesMarvel Miniature GameFrancisco Javier Jiménez RabadánPas encore d'évaluation
- La Vida de BP en CuadrosDocument81 pagesLa Vida de BP en CuadrosEdgardo Ariel NavarroPas encore d'évaluation
- Tutorial Google EarthDocument41 pagesTutorial Google EarthJorge Luis Olivera VilcaPas encore d'évaluation
- Breve Historia de La PETECADocument2 pagesBreve Historia de La PETECAIris LightwoodPas encore d'évaluation
- Pasatiempos Infantil Primer CicloDocument5 pagesPasatiempos Infantil Primer CicloPaola BertelloPas encore d'évaluation
- Tablas de Word 2010Document18 pagesTablas de Word 2010royer39Pas encore d'évaluation
- Administración de ArchivosDocument25 pagesAdministración de ArchivosJuanis VargasPas encore d'évaluation
- 39 Nudos para CampismoDocument8 pages39 Nudos para CampismoMario Ulises Suazo Diaz100% (1)
- El Manual de Las Funciones de Excel de FuncionesexcelDocument108 pagesEl Manual de Las Funciones de Excel de Funcionesexceljulio aguilarPas encore d'évaluation
- Ejer1.3 CalculadoraDocument12 pagesEjer1.3 CalculadoraFrancisco Javier Rivera CabelloPas encore d'évaluation
- PowerPoint 2016Document75 pagesPowerPoint 2016Fran SuarezPas encore d'évaluation
- Elementos Básicos de Corel Draw 12 - 1 - DESCARGABLEDocument6 pagesElementos Básicos de Corel Draw 12 - 1 - DESCARGABLEviannykPas encore d'évaluation
- Práctica GIMpDocument2 pagesPráctica GIMpMaría MarínPas encore d'évaluation
- DKR Reglas ESDocument7 pagesDKR Reglas ESOscar AlvarezPas encore d'évaluation
- Carp AsDocument7 pagesCarp Aspituto2009Pas encore d'évaluation
- Masters of The Universe OriginsDocument51 pagesMasters of The Universe OriginsJ. Alejandro Mtz. CovarrubiasPas encore d'évaluation
- El Nahual Errante #2 El Espacio: El Multiverso de La Ciencia FicciónDocument55 pagesEl Nahual Errante #2 El Espacio: El Multiverso de La Ciencia FicciónEl Nahual Errante100% (1)
- Dragon Ball Z: La Resurrección de Freezer - PersonajesDocument1 pageDragon Ball Z: La Resurrección de Freezer - PersonajesJeimy Andrea Segovia Zuleta100% (1)
- Soluciones RetosDocument7 pagesSoluciones RetosMayra Alejandra CortesPas encore d'évaluation
- Introducción de ExcellDocument29 pagesIntroducción de ExcellcacereslulPas encore d'évaluation
- Lateralidad y GirosDocument3 pagesLateralidad y Girosvideos graxxiossoPas encore d'évaluation
- Cuaderno de CazaDocument39 pagesCuaderno de CazaFrasquetadaPas encore d'évaluation
- Seccion de Practicas (COREL DRAW)Document33 pagesSeccion de Practicas (COREL DRAW)Anonymous lZVxpXe6Pas encore d'évaluation
- Juego de Ataque Por Conceptos Sergio ScarioloDocument9 pagesJuego de Ataque Por Conceptos Sergio ScarioloMario RojasPas encore d'évaluation
- Manual Básico Word 2007Document31 pagesManual Básico Word 2007gocs80Pas encore d'évaluation
- Biblia de Word 2007 PDFDocument56 pagesBiblia de Word 2007 PDFZárate HenryPas encore d'évaluation
- Funciones Básicas de WordDocument6 pagesFunciones Básicas de WordJoel Pichilla MoralesPas encore d'évaluation
- Manual Microsoft Office Word 2013Document69 pagesManual Microsoft Office Word 2013Jonny Raúl100% (3)
- FUNCIONES BÁSICAS Word 2007Document8 pagesFUNCIONES BÁSICAS Word 2007Aymelline ParrillaPas encore d'évaluation
- Capitulos 1-2 Iniciar WordDocument6 pagesCapitulos 1-2 Iniciar Wordjose nainPas encore d'évaluation
- 1.1.2. Ofimática-Word PDFDocument9 pages1.1.2. Ofimática-Word PDFGaby H.Pas encore d'évaluation
- Manual de Word Básico 2010Document35 pagesManual de Word Básico 2010MonicaPas encore d'évaluation
- Teoria Actividad 1Document21 pagesTeoria Actividad 1Nicolas MarinPas encore d'évaluation
- Distintas Formas de Arrancar Word2007Document4 pagesDistintas Formas de Arrancar Word2007aracelifuentesPas encore d'évaluation
- Introducción Al Procesador de PalabrasDocument12 pagesIntroducción Al Procesador de PalabrasalcamurPas encore d'évaluation
- Arrancar Word 2007Document19 pagesArrancar Word 2007Smith Polo0% (1)
- Guia para 2do Año WordDocument6 pagesGuia para 2do Año WordBárbara RobledoPas encore d'évaluation
- 2022 INF1 TP2 MSWORD - Elementos Pantalla InicialDocument7 pages2022 INF1 TP2 MSWORD - Elementos Pantalla InicialCesar AlbertoPas encore d'évaluation
- Clase 2 1 WordDocument25 pagesClase 2 1 WordYoel Castro ArticaPas encore d'évaluation
- Manual de Word 2010Document97 pagesManual de Word 2010lp2008a9788100% (2)
- Investigacion de InformaticaDocument22 pagesInvestigacion de InformaticaMilton GuillerPas encore d'évaluation
- Practica Word 3Document23 pagesPractica Word 3pabloPas encore d'évaluation
- PCTXT Unidad 1Document24 pagesPCTXT Unidad 1Gonzalo ArandaPas encore d'évaluation
- Manual de Procesador de TextoDocument33 pagesManual de Procesador de TextoJose Luis Lomeli MPas encore d'évaluation
- Manual de WordDocument60 pagesManual de WordYanina CaballeroPas encore d'évaluation
- Ejercicio 1 Elementos WordDocument8 pagesEjercicio 1 Elementos WordRodolfo Espinoza ArgandoñaPas encore d'évaluation
- Elementos de La Pantalla de WordDocument8 pagesElementos de La Pantalla de WordCelia100% (1)
- Microsoft Office Word ManualDocument107 pagesMicrosoft Office Word ManualErik Quijije ZambranoPas encore d'évaluation
- Procesador de Texto Microsoft WordDocument11 pagesProcesador de Texto Microsoft WordMilagros Paredes MedinaPas encore d'évaluation
- Clase de Informatica Contable 20221Document12 pagesClase de Informatica Contable 20221Alma Isabel Moreno InestrozaPas encore d'évaluation
- cpt4 Configurar El Modo de La Operacion de La Ventana de Procesador de TextoDocument54 pagescpt4 Configurar El Modo de La Operacion de La Ventana de Procesador de TextoYissel TrujilloPas encore d'évaluation
- Elementos de La Pantalla InicialDocument5 pagesElementos de La Pantalla InicialCarol GrilopPas encore d'évaluation
- Introducción A Word 2010Document23 pagesIntroducción A Word 2010CarmenPas encore d'évaluation
- Libro Diseño Grafico (2020)Document33 pagesLibro Diseño Grafico (2020)Lizzy Yessenia Torres 11- 8 BCHPas encore d'évaluation
- 141 Guia Didactica Oboe 2014 PDFDocument8 pages141 Guia Didactica Oboe 2014 PDFSilvina YJavieraPas encore d'évaluation
- Resumen 1er ParcialDocument10 pagesResumen 1er ParcialSilvina YJavieraPas encore d'évaluation
- Fundamentación Proyecto Orquestas Coros PDFDocument5 pagesFundamentación Proyecto Orquestas Coros PDFSilvina YJavieraPas encore d'évaluation
- 141 Guia Didactica Oboe 2014 PDFDocument8 pages141 Guia Didactica Oboe 2014 PDFSilvina YJavieraPas encore d'évaluation
- Fundamentación Proyecto Orquestas Coros PDFDocument5 pagesFundamentación Proyecto Orquestas Coros PDFSilvina YJavieraPas encore d'évaluation
- Fundamentación Proyecto Orquestas Coros PDFDocument5 pagesFundamentación Proyecto Orquestas Coros PDFSilvina YJavieraPas encore d'évaluation
- Anexo Curricular Ed PRDocument60 pagesAnexo Curricular Ed PRstevetifPas encore d'évaluation
- Anexo Curricular Ed PRDocument60 pagesAnexo Curricular Ed PRstevetifPas encore d'évaluation
- CCC Lic Historia PDFDocument3 pagesCCC Lic Historia PDFSilvina YJavieraPas encore d'évaluation
- Intensificacion en ArtesDocument107 pagesIntensificacion en Artesedmavac6410Pas encore d'évaluation
- Propositos Yobjetinicial PrimariaDocument143 pagesPropositos Yobjetinicial PrimariaMiriam AlvesPas encore d'évaluation
- Sacar El Certificado de Discapacidad Puede Llevar Meses en La RegiónDocument3 pagesSacar El Certificado de Discapacidad Puede Llevar Meses en La RegiónSilvina YJavieraPas encore d'évaluation
- PresentacionDocument1 pagePresentacionSilvina YJavieraPas encore d'évaluation
- Infor 1 PDFDocument23 pagesInfor 1 PDFMariela LestaniPas encore d'évaluation
- Sacar El Certificado de Discapacidad Puede Llevar Meses en La RegiónDocument3 pagesSacar El Certificado de Discapacidad Puede Llevar Meses en La RegiónSilvina YJavieraPas encore d'évaluation
- BiblioRedes Computación para Niños y NiñasDocument21 pagesBiblioRedes Computación para Niños y NiñasJuan Domingo Farnós Miró100% (1)
- Power PointDocument45 pagesPower PointSilvina YJavieraPas encore d'évaluation
- Propuestas para La Enseñanza en El Área de Ed. Artística - MúsicaDocument68 pagesPropuestas para La Enseñanza en El Área de Ed. Artística - MúsicaleticiaPas encore d'évaluation
- ECONOMIADocument6 pagesECONOMIASilvina YJavieraPas encore d'évaluation
- 05 Ficha Laberinto Nivel IntermedioDocument1 page05 Ficha Laberinto Nivel IntermedioSilvina YJavieraPas encore d'évaluation
- Salud AmparoDocument21 pagesSalud AmparoLucas OrtegaPas encore d'évaluation
- Demoras para Tramitar Certificados de DiscapacidadDocument1 pageDemoras para Tramitar Certificados de DiscapacidadSilvina YJavieraPas encore d'évaluation
- El Ministerio de Salud Se Basó en Una Resolución de La Defensoría para Beneficiar A Personas Con DiscapacidadDocument1 pageEl Ministerio de Salud Se Basó en Una Resolución de La Defensoría para Beneficiar A Personas Con DiscapacidadSilvina YJavieraPas encore d'évaluation
- 05 Ficha Laberinto Nivel Intermedio PDFDocument1 page05 Ficha Laberinto Nivel Intermedio PDFSilvina YJavieraPas encore d'évaluation
- Propuestas para La Enseñanza en El Área de Ed. Artística - MúsicaDocument68 pagesPropuestas para La Enseñanza en El Área de Ed. Artística - MúsicaleticiaPas encore d'évaluation
- Salud AmparoDocument21 pagesSalud AmparoLucas OrtegaPas encore d'évaluation
- Sacar El Certificado de Discapacidad Puede Llevar Meses en La RegiónDocument3 pagesSacar El Certificado de Discapacidad Puede Llevar Meses en La RegiónSilvina YJavieraPas encore d'évaluation
- Oboe 1Document3 pagesOboe 1Silvina YJavieraPas encore d'évaluation
- CCC Lic Historia PDFDocument3 pagesCCC Lic Historia PDFSilvina YJavieraPas encore d'évaluation
- CCC Lic Historia PDFDocument3 pagesCCC Lic Historia PDFSilvina YJavieraPas encore d'évaluation
- Bendpak Catalogo Espanol 2013Document52 pagesBendpak Catalogo Espanol 2013rufuruPas encore d'évaluation
- Anuncio Del Presidente de La NaciónDocument5 pagesAnuncio Del Presidente de La NaciónSofía SaltoPas encore d'évaluation
- TOPOGRAFÍADocument85 pagesTOPOGRAFÍAKarlaPas encore d'évaluation
- FFFFFFFFFFFFFDocument14 pagesFFFFFFFFFFFFFAlicia Machacca CatariPas encore d'évaluation
- "Decenio de La Igualdad de Oportunidades para Mujeres y Hombres" "Año Del Bicentenario Del Perú: 200 Años de Independencia"Document3 pages"Decenio de La Igualdad de Oportunidades para Mujeres y Hombres" "Año Del Bicentenario Del Perú: 200 Años de Independencia"Jeffrey Andre Salvatierra HuamanPas encore d'évaluation
- Analisis de Ficha Clinica Hecho en ClaseDocument3 pagesAnalisis de Ficha Clinica Hecho en ClaseSergio Cuitiño PerezPas encore d'évaluation
- Resumen Desarrollo Humano El Capitulo 1 PapaliaDocument4 pagesResumen Desarrollo Humano El Capitulo 1 PapaliaMiguel SosaPas encore d'évaluation
- Cap 3 Diagrama de FlujoDocument13 pagesCap 3 Diagrama de Flujoenaulad511Pas encore d'évaluation
- 1.3 y 1.4 Economia Internacional - Quezada Villanueva Marco AntonioDocument5 pages1.3 y 1.4 Economia Internacional - Quezada Villanueva Marco AntonioMARCO ANTONIO QUEZADA VILLANUEVAPas encore d'évaluation
- B 3 Tesis Usmp Lima 2017Document140 pagesB 3 Tesis Usmp Lima 2017kelly carrizales ramosPas encore d'évaluation
- Receta Majarete VenezolanoDocument2 pagesReceta Majarete VenezolanoAleandro Arturo Zapata PetitPas encore d'évaluation
- Como Descubrir A Los Satanistas Infiltrados en Las Iglesias EvangelicasDocument4 pagesComo Descubrir A Los Satanistas Infiltrados en Las Iglesias EvangelicasAndres AlzamoraPas encore d'évaluation
- Finca Ganadera A 35 MinutosDocument3 pagesFinca Ganadera A 35 MinutosHectorPas encore d'évaluation
- Guía Mii 2s2021Document43 pagesGuía Mii 2s2021MartinValenciaCrispinPas encore d'évaluation
- Mantenimiento de Motores TrifasicosDocument49 pagesMantenimiento de Motores TrifasicosFernando Puentes100% (1)
- Gilles Deleuze - Lo Que Dicen Los Niños - La Literatura y La VidaDocument7 pagesGilles Deleuze - Lo Que Dicen Los Niños - La Literatura y La VidaBranco RuizPas encore d'évaluation
- Httpsailor MoonDocument2 pagesHttpsailor Mooncolombia1220Pas encore d'évaluation
- Port Contabilidad AvanzadaDocument165 pagesPort Contabilidad AvanzadaAlina CristelPas encore d'évaluation
- Presentación Empresario IndividualDocument7 pagesPresentación Empresario IndividualCarmen Franco VegaPas encore d'évaluation
- AnalisisReal II PD5Document4 pagesAnalisisReal II PD5CESAR ERNESTO ROQUE CISNEROSPas encore d'évaluation
- Folleto Adolescencia PubertadDocument2 pagesFolleto Adolescencia PubertadMiguel Rodriguez75% (4)
- Tarea Semana 8 de Formulacion y Evaluacion de ProyectosDocument10 pagesTarea Semana 8 de Formulacion y Evaluacion de ProyectosOlga Faundez Sanchez50% (2)
- ABP - Creación de Empresa 2023-1 INFORME DRIVEDocument7 pagesABP - Creación de Empresa 2023-1 INFORME DRIVEFrancisca Vera ReyesPas encore d'évaluation
- Din 13-01-99Document4 pagesDin 13-01-99borjadiazfPas encore d'évaluation
- La Familia Esta en El Corazon de Dios - Docx1Document10 pagesLa Familia Esta en El Corazon de Dios - Docx1Edwin A. Corrales0% (4)
- Cuentos para Niños. Uga La TortugaDocument10 pagesCuentos para Niños. Uga La TortugaPaola CardozoPas encore d'évaluation
- Análisis Literario de La Obra JUVENTUD EN EXTASISDocument3 pagesAnálisis Literario de La Obra JUVENTUD EN EXTASISAbigail TolaPas encore d'évaluation
- Articulo - La Libertad de Empresa - Implicancias en El Derecho y MercadoDocument15 pagesArticulo - La Libertad de Empresa - Implicancias en El Derecho y MercadoTeresa Noceda VallePas encore d'évaluation
- Cuadro Comparativo de Las Distintas Teóricas Que Explican Los Metaparadigmas Desde Su Desarrollo InvestigativoDocument4 pagesCuadro Comparativo de Las Distintas Teóricas Que Explican Los Metaparadigmas Desde Su Desarrollo InvestigativomicaelaturielPas encore d'évaluation
- Primeros Pobladores Del Per1Document6 pagesPrimeros Pobladores Del Per1Manuel Antonio Mori RuizPas encore d'évaluation