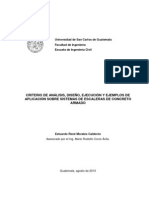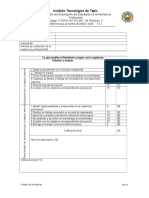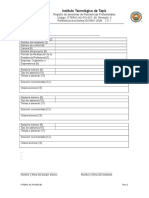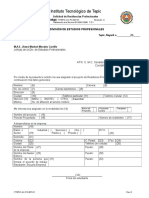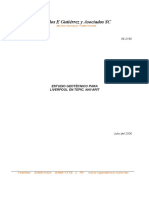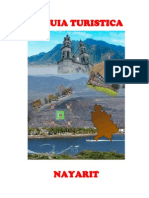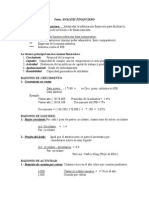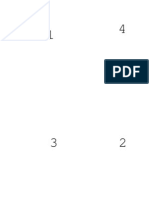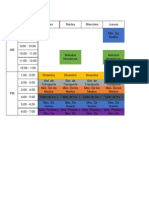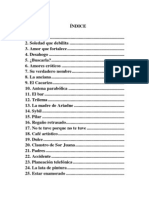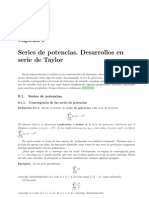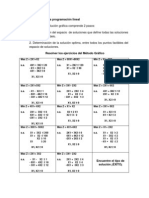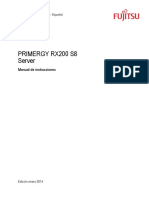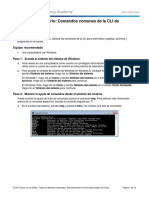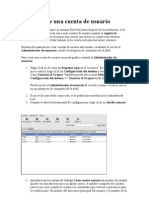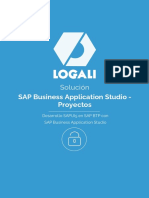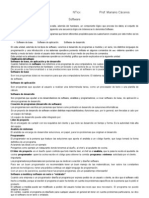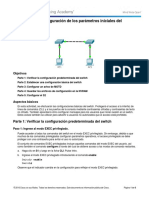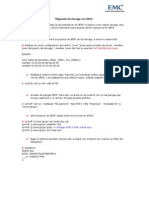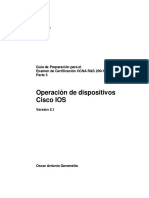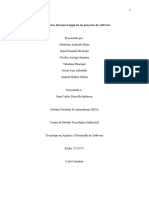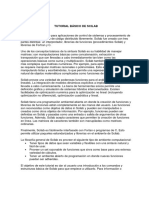Académique Documents
Professionnel Documents
Culture Documents
Introduccion A Autocad Majp 2014
Transféré par
AldaY35Titre original
Copyright
Formats disponibles
Partager ce document
Partager ou intégrer le document
Avez-vous trouvé ce document utile ?
Ce contenu est-il inapproprié ?
Signaler ce documentDroits d'auteur :
Formats disponibles
Introduccion A Autocad Majp 2014
Transféré par
AldaY35Droits d'auteur :
Formats disponibles
INSTITUTO TECNOLGICO DE TEPIC
CMARA MEXICANA DE LA INDUSTRIA DE LA CONSTRUCCIN
DIBUJO EN AUTOCAD PARA INGENIERA
NDICE
CAPTULO 1 INTRODUCCIN A AUTOCAD
1-1 Sistema coordinado x-y, introduccin de puntos, la pantalla de Autocad,
terminologa bsica de Autocad.
1-2 Introduccin a los comandos de dibujo y modificacin.
1-3 Ms Fundamentos de AutoCAD
1-4 Ms comandos de AutoCad
1-5 Entrada precisa de coordenadas
1-6 Seleccionando objetos en AutoCad.
1-7 Ms comandos de modificacin.
1-8 Capas acotaciones y textos.
1-9 Entrada de distancia directa
1-10 Rastreo polar
1-11 Rastreo de referencia a objetos
1-12 Propiedades de objetos
1-13 Modificacin de propiedades de objetos
1-14 Prcticas de la unidad 1
CAPTULO 2 DIBUJO DE AUTOCAD DIRIGIDO A LA TOPOGRAFA
2-1 Dibujo de poligonales mtodo 1 por coordenadas.
2-2 Dibujo de poligonales mtodo 2 por rumbos y distancias.
2-3 Dibujo de poligonales mtodo 3 por ngulos internos y distancias.
2-4 Uso del comando measure.
2-5 Dibujo de perfiles longitudinales
2-6 Dibujo de secciones trasversales
ING. MIGUEL NGEL JAIME PARRA
INSTRUCTOR
INSTITUTO TECNOLGICO DE TEPIC
CMARA MEXICANA DE LA INDUSTRIA DE LA CONSTRUCCIN
DIBUJO EN AUTOCAD PARA INGENIERA
LECCIN 1-1
SISTEMA COORDINADO X-Y, INTRODUCCIN DE PUNTOS, LA PANTALLA
DE AUTOCAD, TERMINOLOGA BSICA DE AUTOCAD
Bienvenido al mundo del CAD. En este curso aprender los fundamentos de AutoCAD. El curso
est diseado de tal forma que los comandos y procedimientos deben funcionar en casi cualquier
versin de AutoCAD, aunque esta versin del curso est diseada especficamente para AutoCAD
2006. Al terminar ste nivel usted habr desarrollado las habilidades necesarias para elaborar
dibujos en dos dimensiones (2D) e imprimirlos a escala.
TEMAS QUE COMPONEN ESTA SECCIN:
El Sistema Coordinado X,Y - Medicin Angular - Introduccin de Puntos
Comencemos por el principio: vamos a presentar los conceptos que necesita aprender, y sin los
cuales el resto del curso no tendr ningn sentido. Asegrese de que comprende la informacin de
esta pgina antes de continuar con las siguientes.
El Sistema Coordinado X,Y
Todo lo que usted dibuja en AutoCAD es exacto. Ser ms preciso de lo que hubiera necesitado
que fuera. Todos los objetos dibujados sobre la pantalla estn colocados ah en referencia a un
simple sistema de coordenadas X, Y. En AutoCAD, a este sistema se le conoce como Sistema
Coordinado Mundial (WCS, por las siglas de World Co-ordinate System). Es necesario que usted
aprenda esto para poder colocar los objetos justo donde usted lo desee. (El trabajo en 3D requiere
de un eje ms, llamado eje Z, pero an no lo veremos en esta leccin.) El siguiente diagrama
muestra cmo funciona dicho sistema (coloque el puntero del ratn sobre el dibujo para obtener
ING. MIGUEL NGEL JAIME PARRA
INSTRUCTOR
INSTITUTO TECNOLGICO DE TEPIC
CMARA MEXICANA DE LA INDUSTRIA DE LA CONSTRUCCIN
DIBUJO EN AUTOCAD PARA INGENIERA
A fin de trabajar eficientemente con AutoCAD, usted tiene que hacerlo mediante este sistema, y
hasta que se familiarice y se sienta cmodo trabajando con l, aprender AutoCAD ser toda una
faena. Mi experiencia en la enseanza indica que mientras mayor comprensin de las coordenadas
posea el estudiante, en mejor delineante en CAD se convierte.
As es como funciona:
AutoCAD se vale de puntos para definir la posicin de un objeto. Existe un punto de origen a partir
del cual comienza a contar; dicho punto es (0,0). Todo objeto est ubicado con relacin al origen.
Si usted dibuja una lnea horizontalmente hacia la derecha partiendo del origen, sta coincide con
el eje positivo X. Si dibuja una lnea vertical hacia arriba comenzando desde el mismo origen,
coincidir con el eje positivo Y. En la imagen anterior se muestra un punto situado en (9,6). Esto
ING. MIGUEL NGEL JAIME PARRA
INSTRUCTOR
INSTITUTO TECNOLGICO DE TEPIC
CMARA MEXICANA DE LA INDUSTRIA DE LA CONSTRUCCIN
DIBUJO EN AUTOCAD PARA INGENIERA
significa que el punto est 9 unidades en el eje X y 6 unidades en el eje Y. Cuando se trabaja con
puntos, la coordenada en X siempre es la primera. El otro punto mostrado est en (-10,-5), lo que
significa que est ubicado a 10 unidades del origen en el eje negativo X (izquierda), y a 5 unidades
en el eje negativo Y (abajo).
En AutoCAD, una lnea est definida por dos puntos: un punto inicial y un punto final. El programa
trabaja con estos puntos para representar la lnea en pantalla. Mueva el puntero del ratn sobre la
imagen que se mostr arriba y ver una lnea dibujada entre las coordenadas absolutas (-10,-5) y
(9,6).
La mayor parte del tiempo usted no dibujar haciendo referencia directa al origen. Tal vez necesite,
por ejemplo, dibujar una lnea desde el punto final de una lnea existente. Para hacerlo usar el
concepto de coordenadas relativas. Funcionan de la misma forma, pero debe anteponer el smbolo
@ para decirle a AutoCAD que este nuevo punto es relativo al ltimo punto que se ha introducido.
En resumen:
Los PUNTOS ABSOLUTOS se introducen haciendo referencia directa con el origen.
Los PUNTOS RELATIVOS hacen referencia a un OBJETO en el espacio de dibujo.
Es un sistema sencillo, pero dominarlo es la clave para trabajar con AutoCAD, y ser explicado
detalladamente ms adelante.
Medicin Angular
AutoCAD tambin tiene una forma particular para especificar los ngulos. Observe el siguiente
diagrama y luego coloque encima el puntero del ratn para ver cmo se hace.
ING. MIGUEL NGEL JAIME PARRA
INSTRUCTOR
INSTITUTO TECNOLGICO DE TEPIC
CMARA MEXICANA DE LA INDUSTRIA DE LA CONSTRUCCIN
DIBUJO EN AUTOCAD PARA INGENIERA
Cuando se necesita dibujar lneas a un ngulo dado, se comienza a medir desde 0 grados,
posicin que se encuentra a las '3 en punto'. Si usted dibujara una lnea a 90 grados, sta se
dirigira justo hacia arriba. En la imagen anterior, al pasarle el puntero del ratn por encima, se
muestra una lnea dibujada a +300 grados (que equivale a un ngulo de -60 grados).
Es posible que no siempre disponga de una referencia directa desde 0 grados. Vea el siguiente
ejemplo y coloque el puntero del ratn sobre la imagen para averiguar el ngulo en cuestin.
ING. MIGUEL NGEL JAIME PARRA
INSTRUCTOR
INSTITUTO TECNOLGICO DE TEPIC
CMARA MEXICANA DE LA INDUSTRIA DE LA CONSTRUCCIN
DIBUJO EN AUTOCAD PARA INGENIERA
En este ejemplo se le ha dado informacin acerca de las lneas, pero no el ngulo formado entre
ellas, el cual AutoCAD necesita para dibujar la lnea desde el punto de inicio. Lo que s sabe es
que: (a) 0 est a las 3 en punto; (b) 180 est a las 9 en punto; y (c) que el ngulo formado entre
la posicin de 180 y la lnea que usted desea dibujar es de 150. Con esa informacin usted
puede averiguar cunto mide el ngulo que necesita. A continuacin se muestra un mtodo a
prueba de tontos para obtener dicho ngulo:
1.) Comience en la posicin de 0 y mida en sentido anti-horario (+) hasta 180.
2.) Desde 180, mida en sentido horario 150.
3.) Considerando que lo hecho anteriormente fue medir +180 y luego -150, puede resolverlo como
una ecuacin: +180-150=30.
4.) Ahora puede dibujar la lnea utilizando coordenadas polares (que presentaremos ms
adelante).
Introduccin de Puntos en AutoCAD
Usted puede introducir puntos directamente en la lnea de comandos, utilizando alguno de los
siguientes tres mtodos. Decidir cul de ellos utilizar depender de cul se adapte mejor a la
situacin especfica (la 'Tarea 1' le acostumbrar a ello). Los tres mtodos son:
COORDENADAS ABSOLUTAS - Usando este mtodo, se introducen puntos referidos al origen
del WCS (Sistema Coordinado Mundial). Para introducir un punto, slo teclee las coordenadas
siguiendo la forma X,Y.
ING. MIGUEL NGEL JAIME PARRA
INSTRUCTOR
INSTITUTO TECNOLGICO DE TEPIC
CMARA MEXICANA DE LA INDUSTRIA DE LA CONSTRUCCIN
DIBUJO EN AUTOCAD PARA INGENIERA
COORDENADAS RELATIVAS - Le permite introducir puntos referidos al punto previo que haya
introducido. Despus de que ha especificado un punto, el siguiente debe ser tecleado con la forma
@X,Y. Esto quiere decir que AutoCAD dibujar una lnea desde el primer punto que se indic
hasta otro punto que se encuentra X unidades horizontalmente e Y unidades verticalmente,
relativas (como ya se dijo) al punto previo.
COORDENADAS POLARES - Usar este mtodo cuando deba dibujar una lnea, de la cual
conoce su longitud y ngulo de inclinacin. Se introduce en la forma @D<A, donde D es la
Distancia y A es el ngulo. Ejemplo: @10<90 dibujar una lnea a 10 unidades de distancia por
arriba del punto previo.
Los tres mtodos para introducir coordenadas que se han mostrado son la nica manera en que
AutoCAD aceptar la introduccin de puntos. Primero decida qu estilo necesita usar y luego
aplquelo como se ha mostrado. Recuerde que el valor en X siempre antecede a la magnitud en Y
(alfabtico). No olvide utilizar el smbolo @ cuando introduzca puntos relativos. Cualquier error u
omisin de su parte durante la introduccin de puntos le traer resultados indeseados. Si comete
algn error y necesita ver qu fue lo que escribi, oprima <F2> (para volver a su dibujo presione
<F2> otra vez).
ING. MIGUEL NGEL JAIME PARRA
INSTRUCTOR
INSTITUTO TECNOLGICO DE TEPIC
CMARA MEXICANA DE LA INDUSTRIA DE LA CONSTRUCCIN
DIBUJO EN AUTOCAD PARA INGENIERA
LECCIN 1-2
INTRODUCCIN A LOS COMANDOS DE DIBUJO Y MODIFICACIN
AutoCAD le permite el acceso a un gran nmero de comandos. Generalmente usted usar el 20%
de los comandos existentes durante el 80% del tiempo. Comenzaremos por presentarle los
comandos ms comunes para dibujar. Cuando combine stos con los comandos bsicos de
modificacin, ser capaz de hacer dibujos detallados rpidamente.
Es importante recordar que AutoCAD esperar de usted informacin en un orden particular. Lo
ms frustrante cuando se comienza a utilizar este programa es que usted tratar de hacer algo, y
AutoCAD parecer 'no funcionar'. En la mayora de los casos, esto se debe a que usted est
tratando de introducir informacin en el momento incorrecto. Por ello es muy importante tener el
hbito de observar la lnea de comandos.
La lnea de comandos le dice qu informacin requiere AutoCAD para continuar.
Su primera tarea consistir en utilizar los comandos de dibujo junto con el sistema coordinado que
se ha explicado anteriormente. Es una tarea muy simple, pero sumamente importante para
entender cmo proporcionarle informacin precisa al programa. Usar los comandos:
Objeto/Accin
Lnea
Teclado
Line / L
Icono
Men
Resultado
Draw > Line
Dibuja un
segmento de
lnea recta desde
un punto hasta
otro.
Crculo
Circle / C
Dibuja un crculo
Draw > Circle > basndose en un
Center, Radius punto central y
un radio.
Borrar
Erase / E
Modify > Erase Borra un objeto.
Imprimir
Print / Plot
Ctrl+P
File > Print
Abre el cuadro
de dilogo para
configurar
'Print/Plot'.
Edit > Undo
Revierte los
efectos del ltimo
comando.
U
Deshacer
(Por ahora no use
'Undo')
ING. MIGUEL NGEL JAIME PARRA
INSTRUCTOR
INSTITUTO TECNOLGICO DE TEPIC
CMARA MEXICANA DE LA INDUSTRIA DE LA CONSTRUCCIN
DIBUJO EN AUTOCAD PARA INGENIERA
Tarea #1 - Dibujando lneas hacia puntos exactos.
Haga una copia del dibujo llamado 'Assign #1'.
Por ahora no se preocupe por el cuadro de ttulo, el texto ni las acotaciones.
Asegrese de sentirse cmodo con el sistema coordinado, tal como se explic en la Leccin 1-1.
Cuando termine, verifique su dibujo con una regla graduada. Todas las lneas deben medir
exactamente lo justo si es que todo ha salido bien.
Pasos:
Ejecute AutoCAD y cree un nuevo dibujo usando la opcin del men File > New. Ver un cuadro
de dilogo que le pide escoger una plantilla para utilizar en su dibujo (como se muestra a
continuacin):
Elija el archivo de plantilla "acad.dwt" (se explicar ms acerca de estos archivos en una leccin
posterior) y presione el botn Open para continuar hacia la pantalla de dibujo.
Una vez ah, teclee Z <ENTER> E <ENTER>; esto tendr por efecto encuadrar los lmites del rea
de dibujo y le har ms fcil ver lo que est dibujando (NOTA: parecer que no sucedi nada).
ING. MIGUEL NGEL JAIME PARRA
INSTRUCTOR
INSTITUTO TECNOLGICO DE TEPIC
CMARA MEXICANA DE LA INDUSTRIA DE LA CONSTRUCCIN
DIBUJO EN AUTOCAD PARA INGENIERA
Para todas las lecciones de este nivel, asegrese de que no est activa la opcin 'Dynamic
Input'. Esto se puede verificar en la barra de estado. Confirme que
(el botn 'DYN') no
est oprimido. Este es un nuevo sistema para introducir puntos, el cual veremos en una leccin
posterior, pero en lo personal me parece poco conveniente y puede afectar los recursos de su
computadora.
Inicie el comando LINE (como se explic en la tabla anterior) y dibuje una lnea desde 1,2 hasta
3,2 despus a 3,4 y finalmente 1,4. Oprima <ENTER> despus de cada punto. (*Recuerde
observar la lnea de comandos mientras trabaja). En el caso de la ltima lnea, usted puede
introducir el punto 1,2 o slo teclear C para cerrar el extremo de la lnea con el primer punto que
se introdujo. Acaba de dibujar un cuadrado de 2" por lado utilizando coordenadas absolutas.
Si comete algn error puede utilizar el icono Undo (Deshacer)
combinacin de teclas CTRL+Z.
, presionar
U o la
Tambin puede usar el comando ERASE para deshacerse de las lneas que no desea.
A continuacin dibuje un cuadrado similar, pero valindose de coordenadas relativas. Inicie el
comando LINE y comience en el punto 4.5,2. Desde all dibuje una lnea dos unidades hacia la
derecha, tecleando @2,0 (esto significa 2 unidades en la direccin de X, 0 unidades en la
direccin de Y, ambos referidos al punto anterior). Despus teclee @0,2 luego @-2,0 y
finalmente @0,-2 para terminar el cuadrado. (Recuerde presionar <ENTER> despus de cada
punto).
Ahora borre el ltimo cuadro que recin dibuj. Para ello debe ejecutar el comando ERASE y
despus seleccionar las lneas que desea borrar. Luego presione <ENTER>. Ahora dibuje el
cuadrado nuevamente, para que practique ms!
Dibuje un tercer cuadrado utilizando el mtodo de coordenadas polares. Ejecute el comando
LINE y comience en el punto 8,2 despus oprima <ENTER>. Teclee @1<45 para dibujar la
primera lnea. Despus introduzca @1<135 posteriormente @1<225 para terminar con @1<315
(o tambin C para cerrar la trayectoria). Lo que acaba de hacer fue dibujar lneas de 1 unidad de
longitud, una a 45, despus otra a 135, y as sucesivamente.
Inicie el comando CIRCLE y agregue a su dibujo un crculo cuyo centro se encuentre en
un radio de .75 (observe la lnea de comandos para obtener ms instrucciones).
7,6 con
Para terminar el dibujo, intente colocar un marco de 10"x7" alrededor de la pgina, comenzando en
0,0 y utilizando cualquiera de los mtodos que recin se mostraron (coordenadas relativas,
absolutas o polares).
Cuando haya terminado la tarea, proceda a imprimirla. Para hacerlo deber abrir el cuadro de
dilogo de impresin con cualquier mtodo mencionado en la tabla ( plot <ENTER> es uno de
ING. MIGUEL NGEL JAIME PARRA
INSTRUCTOR
10
INSTITUTO TECNOLGICO DE TEPIC
CMARA MEXICANA DE LA INDUSTRIA DE LA CONSTRUCCIN
DIBUJO EN AUTOCAD PARA INGENIERA
ellos). Configure la impresin como se muestra a continuacin. Siga estos pasos para obtener la
impresin exitosamente (vea la siguiente figura):
1. Elija su impresora - lser o inyeccin de tinta harn un buen trabajo.
2. Elija el tamao del papel - "Letter" ( 8-1/2" x 11") es necesario en este caso.
3. Para el valor de "Plot Area" (rea a trazar), escoja "Extents" - as se imprimir todo lo que
dibuj.
4. Active la casilla "Center the Plot" (Centrar impresin) para centrar su dibujo en la pgina
(se ve mejor).
5. Si la opcin "Fit to Paper" (Ajustar al papel) est seleccionada por defecto, desactvela y
especifique una escala de '1 inch to 1 unit' (1 pulgada es a 1 unidad en el dibujo); as se
imprimir su dibujo en 'tamao real'.
6. Ahora, haciendo clic en el botn "Preview" (Vista Previa), observe cmo se ver su dibujo
antes de imprimirlo. Recomiendo ampliamente que lo haga con TODO dibujo que elabore
en AutoCAD; hay muchas cosas que pueden salir mal, as que no querr desperdiciar
papel (especialmente cuando est usando costosas hojas de 3' x 4'). Si la vista previa se
ve bien, salga de ella haciendo clic en el icono con la gran X roja.
7. Si est seguro de que todo est bien (es aqu donde los buenos hbitos comienzan)
oprima el botn "OK".
Nota: tal vez tenga que modificar el tamao de papel establecido para su impresora (utilice la
configuracin de impresora de Windows para hacerlo). Posiblemente tambin tenga que cambiar la
ING. MIGUEL NGEL JAIME PARRA
INSTRUCTOR
11
INSTITUTO TECNOLGICO DE TEPIC
CMARA MEXICANA DE LA INDUSTRIA DE LA CONSTRUCCIN
DIBUJO EN AUTOCAD PARA INGENIERA
rotacin o el origen de la impresin. Seleccione la opcin Landscape (Horizontal) en la seccin
"Drawing Orientation" (Orientacin del Dibujo) del cuadro de dilogo anterior.
Si todo sali bien, ahora debe ser capaz de medir su dibujo y confirmar que es exactamente como
lo dibujo (un par de cuadrados de 2", un cuadrado inclinado de 1" y un crculo de 1-1/2").
Guarde su dibujo tal como lo hara con cualquier archivo de Windows. Oprimir CTRL+S mostrar
el cuadro de dilogo "Save" o "Save as".
Si desea comparar los comandos que us durante la elaboracin de la tarea, haga clic AQU para
ver una lista de las instrucciones necesarias para llevar a cabo esta tarea.
Este ejercicio le ha dado una introduccin muy bsica para dibujar, utilizando una variedad de
mtodos. Una vez que haya terminado esta tarea, practique estos mtodos, ya que los estar
utilizando muy a menudo.
Los cuadrados que dibuje debern corresponder con los del ejemplo. Tendrn el mismo tamao y
ubicacin en el dibujo. Si dispone de una regla graduada, podr constatar que sus lneas son de
tamao real (1:1). A partir de estos fundamentos, ahora puede dibujar lneas en cualquier lugar, si
es que sabe dnde deben ir. En las siguientes lecciones se irn agregando comandos. Al irse
acostumbrando a la interfaz de AutoCAD, le ser cada vez ms sencillo aprender nuevos
comandos. Pero por ahora, dominar los sistemas de coordenadas, la introduccin de
comandos y leer la lnea de comandos deben ser sus prioridades.
Ejercicio Extra: Elabore este dibujo utilizando los mismos mtodos que se usaron en esta leccin.
- Extra_001.gif
Ejercicio Extra: Reproduzca este dibujo siguiendo los mtodos mostrados en la leccin (todas las
dimensiones necesarias estn en el dibujo) - Extra_002.gif
ING. MIGUEL NGEL JAIME PARRA
INSTRUCTOR
12
INSTITUTO TECNOLGICO DE TEPIC
CMARA MEXICANA DE LA INDUSTRIA DE LA CONSTRUCCIN
DIBUJO EN AUTOCAD PARA INGENIERA
ING. MIGUEL NGEL JAIME PARRA
INSTRUCTOR
13
INSTITUTO TECNOLGICO DE TEPIC
CMARA MEXICANA DE LA INDUSTRIA DE LA CONSTRUCCIN
DIBUJO EN AUTOCAD PARA INGENIERA
ING. MIGUEL NGEL JAIME PARRA
INSTRUCTOR
14
INSTITUTO TECNOLGICO DE TEPIC
CMARA MEXICANA DE LA INDUSTRIA DE LA CONSTRUCCIN
DIBUJO EN AUTOCAD PARA INGENIERA
LECCIN 1-3
Ms Fundamentos de AutoCAD
Temas tratados en esta seccin:
Primeras instrucciones - La Pantalla de AutoCAD - Terminologa
Iconos, Teclas y Mens
Existen varias maneras de trabajar con la mayora de los programas de ventanas, y AutoCAD no
es la excepcin. Cada persona desarrollar un estilo de trabajo propio que ser el mejor para s
mismo. En este curso estaremos trabajando principalmente con comandos de teclado. La razn
principal para hacerlo as es que estos funcionarn en la mayora de las versiones de AutoCAD
(incluyendo las versiones para DOS) y en algunos otros programas de CAD. Los iconos son muy
tiles, pero como ver, pueden colocarse en cualquier parte de la pantalla y por ello en ocasiones
es difcil encontrar el correcto rpidamente. Los mens tienen acceso a casi todos los comandos,
pero son una manera ms lenta de hacer las cosas.
Ejemplo: si desea dibujar una lnea, puede hacerlo de varias maneras:
En la lnea de comandos teclee: LINE (o slo L) y presione la tecla <ENTER>.
Elija el icono 'Line'
Por medio del men Draw > Line .
en la barra de herramientas DRAW.
Los tres procedimientos citados harn la misma cosa: preparar AutoCAD para que dibuje una lnea
donde usted se lo indique.
AutoCAD es un programa popular porque puede ser personalizado para ajustarse a las
necesidades especficas del usuario. Las barras de herramientas son un buen ejemplo de ello.
Puede tener las barras de herramientas que utiliza ms a menudo sobre la pantalla todo el tiempo.
Fcilmente puede retirarlas de modo que tenga ms espacio para dibujar. Tambin puede
personalizar su contenido para incluir los comandos ms comunes en una sola barra. Por ejemplo,
tal vez no desee que la barra de herramientas de acotaciones ocupe espacio en su pantalla
mientras dibuja, pero en cambio es muy til cuando necesite acotar su dibujo.
ING. MIGUEL NGEL JAIME PARRA
INSTRUCTOR
15
INSTITUTO TECNOLGICO DE TEPIC
CMARA MEXICANA DE LA INDUSTRIA DE LA CONSTRUCCIN
DIBUJO EN AUTOCAD PARA INGENIERA
La Pantalla de AutoCAD
Mueva el puntero del ratn sobre la imagen para encontrar los nombres de diferentes zonas de la
pantalla.
Barra de ttulo - Muestra el nombre del programa en ejecucin y el nombre del archivo
actual.
Mens - Son los mens estndar a travs de los cuales tendr acceso a casi todos los
comandos.
Barra de herramientas principal - Contiene la mayora de los iconos usuales de otros
programas de Windows y tambin los comandos ms comunes de AutoCAD.
Barra de herramientas de propiedades - Permite modificar rpidamente las propiedades
de un objeto, tales como la capa y el tipo de lnea.
Barra de herramientas flotante - Es una barra que puede colocarse sobre cualquier parte
de la pantalla, o acoplarse igual que la barra principal.
rea de dibujo - Es aqu donde se hacen los trazos. Usted dispone de un espacio casi
infinito para dibujar, y el rea de dibujo es tan slo una seccin de todo ese espacio.
Barras de desplazamiento - Funcionan igual que en otros programas de ventanas.
Tambin puede usar el comando PAN para desplazarse sobre su dibujo.
Icono del WCS - Se encuentra aqu para mostrarle la direccin positiva de los ejes X e Y.
La W indica que se est usando el Sistema Coordinado Mundial (ya que tambin puede
utilizarse un Sistema Coordinado de Usuarios, UCS).
ING. MIGUEL NGEL JAIME PARRA
INSTRUCTOR
16
INSTITUTO TECNOLGICO DE TEPIC
CMARA MEXICANA DE LA INDUSTRIA DE LA CONSTRUCCIN
DIBUJO EN AUTOCAD PARA INGENIERA
Iconos de la Bandeja de Barra de Estado - Estos iconos lo mantienen al tanto de
aspectos tales como archivos de referencia, actualizaciones del programa y el estado de la
impresin.
Lnea de comandos - Cuando teclee un comando, lo ver aqu. AutoCAD tambin usa
este espacio para solicitarle informacin a usted. En ocasiones tambin le proveer de
informacin y le dir en qu etapa del comando se encuentra usted. Observe esta lnea
mientras aprende.
Barra de estado - Permite ver y cambiar entre distintos modos de dibujo tales como Ortho,
Osnaps, Grid, Otrack, etc.
Terminologa Fundamental de AutoCAD
Aqu se presentan algunos trminos bsicos que necesitar para comenzar a utilizar AutoCAD. Los
escritos en ROJO poseen vnculos hacia pginas con mayor informacin.
Absolute coordinates
(Coordenadas absolutas). Un mtodo para introducir puntos
referidos directamente al origen de AutoCAD.
Acad.dwt
Es la plantilla estndar que se carga automticamente
cuando se inicia una sesin de dibujo. Puede personalizarse
para cumplir con las necesidades del usuario.
Associated
Dimensioning
(Acotaciones asociadas) Estn vinculadas con puntos
especficos de los objetos y se actualizarn cada vez que
esos puntos sean movidos.
Backup file
(Archivo de respaldo) AutoCAD puede configurarse para
que automticamente respalde su dibujo y lo guarde. Esta
es una manera de proteger su trabajo en caso de que su
archivo original se dae. Los respaldos se guardan con la
extensin BAK.
Block
(Bloque) Es una imagen previamente dibujada que puede
insertar en su dibujo; esto le ahorra tiempo y hace que el
tamao de su archivo se mantenga en lo mnimo posible.
Crosshairs
(Cruz) Es la forma que adopta el puntero del ratn cuando
se encuentra sobre el rea de dibujo.
Cursor
(Puntero) Cambiar de forma segn el rea de la pantalla en
la que sea colocado.
Database
(Base de datos) Un dibujo en AutoCAD es de hecho una
enorme base de datos que contiene toda la informacin
necesaria para representar los objetos en la pantalla cuando
se abre el archivo. Informacin referente a capas y tipos de
lnea es almacenada de esta manera.
Dialog box
(Cuadro de dilogo) AutoCAD utiliza una gran cantidad de
cuadros de dilogo para solicitarle informacin al usuario.
Usted debe saber cmo introducir la informacin que le pide.
ING. MIGUEL NGEL JAIME PARRA
INSTRUCTOR
17
INSTITUTO TECNOLGICO DE TEPIC
CMARA MEXICANA DE LA INDUSTRIA DE LA CONSTRUCCIN
DIBUJO EN AUTOCAD PARA INGENIERA
Drawing template
file
(Archivo de plantilla) Es un archivo que contiene valores
predefinidos, que suelen ser los parmetros que usted usa
con mayor frecuencia. Tambin se le conoce como dibujo
prototipo. Estos archivos poseen extensin DWT.
Extents
(Alcances) Los lmites exteriores de los objetos que ha
dibujado.
Grid
(Cuadrcula) Es un patrn de puntos dispuestos sobre la
pantalla para servirle de gua. Se puede activar y desactivar
por medio de la tecla <F7>.
Grips
(Asideros) Son pequeos 'cuadros' que poseen los objetos y
que permiten modificar ciertas propiedades del objeto
rpidamente (entre ellas, tamao y ubicacin).
Layer
(Capa) Todos los objetos se dibujan sobre alguna capa.
Puede agrupar objetos (los elementos elctricos, por
ejemplo) en una sola capa y as organizar su dibujo.
Layout Tabs
(Pestaas de Layout) Es un espacio que se utiliza para
imprimir sus dibujos (originalmente se llamaba "Paper
Space").
Limits (Grid)
(Lmites) Un parmetro que impone una frontera 'artificial'
sobre su dibujo que establece el rea de la cuadrcula, y
cuando se la activa, limita al usuario a dibujar slo en el
rea de la cuadrcula.
Linetype
(Tipo de lnea) Todos los objetos son dibujados con un tipo
de lnea definido. Como ejemplos de tipo de lnea podemos
mencionar la lnea continua, de centros, punteada, etc.
Model space
(Espacio de Modelo) Es el espacio de dibujo donde usted
puede 'modelar', dar forma a los objetos.
Modify
(Modificar) Un trmino general que define la accin de
cambiar los objetos.
Object
(Objeto) Cualquier elemento que se encuentre definido en la
base de datos de AutoCAD. Tambin se le conoce como
'entidad' (entity).
Origin
(Origen) Es el punto con coordenadas (0,0) de su sistema
coordinado actual.
Ortho mode
(Modo Ortogonal) Es un modo de dibujo en el cual slo se
puede dibujar lneas perpendiculares. Se activa y desactiva
mediante la tecla <F8>.
Osnap - Object
Snap
(Referencias) Es un mtodo para hacer referencia a puntos
especficos de un objeto de manera rpida y precisa.
Path
(Direccin) Es la carpeta especfica en la que AutoCAD
busca o guarda archivos.
ING. MIGUEL NGEL JAIME PARRA
INSTRUCTOR
18
INSTITUTO TECNOLGICO DE TEPIC
CMARA MEXICANA DE LA INDUSTRIA DE LA CONSTRUCCIN
DIBUJO EN AUTOCAD PARA INGENIERA
Pick
(Escoger) Seleccionar un objeto haciendo clic sobre l con
el botn principal del ratn.
Plot
(Trazar) Tambin se conoce como 'Imprimir'. Significa hacer
una copia de su dibujo, en papel.
Polar co-ordinates
(Coordenadas polares) Una forma de introducir puntos que
se basa en especificar distancia y ngulo.
Property
(Propiedad) Cualquier caracterstica especfica de un objeto:
capa, escala, tipo de lnea, punto de inicio, etc.
Relative coordinates
(Coordenadas relativas) Un mtodo para introducir puntos
referidos a un punto previo.
Selection set
(Conjunto de seleccin) El actual grupo de objetos
seleccionados para ser modificados.
Snap
Es un modo de dibujo en el que se hace coincidir el puntero
del ratn con los puntos dispuestos sobre un patrn
cuadriculado. Se activa con la tecla <F9>.
Styles
(Estilos) Formatos que definen la apariencia del texto,
acotaciones, etc.
Units
Es el conjunto de unidades de dibujo que usted elige para
trabajar. Por ejemplo, puede utilizar pulgadas o milmetros
dependiendo de sus necesidades. Tambin puede ajustar la
precisin con que se dibujar, por ejemplo 1/4", 1/2" 1/64",
etc.
system (UCS)
(Sistema Coordinado de Usuario) Cualquier modificacin
hecha al Sistema Coordinado Mundial (WCS) lo convierte en
un Sistema Coordinado de Usuario (UCS).
View
(Vista) Un rea particular de su dibujo.
Viewport
Una 'ventana' separada en su dibujo. Puede tener varias de
estas ventanas visibles para observar su dibujo desde
diferentes puntos al mismo tiempo.
Wizard
(Asistente) Un sencillo conjunto de instrucciones paso a
paso que le permiten establecer ciertos parmetros de su
dibujo.
World Co-ordinate
System (WCS)
(Sistema Coordinado Mundial) Es el sistema coordinado X-Y
estndar. Si es modificado, se convierte en el Sistema
Coordinado de Usuario (UCS).
Zoom
(Acercar/Alejar) Permite ver ya sea una seccin ms
pequea de su dibujo (zoom in, acercar) o una seccin ms
grande (zoom out, alejar).
User co-ordinate
ING. MIGUEL NGEL JAIME PARRA
INSTRUCTOR
19
INSTITUTO TECNOLGICO DE TEPIC
CMARA MEXICANA DE LA INDUSTRIA DE LA CONSTRUCCIN
DIBUJO EN AUTOCAD PARA INGENIERA
LECCIN 1-4
MS COMANDOS DE MODIFICACIN.
Comandos tratados en esta leccin:
Rectangle | Multiline | Extend | Offset | Trim | Introduccin al concepto de 'Object Snaps'
Habilidades de Dibujo Bsicas
La leccin anterior trat acerca de comandos de dibujo. En esta leccin se presentarn los
comandos de modificacin ms comunes. En AutoCAD, utilizar ms frecuentemente los
comandos de modificacin que los de dibujo. Ahora que conoce los comandos bsicos,
aqu hay algunos ms para que agregue a su coleccin.
Objeto
Accin
Rectngulo
Teclado
RECTANGLE
REC
Icono
Men
Draw
Rectangle
Resultado
Dibuja
un
rectngulo cuando
>
usted le especifica
la primera esquina
y luego la opuesta.
Draw > Multiline
Dibuja
lneas
paralelas siguiendo
los parmetros que
usted defina.
TRIM / TR
Modify > Trim
Recorta
objetos
hasta una lnea de
corte.
EXTEND / EX
Modify > Extend
Extiende
objetos
hasta una lnea
lmite dada.
Modify > Offset
Compensa
un
objeto
(paralelamente) a
una
distancia
definida.
Multilneas
MLINE / ML
Recortar
Extender
Compensar
OFFSET / O
Object
Snaps
OSNAP / OS /
F3
Sin
Icono
CLIC
Despliega
el
Tools > Object
cuadro de dilogo
Snap Settings
OSNAP.
Tarea #2 - Comandos de Modificacin
ING. MIGUEL NGEL JAIME PARRA
INSTRUCTOR
20
INSTITUTO TECNOLGICO DE TEPIC
CMARA MEXICANA DE LA INDUSTRIA DE LA CONSTRUCCIN
DIBUJO EN AUTOCAD PARA INGENIERA
El propsito de esta tarea es que utilice los comandos aprendidos en la leccin anterior y
aprenda algunos comandos nuevos.
De nuevo, no se preocupe por el cuadro de ttulo, los textos ni las acotaciones.
Inicie AutoCAD y comience su nuevo dibujo abriendo el archivo de plantilla tal como hizo
en la Leccin 1-2.
Usando el comando LINE dibuje una lnea desde 1,2 hasta 3,2 luego a 3,4 y
despus a 1,4 (*recuerde observar la lnea de comandos mientras trabaja). Para
dibujar la ltima lnea puede teclear 1,2 o presionar C para cerrar la trayectoria con el
primer punto de la misma. Estas son coordenadas absolutas. Asegrese de que
entiende lo que representan los puntos que acaba de introducir.
Dibuje el siguiente cuadrado usando el comando RECTANGLE. Un rectngulo se crea
especificando 2 puntos que representan esquinas diagonalmente opuestas. Introduzca el
primer punto, 4.5,2 y despus la esquina opuesta, a 2 pulgadas de ancho y 2 pulgadas
de alto, es decir, @2,2 usando coordenadas relativas. Este mtodo para dibujar el
cuadrado es mucho ms rpido y adems se logra que el cuadrado sea un solo objeto
en lugar de 4 lneas individuales.
Ahora brrelo con ERASE. Notar que el cuadrado desaparece por completo al
seleccionarlo una sola vez. Vuelva a dibujarlo y siga adelante.
Dibuje el tercer cuadrado utilizando el comando MULTILINE. Este ser un cuadrado de
1-1/2" por lado. Los siguientes pasos se mencionan tal y como los ver en la lnea de
comandos. Antes de dibujar lneas, deber definir el valor de 'SCALE' (distancia entre las
lneas) en 0.15" presionando la tecla 'S'. Despus establezca el valor de 'JUSTIFICATION'
(tipo de compensacin) presionando 'J'.
Command: ML <ENTER>
MLINE
Current settings: Justification = Top, Scale = 1.00, Style =
STANDARD
Specify start point or [Justification/Scale/STyle]: S <ENTER>
Enter mline scale <1.00>: .15 <ENTER>
Current settings: Justification = Top, Scale = 0.15, Style =
STANDARD
Specify start point or [Justification/Scale/STyle]: 8,2 <ENTER>
Specify next point: @1.5,0 <ENTER>
Specify next point or [Undo]: @0,1.5 <ENTER>
Specify next point or [Close/Undo]: @-1.5,0 <ENTER>
Specify next point or [Close/Undo]: @0,-1.5 <ENTER>
Specify next point or [Close/Undo]: <ENTER>
Para resumir lo que acaba de hacer: ejecut el comando, despus estableci la escala
ING. MIGUEL NGEL JAIME PARRA
INSTRUCTOR
21
INSTITUTO TECNOLGICO DE TEPIC
CMARA MEXICANA DE LA INDUSTRIA DE LA CONSTRUCCIN
DIBUJO EN AUTOCAD PARA INGENIERA
(distancia entre lneas) en
coordenadas relativas.
.15 unidades. Finalmente, dibuj el cuadrado usando
Con ERASE borre el cuadrado que acaba de dibujar con multilneas. Advierta que cuando
mueve el puntero encima del cuadrado, este se convertir en lneas punteadas. Esto
significa que est resaltado como el objeto que ser seleccionado si usted hace clic en
ese momento. Esta caracterstica es muy til en dibujos muy detallados.
Dibjelo nuevamente siguiendo el procedimiento que se muestra a continuacin y note la
sutil diferencia con el anterior.
Command: ML <ENTER>
MLINE
Current settings: Justification = Top, Scale = 1.00, Style =
STANDARD
Specify start point or [Justification/Scale/STyle]: S <ENTER>
Enter mline scale <1.00>: .15 <ENTER>
Current settings: Justification = Top, Scale = 0.15, Style =
STANDARD
Specify start point or [Justification/Scale/STyle]: 8,2 <ENTER>
Specify next point: @1.5,0 <ENTER>
Specify next point or [Undo]: @0,1.5 <ENTER>
Specify next point or [Close/Undo]: @-1.5,0 <ENTER>
Specify next point or [Close/Undo]: C <ENTER>
La diferencia es que en vez de dibujar hacia el ltimo punto, usted us la opcin C (Close)
para cerrar la trayectoria y as completar el cuadrado. La diferencia se hace evidente en la
siguiente ilustracin.
Este es un buen ejemplo de por qu debe observar la lnea de comandos mientras
trabaja. Tan pronto como ejecuta el comando, usted ya tiene opciones a su disposicin.
Cuando vea que esto se presenta, si desea cambiar algo slo oprima la tecla
correspondiente a la letra MAYSCULA de la opcin deseada. Por ejemplo, si deseara
ING. MIGUEL NGEL JAIME PARRA
INSTRUCTOR
22
INSTITUTO TECNOLGICO DE TEPIC
CMARA MEXICANA DE LA INDUSTRIA DE LA CONSTRUCCIN
DIBUJO EN AUTOCAD PARA INGENIERA
cancelar el ltimo punto, oprimira la tecla U. En esta tarea usted slo cambi el valor del
parmetro 'scale'. Sin embargo, cuando haya terminado esta tarea, experimente con
diferentes valores para los parmetros de este comando. Use la ayuda de AutoCAD, help,
para saber qu efecto tienen estas opciones. NOTA: normalmente no uso Multilneas
mientras dibujo puesto que no tengo control total sobre las lneas interior o exterior.
Adems no pueden ser recortadas con el comando TRIM sin haberles aplicado primero el
comando EXPLODE. Por otro lado, las multilneas pueden ser muy tiles para dibujar
lneas paralelas.
Dibuje una lnea desde el punto 2,5 hasta 2,6.5. Dibuje otra lnea que comience en
1,6 hasta 3,6. Hecho lo anterior, ahora deber tener dos lneas perpendiculares. Su
objetivo ahora es 'recortar' la parte superior de la lnea vertical para formar una T.
Inicie el comando TRIM. Primero se le pedir que elija la 'lnea de corte' (cutting edge).
Escoja la lnea horizontal y presione <ENTER>. Ahora preguntar cul es el objeto que se
quiere recortar; elija la lnea vertical en cualquier punto por arriba de la lnea horizontal
(que es la cortante) y presione <ENTER> para terminar el comando.
Esto es lo que vio en la lnea de comandos:
Command: TR <ENTER>
TRIM
Current settings: Projection=UCS, Edge=None
Select cutting edges ...
Select objects: (Elige la lnea horizontal) 1 found
Select objects: <ENTER>
Select object to trim or shift-select to extend or
[Fence/Crossing/Project/Edge/eRase/Undo]: (Elige la lnea vertical)
Select object to trim or shift-select to extend or
[Project/Edge/Undo]: <ENTER>
Una vez ms, es importante mantener la vista sobre la lnea de comandos, ya que le
guiar a travs de la mayora de los comandos.
Ahora dibuje una lnea, LINE, desde 4,6.5 hasta 6,6.5 . Dibuje otra lnea desde
5,5 hasta 5,6 . Lo que har a continuacin ser extender la lnea vertical hacia arriba
hasta encontrarse con la lnea horizontal. Ejecute el comando EXTEND. AutoCAD solicita
una lnea lmite; escoja la lnea horizontal y oprima <ENTER>. Despus se le pedir el
objeto que desea extender; elija la lnea vertical haciendo clic sobre la mitad superior de la
misma. Al presionar <ENTER> concluir el comando. La lista de los comandos
introducidos debe parecerse a la que se escribe a continuacin.
Command: EX <ENTER>
EXTEND
Current settings: Projection=UCS, Edge=None
Select boundary edges ...
Select objects: (Elija la lnea horizontal ) 1 found
Select objects: <ENTER>
ING. MIGUEL NGEL JAIME PARRA
INSTRUCTOR
23
INSTITUTO TECNOLGICO DE TEPIC
CMARA MEXICANA DE LA INDUSTRIA DE LA CONSTRUCCIN
DIBUJO EN AUTOCAD PARA INGENIERA
Select object to extend or shift-select to trim or
[Fence/Crossing/Project/Edge/Undo]: (Elija la mitad superior de la lnea vertical)
Select object to extend or shift-select to trim or
[Project/Edge/Undo]: <ENTER>
Con el comando CIRCLE dibuje un crculo con centro ubicado en 7.5,5.5 y cuyo
radio sea de .5 . Ahora utilizar el comando OFFSET para generar un crculo que sea
1/4" mayor que el primero. Ejecute OFFSET (observe la lnea de comandos) e introduzca
el valor .125 como 'distancia de compensacin' (offset distance). Ahora seleccione el
crculo y haga clic en cualquier punto fuera del crculo. Oprima <ENTER> para terminar el
comando.
Object Snaps
(Referencias de Objeto)
Suponga que desea dibujar una lnea desde el centro del crculo hasta el punto medio de
la lnea vertical que extendi. AutoCAD incorpora una caracterstica que facilita estas
labores. Me refiero a los 'Object Snaps' (se abrevia 'Osnaps' y se pronuncia "Oh-Snaps").
Teclee OS <ENTER>. Ver aparecer el siguiente cuadro de dilogo.
ING. MIGUEL NGEL JAIME PARRA
INSTRUCTOR
24
INSTITUTO TECNOLGICO DE TEPIC
CMARA MEXICANA DE LA INDUSTRIA DE LA CONSTRUCCIN
DIBUJO EN AUTOCAD PARA INGENIERA
Tal vez tambin vea una barra de herramientas con estos Osnaps como se muestra a
continuacin.
ICONO
OPCIN
ICONO
OPCIN
Endpoint
Perpendicular
Midpoint
Tangent
Center
Nearest
Node
Apparent
Intersection
ING. MIGUEL NGEL JAIME PARRA
INSTRUCTOR
25
INSTITUTO TECNOLGICO DE TEPIC
CMARA MEXICANA DE LA INDUSTRIA DE LA CONSTRUCCIN
DIBUJO EN AUTOCAD PARA INGENIERA
Quadrant
Parallel
Intersection
None
Extension
Osnap Settings
Insertion Point
Temporary
Tracking Point
Snap From
Puede seleccionar cualquiera de los puntos mencionados para usarlos como referencias
en sus objetos. La siguiente es una lista de las opciones disponibles, seguidas de la orden
que invoca el Osnap requerido.
Endpoint lnea.
END (Punto final) referencia hacia el inicio o el final de un objeto tal como una
Midpoint - MID (Punto medio) referencia directa al punto medio de una lnea o un arco.
Center - CEN (Centro) referencia al centro de un crculo o arco.
Node - NOD hace referencia a los 'nodes' (no tratados en este curso).
Quadrant crculo.
QUA (Cuadrante) referencia a cualquiera de los cuatro cuadrantes de un
Intersection - INT (Interseccin) referencia al punto donde se cruzan dos objetos.
Extension - EXT (Extensin) referencia a la continuacin fantasma de un arco o lnea.
Insertion - INS (Insercin) referencia al punto de insercin de objetos tales como
bloques o texto.
Perpendicular seleccionada.
PER se ajustar de modo que el resultado sea perpendicular a la lnea
Tangent - TAN (Tangente) referencia para crear una lnea tangente a un crculo o arco.
Nearest - NEA (Ms cercano) encontrar el punto ms cercano del objeto y har
referencia a dicho punto.
ING. MIGUEL NGEL JAIME PARRA
INSTRUCTOR
26
INSTITUTO TECNOLGICO DE TEPIC
CMARA MEXICANA DE LA INDUSTRIA DE LA CONSTRUCCIN
DIBUJO EN AUTOCAD PARA INGENIERA
Parallel - PAR (Paralelo) referencia paralela a una lnea especfica.
None - NON (Ninguno) apaga todos los Osnaps temporalmente. (Se logra lo mismo pero
ms rpidamente presionando <F3>).
Osnap settings - (Configuracin de Osnap) abre el cuadro de dilogo 'Osnap'.
Temporary Tracking - (Seguimiento Temporal) crea un punto de seguimiento transitorio
(vea Object Tracking).
From - (Desde) permite elegir un punto, despus denotar una nueva ubicacin 'desde' ese
punto usando coordenadas relativas. Esto puede ahorrarle tiempo a usted, al no tener que
dibujar (y despus borrar) lneas de referencia.
Nota: junto a cada casilla de verificacin hay un smbolo caracterstico para cada
referencia. Ese smbolo aparecer en pantalla cuando AutoCAD haya encontrado un
punto de referencia vlido; por ejemplo, en el extremo de una lnea (un punto final) se
mostrar un pequeo cuadrado. Si hace clic en el botn "Options", puede cambiar el
tamao y el color con que se mostrarn estos smbolos en pantalla (dependiendo del color
de fondo sobre el que est dibujando, ste cambio puede ser necesario).
1. Marque las casillas como se muestra en el cuadro de dilogo anterior (Object
Snaps On, Endpoint, Midpoint, Center) y presione OK.
2. Inicie el comando LINE. Mueva el puntero del ratn sobre la pantalla y ver que
mientras ms se acerca a un objeto, se puede hacer referencia a ciertos puntos
del mismo, dependiendo de los que ha marcado en el cuadro de dilogo. Coloque
el puntero sobre el crculo (cerca del permetro, no del centro) hasta que aparezca
en su centro un pequeo crculo. Haga clic para definir este punto como el inicio
de la lnea. Mueva el puntero hacia la parte central de la lnea vertical hasta que
aparezca un pequeo tringulo (recuerde que este es el smbolo del 'punto
medio'). Cuando lo vea, haga clic para aceptarlo como punto final de la lnea.
Presione <ENTER> para finalizar el comando de lnea.
3. Guarde su dibujo.
4. Imprima su dibujo siguiendo las mismas indicaciones de la Tarea #1.
CONSEJO: antes de elegir el Osnap que desea, puede oprimir la tecla <TAB> para 'saltar'
entre los Osnaps disponibles en el rea cercana al puntero del ratn.
Cuando haya terminado esta tarea, siga practicando los comandos que ha aprendido
hasta tener dominio sobre ellos. Esos son los comandos ms comunes que usar en su
labor cotidiana como dibujante.
Ejercicio Extra: Reproduzca este dibujo utilizando lneas, multilneas, compensacin y
referencias (Osnaps) - extra_003.gif
Ejercicio Extra: Elabore el siguiente dibujo; puede parecer un poco difcil, sin embargo en
l slo se utilizan los comandos que ha aprendido hasta ahora. - extra_004.gif
ING. MIGUEL NGEL JAIME PARRA
INSTRUCTOR
27
INSTITUTO TECNOLGICO DE TEPIC
CMARA MEXICANA DE LA INDUSTRIA DE LA CONSTRUCCIN
DIBUJO EN AUTOCAD PARA INGENIERA
ING. MIGUEL NGEL JAIME PARRA
INSTRUCTOR
28
INSTITUTO TECNOLGICO DE TEPIC
CMARA MEXICANA DE LA INDUSTRIA DE LA CONSTRUCCIN
DIBUJO EN AUTOCAD PARA INGENIERA
LECCIN 1-6
Entrada Precisa de Coordenadas
Comandos y conceptos usados en esta leccin:
Line | Coordenadas Absolutas | Coordenadas Relativas | Coordenadas Polares
Ahora es tiempo de ver si estuvo poniendo atencin durante la primera leccin. En esta
leccin deber realizar un dibujo que pondr a prueba sus conocimientos para dibujar con
precisin, utilizando los diferentes tipos de introduccin precisa de coordenadas.
Imprima el dibujo y luego comience a reproducirlo en AutoCAD. Empiece en la esquina
inferior izquierda. Aplique las herramientas de dibujo que ha aprendido en las lecciones
anteriores. Durante el ejercicio, deber usar una combinacin de coordenadas absolutas,
relativas y polares para ir introduciendo los puntos necesarios.
1. Abra AutoCAD y configure su dibujo como lo ha hecho en las tareas anteriores.
2. Realice este ejercicio con precisin, respetando las dimensiones que se muestran.
3. Si llega a cometer algn error, recuerde que puede utilizar la referencia al Punto
Final (ENDPOINT) para continuar dibujando desde el punto en que se qued.
4. Guarde su dibujo.
ING. MIGUEL NGEL JAIME PARRA
INSTRUCTOR
29
INSTITUTO TECNOLGICO DE TEPIC
CMARA MEXICANA DE LA INDUSTRIA DE LA CONSTRUCCIN
DIBUJO EN AUTOCAD PARA INGENIERA
5. Imprima su dibujo siguiendo las instrucciones dadas en las tareas previas.
Haga clic AQU para ver una lista de los comandos ejecutados para realizar esta tarea.
Como se mencion antes, AutoCAD es preciso. Depende del usuario asegurarse de que le
proporciona al programa la informacin apropiada para garantizar que el dibujo sea exacto.
Puede resultar muy costoso cometer fallos que aparentemente son slo pequeos errores en
precisin.
A estas alturas del curso, usted debe ser capaz de elaborar el dibujo que se muestra arriba
sin necesidad de consultar otro material de referencia. Si este no es el caso, debe repasar
las lecciones anteriores.
Aqu hay un par ms de ejercicios para que practique la introduccin de puntos y mejore sus
habilidades de dibujo.
Ejercicio Extra: Reproduzca este dibujo - extra_005.gif
Ejercicio Extra: Reproduzca este dibujo - extra_006.gif
ING. MIGUEL NGEL JAIME PARRA
INSTRUCTOR
30
INSTITUTO TECNOLGICO DE TEPIC
CMARA MEXICANA DE LA INDUSTRIA DE LA CONSTRUCCIN
DIBUJO EN AUTOCAD PARA INGENIERA
ING. MIGUEL NGEL JAIME PARRA
INSTRUCTOR
31
INSTITUTO TECNOLGICO DE TEPIC
CMARA MEXICANA DE LA INDUSTRIA DE LA CONSTRUCCIN
DIBUJO EN AUTOCAD PARA INGENIERA
LECCIN 1:7
SELECCIONANDO OBJETOS EN AUTOCAD
Conceptos tratados en esta leccin:
Seleccionando Objetos
Probablemente ya ha visto aparecer en pantalla un rectngulo coloreado cuando usted
hace clic sobre el rea de dibujo y despus desplaza el puntero hacia otro lugar; pues en
esta
leccin
aprender
todo
lo
que
tiene
que
ver
con
esto.
AutoCAD se vale de lo que se conoce como Conjunto de Seleccin para permitirle a
usted agrupar varios objetos y as poder modificarlos todos al mismo tiempo. Por ejemplo,
si quisiera borrar varias lneas, podra presionar E luego <ENTER>, elegir una lnea, oprimir
de nuevo <ENTER> y repetir el proceso hasta terminar con todas. Otra forma sera oprimir
E seguida por <ENTER>, posteriormente elegir las lneas, una por una, hasta que todas
estuviesen
seleccionadas,
para
finalmente
presionar
<ENTER>.
Al seleccionar un grupo de objetos, habr creado un conjunto de seleccin. Cuando desee
modificar un objeto, y la lnea de comandos muestre la leyenda "select objects"
(seleccionar objetos), usted puede crear un conjunto de seleccin y despus aplicar el
comando.
NO OLVIDE PRESIONAR <ENTER> CUANDO TERMINE DE ELEGIR LOS OBJETOS
QUE DESEA.
Existen otros mtodos para crear un conjunto de seleccin. El ms comn es por medio de
una ventana.
Hay dos diferentes tipos de ventana que se pueden usar.
Una de ellas se llama 'Seleccin por cruce' (Crossing Selection) y la otra 'Seleccin por
ventana' (Window Selection). Si la ventana se crea desde la derecha hacia la izquierda,
entonces es una 'Seleccin por cruce'. Se llama as porque cualquier objeto que cruce el
borde de la ventana (o est dentro de ella) es incluido en el conjunto de seleccin. Esta
ventana se representa en pantalla con un rectngulo verde con borde punteado.
En cambio, si usted crea la ventana de izquierda a derecha, el resultado es una 'Seleccin
por ventana'. Usando este mtodo slo sern agregados al conjunto de seleccin los
objetos que estn completamente dentro de la ventana. Se representa en pantalla como un
rectngulo azul con borde continuo. La diferencia es muy importante.
En resumen:
ING. MIGUEL NGEL JAIME PARRA
INSTRUCTOR
32
INSTITUTO TECNOLGICO DE TEPIC
CMARA MEXICANA DE LA INDUSTRIA DE LA CONSTRUCCIN
DIBUJO EN AUTOCAD PARA INGENIERA
DIRECCIN
NOMBRE
APARIENCIA
EFECTO
DERECHA A
IZQUIERDA
SELECCIN
POR CRUCE
VERDE
(con borde
punteado)
SELECCIONA CUALQUIER
OBJETO QUE CRUCE EL
BORDE DE LA VENTANA O
QUE SE ENCUENTRE DENTRO
DE ELLA.
IZQUIERDA
A DERECHA
SELECCIN
POR
VENTANA
AZUL
(con borde
continuo)
SELECCIONA SLO
AQUELLOS OBJETOS QUE
ESTN COMPLETAMENTE
DENTRO DE LA VENTANA.
Arriba, una Seleccin por Cruce (creada de derecha a izquierda) selecciona los objetos
marcados con puntos rojos puesto que son intersectados por el borde de la seleccin.
ING. MIGUEL NGEL JAIME PARRA
INSTRUCTOR
33
INSTITUTO TECNOLGICO DE TEPIC
CMARA MEXICANA DE LA INDUSTRIA DE LA CONSTRUCCIN
DIBUJO EN AUTOCAD PARA INGENIERA
La Seleccin por Ventana (se crea de izquierda a derecha) incluye solamente los objetos
que se encuentran completamente dentro del cuadro azul.
Tambin existen otras formas de seleccionar objetos, y aqu se mencionan algunas de las
ms comunes. Cuando tenga que seleccionar objetos, puede utilizar combinaciones de las
siguientes opciones:
LAST - al oprimir L cuando se le pida seleccionar objetos, AutoCAD elegir el ltimo objeto
que usted haya creado. Esto es muy til cuando usted acaba de crear un objeto y necesita
modificarlo inmediatamente.
PREVIOUS - si presiona P cuando se le pida seleccionar objetos, AutoCAD volver a elegir
los objetos que componan el conjunto de seleccin previo. Se usa cuando usted
selecciona algunos objetos, los modifica y despus necesita modificarlos nuevamente.
FENCE - si presiona F cuando se le pida seleccionar objetos, AutoCAD le permite dibujar
una serie de lneas (como si fuese una 'valla') para elegir objetos. Este mtodo es
conveniente, por ejemplo, si desea seleccionar un grupo de lneas que deban ser
recortadas (comando TRIM) con la misma lnea cortante.
CROSSING POLYGON - teclear CP cuando est seleccionando objetos, le permite crear
un 'polgono de cruce' para seleccionar los objetos. Su comportamiento es similar a la
Seleccin por cruce, pero puede elegir puntos sobre la pantalla para crear un polgono en
vez de una ventana. Puesto que es un polgono de cruce, cualquier objeto que cruce el
polgono o est dentro de l ser agregado al conjunto de seleccin.
WINDOW POLYGON - el teclear
WP cuando va a seleccionar objetos le permite crear un
ING. MIGUEL NGEL JAIME PARRA
INSTRUCTOR
34
INSTITUTO TECNOLGICO DE TEPIC
CMARA MEXICANA DE LA INDUSTRIA DE LA CONSTRUCCIN
DIBUJO EN AUTOCAD PARA INGENIERA
polgono para seleccionar objetos. Igual que con la Seleccin por ventana, usando este
mtodo slo se agregarn al conjunto de seleccin aquellos objetos que estn totalmente
dentro del polgono. Es parecido a la Seleccin por ventana que se explic al principio de la
leccin, slo que en este caso puede elegir varios puntos para formar un polgono en vez
de un rectngulo.
CYCLING - cuando est listo para seleccionar objetos, mantenga presionada la tecla
<SHIFT> y luego presione la <BARRA ESPACIADORA> cuando el puntero del ratn se
encuentre sobre objetos que estn encimados. Presione varias veces la <BARRA
ESPACIADORA> hasta que resalte el objeto que usted quiere modificar. Luego eljalo con
el ratn. Este es un buen mtodo cuando se tiene muchos objetos en un rea pequea.
REMOVE - al teclear R cuando se le pide seleccionar objetos, AutoCAD le permitir retirar
objetos del conjunto de seleccin. Tambin puede remover objetos del conjunto de
seleccin individualmente, presionando la tecla <SHIFT> mientras los va eligiendo (este
proceso se conoce como 'shift-select').
Para cancelar la seleccin que haya hecho, slo presione la tecla <ESCAPE>.
A manera de prctica, abra uno de los dibujos que ha hecho e intente hacer conjuntos de
seleccin usando los mtodos descritos anteriormente. Usted necesita seleccionar objetos
con rapidez en AutoCAD para ser un buen dibujante.
ING. MIGUEL NGEL JAIME PARRA
INSTRUCTOR
35
INSTITUTO TECNOLGICO DE TEPIC
CMARA MEXICANA DE LA INDUSTRIA DE LA CONSTRUCCIN
DIBUJO EN AUTOCAD PARA INGENIERA
LECCIN 1-8
MS COMANDOS DE MODIFICACIN
Comandos tratados en esta leccin:
Move | Copy | Stretch | Mirror
En esta tarea usted agregar ms comandos a su coleccin. Todos estos comandos son
los que usar ms frecuentemente.
Accin
Teclado
Mover
Move / M
Modify > Move
Mueve uno o
varios objetos.
Copiar
Copy / CP
Modify > Copy
Copia objeto(s)
una o varias
veces.
Estirar
Reflejar
Icono
Stretch / S
Mirror / MI
Men
Resultado
Estira un objeto
despus de que
Modify > Stretch
ha seleccionado
una parte de l.
Modify > Mirror
Crea un 'reflejo'
de un solo objeto
o de un grupo de
objetos.
Esta es una pequea tarea cuyo objetivo es mostrarle cmo se usan estos comandos.
Usted reproducir el dibujo llamado 'Assignment #4'.
Haga clic AQU para ver el archivo en formato GIF.
Haga clic AQU para descargar el archivo DWG.
Inicie AutoCAD y configure su dibujo como ha hecho en ejercicios anteriores.
Active la referencia Punto Final (Endpoint) en el cuadro de dilogo 'Osnap '.
En esta ocasin, primero dibuje el borde. Dibuje un borde rectangular de 10" de ancho por
7" de alto, usando cualquier mtodo. La esquina inferior izquierda debe estar en 0,0.
Dibuje un rectngulo de 2" de ancho por 3" de altura usando el comando
esquina inferior izquierda de ste ltimo tambin debe estar en 0,0.
RECTANGLE. La
Note que el rectngulo pequeo y el borde del dibujo estn superpuestos en la esquina
ING. MIGUEL NGEL JAIME PARRA
INSTRUCTOR
36
INSTITUTO TECNOLGICO DE TEPIC
CMARA MEXICANA DE LA INDUSTRIA DE LA CONSTRUCCIN
DIBUJO EN AUTOCAD PARA INGENIERA
inferior izquierda de su dibujo. Deber mover el rectngulo pequeo 1" a la derecha y 1"
hacia arriba, de modo que se aleje del marco del dibujo.
Para hacerlo, inicie el comando MOVE, ya sea tecleando m o move, seguido de <ENTER>.
Seleccione el rectngulo pequeo utilizando alguno de los mtodos de seleccin descritos
anteriormente. Oprima <ENTER>. AutoCAD solicita ahora un "punto base" (base point or
displacement), es decir, un punto de referencia. Haga clic en la esquina inferior izquierda
del rectngulo. Ahora, AutoCAD pide el "segundo punto del desplazamiento" (second point
of displacement); necesita saber qu tan lejos desea mover el objeto. Esta es una buena
ocasin para usar coordenadas relativas. En este caso, usted desea moverlo 1" hacia la
derecha y 1" hacia arriba, por lo tanto, debe teclear @1,1 <ENTER> y el rectngulo se
mover hacia su nueva posicin.
Ahora deber copiar este rectngulo 3" hacia la derecha. El comando para copiar es muy
parecido al comando para mover, la nica diferencia es que el comando para copiar deja
un original en la posicin inicial.
Ejecute el comando COPY. Se le pedir seleccionar objetos. Elija el rectngulo que acaba
de mover. AutoCAD necesita un "punto base o desplazamiento" (base point or
displacement), igual que el comando MOVE. Elija nuevamente la esquina inferior izquierda
del rectngulo. Una vez que haya hecho lo anterior, necesita decir a AutoCAD cul es el
segundo punto de desplazamiento. Puesto que usted necesita mover el rectngulo 3" a la
derecha, teclee @3,0 <ENTER>. Ahora tiene usted una copia del rectngulo, colocada a
una distancia de 3" a la derecha.
Pero el rectngulo no tiene la misma altura de aquel que se observa en el dibujo de
ejemplo; el rectngulo en la imagen de muestra es 1" ms alto. Tendr que estirar el
rectngulo con el comando STRETCH.
Inicie el comando STRETCH oprimiendo la tecla S <ENTER>. AutoCAD le hace escoger
objetos mediante una 'Ventana de Cruce' o un 'Polgono de Cruce'. Usar la ventana de
cruce (crossing window). Recuerde que, segn lo visto en la Leccin 1-5, una Ventana de
Cruce se crea de derecha a izquierda. Haga clic con el botn principal del ratn
ligeramente arriba y a la derecha de la esquina superior derecha del rectngulo nuevo (P1).
Mueva el puntero del ratn hacia abajo y a la izquierda hasta que la ventana punteada
cubra la mitad superior del rectngulo y despus haga clic otra vez (P2). Ver que los
objetos ahora estn resaltados. Oprima <ENTER> para aceptar. Ahora se le pedir el ya
bien conocido "base point" (punto base). Elija la esquina superior izquierda del rectngulo.
Luego especifique el segundo punto de desplazamiento; en este caso, usted necesita
estirar el rectngulo 1" hacia arriba, por lo tanto debe teclear @0,1 <ENTER> para
lograrlo. El rectngulo es ahora 1" ms alto.
ING. MIGUEL NGEL JAIME PARRA
INSTRUCTOR
37
INSTITUTO TECNOLGICO DE TEPIC
CMARA MEXICANA DE LA INDUSTRIA DE LA CONSTRUCCIN
DIBUJO EN AUTOCAD PARA INGENIERA
Lo importante al seleccionar objetos que van a ser estirados es dibujar la ventana encima
de los vrtices o puntos que usted desea estirar. Si olvida seleccionar una esquina, el
resultado ser que cambiar la forma del rectngulo. Por lo tanto, est atento de cules son
los puntos necesarios para estirar adecuadamente los objetos.
A continuacin dibujar el polgono que se encuentra en el lado derecho de su ejercicio.
Para ello, dibujar primero las tres lneas que componen la mitad izquierda, y despus las
reflejar hacia el lado derecho. Dibuje las tres lneas con cualquier mtodo que desee
(sugerencia: use coordenadas absolutas).
Una vez que estn dibujadas, ejecute el comando MIRROR. Seleccione las tres lneas y
oprima <ENTER>. Ahora se le pide el primer punto de la 'lnea de reflejo'. Usando su
referencia ENDPOINT (Punto Final), elija el fin de la lnea que se encuentra en 8,2. Se le
pedir el segundo punto: elija el punto final de la lnea en 8,5.Hecho lo anterior, AutoCAD
necesita saber si usted desea borrar los objetos originales. En este caso no queremos
borrarlos; slo presione <ENTER>. Nota: generalmente, la lnea de reflejo estar a la mitad
entre el objeto que desea reflejar y la posicin en la que usted desea que est.
ING. MIGUEL NGEL JAIME PARRA
INSTRUCTOR
38
INSTITUTO TECNOLGICO DE TEPIC
CMARA MEXICANA DE LA INDUSTRIA DE LA CONSTRUCCIN
DIBUJO EN AUTOCAD PARA INGENIERA
La tarea est completa. Repase lo que ha hecho y practique los comandos que hemos
visto. Guarde e imprima su dibujo.
Ejercicio Extra: utilizando los comandos que ha aprendido en las lecciones vistas hasta
ahora, elabore el siguiente dibujo - extra_007.gif
Ejercicio Extra: En este ejercicio se utiliza una opcin del comando CIRCLE, llamada
"Tangent Tangent Radius" (Tangente Tangente Radio) o TTR por sus siglas. Para utilizarla,
primero elija las dos tangentes del crculo, luego introduzca el valor del radio. Por lo dems,
el ejercicio se elabora con los comandos vistos con anterioridad - extra_008.gif
ING. MIGUEL NGEL JAIME PARRA
INSTRUCTOR
39
INSTITUTO TECNOLGICO DE TEPIC
CMARA MEXICANA DE LA INDUSTRIA DE LA CONSTRUCCIN
DIBUJO EN AUTOCAD PARA INGENIERA
LECCIN 1:8
Ms Comandos de Modificacin
Comandos tratados en esta leccin:
Rotate | Fillet | Chamfer | Array
Es tiempo de aprender algunos comandos ms. Al igual que los comandos aprendidos
hasta ahora, estos tambin sern los que usar cotidianamente.
He aqu los comandos que aprender en esta leccin:
Accin
Teclado
Rotar
Men
Resultado
Rotate / RO
Modify > Rotate
Gira objetos a un
ngulo dado.
Fileteado
Fillet / F
Modify > Fillet
Redondea
la
esquina formada
por dos lneas.
Chafln
Chamfer / CHA
Modify
Chamfer
Arreglo
Icono
Array / AR
> Crea una esquina
en ngulo
Crea un patrn
repetitivo con los
objetos
seleccionados.
Modify > Array
Una vez ms tendr que reproducir un dibujo. Este lleva por nombre 'Assignment #5'.
Haga
Haga
clic
clic
AQU
para
ver
AQU
para
el
archivo
obtener
el
en
formato
archivo
GIF.
DWG.
Siga cuidadosamente los pasos mostrados. Dado que estos comandos requieren un poco
ms de informacin para funcionar, asegrese de observar la lnea de comandos, ya que
se le solicitar informacin mientras se ejecuta el comando.
Inicie AutoCAD y cargue la plantilla acad.dwt como ha hecho en las otras lecciones.
Comience dibujando un borde de 10" x 7" horizontalmente, cuya esquina inferior izquierda
coincida con el punto 0,0.
Dibuje un rectngulo
.75,.75 .
de 1" de ancho y 3" de altura, con la esquina inferior izquierda en
ING. MIGUEL NGEL JAIME PARRA
INSTRUCTOR
40
INSTITUTO TECNOLGICO DE TEPIC
CMARA MEXICANA DE LA INDUSTRIA DE LA CONSTRUCCIN
DIBUJO EN AUTOCAD PARA INGENIERA
Ahora usted va a rotar este rectngulo 90 en sentido horario.
Inicie el comando ROTATE. AutoCAD le pide que elija objetos. Seleccione el rectngulo y
presione <ENTER>. Despus debe indicar un "punto base" (base point). Este punto es
similar a un punto pivote alrededor del cual rotar el rectngulo. En este ejemplo ser la
esquina inferior derecha (recuerde usar sus referencias Osnap). Cuando haya seleccionado
el
punto
base,
la
lnea
de
comandos
muestra
lo
siguiente:
Specify
rotation
angle
or
[Reference]:
Significa que la opcin por defecto es 'Rotation angle' (ngulo de rotacin); escriba
entonces el ngulo al que desea rotar el objeto. Recuerde la manera en que AutoCAD mide
los ngulos. Al comparar su rectngulo con el que se muestra en el ejemplo, ver que
necesita rotar el rectngulo en sentido horario, es decir, -90 grados. Teclee el ngulo y
presione <ENTER>.
Command:
RO
<ENTER>
Current positive angle in UCS: ANGDIR=counterclockwise ANGBASE=0
Select
objects:
(Seleccione
el
rectngulo)
1
found
Select
objects:
<ENTER>
Specify
base
point:
(Elija la esquina inferior derecha del rectngulo)
Specify rotation angle or [Reference]: -90 <ENTER>
El rectngulo ha sido rotado -90 grados respecto de su posicin original. Elegir puntos de
base distintos al mencionado producir resultados diferentes. Revierta la ltima instruccin
con el comando Undo. Pruebe con diferentes combinaciones de puntos base y ngulos
distintos para ver los resultados que obtiene. Cuando termine de experimentar, devuelva el
rectngulo a la posicin que tena al final del paso anterior.
Haga una copia del rectngulo, con el comando
las coordenadas relativas).
COPY, 2" por encima del original (recuerde
Ahora modificar el segundo rectngulo para redondear sus esquinas. Inicie el comando
FILLET. Observe que en la lnea de comandos se ve algo como sto:
Command:
F
<ENTER>
FILLET
Current
settings:
Mode
=
TRIM,
Radius
=
0.0000
Select first object or [Undo/Polyline/Radius/Trim/Multiple]:
AutoCAD primero muestra que el radio para redondeo actual es (0.0000). El valor que se
muestre siempre ser el ltimo que usted utiliz. Al ser modificado, el nuevo valor se
almacenar en memoria. La siguiente lnea muestra las opciones con que cuenta este
comando. Recuerde que la letra Mayscula de cada opcin permite elegir esa opcin en
particular. Usted cambiar el radio de redondeo a 3/8" ( .375). Para hacerlo debe oprimir R
<ENTER>. Entonces AutoCAD le permite introducir un nuevo valor para el radio de
redondeo. Introduzca el valor .375 y oprima <ENTER>.
El radio de redondeo es ahora de .375 (justo lo que deseaba). La opcin predeterminada es
ING. MIGUEL NGEL JAIME PARRA
INSTRUCTOR
41
INSTITUTO TECNOLGICO DE TEPIC
CMARA MEXICANA DE LA INDUSTRIA DE LA CONSTRUCCIN
DIBUJO EN AUTOCAD PARA INGENIERA
Select first object (seleccionar el primer objeto). Elija el lado izquierdo del rectngulo
superior (s, el rectngulo completo resaltar si lo dibuj con el comando Rectangle).
AutoCAD le pide seleccionar el segundo objeto. Escoja la lnea superior y AutoCAD
reemplazar la esquina con un arco de radio igual a 0.375. AutoCAD finaliza el comando
automticamente en este momento.
Inicie nuevamente el comando FILLET
y haga lo mismo con las esquinas restantes
hasta que tenga un objeto similar al del ejemplo.
Copie el primer rectngulo, usando COPY, 4-1/2" hacia arriba. Ahora utilizar el comando
CHAMFER para hacer chaflanes en las esquinas del rectngulo.
Ejecute CHAMFER y observe la lnea de comandos. Deber ver algo como esto:
Command: CHA <ENTER>
CHAMFER
(TRIM mode) Current chamfer Dist1 = 0.0000, Dist2 = 0.0000
Select first line or [Polyline/Distance/Angle/Trim/Method]:
<ENTER>
Specify first chamfer distance <0.5000>: .375 <ENTER>
Specify second chamfer distance <0.3750>: <ENTER>
Select first line or
[Undo/Polyline/Distance/Angle/Trim/mEthod/Multiple]: (Seleccione un lado
del rectngulo)
Este comando es muy similar al comando FILLET, tiene varias opciones disponibles. El
chafln que har debe ser de 45 grados y ser 3/8" equidistante de la esquina. Al igual que
el comando FILLET, primero debe decirle a AutoCAD qu distancia desea usted. Para
hacerlo, oprima D para elegir la opcin 'Distance' (distancia). La lnea de comandos se ver
as:
Specify first chamfer distance <0.5000>:
.375
<ENTER> (Este ser el valor
de la primera distancia)
La lnea de comandos solicita ahora el valor de la segunda distancia (AutoCAD cambiar
automticamente el valor de la segunda distancia para igualarlo con el valor que usted
introdujo para la primera):
Specify second chamfer distance <0.3750>: (Oprima <ENTER> para aceptar).
Despus se le pedir seleccionar la primera lnea, Select first line. A partir de aqu,
el comando CHAMFER funciona igual que el comando FILLET. Elija la lnea izquierda del
ltimo rectngulo (no se preocupe si resalta el rectngulo completo). Cuando se le pida
escoger la segunda lnea (Select second line:) elija la lnea superior. Ahora tendr un
perfecto chafln a 45 grados y a una distancia de 3/8" de cada lado de la esquina. Haga lo
ING. MIGUEL NGEL JAIME PARRA
INSTRUCTOR
42
INSTITUTO TECNOLGICO DE TEPIC
CMARA MEXICANA DE LA INDUSTRIA DE LA CONSTRUCCIN
DIBUJO EN AUTOCAD PARA INGENIERA
mismo con el resto de las esquinas.
Ahora observe la imagen de ejemplo de esta tarea y note el grupo de seis cuadrados
ubicado abajo a la derecha. Usted podra dibujar cada uno individualmente, pero AutoCAD
dispone de un comando que le permitir dibujar solamente uno, y el programa se encargar
de los otros.
Dibuje un rectngulo de 1/2" por lado (es decir, un cuadrado) cuya esquina inferior
izquierda se encuentre en 6,1.5 (puntos absolutos).
Ejecute el comando ARRAY. Observe el cuadro de dilogo que se ilustra a continuacin:
Cuando se enfrente a un cuadro de dilogo nuevo para usted, le recomiendo que busque lo
que necesita desde ARRIBA hacia ABAJO. Este es un buen ejemplo.
1. Active la opcin "Rectangular Array" (Arreglo o Matriz Rectangular). Esto
har que los objetos sean colocados siguiendo un patrn fila-columna.
2. Luego seleccione el objeto con que se formar el arreglo, haciendo clic en el
botn de la esquina superior derecha (presione <ENTER> despus de
seleccionar el objeto).
3. Introduzca el nmero de filas (cruzan la pgina horizontalmente) y columnas
(cruzan la pgina verticalmente).
4. Introduzca el valor de 'Row offset' (distancia entre filas); esta es la distancia
que habr entre la parte inferior del rectngulo original y la parte inferior del
ING. MIGUEL NGEL JAIME PARRA
INSTRUCTOR
43
INSTITUTO TECNOLGICO DE TEPIC
CMARA MEXICANA DE LA INDUSTRIA DE LA CONSTRUCCIN
DIBUJO EN AUTOCAD PARA INGENIERA
rectngulo que se encontrar en la siguiente fila.
5. Introduzca el valor de 'Column offset' (distancia entre columnas).
6. Haga clic en el botn 'Preview' (Vista previa) para ver el arreglo antes de
realizarlo.
Si el arreglo es correcto (comprelo con el dibujo de ejemplo), presione el botn 'Accept'. Si
necesita cambiar algo, presione el botn 'Modify', haga sus cambios en el cuadro de
dilogo y vaya a la Vista Previa nuevamente.
Ahora va a utilizar el comando ARRAY con la opcin 'Polar' para crear la figura que se
encuentra en la esquina superior derecha de la tarea.
Comience dibujando un crculo (comando CIRCLE) con centro en 7.5,5.5 y dimetro
de 1.5. Luego dibuje una lnea (comando LINE) desde el centro del crculo hasta 1"
hacia la derecha (recuerde utilizar coordenadas relativas y las referencias Osnaps).
Inicie el comando
dibuj.
ARRAY. Cuando se le pida seleccionar objetos, elija la lnea que recin
ING. MIGUEL NGEL JAIME PARRA
INSTRUCTOR
44
INSTITUTO TECNOLGICO DE TEPIC
CMARA MEXICANA DE LA INDUSTRIA DE LA CONSTRUCCIN
DIBUJO EN AUTOCAD PARA INGENIERA
Examine cuidadosamente el cuadro de dilogo anterior. Recuerde comenzar desde
ARRIBA. En este caso, tiene que seleccionar los objetos y tambin un 'Center Point' (Punto
central) para el arreglo; elija el centro del crculo.
Guarde e imprima su dibujo.
A estas alturas del curso, en siete lecciones usted ha aprendido muchos de los comandos
ms socorridos de AutoCAD. Tal vez no parezca mucho, pero la idea es que usted domine
estos comandos, deben volverse parte de su esencia. Despus de mucha prctica, ya no
tendr que ver la lnea de comandos para saber qu pasa. Piense en la primera vez que
condujo un automvil con transmisin manual: despus de un tiempo, se volvi ms
sencillo, verdad? Me es imposible resaltar con suficiente nfasis cun importante es
practicar durante estas primeras lecciones.
Ejercicio Extra: Copie este dibujo - extra_009.gif
Ejercicio Extra: Elabore este dibujo - extra_010.gif
ING. MIGUEL NGEL JAIME PARRA
INSTRUCTOR
45
INSTITUTO TECNOLGICO DE TEPIC
CMARA MEXICANA DE LA INDUSTRIA DE LA CONSTRUCCIN
DIBUJO EN AUTOCAD PARA INGENIERA
Temas tratados en esta leccin:
Capas | Acotaciones | Texto
ING. MIGUEL NGEL JAIME PARRA
INSTRUCTOR
46
INSTITUTO TECNOLGICO DE TEPIC
CMARA MEXICANA DE LA INDUSTRIA DE LA CONSTRUCCIN
DIBUJO EN AUTOCAD PARA INGENIERA
LECCIN 1:8
Capas, Acotaciones y Texto
Ahora que ya ha aprendido bastante acerca de los comandos de dibujo y modificacin, es
hora de pasar a otra etapa. En esta leccin se introducirn textos, acotaciones y el
concepto de capas. Lo que har ser tomar una de sus tareas anteriores, guardarla con un
nuevo nombre y despus le agregar texto y acotaciones. Estos son los comandos que
aprender:
Concepto
Teclado
Icono
Men
Resultado
Format > Layer
Abre el cuadro
dilogo para
propiedades
Capa y Tipo
lnea.
de
las
de
de
Capa
Layer / LA
Texto
Text
Sin
Icono
Draw > Single Line Crea texto en una
Text
sola lnea.
Acotaciones
Dim
Varios
Acota
objetos
Dimension > (elija
previamente
uno)
dibujados.
Escala
Scale / SC
Modify > Scale
Redimensiona los
objetos
proporcionalmente.
Comience por abrir el archivo Assignment #5 desde su carpeta CAD.
Usando la opcin SAVE AS (Guardar como)
nombre 'Assign6.dwg'.
Haga
clic
AQU
para
ver
la
Haga clic AQU para obtener la versin DWG.
del men FILE, guarde el archivo con el
versin
GIF
del
archivo.
Lo primero que debe hacer es crear tres capas. Las capas son usadas para organizar el
contenido de sus dibujos. Imagine un enorme proyecto para desarrollar un rascacielos: los
diseadores crearan capas para la instalacin elctrica, la fontanera, el paisaje y muchas
ms. En ocasiones es necesario controlar el dibujo y apagar algunas capas para poder ver
slo aquellas que se desea. Esta es una razn de por qu es necesario usar capas. Si
usted fuera a utilizar AutoCAD profesionalmente, todo dibujo del que usted se encargara
tendra capas.
En este ejercicio, usted crear una capa para las acotaciones, una para las lneas (objetos
que fueron dibujados) y otra para el texto. Ejecute el comando LAYER (tambin puede
usarse la forma abreviada LA). Se abrir el Administrador de Propiedades de Capa ('Layer
ING. MIGUEL NGEL JAIME PARRA
INSTRUCTOR
47
INSTITUTO TECNOLGICO DE TEPIC
CMARA MEXICANA DE LA INDUSTRIA DE LA CONSTRUCCIN
DIBUJO EN AUTOCAD PARA INGENIERA
Properties Manager'), que se muestra a continuacin. Solamente veremos los fundamentos
en esta leccin.
Observando el cuadro de dilogo, ver mucha informacin. Note el botn a un lado de la
frase Convertir en Actual. Debajo de ella se lee el nombre de la capa actual, es decir,
sobre la que est dibujando. La ventana principal le proporciona informacin referente a
cada una de las capas. Por ahora, slo ocpese de las columnas 'Name', 'On' (foco) y
'Color' (cuadro coloreado), as como del botn 'Nuevo'.
Ahora que tiene en pantalla este cuadro de dilogo, haga clic en el botn 'Nuevo'. As se
crear una nueva capa y le dar oportunidad de nombrarla. Use el nombre TEXT. Haga clic
en el pequeo cuadro que se encuentra a la derecha para escoger el color amarillo para
esta capa. Cree otra capa con el nombre DIM para las acotaciones y asgnele el color rojo.
Finalmente, cree una tercera capa y llmela OBJECT, de color verde. Acaba de crear tres
capas nuevas en su dibujo. Seleccione la capa TEXT y presione el botn 'Convertir en
Actual'. Esto hace que TEXT sea la capa actual, lo que significa que cualquier cosa que
dibuje ser colocada sobre esta capa. Oprima el botn OK para cerrar el cuadro de dilogo.
Ms acerca de las capas.
En el Administrador de Propiedades de Capas, notar que cada capa puede tener un cierto
nmero de propiedades especficas.
ING. MIGUEL NGEL JAIME PARRA
INSTRUCTOR
48
INSTITUTO TECNOLGICO DE TEPIC
CMARA MEXICANA DE LA INDUSTRIA DE LA CONSTRUCCIN
DIBUJO EN AUTOCAD PARA INGENIERA
Status: muestra el estado actual en que se encuentra la capa. En este ejemplo, la
marca verde significa que 'OBJECTS' es la capa acutal.
Name: es el nombre de la capa. D nombres inteligibles a sus capas.
On: si una capa est 'On' significa que es visible.
Off (foco apagado): cuando una capa est en 'Off', no es visible, no obstante los
objetos pueden ser borrados con la opcin 'Select > All'.
Freeze: los objetos de la capa no son visibles y no pueden borrarse.
Lock: los objetos de la capa pueden verse, pero no modificarse.
Color: definir un color especfico para todos los objetos de la capa.
Linetype: un tipo de lnea especfico para los objetos de la capa (oculta, de centro,
etc).
Lineweight: el ancho de lnea para los objetos de esa capa.
Plot: un color definido para que use el plotter en esa capa.
Plot (s, dos columnas tienen el mismo nombre): se puede alternar entre On y Off
para imprimir o no la capa.
Description: un texto que el usuario escribe a manera de comentario para esa capa.
AGREGANDO TEXTO
Puesto que TEXT es la capa actual, lo que har a continuacin es crear algo de texto.
Teclee TEXT y observe la lnea de comandos.
Command:
Justify/Style/<Start point>:
TEXT
<ENTER>
Lo primero que AutoCAD solicita es un punto de inicio para el texto. Teclee 0,0 para
colocarlo en la esquina inferior izquierda de su dibujo. Note que este comando dispone de
otras opciones, pero ignrelas por el momento
Height <0.2000>:
Ahora AutoCAD quiere saber qu tan altas desea usted las letras. Para esta tarea, debern
ser de 1/4" de altura. Teclee: .25 y presione <ENTER>.
Rotation angle <0>:
Este es un parmetro ms antes de introducir el texto: diga a AutoCAD si desea que el texto
se escriba a un ngulo determinado. Esta vez no queremos que est inclinado, as que slo
presione <ENTER> para aceptar el valor propuesto de 0 grados.
ING. MIGUEL NGEL JAIME PARRA
INSTRUCTOR
49
INSTITUTO TECNOLGICO DE TEPIC
CMARA MEXICANA DE LA INDUSTRIA DE LA CONSTRUCCIN
DIBUJO EN AUTOCAD PARA INGENIERA
Text:
(SU NOMBRE - TAREA #6)
Finalmente puede escribir aquello que desea poner en su dibujo. Escriba su
TAREA #6,
NOMBRE y
luego presione <ENTER>.
Ver que su nombre ha sido colocado en la esquina inferior izquierda, con las letras de 1/4"
de altura y en color amarillo, sobre la capa TEXT.
Tal vez no desea que su nombre se encuentre exactamente sobre la esquina del dibujo;
muvalo 1/8" hacia arriba y hacia la derecha (recuerde el comando MOVE y los puntos
relativos: @.125,.125).
Ahora es momento para comenzar a acotar su dibujo. Abra el cuadro de dilogo de capas y
haga que DIM se convierta en la capa actual.
En esta ocasin recomiendo utilizar los iconos; acotar es MUCHO MS sencillo de esta
forma. Si la barra de acotaciones no aparece en su pantalla, haga clic con el botn
secundario del ratn (generalmente es el derecho) sobre el icono de alguna otra barra de
herramientas para abrir el cuadro de dilogo 'Toolbars' (Barras de Herramientas); active la
opcin 'Dimension'. Ver aparecer la barra de herramientas para las acotaciones. Cierre el
cuadro de dilogo que abri.
Existen diversos tipos de acotaciones; estos son los que estar usando durante esta leccin
(cada icono le da una pista acerca de qu tipo de acotacin crear con cada icono). La
siguiente imagen muestra los iconos de acotacin estndar. La lista enuncia los tipos de
acotacin que usar en esta leccin (coloque el puntero del ratn sobre los iconos de la
barra de herramientas para ver lo que representan).
Estos son los que estar usando en esta leccin:
Linear (Lineal) se usan para acotar ya sea distancias horizontales o verticales.
Aligned (Alineada) acotar la longitud de una lnea inclinada, en forma paralela a la misma.
Radius (Radio) este tipo de acotaciones le dar el radio de arcos o crculos.
Diameter (Dimetro) se usan con los crculos.
Angular (ngulos) acotan el ngulo formado entre dos lneas que usted elija.
Baseline (Lnea Base) son un tipo especial de acotaciones que apilan automticamente las
ING. MIGUEL NGEL JAIME PARRA
INSTRUCTOR
50
INSTITUTO TECNOLGICO DE TEPIC
CMARA MEXICANA DE LA INDUSTRIA DE LA CONSTRUCCIN
DIBUJO EN AUTOCAD PARA INGENIERA
acotaciones a lo largo de un plano, mientras usted selecciona los puntos deseados.
El tipo de acotacin que usted elija depende totalmente de la informacin que desea
comunicar a la persona que leer el dibujo. Vea el dibujo de ejemplo y distinga los
diferentes tipos de acotaciones usados y dnde se utiliz cada uno.
Comenzaremos con el ms comn (y sencillo): Acotaciones Lineales (Linear Dimensions).
Las usar para acotar el rectngulo ubicado en la parte inferior izquierda de su dibujo. Haga
clic en el icono respectivo y observe la lnea de comandos.
Command:
Specify first extension line origin or <select object>:
_dimlinear
AutoCAD solicita que se introduzca el punto de origen para la primera lnea de acotacin
(un punto de inicio) o bien, al presionar <ENTER> se le permite seleccionar una lnea en
particular. Abra el cuadro de dilogo de OSNAPS y active nicamente Endpoint (asegrese
de que la opcin "Object Snap On" tambin est activada); presione el botn 'OK' para
cerrar el cuadro de dilogo. Elija la esquina superior izquierda del rectngulo. AutoCAD pide
el origen de la segunda lnea de acotacin (Second extension line origin). Escoja la esquina
superior derecha. Entonces, ver aparecer la acotacin y AutoCAD pide la Ubicacin de la
lnea de cota (Dimension line location). Haga clic en cualquier lugar por encima de la lnea
del rectngulo, donde usted juzgue conveniente.
AutoCAD determina y muestra la longitud de la lnea que usted acot. A continuacin se
muestra lo que usted debe haber visto en la lnea de comandos:
Specify
second
extension
line
origin:
(ELIJA LA ESQUINA SUPERIOR
DERECHA)
Specify
dimension
line
[Mtext/Text/Angle/Horizontal/Vertical/Rotated]:
location
(CLIC
ARRIBA
or
DE
LA
LNEA)
Dimension text = 3.000
Ahora acote la lnea lateral izquierda siguiendo el mismo mtodo.
Ahora vamos a acotar el radio del fileteado (la esquina redondeada) del objeto que est
justo arriba del primer rectngulo. Haga clic en el icono para dibujar una Acotacin de Radio
(Radius Dimension). AutoCAD le pide elegir un arco o crculo. Elija el arco de la esquina
superior izquierda. De nuevo se le pide que establezca la ubicacin de la lnea de
acotacin. Haga clic en algn punto fuera del arco, donde la cota se vea bien.
Observando el objeto que se encuentra en la parte superior izquierda del ejemplo, advierta
que existen varias maneras de acotar las esquinas. Comience con la esquina inferior
izquierda. Elija el icono para generar una Acotacin Lineal (Linear Dimension). Ahora, en
lugar de escoger uno a uno los dos puntos que definen la acotacin, presione <ENTER> y
AutoCAD le pedir que elija el objeto que desea acotar. Elija la lnea inclinada de la esquina
inferior izquierda. Si ahora usted 'pasea' el puntero del ratn en las cercanas del objeto,
ver que puede colocar la acotacin ya sea a la izquierda o debajo de la lnea. Escoja una
de esas dos ubicaciones y coloque ah su acotacin. Repita estos pasos para colocar la
ING. MIGUEL NGEL JAIME PARRA
INSTRUCTOR
51
INSTITUTO TECNOLGICO DE TEPIC
CMARA MEXICANA DE LA INDUSTRIA DE LA CONSTRUCCIN
DIBUJO EN AUTOCAD PARA INGENIERA
segunda acotacin.
En la parte superior izquierda colocar una Acotacin Alineada, Aligned Dimension. Elija
el icono adecuado. Al igual que en el caso de las acotaciones lineales, usted puede elegir
los dos puntos de la acotacin, o presionar <ENTER> para elegir un objeto. Cuando se le
pida que ubique la lnea de acotacin, ver que sta slo puede desplazarse de forma que
siempre es paralela a la lnea que eligi. Coloque la acotacin en algn lugar fuera del
objeto.
Ahora acotar el ngulo en la esquina inferior derecha del rectngulo superior. Haga clic en
el icono para Acotaciones Angulares, Angular Dimensions. Escoja la lnea inferior y
despus la lnea inclinada de la esquina inferior derecha. Coloque la acotacin de modo
que se vea como en el ejemplo.
Es tiempo de acotar el crculo, usando el icono Acotacin de Dimetro. Haga clic en el icono
Diameter Dimension. AutoCAD solicita un arco o crculo; haga clic sobre el permetro del
crculo. Despus tiene que colocar la lnea de acotacin; elija un buen lugar para ella.
Acote la lnea de 1" en el crculo como se muestra, utilizando acotaciones lineales.
Acote el cuadro superior izquierdo del arreglo como se observa en el ejemplo, valindose
de acotaciones lineales.
Acote el espacio de (0.75) que hay entre las dos filas del arreglo, eligiendo los puntos
finales de las lneas.
Acote la separacin de (0.75) existente entre columnas, como se muestra.
Viene ahora la parte en que aprender un buen truco. Agregar acotaciones a una lnea de
base (Baseline Dimensions), tomando como base la acotacin de la distancia entre
columnas que recin cre en el paso anterior. Haga clic en el icono de Acotaciones a una
Lnea Base, Baseline Dimension. Mire la lnea de comandos.
Tal vez se le pida que elija la 'acotacin base'. Si es as, elija la acotacin de 0.75 que
dibuj entre las columnas. Despus se le pide Specify a second extension line origin
(especifique el origen de la segunda lnea de acotacin). Elija el punto P1 que se muestra
en el ejemplo. AutoCAD lo mantendr repitiendo este proceso hasta que presione
<ENTER> para terminar el comando. Elija P2 para continuar y finalice presionando
<ENTER>. As es como debi verse su lnea de comandos:
Command: _dimbaseline
Select base dimension:
Specify a second extension line origin or (Undo/<Select>): <Elija P1>
Dimension text = 1.50
Specify a second extension line origin or (Undo/<Select>): <Elija P2>
Dimension text = 2.00
Specify a second extension line origin or (Undo/<Select>): <ENTER>
ING. MIGUEL NGEL JAIME PARRA
INSTRUCTOR
52
INSTITUTO TECNOLGICO DE TEPIC
CMARA MEXICANA DE LA INDUSTRIA DE LA CONSTRUCCIN
DIBUJO EN AUTOCAD PARA INGENIERA
Su dibujo ahora debe parecerse al del ejemplo. Revise que no le falte ninguna acotacin.
Ahora que ha acotado su dibujo, gurdelo e imprmalo.
A continuacin deber copiar todos los objetos 12" hacia la derecha. Teclee el comando
COPY, y cuando se le pida elegir los objetos, teclee ALL seguido por <ENTER>. Despus
copie todo 12" hacia la derecha.
Lo siguiente ser aumentar todos los objetos copiados al doble de su tamao original.
Ejecute el comando SCALE. Cuando se le solicite elegir objetos, genere una ventana de
seleccin alrededor del nuevo conjunto de objetos y oprima <ENTER>. Al solicitarle el
punto base, elija la esquina inferior izquierda del borde. Introduzca 2 como factor de escala.
Su lnea de comandos debe verse as:
Command: SC <ENTER>
SCALE
Select objects: Other corner: 38 found
Select objects: <ENTER>
Base point: (ELIJA LA ESQUINA INFERIOR IZQUIERDA)
<Scale factor>/Reference: 2 <ENTER>
Haga un 'alejamiento' con el comando ZOOM, opcin 'Extents' (para ello teclee Z <ENTER>
E <ENTER>) en la lnea de comandos. Ahora que todo es del doble del tamao, haga un
'acercamiento' en las acotaciones y ver que se han ajustado automticamente a las
nuevas dimensiones de los objetos. Esto se conoce como Acotaciones Asociadas.
Existen diversos parmetros que usted puede cambiar para obtener la apariencia adecuada
en sus acotaciones y textos (use el comando DDIM). Esto no ser tratado en este curso.
Para obtener ms prctica, intente acotar algunas de sus tareas anteriores.
Incluso si su dibujo es 100% preciso, slo es tan bueno como lo sean sus acotaciones.
Algunos de los errores ms comunes al acotar son:
No usar las referencias Osnap. Si usted no elige el punto exacto de una lnea u
objeto, entonces su acotacin est mal.
Elegir el punto equivocado. En dibujos detallados, es fcil que se equivoque al
escoger el punto correcto si es que no tiene cuidado.
Acotaciones incompletas. Si a su dibujo le faltan una o dos acotaciones, puede
ocasionar que todo el proyecto se demore mientras se consiguen esas cifras, se
rehacen los dibujos, se envan, etc.
Acotaciones confusas. Asegrese de que sus acotaciones no se encimen, que no
estn muy cerca unas de otras, y en general que sean claras.
Para practicar las formas de acotar, aada acotaciones a todos los ejercicios extra de las
ING. MIGUEL NGEL JAIME PARRA
INSTRUCTOR
53
INSTITUTO TECNOLGICO DE TEPIC
CMARA MEXICANA DE LA INDUSTRIA DE LA CONSTRUCCIN
DIBUJO EN AUTOCAD PARA INGENIERA
lecciones previas. Tambin coloque los objetos y las acotaciones en capas separadas.
Extra_001.gif
Extra_002.gif
Extra_003.gif
Extra_004.gif
Extra_005.gif
Extra_006.gif
Extra_007.gif
Extra_008.gif
Extra_009.gif
Extra_010.gif
ING. MIGUEL NGEL JAIME PARRA
INSTRUCTOR
54
INSTITUTO TECNOLGICO DE TEPIC
CMARA MEXICANA DE LA INDUSTRIA DE LA CONSTRUCCIN
DIBUJO EN AUTOCAD PARA INGENIERA
Temas tratados en esta leccin:
Entrada de Distancia Directa | Rastreo Polar | Rastreo de Referencias
Entrada de Distancia Directa
(Direct Distance Entry)
Como se mencion en las primeras lecciones, existen diversas maneras de hacer las cosas
en AutoCAD. Para introducir distancias, se le han mostrado las Coordenadas Absolutas,
Relativas y Polares. Ahora se le mostrarn otras dos formas para decirle a AutoCAD dnde
ubicar el punto al que est dibujando.
NO OLVIDE LOS FUNDAMENTOS DE LA ENTRADA MANUAL.
La 'Entrada de Distancia Directa' (o DDE) es una manera de pasar por alto las formas
usuales de introducir coordenadas, y slo introducir distancia.
El mtodo es bastante sencillo.
Asegrese de activar el modo Ortogonal (esto limita las distancias que introduzca a las
direcciones vertical y horizontal nicamente) presionando <F8> y confirme que el botn
"Ortho" en la barra de estado se ve oprimido, como se muestra en esta figura:
La tecla <F8> permite activar y desactivar el modo Ortho.
Digamos que usted desea dibujar una lnea desde un punto, con una longitud de 10
unidades directamente hacia la derecha.
Ejecute el comando LINE y haga clic en cualquier punto de la pantalla, despus mueva el
puntero a la derecha de ese punto. Si el modo Ortho est activo, la lnea slo debe apuntar
horizontalmente hacia la derecha, sin inclinarse. Ahora teclee 10 <ENTER>. Presione
<ENTER> nuevamente para terminar el comando. Ahora tiene una lnea de 10 unidades de
longitud.
Este es un mtodo muy sencillo para dibujar segmentos de lnea. Si el modo Ortho no est
activo, su dibujo puede arruinarse rpidamente y no ser sencillo corregirlo. He visto
demasiados estudiantes tomar este camino fcil y arruinar sus proyectos.
Ahora, no sera genial poder dibujar tambin lneas inclinadas (como las lneas cortas de
ING. MIGUEL NGEL JAIME PARRA
INSTRUCTOR
55
INSTITUTO TECNOLGICO DE TEPIC
CMARA MEXICANA DE LA INDUSTRIA DE LA CONSTRUCCIN
DIBUJO EN AUTOCAD PARA INGENIERA
la imagen) con este mtodo? Bueno, pues usted puede, pero antes tiene que hacer
algunos cambios en la configuracin.
Teclee DSETTINGS y ver el cuadro de dilogo 'Drafting Settings', vaya a la pestaa
llamada 'Polar Tracking':
Confirme que 'Polar Tracking' est activo (presionando <F10> puede activar y desactivar
esta opcin) y despus defina el ngulo de incremento (Increment angle).
ING. MIGUEL NGEL JAIME PARRA
INSTRUCTOR
56
INSTITUTO TECNOLGICO DE TEPIC
CMARA MEXICANA DE LA INDUSTRIA DE LA CONSTRUCCIN
DIBUJO EN AUTOCAD PARA INGENIERA
Rastreo Polar
(Polar Tracking)
En el dibujo anterior trac 4 lneas de 1 unidad de longitud cada una usando el Rastreo
Polar. Vea si puede reproducir esto en el extremo inicial de la lnea de 10 unidades que
dibuj. El proceso es el mismo que utiliz para DDE en la lnea anterior. Asegrese de que
su ngulo de incremento es de 30 y dibuje cuatro lneas de 1 unidad de longitud usando
DDE.
No puede tener activos al mismo tiempo los modos Ortho y Polar Tracking.
Cuando comience a dibujar ms, usted ver que estas dos caractersticas le pueden
ahorrar mucho tiempo. An as, habr ocasiones en las que tenga que utilizar la entrada de
coordenadas absolutas y relativas (especialmente trabajando en 3D).
Remtase a la tarea de la Leccin 1-2 y dibjela utilizando los mtodos mostrados en esta
leccin.
Permtame repetir esto una vez ms:
Confirme que tiene activo ya sea el modo 'Ortho' o el 'Polar Tracking' y no olvide
cmo introducir puntos manualmente
Rastreo de Referencias de Objeto
(Object Snap Tracking)
Acaba de ver cmo encontrar distancias desde puntos y medir con precisin, pero qu
pasa si usted desea hallar puntos especficos basados en objetos dibujados previamente?
Puede utilizar los Osnaps, pero estos no siempre encuentran el punto que usted necesita.
Suponga que usted desea dibujar un crculo en el centro de un rectngulo, como se ve en
ING. MIGUEL NGEL JAIME PARRA
INSTRUCTOR
57
INSTITUTO TECNOLGICO DE TEPIC
CMARA MEXICANA DE LA INDUSTRIA DE LA CONSTRUCCIN
DIBUJO EN AUTOCAD PARA INGENIERA
el siguiente ejemplo:
En el pasado, usted habra tenido que dibujar una lnea diagonal entre dos esquinas del
rectngulo para encontrar el centro, despus referir el centro del crculo al punto medio de
esa lnea, dibujar el crculo y finalmente borrar la lnea que le sirvi de referencia.
Ahora, usted puede usar el Rastreo de Referencias de Objeto (Object Snap Tracking).
Esta es una manera de encontrar puntos de referencia y dibujar a partir de ellos. Para
realizar este ejercicio, asegrese de activar en el cuadro de dilogo 'Osnaps' la referencia
'Midpoint' (Punto medio).
Dibuje un rectngulo (comando RECTANGLE) desde 0,0 hasta 4,3.
Asegrese de que los botones 'Object Snap Tracking'
de estado) estn oprimidos.
y 'Osnap' (ambos en la barra
Inicie el comando CIRCLE .
Mueva el puntero sobre la parte media de la lnea inferior del rectngulo. Usted ver una
delgada lnea punteada que se proyecta verticalmente a travs del puntero. Ahora mueva el
puntero hacia la parte media de la lnea vertical derecha del rectngulo. Despus, al mover
el puntero hacia el centro del rectngulo, debe ver las dos lneas punteadas cruzarse. Debe
parecerse a lo siguiente:
ING. MIGUEL NGEL JAIME PARRA
INSTRUCTOR
58
INSTITUTO TECNOLGICO DE TEPIC
CMARA MEXICANA DE LA INDUSTRIA DE LA CONSTRUCCIN
DIBUJO EN AUTOCAD PARA INGENIERA
Una vez que vea ambas lneas, puede hacer clic donde se intersectan y as el punto central
del crculo coincidir exactamente con el centro del rectngulo. D al crculo un radio de 1".
Este es un ejemplo muy simple, pero cuando comience a dibujar figuras ms complejas,
esta ser una til herramienta para dominar. 'Object tracking' funcionar con cualquier
referencia Osnap que sea invocada. Siempre confirme que est eligiendo el punto preciso
que desea.
En resumen, AutoCAD le provee de varias buenas herramientas que le permiten a usted
incrementar su productividad. selas, domnelas, pero no olvide los fundamentos de la
introduccin precisa. Especialmente cuando trabaje en 3D, la introduccin manual de
puntos se volver muy valiosa.
ING. MIGUEL NGEL JAIME PARRA
INSTRUCTOR
59
INSTITUTO TECNOLGICO DE TEPIC
CMARA MEXICANA DE LA INDUSTRIA DE LA CONSTRUCCIN
DIBUJO EN AUTOCAD PARA INGENIERA
Temas tratados en esta leccin:
Propiedades de los Objetos
Propiedades de Objeto
Ahora que ha aprendido cmo dibujar objetos y tambin a modificarlos utilizando comandos
especiales, necesita conocer otra forma de cambiar las propiedades de un objeto. Por
ejemplo, suponga que ha cometido un error tipogrfico en un texto que ha introducido.
Podra borrar el bloque de texto y volver a crearlo, o podra hacer doble clic sobre l y
simplemente corregir el error. Este mtodo representa una herramienta que le ayudar de
una manera muy importante con su trabajo en CAD.
NO VUELVA A DIBUJAR EL OBJETO - SLO CAMBIE SUS PROPIEDADES.
Existen algunas cuantas maneras de ver y cambiar las propiedades de un objeto. La
primera que citar consiste en utilizar el comando PROPERTIES.
Accin
Propiedades
Igualar
Propiedades
Teclado
PROPERTIES
MATCHPROP
Icono
Men
Resultado
Muestra las
propiedades del
objeto en la
Modify > Properties Paleta de
Propiedades
(Properties
Palette).
Modify > Match
Properties
Copia las
propiedades de
un objeto para
establecerlas a
otro.
Este mtodo es bastante sencillo, adems es la manera ms completa de ver las
propiedades de un objeto.
Dibuje una lnea (comando LINE) desde (cualquier punto) hasta (cualquier
punto) y oprima <ENTER>. Esta es la nica ocasin en que no le pedir que utilice
coordenadas especficas. :)
Ahora seleccione el objeto haciendo clic sobre l y oprima el icono 'Properties'. Una vez
hecho esto, deber ver la paleta de propiedades, en la cual se muestran todos los
ING. MIGUEL NGEL JAIME PARRA
INSTRUCTOR
60
INSTITUTO TECNOLGICO DE TEPIC
CMARA MEXICANA DE LA INDUSTRIA DE LA CONSTRUCCIN
DIBUJO EN AUTOCAD PARA INGENIERA
parmetros que definen esa lnea.
Lo que ve aqu es la paleta completa. Antes de que fije su atencin en las propiedades,
tome un momento para examinar la paleta en su totalidad. Esta representa un concepto
nuevo en las versiones recientes de AutoCAD. Dado que ocupa una gran cantidad de
espacio en su pantalla, usted tiene la posibilidad de cerrarla completamente (haciendo clic
en la 'X' de la parte superior) o mostrarla y ocultarla a voluntad (mediante las flechas en la
parte inferior) para su uso en el futuro.
Ahora observe las propiedades que se muestran en la paleta. Ver que se muestran los
valores en cada eje para cada extremo de la lnea (por ejemplo, para el punto inicial: "Start
X" y "Start Y"). Si desea cambiar la ubicacin de la coordenada en el eje X del punto inicial,
haga clic en la casilla de edicin "Start X", introduzca la nueva coordenada y oprima
<ENTER>. Tambin puede elegir la nueva coordenada directamente en la pantalla, para lo
ING. MIGUEL NGEL JAIME PARRA
INSTRUCTOR
61
INSTITUTO TECNOLGICO DE TEPIC
CMARA MEXICANA DE LA INDUSTRIA DE LA CONSTRUCCIN
DIBUJO EN AUTOCAD PARA INGENIERA
cual debe hacer clic en el pequeo icono que se halla a la derecha de la casilla de edicin
('Elegir punto').
Mire la paleta detenidamente. Borre la primera lnea (usando ERASE) que haba creado,
luego dibuje otra lnea (comando LINE) y muestre las propiedades de esta nueva lnea.
Deber observar valores distintos en las casillas de la paleta.
Borre la lnea (ERASE) y dibuje un crculo (comando CIRCLE). Muestre las propiedades y
ver campos diferentes. Los parmetros del punto inicial (Start) han sido sustituidos por los
del Centro ("Center X"). Las propiedades que se muestran son especficas segn el objeto
que se haya seleccionado.
Ahora dibuje una lnea junto al crculo. Seleccione ambos haciendo clic en uno y luego
sobre el otro. Muestre las propiedades haciendo clic en el icono. Ver una lista de
propiedades ms corta que antes. Esta lista incluir slo las propiedades que son comunes
a ambos objetos, como lo son capa, color, etc.
Intente algo diferente. Borre todo y cierre la paleta de propiedades. Dibuje un crculo y
seleccinelo. Haga clic con el botn secundario sobre la pantalla y elija la opcin
'Properties' del men emergente, como se muestra a continuacin:
ING. MIGUEL NGEL JAIME PARRA
INSTRUCTOR
62
INSTITUTO TECNOLGICO DE TEPIC
CMARA MEXICANA DE LA INDUSTRIA DE LA CONSTRUCCIN
DIBUJO EN AUTOCAD PARA INGENIERA
Aparecer la misma paleta, en el mismo lugar en que la cerr anteriormente.
OTROS OBJETOS
Hasta ahora ha visto cmo puede observar y editar las propiedades de los objetos que ha
dibujado. Esos mtodos funcionarn con cualquier objeto. Pero qu pasa con otros
objetos? Existen mtodos ms sencillos para editar sus propiedades? Claro que s!
Cree una lnea de texto como lo hizo en la Leccin 1-8. Muestre las propiedades tal como
lo hizo en los ejemplos anteriores. Nuevamente, observe los diversos campos que muestra
la paleta. Intente lo siguiente: haga "Doble clic" directamente sobre el texto.
ING. MIGUEL NGEL JAIME PARRA
INSTRUCTOR
63
INSTITUTO TECNOLGICO DE TEPIC
CMARA MEXICANA DE LA INDUSTRIA DE LA CONSTRUCCIN
DIBUJO EN AUTOCAD PARA INGENIERA
Ahora puede cambiar el texto y luego oprimir <ENTER> (luego otra vez <ENTER> para
terminar el comando). Este es un mtodo mucho ms sencillo para cambiar el contenido de
la lnea de texto, pero con l no se puede cambiar ninguna otra de sus propiedades.
Aunque tambin pudo haber cambiado el texto desde la paleta de propiedades, este
mtodo demuestra ser ms rpido.
Cambiando Capas
En ocasiones usted dibujar un objeto y luego se dar cuenta de que est en la capa
equivocada. Para cambiar la capa de un objeto puede abrir la paleta de propiedades (como
se ha mostrado anteriormente), o tambin puede seguir este sencillo consejo:
Cree una nueva capa (como lo ha hecho en la Leccin 1-8) y pngale el nombre "LINES".
No la convierta en la capa actual. Dibuje una lnea sobre la capa 0.
Ahora elija la lnea y mueva el puntero hacia la parte superior de la pantalla, donde se halla
la lista de capas. En esta lista ver todas las capas disponibles; elija la que lleva por
nombre LINES, luego oprima la tecla <ESC>.
Revise las propiedades de la lnea y ver que ahora se encuentra en la capa LINES. Este
es un mtodo que utilizar con frecuencia, as que es conveniente que lo aprenda y
domine.
Igualar Propiedades
Una de las maneras ms sencillas de establecer las propiedades de un objeto es mediante
el comando MATCH PROPERTIES. Para usarlo primero debe ejecutar el comando (usar
el icono es ms sencillo), luego elegir un objeto origen (aquel que tenga las propiedades
que uno desea) y finalmente elegir el objeto (u objetos) destino. Otra forma de usarlo es
primero elegir el objeto origen, luego hacer clic en el icono y finalmente elegir el objeto
destino.
ING. MIGUEL NGEL JAIME PARRA
INSTRUCTOR
64
INSTITUTO TECNOLGICO DE TEPIC
CMARA MEXICANA DE LA INDUSTRIA DE LA CONSTRUCCIN
DIBUJO EN AUTOCAD PARA INGENIERA
Conclusin
Ahora tiene las habilidades necesarias para cambiar las propiedades de cualquier objeto
que dibuje. Existen varias formas de hacerlo, pero se dar cuenta de que algunos mtodos
son ms sencillos que otros. As que recuerde, una vez que ha dibujado algo, usted puede
modificarlo segn lo que ha visto en las lecciones anteriores de este nivel, o puede
modificar sus propiedades. Slo en raras ocasiones es ms sencillo borrar el objeto y volver
a dibujarlo. Mientras va aprendiendo ms comandos en las lecciones siguientes, pruebe
estos mtodos para ver qu puede ser modificado y cmo.
Existen otras formas que sern mostradas en futuras lecciones de los siguientes niveles.
ING. MIGUEL NGEL JAIME PARRA
INSTRUCTOR
65
INSTITUTO TECNOLGICO DE TEPIC
CMARA MEXICANA DE LA INDUSTRIA DE LA CONSTRUCCIN
DIBUJO EN AUTOCAD PARA INGENIERA
UNIDAD II
AUTOCAD DIRIGIDO A LA TOPOGRAFA
LECCIN II-1 DIBUJO DE POLIGONALES
ING. MIGUEL NGEL JAIME PARRA
INSTRUCTOR
66
INSTITUTO TECNOLGICO DE TEPIC
CMARA MEXICANA DE LA INDUSTRIA DE LA CONSTRUCCIN
DIBUJO EN AUTOCAD PARA INGENIERA
ING. MIGUEL NGEL JAIME PARRA
INSTRUCTOR
67
INSTITUTO TECNOLGICO DE TEPIC
CMARA MEXICANA DE LA INDUSTRIA DE LA CONSTRUCCIN
DIBUJO EN AUTOCAD PARA INGENIERA
ING. MIGUEL NGEL JAIME PARRA
INSTRUCTOR
68
INSTITUTO TECNOLGICO DE TEPIC
CMARA MEXICANA DE LA INDUSTRIA DE LA CONSTRUCCIN
DIBUJO EN AUTOCAD PARA INGENIERA
ING. MIGUEL NGEL JAIME PARRA
INSTRUCTOR
69
INSTITUTO TECNOLGICO DE TEPIC
CMARA MEXICANA DE LA INDUSTRIA DE LA CONSTRUCCIN
DIBUJO EN AUTOCAD PARA INGENIERA
ING. MIGUEL NGEL JAIME PARRA
INSTRUCTOR
70
INSTITUTO TECNOLGICO DE TEPIC
CMARA MEXICANA DE LA INDUSTRIA DE LA CONSTRUCCIN
DIBUJO EN AUTOCAD PARA INGENIERA
ING. MIGUEL NGEL JAIME PARRA
INSTRUCTOR
71
INSTITUTO TECNOLGICO DE TEPIC
CMARA MEXICANA DE LA INDUSTRIA DE LA CONSTRUCCIN
DIBUJO EN AUTOCAD PARA INGENIERA
ING. MIGUEL NGEL JAIME PARRA
INSTRUCTOR
72
INSTITUTO TECNOLGICO DE TEPIC
CMARA MEXICANA DE LA INDUSTRIA DE LA CONSTRUCCIN
DIBUJO EN AUTOCAD PARA INGENIERA
ING. MIGUEL NGEL JAIME PARRA
INSTRUCTOR
73
INSTITUTO TECNOLGICO DE TEPIC
CMARA MEXICANA DE LA INDUSTRIA DE LA CONSTRUCCIN
DIBUJO EN AUTOCAD PARA INGENIERA
ING. MIGUEL NGEL JAIME PARRA
INSTRUCTOR
74
INSTITUTO TECNOLGICO DE TEPIC
CMARA MEXICANA DE LA INDUSTRIA DE LA CONSTRUCCIN
DIBUJO EN AUTOCAD PARA INGENIERA
ING. MIGUEL NGEL JAIME PARRA
INSTRUCTOR
75
INSTITUTO TECNOLGICO DE TEPIC
CMARA MEXICANA DE LA INDUSTRIA DE LA CONSTRUCCIN
DIBUJO EN AUTOCAD PARA INGENIERA
ING. MIGUEL NGEL JAIME PARRA
INSTRUCTOR
76
INSTITUTO TECNOLGICO DE TEPIC
CMARA MEXICANA DE LA INDUSTRIA DE LA CONSTRUCCIN
DIBUJO EN AUTOCAD PARA INGENIERA
ING. MIGUEL NGEL JAIME PARRA
INSTRUCTOR
77
INSTITUTO TECNOLGICO DE TEPIC
CMARA MEXICANA DE LA INDUSTRIA DE LA CONSTRUCCIN
DIBUJO EN AUTOCAD PARA INGENIERA
ING. MIGUEL NGEL JAIME PARRA
INSTRUCTOR
78
INSTITUTO TECNOLGICO DE TEPIC
CMARA MEXICANA DE LA INDUSTRIA DE LA CONSTRUCCIN
DIBUJO EN AUTOCAD PARA INGENIERA
ING. MIGUEL NGEL JAIME PARRA
INSTRUCTOR
79
INSTITUTO TECNOLGICO DE TEPIC
CMARA MEXICANA DE LA INDUSTRIA DE LA CONSTRUCCIN
DIBUJO EN AUTOCAD PARA INGENIERA
ING. MIGUEL NGEL JAIME PARRA
INSTRUCTOR
80
INSTITUTO TECNOLGICO DE TEPIC
CMARA MEXICANA DE LA INDUSTRIA DE LA CONSTRUCCIN
DIBUJO EN AUTOCAD PARA INGENIERA
ING. MIGUEL NGEL JAIME PARRA
INSTRUCTOR
81
INSTITUTO TECNOLGICO DE TEPIC
CMARA MEXICANA DE LA INDUSTRIA DE LA CONSTRUCCIN
DIBUJO EN AUTOCAD PARA INGENIERA
ING. MIGUEL NGEL JAIME PARRA
INSTRUCTOR
82
INSTITUTO TECNOLGICO DE TEPIC
CMARA MEXICANA DE LA INDUSTRIA DE LA CONSTRUCCIN
DIBUJO EN AUTOCAD PARA INGENIERA
ING. MIGUEL NGEL JAIME PARRA
INSTRUCTOR
83
INSTITUTO TECNOLGICO DE TEPIC
CMARA MEXICANA DE LA INDUSTRIA DE LA CONSTRUCCIN
DIBUJO EN AUTOCAD PARA INGENIERA
ING. MIGUEL NGEL JAIME PARRA
INSTRUCTOR
84
INSTITUTO TECNOLGICO DE TEPIC
CMARA MEXICANA DE LA INDUSTRIA DE LA CONSTRUCCIN
DIBUJO EN AUTOCAD PARA INGENIERA
ING. MIGUEL NGEL JAIME PARRA
INSTRUCTOR
85
Vous aimerez peut-être aussi
- Paso 3 - Actividad Individual - Andres RendonDocument26 pagesPaso 3 - Actividad Individual - Andres RendonA996Pas encore d'évaluation
- daloRADIUS PDFDocument17 pagesdaloRADIUS PDFMagi CasterPas encore d'évaluation
- Analisis y Diseno de Muros de SotanoDocument38 pagesAnalisis y Diseno de Muros de SotanoAldaY35Pas encore d'évaluation
- Diseno Estructural Escaleras TESISDocument154 pagesDiseno Estructural Escaleras TESISantoniofortese100% (5)
- Ittepic-Ac-po-007-09 Evaluación Desempeño Del Estudiante Resp ProfDocument3 pagesIttepic-Ac-po-007-09 Evaluación Desempeño Del Estudiante Resp ProfAldaY35Pas encore d'évaluation
- Ittepic Ac Po 007 08 Registro Asesoria Residencias ProfesionalesDocument2 pagesIttepic Ac Po 007 08 Registro Asesoria Residencias ProfesionalesAldaY35Pas encore d'évaluation
- 01 Objetivos Del CursoDocument2 pages01 Objetivos Del CursoAldaY35Pas encore d'évaluation
- Img 240Document1 pageImg 240AldaY35Pas encore d'évaluation
- Ittepic Ac Po 007 01 Solicitud de Residencias ProfesionalesDocument2 pagesIttepic Ac Po 007 01 Solicitud de Residencias ProfesionalesAldaY35Pas encore d'évaluation
- 2190 Liverpool Tepic NayaritDocument41 pages2190 Liverpool Tepic NayaritAldaY35Pas encore d'évaluation
- Can Cio NeroDocument12 pagesCan Cio NeroAldaY35Pas encore d'évaluation
- ANALISISDocument3 pagesANALISISAldaY35Pas encore d'évaluation
- 08 Deposito Corresponsales 2013 2013Document4 pages08 Deposito Corresponsales 2013 2013AldaY35Pas encore d'évaluation
- 1A Sistema de Calificacion Del Cursos. DES. EMPDocument4 pages1A Sistema de Calificacion Del Cursos. DES. EMPAldaY35Pas encore d'évaluation
- PruebaDocument4 pagesPruebaAldaY35Pas encore d'évaluation
- MétodoDocument4 pagesMétodoAldaY35Pas encore d'évaluation
- (Ebook) Edicions UPC - Mecánica de Medios Continuos para Ingenieros - Spanish EspañolDocument280 pages(Ebook) Edicions UPC - Mecánica de Medios Continuos para Ingenieros - Spanish EspañolRodrigo RiveraPas encore d'évaluation
- Zaibatsu Cartas CDocument18 pagesZaibatsu Cartas CAldaY35Pas encore d'évaluation
- Pocket CivDocument18 pagesPocket CivAldaY35Pas encore d'évaluation
- Manual de Procedimientos para La Liberacion Del Derecho de ViaDocument38 pagesManual de Procedimientos para La Liberacion Del Derecho de ViaIng LM CLPas encore d'évaluation
- Actualizacion de Diseno GeometricoDocument64 pagesActualizacion de Diseno GeometricoAlex GuzmanPas encore d'évaluation
- Hora RioDocument2 pagesHora RioAldaY35Pas encore d'évaluation
- R 78883Document3 pagesR 78883AldaY35Pas encore d'évaluation
- IndiceDocument2 pagesIndiceAldaY35Pas encore d'évaluation
- Inmersion en Python 3.0.11Document339 pagesInmersion en Python 3.0.11victorliferockPas encore d'évaluation
- 09 Seriespotencias PDFDocument11 pages09 Seriespotencias PDFlos sabiosPas encore d'évaluation
- Ejercicios Del Método GráficoDocument1 pageEjercicios Del Método GráficoAldaY35Pas encore d'évaluation
- 5 3escenario SocioeconomicoDocument7 pages5 3escenario SocioeconomicoAldaY35Pas encore d'évaluation
- FosilDocument3 pagesFosilAldaY35Pas encore d'évaluation
- Máximos y Mínimos de Una FunciónDocument3 pagesMáximos y Mínimos de Una FunciónAldaY35Pas encore d'évaluation
- Propiedades Del ConcretoDocument71 pagesPropiedades Del ConcretoGenaro Armando Aranibar ToledoPas encore d'évaluation
- Manual RX 200Document90 pagesManual RX 200Marianito gamingPas encore d'évaluation
- QGIS 2.14 UserGuide EsDocument427 pagesQGIS 2.14 UserGuide EsDario NavarretePas encore d'évaluation
- Muchas Veces Necesitamos Crear o Eliminar Una Gran Cantidad de Cuentas de UsuariosDocument5 pagesMuchas Veces Necesitamos Crear o Eliminar Una Gran Cantidad de Cuentas de UsuariosLorentia FernandezPas encore d'évaluation
- Lab - Common Windows CLI CommandsDocument10 pagesLab - Common Windows CLI CommandsAlejandro VelasquezPas encore d'évaluation
- Creacion de Usuarios-LinuxDocument2 pagesCreacion de Usuarios-LinuxJohn DiegoPas encore d'évaluation
- CCNA ITN Chp2 PDFDocument54 pagesCCNA ITN Chp2 PDFAlex MercerPas encore d'évaluation
- Aprendiendo Linux 100 EjerciciosDocument8 pagesAprendiendo Linux 100 EjercicioseipoxPas encore d'évaluation
- 1.1.2 Lab Install The Virtual Machine Lab Environment Es XLDocument4 pages1.1.2 Lab Install The Virtual Machine Lab Environment Es XLJuan Carlos Moreno HenaoPas encore d'évaluation
- Net InstallDocument11 pagesNet InstallPercy AntonioPas encore d'évaluation
- Introduccion A Los Metodos CuantitativosDocument171 pagesIntroduccion A Los Metodos CuantitativosrichardcoroPas encore d'évaluation
- Actividad CMD v4 2018Document3 pagesActividad CMD v4 2018Yeison RiveraPas encore d'évaluation
- 003 - Configuracion Ruter - 0005Document20 pages003 - Configuracion Ruter - 0005Guido QuinoPas encore d'évaluation
- 03 Solución - SAP Business Application Studio - ProyectosDocument25 pages03 Solución - SAP Business Application Studio - ProyectosPablo GrecoPas encore d'évaluation
- Un Servidor FTPDocument5 pagesUn Servidor FTPCarlos DiazPas encore d'évaluation
- Cómo Desbloquear El Patrón de Acceso de Las Tablets Woo Comet y ProlinkDocument12 pagesCómo Desbloquear El Patrón de Acceso de Las Tablets Woo Comet y ProlinkSaulo Patrick Linares ChumbePas encore d'évaluation
- Unidad 5 Software Nticx 2012Document5 pagesUnidad 5 Software Nticx 2012andmart73Pas encore d'évaluation
- Apache-Tomcat-9 0 30Document11 pagesApache-Tomcat-9 0 30Jose GallardoPas encore d'évaluation
- Packet Tracer: Configuración de Los Parámetros Iniciales Del SwitchDocument10 pagesPacket Tracer: Configuración de Los Parámetros Iniciales Del SwitchFrank EscobarPas encore d'évaluation
- Hackear Una Red WIFI Con BackTrack 5Document4 pagesHackear Una Red WIFI Con BackTrack 5OsKr VirgüezPas encore d'évaluation
- Programación en OctaveDocument49 pagesProgramación en OctaveGustavo OrdoñezPas encore d'évaluation
- Resumen Primer Parcial SistemasDocument31 pagesResumen Primer Parcial Sistemascamii mazzaroPas encore d'évaluation
- Introduccion Sistemas OperativosDocument7 pagesIntroduccion Sistemas OperativosPazPas encore d'évaluation
- SRDF Reference GuideDocument13 pagesSRDF Reference GuidegastonbxPas encore d'évaluation
- Operación de Dispositivos Cisco IOS, Versión 5.1Document128 pagesOperación de Dispositivos Cisco IOS, Versión 5.1Edubooks Ediciones100% (4)
- 14.4.2.7 Lab - Write Basic Scripts in Windows and LinuxDocument5 pages14.4.2.7 Lab - Write Basic Scripts in Windows and Linuxtiffany ramirez0% (4)
- NETSIMDocument9 pagesNETSIMSebastian ViverosPas encore d'évaluation
- Listado Comandos Básicos Meterpreter SFDocument8 pagesListado Comandos Básicos Meterpreter SFRuben Dario Gonzalez100% (1)
- Tutorial Scilab PDFDocument25 pagesTutorial Scilab PDFconstanza CouseloPas encore d'évaluation