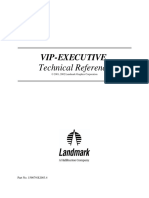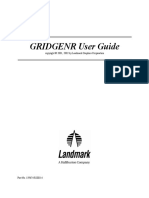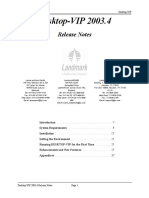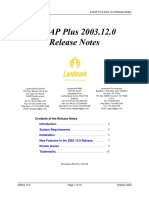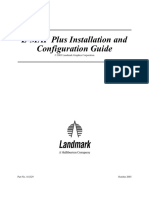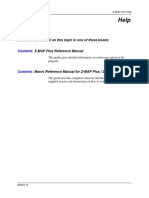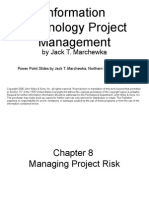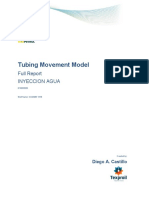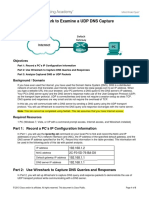Académique Documents
Professionnel Documents
Culture Documents
SM4 Manip
Transféré par
ahmed_497959294Titre original
Copyright
Formats disponibles
Partager ce document
Partager ou intégrer le document
Avez-vous trouvé ce document utile ?
Ce contenu est-il inapproprié ?
Signaler ce documentDroits d'auteur :
Formats disponibles
SM4 Manip
Transféré par
ahmed_497959294Droits d'auteur :
Formats disponibles
Manipulatin
g Models
Manipulating Models
2004 Landmark Graphics Corporation
Part No. 162110
February 2004
2004 Landmark Graphics Corporation
All Rights Reserved Worldwide
This publication has been provided pursuant to an agreement containing restrictions on its use. The publication is also
protected by Federal copyright law. No part of this publication may be copied or distributed, transmitted, transcribed,
stored in a retrieval system, or translated into any human or computer language, in any form or by any means,
electronic, magnetic, manual, or otherwise, or disclosed to third parties without the express written permission of:
Landmark Graphics Corporation
Building 1, Suite 200, 2101 CityWest, Houston, Texas 77042, USA
P.O. Box 42806, Houston, Texas 77242, USA
Phone: 713-839-2000
FAX: 713-839-2401
Web: www.lgc.com
Trademark Notice
3DFS, 3D Drill View, 3D Drill View KM, 3DView, 3D Surveillance, Active Field Surveillance,
Active Reservoir Surveillance, ADC, Advanced Data Transfer, ARIES, Asset Development Center,
Asset Development Centre, Automate, Asset Performance, AssetView, Atomic Meshing, Automate, BLITZ,
BLITZPAK, CasingSeat, COMPASS, Corporate Data Archiver, Corporate Data Store, Data Manager, DataStar,
DBPlot, Decision Suite, Decisionarium, DecisionSpace, DecisionSpace AssetPlanner, DecisionSpace AssetView,
DecisionSpace Atomic Meshing, DecisionSpace Decision Management Systems(DMS), DecisionSpace PowerGrid,
DecisionSpace PowerModel, DecisionSpace PrecisionTarget, DecisionSpace Reservior, DecisionSpace TracPlanner,
DecisionSpace Well Seismic Fusion, DepthTeam, DepthTeam Explorer, DepthTeam Express, DepthTeam Express3,
DepthTeam Extreme, DepthTeam Interpreter, Desktop Navigator, DESKTOP-PVT, DESKTOP-VIP, DEX,
DFW, DIMS, Discovery, Discovery Asset, Drill-to-the-Earth Model, Drillability Suite, Drilling Desktop, DrillModel,
DSS, Dynamic Reservoir Management, Dynamic Surveillance System, EarthCube, EDM, eLandmark,
Engineers Data Model, Engineer's Desktop, Engineers Link, EOS-PAK, Executive Assistant, ezFault, ezSurface,
ezTracker, FastTrack, FieldWorks, FZAP!, GeoDataLoad, GeoGraphix (stylized), GeoGraphix Exploration System,
GeoLink, GeoProbe, GeoProbe GF DataServer, GeoProbe Integrated, GES, GESXplorer, GMAplus, GRIDGENR,
Handheld Field Operator, I2 Enterprise, iDIMS, IsoMap, Landmark, Landmark and Design, Landmark logo and
Design, Landmark Decision Center, LandScape, Lattix, LeaseMap, LMK Resources, LogEdit, LogM, LogPrep,
Magic Earth, MagicDesk, MagicStation, MagicVision, Make Great Decisions, MathPack, MIRA, Model Builder,
MyLandmark, OpenBooks, OpenExplorer, OpenJournal, OpenSGM, OpenVision, OpenWells, OpenWire,
OpenWorks, OpenWorks Well File, PAL, Parallel-VIP, PetroBank, PetroWorks, PlotView, Point Gridding Plus,
Pointing Dispatcher, PostStack, PostStack ESP, PowerCalculator, PowerExplorer, PowerHub, Power Interpretation,
PowerJournal, PowerModel, PowerSection, PowerView, PRIZM, PROFILE, ProMAGIC, ProMAX, ProMAX 2D,
ProMAX 3D, ProMAX 3DPSDM, ProMAX MVA, ProMAX VSP, pSTAx, QUICKDIF, QUIKCDP, QUIKDIG,
QUIKRAY, QUIKSHOT, QUIKVSP, RAVE, RAYMAP, RTOC, Real Freedom, Real-Time Asset Management
Center, Real-Time Asset Management Centre, Real Time Knowledge Company, Real-Time Operations Center,
Real Time Production Surveillance, Real Time Surveillance, RESev, ResMap, RMS, SafeStart, SCAN, SeisCube,
SeisMap, SeisModel, SeisSpace, SeisVision, SeisWell, SeisWorks, SeisXchange, Sierra, Sierra (design), SigmaView,
SimResults, SIVA, Spatializer, SpecDecomp, StrataAmp, StrataMap, Stratamodel, StrataSim, StratWorks,
StressCheck, STRUCT, Surf & Connect, SynTool, System Start for Servers, SystemStart, SystemStart for Clients,
SystemStart for Storage, T2B, TDQ, Team Workspace, TERAS, Total Drilling Performance, TOW/cs,
TOW/cs The Oilfield Workstation, TracPlanner, Trend Form Gridding, Turbo Synthetics, VIP, VIP-COMP,
VIP-CORE, VIP-DUAL, VIP-ENCORE, VIP-EXECUTIVE, VIP-Local Grid Refinement, VIP-THERM, WavX,
Web Editor, Web OpenWorks, Well Seismic Fusion, Wellbase, Wellbore Planner, Wellbore Planner Connect,
WELLCAT, WELLPLAN, WellXchange, WOW, Xsection, You're in Control. Experience the difference, ZAP!,
and Z-MAP Plus are trademarks, registered trademarks or service marks of Landmark Graphics Corporation or
Magic Earth, Inc. All other trademarks are the property of their respective owners.
Note
The information contained in this document is subject to change without notice and should not be construed as a
commitment by Landmark Graphics Corporation. Landmark Graphics Corporation assumes no responsibility for any
error that may appear in this manual. Some states or jurisdictions do not allow disclaimer of expressed or implied
warranties in certain transactions; therefore, this statement may not apply to you.
Landmark
Manipulating Models
Contents
Manipulating Models
Introduction
Overview .............................................................................................................
Conventions Used in the Guides .....................................................................
Attribute Model Operations
Overview .............................................................................................................
Model Operations Basics ..................................................................................
Attribute Field ..............................................................................................
Attribute Header ...........................................................................................
Constant ........................................................................................................
Current Column Number .............................................................................
Current Row Number ...................................................................................
Do Not Change .............................................................................................
Equation ........................................................................................................
Predefined Equations .............................................................................
User-Defined Equations .........................................................................
10
TABLE (a,b) .............................................................................................
13
Table File .......................................................................................................
19
Grid Name (Output) ......................................................................................
19
Grid Name (Temporary) ...............................................................................
20
Temporary Variable ......................................................................................
20
Starting Model Operations ................................................................................
21
R2003.12
Contents
iii
Landmark
Manipulating Models
Creating Single Operations ..............................................................................
24
Creating Simple Comparisons .........................................................................
26
Creating Multiple Comparisons .......................................................................
29
Creating the Series of IF Conditions ..........................................................
30
Constructing the Boolean Operation .........................................................
32
Completing the Operation ...........................................................................
33
Building or Saving .............................................................................................
35
Showing Cell Values .........................................................................................
36
Exiting Model Operations .................................................................................
38
Using the Calculator Application
Overview .............................................................................................................
39
Calculator Features ...........................................................................................
40
Calculator Window Components .....................................................................
41
Calculator Components ....................................................................................
42
Smart Interface .............................................................................................
42
WORKLINE ....................................................................................................
42
WORKLINE Editing Buttons ........................................................................
43
Data Selection Buttons ................................................................................
44
Data Types ...............................................................................................
47
CALCULATOR Keys .....................................................................................
51
User-Defined Constants .........................................................................
51
Functions Button ....................................................................................
53
Layer Equivalence ..................................................................................
55
LOGICAL COMPARISONS ...........................................................................
56
R2003.12
Contents
iv
Landmark
Manipulating Models
Calculator Components continued
Transfer Buttons ..........................................................................................
57
OPERATIONS SET .......................................................................................
58
MESSAGES Area ..........................................................................................
60
Command Buttons .......................................................................................
61
Working in the Calculator .................................................................................
62
Example 1 - A Simple Volume per Cell Calculation ..................................
63
Example 2 - Create an Operations Template using Unknowns ...............
67
Example 3 Compare Cell Porosity and Permeability with an IF/THEN Statement ....
69
Syntax in The OPERATIONS SET ....................................................................
76
Troubleshooting Equation Errors ....................................................................
76
Calculating Volumetrics
Overview .............................................................................................................
77
Performing Calculations ...................................................................................
78
Finding Geobodies
Overview .............................................................................................................
85
Creating a Model Operation ..............................................................................
86
Finding Geobodies ............................................................................................
87
Finding or Saving ..............................................................................................
89
Viewing Information ..........................................................................................
90
Exiting Find Geobodies ....................................................................................
90
R2003.12
Contents
Landmark
Manipulating Models
Creating Templates
Overview .............................................................................................................
91
Work Flow .....................................................................................................
91
How Attribute Dependence Works .............................................................
92
Template Basics ................................................................................................
93
Discrete Templates ......................................................................................
94
Continuous Templates ................................................................................
96
Building a Template ..........................................................................................
97
Loading a Grid ..............................................................................................
97
Changing to 2D Display ...............................................................................
99
Digitizing the Template ................................................................................ 100
Changing Cell Values .................................................................................. 101
Building the Template .................................................................................. 102
Discrete Templates ................................................................................. 102
Continuous Templates ........................................................................... 103
Exiting 2D Display ............................................................................................. 104
Performing Attribute Dependence
Overview ............................................................................................................. 105
Loading Grids into the Model ........................................................................... 107
Setting the Load Parameters ...................................................................... 108
Loading or Saving the Template ................................................................. 111
Exiting Attribute Model Load ...................................................................... 111
Using Attribute Dependence ............................................................................ 112
R2003.12
Contents
vi
Landmark
Manipulating Models
Limiting a Model with Control Grids
Overview ............................................................................................................. 120
Converting Polygon to Grids ............................................................................ 122
Limiting a Model ................................................................................................ 127
Summing or Averaging a Model
Overview ............................................................................................................. 130
Creating an Operation ....................................................................................... 131
Building the Operation ...................................................................................... 137
Viewing Information .......................................................................................... 138
Appendix A. Analyzing Fault Seals
Overview ............................................................................................................. 139
Geological and Methodological Background ............................................ 140
Introduction ............................................................................................. 140
Methods ................................................................................................... 140
Calibration ............................................................................................... 143
Reservoir Simulation .............................................................................. 143
What is possible with Fault Seal Analysis? ......................................... 145
References .............................................................................................. 145
Prerequisites ................................................................................................ 146
Input/Output Summary ................................................................................ 146
R2003.12
Contents
vii
Landmark
Manipulating Models
The Fault Seal Analysis Control Menu ............................................................ 147
Overview ....................................................................................................... 147
Action Buttons ............................................................................................. 148
Fault Selection Windows ............................................................................. 149
Input Attributes Tab ..................................................................................... 150
Output Attributes Tab .................................................................................. 151
Lithotype Assignment Tab .......................................................................... 152
Analysis Parameters Tab ............................................................................ 153
Zone Selection ........................................................................................ 153
Texture Map Resolution ......................................................................... 154
Allow Negative Throws .......................................................................... 155
Source Stratigraphy ............................................................................... 156
Fault Zone Thickness ............................................................................. 156
Diagnostics Window ............................................................................... 156
Display Method Editor ....................................................................................... 157
Overview ....................................................................................................... 157
Display Method Components ...................................................................... 157
Attribute Selection .................................................................................. 158
Color Mapping ......................................................................................... 159
Filters ....................................................................................................... 159
Accessing the Display Method Editor ........................................................ 160
R2003.12
Contents
viii
Landmark
Manipulating Models
Display Method Editor continued
Managing Display Methods ......................................................................... 161
Selection .................................................................................................. 161
Adding New Components to a Display Method ................................... 161
Removing Components ......................................................................... 162
Saving a Display Method ............................................................................. 162
Removing a Display Method ....................................................................... 162
Managing Color Mappings ................................................................................ 163
Editing ........................................................................................................... 163
Continuous Color Mappings .................................................................. 163
Lithotype Color Mappings ..................................................................... 166
Juxtaposition Color Mappings .............................................................. 167
Creating A New Color Mapping .................................................................. 168
Deleting Color Mappings ............................................................................. 168
Managing Filters ................................................................................................ 169
Editing ........................................................................................................... 169
Logical Filters ......................................................................................... 169
Attribute Ranges Filter ........................................................................... 170
Footwall/Hangingwall Lithotype Filters ................................................ 171
Juxtaposition Filters ............................................................................... 172
Footwall/Hangingwall Intervals Filter ................................................... 173
Creating a New Filter ................................................................................... 175
Deleting Filters ............................................................................................. 175
R2003.12
Contents
ix
Landmark
Manipulating Models
Fault Seal Examples .......................................................................................... 176
Prerequisites ................................................................................................ 176
Basic Fault Analysis .................................................................................... 177
Fault Selection ........................................................................................ 177
Input Attributes ....................................................................................... 177
Output Attributes .................................................................................... 178
Lithotype Assignments .......................................................................... 179
Analysis Parameters .............................................................................. 180
Executing the Analysis .......................................................................... 182
Setting up Display Methods ................................................................... 183
Create Strat Slices .................................................................................. 183
Allan Diagrams and Faults Seal Analysis .................................................. 184
Zone or Layer scale juxtapositions ....................................................... 184
Cell Scale Juxtapositions and Seal Analysis ....................................... 191
Limiting Faults to Regions of Reservoir Interest ...................................... 197
Index ....................................................................................................................
R2003.12
Contents
200
Landmark
Manipulating Models
Introduction
Overview
Once you set up models, you can use Stratamodel modules to perform
operations on attributes that calculate other attributes or provide more
information about your data. This guide consists of the following
sections:
R2003.12
Performing Attribute Model Operations has instructions for
performing If/Then operations on attributes. You can set certain
values to other values or write grids from those values. You can
also find values that meet certain conditions.
Calculating Volumetrics explains how to calculate volumetrics.
You can calculate volumetrics in the entire model or in an area
limited by a polygon or culture file. You specify the equation by
which the volumes are calculated.
Finding Geobodies shows how to create a Model Operation that
describes the conditions for a geobody (cells that share certain
attributes), then how to find connected cells that share attributes.
Creating Templates explains how to create a template in 2D
mode to be used with a model operation for attribute dependence
or to limit the attribute model.
Performing Attribute Dependence describes how to use create a
model operation that uses a template or another attribute to bias the
interpolation of the attribute model. The section also describes
how to rerun the attribute model using dependent interpolation.
Limiting the Model with Control Grids explains how to limit
interpolation of the attribute model to the area of one or more
polygons.
Summing or Averaging the Attribute Model shows how to
perform sums or averages of attributes.
Appendix A. Analyzing Fault Seals explains how to make
predictions about the flow characteristics of reservoirs that
juxtapose across fault planes.
Introduction
Landmark
Manipulating Models
Conventions Used in the Guides
The guides use the following conventions:
Menu Options
Menu options and pushbutton names are
printed in boldface, for example, Setup.
OK
Press the indicated push-button, for example,
OK.
Menu paths are indicated by menu options in
bold, separated by arrows; in this example, you
select Global, then Exit.
Keys on the keyboard are capitalized.
Text that you are required to enter from the
keyboard appears in a different typeface
(Courier). Enter exactly what you see.
A different typeface in italics (Courier
Italics) indicates that you are to supply
information. At this instruction for example,
you should enter the name of your project.
Move the cursor to the option or object
specified and quickly press and release the
mouse button. Unless otherwise specified,
use Button 1.
Press the mouse button and continue to hold it
down while moving the cursor to the option
you want or to a new location in the graphic
display area; then release the button.
Move the cursor to the name of the item you
wish to use and select it with the mouse.
Move the cursor to the option or object you
want to select and click it.
Click the mouse button twice rapidly without
moving the mouse. The first click highlights
the option, object, or text beneath the cursor;
the second click is equivalent to pressing the
OK button to accept the selection.
Click the mouse button three times rapidly
without moving the mouse to highlight a string
of text (more than one word) beneath the
cursor.
Global Exit
Return
enter startow
enter
projectname
click
press and drag
highlight
select
double-click
triple-click
R2003.12
Introduction: Conventions Used in the Guides
Landmark
Manipulating Models
Attribute Model Operations
Overview
Model Operations allows you to create or change attributes that require
computation by performing operations and comparisons between fields.
For example, you could create an attribute that computed volumetrics
or determined whether porosity was greater than a given value.
The operations and comparisons include:
Single Operation sets a value equal to an attribute, an equation,
and so on (set A to B).
Simple Comparison performs arithmetic operations and
comparisons on attribute model fields with an IF/THEN statement.
Multiple Comparison performs arithmetic operations and
comparisons on attribute model fields with If-Then statements
linked by Boolean operators.
These operations and comparisons give you the flexibility to perform
complicated equations using attributes (including header attributes),
constants, functions, or grids.
You can perform multiple operations in a single run. Results from an
operation can be used in a subsequent operation.
R2003.12
Attribute Model Operations
Landmark
Manipulating Models
Model Operations Basics
All the Model Operations involve selecting attributes, grids, or
variables and applying operations to them. The following sections
explain the components that you will choose and manipulate in all
Model Operations.
This section deals with items you can select when building your
operations and comparisons in Single Operations, Simple
Comparisons, and Multiple Comparisons. The items are listed in
alphabetical order.
Attribute Field
Selecting Attribute Field brings up a list of the available attribute fields
that you can use or set in your model operation.
R2003.12
Attribute Model Operations: Model Operations Basics
Landmark
Manipulating Models
You can either select an active attribute to overwrite or an inactive
attribute to create a new one.
To overwrite an attribute, follow these steps:
1.
Click Select.
2.
Enter a name in the Description box.
3.
Click OK.
To create an attribute, follow these steps:
1.
R2003.12
Click Create. Note that the dialog box changes, adding fields at
the bottom.
Attribute Model Operations: Model Operations Basics
Landmark
Manipulating Models
2.
Check the settings for Data Type and Default Value.
3.
Indicate how many attributes you want to create with the same
description.
4.
Enter a name in the Description box.
5.
Click theCreate Attribute button.
Attribute Header
Choosing Attribute Header lists all the attribute header fields stored in
the attribute model. You cannot overwrite these files. You can only
copy them into attribute fields for manipulation
R2003.12
1.
Make sure Select is selected.
2.
Select a header attribute.
3.
Click OK.
Attribute Model Operations: Model Operations Basics
Landmark
Manipulating Models
Constant
You can choose from four predefined constants or enter a constant of
your choice. The predefined constants are:
0
1
NULL
PI
Values of Null and PI
The NULL constant is set to the proper value for Stratamodel files. PI is 3.14159.
To choose a predefined constant, select the desired constant from the
list and click OK.
For a new constant, enter the value in the Select Constant or Enter
New Constant box and click OK.
R2003.12
Attribute Model Operations: Model Operations Basics
Landmark
Manipulating Models
Current Column Number
You can set an attribute field, an attribute header, a grid (temporary or
output), or a temporary variable to the current column number.
Current Row Number
You can set an attribute field, an attribute header, a grid (temporary or
output), or a temporary variable to the current row number.
Do Not Change
Do Not Change leaves the attribute field, header, or whatever else you
have selected in one of your Set menus (including THEN Set and
ELSE Set) set to its original value.
Equation
The Equation option gives you three options:
Choose from a list of predefined equations.
Create your own equation.
Use the Table function (TABLE (a,b)) to create comparisons that
are difficult to express mathematically.
Predefined Equations
To use a predefined equation, you must have also defined the a and b
parameters using the Function Variable buttons. The following table
lists the available equations.
R2003.12
a+b
a plus b
a-b
a minus b
b-a
b minus a
a*b
a times b
a/b
a divided by b
b/a
b divided by a
Attribute Model Operations: Model Operations Basics
Landmark
Manipulating Models
MAX (a,b)
maximum of a or b
MIN (a,b)
minimum or a or b
a^b
a raised to the b
b^a
b raised to the a
ABS (a)
Absolute value of a
LOG (a)
Base 10 log of a
10^a
Anti-log of a
LN (a)
Natural log of a
EXP (a)
the exponent of a
RAND ()
Random number (0 - 1) assigned to cells
SIN (a)
Sine of a (in radians)
COS (a)
Cosine of a (in radians)
TAN (a)
Tangent of a (in radians)
MOD (a,b)
Modulus of a/b
Select the predefined functions in the Model Operations Functions
dialog box.
R2003.12
Attribute Model Operations: Model Operations Basics
Landmark
Manipulating Models
User-Defined Equations
This section provides the building blocks for equations, rules for
building equations, examples, and instructions for creating an equation.
Equation Building Blocks
Case Sensitivity
Equations are not case sensitive.
You can enter your own equations only by using the following
operands:
An
Attribute Model Field
Hn
Attribute Model Header
Tn
Temporary Variable
#nnn
Constant
where
h1 =
column
h2 =
row
h3 =
layer
h4 =
sequence
h5 =
cell thickness
h6 =
average cell elevation
Equations use the following operators only:
R2003.12
addition
subtraction
multiplication
division
exponentiation
()
parentheses (may be nested)
constant (required)
Attribute Model Operations: Model Operations Basics
10
Landmark
Manipulating Models
Rules for Building Equations
Build equations using the following rules:
Constants must be preceded by #.
Embedded functions are prefixed by an @ sign.
@sin(a1)
@sin(@abs(a1 + a2 ^ a3))
In a two-argument embedded function, the arguments must be in
separate parentheses and must not be separated by a comma.
@min((a1)(a2))
Create embedded functions prefixed with an @ sign as follows
R2003.12
@sin(a)
sine (a in radians)
@cos(a)
cosine (a in radians)
@tan(a)
tangent (a in radians)
@abs(a)
absolute value
@sqrt(a)
square root
@asin(a)
arcsine
@acos(a)
arccosine
@atan(a)
arctangent
@ln(a)
natural log
@rand(a)
random number
@min((a)(b))
minimum of a and b
@max((a)(b))
maximum of a and b
Attribute Model Operations: Model Operations Basics
11
Landmark
Manipulating Models
Examples of Equations
a1 + a12
Attribute Model fields are prefixed with a (a1
and a12)
a1 + a12 / h3
Attribute Model headers are prefixed with h
(h3)
(a1 + a2) / #2.5
# is required before a constant
(a1 + a12) / h3
(a1*a12) ^ #3
@sin(a12)
@sin @abs(a1 + a2 ^ a3))
@sin (@abs(@min (a1) (a2))))
Note: No comma separates the @min
arguments.
(a1 + t1) / t3
t1 and t3 are temporary variables calculated in
a previous Model Operations step
Entr the equation in the Model Operations Functions dialog box and
click OK.
To remember the code for the available attributes, click the AttrList
button.
R2003.12
Attribute Model Operations: Model Operations Basics
12
Landmark
Manipulating Models
TABLE (a,b)
The Table file function allows you to create a lookup table that
generates attribute values based on empirical relationships that are
difficult to express mathematically using model operations. You must
have created the table before you use this function.
This function compares a value in the Attribute model (called the test
value) to a value in the Lookup Table File using one of the following
comparisons:
discrete closest
discrete upper
discrete lower
continuous
match
The comparison yields a result that is assigned to a new attribute field.
The comparison types are described in full in Type on page 16.
Use of the Table File Selection
The Table File selection for Function Variable (a) is only valid when the TABLE
(a,b) equation is selected. Do not use it for any other equations.
For example, if you created a porosity/permeability crossplot, you
could use TABLE (a,b) to derive permeability from the porosity data
throughout the model.
Another use would be to create a table of discrete codes (e.g., facies or
lithology from gamma-ray or porosity relationships) and assign the
resulting code value to a new attribute value based on the test attribute
comparison.
R2003.12
Attribute Model Operations: Model Operations Basics
13
Landmark
R2003.12
Manipulating Models
1.
To use the lookup table, scroll down and select TABLE(a,b) in the
Model Operations Functions dialog box.
2.
Use Function Variable (a) to choose the Table File name. The
default extension is (*.mtb) but you can use any extension as long
as the table file format is correct. (See page 15.)
3.
Use Function Variable (b) to choose the Test Attribute from the
attribute model that is tested against the lookup table file.
Attribute Model Operations: Model Operations Basics
14
Landmark
Manipulating Models
Structure of the Lookup Table File
The lookup table file consists of header information, identified by the
exclamation points at the beginning of each line, followed by pairs of
table values.
!
! Example table for MOP
! type discrete closest
! orient ascending
!
0.0
10.
.1
80.
.2
20.
.25
60.
.3
5.
.35
40.
.4
30.
.5
110.
.6
10.
Table values to
compare against test
attribute values.
Table values to
return as results.
The Header
The header is the first few lines in the file. The only two required lines
in the header section are the type and orient (orientation) lines. You can
insert comments in the header as long as you do not use the words
type and orient, as these words are reserved for use as shown
above.
Sorting and Duplicate Values
You must sort the values in the table correctly, as Stratamodel does not check
whether the data in the table is oriented and sorted correctly. We recommend that
you have no duplicate values in the first column of the table.
R2003.12
Attribute Model Operations: Model Operations Basics
15
Landmark
Manipulating Models
Type
The type line, which is required, defines the type of test that Model
Operations will apply against a given attribute. Using the example from
the previous page repeated here, the test types are explained below.
!
! Example table for MOP
! type discrete closest
! orient ascending
!
R2003.12
0.0
10.
.1
80.
.2
20.
.25
60.
.3
5.
.35
40.
.4
30.
.5
110.
.6
10.
discrete closest Assigns the result associated with the closest
value to the test value to the new attribute field. Using the example
table above, if the test value is .16, the function looks for the
closest value to that number, or .2, and assigns the result associated
with .2, or 20.
discrete upper Assigns the result associated with the next
higher value to the new attribute field. Using the example, if the
test value is .31, the function looks for the next higher value, or
.35, and assigns the result associated with that value, or 40.
discrete lower Assigns the result associated with the next lower
value to the new attribute field. Using the same example, the Table
File function assigns a result of 5, since .3 is the next smallest table
value to .31.
Attribute Model Operations: Model Operations Basics
16
Landmark
Manipulating Models
continuous interpolates between table values to assign the
result to the new attribute field. Using the example table, if the test
value is .15, or halfway between the table values, .1 and .2, the
function computes a result halfway between the associated values
80 and 20, or 50.
match matches the test attribute to the table value exactly or the
result is null.
Orient
The Orient line is required. Orientation can be either ascending or
descending:
ascending the test attribute values ascend in order in the table
file (the example above is ascending).
descending the test attribute values descend in order in the
table file.
Table Values
The table values consist of two columns of numbers. The columns must
have at least one space between them.
The first column is the Test Attribute value that is compared to
Function Variable (b) in your model operation.
The second column is the value from the table to be placed in the new
attribute field indicated in the Set statement.
R2003.12
Attribute Model Operations: Model Operations Basics
17
Landmark
Manipulating Models
For example, using the following table (located at /usr/test/hdtable.mtb)
and the following model operation:
!
! Example table for MOP
! type discrete closest
! orient ascending
!
0.0
10.
.1
20.
.2
30.
.25
40.
.3
50.
.35
60.
.4
70.
.5
80.
.6
90.
SET [A5(Attribute Field)] EQUAL TO: [TABLE (a,b)]
FUNCTION VAR. (a): [X/usr/test/hdtable.mtb]
FUNCTION VAR. (b): [A4 (Attribute Field)]
DESCRIPTION: table
A5 is set to 10.0 if the value in A4 is closest to 0
A5 is set to 20.0 if the value in A4 is closest to .1
A5 is set to 30.0 if the value in A4 is closest to .2 and so on.
Creating the Lookup Table File
To use the Lookup Table you must first create the Lookup Table file.
Using a text editor, edit the default *.mtb file and save it under a
different name. You do not need to use the default extension.
1.
Edit the header Information format (type and orient).
For type use one of the following:
! type discrete closest
! type discrete upper
! type discrete lower
! type continuous
! type match
R2003.12
Attribute Model Operations: Model Operations Basics
18
Landmark
Manipulating Models
For orient use one of the following:
! orient ascending
! orient descending
2.
Enter the Table value pairs. The Table values immediately follow
the last ! header.
Two values make up each table entry.
Table Values for comparison against test values
Values to be returned as results
The table values must be in ascending or descending order and
have at least one space between them.
Table File
Use the Table File option (under Function Variable (a)) to select the
Table you created as your lookup table. Instructions for using a lookup
table are in TABLE (a,b) on page 13.
Use the file filter to locate your table and click OK.
Grid Name (Output)
You can create a Stratamodel grid file from Model Operation and view
it using Show Displays. This grid has the same number of columns/
rows as the attribute model (one less than a stratigraphic framework
model). Write the results to a standard Stratamodel grid file with the
extension .smg at the successful completion of the operation.
You can reference this grid in subsequent Model Operations and use it
as a temporary grid in subsequent equations. (See Grid Name
(Temporary) on page 20.)
Selecting Grid Name (Output) brings up a file selection dialog box.
Select a grid name and click OK.
R2003.12
Attribute Model Operations: Model Operations Basics
19
Landmark
Manipulating Models
Grid Name (Temporary)
Stratamodel does not allow you to use a grid name in an equation;
however, it does allow you to use the values from a Stratamodel grid
file as a temporary variable to use in computing an equation. For
example, you could set a variable T1 to temporary grid A. Then you
could set attribute #8 to some equation using variable T1 to compute
another attribute.
Using Temporary Grids
If you try to use temporary grids in another model operation you will get warning
messages saying the temporary grid files do not exist.
When you select this option, the Select a File window is displayed for
you to enter a grid name that you want to temporarily place the result of
the model operation in.
Selecting Grid Name (Temporary) brings up a file selection dialog box.
Find the grid name and click OK.
Temporary Variable
You can select a temporary variable to store results of a model
operation or to be used later in an equation. All temporary variables are
referenced with the prefix T and number 1 to 99. For example, you
could set an attribute to be equal to a temporary variable T1. Later you
could create an equation that uses that attribute as part of its
computation.
Selecting Temporary Variable brings up a slider bar to select the
number for the variable. Select a number and click OK.
R2003.12
Attribute Model Operations: Model Operations Basics
20
Landmark
Manipulating Models
Starting Model Operations
This section covers the general work flow for performing a model
operation.
1.
Select Commands Model Operations Save & Execute
(or Defer Execution).
When you first select Model Operations, the Type of Model
Operations and the Model Operations Comparisons dialog boxes
appear.
Use these two dialog boxes together to build a list of operations.
R2003.12
2.
Select a Type of Model Operation.
3.
Depending upon the type of operation you select, one of the
following Model Operations windows appears:
Attribute Model Operations: Starting Model Operations
21
Landmark
Manipulating Models
Single
Operation
Simple
Comparison
Multiple
Comparison
R2003.12
Attribute Model Operations: Starting Model Operations
22
Landmark
Manipulating Models
4.
Fill out the options for the applicable window.
As you can see, except for the level of complexity, these windows
have very similar structures and choices. All these components are
explained in the section Creating Single Operations on page 24.
5.
R2003.12
After you click OK in one of the three windows, use the controls
at the bottom of the Model Operations Comparisons dialog box to
add, change, or delete operations. See Creating Lists on page 31
in Introduction to Stratamodel to review instructions for these
controls.
Attribute Model Operations: Starting Model Operations
23
Landmark
Manipulating Models
Creating Single Operations
Single Operation simply sets one of the options equal to some value
based on an equation or one of the other available options. For
example, you could create an output grid that would show the results of
some equation. For information about the specific elements you can
select, see Creating Single Operations on page 24.
R2003.12
1.
For Set, choose a destination for the result of the model operation
from the menu. Depending upon your selection, you will have to
choose an item from a list, find a file, or use a slider to select a
variable.
2.
For To, choose the source of a value for the results.
Attribute Model Operations: Creating Single Operations
24
Landmark
Manipulating Models
3.
If you selected a predefined equation in one of the To menus,
Function Variables a and b are activated. These fields allow you to
define the variables. In some equations, such as ABS(a), only
Function Variable (a) is required..
If you chose TABLE (a,b) when specifying an Equation for the
To menu, you must set Function Variable (a) to Table File.
R2003.12
4.
Use the Attribute or Grid Description field to change the name of
your output attribute or to create a name for an output grid. Enter a
name into the field.
5.
You can limit your Model Operations to specific layers or
sequences. For information, see Setting Limits on page 42 in
Introduction to Stratamodel.
6.
When you have finished creating your operation, click OK to add
it to the list.
Attribute Model Operations: Creating Single Operations
25
Landmark
Manipulating Models
Creating Simple Comparisons
Simple Comparison allows you to create an If-Then-Else statement for
an operation. For example, you could use a simple comparison to
calculate the pore volume of only those cells with porosity greater than
or equal to .10.
From the THEN Set and below, the Simple Comparison window is
identical to the Single Operation window. This section provides
instructions for using the interface. For information about the specific
elements you can select, see Creating Single Operations on page 24.
1.
R2003.12
The IF selection allows you to begin creating the condition for the
If-Then-Else statement. A sample condition might be If porosity
is greater than .30.
Attribute Model Operations: Creating Simple Comparisons
26
Landmark
Manipulating Models
Select an item from the IF menu. Depending upon what you
select, you will make a selection from a resulting dialog box, use a
filter to locate a grid, or use a slider button to select a number.
2.
Select an operand from the is menu.
3.
Select the final portion of the IF condition. Depending upon what
you select, you will make a selection from a resulting dialog box,
use a filter to locate a grid, or enter a constant.
4.
For Then Set, choose a destination for the model operation from
the menu just as you would for the Set selection in a Single
Operation. These options are a subset of the ones you selected in
the previous step.
Notice that when you make a selection for Then Set, the same
selection appears in Else Set below. Else Set cannot be changed
except by changing Then Set.
5.
R2003.12
Choose the source of a value for the results of the If-Then
statement. That is, this To statement is the result of the If condition
being met.
Attribute Model Operations: Creating Simple Comparisons
27
Landmark
Manipulating Models
6.
If you selected a predefined equation in one of the To menus,
Function Variables a and b are activated. These fields allow you to
define the variables. In some equations, such as ABS(a), only
Function Variable (a) is required.
If you chose TABLE (a,b) as an equation in one of the To menus,
you must set Function Variable (a) to Table File.
7.
Select an alternate source of the value to be written based on this
statement. That is, this To statement will be the result of the If
condition not being met.
8.
Set the function variables for the Else statement, if required, just as
you did for the Then statement.
9.
Use the Attribute or Grid Description field to change the name of
your output attribute or to create a name for an output grid. Enter a
name in the field.
10. You can limit your Model Operations to specific layers or
sequences. For instructions on limiting, see Setting Limits on
page 42 in Introduction to Stratamodel.
11. Click OK when you finish constructing the comparison.
R2003.12
Attribute Model Operations: Creating Simple Comparisons
28
Landmark
Manipulating Models
Creating Multiple Comparisons
Multiple Comparison is exactly like Simple Comparison except that
you can work with more than one If condition, connected by a Boolean
operator (and, or, exclusive or).
For example, you might use Multiple Comparison to place a calculated
pore volume value if porosity is greater than or equal to .10, Vshale is
less than 30, and the cell elevation is greater than the oil/water contact
grid. If any of these conditions are not met, the cell is set to zero.
For more information about the individual menu options, see Creating
Single Operations on page 24.
R2003.12
Attribute Model Operations: Creating Multiple Comparisons
29
Landmark
Manipulating Models
Creating the Series of IF Conditions
1.
Use the Enter Multiple Comparisons option to set up your If
conditions. Clicking Enter Multiple Comparisons displays the
Model Operation New Comparison dialog box, in which you
build the conditional clauses, and the Model Operation Enter
Compares dialog box, in which you add, change, or delete
conditional statements. Use these two dialog boxes together as
follows to create a list of conditions.
2.
The IF field allows you to begin creating the condition for the
If-Then-Else statement. A sample condition might be If
maximum porosity is greater than .30.
Select an item from the IF menu. Depending upon what you
select, you will make a selection from a resulting dialog box, use a
filter to locate a grid, or use a slider button to select a number.
R2003.12
Attribute Model Operations: Creating Multiple Comparisons
30
Landmark
R2003.12
Manipulating Models
3.
Select an operand from the is menu.
4.
Select the object of the IF condition.
5.
Add the IF condition to the Enter Compares dialog box by clicking
OK.
6.
Use Append or Insert to create another conditional statement.
7.
Continue adding conditional statements until you are happy with
the results.
8.
Click OK in the Enter Compares dialog box to continue creating
your comparison.
Attribute Model Operations: Creating Multiple Comparisons
31
Landmark
Manipulating Models
Constructing the Boolean Operation
Once you have entered all your conditions, then you must construct a
statement that tells the program how they are related. You have three
choices for Boolean operators:
& (and) all conditions are met
| (or) one or more than one condition is met
^ (exclusive or) only one condition is met
In the statement you construct, indicate each of the conditions by
numbering them Z1, Z2, and so on. The numbers go from first to last on
your Enter Compares list. If you have more than two conditions, you
must also use parentheses to delineate which conditions go with which.
So for example, you have two conditions, porosity is greater than .30
(Z1) and porosity is less than .75 (Z2), and you want both conditions to
be met, you would indicate this by entering the following Boolean
Operation:
Here are some more examples supposing the following conditions:
Z1 = porosity is greater than .30
Z2 = porosity is less than .75
Z3 = permeability is greater than .80
If your Boolean operation is the following
(Z1 & Z2) | Z3
Porosity must be greater than .30 and less than .75 or
permeability must be greater than .80 to meet the conditions.
At least one statement must be true to meet the conditions.
For the following Boolean operation
(Z1 & Z2) ^ (Z1 & Z3)
Only one of the following conditions can be met. Either porosity
must be greater than .30 and less than .75 or porosity must be
greater than .30 and permeability must be greater than .80 to meet
the conditions.
R2003.12
Attribute Model Operations: Creating Multiple Comparisons
32
Landmark
Manipulating Models
Completing the Operation
Finish the operation just as you would for a Simple Comparison:
1.
2.
3.
Choose a destination for the model operation from the Then Set
menu. Just as in the Simple Comparison, the Else Set field below
fills out with the same destination.
Choose the source of a value for the results of the If-Then
statement. That is, this To statement will be the result of the If
condition being met.
If you selected a predefined equation in one of the To menus,
Function Variables a and b are activated. These fields allow you to
define the variables. In some equations, such as ABS(a), only
Function Variable (a) is required.
If you chose TABLE (a,b) as an equation in one of the To menus,
you must set Function Variable (a) to Table File.
R2003.12
Attribute Model Operations: Creating Multiple Comparisons
33
Landmark
R2003.12
Manipulating Models
4.
Select an alternate source of the value to be written based on this
statement. That is, this To statement will be the result of the If
condition not being met.
5.
Set the function variables for the Else statement, if required, just as
you did for the Then statement.
6.
Use the Attribute or Grid Description field to change the name of
your output attribute or to create a name for an output grid. Enter a
name in the field.
7.
You can then limit your Model Operations to specific layers or
sequences. For instructions, see Setting Limits on page 42 in
Introduction to Stratamodel.
8.
Click OK when you finish constructing the comparisons.
Attribute Model Operations: Creating Multiple Comparisons
34
Landmark
Manipulating Models
Building or Saving
1.
When you have your sequences built in the correct order, press
Build to build the model (in Save & Execute) or Save to save it (in
Defer Execution).
If you are building the operations, Model Operations prints the
information about the operation and process in the Attribute Model
Operations messages box. A sample message box follows.
2.
You must confirm whether you want to build the operations.
Once the operation is built, you can scroll through the information
or print it.
R2003.12
Attribute Model Operations: Building or Saving
35
Landmark
Manipulating Models
Showing Cell Values
Use the Show Cell Values option to see the actual values in the
attribute model cells. Show Cell Values may provide valuable
information for completing your model operations.
Select Commands Attribute Model Operations
Show Cell Values.
R2003.12
Attribute Model Operations: Showing Cell Values
36
Landmark
Manipulating Models
1.
Click the Attribute Model Field button to select attributes to
view.
2.
Use the Model Operations Show Fields in the Attribute Model
dialog box to add, change, or delete attributes. Choose the
attributes from the List of Header and Active Data Attributes. You
can list more than one attribute at a time.
For instructions about using the list box, review Creating Lists
on page 31 in Introduction to Stratamodel.
R2003.12
Attribute Model Operations: Showing Cell Values
37
Landmark
Manipulating Models
3.
Optional: To limit the columns or rows that show cell values, use
the sliders to specify the columns or rows to display.
4.
Choose whether to show all sequences or layers, show a specific
sequence, or show a specific layer.
If you choose to show a specific sequence or layer, the appropriate
slider button is activated. Use the slider to pick the sequence or
layer.
5.
Once you have at least selected an attribute, click OK to Show
Cell Values.
A dialog box like the following appears:
Exiting Model Operations
Exit Model Operations by selecting Global Return to Main Menu
on the Attribute Model Operations menu.
R2003.12
Attribute Model Operations: Exiting Model Operations
38
Landmark
Manipulating Models
Using the Calculator Application
Overview
The Calculator enables you to perform most of the Attribute Model
Operations described in the previous section, but with a graphical
interface that has the familiar look of a scientific calculator keypad.
There are some important syntax differences between the two methods
(Control file and interactive with the Calculator). These differences are
discussed in Syntax in The OPERATIONS SET on page 76.
Launch Attribute Model Operations Calculator from the
Command menu or Icon Interface by using the Attribute Model
Operations icon shown below:
R2003.12
Using the Calculator Application
39
Landmark
Manipulating Models
Calculator Features
Expressions (both equations and IF-THEN-ELSE statements) can
be created easily using an interactive window that is similar to a
scientific calculator.
The Smart Interface displays only valid operations; unavailable
operations are ghosted on the interface, minimizing logical errors.
From the calculator interface, you can create layer equivalencies as
a model operation, a feature unavailable without the interface.
The Normalize function divides all of the values of an existing user
attribute by the maximum of that attribute to establish a range of 0
to 1.
Multiple equations can be inserted between IF-THEN-ELSE
statements. Model Operations only allow you to insert a single
equation in an IF-THEN-ELSE statement.
The Calculator interface lets you create and initialize template
operations sets. A template operations set contains at least one ?
(unknown) variable that can be specified each time the operation is
executed.
Calculator's Preview feature and Messages panel make error
checking easy.
You can set limits by zone and block as well as row, column, layer,
and sequence.
Calculator Creates a Binary File
The control file created by Calculator is a binary file which is not editable. Unlike
the Calculator, Attribute Model Operations create an editable ASCII file.
R2003.12
Using the Calculator Application: Calculator Features
40
Landmark
Manipulating Models
Calculator Window Components
When you launch the Calculator, the Calculator window appears:
Workline
Editing
Buttons
Data
Selection
Buttons
Workline
Calculator
Keys
Logical
Transfer
Comparisons Buttons
Buttons
OPERATIONS
SET
Window
Messages Window
Command Buttons
R2003.12
OPERATIONS SET
Editing Buttons
Using the Calculator Application: Calculator Window Components
41
Landmark
Manipulating Models
You create expressions on the WORKLINE using the tools within the
DATA, CALCULATOR, and LOGICAL COMPARISONS panels.
Error messages and other information are displayed in the MESSAGES
panel. You create a sequence of expressions in the OPERATIONS SET
panel. Using the OPERATIONS SET buttons, you can set limits on the
operation set, define ? (Unknowns) from a template, and edit the
expressions in the set. Detailed descriptions of each feature are in the
following section. The chapter ends with several example workflows.
Calculator Components
This topic describes each feature of the Calculator interface.
Smart Interface
When you start Calculator, the OPERATIONS SET panel and
WORKLINE are empty and, therefore, most keys and buttons on the
interface are ghosted. The Smart Interface only enables actions that are
logically valid for the current state.
WORKLINE
The WORKLINE provides a field in which to enter or edit a single
operation. Move a completed expression out of the WORKLINE into
the OPERATIONS SET using the Down arrow button. The Up Arrow
copies a line in the OPERATIONS SET into the WORKLINE for
editing.
R2003.12
Using the Calculator Application: Calculator Components
42
Landmark
Manipulating Models
WORKLINE Editing Buttons
The editing buttons are located just beneath the WORKLINE, shown
above. Use these buttons to edit operations on the WORKLINE.
Clear Erases all text on the WORKLINE.
InsertPlaces the next entry in front of the present cursor position.
When you are finished inserting, click the Append button.
Delete Removes the highlighted item in the WORKLINE. You must
press the Delete button each time you want to delete an item from the
WORKLINE.
Edit Allows you to overwrite an existing value in the WORKLINE.
Highlight the item you want to replace, click the Edit button, and enter
the new value.
Append Takes you out of any of the other modes (Change, Insert,
Delete) and adds your next keystrokes to the end of the expression. The
WORKLINE defaults to Append mode until you choose one of the
other WORKLINE editing buttons.
Preview Displays the current WORKLINE expression in the
MESSAGES panel with descriptive text displayed in { } (brackets)
along with the data type abbreviations (A1, A3, H3, etc.).You can also
use the Preview button to help troubleshoot equations. To do this, press
the Preview button and read the message window for information about
where the logic in your equation is broken.
R2003.12
Using the Calculator Application: Calculator Components
43
Landmark
Manipulating Models
Data Selection Buttons
In the Calculator, you build equations and expressions that use values
found in attribute, header, grid and temporary data files as operands.
For example, to compute the volume of oil in each cell, an equation
might use a header file, several attribute files, and might save the result
to a temporary file to be used in another equation, as in the following
example:
VoO (Temporary 1) =
Volume (Header 5) x Porosity (Attribute 5) x (1 - Water Saturation (Attribute 9))
Volume Factor (1.2)
In the Calculator WORKLINE, this equation appears as:
T1=((H5xA5)x(1-A9))/1.2
Create Files in Calculator
In the previous example, the temporary file (T1) may or may not exist before the
equation is executed. If T1 did exist, the file is overwritten. If T1 did not exist, a
new temporary file is created.
For most types of data, you can choose whether to use an unknown file
name (? or Unknown), a designated file name (Select), or you can view
the range of values in the file (Info). The Attribute, Grid, and
Temporary buttons also allow you to create (Create) new target files
to contain the results of your equation. Data Settings
Pull-down menus allow you to use data in different ways. The four
settings are Select, Unknown, Info, and Create:
All four settings are not available for all data types.
R2003.12
Using the Calculator Application: Calculator Components
44
Landmark
Manipulating Models
Select
Displays a list of the files available in the current project for each type
of data. Highlight the name of the file you wish to use, and click OK.
Your selection appears on the WORKLINE.
Do Not Overwrite Important Files!
It is important to remember that the first item in an equation (always followed by
an equal (=) sign) contains the result of the equation. If you want to avoid
overwriting an existing file, create a new file. Use the Create option to create new
attribute or grid files.
Unknown
When you create a template to be used repeatedly, you cannot know the
specific data file value for many of the variables. The Unknown setting
allows you to create an operation and leave prompts for future users to
supply the file values. Unknown inserts an A?, H?, G?, or T? symbol
into your equation.
As long as there is an Unknown within the operation, the Execute
button is inactive. Users must use the Fill ? (Fill Unknowns) button to
provide valid selection menus for each Unknown before Calculator can
execute the operation.
Info
Displays the minimum and maximum range of data for the file you
selected in the MESSAGES panel. This choice does not enter any data
into the WORKLINE; Info provides useful information only.
R2003.12
Using the Calculator Application: Calculator Components
45
Landmark
Manipulating Models
Create
Displays the Create/Select dialogs for both Attribute and Grid data
types. To create a new attribute or grid:
1.
Select Create from the pull-down menu under Attribute or Grid.
2.
At the top of each dialog, place the dialog in Create mode using
the toggle.
3.
Enter the name for the new grid or attribute in the Description field
(attributes) or Selection field (grids).
4.
If you are creating a new attribute, click the New Attribute button.
Then, toggle the Select field at the top, and select the new attribute
as usual.
If you are creating a new grid, click Apply or OK. The new grid
name appears on the Workline.
The new attribute or grid name appears on the list. You can highlight
Select from the top toggles and continue to work in the Calculator.
Toggle Create On
Name the new Attribute
Name the new Grid
R2003.12
Using the Calculator Application: Calculator Components
46
Landmark
Manipulating Models
Automatic Grid or Attribute Creation
If you recall an OPERATIONS SET (.mtl file) where the Attribute or Grid
designated before the equal sign does not exist, the Calculator creates the new
Attribute or Grid in the current project. For example, if you recall the following
OPERATIONS SET:
A40=6*G1[OOIP]
but the current attribute list only has 19 entries. The Calculator creates attribute 40
and populates it with the product of the equation when the process is run.
Data Types
The Calculator reads three types of data (Attribute, Header, and Grids)
and allows you to use temporary files as intermediate steps for complex
operations:
Attribute
Attribute Select lists all user-created attributes associated with the
current Stratamodel project. If you do not have an active project, a
warning appears. When you choose the Attribute Select option, the
familiar Create/Select attribute dialog appears.
R2003.12
Using the Calculator Application: Calculator Components
47
Landmark
Manipulating Models
To choose an attribute file, click the Select button at the top of the
dialog, highlight the attribute name from the list, then click OK.
The selected attribute appears in your WORKLINE.
Attributes are designated by An on the WORKLINE where n is the
number of the attribute you choose from this list. For example, A11 is
the water saturation attribute created using a sharp weighted average
with a power factor of 2.
R2003.12
Using the Calculator Application: Calculator Components
48
Landmark
Manipulating Models
Head
Displays a list of the attribute header files in the attribute model.
Header attributes are created when the stratigraphic framework is built.
You cannot write to or create header files; thus header files are not
available as the first entry in an equation. The Stratamodel header files
are:
H1 - Column
H4 - Sequence
H7 - Thickness
H2 - Row
H5 - Volume
H8 - Zone
H3 - Layer
H6 - Elevation
H9 - Block
Header attributes appear as Hn on the WORKLINE where n is the
number of the header file in the listing.
Grid
When you choose the Grid Select or Grid Create options, the
Create/Select Grid dialog appears. Highlight the name of the grid you
want to use in the operation and click OK.
R2003.12
Using the Calculator Application: Calculator Components
49
Landmark
Manipulating Models
To create a new grid, toggle the Create field on, enter a name for the
new grid in the Selection box, and click OK or Apply. The new grid is
added to your WORKLINE.
Grids appear on the WORKLINE as G[GridName] as shown below:
Temporary
Temporary files are very useful. They contain intermediate results for
complex operations sets. 20 temporary files are supplied with the
Calculator. Temporary files do not contain any data until you execute an
equation that populates them. You do not name Temporary files, and
they are created and removed after the execution of each operations set.
There are two settings for Temporary files: Select and Unknown.
Temporary Select displays the Choose Temporary Variable dialog:
Highlight a temporary variable and click OK. The temporary variable
appears in your WORKLINE as Tn.
First Entry in Equation Is Overwritten
Remember that the first entry (An=, Gn= or Tn=) is overwritten when the equation
is executed!
R2003.12
Using the Calculator Application: Calculator Components
50
Landmark
Manipulating Models
CALCULATOR Keys
You can click any of the standard calculator keys to enter mathematical
operators, symbols, or constant values into the WORKLINE. This
interface is interactive so that only legal actions are allowed.
User-Defined Constants
The CONS button opens the Constants dialog. You can use this feature
to define mathematical constants to be used repeatedly. A common use
of constants defintions is for common conversion factors.
R2003.12
Using the Calculator Application: Calculator Components
51
Landmark
Manipulating Models
To create a new constant:
1.
Click the New button.
2.
Enter the numeric value of the constant in the Value field using the
computer keyboard. For our example, we enter 1.2.
3.
Enter a name for the constant in the Description field. This
constant is our standard Volume Factor.
4.
Click OK.
To enter a constant into the WORKLINE, click the CONS button to
display the Constants dialog, highlight the constant you want to insert
into the equation on the WORKLINE, and click Apply.
R2003.12
Using the Calculator Application: Calculator Components
52
Landmark
Manipulating Models
Functions Button
The FUNCTIONS button displays a pull down list of standard
mathematical functions and some model functions not common to
standard calculators.
Calculator Functions
ABS
Absolute Value
AVG
Average
COS
Cosine
EXP
Exponential
LAYER EQUIV
Layer Equivalence
LN
Natural Logarithm
LOG
Logarithml
MAX
Maximum
MIN
Minimum
MODULO
Modulus
R2003.12
The numerical value of a real number without
regard to its sign. For example, the absolute
value of -4 is 4. Also called numerical value.
The value obtained by dividing the sum of a set
of quantities by the number of quantities in the
set. Also call arithmetic mean.
1. In a right triangle, the ratio of the length of
the side adjacent to an acute angle to the
length of the hypotenuse. 2. The abscissa at
the endpoint of an arc of a unit circle centered
at the origin of a Cartesian coordinate system,
the arc being of length x and measured counterclockwise from the point (1, 0) if x is positive
or clockwise if x is negative.
Containing, involving, or expressed as an exponent. Expressed in terms of a designated
power of e, the base of natural logarithms.
Creates a single continuous value, for each
equivalent layer, across sequences of a faulted
model. The equivalency has a precondition that
Zones must be defined before running this
option. See the following discussion to learn
more.
A logarithm in which the base is the irrational
number e (= 2.71828 . . .). For example, ln 10 =
loge10 = 2.30258. Also called Napierian logarithm.
The power to which a base, usually 10, must be
raised to produce a given number. If nx = a, the
logarithm of a, with n as the base, is x; symbolically, logn a = x. For example, 103 = 1,000;
therefore, log10 1,000 = 3. The kinds most often
used are the common logarithm and the natural
logarithm.
The greatest value assumed by a function over
a given interval. The largest number in a set.
The smallest number in a finite set of numbers. A value of a function that is less than any
other value of the function over a specific interval.
Returns the remainder of the first number
divided by the second number when the numbers are stored as attributes or temporary files.
Using the Calculator Application: Calculator Components
53
Landmark
Manipulating Models
NORM(0-1)
Normalize
RANDOM
Random Number
SIN
Sine
TAN
Tangent
SQRT
Square Root
TBL
Lookup Table
R2003.12
To make normal, especially to cause to conform
to a standard or norm. In this case the values
will be converted to a range between zero and
one.
One of a sequence of numbers generated by an
algorithm so as to have an even distribution
over some range of values and minimal correlation between successive values.
1.In a right triangle, the ratio of the length of the
side opposite an acute angle to the length of
the hypotenuse. 2. The ordinate of the endpoint
of an arc of a unit circle centered at the origin of
a Cartesian coordinate system, the arc being of
length x and measured counterclockwise from
the point (1, 0) if x is positive or clockwise if x is
negative
The trigonometric function of an acute angle in
a right triangle that is the ratio of the length of
the side opposite the angle to the length of the
side adjacent to the angle.
A number that when multiplied by itself equals a
given number. A divisor of a quantity that when
squared gives the quantity.
The TBL option allows you to choose a predefined lookup table that generates attribute
values based on empirical relationships that are
difficult to express mathematically. Lookup
tables are stored in .mtb files. This feature is
described in detail in Table File on page 19.
Using the Calculator Application: Calculator Components
54
Landmark
Manipulating Models
Layer Equivalence
To run the Layer Equiv function in the calculator you need to have a
zone definition file or .zdf. This file can be created by interactively
selecting zones from within Show/Build 3d Displays or by specifying
zones when building the stratigraphic framework. When you apply the
function Layer Equiv, a file in the Attribute Model is created called
Layer Equiv and is populated with a unique layer number across the
entire model. The function starts with Zone 1 and numbers sequentially
from the first layer in Zone1. When using a sequence type of onlap,
offlap, proportional, or optional depositional pattern the layers are
numbered from the bottom up. When using sequence types of
truncation or fault, the layers are numbered from the top down.
Layer Equiv function using truncation or fault and an onlap.
How Layer Equivalency Works in the Calculator
This function looks at the first sequence in the zone list and uses this type to set the
equivalency from the top or bottom to assign equivalent layers. For sequences
within a zone, you should not be switching layer types, they should all be the same
type (Onlap - Top Down, Truncation/Fault - Bottom Up).
R2003.12
Using the Calculator Application: Calculator Components
55
Landmark
Manipulating Models
LOGICAL COMPARISONS
Click enabled selections from the list of logical comparisons to build
comparisons. This panel is very interactive and only offers legal,
logical options based on the cursor position within the comparison
statement.
Equal
Less Than
Not Equal to
Less Than or Equal to
Exclusive Or
Greater Than
Greater Than or Equal to
THEN Button Completes IF
When you a finished with the IF portion of a conditional statement, use the THEN
button to add the final punctuation and move the IF portion to the OPERATIONS
SET.
For example, to complete the following statement:
IF (A14ge7 && A15le87
Use the THEN key to add the final, closing parenthesis and to move the IF
statement into the OPERATIONS SET.
R2003.12
Using the Calculator Application: Calculator Components
56
Landmark
Manipulating Models
Transfer Buttons
Click the Down arrow button to move operations from the
WORKLINE into the OPERATIONS SET panel. Normally, the Down
arrow appends the present workline contents to the end of the
OPERATIONS SET. However, the OPERATIONS SET editing buttons
can determine placement of the WORKLINE contents and override the
normal behaviour of the Down arrow.
Click the Up arrow button to copy the highlighted line from the
OPERATIONS SET onto the WORKLINE.
Difference Between OPERATIONS SET Change Button and the Up
Arrow
At first the actions of the Change button in the OPERATIONS SET
panel and the Up arrow seem similar, but they are designed to perform
different tasks.
The Up arrow button copies the highlighted line from the
OPERATIONS SET into the WORKLINE where you can edit the
equation, then appends the new equation to the end of the operation
set when you move it back with the Down arrow. It is designed to
facilitate operation creation by allowing you to quickly edit an
existing line without having to enter the entire equation again.
The Change button places the highlighted line in the WORKLINE
for editing, then replaces the original line (the one you originally
highlighted in the OPERATIONS SET panel) with the newly edited
line.
R2003.12
Using the Calculator Application: Calculator Components
57
Landmark
Manipulating Models
OPERATIONS SET
The OPERATIONS SET displays the operations in the order in which
you enter them from the WORKLINE. To manipulate the contents of
the OPERATIONS SET, use the operations set editing buttons located
at the bottom of the OPERATIONS SET panel. Descriptions of the
function of each button follows the picture.
Clear Deletes the contents of the entire OPERATIONS SET panel.
Delete Removes the highlighted entry in the OPERATIONS SET.
Insert Places the equation in the WORKLINE above the highlighted
line in the OPERATIONS SET panel that you designate. To move the
equation into position, use the Down arrow.
Load Imports an existing .mtl file into the OPERATIONS SET.
Preview Displays the contents of the OPERATIONS SET in the
MESSAGES panel with full names for each data type. Each statement
or condition is displayed with the file name to help you troubleshoot
your equations.
Undo Restores text that was changed by the previous Insert, Delete,
Undo, or Clear command.
R2003.12
Using the Calculator Application: Calculator Components
58
Landmark
Manipulating Models
Fill ? Use the fill unknowns button to supply values for all the
Unknown components within the OPERATIONS SET panel. When
you click the Fill ? button, three things happen automatically:
the highlighted text moves back into the Workline
the first Unknown component is highlighted
the corresponding data selection dialog appears.
Select the correct attribute, header, grid, or temporary file, and click
OK on the selection dialog. The Calculator then highlights the next
Unknown and opens the correct selection dialog to allow you to move
through the lines within the OPERATIONS SET and interactively
supply files to fill the unknown values. When all unknowns are
assigned values, you can close the selection dialogs and execute the
operation.
Change Moves the highlighted line from the OPERATIONS SET
panel into the WORKLINE to allow you to make changes and then
replace the line that was originally highlighted.
Save Creates a binary (.mtl) file that contains the operations from
the OPERATIONS SET panel. This is useful for rerunning operations
in the future, recalling sets, and making modifications to existing
parameters.
R2003.12
Using the Calculator Application: Calculator Components
59
Landmark
Manipulating Models
Limits When you want to perform operations on a portion of your
model, the Set Limits dialog allows you to restrict which columns,
rows, layers, sequences, zones, and blocks are used. The following Set
Limits dialog is set so that execution of the operation only changes
Zone 41 of Block 42:
MESSAGES Area
As you preview and execute your operations, relevant messages appear
in the MESSAGES area. In the MESSAGES area, you see:
R2003.12
descriptions of processes as they occur
data error messages
logical error messages
file minimum and maximum ranges
previews of the operations you build
Using the Calculator Application: Calculator Components
60
Landmark
Manipulating Models
Below are two examples of the types of information displayed in the
MESSAGES area:
Range Messages
Preview Messages
To show the range of values from minimum to maximum for attributes,
headers, and grids in the MESSAGES area each time you use a
Preview button, define the MOPCALC_SHOWRANGE environment
variable from an operating system terminal:
setenv MOPCALC_SHOWRANGE
Command Buttons
Command buttons are the three buttons displayed across the bottom of
the Calculator window:
Execute - Processes the operations displayed in the OPERATIONS
SET panel. If no errors occur, you can view the results of your
calculations in Show/Build 3D Displays. Errors are displayed in the
Message panel.
Cancel - Closes the Calculator. If you have not saved the
OPERATIONS SET, a message appears to ask you if you want to save
the set or not.
Help - Displays the online help.
R2003.12
Using the Calculator Application: Calculator Components
61
Landmark
Manipulating Models
Working in the Calculator
When you start Calculator the WORKLINE and OPERATIONS SET
panels are both empty. To create a new set of operations, you can select
data and/or begin an IF statement, or you can load an existing file into
Calculator and edit it.
When you create a new OPERATIONS SET, rather than loading an
existing one, you will notice that many buttons are inactive. However,
as soon as you select from the Data buttons or select IF to begin a
conditional statement, many more choices become active. The
selections you make appear in the WORKLINE.
Once you have a complete operation in the WORKLINE, you may
need to press the transfer key, (the down arrow to the right of the
WORKLINE editing keys) to transfer the line into the OPERATIONS
SET box. Some operations using IF/THEN statements automatically go
into the OPERATIONS SET panel.
Next are three examples of how to use the calculator:
R2003.12
Example 1 - Perform a Simple Volume per Cell Calculation
Example 2 - Create a Template Using Unknowns
Example 3 - Compare Cell Porosity and Permeability with an IF/
THEN Statement
Using the Calculator Application: Working in the Calculator
62
Landmark
Manipulating Models
Example 1 - A Simple Volume per Cell Calculation
The following example illustrates how to create a simple mathematical
statement to calculate OOIP per cell using the Calculator. The equation
is:
OOIP per Cell =
Volume x Porosity x (1 - Water Saturation )
Volume Factor (1.2)
1.
When you first open the Calculator, the WORKLINE and
OPERATIONS SET are empty. Only a few buttons are active. This
is a result of the highly interactive interface that guides you
through operation creation.
For this example, overwrite the existing value for the OOIP
attribute. To do this, click the Attr button and choose Select:
R2003.12
Using the Calculator Application: Working in the Calculator
63
Landmark
Manipulating Models
The attribute Create/Select dialog opens. click Select, and
highlight OOIP - A21. The name appears in the Description box.
R2003.12
Using the Calculator Application: Working in the Calculator
64
Landmark
Manipulating Models
Click OK. The dialog closes and your attribute (A21=) appears in
the WORKLINE.
2.
Now many buttons and calculator keys become active. Enter an
open parenthesis ( symbol from the calculator keypad.
3.
The volume information for each cell is contained in a model
header file (H5). To add a header file to the equation, click the
Header Select. The Choose Header Variables dialog appears.
Select H5-Volume, and click OK. The WORKLINE now looks
like this:
A21=(H5
4.
R2003.12
Insert the multiplication symbol next. To do this, click the X key
on the CALCULATOR keypad.
Using the Calculator Application: Working in the Calculator
65
Landmark
Manipulating Models
5.
Continue to build your equation using DATA buttons and the
keypad to insert the rest of the numerator portion of the equation.
Do not forget to use the close parenthesis ) symbol at the end of
the numerator. The final numerator of this example looks like this:
6.
To divide this entire expression by a predefined volume factor,
enter the division symbol (/) from the CALCULATOR panel, then
press the constants (CONS) button.
A list of pre-defined constants appears. Highlight 1.2-Volume
Factor, press Apply. The factor is added to the WORKLINE.
Press Cancel to close the Constants dialog.
The equation is complete.
R2003.12
Using the Calculator Application: Working in the Calculator
66
Landmark
Manipulating Models
7.
Append the equation to the OPERATIONS SET with the Down
arrow.
8.
Process the operation by clicking the Execute button on the
bottom of the Calculator window.
Example 2 - Create an Operations Template using Unknowns
When using an operations template, you do not always know the exact
attribute, header, grid or temporary file needed to complete the
operations you design. Unknowns are provided for this purpose.
For example, in the equation we created above, the OOIP attribute was
assigned as attribute number 21. In our next model, OOIP could be
assigned to another attribute number. To make our original equation
useful in the future, we will assign an unknown number to replace the
OOIP attribute; thus each time you use the equation, the Calculator will
prompt you to supply the correct attribute number.
1.
We will edit our existing equation to change A21 to an unknown.
In the OPERATIONS SET panel, highlight the equation from
Example 1.
2.
Click the Change button within the OPERATIONS SET panel.
The equation moves into the WORKLINE to be edited. The
OPERATIONS SET Change button places the line to be edited
into the WORKLINE then replaces the original, highlighted line
when you move your edited equation back to the OPERATIONS
SET.
R2003.12
Using the Calculator Application: Working in the Calculator
67
Landmark
Manipulating Models
3.
In the WORKLINE, highlight A21=.
4.
Click the WORKLINE Change button.
5.
Select Attribute Unknown in the DATA panel. The equation
changes to display a question mark for each unknown attribute:
6.
Use the Down arrow to move the new equation into the
OPERATIONS SET. It replaces the original equation because you
used the Change button to move it up to the WORKLINE.
You can preview the results of this change in the MESSAGES area.
Before Calculator can run this equation, a value must be supplied for all
unknowns. See the discussion of the Fill ? button on page 59 to see
how the fill unknown feature works.
R2003.12
Using the Calculator Application: Working in the Calculator
68
Landmark
Manipulating Models
Example 3 Compare Cell Porosity and Permeability with an IF/THEN Statement
The following example illustrates the process of creating a new set of
conditional operation which includes IF, THEN, ELSE comparisons.
We will create an operation that sorts through the model to assign a
value of 1 to all cells that have a porosity greater than or equal to .21
and a permeability value greater than or equal to 89; all other cells will
have a value of 0 in the new file. We will also convert the porosity value
to a percentage.
When finished, this operations set contains the following lines:
IF[A5ge0.21 &&A12ge89]
A52=1
A53=A5*100
ELSE
A52=0
A53=NULL
ENDIF
In our example model, we have 34 attributes assigned, but we only use
A4 and A12, then create A52 and A53.
A5. Porosity Sharp
A12. Permeability Sharp
A52. PosPerm>Cutoff
A53. Por%>Cutoff
1.
When you first open Calculator, the main window appears. Notice
that the only active LOGICAL COMPARISON button is IF.
Click the IF button to begin the comparison operation.
R2003.12
Using the Calculator Application: Working in the Calculator
69
Landmark
Manipulating Models
The operator IF[ appears in the WORKLINE and many other
buttons become available. The IF operator automatically contains
the opening bracket and both are highlighted as one entry:
2.
Click the Attribute button in the DATA box to select an Attribute.
When you press the Attribute button, a menu of four choices
(Select, Unknown, Info, and Create) appears:
To choose an existing attribute, click Select.
3.
The Create/Select dialog for existing attributes appears:
Be sure the Select button is highlighted, then highlight attribute 5
(A 5.por_sharp_2) and click OK.
The WORKLINE now reads:
IF[A5
R2003.12
Using the Calculator Application: Working in the Calculator
70
Landmark
Manipulating Models
4.
To insert the greater than or equal to command, select GE from the
LOGICAL COMPARISONS box.
The WORKLINE now reads:
IF[A5ge
5.
Enter 0.21 from the CALCULATOR keypad.
Remember:
R2003.12
All decimals must be preceeded with a zero in the calculator.
The numeral keys on your computer keyboard do not effect
the calculator. You must enter numerals using the graphical
keypad in the CALCUALTOR panel.
Using the Calculator Application: Working in the Calculator
71
Landmark
Manipulating Models
6.
Click the AND button from the LOGICAL COMPARISONS
panel.
This command inserts two ampersands (&&) into the expression.
The WORKLINE now reads:
IF[A5ge0.21&&
7.
To enter the permeability attribute, select Attribute Select on
the DATA panel as you did in step 1, but this time highlight A12
and click OK.
8.
Again we will use the greater than or equal to symbol to include
only permeability measurements above 89 in our new attribute file.
To do this, click the GE comparison button. The WORKLINE now
reads:
IF[A5ge0.21&&A12ge89
9.
Select THEN from the LOGICAL COMPARISONS panel. The
THEN command inserts the closing bracket and moves the
contents of the WORKLINE into the OPERATIONS SET.
10. Choose the Attribute Create option. The Create/Select dialog
appears. This time we will use this dialog to create a two new
attribute files to contain the results of this operation. The name of
the first target file will be Por&Perm>Cutoff; the second target
attribute file is named Por%>Cutoff.
To create the new attribute files using the Create/Select dialog box,
follow these steps:
R2003.12
Click the Create button at the top of the Create/Select dialog
box.
Using the Calculator Application: Working in the Calculator
72
Landmark
R2003.12
Manipulating Models
Enter a name for the new file in the Description box.
Finally, click the Create Attribute button. The new attributes
are added to your attribute list and the dialog remains open to
allow you to select the new attribute
Using the Calculator Application: Working in the Calculator
73
Landmark
Manipulating Models
11. Switch to Select mode in the Create/Select dialog, the new
attribute appears in the list and a number has been assigned to the
attribute (52 and 53 in our example). Highlight A 52 and press
OK. The Create/Select dialog disappears and the WORKLINE
reads: A52=.
12. Enter a 1 from the CACLULATOR panel. The target file, A52, will
contain a 1 for each cell in the model that meets the two criteria
you defined in the IF portion of the statement.
13. Use the Down arrow to move A52=1 into the OPERATIONS
SET.
14. Select Attribute Select and choose A53. This attribute will
contain porosity in percentage when you execute the
OPERATIONS SET.
15. Add the formula to convert the porosity attribute (A5) to
percentage. The WORKLINE now contains:
A53=A5*100
16. Click the Down arrow to move this equation into the
OPERATIONS SET. The WORKLINE is now empty.
17. Click the ELSE button.
18. To create the next line in the operation, you can choose one of two
methods:
Attr Select and choose A52 again as in step 10. A52=
appears on the WORKLINE.
Enter a 0 from the CALCUALTOR keypad to complete the
ELSE statement.
Press the Down arrow to append the new statement into the
OPERATIONS SET.
Highlight the A52=1 equation in the OPERATIONS SET.
Press the Up arrow to copy the A52=1 equation into the
WORKLINE.
Highlight the 1, press the WORKLINE Change button, and
then press 0. This substitutes a 0 for the 1.
Use the Down arrow to append the edited equation onto the
end of your OPERATIONS SET.
19. Set A53 to NULL.
R2003.12
Using the Calculator Application: Working in the Calculator
74
Landmark
Manipulating Models
20. Select ENDIF. This command writes directly to the
OPERATIONS SET and completes the example.
21. Preview your work in the OPERATIONS SET with the Preview
button in that panel. As you can see from the example, the
MESSAGES panel displays the names of the attributes, headers,
and other data types to make troubleshooting easier.
Now you can choose to:
R2003.12
Edit this set of operations
Add more equations to the set
Process the command with the Execute button and populate
the new A35 file
Save this operation set to an .mdl file
Using the Calculator Application: Working in the Calculator
75
Landmark
Manipulating Models
Syntax in The OPERATIONS SET
Syntax is very important to get the best results with the geocalculator.
Some equation syntax performs differently than operations in earlier
versions of Stratamodel. See the example below to understand the new
calculator syntax.
Purpose
Old Syntax
Calculator Syntax
To eliminate
negative values
If B < NegativeValue
thenset B=x
ELSE
B=DoNotChange
END
If B < NegativeValue
thenset B=x
END
Troubleshooting Equation Errors
These are some of the most common mistakes users make when
creating equations with the Calculator:
Look for open ended parenthesis and add the closing parenthesis
Decimal values should be preceded with a zero (0). For example, .33
should always read 0.33.
Look for and then eliminate any adjacent, duplicate operands (for
example, ++). An exception is the AND command. The AND
command automatically places a pair of ampersands (&&) into your
equation
.
Preview Messages Help Troubleshoot
The Preview button on the WORKLINE can help you troubleshoot problems in
your equations before you move them into the Operarions Set. To use this feature,
click the Preview button and read the error message in the Message panel. The
messgae will tell you approximately where the error occurred.
R2003.12
Using the Calculator Application: Syntax in The OPERATIONS SET
76
Landmark
Manipulating Models
Calculating Volumetrics
Overview
Volumetrics calculates more accurate volumes within lease boundaries
than could be obtained in previous versions of Stratamodel. It was
designed for reservoir model volumetrics that are frequently computed,
such as Oil in Place (OOIP).
Volumetrics can read files that define your lease boundaries in polygon
or .clt culture format from single or multiple files. The module keeps
track of how and where these polygons overlap and intersect each other.
You can quickly build complex conditioning formulas, such as that for
OOIP, that can be applied to the truncated cell volume to provide
precise oil in place numbers. Another simple interface allows you to
limit the calculations to certain layers and sequences in the model.
Volumetrics generates two ASCII report files, one for viewing and the
other in spread-sheet format. Several report options are available. The
reports summarize the computed volumes within the lease boundaries,
unconditioned or gross rock volume, and conditioned volumes (those
that depend on the formula).
R2003.12
Calculating Volumetrics
77
Landmark
Manipulating Models
Performing Calculations
To perform volumetrics on an area defined by one or more polygon or
culture files, follow these directions:
R2003.12
1.
Select Commands Volumetrics. The following dialog box
appears:
2.
The location and name for the Volumetrics control file appears in
the field next to the Control File button. To select a different
control file, click the button and use the file selection dialog box to
choose or create another file, then click OK. The system
automatically adds the extension .vcf to the file. If you need
instructions on how to use this dialog box, see Locating Files
with a File Filter on page 35 in Introduction to Stratamodel.
Calculating Volumetrics: Performing Calculations
78
Landmark
Manipulating Models
3.
In most cases, you limit the volumetrics to an area defined by a
polygon or culture file. Select one or more files by clicking the
Polygon File(s) button and using the file selection box. The dialog
box defaults to searching for a file with the extension .poly. If you
are using a culture file, or if your polygon file has another
extension, change the extension shown in the Filter field, and press
on the Filter button to see the files with the new extension.
Valid formats are a polygon file or a .clt file that contains, LINE,
POLYLINE, or POLYGON formats. You can mix and match
polygon and culture files, using up to 50 different files containing
multiple polygons. Volumetrics can handle as many as 500
polygons.
Select the file or files from the Files list and click OK.
If you do not select any polygon or culture files, the program will
calculate volumetrics for the entire model.
R2003.12
Calculating Volumetrics: Performing Calculations
79
Landmark
Manipulating Models
4.
If you wish to use a conditioning formula, such as for OOIP, click
the arrow next to the Conditioning Formula field. Notice that this
part of the dialog box expands to include a calculator-style panel.
One application of the conditioning formula is to calculate the
volume of oil in the rock. The system first calculates the volume of
the model in the lease boundaries, called the unconditioned
volume. If you create an equation using the calculator interface,
the system computes the result of the equation and multiplies it
with the gross rock volume. Volumetrics reports those results as
conditioned volumes. Among the formulas that could be applied
are the shrinkage factor for gas separation from oil, the conversion
to calculate the volumes in barrels, and so on.
5.
R2003.12
Enter a formula into the Conditioning Formula field by using the
calculator buttons. The system performs automatic error checking
by desensitizing certain buttons as you create a formula. An
example formula is (1-A1)*A2, where A1 is water saturation and
A2 is porosity. The formula is automatically multiplied against the
computed volume.
Calculating Volumetrics: Performing Calculations
80
Landmark
Manipulating Models
To select an attribute to use in the formula, click the Attr button.
Select an attribute by clicking it. Then click OK.
R2003.12
Calculating Volumetrics: Performing Calculations
81
Landmark
R2003.12
Manipulating Models
6.
Optional: To limit the sequences or layers for the volumetrics
calculation, click Sequence/Layer Limits. For example, you may
not be interested in sequences or layers below a certain depth.
7.
Select sequences and layers to include by clicking them or using
the Select All and Unselect All buttons. You can turn on or off
entire sequences by toggling the sequence numbers, then toggle
the layer numbers one by one. When you finish, click OK.
8.
Optional: To save a culture file as a result of this calculation,
select Yes under Save a Polygon Culture file? Name the file in the
resulting file selection dialog box (or select a file to overwrite) and
click OK. Saving a polygon culture file allows you to examine all
the fragments of subdivided or overlapping polygons that were
used in the volume computation. This file can be used in Show
Displays to see the fragment polygons.
Calculating Volumetrics: Performing Calculations
82
Landmark
Manipulating Models
9.
R2003.12
Select a report type.
Summary provides a brief report like the following one. It
lists unconditioned and conditioned volumes polygon by
polygon and the grand total volume under all polygons.
Detailed Summary provides a report broken down by
fragments of polygons (pieces of overlapping polygons). It
describes the intersections between polygons and fragments.
It also lists, polygon by polygon, totals of the grand total
under all polygons.
Calculating Volumetrics: Performing Calculations
83
Landmark
Manipulating Models
Detailed Summary & Seq/Layers provides a report broken
down by layers and sequences in addition to the Detailed
Summary report.
10. Click Apply to complete the volumetrics calculation.
Information about the process is displayed at the bottom of the
window, and any errors are posted.
Click Save to save the parameters selected in the session.
To exit Volumetrics, click Cancel.
R2003.12
Calculating Volumetrics: Performing Calculations
84
Landmark
Manipulating Models
Finding Geobodies
Overview
Find Geobodies locates cells within a specific attribute range that are
connected to each other by their cell faces. Once it has located and
created the geobodies, the program calculates the volume for each
one, sorts the list of geobodies from largest to smallest, and records the
volumes to the attribute model. This module is useful for determining
flow interconnectivity and flow volume throughout the model.
Creating a geobody display involves a four-step work flow using three
different Stratamodel modules.
In Model Operations, create a
comparison where, if the
conditions are met, the
attribute is set to 1, if not met,
to 0.
In Find Geobodies, find the
geobodies for that attribute
and calculate their volumes.
In Show Displays Build
Geobody Display, build a
geobody display using the
Geobody Number.
In Show Displays, bring up
and manipulate the display.
R2003.12
Finding Geobodies
85
Landmark
Manipulating Models
Creating a Model Operation
The first step in determining cell connectivity for the Find Geobodies
module is to set a condition that, if met, sets an attribute to 1, and if not
met, sets the attribute to 0. In the following example, if porosity is
greater than .2, the new attribute is set to 1; otherwise, it is set to 0. The
Find Geobodies module will then show and rank all the geobodies
containing cells whose porosity is greater than .2. Use Simple
Comparisons in Model Operations.
Follow the instructions in Creating Simple Comparisons on page 26
to create similar conditions for determining cell connectivity.
R2003.12
Finding Geobodies: Creating a Model Operation
86
Landmark
Manipulating Models
Finding Geobodies
Find Geobodies outputs two attribute fields:
Geobody number A number identifying the particular
geobody
Geobody volume The total volume of each geobody
Prerequisites for Finding Geobodies
In order to find geobodies you must first have used Model Operations to create a
comparison that, if met (pass), sets the attribute to 1, and if not met (fail), sets the
attribute to 0. The system is looking for a value of 1 to determine if a cell should be
considered when testing connectivity with adjacent cells.
To find geobodies
R2003.12
1.
Select Commands Find Geobodies Save & Execute
(or Defer Execution).
2.
Click the Attribute Field Criteria button and select the attribute
field that you used in your Model Operation to set equal to 1, if the
conditions were met, or 0 if they were not. Click OK.
3.
Click Attribute Field # for Geobody NUMBER. Find Geobodies
needs to output two attributes: a geobody number, which you will
select when building a geobody display in Show Displays, and a
geobody volume. Attribute Field # for Geobody Number is the first
of these required output attributes.
4.
From the resulting list of all available attributes, select an inactive
attribute or an active attribute to overwrite for the geobody
number.
Finding Geobodies: Finding Geobodies
87
Landmark
Manipulating Models
5.
Enter a name for the attribute. Landmark recommends that you use
wording to indicate geobody number in the name. Click OK.
6.
Click Attribute Field # for Geobody VOLUME. When building
the geobody, the program calculates its volume. This fields stores
the volume of the corresponding geobody number.
7.
From the resulting list of all available attributes, select an inactive
attribute or an active attribute to overwrite for the geobody
volume.
8.
Enter a name for the attribute. We recommend that you use the
word geobody volume in the name. Click OK.
9.
If you think you will find a large number of geobodies, you may
not want to store all of them in your attribute model. In some cases
(for example, very heterogeneous reservoirs), Find Geobodies may
find hundreds of geobodies, some of which may be connections
between only a few cells. Number of Geobodies to Keep allows
you to keep a specified number of the largest geobodies, since you
may not be interested in the smaller ones.
If you select 10, the program keeps the 10 largest geobodies.
Selecting 0 specifies that you want to keep all geobodies. Enter a
number in the field to specify the number of geobodies to keep.
10. Geobody volume is calculated by summing the individual cell
values found in the geobody. If the dimensions for the SFM are in
feet, this could be a very large number.
Divisor to scale Geobody Volume can bring that number down to a
more useful value by dividing the volume and storing the divided
volume.
The default is 1000. You can also include conversion factors to
generate the results in field units.
Enter the number for the divisor.
11. Limits when Determining Geobodies limits the geobodies to
specific rows and columns, sequences, or layers, if desired. This
could allow you to only examine geobodies in an area of interest in
the model.
R2003.12
Finding Geobodies: Finding Geobodies
88
Landmark
Manipulating Models
Finding or Saving
When you are through filling out the Find Geobodies dialog box, click
Save to save your setup in Defer Execution or Find to find the
geobodies.
Clicking Find brings up an Information window to inform you of the
progress of your operation.
Once the operation is finished, the program tells you how many
geobodies were found, how many cells were in each geobody, and the
volume of each geobody.
Click Done to close this window.
R2003.12
Finding Geobodies: Finding or Saving
89
Landmark
Manipulating Models
Viewing Information
Once you have found at least one set of geobodies, you can use
Parameters/Information to view the information about the geobodies.
Select Commands Find Geobodies Parameters/Information.
Exiting Find Geobodies
To exit Find Geobodies, select Global Return to Main Menu.
R2003.12
Finding Geobodies: Viewing Information
90
Landmark
Manipulating Models
Creating Templates
Overview
In 2D mode of Show/Build 3D Displays you can build templates that
work with Attribute Dependence (see Using Attribute Dependence
on page 112) to bias the modeling process for a specific interpolation.
For example, you may want to create a template of how the geology
describes channel sands, a facies distribution, or some other feature.
You can also use 2D mode to create polygons for Model Limits. (See
Limiting a Model with Control Grids on page 120.
Work Flow
To use Attribute Dependence you must have already interpolated data
into the attribute model. You then perform the following steps:
Create a template in
Show/Build 3D
Displays.
Load the template into
the Attribute Model
using Attribute Load
Grid.
Apply Attribute
Dependence in
Attribute Model.
Visualize the results in
Show Displays.
R2003.12
Creating Templates
91
Landmark
Manipulating Models
How Attribute Dependence Works
Well 3
Well 2
Well 4
Cell A
Well 7
Well 5
Well 6
Well 1
Suppose you created a template for the channel above and want to use
Attribute Dependence to instruct the program how to treat the seven
wells to obtain values for cells within the channel.
If you wanted the program to sample the values of the wells within
the channel only, you would apply a Discrete comparison. So, to
calculate the value for Cell A, the program would use the values
from Wells 1, 7, 3, and 5 only. The program would give more
weight to the wells that are closer to Cell A, as long as they are
within the channel and the search radius. That means that even
though Well 4 is closest to Cell A, Well 4 would not be used in the
calculation. The well that would receive the most weight in the
calculation is Well 3.
If, however, you wanted to consider the values of the wells outside
the channel but give more weight to the wells inside the channel,
you would use a Continuous comparison.
So, to determine the value for Cell A, all the wells would be
considered, but Wells 1, 7, 3, and 5 would get the most weight.
Distance would also factor in: the weighting factors you give to
Attribute Dependence versus the distance factors you select would
determine how much weight close wells outside the channel, like
Well 4, have as compared to distant wells within the channel, like
Well 1.
R2003.12
Creating Templates: Overview
92
Landmark
Manipulating Models
Template Basics
The first step in using attribute dependence is to create a template of the
particular feature you want to have included in your model. A template
is just another name for a grid. This template or grid can be created in
any mapping package. The one important guideline is that the grid must
be the same size as the attribute model. For example, look at the figure
below:
.
SFM Grid
5 rows x 5 columns
Attribute Grid
4 rows x 4
columns
The reason the attribute grid has one row and one column less than the
Stratigraphic Framework is that the attribute grid data that was stored at
the corner points (as indicated by the dots) is moved to cell center.
R2003.12
Creating Templates: Template Basics
93
Landmark
Manipulating Models
Discrete Templates
A discrete template is a grid made up of distinct areas, each area with a
uniform grid node value that is zero or a positive integer. Templates are
used to guide the distribution of well data into the model cells by
limiting the wells used in a particular area to only those in that area.
You build a simple discrete template like the following by digitizing a
shape and applying the value of 1 to the inside of the shape and 0 to the
outside:
In the example above, wells cc22, cc5, and cc33 are the only ones that
would be considered in the interpolation of values inside the channel.
You can also design more complex discrete templates, where you give
the inside of one portion of the template a value of 1, another portion a
value of 2, and so on, and the portion of the grid outside those areas has
a value of 0. This template could be of an interbedded facies system
where different facies types have a unique number.
R2003.12
Creating Templates: Template Basics
94
Landmark
Manipulating Models
In the following template, the middle portion surrounding well cc5 was
given a value of 2, the channel was given a value of 1, and the rest was
given a value of 0. The template portion with the value of 2 uses only
the well cc5 to interpolate the cell values. The channel uses wells cc22
and cc33 to interpolate values. The figures below show the template
and the porosity interpolation that is controlled by that template.
Template
0
2
Porosity
Interpolation
You could also create a discrete template that has a series of isolated
blocks of cells that you give a value of 1, while the values outside those
areas are set to 0.
R2003.12
Creating Templates: Template Basics
95
Landmark
Manipulating Models
Continuous Templates
Continuous templates apply to data where there will be a graded
interpolation between two defined areas in the template. Values
between 0 and 1 guide the gradual change from cells defined by one set
of wells to cells defined by another set.
Such a template is usually defined by digitizing a line to represent a
channel, then using the Buffer and Gaussian distance parameters to
define the rest of the template. The Buffer Distance defines how far on
either side of the line that the template is set to 0. Between the Buffer
and Gaussian distance the template smoothly transitions between
1 and 0.
0-1
1
0-1
R2003.12
Creating Templates: Template Basics
96
Landmark
Manipulating Models
Building a Template
If you are not already displaying in 2D, follow these steps to build a
template.
1.
Load a grid into Show/Build 3D Displays.
2.
Change to 2D Display
3.
Digitize the template.
4.
Build the template.
If you are already in 2D Display and have a current grid selected, start
with Step 3. (See Digitizing the Template on page 100.)
Loading a Grid
You load a grid from the Show Displays main window.
1.
R2003.12
Click the Graphics button or select File Graphics Files.
Creating Templates: Building a Template
97
Landmark
Manipulating Models
2.
Although you can open any display you have already built from
this dialog box, when you are building a template, you will most
likely want to base it on a grid where the feature actually appears
in the framework. Select a grid (labeled with G in the list) from the
list.
3.
Click Add to add the grid to any displays you already have up (or
if you have nothing displayed) or Replace to replace your display
with the grid.
The example above shows a loaded grid with lighting turned on
and a white background.
R2003.12
Creating Templates: Building a Template
98
Landmark
Manipulating Models
Changing to 2D Display
Change to 2D Display from the Object Manager.
1.
Make sure the Object Manager is up. When you load a grid or any
other graphic into Show Displays, the Object Manager should
appear. If you previously put it away, however, you can open it by
selecting File Object Manager.
The Object Manager is explained in detail in Handling Objects
on page 31 in Creating Displays. This topic only discusses
changing to 2D Display.
2.
R2003.12
Select the Grid tab.
Creating Templates: Building a Template
99
Landmark
Manipulating Models
3.
Click the 2D Display button.
Digitizing the Template
Paying Attention to Direction When Digitizing
When you are digitizing your template, pay attention to the direction you digitized,
so that you can identify right and left. You will need this information when you
Build the template.
To digitize the template, follow these steps:
R2003.12
1.
Set the snap option. Snap enables you to attach your line to nearby
wells, to the actual grid, or to the center of the cell. If you do not
wish to snap to wells, leave the menu at Do NOT Snap.
2.
Choose whether to digitize a Continuous or Discrete template by
toggling the menu.
Creating Templates: Building a Template
100
Landmark
Manipulating Models
3.
Choose whether to draw a line or a polygon by selecting Draw
Line or Draw Polygon.
4.
Digitize the template: Use Button 1 to place points and Button 2
to end lines or polygons. Use the erase buttons to correct errors.
Changing Cell Values
You can change the z value of individual cells when you create a
template. Changing a cell value modifies the grid to accommodate the
change. To change a cells z value, follow these steps:
1.
Click Modify Cell.
2.
In the Modify Cell dialog box, enter a new z value for the cell.
3.
Click the cell with Button 1. You can use the mouse to paint cells
as needed. You can also change the value in the dialog box as
needed.
4.
Click Done Modifying to implement the change.
5.
Optional: To save the grid, enter a name (including the .smg
suffix) in the filter box that appears and click OK.
You can load the new grid by using the Load Grid button. The new
grid shows the modification of the original grid.
R2003.12
Creating Templates: Building a Template
101
Landmark
Manipulating Models
Building the Template
Once you have digitized the template and ended the lines or polygons,
click Build Template. Go to the following section that is appropriate
for the template type you are digitizing. When you finish creating the
template, you can exit 2D Display.
Discrete Templates
If you digitized a discrete template, the following dialog box appears:
R2003.12
1.
A place appears in which to enter right and left values for each side
of the line you digitized in the template. (The side of the line
depends upon the direction you digitized.) These values are the
distance from the line to apply the template. Click the number
under Right Value and enter a new value, if desired. A box appears
on a line in the display to show you which line you are entering
values for.
2.
Optional: Click the number under Left Value and enter a new
value.
3.
Click Apply to see the changes while leaving the dialog box open
or Save to save the template.
4.
If you select Save, a filter box appears, allowing you to locate and
name the template. Enter a name for the template.
5.
Click Cancel when you finish building the template.
Creating Templates: Building a Template
102
Landmark
Manipulating Models
Continuous Templates
If you digitized a continuous template, the following dialog box
appears:
Ifyou create a continuous template, you must supply distances for the
buffer and Gaussian distribution for each endpoint of each line.
The template works with normalized values from 0 to 1. When you
choose a buffer distance, that distance is measured out from the line to
the left and right of the line like a radius, with the total distance across
the modeled feature equal to 2 times the buffer distance. The grid is
assigned a value of 1 for the area within the buffer distance. The area of
the Gaussian distance is assigned values that decay from 1 to 0. The
area outside the Gaussian equals 0.
If you set the buffer to 0, the entire area outside the line within the
Gaussian distance is assigned values that decay from 1 to 0. If you set
the buffer equal to the Gaussian, the value of the distance is set to 1. In
the following example, the Buffer and Gaussian distances are the same
on each side of the line.
1
line
0
Buffer Distance
Gaussian Distance
R2003.12
Creating Templates: Building a Template
103
Landmark
Manipulating Models
1.
Enter a Buffer Distance for each endpoint of each line. A box
appears on the line to show you which endpoint of which line the
value is for.
2.
Enter a Gaussian Distance for each endpoint of each line.
3.
Click Apply to see the changes without closing the dialog box.
4.
When you are satisfied with the template, click Save to save it.
5.
Enter a name for the template and click OK.
6.
Click Cancel to close the dialog box.
Exiting 2D Display
To exit from 2D Display, click Quit/Cancel.
R2003.12
Creating Templates: Exiting 2D Display
104
Landmark
Manipulating Models
Performing Attribute Dependence
Overview
Attribute dependence allows you to bias the modeling process
according to a previously stored specific attribute interpolation. The
recommended work flow for doing this is to have first created a
template attribute, loaded into an attribute location, of your
interpretation of how the geology may be represented for channel
sands, facies distribution, and so on. However, you can also perform
attribute dependence without building a template by using other well
fields and attribute model attributes for dependence values.
To set attribute dependence, you work with an attribute that already
exists in a previous Attribute Model run. You start with a biasing
template grid that you design and save 2D Display Mode in Show
Displays. You then load the grid into an attribute model field by using
Attribute Load Grid (under Attribute Extract/Load). When Attribute
Model is executed a corresponding new well bias field is automatically
loaded into the well model. The new well bias field is a
back-interpolated well composite on the attribute field for the model
template.
For example, if you try to bias a porosity interpolation based on a
predefined channel template, then those cells in the channel heavily
weight the porosity values toward the wells in the channel. You can to
vary the standard distance power factor and the template power factor,
as well as the overall ratio between the distance versus template
weighting.
R2003.12
Performing Attribute Dependence
105
Landmark
Manipulating Models
Although the template heavily biases the distribution, it is still distance
weighted. This means that if one well is closer to a cell than another
well, but both within the channel, then the closer well still has a greater
impact on the distribution. By the same token, a well near the cell but
outside the channel may have virtually no impact. You have complete
control on these weights.
In addition, you can treat the well template as discrete or continuous.
For instance, suppose you generated the template using discrete
polygons where integers were assigned to the polygons to emulate
facies distribution or another discrete parameter. During the
interpolation step, you will probably want to select Discrete instead of
Continuous.
When compared against a continuous template, wells are weighted
according to the similarity between the template value at the well and
the cell where the value is being interpolated.
In a discrete test, by default, only those wells that have exactly the same
template value are used in the interpolation. Other operators for the
discrete test are <, >, , and .
Use the following general procedure for attribute dependence:
R2003.12
1.
Design and save a biasing template grid using Show Displays
2D Mode. You can also use any grid that you have imported into
Stratamodel. This grid must have the same column/row node
centroid distribution as that of the stratigraphic cell centroids for
the entire model. The grid can be discrete, showing something like
lithology distribution, or continuous, such as seismic amplitude
response that corresponds to a group of layers in the Attribute
Model correlating with a well model attribute such as porosity.
2.
Create your first attribute model.
3.
Load the template bias grid into an inactive attribute model field
using Attribute Load Grid
4.
Rebuild the attribute model using Attribute Dependence to control
the interpolation.
Performing Attribute Dependence: Overview
106
Landmark
Manipulating Models
Loading Grids into the Model
You can use Attribute Load Grid to load any saved template or external
.smg grid into one of the attribute fields. This data then can be used for
attribute dependence or for other model operations between active
attributes.
Attribute dependence requires that a template be loaded into both the
attribute model and the well model. (See Creating Models.) The well
model is loaded with the attribute dynamically in the attribute modeling
step. The attribute model must be loaded with a grid before the attribute
modeling step.
Alternatively, you may want to load a grid into the model even if you
do not intend to employ attribute-dependence interpolation. For
example, if you wanted to calculate volume in place within the area
occupying a lease boundary, you could create a discrete template that
outlines this area. You could then load this template into the attribute
model as an attribute and create a model operation that would calculate
the volume of oil in place inside the leased area.
Size of Grid to Load
If you plan to load a grid into the attribute model, it must have the same number
of rows and columns as the attribute model. If it does not, the load will not execute
successfully and a message will notify you. To correct the grid, resample it to
match the row and column limits in the attribute model by using StrataMap,
Z-MAP Plus, or an appropriate gridding package.
R2003.12
Performing Attribute Dependence: Loading Grids into the Model
107
Landmark
Manipulating Models
Setting the Load Parameters
1.
Start Attribute Load Grid by selecting Commands
Attribute Extract/Load Attribute Load Grid from the main
menu. This opens a Geocellular Template Modeling dialog box.
Select Commands Geocellular Template Modeling
Attribute Load Grid (Defer Execution or Save & Execute).
2.
Choose the appropriate control file to open the interface.
Use the Load Template into Attribute window to set the
parameters for the template you will load.
3.
4.
R2003.12
Select the name of the grid to load using Template Grid Name.
Click the Template Grid Name button. A file selection box
appears listing all the grids available in the project.
Click a grid name in the Files list.
Click OK.
Use the Attribute Model Field to Load button to choose an
attribute model field into which you will load the template.
Performing Attribute Dependence: Loading Grids into the Model
108
Landmark
R2003.12
Manipulating Models
Click the Attribute Model Field to Load button. A list of
attributes appears.
Click Create to create a new attribute or on Select to choose
one to overwrite.
Enter a description of the attribute into the Description field,
if desired.
Check the Data Type for the type of attribute data and
Default Value to indicate the default null value if you are in
Create.
Click the Create Attribute button to create the attribute.
If you have created all the attributes you want, click OK.
Performing Attribute Dependence: Loading Grids into the Model
109
Landmark
Manipulating Models
5.
If you are loading your template to a specific layer or sequence in
the attribute model, What should be done with non-loaded cells
controls what will happen to that attribute field for the other layers
or sequences in the attribute model.
Retain values in all cells not loaded Keep the values that
already exist in that attribute field.
Set all cells not loaded to NULL Set the attribute field in
all cells except in the specific layer or sequence to null.
Consider these factors when deciding what to do:
Does the attribute field contain any data you want to keep?
If the attribute field does not contain data you want to keep,
select Set all cells not loaded to NULL Otherwise, choose
Retain values in all cells not loaded.
Is this the first template to be loaded?
If this is the first of multiple templates to be loaded, choose
Set all cells not loaded to NULL to erase all previous work.
If this is not the first of multiple templates, choose Retain
values in all cells not loaded to keep the values from
previously loaded templates.You can limit your template to
specific layers or sequences.
R2003.12
6.
Optional: To set limits for the template, click Limits loading
Template. For instructions, see Setting Limits on page 42 in
Introduction to Stratamodel.
7.
Click OK to add the template to the list. To add more templates,
repeat Steps 3 through 7.
Performing Attribute Dependence: Loading Grids into the Model
110
Landmark
Manipulating Models
Loading or Saving the Template
When you have the templates listed, press Load to load the template (in
Save & Execute) or Save to save it (in Defer Execution).
If you load the template, Attribute Model Load processes each template
and then prints the information about it in the Load Templates into
ATM messages window. A confirmation window also appears. Below
are examples of both windows:
Once you confirm the load and it has successfully completed, you can
scroll through the information or print it.
Exiting Attribute Model Load
To exit Attribute Model Load, select Global Return to Main Menu
from the Attribute Model Load main window.
R2003.12
Performing Attribute Dependence: Loading Grids into the Model
111
Landmark
Manipulating Models
Using Attribute Dependence
R2003.12
1.
Open Attribute Dependence from the main dialog box of the
Attribute Model: Commands Attribute Model
Save & Execute.
2.
Click the Calculation Parameters button. Change the attribute
you wish to apply attribute dependence to, or append or insert to
create a new attribute.
3.
From the resulting window, click the Attribute Dependence
button.
Performing Attribute Dependence: Using Attribute Dependence
112
Landmark
Manipulating Models
4.
Click the Yes, use Attribute Dependence with following values
radio button.
5.
For Type of Test, the program compares the template value in the
interwell cells against the template value in the wells (or those
template attribute values in the cells that the wells pass through).
This comparison can be continuous or discrete.
In a continuous comparison, all wells within the search radius
are used in the interpolation but weighted based on the
similarity of the values between the well-template values and
target cell-template values.
In a discrete comparison, you can use operators to select only
certain wells within the search radius.
Well 3
Well 2
Well 4
Cell A
Well 7
Well 5
Well 6
Well 1
Suppose you created a template for the channel above and want to
use Attribute Dependence to instruct the program how to treat the
seven wells to obtain values for cells within the channel.
R2003.12
Performing Attribute Dependence: Using Attribute Dependence
113
Landmark
Manipulating Models
If you wanted the program to sample the values of the wells
within the channel only, you would apply a Discrete
comparison. So, to calculate the value for Cell A, the program
would use the values from Wells 1, 7, 3, and 5 only. The
program would give more weight to the wells that are closer
to Cell A, as long as they are within the channel and the
search radius. That means that even though Well 4 is closest
to Cell A, Well 4 would not be used in the calculation. The
well that would receive the most weight in the calculation is
Well 3.
If, however, you wanted to consider the values of the wells
outside the channel but give more weight to the wells inside
the channel, you would use a Continuous comparison.
So, to determine the value for Cell A, all the wells would be
considered, but Wells 1, 7, 3, and 5 would get the most weight.
Distance would also factor in: the weighting factors you give to
Attribute Dependence versus the distance factors you select would
determine how much weight close wells outside the channel, like
Well 4, have as compared to distant wells within the channel, like
Well 1.
Select the appropriate radio button to specify the Type of Test you
want done. Selecting a type of test activates appropriate selections
for that test.
Complete the following parameters for a Continuous test:
R2003.12
Well Model Field
Attribute Model Field
Template Power Factor
Template Weight in percent
Template Minimum Value
Template Maximum Value
Specific Sequence (optional)
Performing Attribute Dependence: Using Attribute Dependence
114
Landmark
Manipulating Models
Complete the following parameters for a Discrete test:
6.
Discrete Test Operator
Well Model Field
Attribute Model Field
Specific Sequence (optional)
In a Discrete comparison, you use one of the listed operations for
selecting only certain wells within the search radius. For example,
template values that you wish to be included in the discrete test
could be several discrete node values in a gridded template made
using polygons to limit the distribution patterns of the values (for
example, a lithology grid made with closest point gridding). The
Test Operator can then be used to determine which wells fall
within the appropriate discrete valued areas of the template grid.
Click the Discrete Test Operator and select the operator you want
to use.
7.
Dependence Attribute Model Field is the field for the attribute
being used to condition on.
This is the attribute field that holds a particular template (template
can literally mean template as defined in Show Displays 2D
Mode or any attribute value chosen for conditioning) to be used in
the dependency. Thus, if porosity is in field A1 and field A5 holds
the template, A5 should be entered, because the interpolation of
porosity is conditioned on the template in field A5.
This must be an existing attribute model field that was previously
loaded with a template using Atrribute Load Grid. This must be an
existing active attribute model field.
R2003.12
Performing Attribute Dependence: Using Attribute Dependence
115
Landmark
Manipulating Models
Click the Dependence Attribute Model Field button. The
Attribute Manager appears:
8.
Select the attribute field you are using for conditioning and click
OK.
The selected attribute field is copied back to the input field.
R2003.12
Performing Attribute Dependence: Using Attribute Dependence
116
Landmark
Manipulating Models
9.
Any field in the attribute model, whether interpolated from well
fields. loaded from Attribute Load Grid, or determined from
Model Operations can be used as a well field template. The
program loads the field from the attribute model to the well model
at runtime. Template Value at Well Location allows you to choose
where the well field template is coming from. You have the
following choices:
Dependence Value at Well from Templates or
Attribute Model.
This selection activates the Dependence Value at Well from
Template button. Use this resulting list to select the well
model field that will be used for dependence tests. In a typical
work flow, this selection is the same as the Dependence
Attribute Model Field.
Dependence Value at Well from Uninterpolated Well
fields. An example where you may wish to use a dependence
value from wells is if there is a relationship between seismic
amplitude, loaded in the model template field, and porosity,
observed in the well logs, and you wish to use the correlation
of these dependences to extrapolate the attribute of
permeability between wells.
This selection activates the Dependence Value at Well from
Wells button. Use this button to select the inactive well model
field that will be used for dependence tests.
The list that appears shows those well model attributes that
are loaded into the raw well model set or sets being used.
In using Dependence Value at Well from Template, the
option above, the typical choice is the same attribute used for
dependency (likeness correlation). This attribute is
back-interpolated into the well model for the exercise. By
choosing a raw well data curve instead, you are saying that the
raw well data correlates with the seismic attribute directly.
Under these circumstances, the process does not
back-interpolate into the well model before determining the
attribute but compares the composite layer values for the
curve you specified to the loaded seismic template value to
determine the dependence weight factor to be used.
R2003.12
Performing Attribute Dependence: Using Attribute Dependence
117
Landmark
Manipulating Models
10. Template Power Factor is applied to the template equation to
weight the attribute field values that are closer to the comparison
grid more heavily than those that are farther away from the
comparison grid.
The template modeling weight and distance (gridding algorithm)
weight are differently derived. The distance weight and its power
factor are discussed in Selecting a Calculation Code on page 81
in Creating Models. (See the topics about sharp and smooth
weighting.)
The weights used to determine attribute values during template
modeling are calculated as follows:
( 1.0 diff ) 2
Weight = -----------------------------( diff ) Power
diff
[delta/range] normalized
delta
range
Power
ABS(Vam - Vwm)
Vam
template value at target cell in the template
model attribute location
Vwm
template value of well being selected
Template max - Template min
template power factor (entered using
interface)
If the diff term is a small number, then the weight can be quite
large.
A reasonable starting point for the Template Power factor is
approximately 1/10th the value used in the distance power factor.
This is the value the system will use as a default.
11. The template weight determines the percent of the template weight
versus the distance weight in calculating the value that is
interpolated to the cell when you are using a modeling template. If
75 is selected in this field, then 75% of the weighting is placed on
the template and 25% on the distance.
R2003.12
Performing Attribute Dependence: Using Attribute Dependence
118
Landmark
Manipulating Models
The equation for the template weight is:
Weight = Pt Wt + ( 1.0 Pt ) Wd
Wt
final weight
Pt
template weight percent/100 (entered using interface)
Wt
template weight
Wd
algorithm distance weight
The greater the distance power factor you are using in the
Calculation Parameters, the greater the template weight must be to
impose an effective bias.
The default is 95.
12. Raw data can sometimes have unreasonable spikes that could skew
the normalization of attribute values. To avoid this with data that is
not normalized between 0 and 1 (as in a Show Displays template),
in the Template Minimum and Maximum Value fields, enter a
positive or negative value that represents the desired minimum and
maximum to be used in the normalization process.
13. Raw data can sometimes have unreasonable spikes that could skew
the normalization of attribute values. To avoid this with data that is
not normalized between 0 and 1 (as in a Show Displays template),
enter a positive or negative value that represents the desired
maximum to be used in the normalization process.
14. Optional: You can isolate attribute dependence to a specific
sequence in your model. If you do not select a specific sequence,
the dependence is applied to your entire attribute model. Use the
slider bar if you wish to select a specific sequence.
15. Click OK to close the Attribute Dependence dialog box.
16. Click OK again to close the Calculation Parameters dialog box.
17. Exit Attribute Model.
R2003.12
Performing Attribute Dependence: Using Attribute Dependence
119
Landmark
Manipulating Models
Limiting a Model with Control Grids
Overview
Model Limits allows you to limit the interpolation of individual
attributes to areas defined by control grids created with discrete
numerical values within polygons. You can create these grids using
StrataMap, Show Displays 2D Mode, or Z-MAP Plus.
Use the following steps as a work flow for preparing to limit models.
1.
Create a grid of constant value, either in StrataMap or Show
Displays 2D Mode. Use a grid that has x, y origins and a grid
interval to match your SFM grids. The easiest way to do this is in
Show Displays 2D Mode:
Create a grid in Show Displays 2D Mode using
Grid Load/Save Enter Grid Size Manually. Enter x and
y origins and a grid interval that match the centroid node
pattern of the stratigraphic framework model.
As an alternative, you can extract a grid from the framework.
2.
Digitize one or more polygons on the grid using a discrete, closed
line.
3.
Give a constant value to each polygon using the Build Template
option in Show Displays 2D Mode.
4.
Create a pattern grid from the polygons using Polygon To Grid.
5.
Now you can use model limits to limit the framework to the extent
of the polygon.
Instructions for Steps 1 through 3 appear in Building a Template on
page 97.
R2003.12
Limiting a Model with Control Grids
120
Landmark
Manipulating Models
The Polygon Criteria and Criteria Value in Model Limits provide a way
of differentiating between multiple polygons on your polygon grid. For
example, suppose you had a polygon grid that contained lease polygons
with the following values assigned:
Constant Value = 2
Constant Value = 3
Constant Value = 1
Suppose you were only interested in the results from polygons 1 and 2.
By selecting a Polygon Criteria of Less Than and a Criteria Value of 3,
you would limit your model to the first two polygons.
Only one polygon criterion can be applied to each Attribute Model run;
however, more than one pattern grid can have that one criterion applied
against it. To apply different attributes to different pattern grids, you
must rerun the Attribute Model.
Changing Model Limits
Stratamodel does not enter nulls into fields that are not interpolated. This means
Stratamodel will not always clean up a model when you change limits. IF you want
a null model outside the limits, make sure you use Model Operations to set the
existing attribute values in the target attribute field to null.
As an alternative, you can use the Calculation Rules option to limit
individual attribute to certain areas.
Model Limits are optional; if left blank, a full model is built.
To set Model Limits, click Model Limits in the Build Attribute Model
dialog box.
R2003.12
Limiting a Model with Control Grids: Overview
121
Landmark
Manipulating Models
Converting Polygon to Grids
You can use Polygon to Grid to convert an ASCII file that defines a
closed polygon into a standard Stratamodel grid. So, for example, you
can convert a polygon representing lease information into a grid that
can be loaded as an attribute into your model or used for model limits..
You can use one of two file formats for converting polygon files to
grids. The only difference between these two file formats is that one
contains header information, which the program will use to create the
grid name. The format of the files is as follows:
Polygon Name
100.0
100.0
200.0
100.0
100.0
200.0
200.0
100.0
50.0
50.0
0.0
50.0
50.0
50.0
0.0
50.0
Blank Line
Polygon File Without Header
Lease
100.0
100.0
200.0
100.0
4
100.0
200.0
200.0
100.0
# of Vertices
Pool 4
50.0 50.0
50.0 50.0
0.0
0.0
50.0 50.0
Polygon File With Headers
The header in the file on the right consists of a polygon name and
number of vertices, indicating how many x, y pairs appear below it.
R2003.12
Limiting a Model with Control Grids: Converting Polygon to Grids
122
Landmark
Manipulating Models
1.
Select Commands Attribute Extract/Load
Polygon to Grid Save & Execute (or Defer Execution).
2.
Click the Polygon File Name button to locate the polygon file.
Select the file from the file filter dialog box that appears.
3.
Click the Polygon File Type button to indicate whether the file has
a header.
4.
This choice activates the appropriate portions of the rest of the
dialog box.
If you have no headers in your file, you must enter the format
of the x and y vertices, a name for the output grid, and the
number of points to subdivide a cell.
As the system reads a file with no headers, it assigns a number
to each polygon. To name each polygon, it uses the Output
Grid File Name, the polygon number, and the extension .smg.
If you have a header, you must enter the format of the ID (or
polygon name) and the number of vertices, as well as the
format of the x, y vertices, and the number of points to
subdivide a cell.
If the file has headers, the system uses the polygon name and
the .smg extension to name the polygons.
R2003.12
Limiting a Model with Control Grids: Converting Polygon to Grids
123
Landmark
Manipulating Models
5.
If you have a file with a header, you must tell the program about
the header and number of vertices.
Click the Format of ID and No. of Vertices button to display the
standard Fortran format dialog box.
The Fortran Format for reading the header line must be of the type
(Ax, Iy), where the X represents the number of characters to read
the polygon name and the y represents the number of vertices. For
example,
lease 5 = (A6,I1)
For more information about using a Fortran format dialog box, see
Creating Fortran Format Statements on page 49 in Introduction
to Stratamodel.
R2003.12
Limiting a Model with Control Grids: Converting Polygon to Grids
124
Landmark
Manipulating Models
6.
For either type of file, you must tell the program how to interpret
the x, y vertices.
Click the Format of X/Y Vertices button to bring up the standard
Fortran format dialog box. For more information on using a
Fortran format dialog box, see Creating Fortran Format
Statements on page 49 in Introduction to Stratamodel.
R2003.12
7.
Enter a file name with an .smg extension for the output grid in the
file selection dialog box that appears when you click the Output
Grid File Name button. Then click OK.
8.
When the program is trying to calculate which cells lie within a
polygon, it assigns a 0 to cells that are totally outside the polygon
and a 1 to cells that are totally within the polygon. However, for
cells that are partially within the polygon, it attempts to assign a
fraction. Your results for that fraction are more accurate if you
subdivide the cell.
Limiting a Model with Control Grids: Converting Polygon to Grids
125
Landmark
Manipulating Models
In the example below, all of the cells are either totally enclosed by
the polygon or do not lie within the polygon, except one. The cells
outside the polygon boundaries are assigned a value of 0; the cells
completely within the boundaries are assigned a value of 1. What
about the partially bounded cell? If it was subdivided into smaller
units, say 100 (100 in x and 100 in y, or 10,000 subdivided cells),
the program could determine more accurately what portion of the
cell was occupied by the polygon.
If 95% of the subcells within the cell lie within the polygon, the
cell is considered to be entirely within the polygon and is given a
value of 1. If 5% or fewer of the subcells lie within the polygon,
the cell is considered to be entirely outside the polygon and is
given a value of 0. Otherwise, the cell is assigned a percentage. In
this case, the cell that is partially bounded by the polygon would
receive a value of .7.
The minimum number of cells you can use to subdivide is 20,
which would divide the cell into 400 subcells.
0.7
Enter a number to subdivide the cells.
9.
R2003.12
Pressing Save in Save & Execute converts the polygon to a grid
and saves it under its new name.
Limiting a Model with Control Grids: Converting Polygon to Grids
126
Landmark
Manipulating Models
Limiting a Model
Open Model Limits from the Attribute Model main dialog box:
R2003.12
1.
Select Commands Attribute Model Save & Execute
(or Defer Execution).
2.
When the Attribute Model application opens after you choose the
control file, click the Model Limits button.
3.
Choose an option in the drop-down menu. You can limit the model
to the data inside or outside the polygon pattern grid. This
limitation applies the test designated by the Polygon Criteria and
Criteria Value against the nodes to see if they fit the selection
criteria. If you choose Limit to Inside Polygon, the passing nodes
are modeled. If you choose Limit to Outside Polygon, the nodes
that do not pass are modeled.
Limiting a Model with Control Grids: Limiting a Model
127
Landmark
Manipulating Models
4.
Choosing Limit to Inside Polygon or Limit to Outside Polygon
brings up a file selection box. Use the selection box to find the
polygon grid and select it.
Your selection is reflected in the field next to the drop-down menu:
5.
R2003.12
Selecting a polygon activates the Polygon Criteria menu. This
allows you to differentiate among more than one polygon. If you
select a polygon pattern grid, you must select Polygon Criteria and
a Criteria Value. There can be only one criterion per Attribute
Model run. Select a criterion from the following menu:
Limiting a Model with Control Grids: Limiting a Model
128
Landmark
Manipulating Models
6.
Set the Criteria Value for the Polygon Criteria to test against.
This is the constant value that you set your polygon grid to when
you created it. If you are working with several overlapping
polygons grids, you can use the constant value to differentiate
them by setting each to a different value.
If you chose Constant, the Model Limits Constant dialog box
appears. Enter a value for the constant and click OK.
R2003.12
7.
Click OK to close the Model Limits dialog box.
8.
Select Global Return to Main Menu to close the Attribute
Model application.
Limiting a Model with Control Grids: Limiting a Model
129
Landmark
Manipulating Models
Summing or Averaging a Model
Overview
The sum/average module sums up or averages attribute model fields to
perform summed volumetrics (a reported number) and to generate grids
for specific zones controlled by layer or sequence limits. The module
sums or averages vertical stacks of data, obtaining a total or average,
possibly outputting a grid, and then reporting a cumulative stack total
or average.
You can use grids output by this module to upscale the model into
sequences and layers for use in reservoir simulation and displays. The
saved grids are cell-centered and array-sized and can be loaded into the
model for displays. If you wish to use them to rebuild a framework they
must be extruded to the original model grid size ((Rows + 1) x
(Columns + 1)).
For example, using an attribute for thickness, you could use sum to
compute the total thickness of your model. First, thickness must be
calculated as an attribute by dividing the saved cell volume field in the
header records by the cell footprint area. This resulting field is the
target field on which the Summation/Average operation is performed.
Prerequisites
You must have already created the attribute you want to sum or average in the
attribute model.
Use of Cell Volume
Cell Volume is one of the six header values stored for all cells in the model. The
values contained in this attribute are highly accurate for whole and partial cells. As
such, they should be used as the gross rock volume number to condition in all model
volumetric calculations.
R2003.12
Summing or Averaging a Model
130
Landmark
Manipulating Models
Creating an Operation
Follow these instructions to create an operation:
1.
Select Commands Attribute Model Summation/Average
Save & Execute (or Defer Execution).
The Sum/Average Attribute Model fields list dialog box appears.
Append or Insert to add a new operation.
2.
R2003.12
Fill out the New Item for Summation/Average window to create
your operations.
Summing or Averaging a Model: Creating an Operation
131
Landmark
Manipulating Models
3.
Use Field to Sum or Average to choose an attribute to sum or
average in the model.
4.
Select a header or attribute field from the list and click OK.
5.
Use Field to Save Cumulative Sum/Avg if you want to store the
cumulative sum or average of the attribute. In this field the
summed total for the vertical stack (from the top down) of whole
and partial cells is written for the range of sequences or layers that
you request for the operation. You can select an attribute field to
overwrite or an inactive attribute.
Click the Field to Save Sum or Average button.
R2003.12
Summing or Averaging a Model: Creating an Operation
132
Landmark
Manipulating Models
6.
Select the attribute field where you want to store the sum or
average value. You cannot name this field; instead, the program
gives it an appropriate name.
Remember that if you select an existing attribute field, the attribute
will be overwritten.
7.
Click OK.
8.
Use Type of Summation Operation to select the type of
operation to perform.
There are five types of summation/averaging operations:
Summation Vertically sums an attribute model field of
your choice.
Numeric Average Vertically averages an attribute model
field. This option is a straight numeric average, not weighted
by cell thickness.
Thickness Weighted Average Vertically averages an
attribute model field, weighted by thickness according to the
following formula:
1
Weighted Average = --- ( A i H 1 )
L
where
L= layer thickness
A1 = an attribute within the layer.
H1 = the thickness of the attribute.
Use this type of averaging when you want to weight the
influence of the attribute according to its thickness within the
layer. Using the diagram above, attribute a1 would have more
weight than the others and a2 would have the least.
R2003.12
Summing or Averaging a Model: Creating an Operation
133
Landmark
Manipulating Models
Harmonic Average preferentially weights the low
thickness values. If any attribute is equal to 0, then the final
average is set to 0. For example, for thinly bedded sandy
shales laminae, you may wish to downgrade the clean sand
response because of thin interbedding of sand and shale,
reflected in GR and RT logs.
Vertical permeability often is averaged harmonically.
The formula for Harmonic averaging is:
H
A H = -------------i
Hi
----Ai
where
L= layer thickness
A1 = an attribute within the layer.
H1 = the thickness of the attribute.
Geometric Average Vertically averages an attribute model
field, weighted by thickness according to the following
formula:
A G = 10
H i log ( A 1 )
Hi
where
L= layer thickness
A1 = an attribute within the layer.
H1 = the thickness of the attribute.
Use Geometric averaging when you do not wish to emphasize
either high or low values. If cells equal 0, this solution results
in a null value.
Geometric averaging could be used to de-spike attribute
values for composite calculations (for example, lots of hot
sands giving anomalous GR responses).
9.
R2003.12
Click the option button and select the summation or averaging
operation you want to use.
Summing or Averaging a Model: Creating an Operation
134
Landmark
Manipulating Models
10. Optional: You can specify how to handle null or indeterminate
values. You can choose to ignore the nulls in the cells and continue
processing, or set the resultant sum to null for that column.
If you choose to ignore the nulls, they are not be used to calculate
the final value.
Select either Ignore nulls and continue Sum or Average or Set
result to null, if null is found.
11. Type of Output from Operation allows you to select the type of
output as a report or as a report and grid (with the extension .smg).
Click the option button and select the output type.
Choosing Display Summary and Output Grid activates the
Output Grid Name, which you must supply.
To view these output grids, load them in Show Displays.
12. If you chose Display Summary and Output Grid from Type of
Output from Operation, you must supply the Output Grid
Name. When the output is calculated, a grid in Stratamodel format
is written to your project directory. You do not have to enter the
name with an extension since Stratamodel automatically appends a
.smg extension.
Click the Output Grid Name button. Enter the name of an output
grid into the file filter and click OK.
This output grid is the size of the attribute model, not the size of
the framework. The grid node values are the cumulative sum/
average for each vertical stack of data.
R2003.12
Summing or Averaging a Model: Creating an Operation
135
Landmark
Manipulating Models
13. If you wish, you can use Positive/Negative Values to restrict your
sum or average to all negative or all positive values. The default is
to use all numbers. You may wish to use this option to suppress the
summation in cells that you have flagged with a negative value. An
example is non-net lithofacies cells in the model. The negative
value must be in the target attribute field to be summed or averaged
for the negative select option to work.
Click the option button and select the option you want.
14. You can limit your sums or averages to specific layers or
sequences.For more instructions, see Setting Limits on page 42
in Introduction to Stratamodel.
Limiting to One Layer or Sequence
To show only one layer, set the beginning layer = ending layer.
15. The results of the sum or average can be scaled to a more useful
value by specifying a multiplication factor. For example, to scale
by a thousand, enter .001. The default is 1.0 (no scaling).
Typically, if map and depth units are all in feet or meters, then the
values in H5 are in cubic feet or meters. If H5 is your target field
for the sum/average function, you may wish to convert the results
to typically related units like millions of barrels, area feet, or cubic
yards. This constant entry point makes the conversion possible.
All sum/average values written to an output grid or reported at the
end of the operation will have been multiplied by the supplied
constant.
Entries for Multiplication Factor
This field accepts a maximum of 7 characters. In the case of an exponent value
expressed as 1.1e-05, use only one value after the decimal because the
exponent must be two digits.
Click the input field and enter a Multiplication Factor.
Once you have filled out all the parameters, click OK.
16. You can use the list dialog box to create more summation or
averaging operations by appending or inserting.
R2003.12
Summing or Averaging a Model: Creating an Operation
136
Landmark
Manipulating Models
Building the Operation
Once you have entered all the operations, click the Build button.
The Summing/Averaging Attribute Model fields messages box is
displayed with the control file parameters. You are asked if you want to
continue.
Select Yes to continue or No to stop.
The Summation Summary is displayed as well as the full path and
name of the summation grid, if chosen, when the operation is finished.
R2003.12
Summing or Averaging a Model: Building the Operation
137
Landmark
Manipulating Models
Viewing Information
Parameters/Information display a summary of previously generated
summing or averaging operations.
Derivation of Summary Information
The summary is not derived from the attribute model but is a redisplay of the
summary created when the summation or average was done.
The summary of the summation or average operation is saved to a file
that has the same name as the control file with a _pi appended to the file
name. This task is a method of re-accessing previously run results from
the sum/average option. The results are logged and accessible for the
last execution of the task under the control file selected.
1.
Select the Commands
Attribute Model Summation/Average
Parameters/Information menu item.
2.
Select the control file for the operation you want information about
and click OK.
The summary information window appears. It displays the run
parameters and a summary of the operation.
R2003.12
Summing or Averaging a Model: Viewing Information
138
Landmark
Manipulating Models
Appendix A. Analyzing Fault Seals
Overview
Badleys Fault Seal Analysis is a third-party software program included
with Stratamodel for your convenience. The purpose of fault seal
analysis is to make predictions about the flow characteristics of
reservoirs that juxtapose across fault planes. This entails making
quantitative estimates of the composition and permeability of the fault
rock based on structural data (displacement) and lithologic information
(V-shale). The Fault Seal Analysis module provides the means to
extract the relevant data from an Stratamodel project and to provide
output in the form of fault plane displays and new attributes for the
Stratamodel attribute model. Ultimately the use of fault seal
information is in the delineation of uninterupted reservoirs
(geobodies) and in flow simulation work (for example, StrataSim, VIP).
The Fault Seal Analysis software has four basic components:
R2003.12
a top level menu for parameter settings and program execution
a procedure for extraction of framework data from a stratigraphic
framework model
a procedure for analyzing faults
a comprehensive set of functions for creating displays
Appendix A. Analyzing Fault Seals
139
Landmark
Manipulating Models
Geological and Methodological Background
Introduction
Flow behaviour, connected volume, and overall performance of
hydrocarbon reservoirs are all highly dependent on the sealing
characteristics of trap-related faults. It is now well known that faults
may seal over geological time scales to give substantially different
hydrocarbon column height across faults with pre-drill pressure
differences up to and possibly greater than 8 bars (Fristad et al. 1997).
It is also known that faults that admit pressure equalization over
geological time have a major impact on reservoir performance over
production time scales (Yielding et al. 1998).
Methods
Two factors determine the sealing properties of faults: the juxtaposition
of reservoir and non-reservoir material and the composition and fabric
of the fault rock.
Juxtaposition seals can be recognized explicitly by mapping the
juxtaposition of units across the fault plane. Although juxtaposition
against tight lithologies (such as shales) give the greatest seal effect,
juxtaposition of two sands with different capillary properties also give
rise to a measurable pressure difference across the fault. This difference
is not due to any fault-zone material; nevertheless, it may correspond to
up to 15m difference in oil column height between the two sands.
The composition and fabric of fault rocks is complex in detail.
However considerable success at estimating their seal/permeability
properties has been achieved by a procedure known as the gouge ratio
method (Freeman et al. 1997). The gouge ratio is simply the percentage
of shale or clay in the slipped interval when the clay content is defined
by a Vshale attribute. Figure 1 illustrates how this would be calculated,
at a given point on a fault surface when the beds are defined explicitly
to be shale and sand units.
R2003.12
Appendix A. Analyzing Fault Seals: Overview
140
Landmark
Manipulating Models
( Shale bed thickness )
GR = -------------------------------------------------------- 100%
Fault throw
[1]
Figure 1
The shale thicknesses are measured in a window with a height equal
to the throw; therefore, this window represents the column of rock that
has slid past this point on the fault. The definition can be extended for
cellular models when individual cells have differing clay content. In
this case the total volume fraction of shale in the window of throw is
the thickness adjusted sum of the constituent cells. The corresponding
equation (Figure 2) is:
[ ( cell thickness ) ( cell clay fraction ) ]
GR = --------------------------------------------------------------------------------------------- 100%
Fault throw
R2003.12
Appendix A. Analyzing Fault Seals: Overview
[2]
141
Landmark
Manipulating Models
Figure 2
Generally, the gouge ratio represents the proportion of shale or clay that
might be entrained in the fault zone by a variety of mechanisms. The
more shaly the wallrocks, the greater the proportion of shale in the fault
zone and therefore the higher the capillary entry pressure. Although
this is undoubtedly an oversimplification of the detailed processes
occurring the in fault zone, it represents a tractable upscaling of the
lithological diversity at the fault surface; the required information is
simply fault displacement and shale volume fraction through the
sequence.
The gouge ratio algorithm can be extended to include other lithologies
in addition to shale/clay. For example, if numerous coal beds are
present they may contribute to the finer-grained fault gouge, although
less efficiently than smeared clay. In this case the coal units can be
included in the summation and down-weighted with respect to the
shale. For a more complete discussion of methods for computing
sealing characteristics see Yielding et al. (1997).
R2003.12
Appendix A. Analyzing Fault Seals: Overview
142
Landmark
Manipulating Models
Calibration
Fault seal is commonly recognized by differences in hydrocarbon
contacts on either side of the fault. However, such observations give
only a limited amount of information about the degree and extent of the
fault seal. A more comprehensive approach is to map out the difference
in pore pressure across the fault. This measurement can show which
parts of the fault surface are responsible for separating aquifers as well
as hydrocarbons and gives a minimum estimate of the seal capacity.
A full discussion of this approach is documented in Yielding et al.
(1997). However there is a rule of thumb established between workers
in the field of fault seal that relates gouge ratio to a faults sealing
characteristics; namely
gouge ratios <15% have a high probability of leaking
gouge ratios >20% have a high probability of sealing
gouge ratios between 15% and 20% may fall into either category
and require field specific calibration to refine the cutoff
Reservoir Simulation
For reservoir simulation programs such as StrataSim to take proper
account of the faults as barriers or partial barriers to flow, they need to
modify the transmissibility of cell-cell connections that are intercepted
by faults. The transmissibility modifier is computed from the cell
geometry, fault zone thickness and the fault zone permeability.
Fault Zone Permeability
Consideration of experimental data (Gibson 1997), field and production
information (Knai 1996), and information proprietary to Badley Earth
Sciences Limited leads to a relationship between gouge ratio and fault
zone permeability of the form:
log ( k ) = f ( gouge ratio )
R2003.12
Appendix A. Analyzing Fault Seals: Overview
[3]
143
Landmark
Manipulating Models
This empirical relationship predicts a continuous range of fault-zone
permeabilities between 1mD and 10-5mD. Our rule of thumb restated
for permeabilities predicts that pre-drill pressures remain insufficient
for oil to transgress a water-wet fault zone if k <0.18mD. However
during production, pressure regimes can arise that make formerly
sealing faults flow. Conversely faults which admit hydrocarbon flow
over geological time scales (k >>0.18mD) may form effective barriers
during production.
Fault Zone Thickness
Fault zone thickness is related in a general way to fault displacement.
Figure 3 shows a compilation of displacement vs. thickness
measurements from a large number of datasets. The fault-zone
thickness is given by:
t = d 100
[4]
where d is the fault displacement at that point. Figure 3 indicates a large
scatter but nevertheless a clear trend of greater fault thickness as
displacement increases.
Figure 3
R2003.12
Appendix A. Analyzing Fault Seals: Overview
144
Landmark
Manipulating Models
What is possible with Fault Seal Analysis?
Map displacement on fault surfaces in order to check the structural
consistency of the model.
Clip the display of fault events in SHD to the implied tip loop or
limit the faults to be visible over the zones of interest only.
Generate Allan diagrams (fault plane sections) on a zone-by-zone,
layer-by-layer or cell-by-cell basis or combinations of all of them.
Compute gouge ratio over the entire fault event and display the
gouge properties in the critical regions of the Allan diagram.
Use fault seals attribute model data to compute geobodies
constrained by the gouge ratio computation.
Run StrataSim so that simulations can take account of the
permeability barriers that are generated at fault surfaces due to the
presence of fault gouge.
References
Freeman, B., G. Yielding, D.T. Needham & M.E. Badley, 1998. Fault
seal prediction: the gouge ratio method. In: Johnson, H.D. & M.P.
Coward (eds), Structural geology in reservoir characterisation and field
development. Geological Society, London, Special Publication, 127,
19-25.
Fristad, T., A. Groth, G. Yielding & B. Freeman, 1997. Quantitative
fault seal prediction - a case study from Oseberg Syd area. In:
Moller-Pedersen, P. & A.G. Koestler (eds), Hydrocarbon seals importance for exploration and production. Norwegian Petroleum
Society, Special Publication No. 7.
Gibson, R.G., 1998. Physical character and fluid-flow properties of
sandstone-derived fault gouge. In: Johnson, H.D. & M.P. Coward
(eds), Structural geology in reservoir characterisation and field
development. Geological Society, London, Special Publication, 127.
Knai, T.A., 1996. Faults impact on fluid flow in Heidrun Field. In:
Conference Abstracts, Faulting, fault sealing and fluid flow in
hydrocarbon reservoirs. University of Leeds.
Yielding, G., B. Freeman & D.T. Needham, 1997. Quantitative fault
seal prediction. AAPG Bulletin, 81, 897-917.
R2003.12
Appendix A. Analyzing Fault Seals: Overview
145
Landmark
Manipulating Models
Yielding, G., J.A. Overland & G. Byberg, 1998. Characterisation of
fault zones for reservoir modellings: an example from the Gullfaks
field, Northern North Sea. AAPG Bulletin, in press.
Additional information can be found at www.badley.co.uk.
Prerequisites
Prerequisites for fault seal analysis
1.
The stratigraphic framework model must contain fault events
(vertical offsets in the stratigraphic grids alone are not recognized
as faults by Fault Seal Analysis).
2.
Fault Seal Analysis requires a concept of a stratigraphy that is
consistent across fault boundaries. Therefore the stratigraphic
framework model must contain zone information. This should be
as complete as possible.
3.
Fault seal predictions can be made only if there is an attribute
model of the V-shale distribution. This should be as complete as
possible with proper definition both inside and outside the known
reservoir intervals. Fault Seal Analysis expects the V-shale
attribute model to contain values between 0 and 1.
Input/Output Summary
Output is divided into two types. Attribute model and texture map.
R2003.12
Attribute model data is information that gets written back to the
Stratamodel attribute model and is available for display using the
usual attribute selection methods in Show/Build Displays. It
should be noted that attribute model attributes computed with
Fault Seal Analysis are defined to be non-null ONLY where cells
are in contact with a fault event.
Texture map data is raster-based information that is only available
on the fault surface. It is viewable from within Show/Build
Displays by selecting an appropriate display method for a fault
event where a display method is defined by one or more of (a)
texture attribute(s), (b) attribute color map(s) and (c) filter(s).
Appendix A. Analyzing Fault Seals: Overview
146
Landmark
Manipulating Models
The Fault Seal Analysis Control Menu
You can invoke this menu either from the button on the Stratamodel
icon interface or the entry in the Commands menu of the Stratamodel
main menu. The title bar is annotated with the current project name and
version number.
Overview
The menu is divided into four regions:
R2003.12
Action buttons for executing analyses and Display Methods.
Fault selection window.
A tabbed window for parameter settings and selection of input/
output Stratamodel attributes.
A scrolled window for diagnostics.
Appendix A. Analyzing Fault Seals: The Fault Seal Analysis Control Menu
147
Landmark
Manipulating Models
Action Buttons
R2003.12
Close Pops down the Fault Seal Analysis control menu. The
user is prompted to close and save changes, close and ignore
changes or cancel the close request.
Analyzes Selected Faults This button executes the main fault
analysis procedure. After popping up a confirmation button.
Display Method Editor Pops up the Display Methods editor.
This is used to combine attributes, colormaps and filters into
Display Methods that can been viewed on events in Show/Build
Displays.
Re-read Framework Fault Seal Analysis uses a topologic
framework that is extracted from the stratigraphic framework
model at the fault events. Clicking this button performs such an
extraction. You should have to use this button unless the
stratigraphic framework model has been modified.
Appendix A. Analyzing Fault Seals: The Fault Seal Analysis Control Menu
148
Landmark
Manipulating Models
Fault Selection Windows
Initially fault selection windows display a list of Stratamodel grid
names and their event identifiers that have been flagged as
sequence-type = FAULTED in the stratigraphic framework model. If
the stratigraphic framework model contains no faults, the Fault Seal
Analysis module cannot be used. It is mandatory to select at least one
fault before a fault analysis is possible. A warning pop-up reminds the
user to select faults.
To make:
R2003.12
Single selection: Click the item
Multiple selections: Click individual items while you hold down
the control key.
Group selections: Either click the first item and drag the cursor
over other items or click individual items while you hold down the
shift key.
Appendix A. Analyzing Fault Seals: The Fault Seal Analysis Control Menu
149
Landmark
Manipulating Models
Input Attributes Tab
The Display Methods editor is able to use porosity, permeability,
V-shale and a user defined attribute to define display filters. The default
setting for each entry is NONE which means that there will be no
texture maps hence no filters available for these properties. The V-shale
attribute is a prerequisite for fault seal analysis.
To choose attributes:
R2003.12
1.
Click the down arrow of the combo box.
2.
Select an item from the list of descriptions from the attribute
model.
Appendix A. Analyzing Fault Seals: The Fault Seal Analysis Control Menu
150
Landmark
Manipulating Models
Output Attributes Tab
Fault Seal Analysis generates data for the Stratamodel attribute model.
Selections are made by reference to the attribute descriptions. If no
selections have been made, Fault Seal Analysis will create a set of new,
default attributes with the header descriptions as: FS Gouge Ratio, FS
Fault Zone Permeability, and FS Fault Zone Thickness. It is possible to
select alternative attributes from a list of attribute model headers
(filtered to be exclusively of type float) or to create new ones.
To choose an alternative attribute:
1.
Click the down arrow of the combo box.
2.
Select an item from the list of descriptions from the attribute
model.
To create a new attribute:
1.
Click new.
2.
Enter an appropriate description.
3.
Click Create.
Note that user-defined attributes for Fault Seal Analysis will always
have their description preceded with the characters FS.
R2003.12
Appendix A. Analyzing Fault Seals: The Fault Seal Analysis Control Menu
151
Landmark
Manipulating Models
Lithotype Assignment Tab
Fault Seal Analysis takes the zone information available from the
stratigraphic framework model and generates a set of layers that have
equivalent positions, relative to the base of the zone, in each sequence
belonging to the zone. This is a crude way of establishing a
model-wide, layer-based, stratigraphy. Layers are then identified by
their zone number and the number of layers up from the event at the
base of the zone.
Each of these layers can then be assigned to a lithotype: A, B or C.
Within the Display Methods editor it is then possible to design filters
that are based on the juxtaposition of certain lithotypes.
To set lithotypes:
1.
2.
R2003.12
Select a layer/layers (left hand column)
Single selection: Click the item
Multiple selections: Click individual items while you hold
down the control key.
Group selections: Either click the first item and drag the
cursor over other items or click individual items while you
hold down the shift key.
Click the appropriate lithotype in the right hand column.
Appendix A. Analyzing Fault Seals: The Fault Seal Analysis Control Menu
152
Landmark
Manipulating Models
Analysis Parameters Tab
Zone Selection
Displacement analysis:
The displacement analysis is based on the distance between upthrown
and downthrown events truncated at a fault. Fault Seal Analysis needs
to know which events are stratigraphically equivalent across fault
boundaries. This is achieved by reading the zone information. Fault
Seal Analysis assumes that the zones are defined so as to provide a
model-wide stratigraphic equivalence. If zones have not been defined
then no displacement analysis or fault seal analysis is possible.
When computing displacement Fault Seal Analysis uses the events that
define the upper limit of each zone. If the upper event is a truncation
event, say an unconformity, its associated displacement will be zero.
This has a strong influence on the computed displacement pattern.
Although it correctly signifies zero throw it hides the real displacement
on the fault and will lead to errors in the fault seal analysis.
Unconformities can be excluded from analysis by excluding the
appropriate zone from the Displacement Analysis list.
R2003.12
Appendix A. Analyzing Fault Seals: The Fault Seal Analysis Control Menu
153
Landmark
Manipulating Models
Texture map extents:
The zones over which texture maps are computed are defined in this
list. If all zones are selected the resulting texture map will cover all of
the visible fault. If on the other hand only one zone is selected, the
texture map extent will be restricted, approximately, to that zone (see
also Texture Map Resolution). Note that choice of extent is not meant
to be used as a display filter; rather it is designed to maximize the use of
a particular setting for texture map resolution. Texture maps are
valuable systems resources and generating texture maps outside the
region of interest effectively wastes resolution. To obtain the most
efficient use of texture maps select extents that cover the reservoir
intervals only.
To make:
Single selection: Click the item
Multiple selections: Click individual items while you hold down
the control key.
Group selections: Either click the first item and drag the cursor
over other items or click individual items while you hold down the
shift key.
Texture Map Resolution
The fault seal analysis module resamples the attribute mode, from both
the upthrown and downthrown side of a fault event, onto a grid. Internal
computations and new attributes derived for display are all generated in
this grid. Ultimately these grids are re-mapped to the Stratamodel
attribute model and to Stratamodel fault events for visualisation in
Show Displays. Because the Stratamodel grids are used for display
purposes and because there is not a one-to-one relationship between an
Stratamodel grid and a Fault Seal attribute grid, we refer to the Fault
Seal grids as texture maps.
R2003.12
Appendix A. Analyzing Fault Seals: The Fault Seal Analysis Control Menu
154
Landmark
Manipulating Models
Texture maps are an expensive resource for graphics applications so the
Fault Seal module limits the potential size of the maps. There are three
resolutions, low, medium and high, corresponding to absolute texture
map size of 2Mb, 4Mb and 8Mb, irrespective of the size of the
Stratamodel model or dimensions of the fault in question. As a rule of
thumb:
Low resolution is adequate if the main requirement of the analysis
is to populate the attribute model with gouge ratio and fault zone
permeability values.
High resolutions are necessary if the main requirement is
juxtaposition analysis.
Because the absolute sizes of the texture maps are fixed, the absolute
texel (a texture map unit similar to a pixel) size must vary from fault to
fault within a single model. In particular, at any given resolution setting
faults parallel to the shortest dimension of the model will produce
smaller texels than will setting faults parallel to the largest dimension
of the model. Finally, the absolute vertical dimension of the texture
may also vary from fault to fault since the texture map is limited to
zones selected in texture map extents.
Allow Negative Throws
When modeling and contouring values that come near to zero it is
inevitable that the model will produce some values that are close to but
less than zero. If the faults are known to have reverse displacements on
them then negative throws will be a valid part of the model. However, if
the faults are known to be exclusively normal it is best to filter out the
small less than zero values prior to computing the gouge ratio.
R2003.12
Appendix A. Analyzing Fault Seals: The Fault Seal Analysis Control Menu
155
Landmark
Manipulating Models
Source Stratigraphy
This applies to the gouge ratio computation. Fault Seal Analysis is able
to use the compositional data (V-shale) from either the foot wall or
hanging wall exclusively or from the average of the footwall and
hanging wall. The default is set to hanging wall because the
compositional data is likely to be most complete in the down thrown
sequences. If there is an unconformity then the foot-wall stratigraphy
will almost certainly be missing.
Use hanging wall by default and always in case of unconformities. Use
average if there is considerable compositional variation within
equivalent layers on either side of a fault and the foot-wall stratigraphy
is complete. Use foot wall if for some reason the hanging-wall
stratigraphy is incomplete.
Fault Zone Thickness
This is for use in reservoir simulations. The two output attributes fault
zone permeability and fault zone thickness can be combined by
reservoir simulation software to modify the transmissibility between
two cells across the fault boundary. Fault zone thickness is usually a
very poorly constrained parameter. It is possible to make the faults have
a constant thickness or to make the thickness dependent on throw by
way of dividing throw by a constant value.
Diagnostics Window
This is a scrolled window that can be enlarged by dragging the base of
the Fault Seal Analysis control main window. It contains progress and
diagnostic output from all parts of the Fault Seal Analysis software.
R2003.12
Appendix A. Analyzing Fault Seals: The Fault Seal Analysis Control Menu
156
Landmark
Manipulating Models
Display Method Editor
A Display Method defines the way in which fault-seal attribute data
should be presented upon a fault surface. A number of pre-defined
Display Methods are installed when the Fault Seal Analysis module is
run on a project for the first time. The Display Method Editor can be
used to modify existing Display Methods or to create completely new
ones.
Overview
A Display Method is chosen within Stratamodel when, for a given
fault, the fault seal attribute is selected. It is at this stage that the
Display Method is used to generate a texture map which is shown upon
the fault surface. Display Methods can vary in their complexity and
there is virtually no limit to the number of different pictures that they
can generate.
Display Method Components
A Display Method consists of one or more components. Each
component is responsible for generating a picture that could, in its own
right, be displayed on a fault surface. When a Display Method contains
multiple components the resultant picture is a RedGreenBlue blend
of each of the components results.
Each component is composed of three items:
R2003.12
Attribute Selection Attribute to display
Color Mapping Settings used to map attribute values to colors
Filter Setting that defines which parts of the fault surface are
visible
Appendix A. Analyzing Fault Seals: Display Method Editor
157
Landmark
Manipulating Models
Attribute Selection
Attributes fall into two categories - continuous and indexed.
Generally, continuous attributes are those such as throw, depth,
gouge-ratio etc. (i.e. ones that vary continuously over the surface of the
fault) and indexed attributes are the stratigraphic ones (i.e. those that
vary discretely over the fault surface). The list of available attributes is:
Attribute name
Depth
Type
continuous
Description
Depth (or time)
Throw
Throw
Gouge Ratio
Gouge ratio
Footwall V-Shale
V-Shale computed for
hanging wall & foot wall
Hangingwall V-Shale
Footwall Porosity
Porosity computed for
hanging wall & foot wall
Hangingwall Porosity
Footwall Permeability
Permeability computed for
hanging wall & foot wall
Hangingwall Permeability
Footwall User
User selected attributes for
hangingwall and footwall
Hangingwall User
Hangingwall Stratigraphy
indexed
Stratigraphy in hanging wall
Footwall Stratigraphy
Stratigraphy in foot wall
Juxtaposition
hanging wall/foot wall
juxtaposition types
Derivation of Juxtaposition Types
Juxtaposition types are derived from the juxtaposition of the lithology types
assigned to each layer in the hanging wall and foot wall.
R2003.12
Appendix A. Analyzing Fault Seals: Display Method Editor
158
Landmark
Manipulating Models
Color Mapping
The Color Mapping defines the way in which attribute values are
converted to colors. Like the Attributes there are continuous and
indexed types. A continuous Color Mapping defines a range of colors
that are mapped linearly to a range of attribute values. Indexed Color
Mappings are more specific to the chosen attribute. For example, a
footwall stratigraphy attribute could use the indexed Color Mapping
litho-type. This is because the Display Method Editor classifies each
stratigraphic interval (or layer) by its lithotype. If, in the above example
a litho-type Color Mapping was chosen then a color for each lithotype
may be specified.
Filters
Filters are optional but can play a very important role for the Display
Method. They act as a stencil (or mask) upon the fault surface through
which the attribute is seen, i.e. only those parts of the attribute that lie
within the filtered area are shown. Filters can be generated in a variety
of ways:
Logical operation:
a logical operation between two
existing filters
Attribute ranges:
a selection of one or more attribute
ranges (continuous attributes only)
Litho-type:
a selection of litho-types
Juxtapositions:
a selection of juxtaposed litho-types
Interval/layer selection:
specific interval/layer selection.
If a display method has multiple components the filters are ORed
together, as shown in the following illustrations.
Component 1
Result
R2003.12
Component 2
Result
Display Method
Result
Appendix A. Analyzing Fault Seals: Display Method Editor
159
Landmark
Manipulating Models
Accessing the Display Method Editor
To start the Display Method Editor, click Display Method Editor at
the bottom of the Fault Analysis Control module
Current Display Method
List of Available Methods,
invoked by click
Selection Delete
Button
Continuous
Attribute List
List of Filters for
Selected Attribute
Color Mappings
for Selected
Attribute
Color mapping and
filter controls
Indexed Attribute
List
Display Method
Component Controls
List of Display
Method
Components
Description of Display
Method
Window Close
Button
Save Button Edit Icon
(not available)
The Display Method Editor comprises four main sections:
R2003.12
1.
Display method selection and deletion.
2.
Display method component selection/creation.
3.
Display method component control and summary (this section also
holds the display method description).
4.
Display method name and save.
Appendix A. Analyzing Fault Seals: Display Method Editor
160
Landmark
Manipulating Models
Managing Display Methods
Display Methods may be created from new, modified or existing ones
used as a template to create new ones. This section explains how to
manage the list of available Display Methods.
Selection
To edit an existing Display Method or use one as a template one must
first be selected from the Existing Display Methods list. Click the
down arrow button to obtain a list of existing methods and choose the
method to edit. The chosen method now appears in the window at the
top of the Display Method Editor and its contents are shown in the
component control list. If the chosen Display Method has a description
it will be shown in the Description text window.
The components that make up the Display Method may be manipulated
by the component control buttons:
Add to list:
Add a component to the existing list.
Drop from list:
Remove selected component from the list.
Clear list:
Remove all components from the list.
Adding New Components to a Display Method
As mentioned in the Introduction a Display Method Component
consists of an attribute, a color mapping, and optionally, a filter. Hence,
to add a new component an Attribute, Color Mapping and, optionally, a
Filter must be selected in the following lists.
Select An Attribute.
Attribute selection is made from one of two lists, the continuous
attribute list or the indexed (stratigraphic) attribute list. The
selection is mutually exclusive for the combined contents of both
lists. Once an Attribute has been selected the list of available Color
Mappings and Filters that can be used with it are shown alongside.
R2003.12
Appendix A. Analyzing Fault Seals: Display Method Editor
161
Landmark
Manipulating Models
Select A Color Mapping
To select a Color Mapping, click the required one in the list. See
page 168 for information about creating new Color Mappings.
Select A Filter (Optional)
To select a Filter, click the required one in the list. See page 175
for information about creating new Filters.
Click on Add to List
This option combines the above selections into a Display Method
Component and shows it in summary form in the component list.
If no filter is specified the word (BASIC) is used as the Filter
name.
Removing Components
You can remove a single Display Method Component by selecting it
and clicking Drop from list. To remove all Display Method
Components, click Clear list.
Saving a Display Method
You can save a Display Method by clicking the Save button. The
Display Method is saved with the name specified in the Save as
dialog box. If a Display Method already exists with the same name, a
Confirm Overwrite dialog box appears.
Removing a Display Method
You can permanently remove the currently selected Display Method by
clicking the Delete button. A confirmation dialog box appears before
the Display Method is deleted.
R2003.12
Appendix A. Analyzing Fault Seals: Display Method Editor
162
Landmark
Manipulating Models
Managing Color Mappings
This section describes how to Edit, Create and Delete the various types
of color mappings which comprise the mandatory second item in a
Display Method Component.
Editing
You can edit a Color Mapping by selecting it in the list and clicking the
Edit button beneath it. Double-clicking a Color Mapping list item has
the same effect. The relevant Color Mapping editor dialog box appears,
which you can use to make changes. There are three different Color
Mapping types each has its own dedicated Editor dialog box.
Continuous Color Mappings
Color Selection
Color Bar Modes
and Actions
Attribute Range
and Labeling
Main Control
R2003.12
Name of Color
Mapping
Out of Range
Colors
Annotation
Scale
Marker
Cursor Position
Color Bar File
Name
Appendix A. Analyzing Fault Seals: Managing Color Mappings
163
Landmark
Manipulating Models
The Continuous Color Mapping Editor is the most complex of the color
mapping editors. Its objective is to provide a flexible means of
generating a range of colors that can be mapped linearly to an attribute
range. The attribute range can be specified explicitly or can be left to be
determined automatically when the color mapping is actually used
against an attribute.
A number of predefined color-bars exist and can be loaded into the
Continuous Color Mapping Editor using the File dialog box. The same
dialog box can be used to save and create new color bars. (Note the
color bars are not Color Mappings).
Selecting and Placing Colors
Select a color to place in the bar by clicking the color in the palette. The
chosen color is shown in the color box beneath the palette and can be
modified by adjusting the RGB sliders to the left.
Defining the Range
An attribute range may be given in the Color Mapping Editor within
which the colors in the bar will be linearly mapped. Attribute values
outside the range specified will be mapped to the out-of-range color
at the ends of the bar.
Effect of Auto-Reset Feature
If the Auto-Reset feature is enabled the attribute range values entered will not be
used. Use the Reset button to reset the range to that when the editor was popped up.
The Auto Range Facility
When the Auto Reset facility is enabled for a Color Mapping the
attribute range defined in the Color Mapping Editor is ignored. Instead
the attribute range used is determined at the time the Color Mapping is
used against an attribute and thus the Color Mapping can be used for
various attributes without modification. The main disadvantage of this
is that the range used is not obvious to the user.
R2003.12
Appendix A. Analyzing Fault Seals: Managing Color Mappings
164
Landmark
Manipulating Models
Manipulating the Color Bar
Put markers:
Toggle this ON to enable the placement of new
markers.
Stretch:
Toggle this ON to enter Stretch mode. Place the
cursor at the point on the color bar to be
stretched. Move the cursor with mouse button 1
down to stretch the colors.
Remove markers:
Toggle this mode ON to enable the removal of
markers, click the markers to remove them.
Interpolate:
Enter this mode to allow dynamic interpolation of
colors between markers as they are added or
removed.
Clear:
Press the Clear button to set the entire color bar
(excluding end colors) to the currently chosen
color.
Saving the Color Bar
The color bar can be saved from the File.... dialog box. A new name
can be given to create a new color bar. Note that a color bar is not a
Color Mapping - it merely contains a list of colors.
Applying Changes to the Color Mapping
To apply the color mapping changes, click Okay or Apply.
Use of Color Mapping Editor Button
If the Color Mapping Editor button (in the Display Method Editor) is pressed while
the Continuous Color Mapping Editor is still in use then it will be refreshed with
the contents of the currently selected Continuous Color Mapping. This can be useful
to quickly browse the contents of the various Color Mappings in the list.
R2003.12
Appendix A. Analyzing Fault Seals: Managing Color Mappings
165
Landmark
Manipulating Models
Lithotype Color Mappings
These are indexed Color Mappings and can only be applied to
indexed attributes. A lithotype Color Mapping allows the footwall or
hanging wall stratigraphy attributes to be colored according to the
assigned lithology types. The Display Method Editor defines three
lithology types: A, B, and C. The color for each type can be specified.
Using the Lithotype Color Mapping Editor
To change the color of a lithotype, click the desired item in the list. A
color palette appears, which you use to choose a color. The list item is
then be displayed in the new color.
Saving Changes
Click Okay to save the changes to the Color Mapping. Click Cancel to
discard changes.
R2003.12
Appendix A. Analyzing Fault Seals: Managing Color Mappings
166
Landmark
Manipulating Models
Juxtaposition Color Mappings
A/A
B/A
C/A
Hangingwall Lithotype
A
B
C
A/B
B/B
C/B
Footwall Lithotype
These are indexed Color Mappings and can only be applied to the
juxtaposition indexed attributes. A juxtaposition Color Mapping allows
the juxtaposition attribute to be colored according to juxtaposed
lithotypes. The Display Method Editor defines a matrix of nine
juxtaposition types (3 x 3 lithotypes):
A/C
B/C
C/C
Each of the nine juxtaposition types can be assigned a different color.
Using the Juxtaposition Color Mapping Editor
To change the color of a juxtaposition-type, click the desired item in the
list. A color palette appears, which you use to choose a color. The list
item then appears in the new color.
Saving Changes
Click Okay to save changes to the Color Mapping. Click Cancel to
discard changes.
R2003.12
Appendix A. Analyzing Fault Seals: Managing Color Mappings
167
Landmark
Manipulating Models
Creating A New Color Mapping
To create a new color mapping, click New below the list of color
mappings in the Display Methods Editor. The following dialog box
appears:
Enter the name of the Color Mapping to create the New mapping file
window. Select the type of color mapping to create from the list of
types. Click Okay to create a new Color Mapping. The relevant Color
Mapping Editor will be popped up with a default configuration. Click
Cancel to cancel the operation.
A new color mapping will not appear in the color mapping list in the Display
Methods Editor unless an attribute with a corresponding type is selected in the
attribute list. This does not mean that it has not been created.
Deleting Color Mappings
To delete a Color Mapping it must first be selected in the list of Color
Mappings. Use the Delete button beneath the list to perform the
operation. Note that it is only possible to delete color mappings that are
not referenced by a Display Method.
R2003.12
Appendix A. Analyzing Fault Seals: Managing Color Mappings
168
Landmark
Manipulating Models
Managing Filters
This section describes how to edit, create and delete the various types
of filters which comprise the optional third item in a Display Method
Component.
Editing
To edit a filter, select it from the list and click the Edit button beneath
it. Double-clicking a filter list item has the same effect. The relevant
titles editor dialog box appears, which you use to make changes. There
are seven different filter types each has its own dedicated editor
dialog box.
Logical Filters
These filters are generated by a logical operation between two existing
filters (A and B). The logical operations available are:
.not.A :
inverts filter A
A.or.B :
combines A with B
A.and.B :
(.not.A).or.B :
(.not.A).and.B :
the overlaps of A and B
combines inverted A with B
the overlaps of inverted A and B
Filters A and B must be different and cannot be set to the filter that is
being created/edited.
R2003.12
Appendix A. Analyzing Fault Seals: Managing Filters
169
Landmark
Manipulating Models
Using the Logical Filter Editor
Select the A and B input filters by clicking the arrow button and
choosing from the list. Note that a B filter is not required if using the
.not.A operation. Select a logical operation from the operations.
Saving Changes
Click Okay to save the changes to the Filter. Click Cancel to discard
changes.
Attribute Ranges Filter
This Filter can be used to select multiple attribute ranges from a chosen
continuous Attribute. For example, a certain depth range may be
required, or porosity values over a certain threshold. Up to 16 ranges
can be specified for any single attribute (if more are required a Logical
Filter can be used to combine two attribute range filters).
R2003.12
Appendix A. Analyzing Fault Seals: Managing Filters
170
Landmark
Manipulating Models
Using the Attribute Ranges Filter Editor
First choose an attribute to use for selecting ranges. Click the arrow
button and select an attribute from the list. The act of making an
attribute selection resets the value range entries and clears out the
ranges list. The initial value range is determined by the Display Method
Editor by scanning any generated attribute data in the project. The
range is set to 0.0 to 0.0 if no such data exist. Edit the attribute range
values to that required and click Add Range to List. The range now
appears in the list. Repeat this last step for any additional ranges
required for the filter.
To remove a range from the list, click the list item, then click
Drop from List.
Saving Changes
Click Okay to save the changes to the Filter. Click Cancel to discard
changes.
Footwall/Hangingwall Lithotype Filters
These Filters are generated from either the hanging wall or foot wall
stratigraphy attributes. Much as each defined lithotype can be assigned
a color using the Lithotype Color Mapping they can also be used here
to generate stratigraphic filters. The Display Method Editor defines
three basic lithotypes: A, B, and C.
Using the Footwall/Hangingwall Lithotype Filter Editors
To use the Footwall/Hangingwall Lithotype Filler Editors, select the
required lithotypes in the list by clicking them.
R2003.12
Appendix A. Analyzing Fault Seals: Managing Filters
171
Landmark
Manipulating Models
Saving Changes
Click Okay to save the changes to the Filter. Click Cancel to discard
changes.
Juxtaposition Filters
A/A
B/A
C/A
Hangingwall Lithotype
A
B
C
A/B
B/B
C/B
Footwall Lithotype
These filters are generated from the juxtaposition attribute. Much as
each defined juxtaposition type can be assigned a color using the
Juxtaposition Color Mapping they can also be used here to generate
filters based on a selection of juxtaposition types. The Display Method
Editor defines nine juxtaposition types (3 x 3 lithology types):
A/C
B/C
C/C
Using the Juxtaposition Filter Editor
This consists of selecting the required juxtaposition types in the list by
clicking them.
Saving Changes
Click Okay to save the changes to the Filter. Click Cancel to discard
changes.
R2003.12
Appendix A. Analyzing Fault Seals: Managing Filters
172
Landmark
Manipulating Models
Footwall/Hangingwall Intervals Filter
These Filters are similar to the Lithotype Filters but differ in that they
are generated directly from either the foot wall or hanging wall
stratigraphy attribute using a specific selection of intervals (or layers).
Using the Footwall/Hangingwall intervals filter editor
Manual Interval Selection
Intervals (or layers) may be manually selected and deselected in the
Intervals to use list simply by clicking the items in the list.
Batch Select Zones
If the Batch Select Zones toggle is active then manual selection/
deselection of any layer will be effective across the entire zone to
which that layer belongs.
Single Select Layers
If the Single Select layers toggle is active then each item in the
Intervals to use list can be manipulated individually.
R2003.12
Appendix A. Analyzing Fault Seals: Managing Filters
173
Landmark
Manipulating Models
Select by Lithotype
For convenience, layers can be selected or released according to their
assigned lithotype: A, B, and C. Selection of all intervals with a
lithotype A assignment is achieved by selecting the corresponding item
in the lithotype list. In short, each entry in the lithotype list acts a a
mass-selection/deselection toggle for the items in the intervals list.
Selection by lithotype can of course be mixed with the various forms of
manual selection and vice-versa.
Effect of Altering Lithotypes
The lithotypes assigned to the layers in the Intervals list are fixed while the editor
is open. If the lithotype assignments are altered they will not become effective in
the Interval Filter Editor until it is next popped up.
Saving Changes
Click Okay to save the changes to the Filter. Click Cancel to discard
changes.
R2003.12
Appendix A. Analyzing Fault Seals: Managing Filters
174
Landmark
Manipulating Models
Creating a New Filter
To create a new Filter, click New below the list of Filters in the Display
Method Editor. The following dialog box appears.
Enter the name of the new Filter in the New Filter window. Select
the type of Filter to create from the list of types. Click Okay to create
the new Filter. The relevant Filter Editor pops up, and you use it to
make changes before saving the Filter to file. Click Cancel to cancel
the operation.
Appearance of New Filters
A new Filter appears in the Filter List in the Display Method Editor only if an
Attribute is selected that can use it. If a Filter does not appear in the list, it not mean
it has not been created.
Deleting Filters
To delete a Filter it must first be selected in the list of Filters. Use the
Delete button beneath the list to perform the operation. Note that it is
only possible to delete Filters that are not referenced by other Filters or
Display Methods.
R2003.12
Appendix A. Analyzing Fault Seals: Managing Filters
175
Landmark
Manipulating Models
Fault Seal Examples
These examples step through the basic operations necessary to perform
a fault analysis and to display the information in Show/Build displays.
They are meant to be used with the rest of the appendix, not as a
substitute. The first one, basic fault analysis, covers operations that
form the basis of subsequent examples described here.
The analysis part of the example would normally be performed once
only for the entire project. So, most of the steps in the second two
sections deal mainly with manipulating the display methods.
Prerequisites
The framework model must contain fault events.
The framework model must be divided into zones. For display
convenience it is best if these zones are defined from the base of the
model upwards. Although it is possible to define zones in
non-geological sequences this definition can make it difficult to
interpret lists of zone names.
A certain amount of geometric analysis can be performed without using
attribute model information. However, if gouge ratios are required or if
displays that filter on model porosity or permeability are to be used, the
attribute model must contain vshale, porosity and permeability.
R2003.12
Appendix A. Analyzing Fault Seals: Fault Seal Examples
176
Landmark
Manipulating Models
Basic Fault Analysis
Here are the main steps:
setting the input, output and analysis parameters
executing the Fault Seal Analysis
setting up Show/Build Displays so that fault events are viewable
setting up display methods
displaying within Show/Build Displays
Fault Selection
Choose the faults to be analyzed from the list in the Fault Seal Analysis
control menu. Faults can be dealt with collectively or one at a time. If
they are dealt with individually each fault may be analyzed with
different parameters. Otherwise the same set of parameters is applied to
all faults. In this example we treat the faults collectively.
The fault list shows all the faults selected. FSA only displays events
that are tagged as faults in the Framework. For convenience they are
labelled here with their grid filename and the event number that they
are identified with in Show/Build Displays.
Input Attributes
Input Attributes tab shows selection of the input attributes. V-shale,
permeability and porosity are already defined in the attribute model.
The input labelled User Attribute corresponds to a user-definable
property that can be used later on as an additional filter; it is not a
prerequisite for any part of the analysis.
R2003.12
Appendix A. Analyzing Fault Seals: Fault Seal Examples
177
Landmark
Manipulating Models
Select attributes by clicking the down arrow at the right hand side of the
input field. The values displayed are the attribute number and the
attribute description.
Output Attributes
Because we have chosen a V-shale input parameter, execution of the
analysis will generate fault seal output. The descriptions in this tab are
the defaults used by FSA. If attributes already exist with these
descriptions then they will be overwritten when these parameters are
executed. If there are no attributes with these descriptions then FSA
will create new attributes at run time. The user is also able to define a
new attribute by clicking the new button. The prefix FS is always
placed in the description to make it easily distinguishable from other
attributes. Finally it is also possible to over-write an existing attribute;
in this case there will be no FS prefix to the description.
For this example, choose the defaults.
R2003.12
Appendix A. Analyzing Fault Seals: Fault Seal Examples
178
Landmark
Manipulating Models
Lithotype Assignments
The purpose of this tab is to subdivide the Framework model into
regions of similar lithotype at a scale that is greater than the individual
cell scale. The reason for doing this is so that the larger scale
juxtaposition geometries can be readily visualized. For example, in this
demonstration model there are three zones; zones 1 and 3 are space
fillers between the reservoir zone (2) and the top and base of the
Framework. At the simplest level we can assign the space fillers to
lithotype C and the reservoir to lithotype A. This would enable us to
filter our fault displays so that we only view the regions of the fault that
correspond to the reservoir zone. Let us imagine however, that the
reservoir zone can be split into a vertical stack of pay and non-pay
intervals. We will make the pay intervals lithotype A and the non-pay
intervals lithotype B. In a more complex model comprising many zones
we may wish to make this subdivision on a zone-by-zone basis.
R2003.12
Appendix A. Analyzing Fault Seals: Fault Seal Examples
179
Landmark
Manipulating Models
Analysis Parameters
Zone Selection: Displacement Analysis
FSA computes its displacement values from the offset, across the fault,
of the sequence at the top of the zone. If the zone top corresponds to an
unconformity we would not usually want to include it in the
displacement analysis unless it has an offset that is relevant to the seal
computations. If the model is top-limited, as in this example, the offset
of the topmost zone will always be zero and so define a bogus set of
displacement measurements. Consequently, we only include zones
whose tops are defined properly in a geological sense.
Zone Selection: Texturing Extents
Texture maps are fixed in their absolute numbers of cells. This means
that faults of different surface areas, analyzed at the same texture map
resolution, will have different absolute texture map cell (texel) sizes. A
texture map that is generated over non-reservoir zones is in effect
wasted. To achieve the most efficient use of a texture map, we can
restrict the extent of the texture mapping to the zone containing the
reservoirs. In this case zone 2.
Texture Map Resolution
It is usually sufficient to choose low resolution if the main purpose of
the analysis is output to the attribute model. In this example we will
examine the output in Show/Build Displays and have opted to use the
medium resolution.
R2003.12
Appendix A. Analyzing Fault Seals: Fault Seal Examples
180
Landmark
Manipulating Models
Allow Negative Throws
In this model we know that there should be no faults with reverse
displacements. Very small negative, bogus, displacements can occur
however where two grids from the same geological horizon abut across
a fault event but beyond the geological fault tip. We remove this artifact
by setting negative throws to no.
Source Stratigraphy
By choosing average we ensure that the results of the gouge ratio
computation use the V-shale attributes from the upthrown and
downthrown wall of the fault.
Fault Zone Thickness
Estimate the fault zone thickness from the relationship defined in the
following figure:
R2003.12
Appendix A. Analyzing Fault Seals: Fault Seal Examples
181
Landmark
Manipulating Models
Executing the Analysis
Click Analyse Selected Faults to begin the analysis. The process is
divided into two parts.
First FSA will read the Framework model to extract all the geometric
and topological information regarding the fault event and all the SGM
cells that intersect it. The messages window will say: READING
FAULT FRAMEWORK and will give a column by column progress
report.
Second, FSA will give a summary of the file and attribute-based
settings and will then commence the analysis on a fault-by-fault basis.
R2003.12
Appendix A. Analyzing Fault Seals: Fault Seal Examples
182
Landmark
Manipulating Models
Setting up Display Methods
Initially we will use the default methods. To see these, click the
Display Method Editor button and then the down arrow in the Display
Method Editor.
.
We can see how a method has been constructed from its numbered
entry in the method selection window. For the method named throw
we see that the attribute type is Throw (this is the raw attribute
texturemap), the colormap is called throw and the filter type (BASIC)
means that there is no special filtering for this method.
Create Strat Slices
In Show/Build Displays build an event display named FSA in Build
Strat Slices. (The actual event numbers are given in the fault selection
list of the FSA widget).
FSA will now appear in the list of files available for display. Select and
replace the display.
The display methods are managed from within the Show Displays
Object Manager. Select the button under Fault Seal Display Method to
view the list of methods that are also seen in the Display Methods
editor. Choosing a method causes Show/Build Displays to generate the
requested display.
R2003.12
Appendix A. Analyzing Fault Seals: Fault Seal Examples
183
Landmark
Manipulating Models
Allan Diagrams and Faults Seal Analysis
Allan diagrams provide a powerful geometric representation of the
juxtapositions of zones, layers and/or cells. This example describes the
various methods available for generating Allan diagrams and for
investigating seal attributes on fault planes.
Zone or Layer scale juxtapositions
We will start with juxtapositions at the layer or zone scale. The simplest
way to display these is to use the juxtaposition attribute and a suitable
color map. This is the most basic type of display method.
R2003.12
1.
Select the juxtaposition attribute.
2.
Edit a new color mapping.
Appendix A. Analyzing Fault Seals: Fault Seal Examples
184
Landmark
R2003.12
Manipulating Models
3.
Here we choose color codes for A vs. A, A vs. B, B vs. B and set
all juxtapositions against C to be black.
4.
Add the selections to the list and save the method.
Appendix A. Analyzing Fault Seals: Fault Seal Examples
185
Landmark
R2003.12
Manipulating Models
5.
In Show/Build Displays, select the display method named
juxt_simple from the popup on the Fault Seal display method
button on the Events tab of the Object Manager. This picture
identifies very clearly where the different lithotypes of zone 2 are
in contact with each other across the fault.
6.
We can use display methods to show how this diagram is arrived
at. First create methods for displaying the footwall and
hangingwall lithotypes independently.
Appendix A. Analyzing Fault Seals: Fault Seal Examples
186
Landmark
Manipulating Models
In the Display Method Editor select Hwall strat as the attribute
and generate a new lithotype color map called hwall. Do the
same for the footwall but choose different colors for the lithotypes.
In Show/Build Displays these two methods can be viewed in turn
to show the intersections of the hangingwall and footwall lithotype
respectively with the fault. The following picture shows the
intersection of the hangingwall.
7.
R2003.12
Note that the black part of the image, lithotype C, obscures the rest
of the scene. We can modify the display method so that instead of
obscuring the scene, all regions of lithotype C are transparent.
Appendix A. Analyzing Fault Seals: Fault Seal Examples
187
Landmark
Manipulating Models
Click the New button in the Select Display Filter window and
create a Hwall lithotype filter called hwall-not-C. Select A and B
as the lithotypes to use. Do the same for the footwall
.
8.
R2003.12
Now create two new methods, one for the footwall and one for the
hangingwall, composed of the strat, color mapping and -not-C
filter.
Appendix A. Analyzing Fault Seals: Fault Seal Examples
188
Landmark
Manipulating Models
9.
Viewing these two new methods in Show/Build Displays shows
the effect of the transparency. It is possible in Show/Build
Displays to load the fault events twice and to display one copy
with the footwall method and the other copy with the hangingwall
method. The footwall and hangingwall intersections can then be
toggled on and off using the draw button in the Object manager.
10. We now return to the simple juxtaposition method displayed in
step 5. This picture can be refined by filtering out regions that we
do not wish to see or that obscure the rest of the scene. For
example, we may wish to exclude all the juxtapositions against
lithotype C and B, leaving A vs. A juxtapositions only.
R2003.12
Appendix A. Analyzing Fault Seals: Fault Seal Examples
189
Landmark
Manipulating Models
Create a new display filter of type juxtaposition, called
juxt-not-B-C, and select A vs A as the only item:
11. Create the following new display method.
R2003.12
Appendix A. Analyzing Fault Seals: Fault Seal Examples
190
Landmark
Manipulating Models
12. View the new method in Show/Build Displays.
Cell Scale Juxtapositions and Seal Analysis
The principal difference between this type of analysis and the zone/
layer scale analysis is that the display filters are based on attribute
range rather than lithotype, juxtaposition, or interval.
In the first example we will show all the cell juxtaposition where
porosities are greater than 5% for both the hangingwall AND footwall
cells. In terms of a fault seal analysis this shows us all the regions on
the fault surface where we might expect to see across fault migration of
hydrocarbons.
R2003.12
Appendix A. Analyzing Fault Seals: Fault Seal Examples
191
Landmark
R2003.12
Manipulating Models
1.
Design the filters. Select a New display filter and choose type
attribute range. Name the filter fwall-por_>5.
2.
Select footwall porosity as the attribute and change the range
from 5% to 100% (in this case porosity scales between 0 and 1 so
we want.05 -> 1.0). Add range to list and click Okay. Repeat for
the hangingwall.
3.
The filters defined in step 14 need to be combined so that we see
only the region where both footwall and hangingwall juxtaposed
porosities are greater than 5%. This requires a new filter that
logically ANDs the two we already have. Once again select New
display filter, choose type logical and name the filter juxt-por_>5.
Appendix A. Analyzing Fault Seals: Fault Seal Examples
192
Landmark
Manipulating Models
4.
Now select fwall-por_>5 as input filter A, hwall-por_>5 as input
filter B and logical operation A. and. B.
Design the display method. Choose gouge ratio as the attribute
(any attribute or stratigraphic selections are valid), the gouge
colormap and the juxt-por_>5 filter. Save the method as
gouge_juxt_por_>5.
R2003.12
Appendix A. Analyzing Fault Seals: Fault Seal Examples
193
Landmark
Manipulating Models
5.
R2003.12
View the new method in Show/Build Displays. Note that we are
not seeing whole, individual, cells here but the actual area of
cell-cell connection. The overall form is similar to the zone
juxtaposition example because zone 2 is the part of the model with
reservoir porosities. Gaps in this picture correspond to where there
is no across fault communication at our porosity cutoff of 5%.
Appendix A. Analyzing Fault Seals: Fault Seal Examples
194
Landmark
Manipulating Models
In terms of the gouge ratio the color mapping gives us an
additional visual filter of where there is likely to be seal. The
gouge colormap is scaled between 0% and 50% with green <=
15%, 15% < yellow <20% and orange through red >= 20%.
6.
We would expect everything below 15% and possibly below 20%
to leak. We now define one more filter to cut out all gouge ratios
greater than 20%.
Select New display filter, choose type attribute, name the filter
gouge_<20 and click Okay. In the ranges dialog box, select Gouge
ratio as the attribute and 0 to 20 as the range.
R2003.12
Appendix A. Analyzing Fault Seals: Fault Seal Examples
195
Landmark
Manipulating Models
7.
Once again Select a new display filter. This time choose logical as
the filter type and name the filter gouge_<20-por_>5. Click Okay.
Choose gouge_<20 for input filter A and juxt-por_>5 for input
filter B. Select A .and. B for the logical operation. Finally define
the display method to include this new filter.
The resulting display now shows the region of highest risk for
leakage over the entire fault surface.
R2003.12
Appendix A. Analyzing Fault Seals: Fault Seal Examples
196
Landmark
Manipulating Models
Limiting Faults to Regions of Reservoir Interest
Fault surfaces are usually displayed throughout the full vertical extent
of the model, though often it would be useful to restrict their visible
range to one or two zones of interest.
We can use the display methods to filter the amount of fault surface that
is visible in Show/Build Displays. In the Framework we have one layer
on either side of the zone containing the reservoir zones. Therefore, to
see fault surface solely over the reservoir zone we want to look at the
exclusive overlap of all the layers beneath the top layer of the upthrown
block and all the layers above the bottom layer of the downthrown
block.
In the display methods editor we start by defining filters for the regions
of interest in the up- and downthrown sides.
R2003.12
Appendix A. Analyzing Fault Seals: Fault Seal Examples
197
Landmark
Manipulating Models
1.
Open the Display Methods Editor and click New at the base of the
Select Display Filter window.
2.
Name the new filter fwall-range and select the type of filter to be
Fwall interval. We require all of lithotypes A and B and the
bottom layer (in this case all of zone 1). Select these as below.
Then create a similar filter called hwall-range, again containing
all of lithotypes A and B and this time, all of the top zone, 3.
The two new filters appear in the Select Display Filter window.
We now need to combine these in a logical fashion such that we
only see their overlap region. This operation is a logical AND.
R2003.12
Appendix A. Analyzing Fault Seals: Fault Seal Examples
198
Landmark
Manipulating Models
3.
Select a new filter and choose type logical. Call the new filter
res-limited.
At this stage you have only generated one component of the actual
display method, the filter. To completely define the display method
you must select an attribute and a color mapping. For the sake of
simplicity, select the attribute and color map for throw.
4.
R2003.12
Click Add to List and choose a name to save as so that the method
an be identified in Show/Build Displays.
Appendix A. Analyzing Fault Seals: Fault Seal Examples
199
Landmark
Manipulating Models
Index
Manipulating Models
Numerics
2D displays
exiting 104
opening 99
templates for attribute dependence 91-104
A
A? symbol 45
ABS function 53
absolute value of variables (Attribute Model)
9
add
variables in Attribute Model 8
Attribute Dependence
building templates for 91-104
Dependence Attribute Model Field 115
Dependence Value at Well from Template
117
Dependence Value at Well from Wells 117
Discrete Test Operator 115
how it works 92
Specific Sequence 119
Template Maximum Value 119
Template Minimum Value 119
Template Power Factor 118
Template Value at Well location 117
Template Weight in Percent 118
Type of Test 113-115
workflow 91
attribute dependence
using template for 107
Attribute Load Grid 107-111
R2003.12
Attribute Model
Calculation Parameters
Attribute Dependence 112-119
Model Limits 120-129
of V-shale distribution
as prerequisite for Fault Seal Analysis 146
output from Fault Seal Analysis 146
select attributes to output
from Fault Seal Analysis 151
Attribute Model Operations 3-38
Attribute Field 4
Attribute Header 6
building 35
Constant 7
Current Column Number 8
Current Row Number 8
Do Not Change 8
Equation 8-19
exiting 38
in the Calculator 47
Multiple Comparison 29-34
Attribute or Grid Description 34
Else Set 33
Enter Multiple Comparisons 30
Enter Specific Sequence or Layers 34
Function Variable (a) 33
Function Variable (b) 33
IF 30
is 31
Then Set 33
To 33, 34
Index
200
Landmark
Simple Comparison 26-28
Attribute or Grid Description 28
Else Set 27
Enter Specific Sequence or Layers 28
Function Variable (a) 28
Function Variable (b) 28
IF 26
is 27
Then Set 27
To 28
Single Operation 24-25
Attribute or Grid Description 25
Enter Specific Sequence or Layers 25
Function Variable (a) 25
Function Variable (b) 25
Set 24
To 24
Attribute Model Summation/Average
130-138
building 137
Enter Multiplication Factor 136
Field to Save Cumulative Sum/Avg 132
Field to Sum or Average 132
How to Handle Indeterminates 135
Output Grid Name 135
Parameters/Information 138
Positive/Negative Values 136
Sequence/Layer Limits 136
Type of Output from Operation 135
Type of Summation Operation 133-134
attributes
choosing for sums or averaging 132
dependence 105-119
limiting to specific sequence 119
work flow 106
fields
to assign or overwrite for model operations
4
to save cumulative sum or average 132
fields used to store results of geobody model
operation 87
for displaying in Fault Seal Analysis 158
generating values based on empirical
relationships 13-19
R2003.12
Manipulating Models
attributes continued
geobody number 87
geobody volume 88
headers
to assign for model operations 6
limiting
interpolation to areas described by
polygons 120-129
loading a grid into 107-111
performing operations and comparisons
3-35
viewing values in cells 37
average
geometric
formula 134
harmonic
formula 134
numeric
of an Attribute Model field 133
thickness weighted
formula 133
AVG function 53
B
bias
Attribute Model
against a template or attribute 105-119
Boolean operations
for model operations 32
buffer distance
for continuous templates 103
Build Template 102-104
C
Calculation Parameters 112-119
Attribute Dependence 105-119
work flow 106
calculator 39-75
down arrow button 42
up arrow button 42
Index
201
Landmark
cells
assigning a random number 9
changing values of 101
comparing interwell values to template
values 113-115
determining interconnectivity 85-90
determining which lay outside of polygon
125
field to save sum or average of an attribute
132
specifying how to handle cells not loaded
with attribute 110
viewing values of 36-38
volume
for conditioning in all model volumetric
calculations 130
with nulls
handling in summations and averages 135
color mappings 163-168
continuous 163-165
create 168
delete 168
juxtaposition 167
lithotype 166
colors
for attributes in Fault Seal Analysis 159
columns
assigning number (model operations) 8
comparison operations (Calculator) 69
constants
for model operations 7
used in Calculator 51
continuous color mappings 163-165
continuous templates 96-104
buffer 103
building 103-104
Gaussian 103
continuous test
in attribute dependence 113
continuous well template
in attribute dependence 106
conventions used in guides 2
COS function 53
cosine of variable in Attribute Model 9
R2003.12
Manipulating Models
D
discrete templates 94-95
building 102
examples 94-95
discrete test
in attribute dependence 113
discrete well template
in attribute dependence 106
Display Method Editor
access 160
display methods
for Fault Seal Analysis 157-175
add new components 161
remove 162
remove components 162
save 162
select existing 161
dividing variables in Attribute Model 8
E
equations
applying against Attribute Model 8-19
predefined 8
user-defined 10-12
embedded functions 11
examples 12
operands 10
operators 10
rules 11
examples
of lookup table and model operation 18
of lookup table file 15
of lookup table format 16
of user-defined equations for model
operations 12
exit
2D displays 104
Attribute Model Operations 38
Find Geobodies 90
EXP function 53
exponential of variable in Attribute Model 9
Index
202
Landmark
F
Fault Seal Analysis 139-175
Analysis Parameters Tab 153-156
Color Mapping 159, 163-168
displacement computation 153
Display Method Editor 157-175
access 160
four components 139
Input Attributes Tab 150
Lithotype Assignment Tab 152
main menu 147-156
output 146
Output Attributes Tab 151
prerequisites 146
purpose 139
zone information
link to model 152
to determine stratigraphically equivalent
events 153
faults
analyze seals 139-175
as prerequisites for Fault Seal Analysis 146
reverse
negative displacements 155
zone permeability
combined with fault zone thickness
to modify the transmissibility between
two cells across the fault boundary
156
zone thickness 156
filters
creating filters (Fault Seal Analysis) 175
deleting filters (Fault Seal Analysis) 175
Fault Seal Analysis filters 159
Find Geobodies 85-90
exiting 90
Parameters/Information 90
find minimum/maximum of variables
(Attribute Model) 9
R2003.12
Manipulating Models
flow
determining connectivity and volume
throughout model 85-90
flow characteristics
of reservoirs that juxtapose across faults
predictions 139-175
formats
for polygon files to be read as grids 122
functions
embedded in user-defined equations 11
table 13-19
used in Calculator 53
G
G? symbol 45
Gaussian distance for continuous templates
103
geobodies
divisor for volume calculated 88
limiting number found 88
locating 85-90
prerequisites 87
selecting attribute for geobody number 87
selecting attribute for geobody volume 88
using Model Operations to set a comparison
87
work flow for creating display 85
geometric average 134
gouge ratio computation
use of source stratigraphy 156
grids
creating from polygons 122-126
for templates
correspondence to framework grids 93
loading 97-98
from summation or averages 135
generating for zones 130-138
loading into Attribute Model 107-111
operations in Calculator 49
output from Attribute Model operations 19
temporary
for use in model operations 20
Index
203
Landmark
H
H? symbol 45
harmonic average 134
header files used in Calculator 49
I
interconnectivity
of cells sharing attributes 85-90
J
juxtaposition
of lithology types assigned to each layer in
the hanging and foot walls 158
juxtaposition color mappings 167
L
layer equivalence in calculator 53
leases
calculate volume 77-84
limit
area affected by template 110
attribute dependence
to a specific sequence 119
geobodies
by rows and columns 88
by sequences and layers 88
interpolation of attributes
to areas described by polygons 120-129
model operations
in a simple comparison 28
in a single operation 25
in multiple comparison 34
sums or averages
to positive or negative values 136
to specific layers or sequences 136
view of cell values
by rows and columns 38
by sequences and layers 38
limits dialog (Calculator) 60
R2003.12
Manipulating Models
lists
of comparisons in model operations 30
of model operations 21-23
lithotype color mappings 166
LN function 53
LOG function 53
logarithm
in Calculator operations 53
of variables in Attribute Model 9
logical comparisons (Calculator) 56
M
MAX function 53
maximum
of variables in Attribute Model 9
MIN function 53
minimum
of variables in Attribute Model 9
Model Limits
Criteria Value 129
option to use polygon 127
Polygon Criteria 128
Modify Cell 101
MODULO function 53
modulus
of variables in Attribute Model 9
modulus function 54
mouse buttons
selecting items with 2
mtb file 54
multiply
sum or average by a factor 136
variables in Attribute Model 8
N
natural logarithm 53
NORM(0-1) Ffunction 53
nulls
handing in summations and averages 135
numeric average 133
Index
204
Landmark
Manipulating Models
Object Manager
opening 2D display 99
operands
for user-defined equations 10
operations
on model 3-35
summations and averages 133-134
with calculator 40
OPERATIONS SET 41
operators
for user-defined equations 10
RANDOM function 53
random number assigned to cell 9
rows
assigning numbers (model operations) 8
rules
for building user-defined equations 11
P
parameters
for Attribute Model Summation/Average
138
for geobodies 90
polygon file
format 122
Polygon to Grid 122-126
format for file 122
Format of ID and No. of Vertices 124
Format of X/Y Vertices 125
No. of points to subdivide a cell 125
Output Grid File Name 125
Polygon File Name 123
Polygon File Type 123
polygons
assigning fractions to cells 125
converting to grids 122-126
saving as a grid 126
using to limit attribute interpolation
120-129
power of variables in Attribute Model 9
predict
flow characteristics
of reservoirs that juxtapose across faults
139-175
R2003.12
S
scale
sum or average 136
seals
for faults
analyze 139-175
select
grid for template base 97-98
SIN function 53
sine of variable in Attribute Model 9
sort
values in lookup table 15
SQRT function 54
subtract
variables in Attribute Model 8
summation 133
T
T? symbol 45
tables
lookup
creating 18-19
generating attribute values based on
relationships 13-19
selecting file 19
sorting values 15
structure 15-18
TAN function 53
tangent of variable in Attribute Model 9
TBL function 54
Index
205
Landmark
templates 91-104
building 97-104
general steps 97
continuous 96-104
buffer 103
building 103-104
Gaussian 103
digitizing 100
discrete 94-95
building 102
examples 94-95
for attribute dependence
difference between continuous and discrete
92
grids as
correspondence to framework grids 93
loading a grid for 97-98
loading into Attribute Model 107-111
templates (Calculator) 67
tests
for attribute dependence
continuous 113
discrete 113
texture maps
as output from Fault Seal Analysis 146
thickness weighted average 133
Manipulating Models
Volumetrics 77-84
Conditioning Formula 80-81
Control File 78
Polygon File(s) 79
Report Options 83
Save a Polygon Culture file (option) 82
Sequence/Layer Limits 82
V-shale
to compute gouge ratio 156
W
weighting
template against distance 118
weighting cell values: factor for template 118
WORKLINE 41, 42
Z
z values
changing for individual cells 101
zones
as prerequisite for Fault Seal Analysis 146
to identify stratigraphically equivalent events
for Fault Seal Analysis 153
tying in to Fault Seal Analysis 152
U
unknowns
calculator operations templates 44
Fill (Fill Unknown data) button 45, 59
V
variables
temporary variables in model operations 20
volume per cell operation (Calculator) 63
volumes
calculate 77-84
conditioned 80
unconditioned 80
R2003.12
Index
206
Vous aimerez peut-être aussi
- The Sympathizer: A Novel (Pulitzer Prize for Fiction)D'EverandThe Sympathizer: A Novel (Pulitzer Prize for Fiction)Évaluation : 4.5 sur 5 étoiles4.5/5 (121)
- A Heartbreaking Work Of Staggering Genius: A Memoir Based on a True StoryD'EverandA Heartbreaking Work Of Staggering Genius: A Memoir Based on a True StoryÉvaluation : 3.5 sur 5 étoiles3.5/5 (231)
- Grit: The Power of Passion and PerseveranceD'EverandGrit: The Power of Passion and PerseveranceÉvaluation : 4 sur 5 étoiles4/5 (588)
- Devil in the Grove: Thurgood Marshall, the Groveland Boys, and the Dawn of a New AmericaD'EverandDevil in the Grove: Thurgood Marshall, the Groveland Boys, and the Dawn of a New AmericaÉvaluation : 4.5 sur 5 étoiles4.5/5 (266)
- Never Split the Difference: Negotiating As If Your Life Depended On ItD'EverandNever Split the Difference: Negotiating As If Your Life Depended On ItÉvaluation : 4.5 sur 5 étoiles4.5/5 (838)
- 10 Essential Books For Active TradersDocument6 pages10 Essential Books For Active TradersChrisTheodorou100% (2)
- The Emperor of All Maladies: A Biography of CancerD'EverandThe Emperor of All Maladies: A Biography of CancerÉvaluation : 4.5 sur 5 étoiles4.5/5 (271)
- The Little Book of Hygge: Danish Secrets to Happy LivingD'EverandThe Little Book of Hygge: Danish Secrets to Happy LivingÉvaluation : 3.5 sur 5 étoiles3.5/5 (400)
- The Subtle Art of Not Giving a F*ck: A Counterintuitive Approach to Living a Good LifeD'EverandThe Subtle Art of Not Giving a F*ck: A Counterintuitive Approach to Living a Good LifeÉvaluation : 4 sur 5 étoiles4/5 (5794)
- The World Is Flat 3.0: A Brief History of the Twenty-first CenturyD'EverandThe World Is Flat 3.0: A Brief History of the Twenty-first CenturyÉvaluation : 3.5 sur 5 étoiles3.5/5 (2259)
- Shoe Dog: A Memoir by the Creator of NikeD'EverandShoe Dog: A Memoir by the Creator of NikeÉvaluation : 4.5 sur 5 étoiles4.5/5 (537)
- The Gifts of Imperfection: Let Go of Who You Think You're Supposed to Be and Embrace Who You AreD'EverandThe Gifts of Imperfection: Let Go of Who You Think You're Supposed to Be and Embrace Who You AreÉvaluation : 4 sur 5 étoiles4/5 (1090)
- The Hard Thing About Hard Things: Building a Business When There Are No Easy AnswersD'EverandThe Hard Thing About Hard Things: Building a Business When There Are No Easy AnswersÉvaluation : 4.5 sur 5 étoiles4.5/5 (345)
- Team of Rivals: The Political Genius of Abraham LincolnD'EverandTeam of Rivals: The Political Genius of Abraham LincolnÉvaluation : 4.5 sur 5 étoiles4.5/5 (234)
- Her Body and Other Parties: StoriesD'EverandHer Body and Other Parties: StoriesÉvaluation : 4 sur 5 étoiles4/5 (821)
- Hidden Figures: The American Dream and the Untold Story of the Black Women Mathematicians Who Helped Win the Space RaceD'EverandHidden Figures: The American Dream and the Untold Story of the Black Women Mathematicians Who Helped Win the Space RaceÉvaluation : 4 sur 5 étoiles4/5 (895)
- The Unwinding: An Inner History of the New AmericaD'EverandThe Unwinding: An Inner History of the New AmericaÉvaluation : 4 sur 5 étoiles4/5 (45)
- Flying ColorsDocument100 pagesFlying ColorsAgnieszkaAgayo20% (5)
- Elon Musk: Tesla, SpaceX, and the Quest for a Fantastic FutureD'EverandElon Musk: Tesla, SpaceX, and the Quest for a Fantastic FutureÉvaluation : 4.5 sur 5 étoiles4.5/5 (474)
- On Fire: The (Burning) Case for a Green New DealD'EverandOn Fire: The (Burning) Case for a Green New DealÉvaluation : 4 sur 5 étoiles4/5 (74)
- The Yellow House: A Memoir (2019 National Book Award Winner)D'EverandThe Yellow House: A Memoir (2019 National Book Award Winner)Évaluation : 4 sur 5 étoiles4/5 (98)
- Lateritic NickelDocument27 pagesLateritic NickelRAVI1972100% (2)
- Bushcraft Knife AnatomyDocument2 pagesBushcraft Knife AnatomyCristian BotozisPas encore d'évaluation
- 25Document284 pages25ahmed_497959294Pas encore d'évaluation
- Mark Magazine#65Document196 pagesMark Magazine#65AndrewKanischevPas encore d'évaluation
- Dialog+ SW9xx - SM - Chapter 7 - 2-2013 - EN - Rinsing Bridge Version 5Document1 pageDialog+ SW9xx - SM - Chapter 7 - 2-2013 - EN - Rinsing Bridge Version 5Al ImranPas encore d'évaluation
- User GuideDocument298 pagesUser Guideahmed_497959294100% (1)
- Tech RefDocument720 pagesTech Refahmed_497959294Pas encore d'évaluation
- GRIDGENR User GuideDocument338 pagesGRIDGENR User Guideahmed_497959294Pas encore d'évaluation
- Vds HelpDocument310 pagesVds Helpahmed_497959294Pas encore d'évaluation
- GRIDGENR User GuideDocument338 pagesGRIDGENR User Guideahmed_497959294Pas encore d'évaluation
- Release NotesDocument94 pagesRelease Notesahmed_497959294Pas encore d'évaluation
- Vip ExecDocument646 pagesVip Execahmed_497959294Pas encore d'évaluation
- WBPDocument426 pagesWBPahmed_497959294Pas encore d'évaluation
- Vip CoreDocument596 pagesVip Coreahmed_497959294Pas encore d'évaluation
- Include File RulesDocument5 pagesInclude File Rulesahmed_497959294Pas encore d'évaluation
- Well Plan Release NotesDocument28 pagesWell Plan Release Notesahmed_497959294Pas encore d'évaluation
- Region Calculator User GuideDocument24 pagesRegion Calculator User Guideahmed_497959294Pas encore d'évaluation
- Z 2003 Rel NotesDocument15 pagesZ 2003 Rel Notesahmed_497959294Pas encore d'évaluation
- Inst ConfDocument118 pagesInst Confahmed_497959294Pas encore d'évaluation
- Discover More Detail On This Topic in One of These BooksDocument1 pageDiscover More Detail On This Topic in One of These Booksahmed_497959294Pas encore d'évaluation
- Visualization: Landmark Graphics Corporation VisualizationDocument198 pagesVisualization: Landmark Graphics Corporation Visualizationahmed_497959294Pas encore d'évaluation
- Internship ReportDocument36 pagesInternship ReportM.IMRAN0% (1)
- Mitsubishi FanDocument2 pagesMitsubishi FanKyaw ZawPas encore d'évaluation
- Information Technology Project Management: by Jack T. MarchewkaDocument44 pagesInformation Technology Project Management: by Jack T. Marchewkadeeps0705Pas encore d'évaluation
- Bajaj CNSDocument3 pagesBajaj CNSAbhijit PaikarayPas encore d'évaluation
- Onset Hobo Trade T Cdi 5200 5400 User ManualDocument3 pagesOnset Hobo Trade T Cdi 5200 5400 User Manualpaull20020% (1)
- Product Specifications Product Specifications: LLPX411F LLPX411F - 00 - V1 V1Document4 pagesProduct Specifications Product Specifications: LLPX411F LLPX411F - 00 - V1 V1David MooneyPas encore d'évaluation
- Rare Malignant Glomus Tumor of The Esophagus With PulmonaryDocument6 pagesRare Malignant Glomus Tumor of The Esophagus With PulmonaryRobrigo RexPas encore d'évaluation
- Centrifuge ThickeningDocument8 pagesCentrifuge ThickeningenviroashPas encore d'évaluation
- 100 20210811 ICOPH 2021 Abstract BookDocument186 pages100 20210811 ICOPH 2021 Abstract Bookwafiq alibabaPas encore d'évaluation
- Aquaculture - Set BDocument13 pagesAquaculture - Set BJenny VillamorPas encore d'évaluation
- Le Chatelier's Principle Virtual LabDocument8 pagesLe Chatelier's Principle Virtual Lab2018dgscmtPas encore d'évaluation
- Dehn Brian Intonation SolutionsDocument76 pagesDehn Brian Intonation SolutionsEthan NealPas encore d'évaluation
- 1 - Laminar and Turbulent Flow - MITWPU - HP - CDK PDFDocument13 pages1 - Laminar and Turbulent Flow - MITWPU - HP - CDK PDFAbhishek ChauhanPas encore d'évaluation
- BioremediationDocument21 pagesBioremediationagung24864Pas encore d'évaluation
- TRICARE Behavioral Health Care ServicesDocument4 pagesTRICARE Behavioral Health Care ServicesMatthew X. HauserPas encore d'évaluation
- Public Access - The GauntletDocument1 pagePublic Access - The GauntletTesting0% (2)
- TMPRO CASABE 1318 Ecopetrol Full ReportDocument55 pagesTMPRO CASABE 1318 Ecopetrol Full ReportDiego CastilloPas encore d'évaluation
- Holiday AssignmentDocument18 pagesHoliday AssignmentAadhitya PranavPas encore d'évaluation
- Toi Su20 Sat Epep ProposalDocument7 pagesToi Su20 Sat Epep ProposalTalha SiddiquiPas encore d'évaluation
- Lab 2 - Using Wireshark To Examine A UDP DNS Capture Nikola JagustinDocument6 pagesLab 2 - Using Wireshark To Examine A UDP DNS Capture Nikola Jagustinpoiuytrewq lkjhgfdsaPas encore d'évaluation
- Asuhan Keperawatan Pada Klien Dengan Proses Penyembuhan Luka. Pengkajian Diagnosa Perencanaan Implementasi EvaluasiDocument43 pagesAsuhan Keperawatan Pada Klien Dengan Proses Penyembuhan Luka. Pengkajian Diagnosa Perencanaan Implementasi EvaluasiCak FirmanPas encore d'évaluation
- III.A.1. University of Hawaii at Manoa Cancer Center Report and Business PlanDocument35 pagesIII.A.1. University of Hawaii at Manoa Cancer Center Report and Business Planurindo mars29Pas encore d'évaluation
- BRAND AWARENESS Proposal DocumentDocument11 pagesBRAND AWARENESS Proposal DocumentBuchi MadukaPas encore d'évaluation
- s15 Miller Chap 8b LectureDocument19 pagess15 Miller Chap 8b LectureKartika FitriPas encore d'évaluation