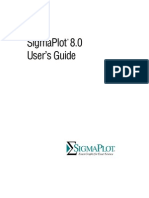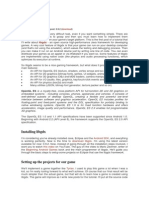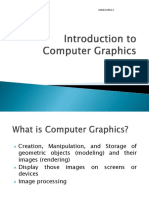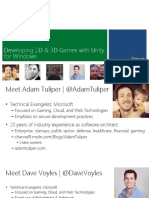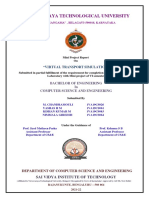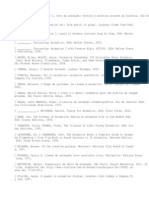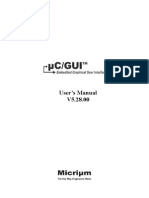Académique Documents
Professionnel Documents
Culture Documents
3D AutoCAD
Transféré par
Edwin PozoTitre original
Copyright
Formats disponibles
Partager ce document
Partager ou intégrer le document
Avez-vous trouvé ce document utile ?
Ce contenu est-il inapproprié ?
Signaler ce documentDroits d'auteur :
Formats disponibles
3D AutoCAD
Transféré par
Edwin PozoDroits d'auteur :
Formats disponibles
AutoCAD 3D
Objectives:
How to print or plot a drawing
How to setup a layout using title blocks and viewports
Create and manage new layouts
Be able to describe the difference between plot styles, plot style tables, and plot
style modes
3D AutoCAD (The four different types of 3D models)
Wireframe Models
Surface Models
Solid Models
Mesh Models
3D AutoCAD (The four different types of 3D models)
Wireframe Models
Consists of lines, arcs, and curves that define the object
There are no surfaces. Objects appear as outlines only
Time consuming to make it part
3D AutoCAD (The four different types of 3D models)
Surface Models
Represent a thin layer or shell of the shape of an object
Made up of edges and surfaces
Surfaces models are created by using sweeping, lofting, or revolving 2D lines or
arcs
3D AutoCAD (The four different types of 3D models)
Solid Models
Are made up of surfaces and the volume inside
Solid models have properties of mass, volume, center of gravity, and
moments-of-inertia
You can easily create 3D primitives such as boxes, cones, cylinders, and
spheres or create 3D models from sweeping, lofting, or extruding 2D closed
objects or profiles.
3D AutoCAD (The four different types of 3D models)
Mesh Models
Consists of vertices, edges, and faces that use triangles and quads to define the
3D shape
Meshes have to mass properties
Meshes allow greater ability to manipulate and deform surfaces
You can covert meshes into solid models
3D AutoCAD (Advantages of 3D models)
Models can be rotated or viewed from any position
You can generate section and auxiliary views
You can remove hidden lines and do realistic shading
You can run part interference checks for engineering analysis
You can add lighting and realistic rendering to models
You can create animations
You can extract manufacturing data for making the part
3D AutoCAD (The 3D Workspace)
To enter 3D workspace go to status bar and select 3D Modeling from the
workspace switching button
3D AutoCAD (3D Viewing & Navigation Tools)
ViewCube
3D Orbit (View Menu)
Steering Wheel
Compass ring- rotate
Uses cursor
4 different kinds
Faces- standard
orthographic view
Camera moves, not the
object
Can place anywhere
on screen
Corners- view
To use hold down
Shift Key and middle
mouse button
together
Edges- view
3D AutoCAD (Visual Styles)
Group of settings that control edges and shading
in the viewport
Opens and docks on left of screen
There are five default styles:
2D Wireframe- NOT use full in 3D
3D Hidden- Hides back faces
3D Wireframe- XYZ planes shaded
Conceptual-Smoothes polygons and uses warm
colors to contrast faces
Realistic- Shades faces and applies any
preselected materials (i.e., brick)
NOTE: You can create your own visual style and add to list
3D AutoCAD (Creating 3D Objects)
3D Primitives
With Dynamic Input turned on you
can right-click and select different
options that allow you to change the
angle of the primitive
3D AutoCAD (Creating 3D Objects)
Extrude Commands
A closed polyline will
create a 3D Solid
Model
An open polyline will
create a surface model
3D AutoCAD (Convert 2D Line Segments into 3D Models)
NOTE: In order for 2D lines
and/or arcs to be extruded
into a solid 3D model you
must use the Edit
Polyline Command
(PEDIT) to convert the
separate line segments
into one closed polyline.
3D AutoCAD (Extrude Options)
Direction
Specifies the length and direction of the extrusion with two points you specify.
(The direction cannot be parallel to the plane of the sweep curve created by the
extrusion.)
Start point of direction. Specifies the first point in the direction vector.
End point of direction. Specifies the second point in the direction vector.
3D AutoCAD (Extrude Options)
Path
Specifies the extrusion path based on an object that you select. The path is
moved to the centroid of the profile. Then the profile of the selected object is
extruded along the chosen path to create solids or surfaces.
The path should not lie on the same plane as the object, nor should the path
have areas of high curvature.
3D AutoCAD (Extrude Options)
Taper Angle
Sets an angle of taper for an extrusion.
Positive angles taper in from the base object.
Negative angles taper out. The default angle, 0,
extrudes a 2D object perpendicular to its 2D
plane. All selected objects and loops are
tapered to the same value.
Specifying a large taper angle or a long
extrusion height can cause the object or
portions of the object to taper to a point before
reaching the extrusion height.
Individual loops of a region are always extruded
to the same height.
When an arc is part of a tapered extrusion, the
angle of the arc remains constant, and the
radius of the arc changes.
3D AutoCAD (Revolve Tool)
Revolve Tool
You can revolve closed objects to
create 3D solid models and open
objects to create surface models.
Solid
Objects can be revolved 360
degrees or another specified
angle.
Gap
Gap
creates
hole
You can revolve more than one
object.
Surface
Axis
3D AutoCAD (Loft Tool)
Loft Tool
Create a 3D solid or surface by
lofting a profile through a set of
two or more cross-section
profiles.
The cross-section profiles define
the shape of the resulting solid or
surface object. You must specify
at least two cross-section profiles.
The cross sections that you use
when lofting must be all open or
all closed. You cannot use a
selection set that includes both
open and closed curves.
Profiles
3D AutoCAD (Sweep Tool)
Sweep Tool
Create a new solid or surface by sweeping a planar curve (profile) along a path.
The SWEEP command draws a solid or surface object by extending a profile
shape (the swept object) along a specified path. When you sweep a profile
along a path, the profile is moved and aligned normal (perpendicular) to the
path.
If you sweep a closed curve along a path, the result is a solid. If you sweep an
open curve along a path, the result is a surface.
Profile
Path
Vous aimerez peut-être aussi
- The Subtle Art of Not Giving a F*ck: A Counterintuitive Approach to Living a Good LifeD'EverandThe Subtle Art of Not Giving a F*ck: A Counterintuitive Approach to Living a Good LifeÉvaluation : 4 sur 5 étoiles4/5 (5795)
- The Gifts of Imperfection: Let Go of Who You Think You're Supposed to Be and Embrace Who You AreD'EverandThe Gifts of Imperfection: Let Go of Who You Think You're Supposed to Be and Embrace Who You AreÉvaluation : 4 sur 5 étoiles4/5 (1091)
- Never Split the Difference: Negotiating As If Your Life Depended On ItD'EverandNever Split the Difference: Negotiating As If Your Life Depended On ItÉvaluation : 4.5 sur 5 étoiles4.5/5 (838)
- Hidden Figures: The American Dream and the Untold Story of the Black Women Mathematicians Who Helped Win the Space RaceD'EverandHidden Figures: The American Dream and the Untold Story of the Black Women Mathematicians Who Helped Win the Space RaceÉvaluation : 4 sur 5 étoiles4/5 (895)
- Grit: The Power of Passion and PerseveranceD'EverandGrit: The Power of Passion and PerseveranceÉvaluation : 4 sur 5 étoiles4/5 (588)
- Shoe Dog: A Memoir by the Creator of NikeD'EverandShoe Dog: A Memoir by the Creator of NikeÉvaluation : 4.5 sur 5 étoiles4.5/5 (537)
- The Hard Thing About Hard Things: Building a Business When There Are No Easy AnswersD'EverandThe Hard Thing About Hard Things: Building a Business When There Are No Easy AnswersÉvaluation : 4.5 sur 5 étoiles4.5/5 (345)
- Elon Musk: Tesla, SpaceX, and the Quest for a Fantastic FutureD'EverandElon Musk: Tesla, SpaceX, and the Quest for a Fantastic FutureÉvaluation : 4.5 sur 5 étoiles4.5/5 (474)
- Her Body and Other Parties: StoriesD'EverandHer Body and Other Parties: StoriesÉvaluation : 4 sur 5 étoiles4/5 (821)
- The Emperor of All Maladies: A Biography of CancerD'EverandThe Emperor of All Maladies: A Biography of CancerÉvaluation : 4.5 sur 5 étoiles4.5/5 (271)
- The Sympathizer: A Novel (Pulitzer Prize for Fiction)D'EverandThe Sympathizer: A Novel (Pulitzer Prize for Fiction)Évaluation : 4.5 sur 5 étoiles4.5/5 (121)
- The Little Book of Hygge: Danish Secrets to Happy LivingD'EverandThe Little Book of Hygge: Danish Secrets to Happy LivingÉvaluation : 3.5 sur 5 étoiles3.5/5 (400)
- The World Is Flat 3.0: A Brief History of the Twenty-first CenturyD'EverandThe World Is Flat 3.0: A Brief History of the Twenty-first CenturyÉvaluation : 3.5 sur 5 étoiles3.5/5 (2259)
- The Yellow House: A Memoir (2019 National Book Award Winner)D'EverandThe Yellow House: A Memoir (2019 National Book Award Winner)Évaluation : 4 sur 5 étoiles4/5 (98)
- Devil in the Grove: Thurgood Marshall, the Groveland Boys, and the Dawn of a New AmericaD'EverandDevil in the Grove: Thurgood Marshall, the Groveland Boys, and the Dawn of a New AmericaÉvaluation : 4.5 sur 5 étoiles4.5/5 (266)
- A Heartbreaking Work Of Staggering Genius: A Memoir Based on a True StoryD'EverandA Heartbreaking Work Of Staggering Genius: A Memoir Based on a True StoryÉvaluation : 3.5 sur 5 étoiles3.5/5 (231)
- Team of Rivals: The Political Genius of Abraham LincolnD'EverandTeam of Rivals: The Political Genius of Abraham LincolnÉvaluation : 4.5 sur 5 étoiles4.5/5 (234)
- On Fire: The (Burning) Case for a Green New DealD'EverandOn Fire: The (Burning) Case for a Green New DealÉvaluation : 4 sur 5 étoiles4/5 (74)
- The Unwinding: An Inner History of the New AmericaD'EverandThe Unwinding: An Inner History of the New AmericaÉvaluation : 4 sur 5 étoiles4/5 (45)
- Manual de Usuario Visual Modflow FlexDocument510 pagesManual de Usuario Visual Modflow FlexRonal Zumaeta PortocarreroPas encore d'évaluation
- Sigma Plot UserguideDocument526 pagesSigma Plot UserguideCleber JadoskiPas encore d'évaluation
- Visual Information DesignDocument2 pagesVisual Information DesignAnna ChinellatoPas encore d'évaluation
- Architectural Program TEKTONDocument15 pagesArchitectural Program TEKTONdolfinpgPas encore d'évaluation
- Fundamentals of 3D Volume VisualizationDocument8 pagesFundamentals of 3D Volume VisualizationAngel SaldañaPas encore d'évaluation
- Cs1354 Graphics and Multimedia 3 0 0 100Document2 pagesCs1354 Graphics and Multimedia 3 0 0 100vijindrarajendranPas encore d'évaluation
- Tutorial LibgdxDocument47 pagesTutorial LibgdxeldojosePas encore d'évaluation
- VMODFlex Airport Tutorial PDFDocument57 pagesVMODFlex Airport Tutorial PDFDexter100% (1)
- Computer Graphics Lab ManualDocument45 pagesComputer Graphics Lab ManualFlora WairimuPas encore d'évaluation
- Elements of 2D DesignDocument14 pagesElements of 2D DesigniankerbyasomolostroPas encore d'évaluation
- Lecture 1 - IntroDocument51 pagesLecture 1 - IntronikhilPas encore d'évaluation
- ArtCAM Insignia TrainingCourseDocument131 pagesArtCAM Insignia TrainingCourseEks OdusPas encore d'évaluation
- Module 1 - Intro and ArchitectureDocument32 pagesModule 1 - Intro and ArchitectureAtishayPas encore d'évaluation
- 2IV60!3!2D TransformationsDocument57 pages2IV60!3!2D Transformationspreeth_tPas encore d'évaluation
- Enhancements Revit 2021Document8 pagesEnhancements Revit 2021DardakPas encore d'évaluation
- Philippine Media-Based Arts: PhotographyDocument29 pagesPhilippine Media-Based Arts: PhotographyShaun ObutaPas encore d'évaluation
- Course Syllabus: Assistant Professor Dr. Qadri HamarshehDocument7 pagesCourse Syllabus: Assistant Professor Dr. Qadri HamarshehSunu WibiramaPas encore d'évaluation
- Construction Drawing Practice. Guide For Structuring and Exchange of CAD DataDocument18 pagesConstruction Drawing Practice. Guide For Structuring and Exchange of CAD DataJason McCaffreyPas encore d'évaluation
- Tutorial Neath 3D Mapping Tutorial r5Document29 pagesTutorial Neath 3D Mapping Tutorial r5CrackCrackPas encore d'évaluation
- Geometric TransformationDocument20 pagesGeometric TransformationDivya KhanolkarPas encore d'évaluation
- CatDocument1 pageCatyomanpsPas encore d'évaluation
- Report of Bus Stop SimulationDocument40 pagesReport of Bus Stop SimulationPooja A83% (6)
- Ap17 18 Studio Art BrochureDocument8 pagesAp17 18 Studio Art Brochureapi-367750922Pas encore d'évaluation
- Recomendado para Artistas de AnimaçãoDocument22 pagesRecomendado para Artistas de AnimaçãoTânia Micaela LimaPas encore d'évaluation
- UC-GUI 5-28 User's ManualDocument1 237 pagesUC-GUI 5-28 User's ManualAbdul SattarPas encore d'évaluation
- Magnet - PMSM AnalysisDocument26 pagesMagnet - PMSM Analysispcg_livePas encore d'évaluation
- Revit StandardDocument77 pagesRevit Standarddongta123Pas encore d'évaluation
- Pro Sheet MetalDocument15 pagesPro Sheet Metalssr_mechPas encore d'évaluation
- Animation: COM269 Multiplatform Interactive Design Wan Anis Aqilah Megat ZambriDocument23 pagesAnimation: COM269 Multiplatform Interactive Design Wan Anis Aqilah Megat ZambriAhmad Shah BullahPas encore d'évaluation
- B.F.A. Digital Art (Animation) - Tilak Maharashtra VidyapeethDocument3 pagesB.F.A. Digital Art (Animation) - Tilak Maharashtra Vidyapeethravi.salunkhePas encore d'évaluation