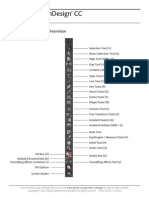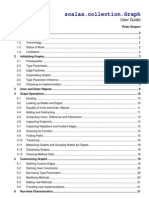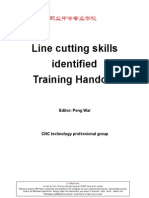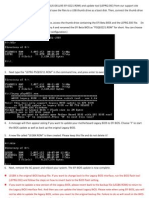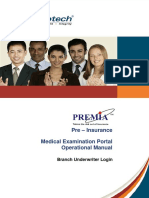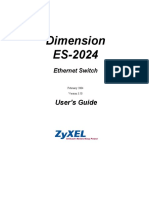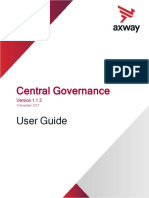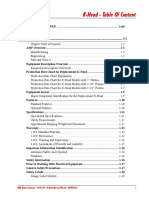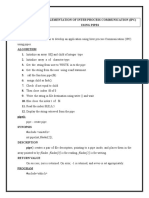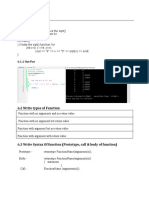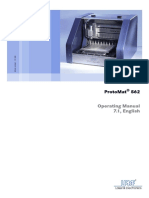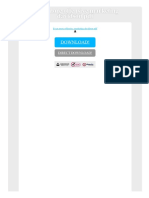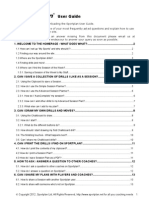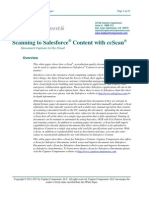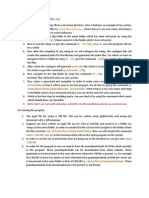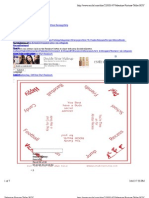Académique Documents
Professionnel Documents
Culture Documents
OpenKM User Guide Summary
Transféré par
ElHamdulilahDescription originale:
Titre original
Copyright
Formats disponibles
Partager ce document
Partager ou intégrer le document
Avez-vous trouvé ce document utile ?
Ce contenu est-il inapproprié ?
Signaler ce documentDroits d'auteur :
Formats disponibles
OpenKM User Guide Summary
Transféré par
ElHamdulilahDroits d'auteur :
Formats disponibles
OpenKM
User Guide
PDF generated using the open source mwlib toolkit. See http://code.pediapress.com/ for more information.
PDF generated at: Wed, 02 Mar 2011 11:59:56 UTC
User Guide
User Guide
OpenKM is a tool to manage documents generated within a company, to improve access within the whole corporate
environment and to endeavour to keep in check the unnecessary duplication of information.
OpenKM provides the solution to:
Control the growing volume of information to be managed
End the diversification of information storage sources
Prevent the duplication of information
Obtain valid information through the control of document versions
Reduce time and resources used in locating information
Avoid knowledge leaks or wrongful access by users, thereby complying with the obligations set out in the LOPD
(Spanish Data Protection Law)
Restrict non-authorised users access to the information.
Through the OpenKM system, relevant and useful information can be accessed and found in the least possible time
to resolve problems and make decisions.
OpenKM helps to improve corporate processes, integrating common tasks (and interrelated tasks) into one single
tool and permitting the different departments of the organisation controlled and supervised parametrizable access to
the information.
System access
User interface
Desktop screen
Menu bar
Toolbar
User identification
Status bar
Workspace
Path
Taxonomy (folder tree)
Document browser
Properties panel
Basic operations with documents and folders
Create folder
Find folder
Inserting documents
Wizard
Renaming
Move
Copy
Adding bookmark
Set home
Deleting
Keyword shortcuts
Uploading from desktop computer
Specific operations with documents
Document edit (check-out)
User Guide
Cancel edit (cancel check-out)
Update a file (check-in)
Lock
Unlock
Downloading a document
Adding a metadata to a document (property group)
Deleting a metadata from a document (property group)
Adding keywords
Adding categories
Copy to clipboard
Send document as attachment
Categories
Thesaurus view
My documents
Templates
Trash
Using information
Security
Search
Dashboard
Notification service
Subscription service
Starting a Workflow
Workflow pending task
User configuration
System tools
Languages
Appearance
Using iPhone or Android
Help
Microsoft Office Addin
Outlook addin
Word Addin
Excel Addin
PowerPoint Addin
OpenOffice.org Add-on
Professional extensions
Stapling
Autocad preview
Messaging
Downloading restricted buttons
Stamp Image or Text Watermark
Digital signature
Cryptography
Contacts
System access
System access
System access is performed via a web browser using the URL where your OpenKM installation is hosted. In the
access screen you must enter the user name (Login) and the password that has been provided by the system
administrator.
Up to version 4 and above
Language can not be selected.
Desktop screen
Desktop screen
On accessing the system, a desktop is displayed with three different well-defined workspaces: Menu Options,
Toolbar, Folder Tree, Document Browser and Document and Folder Properties, as well as information on the user
who is connected at that time.
Menu bar
Menu bar
The menu bar is formed by all the pull down menus with their different options. If an option within a menu has a
button on the toolbar, this button will appear to the left of the option name. If an option within a menu appears
greyed-out, this option is not available.
Detail of the functions according to their icons:
Create a new folder
Add new document
Download document
Send document link
Send document atachment
Empty trash
Exit application
Lock document
Unlock document
Document edit ( check-out )
Upload modified document (check-in)
Cancel document edit
Move document to users Trash.
Copy document
Move document
Rename document
Submenu of available languages
Submenu of available skins
Debug console in event of errors
Skip to folder or document set as home by the user
Add document or folder to bookmark list
Edit bookmark list
Link to OpenKM documentation
Link to report errors (bugs)
Link to Support-request form
Link to forum
Link to changes in each version (changelog)
Link to application website
Application information
Download file as pdf
Export to ZIP
Administration
Toolbar
Toolbar
The toolbar is made up of buttons with the main functions that the user will most frequently use. As with the menu
bar, occasionally the buttons will appear greyed-out, meaning that they are not available.
Detail of the functions according to their icons:
Create a new folder
Find a folder
Download document
Download as pdf document
Lock document
Unlock document
Add new document
Document edit ( check-out )
Upload modified document (check-in)
Cancel document edit
Move document to users Trash.
Add group of properties to a document ( metadata )
Delete group of properties from a document ( metadata )
Subscription is added to a document or folder. Any modification that is made will be notified to the user by
email.
Delete subscription to a document or folder
Start workflow
Refresh user interface
Skip to folder or document set as home by the user
Scanning
Uploading
User identification
User identification
In this space of the desktop screen the user identification who is connected in this session is identified.
In the event of detecting some user with AdminRole as the user, the identifier will appear in another colour, with the
purpose of indicating that operations are being carried out under a super-user without any restrictions of document
access.
Changes from version 3.0 to 4.0
In OpenKM version 3.0 and olders, there was only one username with administrator grants called okmAdmin.
Status bar
In this space of the desktop screen the user access to some general information like his repository size used, number
of locked documents, number of checkout documents ( edited ), subscribed folders and documents, number of news
pending to reading and number of workflow task pending assigned to the user.
At the right corner, there's a status message bar that OpenKM uses to show some information to User
Workspace
The workspace allows you to change between Search and the list of folders and documents.
There are four tabs to enable the four work modes:
Desktop: Mode to carry out the main tasks with folders and their documents (create, add, move, download, etc.).
Search: Mode to search documents.
DashBoard: Mode to access workflow, user documents view, general document view and news push service.
Administration: Administration utilities, only available for users with AdminRole grant.
Changes from version 3.0 to 4.0
In OpenKM 3.0 and older versions, administration tab was only accessible by okmAdmin user.
Path
Path
The path permanently indicates your location within the tree (Taxonomy, Thesaurus, Personal, etc. depending on the
view you have enabled at any given moment).
Taxonomy
Firstly, on the left of the desktop, is the Folder Tree or also called the Taxonomy. It displays a view of the repository
distribution grouped by folders. There are various types of folders symbolised by the following icons:
The folder has no more subfolders
The folder contains subfolders
The folder is read-only and has no more subfolders
The folder is read-only and contains subfolders
You are subscribed to the folder and it has no more subfolders
You are subscribed to the folder and it contains subfolders
You are subscribed to the folder, it contains no subfolders and is read-only
You are subscribed to the folder, it contains subfolders and is read-only
Basic functions with the mouse
By clicking with the right mouse button a pop-up menu will appear. In this menu there are options to create new
folders, delete, rename, etc.
Drag & drop. By selecting a document or folder and keeping the left mouse button held permanently down, you
can move a document or folder to a node of the tree (Taxonomy).
Pop-up menu
Description of the different options
Create a new folder
Delete folder.
Change the name of the selected folder.
Change the localisation of the selected folder to another position on the tree, together with all the
documents and folders it may contain
Duplicate the folder and its contents in another place on the tree.
Add new document
Add a folder or document to the bookmarks
Taxonomy
9
Set the folder or document as user home
Create a zip file with all the contents of the folder recursively, maintaining the folder structure.
Document browser
In the upper section the document browser can be seen. The document browser allows you to view the list of
documents and subfolders available on a specific node of the tree (Taxonomy).
Basic functions with the mouse
Double-click with the left button on a folder, open the folder.
Double-click with the left button on a document, download the document.
Click with the left button and a pop-up menu will appear.
Drag & drop. By selecting a document or folder and keeping the left mouse button held down, you can move a
document or folder to a node of the tree (Taxonomy).
Pop-up menu
Description of the different options
Download document
Document edit ( check-out )
Upload modified document (check-in)
Cancel document edit
Lock document
Unlock document
Move document to users Trash.
Change the name of the selected folder or document.
Change the location of the folder or document selected to another place on the tree
Duplicate the folder and its contents or another document to another place on the tree.
Add a folder or document to the bookmarks
Document browser
Up to version 4.x and above
Preview images and videos are done in separate popup window. From version 5.x and upper preview enhancement is
integrated in only one panel for all document mime types. Play a multimedia file and Display images popup menu
are only available in version 4.x and older.
Description of the different options
Play a multimedia file: FLV, MP3, WAV, etc
Display images without having to download them, type: GIF, JPG, PNG, etc
10
Properties panel
Properties panel
In the lower part are detailed the Document or folder properties with security, history, general properties and
specifics concerning documents defined by users (document parametrization).
Options available for folders
Security tab.
Properties tab.
Options available for documents
Security tab.
Properties tab.
History tab (version control).
Notes.
Tabs of property groups.
Preview tab
11
Basic operations with documents and folders
Basic operations with documents and folders
Taxonomy
Taxonomy is defined as a knowledge tree via which the company organises its information. The side panel of the
desktop offers a view of the taxonomy of concepts, organised in a hierarchical folder structure.
Categories
Categories is defined as knowledge tree via which the companies organises its information as a repository view
organized by categories and subcategories. The side panel of the desktop offers a view of the categories concepts,
organized in a hierarchical folder structure. Must understand that's only a special way to view repository, but really
repository is organized physically as you can see in taxonomy view.
Thesaurus
A thesaurus is a book that lists words grouped together according to similarity of meaning (containing synonyms and
sometimes antonyms), in contrast to a dictionary, which contains definitions and pronunciations. Thesaurus is
defined as knowledge tree via which the companies organises its information as a repository view organized by
terms. The side panel of the desktop offers a view of the terms concepts, organized in a hierarchical folder structure.
Must understand that's only a special way to view repository, but really repository is organized physically as you can
see in taxonomy view.
The jerarquical relations between terms, depending about how thesaurus is defined.
Personal documents
The users personal documents is a personal knowledge tree of each user where they can save any type of document.
These are only accessible by the user themselves.
Templates
Contains document templates that can be used as a base by users to create other new documents.
E-mail
Contains imported personal mails, text and attached documents, from mail account user using IMAP mail service.
12
Create folder
Create folder
Operation icon:
Available
Pop-up menu of the folder tree.
Main edit menu.
Toolbar.
Find folder
Operation icon:
Available
Toolbar.
13
Inserting documents
Inserting documents
Operation icon:
Available
Pop-up menu of folder tree.
Pop-up menu of document browser.
Main edit menu.
Toolbar.
The option "Import documents from ZIP" allows you to import the contents of a zip file respecting the hierarchy of
the folder tree. When the insert window appears on the screen, select the local folder clicking the button "Browse...".
If you want to notify users that you have uploaded a new file by email, mark the checkbox "Notify users". Otherwise
leave this option disabled. You can notify to users or groups.
To end, click "Send". Once the upload of the new document has finalised you can upload more documents with the
option "Add another file".
14
Inserting documents
For large organizations can be enabled advanced filtering usign Profiles administration feature. It allows to filter
users and groups.
15
Inserting documents
Up to version 4 and above
Has not present advanced filters and sending to groups
Wizard
You can configure in user Profile to allows wizard while uploading a new document. Property groups ( metadata ),
keywords, and categories can be selected as a part of the wizard.
Property groups ( metadata )
16
Wizard
Categories
Keywords
17
Wizard
18
Renaming
Operation icon:
Available
Pop-up menu of folder tree.
Pop-up menu of document browser.
Main edit menu.
You can cancel the renaming option using the ESC key.
Renaming a folder
Renaming a document
Move
Move
Operation icon:
Available
Pop-up menu of folder tree.
Pop-up menu of document browser.
Main edit menu.
A dialogue box appears to select the new location of the document or folder: click Move. If you do not have
permission in the new location the Move button will appear disabled.
19
Copy
Copy
Operation icon:
Available
Pop-up menu of the folder tree.
Pop-up menu of the document browser.
Main edit menu.
A dialogue box appears to select the location to copy of the document or folder to appears: click Copy. If you do not
have permission in the new location the Copy button will appear disabled.
20
Adding bookmark
Adding bookmark
Operation icon:
Available
Pop-up menu of folder tree.
Pop-up menu of document browser.
Select the document or folder on which you want to do the operation. Execute the operation and a window will
appear in which you can put a description of the bookmark.
Once the bookmark has been created you can check that it appears in the general Bookmark menu. The bookmarks
are graphically distinguished depending on whether they are folders or documents, and ordered according to their
category and name.
21
Set home
Set home
Operation icon:
Available
Pop-up menu of folder tree.
Pop-up menu of document browser.
You can set any folder or document as default home in the user environment.
In this way, on accessing the application the path to the folder or document that has been set as home will open
automatically.
The operation to set a document or folder as home will always ask you for confirmation.
Deleting
Operation icon:
Available
Pop-up menu of folder tree.
Pop-up menu of document browser.
Edit menu.
Toolbar.
Simply choose the folder and select the option "Delete". The application will always ask you for confirmation of this
option. When the document or folder has been deleted you can recuperate it from Trash.
22
Keyword shortcuts
23
Keyword shortcuts
There's some keyword shortcuts that you can use with OpenKM.
On folders, documents and mails
F2
to
rename
SUPR
to delete
CTRL+C to copy
CTRL+X to cut
CTRL+V to paste
Others
F1
to show help
F5
to refreshing environment
INSERT
to show popup inserting document
CTRL+Q to exit OpenKM
CTRL+D to download a document or mail
CTRL+Z to enable debug console
CTRL+N to create new folder
CTRL+B to show bookmarks
Uploading from desktop computer
Uploading from desktop computer
Operation icon:
Available
Toolbar.
At the center of the screen will appear the OpenKM logo. Simply drag and drop files or folders from your desktop
computer to the logo and the files or folder it'll be automatically uploaded to OpenKM in your actual selected folder
path.
To close it, simply doing right mouse click in the OpenKM logo, it'll appearing a menu and select exit.
Document edit
Operation icon:
Available
Pop-up menu of document browser.
Edit menu.
Toolbar.
To start to work with a file you must do a Check-out of it: that is, download the file to the local computer to be able
to modify it. Once you have made the pertinent modifications, upload it once again with a Check-in.
The automatic locking of the folder ensures that no other system user can modify its contents while you are
modifying it.
24
Cancel edit
Cancel edit
Operation icon:
Available
Pop-up menu of document browser.
Edit menu.
Toolbar.
If you want to cancel the document edit, the "Cancel Check-out" option exists whereby the file undergoes no type of
modification and it will be unlocked so that other users (depending on their privileges) can edit it.
Administrator force cancel edit
From OpenKM version 5.X it's available cancel document edition for any user with administrator grants, althought
it'll not be the user who edited the document. In this case it'll be showed a confirmation popup to cancelling
document edition.
25
Update a file
Update a file
Operation icon:
Available
Pop-up menu of document browser.
Edit menu.
Toolbar.
Once the changes have been made on the local computer, you must do a Check-in to upload the file once more to
the system and unlock it for future use.
The system will ask for the modified file to upload it to the repository and notify you that it will replace the previous
version with this newer one.
The comment field is to leave information concerning the update of the file - for example, what changes have been
made.
You can send notification messages to user or groups. Aditionally can be enabled advanced filters, usefull for high
level of users that can be enabled in using adminitration [Profile].
26
Update a file
Up to version 4.x and earlier
Can only send mail notifications to users, and has not advanced filtering options.
27
Lock
Lock
Operation icon:
Available
Pop-up menu of document browser.
Edit menu.
Toolbar.
If you want to protect the file so that no other user can make changes to it, you can use the Lock function. This
means that until it is unlocked, no other user can modify it. When locked, a locked icon will appear to the side of the
name of the selected file.
Unlock
Operation icon:
Available
Pop-up menu of document browser.
Edit menu.
Toolbar.
The unlock option allows you to unlock a previously locked document. This operation can only be carried out by the
user who previously locked the document.
Administrator force unlock
From OpenKM version 5.X it's available force unlock document for any user with administrator grants, althought it'll
not be the user who locked the document. In this case it'll be showed a confirmation popup to unlocking document.
28
Downloading a document
Downloading a document
Operation icon:
Available
Pop-up menu of document browser.
Edit menu.
Toolbar.
If you want to save a file on the local computer without making any changes you can use the option "Download".
Remember that if you modify the downloaded file you cannot upload it again to the system without having first done
a "Check-out /Check-in" of the file.
Adding a metadata to a document
Operation icon:
Available
Toolbar
Property groups are groups of configurable parameters that can be configured each time the application is installed
which allow for the categorization of documents. These property groups can be Input, Simple List, Multiple Select
List, Text area, Date, Link or OpenKM folder path. The values of these properties are internationalised (various
languages).
To add a property group (these must first be registered by the administrator) simply select a document and select the
corresponding property group.
Once a property group has been added, a new tab will appear with the name of the corresponding group and the
fields with the properties of it.
Once a property group has been assigned to a document, you can modify its values by selecting the option "Modify".
29
Adding a metadata to a document
30
Parametrization is extremely useful. Combined with the Search motor it enables the localisation of information by
categories, it being possible to create metadata categories which are adapted to a user groups working method.
Adding or deleting a property group will not affect the document history.
Deleting a metadata from a document
Operation icon
Available
Toolbar.
This option enables you to delete a property group which at that moment is enabled in the properties panel.
Adding keywords
In the document properties tab of the properties panel, you can add and modify keywords.
In order to optimise indexing and future information searches in the document management system, it is necessary to
enter keywords that describe or identify the stored file.
Although the document parametrization system by property groups is superior with regards to capacity, these will
continue to be maintained and will not disappear, as it is understood that in certain installations property groups will
not be created and it is useful that parametrization by default keywords is maintained.
Adding or deleting keywords does not modify the document version.
Adding keywords
31
Adding keywords from thesaurus
Keyword can be selected from thesaurus dictionary. Click in
available thesaurus keyword.
thesaurus icon and it'll appearing a popup with
Adding categories
In the document properties tab of the properties panel, you can add and remove categories.
In order to optimise indexing and future information searches in the document management system, it is necessary to
add categories that describe or identify the stored file.
Although the document parametrization system by property groups is superior with regards to capacity, these will
continue to be maintained and will not disappear, as it is understood that in certain installations property groups will
not be created and it is useful that parametrization by default categories is maintained.
Adding or deleting categories does not modify the document version.
Categories are a hierachical folder structure of folder and subfolders.
Adding categories
Adding categories
Categories can be selected from available hierachical categories folder structure.
Click in
categories icon and it'll appearing a popup with available cattegories.
Deleting categories
Click in
delete icon and related category it'll be deleted from document.
32
Copy to clipboard
Copy to clipboard
Copy the document url (OpenKM browser path) to clipboard. Note in some browsers like Firefox you might
configure browser to enable this option (security browser restrictions).
To enable JavaScript "Copy to clipboard" buttons on Firefox and Mozilla, enter the following line into browser
address bar: about:config.
The list of preferences should open in browser window. Click right mouse button somewhere in active part of
preference list window and choose New > Boolean option from context menu. Paste the following Preference name
into the New boolean value window input box: signed.applets.codebase_principal_support.
Since OpenKM 5.0 this feature is implemented using Flash and you don't need to change your browser configuration because just
works!.
Send document as attachment
To send document as a mail attachment to some OpenKM user, must first select some document. Then open File
menu and select option "send document attachment", it'll be shown a popup in what can be selected the user or
groups to send the document as a mail attachment.
33
Categories
Categories
Categories is a hierarchical tree structure of categories and subcategories folders. The idea is that folder and
subfolders represent conceptual tree concept structure.
Any document can be linked with many categories folders at same time. Each time some category folder is selected,
all related documents will be displayed in file browser panel. Major document functionalities are available from this
view.
34
Thesaurus view
Thesaurus view
A thesaurus is a book that lists words grouped together according to similarity of meaning (containing
synonyms and sometimes antonyms), in contrast to a dictionary, which contains definitions and pronunciations.
Thesaurus view is a hierarchical tree structure of SKOS ( Simple knowledge organization system) folders. Really
SKOS concepts are linked many to many, but it's represented as a tree hierarchical structure.
Any document can be linked with many skos folders at same time. Each time some skos folder is selected, all related
documents will be displayed in file browser panel. Major document functionalities are available from this view.
35
Thesaurus view
My documents
My documents is a tree folder structure to organizate user personal documents. The documents are only available to
the owner user.
From version 5.x and upper any user with adminitration grants, can navigate across all users my documents folder
structure.
36
Templates
Templates
Templates is a tree folder structure to organizate main source documents. The idea is that organization create new
documents ( for example fax, new project document templates, invoices, etc. ) from documents into templates panel.
Create new document from template
First select some document, and execute de option "create from template". Then it'll appearing a popup that demand
the destination folder.
After it, optionally can rename the document.
37
Templates
If the selected document is pdf and has some property group - metadata - associated then will appearing creation
wizard popup. Property group fields will be requested in order to combine with generation of new PDF. You can
create PDF forms with several applications:
Acrobat Pro [1]
How-to: Create PDF forms with OpenOffice [2]
PDF Forms Designer [3]
38
Templates
The wizard
And finally generated the PDF with property group fields added by user.
39
Templates
After it, optionally can rename the document.
40
Templates
OpenKM 5 and above
First select a document, and execute option "create from template". Then will appear a popup that request for the
destination folder.
After it, optionally can rename the document.
References
[1] http:/ / www. adobe. com/ products/ acrobat. html
[2] http:/ / danilop. wordpress. com/ 2008/ 07/ 02/ how-to-create-pdf-forms-with-openoffice/
[3] http:/ / pdfformsdesigne. sourceforge. net/ index. html
41
42
E-mail
Import users mails from some user mail account by IMAP. Importation is made automatically by OpenKM each 60
minutes, depending network bandwidth configuration, and other parameters, refreshing time could be greater that
this.
Attached documents are indexed
too.
Importing mechanism creates a folder structure based on year, month and day to organize automatically imported
mails.
From version 5.x users with adminitrator grants have access to all users mails.
Copy attached document
Using contextual menu on document and selecting the "Copy" option will appear a menu to select destination folder
to copy attached document.
Download attached document
Using contextual menu on document and selecting the "Download" option will downloading the attached document.
Trash
Trash
The deleted files and folders are stored in Trash in order to be able to recuperate them if their elimination was
accidental. Trash, as well as the files located in it, are personal to each system user.
Restoring a folder or document
Definitively deleting a folder or document
Emptying trash
From version 5.x users with adminitrator grants have access to all users trash.
43
Using information
Using information
In the properties panel there is detailed information on the documents and folders to which the user has access.
Folder information tabs
Document information
Security
The security option allows you to show and define what users and groups have permission to a specific document or
folder.
Modifying security
Search
The Search tab, located in the upper right of the screen, changes the desktop panels for those of Search.
Searches may be made by words in the contents of the files, by the name (title) of the documents, or by the type of
file (MIME type). Similarly, providing a keyword has been entered into the files, you can search using this field.
You can also make searches by property group values if they have been defined.
The results are displayed paginated with 10, 20 or 30 results.
Stars indicate the relevance of the document found. This value is established by the Search engine according to the
search field and the results found. The list of documents found is ordered from greatest to least relevance.
Making a search
Executing a stored query
Deleting a stored query
Opening the location of a document
Opening the location of a folder
Save as a user news
Searching with OpenKM
44
Dashboard
Dashboard
The Dashboard tab, located in the upper right of the screen, changes the desktop panels for those of Dashboard.
Dashboard has several information services and utilities for user like user user, general and mail documents specific
document queries views, the push search service ( news ), workflow task, and the keyword map ( tag cloud view ).
To change between these user utilities there's a button menu on the top, the selected option is always marked in blue.
User view
General view
Dashboard keyboard map
Dashboard mail
Dashboard news
45
Notification service
Notification service
The application permits notification by email of the insertion and update of a new document via an email message.
The user to whom the application has sent a notification by email will see a message with a direct link (URL) to the
document, the user who has made the notification and a message (description) if the user has supplied one. The
"subject" of the email received by the user will be something similar to the following:
OpenKM - NOTIFICATION - "Document Name"
The user can create a filter with the name "OpenKM" or "OpenKM - NOTIFICATION" to centralise in one single
folder all notifications made by the application in the users mail client.
Subscription service
The application allows you to subscribe to a folder or document with the purpose of making an audit of the changes
on one document in particular, or the documents contained in said folder.
The subscription notifies you of the following operations made by users on the documents. These are some of the
event which generates a notification:
Cancelling a document edit
Uploading the modifications of a document
Copying a document
Creating a document
Setting the properties of a document
Unlocking a document
Making a subscription
Deleting a subscription
46
Starting a Workflow
47
Starting a Workflow
After selecting some document, make a click on
workflows installed in OpenKM.
start workflow icon, then it'll appearing a popup with available
After pressing start button, workflow will automatically starting ( some times workflow demands some extra
parameters information before starting ) assigning the first pending task to some user or group.
Workflow pending task
In Desktop, when some user has pending workflow task, at bottom it'll be a
blinking icon that indicates user has
pending task. Making a click on pending task icon, it'll be opened the dashboard workflow view.
User have some associated pending tasks.
Workflow pending task
Selecting any pending task, workflow will demand to user some infomartion about the pending task associated to the
user. After user will put these information, workflow will continue with next task.
User configuration
User can change their own password, mail address and optionally configuring his imap mail account ( it'll be
automatically read periodically by OpenKM )
To show user configuration open menu tools, submenu preferences and then select option "user configuration"
48
Languages
Languages
OpenKM is a multi-language system which permits you to change the language in the user interface at any time
during the session. In the "Tools / Languages" menu, you can select any of the languages installed by the
administrator.
Appearance
The graphics appearance of the system can be changed at the will of the user depending on the templates defined by
the administrator. This option is available in the "Tools / Appearance" menu.
49
Using iPhone or Android
Using iPhone or Android
With OpenKM you can use your iPhone or Android terminal.
You must use the same url. OpenKM automatically detects if you're using iPhone or Android terminal. Note that not
all OpenKM features are enabled in this view.
Navigation
Making a search
50
Using iPhone or Android
To downloading a document simply click in the document.
To view properties make a click in right arrow.
Document properties
Folder properties
51
Using iPhone or Android
Help
This menu, as well as providing help on the functioning of OpenKM, allows you to send comments and error
notifications (bugs) to the system developers.
There is, furthermore, the option of requesting Support via the web on the system operation or to access the
OpenKM discussion forums. Other options are access to the project website (http:/ / www. openkm. com) or the
display of product credits.
In the version notes you can find the changes that have been made with respect to the previous version.
52
Microsoft Office Addin
53
Microsoft Office Addin
Office Addins are compatible from version 2000 to version 2007
Oulook addin
Outlook_addin enables user to selecting several mails and importing content and attachment to OpenKM.
Importing mail creates a folder structure based received mail date ( year/month/day folder structure ) and imports
into the mail content OpenKM mail tab view.
Word Addin
Word Addin enables user uploading new files and editing OpenKM files.
When user uploads new files, browses across tree OpenKM view to select where wants to uploading.
OpenKM word AddIn detects if document opened by user is an OpenKM and enables or disables some toolbar
option.
Excel Addin
Excel Addin enables user uploading new files and editing OpenKM files.
When user uploads new files, browses across tree OpenKM view to select where wants to uploading.
OpenKM excel AddIn detects if document opened by user is an OpenKM and enables or disables some toolbar
option.
PowerPoint Addin
PowerPoint Addin enables user uploading new files and editing OpenKM files.
When user uploads new files, browses across tree OpenKM view to select where wants to uploading.
OpenKM PowerPoint AddIn detects if document opened by user is an OpenKM and enables or disables some toolbar
option.
When user edits documents it's saved locally in %USER_LOCAL_DOCUMENT_FOLDER%/OpenKM.
Editing OpenKM documents, user can decide uploading or cancel editing, after both operation local file is removed due to not generate
user confusion. When user uploads a new file this is not removed from his computer.
Outlook addin
Outlook addin
Office Addins are compatible from version 2000 to version 2007.
After installing Outlook adding it'll appears new menu option "OpenKM".
Configure OpenKM AddIn
First you must select Configuration option menu to setting your configurations values for remote OpenKM
accessing from client computer.
When you setting your configuration values is created OpenKM folder in your user My documents folder. Into
OpenKM folder is created a configuration file called openkm.xml and other file called document.xml that OpenKM
Addin uses to store some document editing information, you might not editing or deleting this file.
54
Outlook addin
55
Outlook addin
56
Importing mails to OpenKM
After configuration is made, use can import mails to OpenKM. To import mails, first select one or more mails and
then select Import mail into OpenKM option menu. After importing it'll be done it'll appear a message indicating
number of mails and attachments imported. Mails are imported in mail
OpenKM Outlook addin runs with OpenKM 4.1 or
upper.
Word Addin
Word Addin
Office Addins are compatible from version 2000 to version 2007.
After installing Word Adding it'll appears new "OpenKM" toolbar menu options.
Detail of the functions according to their icons:
Addin configuration
Add new document
Document edit ( check-out )
Upload modified document (check-in)
Cancel document edit
Help
Configure OpenKM AddIn
First you must select OpenKM tool bar option to setting your configurations values for remote OpenKM accessing
from client computer. If you've got other OpenKM AddIn yet installed it's not needed.
When you setting your configuration values is created OpenKM folder in your user My documents folder. Into
OpenKM folder is created a configuration file called openkm.xml and other file called document.xml that OpenKM
Addin uses to store some document editing information, you might not editing or deleting this file.
57
Word Addin
58
Word Addin
Uploading a new file
After making a click in
adding new document button, it'll appears a tree browser view. You must select the folder
where you want to uploading the file.
Click on Send Button, and after document it'll be uploaded to OpenKM it'll appears a notification message.
59
Word Addin
60
Edit OpenKM document
After making a click in
document edit button, it'll appear a navigator browser. You must navigate across folders
and select a document that you want to edit.
When you've got some OpenKM document opened, it'll be enabled
Cancel document edit, toolbar option.
To upload modified document, use the
To cancel document editing, use the
Upload modified document (check-in) and
Upload modified document (check-in) toolbar button.
Cancel document edit toolbar button.
After editing your local document copy will be deleted to prevent user confusion.
OpenKM Word Addin runs with OpenKM 4.1 or
upper.
Excel Addin
Excel Addin
Office Addins are compatible from version 2000 to version 2007.
After installing Excel Adding it'll appears new "OpenKM" toolbar menu options.
Detail of the functions according to their icons:
Addin configuration
Add new document
Document edit ( check-out )
Upload modified document (check-in)
Cancel document edit
Help
Configure OpenKM AddIn
First you must select OpenKM tool bar option to setting your configurations values for remote OpenKM accessing
from client computer. If you've got other OpenKM AddIn yet installed it's not needed.
When you setting your configuration values is created OpenKM folder in your user My documents folder. Into
OpenKM folder is created a configuration file called openkm.xml and other file called document.xml that OpenKM
Addin uses to store some document editing information, you might not editing or deleting this file.
61
Excel Addin
62
Excel Addin
Uploading a new file
After making a click in
adding new document button, it'll appears a tree browser view. You must select the folder
where you want to uploading the file.
Click on Send Button, and after document it'll be uploaded to OpenKM it'll appears a notification message.
63
Excel Addin
64
Edit OpenKM document
After making a click in
document edit button, it'll appear a navigator browser. You must navigate across folders
and select a document that you want to edit.
When you've got some OpenKM document opened, it'll be enabled
Cancel document edit, toolbar option.
To upload modified document, use the
To cancel document editing, use the
Upload modified document (check-in) and
Upload modified document (check-in) toolbar button.
Cancel document edit toolbar button.
After editing your local document copy will be deleted to prevent user confusion.
OpenKM Excel Addin runs with OpenKM 4.1 or
upper.
PowerPoint Addin
PowerPoint Addin
Office Addins are compatible from version 2000 to version 2007.
After installing PowerPoint Adding it'll appears new "OpenKM" toolbar menu options.
Detail of the functions according to their icons:
Addin configuration
Add new document
Document edit ( check-out )
Upload modified document (check-in)
Cancel document edit
Help
Configure OpenKM AddIn
First you must select OpenKM tool bar option to setting your configurations values for remote OpenKM accessing
from client computer. If you've got other OpenKM AddIn yet installed it's not needed.
When you setting your configuration values is created OpenKM folder in your user My documents folder. Into
OpenKM folder is created a configuration file called openkm.xml and other file called document.xml that OpenKM
Addin uses to store some document editing information, you might not editing or deleting this file.
65
PowerPoint Addin
66
PowerPoint Addin
Uploading a new file
After making a click in
adding new document button, it'll appears a tree browser view. You must select the folder
where you want to uploading the file.
Click on Send Button, and after document it'll be uploaded to OpenKM it'll appears a notification message.
67
PowerPoint Addin
68
Edit OpenKM document
After making a click in
document edit button, it'll appear a navigator browser. You must navigate across folders
and select a document that you want to edit.
When you've got some OpenKM document opened, it'll be enabled
Cancel document edit, toolbar option.
To upload modified document, use the
To cancel document editing, use the
Upload modified document (check-in) and
Upload modified document (check-in) toolbar button.
Cancel document edit toolbar button.
After editing your local document copy will be deleted to prevent user confusion.
OpenKM PowerPoint Addin runs with OpenKM 4.1 or
upper.
OpenOffice.org Add-on
OpenOffice.org Add-on
OpenOffice AddOn
OpenOffice Add On is compatible from OpenOffice version 3.2 and OpenKM repository 4.x
After installing OpenOffice Add On, "OpenKM" appears as a new toolbar. It usually appears in the top-left of the
OpenOffice window.
Details of the functions according to their icons:
Add On configuration
Add new document
Document edit ( check-out )
Upload modified document (check-in)
Cancel document edit
Help
Configure OpenKM Add On
First you must select OpenKM tool bar option to setting your configurations values for remote OpenKM accessing
from client computer. If you've got other OpenKM AddIn yet installed it's not needed.
When you setting your configuration values is created OpenKM folder in your user home. Into OpenKM folder is
created a configuration file called openkm.xml and other file called document.xml that OpenKM Add On uses to
store some document editing information, you might not want to edit or delete those files.
69
OpenOffice.org Add-on
Uploading a new file
Before you begin, make sure the file you wish to upload is a) saved to disk (or OpenKM with throw up an error) and
b) has the file name you wish it to have within the OpenKM repository otherwise (true up to at least OpenKM 5.0)
you will have to go through the OpenKM web interface to change the filename). After clicking on the add new
document button , a tree browser window appears. You must select a folder within this window before you are
permitted to upload the file.
70
OpenOffice.org Add-on
Once you've found the correct directory, highlight it and click the Add Button, and the document will be uploaded to
OpenKM. Once the process is complete a notification window will pop-up.
71
OpenOffice.org Add-on
72
Edit OpenKM document
After making a click in
document edit button, it'll appear a navigator browser. You must navigate across folders
and select a document that you want to edit.
When you've got some OpenKM document opened, it'll be enabled
Cancel document edit, toolbar option.
To upload modified document, use the
To cancel document editing, use the
Upload modified document (check-in) and
Upload modified document (check-in) toolbar button.
Cancel document edit toolbar button.
After editing your local document copy will be deleted to prevent user confusion.
OpenKM Open Office Add-on runs with OpenKM 5.x or upper.
Troubleshooting
Linux users must remember installing packages:
openoffice.org-java-common
openoffice.org-java
Stapling
73
Stapling
Stapling is only allowed in taxonomy, categories and thesaurus view. Folders, documents and mails can be stapled.
Same folder, document or mail can be stapled several times in different groups.
Restrictions:
Only stapling creator has privileges to add / delete more elements or deleting entire group. Rest of users only have
downloading option.
Mails can not be downloaded.
If some users has no grants to downloading some document in a stapling, althought could see it in stapling group
can not downloading that file.
Detail of the functions according to their icons:
Start new stapling group / Staple element ( same button has both functions ).
Stop stapling group.
Delete some element on group.
Add new staplign group
First select some folder, document or mail.
Folder, document or mail must be selected in file browser view.
Click on
start new stapling group icon ( at bottom right it'll will appearing the message "Stapling started").
Then select other folder or document and click other time in same icon
Continue selecting new elements and clicking in same icon
To finishing click on
, both elements are now stapled.
to increasing number of elements stapled.
stop stapling group ( at bottom right it'll will appearing the message "Stapling finished")
Stapling
74
Add more elements in a stapling group
Click on button "Add" in order selecting which group you want to add more elements ( at bottom right it'll will
appearing the message "Stapling started").
Continue selecting new elements and clicking in same icon
To finishing click on
to increasing number of elements stapled.
stop stapling group ( at bottom right it'll will appearing the message "Stapling finished")
Autocad preview
Autocad previewer allows to make some basic operations like zoom in/out, rotate, show/hide layers and printing.
Toolbar
Printing
Zoom out
Zoom in
Cursor zooming
Move draw
Rotation
Home
Back
Forward
Rotate 90 left
Rotate 90 right
Fit on page
Autocad preview
Default preview
75
Autocad preview
Preview with zoom
76
Autocad preview
Preview with rotation
Preview hiding layers
77
Messaging
78
Messaging
Messaging extension allows propose documents and folders to users, share normal queries and user news queries
with other users and sending text messages to users.
Messaging extension widgets are located at tools menu ( send message option ), at any document / folder view in
taxonomy with icon option to send proposed folder/document subscription, at bottom desktop with tree icons to
indicate when news proposed subscriptions, proposed query or user message has arrived and in dashboard view
where all information is available in one view.
Description of the different icon options
Proposed subscriptions
Proposed query
Message received
Message sent
Proposing subscription
You can propose a subscription ( document / folder ) to any user or group of users ( based in roles ). For doing it
simply select some document or folder, in document or folder properties view it'll appearing the propose subscription
icon .
Messaging
Click on the the propose subscription icon
79
, it'll appearing the propose subscription popup.
Select users and group of users ( by roles ) you want to propose the subscription. They'll receive the notification in
the messaging panel.
Messaging
Proposed subscription notification
At bottom UI Desktop panel, with messaging extensions appears tree new icons. Periodically OpenKM indicates to
end user if new messages has arrived.
Making a click in proposed subscription icon
( at bottom ), OpenKM automatically open messaging view. In
propositions tab, the proposed subscriptions are ordered by users who has sent.
End user proposed subscription received
In Dashboard view, end user, can take advantage of OpenKM proposed subscriptions received from other users.
Selecting some proposed subscription you've got several options. Clicking at folder or document link, will go to
document or folder desktop location or simply pressing subscribe option to making the subscription ( It'll appearing a
icon to indicate you've yet done it operation ). You can also delete a proposed subscription ( single ) or all proposed
by users with appropriate contextual menus is stack and explorer panels.
80
Messaging
Proposing shared query
You can propose a shared query ( stored / users news ) to any user or group of users ( based in roles ). For doing it
simply select some query, in search view. In contextual menu it'll appearing the propose query icon .
Select users and group of users ( by roles ) you want to propose the query. They'll receive the notification in the
messaging panel.
81
Messaging
Proposed query notification
At bottom UI Desktop panel, with messaging extensions appears tree new icons. Periodically OpenKM indicates to
end user if new messages has arrived.
Making a click in proposed query icon
( at bottom ), OpenKM automatically open messaging view. In proposed
queries tab, the proposed queries are ordered by users who has sent.
End user proposed queries received
In Dashboard view, end user, can take advantage of OpenKM proposed queries received from other users. Selecting
some proposed query you've got several options. Clicking at query link, will executing the query in search view (
here, for example you can save as own ) or simply pressing accept option to accepting the shared query ( It'll
appearing a icon to indicate you've yet done it operation ). You can also delete a proposed query ( single ) or all
proposed by users with appropriate contextual menus is stack and explorer panels.
82
Messaging
When end user accepts a proposed query, this will appearing in search view with the shared query icon
. User
who proposed the query can modify it, that means any change made by owner of the query has immediate effects on
users with who's sharing.
83
Messaging
Sending message
You can sending a message to any user or group of users ( based in roles ). For doing it simply open tools menu /
messaging and select the option send new message.
It'll appearing the new message popup.
84
Messaging
Select users and group of users ( by roles ) you want to send the message. They'll receive the notification in the
messaging panel.
New message notification
At bottom UI Desktop panel, with messaging extensions appears tree new icons. Periodically OpenKM indicates to
end user if new messages has arrived.
Making a click in new message icon
( at bottom ), OpenKM automatically open messaging view. In message
received tab, the messages are ordered by users who has sent.
85
Messaging
End user messages received
In Dashboard view, end user, can take advantage of OpenKM messages received from other users. Selecting some
message received you can see all message details. You can also delete a proposed query ( single ) or all proposed by
users with appropriate contextual menus is stack and explorer panels.
86
Messaging
Users messages sent view
Any kind of message sent by some user is registered ( proposed subscription / proposed query / message sent ) and
can be seen in message sent view. All message sent are ordered by user who has been sent ( althought it'll be
included in some role at the moment was sent ). You can also delete a message sent ( single ) or all sent to some user
with appropriate contextual menus is stack and explorer panels.
87
Downloading restricted buttons
Downloading restricted buttons
Downloading restricted buttons extensions is useful for administrator who wants sharing documents to externals
users or some users but without downloading grants.
Downloading restricted buttons is so simply understanding how runs. Simply any users who has not
NoDownloadingRestrictionRole can not downloading files. That feature must be properly configured in
concordance with profiles options where default donwloading options might be disabled there for all users. The idea
is that only some users will have the NoDownloadingRestrictionRole that will be able to downloading any
document, if has privileges for it.
That solves the general problem, that in some cases is wanted some uses could read documents, but not
downloading.
When extension is enabled it'll be appearing two new button at right toolbar.
In the next screenshot user has not the role NoDownloadingRestrictionRole reason why can not downloading file (
take look at right corner at tool bar button ).
88
Downloading restricted buttons
In the next screenshot user has the role NoDownloadingRestrictionRole that in combination with normal grants
allows user to downloading file ( take look at right corner at tool bar button ).
89
Stamp
90
Stamp
Stamp is only allowed in taxonomy view for any document which can be converted to pdf or be a pdf. In order to
stamp a document is necessary got configured open office service, consider take a look at OpenOffice.org or
Application_configuration.
Restrictions:
Only allowed for documents convertible to pdf or pdf files.
Has write privileges on folder.
Only allowed on taxonomy view.
Detail of the functions according to their icons:
Start stamping a document
Stamping a document
Fist must select a document ( convertible to pdf or pdf ) in taxonomy view, then click
popup.
the stamp icon. It'll appear a
Several stamp types can be assigned in administration view to each user. User must select one of the available stamp
he's got and execute it. After some time it'll be generated a new pdf file ( or new version pdf file in case the selected
stamped file was a pdf ).
Stamp
Stamp administration
On stamp administration can be defined text and image stamps. In text stamp it's shown text stamp definitions.
It can be added new or edit available.
In image stamp it's shown image stamp definitions.
It can be added new or edit available.
91
Stamp
Using the test icon
92
it's generated a testing file
Digital signature
Digital signature
Digital signature allow to sign documents with installed certificates. Can be signed a document yet uploaded or a
new document. Only can be signed documents that can be converted to pdf. In case document is pdf, then new
document version is uploaded after siging, in case is only a convertible one, is uploaded a new pdf file with same
name that the original document in same folder destination than origin.
Restrictions:
Only allowed for documents convertible to pdf or pdf files.
Have write grants for inserting or uploading a new file version.
Only allowed in taxonomy view.
Sign document is not compatible in add document form with import document from ZIP option.
Sign an existing document
Select a pdf or a convertible to pdf file. Go to tools menu and select sign document menu option.
It'll appearing a popup, you must select there the certify you want to use to signing document.
93
Digital signature
When document is finished to sign, it'll be appearing a popup message.
In history tab, can see a comment "signed" and a version change if the original document was pdf file.
94
Digital signature
Signing a new document
In case you want to sign a new document in OpenKM, simply in the uploading add document form check the option
sign document.
If there's some assigned wizard to document it'll appearing the sequence, and the last it'll be the sign popup.
95
Digital signature
When document is finished to sign, it'll be appearing a popup message.
In history tab, can see a comment "signed" and a version change if the original document was pdf file.
96
Digital signature
If the document is a pdf, it'll be uploaded the original document and the signed one as a new document version. If
document is only a convertible to pdf, then it'll be uploaded that document and generated a new signed pdf file too.
Document encryption
Cryptography allows to plus documents protection in OpenKM. With cryptography extension can upload a new
encrypted document, encrypt and decrypt existing document, edit and checkin encrypted document and download
and decrypt encryted documents. In order making the cryptography process more secure are files are encrypted and
decrypted in local user computer by a signed applet. That mean any networking file traffic is always with encrypted
documents.
All Cryptography options are available at tool menu:
97
Document encryption
Restrictions
Cryptography is only allowed in taxonomy view.
Must have write privileges on document and folder to perfom cyptography operations.
For editing purpose, document might not be locked or checkout by other user.
Description of different icon options
Add new encrypted document
Encrypt document
Edit encrypted document
Checkin encrypted document
Download decrypted document
Decrypt document
Add new encrypted document
First must be selected some folder in taxonomy where user has write privileges to uploading a document. Then select
the Add new encrypted document menu option. It'll appearing a crypt popup.
Now simply put your cryptopharase twice, and select the file pressing the select file button. After it the document it'll
be encrypted locally with cryptophrase and uploaded to OpenKM. When it process it'll be finished it'll appearing a
successfully uploading popup message.
The OpenKM document explorer UI will be refreshing and will appearing the new document uploaded with the icon
indicating that's a encrypted document.
98
Document encryption
Download decrypted document
That operation downloads a encrypted document and decrypts it locally. First must selecting some encrypted
document in OpenKM UI. Then selecting the
Download decrypted document will appearing a decrypt remote
OpenKM document popup.
Then must put decryptphrase and selecting the directory where you want to downloading the OpenKM document
decrypted. Then OpenKM will download the encrypted document localy, decrypt and save. After it it'll appearing a
information popup indicating the document has been saved localy.
99
Document encryption
100
Edit encrypted document
In order updating some encrypted document must be selected the
appearing a decrypt popup.
Edit crypted document menu option. It'll
Then must put decryptphrase and selecting the directory where you want to downloading the OpenKM document
decrypted. Then OpenKM will download the encrypted document locally, decrypt and save. After it it'll appearing a
information popup indicating the document has been saved locally.
The OpenKM document explorer UI will be refreshing and will appearing the document marked for editing.
Document encryption
101
Checkin crypted document
After making changes in local document ( decrypted using Edit encrypted document menu option ) must upload
new document version to OpenKM repository. First will selecting the document that want to upload in OpenKM.
Then will selecting the
Checkin encrypted document menu option. Will appearing a appearing a crypt popup.
Now simply put your cryptopharase twice, and select the file pressing the select file button. After it the document it'll
be encrypted locally with cryptophrase and uploaded to OpenKM. When it process it'll be finished it'll appearing a
successfully uploading popup message.
The OpenKM document explorer UI will be refreshing and will appearing the document with major version.
Document encryption
102
Cancelling checkin can be done with the normal cancel checkin button available in toolbar
Decrypt document
Decrypt document will decrypt some encrypted document in OpenKM and will replace for that decrypted version.
For security purpose all previous encrypted document versions will be removed and replaced by decrypted
document. Encrypted document will be downloaded and decrypted locally, then upload to OpenKM and purge
version history.
First must selecting some encrypted document yet available at OpenKM.
Then selection the
Decrypt document menu option. It'll appearing a decrypt menu popup.
Document encryption
Then must put decryptphrase and selecting the Decrypt file button. The encrypted document will be downloaded
and decrypted locally and then uploaded to OpenKM and history version will be purged too. I'll appearing a
information popup indicating that operation has done sucessfully.
The OpenKM document explorer UI will be refreshing and will appearing the document decrypted with major
version and with history purged.
103
Document encryption
Encrypt document
Encrypt document will encrypt some non encrypted document in OpenKM and will replace for that encrypted
version. For security purpose all previous document versions will be removed and replaced by encrypted document.
Openkm document will be downloaded and encrypted locally, then upload to OpenKM and purge version history.
First must selecting some non encrypted document yet available at OpenKM.
Then selecting the
Encrypt document menu option. The document will be downloading locally, encrypted,
uploaded to OpenKM and purge history version.
The OpenKM document explorer UI will be refreshing and will appearing the document encrypted with major
version and with history purged.
104
Document encryption
Contacts
Contacts allow to assign contacts to documents, folders and mails. There are two available options, manage contacts
in tool menu and assign contacts using Contact tab on documents, folder or mail tab view.
Retrictions
You need write grants to adding a contact to some document / folder / mail.
You need delete grants to removing a contact to some document / folder / mail.
Description of different icon options
Manage contacts
Add contact
Edit contact
Delete contact
Manage contacts
Go to tools menu, and select the option manage contacts.
It'll be open a popup.
105
Contacts
Making double click on contact or clicking on edit icon contact
106
can be edited.
Contacts
107
Selecting update button contact record will be updated, if you want to cancel editing must selecting cancel button.
If you want to create a new contact from manage contacts view, must selecting the new contact button. It'll
appearing a new contact with empty fields. Name field is mandatory.
Selecting add button contact record will be saved, if you want cancel editing must selecting cancel button.
If you want to delete a contact, must click on delete icon
. It'll appearing a confirmation popup.
Contacts
Manage contact from tab view
On tab document, folder or mail view can be managed contacts. Assign a contact to some document, folder or mail,
delete or update contact field values. For all these operations write grants are needed on document, folder or mail.
To adding a new contact must be selected add button. It'll appearing a popup.
Can selecting on right list, some contact to be linked to document, folder or mail, making a click on selecting
contact icon .
108
Contacts
Making double click on tab contact list or clicking edit icon
privileges on this view ).
109
can edit the contact record ( you must have write
Making a click on delete icon
can delete the link between contact and document, folder or mail. It'll appearing a
confirmation message. In the tab view the contact record really is not deleted, is only deleted the link between
contact and document, folder or mail.
Contacts
110
Article Sources and Contributors
Article Sources and Contributors
User Guide Source: http://wiki.openkm.com/index.php?oldid=3504 Contributors: Jllort, Pavila
System access Source: http://wiki.openkm.com/index.php?oldid=2522 Contributors: Jllort, Pavila
Desktop screen Source: http://wiki.openkm.com/index.php?oldid=947 Contributors: Jllort, Pavila
Menu bar Source: http://wiki.openkm.com/index.php?oldid=2513 Contributors: Jllort, Pavila
Toolbar Source: http://wiki.openkm.com/index.php?oldid=2521 Contributors: Jllort, Pavila
User identification Source: http://wiki.openkm.com/index.php?oldid=984 Contributors: Jllort, Pavila
Status bar Source: http://wiki.openkm.com/index.php?oldid=800 Contributors: Jllort, Pavila
Workspace Source: http://wiki.openkm.com/index.php?oldid=801 Contributors: Jllort, Pavila
Path Source: http://wiki.openkm.com/index.php?oldid=802 Contributors: Jllort, Pavila
Taxonomy Source: http://wiki.openkm.com/index.php?oldid=803 Contributors: Jllort
Document browser Source: http://wiki.openkm.com/index.php?oldid=2538 Contributors: Jllort, Pavila
Properties panel Source: http://wiki.openkm.com/index.php?oldid=2544 Contributors: Jllort, Pavila
Basic operations with documents and folders Source: http://wiki.openkm.com/index.php?oldid=2545 Contributors: Jllort, Pavila
Create folder Source: http://wiki.openkm.com/index.php?oldid=2549 Contributors: Jllort, Pavila
Find folder Source: http://wiki.openkm.com/index.php?oldid=2551 Contributors: Jllort
Inserting documents Source: http://wiki.openkm.com/index.php?oldid=2560 Contributors: Jllort, Pavila
Wizard Source: http://wiki.openkm.com/index.php?oldid=2600 Contributors: Jllort
Renaming Source: http://wiki.openkm.com/index.php?oldid=1006 Contributors: Jllort, Pavila
Move Source: http://wiki.openkm.com/index.php?oldid=810 Contributors: Jllort
Copy Source: http://wiki.openkm.com/index.php?oldid=963 Contributors: Jllort, Pavila
Adding bookmark Source: http://wiki.openkm.com/index.php?oldid=957 Contributors: Jllort, Pavila
Set home Source: http://wiki.openkm.com/index.php?oldid=813 Contributors: Jllort
Deleting Source: http://wiki.openkm.com/index.php?oldid=967 Contributors: Jllort, Pavila
Keyword shortcuts Source: http://wiki.openkm.com/index.php?oldid=1510 Contributors: Cssopenkm, Jllort, Pavila
Uploading from desktop computer Source: http://wiki.openkm.com/index.php?oldid=2587 Contributors: Jllort
Document edit Source: http://wiki.openkm.com/index.php?oldid=815 Contributors: Jllort
Cancel edit Source: http://wiki.openkm.com/index.php?oldid=2597 Contributors: Jllort, Pavila
Update a file Source: http://wiki.openkm.com/index.php?oldid=2649 Contributors: Jllort
Lock Source: http://wiki.openkm.com/index.php?oldid=980 Contributors: Jllort, Pavila
Unlock Source: http://wiki.openkm.com/index.php?oldid=2598 Contributors: Jllort
Downloading a document Source: http://wiki.openkm.com/index.php?oldid=975 Contributors: Jllort, Pavila
Adding a metadata to a document Source: http://wiki.openkm.com/index.php?oldid=2577 Contributors: Jllort, Pavila
Deleting a metadata from a document Source: http://wiki.openkm.com/index.php?oldid=822 Contributors: Jllort
Adding keywords Source: http://wiki.openkm.com/index.php?oldid=2654 Contributors: Jllort, Pavila
Adding categories Source: http://wiki.openkm.com/index.php?oldid=2658 Contributors: Jllort
Copy to clipboard Source: http://wiki.openkm.com/index.php?oldid=2468 Contributors: Jllort, Pavila
Send document as attachment Source: http://wiki.openkm.com/index.php?oldid=2695 Contributors: Jllort
Categories Source: http://wiki.openkm.com/index.php?oldid=2682 Contributors: Jllort
Thesaurus view Source: http://wiki.openkm.com/index.php?oldid=2684 Contributors: Jllort
My documents Source: http://wiki.openkm.com/index.php?oldid=2689 Contributors: Jllort
Templates Source: http://wiki.openkm.com/index.php?oldid=3383 Contributors: Jllort, Pavila
E-mail Source: http://wiki.openkm.com/index.php?oldid=2662 Contributors: Jllort, Pavila
Trash Source: http://wiki.openkm.com/index.php?oldid=2661 Contributors: Jllort, Pavila
Using information Source: http://wiki.openkm.com/index.php?oldid=997 Contributors: Jllort, Pavila
Security Source: http://wiki.openkm.com/index.php?oldid=1000 Contributors: Jllort, Pavila
Search Source: http://wiki.openkm.com/index.php?oldid=2667 Contributors: Jllort, Pavila
Dashboard Source: http://wiki.openkm.com/index.php?oldid=988 Contributors: Jllort, Pavila
Notification service Source: http://wiki.openkm.com/index.php?oldid=973 Contributors: Jllort, Pavila
Subscription service Source: http://wiki.openkm.com/index.php?oldid=991 Contributors: Jllort, Pavila
111
Article Sources and Contributors
Starting a Workflow Source: http://wiki.openkm.com/index.php?oldid=2676 Contributors: Jllort
Workflow pending task Source: http://wiki.openkm.com/index.php?oldid=2680 Contributors: Jllort
User configuration Source: http://wiki.openkm.com/index.php?oldid=2691 Contributors: Jllort
Languages Source: http://wiki.openkm.com/index.php?oldid=974 Contributors: Jllort, Pavila
Appearance Source: http://wiki.openkm.com/index.php?oldid=959 Contributors: Jllort, Pavila
Using iPhone or Android Source: http://wiki.openkm.com/index.php?oldid=1138 Contributors: Jllort, Pavila
Help Source: http://wiki.openkm.com/index.php?oldid=979 Contributors: Jllort, Pavila
Microsoft Office Addin Source: http://wiki.openkm.com/index.php?oldid=2213 Contributors: Jllort
Outlook addin Source: http://wiki.openkm.com/index.php?oldid=2216 Contributors: Jllort
Word Addin Source: http://wiki.openkm.com/index.php?oldid=2217 Contributors: Jllort, Pavila
Excel Addin Source: http://wiki.openkm.com/index.php?oldid=2218 Contributors: Jllort
PowerPoint Addin Source: http://wiki.openkm.com/index.php?oldid=2219 Contributors: Jllort
OpenOffice.org Add-on Source: http://wiki.openkm.com/index.php?oldid=3445 Contributors: Dead.on.stage.xrr, Jllort
Stapling Source: http://wiki.openkm.com/index.php?oldid=2866 Contributors: Jllort
Autocad preview Source: http://wiki.openkm.com/index.php?oldid=2948 Contributors: Jllort
Messaging Source: http://wiki.openkm.com/index.php?oldid=3212 Contributors: Jllort, Pavila
Downloading restricted buttons Source: http://wiki.openkm.com/index.php?oldid=3194 Contributors: Jllort
Stamp Source: http://wiki.openkm.com/index.php?oldid=3248 Contributors: Jllort
Digital signature Source: http://wiki.openkm.com/index.php?oldid=3330 Contributors: Jllort
Document encryption Source: http://wiki.openkm.com/index.php?oldid=3432 Contributors: Jllort, Pavila
Contacts Source: http://wiki.openkm.com/index.php?oldid=3530 Contributors: Jllort
112
Image Sources, Licenses and Contributors
Image Sources, Licenses and Contributors
File:Okm_user_guide_092.jpeg Source: http://wiki.openkm.com/index.php?title=File:Okm_user_guide_092.jpeg License: unknown Contributors: Jllort
File:Okm_user_guide_001.jpeg Source: http://wiki.openkm.com/index.php?title=File:Okm_user_guide_001.jpeg License: unknown Contributors: Jllort
File:Okm_user_guide_003.jpeg Source: http://wiki.openkm.com/index.php?title=File:Okm_user_guide_003.jpeg License: unknown Contributors: Jllort
File:Okm_user_guide_093.jpeg Source: http://wiki.openkm.com/index.php?title=File:Okm_user_guide_093.jpeg License: unknown Contributors: Jllort
File:Okm_user_guide_005.jpeg Source: http://wiki.openkm.com/index.php?title=File:Okm_user_guide_005.jpeg License: unknown Contributors: Jllort
File:Okm_user_guide_006.jpeg Source: http://wiki.openkm.com/index.php?title=File:Okm_user_guide_006.jpeg License: unknown Contributors: Jllort
File:Okm_user_guide_007.jpeg Source: http://wiki.openkm.com/index.php?title=File:Okm_user_guide_007.jpeg License: unknown Contributors: Jllort
File:Okm_user_guide_008.jpeg Source: http://wiki.openkm.com/index.php?title=File:Okm_user_guide_008.jpeg License: unknown Contributors: Jllort
File:Add_folder.gif Source: http://wiki.openkm.com/index.php?title=File:Add_folder.gif License: unknown Contributors: Jllort
File:Add_document.gif Source: http://wiki.openkm.com/index.php?title=File:Add_document.gif License: unknown Contributors: Jllort
File:Download.gif Source: http://wiki.openkm.com/index.php?title=File:Download.gif License: unknown Contributors: Jllort
File:Send_document_link.gif Source: http://wiki.openkm.com/index.php?title=File:Send_document_link.gif License: unknown Contributors: Jllort
File:Send_document_attachment.gif Source: http://wiki.openkm.com/index.php?title=File:Send_document_attachment.gif License: unknown Contributors: Jllort
File:Purge_trash.gif Source: http://wiki.openkm.com/index.php?title=File:Purge_trash.gif License: unknown Contributors: Jllort
File:Exit.gif Source: http://wiki.openkm.com/index.php?title=File:Exit.gif License: unknown Contributors: Jllort
File:Lock.gif Source: http://wiki.openkm.com/index.php?title=File:Lock.gif License: unknown Contributors: Jllort
File:Unlock.gif Source: http://wiki.openkm.com/index.php?title=File:Unlock.gif License: unknown Contributors: Jllort
File:Checkout.gif Source: http://wiki.openkm.com/index.php?title=File:Checkout.gif License: unknown Contributors: Jllort
File:Checkin.gif Source: http://wiki.openkm.com/index.php?title=File:Checkin.gif License: unknown Contributors: Jllort
File:Cancel_checkout.gif Source: http://wiki.openkm.com/index.php?title=File:Cancel_checkout.gif License: unknown Contributors: Jllort
File:Delete.gif Source: http://wiki.openkm.com/index.php?title=File:Delete.gif License: unknown Contributors: Jllort
File:Copy.gif Source: http://wiki.openkm.com/index.php?title=File:Copy.gif License: unknown Contributors: Jllort
File:Move_document.gif Source: http://wiki.openkm.com/index.php?title=File:Move_document.gif License: unknown Contributors: Jllort
File:Rename.gif Source: http://wiki.openkm.com/index.php?title=File:Rename.gif License: unknown Contributors: Jllort
File:Language.gif Source: http://wiki.openkm.com/index.php?title=File:Language.gif License: unknown Contributors: Jllort
File:Skin.gif Source: http://wiki.openkm.com/index.php?title=File:Skin.gif License: unknown Contributors: Jllort
File:Console.gif Source: http://wiki.openkm.com/index.php?title=File:Console.gif License: unknown Contributors: Jllort
File:Bookmark_go.gif Source: http://wiki.openkm.com/index.php?title=File:Bookmark_go.gif License: unknown Contributors: Jllort
File:Add_bookmark.gif Source: http://wiki.openkm.com/index.php?title=File:Add_bookmark.gif License: unknown Contributors: Jllort
File:Bookmark_edit.gif Source: http://wiki.openkm.com/index.php?title=File:Bookmark_edit.gif License: unknown Contributors: Jllort
File:Documentation.gif Source: http://wiki.openkm.com/index.php?title=File:Documentation.gif License: unknown Contributors: Jllort
File:Bugs.gif Source: http://wiki.openkm.com/index.php?title=File:Bugs.gif License: unknown Contributors: Jllort
File:Support.gif Source: http://wiki.openkm.com/index.php?title=File:Support.gif License: unknown Contributors: Jllort
File:Forum.gif Source: http://wiki.openkm.com/index.php?title=File:Forum.gif License: unknown Contributors: Jllort
File:Brick.gif Source: http://wiki.openkm.com/index.php?title=File:Brick.gif License: unknown Contributors: Jllort
File:Home.gif Source: http://wiki.openkm.com/index.php?title=File:Home.gif License: unknown Contributors: Jllort
File:About.gif Source: http://wiki.openkm.com/index.php?title=File:About.gif License: unknown Contributors: Jllort
File:Download_pdf.gif Source: http://wiki.openkm.com/index.php?title=File:Download_pdf.gif License: unknown Contributors: Jllort
File:Export.gif Source: http://wiki.openkm.com/index.php?title=File:Export.gif License: unknown Contributors: Jllort
File:Administration.gif Source: http://wiki.openkm.com/index.php?title=File:Administration.gif License: unknown Contributors: Jllort
File:Okm_user_guide_094.jpeg Source: http://wiki.openkm.com/index.php?title=File:Okm_user_guide_094.jpeg License: unknown Contributors: Jllort
File:Folder_find.gif Source: http://wiki.openkm.com/index.php?title=File:Folder_find.gif License: unknown Contributors: Jllort
File:Add_property_group.gif Source: http://wiki.openkm.com/index.php?title=File:Add_property_group.gif License: unknown Contributors: Jllort
File:Remove_property_group.gif Source: http://wiki.openkm.com/index.php?title=File:Remove_property_group.gif License: unknown Contributors: Jllort
File:Add_subscription.gif Source: http://wiki.openkm.com/index.php?title=File:Add_subscription.gif License: unknown Contributors: Jllort
File:Remove_subscription.gif Source: http://wiki.openkm.com/index.php?title=File:Remove_subscription.gif License: unknown Contributors: Jllort
File:Start_workflow.gif Source: http://wiki.openkm.com/index.php?title=File:Start_workflow.gif License: unknown Contributors: Jllort
File:Refresh.gif Source: http://wiki.openkm.com/index.php?title=File:Refresh.gif License: unknown Contributors: Jllort
File:Scanning.gif Source: http://wiki.openkm.com/index.php?title=File:Scanning.gif License: unknown Contributors: Jllort
File:Upload.gif Source: http://wiki.openkm.com/index.php?title=File:Upload.gif License: unknown Contributors: Jllort
File:Okm_user_guide_010.jpeg Source: http://wiki.openkm.com/index.php?title=File:Okm_user_guide_010.jpeg License: unknown Contributors: Jllort
File:Okm_user_guide_011.jpeg Source: http://wiki.openkm.com/index.php?title=File:Okm_user_guide_011.jpeg License: unknown Contributors: Jllort
File:Okm_user_guide_012.jpeg Source: http://wiki.openkm.com/index.php?title=File:Okm_user_guide_012.jpeg License: unknown Contributors: Jllort
File:Okm_user_guide_013.jpeg Source: http://wiki.openkm.com/index.php?title=File:Okm_user_guide_013.jpeg License: unknown Contributors: Jllort
File:Okm_user_guide_014.jpeg Source: http://wiki.openkm.com/index.php?title=File:Okm_user_guide_014.jpeg License: unknown Contributors: Jllort
File:Menuitem_empty.gif Source: http://wiki.openkm.com/index.php?title=File:Menuitem_empty.gif License: unknown Contributors: Jllort
File:Menuitem_childs.gif Source: http://wiki.openkm.com/index.php?title=File:Menuitem_childs.gif License: unknown Contributors: Jllort
File:Menuitem_empty_ro.gif Source: http://wiki.openkm.com/index.php?title=File:Menuitem_empty_ro.gif License: unknown Contributors: Jllort
File:Menuitem_childs_ro.gif Source: http://wiki.openkm.com/index.php?title=File:Menuitem_childs_ro.gif License: unknown Contributors: Jllort
File:Menuitem_empty_subscribed.gif Source: http://wiki.openkm.com/index.php?title=File:Menuitem_empty_subscribed.gif License: unknown Contributors: Jllort
File:Menuitem_childs_subscribed.gif Source: http://wiki.openkm.com/index.php?title=File:Menuitem_childs_subscribed.gif License: unknown Contributors: Jllort
File:Menuitem_empty_ro_subscribed.gif Source: http://wiki.openkm.com/index.php?title=File:Menuitem_empty_ro_subscribed.gif License: unknown Contributors: Jllort
File:Menuitem_childs_ro_subscribed.gif Source: http://wiki.openkm.com/index.php?title=File:Menuitem_childs_ro_subscribed.gif License: unknown Contributors: Jllort
File:Okm_user_guide_015.jpeg Source: http://wiki.openkm.com/index.php?title=File:Okm_user_guide_015.jpeg License: unknown Contributors: Jllort
File:Move_folder.gif Source: http://wiki.openkm.com/index.php?title=File:Move_folder.gif License: unknown Contributors: Jllort
File:Bookmark.gif Source: http://wiki.openkm.com/index.php?title=File:Bookmark.gif License: unknown Contributors: Jllort
File:Okm_user_guide_016.jpeg Source: http://wiki.openkm.com/index.php?title=File:Okm_user_guide_016.jpeg License: unknown Contributors: Jllort
File:Okm_user_guide_95.jpeg Source: http://wiki.openkm.com/index.php?title=File:Okm_user_guide_95.jpeg License: unknown Contributors: Jllort
113
Image Sources, Licenses and Contributors
File:Okm_user_guide_017.jpeg Source: http://wiki.openkm.com/index.php?title=File:Okm_user_guide_017.jpeg License: unknown Contributors: Jllort
File:Media_preview.gif Source: http://wiki.openkm.com/index.php?title=File:Media_preview.gif License: unknown Contributors: Jllort
File:Image_viewer.gif Source: http://wiki.openkm.com/index.php?title=File:Image_viewer.gif License: unknown Contributors: Jllort
File:Okm_user_guide_095.jpeg Source: http://wiki.openkm.com/index.php?title=File:Okm_user_guide_095.jpeg License: unknown Contributors: Jllort
File:Okm_user_guide_096.jpeg Source: http://wiki.openkm.com/index.php?title=File:Okm_user_guide_096.jpeg License: unknown Contributors: Jllort
File:Okm_user_guide_021.jpeg Source: http://wiki.openkm.com/index.php?title=File:Okm_user_guide_021.jpeg License: unknown Contributors: Jllort
File:Okm_user_guide_097.jpeg Source: http://wiki.openkm.com/index.php?title=File:Okm_user_guide_097.jpeg License: unknown Contributors: Jllort
File:Okm_user_guide_022.jpeg Source: http://wiki.openkm.com/index.php?title=File:Okm_user_guide_022.jpeg License: unknown Contributors: Jllort
File:Okm_user_guide_098.jpeg Source: http://wiki.openkm.com/index.php?title=File:Okm_user_guide_098.jpeg License: unknown Contributors: Jllort
File:Okm_user_guide_024.jpeg Source: http://wiki.openkm.com/index.php?title=File:Okm_user_guide_024.jpeg License: unknown Contributors: Jllort
File:Okm_user_guide_099.jpeg Source: http://wiki.openkm.com/index.php?title=File:Okm_user_guide_099.jpeg License: unknown Contributors: Jllort
File:Okm_user_guide_023.jpeg Source: http://wiki.openkm.com/index.php?title=File:Okm_user_guide_023.jpeg License: unknown Contributors: Jllort
File:Okm_user_guide_100.jpeg Source: http://wiki.openkm.com/index.php?title=File:Okm_user_guide_100.jpeg License: unknown Contributors: Jllort
File:Okm_user_guide_101.jpeg Source: http://wiki.openkm.com/index.php?title=File:Okm_user_guide_101.jpeg License: unknown Contributors: Jllort
File:Okm_user_guide_102.jpeg Source: http://wiki.openkm.com/index.php?title=File:Okm_user_guide_102.jpeg License: unknown Contributors: Jllort
File:Okm_user_guide_025.jpeg Source: http://wiki.openkm.com/index.php?title=File:Okm_user_guide_025.jpeg License: unknown Contributors: Jllort
File:Okm_user_guide_026.jpeg Source: http://wiki.openkm.com/index.php?title=File:Okm_user_guide_026.jpeg License: unknown Contributors: Jllort
File:Okm_user_guide_027.jpeg Source: http://wiki.openkm.com/index.php?title=File:Okm_user_guide_027.jpeg License: unknown Contributors: Jllort
File:Okm_user_guide_028.jpeg Source: http://wiki.openkm.com/index.php?title=File:Okm_user_guide_028.jpeg License: unknown Contributors: Jllort
File:Okm_user_guide_029.jpeg Source: http://wiki.openkm.com/index.php?title=File:Okm_user_guide_029.jpeg License: unknown Contributors: Jllort
File:Okm_user_guide_030.jpeg Source: http://wiki.openkm.com/index.php?title=File:Okm_user_guide_030.jpeg License: unknown Contributors: Jllort
File:Okm_user_guide_031.jpeg Source: http://wiki.openkm.com/index.php?title=File:Okm_user_guide_031.jpeg License: unknown Contributors: Jllort
File:Okm_user_guide_032.jpeg Source: http://wiki.openkm.com/index.php?title=File:Okm_user_guide_032.jpeg License: unknown Contributors: Jllort
File:Okm_user_guide_106.jpeg Source: http://wiki.openkm.com/index.php?title=File:Okm_user_guide_106.jpeg License: unknown Contributors: Jllort
File:Okm_user_guide_108.jpeg Source: http://wiki.openkm.com/index.php?title=File:Okm_user_guide_108.jpeg License: unknown Contributors: Jllort
File:Okm_user_guide_109.jpeg Source: http://wiki.openkm.com/index.php?title=File:Okm_user_guide_109.jpeg License: unknown Contributors: Jllort
File:Okm_user_guide_033.jpeg Source: http://wiki.openkm.com/index.php?title=File:Okm_user_guide_033.jpeg License: unknown Contributors: Jllort
File:Okm_user_guide_034.jpeg Source: http://wiki.openkm.com/index.php?title=File:Okm_user_guide_034.jpeg License: unknown Contributors: Jllort
File:Okm_user_guide_107.jpeg Source: http://wiki.openkm.com/index.php?title=File:Okm_user_guide_107.jpeg License: unknown Contributors: Jllort
File:Okm_user_guide_035.jpeg Source: http://wiki.openkm.com/index.php?title=File:Okm_user_guide_035.jpeg License: unknown Contributors: Jllort
File:Okm_user_guide_103.jpeg Source: http://wiki.openkm.com/index.php?title=File:Okm_user_guide_103.jpeg License: unknown Contributors: Jllort
File:Okm_user_guide_104.jpeg Source: http://wiki.openkm.com/index.php?title=File:Okm_user_guide_104.jpeg License: unknown Contributors: Jllort
File:Nota clasica.png Source: http://wiki.openkm.com/index.php?title=File:Nota_clasica.png License: unknown Contributors: Pavila
File:Okm_user_guide_111.jpeg Source: http://wiki.openkm.com/index.php?title=File:Okm_user_guide_111.jpeg License: unknown Contributors: Jllort
File:Book_open.gif Source: http://wiki.openkm.com/index.php?title=File:Book_open.gif License: unknown Contributors: Jllort
File:Okm_user_guide_105.jpeg Source: http://wiki.openkm.com/index.php?title=File:Okm_user_guide_105.jpeg License: unknown Contributors: Jllort
File:Table_key.gif Source: http://wiki.openkm.com/index.php?title=File:Table_key.gif License: unknown Contributors: Jllort
File:Okm_user_guide_110.jpeg Source: http://wiki.openkm.com/index.php?title=File:Okm_user_guide_110.jpeg License: unknown Contributors: Jllort
File:Okm_user_guide_112.jpeg Source: http://wiki.openkm.com/index.php?title=File:Okm_user_guide_112.jpeg License: unknown Contributors: Jllort
File:Okm_user_guide_146.jpeg Source: http://wiki.openkm.com/index.php?title=File:Okm_user_guide_146.jpeg License: unknown Contributors: Jllort
File:Okm_user_guide_129.jpeg Source: http://wiki.openkm.com/index.php?title=File:Okm_user_guide_129.jpeg License: unknown Contributors: Jllort
File:Okm_user_guide_130.jpeg Source: http://wiki.openkm.com/index.php?title=File:Okm_user_guide_130.jpeg License: unknown Contributors: Jllort
File:Okm_user_guide_131.jpeg Source: http://wiki.openkm.com/index.php?title=File:Okm_user_guide_131.jpeg License: unknown Contributors: Jllort
File:Okm_user_guide_132.jpeg Source: http://wiki.openkm.com/index.php?title=File:Okm_user_guide_132.jpeg License: unknown Contributors: Jllort
File:Okm_user_guide_137.jpeg Source: http://wiki.openkm.com/index.php?title=File:Okm_user_guide_137.jpeg License: unknown Contributors: Jllort
File:Okm_user_guide_133.jpeg Source: http://wiki.openkm.com/index.php?title=File:Okm_user_guide_133.jpeg License: unknown Contributors: Jllort
File:Okm_user_guide_134.jpeg Source: http://wiki.openkm.com/index.php?title=File:Okm_user_guide_134.jpeg License: unknown Contributors: Jllort
File:Okm_user_guide_135.jpeg Source: http://wiki.openkm.com/index.php?title=File:Okm_user_guide_135.jpeg License: unknown Contributors: Jllort
File:Okm_user_guide_208.jpeg Source: http://wiki.openkm.com/index.php?title=File:Okm_user_guide_208.jpeg License: unknown Contributors: Jllort
File:Okm_user_guide_207.jpeg Source: http://wiki.openkm.com/index.php?title=File:Okm_user_guide_207.jpeg License: unknown Contributors: Jllort
File:Okm_user_guide_210.jpeg Source: http://wiki.openkm.com/index.php?title=File:Okm_user_guide_210.jpeg License: unknown Contributors: Jllort
File:Okm_user_guide_211.jpeg Source: http://wiki.openkm.com/index.php?title=File:Okm_user_guide_211.jpeg License: unknown Contributors: Jllort
File:Okm_user_guide_039.jpeg Source: http://wiki.openkm.com/index.php?title=File:Okm_user_guide_039.jpeg License: unknown Contributors: Jllort
File:Okm_user_guide_040.jpeg Source: http://wiki.openkm.com/index.php?title=File:Okm_user_guide_040.jpeg License: unknown Contributors: Jllort
File:Okm_user_guide_041.jpeg Source: http://wiki.openkm.com/index.php?title=File:Okm_user_guide_041.jpeg License: unknown Contributors: Jllort
File:Okm_user_guide_115.jpeg Source: http://wiki.openkm.com/index.php?title=File:Okm_user_guide_115.jpeg License: unknown Contributors: Jllort
File:Okm_user_guide_113.jpeg Source: http://wiki.openkm.com/index.php?title=File:Okm_user_guide_113.jpeg License: unknown Contributors: Jllort
File:Okm_user_guide_114.jpeg Source: http://wiki.openkm.com/index.php?title=File:Okm_user_guide_114.jpeg License: unknown Contributors: Jllort
File:Okm_user_guide_119.jpeg Source: http://wiki.openkm.com/index.php?title=File:Okm_user_guide_119.jpeg License: unknown Contributors: Jllort
File:Okm_user_guide_055.jpeg Source: http://wiki.openkm.com/index.php?title=File:Okm_user_guide_055.jpeg License: unknown Contributors: Jllort
File:Okm_user_guide_056.jpeg Source: http://wiki.openkm.com/index.php?title=File:Okm_user_guide_056.jpeg License: unknown Contributors: Jllort
file:Okm_user_guide_125.jpeg Source: http://wiki.openkm.com/index.php?title=File:Okm_user_guide_125.jpeg License: unknown Contributors: Jllort
File:Workflow_alert.gif Source: http://wiki.openkm.com/index.php?title=File:Workflow_alert.gif License: unknown Contributors: Jllort
File:Okm_user_guide_128.jpeg Source: http://wiki.openkm.com/index.php?title=File:Okm_user_guide_128.jpeg License: unknown Contributors: Jllort
File:Okm_user_guide_126.jpeg Source: http://wiki.openkm.com/index.php?title=File:Okm_user_guide_126.jpeg License: unknown Contributors: Jllort
File:Okm_user_guide_127.jpeg Source: http://wiki.openkm.com/index.php?title=File:Okm_user_guide_127.jpeg License: unknown Contributors: Jllort
file:Okm_user_guide_145.jpeg Source: http://wiki.openkm.com/index.php?title=File:Okm_user_guide_145.jpeg License: unknown Contributors: Jllort
File:Okm_user_guide_065.jpeg Source: http://wiki.openkm.com/index.php?title=File:Okm_user_guide_065.jpeg License: unknown Contributors: Jllort
File:Okm_user_guide_066.jpeg Source: http://wiki.openkm.com/index.php?title=File:Okm_user_guide_066.jpeg License: unknown Contributors: Jllort
File:Okm_user_guide_068.jpeg Source: http://wiki.openkm.com/index.php?title=File:Okm_user_guide_068.jpeg License: unknown Contributors: Jllort
File:Okm_user_guide_069.jpeg Source: http://wiki.openkm.com/index.php?title=File:Okm_user_guide_069.jpeg License: unknown Contributors: Jllort
114
Image Sources, Licenses and Contributors
File:Okm_user_guide_070.jpeg Source: http://wiki.openkm.com/index.php?title=File:Okm_user_guide_070.jpeg License: unknown Contributors: Jllort
File:Okm_user_guide_071.jpeg Source: http://wiki.openkm.com/index.php?title=File:Okm_user_guide_071.jpeg License: unknown Contributors: Jllort
File:Okm_user_guide_072.jpeg Source: http://wiki.openkm.com/index.php?title=File:Okm_user_guide_072.jpeg License: unknown Contributors: Jllort
File:Okm_user_guide_067.jpeg Source: http://wiki.openkm.com/index.php?title=File:Okm_user_guide_067.jpeg License: unknown Contributors: Jllort
File:Okm_user_guide_076.jpeg Source: http://wiki.openkm.com/index.php?title=File:Okm_user_guide_076.jpeg License: unknown Contributors: Jllort
File:Okm_user_guide_077.jpeg Source: http://wiki.openkm.com/index.php?title=File:Okm_user_guide_077.jpeg License: unknown Contributors: Jllort
File:Okm_user_guide_078.jpeg Source: http://wiki.openkm.com/index.php?title=File:Okm_user_guide_078.jpeg License: unknown Contributors: Jllort
File:Okm_user_guide_079.jpeg Source: http://wiki.openkm.com/index.php?title=File:Okm_user_guide_079.jpeg License: unknown Contributors: Jllort
File:Okm_user_guide_080.jpg Source: http://wiki.openkm.com/index.php?title=File:Okm_user_guide_080.jpg License: unknown Contributors: Jllort
File:Okm_user_guide_084.jpg Source: http://wiki.openkm.com/index.php?title=File:Okm_user_guide_084.jpg License: unknown Contributors: Jllort
File:Okm_user_guide_085.jpg Source: http://wiki.openkm.com/index.php?title=File:Okm_user_guide_085.jpg License: unknown Contributors: Jllort
File:Okm_user_guide_081.jpg Source: http://wiki.openkm.com/index.php?title=File:Okm_user_guide_081.jpg License: unknown Contributors: Jllort
File:Okm_user_guide_082.jpg Source: http://wiki.openkm.com/index.php?title=File:Okm_user_guide_082.jpg License: unknown Contributors: Jllort
File:Okm_user_guide_083.jpg Source: http://wiki.openkm.com/index.php?title=File:Okm_user_guide_083.jpg License: unknown Contributors: Jllort
File:Nota_advertencia.png Source: http://wiki.openkm.com/index.php?title=File:Nota_advertencia.png License: unknown Contributors: Pavila
File:Okm_user_guide_086.jpeg Source: http://wiki.openkm.com/index.php?title=File:Okm_user_guide_086.jpeg License: unknown Contributors: Jllort
File:Configuration_16.png Source: http://wiki.openkm.com/index.php?title=File:Configuration_16.png License: unknown Contributors: Jllort
File:Add_16.png Source: http://wiki.openkm.com/index.php?title=File:Add_16.png License: unknown Contributors: Jllort
File:Edit_16.png Source: http://wiki.openkm.com/index.php?title=File:Edit_16.png License: unknown Contributors: Jllort
File:Update_16.png Source: http://wiki.openkm.com/index.php?title=File:Update_16.png License: unknown Contributors: Jllort
File:Cancel_16.png Source: http://wiki.openkm.com/index.php?title=File:Cancel_16.png License: unknown Contributors: Jllort
File:Help_16.png Source: http://wiki.openkm.com/index.php?title=File:Help_16.png License: unknown Contributors: Jllort
File:Okm_user_guide_087.jpeg Source: http://wiki.openkm.com/index.php?title=File:Okm_user_guide_087.jpeg License: unknown Contributors: Jllort
File:Okm_user_guide_088.jpeg Source: http://wiki.openkm.com/index.php?title=File:Okm_user_guide_088.jpeg License: unknown Contributors: Jllort
File:Okm_user_guide_089.jpeg Source: http://wiki.openkm.com/index.php?title=File:Okm_user_guide_089.jpeg License: unknown Contributors: Jllort
File:Okm_user_guide_091.jpeg Source: http://wiki.openkm.com/index.php?title=File:Okm_user_guide_091.jpeg License: unknown Contributors: Jllort
File:Okm_user_guide_090.jpeg Source: http://wiki.openkm.com/index.php?title=File:Okm_user_guide_090.jpeg License: unknown Contributors: Jllort
File:Stapling.gif Source: http://wiki.openkm.com/index.php?title=File:Stapling.gif License: unknown Contributors: Jllort
File:Stapling_stop.gif Source: http://wiki.openkm.com/index.php?title=File:Stapling_stop.gif License: unknown Contributors: Jllort
File:Okm_user_guide_148.jpeg Source: http://wiki.openkm.com/index.php?title=File:Okm_user_guide_148.jpeg License: unknown Contributors: Jllort
File:Okm_user_guide_150.jpeg Source: http://wiki.openkm.com/index.php?title=File:Okm_user_guide_150.jpeg License: unknown Contributors: Jllort
File:Okm_user_guide_151.jpeg Source: http://wiki.openkm.com/index.php?title=File:Okm_user_guide_151.jpeg License: unknown Contributors: Jllort
File:Okm_user_guide_152.jpeg Source: http://wiki.openkm.com/index.php?title=File:Okm_user_guide_152.jpeg License: unknown Contributors: Jllort
File:Okm_user_guide_153.jpeg Source: http://wiki.openkm.com/index.php?title=File:Okm_user_guide_153.jpeg License: unknown Contributors: Jllort
File:Okm_user_guide_154.jpeg Source: http://wiki.openkm.com/index.php?title=File:Okm_user_guide_154.jpeg License: unknown Contributors: Jllort
File:Okm_user_guide_155.jpeg Source: http://wiki.openkm.com/index.php?title=File:Okm_user_guide_155.jpeg License: unknown Contributors: Jllort
File:Okm_user_guide_156.jpeg Source: http://wiki.openkm.com/index.php?title=File:Okm_user_guide_156.jpeg License: unknown Contributors: Jllort
File:Okm_user_guide_157.jpeg Source: http://wiki.openkm.com/index.php?title=File:Okm_user_guide_157.jpeg License: unknown Contributors: Jllort
File:Okm_user_guide_158.jpeg Source: http://wiki.openkm.com/index.php?title=File:Okm_user_guide_158.jpeg License: unknown Contributors: Jllort
File:Okm_user_guide_159.jpeg Source: http://wiki.openkm.com/index.php?title=File:Okm_user_guide_159.jpeg License: unknown Contributors: Jllort
File:Okm_user_guide_160.jpeg Source: http://wiki.openkm.com/index.php?title=File:Okm_user_guide_160.jpeg License: unknown Contributors: Jllort
File:Okm_user_guide_161.jpeg Source: http://wiki.openkm.com/index.php?title=File:Okm_user_guide_161.jpeg License: unknown Contributors: Jllort
File:Okm_user_guide_162.jpeg Source: http://wiki.openkm.com/index.php?title=File:Okm_user_guide_162.jpeg License: unknown Contributors: Jllort
File:Okm_user_guide_163.jpeg Source: http://wiki.openkm.com/index.php?title=File:Okm_user_guide_163.jpeg License: unknown Contributors: Jllort
File:Okm_user_guide_169.jpeg Source: http://wiki.openkm.com/index.php?title=File:Okm_user_guide_169.jpeg License: unknown Contributors: Jllort
File:Okm_user_guide_164.jpeg Source: http://wiki.openkm.com/index.php?title=File:Okm_user_guide_164.jpeg License: unknown Contributors: Jllort
File:Okm_user_guide_165.jpeg Source: http://wiki.openkm.com/index.php?title=File:Okm_user_guide_165.jpeg License: unknown Contributors: Jllort
File:Okm_user_guide_166.jpeg Source: http://wiki.openkm.com/index.php?title=File:Okm_user_guide_166.jpeg License: unknown Contributors: Jllort
File:Okm_user_guide_167.jpeg Source: http://wiki.openkm.com/index.php?title=File:Okm_user_guide_167.jpeg License: unknown Contributors: Jllort
File:Okm_user_guide_168.jpeg Source: http://wiki.openkm.com/index.php?title=File:Okm_user_guide_168.jpeg License: unknown Contributors: Jllort
File:Okm_user_guide_170.jpeg Source: http://wiki.openkm.com/index.php?title=File:Okm_user_guide_170.jpeg License: unknown Contributors: Jllort
File:Propose_subscription.png Source: http://wiki.openkm.com/index.php?title=File:Propose_subscription.png License: unknown Contributors: Jllort
File:Share_query.gif Source: http://wiki.openkm.com/index.php?title=File:Share_query.gif License: unknown Contributors: Jllort
File:Message_received.png Source: http://wiki.openkm.com/index.php?title=File:Message_received.png License: unknown Contributors: Jllort
File:Message.png Source: http://wiki.openkm.com/index.php?title=File:Message.png License: unknown Contributors: Jllort
File:Okm_user_guide_171.jpeg Source: http://wiki.openkm.com/index.php?title=File:Okm_user_guide_171.jpeg License: unknown Contributors: Jllort
File:Okm_user_guide_172.jpeg Source: http://wiki.openkm.com/index.php?title=File:Okm_user_guide_172.jpeg License: unknown Contributors: Jllort
File:Okm_user_guide_173.jpeg Source: http://wiki.openkm.com/index.php?title=File:Okm_user_guide_173.jpeg License: unknown Contributors: Jllort
File:Okm_user_guide_174.jpeg Source: http://wiki.openkm.com/index.php?title=File:Okm_user_guide_174.jpeg License: unknown Contributors: Jllort
File:Okm_user_guide_175.jpeg Source: http://wiki.openkm.com/index.php?title=File:Okm_user_guide_175.jpeg License: unknown Contributors: Jllort
File:Okm_user_guide_176.jpeg Source: http://wiki.openkm.com/index.php?title=File:Okm_user_guide_176.jpeg License: unknown Contributors: Jllort
File:Okm_user_guide_177.jpeg Source: http://wiki.openkm.com/index.php?title=File:Okm_user_guide_177.jpeg License: unknown Contributors: Jllort
File:Okm_user_guide_178.jpeg Source: http://wiki.openkm.com/index.php?title=File:Okm_user_guide_178.jpeg License: unknown Contributors: Jllort
File:Okm_user_guide_179.jpeg Source: http://wiki.openkm.com/index.php?title=File:Okm_user_guide_179.jpeg License: unknown Contributors: Jllort
File:Okm_user_guide_180.jpeg Source: http://wiki.openkm.com/index.php?title=File:Okm_user_guide_180.jpeg License: unknown Contributors: Jllort
File:Okm_user_guide_181.jpeg Source: http://wiki.openkm.com/index.php?title=File:Okm_user_guide_181.jpeg License: unknown Contributors: Jllort
File:Okm_user_guide_182.jpeg Source: http://wiki.openkm.com/index.php?title=File:Okm_user_guide_182.jpeg License: unknown Contributors: Jllort
File:Okm_user_guide_183.jpeg Source: http://wiki.openkm.com/index.php?title=File:Okm_user_guide_183.jpeg License: unknown Contributors: Jllort
File:Okm_user_guide_184.jpeg Source: http://wiki.openkm.com/index.php?title=File:Okm_user_guide_184.jpeg License: unknown Contributors: Jllort
File:Okm_user_guide_185.jpeg Source: http://wiki.openkm.com/index.php?title=File:Okm_user_guide_185.jpeg License: unknown Contributors: Jllort
File:Okm_user_guide_186.jpeg Source: http://wiki.openkm.com/index.php?title=File:Okm_user_guide_186.jpeg License: unknown Contributors: Jllort
115
Image Sources, Licenses and Contributors
File:Okm_user_guide_187.jpeg Source: http://wiki.openkm.com/index.php?title=File:Okm_user_guide_187.jpeg License: unknown Contributors: Jllort
File:Okm_user_guide_191.jpeg Source: http://wiki.openkm.com/index.php?title=File:Okm_user_guide_191.jpeg License: unknown Contributors: Jllort
File:Okm_user_guide_188.jpeg Source: http://wiki.openkm.com/index.php?title=File:Okm_user_guide_188.jpeg License: unknown Contributors: Jllort
File:Okm_user_guide_189.jpeg Source: http://wiki.openkm.com/index.php?title=File:Okm_user_guide_189.jpeg License: unknown Contributors: Jllort
File:Okm_user_guide_190.jpeg Source: http://wiki.openkm.com/index.php?title=File:Okm_user_guide_190.jpeg License: unknown Contributors: Jllort
File:Stamp.png Source: http://wiki.openkm.com/index.php?title=File:Stamp.png License: unknown Contributors: Jllort
File:Okm_user_guide_192.jpeg Source: http://wiki.openkm.com/index.php?title=File:Okm_user_guide_192.jpeg License: unknown Contributors: Jllort
File:Okm_user_guide_193.jpeg Source: http://wiki.openkm.com/index.php?title=File:Okm_user_guide_193.jpeg License: unknown Contributors: Jllort
File:Okm_user_guide_197.jpeg Source: http://wiki.openkm.com/index.php?title=File:Okm_user_guide_197.jpeg License: unknown Contributors: Jllort
File:Okm_user_guide_195.jpeg Source: http://wiki.openkm.com/index.php?title=File:Okm_user_guide_195.jpeg License: unknown Contributors: Jllort
File:Okm_user_guide_199.jpeg Source: http://wiki.openkm.com/index.php?title=File:Okm_user_guide_199.jpeg License: unknown Contributors: Jllort
File:Okm_user_guide_200.jpeg Source: http://wiki.openkm.com/index.php?title=File:Okm_user_guide_200.jpeg License: unknown Contributors: Jllort
File:Pdf.png Source: http://wiki.openkm.com/index.php?title=File:Pdf.png License: unknown Contributors: Jllort
File:Okm_user_guide_201.jpeg Source: http://wiki.openkm.com/index.php?title=File:Okm_user_guide_201.jpeg License: unknown Contributors: Jllort
File:Okm_user_guide_202.jpeg Source: http://wiki.openkm.com/index.php?title=File:Okm_user_guide_202.jpeg License: unknown Contributors: Jllort
File:Okm_user_guide_203.jpeg Source: http://wiki.openkm.com/index.php?title=File:Okm_user_guide_203.jpeg License: unknown Contributors: Jllort
File:Okm_user_guide_204.jpeg Source: http://wiki.openkm.com/index.php?title=File:Okm_user_guide_204.jpeg License: unknown Contributors: Jllort
File:Okm_user_guide_205.jpeg Source: http://wiki.openkm.com/index.php?title=File:Okm_user_guide_205.jpeg License: unknown Contributors: Jllort
File:Okm_user_guide_206.jpeg Source: http://wiki.openkm.com/index.php?title=File:Okm_user_guide_206.jpeg License: unknown Contributors: Jllort
File:Okm_user_guide_212.jpeg Source: http://wiki.openkm.com/index.php?title=File:Okm_user_guide_212.jpeg License: unknown Contributors: Jllort
File:Crypt_doc_encrypt.png Source: http://wiki.openkm.com/index.php?title=File:Crypt_doc_encrypt.png License: unknown Contributors: Jllort
File:Crypt_doc_encrypt_existing.png Source: http://wiki.openkm.com/index.php?title=File:Crypt_doc_encrypt_existing.png License: unknown Contributors: Jllort
File:Crypt_doc_checkout.png Source: http://wiki.openkm.com/index.php?title=File:Crypt_doc_checkout.png License: unknown Contributors: Jllort
File:Crypt_doc_checkin.png Source: http://wiki.openkm.com/index.php?title=File:Crypt_doc_checkin.png License: unknown Contributors: Jllort
File:Crypt_doc_decrypt.png Source: http://wiki.openkm.com/index.php?title=File:Crypt_doc_decrypt.png License: unknown Contributors: Jllort
File:Crypt_doc_decrypt_existing.png Source: http://wiki.openkm.com/index.php?title=File:Crypt_doc_decrypt_existing.png License: unknown Contributors: Jllort
File:Okm_user_guide_213.jpeg Source: http://wiki.openkm.com/index.php?title=File:Okm_user_guide_213.jpeg License: unknown Contributors: Jllort
File:Okm_user_guide_214.jpeg Source: http://wiki.openkm.com/index.php?title=File:Okm_user_guide_214.jpeg License: unknown Contributors: Jllort
File:Crypt.png Source: http://wiki.openkm.com/index.php?title=File:Crypt.png License: unknown Contributors: Jllort
File:Okm_user_guide_215.jpeg Source: http://wiki.openkm.com/index.php?title=File:Okm_user_guide_215.jpeg License: unknown Contributors: Jllort
File:Okm_user_guide_216.jpeg Source: http://wiki.openkm.com/index.php?title=File:Okm_user_guide_216.jpeg License: unknown Contributors: Jllort
File:Okm_user_guide_217.jpeg Source: http://wiki.openkm.com/index.php?title=File:Okm_user_guide_217.jpeg License: unknown Contributors: Jllort
File:Okm_user_guide_218.jpeg Source: http://wiki.openkm.com/index.php?title=File:Okm_user_guide_218.jpeg License: unknown Contributors: Jllort
File:Okm_user_guide_219.jpeg Source: http://wiki.openkm.com/index.php?title=File:Okm_user_guide_219.jpeg License: unknown Contributors: Jllort, Pavila
File:Okm_user_guide_220.jpeg Source: http://wiki.openkm.com/index.php?title=File:Okm_user_guide_220.jpeg License: unknown Contributors: Jllort
File:Okm_user_guide_221.jpeg Source: http://wiki.openkm.com/index.php?title=File:Okm_user_guide_221.jpeg License: unknown Contributors: Jllort
File:Okm_user_guide_222.jpeg Source: http://wiki.openkm.com/index.php?title=File:Okm_user_guide_222.jpeg License: unknown Contributors: Jllort, Pavila
File:Okm_user_guide_223.jpeg Source: http://wiki.openkm.com/index.php?title=File:Okm_user_guide_223.jpeg License: unknown Contributors: Jllort
File:Okm_user_guide_224.jpeg Source: http://wiki.openkm.com/index.php?title=File:Okm_user_guide_224.jpeg License: unknown Contributors: Jllort, Pavila
File:Contacts.png Source: http://wiki.openkm.com/index.php?title=File:Contacts.png License: unknown Contributors: Jllort
File:Contact_add.png Source: http://wiki.openkm.com/index.php?title=File:Contact_add.png License: unknown Contributors: Jllort
File:Edit.png Source: http://wiki.openkm.com/index.php?title=File:Edit.png License: unknown Contributors: Jllort
File:Okm_user_guide_225.jpeg Source: http://wiki.openkm.com/index.php?title=File:Okm_user_guide_225.jpeg License: unknown Contributors: Jllort
File:Okm_user_guide_226.jpeg Source: http://wiki.openkm.com/index.php?title=File:Okm_user_guide_226.jpeg License: unknown Contributors: Jllort
File:Okm_user_guide_227.jpeg Source: http://wiki.openkm.com/index.php?title=File:Okm_user_guide_227.jpeg License: unknown Contributors: Jllort
File:Okm_user_guide_228.jpeg Source: http://wiki.openkm.com/index.php?title=File:Okm_user_guide_228.jpeg License: unknown Contributors: Jllort
File:Okm_user_guide_229.jpeg Source: http://wiki.openkm.com/index.php?title=File:Okm_user_guide_229.jpeg License: unknown Contributors: Jllort
File:Okm_user_guide_230.jpeg Source: http://wiki.openkm.com/index.php?title=File:Okm_user_guide_230.jpeg License: unknown Contributors: Jllort
File:Okm_user_guide_231.jpeg Source: http://wiki.openkm.com/index.php?title=File:Okm_user_guide_231.jpeg License: unknown Contributors: Jllort
File:Okm_user_guide_232.jpeg Source: http://wiki.openkm.com/index.php?title=File:Okm_user_guide_232.jpeg License: unknown Contributors: Jllort
file:Okm_user_guide_233.jpeg Source: http://wiki.openkm.com/index.php?title=File:Okm_user_guide_233.jpeg License: unknown Contributors: Jllort
File:Okm_user_guide_234.jpeg Source: http://wiki.openkm.com/index.php?title=File:Okm_user_guide_234.jpeg License: unknown Contributors: Jllort
116
Vous aimerez peut-être aussi
- Indesign Cheatsheet PDFDocument6 pagesIndesign Cheatsheet PDFGimena PeralPas encore d'évaluation
- 0086.download Links & RaR Passwords of SAP FICO Videos-MaterialsDocument16 pages0086.download Links & RaR Passwords of SAP FICO Videos-MaterialsSrinivas YakkalaPas encore d'évaluation
- DataModel Document GenerationDocument26 pagesDataModel Document Generationanu_hearts@yahoo.comPas encore d'évaluation
- Personal Spaceship User Guide - En-USDocument36 pagesPersonal Spaceship User Guide - En-USsumit_vishwkarmaPas encore d'évaluation
- Aph: User GuideDocument21 pagesAph: User GuideDeng WeitingPas encore d'évaluation
- Numerology by MonthDocument8 pagesNumerology by Monthmaurice bertrandPas encore d'évaluation
- Sage X3 - User Guide - HTG-Shipping Interface-UPS PDFDocument12 pagesSage X3 - User Guide - HTG-Shipping Interface-UPS PDFcaplusincPas encore d'évaluation
- Sage X3 - User Guide - HTG-Shipping Interface-FedEx PDFDocument6 pagesSage X3 - User Guide - HTG-Shipping Interface-FedEx PDFcaplusincPas encore d'évaluation
- XDS - Modula 2.IDE - User.guide - enDocument61 pagesXDS - Modula 2.IDE - User.guide - enmonicaPas encore d'évaluation
- Different SQL QueriesDocument26 pagesDifferent SQL QueriesSWAPNIL4UMATTERSPas encore d'évaluation
- FirewallAnalyzer UserGuideDocument309 pagesFirewallAnalyzer UserGuidehoanvPas encore d'évaluation
- BKDC Traducido Doc v2Document88 pagesBKDC Traducido Doc v2HerberPeraza100% (1)
- Summation User Guide - Access Data 2012Document301 pagesSummation User Guide - Access Data 2012cs_vision6865Pas encore d'évaluation
- DHIS2-to-PowerBI User ManualDocument48 pagesDHIS2-to-PowerBI User ManualGeneral AmiralPas encore d'évaluation
- EPass2003 User Guide EDocument40 pagesEPass2003 User Guide ERodrigo DanielPas encore d'évaluation
- AllyCAD User GuideDocument338 pagesAllyCAD User GuideliyamelesPas encore d'évaluation
- P5Q Deluxe EFI BIOS User Guide v1.2Document2 pagesP5Q Deluxe EFI BIOS User Guide v1.2Gannon101Pas encore d'évaluation
- VMware TCO Calculator Users GuideDocument2 pagesVMware TCO Calculator Users GuidedzafirPas encore d'évaluation
- GNS3 - Quick Start Guide For Windows UsersDocument2 pagesGNS3 - Quick Start Guide For Windows Usersclu5t3rPas encore d'évaluation
- Oracle Hospitality Simphony User Guide R PDFDocument118 pagesOracle Hospitality Simphony User Guide R PDFHasni MahmoudPas encore d'évaluation
- Pre - Insurance Medical Examination Portal Operational ManualDocument51 pagesPre - Insurance Medical Examination Portal Operational ManualmcajkkpPas encore d'évaluation
- EZTwain User GuideDocument171 pagesEZTwain User GuideEduardo GuererePas encore d'évaluation
- PgpCommandLine 952 Users Guide enDocument276 pagesPgpCommandLine 952 Users Guide enjimmycPas encore d'évaluation
- SI-PROFINET-V2 User Guide Issue 2Document52 pagesSI-PROFINET-V2 User Guide Issue 2feriferiPas encore d'évaluation
- Zyxel ES-2024Document195 pagesZyxel ES-2024Murphy76usPas encore d'évaluation
- AMI Aptio AFU User Guide NDA PDFDocument26 pagesAMI Aptio AFU User Guide NDA PDFБобби ГрейPas encore d'évaluation
- Symbol - mc9090-G - RFID User Guide SupplementDocument78 pagesSymbol - mc9090-G - RFID User Guide SupplementFred MoustachePas encore d'évaluation
- User Guide - Motorola MC31xxDocument168 pagesUser Guide - Motorola MC31xxJack SparrowPas encore d'évaluation
- EFX Users Guide v12Document100 pagesEFX Users Guide v12erving85Pas encore d'évaluation
- TGB TARGET 500-525 User GuideDocument80 pagesTGB TARGET 500-525 User Guidejukka100% (1)
- AtTask User GuideDocument345 pagesAtTask User GuideChristina MillerPas encore d'évaluation
- Axminster AWSBS ManualDocument16 pagesAxminster AWSBS ManualCrazy IT GeekPas encore d'évaluation
- Tekla Structures: Task Manager User GuideDocument61 pagesTekla Structures: Task Manager User GuideMG Xie100% (1)
- PSC Fingersaver User Guide, Now in IndiaDocument9 pagesPSC Fingersaver User Guide, Now in IndiaProject Sales CorpPas encore d'évaluation
- Netsure Acu+ (Advanced Control Unit Plus) : User ManualDocument160 pagesNetsure Acu+ (Advanced Control Unit Plus) : User ManualPermana AgungPas encore d'évaluation
- Flying Logic User's GuideDocument93 pagesFlying Logic User's GuiderichanPas encore d'évaluation
- CentralGovernance UsersGuide AllOS enDocument661 pagesCentralGovernance UsersGuide AllOS engabiPas encore d'évaluation
- ZD1211MacUSB Ver05 User GuideDocument18 pagesZD1211MacUSB Ver05 User GuidegustavomachadosiPas encore d'évaluation
- DSE-Investor Quick-Start Guide: Flextrade Systems Rev. 20170404Document23 pagesDSE-Investor Quick-Start Guide: Flextrade Systems Rev. 20170404Tasneef ChowdhuryPas encore d'évaluation
- NanoVNA-F Menu Structure Quick Start Guide v2.0Document1 pageNanoVNA-F Menu Structure Quick Start Guide v2.0Kuh TohPas encore d'évaluation
- The Guide To Being A Logisim UserDocument123 pagesThe Guide To Being A Logisim UserdinismPas encore d'évaluation
- Alchemy Search User Guide PDFDocument85 pagesAlchemy Search User Guide PDFAnonymous fLO4QulMHPas encore d'évaluation
- Divisora AMF K - HeadDocument276 pagesDivisora AMF K - HeadLuis AnzolaPas encore d'évaluation
- Iqip Users GuideDocument580 pagesIqip Users GuideFirstp LastlPas encore d'évaluation
- EZTwain User GuideDocument141 pagesEZTwain User GuideCristina Duron BorjasPas encore d'évaluation
- Jura XJ9 Wiring DiagramDocument3 pagesJura XJ9 Wiring DiagramGrom Neposeda50% (2)
- Users GuideDocument237 pagesUsers GuideDiego CortesPas encore d'évaluation
- Tenor Config Manager Users GuideDocument58 pagesTenor Config Manager Users GuideRecepKandemirPas encore d'évaluation
- Sierra Soft-ProSt User Guide 2009Document718 pagesSierra Soft-ProSt User Guide 2009Flavia Dumitreasa75% (4)
- User Guide PDFDocument2 011 pagesUser Guide PDFSonny Jason APas encore d'évaluation
- Hemispheregnss Pockletmax4 Userguide 875-0385-0 A1 PDFDocument43 pagesHemispheregnss Pockletmax4 Userguide 875-0385-0 A1 PDFSergey LukinPas encore d'évaluation
- Gujarati Indic Input 3-User GuideDocument17 pagesGujarati Indic Input 3-User Guideharshit0% (1)
- Hungary Real Time Reporting Users Guide PDFDocument34 pagesHungary Real Time Reporting Users Guide PDFkrishnaPas encore d'évaluation
- ActiveScale CM UserGuideDocument93 pagesActiveScale CM UserGuideiforemanPas encore d'évaluation
- Implement Bankers Algorithm for Deadlock AvoidanceDocument74 pagesImplement Bankers Algorithm for Deadlock AvoidancerohanPas encore d'évaluation
- Institution Profile Wizard (IPW) For Scopus: User GuideDocument27 pagesInstitution Profile Wizard (IPW) For Scopus: User Guideasaad hameedPas encore d'évaluation
- MSML Moml Userguide v1bDocument58 pagesMSML Moml Userguide v1bbhupinderbainsPas encore d'évaluation
- saGEWORKFLOW Manual PDFDocument292 pagessaGEWORKFLOW Manual PDFTeto AlvarezPas encore d'évaluation
- Schaumburg Vigilant ALPR Basic User GuideDocument4 pagesSchaumburg Vigilant ALPR Basic User GuideMike BureshPas encore d'évaluation
- nuBuilderForte UserGuideDocument69 pagesnuBuilderForte UserGuideJemal DawudPas encore d'évaluation
- Built-in Math FunctionsDocument7 pagesBuilt-in Math FunctionsVideos4u iKPas encore d'évaluation
- 1731 LPKF Protomat s62 ManualDocument156 pages1731 LPKF Protomat s62 ManualhoferPas encore d'évaluation
- Docuware 101: (Control + Click Hyperlink To Go Directly To Section)Document36 pagesDocuware 101: (Control + Click Hyperlink To Go Directly To Section)Omar AbooshPas encore d'évaluation
- Reading Material 2.2Document8 pagesReading Material 2.2Lorry Angela SalvatierraPas encore d'évaluation
- Resumen TecnoDocument4 pagesResumen TecnoetsmsjPas encore d'évaluation
- Operate Personal Computer LO#4 WDDADocument13 pagesOperate Personal Computer LO#4 WDDAedrisPas encore d'évaluation
- Sharp MX 2600nDocument12 pagesSharp MX 2600nAnonymous WD109Uaky100% (1)
- Book Box Collection Box: Core Impact 7.5 CrackDocument4 pagesBook Box Collection Box: Core Impact 7.5 Crackclu5t3rPas encore d'évaluation
- Overview Visum13Document27 pagesOverview Visum13pomogoPas encore d'évaluation
- Evo Uk November 2013 True PDFDocument2 pagesEvo Uk November 2013 True PDFJimPas encore d'évaluation
- Even More Offensive Marketing Davidson PDFDocument2 pagesEven More Offensive Marketing Davidson PDFAndy0% (1)
- Create professional documents with Word 2007Document6 pagesCreate professional documents with Word 2007Kimberly Anne SP PadillaPas encore d'évaluation
- Combining Like Terms PDFDocument2 pagesCombining Like Terms PDFTim0% (1)
- Sport Plan User GuideDocument14 pagesSport Plan User Guidehamo pipaPas encore d'évaluation
- Excel Vba Open and Save PDFDocument2 pagesExcel Vba Open and Save PDFRandyPas encore d'évaluation
- Scan To Salesforce Content With CcscanDocument21 pagesScan To Salesforce Content With CcscanCapture Components LLCPas encore d'évaluation
- BICS Workshop Student Handbook FINALDocument138 pagesBICS Workshop Student Handbook FINALStefan PetculescuPas encore d'évaluation
- Offset Mapping For PMDG 737 NGX PDFDocument2 pagesOffset Mapping For PMDG 737 NGX PDFJohnPas encore d'évaluation
- Manipulate PDFs with pdftkDocument8 pagesManipulate PDFs with pdftkdarinel8Pas encore d'évaluation
- Excel Data Analysis Modeling and Simulation Springer PDFDocument2 pagesExcel Data Analysis Modeling and Simulation Springer PDFRyanPas encore d'évaluation
- A Beginners Guide To Digital Textile PrintingDocument16 pagesA Beginners Guide To Digital Textile PrintingJessica HibbertPas encore d'évaluation
- Create Custom Hierarchy in SAP BWDocument13 pagesCreate Custom Hierarchy in SAP BWCurut KaskussPas encore d'évaluation
- PDF Application SecurityDocument5 pagesPDF Application SecuritystudydatadownloadPas encore d'évaluation
- Excel Vba Count PDF PagesDocument2 pagesExcel Vba Count PDF PagesAngelPas encore d'évaluation
- Introduction To Programming With LEADTOOLSDocument4 pagesIntroduction To Programming With LEADTOOLSBruno CavalcantiPas encore d'évaluation
- Installation Instruction For SIESTA V 3Document2 pagesInstallation Instruction For SIESTA V 3Lakshmi Narasimha Acharya KandalaPas encore d'évaluation
- R Cheatsheet Rmarkdown ReferenceDocument5 pagesR Cheatsheet Rmarkdown ReferencearekbeePas encore d'évaluation
- Valentine Fortune Teller BOYDocument7 pagesValentine Fortune Teller BOYJudith Maslach CirincionePas encore d'évaluation
- Filetype PDF Photoconduction SemiconductorDocument2 pagesFiletype PDF Photoconduction SemiconductorGregPas encore d'évaluation
- Guide SauvegardeDocument688 pagesGuide SauvegardemitraillePas encore d'évaluation