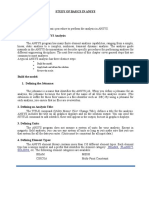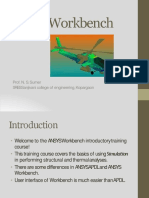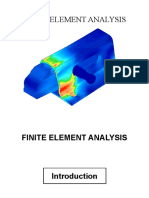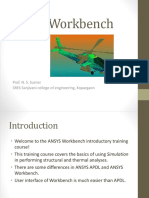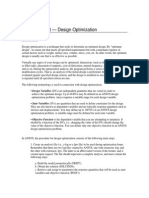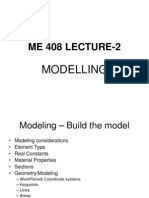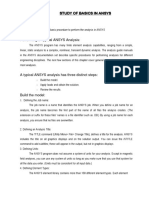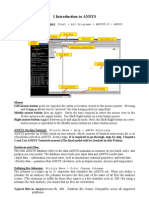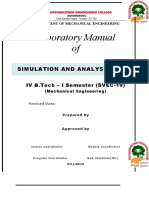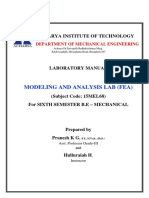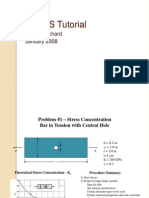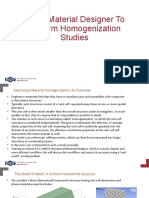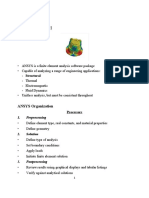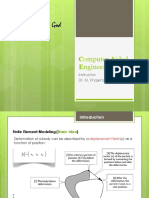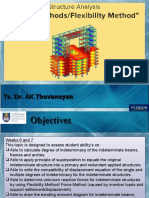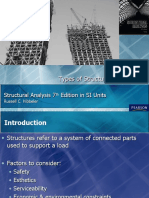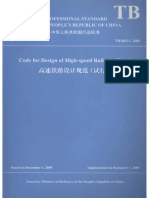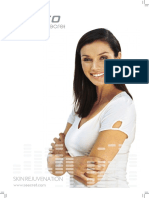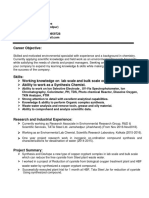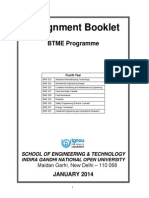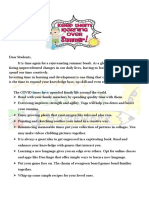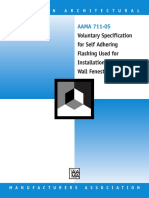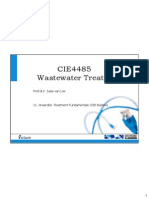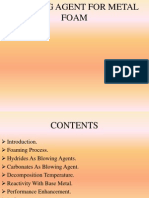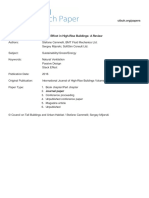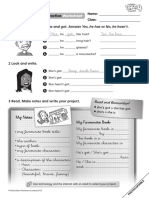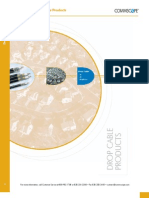Académique Documents
Professionnel Documents
Culture Documents
Ansys
Transféré par
azerai2000Copyright
Formats disponibles
Partager ce document
Partager ou intégrer le document
Avez-vous trouvé ce document utile ?
Ce contenu est-il inapproprié ?
Signaler ce documentDroits d'auteur :
Formats disponibles
Ansys
Transféré par
azerai2000Droits d'auteur :
Formats disponibles
Stress Analysis
Overview
Stress analysis is a general term used to describe analyses
where the results quantities include stresses and strains. It
is also known as structural analysis.
As described in Chapter 2, ANSYS allows several types of
stress analyses:
Module 4
Stress Analysis
Static
Transient Dynamic
Modal
Spectrum
Harmonic
Explicit Dynamics
In this chapter, we will use a linear static analysis to describe
the steps involved in an analysis. By mastering these steps,
you can quickly learn how to do other analyses.
Stress Analysis
Stress Analysis
...Overview
A. Analysis Steps
Every analysis involves three main steps:
Topics covered:
A. Analysis Steps
B. Geometry
Create or import the model geometry
C. Meshing
D. Loading
E. Solve
Preprocessing
Mesh the geometry
Solution
Apply loads
F. Reviewing Results
Solution
Solve
G. Checking Validity of Solution
H. Workshop
Preprocessing
Postprocessing
Review results
Check the validity of the solution
Postprocessing
Stress Analysis
Stress Analysis
...Analysis Steps
...Analysis Steps
The preprocessor (called PREP7 in ANSYS) is where you
provide the majority of the input to the program.
Its main purpose is to generate the finite element model,
which consists mainly of nodes, elements, and material
property definitions. You can also use PREP7 to apply loads.
Usually begins with definition of the model geometry.
A solid model model is typically used to represent model
geometry.
Notice that the ANSYS Main Menu is also organized in terms
of preprocessing, solution, and postprocessing.
A CAD-type mathematical representation that defines the
geometry of the structure.
May consist of solids or just surfaces, depending on what is
being modeled.
Stress Analysis - Preprocessing
Stress Analysis - Preprocessing
B. Geometry
...Geometry
Volumes are bounded by areas. They represent solid objects.
Areas are bounded by lines. They represent faces of solid
objects, or planar or shell objects.
Lines are bounded by keypoints. They represent edges of
objects.
Keypoints are locations in 3-D space. They represent vertices of
objects.
There is a built -in hierarchy among solid model
entities. Keypoints are the foundation entities.
Lines are built from the keypoints, areas from
lines, and volumes from areas.
Lines & Keypoints
Lines
Keypoints
This hierarchy holds true regardless of how the
solid model is created.
ANSYS will not allow you to delete or modify a lower-order
entity if it is attached to a higher-order entity. (Certain types
of modifications are allowed discussed later.)
Volumes
Areas
Lines
Keypoints
OOPs!
Lines
Keypoints
Areas
Areas
Areas
Ill just
change
this line
Volumes
Volumes
es
lum
Vo
A typical solid model is defined by volumes, areas, lines, and
keypoints.
Stress Analysis - Preprocessing
Stress Analysis - Preprocessing
...Geometry
...Geometry
You can either create a solid model in ANSYS or import it
from another software package.
Details of both methods will be presented later. For now, we
will briefly discuss how to import an IGES file and scale the
geometry if needed.
IGES (Initial Graphics Exchange Specification) is a way to
transfer solid model geometry from one software package to
another.
To import an IGES file into ANSYS:
Utility Menu > File > Import > IGES...
In the resulting dialog box, choose the
No defeaturing * (default) and press OK
(defaults for everything else).
In the second dialog box, choose the
desired file and press OK.
OR use the IGESIN command:
/aux15
An IGES file is ASCII, allowing it to be easily transported
between computer systems.
ioptn,iges,nodefeat
igesin,filename,extension,directory
Most packages, including ANSYS, allow you to write as well as
read an IGES file.
finish
* Details about the No Defeaturing vs. Defeaturing method and the other options will be presented later.
Stress Analysis - Preprocessing
Stress Analysis - Preprocessing
...Geometry
...Geometry
When the import is completed, ANSYS will automatically plot
the geometry.
Scaling is typically needed when you want to convert the geometr y
to a different set of units, say from inches to millimeters.
You may then modify the
geometry as needed.
To scale a model in ANSYS:
ANSYS allows many
operations on the solid
model, which will be
describe later.
For now, we will discuss
how to scale the model to a
different set of units. (Note:
Scaling is NOT available for
a Defeature IGES import.)
First save the database --Toolbar >
SAVE_DB or SAVE command.
Then Main Menu > Preprocessor >
Operate > Scale > Volumes (choose the
highest-level entity available in the
model)
[Pick All] to pick all volumes
Then enter desired scale factors
for RX, RY, RZ and set IMOVE to
Moved instead of Copied
Or use the VLSCALE command:
vlscale,all,,,25.4,25.4,25.4,,,1
Stress Analysis - Preprocessing
Stress Analysis - Preprocessing
...Geometry
...Geometry
Demo:
Import pipe.igs using:
No Defeaturing method
All other defaults
Orient the model as shown
Preprocessing
3 Geometry
Meshing
Save as pipe.db
Solution
Loading
Solve
Postprocessing
Review results
Check validity of solution
Stress Analysis - Preprocessing
Stress Analysis - Preprocessing
C. Meshing
...Meshing
Meshing is the process used to fill the solid model with
nodes and elements, i.e, to create the FEA model.
There are three steps to meshing:
Define element attributes
Remember, you need nodes and elements for the finite element
solution, not just the solid model. The solid model does NOT
participate in the finite element solution.
Specify mesh controls
Generate the mesh
Element attributes are characteristics of the finite element
model that you must establish prior to meshing. They
include:
Element types
meshing
Solid model
Real constants
FEA model
Material properties
Stress Analysis - Preprocessing
Stress Analysis - Preprocessing
...Meshing
...Meshing
Element Type
To define an element type:
Preprocessor > Element Type >
Add/Edit/Delete
The element type is an important choice that determines the
following element characteristics:
[Add] to add new element
type
Degree of Freedom (DOF) set. A thermal element type, for
example, has one dof: TEMP , whereas a structural element type
may have up to six dof: UX, UY, UZ, ROTX, ROTY, ROTZ.
Choose the desired type
(such as SOLID92) and
press OK
Element shape -- brick, tetrahedron, quadrilateral, triangle, etc.
Dimensionality -- 2-D (X -Y plane only), or 3 -D.
[Options] to specify
additional element options
Assumed displacement shape -- linear vs. quadratic.
Or use the ET command:
ANSYS has a library of over 150 element types from which
you can choose. Details on how to choose the correct
element type will be presented later. For now, lets see how
to define an element type.
et,1,solid92
Stress Analysis - Preprocessing
Stress Analysis - Preprocessing
...Meshing
...Meshing
Real Constants
Notes:
Setting preferences to the desired discipline (Main Menu >
Preferences) will show only the element types valid for that
discipline.
You should define the element type early in the preprocessing
phase because many of the menu choices in the GUI are filtered
out based on the current DOF set. For example, if you choose a
structural element type, thermal load choices will be grayed
out or not shown at all.
Real constants are used for geometric properties that cannot
be completely defined by the elements geometry. For
example:
A beam element is defined by a line joining two nodes. This
defines only the length of the beam. To specify the beams
cross -sectional properties, such as the area and moment of
inertia, you need to use real constants.
A shell element is defined by a quadrilateral or triangular area.
This defines only the surface area of the shell. To specify the
shell thickness, you need to use real constants.
Most 3-D solid elements do not require a real constant since the
element geometry is fully defined by its nodes.
Stress Analysis - Preprocessing
Stress Analysis - Preprocessing
...Meshing
...Meshing
Material Properties
To define real constants:
Preprocessor > Real Constants
Every analysis requires some material property input:
Youngs modulus EX for structural elements, thermal
conductivity KXX for thermal elements, etc.
There are two ways to define material properties:
[Add] to add a new real constant set.
If multiple element types have been defined, choose the
element type for which you are specifying real constants.
Then enter the real constant values.
Or use the R family of commands.
Material library
Individual properties
Different element types require different real constants, and
some dont require any real constants. Check the Elements
Manual, available on-line, for details.
Stress Analysis - Preprocessing
Stress Analysis - Preprocessing
...Meshing
...Meshing
Using the Material Library
This method allows you to choose a predefined set of properties for
a given material.
ANSYS supplies typical structural and thermal properties (linear
only) for some common materials, but we strongly recommend that
you create your own material library.
To choose a material from the library:
First define the library path.
Preprocessor > Material Props >
Material Library > Library Path
Enter the location from which
to READ material data, e.g,
/ansys57/matlib.
Or use the /MPLIB command.
Then import a material from the
library.
Preprocessor > Material Library >
Import Library
Choose the units system.
This is used only to filter the
list of files shown in the
subsequent dialog. ANSYS
has no knowledge of units
and does NOT do unit
conversion.
Choose the desired material
file, such as steel AISI C1020.
Or use the MPREAD command
with the LIB option.
Stress Analysis - Preprocessing
Stress Analysis - Preprocessing
...Meshing
...Meshing
Specifying Individual Material Properties
Work through the tree
structure to the material
type to be defined.
Then enter the individual
property values.
Or use the M P command.
Instead of choosing a material name, this method involves directly
specifying the required properties through the Material Model GUI.
To specify individual
properties:
Preprocessor > Material
Props > Material Models
mp,ex,1,30e6
mp,prxy,1,.3
Double -click on the
appropriate
property to be
defined.
Stress Analysis - Preprocessing
Stress Analysis - Preprocessing
...Meshing
...Meshing
Add temperature dependent
properties
Copy material models from
one table to another
Graph properties v.
temperature
Delete material models
Stress Analysis - Preprocessing
Stress Analysis - Preprocessing
...Meshing
...Meshing
A Note on Units
Specifying Mesh Controls is the second step in meshing.
You do not need to tell ANSYS the system of units you are
using. Simply decide what units you will use, then make sure
all of your input is consistent.
Many mesh controls are available in ANSYS. For now, we will
present a simple method of specifying mesh density, called
SmartSizing.
For example, if the model geometry is in inches, make sure that
all other input data material properties, real constants, loads,
etc. are in terms of inches.
SmartSizing is an algorithm that assigns element divisions to
all lines in the model based on line length, curvature, and
proximity to holes, etc.
You simply specify a size level ranging from 1 (very fine
mesh) to 10 (very coarse mesh), and ANSYS takes care of the
rest.
ANSYS does NOT do units conversion! It simply accepts all
numbers you input without questioning their validity.
The command /UNITS allows you to specify a units system,
but it is simply a recording device to let other users of your
model know what units you used.
Stress Analysis - Preprocessing
Stress Analysis - Preprocessing
...Meshing
...Meshing
The MeshTool is the best way to specify mesh
controls:
Preprocessor > MeshTool.
Activate SmartSizing. Size level defaults to 6.
When the meshing is complete, ANSYS will automatically plot
the elements.
The default element plot shows all element edges as straight
lines even for a quadratic element type.
To show curved element edges, issue /EFACET,2 (or Utility Menu
> PlotCtrls > Size and Shape).
Generating the mesh is the final step in meshing.
First save the database.
Then press [Mesh] in the MeshTool.
This brings up a picker. Press [Pick All] in the picker to
indicate all entities.
Stress Analysis - Preprocessing
Stress Analysis - Preprocessing
...Meshing
Meshing
Demo:
3 Meshing
Define SHELL63 element type
Specify real constant thickness = 1/8 in
Preprocessing
3 Geometry
Resume pipe.db (if needed)
Use the Material Model GUI to define Material 1:
Solution
Loading
Structural, Linear, Elastic, Isotropic
Solve
Youngs modulus EX = 30e6
Poissons ratio PRXY = .3
Postprocessing
Save as pipe.db, then mesh the model using SMRT,4
Review results
Save as pipemesh.db
Check validity of solution
Stress Analysis - Solution
Stress Analysis - Solution
D. Loading
...Loading
The solution step is where we apply loads on the object and
let the solver calculate the finite element solution.
Loads are available both in the Solution and Preprocessor
menus.
There are five categories of loads:
DOF Constraints
Specified DOF values, such as
displacements in a stress analysis or
temperatures in a thermal analysis.
Concentrated Loads
Point loads, such as forces or heat flow
rates.
Surface Loads
Loads distributed over a surface, such as
pressures or convections.
Body Loads
Volumetric or field loads, such as
temperatures (causing thermal expansion)
or internal heat generation.
Inertia Loads
Loads due to structural mass or inertia,
such as gravity and rotational velocity.
Stress Analysis - Solution
Stress Analysis - Solution
...Loading
...Loading
Regardless of how you apply the loads, the solver expects all
loads to be in terms of the finite element model. Therefore,
solid model loads are automatically transferred to the
underlying nodes and elements during solution.
We will now discuss how to apply the following types of
structural loads:
You can apply loads either on the solid model or directly on
the FEA model (nodes and elements).
Solid model loads are easier to apply because there are fewer
entities to pick.
Moreover, solid model loads are independent of the mesh. You
dont need to reapply the loads if you change the mesh.
Pressure on line
Displacement constraints
Pressures on element faces
Pressures
Gravity
Constraint
on line
Solid model
Force at keypoint
Constraints
at nodes
FEA model
Force at node
Stress Analysis - Solution
Stress Analysis - Solution
...Loading
...Loading
Displacement Constraints
Used to specify where the model is fixed (zero displacement
locations).
Can also be non-zero, to simulate a known deflection.
To apply displacement constraints :
Solution > -Loads- Apply > Displacement
Choose where you want to apply
the constraint.
Pick the desired entities in the
graphics window.
Then choose the constraint
direction. Value defaults to zero.
Or use the D family of commands:
DK, DL, DA, D.
Displacement constraints are also used to enforce symmetry
or antisymmetry boundary conditions.
Symmetry BC: Out-of-plane displacements and in-plane
rotations are fixed.
Antisymmetry BC: In -plane displacements and out-of-plane
rotations are fixed.
Y
X
Symmetry Boundary
UX=0
ROTY=ROTZ=0
Antisymmetry Boundary
UY=UZ=0
ROTX=0
Stress Analysis - Solution
Stress Analysis - Solution
...Loading
...Loading
Pressures
To apply a pressure:
Solution > -Loads- Apply > Pressure
Choose where you want to apply the
pressure -- usually on lines for 2 -D
models, on areas for 3-D models.
Pick the desired entities in the
graphics window.
Then enter the pressure value.
A positive value indicates a
compressive pressure (acting
towards the centroid of the
element).
For a 2-D model, where
pressures are usually applied
on a line, you can specify a
tapered pressure by entering a
value for both the I and J ends
of the line.
I and J are determined by the
line direction. If you see the
taper going in the wrong
direction, simply reapply the
pressure with the values
reversed.
500
VALI = 500
1000
500
L3
VALI = 500
VALJ = 1000
1000
VALI = 1000
VALJ = 500
Stress Analysis - Solution
Stress Analysis - Solution
...Loading
...Loading
Gravity
Verifying applied loads
Solution > -Loads- Apply > Gravity
Notes:
A positive acceleration value causes deflection in the negative
direction. If Y is pointing upwards, for example, a positive
ACELY value will cause the structure to move downwards.
Density (or mass in some form) must be defined for gravity and
other inertia loads.
Plot them by activating load symbols:
Utility Menu > PlotCtrls > Symbols
Or use the ACEL command.
500
L3
Or use the S F family of commands:
SFL, SFA, SFE, SF.
To apply gravitational acceleration:
500
L3
Commands -- /PBC, /PSF, /PBF
Or list them:
Utility Menu > List > Loads >
Stress Analysis - Solution
Stress Analysis - Solution
...Loading
...Loading
Modifying and Deleting Loads
To modify a load value, simply reapply the load
with the new value.
To delete loads:
3 Geometry
3 Meshing
Solution
3 Loading
Solution > -Loads- Delete >
When you delete solid model loads, ANSYS also
automatically deletes all corresponding finite
element loads.
Preprocessing
Solve
Postprocessing
Review results
Check validity of solution
Stress Analysis - Solution
Stress Analysis - Solution
E. Solve
Solve
The solve step is where you let the solver calculate the finite
element solution.
First, it is a good idea to review and check your analysis data,
e.g:
First save the database!
Then:
Solution > -Solve - Current LS
Consistent units
Element types, options, and real constants
Material properties
Density if inertia loading
Coefficient of thermal expansion for thermal stress
Mesh density, especially in stress concentration regions
Load values and directions
Reference temperature for thermal expansions
To initiate the solve:
Or issue the SOLVE command.
The solver writes results data to the in-memory
database and to the results file, jobname.rst (or
.rth, .rmg, .rfl).
Input
Data
Database
Solver
Results
Data
Results
Results
File
Stress Analysis - Solution
Stress Analysis - Solution
Solve
Solve
During solution, ANSYS provides a lot of useful information in t he
Output Window, such as:
Demo:
Resume ribmesh.db (2-D plane stress model, thickness = 1/8 in)
Mass properties of the model
The mass calculation is quite accurate; centroid and mass moment
calculations are rough approximations
Fix left line in UX and bottom line in UY
Pressure of 100 psi on top line
List line constraints and pressures
Range of element matrix coefficients
May indicate a problem with material properties or real constants if
maximum/minimum ratio > 1.0E8
Save as ribload.db
Solve. Show output window during solution.
Model size and solver statistics
Summary of files written and their sizes:
jobname.emat - element matrix file
jobname.esav - element saved data file
jobname.tri - triangularized matrix file
jobname.rst -results file
Stress Analysis - Solution
Stress Analysis - Postprocessing
Solve
F. Reviewing Results
Postprocessing is the final step in the finite element analysis
process.
It is imperative that you interpret your results relative to the
assumptions made during model creation and solution.
You may be required to make design decisions based on the
results, so it is a good idea not only to review the results
carefully, but also to check the validity of the solution.
ANSYS has two postprocessors:
Preprocessing
3 Geometry
3 Meshing
Solution
3 Loading
3 Solve
Postprocessing
Review results
Check validity of solution
POST1, the General Postprocessor, to review a single set of
results over the entire model.
POST26, the Time-History Postprocessor, to review results at
selected points in the model over time. Mainly used for transie nt
and nonlinear analyses. (Not discussed in this course.)
Stress Analysis - Postprocessing
Stress Analysis - Postprocessing
...Reviewing Results
...Reviewing Results
Reviewing results of a stress analysis generally involves:
Deformed shape
General Postproc > Plot
Results > Deformed Shape
Stresses
Reaction forces
Deformed Shape
To plot the deformed
shape:
Or use the PLDISP
command.
For animation:
Gives a quick indication of whether the loads were applied in
the correct direction.
Utility Menu > PlotCtrls >
Animate > Deformed Shape
Legend column shows the maximum displacement, DMX.
Or use the ANDISP
command.
You can also animate the deformation.
Stress Analysis - Postprocessing
Stress Analysis - Postprocessing
...Reviewing Results
...Reviewing Results
Stresses
Component stresses SX, SY, SZ, SXY, SYZ, SXZ (global
Cartesian directions by default)
Principal stresses S1, S2, S3, SEQV (von Mises), SINT (stress
intensity)
Best viewed as contour plots, which allow you to quickly
locate hot spots or trouble regions.
Nodal solution: Stresses are averaged at the nodes, showing
smooth, continuous contours.
Element solution: No averaging, resulting in discontinuous
contours.
To plot stress contours:
General Postproc > Plot Results > Nodal Solu or PLNSOL command
The following stresses are typically available for a 3-D solid
model:
General Postproc > Plot Results > Element Solu or PLESOL command
You can also animate stress contours:
Utility Menu > PlotCtrls > Animate > Deformed Results... or ANCNTR
command
Stress Analysis - Postprocessing
Stress Analysis - Postprocessing
...Reviewing Results
...Reviewing Results
A Note on PowerGraphics
Reaction Forces
It is the default graphics setting (/GRAPH,POWER).
Plots only the visible surfaces and ignores
everything underneath.
The sum of the reaction forces in each direction must equal
the sum of applied loads in that direction.
Best viewed as a listing:
Advantages:
General Postprocessor > List Results > Reaction Solution or
PRRSOL command
Faster REPLOT, crisp graphics.
Smooth, almost photo-realistic displays.
Prevents stress averaging across material and
real constant boundaries.
To deactivate PowerGraphics (or activate full
graphics):
Toolbar > POWERGRPH
Or issue /GRAPH,FULL
Stress Analysis - Postprocessing
Stress Analysis - Postprocessing
...Reviewing Results
G. Checking Validity of Solution
It is always a good idea to do a sanity check and make sure
that the solution is acceptable.
What you need to check depends on the type of problem you
are solving, but here are some typical questions to ask:
3 Loading
Do the reaction forces balance the applied loads?
3 Solve
Where is the maximum stress located?
Preprocessing
3 Geometry
3 Meshing
Solution
If it is at a singularity, such as a point load or a re-entrant corner,
the value is generally meaningless. (We will discuss more about
this in Chapter 5.)
Postprocessing
3 Review results
Check validity of solution
Are the stress values beyond the elastic limit?
If so, the load magnitudes may be wrong, or you may need to do
a nonlinear analysis.
Stress Analysis - Postprocessing
Stress Analysis - Postprocessing
...Checking Validity of Solution
Solve
Is the mesh adequate?
This is always debatable, but you can gain confidence in the
mesh by using error estimation data (discussed in Chapter 14).
Demo:
Continue rib problem...
Plot deformed shape and animate it
Other ways to check mesh adequacy:
Plot SX and SEQV contours. Animate one of them.
Plot the element solution (unaveraged stresses) and look for
elements with high stress gradients. These regions are
candidates for mesh refinement.
List reaction forces. Total FY reaction should be 100*2*1/8 = 2 5.
Plot unaveraged SX and compare with averaged SX
If there is a significant difference between the nodal
(averaged) and element ( unaveraged ) stress contours, the
mesh may be too coarse.
Similarly, if there is a significant difference between
PowerGraphics and full graphics stresses, the mesh may be
too coarse.
Re-mesh with twice as many elements, re-solve, and compare
the results. (But this may not always be practical.)
Stress Analysis
Preprocessing
3 Geometry
3 Meshing
Solution
3 Loading
3 Solve
Postprocessing
3 Review results
3 Check validity of solution
Stress Analysis
H. Workshop
This workshop consists of two problems:
2A. Lathe Cutter
2B. 2 -D Corner Bracket Tutorial
Refer to your Workshop Supplement for instructions.
Preliminary Decisions
Overview
Before starting an analysis in ANSYS, you need to make a
few decisions, such as the analysis type needed and the type
of model you want to build.
In this chapter, we will discuss some of the decision making
process. The purpose is to give you an idea of the amount of
planning generally needed before jumping in to do the
analysis.
Topics covered:
Module 5
Preliminary Decisions
A. Which analysis type?
B. What to model?
C. Which element type?
Preliminary Decisions
Preliminary Decisions
A. Which analysis type?
...Which analysis type?
The analysis type usually belongs to one of the following
disciplines:
Once you choose a structural analysis, the next questions
are:
Structural
Motion of solid bodies, pressure on solid bodies,
or contact of solid bodies
Thermal
Applied heat, high temperatures, or changes in
temperature
Electromagnetic
Devices subjected to electric currents (AC or
DC), electromagnetic waves, and voltage or
charge excitation
Fluid
Motion of gases/fluids, or contained gases/fluids
inertia forces (due to mass)
Coupled-Field
Combinations of any of the above
damping forces
We will focus on structural analyses in this discussion.
Static or dynamic analysis?
Linear or nonlinear analysis?
To answer these, remember that whenever a body is
subjected to some excitation (loading), it responds with three
types of forces:
static forces (due to stiffness)
Preliminary Decisions
Preliminary Decisions
...Which analysis type?
...Which analysis type?
Static vs. Dynamic Analysis
Inertia and damping forces are usually significant if the
applied loads vary rapidly with time.
Therefore you can use time-dependency of loads as a way to
choose between static and dynamic analysis.
A static analysis assumes that only the stiffness forces are
significant.
A dynamic analysis takes into account all three types of
forces.
For example, consider the analysis of a diving
board.
If the loading is constant over a relatively long period of time,
choose a static analysis.
Otherwise, choose a dynamic analysis.
If the diver is standing still, it might be sufficient to
do a static analysis.
But if the diver is jumping up and down, you will
need to do a dynamic analysis.
In general, if the excitation frequency is less than 1/3 of the
structures lowest natural frequency, a static analysis may be
acceptable.
Preliminary Decisions
Preliminary Decisions
...Which analysis type?
...Which analysis type?
Linear vs. Nonlinear Analysis
A linear analysis assumes that the loading causes negligible
changes to the stiffness of the structure. Typical
characteristics are:
A nonlinear analysis is needed if the loading causes
significant changes in the structures stiffness. Typical
reasons for stiffness to change significantly are:
Strains beyond the elastic limit (plasticity)
Small deflections
Large deflections, such as with a loaded fishing rod
Strains and stresses within the elastic limit
Contact between two bodies
No abrupt changes in stiffness such as two bodies coming into
and out of contact
Stress
Stress
Elastic modulus
(EX)
Strain
Strain
Preliminary Decisions
Preliminary Decisions
B. What to Model?
...What to Model?
Details
Many modeling decisions must be made before building an
analysis model:
Small details that are unimportant to the analysis should not
be included in the analysis model. You can suppress such
features before sending a model to ANSYS from a CAD
system.
For some structures, however, "small" details such as fillets
or holes can be locations of maximum stress and might be
quite important, depending on your analysis objectives.
How much detail should be included?
Does symmetry apply?
Will the model contain stress singularities?
Preliminary Decisions
Preliminary Decisions
...What to Model?
...What to Model?
Symmetry
Many structures are symmetric in some form and allow only a
representative portion or cross-section to be modeled.
The main advantages of using a symmetric model are:
Geometry
Material properties
Loading conditions
It is generally easier to create the model.
It allows you to make a finer, more detailed model and thereby
obtain better results than would have been possible with the full
model.
To take advantage of symmetry, all of the following must be
symmetric:
There are different types of symmetry:
Axisymmetry
Rotational
Planar or reflective
Repetitive or translational
Preliminary Decisions
Preliminary Decisions
...What to Model?
...What to Model?
Axisymmetry
Rotational symmetry
Symmetry about a central axis, such as in light bulbs, straight
pipes, cones, circular plates, and domes.
Repeated segments arranged about a central axis, such as in
turbine rotors.
Plane of symmetry is the cross-section anywhere around the
structure. Thus you are using a single 2-D slice to
represent 360 a real savings in model size!
Only one segment of the structure needs to be modeled.
Loading is also assumed to be symmetric about the axis.
Loading is also assumed to be
axisymmetric in most cases.
However, if it is not, and if the
analysis is linear, the loads can be
separated into harmonic
components for independent
solutions that can be superimposed.
Preliminary Decisions
Preliminary Decisions
...What to Model?
...What to Model?
Planar or reflective symmetry
Repetitive or translational symmetry
One half of the structure is a mirror image of the other half.
The mirror is the plane of symmetry.
Repeated segments arranged along a straight line, such as a
long pipe with evenly spaced cooling fins.
Loading may be symmetric or anti-symmetric about the plane
of symmetry.
Loading is also assumed to be repeated along the length of
the model.
This model illustrates
both reflective and
rotational symmetry
This model illustrates both repetitive and reflective symmetry.
Preliminary Decisions
Preliminary Decisions
...What to Model?
...What to Model?
Stress singularities
In some cases, only a few minor details will disrupt a
structure's symmetry. You may be able to ignore such
details (or treat them as being symmetric) in order to gain the
benefits of using a smaller model. How much accuracy is
lost as the result of such a compromise might be difficult to
estimate.
A stress singularity is a location in a finite element model
where the stress value is unbounded (infinite). Examples:
A point load, such as an applied force or moment
An isolated constraint point, where the reaction force behaves
like a point load
A sharp re -entrant corner (with zero fillet radius)
As the mesh density is refined at
a stress singularity, the stress value
increases and never converges.
= P/A
As A 0,
Preliminary Decisions
Preliminary Decisions
...What to Model?
C. Which Element Type?
Real structures do not contain stress singularities. They are
a fiction created by the simplifying assumptions of the model.
This is an important decision you usually need to make
before beginning the analysis.
So how do you deal with stress singularities?
Typical issues are:
If they are located far away from the region of interest, you ca n
simply ignore them by deactivating the affected zone while
reviewing results.
If they are located in the region of interest, you will need to take
corrective action, such as:
adding a fillet at re -entrant corners and reruning the analysis.
replacing a point force with an equivalent pressure load.
spreading out displacement constraints over a set of
nodes.
Which element category? Solid, shell, beam, etc.
Element order. Linear or quadratic.
Mesh density. Usually determined by the objectives of the
analysis.
Preliminary Decisions
Preliminary Decisions
...Which Element Type?
...Which Element Type?
Element category
Line elements:
Beam elements are used to model bolts, tubular members, Csections, angle irons, or any long, slender members where only
membrane and bending stresses are needed.
ANSYS offers many different categories of elements. Some
of the commonly used ones are:
Line elements
Spar elements are used to model springs, bolts, preloaded bolts,
and truss members.
Shells
2-D solids
Spring elements are used to model springs, bolts, or long
slender parts, or to replace complex parts by an equivalent
stiffness.
3-D solids
Preliminary Decisions
Preliminary Decisions
...Which Element Type?
...Which Element Type?
Shell elements:
2-D Solid elements:
Used to model thin panels or curved surfaces.
Used to model a cross -section of solid objects.
The definition of thin depends on the application, but as a
general guideline, the major dimensions of the shell structure
(panel) should be at least 10 times its thickness.
Must be modeled in the global Cartesian X-Y plane.
All loads are in the X-Y plane, and the response (displacements)
are also in the X-Y plane.
Element behavior may be one of the following:
plane stress
plane strain
axisymmetric
axisymmetric harmonic
Y
Z
Preliminary Decisions
Preliminary Decisions
...Which Element Type?
...Which Element Type?
Plane stress assumes zero stress
in the Z direction.
Valid for components in which the
Z dimension is smaller than the X
and Y dimensions.
Z-strain is non-zero.
Valid for components in which the Z
dimension is much larger than the X and Y
dimensions.
Y
Z
Plane strain assumes zero strain in the Z
direction.
Z-stress is non-zero.
Used for long, constant cross-section
structures such as structural beams.
Optional thickness (Z direction)
allowed.
Z
Y
Used for structures such as flat
plates subjected to in-plane
loading, or thin disks under
pressure or centrifugal loading.
Preliminary Decisions
Preliminary Decisions
...Which Element Type?
...Which Element Type?
Axisymmetry assumes that the 3-D model
and its loading can be generated by revolving
a 2-D section 360 about the Y axis.
Axis of symmetry must coincide with the
global Y axis.
Negative X coordinates are not permitted.
Y direction is axial, X direction is radial, and Z
direction is circumferential (hoop) direction.
Hoop displacement is zero; hoop strains and
stresses are usually very significant.
Used for pressure vessels, straight pipes,
shafts, etc.
Axisymmetric harmonic is a special case of axisymmetry
where the loads can be non- axisymmetric.
The non -axisymmetric loading is decomposed into Fourier
series components, applied and solved separately, and then
combined later. No approximation is introduced by this
simplification!
Used for non -axisymmetric loads such as torque on a shaft.
Preliminary Decisions
Preliminary Decisions
...Which Element Type?
...Which Element Type?
Element Order
3-D Solid elements:
Used for structures which, because of geometry, materials,
loading, or detail of required results, cannot be modeled with
simpler elements.
Element order refers to the polynomial order of the elements
shape functions.
Also used when the model geometry is transferred from a 3-D
CAD system, and a large amount of time and effort is required to
convert it to a 2 -D or shell form.
What is a shape function?
It is a mathematical function that gives the shape of the results
within the element. Since FEA solves for DOF values only at
nodes, we need the shape function to map the nodal DOF values
to points within the element.
The shape function represents assumed behavior for a given
element.
How well each assumed element shape function matches the
true behavior directly affects the accuracy of the solution, as
shown on the next slide.
Preliminary Decisions
Preliminary Decisions
...Which Element Type?
...Which Element Type?
Quadratic distribution of
DOF values
Linear approximation
(Poor Results )
When you choose an element type, you are implicitly
choosing and accepting the element shape function assumed
for that element type. Therefore, check the shape function
information before you choose an element type.
Typically, a linear element has only corner nodes, whereas a
quadratic element also has midside nodes.
Actual quadratic
curve
Linear approximation
with multiple elements
(Better Results )
Quadratic approximation
(Best Results)
Preliminary Decisions
Preliminary Decisions
...Which Element Type?
...Which Element Type?
Linear elements
Quadratic elements
Can support only a linear variation
of displacement and therefore
(mostly) only a constant state of
stress within a single element.
Can support a quadratic variation
of displacement and therefore a
linear variation of stress within a
single element.
Highly sensitive to element
distortion.
Acceptable if you are only
interested in nominal stress
results.
Can represent curved edges and
surfaces more accurately than
linear elements. Not as sensitive
to element distortion.
Need to use a large number of
elements to resolve high stress
gradients.
Recommended if you are
interested in highly accurate
stresses.
Give better results than linear
elements, in many cases with
fewer number of elements and
total DOF.
Notes:
For shell models, the difference between linear and quadratic
elements is not as dramatic as for solid models. Linear shells
are therefore usually preferred.
Besides linear and quadratic elements, a third kind is available,
known as p-elements. P -elements can support anywhere from a
quadratic to an 8th -order variation of displacement within a
single element and include automatic solution convergence
controls.
Preliminary Decisions
Preliminary Decisions
...Which Element Type?
...Which Element Type?
Mesh Density
The fundamental premise of FEA is that as the number of
elements (mesh density) is increased, the solution gets
closer and closer to the true solution.
However, solution time and computer resources required
also increase dramatically as you increase the number of
elements.
The objectives of the analysis usually decide which way the
slider bar below should be moved.
If you are interested in highly accurate stresses:
A fine mesh will be needed, omitting no geometric details at any
location in the structure where such accuracy is needed.
Stress convergence should be demonstrated.
Any simplification anywhere in the model might introduce
significant error.
If you are interested in deflections or nominal stresses:
A relatively coarse mesh is sufficient.
Small geometry details may be omitted.
Preliminary Decisions
...Which Element Type?
If you are interested in mode shapes (modal analysis):
Small details can usually be omitted.
Simple mode shapes can be captured using a relatively coarse
mesh.
Complex mode shapes may require a uniform, moderately fine
mesh.
Thermal Analyses:
Small details can usually be omitted, but since many thermal
analyses are followed by a stress analysis, stress
considerations generally dictate the detail of the model.
Mesh density is usually determined by expected thermal
gradients. A fine mesh is required for high thermal gradients,
whereas a coarse mesh may be sufficient for low gradients.
Thermal Analysis
In this chapter, we will briefly describe the procedure to do a
steady- state thermal analysis.
The purpose is two -fold:
To reiterate the typical analysis steps that were introduced in
Chapter 4.
Module 6
To introduce you to thermal loads and boundary conditions.
Thermal Analysis
Topics covered:
A. Overview
B. Procedure
C. Workshop
Thermal Analysis
Thermal Analysis
A. Overview
...Overview
Thermal analyses are used to determine the temperature
distribution, thermal gradient, heat flow, and other such
thermal quantities in a structure.
Thermal loading conditions can be:
Temperatures
Convections
A thermal analysis can be steady-state or transient.
Steady-state implies that the loading conditions have settled
down to a steady level, with little or no time dependency.
Example: An iron that has already reached the desired
temperature setting.
Transient* implies conditions that are changing with time.
Example: A casting in the process of cooling down from molten
metal to solid.
Heat flux*
Heat flow*
Heat generation*
Radiation*
Adiabatic surfaces
* Not covered in this course
Regions of the model where temperatures are known.
Surfaces where heat is transferred to (or from)
surroundings by means of convection. Input consists
of film coefficient h and bulk temperature of the
surrounding fluid Tb.
Surfaces where the heat flow rate per unit area is
known.
Points where the heat flow rate is known.
Regions where the volumetric heat generation rate is
known.
Surfaces where heat transfer occurs by means of
radiation. Input consists of emissivity, StefanBoltzmann constant, and optionally, temperature at a
space node.
Perfectly insulated surfaces where no heat transfer
takes place.
* Not covered in this course
Thermal Analysis
Thermal Analysis - Procedure
B. Procedure
Preprocessing
Geometry
The procedure to do a steady- state thermal analysis is similar
to that for a static stress analysis:
Can either be created within ANSYS or imported .
Details of both methods will be covered later.
Preprocessing
Geometry
Meshing
Solution
Loading
Solve
Postprocessing
Review results
Validate the solution
Setting GUI preferences ( Main Menu > Preferences) to Thermal
may be helpful.
Thermal Analysis - Procedure
Thermal Analysis - Procedure
...Preprocessing
...Preprocessing
Meshing
Material properties
First define element attributes: element type, real constants,
and material properties.
Element type
The table below shows commonly used thermal element
types.
There is only one DOF per node: TEMP
Commonly used thermal element types
Linear
Quadratic
2-D Solid
3-D Solid
3-D Shell
Line Elements
PLANE55 n
PLANE77 n
SOLID70 n
SOLID90 n
SHELL57 n
LINK31,32,33,34
PLANE35 s
SOLID87 s
Minimum requirement is thermal conductivity, KXX.
Specific heat (C) will be needed if internal heat generation is to
be applied.
ANSYS-supplied material library (/ansys57/matlib) contains both
structural and thermal properties for a few common materials,
but we recommend that you create and use your own material
library.
Setting preferences to Thermal limits the Material Model GUI t o
display only thermal properties.
Real constants
Primarily needed for shell and line elements.
Thermal Analysis - Procedure
Thermal Analysis - Procedure
...Preprocessing
Solution
Loading
Then mesh the geometry.
Save the database.
Use the MeshTool to create the mesh. The default smart-size
level of 6 produces a good initial mesh.
Prescribed Temperatures
DOF constraints for a thermal
analysis
Solution > -Loads-Apply >
Temperature
This completes the preprocessing step. Solution is next.
Or the D family of commands
(DA, DL, D )
Convections
These are surface loads
Solution > -Loads-Apply >
Convection
Or the S F family of commands
(SFA, SFL, SF, SFE )
Thermal Analysis - Procedure
Thermal Analysis - Procedure
...Solution
...Solution
Solve
Adiabatic Surfaces
Perfectly insulated surfaces where no heat transfer takes
place.
First save the database.
This is the default condition, i.e, any surface with no boundary
conditions specified is automatically treated as an adiabatic
surface.
Then issue SOLVE or click on Solution > - Solve- Current LS .
Other possible thermal loads:
heat flux
heat flow
(BTU / (hr-in2)
(BTU / hr)
heat generation
radiation
(BTU / hr)
(BTU / (hr-in3)
Results are written to the results file, jobname.rth, as well as to
the in-memory database.
This completes the solution step. Postprocessing is next.
Thermal Analysis - Procedure
Thermal Analysis - Procedure
Postprocessing
...Postprocessing
Review Results
Typically consists of contour plots of temperature, thermal
gradient, and thermal flux.
A useful option for contour plots in 3-D solid models is
isosurfaces surfaces of constant value. Use the /CTYPE
command or Utility Menu > PlotCtrls > Style > Contours >
Contour Style.
General Postproc > Plot Results > Nodal Solu (or Element Solu)
Or use PLNSOL (or PLESOL )
Thermal Analysis - Procedure
Thermal Analysis - Procedure
...Postprocessing
C. Workshop
Validate the Solution
Are temperatures within the expected range?
You can generally guess the expected range based on
prescribed temperatures and convection boundaries.
Is the mesh adequate?
Just as in the case of stresses, you can plot the unaveraged
thermal gradients (element solution) and look for elements with
high gradients. These regions are candidates for mesh
refinement.
If there is a significant difference between the nodal (averaged )
and element ( unaveraged ) thermal gradients, the mesh may be
too coarse.
Refer to your Workshop Supplement for instructions on:
W3. Axisymmetric Pipe with Fins
Thermal-Stress Analysis
In this chapter, we will briefly describe how to do a thermalstress analysis.
The purpose is two -fold:
Module 7
To show you how to apply thermal loads in a stress analysis.
To introduce you to a coupled -field analysis.
Topics covered:
A. Overview
Thermal-Stress Analysis
B. Sequential
C. Direct
D. Workshop
Thermal -Stress Analysis
Thermal -Stress Analysis
A. Overview
Overview
Thermally Induced Stress
When a structure is heated or cooled, it
deforms by expanding or contracting.
If the deformation is somehow restricted
by displacement constraints or an
opposing pressure, for example
thermal stresses are induced in the
structure.
Another cause of thermal stresses is
non-uniform deformation, due to different
materials (i.e, different coefficients of
thermal expansion).
Thermal stresses
due to constraints
Thermal stresses
due to different
materials
There are two methods of solving thermal-stress
problems using ANSYS. Both methods have their
advantages.
Sequential coupled field
- Older method, uses two element types mapping
thermal results as structural temperature loads
+ Efficient when running many thermal transient time
points but few structural time points
+ Can easily be automated with input files
Direct coupled field
+ Newer method uses one element type to solve both
physics problems
+ Allows true coupling between thermal and structural
phenomena
- May carry unnecessary overhead for some analyses
Thermal -Stress Analysis
Thermal -Stress Analysis
B. Sequential Method
Sequential Method
1. Thermal Analysis
The Sequential method involves two analyses:
1. First do a steady-state (or transient) thermal
analysis.
Model with thermal elements.
Apply thermal loading.
The procedure for this is described in Chapter 6.
Thermal
Analysis
jobname.rth
Solve and review results.
2. Then do a static structural analysis.
Switch element types to structural.
Define structural material properties,
including thermal expansion coefficient.
Apply structural loading, including
temperatures from thermal analysis.
Solve and review results.
2. Structural Analysis
a) Move to PREP7 and switch element types from thermal to
structural.
Preprocessor > Element Type > Switch Elem Type
Temperatures
Structural
Analysis
jobname.rst
Or ETCHG command
Caution: Switching element types will reset all element options
back to their default settings. For example, if you used 2-D
axisymmetric elements in the thermal analysis, you may need to
respecify the axisymmetric option after the switch. Therefore,
be sure to verify and set the proper element options:
Preprocessor > Element Type > Add/Edit/Delete > [Options]
Or use ETLIST and KEYOPT commands
Thermal -Stress Analysis
Thermal -Stress Analysis
Sequential Method
Sequential Method
b) Define structural material properties (EX, etc.), including the
coefficient of thermal expansion (ALPX). (If you use the ANSYS supplied material library, both thermal and structural properties
will be defined, so this step may not be needed.)
Note: If ALPX is not defined or set to zero, no thermal strains
will be calculated. You can use this technique to turn off
temperature effects!
c) Specify static analysis type. This step is needed only if the
thermal analysis was a transient.
Solution > -Analysis Type- New Analysis
Or ANTYPE command
d) Apply structural loads and include temperatures as part of the
loading.
Solution > -Loads- Apply > -Structural - Temperature > From
Therm Analy
Or use the LDREAD command.
e) Solve.
f) Review stress results.
Thermal -Stress Analysis
Thermal -Stress Analysis
C. Direct Method
Sequential vs. Direct
The Direct Method usually involves just one analysis that uses a coupledfield element type containing all necessary degrees of freedom.
1. First prepare the model and mesh using one
of the following coupled field element types.
PLANE13 (plane solid).
SOLID5 (hexahedron).
SOLID98 (tetrahedron).
2. Apply both the structural and thermal loads
and constraints to the model.
3. Solve and review both thermal and
structural results.
Thermal
Analysis
Combined
Structural
Analysis
jobname .rst
Thermal -Stress Analysis
D. Workshop
Refer to your Workshop Supplement for instructions on:
W4a. Axisymmetric Pipe with Fins (Sequential Coupled Fileld)
W4b. Axisymmetric Pipe with Fins (Direct Coupled Field)
Sequential
For coupling situations which
do not exhibit a high degree of
nonlinear interaction, the
sequential method is more
efficient and flexible because
you can perform the two
analyses independently of
each other.
In a sequential thermal-stress
analysis, for example, you can
perform a nonlinear transient
thermal analysis followed by a
linear static stress analysis.
You can then use nodal
temperatures from ANY load
step or time-point in the
thermal analysis as loads for
the stress analysis.
Direct
Direct coupling is
advantageous when the
coupled-field interaction is
highly nonlinear and is best
solved in a single solution
using a coupled formulation.
Examples of direct coupling
include piezoelectric analysis,
conjugate heat transfer with
fluid flow, and circuitelectromagnetic analysis.
Importing Geometry
Overview
If the geometry of the part you want to analyze has already
been created in a CAD package, it is generally more efficient
to import it into ANSYS than to re- create it.
In this chapter, we will discuss the various import options
available in ANSYS:
Module 8
A. IGES Imports expands on IGES importing, which was covered
briefly in Chapter 4.
B. Connection Products shows how to import parts directly from
certain CAD packages.
Importing Geometry
C. F.E. Model Imports briefly explains how to import nodes and
elements.
D. Workshop a hands -on exercise on importing.
Importing Geometry
Importing Geometry
A. IGES Imports
...IGES Imports
The general procedure to import an IGES file has already
been discussed in Chapter 4. In this section, we will explore
some of the options available:
No Defeaturing Method Imports and stores geometry in the
standard ANSYS database. [ ioptn,iges,nodefeat]
+ Faster and more reliable than the Defeaturing method.
the two methods, No Defeaturing and Defeaturing
+ Allows the full set of solid model operations.
the Merge , Solid, and Small options
No defeaturing tools are available.
+ This is the DEFAULT and recommended method.
Importing Geometry
Importing Geometry
...IGES Imports
...IGES Imports
Defeaturing Method Imports and stores geometry
in a special database that allows you to repair and
defeature the model. [ ioptn,iges,defeat]
Merge Option
YES by default, to merge coincident entities so that adjacent
areas meet at a common line, and adjacent lines meet at a
common keypoint.
+ Ability to defeature, i.e, to remove minor details such
as protrusions, cavities, and small holes.
Switch it to NO only if you are using the Defeaturing method and
your initial attempt runs out of memory.
Because of the special database used to store
geometry, only a limited number of solid model
operations are available.
ioptn,merge,yes/no
Generally requires more memory and is somewhat
slower than the No defeaturing method.
+ This method is efficient for single solid models that
will be imported, loaded, meshed and solved.
merge
In general, it is NOT recommended when advanced
geometry capabilities are required.
Importing Geometry
Importing Geometry
...IGES Imports
...IGES Imports
Solid Option
Small Option
YES default, to automatically create a volume (solid) after
importing and merging.
YES by default, to automatically delete small, sliver-like areas
that might be troublesome for meshing.
Switch it to NO if you want to import surfaces only and create a
shell or 2-D plane model.
Available only for the Defeature method.
ioptn,solid,yes/no
ioptn,small,yes/no
Switch it to NO if you find gaps or holes in the model.
Importing Geometry
Importing Geometry
B. Connection Products
...Connection Products
IGES importing works quite well, but because of the dual
translation process CAD IGES ANSYS there are
many cases when a 100% translation is not achieved.
Connection for Pro/E
Reads .prt file produced by Pro/ENGINEER (from Parametric Technology
Corp.).
ANSYS Connection products help overcome this problem by
directly reading the native part files produced by the CAD
package:
Can also read a Pro/Engineer assembly file (.asm)
Requires Pro/ENGINEER software.
Utility Menu > File > Import > Pro/E...
Or ~proein
Connection for Pro/ENGINEER (Pro/E for short)
Connection for Unigraphics (UG for short)
Connection for SAT
Defeaturing option available
Connection for Parasolid
No Defeaturing is default
To use a connection product, you need to purchase the
appropriate license.
Command that launches your Pro/E
Importing Geometry
Importing Geometry
...Connection Products
...Connection Products
Connection for UG
Connection for SAT
Reads .p r t file produced by Unigraphics (from Electronic Data
Systems Corp.).
Reads .sat file produced by CAD packages that use the ACIS
modeler.
Requires Unigraphics software.
Does not require ACIS software.
Utility Menu > File > Import > UG...
Utility Menu > File > Import > SAT...
Or ~ugin
Or ~satin
Option to read only
selected layers and
geometry types
Option to read only
selected geometry types
Defeaturing option available
Defeaturing option available
No Defeaturing is default
No Defeaturing is default
Importing Geometry
Importing Geometry
...Connection Products
C. F.E. Model Imports
In addition to solid model geometry, ANSYS can also import
finite element model data (nodes and elements) from certain
packages.
The most common approach is for the software vendor to
write out the nodes and elements in a format that ANSYS
can read (using NREAD and EREAD ). This format is
published in the ANSYS Programmers Manual.
Some software packages provide an interface that allows you
to transfer more than just nodes and elements from another
finite element package into ANSYS.
Connection for Parasolid
Reads .x_t or .xmt_txt file produced by CAD packages that use
the Parasolid modeler.
Does not require Parasolid software.
Utility Menu > File > Import > PARA...
Or ~parain
Option to read only
selected geometry types
Defeaturing option available
No Defeaturing is default
Option to scale geometry
Importing Geometry
D. Workshop
Refer to your Workshop Supplement for instructions on:
W5. Importing Geometry
Meshing
Overview
Recall that meshing is a three- step procedure:
Define element attributes
Specify mesh controls
Generate the mesh
Module 10
In this chapter, we will expand on each of these steps and
also discuss additional meshing options.
Meshing
Topics covered:
A. Multiple Element Attributes
E. Hex -to-Tet Meshing
B. Controlling Mesh Density
F. Mesh Extrusion
C. Changing a Mesh
G. Sweep Meshing
D. Mapped Meshing
H. Workshop
Meshing
Meshing
A. Multiple Element Attributes
...Multiple Element Attributes
As we discussed earlier, every element has the following attributes
associated with it:
Element type (TYPE)
Whenever you have multiple TYPEs, REALs and MATs, you
need to make sure that each element is assigned the proper
attributes. There are three ways to do this:
Real constants (REAL)
Assign attributes to the solid model entities before meshing
Material properties (MAT)
Activate a global setting of MAT, TYPE, and REAL before
meshing
Most FEA models have multiple attributes. For example, the silo
shown here has two element types, three real constant sets, and two
materials.
Modify element attributes after meshing
TYPE 1 = shell
TYPE 2 = beam
MAT 1 = concrete
MAT 2 = steel
REAL 1 = 3/8 thickness
REAL 2 = beam properties
REAL 3 = 1/8 thickness
If no assignments are made, ANSYS uses default settings of
MAT=1, TYPE=1, and REAL=1 for all elements in the model.
Note, the current activeTYPE, REAL, and MAT dictates mesh
operation.
Meshing
Meshing
...Multiple Element Attributes
...Multiple Element Attributes
Assigning Attributes to the Solid Model
Using Global Attribute Settings
1. Define all necessary element types, materials,
and real constant sets.
1. Define all necessary element types,
materials, and real constant sets.
2. Then use the Element Attributes section of
the MeshTool (Preprocessor > MeshTool):
2. Then use the Element Attributes
section of the MeshTool (Preprocessor >
MeshTool):
Choose entity type and press the SET button.
Choose Global and press the SET button.
Pick the entities to which you want to assign
attributes.
Activate the desired combination of
attributes in the Meshing Attributes
dialog box. We refer to these as the
active TYPE, REAL, and MAT settings.
Set the appropriate attributes in the subsequent
dialog box.
Or select the desired entities and use the
VATT, AATT, LATT, or KATT command.
3. When you mesh an entity, its attributes are
automatically transferred to the elements.
Or use the TYPE, REAL, and MAT
commands.
3. Mesh only those entities to which the
above settings apply.
Meshing
Meshing
...Multiple Element Attributes
...Multiple Element Attributes
Modifying Element Attributes
Some points to keep in mind:
1. Define all necessary element types, materials, and real constant
sets.
You can verify element attributes by
activating attribute numbering:
Utility Menu > PlotCtrls > Numbering
2. Activate the desired combination of TYPE, REAL, and MAT settings:
Or /PNUM,attr,ON, where attr may be TYPE,
MAT, or REAL
Preprocessor > -Attributes- Define > Default Attribs...
Or use the TYPE, REAL, and MAT commands
3. Modify the attributes of only those elements to which the above
settings apply:
Issue EMODIF,PICK or choose Preprocessor > Move/Modify > -ElementsModify Attrib
Element attributes assigned directly to solid model entities will
override the default attribute pointers.
By assigning attributes to solid model entities, you can avoid having
to reset attributes in the middle of meshing operations. This is
advantageous because ANSYS meshing algorithms are most
efficient when meshing all entities at once.
Clearing a solid model entity of its mesh will not delete attrib ute
assignments.
Then pick the desired elements
4. In the subsequent dialog box,
set attributes to All to current.
Meshing
Meshing
...Multiple Element Attributes
B. Controlling Mesh Density
Demo:
Resume ribgeom.db
ANSYS provides many tools to control mesh density, both on
a global and local level:
Global controls
List element types, real constants, and materials. One of each
has been defined.
SmartSizing
Global element sizing
Bring up MeshTool, choose area attributes, and press Set
Default sizing
Pick the single area, show the Area Attributes dialog box, and
press OK. (There is only one set of attributes, but this illustrates
the general procedure.)
Local controls
Keypoint sizing
Line sizing
Area sizing
Meshing
Meshing
...Controlling Mesh Density
...Controlling Mesh Density
SmartSizing
Determines element sizes by assigning divisions on all lines,
taking into account curvature of the line, its proximity to
holes and other features, and element order.
SmartSizing is off by default, but is recommended for free
meshing. It does not affect mapped meshing. (Free meshing
vs. mapped meshing will be discussed later.)
To use SmartSizing:
Bring up the MeshTool (Preprocessor > MeshTool),
turn on SmartSizing, and set the desired size level.
Or use SMRT,level
Size level ranges from 1 (very fine) to 10 (very
coarse). Defaults to 6.
Then mesh all volumes (or all areas) at once, rather
than one -b y-one.
Meshing
Meshing
...Controlling Mesh Density
...Controlling Mesh Density
Examples of different SmartSize
levels are shown here for a
tetrahedron mesh.
Global Element Sizing
Advanced SmartSize controls,
such as mesh expansion and
transition factors, are available
on the SMRT command (or
Preprocessor > -Meshing- Size
Cntrls > -SmartSize - Adv Opts...)
ESIZE,SIZE
Allows you to specify a maximum element edge length
for the entire model (or number of divisions per line):
or Preprocessor > MeshTool > Size Controls - Global [Set]
or Preprocessor > -Meshing- Size Cntrls > -Global-Size
You can turn off SmartSizing
using the MeshTool or by
issuing smrt,off.
Can be used by itself or in conjunction
with SmartSizing.
Using ESIZE by itself (SmartSizing off) will
result in a uniform element size throughout
the volume (or area) being meshed.
With SmartSizing on, ESIZE acts as a
guide, but the specified size may be
overridden to accommodate line curvature
or proximity to features.
Meshing
Meshing
...Controlling Mesh Density
...Controlling Mesh Density
Default Sizing
Keypoint Sizing
If you dont specify any controls, ANSYS uses default sizing,
which assigns minimum and maximum line divisions, aspect
ratio, etc. based on element order.
Controls element size at keypoints:
Preprocessor > MeshTool > Size Controls: Keypt [Set]
or KESIZE command
Meant for mapped meshing, but is also used for free meshing
if SmartSizing is off.
or Preprocessor > -Meshing- Size Cntrls > -Keypoints-
Different keypoints can have different KESIZEs,
giving you more control over the mesh.
You can adjust default size specifications using DESIZE or
Preprocessor > -Meshing - Size Cntrls > -Global - Other .
Useful for stress concentration regions.
Specified sizes may be overridden by SmartSizing
to accommodate line curvature or proximity to
features.
Meshing
Meshing
...Controlling Mesh Density
...Controlling Mesh Density
Line Sizing
Area Sizing
Controls element size at lines:
Preprocessor > MeshTool > Size Controls: Lines
[Set]
or LESIZE command
or Preprocessor > -Meshing- Size Cntrls > -Lines-
Controls element size in the interior of areas:
Preprocessor > MeshTool > Size Controls: Areas [Set]
or AESIZE command
Yes for soft
No for hard
or Preprocessor > -Meshing- Size Cntrls > -Areas -
Different lines can have different LESIZEs.
Size specifications may be hard or soft.
Hard sizes are always honored by the mesher,
even if SmartSizing is on. They take
precedence over all other size controls.
Soft sizes may be overridden by SmartSizing.
Different areas can have different AESIZEs.
You can also specify a spacing ratio ratio
of last division to first. Used to bias the
divisions towards one end or towards the
middle.
Bounding lines will use the specified size only if they
have no LESIZE or KESIZE specified and if no
adjacent area has a smaller size.
Specified sizes may be overridden by SmartSizing to
accommodate line curvature or proximity to features.
Meshing
Meshing
...Controlling Mesh Density
C. Changing a Mesh
Demo:
Resume ribgeom.db
Mesh with SMRT,6. (Not a very good mesh)
Re-mesh with SMRT,3 (good mesh)
Set ESIZE to 0.2 and re-mesh. The mesh becomes coarse even
though SMRT is set to 3, because the smart-mesher takes ESIZE
into account. Also note that the element sizes are not uniform
(because SMRT is on).
Turn off SMRT and re -mesh. Element sizes are now uniform.
If a mesh is not acceptable, you can always
re-mesh the model by following these steps:
1. Clear the mesh.
The clear operation is the opposite of mesh:
it removes nodes and elements.
Use the [Clear] button on the MeshTool, or
use VCLEAR, ACLEAR, etc.
(If you are using the MeshTool, you may skip
this step since the program will prompt you
whether to clear or not when you execute
step 3.)
2. Specify new or different mesh controls.
3. Mesh again.
Meshing
Meshing
...Changing a Mesh
...Changing a Mesh
Another meshing option is to refine
the mesh in specific regions.
Demo:
Continuing the last demo (ribgeom has been meshed with
ESIZE = 0.2)
Available for all area elements and
only tetrahedral volume elements.
Choose refinement at Lines and press Refine
Easiest way is to use the MeshTool:
First save the database.
Then choose how you want to
specify the region of refinement
at nodes, elements, keypoints,
lines, or areas and press the
Refine button.
Pick the entities at which you
want the mesh to be refined. (Not
required if you choose All
Elems .)
Finally, choose the level of
refinement. Level 1 (minimal
refinement) is a good starting
point.
Pick the top line, then choose the default minimal refinement
Meshing
Meshing
D. Mapped Meshing
...Mapped Meshing
There are two main meshing methods: free and
mapped .
Free Mesh
Free Mesh
+ Easy to create; no need to
divide complex shapes into
regular shapes.
Has no element shape restrictions.
The mesh does not follow any pattern.
Volume meshes can contain
only tetrahedra, resulting in a
large number of elements.
Only higher-order (10 -node)
tetrahedral elements are
acceptable, so the number of
DOF can be very high.
Suitable for complex shaped areas and volumes.
Mapped Mesh
Restricts element shapes to quadrilaterals for
areas and hexahedra (bricks) for volumes.
Typically has a regular pattern with obvious rows
of elements.
Suitable only for regular areas and volumes
such as rectangles and bricks.
Mapped Mesh
+ Generally contains a lower
number of elements.
+ Lower -order elements may be
acceptable, so the number of
DOF is lower.
Areas and volumes must be
regular in shape, and mesh
divisions must meet certain
criteria.
Very difficult to achieve,
especially for complex shaped
volumes.
Meshing
Meshing
...Mapped Meshing
...Mapped Meshing
Creating a Free Mesh
Creating a Mapped Mesh
Free meshing is the default setting for both
area and volume meshes.
Create a free mesh is easy:
Bring up the MeshTool and verify that free
meshing is set.
SmartSizing is generally recommended for free
meshing, so activate it and specify a size level.
Save the database.
Then initiate the mesh by pressing the Mesh
button.
Press [Pick All] in the picker to choose all
entities (recommended).
This is not as easy as free meshing because the areas and
volumes have to meet certain requirements:
Area must contain either 3 or 4 lines (triangle or quadrilateral).
Volume must contain either 4, 5, or 6 areas (tetrahedron,
triangular prism, or hexahedron).
Element divisions on opposite sides must match.
For triangular areas or tetrahedral volumes, the number of
element divisions must be even.
Or use the commands VMESH,ALL or
AMESH,ALL .
Meshing
Meshing
...Mapped Meshing
...Mapped Meshing
For quadrilateral areas or hexahedral volumes, unequal
divisions are allowed, as shown in these examples, but the
number of divisions must satisfy a formula (shown on the
next page).
Meshing
Meshing
...Mapped Meshing
...Mapped Meshing
Ensure regular shapes
Thus mapped meshing involves a three-step procedure:
Ensure regular shapes, i.e, areas with 3 or 4 sides, or volumes
with 4, 5, or 6 sides.
Specify size and shape controls
Generate the mesh
In most cases, the model geometry is such that the areas
have more than 4 sides, and volumes have more that 6 sides.
To convert these to regular shapes, you may need to do one
or both of these operations:
Slice the areas (or volumes) into smaller, simpler shapes.
Concatenate two or more lines (or areas) to reduce the total
number of sides.
Meshing
Meshing
...Mapped Meshing
...Mapped Meshing
Slicing can be accomplished with the Boolean divide
operation.
Remember that you can use the working plane, an area, or a line
as the slicing tool.
Sometimes, it may be easier to create a new line or a new area
than to move and orient the working plane in the correct
direction.
Concatenation creates a new line (for meshing purposes) that
is a combination of two or more lines, thereby reducing the
number of lines making up the area.
Use the LCCAT command or Preprocessor > -MeshingConcatenate > Lines, then pick the lines to be concatenated.
For area concatenation, use ACCAT command or Preprocessor >
-Meshing- Concatenate > Areas
Concatenating
these two lines
makes this a
4-sided area
Meshing
Meshing
...Mapped Meshing
...Mapped Meshing
You can also i m p l y a concatenation by simply
identifying the three or four corners of the area. In
this case, ANSYS internally generates the
concatenation.
Notes on concatenation:
It is purely a meshing operation and therefore should be the las t step
before meshing, after all solid modeling operations. This is because the
output entity obtained from a concatenation cannot be used in any
subsequent solid modeling operation.
To do this, choose Quad shape and Map mesh in the
MeshTool.
You can "undo" a concatenation by deleting the line or area it produced.
Then change 3/4 sided to Pick corners .
Concatenating areas (for mapped volume meshing) is generally much
more complicated because you may also need to concatenate some
lines. Lines are automatically concatenated only when two adjac ent, 4sided areas are concatenated.
Press the Mesh button, pick the area, and then pick
the 3 or 4 corners that form the regular shape.
Consider the add (Boolean) operation if the lines or areas meet at a
tangent.
Meshing
Meshing
...Mapped Meshing
...Mapped Meshing
Specify size and shape controls
This is the second step of the three-step mapped
meshing procedure.
Choosing the shape is simple. In the MeshTool,
choose Quad for area meshing, and H e x for volume
meshing, then click on Map.
Commonly used size controls and the order in which
they are applied:
Line sizing [LESIZE ] is always honored.
Global element size , if specified, will be applied to
unsized lines.
Default element sizing [DESIZE ] will be applied to
unsized lines only if ESIZE is not specified.
(SmartSizing is not valid.)
If you specify line divisions, remember that:
divisions on opposite sides must match, but you only need to
specify one side. The map mesher automatically transfers
divisions to the opposite side.
if you have concatenated lines, divisions can only be applied to
the original (input) lines, not the composite line.
6 divisions specified on
each original line.
12 divisions will be
automatically applied to
this line (opposite to
composite line).
How many divisions are
used for the other two
lines? (Upcoming demo
will answer it.)
Meshing
Meshing
...Mapped Meshing
...Mapped Meshing
Generate the mapped mesh
Question: How would
you slice this model for
mapped meshing?
Answer: It may not be worth
the effort!
Once you have ensured regular shapes and assigned the
appropriate divisions, generating the mesh is easy. Just
press the Mesh button in the MeshTool, then press [ Pick All]
in the picker or choose the desired entities.
Meshing
Meshing
...Mapped Meshing
E. Hex-to-Tet Meshing
Demo:
Resume ribfull.db
For volume meshing, we have only seen two
options so far:
Free meshing, which creates an all-tet mesh.
This is easy to achieve but may not be
desirable in some cases because of the large
number of elements and total DOF created.
Bring up MeshTool and apply 6 divisions to top and right lines
Map -mesh the area using Pick corners. Notice that the left and
bottom lines get only two divisions each (from DESIZE).
Now specify ESIZE,,4 (4 divisions per line) and re -mesh
Mapped meshing, which creates an all -hex
mesh. This is desirable but usually very
difficult to achieve.
Finally, clear line divisions, specify ESIZE,0.1 (size), and re -mesh
Hex-to-tet meshing provides a third option
that is the best of both worlds. It allows
you to have a combination of hex and tet
meshes without compromising the integrity
of the mesh.
Meshing
Meshing
...Hex-to-Tet Meshing
...Hex-to-Tet Meshing
This option works by creating pyramid-shaped elements in the
transition region between hex and tet regions.
Requires the hex mesh to be available (or at least a quad mesh at the
shared area).
Hex-to-tet meshing is valid for both quadratic-to-quadratic and linear-toquadratic transitions. Element type must support a 9-node pyramid for
the latter.
Hex Mesh
Transition Layer
Tet Mesh
The mesher first creates all tets, then combines and rearranges the tet
elements in the transition region to form pyramids.
Available only for element types that support both pyramid and tet
shapes, e.g:
Structural SOLID95, 186, VISCO89
Thermal SOLID90
Multiphysics SOLID62, 117, 122
Results are good even in the transition
region. Element faces are compatible
even when transitioning from a linear
hex element to a quadratic tet element.
Quadratic
to
Quadratic
20-Node Hex
13-Node Pyramid
10-Node Tet
8-Node Hex
9-Node Pyramid
10-Node Tet
Linear
to
Quadratic
SOLID95
Meshing
Meshing
...Hex-to-Tet Meshing
...Hex-to-Tet Meshing
Procedure involves four steps:
2. Activate an element type that supports both pyramids and
tets.
1. Create the hex mesh.
Start by map -meshing the regular-shaped volumes. (Or mesh
the shared areas with quads.)
These are usually brick elements that can degenerate into
pyramids and tets. Check the Elements Manual, available online, to find out which element types are valid.
For stress analysis, use either an 8-node brick (SOLID45 or
SOLID185) or a 20 -node brick (SOLID95 or SOLID186).
Examples:
Structural SOLID95, 186, VISCO89
Thermal SOLID90
Multiphysics SOLID62, 117, 122
Meshing
Meshing
...Hex-to-Tet Meshing
...Hex-to-Tet Meshing
3. Generate the tet mesh.
4. Convert degenerate tets to true 10-node tets.
First activate free meshing.
The tet mesh created by the transition mesher consists of
degenerate elements 1 0-node tetrahedra derived from 20node bricks, for example.
Then mesh the volumes that are to be tet-meshed.
Pyramids are automatically generated at the interface.
These elements are not as efficient as true 10-node tets such as
SOLID92, which use less memory and write smaller files during
solution.
To convert the degenerate tets into true tets:
Preprocessor > -Meshing- Modify Mesh > Change Tets...
Or use the TCHG command.
Meshing
Meshing
...Hex-to-Tet Meshing
F. Mesh Extrusion
When you extrude an area into a volume, you can extrude the
area elements along with it, resulting in a meshed volume.
This is called mesh extrusion.
Advantage: Easy to create a volume mesh with all bricks
(hexahedra) or a combination of bricks and prisms.
Obvious requirement: Shape of the volume must lend itself
to extrusion.
Demo:
Resume hextet.db
Show element type list using Element Type > Add/Edit/Delete.
There are two element types: SOLID45 & 95
Bring up MeshTool and set ESIZE,1 (size)
Map -mesh the regular shaped volume
Set element type to 2, and activate tet-meshing
Free-mesh the other volume
Convert degenerate tets to SOLID92
Show element type list. There are now three element types.
Select elements of type 2 (SOLID95 pyramids) and plot elements
Extrude
Meshing
Meshing
...Mesh Extrusion
...Mesh Extrusion
Procedure
2. Mesh the area to be extruded with MESH200 elements.
Use mapped or free meshing with desired mesh density.
1. Define two element types an area
element and a volume element.
Area element: Choose MESH200
quadrilaterals. MESH200 is a meshonly (Not Solved) element and has n o
DOFs or material properties
associated with it.
Preprocessor > MeshTool
3. Choose element extrusion options.
EXTOPT command or Preprocessor >
Operate > Extrude > Elem Ext Opts
Typical options are:
Volume element: Should be
compatible with the MESH200
element type. For example, if you
choose midside nodes for MESH200,
the 3-D solid element should also
have midside nodes.
Active TYPE attribute (should be 3-D
solid).
Number of element divisions in the
extrusion direction (i.e, number of
elements through the thickness).
Must be greater than zero; otherwise,
only the area will be extruded, without
elements.
ET command or Preprocessor >
Element Type > Add/Edit/Delete
Meshing
Meshing
...Mesh Extrusion
...Mesh Extrusion
4. Extrude the area.
First delete concatenated lines, if any. If concatenations are
present, ANSYS will not allow the extrusion operation.
Preprocessor > -Meshing- Concatenate > -Del Concats- Lines
Then extrude the area using any of the extrusion methods.
Demo:
Resume ribgeom.db
Bring up the Element Types dialog, delete PLANE82 element
type, and replace it with MESH200 4-node quad
Also add SOLID45 as element type 2
Bring up MeshTool and set ESIZE,0.1
Choose free quad -meshing and mesh the area
Set extrusion options: TYPE=2, number of element divisions = 4
Rotate view to ISO
Extrude area along normal with offset = 0.4
Save the database to ribvol.db
Meshing
Meshing
G. Sweep Meshing
...Sweep Meshing
Sweep meshing is yet another option available for volume
meshing. It is the process of meshing an existing volume by
sweeping an area mesh.
Advantages:
Target surface
(1 area)
Easy to create a volume mesh with all
bricks (hexahedra) or a combination of
bricks and prisms.
Similar to mesh extrusion, except that the volume already
exists in this case (from a geometry import, for example).
Option to tet-mesh volumes that are
not sweepable . Transition pyramids
are automatically generated.
Requirements:
Source surface
(1 area)
Valid for sweep meshing
Topology of the volume must be
consistent in the sweep direction.
Example: a block with a through hole
(ok even if the hole is tapered).
Source and target surfaces must be
single areas. Concatenated areas are
not allowed for either the source or the
target.
Not valid for sweep meshing
Meshing
Meshing
...Sweep Meshing
...Sweep Meshing
Procedure
Tet -Mesh Option
Define and activate a 3-D hexahedral solid element
type, such as structural SOLID45 or SOLID95.
A useful sweep option is to generate a
tet -mesh in non-sweepable volumes.
Bring up MeshTool and choose Hex/Wedge and
Sweep.
To use this option:
Choose how the source and target surfaces are
identified:
Auto Source/Target means that ANSYS will
automatically choose them based on the volumes
topology.
Pick Source/Target means that you will be
choosing them.
Press the SWEEP button and follow prompt
instructions from the picker. (Or use VSWEEP
command.)
Make sure that the element type supports
degenerate pyramid and tetrahedron
shapes. Examples:
Structural SOLID95, 186, VISCO89
Thermal SOLID90
Multiphysics SOLID62, 117, 122
Choose Preprocessor > -Meshing- Mesh > Volume Sweep-Sweep Opts and activate
the tet-mesh option. (Or use the
EXTOPT,VSWE command.)
Meshing
Meshing
...Sweep Meshing
...Sweep Meshing
Notes
To map -mesh a complex volume, you may need to slice it
several times and also do some area and line concatenations.
For sweep meshing, you typically need only a few slicing
operations, and n o concatenations are needed!
You can control the source area mesh using standard mesh
controls. SmartSizing is generally not recommended since it
is meant for free meshing.
Meshing
H. Workshop
This workshop consists of four exercises:
W8A. Pillow Block
W8B. Connecting Rod
W8C. Cotter Pin
W8D. Wheel
Demo:
Resume ribvol.db
Clear all volumes and all areas, then plot volumes
Bring up MeshTool and activate sweep meshing
Sweep mesh the volume
Loading & Solution
Overview
So far, we have seen how to apply the following types of
loads:
Displacement (DOF constraints)
Pressure and convection (surface loads)
Gravity (inertia loads)
Module 13
Structural temperatures (body loads)
These loads account for four of the five main categories. In
this chapter, we will account for the remaining category
concentrated loads, such as nodal forces in a stress analysis.
Loading & Solution
Loading & Solution
Loading & Solution
...Overview
A. Force Loads
A force is a concentrated load (or
point load) that you can apply at a
node or keypoint.
Point loads such as forces are
appropriate for line element models
such as beams, spars, and springs.
We will cover the following topics in this chapter:
A. Force Loads
B. Nodal Coordinate System
C. Solvers
D. Multiple Load Steps
E. Workshop
In solid and shell models, point loads
usually cause a stress singularity,
but are acceptable if you ignore
stresses in the vicinity. Remember,
you can use select logic to ignore
the elements in the vicinity of the
point load.
Loading & Solution
Loading & Solution
...Force Loads
...Force Loads
In the 2-D solid model shown at bottom left, notice that
maximum stress SMAX (23,854) is reported at the location of
the force.
By unselecting nodes and elements near the bottom corner,
you get the expected stress distribution with SMAX (8,098)
near the top hole.
When the nodes and elements in the vicinity of the force are
unselected, SMAX (12,755) moves to the bottom corner,
which is another singularity due to the displacement
constraint at the corner.
Loading & Solution
Loading & Solution
...Force Loads
...Force Loads
Note that for axisymmetric models:
To apply a force, the following information is needed:
Input values of forces are based on the full 360.
node or keypoint number (which you can identify by picking)
Output values (reaction forces) are also based on the full 360.
force magnitude (which should be consistent with the system of
units you are using)
For example, suppose a cylindrical shell of radius r has an edge
load of P lb/in. To apply this load on a 2-D axisymmetric shell model
(SHELL51 elements, for example), you would specify a force of 2rP.
direction of the force FX, FY, or FZ
Use:
2rP lb
P lb/in
Solution > -Loads- Apply > Force/Moment
Or the commands FK or F
Question: In which coordinate system are FX, FY, and FZ
interpreted?
Loading & Solution
Loading & Solution
B. Nodal Coordinate System
...Nodal Coordinate System
A nodal coordinate system is attached to every node in the
model.
By default, the nodal CS is parallel to global Cartesian, i.e, all
applied forces and displacement constraints are interpreted
in global Cartesian by default.
All forces, displacements, and other direction-dependent
nodal quantities are interpreted in the nodal coordinate
system.
Input quantities:
Forces and moments FX, FY, FZ, MX, MY, MZ
Displacement constraints UX, UY, UZ, ROTX, ROTY, ROTZ
Coupling and constraint equations
Yn
Etc.
Output quantities:
Xn
Yn
Xn
Calculated displacements UX, UY, UZ, ROTX, ROTY, ROTZ
Yn
Reaction forces FX, FY, FZ, MX, MY, MZ
Xn
Etc.
Y
X
Loading & Solution
Loading & Solution
...Nodal Coordinate System
...Nodal Coordinate System
If necessary, you can rotate
the nodal CS to a different
orientation.
Xn
To rotate nodes, use this four- step procedure:
1. Select the desired nodes.
2. Activate the coordinate system (or create a local
CS) into which you want to rotate the nodes, e.g,
CSYS,1.
For example:
To simulate an inclined
roller support.
3. Choose Preprocessor > Move/Modify > -Rotate Node
CS- To Active CS, then press [Pick All] in the picker.
To apply radial forces.
To apply radial constraints
(perhaps to simulate a
rigid, press -fitted pin).
Yn
Or issue NROTAT,ALL.
4. Reactivate all nodes.
Note: When you apply symmetry on antisymmetry boundary conditions, ANSYS
automatically rotates all nodes on that boundary.
Loading & Solution
Loading & Solution
...Nodal Coordinate System
C. Solvers
The function of the solver is to solve the system of linear
simultaneous equations representing the structures degrees
of freedom.
The solution could take anywhere from a few seconds to
several hours depending primarily on the size of the model
and the speed of your computer.
A linear static analysis with one load step requires only one
such solution, but a nonlinear or transient analysis may
require tens, hundreds, or even thousands of solutions.
Demo:
Resume rib.db.
Offset working plane to center of bottom circle (using average keypoint
location).
Create local cylindrical CS at working plane origin.
Select nodes at radius = 0.35 and plot them.
Rotate all selected nodes into active system.
Apply a UX displacement constraint (or an FX force) at all selected
nodes. Note the radial direction.
Now activate global Cartesian (CSYS,0).
Rotate all selected nodes into active system.
Therefore, the type of solver you choose for solution could
be important.
Replot, and note the new direction of the loads.
Loading & Solution
Loading & Solution
...Solvers
...Solvers
The solvers available in ANSYS can be categorized into three
types:
Direct elimination solvers
Frontal
Sparse (default)
Iterative solvers
PCG (Pre-conditioned Conjugate Gradient)
ICCG (Incomplete Cholesky Conjugate Gradient)
JCG (Jacobi Conjugate Gradient)
Parallel Performance solvers (special license required)
AMG (Algebraic Multigrid)
DDS (Distributed Domain Solver)
Direct elimination solvers calculate the
solution as follows:
1. Formulate individual element matrices.
Formulate element
matrices
.emat
file
Assemble
and triangularize
global matrix
.tri
file
Back-substitute
for solution
results
file
2. Read in degrees of freedom (DOF) for the
first element.
3. Eliminate any DOF that has a known
value or can be expressed in terms of
other DOFs, then write an equation to the
.tri file. The remaining DOFs constitute
the wavefront.
4. Repeat steps 2 & 3 for all elements until
all DOFs have been eliminated. The .tri
file now contains a triangularized matrix.
5. Calculate the DOF solution by back
substitution, then use element matrices
to calculate the element solution.
Loading & Solution
Loading & Solution
...Solvers
...Solvers
The wavefront is the number of DOF retained by the solver
during triangularization because they cannot yet be
eliminated. It swells and shrinks as the solution progresses,
and finally becomes zero when all DOF have been eliminated.
Iterative solvers calculate the solution
as follows:
1. Formulate individual element matrices.
The value of wavefront directly affects solution time: the
higher the wavefront, the longer the solution time.
3. Start with an assumed zero value for all
DOF and iterate to convergence (based
on an input tolerance on residual force).
Reordering the elements choosing a proper order in which
elements are processed by the solver can reduce the
wavefront. ANSYS does automatic reordering at the
beginning of a solution.
4. Use element matrices to calculate the
element solution.
The main difference between the
iterative solvers in ANSYS PCG,
JCG, ICCG is the type of pre conditioner used.
Loading & Solution
Loading & Solution
...Solvers
...Solvers
Frontal
When to Use
When robustness is required (nonlinear analysis) or
when memory is limited.
Model Size Memory Disk
(DOFs)
Use
Use
< 50k
Low
High
10k - 500k
When robustness and solution speed are required
(more for
(nonlinear analysis); for linear analysis where iterative
Sparse
shell &
Medium High
solvers are slow to converge (especially for illbeam
conditioned matrices, such as poorly shaped elements). models)
When solution speed is crucial (linear analysis of large
PCG models, especially those with solid elements).
50k 1000k+
High
Low
When solution speed is crucial in multiphysics
ICCG applications. Handles models that have convergence
difficulties with other iterative solvers (nearly indefinite
matrices).
50k 1000k+
High
Low
JCG
When solution speed is crucial in "single-field" problems
(thermal, magnetics, acoustics, and multiphysics).
50k 1000k+
Medium Low
.emat
file
Assemble
global matrix
.full
file
Iterate
to solution
results
file
2. Assemble the global stiffness matrix.
Solver
Formulate element
matrices
Parallel Performance solvers (special license required)
AMG (Algebraic Multigrid)
Iterative solver that can be used in single and
multiprocessor environments
DDS (Distributed Domain Solver)
Decomposes large models into smaller domains, and then
sends those domains to multiple processors for solving.
Loading & Solution
Loading & Solution
...Solvers
D. Multiple Load Steps
To choose a solver:
Solution > -Analysis Type- Soln Control, then choose Soln Options
tab
So far, we have seen how to solve for one set of loading
conditions, i.e, one load step .
Import or create the model
Or use EQSLV command
Mesh it
Apply loads
The default is to use a program chosen solver [ eqslv, -1],
which is usually the sparse direct solver.
Solve (one load step)
Review results
Loading & Solution
Loading & Solution
...Multiple Load Steps
...Multiple Load Steps
A load step can be defined as one set of loading conditions
for which you obtain a solution.
By using multiple load steps, you can:
If you have multiple loading conditions,
you can choose one of two ways:
Solve for all loads together in a single
load step
isolate the structures response to each loading condition.
Or apply each loading condition
separately and solve multiple load steps.
combine these responses in any desired fashion during
postprocessing, allowing you to study different what-if
scenarios. (This is called load case combination and is valid for
linear analyses only. It is covered in Chapter 14.)
There are two ways to define and solve multiple load steps:
Multiple solve method
Load step file method
Loading & Solution
Loading & Solution
...Multiple Load Steps
...Multiple Load Steps
Multiple Solve Method
An extension of the single -load step solution, where you solve
each load step sequentially without
leaving the Solution processor .
Best suited for batch mode.
When used in interactive mode,
this method is useful only for
models that solve quickly.
Load Step File Method
Import or create the model
Mesh it
Apply loads
Solve (load step 1)
In this case, instead of solving each
load step, you write the load step
information to a file, called the load
step file :
Mesh it
Apply loads
Write to LS file (.s01)
Apply different loads
Solution > -Load Step Opts - Write LS
File
Solve (load step 2)
Or use LSWRITE command.
Write to LS file (.s02)
Apply different loads
Etc.
The load step file is named
jobname.s01, .s02, .s03, etc.
Apply different loads
After all load steps have been written
out, you can use one command
LSSOLVE or Solution > -Solve - From
LS Files to read in each file
sequentially and solve it.
Etc.
Review results
Loading & Solution
Loading & Solution
...Multiple Load Steps
...Multiple Load Steps
The advantage of the load step file method is that you can
interactively set up all load steps even for a large model and
then solve them while you are away from the computer.
Note: The loading commands on the load step file are always
in terms of nodes and elements, even if you apply loads on
the solid model.
Apply different loads
Solve (load step 3)
Import or create the model
Write to LS file (.s03)
Solve from LS files
Review results
For both methods:
Loads applied in a previous load step will s t a y in
the database unless they are deleted. So be sure
to delete any loads that are not part of the current
load step.
Results for each load step are appended to the
results file and identified as load step 1, load step
2, etc.
In postprocessing, you first read in the desired
set of results and then review them.
The database contains the loads and results for the
last load step that was solved.
Loading & Solution
Loading & Solution
...Multiple Load Steps
E. Workshop
Demo:
This workshop consists of three exercises:
Resume rib.db
W11A. 3 -D Bracket
Fix left line in UX and bottom line in UY
W11B. Connecting Rod
Apply pressure = 100 on top line
W11C. Wheel
Write LS file 1, then list it and show F.E. load commands
Apply pressure = 50 to 100 (tapered) on right line
Delete the top pressure load
Write LS file 2
LSSOLVE,1,2
Review results for each load step separately
Refer to your Workshop Supplement for instructions.
Postprocessing
Overview
There are many ways to review results in the general postprocessor
(POST1), some of which have already been covered.
In this chapter, we will explore two additional methods query
picking and path operations and also introduce you to the
concepts of results transformation, error estimation, and load case
combination.
We will also introduce two productivity enhancement tools:
Module 14
Postprocessing
Results Viewer
Report Generator
Topics covered:
A. Query Picking
E. Load Case Combinations
B. Results Coordinate System
F. Results Viewer
C. Path Operations
G. Report Generator
D. Error Estimation
H. Workshop
Postprocessing
Postprocessing
A. Query Picking
...Query Picking
Query picking allows you to probe the model for stresses,
displacements, or other results quantities at any picked
location.
You can also quickly locate the maximum and minimum
values of the item being queried.
Available only through the GUI (no commands):
Then pick any point in the model to see the results value at that
point.
Min and Max will show the value at the minimum and
maximum points.
Use Reset to clear all values and start over.
Notice that the entity number, its location, and the results
value are also shown in the Picker.
General Postproc > Query Results > Nodal or Element or Subgrid
Solu...
Choose a results quantity and press OK
PowerGraphics
ON
PowerGraphics
OFF
Automatically
generate text
annotation
Postprocessing
Postprocessing
...Query Picking
B. Results Coordinate System
All direction-dependent quantities that you view in POST1,
such as component stresses, displacements, and reaction
forces, are reported in the results coordinate system (RSYS).
RSYS defaults to 0 (global Cartesian). That is, POST1
transforms all results to global Cartesian by default, including
results at rotated nodes.
But there are many situations such as pressure vessels
and spherical structures where you need to check the
results in a cylindrical, spherical, or other local coordinate
system.
Demo:
Continue from the last multi-load-step solution of rib.db
Plot SEQV for load step 1
Query Nodal Solu SEQV at several locations, including MIN & MAX.
(Switch to full graphics if needed.)
Switch to PowerGraphics and query Subgrid Solu.
Postprocessing
Postprocessing
...Results Coordinate System
...Results Coordinate System
To change the results CS to a
different system, use:
RSYS,SOLU
Sets the results CS to as-calculated.
General Postproc > Options for Outp
or the RSYS command
All subsequent contour plots, listings, query picks, etc. will
report the values in that system.
All subsequent contour plots, listings, query picks, etc. will
report the values in the nodal and element coordinate systems.
DOF results and reaction forces will be in the nodal CS.
Default orientation
RSYS,0
Local cylindrical
system RSYS,11
Global cylindrical
system RSYS,1
Stresses, strains, etc. will be in the element CS. (The
orientation of the element CS depends on the element type
and the ESYS attribute of the element. Most solid elements,
for example, default to global Cartesian.)
Not supported by PowerGraphics.
Postprocessing
Postprocessing
C. Path Operations
...Path Operations
Another way to review results is via path operations, which
allow you to:
Three steps to produce a path plot:
Define a path
map results data onto an arbitrary path through the model
Map data onto the path
perform mathematical operations along the path, including
integration and differentiation
Plot the data
display a path plot see how a result item varies along the
path
1. Define a Path
Available only for models containing 2-D or 3-D solid
elements or shell elements.
Requires the following information:
Points defining the path (2 to 1000). You can use existing
nodes or locations on the working plane.
Path curvature, determined by the active coordinate system
(CSYS).
A name for the path.
Postprocessing
Postprocessing
...Path Operations
...Path Operations
1. Define a Path (contd)
2. Map Data onto Path
First activate the desired coordinate system (CSYS).
General Postproc > Path Operations > Map onto Path (or PDEF
command)
General Postproc > Path Operations > Define Path > By Nodes or On
Working Plane
Pick the nodes or WP locations that form the desired path,
and press OK
Choose a path name. The nSets and nDiv fields are best left
to default in most cases.
Choose desired quantity, such as SX.
Enter a label for the quantity, to be used on plots and listings.
You can now display the path if needed.
General Postproc > Path Operations > Plot Paths
(or issue /PBC,PATH,1 followed by NPLOT or EPLOT )
Postprocessing
Postprocessing
...Path Operations
...Path Operations
3. Plot the Data
ANSYS allows you to define multiple paths, each with
a unique name that you assign. Only one path can be
active at a time.
Besides plots and listings, there are many other path
capabilities, including:
You can plot path items either on a graph:
PLPATH or General Postproc > Path Operations > On Graph...
or along path geometry:
PLPAGM or General Postproc > Path Operations > On
Geometry...
Stress linearization used in the pressure vessel
industry to decompose stress along a path into its
membrane and bending components.
Calculus functions used in fracture mechanics to
calculate J -integrals and stress concentration factors.
Also useful in thermal analyses to calculate the heat lost
or gained across a path.
Dot products and cross products used widely in
electromagnetics analyses to operate on vector
quantities.
Postprocessing
Postprocessing
...Path Operations
D. Error Estimation
The finite element solution calculates stresses on a perelement basis, i.e, stresses are individually calculated in each
element.
When you plot nodal stress contours in POST1, however, you
will see smooth contours because the stresses are averaged
at the nodes.
Demo:
Continue with rib postprocessing
Plot nodes, then switch to CSYS,1 if desired
Define a path using nodes
Map SX or SEQV or other data onto path
Plot the path itself
Plot the path item on graph and on geometry
If you plot the element solution, you will see unaveraged data,
which shows the discontinuity between elements.
Define a second path elsewhere in the model and show how to toggle
between the two.
The difference between averaged and
unaveraged stresses gives an
indication of how good or how bad
the mesh is. This is the basis for error
estimation.
avg = 1100
= 1000 = 1200
Elem 1
Elem 2
= 1100 = 1300
avg = 1200
Postprocessing
Postprocessing
...Error Estimation
...Error Estimation
Error estimation is available only in POST1 and is valid only
for:
Stress analysis:
linear static structural and linear steady-state thermal analyses
percentage error in energy norm (SEPC)
solid elements (2-D and 3 -D) and shell elements
element stress deviations (SDSG)
Full Graphics (not PowerGraphics )
element energy error (SERR)
maximum and minimum stress bounds (SMXB, SMNB)
If these conditions are not met, ANSYS automatically turns
off error estimation calculations.
POST1 calculates the following error measures.
Thermal analysis:
percentage error in energy norm (TEPC)
To manually activate or deactivate error estimation, use
element thermal gradient deviations (TDSG)
ERNORM,ON/OFF
element energy error (TERR)
or General Postproc > Options for Outp ...
Postprocessing
Postprocessing
...Error Estimation
...Error Estimation
Percentage error in energy norm (SEPC)
SEPC is a rough estimate of the stress error (or
displacement, temperature, or thermal flux) over the entire set
of selected elements.
Can be used to compare similar models of similar structures
subjected to similar loadings.
SEPC is shown in the legend column of deformed shape
displays. You can list it manually using PRERR or General
Postproc > List Results > Percent Error .
As a general rule of thumb,
look for SEPC to be 10% or
less. If it is higher, then:
SEPC = 34.5
Check for point loads or
other stress singularities
and unselect elements in
the vicinity.
If it is still higher, plot the
element energy error. The
elements with high values
of energy error are
candidates for mesh
refinement.
SEPC = 10.2
Postprocessing
Postprocessing
...Error Estimation
...Error Estimation
Element stress deviations (SDSG)
Element energy error (SERR)
SDSG is a measure of the amount by
which an elements stress disagrees
with the stress averages at its nodes.
You can plot SDSG contours using
PLESOL,SDSGor General Postproc >
Plot Results > Element Solu...
SERR is the energy associated with the stress mismatches at
the nodes of the element. This is the basic error measure
from which the other error quantities are derived. SERR has
units of energy.
A high value of SDSG is not
necessarily bad, especially if it is a
small percentage of the nominal
stresses in the structure.
To plot SERR contours, issue PLESOL,SERR or General
Postproc > Plot Results > Element Solu...
Generally, the elements with the highest SERR are
candidates for mesh refinement. However, since SERR will
always be highest at stress singularities, be sure to unselect
those elements first.
For example, this plate -with-a -hole
model shows only a 1.5% stress
deviation in the region of interest.
SDSG at location of interest
= ~450 psi, which is ~1.5% of
~30,000 psi nominal stress
Postprocessing
Postprocessing
...Error Estimation
...Error Estimation
Stress bounds (SMXB and SMNB)
The stress bounds can help you determine the potential
effect of mesh discretization error on the maximum stress.
They are displayed on stress contour plots in the legend
column as SMXB (upper bound) and SMNB (lower bound).
The bounds are not estimates of the actual maximum and
minimum, but they do define a confidence band. Without
other supporting verification, you have no basis for believing
that the true maximum stress is below SMXB.
Caution: If you dont unselect elements near stress
singularities, the stress bounds are meaningless, as shown
below.
SMXB = 18,102
SMXB = 4,773
Postprocessing
Postprocessing
E. Load Case Combinations
...Load Case Combinations
Typical procedure:
Whenever you solve multiple load steps, the results of each
load step are stored as separate sets on the results file
(identified by load step number).
A load case combination is an operation between two sets of
results, which are called load cases.
1. Create the load cases
2. Read one load case into the database
3. Perform the desired operation
The operation occurs between one load case in the database
and the second load case on the results file.
The result of the operation the combined load case is
stored back in the database.
Load case in database
(computer memory)
Load case
on results file
Combined load case in database
overwrites previous contents
Postprocessing
Postprocessing
...Load Case Combinations
...Load Case Combinations
Create Load Cases
Read One Load Case into the Database (memory)
Simply identify the results set by its load case
number using LCASE or General Postproc >
Load Case > Read Load Case .
Or use one of the standard Read Results
choices in the postprocessor ( SET command).
A load case simply acts as a pointer to a set of
results. It requires two pieces of information:
a unique ID number
the results set it represents (load step and substep
number)
Use the LCDEF command or General Postproc >
Load Case > Create Load Case
Postprocessing
Postprocessing
...Load Case Combinations
...Load Case Combinations
Perform the Desired Operation
There are two useful options to save the
combined load case:
Many operations are available as shown in the
menu here.
Use the LCOPER command or General Postproc
> Load Case > Add, Subtract , etc.
Writing a load case file (LCWRITE or General
Postproc > Write Results) creates a file that is
similar to, but much smaller than the results file.
Remember that the results of the operation are
stored in the database (memory). The combined
load case is identified on plots and listings as
number 9999 .
The Append option (RAPPND or General
Postproc > Load Case > Write Load Case) allows
you to add the combined load case to the
results file and identify it with a given load step
number and time value.
Write a load case file
Append the load case to the results file
Postprocessing
Postprocessing
F. Results Viewer
The Results Viewer is a
specialized postprocessing
menu and graphic system.
Fast graphics for large models
or models that have many time
steps
Results Viewer
Can be created two different ways
Use the POUTRES command before
solving to write a jobname.pgr file
during solution.
Solution > Output Cntrls > PGR file
Easy to use menu system for
quick results viewing
Hold CTRL key for
multiple selection
Postprocessing
Postprocessing
Results Viewer
Results Viewer
Use the PGWRITE command after
solution to write a jobname.pgr file.
General Postproc > Write PGR File
Open the Results Viewer from the General Post Processor.
Postprocessing
Postprocessing
... Results Viewer
... Results Viewer
Nodal/element/vector/trace
results plots
Query Results
Element
Plot
Animate using
PNG files
The graphics window becomes Context Sensitive.
Context-sensitive graphics window
Right Click on Model
Results Set
Locator
List
Results
Capture/print
image
Postprocessing
Postprocessing
... Results Viewer
... Results Viewer
Context-sensitive graphics window
Context-sensitive graphics window
Right Click on Contour Legend
Right Click on Contour Bar
Postprocessing
Postprocessing
G. Report Generator
Report Generator
Launching the Report Generator will
shrink the graphics window and set
the background to white.
The Capture Tool will be opened
allowing the user to grab plots,
listings, and tables.
A time consuming part of
any analysis is documenting
the model and results. This
procedure has been partially
automated through the
implementation of the
ANSYS Report Generator.
The Report Generator allows
the user to quickly capture
pictures, listings, tables, and
other pertinent information.
Utility Menu> File> Report Generator
or
~eui,euidl::report::toolbar::create
It also facilitates the creation
of an HTML formatted file
ready to be distributed to
colleagues or posted to a
web site.
Capture Tool
Postprocessing
Postprocessing
Report Generator
Report Generator
HTML Assembler . . .
Capture Tool
Animation Capture
Table
Capture
A tool that allows quick
organization of ANSYS graphics,
tables, listings .
Log file can be used as an HTML
template.
The generated HTML file can be
used with Netscape Composer,
Microsoft FrontPage, or any
other HTML editor to finalize the
report.
(multiple PNG files)
Image Capture
utilize parameter substitution
(single PNG file)
Settings
HTML Report
Assembler
The Log File records
all captures!
Listing
Capture
Postprocessing
Postprocessing
Report Generator
Report Generator
Insert TEXT
Insert any HTML FILE
Insert information grabbed using
the Capture Tool
Report Images
Insert an IMAGE
possibly created outside ANSYS
possibly one from an external
source like a digital photo
Insert a Report Heading
Including your name, analysis
title, date, and company name
Report Tables
Material properties, reaction
forces, etc.
Insert DYNAMIC DATA
information specific to your
current ANSYS run like version,
run time, etc.
Contour plots, element plots,
volume plots, graphs
Report Lists
Stress along a path, constraints,
etc.
Postprocessing
Postprocessing
Report Generator
Report Generator
Preview the report
Delete sections of the report
Move sections of the report up
or down
Dynamic Data
Postprocessing
H. Workshop
This workshop consists of five exercises:
W12A. Connecting Rod
W12B. Spherical Shell
W12C. Axisymmetric Fin with Multiple Load Steps
W12D. Results Viewer
W12E. Report Generator
Refer to your Workshop Supplement for instructions.
Mechanical Toolbar
Overview
The Mechanical Toolbar (MTB) is a streamlined GUI designed
to do mechanical analyses quickly and easily:
Linear static analysis
Modal analysis
Steady-state thermal analysis
Module 16
Main advantages of using MTB:
Easy to use. Tabs in the toolbar lead you through the analysis
steps in sequence.
Mechanical Toolbar
Provides more ways to apply loads, such as total force on an
area or line.
Handles multiple loading environments well, with user -assigned
names and automatic book -keeping of files.
Allows you to automatically generate an HTML report of the
analysis.
Mechanical Toolbar
Mechanical Toolbar
...Overview
A Quick Tour
The MTB does have a few limitations, mainly in view of
keeping it simple and easy to use:
No solid modeling capabilities. All geometry is imported via
IGES as well as Connection products. You can also import
geometry from an ANSYS .db file.
Contains only commonly used graphics controls and
postprocessing functions. However, the Utility Menu is available
and provides access to all graphics functions.
No nonlinearities or Multiphysics capabilities.
In this chapter, we will give you a quick guided tour of the
Mechanical Toolbar, followed by a workshop.
To start the MTB, click on Utility Menu > MenuCtrls >
Mechanical Toolbar
The Mechanical Toolbar window will appear, replacing the
Main Menu, Toolbar, and Input window. (If you want to use the
Toolbar or Input window, use Utiliy Menu > MenuCtrls to activate
them.)
If you already have a model in the database, ANSYS will save it
to preMT.db, which you can use later to import the geometry
portion.
Mechanical Toolbar
Mechanical Toolbar
...A Quick Tour
...A Quick Tour
New model,
Resume
model,
Save model
Analysis
sequence tabs
Using the MTB to do your analysis is quite simple
simply use the tabs in sequence from left to right.
And help is available in many forms:
To full
ANSYS
All buttons and menus provide tool tips as well as
prompts.
Most dialog boxes have a Help button that provides
context-sensitive help.
Prompt
area
Hard
copy
The [Tour] button next to [?] provides detailed
explanations of each analysis step.
Status
area
Plot controls
System
utilities:
calculator,
editor
View
fly-out
Plot
fly-out
Also, click the right mouse button on any button or
menu, then click on [Whats This?] to get a brief
description of that item.
Help &
Tour
Mechanical Toolbar - A Quick Tour
Mechanical Toolbar - A Quick Tour
Setup Tab
Model Tab
Use the Setup tab to specify:
The Model tab is used to:
analysis discipline
import geometry
analysis type
assign attributes to geometry
units system
create the mesh. If no mesh is created, MTB will automatically
mesh it during solution.
title
MTB properties
Import
Analysis Title
Assign material
Assign shape
(real constants)
SmartSize
slider
MeshTool
Mesh
Mechanical Toolbar - A Quick Tour
Mechanical Toolbar - A Quick Tour
Load Tab
Solve Tab
The Load tab allows you to:
The Solve tab allows you to solve now or at a specified later time.
specify environment name(s)
apply or delete loads
Symmetry BC
Apply or
Delete
Solve
button
Load
buttons
with fly-outs
Mechanical Toolbar - A Quick Tour
Mechanical Toolbar
Results Tab
A Quick Tour
Use the Results tab to:
review displaced shape and contour plots for the desired environment
query, animate, or list results
generate an HTML report, which can be e-mailed or posted on the web.
Contour, Query, Animate, List
Demo:
Clear the database and start MTB
Setup
change units to inch -lbm-s
type in a title, Plane stress
analysis of a rib
bring up Properties and enter a
user name
Model
import ribgeom.db
change Axisymmetric to Plane
Stress, then enter
Name=1/8thick, Thickness=1/8
set smart-size slider to 4
(notice change in element size
in Mesh button), but do not
mesh
Load
constrain left-side line in UX,
bottom line in UY
100-lb pressure on top line
Solve now
notice that MTB generates the
mesh
Results
animate SEQV
generate report
Click the To ANSYS button. The
model comes up in full ANSYS,
where you can now extend it to
nonlinearities and other complex
analyses.
Workshop
Refer to your Workshop Supplement for instructions on:
W14. Pipe Shell
Vous aimerez peut-être aussi
- Lafer Im437 Cap03 PDFDocument57 pagesLafer Im437 Cap03 PDFchetandm91Pas encore d'évaluation
- Lab Manual CAMADocument75 pagesLab Manual CAMASatish HSPas encore d'évaluation
- Ansys LabDocument14 pagesAnsys LabadbhasPas encore d'évaluation
- Computer Aided Simulation LabDocument105 pagesComputer Aided Simulation LabSabareesan SubramanianPas encore d'évaluation
- Ansysworkbench: Prof. N. S. Surner Sres Sanjivani College of Engineering, KopargaonDocument24 pagesAnsysworkbench: Prof. N. S. Surner Sres Sanjivani College of Engineering, KopargaonAbhishek RanaPas encore d'évaluation
- Computer Aided Modeling & Analysis Lab Final BackupDocument48 pagesComputer Aided Modeling & Analysis Lab Final Backup4PS19ME015 Anushree N.RPas encore d'évaluation
- Fem Lab-Lab ManualDocument45 pagesFem Lab-Lab Manualnoble aPas encore d'évaluation
- Finite Element AnalysisDocument219 pagesFinite Element AnalysisRubenPas encore d'évaluation
- ANSYS Workbench: Prof. N. S. Surner SRES Sanjivani College of Engineering, KopargaonDocument24 pagesANSYS Workbench: Prof. N. S. Surner SRES Sanjivani College of Engineering, KopargaonAbhishek RanaPas encore d'évaluation
- Tutorial #1:the Essential ANSYS.: ME309: Finite Element Analysis in Mechanical DesignDocument9 pagesTutorial #1:the Essential ANSYS.: ME309: Finite Element Analysis in Mechanical DesignTanu RdPas encore d'évaluation
- Design Opt in ANSYSDocument6 pagesDesign Opt in ANSYSprashanthattiPas encore d'évaluation
- Fea Laboratory ManualDocument18 pagesFea Laboratory Manualzoyarizvi11Pas encore d'évaluation
- ME6711 Simulation and Analysis Lab PDFDocument40 pagesME6711 Simulation and Analysis Lab PDFrajPas encore d'évaluation
- ME 408 Lecture2Document47 pagesME 408 Lecture2reader1900Pas encore d'évaluation
- Ansys Lab Manual BvcoekDocument26 pagesAnsys Lab Manual Bvcoekavinash 879Pas encore d'évaluation
- Expt. No. 01 Expt. No. 01 Expt. No. 01 Expt. No. 01Document72 pagesExpt. No. 01 Expt. No. 01 Expt. No. 01 Expt. No. 01Akshay JaykrishnanPas encore d'évaluation
- Fea Lab Manual PDFDocument57 pagesFea Lab Manual PDFKrishna Kalyan100% (1)
- Getting Started With ANSYSDocument19 pagesGetting Started With ANSYSThulasi RamPas encore d'évaluation
- FLUENT Training SeminarDocument81 pagesFLUENT Training SeminarSaeeda MalikPas encore d'évaluation
- 1 Introduction To ANSYSDocument11 pages1 Introduction To ANSYSAdityo PutrantoPas encore d'évaluation
- Cama Lab 10mel68 PDFDocument63 pagesCama Lab 10mel68 PDFshreedharkolekar50% (2)
- 13 SolidWorks - COSMOSWorks-Xpress-Motion PDFDocument38 pages13 SolidWorks - COSMOSWorks-Xpress-Motion PDFScott HolmesPas encore d'évaluation
- FINAL (FEM Lab)Document56 pagesFINAL (FEM Lab)MuthulakshmiPas encore d'évaluation
- Simulation Lab-2022-23-ManualDocument22 pagesSimulation Lab-2022-23-ManualChiru MPas encore d'évaluation
- Chapter 1Document54 pagesChapter 1SURAFEL BIYAZENPas encore d'évaluation
- Explain ANSYS NcodeDocument34 pagesExplain ANSYS Ncodemarcorreo_pe100% (1)
- 6th Sem M&a LABmanual 15MEL68Document40 pages6th Sem M&a LABmanual 15MEL68prajwal bdvtPas encore d'évaluation
- 2 07-ModalDocument12 pages2 07-Modalsuma19Pas encore d'évaluation
- Advanced WB Techniques PDFDocument27 pagesAdvanced WB Techniques PDFArkana AllstuffPas encore d'évaluation
- Introduction To ANSYS7842679769Document21 pagesIntroduction To ANSYS7842679769Julie RochaPas encore d'évaluation
- ANSYS Tutorial: Jake Blanchard January 2008Document24 pagesANSYS Tutorial: Jake Blanchard January 2008Joan HeviaPas encore d'évaluation
- Dsa Basic Data StructureDocument72 pagesDsa Basic Data StructureVamsi PradeepPas encore d'évaluation
- PADT ANSYS Lattice Material - Homogenization 1Document39 pagesPADT ANSYS Lattice Material - Homogenization 1Sidharth MaheshPas encore d'évaluation
- FEA Lab Report (Workbecnch)Document28 pagesFEA Lab Report (Workbecnch)Muhammad Zohaib AliPas encore d'évaluation
- Department of Mechanical Engineering: Laboratory ManualDocument52 pagesDepartment of Mechanical Engineering: Laboratory ManualMECHANICAL SMCETPas encore d'évaluation
- Department of Mechanical Engineering: Laboratory ManualDocument52 pagesDepartment of Mechanical Engineering: Laboratory ManualMECHANICAL SMCETPas encore d'évaluation
- Department of Mechanical Engineering: Laboratory ManualDocument52 pagesDepartment of Mechanical Engineering: Laboratory ManualMECHANICAL SMCETPas encore d'évaluation
- 2D Frame Analysis: User ManualDocument33 pages2D Frame Analysis: User ManualMaryPas encore d'évaluation
- Paschal's Intensive Course ReportDocument176 pagesPaschal's Intensive Course ReportSamuel charlesPas encore d'évaluation
- Ansys Thermal Tutorial-2Document14 pagesAnsys Thermal Tutorial-2dd hhPas encore d'évaluation
- Sap 2000Document12 pagesSap 2000Abdul Kabasy100% (1)
- Chapter-2-Data Structures and Algorithms AnalysisDocument44 pagesChapter-2-Data Structures and Algorithms Analysisbini100% (1)
- Me 8711 Lab Manual LmcetDocument64 pagesMe 8711 Lab Manual LmcetGODWIN GPas encore d'évaluation
- Ansys Lab ManualDocument63 pagesAnsys Lab ManualBharadwajPas encore d'évaluation
- CAE Part 1-IntroductionDocument32 pagesCAE Part 1-IntroductionFarid HosseinianPas encore d'évaluation
- FEMAP Tutorial 1Document22 pagesFEMAP Tutorial 1Mohamed AbdouPas encore d'évaluation
- 1 DsaDocument46 pages1 Dsaabhinavreddy3057Pas encore d'évaluation
- ANSYS TUtorial Day PDFDocument71 pagesANSYS TUtorial Day PDFRuchi DhulePas encore d'évaluation
- Ae4131 Abaqus Lecture 2Document26 pagesAe4131 Abaqus Lecture 2ibrahim alshaikhPas encore d'évaluation
- 2 D Frame Truss Analysis HelpDocument33 pages2 D Frame Truss Analysis HelpJose Antonio Alegria RiveraPas encore d'évaluation
- Cad/Cam Lab: Venkitaraj K PDocument60 pagesCad/Cam Lab: Venkitaraj K PJoe mPas encore d'évaluation
- Microsoft Word - About ANSYSDocument251 pagesMicrosoft Word - About ANSYSMilind DesaiPas encore d'évaluation
- Advanced C Concepts and Programming: First EditionD'EverandAdvanced C Concepts and Programming: First EditionÉvaluation : 3 sur 5 étoiles3/5 (1)
- Advanced C++ Interview Questions You'll Most Likely Be Asked: Job Interview Questions SeriesD'EverandAdvanced C++ Interview Questions You'll Most Likely Be Asked: Job Interview Questions SeriesPas encore d'évaluation
- ANSYS Mechanical APDL for Finite Element AnalysisD'EverandANSYS Mechanical APDL for Finite Element AnalysisÉvaluation : 4.5 sur 5 étoiles4.5/5 (8)
- TIME SERIES FORECASTING. ARIMAX, ARCH AND GARCH MODELS FOR UNIVARIATE TIME SERIES ANALYSIS. Examples with MatlabD'EverandTIME SERIES FORECASTING. ARIMAX, ARCH AND GARCH MODELS FOR UNIVARIATE TIME SERIES ANALYSIS. Examples with MatlabPas encore d'évaluation
- Introduction to the simulation of power plants for EBSILON®Professional Version 15D'EverandIntroduction to the simulation of power plants for EBSILON®Professional Version 15Pas encore d'évaluation
- 1-Introduction To CorrosionDocument112 pages1-Introduction To Corrosionazerai2000Pas encore d'évaluation
- Topic 2 Flexibilty MethodDocument134 pagesTopic 2 Flexibilty Methodazerai2000Pas encore d'évaluation
- Consultancy: We Honor Great IdeaDocument3 pagesConsultancy: We Honor Great Ideaazerai2000Pas encore d'évaluation
- Topic 1 Structural Analysis of Trusses, Beams, Frames, Cables and Arches - Chapter 1 ECS556 Sept 19Document178 pagesTopic 1 Structural Analysis of Trusses, Beams, Frames, Cables and Arches - Chapter 1 ECS556 Sept 19azerai2000Pas encore d'évaluation
- Topic 4 Moment Distribution MethodDocument102 pagesTopic 4 Moment Distribution Methodazerai2000Pas encore d'évaluation
- 3.1 Introduction of Corrosion Mitigation 3.2 Coating Failure 3.3 Coating Repair and MaintenanceDocument62 pages3.1 Introduction of Corrosion Mitigation 3.2 Coating Failure 3.3 Coating Repair and Maintenanceazerai2000Pas encore d'évaluation
- Metallurgy: 1. Galvanizing Fundamental 2. Other Metal Coating: Surface TreatmentDocument95 pagesMetallurgy: 1. Galvanizing Fundamental 2. Other Metal Coating: Surface Treatmentazerai2000Pas encore d'évaluation
- Introduction of Determinate and Indeterminate StructuresDocument13 pagesIntroduction of Determinate and Indeterminate Structuresazerai2000Pas encore d'évaluation
- Topic 4 Moment Distribution MethodDocument102 pagesTopic 4 Moment Distribution Methodazerai2000Pas encore d'évaluation
- Topic 2 Flexibilty MethodDocument134 pagesTopic 2 Flexibilty Methodazerai2000Pas encore d'évaluation
- Structural Analysis Chapter 01Document39 pagesStructural Analysis Chapter 01azerai2000Pas encore d'évaluation
- Topic 1 Structural Analysis of Trusses, Beams, Frames, Cables and Arches - Chapter 1 ECS556 Sept 19Document178 pagesTopic 1 Structural Analysis of Trusses, Beams, Frames, Cables and Arches - Chapter 1 ECS556 Sept 19azerai2000Pas encore d'évaluation
- Structural Analysis Chapter 01Document39 pagesStructural Analysis Chapter 01azerai2000Pas encore d'évaluation
- Cindy Om All Eye A CN Ace 2009 PresentationDocument41 pagesCindy Om All Eye A CN Ace 2009 Presentationazerai2000Pas encore d'évaluation
- TestDocument78 pagesTestFroggyerPas encore d'évaluation
- Non-Sway DiagramDocument2 pagesNon-Sway Diagramazerai2000Pas encore d'évaluation
- DR Rao Corrosion Management PresentationDocument82 pagesDR Rao Corrosion Management Presentationazerai2000Pas encore d'évaluation
- K Topic 12 CorrosionDocument10 pagesK Topic 12 CorrosionGaneshPas encore d'évaluation
- Staad OffshoreDocument64 pagesStaad OffshoreAtul Kumar Engineer100% (6)
- Smith - I-99 Corrosion EvaluationDocument18 pagesSmith - I-99 Corrosion Evaluationazerai2000Pas encore d'évaluation
- Smith - I-99 Corrosion EvaluationDocument18 pagesSmith - I-99 Corrosion Evaluationazerai2000Pas encore d'évaluation
- On The in Uence of Weld Porosity On Fatigue Strength: October 2016Document2 pagesOn The in Uence of Weld Porosity On Fatigue Strength: October 2016azerai2000Pas encore d'évaluation
- CodeforDesignofHigh speedRailwayTrialDocument236 pagesCodeforDesignofHigh speedRailwayTrialazerai2000Pas encore d'évaluation
- Porosity WeldingDocument13 pagesPorosity Weldingazerai2000Pas encore d'évaluation
- Cables and Arches: Structural Analysis 7 Edition in SI UnitsDocument31 pagesCables and Arches: Structural Analysis 7 Edition in SI Unitsazerai2000Pas encore d'évaluation
- Din en 408-2004Document31 pagesDin en 408-2004TaraPas encore d'évaluation
- 89 - Fatigue Analysis of Truss-2169Document5 pages89 - Fatigue Analysis of Truss-2169Joni StulicPas encore d'évaluation
- Day 10 - Wind Analysis PDFDocument10 pagesDay 10 - Wind Analysis PDFpramods_8Pas encore d'évaluation
- Lesson 5 C1 ArchDocument28 pagesLesson 5 C1 Archazerai2000Pas encore d'évaluation
- ASTM G59 97 2003 Conducting Potentiodynamic Polarization Resistance Measurements PDFDocument3 pagesASTM G59 97 2003 Conducting Potentiodynamic Polarization Resistance Measurements PDFazerai2000Pas encore d'évaluation
- Isolated Sloped Footing SpreadsheetDocument283 pagesIsolated Sloped Footing Spreadsheetarif_rubin100% (3)
- CHM3201 Tutorial 1 Basic ConceptsDocument3 pagesCHM3201 Tutorial 1 Basic ConceptsAkmalZharifAbdullahPas encore d'évaluation
- Hexamoll DINCH TDSDocument3 pagesHexamoll DINCH TDScmuthuprakashPas encore d'évaluation
- High Temperature Oxidation and Corrosion of Metals: David YoungDocument2 pagesHigh Temperature Oxidation and Corrosion of Metals: David YoungMahmoud MohammdPas encore d'évaluation
- Brochure Hapro Seecret-Skin RejuvenationDocument16 pagesBrochure Hapro Seecret-Skin RejuvenationwobblegobblePas encore d'évaluation
- Biodata ChemDocument2 pagesBiodata Chemsomdatta dasPas encore d'évaluation
- Enen 619-03 Final Research ProjectDocument26 pagesEnen 619-03 Final Research ProjectSalman NoorPas encore d'évaluation
- SDFDSEFDocument3 pagesSDFDSEFpppppp5Pas encore d'évaluation
- Pgurl 2679036134142300Document4 pagesPgurl 2679036134142300Barbara VasquezPas encore d'évaluation
- Assignment Booklet: BTME ProgrammeDocument20 pagesAssignment Booklet: BTME ProgrammeSarvanKumarPas encore d'évaluation
- FINAL LCCP Handbook v2.1 With Appendix - JAN 2015Document67 pagesFINAL LCCP Handbook v2.1 With Appendix - JAN 2015Sean CrossPas encore d'évaluation
- Lecture 2 - Origin of Elements, ClassificationDocument24 pagesLecture 2 - Origin of Elements, ClassificationMihatsu TakiPas encore d'évaluation
- Gen Chem 2 Q2 Module 15Document17 pagesGen Chem 2 Q2 Module 15Katrine Visitacion Dela CruzPas encore d'évaluation
- Class X - Holiday HWDocument6 pagesClass X - Holiday HWSaritamaheshPas encore d'évaluation
- Voluntary Specification For Self Adhering Flashing Used For Installation of Exterior Wall Fenestration Products (AAMA711-05)Document17 pagesVoluntary Specification For Self Adhering Flashing Used For Installation of Exterior Wall Fenestration Products (AAMA711-05)Mauricio Riquelme100% (2)
- TM-4143 Slide Metoda EOR (Week IX)Document51 pagesTM-4143 Slide Metoda EOR (Week IX)AwabPas encore d'évaluation
- Anaerobic Fundamentals COD BalanceDocument28 pagesAnaerobic Fundamentals COD BalanceDavid Sanchez100% (1)
- Growth Kinetic Models For Microalgae Cultivation A ReviewDocument16 pagesGrowth Kinetic Models For Microalgae Cultivation A ReviewJesús Eduardo De la CruzPas encore d'évaluation
- Centrifugal Compressors SRLDocument20 pagesCentrifugal Compressors SRLsammar_10Pas encore d'évaluation
- Blowing AgentDocument12 pagesBlowing AgentHimanshu PainulyPas encore d'évaluation
- Analytica Chimica Acta: Jacopo La Nasa, Francesca Modugno, Matteo Aloisi, Anna Lluveras-Tenorio, Ilaria BonaduceDocument8 pagesAnalytica Chimica Acta: Jacopo La Nasa, Francesca Modugno, Matteo Aloisi, Anna Lluveras-Tenorio, Ilaria Bonaducejuanda.sciencePas encore d'évaluation
- Batang GuroDocument2 pagesBatang GuroMerida BravoPas encore d'évaluation
- JC-1 Dye For Mitochondrial Membrane Potential - Thermo Fisher ScientificDocument4 pagesJC-1 Dye For Mitochondrial Membrane Potential - Thermo Fisher Scientificankitsaneja1Pas encore d'évaluation
- ch182 PDFDocument4 pagesch182 PDFabualamalPas encore d'évaluation
- Stack Effect in High Rise Buildings A ReviewDocument13 pagesStack Effect in High Rise Buildings A ReviewAhmedBadrPas encore d'évaluation
- Electromagnetic RadiationDocument5 pagesElectromagnetic Radiationprateek_goyal2091Pas encore d'évaluation
- Handbook of Fat ReplacersDocument295 pagesHandbook of Fat Replacersgoldennanuk100% (1)
- Has Got Yes, He Has.: My NotesDocument1 pageHas Got Yes, He Has.: My NotesrosaliaPas encore d'évaluation
- Broadband Drop CableDocument28 pagesBroadband Drop CableAngel LopezPas encore d'évaluation
- Example 9.2 1Document3 pagesExample 9.2 1jthaaschPas encore d'évaluation