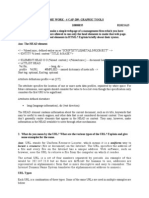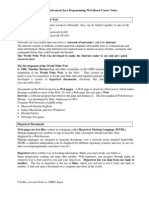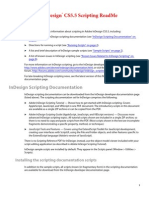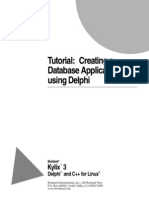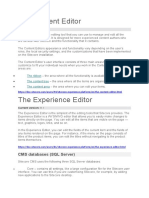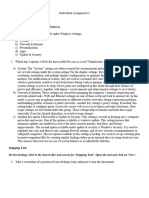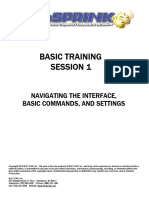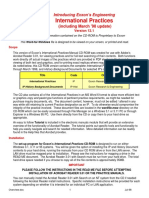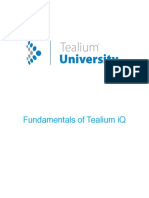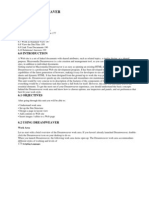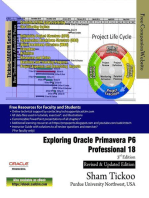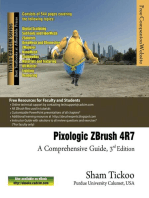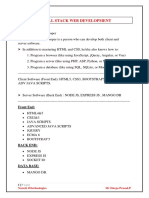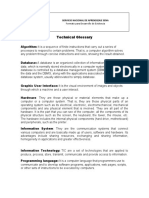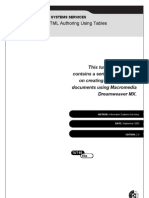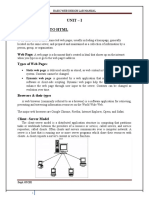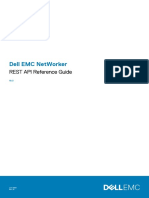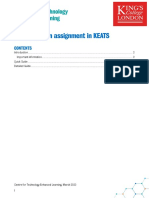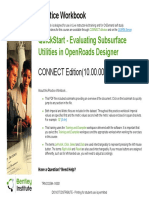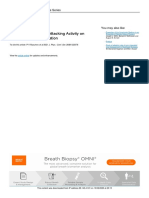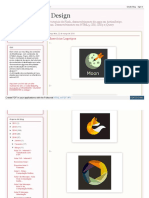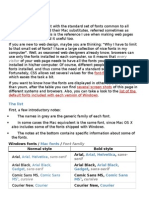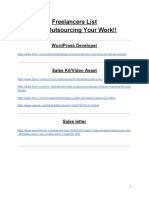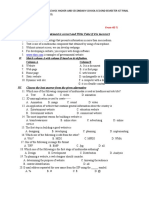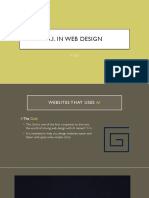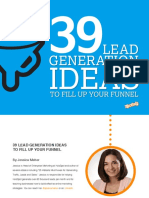Académique Documents
Professionnel Documents
Culture Documents
Dreamweaver 8 Basics and Beyond: 1. Before You Begin 2. Getting Started With Dreamweaver
Transféré par
neptune1Titre original
Copyright
Formats disponibles
Partager ce document
Partager ou intégrer le document
Avez-vous trouvé ce document utile ?
Ce contenu est-il inapproprié ?
Signaler ce documentDroits d'auteur :
Formats disponibles
Dreamweaver 8 Basics and Beyond: 1. Before You Begin 2. Getting Started With Dreamweaver
Transféré par
neptune1Droits d'auteur :
Formats disponibles
California State University, Northridge
Information Technology Training Guide
Dreamweaver 8 Basics and Beyond
The instructions in this document assume the reader has already created web
pages using some other web page creation software (e.g., Netscape Composer
or Microsoft FrontPage). Some knowledge of HTML coding is also
recommended.
Table Of Contents
1. Before you Begin
2. Getting Started with Dreamweaver
Defining a New Website
The Dreamweaver Work Area
3. Creating a Basic Web Page
Page Properties
Text
Links
Inserting Common Objects
Inserting Head Objects
4. Preparation for Publishing
Previewing a Page
Good Site Organization Practices
Code Cleanup
Check Page
Publishing Pages
5. Working with Files in The Files Panel
To open a File
To Create a New File or Folder
To Delete a File or Folder
To Rename a File or Folder
To Move a File or Folder
To Refresh the Files Panel
6. How To Learn More
Dreamweaver Help
References
Prepared By Steve Dan and Sandra Caesar, User Support Service
April 18, 2007
ITRs Technology training guides are the property of California State University, Northridge. They
are intended for non-profit educational use only. Please do not use this material without citing the
source.
California State University, Northridge
Information Technology Training Guide
Before You Begin
Before you begin creating the web pages within a website, it's a good idea to
plan your design and organization first. Following are references you may want to
read for help in that regard.
The Non-Designer's Web Book, 3rd Edition, by Robin Williams and
John Tollett (2005)
Designing an Effective Web Page (an ITR technology training guide
which can be found at <http://www.csun.edu/itr/guides/index.html>
under Web Design and Publishing )
Site accessibility providing the ability for anyone to read every web page is
a priority for campus web pages. Refer to campus policy for additional
information.
See also Some Accessibility Suggestions (an ITR technology training guide
which can also be found at <http://www.csun.edu/itr/guides/index.html> under
Web Design and Publishing).
Getting Started With Dreamweaver
Defining a New Website
Dreamweaver includes a site maintenance and file transfer capability. To use this
feature to organize your site, create a local folder (e.g., on your desktop
computer) to hold the site's files and then define your site.
Make sure all files for a site are saved to the Local Root Folder or a subfolder
thereof. That way you can easily create relative links in your documents and,
when you're ready, publish the entire site to the equivalent location on the remote
server.
The Dreamweaver Work Area
The Dreamweaver work area contains the document window and (if displayed) a
number of panel groups. You can choose which panel groups to display from the
Window menu. The panels shown and described below will be displayed the first
time you open Dreamweaver.
Prepared By Steve Dan and Sandra Caesar, User Support Service
April 18, 2007
ITRs Technology training guides are the property of California State University, Northridge. They
are intended for non-profit educational use only. Please do not use this material without citing the
source.
California State University, Northridge
Information Technology Training Guide
Figure 1: Dreamweaver Work Area
1 - Document Window
The document window is the place where you'll enter the text, place the pictures,
and include the links that make up your web page.
The status bar at the bottom of the window contains the following helpful
elements.
Tag Selector
Displays tags affecting the selected text or object. Click a tag to
highlight (select) its contents. Clicking <body> highlights (selects)
the entire document.
Window Size
Shows the current window size; the dropdown menu provides
screen resolution choices.
File Size and
Download Time
Gives the estimated file size and download time of the file at a
connection speed of 28.8 Kb/second or some other connection
speed you can specify as a preference.
Edit | Preferences | Status Bar
Try to keep page load time under 9 seconds (maximum file size =
300Kb).
Prepared By Steve Dan and Sandra Caesar, User Support Service
April 18, 2007
ITRs Technology training guides are the property of California State University, Northridge. They
are intended for non-profit educational use only. Please do not use this material without citing the
source.
California State University, Northridge
Information Technology Training Guide
2 - Document Toolbar
Included on the Document Toolbar are the following.
View Buttons
(left to right) Show Code View, Show Code and
Design Views (a split screen), and Show Design
View (default).
Document Title Box
Where you enter the title that will appear in the
Title Bar of the browser window when someone
views your published page.
Preview/Debug in Browser
A dropdown menu from which you can select a
browser in which to preview your document. The
Edit Browser List option allows you to add or
remove browsers from the list.
3 - Insert Toolbar
Buttons and tabs on the Insert toolbar (or panel group) provide quick access to
many Dreamweaver features.
4 - Properties Panel
The context-sensitive Properties Panel (or Property Inspector) is used to inspect
and modify the properties of text and objects. If the insertion point is positioned in
text, you see the properties for that text. If an object is selected (such as a table
or image), you see the properties for that object.
5 - Panel Groups
A number of panel groups provide quick access to information about the current
document, the current site, and the Dreamweaver program. Visible when you first
use the program are the Site panel of the Files panel group and the Answers
panel. Click a panel header bar to expand (or collapse) a panel group. Panels
can be hidden (or shown) by making the appropriate selection from the Window
menu.
Prepared By Steve Dan and Sandra Caesar, User Support Service
April 18, 2007
ITRs Technology training guides are the property of California State University, Northridge. They
are intended for non-profit educational use only. Please do not use this material without citing the
source.
California State University, Northridge
Information Technology Training Guide
Creating a Basic Web Page
1 Enter a descriptive title in the "Title:" textbox at the top of the document
window. This is the title that will appear in the title bar of the browser window
when people view your page; it is also the text that will be used when
someone creates a bookmark to your page.
2 Save the document. Make sure the main page (in the root folder and any
subfolders) is named index
Note: The extension .htm (Windows) or .html (Macintosh) will be added
automatically. Windows users who would like files to use the extension .html
should type the full file name in the "File name:" text box (e.g., index.html).
3 Design your page. Basic design elements are described below.
Page Properties
Figure 2: Page Properties Dialog Box
To set properties that affect the
entire page, choose Page
Properties from the Modify
menu. The dialog box is shown
in Figure 2 and descriptions of
various options follow.
Prepared By Steve Dan and Sandra Caesar, User Support Service
April 18, 2007
ITRs Technology training guides are the property of California State University, Northridge. They
are intended for non-profit educational use only. Please do not use this material without citing the
source.
California State University, Northridge
Information Technology Training Guide
Document Title: Make sure it's there; if it isn't, you can enter the page
title in the text box provided.
Background Image:
o
A good source: http://www.sd81.k12.wa.us/images/pixelfoundry/
(be sure to download and save a background image to your local
site before using it).
If you use a background image
make sure the text can still be read easily.
do not use the University word mark on a background image.
See http://www.csun.edu/images for usage instructions and
examples.
choose contrasting text and link colors.
choose a matching background color so that if someone
turns off images or your background image doesn't load for
some reason, your text will still be readable.
Background: Choose from dropdown color palette; use the eyedropper to
pick any color on your computer screen (such as a color from the
background image if you're using one); or type in the hexadecimal code.
Text, Links, Visited Links, Active Links: For each of these, you can
choose from dropdown color
palette, use the eyedropper to
pick any color on your
computer screen, or type in the
hexadecimal code.
Apply: Use to see how
selections will appear on the
page.
OK: Use to save the settings.
Prepared By Steve Dan and Sandra Caesar, User Support Service
April 18, 2007
ITRs Technology training guides are the property of California State University, Northridge. They
are intended for non-profit educational use only. Please do not use this material without citing the
source.
California State University, Northridge
Information Technology Training Guide
Text
You can type text or cut and paste text from another source.
Formatting Text
You can use the Properties panel to format the text (see Figure 3, below). Text
options are also available from the Text menu.
Figure 3: Text Properties Panel
Prepared By Steve Dan and Sandra Caesar, User Support Service
April 18, 2007
ITRs Technology training guides are the property of California State University, Northridge. They
are intended for non-profit educational use only. Please do not use this material without citing the
source.
California State University, Northridge
Information Technology Training Guide
Format: Choose Heading levels and other formatting styles from the
dropdown menu.
Default Font: For each selection on the dropdown, there are several fonts
listed, to allow for differences among computer platforms (e.g., Windows,
Macintosh, and Unix).
Size: When specifying a size (rather than using a format style), use font
size (1, 2, 3, etc.) rather than + and - sizes (+1, +2, +3, etc.). None = size
3 (default).
Color: Choose from the dropdown color palette, use the eyedropper to
pick any color on your computer screen, or type in the hexadecimal code.
Ordered and Unordered Lists: Use the buttons provided to create an
ordered (numbered) or unordered (bulleted) list. To customize the
formatting of a list, click the List Item button and make selections in the
List Properties dialog box (shown in Figure 4, below).
Figure 4: List Properties Dialog Box
Text Indent and Outdent Buttons: Use these in the same way you would
in a word processing program (e.g., Increase or Decrease Indent in
Microsoft Word).
Prepared By Steve Dan and Sandra Caesar, User Support Service
April 18, 2007
ITRs Technology training guides are the property of California State University, Northridge. They
are intended for non-profit educational use only. Please do not use this material without citing the
source.
California State University, Northridge
Information Technology Training Guide
Inserting Special Characters
To insert special characters, such as the copyright symbol , an em-dash , or
the Spanish language character :
1. Select HTML from the Insert menu
2. Select Special Characters and make a choice from the list that appears.
If you choose "Other" the following grid will be displayed from
which you can make your choice.
You can also insert characters using keyboard shortcuts as shown in the ASCII
Conversion Chart . You may also access this chart at
<http://www.csun.edu/itr/guides/ascii-chart.html>
ASCII Conversion Chart
Op+G
Op+R
Op+2
Alt+0174
Alt+0153
Alt+0176
Op+;
Alt+0169
Op+[
Sh+Op+[ Sh+Op+-
Sh+Op_8 Sh+Op+9
Op+8
Op+]
Sh+Op+]
Alt+0183
Alt+0149
Alt+0145
Alt+0146
Op+T
Sh+Op+7
Op+6
Op+7
Alt+0147
Alt+0148
Alt+0151
Alt+0133
Alt+0134
Alt+0135
Alt+0167
Alt+0182
Op+X
Op+/
Sh+Op+=
Op+3
Op+Y
Op+F
Op+4
Sh+Op+R
Alt+0215
Alt+0247
Alt+0177
Alt+0163
Alt+0165
Alt+0131
Alt+0162
Alt+0137
Prepared By Steve Dan and Sandra Caesar, User Support Service
April 18, 2007
ITRs Technology training guides are the property of California State University, Northridge. They
are intended for non-profit educational use only. Please do not use this material without citing the
source.
California State University, Northridge
Sh+Op+2
Op+M
Alt+0128
Alt+0181
Alt+0168
Sh+Op+3 Sh+Op+4
Alt+0139
Alt+0155
Op+U A
Op+U
Sh+A
Alt+0228
Op+N A
Alt+0227
Op+I E
Alt+0234
Alt+0196
Op+N
Sh+A
Alt+0195
Op+I
Sh+E
Alt+0202
Information Technology Training Guide
Sh+Op+U Sh+Op+I Sh+Op+E Sh+Op+N Sh+Op+, Sh+Op+Z
Op+\
Alt+0136
Alt+0180
Alt+0152
Alt+0175
Alt+0184
Op+1
Sh+Op+/
Sh+Op+\ Sh+Op+0 Sh+Op+W
Alt+0191
Op+`
Sh+A
Alt+0171
Alt+0187
Alt+0130
Alt+0132
Alt+0161
Op+I A
Op+I
Sh+A
Op+E A
Op+E
Sh+A
Op+` A
Alt+0226
Op+A
Alt+0194
Sh+Op+A
Alt+0225
Op+C
Alt+0193
Alt+0224
Sh+Op+C Op+U E
Alt+0229
Alt+0197
Alt+0231
Alt+0199
Alt+0235
Op+E E
Op+E
Sh+E
Op+` E
Op+`
Sh+E
Op+U I
Alt+0233
Alt+0201
Alt+0232
Op+N Sh
N
Alt+0238
Alt+0206
Alt+0237
Alt+0205
Alt+0236
Alt+0204
Alt+0241
Op+U O
Op+U
Sh+U
Op+I O
Op+I
Sh+O
Op+E O
Op+E
Sh+O
Op+`O
Alt+0214
Op+N O
Alt+0245
Op+E U
Alt+0250
Op+N
Sh+O
Alt+0213
Op+E
Sh+U
Alt+0218
Alt+0244
Op+O
Alt+0212
Alt+0243
Sh+Op+O Op+U U
Alt+0248
Alt+0216
Alt+0252
Op+` U
Op+`
Sh+U
Alt+0249
Op+Q
Sh+OP+Q
Op+S
Alt+0156
Alt+0140
Alt+0223
Alt+0217
Op+U Y
Alt+0255
Sh+Op+F
Op+` Sh+I Op+N N
Alt+0200
Op+`I
Alt+0203
Sh+Op+S
Alt+0207
Op+E I
Op+U
Sh+E
Sh+Op+D
Alt+0192
Alt+0239
Op+I I
Alt+0246
Alt+0211
Op+U
Sh+U
Alt+0220
Op+U
Sh+Y
Alt+0159
Alt+0242
Op+I U
Alt+0251
Alt+0209
Op+`
Sh+O
Alt+0210
Op+I
Sh+U
Alt+0219
Op+'
Sh+Op+'
Alt+0230
Alt+0198
Prepared By Steve Dan and Sandra Caesar, User Support Service
April 18, 2007
ITRs Technology training guides are the property of California State University, Northridge. They
are intended for non-profit educational use only. Please do not use this material without citing the
source.
California State University, Northridge
Information Technology Training Guide
Many programs provided ways for you to include characters that aren't on your
keyboard (Insert Symbol in Microsoft Word, for example), but others do not.
In programs that don't have an insert character or insert symbol feature, you can
paste text from a program that allows you to include such characters or you can
enter individual ASCII characters by using the key combinations shown in the
table above.
The characters are shown in large boldface type.
The key combinations are shown above the character (Macintosh) and
below the character (Windows).
MACINTOSH: Use the OPTION (Op) and/or SHIFT (Sh) keys in combination
with keyboard characters. For example, to get the character , hold down the
OPTION key and tap the N key, release both keys and tap the N key again.
WINDOWS: While holding down the ALT key, type the appropriate number on
the numeric keypad on the right-hand side of your keyboard. To get the character
, for example, hold down ALT and tap 0241.
Links
Absolute and Relative Links. Highlight the text or object that you want to make
into a link. Then use Properties Panel to enter the appropriate link information.
To include a relative link (i.e., a link to another file in your website), do one of
the following:
1. Click the Browse for File icon (a yellow folder) to browse and select a file
from within your own site.
2. Then click OK:
Note: The "Select File" dialog box contains a "Relative to:" dropdown menu.
Make sure "Document" is selected.
3. Click the Files panel header in the Panels Groups to expand it so that the
file you want to link to be displayed.
4. Click the Point to File icon.
5. Drag and point to the linked file in the Files panel.
Prepared By Steve Dan and Sandra Caesar, User Support Service
April 18, 2007
ITRs Technology training guides are the property of California State University, Northridge. They
are intended for non-profit educational use only. Please do not use this material without citing the
source.
California State University, Northridge
Information Technology Training Guide
6. For an absolute link (i.e., a link to a location outside your website), type
the full web address (URL) in the Link text box of the Properties panel.
To include a link to the campus's main web page, for example, type
http://www.csun.edu
Internal Links (or "Jump Links").
To insert an internal link do the following:
1. Within the open document, go to (click at) the location to be linked.
2. Click the Named Anchor button on the Common panel of the Insert panel
group (or choose Named Anchor from the Insert menu).
3. In the dialog box that appears, type a name to represent this location on
the page and then click OK. An anchor icon will appear in the document.
Note: If the anchor isn't displayed, modify the Invisible Elements dialog box in
Edit | Preferences.
4. Go to and select (highlight) the link text.
5. In the Link text box on the Properties panel type #anchor (where anchor
is the named anchor you created in Step 2). Alternatively, you can use the
Point to File icon to drag and point to the appropriate anchor icon.
Email Links.
You can insert an email link by:
Choosing Email Link from the Insert menu or
By clicking the Email Link icon on the Common panel (tab) of the
Insert panel group (see next section, "Inserting Common Objects").
Inserting Common Objects
From the Common panel of the Insert panel group, you can easily insert a
number of commonly used objects a horizontal rule, an image, an email link,
or the date, for example. These can also be selected from the Insert menu.
Prepared By Steve Dan and Sandra Caesar, User Support Service
April 18, 2007
ITRs Technology training guides are the property of California State University, Northridge. They
are intended for non-profit educational use only. Please do not use this material without citing the
source.
California State University, Northridge
Information Technology Training Guide
Horizontal Rule.
1. Select HTML from the Insert menu
2. Then select Horizontal Rule to insert a horizontal line at insertion point.
3. With the line selected, you can change its properties (e.g., width, height,
and alignment) using the context-appropriate Properties panel (as shown
in Figure 5, below).
Figure 5: Horizontal Rule Properties
displays the "Select Image Source" dialog
Image. Clicking the Image button
box (as shown in Figure 6, below). Locate and select an image within your site
(File name:) or type the URL for a non local image (URL:).
Figure 6: Select Image Source Dialog Box
To get information about appropriate usage of the University word mark and
CSUN mark and to insert the University word mark, see
http://www.csun.edu/images.
Prepared By Steve Dan and Sandra Caesar, User Support Service
April 18, 2007
ITRs Technology training guides are the property of California State University, Northridge. They
are intended for non-profit educational use only. Please do not use this material without citing the
source.
California State University, Northridge
Information Technology Training Guide
Note: For local image files, you can also drag and drop an image from the Site
window into your document.
Be sure to use the Properties panel (see Figure 7, below) to add alternate text
that describes the image (Alt). You can also change image alignment (Align) in
relation to the text or make the image a Link. You can also vertical and horizontal
space (V Space or H Space) or add a border (Brdr) around the image.
Figure 7: Image Properties
displays the "Email Link" dialog
Email Link. Clicking the Email Link button
box (as shown in Figure 8, below). Enter the link text and email address in the
text boxes provided.
Figure 8: Email Link Dialog Box
Note: When you've entered an email address, that address will appear in the
dialog box the next time you insert an email link.
Current Date. Using the Date button
you can insert the current date in a
format you specify by selecting options in the dialog box that appears (see Figure
9, below). If you select (click) "Update Automatically on Save", the date will be
updated every time you modify and re-save the page.
Prepared By Steve Dan and Sandra Caesar, User Support Service
April 18, 2007
ITRs Technology training guides are the property of California State University, Northridge. They
are intended for non-profit educational use only. Please do not use this material without citing the
source.
California State University, Northridge
Information Technology Training Guide
Figure 9: Insert Date Dialog Box
Inserting Head Objects
You can insert header information using buttons on the Head panel of the Insert
panel group. The tags can also be selected from the Insert | Head Tags
cascading menu.
Keywords. Include keywords to help search engines find the page. Bear in
mind that some engines will search on a limited number of keywords, so keep the
number of keywords to a minimum.
Description. Use this tag to provide a description of the web page. If present,
this summary will be used in search results.
Refresh. Use this feature when you want to inform a visitor that a page has
been moved and automatically switch to the new page within a specified number
of seconds.
Preparation for Publishing
Previewing a Page
Though Dreamweaver is a WISIWIG program, you don't always see exactly what
you'll get when a page is published on the web.
It's a good idea to preview your pages in both Netscape and Internet Explorer, as
there may be display differences.
Prepared By Steve Dan and Sandra Caesar, User Support Service
April 18, 2007
ITRs Technology training guides are the property of California State University, Northridge. They
are intended for non-profit educational use only. Please do not use this material without citing the
source.
California State University, Northridge
Information Technology Training Guide
Click the Preview/Debug in Browser button on the Document toolbar
and select a browser.
To add a browser to the list, you can use Edit Browser List option on
the dropdown menu.
Good Site Organization Practices
Get organized before you publish for the first time! If you publish first and
reorganize later, you may be changing URLs that visitors to your site have
bookmarked.
Rather than save every file in your website in the same folder, it's a good idea to
structure the site by organizing files in separate folders according to category.
This will make it easier to locate and add files as you develop the site.
For example, the site for an academic department might include
separate folders for information about faculty, degree programs, and
special programs. Maintaining separate folders for images (and other
assets) is another good practice.
The site maintenance feature in Dreamweaver allows you to reorganize your files
without breaking any links. When you move a file within your site, Dreamweaver
checks to see if the move will cause any links to be broken and, if so, asks if you
want to update the links.
Code Cleanup
Dreamweaver does a pretty good job of writing clean code; however, it's a good
idea to use the "cleanup" feature just to make sure there aren't any extraneous
codes in a document. From the Commands menu choose Clean Up XHTML.
If you use Dreamweaver to modify a web document that was created in Word, it's
especially important to use the cleanup feature because Microsoft includes an
abundance of unnecessary codes. From the Commands menu choose Clean
Up Word HTML.
Check Page
The Check Page feature accessible from the File menu provides ability to
Check Accessibility (i.e., ADA/508 compliance), Check Links, and Check
Target Browsers (including older browsers).
Prepared By Steve Dan and Sandra Caesar, User Support Service
April 18, 2007
ITRs Technology training guides are the property of California State University, Northridge. They
are intended for non-profit educational use only. Please do not use this material without citing the
source.
California State University, Northridge
Information Technology Training Guide
Publishing Pages
You can publish a single page, the contents of one folder, or an entire site using
the Site panel in the Files panel group. Simply click the item(s) you want to
publish and then click the Put File(s) arrow at the top of the site panel. For
details, refer to the "Transferring Files" section of the appropriate Dreamweaver
publishing instructions:
Web Publishing to a Campus Account with Dreamweaver
Web Publishing to a Group Web Folder with Dreamweaver
Working with Files in the Files Panel
You can open or rename files; add, move, or delete files; or refresh the Files
panel after you make changes.
For Dreamweaver sites, you can also determine which files (on either the local or
remote site) have been updated since the last time they were transferred.
To Open a File:
1. In the Files panel, select a site or drive from the pop-up menu (where the
current site or drive appears).
2. Navigate to the file you want to open.
3. Do one of the following:
Double-click the files icon.
Right-click (Windows) or Control-click (Macintosh) the files icon,
then select Open.
Dreamweaver opens the file in the Document window.
To Create a New File or Folder:
1. In the Files panel, select a file or folder.
Dreamweaver will create the new file or folder inside the currently selected
folder, or in the same folder as the currently selected file.
2. Right-click (Windows) or Control-click (Macintosh), then select New File or
New Folder.
3. Enter a name for the new file or folder.
4. Press Enter (Windows) or Return (Macintosh).
Prepared By Steve Dan and Sandra Caesar, User Support Service
April 18, 2007
ITRs Technology training guides are the property of California State University, Northridge. They
are intended for non-profit educational use only. Please do not use this material without citing the
source.
California State University, Northridge
Information Technology Training Guide
To Delete a File or Folder:
1. In the Files panel, select the file or folder you want to delete.
2. Right-click (Windows) or Control-click (Macintosh), then select Edit, and
then delete.
To Rename a File or Folder:
1. In the Files panel, select the file or folder you want to rename.
2. Right-click (Windows) or Control-click (Macintosh) the files icon, then select
Edit, and then Rename.
3. Type the new name over the existing name.
4. Press Enter (Windows) or Return (Macintosh).
To Move a File or Folder:
1. In the Files panel, select the file or folder you want to move.
2. Do one of the following:
Right-click the file or folder, then select Edit, then Copy. Paste it in
a new location.
Drag the file or folder to a new location.
3. Refresh the Files panel to see the file or folder in its new location.
To Refresh the Files Panel,
Do One of the Following:
Right-click (Windows) or Control-click (Macintosh) any file or folder,
then select Refresh.
(Dreamweaver sites only) Click the Refresh button in the Files panel
toolbar (this option refreshes both panes).
How to Learn More
Dreamweaver Help
Among the items on Dreamweaver's Help menu are:
Getting Started with Dreamweaver step-by-step lessons in the
fundamentals of Dreamweaver MX.
Using Dreamweaver provides several ways to locate information:
Contents, Index, and Search. To save a displayed topic, click the
Favorites tab and click the Add button.
What's New in Dreamweaver 8 information for users who are
upgrading from previous versions of Dreamweaver.
Prepared By Steve Dan and Sandra Caesar, User Support Service
April 18, 2007
ITRs Technology training guides are the property of California State University, Northridge. They
are intended for non-profit educational use only. Please do not use this material without citing the
source.
California State University, Northridge
Information Technology Training Guide
Books
Macromedia Dreamweaver 8 by Daniel Short and Garo Green
(Peachpit Press, 2006)
Macromedia Dreamweaver 8 for Windows and Macintosh: Visual
QuickStart Guide by Tom Negrino and Dori Smith (Paperback October 2005)
Macromedia Dreamweaver 8: Training from the Source by Khristine
Annwn Page (Paperback - March 2006)
Teach Yourself VISUALLY Macromedia Dreamweaver 8 by Janine
Warner, (Wiley Publishing Inc., 2006)
Prepared By Steve Dan and Sandra Caesar, User Support Service
April 18, 2007
ITRs Technology training guides are the property of California State University, Northridge. They
are intended for non-profit educational use only. Please do not use this material without citing the
source.
Vous aimerez peut-être aussi
- Navigating The Interface 2022R3!06!02Document72 pagesNavigating The Interface 2022R3!06!02Mohamad Essmayil KaboliPas encore d'évaluation
- Assigment 4Document8 pagesAssigment 4bhaskarpihuPas encore d'évaluation
- Creating A Website: Introduction To DreamweaverDocument15 pagesCreating A Website: Introduction To DreamweaverAshwin HulawalePas encore d'évaluation
- Basic Training - Session No. 1Document33 pagesBasic Training - Session No. 1Ivan Lizarazo100% (1)
- Dreamweaver Cs4 IntroductionDocument22 pagesDreamweaver Cs4 IntroductionAmir MushtaqPas encore d'évaluation
- Dreamweaver CS5 Basics: ObjectivesDocument20 pagesDreamweaver CS5 Basics: Objectivesgangadhar_sapkotaPas encore d'évaluation
- Advance Java Final MaterialDocument137 pagesAdvance Java Final MaterialRajesh Kumar100% (1)
- Dreamweaver 8: The Workspace LayoutDocument19 pagesDreamweaver 8: The Workspace LayoutGenryu ZirozawaPas encore d'évaluation
- Domino - Lotus NotesDocument68 pagesDomino - Lotus NotesScott McClymontPas encore d'évaluation
- Hartron AnswersDocument8 pagesHartron AnswersPalakdeep SinghPas encore d'évaluation
- Caats Tutorial (See Idea CD Enclosed)Document34 pagesCaats Tutorial (See Idea CD Enclosed)Dr-Hend ElgamelPas encore d'évaluation
- Hypertext Markup Language (HTML) Fundamentals: How to Master HTML with EaseD'EverandHypertext Markup Language (HTML) Fundamentals: How to Master HTML with EasePas encore d'évaluation
- Building Websites with VB.NET and DotNetNuke 4D'EverandBuilding Websites with VB.NET and DotNetNuke 4Évaluation : 1 sur 5 étoiles1/5 (1)
- B47 Cap209Document18 pagesB47 Cap209Mahi KaurPas encore d'évaluation
- Baraza Guide PDFDocument21 pagesBaraza Guide PDFlailashafaunnafsPas encore d'évaluation
- InDesign CS5.5 Scripting Read MeDocument9 pagesInDesign CS5.5 Scripting Read MexyzadsjkhPas encore d'évaluation
- Delphi - Creating A Database Application Using Delphi PDFDocument22 pagesDelphi - Creating A Database Application Using Delphi PDFfiatauroPas encore d'évaluation
- Access 2010 Essentials: Power Point Slides Corporate Training MaterialsDocument102 pagesAccess 2010 Essentials: Power Point Slides Corporate Training MaterialsSalahuddin KhwajaPas encore d'évaluation
- Synopsis: Graphics ToolsDocument24 pagesSynopsis: Graphics ToolsAnkur SinghPas encore d'évaluation
- The Content Editor: Current Version: 9.3Document24 pagesThe Content Editor: Current Version: 9.3Owais Maso0d100% (1)
- SCC1031 - Week1-Olusola Adetola-ComputerDocument4 pagesSCC1031 - Week1-Olusola Adetola-ComputerMoses PaulPas encore d'évaluation
- Basic Training Session No 1 PDFDocument33 pagesBasic Training Session No 1 PDFEliud RodriguezPas encore d'évaluation
- Practical Bootstrap: Learn to Develop Responsively with One of the Most Popular CSS FrameworksD'EverandPractical Bootstrap: Learn to Develop Responsively with One of the Most Popular CSS FrameworksPas encore d'évaluation
- Business Driven Technology Plug-In T11 - Creating Webpages Using DreamweaverDocument3 pagesBusiness Driven Technology Plug-In T11 - Creating Webpages Using DreamweaverThao TrungPas encore d'évaluation
- Guia para Iluminación en Áreas PetrolerasDocument3 pagesGuia para Iluminación en Áreas PetrolerasJohn Erick QuirogaPas encore d'évaluation
- Building Applications with IBM Rational Application Developer and JavaBeansD'EverandBuilding Applications with IBM Rational Application Developer and JavaBeansPas encore d'évaluation
- C# For Beginners: An Introduction to C# Programming with Tutorials and Hands-On ExamplesD'EverandC# For Beginners: An Introduction to C# Programming with Tutorials and Hands-On ExamplesPas encore d'évaluation
- Lab CompanionDocument44 pagesLab CompanionAnthonyPas encore d'évaluation
- Dream Ware Unit 6Document21 pagesDream Ware Unit 6Annu KothariPas encore d'évaluation
- Exploring Oracle Primavera P6 Professional 18, 3rd EditionD'EverandExploring Oracle Primavera P6 Professional 18, 3rd EditionPas encore d'évaluation
- ODI DocumentDocument69 pagesODI DocumentDeepak PSPas encore d'évaluation
- Visual InterDev 6Document69 pagesVisual InterDev 6rahuldearestPas encore d'évaluation
- Files Yedai Handout # 1Document10 pagesFiles Yedai Handout # 1Jersel MitchellPas encore d'évaluation
- HTML Tutorial: How The Web Works, Part I: Introduction To HTMLDocument24 pagesHTML Tutorial: How The Web Works, Part I: Introduction To HTMLJacin TomasPas encore d'évaluation
- Surfer TutorialDocument62 pagesSurfer TutorialVictor MaceoPas encore d'évaluation
- Microsoft Access 2013™ An Essential Guide (Level 1) : IT TrainingDocument25 pagesMicrosoft Access 2013™ An Essential Guide (Level 1) : IT TrainingRizki Syaban AryantoPas encore d'évaluation
- Web Development-FrontEndDocument138 pagesWeb Development-FrontEndruudz100% (2)
- Technical Glossary: Servicio Nacional de Aprendizaje SenaDocument5 pagesTechnical Glossary: Servicio Nacional de Aprendizaje SenapaulasoPas encore d'évaluation
- More About ProgrammingDocument11 pagesMore About ProgrammingFlorinPas encore d'évaluation
- LAB #01: Introduction To ADS, Tools & Commands: ObjectiveDocument14 pagesLAB #01: Introduction To ADS, Tools & Commands: Objectivemuhammad jehangirPas encore d'évaluation
- Advanced HTML Authoring Using TablesDocument20 pagesAdvanced HTML Authoring Using Tablessoniabansal28Pas encore d'évaluation
- Unit - I Introduction To HTML: Web SiteDocument26 pagesUnit - I Introduction To HTML: Web SitehemantPas encore d'évaluation
- Forms Maestro DetalleDocument100 pagesForms Maestro DetallemickPas encore d'évaluation
- Ics Lab ManualDocument46 pagesIcs Lab Manualapi-247102572Pas encore d'évaluation
- NetWorker 19.3 REST API Reference GuideDocument391 pagesNetWorker 19.3 REST API Reference GuideTom SmithPas encore d'évaluation
- Submitting A Keats AssignmentDocument7 pagesSubmitting A Keats AssignmentFinn WilsonPas encore d'évaluation
- ODI Final DocumentationDocument77 pagesODI Final DocumentationsrivatsandelightPas encore d'évaluation
- Web DevelopmentDocument68 pagesWeb DevelopmentDavid JerichoPas encore d'évaluation
- QuickStart - Evaluating Subsurface Utilities in OpenRoads DesignerDocument49 pagesQuickStart - Evaluating Subsurface Utilities in OpenRoads DesignerdlopezarPas encore d'évaluation
- Microsoft Word Advanced Techniques for Productivity and AutomationD'EverandMicrosoft Word Advanced Techniques for Productivity and AutomationPas encore d'évaluation
- Quickstart For OpenRoads Designer Geometry - v4-01Document58 pagesQuickstart For OpenRoads Designer Geometry - v4-01satishjgec2004Pas encore d'évaluation
- Electronic Information Technology (EIT) Accessibility StandardsDocument8 pagesElectronic Information Technology (EIT) Accessibility StandardsEwoirPas encore d'évaluation
- Assignment 1Document5 pagesAssignment 1litvinma773Pas encore d'évaluation
- Cognos Analytics - Getting Started With Data ModulesDocument43 pagesCognos Analytics - Getting Started With Data ModulesAnaPas encore d'évaluation
- Software ArchitectureDocument30 pagesSoftware ArchitectureMukesh RegmiPas encore d'évaluation
- Final ITR Report 2022-23Document19 pagesFinal ITR Report 2022-23Nikhil PawasePas encore d'évaluation
- BFS (BiggerFasterStronger) 94spring SprintChuteDocument4 pagesBFS (BiggerFasterStronger) 94spring SprintChuteneptune1Pas encore d'évaluation
- What Is Smurf AttackDocument13 pagesWhat Is Smurf Attackneptune1Pas encore d'évaluation
- Exchange-Traded Funds: Marco Avellaneda G63.2936.001 Spring Semester 2009Document18 pagesExchange-Traded Funds: Marco Avellaneda G63.2936.001 Spring Semester 2009neptune1Pas encore d'évaluation
- Jeppesen Flight Training CatalogDocument1 pageJeppesen Flight Training Catalogneptune1100% (1)
- CreateMulti Page ResponsiveWebDesignDocument18 pagesCreateMulti Page ResponsiveWebDesignPritam Gaming PlusPas encore d'évaluation
- Company InformationDocument5 pagesCompany Information290 582 Md. NayeemPas encore d'évaluation
- Cristinajungdesign Blogspot PT 2016 03 Exercicios LogotiposDocument11 pagesCristinajungdesign Blogspot PT 2016 03 Exercicios LogotiposHugo AmaralPas encore d'évaluation
- Internship Report (1AM17CS108)Document32 pagesInternship Report (1AM17CS108)Musab NaumanPas encore d'évaluation
- 2.1 Cultivate Successful Freelance Career Brad Hussey PDFDocument65 pages2.1 Cultivate Successful Freelance Career Brad Hussey PDFtechsavvyPas encore d'évaluation
- MCA Visual C++Document28 pagesMCA Visual C++MaheshPas encore d'évaluation
- Class 13 - 3/12/13: Introduction To Web Design & Computer Principles CSCI-UA.0004-003 Thursday, March 14, 13Document23 pagesClass 13 - 3/12/13: Introduction To Web Design & Computer Principles CSCI-UA.0004-003 Thursday, March 14, 13Adam ScherPas encore d'évaluation
- The 960 Grid System Made EasyDocument48 pagesThe 960 Grid System Made EasySusant Kumar BeheraPas encore d'évaluation
- Wix GuideDocument64 pagesWix GuideT Suan Lian TonsingPas encore d'évaluation
- Imon CVDocument1 pageImon CVFarhad RezaPas encore d'évaluation
- Freelancer ListDocument26 pagesFreelancer ListDora ChirellePas encore d'évaluation
- ICT Final Exam To 12 GradeDocument2 pagesICT Final Exam To 12 GradeMELAKU ADIMASPas encore d'évaluation
- Dissertation Proposal On E-CommerceDocument8 pagesDissertation Proposal On E-CommerceCustomWritingPapersCanada100% (1)
- Web Technology PDFDocument3 pagesWeb Technology PDFRahul Sachdeva100% (1)
- Principles Yes No Comments/ Suggestions 1. BalanceDocument2 pagesPrinciples Yes No Comments/ Suggestions 1. BalanceJohannah Paula E. EDOMBINGOPas encore d'évaluation
- Bec Vantage Reading PDFDocument7 pagesBec Vantage Reading PDFNgoc VuPas encore d'évaluation
- A.I. in Web DesignDocument13 pagesA.I. in Web DesignmarnuldPas encore d'évaluation
- ORION Consulting Web Design StandardsDocument2 pagesORION Consulting Web Design StandardsPrashid ShankerPas encore d'évaluation
- HND Computing U10 Website DesignDocument1 pageHND Computing U10 Website DesignViolet PurplePas encore d'évaluation
- Zycus Infotech PVT LTDDocument4 pagesZycus Infotech PVT LTDJacob PruittPas encore d'évaluation
- Sample TosDocument1 pageSample TosRadian Lacuesta100% (1)
- 1 - Joomla 3 in Ten Easy StepsDocument84 pages1 - Joomla 3 in Ten Easy StepsspnatuPas encore d'évaluation
- Contoh CV ProfesionalDocument2 pagesContoh CV ProfesionalElyani AdityaPas encore d'évaluation
- Write Your Ebook in 7 Days - Jose RosadoDocument73 pagesWrite Your Ebook in 7 Days - Jose RosadoKartikay Goswami100% (1)
- Empowerment Technologies: Quarter 1 - Module 11: Collaborative Development of ICT ContentDocument30 pagesEmpowerment Technologies: Quarter 1 - Module 11: Collaborative Development of ICT ContentClark Domingo93% (14)
- E-Commerce Website DesignDocument33 pagesE-Commerce Website Designআশরাফুল অ্যাস্ট্রো100% (1)
- Career Research Graphic OrganizerDocument3 pagesCareer Research Graphic Organizerapi-576888710Pas encore d'évaluation
- 1 Domain List UpDocument6 pages1 Domain List UpHilma SEPas encore d'évaluation
- Web Development 2A Group Assignment MemoDocument10 pagesWeb Development 2A Group Assignment Memodesigner tabwaPas encore d'évaluation
- 39 Lead Generation Ideas EbookDocument52 pages39 Lead Generation Ideas EbookHiral Vyas100% (1)