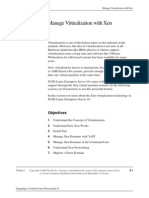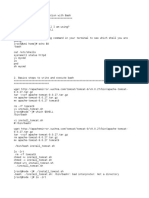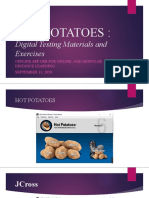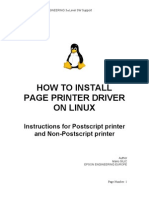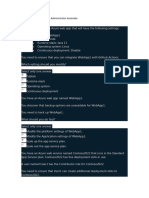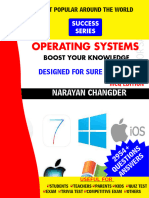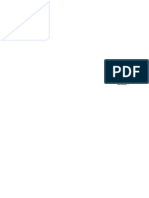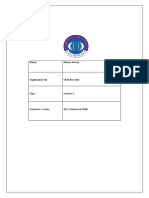Académique Documents
Professionnel Documents
Culture Documents
PC Manual For Students
Transféré par
ShamsuzzohaTitre original
Copyright
Formats disponibles
Partager ce document
Partager ou intégrer le document
Avez-vous trouvé ce document utile ?
Ce contenu est-il inapproprié ?
Signaler ce documentDroits d'auteur :
Formats disponibles
PC Manual For Students
Transféré par
ShamsuzzohaDroits d'auteur :
Formats disponibles
PC Manual for Students
IT Support Center
PC Manual
For Students
Oct.2014
General Affairs Division
IT Support Center
PC Manual for Students
IT Support Center
Index
I. How to Login to your PC ........................................................................................................................ 1
II. G-way ......................................................................................................................................................... 3
1. G-way ....................................................................................................................................................... 4
2. Log in to G-way ...................................................................................................................................... 4
3. Top page of G-way ................................................................................................................................. 5
4. Menu ......................................................................................................................................................... 5
5. Link ........................................................................................................................................................... 6
III. Change GRIPS password .................................................................................................................... 7
1. Change password ................................................................................................................................... 8
2. Set a secret question ............................................................................................................................. 9
IV. GRIPS Webmail..................................................................................................................................... 10
1. Log in to GRIPS webmail ...................................................................................................................... 11
2. Language setting ................................................................................................................................... 11
3. Check messages ................................................................................................................................... 12
4. Send a message ................................................................................................................................... 12
5. Delete a message ................................................................................................................................. 12
6. Forward a message .............................................................................................................................. 13
7. Contact list ............................................................................................................................................. 14
V. Student File Server Manual ................................................................................................................. 15
1. How to access stu-file server inside the campus ............................................................................ 16
2. How to access stu-file server from outside of the campus ........................................................... 16
VI. Kaspersky Virus Scan ......................................................................................................................... 18
1. Computer virus can harm your PC without any intentions. .......................................................... 19
2. Update the virus definition files. ........................................................................................................ 20
3. Scan viruses .......................................................................................................................................... 21
VII. How to Use a Scanner ...................................................................................................................... 23
1. How to use the scanner on students printer .................................................................................. 24
2. How to use the scanner in the Student lounge (5F) ...................................................................... 25
VIII. Printer ................................................................................................................................................. 27
1. Print ........................................................................................................................................................ 28
2. Change the language ........................................................................................................................... 30
PC Manual for Students
IT Support Center
I. How to Login to your PC
1/32
PC Manual for Students
IT Support Center
Please Login to your computer in this way:
Password: GRIPS Password
2/32
PC Manual for Students
IT Support Center
II. G-way
3/32
PC Manual for Students
IT Support Center
1. G-way
G-way is the entrance to the services GRIPS provides. You are able to access it both on campus and
from the outside of the campus.
2. Log in to G-way
Access to G-way (https://gportal.grips.ac.jp/fw/dfw/ASTSV004/).
You can also access to G-way through the [Intranet] on GRIPS official website.
On the log in page, put your GRIPS ID and the GRIPS password. Then, click [Login].
4/32
PC Manual for Students
IT Support Center
3. Top page of G-way
On the top page, this information is shown.
Class Information: Announcement about the classes you have registered a week from today
Schedule: Todays schedule
News: Announcement from GRIPS. Click on the title to read the message.
4. Menu
On the Menu bar, there are links you can access to other services.
Click on [+] to show the links.
If Pop-up block appears
If the message below shows up when you move to a new window, click [Options for this site] and
select [Always allow]. If the different message appears, refer to the Help of the browser.
5/32
PC Manual for Students
IT Support Center
5. Link
As for the following services or websites, click [Link] and select the one(s) you wish to access.
Name
Contents
GRIPS Mail
Web mail
GRIPS Homepage
Homepage
Library Web
GRIPS Library Homepage
My Library
Borrow/reserve books
GRIPS OPAC
Online Public Access Catalog
File Server
File server for students
Change Password
Change password
IT Support Center
IT Support Center Homepage
The contents for the [Link] may be different from above.
6/32
PC Manual for Students
IT Support Center
III. Change GRIPS password
7/32
PC Manual for Students
IT Support Center
Log in to GRIPS Password change window
Click on [Change Password] in GRIPS Gateway (https://gpw.grips.ac.jp/webmtn)
Put the GRIPS ID and the GRIPS password, and click [GO].
GRIPS ID
Current Password
1. Change password
Put the new password which should be in between 6 to 16 letters in [New Password] and
[Confirm New Password]. Then, click [EDIT].
New Password
New Password
Click [OK] to complete.
8/32
PC Manual for Students
IT Support Center
2. Set a secret question
Set a secret question in case you forget the password.
Click [Identity Confirmation][Secret Question], and put the answer in [Secret Answer].
Then, click [EDIT].
Select the question from below
Put the answer
Click [OK] to complete.
Here is the default setting
Secret Question
What is your mothers maiden name
Secret Answer
GRIPS Password you received on the first
day
Attention!
If you change the password here, all passwords for log in to PC,
Webmail, SSL-VPN System, and Library System will be changed.
DO NOT CHANGE PASSWORD in other ways.
9/32
PC Manual for Students
IT Support Center
IV. GRIPS Webmail
10/32
PC Manual for Students
IT Support Center
1. Log in to GRIPS webmail
Access to GRIPS Webmail (http://gwmail.grips.ac.jp), and put the GRIPS ID and the GRIPS
password. Then, click [Log in].
Put the GRIPS ID and the GRIPS password. Then, click [Log
in].
2. Language setting
Click
on the right of the top page [Settings].
Click [General] Set the language you wish to use, and click [Save Changes]
11/32
PC Manual for Students
IT Support Center
3. Check messages
Click [Inbox] to read messages.
Emails larger than 20M cannot be received.
4. Send a message
Click [COMPOSE]
After composing an email, click [send].
To add Cc or Bcc, click [Cc] or [Bcc]
To attach the file, click [Clip icon]
5. Delete a message
Check the box next to the title and click [Delete].
The message you delete moves to the Trash, and the message is not completely deleted, yet.
Click [Delete]
Check in the box next to the message you wish to delete.
12/32
PC Manual for Students
IT Support Center
6. Forward a message
Click [Settings] [Forwarding and POP/IMAP] [Add a forwarding address].
Add a forwarding addressclick [Next].
Click [Proceed].
Check [Forward a copy..], put the email address you wish to forward to, and click [Save
Changes].
13/32
PC Manual for Students
IT Support Center
7. Contact list
Click [Contacts] to add contacts.
Click [NEW CONTACT] and fill out the contact information. Then, click [Save now].
14/32
PC Manual for Students
IT Support Center
V. Student File Server Manual
15/32
PC Manual for Students
IT Support Center
Introduction
The capacity of each folder is 100 MB. Delete any unnecessary files to keep it below 100MB.
Be careful when you delete your files/folders by putting them into the Trash Can or pressing the
Delete key. The files/folders will be deleted from the server completely.
Your personal data is at your own responsibility. Back up the data on your storage devices if
necessary. GRIPS is not responsible for any troubles such as lost or damaged data.
Delete all of your data in your personal folder completely before the graduation.
There is a shared folder for each program in Stu-File server. You can use the folder to share files
among students in the same program. All data will be deleted at the end of the academic year. Any
necessary data for new coming students can be stored in the files for coming students folder.
There is a public folder in Stu-File server. You can use the folder to share files among all students.
All data will be deleted on the 1st of every month.
1. How to access stu-file server inside the campus
Double-click the stu-file short cut on the Desktop. Only accessible inside the campus.
Choose your program from the International Program, and choose the folder the same as your
student ID number.
2. How to access stu-file server from outside of the campus
After logging in to G-Way, click [Link][File Server] in [Menu].
In the window below, put your GRIPS ID in [Username] and password in [Password]. Then, click
[Sign in].
Click [Stu-file].
16/32
PC Manual for Students
IT Support Center
Choose your program.
Choose your course.
If the window below shows up, log in again with your GRIPS ID and the password.
Then, click [Continue].
You can both upload and download files.
17/32
PC Manual for Students
IT Support Center
VI. Kaspersky Virus Scan
18/32
PC Manual for Students
IT Support Center
1. Computer virus can harm your PC without any intentions.
Make sure to scan your computer regularly.
Your PC can be infected with virus in such ways
Delete an email immediately from a person you dont know.
Never open any suspicious attachments.
Make sure to update [Windows Update].
Disable [Preview].
Web
Do not go to any suspicious websites. It might install the virus automatically.
Do not any download any unnecessary programs.
Make sure to scan any downloaded files.
Network
Do not share any unnecessary network.
Use the unique password and change it regularly.
Any chat programs, messengers (Skype, MSN, Yahoo Messenger), exchanging mediaCD-R, USB
memory stick, File share programs can bring viruses.
USB memory stick
Do not connect a USB memory stick to a PC if the antivirus software is not installed.
Scan a USB memory stick before it is connected to a PC.
19/32
PC Manual for Students
IT Support Center
2. Update the virus definition files.
Double-click Kaspersky Anti-Virus on the lower right corner.
The warning shows up if the virus definition files are old.
To renew the virus definition files, click [Update] and [Start update].
20/32
PC Manual for Students
IT Support Center
3. Scan viruses
Click [Scan] and select the drive you wish to scan.
This function is good for scanning a USB memory stick.
Click [Full Scan] to scan everything in the PC.
It takes time to complete [Full Scan], but please do it regularly.
21/32
PC Manual for Students
IT Support Center
Click [Quick Scan] to scan specific areas you wish to scan.
It takes less time, but it doesnt scan fully.
After completed scanning, the result shows up. If any viruses are shown, click [Disinfect (by default)].
If the window on the right shows up after that, click [Delete (by default)].
22/32
PC Manual for Students
IT Support Center
VII. How to Use a Scanner
23/32
PC Manual for Students
IT Support Center
1. How to use the scanner on students printer
Insert the USB memory to the printer and choose [Store to USB].
Choose the format in the widow below.
Put the document either or , and press [Start].
Place the document face-up on the tray.
Place the document face-down and close the cover.
After the scanning, choose [Close] and take out the USB memory.
24/32
PC Manual for Students
IT Support Center
2. How to use the scanner in the Student lounge (5F)
Double-click on [EPSON Scan] on the Desktop.
You see this sign when somebody else is using the scanner.
Set up , and click [Scan].
[Office Mode]
Choose either black/white or color.
Choose Resolution
Usually, its set for 200dpi
As the number is higher, the quality is
better, but it takes more time.
The quality might be
better when all is ticked.
Click [Scan].
25/32
PC Manual for Students
IT Support Center
Set up , and click [OK].
Choose where you would like to save.
Choose Image Format
JPG or PDF
Click [OK].
Click [Save File].
[Edit page]
You can rotate images
[Add page]
You can add more pages
You can find the image on the Desktop.
Before you start scanning, make sure this PC and the scanner are connected with a USB cable.
26/32
PC Manual for Students
IT Support Center
VIII. Printer
27/32
PC Manual for Students
IT Support Center
1. Print
Choose the printer of your choice [4F-1], [5F-1], [5F-2], [5F-3], [5F-4] or [6F-1] and click [OK].
Choose [2-sided print], [Multiple-up] or [Output Color] in the [Property].
In the [Enter User Details] window, put [Billing ID] and [Password]. Then, click [OK].
You can choose whatever you like for [Billing ID] and [Password].
28/32
PC Manual for Students
IT Support Center
Insert the card in the card reader next to the printer.
For GRIPS ID card
For SUICAPASMO
GRIPS ID card is non-rechargeable.
Press [Charge Print].
Find your user ID and press [Job List]
29/32
PC Manual for Students
IT Support Center
Select the document you wish to print, and press [Print].
2. Change the language
Press [Service Home] [Language] to change the language.
30/32
Vous aimerez peut-être aussi
- Hidden Figures: The American Dream and the Untold Story of the Black Women Mathematicians Who Helped Win the Space RaceD'EverandHidden Figures: The American Dream and the Untold Story of the Black Women Mathematicians Who Helped Win the Space RaceÉvaluation : 4 sur 5 étoiles4/5 (895)
- Never Split the Difference: Negotiating As If Your Life Depended On ItD'EverandNever Split the Difference: Negotiating As If Your Life Depended On ItÉvaluation : 4.5 sur 5 étoiles4.5/5 (838)
- The Yellow House: A Memoir (2019 National Book Award Winner)D'EverandThe Yellow House: A Memoir (2019 National Book Award Winner)Évaluation : 4 sur 5 étoiles4/5 (98)
- The Subtle Art of Not Giving a F*ck: A Counterintuitive Approach to Living a Good LifeD'EverandThe Subtle Art of Not Giving a F*ck: A Counterintuitive Approach to Living a Good LifeÉvaluation : 4 sur 5 étoiles4/5 (5794)
- Shoe Dog: A Memoir by the Creator of NikeD'EverandShoe Dog: A Memoir by the Creator of NikeÉvaluation : 4.5 sur 5 étoiles4.5/5 (537)
- Devil in the Grove: Thurgood Marshall, the Groveland Boys, and the Dawn of a New AmericaD'EverandDevil in the Grove: Thurgood Marshall, the Groveland Boys, and the Dawn of a New AmericaÉvaluation : 4.5 sur 5 étoiles4.5/5 (266)
- The Little Book of Hygge: Danish Secrets to Happy LivingD'EverandThe Little Book of Hygge: Danish Secrets to Happy LivingÉvaluation : 3.5 sur 5 étoiles3.5/5 (400)
- Elon Musk: Tesla, SpaceX, and the Quest for a Fantastic FutureD'EverandElon Musk: Tesla, SpaceX, and the Quest for a Fantastic FutureÉvaluation : 4.5 sur 5 étoiles4.5/5 (474)
- A Heartbreaking Work Of Staggering Genius: A Memoir Based on a True StoryD'EverandA Heartbreaking Work Of Staggering Genius: A Memoir Based on a True StoryÉvaluation : 3.5 sur 5 étoiles3.5/5 (231)
- Grit: The Power of Passion and PerseveranceD'EverandGrit: The Power of Passion and PerseveranceÉvaluation : 4 sur 5 étoiles4/5 (588)
- The Emperor of All Maladies: A Biography of CancerD'EverandThe Emperor of All Maladies: A Biography of CancerÉvaluation : 4.5 sur 5 étoiles4.5/5 (271)
- The Unwinding: An Inner History of the New AmericaD'EverandThe Unwinding: An Inner History of the New AmericaÉvaluation : 4 sur 5 étoiles4/5 (45)
- On Fire: The (Burning) Case for a Green New DealD'EverandOn Fire: The (Burning) Case for a Green New DealÉvaluation : 4 sur 5 étoiles4/5 (74)
- The Hard Thing About Hard Things: Building a Business When There Are No Easy AnswersD'EverandThe Hard Thing About Hard Things: Building a Business When There Are No Easy AnswersÉvaluation : 4.5 sur 5 étoiles4.5/5 (345)
- Team of Rivals: The Political Genius of Abraham LincolnD'EverandTeam of Rivals: The Political Genius of Abraham LincolnÉvaluation : 4.5 sur 5 étoiles4.5/5 (234)
- The Gifts of Imperfection: Let Go of Who You Think You're Supposed to Be and Embrace Who You AreD'EverandThe Gifts of Imperfection: Let Go of Who You Think You're Supposed to Be and Embrace Who You AreÉvaluation : 4 sur 5 étoiles4/5 (1090)
- The World Is Flat 3.0: A Brief History of the Twenty-first CenturyD'EverandThe World Is Flat 3.0: A Brief History of the Twenty-first CenturyÉvaluation : 3.5 sur 5 étoiles3.5/5 (2259)
- The Sympathizer: A Novel (Pulitzer Prize for Fiction)D'EverandThe Sympathizer: A Novel (Pulitzer Prize for Fiction)Évaluation : 4.5 sur 5 étoiles4.5/5 (121)
- Her Body and Other Parties: StoriesD'EverandHer Body and Other Parties: StoriesÉvaluation : 4 sur 5 étoiles4/5 (821)
- XENDocument44 pagesXENMelchior260Pas encore d'évaluation
- Manual Cartel Programable Led VideomaxDocument3 pagesManual Cartel Programable Led VideomaxCharly Saavedra0% (1)
- ReadmeDocument23 pagesReadmeOng Wee KeongPas encore d'évaluation
- ReadMe Install Instructions v2.2Document1 pageReadMe Install Instructions v2.2Ari RangelPas encore d'évaluation
- HPSIM Command Line InterfaceDocument107 pagesHPSIM Command Line Interfacegverma80Pas encore d'évaluation
- ProNest 2017 Quick Start GuideDocument25 pagesProNest 2017 Quick Start GuideJorge BarceloPas encore d'évaluation
- Tivoli Sttesteorage Manager For Virtual Environments (TSM VE) Introduction - Components and Features - TSM and Storage TutorialsDocument8 pagesTivoli Sttesteorage Manager For Virtual Environments (TSM VE) Introduction - Components and Features - TSM and Storage TutorialsAndre Carnieri RomanPas encore d'évaluation
- Oracle Fusion Order Demo Application Installation StepsDocument2 pagesOracle Fusion Order Demo Application Installation StepssethurammscPas encore d'évaluation
- DNA Evolution 4.5 Administrator GuideDocument73 pagesDNA Evolution 4.5 Administrator GuideJorge Andres Ayala OviedoPas encore d'évaluation
- Introduction To Automation With BashDocument5 pagesIntroduction To Automation With BashKrishnaReddyPas encore d'évaluation
- INPUT DevicesDocument2 pagesINPUT DevicesS.S. MeenaPas encore d'évaluation
- Ksardoc-4 0 4Document16 pagesKsardoc-4 0 4yopeibPas encore d'évaluation
- Os101 Finals ExaminationDocument3 pagesOs101 Finals Examinationintern1.towersystemsPas encore d'évaluation
- Little TextDocument4 pagesLittle TextxuboyuansiquanPas encore d'évaluation
- Hot Potatoes:: Digital Testing Materials and ExercisesDocument54 pagesHot Potatoes:: Digital Testing Materials and ExercisesAnonymous GLXj9kKp2Pas encore d'évaluation
- ATIH2010HD Userguide en-USDocument142 pagesATIH2010HD Userguide en-USZirdee BlackeyePas encore d'évaluation
- Vised ManualDocument113 pagesVised ManualTatis MontañezPas encore d'évaluation
- How To Install Printer Driver LinuxDocument26 pagesHow To Install Printer Driver LinuxNirmal SinghPas encore d'évaluation
- Installing Vulnerable Virtual MachineDocument4 pagesInstalling Vulnerable Virtual Machinesalva_chuPas encore d'évaluation
- Microsoft Certified Azure Administrator AssociateDocument12 pagesMicrosoft Certified Azure Administrator AssociatealienwarevendaPas encore d'évaluation
- Firmware Upgrade Instruction L540 L550 L580Document8 pagesFirmware Upgrade Instruction L540 L550 L580sergich100% (1)
- Operating SystemsDocument311 pagesOperating SystemsCBSE UGC NET EXAMPas encore d'évaluation
- Award Bios - Cmos SetupDocument17 pagesAward Bios - Cmos SetupMark Anthony Nieva RafalloPas encore d'évaluation
- Release Notes RobotStudio 6.00.01Document34 pagesRelease Notes RobotStudio 6.00.01Eduardo MuñizPas encore d'évaluation
- Hawkeye Data Viewer Quick Start Guide PDFDocument41 pagesHawkeye Data Viewer Quick Start Guide PDFDana MolinaPas encore d'évaluation
- PuTTY User ManualDocument579 pagesPuTTY User Manualder ApfelPas encore d'évaluation
- Shoutdown PlanDocument10 pagesShoutdown PlanTirumalesh TejaPas encore d'évaluation
- Wonderware InTouch™ 7.0 Suitelink Protocol PDFDocument3 pagesWonderware InTouch™ 7.0 Suitelink Protocol PDFalfa314pixorPas encore d'évaluation
- Assignment 2Document3 pagesAssignment 2Daniyal HassanPas encore d'évaluation
- 3.1.2.7 Packet Tracer - Investigating A VLAN Implementation PDFDocument4 pages3.1.2.7 Packet Tracer - Investigating A VLAN Implementation PDFEDGAR ADRIAN VILLEGAS LOERAPas encore d'évaluation