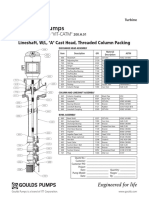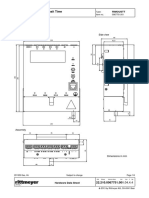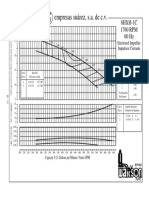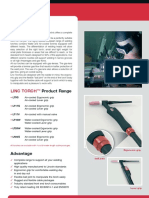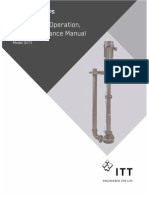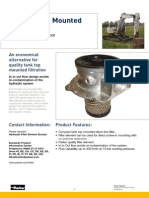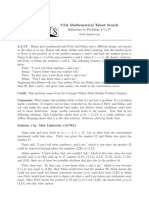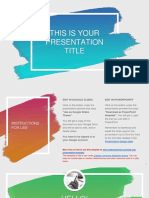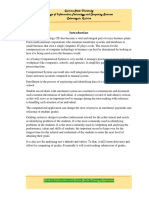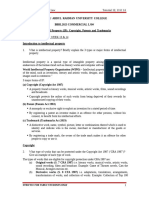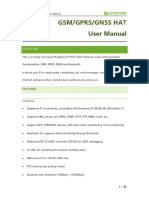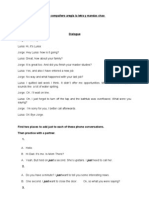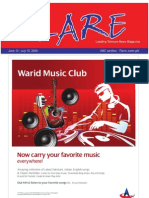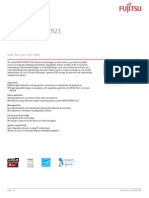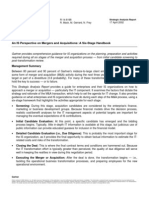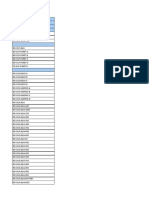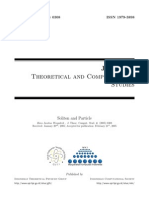Académique Documents
Professionnel Documents
Culture Documents
Tube and Pipe Autodesk Aplications 2
Transféré par
Billy ZununCopyright
Formats disponibles
Partager ce document
Partager ou intégrer le document
Avez-vous trouvé ce document utile ?
Ce contenu est-il inapproprié ?
Signaler ce documentDroits d'auteur :
Formats disponibles
Tube and Pipe Autodesk Aplications 2
Transféré par
Billy ZununDroits d'auteur :
Formats disponibles
Getting the Most from Autodesk Inventor Professional's Tube and Pipe Application
Routes and Runs
The active style defines the characteristics of both the route and run. A route is a defined path
in the assembly that, at a minimum, connects the start point and endpoint. You can add
intermediate nodes as a combination of user-defined and automatically generated nodes. You
can also branch a route.
A run is a subassembly that contains one or more routes, including the segments and fittings
placed along the routes. Each route in a run can be associated with a different style. Although it
is common for all routes in a run to be the same type (pipe, tube, or hose), you can include
routes with any mix of styles. For example, you can define an inlet run that includes a rigid pipe
route to a distribution node and flexible hose routes from the distribution node to a number of
devices.
Creating a Tube or Pipe Run
Click the Create Pipe Run tool on the Assembly panel bar. The Tube & Pipe Runs
subassembly is generated.
Tip: Dont try to rename the generated subassemblies. You dont have that
much hair!
Before you create the first route, place relevant components such as pumps, tanks,
cylinders, manifolds, and control valves in the main assembly, in the Tube & Pipe Runs
subassembly, or in the first Pipe Run subassembly.
Assemble fittings to component connection points. These components can be first-level
children of the assembly or they can be located in subassemblies at any level of the
assembly hierarchy.
Tip: You can drag and drop standard components into run subassemblies after
you create the run. Fittings placed from the Content Center or authored fittings
saved as parts outside the Content Center cannot be restructured in the
assembly.
Use the Connect Fittings tool to connect multiple fittings, or fittings to other components
prior to starting a route.
Select a style for the route. Choose a rigid pipe, tubing, or flexible hose style (or create
a new style), and specify settings such as pipe diameter and allowable segment length.
Create a pipe route by manually placing route node points with the 3D Orthogonal Route
tool or by allowing automatic routing to place the nodes. For rigid pipe or tube runs you
can derive the route from an existing 3D sketch.
Note: You cannot derive routes for flexible hose routes.
Tip: You can derive any 3D sketch, including those created in Autodesk Inventor
Series software. If you have a mix of AIS and AIP licenses, an AIS user can detail
the tube or pipe route. An AIP user can then derive in the 3D sketch into a route.
BIG TIP: Leave routes unpopulated as long a possible to improve assembly
performance. You can place fittings in unpopulated routes to create route
branches, and edit route segments and nodes.
Getting the Most from Autodesk Inventor Professional's Tube and Pipe Application
Once you create the route, you can move, add, or delete nodes and segments. You can
place fittings such as tees from the Content Center in an unpopulated route to create
branch points for additional routes.
Note: Tube and pipe runs consist of standard Autodesk Inventor components that have
additional attributes and relationships that are specific to the tube and pipe environment. To
preserve the integrity of the run and underlying route, use only piping specific tools to edit
the route and run. Using standard Autodesk Inventor tools to edit the components can
corrupt these relationships and attributes, resulting in a failed route or run.
Route Types
The active style specifies a route type that can be rigid pipe segments connected by elbows and
couplings, rigid tube segments that have bends in place of elbows, or flexible tubing with or
without fittings. Pipe and tubing routes are rigid routes. You can define the path for a rigid
route by one of the following methods:
Select start point and endpoint. One or more route solutions are generated
automatically. You can cycle through a preview of each route and select a solution.
Intermediate nodes are automatically placed, based on the rules in the active style. You
can edit the route segments and nodes to provide a precise route through the assembly.
Use the 3D Orthogonal Route tool. From a selected start point, you use the 3D
Orthogonal Route tool to define nodes along the route until you reach the endpoint.
Allowable route direction changes are controlled by the active style.
Derive the route from an existing 3D sketch. You can use any 3D sketch that is not
contained in a route. The 3D sketch can reside in the top-level assembly, in another
subassembly outside the Tube & Pipe Runs subassembly, or in the Tube & Pipe Runs
subassembly but outside of a route. You can derive the route from all or a portion of a
3D sketch, and changes to the 3D sketch update the route.
A combination of the above techniques.
For flexible hose routes:
If the active style includes end fittings, you specify the start and end nodes, usually
connection points on pre-placed fittings. The fitting defined in the style is attached to the
cursor and aligns to the direction arrow as you move over valid start points. For hose
styles without fittings, selecting a start point is identical to selecting a start point for a
rigid route.
Getting the Most from Autodesk Inventor Professional's Tube and Pipe Application
Using the 3D Orthogonal Route Tool
The 3D Orthogonal Route tool assists you in placing node points in a rigid pipe or tube route.
The tool has different tools for pipe and tube styles.
Pipe Style Routes
When a the active style has rigid pipe segments, the 3D Orthogonal Route tool consists of a
line extender, direction axes, rotation arrows, and a 45-degree angle control if the style
includes 45-degree elbows.
Tube Style Routes
When the active style is a rigid tube style, the 3D Orthogonal Route tool replaces the 45degree angle control with Angle Handles. The Angle Handles control the angle at each tube
bend. The bend angle snaps in increments based on the 3D Angle Snap setting of the
current document. A set of Radius Handles are also added to the tubing 3D Orthogonal
Route tool. Click the Radius Handles to override the default bend radius for the current
bend.
To place nodes using the 3D Orthogonal Route tool, move the cursor over one of the axis, and
either click to place a node, or type in a precise distance. The cursor provides feedback as to
the validity of the node to be placed.
Getting the Most from Autodesk Inventor Professional's Tube and Pipe Application
Yellow X node violates minimum length rule
Blue Dot node valid for coupling at previous node, invalid for elbow
Green Dot valid node for coupling or elbow
Tip: Use the + and - keys to enlarge or reduce the size of the 3D Orthogonal Route tool.
Optionally, move the cursor over an axis and type in a precise distance.
Note: In the Enter Distance dialog box, you enter the distance between route node
points. For a rigid pipe route, the resulting pipe segment length is less than the node-tonode distance to allow for fittings. Therefore, the minimum acceptable distance between
route nodes is greater than the minimum segment length in the current style.
Point Snap
With the Point Snap option on, you can precisely locate points along the tool axes relative to
existing geometry. As you move the cursor over a planar part face or work plane, the
intersection of the plane and one of the tool axes is previewed as the next route node. Use
Point Snap for accurate routing around components in an assembly.
You can also specify a precise offset value along the axis from the intersection point. Both
negative and positive offsets are allowed. A positive offset places the node farther along the
axis from the previous node. A negative offset places the node closer to the previous node.
10
Getting the Most from Autodesk Inventor Professional's Tube and Pipe Application
Rotation Snap
You can specify a rotation angle by snapping to existing geometry. When Rotation Snap is on
and you dynamically rotate the axes, you can position the cursor over edges, axes, vertices, or
work points to align the attached tool axis to a projection of that geometry.
3D Orthogonal Route Tool Tips
Practice with the point and rotation snap options on. For complex assembly routes, the
auto-route solutions are often impractical. With a good understanding of how to work with
point and rotation snap you can create precise routes relative to assembly components.
Routing to the final point in a rigid route can be difficult. A good practice to complete the
route is by routing from both ends.
1. Stop the route two nodes back from the end node.
2. Continue the route from the end node. Create a segment normal to the end fitting.
3. Use rotation snap with two (2) tool rotations to align the line extender axis (red) with
the other route end point.
Using Point Snap or Rotation Snap to create route nodes does not create a relationship
between the selected geometry and the node. All user-defined nodes created along axes of
the 3D Orthogonal Route tool are fixed nodes and are not associative to any geometry in
the assembly.
With Point Snap on, there may be multiple solutions for a route segment when you hover
over a face or circular edge (intersection with two axes). To cycle between valid node
solutions, right-click and click Select Other Snap. You can then use the Select Other tool to
cycle between node placements.
11
Getting the Most from Autodesk Inventor Professional's Tube and Pipe Application
Derived Routes (Rigid Pipe and Tube Routes only)
You can derive rigid pipe and tube routes from all or part of an existing 3D sketch in the
assembly. You can use this workflow to create routes and runs in previously created assemblies
where 3D sketches outlined conduit paths outside of the Tube & Pipe application. The route is
associative to the 3D sketch, and any changes to the sketch geometry are reflected in the
derived route. You can create routes that are highly associative to assembly geometry by
creating adaptive work features in the 3D sketch relative to faces, edges, and vertices of parts
in the assembly.
All 3D sketches used in derived routes have the following general requirements:
The 3D sketch cannot be contained within an existing route. The sketch can be
contained in a part in the top-level assembly or in any of the subassemblies below the
top-level assembly. You can also include the 3D sketch in the Tube & Pipe Runs
subassembly, but it must be located outside of any routes defined in the runs. You can
create the sketch with Autodesk Inventor Series or Autodesk Inventor Professional
software.
The 3D sketch must approach end fittings or points perpendicular to the openings.
Derived routes do not recognize connection points or the requirement that the adjacent
segment be collinear with the connection axis.
The 3D sketch does not need to be continuous. A single 3D sketch can describe the
route for multiple conduit segments.
There are no restrictions on how you create the 3D sketch. You can use any combination
of associative work points, grounded work points, and freehand sketch points.
If the start point and endpoint of each chain in the 3D sketch are associated to circular
edges of fittings, you do not need to position the points to engage the fittings. You can
use the Trim or Extend Pipe tool to define the engagement at each fitting after you
create the route.
12
Getting the Most from Autodesk Inventor Professional's Tube and Pipe Application
Tips for 3D Sketches for Rigid Pipe Routes
Turn off automatic bend placement when you create a 3D sketch for a rigid pipe route.
Orient the part containing the 3D sketch so that its origin geometry is aligned to one of the
3D sketch lines. Add a parallel sketch constraint between the line and the appropriate origin
axis, and then apply constraints and dimensions to control the position and orientation of
the other sketch lines.
Tips for 3D Sketches for Tubing Routes
If two adjacent lines are not connected with a bend in the 3D sketch, a default bend radius
is added when the 3D sketch is derived into the route.
You can use equations in sketch dimensions to create parametric bends. For example, you
can create a 180 degree bend in a 3D sketch that maintains the bend angle when the bend
radius is changed.
Only 3D line and arc segments can be derived into a route. You can use the include
geometry tool to create 3D sketch entities from part edges, but included segments that are
splines are ignored when the 3D sketch is derived into a route
13
Vous aimerez peut-être aussi
- Arpol REPDocument2 pagesArpol REPBilly ZununPas encore d'évaluation
- ITT Gould PumpsDocument2 pagesITT Gould PumpsBilly ZununPas encore d'évaluation
- Acummulator StationDocument10 pagesAcummulator StationBilly ZununPas encore d'évaluation
- RISONIC Ultrasonic Transit Time Module E22 210 0067751 001Document6 pagesRISONIC Ultrasonic Transit Time Module E22 210 0067751 001Billy ZununPas encore d'évaluation
- Autodesk Tube An Pipe Aplications 1Document7 pagesAutodesk Tube An Pipe Aplications 1Billy ZununPas encore d'évaluation
- Torch Head Accessories: EriesDocument1 pageTorch Head Accessories: EriesBilly ZununPas encore d'évaluation
- HW-18 & HW-18R: Instructions ForDocument1 pageHW-18 & HW-18R: Instructions ForBilly ZununPas encore d'évaluation
- Assembly123 1Document1 pageAssembly123 1Billy ZununPas encore d'évaluation
- Empresas Suárez, S.A. de C.V.: 8HXH-1C 1760 RPM 60 HZDocument1 pageEmpresas Suárez, S.A. de C.V.: 8HXH-1C 1760 RPM 60 HZBilly ZununPas encore d'évaluation
- Pistolas LincolnDocument1 pagePistolas LincolnBilly ZununPas encore d'évaluation
- FPT PBDocument18 pagesFPT PBBilly ZununPas encore d'évaluation
- Installation, Operation, and Maintenance Manual: Model 3171Document64 pagesInstallation, Operation, and Maintenance Manual: Model 3171mishraenggPas encore d'évaluation
- 276 DK Novapress BASIC eDocument1 page276 DK Novapress BASIC eBilly ZununPas encore d'évaluation
- Entronik: Electronic Crane ScaleDocument10 pagesEntronik: Electronic Crane ScaleBilly ZununPas encore d'évaluation
- Filtros Retorno ParkerDocument8 pagesFiltros Retorno ParkerBilly ZununPas encore d'évaluation
- The Yellow House: A Memoir (2019 National Book Award Winner)D'EverandThe Yellow House: A Memoir (2019 National Book Award Winner)Évaluation : 4 sur 5 étoiles4/5 (98)
- The Subtle Art of Not Giving a F*ck: A Counterintuitive Approach to Living a Good LifeD'EverandThe Subtle Art of Not Giving a F*ck: A Counterintuitive Approach to Living a Good LifeÉvaluation : 4 sur 5 étoiles4/5 (5795)
- Shoe Dog: A Memoir by the Creator of NikeD'EverandShoe Dog: A Memoir by the Creator of NikeÉvaluation : 4.5 sur 5 étoiles4.5/5 (537)
- Elon Musk: Tesla, SpaceX, and the Quest for a Fantastic FutureD'EverandElon Musk: Tesla, SpaceX, and the Quest for a Fantastic FutureÉvaluation : 4.5 sur 5 étoiles4.5/5 (474)
- Grit: The Power of Passion and PerseveranceD'EverandGrit: The Power of Passion and PerseveranceÉvaluation : 4 sur 5 étoiles4/5 (588)
- On Fire: The (Burning) Case for a Green New DealD'EverandOn Fire: The (Burning) Case for a Green New DealÉvaluation : 4 sur 5 étoiles4/5 (74)
- A Heartbreaking Work Of Staggering Genius: A Memoir Based on a True StoryD'EverandA Heartbreaking Work Of Staggering Genius: A Memoir Based on a True StoryÉvaluation : 3.5 sur 5 étoiles3.5/5 (231)
- Hidden Figures: The American Dream and the Untold Story of the Black Women Mathematicians Who Helped Win the Space RaceD'EverandHidden Figures: The American Dream and the Untold Story of the Black Women Mathematicians Who Helped Win the Space RaceÉvaluation : 4 sur 5 étoiles4/5 (895)
- Never Split the Difference: Negotiating As If Your Life Depended On ItD'EverandNever Split the Difference: Negotiating As If Your Life Depended On ItÉvaluation : 4.5 sur 5 étoiles4.5/5 (838)
- The Little Book of Hygge: Danish Secrets to Happy LivingD'EverandThe Little Book of Hygge: Danish Secrets to Happy LivingÉvaluation : 3.5 sur 5 étoiles3.5/5 (400)
- The Hard Thing About Hard Things: Building a Business When There Are No Easy AnswersD'EverandThe Hard Thing About Hard Things: Building a Business When There Are No Easy AnswersÉvaluation : 4.5 sur 5 étoiles4.5/5 (345)
- The Unwinding: An Inner History of the New AmericaD'EverandThe Unwinding: An Inner History of the New AmericaÉvaluation : 4 sur 5 étoiles4/5 (45)
- Team of Rivals: The Political Genius of Abraham LincolnD'EverandTeam of Rivals: The Political Genius of Abraham LincolnÉvaluation : 4.5 sur 5 étoiles4.5/5 (234)
- The World Is Flat 3.0: A Brief History of the Twenty-first CenturyD'EverandThe World Is Flat 3.0: A Brief History of the Twenty-first CenturyÉvaluation : 3.5 sur 5 étoiles3.5/5 (2259)
- Devil in the Grove: Thurgood Marshall, the Groveland Boys, and the Dawn of a New AmericaD'EverandDevil in the Grove: Thurgood Marshall, the Groveland Boys, and the Dawn of a New AmericaÉvaluation : 4.5 sur 5 étoiles4.5/5 (266)
- The Emperor of All Maladies: A Biography of CancerD'EverandThe Emperor of All Maladies: A Biography of CancerÉvaluation : 4.5 sur 5 étoiles4.5/5 (271)
- The Gifts of Imperfection: Let Go of Who You Think You're Supposed to Be and Embrace Who You AreD'EverandThe Gifts of Imperfection: Let Go of Who You Think You're Supposed to Be and Embrace Who You AreÉvaluation : 4 sur 5 étoiles4/5 (1090)
- The Sympathizer: A Novel (Pulitzer Prize for Fiction)D'EverandThe Sympathizer: A Novel (Pulitzer Prize for Fiction)Évaluation : 4.5 sur 5 étoiles4.5/5 (121)
- Her Body and Other Parties: StoriesD'EverandHer Body and Other Parties: StoriesÉvaluation : 4 sur 5 étoiles4/5 (821)
- USA Mathematical Talent Search Solutions To Problem 4/1/17Document4 pagesUSA Mathematical Talent Search Solutions To Problem 4/1/17สฮาบูดีน สาและPas encore d'évaluation
- Ee8591 DSPDocument28 pagesEe8591 DSPtamizh kaviPas encore d'évaluation
- 03.10.12. Final Syllabus (M.SC Math)Document24 pages03.10.12. Final Syllabus (M.SC Math)Devil tigerPas encore d'évaluation
- Epicor Price Checker FS A4 ENSDocument2 pagesEpicor Price Checker FS A4 ENSJuan Sebastián SánchezPas encore d'évaluation
- Pat Load Moment IndicatorDocument79 pagesPat Load Moment IndicatorWilson torresPas encore d'évaluation
- Juliet SlidesCarnivalDocument27 pagesJuliet SlidesCarnivalSarahiH.ReyesPas encore d'évaluation
- Quirino State University College of Information Technology and Computing Sciences Cabarroguis, QuirinoDocument3 pagesQuirino State University College of Information Technology and Computing Sciences Cabarroguis, Quirinochaddy rasilesPas encore d'évaluation
- SG15 20KTL M SG10KTL MT User Manual PDFDocument78 pagesSG15 20KTL M SG10KTL MT User Manual PDFDuy Đào VănPas encore d'évaluation
- Tutorial 12 13 14 BBBL2023Document16 pagesTutorial 12 13 14 BBBL2023YANG YUN RUIPas encore d'évaluation
- Registration Form in JavaDocument5 pagesRegistration Form in JavazubairPas encore d'évaluation
- Manual RAMElements PDFDocument583 pagesManual RAMElements PDFgabozc100% (1)
- GSM GPRS GNSS HAT User Manual ENDocument32 pagesGSM GPRS GNSS HAT User Manual ENvinod kumarPas encore d'évaluation
- Prinect Metadimension Manual UsoDocument2 pagesPrinect Metadimension Manual UsohdzsPas encore d'évaluation
- Nursing Informatics 2018Document66 pagesNursing Informatics 2018Undher Ground Maker100% (5)
- Automated Quality Inspection of Bottles Crates Through Image ProcessingDocument17 pagesAutomated Quality Inspection of Bottles Crates Through Image ProcessingnasnasPas encore d'évaluation
- Design and Development of Two Wheeler To Avoid Trible Riders and AccidentsDocument6 pagesDesign and Development of Two Wheeler To Avoid Trible Riders and Accidentsvenkat krishnanPas encore d'évaluation
- Hola Compañero Aregla La Letra y Mandas Chao Conversation B Pair Work. DialogueDocument3 pagesHola Compañero Aregla La Letra y Mandas Chao Conversation B Pair Work. DialogueEly SaráuzPas encore d'évaluation
- Flare June July 2009Document102 pagesFlare June July 2009khan_b66Pas encore d'évaluation
- Cx93010-2X Ucmxx: Usb V.92/V.34/V.32Bis Controllered Modem With Cx20548 SmartdaaDocument62 pagesCx93010-2X Ucmxx: Usb V.92/V.34/V.32Bis Controllered Modem With Cx20548 SmartdaaInquiryPas encore d'évaluation
- Disk MagicDocument4 pagesDisk MagicMuhammad Javed SajidPas encore d'évaluation
- Ds Futro x923Document6 pagesDs Futro x923conmar5mPas encore d'évaluation
- RULE7-8 ProblemAnalysis PDFDocument109 pagesRULE7-8 ProblemAnalysis PDFMhae Torres100% (1)
- SLR140 - ArDocument51 pagesSLR140 - ArDeepak Ojha100% (1)
- Esprit Ecole Supérieure Privée D'ingénierie Et de TechnologiesDocument22 pagesEsprit Ecole Supérieure Privée D'ingénierie Et de TechnologiesAhmed AminePas encore d'évaluation
- Sepam Protokol IEC 60870-5-103 Seped305002en PDFDocument44 pagesSepam Protokol IEC 60870-5-103 Seped305002en PDFApril AustinPas encore d'évaluation
- DES NumericalDocument14 pagesDES NumericalAshish SharmaPas encore d'évaluation
- An Is Perspective of Mergers and AcquisitionsDocument54 pagesAn Is Perspective of Mergers and AcquisitionsSonia BenitoPas encore d'évaluation
- File PDF 3MB PDFDocument77 pagesFile PDF 3MB PDFErwin HidayatullahPas encore d'évaluation
- 000 J PQP 50001 001 R0aDocument11 pages000 J PQP 50001 001 R0aHerwin MaghinayPas encore d'évaluation
- Soliton and ParticleDocument6 pagesSoliton and ParticleIis YuliaPas encore d'évaluation