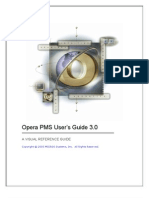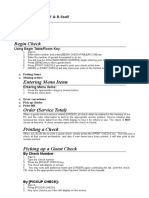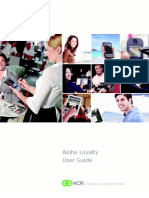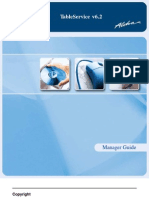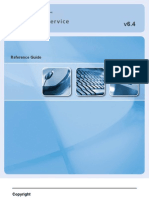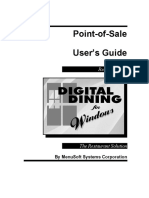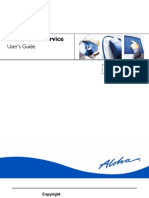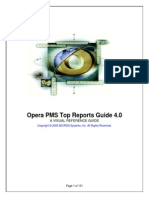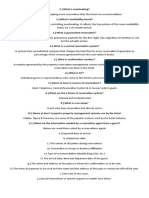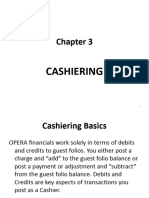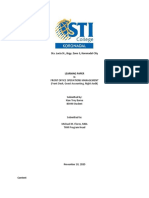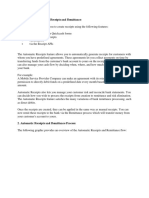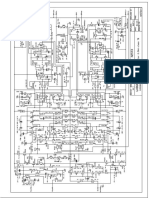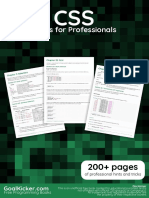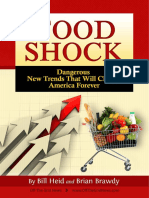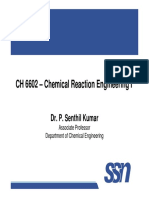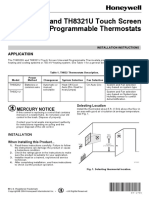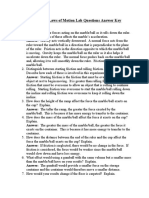Académique Documents
Professionnel Documents
Culture Documents
Opera Xpress Reference Guide 3.0
Transféré par
ohundperCopyright
Formats disponibles
Partager ce document
Partager ou intégrer le document
Avez-vous trouvé ce document utile ?
Ce contenu est-il inapproprié ?
Signaler ce documentDroits d'auteur :
Formats disponibles
Opera Xpress Reference Guide 3.0
Transféré par
ohundperDroits d'auteur :
Formats disponibles
Opera Xpress Reference Guide
Version 3.0 October 2014
Opera Xpress Reference Guide 3.0
Contents
EASY REWARDS BY AMERICINNSM
Sign up a new member
Sign up a new member without a reservation
Accept an Easy Rewards Voucher at check out
Clear the AmericInn International account once credit is received
Handle a No Show
Multiple guests in room: determining who receives points (Accompany field)
To search for Accompanying guests .................................................................................................................14
Route to another room
Check ORS Messages
Easy Rewards Reports
RESERVATIONS
Make a reservation for a company with negotiated rate
Set up a Direct Bill reservation
Route to another room
Change the name on a reservation
Tax Exempt reservation
Add alert to guests profile
Profile Restrictions (Do Not Rent)
Email Guests Folio: past stay
Reopen Folio: make adjustments to a past stay
Update Reservation: Advanced Search Options
Print batch registration cards
Manually authorize additional amount on guests credit card
Opera Xpress Reference Guide 3.0
Key Fields on the Reservation Screen
Reservation Options
Merge Duplicate Profiles
Find duplicate profiles ..........................................................................................................................................26
Merge duplicate profiles ......................................................................................................................................27
Duplicate Members: find duplicate member profiles .......................................................................................29
Duplicate Members: merge duplicate member profiles ..................................................................................30
Clean up profiles once merged ..........................................................................................................................30
FRONT DESK
Walk in a guest
Checking In: Paying in full (cash or credit card) at check in
Auto-assign room numbers to arrivals
CASHIERING
End of Shift: Close your cashier
Reopen Folio
Email Guests Folio: same day checkout
Adjust a guests bill
Batch Folios (for Express Checkout)
Folio History
ROOMS MANAGEMENT
Print housekeeping task sheets
Print housekeeping task sheets: with linen change
Out of Order
Maintenance Report
ACCOUNTS RECEIVABLE
Create a new AR account
Setup Default Multi-Pay and Routing Instructions
Opera Xpress Reference Guide 3.0
Post a payment to an AR account
Email AR Statement
Print Batch Statements
END OF DAY
Run the Night Audit
Reprint Night Audit Reports
MISCELLANEOUS
Reports
Quick Keys
Change Password
Log Book
User Activity Log
SETUP
Entering a new employee
Unlocking an employee
Change a Room Type in Opera
Adding New Transaction Codes for Sale Items (Pizza, Post Cards, etc.)
AR Aging: Refresh Aging Levels
BLOCKS
Creating a new block
Using an existing rate ..........................................................................................................................................50
Entering a negotiated rate...................................................................................................................................51
Creating a master account (one room paying for all rooms in block)
Adding an existing reservation to a block
Reserving a room within a block
Opera Xpress Reference Guide 3.0
Making a change: apply to all
THE DASHBOARD
Dashboard Option 1
Dashboard Option 2
Dashboard Option 3
Easy Rewards by AmericInnSM
Sign up a new member
New members can be signed up instantly during the reservation process, or at any time during their stay,
by entering a new member number in the Reservation Screen. Attaching a guests Membership number
will also become the easiest way to search for the guest using the Lookup feature.
1. Once the guests profile has been entered select the drop down arrow next to Member Type and
select New to add a new number
Opera Xpress Reference Guide 3.0
2. Select the drop down arrow by Type
3. Select EASY > Ok > enter the Card Number from the front of the Easy Rewards by AmericInn
Membership Card > Ok
4. Place an X next to the guests Easy Rewards Membership > Ok
Without an X next to the membership type it will not display on the Reservation screen
Opera Xpress Reference Guide 3.0
5. Members will also be designated with a red Member lamp on the Arrivals screen
Sign up a new member without a reservation
1. Provide the guest with program information and direct them to Easy Rewards Online to sign up
and activate their membership.
Opera Xpress Reference Guide 3.0
Accept an Easy Rewards Voucher at check out
Once a voucher has been authorized and redeemed online, redemption of an Easy Rewards voucher in
Opera is divided into two parts: application of voucher to the guests folio at checkout and the
reconciliation in Accounts Receivable once the credit is received from AmericInn.
Authorize and redeem the voucher
*Failure to authorize and redeem the voucher online will prevent credit from being received on your
monthly statement
1. Log onto Easy Rewards Online: http://eronline.americinn.com
2. Select Hotel Transactions > Voucher Lookup to go to the redemption page
3. Enter the voucher number > select Submit
4. Verify the Voucher Amount and the Voucher Status displays as Not Redeemed (Redeem
Now)
a. If the Voucher Status displays as Redeemed (Details) it has already been accepted at
another location and cannot be used
5. Select Redeem Now and enter the Confirmation Number and Guest Name
6. Select Submit
Opera Xpress Reference Guide 3.0
Enter the voucher in Opera
7. Select Billing and log in
8. Search for the guest and choose Select
9. Select Payment
a. Type
88888 Easy Rewards Voucher
b. Amount
(Enter amount of Voucher that was verified in ER Online)
c.
V#__________ (enter the voucher number)
Supplement:
d. Post
10. Select Payment > enter the guests payment type for the balance of the room > Post
Opera Xpress Reference Guide 3.0
11. Select Check Out
Once the guest has checked out the voucher payment will be sent to a holding bin where it will need to
be manually transferred to the AmericInn AR by a manager or other employee with AR permission
12. Select AR > Credit Cards > log in
13. Verify the transactions show Easy Rewards > Search
14. Place an X next to the transactions to transfer to AR > Transfer
Opera Xpress Reference Guide 3.0
Clear the AmericInn International account once credit is received
1. Select AR > Account Maintenance
2. Search for and highlight the AmericInn International account > choose Select
3. Double click on an invoice to display the voucher number used for that invoice
4. Place an X next to the invoices you have received credit for
5. Select Payment
a. Type
88887 Easy Rewards Credit
6. Post
10
Opera Xpress Reference Guide 3.0
Handle a No Show
No Show reservations must run through the system as a No Show in order to correctly reflect on the
guests ERbA account and on Operas night audit reports. A No Show reservation should not receive
credit for the stay. Choosing to check in and charge a No Show reservation prior to audit will send stay
information and award points to the guests account for the stay and the property will incur all applicable
fees.
1. At the time Night Audit is run do not check in remaining arrivals: the Night Audit process will
automatically run the reservations through the system as a No Show
The Manager Flash report will display the number of reservations run through the system as No
Shows; the Profile Production Statistics report will display the number of No Show reservations
each company has had.
If you choose to charge a No Show reservation:
1. Select Front Desk > Accounts
a. Name:
Select the next to Name > search for and select the correct
guest profile of the No Show guest
b. Date From/To
[leave both as today]
c.
PM
Room Type
d. Room
[room number will default to a 9xxx room]
e. Rate Code
House (or RACK: not important as amount will be entered later)
f.
HOUSE
Market Code
g. Source Code
DIR
11
Opera Xpress Reference Guide 3.0
2. Select Ok > select Yes to Check in Guest
3. Select Yes to go to Cashiering > enter cashier login
4. Select Post
a. Code
1000 Room Accommodations (or No Show code if being used)
b. Amount [Rate amount for No Show]
c.
Supplement
No Show
5. Select Post > select Close to return to the Billing window
6. Select Checkout
a. Payment Code Select Payment type
b. Amount [Amount will default]
7. Select Post > select Close
Multiple guests in room: determining who receives points (Accompany
field)
If there are multiple guests in one room only one can receive points on their ERbA account. Use the
guests profile with the membership number that is to receive points as the main profile on the
reservation. Additional guests in the room can be attached using the Accompany field: they will not
receive points.
12
Opera Xpress Reference Guide 3.0
Scenario 1: The guest on the reservation is receiving the points with additional guests in the room
1. From the Reservation screen verify the guests correct information and Member Number display
2. Select Options > Accompanying
3. Search for the profile of the next guest in the room
a. Use the Lookup feature if the guest is not found
b. Create a new individual profile if the guest is not found in the PMS or using the Lookup
4. If found (or once a new profile is created) select Ok
5. A pop-up window with Accompanying Guests will display
6. Select Close to return to reservation Options window: select Attach to add another guest profile
7. In the Reservation window a red Accompany lamp will display in the lower left indicating there are
multiple guests in the room: click the lamp to display names
In the screen shot below, John Doe will receive credit on his ERbA account for this reservation. His
profile is attached to the reservation with his Easy Rewards member number. Jane Doe is an
accompanying guest on this reservation but will not receive stay points.
13
Opera Xpress Reference Guide 3.0
Scenario 2: A different guest (other than the one on the reservation) should receive the points
1. From the Reservation screen select the Profile button (. . .)
2. Select Search
3. Search for the profile of the guest who should receive credit to their ERbA account
a. Use the Lookup feature if the guest is not found
b. Create a new individual profile if the guest is not found in the PMS or using the Lookup
4. If found (or once a new profile is created) select Ok to return to the Profile window
5. Select Ok to return to the reservation
6. Verify the guests Member Number displays
7. Add additional guests to the room using the Accompanying option: see directions in Scenario 1
above
To search for Accompanying guests
Many of the Guest In House reports display an option to also include Accompanying Names on the
printed list
14
Opera Xpress Reference Guide 3.0
Guests can also be searched for instantly by going to Front Desk > In House Guests > search for the
guest
In this example, we searched for Jane Doe. It shows that she is an Accompanying Guest in room 211
with John Doe.
15
Opera Xpress Reference Guide 3.0
Route to another room
If you are routing charges to an Easy Rewards Members reservation, the member will still only receive
points for the one reservation with the charges. If the member wishes to receive points for each
reservation (with a maximum of three points earned per night) then charges should not be routed, or
discretionary points will need to be awarded through Easy Rewards Online after the guest checks out.
1. In the guests reservation go to Options > Routing > select the drop-down arrow next to Route to
Room
2. Enter the last name of the guest whose room the charges should be routed to > Search > find
and select the guest > Ok
Pay close attention to the arrival and departure date to ensure you are selecting the correct stay
in case the guest has multiple reservations
3. Select the drop-down arrow next to Transactions > Add the charges to be routed > Ok
4. Select Ok > Close > Ok
Check ORS Messages
Messages should be checked at least once prior to 6:00am to help ensure the messages sent with stay
information for Easy Rewards members are accurate and complete. See Night Audit section for
recommended time to do this or see OXI and ORS Information document for more detailed instructions.
Easy Rewards Reports
1. Arrivals-Email & Loyalty Info
a. Use this to show the current days arrivals and determine which arriving guests are Easy
Rewards Members, VIP members, and have valid email addresses. Identifying which
guests are members will allow the front desk staff to provide these guests with an extra
level of service.
2. Departures-Email & Loyalty Info
16
Opera Xpress Reference Guide 3.0
a. Use this to show the current days departures and determine which departing guests are
Easy Rewards Members and have valid email addresses. Having a valid email address
will also allow a folio to be emailed instead of printed if the guest chooses.
Reservations
Make a reservation for a company with negotiated rate
For information on creating negotiated rates and attaching a company (or multiple companies) to
negotiated rates see the yourVoyager document. Creating negotiated rates will help you easily manage
your rate setup screen by only displaying the rate you search for.
1. Select Reservation > New Reservation > enter dates of stay and number of adults
2. Select drop-down arrow next to Company > search for and highlight the company; company
name should have a $ next to it indicating it has a negotiated rate > Ok
a. Rate Query screen will display with the negotiated company rate
17
Opera Xpress Reference Guide 3.0
3. Select room type > Ok > finish reservation
To add a negotiated rate to an existing reservation
1. In the reservation, select the drop-down arrow next to the Company field
2. Search for and highlight the company; company name should have a $ next to it indicating it has
a negotiated rate > Ok
3. Select Ok to negotiated rate pop-up message
4. Select drop-down arrow next to Rate Code; negotiated rates will display > select room type > Ok
> Save
Set up a Direct Bill reservation
Default multi-pay and routing instructions should first be set up for all accounts: see Setup Default MultiPay and Routing Instructions in the AR section
1. In the reservation, select the drop-down arrow next to the Company field > search for and
highlight the company; company name should have an AR number listed in the AR No column >
Ok
18
Opera Xpress Reference Guide 3.0
2. Set the Payment method as Cash or to the individuals credit card (this is for items the GUEST is
responsible for)
3. Select Save
a. Confirmation number will pop-up: you will also see Routing lamp display in red in the
lower left. Routing instructions can be verified by clicking on the red Routing lamp.
Route to another room
If you are routing charges to an Easy Rewards Members reservation, the member will still only receive
points for the one reservation with the charges. If the member wishes to receive points for each
reservation (with a maximum of three points earned per night) then charges should not be routed, or
discretionary points will need to be awarded through Easy Rewards Online after the guest checks out.
5. In the guests reservation go to Options > Routing > select the drop-down arrow next to Route to
Room
6. Enter the last name of the guest whose room the charges should be routed to > Search > find
and select the guest > Ok
Pay close attention to the arrival and departure date to ensure you are selecting the correct stay
in case the guest has multiple reservations
7. Select the drop-down arrow next to Transactions > Add the charges to be routed > Ok
19
Opera Xpress Reference Guide 3.0
8. Select Ok > Close > Ok
Change the name on a reservation
1. From the Reservation screen select the Profile button (. . .)
2. Select Search
3. Search for the profile of the guest who you want on the reservation
a. Use the Lookup feature if the guest is not found
b. Create a new individual profile if the guest is not found in the PMS or using the Lookup
4. If found (or once a new profile is created) select Ok to return to the Profile window
5. Select Ok to return to the reservation
6. Verify the guests Member Number displays
Tax Exempt reservation
OPERA report tip: Print the Tax Exempt report to see revenue of guests that have checked out
broken down by tax type code
1. In the guests reservation, select the drop-down arrow next to Tax Type and select the correct tax
code
For problems or changes to taxes or tax posting codes please contact AmericInn Service Desk at
1-855-385-0015 or ServiceDesk@AmericInn.com
Add alert to guests profile
This is helpful for alerts such as, With wedding group; please give guest a gift basket or Wants to pay
cash at check out.
1. In the guests reservation go to Options > Alerts > select a Code
20
Opera Xpress Reference Guide 3.0
2. Select an Area: this is where the alert will pop-up
3. Enter the description (the message that will pop-up) > Ok
Profile Restrictions (Do Not Rent)
1. Go to the guests Profile > select the Stats & Info tab at the top > select the Information tab
2. Put a check in the Restricted box > enter a comment in the Rule field (example, Needs manager
approval before being able to stay: trashed room) > Ok
Email Guests Folio: past stay
If you receive an error when sending an email from OPERA contact AmericInn Technology Systems
Support at 1-855-385-0015 to verify the email setup
1. Go to Reservations > Update Reservations > delete Arrival From date > enter name of guest >
Search
2. Find guest and past reservation > highlight > Options > Billing > Folio > Email
3. Enter email address if one is not on file > Ok
Reopen Folio: make adjustments to a past stay
To use Open Folio in Opera Xpress version 5 the correct Application Settings must be turned on and
Permissions granted by an AmericInn Technology Systems Support member
1. Go to Reservations > Profile > search for and highlight the guest > Edit
2. Go to Options > History > highlight the stay you want to edit/adjust
3. Select Resv. > Options > Billing > Reopen
21
Opera Xpress Reference Guide 3.0
4. Make your posting and payment adjustments (folio balance should be back to 0) and check the
guest back out
Update Reservation: Advanced Search Options
This is helpful for searching for reservations with specific Rate Codes, Room Types, Trust reservations,
etc.
1. Go to Reservations > Update Reservation > select the Advance button
2. Additional search options appear below
Blocks
See Blocks section
22
Opera Xpress Reference Guide 3.0
Print batch registration cards
1. Go to Reservations > Registration Cards > verify dates (default will be tomorrows date)
2. Put a checkmark in the Individuals and Blocks fields
3. Print
Manually authorize additional amount on guests credit card
1. In the guests reservation, go to Options > Credit Cards > Authorization > Additional
2. Enter the amount you would like to authorize > Ok
Key Fields on the Reservation Screen
When viewing a guests reservation screen there are a few key fields to take note of:
1. Email
a. Adding an email address at the time the reservation is made allows for a confirmation
email to be sent, as well as additional email pieces (cancellation, post-stay survey, etc.),
and also folios at check out.
2. Company
a. In order to direct bill a reservation the company must be entered in this field. It is also
important to add company profiles for corporate business even if the reservation is not
being direct billed: this will allow you to track company reservation statistics.
3. RTC
a. Room type To Charge: this field is helpful if upgrading a guests room but are only
charging for the original room type (Easy Rewards Member upgrade). Example: if the
reservation room type is a King Whirlpool Suite, but the RTC is a King Executive, the
guest will only be charged for the King Executive.
4. DNM/Do Not Move
23
Opera Xpress Reference Guide 3.0
a. Check the Do Not Move field if the guest has specifically requested that particular room.
The room field will be highlighted in red on both the Reservation screen and Arrivals
screen indicating they wish not to be moved.
5. Discount Amount/Percent/Reason
a. Instead of overriding a rate, the discount fields allow certain amounts or percents to be
taken off of the rate, and the reason allows for them to be tracked. Example: problem
with room, room requested was not available, etc. The use of this field is recommended
over overriding the rate field.
6. Authorization Amount/Code/Balance
a. These fields will display the current amount authorized on a guests credit card, the
authorization code and the guests current balance.
7. Tax Type
a. Use this field to change the reservation from taxable to tax exempt.
*Reservation screen may vary by property
24
Opera Xpress Reference Guide 3.0
Reservation Options
1. Accompanying
a. This is helpful if there are multiple people staying in one room (example, sports team
members). If you have a second person added in the Accompany field, they will appear
when the desk clerk goes to Front Desk > In House > search for the accompanying guest
2. Add-on
a. Choose this field if the guest is making multiple reservations (example, 3 rooms under
one name). You will be prompted to copy/not copy all aspects of the original reservation,
including room type and payment method. The names on the reservations can be
changed at a later time.
3. Credit Cards
a. Authorization: use this field to manually authorize a credit card
b. Credit Card History: view authorization, settlement, refund and failure history
4. Deposit (Advance Deposit)
a. Select Payment to enter an advance deposit for the reservation
5. Fixed Charges
a. Select this field when charging additional items, such as Rollaway, Pet Fee, etc.
Charges can be set up to post Daily or One Time
6. History
a. This will display all of the guests past reservations (including cancelled and no-show)
7. Housekeeping
a. Notes added in the section will display on the Task Sheets for housekeepers, example:
Dog in room.
In order for these notes to display the default task sheet must be set to 8 or 9: if notes are
not displaying please contact AmericInn Technology Systems Support for assistance
changing the default
8. Rate Info.
a. Displays the total breakdown for the guests stay, including room revenue, taxes,
generates and total stay amount
9. Room Move
a. Use this to move an in-house guest from one room to another
10. Routing
a. Setup reservation to route all or specific charges to a company or to another room
25
Opera Xpress Reference Guide 3.0
11. Resync
a. Use Resync to force a resend of the reservation to the CRS by placing an X by
TRUST_XML > Ok. Use this if the reservation does not display a CRS number.
Merge Duplicate Profiles
Find duplicate profiles
1. Go to Miscellaneous > Reports > type dup > Search > select Duplicate Profiles
2. Edit the search criteria to match the following:
26
Opera Xpress Reference Guide 3.0
3. You can Preview or Print at this point: depending on the number of duplicate profiles in the
system this report can be many pages long. This report will show all individual duplicate profiles
that are in Opera.
Merge duplicate profiles
1. Go to Reservations > Profiles > search for the duplicate profile from the list you printed > highlight
and Edit
a. Start with the most complete profile (address, comm., etc.)
27
Opera Xpress Reference Guide 3.0
2. In the Profile screen, select Options > Merge > search for the duplicate name > highlight the
duplicate > Ok
3. Verify they are a duplicate
*If there are ANY questions, DO NOT MERGE: once a profile is merged it cannot be unmerged. This includes guest stay history, credit cards, etc.
28
Opera Xpress Reference Guide 3.0
4. Select Merge > Ok > continue to search and merge until that guest has only one profile left.
5. Clean up the profile: see Cleanup profiles once merged section below
Duplicate Members: find duplicate member profiles
1. Go to Miscellaneous > Reports > type dup > Search > select Duplicate Profiles
2. Edit the search criteria to match the following:
1. You can Preview or Print at this point: depending on the number of duplicate profiles in the
system this report can be many pages long. This report will show all individual duplicate member
profiles that are in Opera.
a. In the screen shot below, Dean Skaflen has multiple profiles in Opera. These should be
merged to ensure his central profile contains the most accurate stay history.
29
Opera Xpress Reference Guide 3.0
Duplicate Members: merge duplicate member profiles
1. See Merge duplicate profiles directions above
Clean up profiles once merged
Once profiles are merged they may contain multiple addresses or phone numbers. These can be
cleaned up as well. This will be indicated by the red Addresses and Comm. lamps on the profile screen.
Click the lamp to:
Display and change to the correct Primary address or communication type if necessary, or:
Delete old, incorrect, duplicate or blank entries
*Important: The interface can support transmitting a maximum of five addresses per profile: having
additional addresses will cause the profile to fail when sending to the central database
30
Opera Xpress Reference Guide 3.0
Front Desk
Walk in a guest
Making a walk-in through the Arrivals screen ensures that the guest will be counted as a Walk In on the
Manager Flash report: walk-ins done through the Reservation screen will not be included
1. Go to Front Desk > Arrivals > select the Walk In button
2. Complete information on reservation screen > Ok > user will be prompted to check in guest
31
Opera Xpress Reference Guide 3.0
Checking In: Paying in full (cash or credit card) at check in
1. Once the guest is checked in, go to Billing
If guest is paying Cash: when prompted to go to Billing during check in process select Yes
2. Select Settlement > Advance Bill > Ok
3. Select Tonight, # of Nights or Entire Stay based on what the guest is paying in advance for
4. Ok > Payment window will display with the amount defaulted > select payment method > Post
Auto-assign room numbers to arrivals
It is recommended that prior to auto-assigning rooms you first print or preview an arrivals detailed list to
manually assign any special requests (adjoining, first floor, etc.). Auto-assign reserves rooms based on
rooms least-rented so all rooms are used evenly.
1. Go to Front Desk > Room Assignment > all arrivals without a room assignment will display > Auto
>
32
Opera Xpress Reference Guide 3.0
Cashiering
End of Shift: Close your cashier
Think of closing your cashier in two parts; printing reports and balancing, and closing. You should NOT
close your cashier until your reports balance with what was done on your shift.
Part 1: Printing reports and balancing
1. Select Miscellaneous > Reports
2. Type in Jou and select Journal by Cashier (to be used for balancing)
3. Select drop down arrow by Cashier and select your name > Print
4. Verify that all Cash, Check, and credit card charges have a receipt to match. If not; print one.
Check your totalsespecially cash. Count your drawer to verify this is correct amount. If not,
figure out where error is:
Did you post the wrong amount?
Compare credit card receipts to your journal; did you mistakenly post a cash payment as
a credit card or a credit card payment as cash?
Once you find the error, correct it (reinstate if guest is checked out, select payment and
enter the negative amount the guest was charged and the payment type that was entered
and post. Select payment again and enter the correct payment type.)
Part 2: Closing your cashier
5. Go to Cashiering > Cashier Shift Functions > Cashier Shift Close > log in > Ok
6. Cashier closure screen displays amount of cash to be dropped; select Ok
Because you verified the total in Part 1 you should NEVER have to change this amount
2. Ok > Yes to verify drop > Ok
Reopen Folio
See Reservation Section
33
Opera Xpress Reference Guide 3.0
Email Guests Folio: same day checkout
If you receive an error when sending an email from OPERA contact the AmericInn Help Desk at 952-2945235 so an Application Support member can verify the email setup
1. Go to Cashiering > Billing > select the guest > Folio > Email
2. Enter email address if one is not on file > Ok
Adjust a guests bill
1. Go to Cashiering > Billing > select the guest > Post
2. Select drop down arrow and select code for item you want to adjust (ex. 1000 Room
Accommodations. Always use same code as the item that was charged incorrectly)
3. Enter the amount to adjust off with a minus (-) (ex. -10.00)
4. Enter the reason for the adjustment in the Supplement field (ex. wrong rate)
5. Select Post and Close
When selecting POST: Amount will show on folio exactly as entered (positive charge will show as
positive, negative charge [a credit] will show as negative)
When selecting PAYMENT: Amount will show on folio opposite of what is entered (when a guest
makes a payment enter it as positive number; folio will show amount as negative: when giving a guest
a refund enter it as a negative number; folio will show amount as positive)
Batch Folios (for Express Checkout)
1. Select Cashiering > Cashier Functions > Batch Folios > log in
2. Choose appropriate option and follow prompts
34
Opera Xpress Reference Guide 3.0
Folio History
1. Select Cashiering > Cashier Functions > Folio History
2. Use filter options at the top to search for various types of past folios, including Passer By folios
35
Opera Xpress Reference Guide 3.0
Rooms Management
Print housekeeping task sheets
1. Go to Rooms Management > Housekeeping > Task Assignment > Auto
2. Select the drop-down arrow next to Task Code > select task code
3. Enter the number of attendants for the day > Ok
4. Select Ok
a. You can select Expanded at this point and move rooms to the different attendants
5. Select Report > un-select Show Guest Name > select Double-Space Report to create additional
space
6. Print
Print housekeeping task sheets: with linen change
Linen change must first be set up in your Opera Xpress system: if your system is not currently configured
and you would like information on having this done please contact AmericInn Service Desk at 1-855-3850015 or ServiceDesk@AmericInn.com.
1. Go to Rooms Management > Housekeeping > Task Assignment > Auto
2. Select the drop-down arrow by Task Code and select Daily, Bedding and Due Out
36
Opera Xpress Reference Guide 3.0
3. Select Ok
4. Enter the number of attendants for the day > Ok
5. Select Ok
a. You can select Expanded at this point and move rooms to the different attendants
6. Select Report > Un-select Display Guest Name > select Double-Space Report to create
additional space
7. Print
Out of Order
Out of Order removes the room from hotel inventory both in the PMS and CRS
1. Rooms Management > Out of Order > New
2. Enter room number > enter From Date and Through Date
3. Return Status: How the room will be returned to inventory once it is no longer out of order
3. Reason:
Select reason code: additional information can be entered in the
Remarks field
Maintenance Report
1. Rooms Management > Maintenance > New
2. Enter the Room and Reason > additional information can be entered in the Remarks field > Save
Resolved Maintenance issues can be viewed by selecting the Resolved filter and the top > Search
OPERA report tip: Select the Print button on the right side of the Maintenance window to print a
Maintenance list: you can change filter dates and issue status
37
Opera Xpress Reference Guide 3.0
Accounts Receivable
Create a new AR account
1. Go to AR > Account Maintenance > enter your log in
2. Select New > enter name of company > Search
a. Verify Company does not already have a profile created
3.
Select New > select Company > Ok
4. Enter Account information (name, address, communication) > Save
5. Select the Stats & Info button (at the top) > select the Information tab
6. Select the drop-down arrow next to AR No. > New > Select
7. Enter an AR Number > Ok
8. Select Close > Ok
9. Select the More Fields tab on the Account window
10. Select the drop-down arrow next to Routing Instructions > place an X next to the items to direct
bill (example, RM/TX) > Add > Ok
11. Place an check mark in the Auto Populate YN box > change the default Payment to DB
12. Select Ok > Ok
38
Opera Xpress Reference Guide 3.0
Setup Default Multi-Pay and Routing Instructions
1. Go to AR > Account Maintenance > highlight the account
2. Options > Profile > select the More Fields tab (at the top)
3. Select the drop-down arrow next to Routing Instructions > place an X next to the items to direct
bill (example, RM/TX) > Add > Ok
4. Place an check mark in the Auto Populate YN box > change the default Payment to DB
5. Select Ok > Ok
Post a payment to an AR account
1. Go to AR > Account Maintenance > enter your log in
2. Highlight the account and choose Select
3. Place an X next to the invoice you want to pay
Without an X next to the invoice the payment will be applied to the overall account, and not the
specific invoice, leaving the individual invoices open
4. Select Payment
a. Payment Code
b. Amount
c.
Supplement
Change to payment type
Amount of payment
If paying by check, enter check number here
5. Post
Email AR Statement
1. Go to AR > Account Maintenance > enter your log in
2. Highlight the account and choose Select
3. Select Options > Statement > Email
4. Enter the companys email address > Ok > Yes to email the statement
39
Opera Xpress Reference Guide 3.0
Print Batch Statements
1. Go to AR > Batch Processing > Statements
2. Place an X next the company (or companies) you want a statement for > select Print
End of Day
Run the Night Audit
Print the Downtime Reports: these reports provide information to assist the Front Desk while the
computers are down
1. Select Miscellaneous > Reports > search for Down > highlight and print the Downtime Reports
Match reports to in-house guests in bucket
2. Using the Guest in House Rate Check report that prints perform a bucket check
a. Verify all guests on the printed list have a signed registration card in the bucket
b. Compare the rate on the sheet (which is the rate in the PMS) to the initialed rate on the
registration card
i. Keep in mind possible rate changes during their stay which may account for
differences (example, weekend or holiday)
ii. Make changes to the rate in Opera if necessary: changes are easier to make
prior to audit
Balance Credit Cards
40
Opera Xpress Reference Guide 3.0
3. This process will vary by property based on your credit card processor: balance or settle credit
cards using the Journal by Cashier report to compare card-type totals and individual transactions
if necessary
Start Night Audit
4. Select End of Day > Night Audit > Login
5. Select Start > if prompted, close your cashier
Night Audit will take five to fifteen minutes to run
If you receive an error during the audit process contact Micros Support
Check ORS Messages
Messages should be checked at least once prior to 6:00am to help ensure the messages sent with stay
information for Easy Rewards members are accurate and complete. See OXI and ORS Information
document for more detailed instructions.
6. Log into OXI > select Interface Status > Message Status
7. Select drop-down arrow next to Interface ID and select ORS
8. Select drop-down arrow next to Message Status
a. Disregard Success and Warning messages
a. If FAILED:
highlight FAILED, select Search and Reprocess: contact Micros
Support (1-800-937-2211) if the message continues to fail
9. Select tab 2: Messages TO External System
10. Select the drop-down arrow next to Interface ID and select ORS
11. Select drop-down arrow next to Message Status
a. Disregard Processed, Success and Warning messages
b. If FAILED:
highlight FAILED, select Search and Reprocess: contact AmericInn
Service Desk (1-855-385-0015) if the message continues to fail
41
Opera Xpress Reference Guide 3.0
Reprint Night Audit Reports
1. Select End of Day > End of Day Reports
2. Enter the date you need reports for > Search
3. Place an X next to the report to print and select Print
Do not Recreate the report
Miscellaneous
Reports
OPERA report tip: searching for just a word, example: Statistics, will only pull up reports in
which the first word is Statistics (example: Statistics on Length of Stay); using a % sign first,
example: %Statistics, will pull up all reports containing the word Statistics (example: Profile
Production Statistics)
Preview reports prior to printing: some reports can be very long
Recommended Reports
3. Arrivals-Email & Loyalty Info
42
Opera Xpress Reference Guide 3.0
a. Use this to show the current days arrivals and determine which arriving guests are Easy
Rewards Members, VIP members, and have valid email addresses. Identifying which
guests are members will allow the front desk staff to provide these guests with an extra
level of service.
4. Departures-Email & Loyalty Info
a. Use this to show the current days departures and determine which departing guests are
Easy Rewards Members and have valid email addresses. Having a valid email address
will also allow a folio to be emailed instead of printed if the guest chooses.
5. Manager Flash
a. Use to view the previous days summary: includes revenue, occupancy and other general
information
6. Trial Balance
a. Use to view more details about previous days summary: includes breakdown of
payments which are helpful for cash reports and balancing
7. History and Forecast
a. Use to view future day-by-day occupancy and revenue levels: helpful for planning
package dates (during low occupancy) or setting rate strategies (during high occupancy)
8. Journal by Cashier (to be used for balancing)
a. Use to view individual transactions over the specified date range: can be filtered to show
only a certain cashier or transaction code as well as only show negative postings (credits
and adjustments)
9. Profile Production Statistics
a. Use to view a companys history and stay statistics
Preview this report before printing
10. Reservation Statistics 1
a. Use to filter by room type (over the past year) to see revenue by room type: helpful when
renovating to determine which room types have the highest occupancy and ADR
Preview this report before printing
11. Reservation Entered On and By
a. Use to search for reservations entered on a certain date, reservations in-house during a
certain time or entered by a specific employee (including Trust): good for employee
incentive programs
12. Reservations without CRS #s
43
Opera Xpress Reference Guide 3.0
a. Use this report to view how many (if any) reservations in the PMS do not have a CRS
number, indicating a resync may be necessary
Quick Keys
1. F1:
Help menu: lists OPERA help for the screen you are currently on
2. F3:
Room Search: View current status of all rooms
3. F7:
New Reservation: Select to see availability and begin a new reservation
4. F8:
Logout: Select to quickly log out of OPERA when leaving a workstation
5. Ctrl. + F2:
Detailed Availability: View day-by-day room inventory
6. Ctrl. + F4:
Dashboard: Brings up the Dashboard screen
7. Shift + F1:
Occupancy Graph: Use search options on top to change occupancy views
8. Shift + F3:
House Stat: Provides snapshot of hotel statistics
9. Shift + F5:
Floor Plan: Brings up the propertys floor plan
10. Shift + F7:
Telephone Book: Allows entry of any important phone numbers
Change Password
In order to remain compliant with Payment Card Industry (PCI) standards there are a few things to note
when entering a new password:
Passwords must be changed every 90 days
When your password is nearing expiration you will prompted with # Grace Logins Left: it is
recommended to change it at that time to avoid being locked out
If you enter an incorrect password 3 times your account will be locked out: to unlock an account,
see the Setup section > Unlocking an Employee
Passwords must be 7 characters long and contain at least 1 letter and 1 number, and are not
case-sensitive
You need to use 5 original passwords before you can reuse an old one
If you access the User Configuration screen and go into a users account you will be prompted to
change your password upon your next login
44
Opera Xpress Reference Guide 3.0
1. Go to Miscellaneous > Change Password > enter password information
Log Book
Before the Log Book can be utilized certain Application Settings must be activated at your property.
Please contact AmericInn Technology Systems Support for more information on activating this feature.
Notes can be created for future events, such as a reminder to setup the Hospitality Room for a meeting.
Past notes can be viewed by searching by date. The Log Book can be printed by selecting Report and
Print. The Log Book can also be set as the default log in screen, which means any time an employee
logs in the Log Book will automatically pop-up (see the Setup section > Entering a New Employee, step
7).
1. Select Miscellaneous > Log Book
2. Select New
a. Department
Front Office
b. Date
Enter date the note should display
c.
Create your note
Details
3. Ok
User Activity Log
All activity in Opera is captured and logged according to the user who is logged into that session. Activity
can be searched for based on various criteria.
1. Go to Miscellaneous > User Activity Log
2. Select search criteria for the activity you are looking for > Search
45
Opera Xpress Reference Guide 3.0
3. To print a report of what you see, select Report
Setup
Entering a new employee
Add the employee to Cashiers
1. Setup > System Configuration > Cashiering > Cashiers
2. New > Enter employee name
3. Max. Uses:
99
4. Float Over/Short:
UN-check
Add the employee to the User list
5. Configuration > User Configuration > Users > New
6. Enter employee name, address (optional)
46
Opera Xpress Reference Guide 3.0
7. Optional: add a default log-in screen to pop-up each time the user logs in (example, Log Book,
Dashboard, etc.) by selecting the drop-down arrow by Log-In Screen
8. Add a username (this is the name the employee will enter each time they log in)
9. Add a password; must be at least 7 characters with both a letter and number (example;
americinn1): passwords are not case-sensitive and will need to be changed every 90 days
10. Select the drop-down by Cashier ID and select the user you just created
a. Cashier IDs should not be used for multiple employees or reused once an employee
leaves
11. Check the following boxes:
a. PMS
b. OXI
c.
End of Day
d. Utilities
e. Configuration
12. Save > Permission
13. Select the general permission folders (Front Desk, Manager) in the top left to Grant, or select
individual permissions in the lower left to Grant
14. Save > Ok > Ok
Unlocking an employee
If an employee enters the wrong password 3 times, or they fail to change their password once being
prompted it is set to expire, their account will become locked from the system
1. Setup > User Configuration > Users
2. Search > select the locked user (will be highlighted in pink)
3. Select Unlock > Clear Lock > Save > Close
4. Re-select Search and the lock should clear
*If a lock will not clear, or the Manager becomes locked, you will need to contact AmericInn
Technology Systems Support
47
Opera Xpress Reference Guide 3.0
Change a Room Type in Opera
Room type changes are done at a corporate level to ensure the changes are accurately reflected in
Opera, CRS and OCIS. Request forms to have rooms changed can be found on the Link by going to
Resources > IT section: Request for Room Change.
Adding New Transaction Codes for Sale Items (Pizza, Post Cards, etc.)
Transaction code changes are done at a corporate level to ensure the changes are accurately reflected in
Opera and OCIS. Request forms to have transaction codes added and changed can be found on the
Link by going to Resources > Forms, Guides and Manuals > Opera Xpress section: Request for New
Transaction Code.
AR Aging: Refresh Aging Levels
AR aging levels can be refreshed prior to printing aging reports to ensure that each invoice amount is
moved to the correct aging bucket.
1. Setup > Configuration > AR
2. Aging Levels > Ok
48
Opera Xpress Reference Guide 3.0
Blocks
Creating a new block
Prior to creating a block select Ctrl F2 to view available rooms and totals
1.
2.
3.
4.
5.
6.
7.
8.
9.
10.
11.
12.
Go to Reservations > Blocks > select New
Name
Enter a name for the block, example: Doe/Johnson Wedding
Start Date
Enter the first date of the block
End Date
Enter the last date of block
Block Code
Block code will default if you tab through this field: you can overwrite the default,
however, please note:
a. The AmericInn CRS cannot accept Group Codes which contain any type of special
character or space, including:
i. _ underscore_
ii.
Space
iii. # pound or hashtag
iv. & ampersand
v. ( ) Parentheses
vi. , comma
vii. / slash
viii. \ backslash
ix. Any other punctuation mark or character requiring use of shift key
Status
Defaults to TEN (Tentative): will be changed later
Res. Type
Select reservation type, example: credit card guarantee
Market
Select market code, example GWD-Wedding Group
Source
Select source code, example DIRGRP-Direct group booking at hotel
Elastic
Check the box if guests will be able to make their reservations earlier than the
Start Date or stay later than the End Date
Cutoff Date
Enter the date that all unreserved rooms will be released back into inventory:
rooms will be released following the selected dates night audit
Resv. Method (optional field)
49
Opera Xpress Reference Guide 3.0
Using an existing rate
13. Rate Code
If using an existing rate in your system, example XA, select it here. If using a
negotiated rate, separate from those in your system, see Entering a negotiated
rate section
14. Select Save
15. Change the Status of the block from TEN to DEF > Save
50
Opera Xpress Reference Guide 3.0
Adding Rooms
16. Select Grid
17. Type in the totals reserved for each night and room type in the row labeled Current
18. Select Close: block is finished
Or;
Entering a negotiated rate
19. Rate Code
If using a negotiated rate, separate from those in your system, leave this field
51
Opera Xpress Reference Guide 3.0
blank
20. Select Save
21. Change the Status of the block from TEN to DEF > Save
Adding Rooms
22.
23.
24.
25.
26.
27.
28.
29.
Select Grid
Select Range
Room types Place an X in the first room type to create rates for
No. of Rooms Enter the number of rooms reserved for the type you selected
Rate 1, 2, etc. Enter rate information for the room type you selected
Cutoff Date
(leave blank)
Save
Repeat steps until rate information has been entered for all room types in the block > Close
30. On Grid screen select Close > select Ok: block is finished
Creating a master account (one room paying for all rooms in block)
In order to set up routing for the block reservations must already be created
1. Go to Reservations > Blocks > select the block
52
Opera Xpress Reference Guide 3.0
2. Select Resv. > if prompted to create a Post Master reservation select Yes
a. Reservations in the block can either be routed to one guest within the block (example,
Parents of the bride, Coach, etc.) or they can be routed to the master account
3. Select a reservation in the block to be routed > select Options > Routing
4. Select the drop-down arrow next to Route to Room > select the PM room (or the guest in the
block who is paying for rooms) > Ok
5. Select drop-down arrow next to Transactions and select the transactions to route, example:
RM/TAX
6. Select Ok > in Routing Instructions window select Close > in Options window select Close
7. You can choose to apply these routing instructions to only this guest, all guests, or only selecting
guests: make appropriate choice and select Ok
53
Opera Xpress Reference Guide 3.0
Adding an existing reservation to a block
1. Edit the reservation you want to add to the block
2. Select the drop down arrow next to Block or Block Code
a. All blocks in-house that occur during the time period of the reservation will display
3. Highlight the block > choose Select
4. Save and Close
Reserving a room within a block
1. Go to Reservations > New Reservation
2. Select the dates and number of adults/children > select the drop-down by Block
a. Select the 1 Person Rate, etc. in the lower left corner to display the rates
3. Highlight the Block from the list and the room type to reserve > Select
4. Complete the reservation: room type, rate and block code will automatically populate
54
Opera Xpress Reference Guide 3.0
Making a change: apply to all
1. Select a reservation within the block and make a change, example: change the arrival or
departure date, add routing instructions, remove routing instructions, add a comment, etc.
2. Save and Close
3. You can choose to apply these changes to only this guest, all guests, or only selecting guests:
make appropriate choice and select Ok
55
Opera Xpress Reference Guide 3.0
The Dashboard
Dashboard Option 1
This is the standard Dashboard screen
Walk-ins can be performed by selecting the Walk-In button in the lower left
56
Opera Xpress Reference Guide 3.0
Dashboard Option 2
Displays additional Profile information (additional Comm field for phone number or email address)
Displays additional Reservation fields (Block Code, Specials)
Cashiering section breaks down billing screen window totals
57
Opera Xpress Reference Guide 3.0
Dashboard Option 3
Displays the current version of Opera across the top left (in this example, 5.0.01.02/11)
Displays the current logged in user (in this example, ADMIN)
Includes a section of shortcut keys across the bottom section to bring the user directly to
frequently used areas in Opera
Includes a Help Quick Key in the top right section
58
Vous aimerez peut-être aussi
- ASIA - RESA Web Basics Training - V1.0Document23 pagesASIA - RESA Web Basics Training - V1.0Accha NhagChokers0% (1)
- 9700 RMC MGRDocument30 pages9700 RMC MGRPravin Kamble100% (1)
- Opera V3 Users GuideDocument255 pagesOpera V3 Users GuideVíctor Manuel Seco MartínPas encore d'évaluation
- 9700 MGR Ops JagmDocument11 pages9700 MGR Ops JagmjorgePas encore d'évaluation
- RM v15 ManualDocument733 pagesRM v15 ManualsallyythesaintPas encore d'évaluation
- Micros RES ReportsDocument114 pagesMicros RES ReportsPang Wei Kheong100% (1)
- Opera Hotel Pre-Installation Guide S&C - Version 5.0Document42 pagesOpera Hotel Pre-Installation Guide S&C - Version 5.0Nelson Fernando Osorio AcevedoPas encore d'évaluation
- Tech 7200 Financial Manual FinalDocument25 pagesTech 7200 Financial Manual Finalapi-252972956Pas encore d'évaluation
- Micros F& B Staff NotesDocument4 pagesMicros F& B Staff NotesPrince HakimPas encore d'évaluation
- Micros 3700 Reports ManualDocument498 pagesMicros 3700 Reports ManualAarslan Mehdi100% (1)
- Aloha TableService - Essentials - WorkbookDocument93 pagesAloha TableService - Essentials - WorkbookIgnatius Reilly50% (2)
- Micros 3700 Report OverviewDocument13 pagesMicros 3700 Report OverviewMike Stringer100% (1)
- Casio SE-S10 M setup guideDocument4 pagesCasio SE-S10 M setup guidewawanwiraPas encore d'évaluation
- DdPOS ManualDocument127 pagesDdPOS ManualJose QPas encore d'évaluation
- Aloha Loyalty User GuideDocument143 pagesAloha Loyalty User Guidehadi3733Pas encore d'évaluation
- POS FutureDocument1 pagePOS FutureirawanPas encore d'évaluation
- User 3700Document72 pagesUser 3700Leonardo Mesquita AraujoPas encore d'évaluation
- U2C Project OPERA configuration guideDocument13 pagesU2C Project OPERA configuration guideanandsoggyPas encore d'évaluation
- Aloha ManagementDocument214 pagesAloha Managementwallacetifflin100% (1)
- Micros 3700 MGR ManualDocument28 pagesMicros 3700 MGR ManualVitaliy Prushak100% (2)
- Aloha Qs Managers GuideDocument216 pagesAloha Qs Managers GuideBennNewtonPas encore d'évaluation
- Aloha Tableservice Managers Guide Ver 5.3Document212 pagesAloha Tableservice Managers Guide Ver 5.3eburksPas encore d'évaluation
- Easylab User ManualDocument29 pagesEasylab User ManualShameem NadukkattilPas encore d'évaluation
- Aloha Table Service Pos Reportguide 6.4Document180 pagesAloha Table Service Pos Reportguide 6.4Alessandro OliveiraPas encore d'évaluation
- TSReference Guide 64Document706 pagesTSReference Guide 64acarlson5992Pas encore d'évaluation
- Opera PmsDocument255 pagesOpera Pmsmartacordeiro236358Pas encore d'évaluation
- Opera Property Management Systems InterfacesDocument21 pagesOpera Property Management Systems Interfacescuong955Pas encore d'évaluation
- Quick Reference: 4614 Sureone Point-Of-Sale TerminalDocument77 pagesQuick Reference: 4614 Sureone Point-Of-Sale TerminalLuis TavisPas encore d'évaluation
- DigitalDiningPOS ManualDocument125 pagesDigitalDiningPOS ManualAnup DixitPas encore d'évaluation
- TABS Points System User GuideDocument12 pagesTABS Points System User GuidePortCallsPas encore d'évaluation
- Opera Dashboard and Vision Reporting Updates in Latest MICROS Systems NewsletterDocument24 pagesOpera Dashboard and Vision Reporting Updates in Latest MICROS Systems Newslettersymtech2Pas encore d'évaluation
- 9700 MAN AtoZFeatureRefDocument730 pages9700 MAN AtoZFeatureRefwesleykemalPas encore d'évaluation
- B1. Introduction To Sabre - Basic Reservations Manual - Oct2015Document17 pagesB1. Introduction To Sabre - Basic Reservations Manual - Oct2015Tejero, Crisselle Joy F.Pas encore d'évaluation
- 6 Sem Point of Sale Order-Entry Units PDFDocument4 pages6 Sem Point of Sale Order-Entry Units PDFdileep987Pas encore d'évaluation
- NCR Aloha Quick Service v12.3 Manual PDFDocument486 pagesNCR Aloha Quick Service v12.3 Manual PDFNunyaPas encore d'évaluation
- Aloha Table Service Users Guide Version 5.3Document762 pagesAloha Table Service Users Guide Version 5.3eburks50% (2)
- ATMDesk User ManualDocument63 pagesATMDesk User ManualastudioPas encore d'évaluation
- Micros Table of ContentsDocument5 pagesMicros Table of ContentsNipon Noksang100% (1)
- Supe 4610Document0 pageSupe 4610thanthorPas encore d'évaluation
- Opera V4 PMS Top Reports DescriptionDocument0 pageOpera V4 PMS Top Reports DescriptionVanness TownPas encore d'évaluation
- EAME Opera PMS CommissionsDocument0 pageEAME Opera PMS CommissionsSudtana Rattanadilok Na PhuketPas encore d'évaluation
- Cocktail Cost CalculatorDocument15 pagesCocktail Cost Calculatorनवीन कुमारPas encore d'évaluation
- Manager Quick Reference v12 3Document14 pagesManager Quick Reference v12 3jaroopaitummai100% (1)
- Interview FOS NC2Document4 pagesInterview FOS NC2RB MarcelinoPas encore d'évaluation
- IBM 4690 User Guide v1998Document40 pagesIBM 4690 User Guide v1998Richard ChuaPas encore d'évaluation
- Oracle Hospitality Simphony User Guide R PDFDocument118 pagesOracle Hospitality Simphony User Guide R PDFHasni MahmoudPas encore d'évaluation
- Moxy San Diego MenuDocument2 pagesMoxy San Diego MenuEaterSDPas encore d'évaluation
- FFandE ABVI CatalogDocument144 pagesFFandE ABVI CatalogAmerican Hotel Register CompanyPas encore d'évaluation
- Ch.3 (Chashering)Document30 pagesCh.3 (Chashering)hamzavs999Pas encore d'évaluation
- Automatic Receipts and RemittanceDocument43 pagesAutomatic Receipts and Remittancemymle1Pas encore d'évaluation
- Sta. Lucia ST., Brgy. Zone 3, Koronadal CityDocument8 pagesSta. Lucia ST., Brgy. Zone 3, Koronadal CityKpop Idol Dance PracticesPas encore d'évaluation
- Table of Contents Page NoDocument9 pagesTable of Contents Page NofghjkPas encore d'évaluation
- FRONT OFFICE SERVICES Q2 TAKING RESERVATION DETAILS (1)Document3 pagesFRONT OFFICE SERVICES Q2 TAKING RESERVATION DETAILS (1)Vicente VicentePas encore d'évaluation
- Software Requirements Specification For Hotel Management System Page 3.Document4 pagesSoftware Requirements Specification For Hotel Management System Page 3.gio_rosarioPas encore d'évaluation
- Automatic Receipts and RemittanceDocument24 pagesAutomatic Receipts and RemittanceSherif Abdel MoneomPas encore d'évaluation
- BSPTravel Agent GuideDocument25 pagesBSPTravel Agent GuidejokukaPas encore d'évaluation
- Payment Processor Reconciliation For Optimal: 1.0 PurposeDocument4 pagesPayment Processor Reconciliation For Optimal: 1.0 PurposeCursedDiamondsPas encore d'évaluation
- Vision Document: For Hotel Reservation System (HRS)Document7 pagesVision Document: For Hotel Reservation System (HRS)Amin NazariPas encore d'évaluation
- Front Office Lesson 6 & 7Document3 pagesFront Office Lesson 6 & 7MICKS DEALOPas encore d'évaluation
- Automatic Receipts and Remittance in R12Document21 pagesAutomatic Receipts and Remittance in R12apps_yousufPas encore d'évaluation
- OPERA Setup For The OXI InterfaceDocument9 pagesOPERA Setup For The OXI InterfaceohundperPas encore d'évaluation
- Oracle Hospitality OPERADocument19 pagesOracle Hospitality OPERAohundperPas encore d'évaluation
- Think Like A UX Researcher How To Observe Users Influence Design and Shape Business Strategy CRC Press 2019Document307 pagesThink Like A UX Researcher How To Observe Users Influence Design and Shape Business Strategy CRC Press 2019anon_566199954100% (13)
- Plaut Lev 11 15 PDFDocument27 pagesPlaut Lev 11 15 PDFAlex McEnroePas encore d'évaluation
- How To Connect An Epson POS Printer With An Ethernet AdapterDocument13 pagesHow To Connect An Epson POS Printer With An Ethernet AdapterohundperPas encore d'évaluation
- EN Butler XT Setup v1p6 DiscontinuedDocument20 pagesEN Butler XT Setup v1p6 DiscontinuedohundperPas encore d'évaluation
- Why Upgrades From 59 To 61 Are Not Supported Knowledge Base SonicWallDocument6 pagesWhy Upgrades From 59 To 61 Are Not Supported Knowledge Base SonicWallohundperPas encore d'évaluation
- Lifehacks For Network Techs NetscoutDocument19 pagesLifehacks For Network Techs NetscoutohundperPas encore d'évaluation
- Plugin Installation Decision GraphDocument1 pagePlugin Installation Decision GraphohundperPas encore d'évaluation
- Configure RSTP on SonicWall SwitchesDocument4 pagesConfigure RSTP on SonicWall SwitchesohundperPas encore d'évaluation
- Joe's Pizza Secret to Great PizzaDocument2 pagesJoe's Pizza Secret to Great PizzaohundperPas encore d'évaluation
- Python Web ScrapingDocument356 pagesPython Web ScrapingRimbun Ferianto Sr100% (4)
- Deploying Mitel IP Phones in A VLAN2FDHCP EnvironmentDocument6 pagesDeploying Mitel IP Phones in A VLAN2FDHCP EnvironmentohundperPas encore d'évaluation
- E76452-01 - Workstation Setup Guide Release 5.5 and HigherDocument23 pagesE76452-01 - Workstation Setup Guide Release 5.5 and Higherapex01Pas encore d'évaluation
- Recurrent Events Data Analysis For Product Repairs Disease Recurrences and Other Applications by Wayne B Nelson Z-LiborgDocument164 pagesRecurrent Events Data Analysis For Product Repairs Disease Recurrences and Other Applications by Wayne B Nelson Z-LiborgohundperPas encore d'évaluation
- Mastering AWS Lambda - Yohan Wadia Udita GuptaDocument296 pagesMastering AWS Lambda - Yohan Wadia Udita GuptaohundperPas encore d'évaluation
- Augmented Reality and Virtual Reality: M. Claudia Tom Dieck Timothy H. Jung Sandra M. C. Loureiro EditorsDocument312 pagesAugmented Reality and Virtual Reality: M. Claudia Tom Dieck Timothy H. Jung Sandra M. C. Loureiro Editorsohundper100% (2)
- Food Authentication Techniques Trends and Emerging Approaches - Raúl González DomínguezDocument184 pagesFood Authentication Techniques Trends and Emerging Approaches - Raúl González DomínguezohundperPas encore d'évaluation
- Js Info-2Document302 pagesJs Info-2marina kantarPas encore d'évaluation
- Hassanien A.E (Ed.) - Advanced Machine Learning Technologies and Applications. AMLTA 2020-Springer (2021)Document737 pagesHassanien A.E (Ed.) - Advanced Machine Learning Technologies and Applications. AMLTA 2020-Springer (2021)DativaPas encore d'évaluation
- The PayPal Guide To Social MediaDocument256 pagesThe PayPal Guide To Social MediaKahlil SmithPas encore d'évaluation
- Componentes elétricosDocument83 pagesComponentes elétricosdidier pantaleon80% (10)
- Dokumen - Pub Unity 2020 by Example A Project Based Guide To Building 2d 3d Augmented and Virtual Reality Games From ScratchDocument677 pagesDokumen - Pub Unity 2020 by Example A Project Based Guide To Building 2d 3d Augmented and Virtual Reality Games From Scratchdr Iggy100% (6)
- JavaScript Tutorial: Frames, Windows, PopupsDocument318 pagesJavaScript Tutorial: Frames, Windows, Popupsmarina kantarPas encore d'évaluation
- Applied Financial Econometrics Theory Method and Applications - Maiti MoinakDocument305 pagesApplied Financial Econometrics Theory Method and Applications - Maiti Moinakohundper100% (1)
- CSS Notes For ProfessionalsDocument244 pagesCSS Notes For ProfessionalsSabriHakuliPas encore d'évaluation
- Food Shock Dangerous New Trends That Will Change America Forever - Bill Heid Brian BrawdyDocument37 pagesFood Shock Dangerous New Trends That Will Change America Forever - Bill Heid Brian BrawdyohundperPas encore d'évaluation
- Think Like A UX Researcher How To Observe Users Influence Design and Shape Business Strategy CRC Press 2019Document307 pagesThink Like A UX Researcher How To Observe Users Influence Design and Shape Business Strategy CRC Press 2019anon_566199954100% (13)
- Digital Anatomy Applications of Virtual Mixed and Augmented Reality - Jean François Uhl Joaquim Jorge Daniel Simões Lopes Pedro F. CamposDocument388 pagesDigital Anatomy Applications of Virtual Mixed and Augmented Reality - Jean François Uhl Joaquim Jorge Daniel Simões Lopes Pedro F. CamposohundperPas encore d'évaluation
- Real Time Cloud Computing and Machine Learning Applications - Tulsi Pawan FowdurDocument810 pagesReal Time Cloud Computing and Machine Learning Applications - Tulsi Pawan FowdurohundperPas encore d'évaluation
- Hikmayanto Hartawan PurchDocument12 pagesHikmayanto Hartawan PurchelinPas encore d'évaluation
- Migrating Your SQL Server Workloads To PostgreSQL - Part 3 - CodeProjectDocument6 pagesMigrating Your SQL Server Workloads To PostgreSQL - Part 3 - CodeProjectgfgomesPas encore d'évaluation
- Unit 2Document76 pagesUnit 2Mithila100% (1)
- Power System Stability-Chapter 3Document84 pagesPower System Stability-Chapter 3Du TrầnPas encore d'évaluation
- 14GMK 6250 TelescopeDocument13 pages14GMK 6250 TelescopeВиталий РогожинскийPas encore d'évaluation
- MỘT SỐ HÀM THƯ VIỆN THÔNG DỤNGDocument25 pagesMỘT SỐ HÀM THƯ VIỆN THÔNG DỤNGtinpt09214Pas encore d'évaluation
- Honeywell VisionPro 8000 Install Manual 69-1706Document20 pagesHoneywell VisionPro 8000 Install Manual 69-1706electrician 15Pas encore d'évaluation
- Steel Design 6 April 2023 PDFDocument2 pagesSteel Design 6 April 2023 PDFTristan CatapangPas encore d'évaluation
- Hospital Management System: A Project Report OnDocument24 pagesHospital Management System: A Project Report OnRama GayariPas encore d'évaluation
- Hi 3110 - V Rev KDocument54 pagesHi 3110 - V Rev KÁlvaro Eduardo López LimaPas encore d'évaluation
- Fundamental of Database: Madda Walabu University College of Computing Department of Information TechnologyDocument46 pagesFundamental of Database: Madda Walabu University College of Computing Department of Information TechnologychalaPas encore d'évaluation
- Irfp4768Pbf: Application V 250V R 14.5M 17.5M I 93ADocument9 pagesIrfp4768Pbf: Application V 250V R 14.5M 17.5M I 93AKrishna InamdarPas encore d'évaluation
- Introducing Congestion Avoidance: Implement The Diffserv Qos ModelDocument39 pagesIntroducing Congestion Avoidance: Implement The Diffserv Qos ModelrajkumarlodhPas encore d'évaluation
- G5 Fi 125 (Sr25aa) PDFDocument122 pagesG5 Fi 125 (Sr25aa) PDF陳建璋Pas encore d'évaluation
- Newton's Laws of Motion Lab Questions Answer KeyDocument2 pagesNewton's Laws of Motion Lab Questions Answer KeyAbdulla NassPas encore d'évaluation
- TONISITASDocument17 pagesTONISITASDewi Ria OPas encore d'évaluation
- EE6010-High Voltage Direct Current TransmissionDocument12 pagesEE6010-High Voltage Direct Current Transmissionabish abish0% (1)
- Junction boxes gas group IIC selectionDocument16 pagesJunction boxes gas group IIC selectionkskadryPas encore d'évaluation
- Propulsion ResistanceDocument14 pagesPropulsion ResistanceEduardo LopesPas encore d'évaluation
- EE - Revision Through Question - GATE - 2020 PDFDocument138 pagesEE - Revision Through Question - GATE - 2020 PDFRamesh KumarPas encore d'évaluation
- 25 Most Frequently Asked DSA Questions in MAANGDocument17 pages25 Most Frequently Asked DSA Questions in MAANGPranjalPas encore d'évaluation
- Experiment 1 - Friction Losses in PipesDocument34 pagesExperiment 1 - Friction Losses in PipesKhairil Ikram33% (3)
- STATS Shortcut FormulaDocument3 pagesSTATS Shortcut Formulajeet sighPas encore d'évaluation
- As Statistics Mechanics 1Document240 pagesAs Statistics Mechanics 1claire zhouPas encore d'évaluation
- Assignment 2Document6 pagesAssignment 2Umar ZahidPas encore d'évaluation
- Celda Carga - KIS-2BA - 5KNDocument4 pagesCelda Carga - KIS-2BA - 5KNJosé TimanáPas encore d'évaluation
- Chapter 5: Work, Energy and PowerDocument4 pagesChapter 5: Work, Energy and PowerPriyaa JayasankarPas encore d'évaluation
- Efectele Pe Termen Lung Ale Alaptatului OMSDocument74 pagesEfectele Pe Termen Lung Ale Alaptatului OMSbobocraiPas encore d'évaluation
- Standard Rotary Pulse Encoder Operation Replacement SettingDocument8 pagesStandard Rotary Pulse Encoder Operation Replacement SettingGuesh Gebrekidan50% (2)
- Chevalier FSG-1224ADIIIDocument12 pagesChevalier FSG-1224ADIIIOsvaldo MarinPas encore d'évaluation