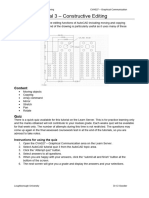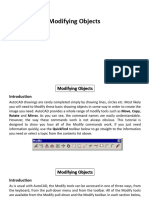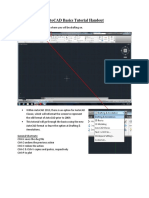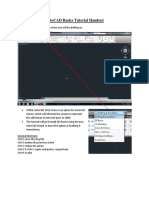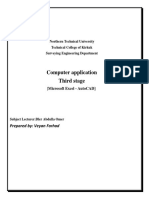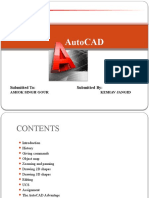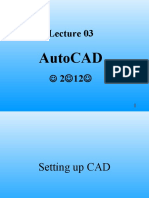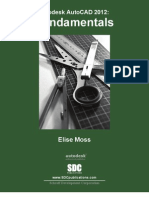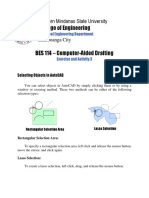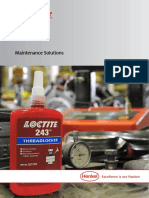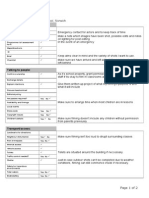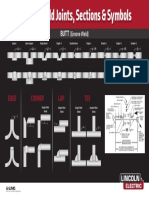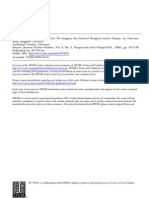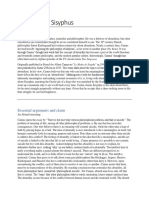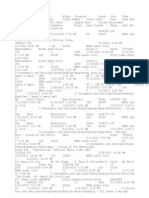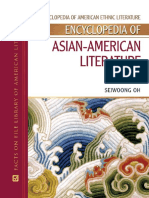Académique Documents
Professionnel Documents
Culture Documents
Autocad 2008 Tutorial 3
Transféré par
Ali Kemal ArkunDescription originale:
Copyright
Formats disponibles
Partager ce document
Partager ou intégrer le document
Avez-vous trouvé ce document utile ?
Ce contenu est-il inapproprié ?
Signaler ce documentDroits d'auteur :
Formats disponibles
Autocad 2008 Tutorial 3
Transféré par
Ali Kemal ArkunDroits d'auteur :
Formats disponibles
CIVL103, Civil Engineering Department, Faculty of Engineering
Eastern Mediterranean University, Spring 2013-2014
Tutorial 3: Constructive Editing (2D-CAD)
The editing done up to now is not much different from the normal drawing board techniques. This
section deals with commands to copy items we have already drawn, to move them and to make
multiple copies.
Moving drawing items
When an item is drawn correctly but in the wrong place the MOVE command can be used to erase
it in its current position and redraw it at whatever location you desire. When the command is picked
from the MODIFY pull down menu you are asked to select the object or objects to be moved, the
easiest way is to define a window around the items. Then you define a base point, which can be any
point on object and finally you define a 'displacement' i.e the vector which tells AutoCAD how far
to move the item. This vector can be entered by picking another location for the base point using the
mouse or typing the co-ordinates for the new point.
Example: draw a rectangle on the screen.
From Modify toolbar click on the MOVE
icon or type M at the command line.
Command: MOVE
Select objects: pick a point below and to the left of the rectangle
Specify opposite corner: pick a point to enclose all the rectangle
1 found
Select objects: press enter to end object selection
Specify base point or [Displacement] <Displacement>: Click anywhere on the screen
Specify second point or <use first point as displacement>: @0,30
AutoCAD then tells you how many drawing items it has found and proceeds to move them 30 units
up from their current position.
If you are not quite sure where you want to move something to it is best to use the Base point option
facility when specifying the displacement vector. To do this select the objects as before, then:
Specify base point or [Displacement] <Displacement>: pick an obvious point on the object,
say the lower left corner of the rectangle
Specify second point or <use first point as displacement>: pick another point on the screen
The object will then follow the crosshair in the screen until you pick or enter the co-ordinates of the
best location.
Copying drawing elements
If an item occurs more than once in a drawing you can use the COPY: command so you have to
draw it only once. COPY: works exactly the same way as MOVE: except that it does not erase the
original objects. The COPY command repeats for convenience. You can create multiple copies by
defining displacements or coordinates for each. To exit the command, press ENTER Try the
previous example using COPY: instead of MOVE: and choose your own displacement. .
Tutorial 3: Constructive Editing
CIVIL 103
CIVL103, Civil Engineering Department, Faculty of Engineering
Eastern Mediterranean University, Spring 2013-2014
Very often we require drawing elements copied repeatedly and arranged in same order. For
example, a plan of the drawing office would consist of a number of rows of desks. The ARRAY:
command allows you to make multiple copies of items and arranges them in a regular order, either
in a rectangular or a circular array. The following example uses ARRAY to form the spokes of a
wheel. In it one spoke is drawn and then a circular array is drawn centred on one end of the spoke.
Note that the spokes are rotated as they are copied.
First refresh the screen
Click on the LINE icon
Specify first point: 100,100
Specify next point or [Undo]: 100,200
Specify next point or [Undo]:
Command: ARRAY or click on array icon from Modify
toolbar
Select Polar Array
Click on the icon Select objects
Click on the line and press <ret>
Centre point of array: X:100, Y:100
Choose the method as Total number of items& Angle to fill
Total number of items is 24
Angle to fill is 360
Click on OK
Tutorial 3: Constructive Editing
CIVIL 103
CIVL103, Civil Engineering Department, Faculty of Engineering
Eastern Mediterranean University, Spring 2013-2014
In a rectangular array you need to specify how many rows and columns are in the array and the
spacings between them. By selecting objects with the window complex objects can be copied. The
following commands copy the spokes drawn above.
Click on the ARRAY
icon
Select Rectangular Array
Pick the icon Select objects
Pick two corners of a window to enclose the spokes
Number of rows: 2
Number of columns: 3
Unit cell or distance between rows: 120 (gives rows above)
Distance between columns: 120 (gives columns to right)
Tutorial 3: Constructive Editing
CIVIL 103
CIVL103, Civil Engineering Department, Faculty of Engineering
Eastern Mediterranean University, Spring 2013-2014
Finally, mirror imaging provides another convenient method of 'copying' items - especially those
with axes of symmetry. With symmetrical objects one only needs to draw half and mirror it in its
axis of symmetry. With the MIRROR command one specifies the objects to be mirrored and then
you give the end co-ordinates of the mirror line. Before the item is mirrored you are asked if you
want the old item deleted ie the original. The mirror line can only be horizontal or vertical.
Tutorial 3: Constructive Editing
CIVIL 103
CIVL103, Civil Engineering Department, Faculty of Engineering
Eastern Mediterranean University, Spring 2013-2014
To assist you choosing the mirror line the ORTHO mode is temporarily switched on when using
MIRROR. First refresh the screen and draw a rectangle near the left side of the screen and turn the
ORTHO on.
Click on the MIRROR icon
or type MI at the command line.
Select objects: window the rectangle
AutoCAD should prompt as:1 found
Select objects: Press ENTER to end the object selection.
Specify first point of mirror line: select point on the bottom right of the rectangle
Specify second point of mirror line: point on the top right of the rectangle
Erase source objects? [Yes/No] <N>:
Snapping to object
To conclude this session on cursor control we will consider the OSNAP (object snap) facility. Click
on Tools on the top of the screen, then Drafting Settings. Select Object snap settings, the Osnap
Settings dialogue box appears. Check any one of the boxes that you wish to use eg Endpoint,
Midpoint and Intersection. Click on the OK icon. Now draw a line of any length on the screen
keeping ortho (F8) on. Click the line icon and move the crosshairs to any point along the line.
When you are close to the ends of the line a box appears to show you are snapping to that endpoint.
In the middle of the line a triangle appears showing you are snapping to the midpoint of the
triangle. Clicking on any one of these points starts a line from the point. Similarly you can draw to
the midpoint of a line, perpendicular to a line, to the centre of an arc or circle or tangential to one.
The quadrant allows you to draw the nearest quadrant point of a circle or arc these occur at 0
deg, 90 deg, 180 deg, and 270 deg. You can also locate the intersection of two items. OSNAP
nearest snaps to the point on a line, circle etc nearest to the last point picked.
Altering the way items are stored by AutoCAD
If you wish to alter the properties of items stored eg change the radius of
a circle, height of text or change the layer of an item you do not have to
erase it and redraw it. The PROPERTIES command provides this
function. For example to change the radius of a circle draw a circle and
then:
Click on Modify then Properties or select
from Standard toolbar
Click on the icon Select Objects
Click on the circle on the screen.
The properties dialog box now lists the properties of the circle
you selected.
Change the radius of the circle to 100. (In the Geometry list)
Move your cursor into the drawing area and press ESC to remove
the grips
Close the Properties window
Repeat the same steps to change Colour, Layer, Linetype and
Lineweight.
Tutorial 3: Constructive Editing
CIVIL 103
CIVL103, Civil Engineering Department, Faculty of Engineering
Eastern Mediterranean University, Spring 2013-2014
If you have many objects in your drawing and you want to change
the characteristics of a specific group you might use the Quick Select
option
. For example if the circles in your drawing should have
been drawn in the Circle layer but you drew them on the Line Layer,
to select all the circles on the screen you might choose the Quick
Select icon in the Properties Dialog Box and set the object type to
Circle and change the layer from the properties dialog box.
If you want you can define a smaller object set: i.e all the circles on
the screen which have radii less than 50 units.
Lines are stored by AutoCAD as a pair of points ie the endpoints. If you wish to delete part of the
line you have to BREAK it up into two lines. Remember ERASE only deletes whole entities.
Similarly BREAK can be used to delete parts of circles and arcs. Example: hatching the lower half
of a rectangle:
First refresh the screen:
Draw a rectangle
Modify: Break or click on
in the Modify Toolbar
Select object: pick any point on the rectangle
Specify second break point or [First point]: F
Specify first break point:
pick top left corner of the rectangle
Specify second break point: pick top right corner of the rectangle
Tutorial 3: Constructive Editing
CIVIL 103
CIVL103, Civil Engineering Department, Faculty of Engineering
Eastern Mediterranean University, Spring 2013-2014
EXERCISE
(POLYLINE, SCALE, COPY, ZOOM, PAN, MOVE, ROTATE, STRETCH)
Start a new drawing
Click on the File menu and then New
Turn the grid on (F7)
Turn the snap on (F9)
From DRAW Toolbar, click (LH) on "POLYLINE" icon
(This draws a continuous line
through several points, rather than a series of lines between pairs of points as above).
Draw a square cross as shown in Figure 2 (If a point is put in the wrong place it can be removed by
clicking (LH) on the "Undo" on top of the screen. Repeated clicking on "Undo" steps back through
the points. Resume drawing the line by moving cursor to correct point and clicking (LH).
Go the Tools menu and click on Drafting Settings
Check the Endpoint and Intersection boxes
Click on the OK button
Click (LH) on the MODIFY" menu
Click (LH) on "SCALE"
Move cursor to cross just drawn, and click (LH) on the polyline. (The cross should go dotted).
Click (RH).
Move cursor to centre of cross, and click (LH) to select base point.
Enter scale factor (eg 0.2) from keyboard; press "enter".
Click (LH) on "MODIFY" menu
Click (LH) on "COPY"
Click (LH) on object (cross just scaled). Click (RH).
Command line: Specify base point or [Displacement] <Displacement>: Click (LH) on base point
(centre of cross)
Tutorial 3: Constructive Editing
CIVIL 103
CIVL103, Civil Engineering Department, Faculty of Engineering
Eastern Mediterranean University, Spring 2013-2014
Move cursor and note result. Click (LH). Move cursor and click (LH) again. Click (RH) to end
operation.
Draw a rectangular grid of crosses (4 x 3), 5 grid squares spacing between base points, by clicking
(LH) at each position
Finish by clicking (RH) when 12 crosses are in position
Click (LH) on "MODIFY"
Click (LH) on "ERASE"
Move cursor to original cross, and click (LH) to remove this cross (or any other crosses that are in
the wrong place!)
Click (LH) on "VIEW" menu
Click (LH) on "REDRAW" to clean up drawing
Click (LH) on "DRAW"
Click (LH) on "POLYLINE"
Draw box around layout of crosses, 1 square clear of outer edges (draw 3 lines, then click (LH) on
"CLOSE" on RH screen menu)
Click (RH) to start new line, and repeat previous process to draw another box one more square out.
Click (LH) on "VIEW" menu
Click (LH) on "ZOOM" and "Window"
Move cursor to one corner of window box; click (LH)
Move cursor to opposite corner of window box; click (LH)
Click (LH) on "VIEW"
Click (LH) on "ZOOM" and All to view whole drawing again
Zoom on one corner of layout (ie 4 crosses) using "Zoom window".
Click (LH) on "VIEW" menu
Click (LH) on "PAN"
Click (LH) on Point
Move cursor, and click (LH) near one corner of the screen.
Move cursor, and click (LH) near opposite (diagonal) corner of the screen. Note result.
Click (RH) to repeat Pan, and move cursor a short distance between LH clicks.
Zoom to whole drawing as above.
Click (LH) on MODIFY menu
Click (LH) on MOVE
Click (LH) on one of the crosses. Click (RH)
Move cursor to the middle of the cross selected; click (LH)
Moving the cursor now moves the cross; choose a new position and click (LH)
Click (LH) on "MODIFY" menu
Click (LH) on "ROTATE"
Click (LH) on one of the crosses. Click (RH)
Move cursor to the middle of the cross; click (LH)
Move cursor to rotate the cross round; choose a new orientation and click (LH).
An alternative is to enter the required angle via the keyboard; anti-clockwise angles are positive
Click (LH) on "MODIFY" menu
Click (LH) on "MOVE"
Tutorial 3: Constructive Editing
CIVIL 103
CIVL103, Civil Engineering Department, Faculty of Engineering
Eastern Mediterranean University, Spring 2013-2014
Position rotated cross back where it came from.
More than one object can be moved and rotated at the same time.
Click (LH) on "MODIFY" menu
Click (LH) on "MOVE".
Click (LH) on all objects to be moved. Click (RH)
Move objects as above.
Click (LH) on "MODIFY" menu
Click (LH) on "STRETCH"
Click (LH) box round right side of layout (2 clicks, right to left using the cross window)
Click (RH)
Move cursor to right-hand side of layout;
Click (LH)
Move cursor further right to right-hand side of drawing; click (LH)
Tutorial 3: Constructive Editing
CIVIL 103
CIVL103, Civil Engineering Department, Faculty of Engineering
Eastern Mediterranean University, Spring 2013-2014
Limits 80,80
Tutorial 3: Constructive Editing
CIVIL 103
10
Vous aimerez peut-être aussi
- Tutorial 3 - CVA027Document11 pagesTutorial 3 - CVA027tjmwinterPas encore d'évaluation
- Virginia University Online Eucation DocumentDocument42 pagesVirginia University Online Eucation Documentapi-253004596Pas encore d'évaluation
- Auto CadDocument4 pagesAuto CadVikesh VemulapalliPas encore d'évaluation
- Autocad Training ManualDocument13 pagesAutocad Training Manualnveman100% (1)
- Autocad 2D Tips: Circular ViewportDocument12 pagesAutocad 2D Tips: Circular ViewportDanny ArimaPas encore d'évaluation
- Autocad 2d NotesDocument33 pagesAutocad 2d NotesGudapati PrasadPas encore d'évaluation
- Ilovepdf MergedDocument102 pagesIlovepdf MergedVincent CastilloPas encore d'évaluation
- Lesson 5 Modifying ObjectsDocument41 pagesLesson 5 Modifying ObjectsClaudette Lindsay LabagnoyPas encore d'évaluation
- 102 Notes 3 BDocument20 pages102 Notes 3 BjeroldscdPas encore d'évaluation
- BASIC DRAWING AIDS FOR CAD Lesson For TodayDocument7 pagesBASIC DRAWING AIDS FOR CAD Lesson For TodayJoel ManioPas encore d'évaluation
- Autocadd Notes - WordfileDocument7 pagesAutocadd Notes - WordfileroopathakurPas encore d'évaluation
- Labs-Engineering Drawing Lab 2Document7 pagesLabs-Engineering Drawing Lab 2rkadiraj7011Pas encore d'évaluation
- Introduction To AUTOCAD (Compatibility Mode)Document71 pagesIntroduction To AUTOCAD (Compatibility Mode)Prajapati KrishiPas encore d'évaluation
- Tutorial CAD 1aDocument10 pagesTutorial CAD 1avintiloiusPas encore d'évaluation
- Model and Detail Lines: ARCH 1373 - CODE 116 Week2Document5 pagesModel and Detail Lines: ARCH 1373 - CODE 116 Week2Lanz RamosPas encore d'évaluation
- Learning Module MethodDocument28 pagesLearning Module MethodakPas encore d'évaluation
- Grade 9 Third QuarterDocument14 pagesGrade 9 Third QuarterJoven AddatuPas encore d'évaluation
- ACAD CommandDocument7 pagesACAD CommandRkt MawPas encore d'évaluation
- Rajkiya Engineering College, Mainpuri: Presentation On AutocadDocument32 pagesRajkiya Engineering College, Mainpuri: Presentation On AutocadKshitij MallPas encore d'évaluation
- Autocad Basics Tutorial HandoutDocument12 pagesAutocad Basics Tutorial HandoutJimBeePas encore d'évaluation
- Introduction To Autocad: Prepared: Nikhil J. ChotaiDocument19 pagesIntroduction To Autocad: Prepared: Nikhil J. ChotainikhilPas encore d'évaluation
- Autocad Basics Tutorial HandoutDocument13 pagesAutocad Basics Tutorial Handoutdika dikaPas encore d'évaluation
- EE 206L Computer-Aided Drafting - MODULE 4Document20 pagesEE 206L Computer-Aided Drafting - MODULE 4Riah Ann CayananPas encore d'évaluation
- Inplant Training ReportDocument19 pagesInplant Training ReportTejas DeorePas encore d'évaluation
- Autocad IntroDocument21 pagesAutocad IntroAyush sharma100% (1)
- Autocad ManualDocument56 pagesAutocad ManualShiva Krishna Bhagavatula100% (3)
- Mech CadDocument25 pagesMech CadBrian Eric YuPas encore d'évaluation
- Autocad Basics Tutorial HandoutDocument12 pagesAutocad Basics Tutorial HandoutKenshin UzumakiPas encore d'évaluation
- c03 Inv5 EvalDocument40 pagesc03 Inv5 EvalYnomata RusamellPas encore d'évaluation
- Autodesk Inventor Tutorial - Step 1: Installation and Setting UpDocument16 pagesAutodesk Inventor Tutorial - Step 1: Installation and Setting UpavgpaulPas encore d'évaluation
- Summer InternshipDocument74 pagesSummer InternshipAatish kumar0% (1)
- Autocad: Submitted To: Submitted byDocument26 pagesAutocad: Submitted To: Submitted byGyanesh GuptaPas encore d'évaluation
- Sakshi Ahire (Inplant Traning)Document26 pagesSakshi Ahire (Inplant Traning)Tejas DeorePas encore d'évaluation
- Computer Application Third Stage: Prepared By: Veyan FarhadDocument22 pagesComputer Application Third Stage: Prepared By: Veyan FarhadBakhtiyar Q.Khawaja100% (1)
- Mech AutoCADDocument25 pagesMech AutoCADPRANALI SHINKARPas encore d'évaluation
- Auto CADDocument26 pagesAuto CADvideo songPas encore d'évaluation
- AutoCAD 3rdDocument27 pagesAutoCAD 3rdhamzaPas encore d'évaluation
- Cad Cam FileDocument29 pagesCad Cam FileLovely SainiPas encore d'évaluation
- Basics 978-1-58503-638-7-3Document23 pagesBasics 978-1-58503-638-7-3Reshma MenonPas encore d'évaluation
- Autocad Lecture NotesDocument9 pagesAutocad Lecture NotesalbertPas encore d'évaluation
- Experiment No: 4 (A) Date: Structural Detailing of One Way SlabDocument13 pagesExperiment No: 4 (A) Date: Structural Detailing of One Way SlabVMBUILDERS MANJERIPas encore d'évaluation
- AutoCAD 2009 Second Level 3D Fundamentals BSIE Chapter 16Document22 pagesAutoCAD 2009 Second Level 3D Fundamentals BSIE Chapter 16Jhane DonosoPas encore d'évaluation
- Lab Practice # 03 Objects Modification Commands and Tools (I) 3.1 ObjectivesDocument8 pagesLab Practice # 03 Objects Modification Commands and Tools (I) 3.1 Objectivesگيدوڙو ماڇيPas encore d'évaluation
- AutoCAD Basic Drafting For BegginersDocument31 pagesAutoCAD Basic Drafting For BegginersAbha DevkotaPas encore d'évaluation
- Week 8Document7 pagesWeek 8QUIROL, HARRY E.Pas encore d'évaluation
- Building Stuff in GeomDocument10 pagesBuilding Stuff in GeomΙωάννης Γεωργίου ΜάντηςPas encore d'évaluation
- Autocad 2010Document9 pagesAutocad 2010Jasmina PečenkovoćPas encore d'évaluation
- Engineering Graphics & Drawing: Lab Manual # 2 (Introduction To Autocad)Document5 pagesEngineering Graphics & Drawing: Lab Manual # 2 (Introduction To Autocad)Noor SultanPas encore d'évaluation
- CADDDocument66 pagesCADDusiaf007Pas encore d'évaluation
- COM 215 Computer Packages II Practical BookDocument18 pagesCOM 215 Computer Packages II Practical Bookabdulqudus abdulakeemPas encore d'évaluation
- (CAD) NX12 Tutorial CH3 Two Dimensional SketchingDocument18 pages(CAD) NX12 Tutorial CH3 Two Dimensional SketchingAnh NgoPas encore d'évaluation
- BES 114 Exercise - Activity 3Document5 pagesBES 114 Exercise - Activity 3CHARLES YUBAL BAYLONPas encore d'évaluation
- Cad & Advance 3D Modelling: Name:Shivakalyan Bandi ROLL NO: 19011BB002 FSP 2 Year 4 SEMDocument51 pagesCad & Advance 3D Modelling: Name:Shivakalyan Bandi ROLL NO: 19011BB002 FSP 2 Year 4 SEMKalyan BandiPas encore d'évaluation
- Basic Commands of AutoCADDocument5 pagesBasic Commands of AutoCADMuhammad UmairPas encore d'évaluation
- NX 9 for Beginners - Part 2 (Extrude and Revolve Features, Placed Features, and Patterned Geometry)D'EverandNX 9 for Beginners - Part 2 (Extrude and Revolve Features, Placed Features, and Patterned Geometry)Pas encore d'évaluation
- CATIA V5-6R2015 Basics - Part II: Part ModelingD'EverandCATIA V5-6R2015 Basics - Part II: Part ModelingÉvaluation : 4.5 sur 5 étoiles4.5/5 (3)
- AutoCAD Civil 3D - Roads Design: 2D'EverandAutoCAD Civil 3D - Roads Design: 2Évaluation : 3.5 sur 5 étoiles3.5/5 (2)
- NX 9 for Beginners - Part 3 (Additional Features and Multibody Parts, Modifying Parts)D'EverandNX 9 for Beginners - Part 3 (Additional Features and Multibody Parts, Modifying Parts)Pas encore d'évaluation
- AutoCAD 2010 Tutorial Series: Drawing Dimensions, Elevations and SectionsD'EverandAutoCAD 2010 Tutorial Series: Drawing Dimensions, Elevations and SectionsPas encore d'évaluation
- Gerringong Upgrade Community Displays 2012 3Document1 pageGerringong Upgrade Community Displays 2012 3Ali Kemal ArkunPas encore d'évaluation
- Intro Scope and ObjectivesDocument15 pagesIntro Scope and ObjectivesAli Kemal ArkunPas encore d'évaluation
- DIY Arena Kits: Build Your Own Riding ArenaDocument4 pagesDIY Arena Kits: Build Your Own Riding ArenaAli Kemal ArkunPas encore d'évaluation
- DR Dressage DivisionDocument74 pagesDR Dressage DivisionAli Kemal ArkunPas encore d'évaluation
- Historical Urban LandscapeDocument197 pagesHistorical Urban LandscapeAli Kemal Arkun100% (2)
- Subsurface Fluid Flow: The Hydrology of Geothermal SystemsDocument17 pagesSubsurface Fluid Flow: The Hydrology of Geothermal SystemsAli Kemal ArkunPas encore d'évaluation
- DK Eyewitness Guides - Islam PDFDocument66 pagesDK Eyewitness Guides - Islam PDFAli Kemal Arkun100% (5)
- Urban Design: Scunthorpe Town Team - 30 November 2010 Graeme Moore BA (Hons), Dip TP, MA (Urban Design)Document36 pagesUrban Design: Scunthorpe Town Team - 30 November 2010 Graeme Moore BA (Hons), Dip TP, MA (Urban Design)Ali Kemal ArkunPas encore d'évaluation
- Urban Design EvolutionDocument40 pagesUrban Design EvolutionAli Kemal Arkun50% (2)
- EBK1420075700 c1Document9 pagesEBK1420075700 c1Ali Kemal ArkunPas encore d'évaluation
- Urban Design PrinciplesDocument62 pagesUrban Design PrinciplesAli Kemal ArkunPas encore d'évaluation
- PakistanDocument47 pagesPakistanAli Kemal ArkunPas encore d'évaluation
- English TENSE REVIEW + PASSIVES REVIEWDocument15 pagesEnglish TENSE REVIEW + PASSIVES REVIEWAli Kemal Arkun100% (1)
- English Lesson ColourDocument1 pageEnglish Lesson ColourAli Kemal ArkunPas encore d'évaluation
- Karachi: 1 HistoryDocument19 pagesKarachi: 1 HistoryAli Kemal ArkunPas encore d'évaluation
- McKitterick Women in The Ottonian ChurchDocument22 pagesMcKitterick Women in The Ottonian ChurchМихаил БанковPas encore d'évaluation
- PUMA Promotions PDFDocument13 pagesPUMA Promotions PDFVishnu Ruban75% (4)
- Flow Detector MaintenanceDocument14 pagesFlow Detector MaintenanceSupriya ManojPas encore d'évaluation
- When, While, Meanwhile, DuringDocument5 pagesWhen, While, Meanwhile, DuringRomiPas encore d'évaluation
- Tata Nano Case StudyDocument9 pagesTata Nano Case StudyShilpa Sehrawat0% (1)
- 11812.phedon Bilek - SibylDocument9 pages11812.phedon Bilek - SibylBuku Soul100% (3)
- MCSL 054 Section 2Document36 pagesMCSL 054 Section 2Jeevi BrkPas encore d'évaluation
- MaintenanceDocument32 pagesMaintenanceAvijitSinharoyPas encore d'évaluation
- God of Our Yesterdays Matt Redman (Key of G)Document2 pagesGod of Our Yesterdays Matt Redman (Key of G)api-6040319Pas encore d'évaluation
- WWII Airborne H2H RAREDocument116 pagesWWII Airborne H2H RAREJay Mike100% (11)
- Recce Checklist (The Hewett)Document2 pagesRecce Checklist (The Hewett)theresakuhn4Pas encore d'évaluation
- WC-475 - Weld Joints, Sections, Symbols PDFDocument1 pageWC-475 - Weld Joints, Sections, Symbols PDFNathanLaertePiaiPas encore d'évaluation
- Britten's Musical Language, by Philip RupprechtDocument370 pagesBritten's Musical Language, by Philip Rupprechtheriberto100% (3)
- Kalsi® Building Board Cladding: Kalsi® Clad Standard DimensionsDocument1 pageKalsi® Building Board Cladding: Kalsi® Clad Standard DimensionsDenis AkingbasoPas encore d'évaluation
- 30 Question PT QuizDocument12 pages30 Question PT Quizmnaseemiqbal4200100% (1)
- Macedonian Lexicon XVI Century - Un Lexique Macédonien Du XVie SiècleDocument25 pagesMacedonian Lexicon XVI Century - Un Lexique Macédonien Du XVie SiècleMacedonianspark.com88% (8)
- JAMESON, Fredric - Progress vs. Utopia - 1982Document13 pagesJAMESON, Fredric - Progress vs. Utopia - 1982Nicolas CaballeroPas encore d'évaluation
- Adjust Global App Trends 2019Document35 pagesAdjust Global App Trends 2019MetropolesPas encore d'évaluation
- Poetry World LitDocument7 pagesPoetry World LitVenaphania Glysdi MungcalPas encore d'évaluation
- Myth of SisyphusDocument3 pagesMyth of SisyphusPaliwalharsh8Pas encore d'évaluation
- Esprit de Corps - A History of North American Bodybuilding PDFDocument208 pagesEsprit de Corps - A History of North American Bodybuilding PDFDonato FormicolaPas encore d'évaluation
- FormDocument2 pagesFormKamrankhan KamranPas encore d'évaluation
- ELementary Writing Final Test FixedDocument7 pagesELementary Writing Final Test FixedayudesiPas encore d'évaluation
- Oceans of Love Empowerment Carol Ann TessierDocument8 pagesOceans of Love Empowerment Carol Ann Tessierkoochimetal100% (1)
- MusicDocument64 pagesMusicWayne RocketeerPas encore d'évaluation
- Seiwoong Oh - Encyclopedia of Asian-American Literature (Encyclopedia of American Ethnic Literature) - Facts On File (2007)Document401 pagesSeiwoong Oh - Encyclopedia of Asian-American Literature (Encyclopedia of American Ethnic Literature) - Facts On File (2007)Juan MPas encore d'évaluation
- CAD SampleDocument1 pageCAD Sampledummya790Pas encore d'évaluation
- Guy de Brès and The Apocrypha (W. Bredenhof)Document15 pagesGuy de Brès and The Apocrypha (W. Bredenhof)spaghettipaulPas encore d'évaluation
- Choral Composition and ArrangingDocument4 pagesChoral Composition and ArrangingFernando100% (1)
- Brad Farrell - RésuméDocument1 pageBrad Farrell - RésuméBrad FarrellPas encore d'évaluation