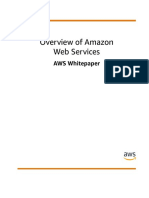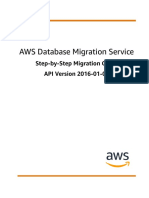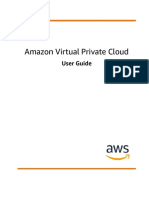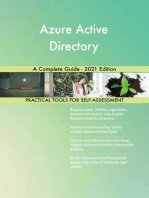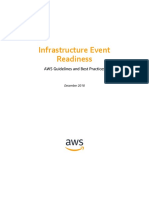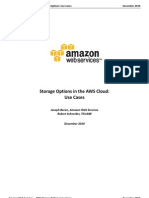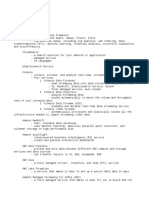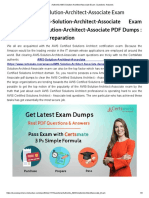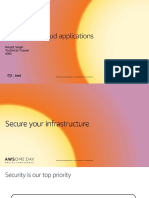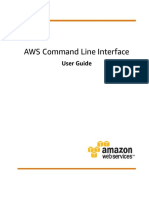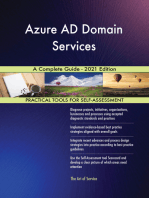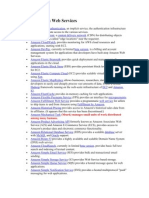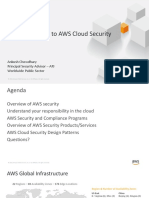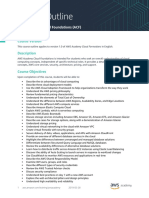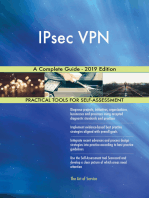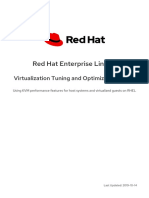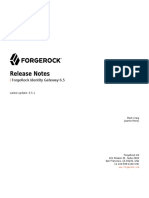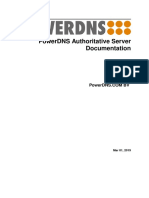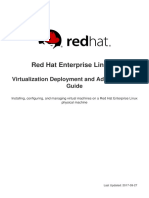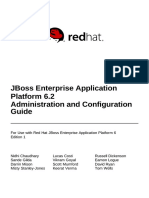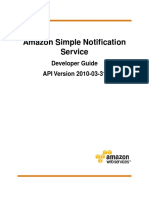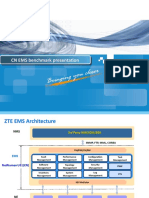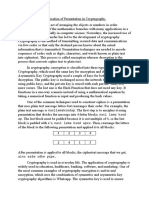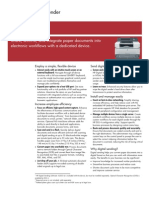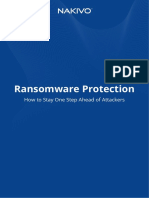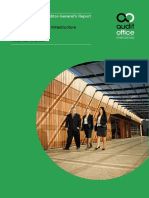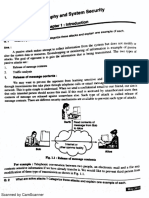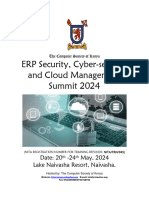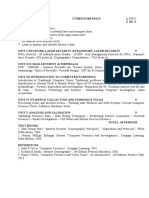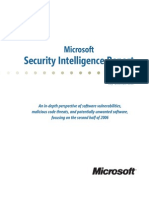Académique Documents
Professionnel Documents
Culture Documents
Iam Ug
Transféré par
chakrikollaTitre original
Copyright
Formats disponibles
Partager ce document
Partager ou intégrer le document
Avez-vous trouvé ce document utile ?
Ce contenu est-il inapproprié ?
Signaler ce documentDroits d'auteur :
Formats disponibles
Iam Ug
Transféré par
chakrikollaDroits d'auteur :
Formats disponibles
AWS Identity and Access
Management
Using IAM
AWS Identity and Access Management Using IAM
AWS Identity and Access Management: Using IAM
Copyright 2015 Amazon Web Services, Inc. and/or its affiliates. All rights reserved.
The following are trademarks of Amazon Web Services, Inc.: Amazon, Amazon Web Services Design, AWS, Amazon CloudFront,
AWS CloudTrail, AWS CodeDeploy, Amazon Cognito, Amazon DevPay, DynamoDB, ElastiCache, Amazon EC2, Amazon Elastic
Compute Cloud, Amazon Glacier, Amazon Kinesis, Kindle, Kindle Fire, AWS Marketplace Design, Mechanical Turk, Amazon Redshift,
Amazon Route 53, Amazon S3, Amazon VPC, and Amazon WorkDocs. In addition, Amazon.com graphics, logos, page headers,
button icons, scripts, and service names are trademarks, or trade dress of Amazon in the U.S. and/or other countries. Amazon's
trademarks and trade dress may not be used in connection with any product or service that is not Amazon's, in any manner that is
likely to cause confusion among customers, or in any manner that disparages or discredits Amazon.
All other trademarks not owned by Amazon are the property of their respective owners, who may or may not be affiliated with, connected
to, or sponsored by Amazon.
AWS Identity and Access Management Using IAM
Table of Contents
What Is IAM? ................................................................................................................................ 1
Video Introduction to AWS IAM ................................................................................................ 1
IAM Features ........................................................................................................................ 1
Accessing IAM ...................................................................................................................... 2
Overview: Users .................................................................................................................... 3
First-Time Access Only: Your Root Account Credentials ....................................................... 3
IAM Users .................................................................................................................... 3
Federating Existing Users ............................................................................................... 4
Overview: Permissions and Policies .......................................................................................... 5
Policies and Users ......................................................................................................... 5
Policies and Groups ....................................................................................................... 6
Federated Users and Roles ............................................................................................. 6
User-based and Resource-based Policies .......................................................................... 6
Security Features Outside of IAM ............................................................................................. 7
Quick Links to Common Tasks ................................................................................................. 8
Getting Set Up ............................................................................................................................ 10
Using IAM to Give Users Access to Your AWS Resources ........................................................... 10
Do I Need to Sign Up for IAM? ............................................................................................... 11
Additional Resources ........................................................................................................... 11
Getting Started ............................................................................................................................ 13
Creating an Administrators Group Using the Console ................................................................. 14
Creating an Administrators Group Using the AWS CLI ................................................................ 15
Creating a Group ......................................................................................................... 15
Attaching a Policy to the Group ...................................................................................... 16
How Users Sign In to Your Account ......................................................................................... 17
Best Practices and Use Cases ....................................................................................................... 18
Best Practices ..................................................................................................................... 18
Lock away your AWS account (root) access keys ............................................................... 19
Create individual IAM users ........................................................................................... 19
Use groups to assign permissions to IAM users ................................................................ 19
Grant least privilege ..................................................................................................... 20
Configure a strong password policy for your users ............................................................. 20
Enable MFA for privileged users ..................................................................................... 20
Use roles for applications that run on Amazon EC2 instances .............................................. 20
Delegate by using roles instead of by sharing credentials .................................................... 21
Rotate credentials regularly ........................................................................................... 21
Remove unnecessary credentials ................................................................................... 21
Use policy conditions for extra security ............................................................................ 22
Keep a history of activity in your AWS account .................................................................. 22
Video presentation about IAM best practices .................................................................... 22
Business Use Cases ............................................................................................................ 22
Initial Setup of Example Corp ......................................................................................... 23
Use Case for IAM with Amazon EC2 ............................................................................... 23
Use Case for IAM with Amazon S3 ................................................................................. 24
IAM and the AWS Management Console ......................................................................................... 26
The AWS Management Console Sign-in Page .......................................................................... 26
Using AWS Account Credentials to Sign In to the AWS Management Console ........................ 27
Controlling User Access to the AWS Management Console ......................................................... 27
Your AWS Account ID and Its Alias ......................................................................................... 28
Finding Your AWS Account ID ........................................................................................ 28
About Account Aliases .................................................................................................. 28
Creating, Deleting, and Listing an AWS Account Alias ........................................................ 29
Using MFA Devices With Your IAM-Enabled Sign-in Page ............................................................ 30
Users and Groups ........................................................................................................................ 31
Users ................................................................................................................................ 31
iii
AWS Identity and Access Management Using IAM
IAM Users Aren't Necessarily People ..............................................................................
Scenarios for Creating IAM Users ...................................................................................
IAM User Tasks ...........................................................................................................
Groups ..............................................................................................................................
IAM Group Tasks .........................................................................................................
Adding a User .....................................................................................................................
Overview ....................................................................................................................
AWS-Assigned User Identifiers ......................................................................................
Creating an IAM User (AWS Management Console) ..........................................................
Creating an IAM User (AWS Command Line Tools or API) ..................................................
How IAM Users Sign In to Your AWS Account ...........................................................................
Listing Users .......................................................................................................................
Listing Users (AWS Management Console) ......................................................................
Listing Users (CLI and API) ...........................................................................................
Renaming a User .................................................................................................................
Deleting a User ...................................................................................................................
Deleting an IAM User (AWS Management Console) ...........................................................
Deleting an IAM User (AWS CLI) ....................................................................................
Creating Groups ..................................................................................................................
Creating an IAM Group (AWS Management Console) ........................................................
Attaching a Policy to a Group .........................................................................................
Creating an IAM Group (AWS CLI or API) ........................................................................
Adding and Removing Users in a Group ..................................................................................
Adding and Removing Users in a Group (AWS Management Console) ..................................
Adding and Removing Users in a Group (CLI and API) .......................................................
Listing Groups .....................................................................................................................
Listing IAM Groups (AWS Management Console) ..............................................................
Listing IAM Groups (CLI or API) .....................................................................................
Renaming a Group ..............................................................................................................
Overview ....................................................................................................................
Renaming an IAM Group (AWS Management Console) ......................................................
Renaming an IAM Group (CLI or API) .............................................................................
Deleting a Group .................................................................................................................
Deleting an IAM Group (AWS Management Console) .........................................................
Deleting an IAM Group (AWS CLI and API) ......................................................................
Credentials .................................................................................................................................
Managing Passwords ...........................................................................................................
Changing Your AWS Account Password ...........................................................................
Setting an Account Password Policy ................................................................................
Managing User Passwords ............................................................................................
Letting Users Change Their Own Passwords ....................................................................
How IAM Users Change Their Own Password ...................................................................
Managing Access Keys .........................................................................................................
Creating, Modifying, and Viewing Access Keys (AWS Management Console) .........................
Creating, Modifying, and Viewing Access Keys (AWS Command Line Tools and API) ...............
Rotating Access Keys (AWS Command Line Tools and API) ................................................
Administering MFA with AWS .................................................................................................
Setting Up an MFA Device .............................................................................................
Checking MFA Status ...................................................................................................
Using a Virtual MFA Device with AWS .............................................................................
Enabling a Hardware MFA Device for Use with AWS ..........................................................
Synchronizing an MFA Device ........................................................................................
Deactivating an MFA Device ..........................................................................................
What If an MFA Device Is Lost or Stops Working? .............................................................
Configuring MFA-Protected API Access ...........................................................................
Getting Credential Reports ....................................................................................................
Getting Credential Reports (AWS Management Console) ...................................................
Getting Credential Reports (AWS Command Line Tools or IAM API) .....................................
iv
32
32
33
34
35
35
36
36
37
37
38
39
40
40
40
41
41
42
42
43
43
43
43
44
44
44
45
45
45
45
46
46
46
46
47
48
50
50
51
54
57
58
59
60
61
61
63
63
64
65
70
72
72
73
74
87
90
90
AWS Identity and Access Management Using IAM
Permissions for Managing Users, Groups, and Credentials ......................................................... 90
Overview .................................................................................................................... 91
Permissions for Working in the AWS Management Console ................................................. 92
Example Policies for IAM ............................................................................................... 92
Using SSH Keys with AWS CodeCommit ................................................................................. 99
Use AWS Access Keys and HTTPS With AWS CodeCommit (recommended) ........................ 99
Use SSH Keys and SSH With AWS CodeCommit .............................................................. 99
Using Identity Providers .............................................................................................................. 100
Using SAML Providers ........................................................................................................ 100
Creating and Managing a SAML Provider (AWS Management Console) .............................. 101
Managing a SAML Provider (CLI and API) ...................................................................... 102
Configuring a Relying Party and Adding Claims ............................................................... 102
Integrating Third-Party SAML Solution Providers with AWS ................................................ 103
Using OIDC Providers ......................................................................................................... 105
Creating and Managing an OIDC Provider (AWS Management Console) ............................. 105
Creating and Managing an OIDC Provider (AWS Command Line Interface) .......................... 106
Creating and Managing an OIDC Provider (IAM API) ........................................................ 107
Obtaining the Thumbprint for an OIDC Provider ............................................................... 107
Roles (Delegation and Federation) ................................................................................................ 111
Roles - Terms and Concepts ................................................................................................ 111
Use Cases: Roles for Users, Applications, and Services ........................................................... 112
Switching to a role as an IAM user between accounts you own .......................................... 113
Providing access to an AWS service ............................................................................. 115
Providing access to externally authenticated users (identity federation) ................................ 115
Providing access to third parties ................................................................................... 116
Creating Roles .................................................................................................................. 116
Creating a Role for an AWS Service .............................................................................. 116
Creating a Role for an IAM User ................................................................................... 119
Creating a Role for Identity Federation ........................................................................... 122
Examples of Policies for Delegating Access .................................................................... 127
Using Roles ...................................................................................................................... 131
Related Information .................................................................................................... 131
Granting Permissions to Switch Roles ........................................................................... 131
Switching Roles in the AWS Console ............................................................................. 132
Switching Roles Using the API ..................................................................................... 134
Using Roles to Delegate Permissions to Applications on Amazon EC2 Instances .................. 135
Managing Roles ................................................................................................................. 140
Modifying a Role ........................................................................................................ 140
Deleting Roles or Instance Profiles ................................................................................ 144
Walkthrough: Cross-Account Access Using Roles .................................................................... 147
Overview .................................................................................................................. 147
What You Will Accomplish ............................................................................................ 147
Walkthrough Part 1: Creating a Role .............................................................................. 148
Walkthrough Part 2: Granting Users Access to the Role .................................................... 150
Walkthrough Part 3: Switching Roles ............................................................................. 152
Roles vs. Resource-Based Policies ....................................................................................... 155
About Delegating AWS Permissions by Using a Resource-based Policy .............................. 156
Managing Server Certificates ....................................................................................................... 158
Managing your server certificates ......................................................................................... 158
Getting your server certificate ....................................................................................... 158
Upload a signed server certificate to IAM ....................................................................... 159
Verify the IAM Certificate Object ................................................................................... 160
Renaming Server Certificates ...................................................................................... 161
Delete an IAM Certificate Object ................................................................................... 161
Sample Certificates .................................................................................................... 161
Commands and API for Server Certificates ............................................................................. 162
Creating a Server Certificate ................................................................................................ 163
Install OpenSSL ......................................................................................................... 163
AWS Identity and Access Management Using IAM
Configure OpenSSL ...................................................................................................
Create the Private Key ................................................................................................
Create the Certificate Signing Request ..........................................................................
Submit the CSR to a Certificate Authority .......................................................................
Permissions and Policies .............................................................................................................
Permissions ......................................................................................................................
User-Based and Resource-Based Permissions ...............................................................
Resource Creators Do Not Automatically Have Permissions ..............................................
Granting Permissions Across AWS Accounts ..................................................................
Permissions For One Service to Access Another .............................................................
Policies ............................................................................................................................
Introduction ...............................................................................................................
Policy Structure .........................................................................................................
Managed Policies and Inline Policies .............................................................................
Versioning for Managed Policies ...................................................................................
Controlling Access to Managed Policies .........................................................................
Tutorial: Create A Customer Managed Policy ..................................................................
Working with Policies ..................................................................................................
Working with the IAM Policy Simulator ...........................................................................
Using Policy Validator .................................................................................................
Example Policies for AWS Access .................................................................................
Policy Reference ........................................................................................................
Additional Resources ..........................................................................................................
Logging IAM Events with AWS CloudTrail .......................................................................................
Types of IAM Information Logged in CloudTrail ........................................................................
Examples of Logged Events in CloudTrail Files ........................................................................
IAM API Event in CloudTrail Log File .............................................................................
AWS STS API Event in CloudTrail Log File .....................................................................
Sign-in Failure Event in CloudTrail Log File .....................................................................
Sign-in Failure Event Caused by Incorrect User Name ......................................................
Sign-in Success Event in CloudTrail Log File ...................................................................
Preventing Duplicate Log Entries in CloudTrail ........................................................................
Troubleshooting IAM ...................................................................................................................
Troubleshooting General Issues ............................................................................................
I get "access denied" when I make a request to an AWS service. .......................................
I get "access denied" when I make a request with temporary security credentials. .................
Policy variables aren't working. .....................................................................................
Troubleshooting IAM Roles ..................................................................................................
I cannot assume a role. ...............................................................................................
Troubleshooting Amazon EC2 and IAM ..................................................................................
When attempting to launch an instance, I don't see the role I expected to see in the Amazon
EC2 console IAM role list. ...........................................................................................
The credentials on my instance are for the wrong role. ......................................................
When I attempt to call the AddRoleToInstanceProfile, I get an AccessDenied error. .....
Amazon EC2: When I attempt to launch an instance with a role, I get an AccessDenied
error. ........................................................................................................................
I can't access the temporary security credentials on my EC2 instance. ................................
What do the errors from the info document in the IAM subtree mean? ...............................
Troubleshooting Amazon S3 and IAM ....................................................................................
How do I grant anonymous access to an Amazon S3 bucket? ............................................
I'm signed in as a root user, why can't I access an Amazon S3 bucket under my account? ......
Troubleshooting SAML 2.0 Federation with AWS .....................................................................
How to View a SAML Response in Your Browser for Troubleshooting ...................................
Error: Your request included an invalid SAML response. To logout, click here. ........................
Error: RoleSessionName is required in AuthnResponse (Service: AWSSecurityTokenService;
Status Code: 400; Error Code: InvalidIdentityToken) .........................................................
Error: Not authorized to perform sts:AssumeRoleWithSAML (Service: AWSSecurityTokenService;
Status Code: 403; Error Code: AccessDenied) ................................................................
vi
164
165
165
166
167
167
168
169
169
170
170
170
172
175
179
181
186
188
196
200
203
209
257
259
259
260
260
261
262
262
263
264
266
266
266
267
267
267
268
268
268
269
269
269
269
270
271
271
271
271
271
273
274
274
AWS Identity and Access Management Using IAM
Error: RoleSessionName in AuthnResponse must match [a-zA-Z_0-9+=,.@-]{2,32} (Service:
AWSSecurityTokenService; Status Code: 400; Error Code: InvalidIdentityToken) ...................
Error: Response signature invalid (Service: AWSSecurityTokenService; Status Code: 400;
Error Code: InvalidIdentityToken) ..................................................................................
Error: Failed to assume role: Issuer not present in specified provider (Service:
AWSOpenIdDiscoveryService; Status Code: 400; Error Code:
AuthSamlInvalidSamlResponseException) .....................................................................
Reference .................................................................................................................................
IAM Identifiers ...................................................................................................................
Friendly Names and Paths ...........................................................................................
IAM ARNs ................................................................................................................
Unique IDs ................................................................................................................
AWS Services That Work with IAM ........................................................................................
Notes .......................................................................................................................
Actions and Context Keys for IAM Policies ..............................................................................
Amazon API Gateway .................................................................................................
Amazon AppStream ...................................................................................................
Auto Scaling ..............................................................................................................
AWS Billing ...............................................................................................................
AWS CloudFormation .................................................................................................
Amazon CloudFront ....................................................................................................
AWS CloudHSM ........................................................................................................
Amazon CloudSearch .................................................................................................
AWS CloudTrail .........................................................................................................
Amazon CloudWatch ..................................................................................................
Amazon CloudWatch Logs ...........................................................................................
AWS CodeCommit .....................................................................................................
AWS CodeDeploy ......................................................................................................
AWS CodePipeline .....................................................................................................
Amazon Cognito Identity .............................................................................................
Amazon Cognito Sync ................................................................................................
AWS Config ..............................................................................................................
AWS Device Farm ......................................................................................................
AWS Direct Connect ...................................................................................................
AWS Directory Service ...............................................................................................
Amazon DynamoDB ...................................................................................................
Amazon EC2 .............................................................................................................
Amazon EC2 Container Service ...................................................................................
AWS Elastic Beanstalk ................................................................................................
Amazon Elastic File System .........................................................................................
Elastic Load Balancing ................................................................................................
Amazon Elastic MapReduce ........................................................................................
Amazon Elastic Transcoder ..........................................................................................
AWS ElastiCache .......................................................................................................
Amazon Glacier .........................................................................................................
AWS Identity and Access Management ..........................................................................
AWS Import Export ....................................................................................................
AWS Key Management Service ....................................................................................
Amazon Kinesis .........................................................................................................
AWS Lambda ............................................................................................................
Amazon Machine Learning ..........................................................................................
Manage - Amazon API Gateway ...................................................................................
AWS Marketplace ......................................................................................................
AWS Marketplace Management Portal ...........................................................................
Amazon Mobile Analytics ............................................................................................
AWS OpsWorks .........................................................................................................
Amazon RDS ............................................................................................................
Amazon Redshift .......................................................................................................
vii
274
275
275
276
276
276
277
280
281
287
288
289
290
290
292
292
293
294
295
296
296
297
297
298
299
300
300
301
302
303
303
304
305
310
311
312
312
313
314
315
316
317
319
320
321
321
322
323
323
324
324
324
326
328
AWS Identity and Access Management Using IAM
Amazon Route 53 ......................................................................................................
Amazon Route53 Domains ..........................................................................................
Amazon S3 ...............................................................................................................
AWS Security Token Service ........................................................................................
Amazon SES ............................................................................................................
Amazon Simple Systems Manager ................................................................................
Amazon Simple Workflow Service .................................................................................
Amazon SimpleDB .....................................................................................................
Amazon SNS ............................................................................................................
Amazon SQS ............................................................................................................
Amazon Storage Gateway ...........................................................................................
AWS Trusted Advisor ..................................................................................................
Amazon WorkMail ......................................................................................................
Resources ................................................................................................................................
Users and Groups ..............................................................................................................
Credentials (Passwords, Access Keys, and MFA devices) .........................................................
Permissions and Policies .....................................................................................................
Federation and Delegation ...................................................................................................
IAM and Other AWS Products ..............................................................................................
Using IAM with Amazon EC2 .......................................................................................
Using IAM with Amazon S3 ..........................................................................................
Using IAM with Amazon RDS .......................................................................................
Using IAM with Amazon DynamoDB ..............................................................................
General Security Practices ..................................................................................................
General Resources ............................................................................................................
Making Query Requests ..............................................................................................................
Endpoints .........................................................................................................................
HTTPS Required ...............................................................................................................
Signing IAM API Requests ...................................................................................................
AWS Glossary ...........................................................................................................................
Document History ......................................................................................................................
Limits .......................................................................................................................................
viii
329
331
331
333
333
334
335
336
337
338
339
340
341
343
343
343
344
344
344
345
345
345
345
345
346
347
347
348
348
349
350
355
AWS Identity and Access Management Using IAM
Video Introduction to AWS IAM
What Is IAM?
AWS Identity and Access Management (IAM) is a web service that helps you securely control access to
AWS resources for your users. You use IAM to control who can use your AWS resources (authentication)
and what resources they can use and in what ways (authorization).
Topics
Video Introduction to AWS IAM (p. 1)
IAM Features (p. 1)
Accessing IAM (p. 2)
Overview of Identity Management: Users (p. 3)
Overview of Access Management: Permissions and Policies (p. 5)
Security Features Outside of IAM (p. 7)
Quick Links to Common Tasks (p. 8)
Video Introduction to AWS IAM
This short video (2:15) provides a brief introduction to AWS IAM.
Video Introduction to AWS IAM
IAM Features
IAM gives you the following features:
Shared access to your AWS account
You can grant other people permission to administer and use resources in your AWS account without
having to share your password or access key.
Granular permissions
You can grant different permissions to different people for different resources. For example, you
might allow some users complete access to Amazon Elastic Compute Cloud (Amazon EC2), Amazon
AWS Identity and Access Management Using IAM
Accessing IAM
Simple Storage Service (Amazon S3), Amazon DynamoDB, Amazon Redshift, and other AWS
products. For other users, you might allow read-only access to just some S3 buckets, or permission
to administer just some EC2 instances, or to access your billing information but nothing else.
Secure access to AWS resources for applications that run on Amazon EC2
You can use IAM features to securely give applications that run on EC2 instances the credentials
that they need in order to access other AWS resources, like S3 buckets and RDS or DynamoDB
databases.
Multi-factor authentication (MFA)
You can add two-factor authentication to your account and to individual users for extra security. With
MFA you or your users must provide not only a password or access key to work with your account,
but also a code from a specially configured device.
Identity federation
You can allow users who already have passwords elsewherefor example, in your corporate network
or with an Internet identity providerto get temporary access to your AWS account.
Identity information for assurance
If you use AWS CloudTrail, you receive log records that include information about those who made
requests for resources in your account. That information is based on IAM identities.
Integrated with many AWS products
For a list of AWS products that work with IAM, see AWS Services That Work with IAM (p. 281).
Free to use
AWS Identity and Access Management is a feature of your AWS account offered at no additional
charge. You will be charged only for use of other AWS products by your IAM users. For information
about the pricing of other AWS products, see the Amazon Web Services pricing page.
Accessing IAM
You can work with AWS Identity and Access Management in any of the following ways.
AWS Management Console
The console is a browser-based interface to manage IAM and AWS resources. For more information
about accessing IAM through the console, see IAM and the AWS Management Console (p. 26). For
a tutorial that guides you through using the console, see Creating an Administrators Group Using
the Console (p. 14).
AWS Command Line Tools
You can use the AWS command line tools to issue commands at your system's command line to
perform IAM and AWS tasks; this can be faster and more convenient than using the console. The
command line tools are also useful if you want to build scripts that perform AWS tasks.
AWS provides two sets of command line tools: the AWS Command Line Interface (AWS CLI) and
the AWS Tools for Windows PowerShell. For information about installing and using the AWS CLI,
see the AWS Command Line Interface User Guide. For information about installing and using the
Tools for Windows PowerShell, see the AWS Tools for Windows PowerShell User Guide.
AWS SDKs
AWS provides SDKs (software development kits) that consist of libraries and sample code for various
programming languages and platforms (Java, Python, Ruby, .NET, iOS, Android, etc.). The SDKs
provide a convenient way to create programmatic access to IAM and AWS. For example, the SDKs
take care of tasks such as cryptographically signing requests, managing errors, and retrying requests
automatically. For information about the AWS SDKs, including how to download and install them,
see the Tools for Amazon Web Services page.
IAM HTTPS API
You can access IAM and AWS programmatically by using the IAM HTTPS API, which lets you issue
HTTPS requests directly to the service. When you use the HTTPS API, you must include code to
digitally sign requests using your credentials. For more information, see Making Query Requests (p. 347)
and the IAM API Reference.
AWS Identity and Access Management Using IAM
Overview: Users
Overview of Identity Management: Users
For greater security and organization, you can give access to your AWS account to specific
usersidentities that you create with custom permissions.You can further simplify access for those users
by federating existing identities into AWS.
Topics
First-Time Access Only: Your Root Account Credentials (p. 3)
IAM Users (p. 3)
Federating Existing Users (p. 4)
First-Time Access Only: Your Root Account
Credentials
When you create an AWS account, you create an account (or "root") identity, which you use to sign in to
AWS.You can sign in to the AWS Management Console using this root identitythat is, the email address
and password that you provided when creating the account. This combination of your email address and
password is also called your root account credentials.
When you use your root account credentials, you have complete, unrestricted access to all resources in
your AWS account, including access to your billing information and the ability to change your password.
This level of access is necessary when you first set up your account. However, we recommend that you
don't use root account credentials for everyday access. We especially recommend that you do not share
your root account credentials with anyone, because doing so gives them unrestricted access to your
account. It is not possible to restrict the permissions that are granted to the root account.
The following sections explain how you can use IAM to create and manage user identity and permissions
to provide secure, limited access to your AWS resources, both for yourself and for others who need to
work with your AWS resources.
IAM Users
The "identity" aspect of AWS Identity and Access Management (IAM) helps you with the question "Who
is that user?", often referred to as authentication. Instead of sharing your root account credentials with
others, you can create individual IAM users within your account that correspond to users in your
organization. IAM users are not separate accounts; they are users within your account. Each user can
have its own password for access to the AWS Management Console. You can also create an individual
access key for each user so that the user can make programmatic requests to work with resources in
your account. In the following figure, the users Brad, Jim, DevApp1, DevApp2, TestApp1, and TestApp2
have been added to a single AWS account. Each user has its own credentials.
AWS Identity and Access Management Using IAM
Federating Existing Users
Notice that some of the users are actually applications (for example, DevApp1). An IAM user doesn't
have to represent an actual person; you can create an IAM user in order to generate an access key for
an application that runs in your corporate network and needs AWS access.
We recommend that you create an IAM user for yourself and then assign yourself administrative
permissions for your account. You can then sign in as that user to add more users as needed.
Federating Existing Users
If your users already have a way to be authenticatedfor example, by signing in to your corporate
networkyou can federate those user identities into AWS. A user who has already logged in replaces
his or her existing identity with a temporary identity in your AWS account. This user can work in the AWS
Management Console. Similarly, an application that the user is working with can make programmatic
requests using permissions that you define.
Federation is particularly useful in these cases:
Your users already have identities in a corporate directory.
If your corporate directory is compatible with Security Assertion Markup Language 2.0 (SAML 2.0), you
can configure your corporate directory to provide single-sign on (SSO) access to the AWS Management
Console for your users. For more information, see Using Your Organization's Authentication System
and SAML to Grant Access to AWS Resources in the Using Temporary Security Credentials guide.
If your corporate directory is not compatible with SAML 2.0, you can create an identity broker application
to provide single-sign on (SSO) access to the AWS Management Console for your users. For more
information, see Using Your Organization's Authentication System to Grant Access to AWS Resources
in the Using Temporary Security Credentials guide.
If your corporate directory is Microsoft Active Directory, you can use AWS Directory Service to establish
trust between your corporate directory and your AWS account.
Your users already have Internet identities.
If you are creating a mobile app or web-based app that can let users identify themselves through an
Internet identity provider like Login with Amazon, Facebook, Google, or any OpenID Connect (OIDC)
AWS Identity and Access Management Using IAM
Overview: Permissions and Policies
compatible identity provider, the app can use federation to access AWS. For more information, see
Creating a Mobile App with Third-Party Sign-In in the Using Temporary Security Credentials guide.
Tip
To use identity federation with Internet identity providers, we recommend you use Amazon
Cognito.
The following diagram shows how a user can use IAM to get temporary AWS security credentials to
access resources in your AWS account.
Overview of Access Management: Permissions
and Policies
The "access management" aspect of AWS Identity and Access Management helps you with the question
"What is the user allowed to do in my account?", often referred to as authorization. The basic tool for
granting permissions in IAM is the policy.
Topics
Policies and Users (p. 5)
Policies and Groups (p. 6)
Federated Users and Roles (p. 6)
User-based and Resource-based Policies (p. 6)
Policies and Users
By default, users can't access anything in your account. You grant permissions to a user by creating a
policy, which is a document that lists the actions that a user can perform and the resources that the actions
can affect. The following example shows a policy.
{
"Version": "2012-10-17",
"Statement": {
"Effect": "Allow",
"Action": "dynamodb:*",
"Resource": "arn:aws:dynamodb:us-west-2:123456789012:table/Books"
AWS Identity and Access Management Using IAM
Policies and Groups
}
}
This policy grants permission to perform all DynamoDB actions (dynamodb:*) with the Books table in
the account 123456789012. When you attach the policy to a user, that user then has those DynamoDB
permissions. Typically, users in your account have different policies attached to them, policies that
represent permissions that the users need in order to work in your AWS account.
Any actions or resources that are not explicitly allowed are denied by default. For example, if this is the
only policy attached to a user, the user is not allowed to perform DynamoDB actions on a different table.
Similarly, the user is not allowed to perform any actions in Amazon EC2, Amazon S3, or in any other
AWS product, because permissions to work with those products are not included in the policy.
Policies and Groups
You can organize IAM users into IAM groups and attach a policy to a group. In that case, individual users
still have their own credentials, but all the users in a group have the permissions that are attached to the
group. Use groups for easier permissions management, and to follow our IAM Best Practices (p. 18).
Users or groups can have multiple policies attached to them that grant different permissions. In that case,
the users' permissions are calculated based on the combination of policies. But the basic principle still
applies: If the user has not been granted an explicit permission for an action and a resource, the user
does not have those permissions.
Federated Users and Roles
Federated users don't have permanent identities in your AWS account the way that IAM users do. To
assign permissions to federated users, you can create an entity referred to as a role and define permissions
for the role. When a federated user signs in to AWS, the user is associated with the role and is granted
the permissions that are defined in the role. For more information, see Creating a Role for Third-Party
Identity Provider (Federation) (p. 122).
User-based and Resource-based Policies
In the previous example, you saw a policy that you can attach to a user or to a group. When you create
a user-based policy like that, you specify the actions that are permitted and the resource (EC2 instance,
RDS database, etc.) that the user is allowed to access.
AWS Identity and Access Management Using IAM
Security Features Outside of IAM
In some cases you can attach a policy to a resource in addition to attaching it to a user or group. For
example, in Amazon S3, you can attach a policy to a bucket. A resource-based policy contains slightly
different information than a user-based policy. In a resource-based policy you specify what actions are
permitted and what resource is affected (just like a user-based policy). However, you also explicitly list
who is allowed access to the resource. (In a user-based policy, the "who" is established by whomever
the policy is attached to.)
The following example shows an S3 bucket policy that allows an IAM user named bob in AWS account
777788889999 to put objects into the bucket called example-bucket.
{
"Version": "2012-10-17",
"Statement": {
"Effect": "Allow",
"Principal": {"AWS": "arn:aws:iam::777788889999:user/bob"},
"Action": [
"s3:PutObject",
"s3:PutObjectAcl"
],
"Resource": "arn:aws:s3:::example-bucket/*"
}
}
Resource-based policies include a Principal element that specifies who is granted the permissions.
In the preceding example, the Principal element is set to the Amazon Resource Name (ARN) of an
IAM user named bob in AWS account 777788889999 to indicate that the resource (in this case, the S3
bucket) is accessible to that IAM user but no one else.
Security Features Outside of IAM
You use IAM to control access to tasks that are performed using the AWS Management Console, the
AWS Command Line Tools, or service APIs using the AWS SDKs. Some AWS products have other ways
to secure their resources as well. The following list provides some examples, though it is not exhaustive.
Amazon EC2
In Amazon Elastic Compute Cloud you log into an instance with a key pair (for Linux instances) or
using a user name and password (for Microsoft Windows instances).
For more information, see the following documentation:
Getting Started with Amazon EC2 Linux Instances in the Amazon EC2 User Guide for Linux
Instances
Getting Started with Amazon EC2 Windows Instances in the Amazon EC2 User Guide for Microsoft
Windows Instances
Amazon RDS
In Amazon Relational Database Service you log into the database engine with a user name and
password that are tied to that database.
For more information, see Getting Started with Amazon RDS in the Amazon Relational Database
Service User Guide.
Amazon EC2 and Amazon RDS
In Amazon EC2 and Amazon RDS you use security groups to control traffic to an instance or database.
For more information, see the following documentation:
AWS Identity and Access Management Using IAM
Quick Links to Common Tasks
Amazon EC2 Security Groups for Linux Instances in the Amazon EC2 User Guide for Linux
Instances
Amazon EC2 Security Groups for Windows Instances in the Amazon EC2 User Guide for Microsoft
Windows Instances
Amazon RDS Security Groups in the Amazon Relational Database Service User Guide
Amazon WorkSpaces
In Amazon WorkSpaces, users sign in to a desktop with a user name and password.
For more information, see Getting Started with Amazon WorkSpaces in the Amazon WorkSpaces
Administration Guide.
Amazon WorkDocs
In Amazon WorkDocs, users get access to shared documents by signing in with a user name and
password.
For more information, see Getting Started with Amazon WorkDocs in the Amazon WorkDocs
Administration Guide.
These access control methods are not part of IAM. IAM lets you control how these AWS products are
administeredcreating or terminating an Amazon EC2 instance, setting up new Amazon WorkSpaces
desktops, and so on. That is, IAM helps you control the tasks that are performed by making requests to
Amazon Web Services, and it helps you control access to the AWS Management Console. However,
IAM does not help you manage security for tasks like signing in to an operating system (Amazon EC2),
database (Amazon RDS), desktop (Amazon WorkSpaces), or collaboration site (Amazon WorkDocs).
When you work with a specific AWS product, be sure to read the documentation to learn the security
options for all the resources that belong to that product.
Quick Links to Common Tasks
Use the following links to get help with common tasks associated with IAM.
Sign in as an IAM user
See How IAM Users Sign In to Your AWS Account (p. 38).
Manage passwords for IAM users
You need a password in order to access the AWS Management Console, including access to billing
information.
For your AWS account, see Changing Your AWS Account Password (p. 50).
For an IAM user, see Managing Passwords for IAM Users (p. 54).
Manage permissions for IAM users
You use policies to grant permissions to the IAM users in your AWS account. IAM users have no
permissions when they are created, so you must add permissions to allow them to use AWS resources.
For more information, see Working with Policies (p. 188).
List the users in your AWS account and get information about their credentials
See Getting Credential Reports for Your AWS Account (p. 87).
Add multi-factor authentication (MFA)
To add a virtual MFA device for your AWS account, see Configuring and Managing a Virtual MFA
Device for Your AWS Account (AWS Management Console) (p. 67).
To add a virtual MFA device for an IAM user, see Configure and Enable a Virtual MFA Device for a
User (p. 65).
AWS Identity and Access Management Using IAM
Quick Links to Common Tasks
To add a hardware MFA device for your AWS account or an IAM user, see Enabling a Hardware
MFA Device for Use with AWS (p. 70).
Get an access key
You need an access key if you want to make AWS requests using the AWS SDKs, the AWS Command
Line Tools, or the APIs.
Important
You can view and download your secret access key only when you create the access key.
You cannot view or recover a secret access key later. However, if you have lost your secret
access key, you can create a new access key.
For your AWS account, see Managing Access Keys for your AWS Account.
For an IAM user, see Managing Access Keys for IAM Users (p. 59).
AWS Identity and Access Management Using IAM
Using IAM to Give Users Access to Your AWS Resources
Getting Set Up
AWS Identity and Access Management (IAM) helps you securely control access to Amazon Web Services
(AWS) and your account resources. IAM can also keep your account credentials private. With IAM, you
can create multiple IAM users under the umbrella of your AWS account or enable temporary access
through identity federation with your corporate directory. In some cases, you can also enable access to
resources across AWS accounts.
Without IAM, however, you must either create multiple AWS accountseach with its own billing and
subscriptions to AWS productsor your employees must share the security credentials of a single AWS
account. In addition, without IAM, you cannot control the tasks a particular user or system can do and
what AWS resources they might use.
This guide provides a conceptual overview of IAM, describes business use cases, and explains AWS
permissions and policies.
Topics
Using IAM to Give Users Access to Your AWS Resources (p. 10)
Do I Need to Sign Up for IAM? (p. 11)
Additional Resources (p. 11)
Using IAM to Give Users Access to Your AWS
Resources
Here are the ways you can use IAM to control access to your AWS resources.
10
AWS Identity and Access Management Using IAM
Do I Need to Sign Up for IAM?
Type of access
Why would I use it?
Where can I get more information?
Access for
users under
your AWS account
You want to add users under the
umbrella of your AWS account,
and you want to use IAM to create users and manage their permissions.
To learn how to use the AWS Management Console
to create users and to manage their permissions
under your AWS account, see Getting Started (p. 13).
To learn about using the IAM API or AWS Command
Line Interface to create users under your AWS account, see Creating an Administrators Group Using
the AWS Command Line Interface (AWS
CLI) (p. 15).
For more information about working with IAM users,
see IAM Users and Groups (p. 31).
Non-AWS user
access via
identity federation between
your authorization system
and AWS
You have non-AWS users in your
identity and authorization system,
and they need access to your
AWS resources.
To learn how to use security tokens to give your
users access to your AWS account resources
through federation with your corporate directory, go
to Using Temporary Security Credentials. For information about the AWS Security Token Service API,
go to the AWS Security Token Service API Reference.
Cross-account
access
between AWS
accounts
You want to share access to
certain AWS resources with
users under other AWS accounts.
To learn how to use IAM to grant permissions to
other AWS accounts, see Roles - Terms and Concepts (p. 111).
Do I Need to Sign Up for IAM?
If you don't already have an AWS account, you need to create one to use IAM.You don't need to specifically
sign up to use IAM. There is no charge to use IAM.
Note
IAM works only with AWS products that are integrated with IAM. For a list of services that support
IAM, see AWS Services That Work with IAM (p. 281).
To sign up for AWS
1.
Open http://aws.amazon.com/, and then click Sign Up.
2.
Follow the on-screen instructions.
Part of the sign-up procedure involves receiving a phone call and entering a PIN using the phone
keypad.
Additional Resources
Here are some resources to help you get things done with IAM.
Manage your AWS account credentials: AWS Security Credentials in the AWS General Reference
Get started with and learn more about What Is IAM? (p. 1)
11
AWS Identity and Access Management Using IAM
Additional Resources
Set up a command line interface (CLI) to use with IAM. For the cross-platform AWS CLI, see the AWS
Command Line Interface Documentation and IAM CLI reference. You can also manage IAM with
Windows PowerShell; see the AWS Tools for Windows PowerShell Documentation and IAM Windows
PowerShell reference.
Download an AWS SDK for convenient programmatic access to IAM: Tools for Amazon Web Services
Get the release notes: Release Notes
Get the FAQ: AWS Identity and Access Management FAQ
Get technical support: AWS Support Center
Get premium technical support: AWS Premium Support Center
Find definitions of AWS terms: Amazon Web Services Glossary
Get community support: IAM Discussion Forums
Contact AWS: Contact Us
12
AWS Identity and Access Management Using IAM
Getting Started
This topic shows you how to give access to your AWS resources by creating users under your AWS
account. First, you'll learn concepts you should understand before you create groups and users, and then
you'll walk through how to perform the necessary tasks using the AWS Management Console. The first
task is to set up an administrators group for your AWS account. Having an administrators group for your
AWS account isn't required, but we strongly recommend it.
The following figure shows a simple example of an AWS account with three groups. A group is a collection
of users who have similar responsibilities. In this example, one group is for administrators (it's called
Admins). There's also a Developers group and a Test group. Each group has multiple users. Each user
can be in more than one group, although the figure doesn't illustrate that. You can't put groups inside
other groups. You use policies to grant permissions to groups.
In the procedure that follows, you will perform the following tasks:
Create an Administrators group and give the group permission to access all of your AWS account's
resources.
Create a user for yourself and add that user to the Administrators group.
Create a password for your user so you can sign in to the AWS Management Console.
13
AWS Identity and Access Management Using IAM
Creating an Administrators Group Using the Console
You will grant the Administrators group permission to access all your available AWS account resources.
Available resources are any AWS products you use, or that you are signed up for. Users in the
Administrators group can also access your AWS account information, except for your AWS account's
security credentials.
Topics
Creating an Administrators Group Using the Console (p. 14)
Creating an Administrators Group Using the AWS Command Line Interface (AWS CLI) (p. 15)
How Users Sign In to Your Account (p. 17)
Creating an Administrators Group Using the
Console
This procedure describes how to create an IAM group named Administrators, grant the group full
permissions for all AWS services, create an IAM user for yourself, and add the user to the Administrators
group.
To create the Administrators group
1.
2.
3.
4.
5.
Sign in to the AWS Management Console and open the IAM console at https://
console.aws.amazon.com/iam/.
In the navigation pane, click Groups, then click Create New Group.
In the Group Name box, type Administrators and then click Next Step.
In the list of policies, select the check box next to the AdministratorAccess policy. You can use the
Filter menu and the Search box to filter the list of policies.
Click Next Step, then click Create Group.
Your new group is listed under Group Name.
To create an IAM user for yourself, add the user to the Administrators group, and create
a password for the user
1.
2.
In the navigation pane, click Users and then click Create New Users.
In box 1, enter a user name. Clear the check box next to Generate an access key for each user,
then click Create.
3.
In the list of users, click the name (not the check box) of the user you just created. You can use the
Search box to search for the user name.
In the Groups section, click Add User to Groups.
Select the check box next to the Administrators group, then click Add to Groups.
4.
5.
6.
7.
Scroll down to the Security Credentials section. Under Sign-In Credentials, click Manage Password.
Select Assign a custom password, then enter a password in the Password and Confirm Password
boxes. When you are finished, click Apply.
You have created an IAM group named Administrators, granted full permissions for all AWS services to
the group, created an IAM user for yourself, and added the user to the group. You can use the same
process to create more groups and users, and to give your users access to your AWS account resources.
To learn about using policies to restrict users' permissions to specific AWS resources, go to Permissions
and Policies (p. 167) and Example Policies for Administering AWS Resources (p. 203).
14
AWS Identity and Access Management Using IAM
Creating an Administrators Group Using the AWS CLI
Creating an Administrators Group Using the
AWS Command Line Interface (AWS CLI)
The first thing we recommend you do after creating an AWS account is to set up an administrators group.
It's not required, but is highly recommended. Going forward, the users in the administrators group should
set up the groups, users, and so on, for the AWS account, and all future key-based interaction should be
through the AWS account's users and their own keys.
Tip
If you read through Getting Started (p. 13), you used the AWS Management Console to set up
an administrators group for your AWS account. We've repeated the information here if you're
interested in using a different interface than the one presented in Getting Started.
Process for Setting Up an Administrators Group
1. Create a group and give it a name (for example, Admins). For more information, see Creating a
Group (p. 15).
2. Attach a policy that gives the group administrative permissionsaccess to all AWS actions and
resources. For more information, see Attaching a Policy to the Group (p. 16).
3. Add at least one user to the group. For more information, see Creating an IAM User in Your AWS
Account (p. 35).
Creating a Group
This section shows how to create a group in the IAM system. For information about the limitations on the
group's name and the maximum number of groups you can have, see Limitations on IAM Entities (p. 355).
To create an administrators group
1.
Enter the aws iam create-group command with the name you've chosen for the group. Optionally,
you can include a path as part of the group name. For more information about paths, see Friendly
Names and Paths (p. 276).
In this example, you create a group named Admins.
aws iam create-group --group-name Admins
Sample response:
{
"Group": {
"Path": "/",
"CreateDate": "2014-06-05T20:29:53.622Z",
"GroupId":"ABCDEFGHABCDEFGHABCDE",
"Arn": "arn:aws:iam::123456789012:group/Admins",
"GroupName": "Admins"
}
}
2.
Enter the aws iam list-groups command to list the groups in your AWS account and confirm
the group was created.
15
AWS Identity and Access Management Using IAM
Attaching a Policy to the Group
aws iam list-groups
Sample response:
{
"Groups": [
{
"Path": "/",
"CreateDate": "2014-06-05T20:29:53.622Z",
"GroupId":"ABCDEFGHABCDEFGHABCDE",
"Arn": "arn:aws:iam::123456789012:group/Admins",
"GroupName": "Admins"
}
]
}
The response includes the Amazon Resource Name (ARN) for your new group.The ARN is a standard
format that AWS uses to identify resources. The 12-digit number in the ARN is your AWS account
ID. The friendly name you assigned to the group (Admins) appears at the end of the group's ARN.
Attaching a Policy to the Group
This section shows how to attach a policy that lets any user in the group perform any action on any
resource in the AWS account. You do this by attaching the AWS managed policy (p. 175) called
AdministratorAccess to the Admins group. For more information about policies, see Permissions and
Policies (p. 167).
To add a policy giving full administrator permissions
1.
Enter the aws iam attach-group-policy command to attach the policy called AdministratorAccess
to your Admins group. The command uses the ARN of the AWS managed policy called
AdministratorAccess.
aws iam attach-group-policy --group-name Admins --policy-arn
arn:aws:iam::aws:policy/AdministratorAccess
2.
If the command is successful, there's no response.
Enter the aws iam list-attached-group-policies command to confirm the policy is attached
to the Admins group.
aws iam list-attached-group-policies --group-name Admins
The response lists the names of the policies attached to the Admins group. A response like the
following tells you that the policy named AdministratorAccess has been attached to the Admins group:
{
"AttachedPolicies": [
{
"PolicyName": "AdministratorAccess",
"PolicyArn": "arn:aws:iam::aws:policy/AdministratorAccess"
}
],
16
AWS Identity and Access Management Using IAM
How Users Sign In to Your Account
"IsTruncated": false
}
You can confirm the contents of a particular policy with the aws iam get-policy command.
Important
After you have the administrators group set up, you must add at least one user to it. For more
information about adding users to a group, see Creating an IAM User in Your AWS
Account (p. 35).
How Users Sign In to Your Account
After you have created IAM users and created passwords for them, users can sign in to the AWS
Management Console for your AWS account by using a special URL, which has this format:
https://AWS-account-ID.signin.aws.amazon.com/console
For example, the URL might look like this:
https://123456789012.signin.aws.amazon.com/console
By default, the sign-in URL for your account includes your account ID. You can create a unique sign-in
URL for your account so that the URL includes a name instead of an account ID. For more information,
see Your AWS Account ID and Its Alias (p. 28).
You can also find the sign-in URL for an account on the IAM console dashboard.
Tip
To create a bookmark for your account's unique sign-in page in your web browser, you should
manually enter your account's sign-in URL in the bookmark entry. Don't use your web browser's
"bookmark this page" feature.
IAM users in your account have access only to the AWS resources that you have granted them permissions
to, using a policy that is attached to the user or to an IAM group that the user belongs to. To work in the
console, users must have permissions to perform the actions that the console performs, such as listing
and creating AWS resources. For more information, see Permissions and Policies (p. 167) and Example
Policies for Administering AWS Resources (p. 203).
Note
If your organization has an existing identity system, you might want to create a single sign-on
(SSO) option that gives users access to the AWS Management Console for your account without
requiring them to have an IAM user identity and without requiring them to sign in separately to
your organization's site and to AWS. For more information, see Giving Federated Users Direct
Access to the AWS Management Console in the Using Temporary Security Credentials guide.
If users need programmatic access to work with your account, you can create an access key (an access
key ID and a secret access key) for each user, as described in Creating, Modifying, and Viewing Access
Keys (AWS Management Console) (p. 60).
17
AWS Identity and Access Management Using IAM
Best Practices
IAM Best Practices and Use Cases
To get the greatest benefits from IAM, take time to learn the recommended best practices. One way to
do this is to see how IAM is used in real-world scenarios to work with other AWS services.
Topics
IAM Best Practices (p. 18)
Business Use Cases (p. 22)
IAM Best Practices
To help secure your AWS resources, follow these recommendations for the AWS Identity and Access
Management (IAM) service.
Topics
Lock away your AWS account (root) access keys (p. 19)
Create individual IAM users (p. 19)
Use groups to assign permissions to IAM users (p. 19)
Grant least privilege (p. 20)
Configure a strong password policy for your users (p. 20)
Enable MFA for privileged users (p. 20)
Use roles for applications that run on Amazon EC2 instances (p. 20)
Delegate by using roles instead of by sharing credentials (p. 21)
Rotate credentials regularly (p. 21)
Remove unnecessary credentials (p. 21)
Use policy conditions for extra security (p. 22)
Keep a history of activity in your AWS account (p. 22)
Video presentation about IAM best practices (p. 22)
18
AWS Identity and Access Management Using IAM
Lock away your AWS account (root) access keys
Lock away your AWS account (root) access keys
You use an access key (an access key ID and secret access key) to make programmatic requests to
AWS. However, do not use your AWS account (root) access key. The access key for your AWS account
gives full access to all your resources for all AWS services, including your billing information. You cannot
restrict the permissions associated with your AWS account access key.
Therefore, protect your AWS account access key like you would your credit card numbers or any other
sensitive secret. Here are some ways to do that:
If you don't already have an access key for your AWS account, don't create one unless you absolutely
need to. Instead, use your account email address and password to sign in to the AWS Management
Console and create an IAM user for yourself that has administrative privileges, as explained in the next
section.
If you do have an access key for your AWS account, delete it. If you must keep it, rotate (change) the
access key regularly. To delete or rotate your AWS account access keys, go to the Security Credentials
page in the AWS Management Console and sign in with your account's email address and password.
You can manage your access keys in the Access Keys section.
Never share your AWS account password or access keys with anyone. The remaining sections of this
document discuss various ways to avoid having to share your account credentials with other users and
to avoid having to embed them in an application.
Use a strong password to help protect account-level access to the AWS Management Console. For
information about managing your AWS account password, see Changing Your AWS Account
Password (p. 50).
Enable AWS multifactor authentication (MFA) on your AWS account. For more information, see Using
Multi-Factor Authentication (MFA) Devices with AWS (p. 63).
Create individual IAM users
Don't use your AWS root account credentials to access AWS, and don't give your credentials to anyone
else. Instead, create individual users for anyone who needs access to your AWS account. Create an IAM
user for yourself as well, give that user administrative privileges, and use that IAM user for all your work.
For information about how to do this, see Creating an Administrators Group Using the Console (p. 14).
By creating individual IAM users for people accessing your account, you can give each IAM user a unique
set of security credentials. You can also grant different permissions to each IAM user. If necessary, you
can change or revoke an IAM user's permissions any time. (If you give out your AWS root credentials, it
can be difficult to revoke them, and it is impossible to restrict their permissions.)
Note
Before you set permissions for individual IAM users, though, see the next point about groups.
Use groups to assign permissions to IAM users
Instead of defining permissions for individual IAM users, it's usually more convenient to create groups
that relate to job functions (administrators, developers, accounting, etc.), define the relevant permissions
for each group, and then assign IAM users to those groups. All the users in an IAM group inherit the
permissions assigned to the group. That way, you can make changes for everyone in a group in just one
place. As people move around in your company, you can simply change what IAM group their IAM user
belongs to.
For more information, see the following:
Creating an Administrators Group Using the Console (p. 14)
Adding and Removing Users in an IAM Group (p. 43)
19
AWS Identity and Access Management Using IAM
Grant least privilege
Grant least privilege
When you create IAM policies, follow the standard security advice of granting least privilegethat is,
granting only the permissions required to perform a task. Determine what users need to do and then craft
policies for them that let the users perform only those tasks.
It's more secure to start with a minimum set of permissions and grant additional permissions as necessary,
rather than starting with permissions that are too lenient and then trying to tighten them later.
Defining the right set of permissions requires some research to determine what is required for the specific
task, what actions a particular service supports, and what permissions are required in order to perform
those actions.
For more information, see the following:
Permissions and Policies (p. 167)
Policy topics for individual services, which provide examples of how to write policies for service-specific
resources. Examples:
Using IAM to Control Access to DynamoDB Resources in the Amazon DynamoDB Developer Guide
Using Bucket Policies and User Policies in the Amazon Simple Storage Service Developer Guide
Access Control List (ACL) Overview in the Amazon Simple Storage Service Developer Guide
Configure a strong password policy for your users
If you allow users to change their own passwords, require that they create strong passwords and that
they rotate their passwords periodically. On the Account Settings page of the IAM console, you can create
a password policy for your account. You can use the password policy to define password requirements,
such as minimum length, whether it requires non-alphabetic characters, how frequently it must be rotated,
and so on.
For more information, see Setting an Account Password Policy for IAM Users (p. 51).
Enable MFA for privileged users
For extra security, enable multifactor authentication (MFA) for privileged IAM users (users who are allowed
access to sensitive resources or APIs). With MFA, users have a device that generates a unique
authentication code (a one-time password, or OTP) and users must provide both their normal credentials
(like their user name and password) and the OTP. The MFA device can either be a special piece of
hardware, or it can be a virtual device (for example, it can run in an app on a smartphone).
For more information, see Using Multi-Factor Authentication (MFA) Devices with AWS (p. 63).
Use roles for applications that run on Amazon EC2
instances
Applications that run on an Amazon EC2 instance need credentials in order to access other AWS services.
To provide credentials to the application in a secure way, use IAM roles. A role is an entity that has its
own set of permissions, but that isn't a user or group. Roles also don't have their own permanent set of
credentials the way IAM users do. In the case of Amazon EC2, IAM dynamically provides temporary
credentials to the EC2 instance, and these credentials are automatically rotated for you.
20
AWS Identity and Access Management Using IAM
Delegate by using roles instead of by sharing credentials
When you launch an EC2 instance, you can specify a role for the instance as a launch parameter.
Applications that run on the EC2 instance can use the role's credentials when they access AWS resources.
The role's permissions determine what the application is allowed to do.
For more information, see Using IAM Roles to Delegate Permissions to Applications that Run on Amazon
EC2 (p. 135).
Delegate by using roles instead of by sharing
credentials
You might need to allow users from another AWS account to access resources in your AWS account. If
so, don't share security credentials, such as access keys, between accounts. Instead, use IAM roles.
You can define a role that specifies what permissions the IAM users in the other account are allowed,
and from which AWS accounts the IAM users are allowed to assume the role.
For more information, see Roles - Terms and Concepts (p. 111).
Rotate credentials regularly
Change your own passwords and access keys regularly, and make sure that all IAM users in your account
do as well. That way, if a password or access key is compromised without your knowledge, you limit how
long the credentials can be used to access your resources. You can apply a password policy to your
account to require all your IAM users to rotate their passwords, and you can choose how often they must
do so.
For more information about setting a password policy in your account, see Setting an Account Password
Policy for IAM Users (p. 51).
For more information about rotating access keys for IAM users, see Rotating Access Keys (AWS Command
Line Tools and API) (p. 61).
Remove unnecessary credentials
Remove IAM user credentials (that is, passwords and access keys) that are not needed. For example,
an IAM user that is used for an application does not need a password (passwords are necessary only to
sign in to AWS websites). Similarly, if a user does not and will never use access keys, there's no reason
for the user to have them.
You can generate and download a credential report that lists all IAM users in your account and the status
of their various credentials, including passwords, access keys, and MFA devices. For passwords and
access keys, the credential report shows how recently the credentials have been used. Passwords and
access keys that have not been used recently might be good candidates for removal.
For more information about IAM credential reports, see Getting Credential Reports for Your AWS
Account (p. 87).
In addition to using credential reports, you can also determine when a password or access key was last
used by using these IAM APIs:
ListUsers (AWS CLI command: aws iam list-users)
GetUser (AWS CLI command: aws iam get-user)
GetAccessKeyLastUsed (AWS CLI command: aws iam get-access-key-last-used)
21
AWS Identity and Access Management Using IAM
Use policy conditions for extra security
Use policy conditions for extra security
To the extent that it's practical, define the conditions under which your IAM policies allow access to a
resource. For example, you can write conditions to specify a range of allowable IP addresses that a
request must come from, or you can specify that a request is allowed only within a specified date range
or time range.You can also set conditions that require the use of SSL or MFA (multifactor authentication).
For example, you can require that a user has authenticated with an MFA device in order to be allowed
to terminate an Amazon EC2 instance.
For more information, see Condition (p. 219) in the IAM Policy Elements Reference.
Keep a history of activity in your AWS account
Take advantage of the logging features available in AWS services. By examining log files of activity in
your AWS account, you can see what actions users have taken in your account and what resources have
been used, along with details like the time and date of actions, what the source IP was for an action,
which actions failed due to inadequate permissions, and so on.
Logging is supported in multiple ways. AWS CloudTrail provides logging across AWS services. Amazon
CloudWatch is a monitoring service for your AWS cloud resources and the applications you run on AWS,
and you can set alarms in CloudWatch based on metrics that you define. Amazon S3 and Amazon
CloudFront have their own logging solutions.
For more information, see the following topics in the AWS documentation:
AWS CloudTrail User Guide
Amazon CloudWatch Developer Guide
Server Access Logging in the Amazon Simple Storage Service Developer Guide.
Access Logs in the Amazon CloudFront Developer Guide.
Video presentation about IAM best practices
The following video includes a conference presentation that covers these best practices and shows
additional details about how to work with the features discussed here.
AWS re:Invent 2014 | (SEC305) IAM Best Practices
Business Use Cases
A simple business use case for IAM can help you understand basic ways you might implement the service
to control the AWS access your users have. The use case is described in general terms, without the
mechanics of how you'd use the IAM API to achieve the results you want.
This use case looks at two typical ways a fictional company called Example Corp might use IAMfirst,
with Amazon Elastic Compute Cloud (Amazon EC2), and then with Amazon Simple Storage Service
(Amazon S3).
For more information about using IAM with other services from AWS, see AWS Services That Work with
IAM (p. 281).
Topics
Initial Setup of Example Corp (p. 23)
Use Case for IAM with Amazon EC2 (p. 23)
22
AWS Identity and Access Management Using IAM
Initial Setup of Example Corp
Use Case for IAM with Amazon S3 (p. 24)
Initial Setup of Example Corp
Joe is the founder of Example Corp. Upon starting the company, he creates his own AWS account and
uses AWS products by himself. Then he hires employees to work as developers, admins, testers,
managers, and system administrators.
Joe uses the AWS Management Console with the AWS account's security credentials to create a user
for himself called Joe, and a group called Admins. He gives the Admins group permissions to perform all
actions on all the AWS account's resources (that is, root privileges), and then he adds the Joe user to
the Admins group. For a step-by-step guide to creating an Administrators group and an IAM user for
yourself, then adding your user to the Administrators group, see Creating an Administrators Group Using
the Console (p. 14).
At this point, Joe can stop using the AWS account's credentials to interact with AWS, and instead he
begins using only his user credentials.
Joe also creates a group called AllUsers so he can easily apply any account-wide permissions to all users
in the AWS account. He adds himself to the group. He then creates a group called Developers, a group
called Testers, a group called Managers, and a group called SysAdmins. He creates users for each of
his employees, and puts the users in their respective groups. He also adds them all to the AllUsers group.
For information about creating groups, see Creating IAM Groups (p. 42). For information about creating
users, see Creating an IAM User in Your AWS Account (p. 35). For information about adding users to
groups, see Adding and Removing Users in an IAM Group (p. 43).
Use Case for IAM with Amazon EC2
A company like Example Corp typically uses IAM to interact with services like Amazon EC2. To understand
this part of the use case, you need to have a basic understanding of Amazon EC2. For more information
about Amazon EC2, go to the Amazon EC2 User Guide for Linux Instances.
Amazon EC2 Permissions for the Groups
To provide "perimeter" control, Joe attaches a policy to the AllUsers group that denies any AWS request
from a user if the originating IP address is outside Example Corp's corporate network.
At Example Corp, different groups require different permissions:
System Administrators Need permission to create and manage AMIs, instances, snapshots, volumes,
security groups, and so on. Joe attaches a policy to the SysAdmins group that gives members of the
group permission to use all the Amazon EC2 actions.
Developers Need the ability to work with instances only. Joe therefore attaches a policy to the
Developers group that allows developers to call DescribeInstances, RunInstances,
StopInstances, StartInstances, and TerminateInstances.
Note
Amazon EC2 uses SSH keys, Windows passwords, and security groups to control who has
access to the operating system of specific Amazon EC2 instances. There's no method in the
IAM system to allow or deny access to the operating system of a specific instance.
Managers Should not be able to perform any Amazon EC2 actions except listing the Amazon EC2
resources currently available. Therefore, Joe attaches a policy to the Managers group that only lets
them call Amazon EC2 "Describe" APIs.
23
AWS Identity and Access Management Using IAM
Use Case for IAM with Amazon S3
For examples of what these policies might look like, see Example Policies for Administering AWS
Resources (p. 203) and Using AWS Identity and Access Management in the Amazon EC2 User Guide for
Linux Instances.
User's Role Change
At some point, one of the developers, Don, changes roles and becomes a manager. Joe moves Don from
the Developers group to the Managers group. Now that he's in the Managers group, Don's ability to
interact with Amazon EC2 instances is limited. He can't launch or start instances. He also can't stop or
terminate existing instances, even if he was the user who launched or started the instance. He can list
only the instances that Example Corp users have launched.
Use Case for IAM with Amazon S3
Companies like Example Corp would also typically use IAM with Amazon S3. Joe has created an Amazon
S3 bucket for the company called example_bucket.
Creation of Other Users and Groups
As employees, Don and Mary each need to be able to create their own data in the company's bucket, as
well as read and write shared data that all developers will work on. To enable this, Joe logically arranges
the data in example_bucket using an Amazon S3 key prefix scheme as shown in the following figure.
/example_bucket
/home
/don
/mary
/share
/developers
/managers
Joe divides the master /example_bucket into a set of home directories for each employee, and a shared
area for groups of developers and managers.
Now Joe creates a set of policies to assign permissions to the users and groups:
Home directory access for Don Joe attaches a policy to Don that lets him read, write, and list any
objects with the Amazon S3 key prefix /example_bucket/home/don/
Home directory access for Mary Joe attaches a policy to Mary that lets her read, write, and list any
objects with the Amazon S3 key prefix /example_bucket/home/mary/
Shared directory access for the Developers group Joe attaches a policy to the group that lets
developers read, write, and list any objects in /example_bucket/share/developers/
Shared directory access for the Managers group Joe attaches a policy to the group that lets
managers read, write, and list objects in /example_bucket/share/managers/
Note
Amazon S3 doesn't automatically give a user who creates a bucket or object permission to
perform other actions on that bucket or object. Therefore, in your IAM policies, you must explicitly
give users permission to use the Amazon S3 resources they create.
For examples of what these policies might look like, see Access Control in the Amazon Simple Storage
Service Developer Guide. For information on how policies are evaluated at run time, see IAM Policy
Evaluation Logic (p. 243).
24
AWS Identity and Access Management Using IAM
Use Case for IAM with Amazon S3
User's Role Change
At some point, one of the developers, Don, changes roles and becomes a manager. We'll assume he no
longer needs access to the documents in the share/developers directory. Joe, as an admin, moves
Don to the Managers group and out of the Developers group. With just that simple reassignment, Don
automatically gets all permissions granted to the Managers group, but can no longer access data in the
share/developers directory.
Integration with a Third-Party Business
Organizations often work with partner companies, consultants, and contractors. Example Corp has a
partner called the Widget Company, and a Widget Company employee named Natalie needs to put data
into a bucket for Example Corp's use. Joe creates a group called WidgetCo and a user named Natalie
and adds Natalie to the WidgetCo group. Joe also creates a special bucket called example_partner_bucket
for Natalie to use.
Joe updates existing policies or adds new ones to accommodate the partner Widget Company. For
example, Joe can create a new policy that denies members of the WidgetCo group the ability to use any
actions other than write. This policy would be necessary only if there's a broad policy that gives all users
access to a wide set of Amazon S3 actions.
25
AWS Identity and Access Management Using IAM
The AWS Management Console Sign-in Page
IAM and the AWS Management
Console
The AWS Management Console provides a web-based way to administer AWS services. You can sign
in to the console and create, list, and perform other tasks with AWS services for your account, such as
starting and stopping Amazon EC2 instances and Amazon RDS databases, creating Amazon DynamoDB
tables, creating IAM users, and so on.
If you're the account owner, you can sign in to the console directly. If you've created IAM users in your
account, assigned passwords to those users, and given the users permissions, they can sign in to the
console using a URL that's specific to your account.
This section provides information about the IAM-enabled AWS Management Console sign-in page and
explains how to create a unique sign-in URL for your account. For information about creating user
passwords, see Credentials (Passwords, Access Keys, and MFA devices) (p. 48).
Note
If your organization has an existing identity system, you might want to create a single sign-on
(SSO) option that gives users access to the AWS Management Console for your account without
requiring them to have an IAM user identity and without requiring them to sign in separately to
your organization's site and to AWS. For more information, see Giving Federated Users Direct
Access to the AWS Management Console in the Using Temporary Security Credentials guide.
Topics
The AWS Management Console Sign-in Page (p. 26)
Controlling User Access to the AWS Management Console (p. 27)
Your AWS Account ID and Its Alias (p. 28)
Using MFA Devices With Your IAM-Enabled Sign-in Page (p. 30)
The AWS Management Console Sign-in Page
Users who want to use the AWS Management Console must sign in to your AWS account through the
unique sign-in page that's specific to your account. You provide your users with the URL they need to
access the sign-in page. You can find the URL for your account on the dashboard of the IAM console.
26
AWS Identity and Access Management Using IAM
Using AWS Account Credentials to Sign In to the AWS
Management Console
Important
In addition to providing users with a URL to your unique sign-in page, before users can sign in
to your page, you must provide each user with a password and, if appropriate, an MFA device.
For detailed information about passwords and MFA devices, see Credentials (Passwords, Access
Keys, and MFA devices) (p. 48) and Using Multi-Factor Authentication (MFA) Devices with
AWS (p. 63).
The unique sign-in page URL is created automatically when you begin using IAM. It has the following
format.
https://My_AWS_Account_ID.signin.aws.amazon.com/console/
Note
To locate your AWS account ID, go to the AWS AWS Security Credentials page. Your account
ID is in the Account Identifiers section.
You can customize the unique sign-in URL for your account if you want the URL to contain your company
name (or other friendly identifier) instead of your AWS account ID. For more information about customizing
the unique sign-in URL, see Your AWS Account ID and Its Alias (p. 28).
Tip
To create a bookmark for your account's unique sign-in page in your web browser, you should
manually enter your account's sign-in URL in the bookmark entry. Don't use your web browser's
"bookmark this page" feature.
Using AWS Account Credentials to Sign In to the
AWS Management Console
When users sign in to your AWS account, they sign in via a unique sign-in page. For their convenience,
this sign-in page uses a cookie to remember user status so that the next time a user goes to the AWS
Management Console, the AWS Management Console uses the unique sign-in page by default.
If you want to sign in to the AWS Management Console using your AWS account credentials instead of
IAM user credentials, go to the unique sign-in page and then click Sign in using root account credentials.
The Amazon Web Services sign-in page appears, from which you can sign in using your AWS account
credentials.
Controlling User Access to the AWS
Management Console
Users who sign in to your AWS account through the sign-in page can access your AWS resources through
the AWS Management Console to the extent that you grant them permission. The following list shows
the ways you can grant users access to your AWS account resources through the AWS Management
Console. It also shows how users can access other AWS account features through the AWS website.
Note
There is no charge to use IAM.
27
AWS Identity and Access Management Using IAM
Your AWS Account ID and Its Alias
The AWS Management Console
You create a password for each user who needs access to the AWS Management Console. Users
access the console via your IAM-enabled AWS account sign-in page. For information about accessing
the sign-in page, see The AWS Management Console Sign-in Page (p. 26). For information about
creating passwords, see Credentials (Passwords, Access Keys, and MFA devices) (p. 48).
Your AWS resources, such as Amazon EC2 instances, Amazon S3 buckets, and so on
Even if your users have passwords, they still need permission to access your AWS resources. When
you create a user, that user has no permissions by default. To give your users the permissions they
need, you attach policies to them. If you have many users who will be performing the same tasks
with the same resources, you can assign those users to a group, then assign the permissions to that
group. For information about creating users and groups, see IAM Users and Groups (p. 31). For
information about using policies to set permissions, see Permissions and Policies (p. 167).
AWS Discussion Forums
Anyone can read the posts on the AWS Discussion Forums. Users who want to post questions or
comments to the AWS Discussion Forum can do so using their user name. The first time a user posts
to the AWS Discussion Forum, the user is prompted to enter a nickname and email address for use
only by that user in the AWS Discussion Forums.
Your AWS account billing and usage information
You can grant users access your AWS account billing and usage information. For more information,
see Controlling Access to Your Billing Information in the AWS Billing and Cost Management User
Guide.
Your AWS account profile information
Users cannot access your AWS account profile information.
Your AWS account security credentials
Users cannot access your AWS account security credentials.
Note
IAM policies control access regardless of the interface. For example, you could provide a user
with a password to access the AWS Management Console, and the policies for that user (or any
groups the user belongs to) would control what the user can do in the AWS Management Console.
Or, you could provide the user with AWS access keys for making API calls to AWS, and the
policies would control which actions the user could call through a library or client that uses those
access keys for authentication.
Your AWS Account ID and Its Alias
Finding Your AWS Account ID
To find your AWS account ID number in the AWS Management Console, click on Support in the navigation
bar in the upper-right, and then click Support Center.Your currently signed in account ID appears below
the Support menu.
About Account Aliases
If you want the URL for your sign-in page to contain your company name (or other friendly identifier)
instead of your AWS account ID, you can create an alias for your AWS account ID. This section provides
information about AWS account aliases and lists the API actions you use to create an alias.
Your sign-in page URL has the following format, by default.
https://your_AWS_Account_ID.signin.aws.amazon.com/console/
28
AWS Identity and Access Management Using IAM
Creating, Deleting, and Listing an AWS Account Alias
If you create an AWS account alias for your AWS account ID, your sign-in page URL will look like the
following example.
https://youralias.signin.aws.amazon.com/console/
Note
The original URL containing your AWS account ID remains active after you create your AWS
account alias.
Tip
To create a bookmark for your account's unique sign-in page in your web browser, you should
manually enter your account's sign-in URL in the bookmark entry. Don't use your web browser's
"bookmark this page" feature.
Creating, Deleting, and Listing an AWS Account
Alias
You can use the AWS Management Console, the IAM API, or the command line interface to create or
delete your AWS account alias.
Important
Your AWS account cannot have more than one alias. If you create a new alias for your AWS
account, the new alias overwrites the old alias, and the URL containing the old alias will no longer
work.
AWS Management Console
To create or remove an account alias
1.
2.
3.
4.
5.
Sign in to the AWS Management Console and open the IAM console at https://
console.aws.amazon.com/iam/.
On the navigation pane, select Dashboard.
Find the IAM users sign-in link.
To create the alias, click Customize, enter the name you want to use for your alias, then click Yes,
Create.
To remove the alias, click Customize, and then click Yes, Delete. The sign-in URL reverts to using
your AWS account ID.
API or CLI
The following table lists the API actions or command line interface (CLI) commands to use to create,
delete, or list an AWS account ID sign-in page alias.
Task
Command to Use
Create an alias for your AWS Management Console sign-in page URL
CLI: aws iam create-account-alias
API: CreateAccountAlias
Delete an AWS account ID alias
CLI: aws iam delete-account-alias
API: DeleteAccountAlias
29
AWS Identity and Access Management Using IAM
Using MFA Devices With Your IAM-Enabled Sign-in Page
Task
Command to Use
List your AWS account ID alias
CLI: aws iam list-account-aliases
API: ListAccountAliases
Note
The alias must be unique across all Amazon Web Services products. It must contain only digits,
lowercase letters, and hyphens. For more information on limitations on AWS account entities,
see Limitations on IAM Entities (p. 355).
Using MFA Devices With Your IAM-Enabled
Sign-in Page
IAM users with multi-factor authentication (MFA) devices must use their MFA device to sign in to the AWS
Management Console. The user must select I have an MFA Token, then enter an MFA code in addition
to a user name and password. See the following image for an example.
In most cases, the user will be able to use the AWS Management Console after entering the required
information. However, it's possible for an MFA device to get out of synchronization. If after several
unsuccessful tries a user cannot sign in to the AWS Management Console, the user will be prompted to
synchronize the MFA device. The user can follow the on-screen prompts to synchronize the MFA device.
For information about how you can synchronize a device on behalf of a user in your AWS account, see
Synchronizing an MFA Device (p. 72).
30
AWS Identity and Access Management Using IAM
Users
IAM Users and Groups
This section describes IAM users, which you create in order to provide AWS identities (authentication)
for people and processes in your AWS account. This section also describes groups, which are collections
of IAM users that you can manage as a unit.
IAM Users
An IAM user is an entity that you create in AWS that provides a way to interact with AWS. A primary use
for IAM users is to give people you work with identities that they can use to sign in to the AWS Management
Console and to make requests to AWS services.
Newly created IAM users have no password and no access key (access key ID and secret access key).
If the user needs to administer your AWS resources using the AWS Management Console, you can create
a password for the user. If the user needs to interact with AWS programmatically (using the command
line interface (CLI), the AWS SDK, or service-specific APIs), you can create an access key for that user.
The credentials you create for users are what they use to uniquely identify themselves to AWS.
31
AWS Identity and Access Management Using IAM
IAM Users Aren't Necessarily People
You can enhance the security of the user's credentials by enabling multi-factor authentication (MFA) (p. 63)
for the user. With MFA, users have to provide both the credentials that are part of their user identity (a
password or access key) and a temporary numeric code that's generated on a hardware device or by an
application on a smartphone or tablet.
New IAM users also have no permissions (p. 167) to do anything that is, they are not authorized to
perform any AWS actions or to access any AWS resources. An advantage of having individual IAM users
is that you can assign permissions individually to each user.You might assign administrative permissions
to a few users, who then can administer your AWS resources and can even administer other IAM users.
In most cases, you want to limit a user's permissions to just the tasks (AWS actions) and resources that
the user needs for his or her job. Imagine an IAM user named Dave. When you create the user Dave,
you create a password for that user and you attach permissions to the user that let him start Amazon
EC2 instances and read (GET) information from an Amazon RDS database.
Each user is associated with one and only one AWS account. Because users are defined within your
AWS account, users don't need to have a payment method on file with AWS. Any AWS activity performed
by users in your account is billed to your account.
There's a limit to the number of users you can have. For more information, see Limitations on IAM
Entities (p. 355).
IAM Users Aren't Necessarily People
An IAM user doesn't necessarily have to represent an actual person. An IAM user is really just an identity
with associated permission. You might create an IAM user to represent an application that needs to have
credentials in order to make requests to AWS. An application might have its own identity in your account,
and its own set of permissions, the same way that processes have their own identities and permissions
in an operating system like Windows or Linux.
Scenarios for Creating IAM Users
Because an IAM user is just an identity with specific permissions in your account, you might not need to
create IAM users for every occasion on which you need credentials. In many cases, you can take advantage
32
AWS Identity and Access Management Using IAM
IAM User Tasks
of the AWS Security Token Service to create temporary security credentials and IAM roles instead of
using the long-term credentials associated with an IAM user.
Consider the following scenarios for when you might (and might not) need to create an IAM user in order
to have credentials for accessing AWS.
Do you need to create an IAM user?
You created an AWS account and you're the only person who works in your account.
Yes. It's possible to work with AWS using the credentials for your root account. However, as a security
best practice, we strongly recommend that you create an IAM user for yourself and use the credentials
for that user when you work with AWS.
Other people in your group need to work in your AWS account, and your group is using no other
identity mechanism.
Yes. Create IAM users for the individual people who need access to your AWS resources, assign
appropriate permissions to each user, and give each user his or her own credentials.
You want to use the command-line interface (CLI) to work with AWS.
Yes. The CLI needs credentials that it can use to make calls to AWS. Create an IAM user and give that
user permissions to run the CLI commands you need. Then configure the CLI on your computer to use
these credentials.
You're creating an application that runs on an Amazon EC2 instance and that makes requests
to AWS.
No. Don't create an IAM user and pass the user's credentials to the application or embed the credentials
in the application. Instead, use roles for EC2 to give the application temporary security credentials. For
details, see Using IAM Roles to Delegate Permissions to Applications that Run on Amazon EC2 (p. 135).
You're creating an app that runs on a mobile phone and that makes requests to AWS.
No. Don't create an IAM user and distribute the user's access key with the app. Instead, use an identity
provider like Login with Amazon, Amazon Cognito, Facebook, or Google to authenticate users, and
then use that identity to get temporary security credentials. For more information, see the following:
Amazon Cognito Overview in the AWS SDK for Android Developer Guide
Amazon Cognito Overview in the AWS SDK for iOS Developer Guide
Creating a Mobile App with Third-Party Sign-In in the Using Temporary Security Credentials guide
Users in your company are authenticated in your corporate network and want to be able to use
AWS without having to sign in againthat is, you want to allow users to federate into AWS.
Maybe. It depends on which approach you take to federating user identies into AWS. In that case,
instead of creating individual IAM users for each user who needs AWS access, it might be practical to
use a proxy server to translate user identities from the network into temporary AWS security credentials.
If your company supports SAML 2.0, you can establish trust between your company's identity broker
and AWS. For more information, see Using Your Company's Own Authentication System to Grant
Access to AWS Resources and Using Your Organization's Authentication System and SAML to Grant
Access to AWS Resources in the Using Temporary Security Credentials guide.
IAM User Tasks
For more information, see the following topics:
Creating an IAM User in Your AWS Account (p. 35)
How IAM Users Sign In to Your AWS Account (p. 38)
Listing IAM Users (p. 39)
33
AWS Identity and Access Management Using IAM
Groups
Changing a User's Name or Path (p. 40)
Deleting an IAM User from Your AWS Account (p. 41)
IAM Groups
A group is a collection of IAM users. Groups let you specify permissions for a collection of users, which
can make it easier to manage the permissions for those users. For example, you could have a group
called Admins and give that group the types of permissions that administrators typically need. Any user
in that group automatically has the permissions that are assigned to the group. If a new user joins your
organization and should have administrator privileges, you can assign the appropriate permissions by
adding the user to that group. Similarly, if a person changes jobs in your organization, instead of editing
that user's permissions, you can remove him or her from the old group and add him or her to the new
group.
Following are some important characteristics of groups:
A group can contain many users, and a user can belong to multiple groups.
Groups can't be nested; they can contain only users, not other groups.
There's no default group that automatically includes all users in the AWS account. If you want to have
a group like that, you need to create it and assign each new user to it.
There's a limit to the number of groups you can have, and a limit to how many groups a user can be
in. For more information, see Limitations on IAM Entities (p. 355).
The following diagram shows a simple example of a small company. The company owner uses the AWS
account credentials to create an Admins group that can includes users who can create and manage the
users as the company grows. The Admins group establishes a Development group and a Test group.
Each of these groups consists of users (humans and applications) that interact with AWS (Jim, Brad,
DevApp1, and so on). Each user has an individual set of security credentials. In this example, each user
belongs to a single group. However, users can belong to multiple groups.
34
AWS Identity and Access Management Using IAM
IAM Group Tasks
IAM Group Tasks
For more information, see the following topics:
Creating IAM Groups (p. 42)
Adding and Removing Users in an IAM Group (p. 43)
Listing IAM Groups (p. 44)
Changing a Group's Name or Path (p. 45)
Deleting an IAM Group (p. 46)
Creating an IAM User in Your AWS Account
This section describes the process for creating an IAM user in your AWS account. You might create an
IAM user when someone joins your organization, or when you have a new application that needs to make
API calls to AWS.
Topics
Overview (p. 36)
AWS-Assigned User Identifiers (p. 36)
Creating an IAM User (AWS Management Console) (p. 37)
Creating an IAM User (AWS Command Line Tools or API) (p. 37)
35
AWS Identity and Access Management Using IAM
Overview
Overview
In outline, the process of creating a user consists of these steps:
1. Use the AWS Management Console or a AWS CLI or IAM API command to create the user.
2. (Optional) Add the user to one or more groups.
3. Attach a policy to the user or the group that grants permissions to perform the actions you want to
allow.
4. If the user will administer AWS resources using the AWS Management Console, create a password
for the user.
5. If the user will be making API calls or using the AWS Command Line Interface (AWS CLI), create an
access key (an access key ID and a secret access key) for that user.
Important
The time you create the access key is your only opportunity to view or download the secret
access key, and you must provide this information to your users before they can begin using
an AWS API. If you don't download and save the access key now, you will need to create a
new access key for the users later. Save the access key ID and secret access key in a safe
and secure place. You will not have access to the secret access key again after this
step.
6. (Optional) Configure a multi-factor authentication (MFA) device for the user, which requires the user
to provide a temporary code each time he or she signs into the AWS Management Console.
7. Provide the user with the information needed to sign in. This includes the credentials and the URL for
the web page where the user enters those credentials. For more information, see How IAM Users Sign
In to Your AWS Account (p. 38).
8. You can give users permissions to manage their own security credentials. (By default, users do not
have permissions to manage their own credentials.) For more information, see Permissions for
Administering IAM Users, Groups, and Credentials (p. 90).
For information about the permissions that you need in order to create a user, see Permissions for
Administering IAM Users, Groups, and Credentials (p. 90).
AWS-Assigned User Identifiers
When you create a user, IAM creates these ways to identify the user:
A "friendly name" for the user, which is the name that you specified when you created the user, such
as Bob and Alice. These are the names you see in the AWS Management Console.
An Amazon Resource Name (ARN) for the user. You use the ARN when you need to uniquely identify
the user across all of AWS, such as when you specify the user as a principal in an IAM policy for an
Amazon S3 bucket. An ARN for an IAM user might look like the following:
arn:aws:iam::account-ID-without-hyphens:user/Bob
A unique identifier for the user. This ID is returned only when you use the IAM API or AWS CLI to create
the user, not in the AWS Management Console.
For more information about these identifiers, see IAM Identifiers (p. 276).
36
AWS Identity and Access Management Using IAM
Creating an IAM User (AWS Management Console)
Creating an IAM User (AWS Management Console)
To create a user using the AWS Management Console
1.
2.
3.
Sign in to the AWS Management Console and open the IAM console at https://
console.aws.amazon.com/iam/.
In the navigation pane, choose Users, and then choose Create New Users.
Type the user names for the users that you want to create. You can create up to five users at one
time.
Note
User names can contain only alphanumeric characters plus these characters: plus (+), equal
(=), comma (,), period (.), at (@), and hyphen (-). For more information about limitations on
IAM entities, see Limitations on IAM Entities (p. 355).
4.
If you want to generate an access key ID and secret access key for new users, select Generate an
access key for each user. Users must have keys if they need to work with the AWS CLI or with the
AWS SDKs or APIs. Choose Create.
Note
If you have users who will work with the AWS Management Console, you must create
passwords for each of them. Creating passwords is described in a later step.
5.
Choose Download Credentials to save the access keys for the new user or users. This lets you
save the access key IDs and secret access keys to a CSV file on your computer.
Important
This is your only opportunity to view or download the secret access keys, and you must
provide this information to your users before they can begin using an AWS API. If you don't
download and save them now, you will need to create new access keys for the users later.
Save the access keys in a safe and secure place. You will not have access to the secret
access keys again after this step.
6.
7.
8.
9.
After you have downloaded the credentials, choose Close.
(Optional) Give the user permission to manage his or her own security credentials. For more
information, see Allow Users to Manage Their Own Passwords and Access Keys (p. 93).
(Optional) Create a password if the user needs to access the AWS Management Console. If the user
will only access AWS by using the AWS CLI or the API, then you only need the access keys from
step 5. For more information, see Creating, Changing, or Deleting an IAM User Password (AWS
Management Console) (p. 55).
(Optional) Attach a policy to the user (or to a group the user is a member of) to grant the user
permissions to access AWS resources. For more information, see Attaching Managed Policies (p. 189).
10. (Optional) Provide the information that the user needs to sign in. This includes the user name and
password, and the URL to the sign-in page for the account, substituting the correct account ID or
account alias for AWS-account-ID:
https://AWS-account-ID.signin.aws.amazon.com/console
For more information, see How IAM Users Sign In to Your AWS Account (p. 38).
Creating an IAM User (AWS Command Line Tools
or API)
1.
Create a user.
AWS CLI: aws iam create-user
37
AWS Identity and Access Management Using IAM
How IAM Users Sign In to Your AWS Account
Tools for Windows PowerShell: New-IAMUser
IAM API: CreateUser
2.
(Optional) Give the user a password, which is required if the user needs to use the AWS Management
Console. Then give them the URL of your account's sign-in page (p. 38).
AWS CLI: aws iam create-login-profile
Tools for Windows PowerShell: New-IAMLoginProfile
IAM API: CreateLoginProfile
3.
(Optional) Create an access key for the user, which is required if the user needs to programmatically
access AWS resources.
AWS CLI: aws iam create-access-key
Tools for Windows PowerShell: New-IAMAccessKey
IAM API: CreateAccessKey
Important
This is your only opportunity to view or save the secret access keys, and you must provide
this information to your users before they can begin using an AWS API. If you don't download
and save them now, you will need to create new access keys for the users later. Save the
user's access key ID and secret access key in a safe and secure place. You will not have
access to the secret access keys again after this step.
4.
(Optional) Attach a policy to the user that defines the user's permissions. Note that a best practice
is to instead manage user permissions by adding the user to a group and attaching a policy to the
group. (See next step.)
AWS CLI: aws iam attach-user-policy
Tools for Windows PowerShell: Register-IAMUserPolicy
5.
IAM API: AttachUserPolicy
(Optional) Add the user to one or more groups.
AWS CLI: aws iam add-user-to-group
Tools for Windows PowerShell: Add-IAMUserToGroup
IAM API: AddUserToGroup
6.
(Optional) Give the user permission to manage his or her own security credentials. For more
information, see Allow Users to Manage Their Own Passwords and Access Keys (p. 93).
For an example of how to use AWS CLI commands to perform these tasks, see AWS Identity and Access
Management from the AWS Command Line Interface in the AWS Command Line Interface User Guide.
How IAM Users Sign In to Your AWS Account
After you have created IAM users and created passwords for them, users can sign in to the AWS
Management Console for your AWS account by using a special URL, which has this format:
https://AWS-account-ID.signin.aws.amazon.com/console
38
AWS Identity and Access Management Using IAM
Listing Users
For example, the URL might look like this:
https://123456789012.signin.aws.amazon.com/console
By default, the sign-in URL for your account includes your account ID. You can create a unique sign-in
URL for your account so that the URL includes a name instead of an account ID. For more information,
see Your AWS Account ID and Its Alias (p. 28).
You can also find the sign-in URL for an account on the IAM console dashboard.
Tip
To create a bookmark for your account's unique sign-in page in your web browser, you should
manually enter your account's sign-in URL in the bookmark entry. Don't use your web browser's
"bookmark this page" feature.
IAM users in your account have access only to the AWS resources that you have granted them permissions
to, using a policy that is attached to the user or to an IAM group that the user belongs to. To work in the
console, users must have permissions to perform the actions that the console performs, such as listing
and creating AWS resources. For more information, see Permissions and Policies (p. 167) and Example
Policies for Administering AWS Resources (p. 203).
Note
If your organization has an existing identity system, you might want to create a single sign-on
(SSO) option that gives users access to the AWS Management Console for your account without
requiring them to have an IAM user identity and without requiring them to sign in separately to
your organization's site and to AWS. For more information, see Giving Federated Users Direct
Access to the AWS Management Console in the Using Temporary Security Credentials guide.
If users need programmatic access to work with your account, you can create an access key (an access
key ID and a secret access key) for each user, as described in Creating, Modifying, and Viewing Access
Keys (AWS Management Console) (p. 60).
Listing IAM Users
This section describes how to list the users in your AWS account or in a specific group, and how to list
all the groups that a user is in.
For information about the permissions that you need in order to list users, see Permissions for Administering
IAM Users, Groups, and Credentials (p. 90).
Topics
Listing Users (AWS Management Console) (p. 40)
Listing Users (CLI and API) (p. 40)
39
AWS Identity and Access Management Using IAM
Listing Users (AWS Management Console)
Listing Users (AWS Management Console)
To list all users in your AWS account
1.
2.
Sign in to the AWS Management Console and open the IAM console at https://
console.aws.amazon.com/iam/.
In the navigation pane, click Users. The console displays the users in your AWS account.
Note
The AWS Management Console can display up to 1000 users. If you have more than 1000
users in your AWS account, use the AWS CLI command aws iam list-users to list all
the users in your account.
3.
To see what groups a user is in, click the user name and then open the Groups section.
To list all users in a group
1.
2.
Sign in to the AWS Management Console and open the IAM console at https://
console.aws.amazon.com/iam/.
In the navigation pane, click Groups, click the name of the group, and then open the Users section.
Listing Users (CLI and API)
To list IAM users, use the following commands:
List all the users in the account.
CLI command: aws iam list-users
API command: ListUsers
List the users in a specific group.
CLI command: aws iam get-group
API command: GetGroup
List all the groups that a user is in.
CLI command: aws iam list-groups-for-user
API command: ListGroupsForUser
Changing a User's Name or Path
To change a user's name or path, you must use the IAM CLI or API. There is no option in the console to
rename a user.
For information about the permissions that you need in order to rename a user, see Permissions for
Administering IAM Users, Groups, and Credentials (p. 90).
To rename IAM users, use the following commands:
CLI: aws iam update-user
API: UpdateUser
40
AWS Identity and Access Management Using IAM
Deleting a User
When you change a user's name or path, the following happens:
Any policies attached to the user stay with the user under the new name.
The user stays in the same groups under the new name.
The unique ID for the user remains the same. For more information about unique IDs, see Unique
IDs (p. 280).
Any resource or role policies that refer to the user as the principal (the user is being granted access)
are automatically updated to use the new name or path. For example, any queue-based policies in
Amazon SQS or resource-based policies in Amazon S3 are automatically updated to use the new name
and path.
IAM does not automatically update policies that refer to the user as a resource to use the new name or
path; you must manually do that. For example, imagine that user Bob has a policy attached to him that
lets him manage his security credentials. If an administrator renames Bob to Robert, the administrator
also needs to update that policy to change the resource from this:
arn:aws:iam::account-ID-without-hyphens:user/division_abc/subdivision_xyz/Bob
to this:
arn:aws:iam::account-ID-without-hyphens:user/division_abc/subdivision_xyz/Robert
This is true also if an administrator changes the path; the administrator needs to update the policy to
reflect the new path for the user.
Deleting an IAM User from Your AWS Account
You might delete an IAM user from your account if someone quits your company. If the user is only
temporarily away from your company, you can disable the user's credentials instead of deleting the user
entirely from the AWS account. That way, you can prevent the user from accessing the AWS account's
resources during the absence but you can re-enable the user later. For more information about disabling
credentials, see Managing Access Keys for IAM Users (p. 59).
For information about the permissions that you need in order to delete a user, see Permissions for
Administering IAM Users, Groups, and Credentials (p. 90).
Topics
Deleting an IAM User (AWS Management Console) (p. 41)
Deleting an IAM User (AWS CLI) (p. 42)
Deleting an IAM User (AWS Management Console)
When you use the AWS Management Console to delete an IAM user, IAM deletes the following information:
The user
Any group membershipsthat is, the user is removed from any IAM groups that the user was a member
of
Any password associated with the user
Any access keys belonging to the user
41
AWS Identity and Access Management Using IAM
Deleting an IAM User (AWS CLI)
All inline policies embedded in the user (policies that are applied to a user via group permissions are
not affected)
Note
Any managed policies attached to the user are detached from the user when the user is
deleted. Managed policies are not deleted when you delete a user.
Any associated MFA device
To use the AWS Management Console to delete a user
1.
2.
Sign in to the AWS Management Console and open the IAM console at https://
console.aws.amazon.com/iam/.
In the navigation pane, click Users, and then select the check box next to the user name.
3.
4.
From the User Actions list at the top of the page, select Delete User.
Click Yes, Delete.
Deleting an IAM User (AWS CLI)
To delete a user from your account using the AWS Command Line Interface (AWS CLI) CLI, follow these
steps:
1. Delete the user's keys and certificates. This helps ensure that the user can't access your AWS account's
resources anymore. Note that when you delete a security credential, it's gone forever and can't be
retrieved.
aws iam delete-access-key and aws iam delete-signing-certificate
2. Delete the user's password, if the user has one.
aws iam delete-login-profile
3. Deactivate the user's MFA device, if the user has one.
aws iam deactivate-mfa-device
4. Detach any policies that are attached to the user.
aws iam list-attached-user-policies (to list the policies attached to the user) and aws iam
detach-user-policy (to detach the policies)
5. Get a list of any groups the user was in, and remove the user from those groups.
aws iam list-groups-for-user and aws iam remove-user-from-group
6. Delete the user.
aws iam delete-user
Creating IAM Groups
To set up a group, you need to create the group and then give it permissions based on the type of work
you expect the users in the group to do.
For information about the permissions that you need in order to create a group, see Permissions for
Administering IAM Users, Groups, and Credentials (p. 90).
Topics
Creating an IAM Group (AWS Management Console) (p. 43)
42
AWS Identity and Access Management Using IAM
Creating an IAM Group (AWS Management Console)
Attaching a Policy to an IAM Group (AWS Management Console) (p. 43)
Creating an IAM Group (AWS CLI or API) (p. 43)
Creating an IAM Group (AWS Management
Console)
For an example of how to set up a group, go to Creating an Administrators Group Using the Console (p. 14).
Attaching a Policy to an IAM Group (AWS
Management Console)
The following procedure describes how to attach a managed policy to a group. To attach an AWS managed
policythat is, a pre-written policy provided by AWSto a group, follow the steps in the following procedure
now. To attach a customer managed policythat is, a policy with custom permissions that you createyou
must first create the policy. For information about creating customer managed policies, see Creating
Customer Managed Policies (p. 190).
For more information about permissions and policies, see Permissions and Policies (p. 167).
To attach a policy to a group
1.
2.
3.
4.
5.
6.
Sign in to the AWS Management Console and open the IAM console at https://
console.aws.amazon.com/iam/.
In the navigation pane, select Policies.
In the list of policies, select the check box next to the name of the policy to attach. You can use the
Filter menu and the Search box to filter the list of policies.
Click Policy Actions, then click Attach.
Click All Types in the Filter menu, then click Groups.
Select the check box next to the name of the group to attach the policy to, then click Attach Policy.
Creating an IAM Group (AWS CLI or API)
To create IAM groups and attach policies to them, use the following commands:
Create a group
CLI: aws iam create-group
API: CreateGroup
Attach a policy to the group
CLI: aws iam attach-group-policy
API: AttachGroupPolicy
Adding and Removing Users in an IAM Group
You can add IAM users to a group to make it easier to manage users. Any policies that are attached to
the group automatically apply to the users in the group. (If the group has a policy attached and the user
43
AWS Identity and Access Management Using IAM
Adding and Removing Users in a Group (AWS
Management Console)
also has a policy attached, IAM evaluates both policies when a request is made using the user's
credentials.) If a user in your organization changes responsibilities, you can move the IAM user to a
different group that has different permissions.
For information about the permissions that you need in order to add and remove users in a group, see
Permissions for Administering IAM Users, Groups, and Credentials (p. 90).
Topics
Adding and Removing Users in a Group (AWS Management Console) (p. 44)
Adding and Removing Users in a Group (CLI and API) (p. 44)
Adding and Removing Users in a Group (AWS
Management Console)
To add users to a group or remove users from a group
1.
2.
3.
4.
5.
Sign in to the AWS Management Console and open the IAM console at https://
console.aws.amazon.com/iam/.
In the navigation pane, click Groups, and then click the name of the group.
Open the Users section.
To add users to the group, click Add Users to Group. To remove users from the group, click Remove
Users from Group.
Select the users you want to add to the group or remove from the group, and then click Add Users
or Remove Users.
Adding and Removing Users in a Group (CLI and
API)
To add or delete an IAM user in a group, use the following commands:
Add a user to a group.
CLI: aws iam add-user-to-group
API: AddUserToGroup
Remove a user from a group.
CLI: aws iam remove-user-from-group
API: RemoveUserFromGroup
Listing IAM Groups
You can list all of the IAM groups in your account or all of the groups that an IAM user belongs to. If you
are using the IAM API or CLI, you can get a list of the groups with a certain path prefix.
For information about the permissions that you need to list groups, see Permissions for Administering
IAM Users, Groups, and Credentials (p. 90).
Topics
44
AWS Identity and Access Management Using IAM
Listing IAM Groups (AWS Management Console)
Listing IAM Groups (AWS Management Console) (p. 45)
Listing IAM Groups (CLI or API) (p. 45)
Listing IAM Groups (AWS Management Console)
To list all groups in your AWS account
1.
2.
Sign in to the AWS Management Console and open the IAM console at https://
console.aws.amazon.com/iam/.
In the navigation pane, click Groups.
To list all of the groups a user belongs to
1.
2.
3.
Sign in to the AWS Management Console and open the IAM console at https://
console.aws.amazon.com/iam/.
In the navigation pane, click Users, and then click the user name.
Open the Groups section.
Listing IAM Groups (CLI or API)
To list IAM groups, use the following commands:
List all the groups in the AWS account or list all the groups with a particular path prefix.
CLI: aws iam list-groups
API: ListGroups
List the IAM users in a group.
CLI: aws iam get-group
API: ListGroupsForUser
Changing a Group's Name or Path
You can use the AWS Management Console to change a group's name, or you can use the IAM CLI or
API.
For information about the permissions that you need in order to rename a group, see Permissions for
Administering IAM Users, Groups, and Credentials (p. 90).
Topics
Overview (p. 45)
Renaming an IAM Group (AWS Management Console) (p. 46)
Renaming an IAM Group (CLI or API) (p. 46)
Overview
When you change a group's name or path, the following happens:
45
AWS Identity and Access Management Using IAM
Renaming an IAM Group (AWS Management Console)
Any policies attached to the group stay with the group under the new name.
The group retains all its users under the new name.
The unique ID for the group remains the same. For more information about unique IDs, see Unique
IDs (p. 280).
We do not automatically update policies that refer to the group as a resource to use the new name; you
must manually do that. For example, let's say Bob is the manager of the testing part of the organization,
and he has a policy attached to his IAM user entity that lets him use UpdateGroup with the Test group
to add and remove users. Let's say that an admin changes the name of the group to Test_1 (or changes
the path for the group). The admin also needs to update the policy attached to Bob to use the new name
(or new path) so that Bob can continue to add and remove users from the group.
Renaming an IAM Group (AWS Management
Console)
To change a group's name
1.
2.
3.
4.
Sign in to the AWS Management Console and open the IAM console at https://
console.aws.amazon.com/iam/.
In the navigation pane, click Groups and then select the check box next to the group name.
From the Group Actions list at the top of the page, select Edit Group Name.
Enter the new group name, and then click Yes, Edit.
Renaming an IAM Group (CLI or API)
To rename a group using the CLI or API, use the following commands:
CLI: aws iam update-group
API: UpdateGroup
Deleting an IAM Group
You can delete a group that you no longer need.
For information about the permissions that you need in order to delete a group, see Permissions for
Administering IAM Users, Groups, and Credentials (p. 90).
Topics
Deleting an IAM Group (AWS Management Console) (p. 46)
Deleting an IAM Group (AWS CLI and API) (p. 47)
Deleting an IAM Group (AWS Management
Console)
When you use the AWS Management Console to delete a group, IAM deletes the group and any inline
policies embedded in the group, but leaves the users intact, and leaves intact any managed policies that
46
AWS Identity and Access Management Using IAM
Deleting an IAM Group (AWS CLI and API)
were attached to the group. Permissions the users had because they belonged to the group no longer
apply to them.
To use the AWS Management Console to delete a group
1.
Sign in to the AWS Management Console and open the IAM console at https://
console.aws.amazon.com/iam/.
2.
3.
In the navigation pane, click Groups, and then select the check box next to the group name.
From the Group Actions list at the top of the page, select Delete Group, and then click Yes, Delete.
Deleting an IAM Group (AWS CLI and API)
When you use the AWS Command Line Interface (AWS CLI) or IAM API to delete a group, you must
remove the users in the group, delete any inline policies embedded in the group, and detach any managed
policies attached to the group before you can delete the group. Follow these steps:
1. Remove all users from the group.
CLI: aws iam get-group (to get the list of users in the group), and aws iam
remove-user-from-group (to remove a user from the group)
API: GetGroup (to get the list of users in the group), and RemoveUserFromGroup (to remove a user
from the group)
2. Delete all inline policies embedded in the group.
CLI: aws iam list-group-policies (to get a list of the group's inline policies), and aws iam
delete-group-policy (to delete the group's inline policies)
API: ListGroupPolicies (to get a list of the group's inline policies), and DeleteGroupPolicy (to
delete the group's inline policies)
3. Detach all managed policies attached to the group.
CLI: aws iam list-attached-group-policies (to get a list of the managed policies attached to
the group), and aws iam detach-group-policy (to detach a managed policy from the group)
API: ListAttachedGroupPolicies (to get a list of the managed policies attached to the group'),
and DetachGroupPolicy (to detach a managed policy from the group)
4. Delete the group.
CLI: aws iam delete-group
API: DeleteGroup
47
AWS Identity and Access Management Using IAM
Credentials (Passwords, Access
Keys, and MFA devices)
This section describes how to administer your users' credentials in IAMthat is, their passwords, access
keys, and multi-factor authentication (MFA) devices.
To access your AWS account resources, users must have credentials. To use the AWS Management
Console, users must have a password. To use the AWS Command Line Interface (AWS CLI) or to make
API calls, users must have an access key (an access key ID and secret access key). Users who access
your resources only through the API or AWS CLI do not need a password.
For extra security, you can enable multi-factor authentication (MFA) for users. MFA adds security by
requiring users to enter an authentication code from a hardware device or virtual device in addition to
providing a password or access key.
The following list describes the options for how to administer passwords, access keys, and MFA devices.
Change your AWS account password.
You can change the password for the AWS account owner. You must be signed in as the account
owner.
For more information, see Changing Your AWS Account Password (p. 50).
Set a password policy for IAM users in the account.
You can require that IAM users create passwords that contain certain characters, are of a minimum
length, are changed after a specified period of time, and so on.
For more information, see Setting an Account Password Policy for IAM Users (p. 51).
Administer passwords, access keys, and MFA devices for IAM users, either as account owner or
as a privileged IAM user.
An account owner or an IAM user who has the appropriate permissions can create, change, and
delete passwords, access keys, and MFA devices for other IAM users.
For information about the permissions that an IAM user must have to perform these actions, see
Permissions for Administering IAM Users, Groups, and Credentials (p. 90).
Let all IAM users change their own passwords.
You can set a password policy that, among other things, lets all IAM users change their own passwords
using the AWS Management Console. After you enable this option, users can sign in to the AWS
Management Console and go to the My Password page to change their password.
48
AWS Identity and Access Management Using IAM
Note the following about using this option in your password policy:
You can allow users to change their own passwords, but not administer their own access keys.
You can allow all users to change their own passwords, or no users. You cannot allow only a
subset of users to change their passwords.
For more information, see Setting an Account Password Policy for IAM Users (p. 51).
Let selected IAM users administer their own passwords and access keys.
Even if you don't want to allow all IAM users to administer their own passwords, you can let selected
users administer their own passwords and access keys. This option differs from the previous one in
these ways:
It lets you specify a subset of users who can administer their own passwords.
You can let users administer both their password and their access keys. (The account-wide setting
lets users administer only their passwords.)
For this option, you do the following:
Create an IAM group and add users to it who have this privilege.
Set permissions on the group that let users manage their passwords, their access keys, their MFA
devices, or all of these.
For more information about setting these permissions, see Permissions for Administering IAM Users,
Groups, and Credentials (p. 90).
Administer MFA for the AWS account.
When multi-factor authentication (MFA) is enabled, you must retrieve an authentication code from a
hardware device or virtual device before you can sign in to your account using the AWS Management
Console.
For more information, see Configuring and Managing a Virtual MFA Device for Your AWS Account
(AWS Management Console) (p. 67).
For general information about multi-factor authentication (MFA), see Using Multi-Factor Authentication
(MFA) Devices with AWS (p. 63).
Let users administer their own MFA device.
If users work with hardware-based MFA devices, an administrator typically manages the devices and
enables MFA for individual IAM users. If users work with virtual devices (such as those that exist
inside an app on their own smartphone), they typically manage the device themselves. IAM users
who manage MFA for themselves or for others must have permissions to do so.
For more information, see Configure and Enable a Virtual MFA Device for a User (p. 65).
For general information about multi-factor authentication (MFA), see Using Multi-Factor Authentication
(MFA) Devices with AWS (p. 63).
Learn best practices for managing access keys.
Anyone who has access keys for your account or for IAM users in your account has access to your
AWS resources. Here is a set of best practices to help you protect your access keys.
Download a credential report for your account.
You can generate and download a credential report that lists all IAM users in your account and the
status of their various credentials, including passwords, access keys, and MFA devices. For passwords
and access keys, the credential report shows how recently the password or access key has been
used.
For more information about IAM credential reports, see Getting Credential Reports for Your AWS
Account (p. 87).
49
AWS Identity and Access Management Using IAM
Managing Passwords
Managing Passwords
This section describes how to manage passwords for your AWS account and for IAM users in your
account. IAM users need passwords in order to access the AWS Management Console. (They do not
need passwords if they will access AWS resources programmatically by using the CLI, AWS SDKs, or
the APIs.)
Topics
Changing Your AWS Account Password (p. 50)
Setting an Account Password Policy for IAM Users (p. 51)
Managing Passwords for IAM Users (p. 54)
Letting IAM Users Change Their Own Passwords (p. 57)
How IAM Users Change Their Own Password (p. 58)
Changing Your AWS Account Password
This procedure describes how you can change the password that you use to sign into an AWS account
as the account owner (the "root user"). You must be signed in as the account owner in order to change
your account password.
To change the password for your AWS account
1.
Use your AWS account email address and password to sign in to the AWS Management Console.
Note
If you previously signed in to the console with IAM user credentials, your browser might
remember this preference and open your account-specific sign-in page. You cannot use
the user sign-in page to sign in with your account credentials. If you see the user sign-in
page, click Sign in using AWS Account credentials near the bottom of the page to return
to the account sign-in page.
2.
In the upper right corner of the console, click the arrow next to the account name or number and
then click Security Credentials.
3.
On the AWS Security Credentials page, expand the Password section and then click click here.
4.
Click Edit to change your password.
50
AWS Identity and Access Management Using IAM
Setting an Account Password Policy
Setting an Account Password Policy for IAM Users
You can set a password policy for your AWS account to specify complexity requirements and rotation
periods for your IAM users' passwords. You can use a password policy to do these things:
Set a minimum password length.
Require specific character types, including uppercase letters, lowercase letters, numbers, and
non-alphanumeric characters. Be sure to remind your users that passwords are case sensitive.
Allow all IAM users to change their own passwords.
Note
When you allow your IAM users to change their own passwords, IAM automatically allows
them to view the password policy. IAM users need permission to view the account's password
policy in order to create a password that complies with the policy.
Require IAM users to change their password after a specified period of time (enable password expiration).
Prevent IAM users from reusing previous passwords.
Force IAM users to contact an account administrator when the user has allowed his or her password
to expire.
When you create or change a password policy, most of the password policy settings are enforced the
next time your users change their passwords, but some of the settings are enforced immediately. For
example:
When you set minimum length and character type requirements, they are enforced the next time your
users change their passwordsusers are not forced to change their existing passwords, even if the
existing passwords do not adhere to the updated password policy.
When you set a password expiration period, the expiration period is enforced immediately. For example,
when you set a password expiration period of 90 days, all IAM users with an existing password that is
more than 90 days old are forced to change their password at next sign-in.
For information about the permissions that you need in order to set a password policy, see Permissions
for Administering IAM Users, Groups, and Credentials (p. 90).
The IAM password policy does not apply to your AWS root account password.
For enhanced security, use password policies together with multi-factor authentication (MFA). For more
information about MFA, see Using Multi-Factor Authentication (MFA) Devices with AWS (p. 63).
Topics
Password Policy Options (p. 52)
Setting a Password Policy (AWS Management Console) (p. 53)
51
AWS Identity and Access Management Using IAM
Setting an Account Password Policy
Setting a Password Policy (CLI or API) (p. 53)
Password Policy Options
The following list describes the options that are available when you configure a password policy for your
account.
Minimum password length
You can specify the minimum number of characters allowed in an IAM user password. You can enter
any number from 6 to 128.
Require at least one uppercase letter
You can require that IAM user passwords contain at least one uppercase character from the ISO
basic Latin alphabet (A to Z).
Require at least one lowercase letter
You can require that IAM user passwords contain at least one lowercase character from the ISO
basic Latin alphabet (a to z).
Require at least one number
You can require that IAM user passwords contain at least one numeric character (0 to 9).
Require at least one non-alphanumeric character
You can require that IAM user passwords contain at least one of the following non-alphanumeric
characters:
! @ # $ % ^ & * ( ) _ + - = [ ] { } | '
Allow users to change their own password
Select this option to allow all IAM users in your account to use the IAM console to change their own
passwords, as described in Letting IAM Users Change Their Own Passwords (p. 57).
Alternatively, you can let only some users manage passwords, either for themselves or for others.
To do so, you clear the Allow users to change their own password option. For more information
about using policies to limit who can manage passwords, see Letting IAM Users Change Their Own
Passwords (p. 57).
Note
When you allow your IAM users to change their own passwords, IAM automatically allows
them to view the password policy. IAM users need permission to view the account's password
policy in order to create a password that complies with the policy.
Enable password expiration
You can set IAM user passwords to be valid only for the specified number of days. You enter the
number of days that passwords will remain valid after they are set. For example, when you enable
password expiration and set the password expiration period to 90 days, IAM users can use a password
for up to 90 days. After 90 days, the password becomes invalid and the IAM user must set a new
password before accessing the AWS Management Console. You can choose a password expiration
period between 1 and 1095 days, inclusive.
Note
The AWS Management Console warns IAM users when they are within 15 days of password
expiration. IAM users can change their password at any time (as long as they have been
given permission to do so), and when they set a new password the rotation period for that
password starts over. An IAM user can have only one valid password at a time.
Prevent password reuse
You can prevent IAM users from reusing a specified number of previous passwords. You can set the
number of previous passwords from 1 to 24, inclusive.
Password expiration requires administrator reset
You can prevent IAM users from choosing a new password after their current password has expired.
For example, if the password policy specifies a password expiration period but an IAM user fails to
choose a new password before the expiration period ends, the IAM user cannot set a new password.
52
AWS Identity and Access Management Using IAM
Setting an Account Password Policy
In that case, the IAM user must request a password reset from an account administrator in order to
regain access to the AWS Management Console. If you leave this option cleared and an IAM user
allows her or his password to expire, the user will be required to set a new password before accessing
the AWS Management Console.
Caution
Before you enable this option, be sure your AWS account has more than one user with
administrative permissions (that is, permission to reset IAM user passwords). When this
option is enabled and an administrator's password expires, a second administrator is required
in order to reset the expired password of the first administrator.
Setting a Password Policy (AWS Management Console)
You can use the AWS Management Console to create, change, or delete a password policy. As part of
managing the password policy, you can let all users manage their own passwords.
To create or change a password policy
1.
2.
3.
4.
Sign in to the AWS Management Console and open the IAM console at https://
console.aws.amazon.com/iam/.
In the navigation pane, click Account Settings.
In the Password Policy section, select the options you want to apply to your password policy.
Click Apply Password Policy.
To delete a password policy
1.
2.
Sign in to the AWS Management Console and open the IAM console at https://
console.aws.amazon.com/iam/.
In the navigation pane, click Account Settings, and then in the Password Policy section, click
Delete Password Policy.
Setting a Password Policy (CLI or API)
To manage an account password policy using the AWS CLI or APIs, use the following commands:
Create or change a password policy
AWS CLI: aws iam update-account-password-policy
API: UpdateAccountPasswordPolicy
Retrieve the password policy
AWS CLI: aws iam get-account-password-policy
API: GetAccountPasswordPolicy
Delete a password policy
AWS CLI: aws iam delete-account-password-policy
API: DeleteAccountPasswordPolicy
53
AWS Identity and Access Management Using IAM
Managing User Passwords
Managing Passwords for IAM Users
IAM users who work with your AWS resources from the AWS Management Console must have a password
in order to sign in. This topic explains how to create, change, or delete a password for an IAM user in
your AWS account.
After you have assigned a password to a user, the user can sign in to the AWS Management Console
using the sign-in URL for your account, which looks like this:
https://12-digit-AWS-account-ID.signin.aws.amazon.com/console
For more information about how IAM users sign in to the AWS Management Console, see The AWS
Management Console Sign-in Page (p. 26).
In addition to manually creating individual passwords for your IAM users, you can create a password
policy that applies to all IAM user passwords in your AWS account. You can use a password policy to do
these things:
Set a minimum password length.
Require specific character types, including uppercase letters, lowercase letters, numbers, and
non-alphanumeric characters. Be sure to remind your users that passwords are case sensitive.
Allow all IAM users to change their own passwords.
Note
When you allow your IAM users to change their own passwords, IAM automatically allows
them to view the password policy. IAM users need permission to view the account's password
policy in order to create a password that complies with the policy.
Require IAM users to change their password after a specified period of time (enable password expiration).
Prevent IAM users from reusing previous passwords.
Force IAM users to contact an account administrator when the user has allowed his or her password
to expire.
For information about managing your account's password policy, see Setting an Account Password Policy
for IAM Users (p. 51).
Even if your users have a password, they still need permissions to access your AWS resources. By
default, a user has no permissions. To give your users the permissions they need, you assign policies to
them or to the groups they belong to. For information about creating users and groups, see IAM Users
and Groups (p. 31). For information about using policies to set permissions, see Permissions and
Policies (p. 167).
You can grant users permission to change their own passwords. For more information, see Letting IAM
Users Change Their Own Passwords (p. 57). For information about how users access your account
sign-in page, see The AWS Management Console Sign-in Page (p. 26).
Topics
Creating, Changing, or Deleting an IAM User Password (AWS Management Console) (p. 55)
Creating, Changing, or Deleting an IAM User Password (AWS CLI and API) (p. 56)
54
AWS Identity and Access Management Using IAM
Managing User Passwords
Creating, Changing, or Deleting an IAM User Password (AWS
Management Console)
To set a password for an IAM user
1.
Sign in to the AWS Management Console and open the IAM console at https://
console.aws.amazon.com/iam/.
2.
3.
4.
In the navigation pane, click Users.
Click the name of the user who you want to create a password for.
Expand the Security Credentials section, and then click Manage Password.
5.
Choose whether to create a custom password or to have IAM generate a password.
To create a custom password, select Assign a custom password, and enter the password.
Note
The password that you create must meet the account's password policy (p. 51), if you
have set a policy.
To have IAM generate a password, select Assign an auto-generated password.
To require the user to choose a new password when they sign in, select Require user to change
password at next sign-in, and then click Apply.
Important
If you select the Require user to change password at next sign-in option, make sure the
user has permission to change his or her password. For more information, see Letting IAM
Users Change Their Own Passwords (p. 57).
6.
If you selected the option to auto-generate a password, click Download Credentials to save the
password as a CSV file to your computer.
Important
You will not be able to access the password after completing this step, but you can create
a new password at any time.
To change an IAM user's password
1.
2.
Sign in to the AWS Management Console and open the IAM console at https://
console.aws.amazon.com/iam/.
In the navigation pane, click Users.
3.
4.
Click the name of the user who you want to change the password for.
Expand the Security Credentials section, and then click Manage Password.
5.
Choose whether to replace the existing password with a custom password or to have IAM generate
a new password.
To create a custom password, select Replace existing password with new custom password,
and then enter the password.
Note
The password that you create must meet the account's password policy (p. 51), if a policy
has been set.
To have IAM generate a password, select Replace existing password with new auto-generated
password.
55
AWS Identity and Access Management Using IAM
Managing User Passwords
To require users to choose a new password when they sign in, select Require user to change
password at next sign-in, and then click Apply.
Important
If you select the Require user to change password at next sign-in option, make sure the
user has permission to change his or her password. For more information, see Letting IAM
Users Change Their Own Passwords (p. 57).
6.
If you selected the option to auto-generate a password, click Download Credentials to save the
password as a CSV file to your computer.
Important
You will not be able to access the password again after completing this step, but you can
create a new password at any time.
To delete an IAM user's password
1.
2.
3.
4.
5.
Sign in to the AWS Management Console and open the IAM console at https://
console.aws.amazon.com/iam/.
In the navigation pane, click Users.
Click the name of the user who you want to delete the password for.
Expand the Security Credentials section, and then click Manage Password.
Click Remove existing password, and then click Apply.
Important
When you remove a user's password, the user cannot sign in to the AWS Management
Console.
Creating, Changing, or Deleting an IAM User Password (AWS
CLI and API)
To manage passwords for IAM users, use the following commands:
Create a password
CLI: aws iam create-login-profile
API: CreateLoginProfile
Determine whether a user has a password
CLI: aws iam get-login-profile
API: GetLoginProfile
Determine when a user's password was last used
CLI: aws iam get-user
API: GetUser
Change a user's password
CLI: aws iam update-login-profile
API: UpdateLoginProfile
Delete a user's password
CLI: aws iam delete-login-profile
56
AWS Identity and Access Management Using IAM
Letting Users Change Their Own Passwords
API: DeleteLoginProfile
Note
If you use the API to delete a user from your AWS account, you must delete the password as a
separate step in the process of removing the user. For more information about deleting a user,
see Deleting an IAM User from Your AWS Account (p. 41).
Letting IAM Users Change Their Own Passwords
This topic describes how to let IAM users change their own passwords for signing into the AWS
Management Console. You have these options for allowing user-managed passwords:
Let all IAM users in the account reset their own passwords.
Let selected IAM users in the account manage their passwords. In this scenario, you disable the option
for all users to reset their passwords and you use an IAM policy to grant permissions to some users to
reset their own passwords and optionally other credentials like their own access keys.
Important
We recommend that you set a password policy (p. 51) so that users create strong passwords.
Topics
Letting IAM Users Change Their Own Passwords (p. 57)
Letting Selected IAM Users Change Their Own Passwords (p. 57)
More Information (p. 58)
Letting IAM Users Change Their Own Passwords
To let all IAM users change their own passwords
1.
2.
3.
4.
Sign in to the AWS Management Console and open the IAM console at https://
console.aws.amazon.com/iam/.
In the navigation pane, click Account Settings.
In the Account Settings section, select the Allow users to change their own password check
box, and then click Apply Password Policy.
Point users to the following instructions that show how they can change their passwords: How IAM
Users Change Their Own Password (p. 58).
For information about the CLI and API commands you can use to change the account's password policy
(which includes letting all users change their own passwords), see Setting a Password Policy (CLI or
API) (p. 53).
Letting Selected IAM Users Change Their Own Passwords
To let selected IAM users change their own passwords
1.
2.
3.
Sign in to the AWS Management Console and open the IAM console at https://
console.aws.amazon.com/iam/.
In the navigation pane, click Account Settings.
In the Account Settings section, make sure that Allow users to change their own password is
not selected. If this option is selected, all users can change their own passwords. (See previous
procedure.)
57
AWS Identity and Access Management Using IAM
How IAM Users Change Their Own Password
4.
5.
If you do not already have IAM users for users who should be allowed to change their passwords,
create them now. For details, see Creating an IAM User in Your AWS Account (p. 35).
Create an IAM group for the users who should be allowed to change their passwords, and then add
the users from the previous step to the group. For details, see Creating an Administrators Group
Using the Console (p. 14) and Adding and Removing Users in an IAM Group (p. 43).
This step is optional, but it's a best practice to use groups to manage permissions so that you can
add and remove users and change the permissions for the group as a whole.
6.
Assign the following policy to the group. (For details, see Attaching a Policy to an IAM Group (AWS
Management Console) (p. 43).)
{
"Version": "2012-10-17",
"Statement": {
"Effect": "Allow",
"Action": [
"iam:ChangePassword",
"iam:GetAccountPasswordPolicy"
],
"Resource": "*"
}
}
7.
This policy grants access to the ChangePassword action, which lets users use the console, the CLI,
or the API to change their passwords. It also grants access to the GetAccountPasswordPolicy action,
which lets the user view the current password policy; this permission is required in order to let the
user display the password-change page in the console.
Point users to the following instructions that show how they can change their passwords: How IAM
Users Change Their Own Password (p. 58).
More Information
Permissions for Administering IAM Users, Groups, and Credentials (p. 90)
Managing Passwords (p. 50)
Setting an Account Password Policy for IAM Users (p. 51)
Working with Policies (p. 188)
How IAM Users Change Their Own Password (p. 58)
How IAM Users Change Their Own Password
If users have been granted permission to change their own passwords, they can use a special page in
the AWS Management Console to do this. They can also use the command line interface or the IAM API.
For information about the permissions that users need in order to change their own passwords, see the
following topics:
Letting IAM Users Change Their Own Passwords (p. 57)
Permissions for Administering IAM Users, Groups, and Credentials (p. 90)
Topics
How Users Change Their Own Password (AWS Management Console) (p. 59)
How Users Change Their Own Password (CLI and API) (p. 59)
58
AWS Identity and Access Management Using IAM
Managing Access Keys
How Users Change Their Own Password (AWS Management
Console)
The following procedure shows how an IAM user can change his or her own password using the AWS
Management Console
1.
Using your IAM user name and password, sign in to the console using the special URL for your
account (p. 17), which looks like this:
https://your_AWS_Account_ID.signin.aws.amazon.com/console/
2.
3.
To get the URL for the sign-in page, contact your administrator.
In the navigation bar of the console, click the arrow next to your user name and then click Security
Credentials.
In the Old Password box, enter your current password. Enter a new password in the New Password
and Confirm New Password boxes and then click Change Password.
Note
If the account has a password policy, the new password must meet the requirements of that
policy. For more information, see Setting an Account Password Policy for IAM Users (p. 51).
How Users Change Their Own Password (CLI and API)
To change their own password, users can use the aws iam change-password CLI command or the
ChangePassword API action.
Managing Access Keys for IAM Users
Users need their own access keys to make programmatic calls to AWS using the AWS Command Line
Interface (AWS CLI), the AWS SDKs, or direct HTTP calls using the APIs for individual AWS services.
To fill this need, you can create, modify, view, or rotate access keys (access key IDs and secret access
keys) for IAM users.
When you create an access key, IAM returns the access key ID and secret access key. You should save
these in a secure location and give them to the user. To ensure the security of your AWS account, the
secret access key is accessible only at the time you create it. If a secret access key is lost, you must
delete the access key for the associated user and then create a new key.
59
AWS Identity and Access Management Using IAM
Creating, Modifying, and Viewing Access Keys (AWS
Management Console)
By default, when you create an access key, its status is Active, which means the user can use the
access key for API calls. Each user can have two active access keys, which is useful when you need to
rotate the user's access keys. You can disable a user's access key, which means it can't be used for API
calls. You might do this while you're rotating keys or to revoke API access for a user.
You can delete an access key at any time. However, when you delete an access key, it's gone forever
and cannot be retrieved. (You can always create new keys.)
You can give your users permission to list, rotate, and manage their own keys. For more information, see
Allow Users to Manage Their Own Passwords and Access Keys (p. 93).
For more information about the credentials used with AWS and IAM, see Types of Security Credentials
in the Amazon Web Services General Reference.
Topics
Creating, Modifying, and Viewing Access Keys (AWS Management Console) (p. 60)
Creating, Modifying, and Viewing Access Keys (AWS Command Line Tools and API) (p. 61)
Rotating Access Keys (AWS Command Line Tools and API) (p. 61)
Creating, Modifying, and Viewing Access Keys
(AWS Management Console)
To list a user's access keys
1.
2.
3.
Sign in to the AWS Management Console and open the IAM console at https://
console.aws.amazon.com/iam/.
In the navigation pane, choose Users.
Choose the name of the user you want to list access keys for, and then scroll down to the Security
Credentials section. The user's access keys and the status of each key is displayed.
Note
Only the user's access key ID is visible. You can only retrieve the secret access key when
you create the key.
To create, modify, or delete a user's access keys
1.
Sign in to the AWS Management Console and open the IAM console at https://
console.aws.amazon.com/iam/.
2.
3.
In the navigation pane, choose Users.
Choose the name of the user whose access key you want to manage. Then scroll down to the
Security Credentials section.
4.
Do any of the following:
To create an access key, choose Create Access Key and then choose Download Credentials
to save the access key ID and secret access key to a CSV file on your computer. Store the file in
a secure location. You will not have access to the secret access key again after you close this
dialog box. After you have downloaded the CSV file, choose Close.
To disable an active access key, choose Make Inactive, and then choose Deactivate when
prompted.
To enable an inactive access key, choose Make Active, and then choose Activate when prompted.
To delete an access key, choose Delete, and then choose Delete again when prompted.
60
AWS Identity and Access Management Using IAM
Creating, Modifying, and Viewing Access Keys (AWS
Command Line Tools and API)
Creating, Modifying, and Viewing Access Keys
(AWS Command Line Tools and API)
To manage a user's access keys using the AWS Command Line Tools or the IAM API, use the following
commands:
To create an access key:
AWS CLI: aws iam create-access-key
Tools for Windows PowerShell: New-IAMAccessKey
IAM API: CreateAccessKey
To disable or reenable an access key:
AWS CLI: aws iam update-access-key
Tools for Windows PowerShell: Update-IAMAccessKey
IAM API: UpdateAccessKey
To list a user's access keys:
AWS CLI: aws iam list-access-keys
Tools for Windows PowerShell: Get-IAMAccessKey
IAM API: ListAccessKeys
To determine when an access key was most recently used:
AWS CLI: aws iam get-access-key-last-used
Tools for Windows PowerShell: Get-IAMAccessKeyLastUsed
IAM API: GetAccessKeyLastUsed
To delete an access key:
AWS CLI: aws iam delete-access-key
Tools for Windows PowerShell: Remove-IAMAccessKey
IAM API: DeleteAccessKey
Rotating Access Keys (AWS Command Line Tools
and API)
As a security best practice, we recommend that you, an administrator, regularly rotate (change) the access
keys for IAM users in your account. If your users have the necessary permissions, they can rotate their
own access keys. For information about how to give your users permissions to rotate their own access
keys, see Allow Users to Manage Their Own Passwords and Access Keys (p. 93).
You can also apply a password policy to your account to require all your IAM users to periodically rotate
their passwords, and you can choose how often they must do so. For more information, see Setting an
Account Password Policy for IAM Users (p. 51).
61
AWS Identity and Access Management Using IAM
Rotating Access Keys (AWS Command Line Tools and
API)
Important
If you use the AWS account (root) credentials on a regular basis, we recommend that you also
regularly rotate those. The account password policy does not apply to the AWS account
credentials. IAM users cannot manage credentials for the AWS account, so you must use the
AWS account's credentials (not a user's) to change the AWS account credentials. Note that we
recommend against using the AWS account credentials for everyday work in AWS.
The following steps describe the general process for rotating an access key without interrupting your
applications. These steps show the AWS Command Line Tools and IAM API commands for rotating
access keys. You can also perform these tasks using the console; for details, see Creating, Modifying,
and Viewing Access Keys (AWS Management Console) (p. 60).
1. While the first access key is still active, create a second access key, which will be active by default.
At this point, the user has two active access keys.
AWS CLI: aws iam create-access-key
Tools for Windows PowerShell: New-IAMAccessKey
IAM API: CreateAccessKey
2. Update all applications and tools to use the new access key.
3. Determine if the first access key is still in use.
AWS CLI: aws iam get-access-key-last-used
Tools for Windows PowerShell: Get-IAMAccessKeyLastUsed
IAM API: GetAccessKeyLastUsed
4. When the first access key is no longer in use, change the state of the first access key to Inactive.
AWS CLI: aws iam update-access-key
Tools for Windows PowerShell: Update-IAMAccessKey
IAM API: UpdateAccessKey
If you need to, you can revert to using the first access key by switching its state back to Active.
5. Using only the new access key, confirm that your applications are working.
6. Delete the first access key.
AWS CLI: aws iam delete-access-key
Tools for Windows PowerShell: Remove-IAMAccessKey
IAM API: DeleteAccessKey
For more information, see the following:
How to rotate access keys for IAM users. This entry on the AWS Security Blog provides more information
on key rotation.
IAM Best Practices (p. 18). This page provides general recommendations for helping to secure your
AWS resources.
62
AWS Identity and Access Management Using IAM
Administering MFA with AWS
Using Multi-Factor Authentication (MFA) Devices
with AWS
For increased security, we recommend that you protect your AWS resources by configuring AWS
multi-factor authentication (MFA). MFA adds extra security by requiring users to enter a unique
authentication code from their authentication device when accessing AWS websites or services.
For MFA to work, you must assign an MFA device (hardware or virtual) to the IAM user or root account.
The MFA device must be unique for each user; a user cannot enter a code from another user's device
to authenticate. This section shows you how to set up and enable a new MFA device, as well as how to
synchronize and deactivate existing devices, and what to do when a device is lost or stops working.
To get started setting up an MFA device for root account or IAM user access to the console, see Setting
Up an MFA Device (p. 63).
Note
When you enable an MFA device for the root account, it affects only the root account credentials.
IAM users in the account are distinct identities with their own credentials, and each identity has
its own MFA configuration. To learn how to enable MFA for IAM users, see Configure and Enable
a Virtual MFA Device for a User (p. 65).
To set up MFA-protected API access for IAM users with an enabled MFA device, see Configuring
MFA-Protected API Access (p. 74).
For answers to commonly asked questions about AWS MFA, go to the AWS Multi-Factor Authentication
FAQs.
Topics
Setting Up an MFA Device (p. 63)
Checking MFA Status (p. 64)
Using a Virtual MFA Device with AWS (p. 65)
Enabling a Hardware MFA Device for Use with AWS (p. 70)
Synchronizing an MFA Device (p. 72)
Deactivating an MFA Device (p. 72)
What If an MFA Device Is Lost or Stops Working? (p. 73)
Configuring MFA-Protected API Access (p. 74)
Setting Up an MFA Device
The following high-level procedure describes how to set up and use an MFA device, and provides links
to related information.
1. Get an MFA device. The device can be a hardware MFA device or a virtual MFA device. A virtual
device is any device that you can install a TOTP (time-based one-time password) application on. For
example, it is common to install MFA applications on a smartphone.
If you want to use a hardware device, you can find information about where to purchase the devices
that AWS supports at http://aws.amazon.com/iam/details/mfa/. For more information about using a
virtual MFA device, see Using a Virtual MFA Device with AWS (p. 65). For a list of apps that you can
use as virtual MFA devices, see the Virtual MFA Applications section at http://aws.amazon.com/iam/
details/mfa/.
63
AWS Identity and Access Management Using IAM
Checking MFA Status
Note
You can enable one MFA device per account or IAM user.
2. Enable the MFA device. You can enable the MFA device for use with AWS using the AWS Management
Console, the IAM command line tools, or the IAM API.
For information about enabling an MFA device, see either Using a Virtual MFA Device with AWS (p. 65)
or Enabling a Hardware MFA Device for Use with AWS (p. 70).
3. Use the MFA device when logging on or accessing AWS resources. For access to an AWS website,
you need a user name, password, and MFA code (an OTP). For access to MFA-protected APIs, you
need access keys, the device serial number (hardware) or ARN (virtual device), and an MFA code.
For information about user passwords, see Credentials (Passwords, Access Keys, and MFA
devices) (p. 48). For information about using MFA with the AWS Management Console, see Using
MFA Devices With Your IAM-Enabled Sign-in Page (p. 30). For information about the AWS service
APIs that use MFA, go to AWS Multi-Factor Authentication FAQs.
Checking MFA Status
Use the IAM console to verify that an MFA device is enabled and configured for the root account or IAM
user. In this section, you'll learn how to check whether a root account or IAM user has a valid MFA device
enabled.
To check the MFA status of a root account
1.
2.
3.
Sign in to the AWS Management Console using your AWS account (root) credentials and then open
the IAM console at https://console.aws.amazon.com/iam/.
Check under Security Status to see whether MFA is enabled or disabled. If MFA has not been
activated, an alert symbol (
) is displayed next to Activate MFA on your root account.
If you want to enable MFA for the account, open the Activate MFA on your root account row and
then click Manage MFA.
To check the MFA status of an IAM user
1.
2.
3.
4.
Open the IAM console at https://console.aws.amazon.com/iam/.
In the navigation pane, click Users.
Click the name of the user who you want to check MFA for, and then open the Security Credentials
section.
If no MFA device is active for the user, the console displays No next to Multi-Factor Authentication
Device. If the user has an MFA device enabled, the Multi-Factor Authentication Device item shows
a value for the device.
The Multi-Factor Authentication Device is either the ARN for a virtual device, such as
arn:aws:iam::123456789012:mfa/user, or it's the device serial number for a hardware device
(usually the number from the back of the device), such as GAHT12345678.
5.
Click Manage MFA Device to change the current setting.
For virtual device information, see Using a Virtual MFA Device with AWS (p. 65).
For hardware device information, see Enabling a Hardware MFA Device for Use with AWS (p. 70).
64
AWS Identity and Access Management Using IAM
Using a Virtual MFA Device with AWS
Using a Virtual MFA Device with AWS
To use a virtual MFA device with AWS, you must configure it for use with AWS, and then enable it. In
this section you'll learn what a virtual MFA device is and what you need to do to configure and enable it.
A virtual MFA device uses a software application that generates six-digit authentication codes that are
compatible with the Time-Based One-Time Password (TOTP) standard, as described in RFC 6238. The
software application can run on mobile hardware devices, including smartphones. Most virtual MFA
applications allow you to host more than one virtual MFA device, which makes them more convenient
than hardware MFA devices. However, you should be aware that because a virtual MFA might be run on
a less secure device such as a smartphone, a virtual MFA might not provide the same level of security
as a hardware MFA device.
You can enable only one MFA device per account. Although some virtual MFA software applications
appear to support multiple accounts, each account you add represents a single virtual MFA device, and
that one virtual device can still associate with only one account.
For a list of virtual MFA apps that you can use on smartphones and tablets (including Google Android,
Apple iPhone and iPad, and Windows Phone), see the Virtual MFA Applications section at http://
aws.amazon.com/iam/details/mfa/. Note that AWS requires a virtual MFA app that produces a six-digit
OTP.
Topics
Configure and Enable a Virtual MFA Device for a User (p. 65)
Configuring and Managing a Virtual MFA Device for Your AWS Account (AWS Management
Console) (p. 67)
Configuring and Managing a Virtual MFA Device for Your AWS Account (CLI and API) (p. 69)
Installing the AWS Virtual MFA Mobile Application (p. 69)
Configure and Enable a Virtual MFA Device for a User
You can use IAM in the AWS Management Console to configure and enable a virtual multi-factor
authentication (MFA) device for a user in your account. Follow the steps in this section to complete this
task. If you prefer to use the AWS Command Line Interface (CLI) or API, see Configuring and Managing
a Virtual MFA Device for Your AWS Account (CLI and API) (p. 69).
Note
You must have physical access to the hardware that will host the user's virtual MFA device in
order to configure MFA. For example, if you are configuring MFA for a user who will use a virtual
MFA device running on a smartphone, you must have the smartphone available in order to finish
the wizard. Because of this, you might want to let users configure and manage their own virtual
MFA devices. In that case, you must grant users the permissions to perform the necessary IAM
actions. For more information and for an example of an IAM policy that grants these permissions,
see Allow Users to Manage Their Own Virtual MFA Devices (AWS Management Console) (p. 97).
To configure and enable a virtual MFA device for a user
1.
2.
Sign in to the AWS Management Console and open the IAM console at https://
console.aws.amazon.com/iam/.
In the navigation pane, choose Users.
65
AWS Identity and Access Management Using IAM
Using a Virtual MFA Device with AWS
3.
4.
In the User Name list, choose the name of the intended MFA user.
Scroll down to the Security Credentials section, and then choose Manage MFA Device.
5.
In the Manage MFA Device wizard, choose A virtual MFA device, and then choose Next Step.
6.
IAM generates and displays configuration information for the virtual MFA device, including a QR
code graphic.
Open your virtual MFA application. (For a list of apps that you can use for hosting virtual MFA devices,
see Virtual MFA Applications.) If the virtual MFA application supports multiple accounts (multiple
virtual MFA devices), choose the option to create a new account (new virtual MFA device).
7.
Determine whether the MFA app supports QR codes, and then do one of the following:
Use the app to scan the QR code. For example, you might choose the camera icon or choose an
option similar to Scan code, then use the device's camera to scan the code.
In the Manage MFA Device wizard, choose Show secret key for manual configuration, and
then type the secret configuration key into your MFA application.
66
AWS Identity and Access Management Using IAM
Using a Virtual MFA Device with AWS
8.
When you are finished, the virtual MFA device starts generating one-time passwords.
In the Manage MFA Device wizard, in the Authentication Code 1 box, type the one-time password
that's currently displayed by the virtual MFA device. Wait up to 30 seconds for the device to generate
a new one-time password. Then type the new one-time password into the Authentication Code 2
box. Choose Active Virtual MFA.
The virtual MFA device is now ready for use with AWS. For information about using MFA with the AWS
Management Console, see Using MFA Devices With Your IAM-Enabled Sign-in Page (p. 30).
Configuring and Managing a Virtual MFA Device for Your
AWS Account (AWS Management Console)
You can use IAM in the AWS Management Console to configure and enable a virtual MFA device for
your root account. This section describes how to use the console to complete these tasks. If you prefer
to use the CLI or API, see Configuring and Managing a Virtual MFA Device for Your AWS Account (CLI
and API) (p. 69).
To manage MFA devices for the AWS account, you must be signed in to AWS using your root account
credentials. You cannot manage MFA devices for the root account using other credentials.
Note
When you enable an MFA device for the root account, it affects only the root account credentials.
IAM users in the account are distinct identities with their own credentials, and each identity has
its own MFA configuration. To learn how to enable MFA for IAM users, see Configure and Enable
a Virtual MFA Device for a User (p. 65).
To configure and enable a virtual MFA device for use with your root account
1.
Sign in to the AWS Management Console and open the IAM console at https://
console.aws.amazon.com/iam/.
Important
To manage MFA devices for the AWS account, you must sign in to AWS using your root
account credentials. You cannot manage MFA devices for the root account using other
credentials.
2.
Option 1: Click Dashboard, and under Security Status, expand Activate MFA on your root
account.
Option 2: On the right side of the navigation bar, click your account name, click Security Credentials,
and then expand the Multi-Factor Authentication (MFA) section on the page.
67
AWS Identity and Access Management Using IAM
Using a Virtual MFA Device with AWS
3.
4.
5.
6.
7.
8.
Click the Manage MFA or Activate MFA button, depending on which option you chose in the preceding
step.
In the wizard, select A virtual MFA device and then click Next Step.
Confirm that a virtual MFA application is installed on the device, then click Next Step. IAM generates
and displays configuration information for the virtual MFA device, including a QR code graphic.
With the Manage MFA Device wizard still open, open the virtual MFA application on the device.
If the virtual MFA software supports multiple accounts (multiple virtual MFA devices), then select the
option to create a new account.
The easiest way to configure the application is to use the application to scan the QR code. If you
cannot scan the code, you can enter the configuration information manually.
To use the QR code to configure the virtual MFA device, follow the app instructions for scanning
the code. For example, you might need to tap the camera icon or tap a command like Scan account
barcode, and then use the device's camera to scan the code.
If you cannot scan the code, enter the configuration information manually by typing the Secret
Configuration Key value into the application. For example, to do this in the AWS Virtual MFA
application, tap Manually add account, and then type the secret configuration key and click
Create.
Important
Make a secure backup of the QR code or secret configuration key, or make sure that you
enable multiple virtual MFA devices for your account. If the virtual MFA device is unavailable
(for example, if you lose the smartphone where the virtual MFA device is hosted), you will
not be able to sign in to your account and you will have to contact customer service to
remove MFA protection for the account.
Note
The QR code and secret configuration key generated by IAM are tied to your AWS account,
and cannot be used with a different account. They can, however, be reused to configure a
new MFA device for your account, in case you lose access to the original MFA device.
When you are finished configuring the device, the device starts generating six-digit numbers.
Type the six-digit number that's currently displayed by the MFA device. Wait up to 30 seconds for
the device to generate a new number, and then type the new six-digit number into the Authentication
Code 2 box.
10. Click Next Step, and then click Finish.
9.
The device is ready for use with AWS. For information about using MFA with the AWS Management
Console, see Using MFA Devices With Your IAM-Enabled Sign-in Page (p. 30).
68
AWS Identity and Access Management Using IAM
Using a Virtual MFA Device with AWS
Configuring and Managing a Virtual MFA Device for Your
AWS Account (CLI and API)
The following list shows the command line commands or API actions to use to configure and enable a
virtual MFA device.
Create the configuration information for the virtual MFA device.
CLI: aws iam create-virtual-mfa-device
API: CreateVirtualMFADevice
Enable the device for use with AWS.
CLI: aws iam enable-mfa-device
API: EnableMFADevice
Deactivate a device.
CLI: aws iam deactivate-mfa-device
API: DeactivateMFADevice
List virtual MFA devices.
CLI: aws iam list-virtual-mfa-devices
API: ListVirtualMFADevices
Re-sync an MFA device.
CLI: aws iam resync-mfa-device
API: ResyncMFADevice
Delete a virtual MFA device.
CLI: aws iam delete-virtual-mfa-device
API: DeleteVirtualMFADevice
Installing the AWS Virtual MFA Mobile Application
To download and install the AWS Virtual MFA application, go to the Amazon Appstore for Android and
locate the AWS Virtual MFA application. Download the application and follow the on-screen instructions
to complete the installation.
For information about configuring and enabling the AWS Virtual MFA device for use with AWS, see Using
a Virtual MFA Device with AWS (p. 65).
To open the Amazon Appstore for Android on a smartphone, scan this code with any QR code reader
application.
69
AWS Identity and Access Management Using IAM
Enabling a Hardware MFA Device for Use with AWS
Enabling a Hardware MFA Device for Use with AWS
You can enable a hardware MFA device using the AWS Management Console, the command line, or the
IAM API. The following procedure shows you how to use the AWS Management Console to enable the
device for a user under your AWS account. To enable an MFA device for your root account, see Enabling
a Hardware MFA Device for Your AWS Account (p. 71). You can enable one MFA device per account
or IAM user.
Note
If you want to enable the device from the command line, use aws iam enable-mfa-device. To
enable the MFA device with the IAM API, use the EnableMFADevice action.
Enabling a User's Hardware MFA Device
To use IAM in the AWS Management Console to enable a hardware MFA device for a user
1.
2.
3.
4.
5.
6.
7.
Sign in to the AWS Management Console and open the IAM console at https://
console.aws.amazon.com/iam/.
In the navigation pane, click Users.
Click the name of the user who you want to enable MFA for, and then open the Security Credentials
section.
Click Manage MFA Device.
In the Manage MFA Device wizard, select A hardware MFA device and then click Next Step.
Enter the device serial number. The serial number is usually on the back of the device.
In the Authentication Code 1 box, type the six-digit number displayed by the MFA device.You might
need to press the button on the front of the device to display the number.
8.
Wait 30 seconds while the device refreshes, and then type the next six-digit number into the
Authentication Code 2 box. You might need to press the button on the front of the device again to
display the second number.
9.
Click Associate MFA.
The device is ready for use with AWS. For information about using MFA with the AWS Management
Console, see Using MFA Devices With Your IAM-Enabled Sign-in Page (p. 30).
70
AWS Identity and Access Management Using IAM
Enabling a Hardware MFA Device for Use with AWS
Enabling a Hardware MFA Device for Your AWS Account
To enable the MFA device for your AWS account
1.
Sign in to the AWS Management Console and open the IAM console at https://
console.aws.amazon.com/iam/.
Important
To manage MFA devices for the AWS account, you must sign in to AWS using your root
account credentials. You cannot manage MFA devices for the root account using other
credentials.
2.
Option 1: Click Dashboard, and under Security Status, expand Activate MFA on your root
account.
Option 2: On the right side of the navigation bar, click your account name, click Security Credentials,
and then expand the Multi-Factor Authentication (MFA) section on the page.
3.
Click the Manage MFA or Activate MFA button, depending on which option you chose in the preceding
step.
4.
In the wizard, select A hardware MFA device and then click Next Step.
5.
6.
In the Serial Number box, enter the serial number displayed on the back of the MFA device.
In the Authentication Code 1 box, type the six-digit number displayed by the MFA device.You might
need to press the button on the front of the device to display the number.
7.
Wait 30 seconds while the device refreshes, and then type the next six-digit number into the
Authentication Code 2 box. You might need to press the button on the front of the device again to
display the second number.
Click Next Step. The MFA device is now associated with the AWS account.
8.
71
AWS Identity and Access Management Using IAM
Synchronizing an MFA Device
The next time you sign in using the AWS account credentials, you will need to enter a code from the
MFA device.
For information about using MFA with the AWS Management Console, see Using MFA Devices With
Your IAM-Enabled Sign-in Page (p. 30).
Synchronizing an MFA Device
It's possible for an MFA device to get out of synchronization. If the device is not synchronized when the
user tries to use it, the user's login will fail. If the user is using the MFA device to sign in to the AWS
Management Console, IAM prompts the user to resynchronize the device.
If the user is using the MFA device with the API, IAM has an API call that performs synchronization. In
this case, we recommend that you give your users with MFA devices permission to access this API call.
You should build a tool based on that API call that lets your users resynchronize their devices whenever
they need to. To use the API to synchronize an MFA device for a user, use ResyncMFADevice. To use
the command line to synchronize the device, use aws iam resync-mfa-device.
You can also use the AWS Management Console to resynchronize the device for a user under your AWS
account.
To resynchronize a user's MFA device
1.
2.
3.
4.
5.
6.
On the IAM console, click Users, and then click the name of the user you want to deactivate a device
for.
Open the Security Credentials section, and then click Manage MFA Device.
Select Resynchronize MFA device.
Type the six-digit number the MFA device is displaying into the Authentication Code 1 box. If you
are using a hardware MFA device, you will need to press the button on the front of the device to
display the number.
Wait 30 seconds while the device refreshes, and then type the next six-digit number into the
Authentication Code 2 box. If you are using a hardware device, you will need to press the device
button again to display the second number.
Click Next Step.
Deactivating an MFA Device
You can temporarily disable an MFA device by deactivating it. If you are using the IAM API or CLI, then
you deactivate an MFA device with the IAM DeactivateMFADevice API action or the aws iam
deactivate-mfa-device command.
Note
If you use the API or CLI to delete a user from your AWS account, you must deactivate or delete
the user's MFA device as part of the process of removing the user. For more information about
deleting users, see Deleting an IAM User from Your AWS Account (p. 41).
If you are using the AWS Management Console to deactivate the device for a user under your AWS
account, the following procedure describes the steps. The process to deactivate an MFA device for the
root account is described in Deactivating Your AWS Account's MFA Device (p. 73).
72
AWS Identity and Access Management Using IAM
What If an MFA Device Is Lost or Stops Working?
Deactivating a User's MFA Device
To deactivate a user's MFA device
1.
On the IAM console, click Users, and then click the name of the user you want to deactivate a device
for.
2.
3.
4.
Open the Security Credentials section, and then click Manage MFA Device.
Select Deactivate MFA device.
Click Next Step.
The user's device is deactivated.
Deactivating Your AWS Account's MFA Device
You can temporarily deactivate our AWS account's MFA device.
To deactivate the MFA device for your AWS account
1.
Use your root credentials to sign in to the AWS Management Console.
Important
To manage MFA devices for the AWS account, you must sign in to AWS using your root
account credentials. You cannot manage MFA devices for the root account using other
credentials.
2.
On the right side of the navigation bar, click your account name, then click Security Credentials.
3.
Click to expand the Multi-Factor Authentication (MFA) section on the page.
4.
In the row for the MFA device you want to deactivate, click Deactivate.
The MFA device is deactivated for the AWS account.
What If an MFA Device Is Lost or Stops Working?
If an MFA device stops working, is lost, or is destroyed, and you can't sign in to the AWS portal or the
AWS Management Console, then you need to deactivate the device. AWS can help you deactivate the
device. The way you get help depends on whether an MFA device is assigned to the root account or to
a user under an AWS account.
73
AWS Identity and Access Management Using IAM
Configuring MFA-Protected API Access
Note
If the device appears to be functioning properly, but you cannot use it to access your AWS
resources, then it simply might be out of synchronization with the AWS system. For information
about synchronizing an MFA device, see Synchronizing an MFA Device (p. 72).
To get help for an MFA device associated with an AWS root account
1.
2.
3.
4.
Go to the AWS Contact Us page for help with disabling AWS MFA so that you can temporarily access
secure pages on the AWS website and the AWS Management Console using just your user name
and password.
Change your AWS password in case an attacker has stolen the authentication device and might also
have your current password.
If you are using a hardware MFA device, contact the third-party provider Gemalto using their website
for help fixing or replacing the device. If the device is a virtual MFA device, delete the old MFA account
entry on the device before creating a new one.
After you have the new physical MFA device or you have completed deleting the old entry from the
mobile device, return to the AWS website and activate the MFA device to re-enable AWS MFA for
your AWS account. To manage a hardware MFA for your AWS account, go to the AWS Security
Credentials page.
To get help for an MFA device associated with an IAM user
Contact the system administrator or other person who gave you the user name and password for the
IAM user. They will need to deactivate the MFA device using the procedure described at Deactivating
a User's MFA Device (p. 73).
Configuring MFA-Protected API Access
IAM policies let you specify which APIs a user is allowed to call. In some cases, you might want the
additional security of requiring a user to be authenticated with AWS multi-factor authentication (MFA)
before the user is allowed to perform particularly sensitive actions.
For example, you might have a policy that allows users to perform the Amazon EC2 RunInstances,
DescribeInstances, and StopInstances actions. But you might want to restrict a destructive action
like TerminateInstances and make sure that users can perform that action only if they have been
authenticated with an AWS MFA device.
Topics
Overview (p. 74)
Scenario: MFA Protection for Cross-Account Delegation (p. 77)
Scenario: MFA Protection for Access to APIs in the Current Account (p. 78)
Scenario: MFA Protection for Resources That Have Resource-Based Policies (p. 81)
Additional Examples of Policies with MFA Conditions (p. 82)
Code Example: Calling GetSessionToken with MFA Authentication (Python and C#) (p. 84)
Code Example: Calling AssumeRole with MFA Authentication (Python) (p. 86)
Overview
Adding MFA protection to APIs involves these tasks:
An administrator configures an AWS MFA device for each user who will make API requests that require
MFA authentication. This process is described at Setting Up an MFA Device (p. 63).
74
AWS Identity and Access Management Using IAM
Configuring MFA-Protected API Access
An administrator creates policies that include a condition that checks whether the user has been
authenticated using an AWS MFA device.
The user calls one of the AWS Security Token Service APIs that support MFA parameters: AssumeRole
or GetSessionToken, depending on the scenario for MFA protection, as explained later. As part of the
call, the user includes the device identifier for the device that's associated with the user, as well as the
time-based one-time password (TOTP) that is generated by the device. In each case, the user gets
back temporary security credentials that the user then uses to make additional requests to AWS.
Note
MFA protection for an AWS service's APIs is available only if the service supports temporary
security credentials. For a list of these services, see Using Temporary Security Credentials
to Access AWS.
If the user is denied access to APIs because of an authorization failure, AWS returns an "Access Denied"
error message (as it does for any unauthorized access). With MFA-protected API policies in place, AWS
denies access to the APIs specified in the policies if the user attempts to use the APIs without valid MFA
authentication, or if the time of the request for the APIs is beyond the duration specified in the policy. The
user must re-authenticate with MFA by requesting new temporary security credentials using an MFA code
and device serial number.
IAM Policies with MFA Conditions
Policies with MFA conditions can be attached to the following:
An IAM user or group.
A resource such as an Amazon S3 bucket, Amazon SQS queue, or Amazon SNS topic.
The trust policy of an IAM role that will be assumed by a user.
An MFA condition in a policy can be used to check the following properties:
ExistenceTo simply verify that the user has been authenticated with MFA, check that the
aws:MultiFactorAuthPresent key True in a bool condition.
DurationIf you want to grant access only within a specified time after MFA authentication, use a
numeric condition type to compare the aws:MultiFactorAuthAge key's age to a value (such as
3600 seconds). Note that the aws:MultiFactorAuthAge key is not present if MFA was not used.
The following example shows the trust policy of an IAM role that includes an MFA condition that tests for
the existence of MFA authentication. This policy lets users from the AWS account specified in the
Principal element (replace ACCOUNT-B-ID with a valid AWS account ID) assume the role that this
policy is attached to, but only if the user has been MFA authenticated.
{
"Version": "2012-10-17",
"Statement": {
"Effect": "Allow",
"Principal": {"AWS": "ACCOUNT-B-ID"},
"Action": "sts:AssumeRole",
"Condition": {"Bool": {"aws:MultiFactorAuthPresent": "true"}}
}
}
For more information on the condition types for MFA, see Available Keys for Conditions (p. 222), Numeric
Conditions (p. 227), and Existence of Condition Keys (p. 231)
75
AWS Identity and Access Management Using IAM
Configuring MFA-Protected API Access
Choosing Between GetSessionToken and AssumeRole
AWS STS provides two APIs that let users pass MFA information: GetSessionToken and AssumeRole.
The API that the user calls to get temporary security credentials depends on which of the following
scenarios applies.
You use GetSessionToken for these scenarios:
Access to APIs in the current account, except for IAM and AWS STS APIs. (If you need access to those
APIs with MFA protection, you can use AssumeRole).
Access to resources that are protected with resource-based policies that include an MFA condition.
You use AssumeRole for these scenarios:
Cross-account delegation. You can add MFA protection to the process of assuming a role in another
account.
Access to APIs in the current account, including IAM and AWS STS.
Details about how to implement these scenarios are provided later in this document.
Important Points About MFA-Protected API Access
It's important to understand the following aspects of MFA protection for APIs:
MFA protection is available only by using temporary security credentials, which in turn must be obtained
using AssumeRole or GetSessionToken.
You cannot use MFA-protected API access with root account credentials.
Federated users cannot be assigned an MFA device for use with AWS services, so they cannot access
AWS resources controlled by MFA. (See next point.)
Other AWS STS APIs that return temporary credentials do not support MFA authentication. For
AssumeRoleWithWebIdentity and AssumeRoleWithSAML, the user is authenticated using an
external provider and AWS cannot determine whether that provider required MFA. For
GetFederationToken, MFA authentication is not necessarily associated with a specific user.
Similarly, long-term credentials (IAM user access keys and root account access keys) do not support
MFA authentication because these don't expire.
AssumeRole and GetSessionToken can also be called without MFA authentication information. In
that case, the caller gets back temporary security credentials, but the session information for those
temporary credentials does not indicate that the user authenticated using MFA.
You establish MFA protection for APIs by adding MFA conditions to policies. If a policy doesn't include
the condition for MFAs, the policy does not enforce MFA authentication. For cross-account delegation,
if the role's trust policy doesnt include an MFA condition, there is no MFA protection for the API calls
made using the role's temporary security credentials.
When you allow users from another AWS account to access resources in your account, even when
you require multi-factor authentication, the security of your resources depends on the configuration of
the other (or trusted) account. Any identity within the trusted account that has permission to create
virtual MFA devices can construct an MFA claim to satisfy that part of your role's trust policy. Before
you make another account's access to your AWS resources conditional upon multi-factor authentication,
ensure that the trusted account's owner follows best practices and restricts access to MFA
device-management APIs to specific, trusted administrators.
If a policy includes an MFA condition, a request is denied if users have not been MFA authenticated,
or if they provide an invalid MFA device identifier or invalid TOTP.
76
AWS Identity and Access Management Using IAM
Configuring MFA-Protected API Access
Scenario: MFA Protection for Cross-Account Delegation
In this scenario, you want to delegate access to IAM users in another account, but only if the users have
been authenticated using an AWS MFA device. (For more information about cross-account delegation,
see Roles - Terms and Concepts (p. 111).
Imagine that you have Account A (the trusting account), with the IAM user Alice, who has administrator
permission. She wants to grant access to user Bob in Account B (the trusted account), but wants to make
sure that Bob had been authenticated with MFA before he assumes the role.
1. In Account A, Alice creates an IAM role named CrossAccountRole and sets the principal in the role's
trust policy to the account ID of Account B. The trust policy grants permission to the AWS STS
AssumeRole action.
Alice also adds an MFA condition to the trust policy, as in the following example.
{
"Version": "2012-10-17",
"Statement": {
"Effect": "Allow",
"Principal": {"AWS": "ACCOUNT-B-ID"},
"Action": "sts:AssumeRole",
"Condition": {"Bool": {"aws:MultiFactorAuthPresent": "true"}}
}
}
2. Alice adds an access policy to the role that specifies what the role is allowed to do. The access policy
for a role with MFA protection is no different than any other role access policy. The following example
shows the policy that Alice adds to the role; it allows Bob to perform any DynamoDB action on the
table Books in Account A.
Note
The access policy does not include an MFA condition. It is important to understand that the
MFA authentication is used only to determine whether a user can assume the role. Once the
user has assumed the role, no further MFA checks are made.
{
"Version": "2012-10-17",
"Statement": [{
"Effect": "Allow",
"Action": ["dynamodb:*"],
"Resource": ["arn:aws:dynamodb:region:ACCOUNT-A-ID:table/Books"]
}]
}
3. In Account B, an administrator makes sure that user Bob has been configured with an AWS MFA
device and that he knows the ID of the devicethat is, the serial number if it's a hardware MFA device,
or the device's ARN if it's a virtual MFA device.
4. In Account B, the administrator attaches the following policy to user Bob that allows him to call the
AssumeRole action. The resource is set to the ARN of the role that Alice created in step 1. Notice that
this policy does not contain an MFA condition.
{
"Version": "2012-10-17",
"Statement": [{
77
AWS Identity and Access Management Using IAM
Configuring MFA-Protected API Access
"Effect": "Allow",
"Action": ["sts:AssumeRole"],
"Resource": ["arn:aws:iam::ACCOUNT-A-ID:role/CrossAccountRole"]
}]
}
5. In Account B, Bob (or an application that Bob is running) calls AssumeRole. The call includes the ARN
of the role to assume (arn:aws:iam::Account-A-ID:role/CrossAccountRole), the ID of the
MFA device, and the current TOTP that Bob gets from his device.
When Bob calls AssumeRole, AWS determines whether he has valid credentials, including MFA
authentication. If so, Bob can perform any DynamoDB action on the table named Books in Account
A.
For an example of a program that calls AssumeRole, see Code Example: Calling AssumeRole with
MFA Authentication (Python) (p. 86) later in this document.
Scenario: MFA Protection for Access to APIs in the Current
Account
In this scenario, you want to make sure that a user in an account who requests access to sensitive actions
has been authenticated using an AWS MFA device.
Imagine that you have Account A that contains a group of developers who need to work with Amazon
EC2 instances. Ordinary developers can work with the instances, but they are not granted permissions
for the ec2:StopInstances or ec2:TerminateInstances actions. You want to limit those privileged
actions to just a few trusted users. To make absolutely sure that only your trusted users can stop or
terminate instancesand not just anyone who might happen to get the access keys for one of those
trusted usersyou add MFA protection to a policy that allows these sensitive Amazon EC2 actions.
In this scenario, one of those trusted users is user Carol. User Alice is an administrator in Account A.
1. Alice makes sure that Carol has been configured with an AWS MFA device and that Carol knows the
ID of the devicethe serial number if it's a hardware MFA device, or the device's ARN if it's a virtual
MFA device.
2. Alice creates a group named EC2-Admins and adds user Carol to the group.
3. Alice attaches the following policy to the EC2-Admins group. This policy grants users permission to
call the Amazon EC2 StopInstances and TerminateInstances actions, but only if the user has
authenticated using MFA.
{
"Version": "2012-10-17",
"Statement": [{
"Effect": "Allow",
"Action": [
"ec2:StopInstances",
"ec2:TerminateInstances"
],
"Resource": ["*"],
"Condition": {"Bool": {"aws:MultiFactorAuthPresent": "true"}}
}]
}
78
AWS Identity and Access Management Using IAM
Configuring MFA-Protected API Access
4. If user Carol needs to stop or terminate an Amazon EC2 instance, she (or an application that she is
running) calls GetSessionToken. The call includes the ID of the MFA device and the current TOTP
that Carol gets from her device.
5. User Carol (or an application that Carol is using) uses the temporary credentials returned by
GetSessionToken to call the Amazon EC2 StopInstances or StopInstances action.
For an example of a program that calls GetSessionToken, see Code Example: Calling
GetSessionToken with MFA Authentication (Python and C#) (p. 84) later in this document.
Calling IAM or AWS STS APIs in the Same Account
In this scenario, you want to make sure that a user in an account who requests access to IAM and STS
actions has been authenticated using an AWS MFA device. This scenario is similar to the previous one,
except that the user also needs to be able to request IAM actions or STS actions.
This scenario requires a different approach, because the temporary security credentials returned by
GetSessionToken are blocked from calling APIs in IAM or AWS STS. However, you can use AssumeRole
to grant permissions for IAM and STS actions the same way you grant users cross-account access,
except that you are granting them permissions to call actions in their own account.
In this scenario, user Alice is an administrator in the account, and can perform all actions including IAM
and STS actions. Alice creates two IAM users, Bob and Mary. Both are power usersthey can perform
any action in Alice's account except IAM and STS actions. Alice also creates a role that gives a user
permissions to perform IAM and STS actions. However, to assume the role, the user must be
MFA-authenticated. Alice will give Marybut not Bobpermission to assume the role.
1. Alice creates an IAM group named Power Users and adds the following policy to the group. The policy
allows members of the group to perform any actions in the account except IAM and STS actions.
{
"Version": "2012-10-17",
"Statement": [
{
"Effect": "Allow",
"Action": ["*"],
"Resource": ["*"]
},
{
"Effect": "Deny",
"Action": [
"iam:*",
"sts:*"
],
"Resource": ["*"]
}
]
}
2. Alice creates IAM users Bob and Mary and adds them to the Power Users group.
3. Alice makes sure that Mary's IAM user is configured with an AWS MFA device and that she knows the
ID of the devicethat is, the serial number if it's a hardware MFA device, or the device's ARN if it's a
virtual MFA device.
4. Alice creates an IAM role named IAMAdminRole and adds the following trust policy to the role. The
principal in the role's trust policy is set to the account ID of Account Athat is, Alice's own account.
The policy grants permission for any IAM user in Account A to assume the role, but only if the user
has been MFA authenticated.
79
AWS Identity and Access Management Using IAM
Configuring MFA-Protected API Access
{
"Version": "2012-10-17",
"Statement": [{
"Effect": "Allow",
"Principal": {"AWS": "ACCOUNT-A-ID"},
"Action": "sts:AssumeRole",
"Condition": {"Bool": {"aws:MultiFactorAuthPresent": "true"}}
}]
}
5. Alice adds an access policy to the role that specifies the permissions that will be granted to users who
assume the role. For this scenario, the access policy allows the user who assumes the role to perform
any IAM or STS action.
{
"Version": "2012-10-17",
"Statement": [{
"Effect": "Allow",
"Action": [
"iam:*",
"sts:*"
],
"Resource": ["*"]
}]
}
6. Alice attaches the following user policy to user Mary (but not to user Bob). This policy allows Mary to
assume the IAMAdminRole role if she has been MFA authenticated.
{
"Version": "2012-10-17",
"Statement": [{
"Effect": "Allow",
"Action": ["sts:AssumeRole"],
"Resource": ["arn:aws:iam::ACCOUNT-A-ID:role/IAMAdminRole"],
"Condition": {"Bool": {"aws:MultiFactorAuthPresent": "true"}}
}]
}
7. When Mary needs to administer IAM users in Account A, she calls AssumeRole. The call includes the
ARN of the role to assume (arn:aws:iam::ACCOUNT-A-ID:role/IAMAdminRole), the ID of the MFA
device, and the current TOTP that Mary gets from her device. She can then use the temporary security
credentials returned by AssumeRole to perform IAM or STS tasks. Because he isn't MFA authenticated,
Bob cannot assume the IAMAdminRole role, but because he's in the Power Users group, he can
perform all other actions in the account.
For an example of a program that calls AssumeRole, see Code Example: Calling AssumeRole with
MFA Authentication (Python) (p. 86) later in this document.
80
AWS Identity and Access Management Using IAM
Configuring MFA-Protected API Access
Scenario: MFA Protection for Resources That Have
Resource-Based Policies
In this scenario, you are the owner of an Amazon S3 bucket, an Amazon SQS queue, or an Amazon SNS
topic and you want to make sure that any user who accesses the resource has been authenticated using
an AWS MFA device.
This scenario illustrates a way to provide cross-account MFA protection without requiring users to assume
a role first. If the user has authenticated using MFA and is able to get temporary security credentials using
GetSessionToken, and if the user is in account that is trusted by the resource's policy, the user can
access the resource.
Imagine that you are in Account A and create an S3 bucket. You want to grant access to this bucket to
users who are in several different AWS accounts, but only if those users have MFA authentication.
In this scenario, user Alice is an administrator in Account A. User Charlie is an IAM user in Account C.
1. In Account A, Alice creates a bucket named Account-A-bucket.
2. Alice adds the bucket policy to the bucket. The policy allows any user in Account A, Account B, or
Account C to perform the Amazon S3 PutObject and DeleteObject actions in the bucket. The
policy includes an MFA condition.
{
"Version": "2012-10-17",
"Statement": [{
"Effect": "Allow",
"Principal": {"AWS": [
"ACCOUNT-A-ID",
"ACCOUNT-B-ID",
"ACCOUNT-C-ID"
]},
"Action": [
"s3:PutObject",
"s3:DeleteObject"
],
"Resource": ["arn:aws:s3:::ACCOUNT-A-BUCKET-NAME/*"],
"Condition": {"Bool": {"aws:MultiFactorAuthPresent": "true"}}
}]
}
Note
Amazon S3 offers an MFA Delete feature for root account access (only). You can enable
Amazon S3 MFA Delete when you set the versioning state of the bucket. Amazon S3 MFA
Delete cannot be applied to an IAM user, and is managed independently from MFA-protected
API access. An IAM user with permission to delete a bucket cannot delete a bucket with
Amazon S3 MFA Delete enabled. For more information on Amazon S3 MFA Delete, see MFA
Delete.
3. In Account C, an administrator makes sure that user Charlie has been configured with an AWS MFA
device and that he knows the ID of the devicethe serial number if it's a hardware MFA device, or the
device's ARN if it's a virtual MFA device.
4. In Account C, Charlie (or an application that he is running) calls GetSessionToken. The call includes
the ID or ARN of the MFA device and the current TOTP that Charlie gets from his device.
5. Charlie (or an application that he is using) uses the temporary credentials returned by
GetSessionToken to call the Amazon S3 PutObject action to upload a file to Account-A-bucket.
81
AWS Identity and Access Management Using IAM
Configuring MFA-Protected API Access
For an example of a program that calls GetSessionToken, see Code Example: Calling
GetSessionToken with MFA Authentication (Python and C#) (p. 84) later in this document.
Note
The temporary credentials returned by AssumeRole won't work in this case because although
the user must have MFA authentication to assume a role, the temporary credentials returned
by AssumeRole don't include the MFA information that is required in order to meet the MFA
condition in the policy.
Additional Examples of Policies with MFA Conditions
The following examples show additional ways that MFA conditions can be added to policies.
Note
All of the following examples show policies attached directly to an IAM user or group in your own
AWS account. To MFA-protect APIs across accounts, you use IAM roles and put the MFA
condition check in the role trust policy, not in the role access policy. For more information, see
Scenario: MFA Protection for Cross-Account Delegation (p. 77).
Topics
Example 1: Granting access after recent MFA authentication (GetSessionToken) (p. 82)
Example 2: Denying access to specific APIs without valid MFA authentication
(GetSessionToken) (p. 82)
Example 3: Denying access to specific APIs without recent valid MFA authentication
(GetSessionToken) (p. 83)
Example 1: Granting access after recent MFA authentication
(GetSessionToken)
The following example shows a policy attached to a user or group that grants Amazon EC2 access only
if the user authenticated with MFA within the last hour (3600 seconds).
{
"Version": "2012-10-17",
"Statement": [{
"Effect": "Allow",
"Action": ["ec2:*"],
"Resource": ["*"],
"Condition": {"NumericLessThan": {"aws:MultiFactorAuthAge": "3600"}}
}]
}
Example 2: Denying access to specific APIs without valid MFA
authentication (GetSessionToken)
The following example shows a policy attached to a user or group that grants access to the entire Amazon
EC2 API, but denies access to StopInstances and TerminateInstances if the user has not been MFA
authenticated. The policy requires three statements to achieve the intended effect. The first statement
(containing "Sid": "AllowAllActionsForEC2") allows all Amazon EC2 actions. The second statement
(containing "Sid": "DenyStopAndTerminateWhenMFAIsFalse") denies the StopInstances and
TerminateInstances actions when MFA authentication context is false. The third statement (containing
"Sid": "DenyStopAndTerminateWhenMFAIsNotPresent") denies the StopInstances and TerminateInstances
actions when MFA authentication context is not present. The third statement is important because in
some casesfor example, when using the AWS Command Line Interface with an IAM user access key
82
AWS Identity and Access Management Using IAM
Configuring MFA-Protected API Access
instead of the temporary credentials obtained by GetSessionTokenthe request context does not contain
MFA authentication information. In such cases, the second statement is not sufficient to deny access.
{
"Version": "2012-10-17",
"Statement": [
{
"Sid": "AllowAllActionsForEC2",
"Effect": "Allow",
"Action": "ec2:*",
"Resource": "*"
},
{
"Sid": "DenyStopAndTerminateWhenMFAIsFalse",
"Effect": "Deny",
"Action": [
"ec2:StopInstances",
"ec2:TerminateInstances"
],
"Resource": "*",
"Condition": {"Bool": {"aws:MultiFactorAuthPresent": false}}
},
{
"Sid": "DenyStopAndTerminateWhenMFAIsNotPresent",
"Effect": "Deny",
"Action": [
"ec2:StopInstances",
"ec2:TerminateInstances"
],
"Resource": "*",
"Condition": {"Null": {"aws:MultiFactorAuthPresent": true}}
}
]
}
Example 3: Denying access to specific APIs without recent valid MFA
authentication (GetSessionToken)
The following example shows a policy attached to a user or group that grants access to the entire Amazon
EC2 API, but denies access to StopInstances and TerminateInstances unless the user authenticated
using MFA within the last hour. This example expands on the previous example, and requires four
statements to achieve the intended effect. The first three statements are the same as the previous example
and are explained in the preceding section. The fourth statement in the following example (containing
"Sid": "DenyStopAndTerminateWhenMFAIsOlderThanOneHour") denies the StopInstances and
TerminateInstances actions when MFA authentication is both present and true but occurred more than
one hour prior to the request. For example, an IAM user might sign-in to the AWS Management Console
using MFA and then attempt to stop or terminate an Amazon EC2 instance two hours later. The following
policy would prevent this. To stop or terminate an Amazon EC2 instance in this scenario, the user must
sign out and then sign in again using MFA, then stop or terminate the instance within one hour of signing
in.
{
"Version": "2012-10-17",
"Statement": [
{
"Sid": "AllowAllActionsForEC2",
83
AWS Identity and Access Management Using IAM
Configuring MFA-Protected API Access
"Effect": "Allow",
"Action": "ec2:*",
"Resource": "*"
},
{
"Sid": "DenyStopAndTerminateWhenMFAIsFalse",
"Effect": "Deny",
"Action": [
"ec2:StopInstances",
"ec2:TerminateInstances"
],
"Resource": "*",
"Condition": {"Bool": {"aws:MultiFactorAuthPresent": false}}
},
{
"Sid": "DenyStopAndTerminateWhenMFAIsNotPresent",
"Effect": "Deny",
"Action": [
"ec2:StopInstances",
"ec2:TerminateInstances"
],
"Resource": "*",
"Condition": {"Null": {"aws:MultiFactorAuthPresent": true}}
},
{
"Sid": "DenyStopAndTerminateWhenMFAIsOlderThanOneHour",
"Effect": "Deny",
"Action": [
"ec2:StopInstances",
"ec2:TerminateInstances"
],
"Resource": "*",
"Condition": {"NumericGreaterThan": {"aws:MultiFactorAuthAge": "3600"}}
}
]
}
Code Example: Calling GetSessionToken with MFA
Authentication (Python and C#)
The following examples, written using the AWS SDK for Python (Boto) and AWS SDK for .NET, show
how to call GetSessionToken and pass MFA authentication information. The temporary security
credentials returned by GetSessionTokenRole are then used to list all Amazon S3 buckets in the
account.
The policy attached to the user who runs this code (or to a group that the user is in) is assumed to include
an MFA check.The policy also needs to grant the user permission to request the Amazon S3 ListBuckets
action.
Example: Calling GetSessionToken with MFA Authentication Using Python
import boto
from boto.s3.connection import S3Connection
from boto.sts import STSConnection
84
AWS Identity and Access Management Using IAM
Configuring MFA-Protected API Access
# Prompt for MFA time-based one-time password (TOTP)
mfa_TOTP = raw_input("Enter the MFA code: ")
# The calls to AWS STS GetSessionToken must be signed using the access key ID
and secret
# access key of an IAM user. The credentials can be in environment variables
or in
# a configuration file and will be discovered automatically
# by the STSConnection() function. For more information, see the Python SDK
# documentation: http://boto.readthedocs.org/en/latest/boto_config_tut.html
sts_connection = STSConnection()
# Use the appropriate device ID (serial number for hardware device or ARN for
virtual device).
# Replace ACCOUNT-NUMBER-WITHOUT-HYPHENS and MFA-DEVICE-ID with appropriate
values.
tempCredentials = sts_connection.get_session_token(
duration=3600,
mfa_serial_number="arn:aws:iam::ACCOUNT-NUMBER-WITHOUT-HYPHENS:mfa/MFADEVICE-ID",
mfa_token=mfa_TOTP
)
# Use the temporary credentials to list the contents of an S3 bucket
s3_connection = S3Connection(
aws_access_key_id=tempCredentials.access_key,
aws_secret_access_key=tempCredentials.secret_key,
security_token=tempCredentials.session_token
)
# Replace BUCKET-NAME with an appropriate value.
bucket = s3_connection.get_bucket(bucket_name="BUCKET-NAME")
objectlist = bucket.list()
for obj in objectlist:
print obj.name
Example: Calling GetSessionToken with MFA Authentication Using C#
Console.Write("Enter MFA code: ");
string mfaTOTP = Console.ReadLine(); // Get string from user
/* The calls to AWS STS GetSessionToken must be signed using the access key ID
and secret
access key of an IAM user. The credentials can be in environment variables
or in
a configuration file and will be discovered automatically
by the AmazonSecurityTokenServiceClient constructor. For more information,
see
http://docs.aws.amazon.com/AWSSdkDocsNET/latest/DeveloperGuide/net-dg-configcreds.html
*/
AmazonSecurityTokenServiceClient stsClient =
new AmazonSecurityTokenServiceClient();
GetSessionTokenRequest getSessionTokenRequest = new GetSessionTokenRequest();
85
AWS Identity and Access Management Using IAM
Configuring MFA-Protected API Access
getSessionTokenRequest.DurationSeconds = 3600;
// Replace ACCOUNT-NUMBER-WITHOUT-HYPHENS and MFA-DEVICE-ID with appropriate
values
getSessionTokenRequest.SerialNumber = "arn:aws:iam::ACCOUNT-NUMBER-WITHOUT-HY
PHENS:mfa/MFA-DEVICE-ID";
getSessionTokenRequest.TokenCode = mfaTOTP;
GetSessionTokenResponse getSessionTokenResponse =
stsClient.GetSessionToken(getSessionTokenRequest);
// Extract temporary credentials from result of GetSessionToken call
GetSessionTokenResult getSessionTokenResult =
getSessionTokenResponse.GetSessionTokenResult;
string tempAccessKeyId = getSessionTokenResult.Credentials.AccessKeyId;
string tempSessionToken = getSessionTokenResult.Credentials.SessionToken;
string tempSecretAccessKey = getSessionTokenResult.Credentials.SecretAccessKey;
SessionAWSCredentials tempCredentials = new SessionAWSCredentials(tempAccessKey
Id,
tempSecretAccessKey, tempSessionToken);
// Use the temporary credentials to list the contents of an S3 bucket
// Replace BUCKET-NAME with an appropriate value
ListObjectsRequest S3ListObjectsRequest = new ListObjectsRequest();
S3ListObjectsRequest.BucketName = "BUCKET-NAME";
S3Client = AWSClientFactory.CreateAmazonS3Client(tempCredentials);
ListObjectsResponse S3ListObjectsResponse =
S3Client.ListObjects(S3ListObjectsRequest);
foreach (S3Object s3Object in S3ListObjectsResponse.S3Objects)
{
Console.WriteLine(s3Object.Key);
}
Code Example: Calling AssumeRole with MFA Authentication
(Python)
The following example, written using the AWS SDK for Python (Boto), shows how to call AssumeRole
and pass MFA authentication information. The temporary security credentials returned by AssumeRole
are then used to list all Amazon S3 buckets in the account.
For more information about this scenario, see Scenario: MFA Protection for Cross-Account
Delegation (p. 77).
import boto
from boto.s3.connection import S3Connection
from boto.sts import STSConnection
# Prompt for MFA time-based one-time password (TOTP)
mfa_TOTP = raw_input("Enter the MFA code: ")
# The calls to AWS STS AssumeRole must be signed using the access key ID and
secret
# access key of an IAM user. (The AssumeRole API can also be called using tem
porary
# credentials, but this example does not show that scenario.)
# The IAM user credentials can be in environment variables or in
86
AWS Identity and Access Management Using IAM
Getting Credential Reports
# a configuration file and will be discovered automatically
# by the STSConnection() function. For more information, see the Python SDK
# documentation: http://boto.readthedocs.org/en/latest/boto_config_tut.html
sts_connection = STSConnection()
# Use appropriate device ID (serial number for hardware device or ARN for vir
tual device)
# Replace ACCOUNT-NUMBER-WITHOUT-HYPHENS, ROLE-NAME, and MFA-DEVICE-ID with
appropriate values
tempCredentials = sts_connection.assume_role(
role_arn="arn:aws:iam::ACCOUNT-NUMBER-WITHOUT-HYPHENS:role/ROLE-NAME",
role_session_name="AssumeRoleSession1",
mfa_serial_number="arn:aws:iam::ACCOUNT-NUMBER-WITHOUT-HYPHENS:mfa/MFADEVICE-ID",
mfa_token=mfa_TOTP
)
# Use the temporary credentials to list the contents of an S3 bucket
s3_connection = S3Connection(
aws_access_key_id=tempCredentials.credentials.access_key,
aws_secret_access_key=tempCredentials.credentials.secret_key,
security_token=tempCredentials.credentials.session_token
)
# Replace BUCKET-NAME with a real bucket name
bucket = s3_connection.get_bucket(bucket_name="BUCKET-NAME")
objectlist = bucket.list()
for obj in objectlist:
print obj.name
Getting Credential Reports for Your AWS
Account
You can generate and download a credential report that lists all users in your account and the status of
their various credentials, including passwords, access keys, and MFA devices. You can get a credential
report using the AWS Management Console, the AWS SDKs and Command Line Tools, or the IAM API.
You can use credential reports to assist in your auditing and compliance efforts. You can use the report
to audit the effects of credential lifecycle requirements, such as password and access key rotation. You
can provide the report to an external auditor, or grant permissions to an auditor so that he or she can
download the report directly.
You can generate a credential report as often as once every four hours. When you request a report, IAM
first checks whether a report for the AWS account has been generated within the past four hours. If so,
the most recent report is downloaded. If the most recent report for the account is more than four hours
old, or if there are no previous reports for the account, IAM generates and downloads a new report.
Credential reports are downloaded as comma-separated values (CSV) files.You can open CSV files with
common spreadsheet software to perform analysis, or you can build an application that consumes the
CSV files programmatically and performs custom analysis.
The CSV file contains the following columns:
87
AWS Identity and Access Management Using IAM
Getting Credential Reports
user
The friendly name of the user.
arn
The Amazon Resource Name (ARN) of the user. For more information about ARNs, see IAM
ARNs (p. 277).
user_creation_time
The date and time when the user was created, in ISO 8601 date-time format.
password_enabled
When the user has a password, this value is TRUE. Otherwise it is FALSE. The value for the AWS
account (root) is always not_supported.
password_last_used
The date and time when the AWS account (root) or IAM user's password was last used to sign in to
an AWS website, in ISO 8601 date-time format. AWS websites that capture a user's last sign-in time
are the AWS Management Console, the AWS Discussion Forums, and the AWS Marketplace. When
a password is used more than once in a 5-minute span, only the first use is recorded in this field.
The value in this field is no_information in these cases:
The user's password has never been used.
There is no sign-in data associated with the password, such as when user's password has not
been used after IAM started tracking this information on October 20th, 2014.
The value in this field is N/A (not applicable) in these cases:
The user does not have a password.
password_last_changed
The date and time when the user's password was last set, in ISO 8601 date-time format. If the user
does not have a password, the value in this field is N/A (not applicable). The value for the AWS
account (root) is always not_supported.
password_next_rotation
When the account has a password policy that requires password rotation, this field contains the date
and time, in ISO 8601 date-time format, when the user is required to set a new password. The value
for the AWS account (root) is always not_supported.
mfa_active
When a multifactor authentication (MFA) device has been enabled for the user, this value is TRUE.
Otherwise it is FALSE.
access_key_1_active
When the user has an access key and the access key's status is Active, this value is TRUE. Otherwise
it is FALSE.
access_key_1_last_rotated
The date and time, in ISO 8601 date-time format, when the user's access key was created or last
changed. If the user does not have an active access key, the value in this field is N/A (not applicable).
access_key_1_last_used_date
The date and time, in ISO 8601 date-time format, when the user's access key was most recently
used to sign an AWS API request. When an access key is used more than once in a 15-minute span,
only the first use is recorded in this field.
The value in this field is N/A (not applicable) in these cases:
The user does not have an access key.
The access key has never been used.
The access key has not been used after IAM started tracking this information on April 22nd, 2015.
access_key_1_last_used_region
The AWS region in which the access key was most recently used. When an access key is used more
than once in a 15-minute span, only the first use is recorded in this field.
The value in this field is N/A (not applicable) in these cases:
The user does not have an access key.
88
AWS Identity and Access Management Using IAM
Getting Credential Reports
The access key has never been used.
The access key was last used before IAM started tracking this information on April 22nd, 2015.
access_key_1_last_used_service
The AWS service that was most recently accessed with the access key. The value in this field uses
the service's namespacefor example, s3 for Amazon Simple Storage Service (Amazon S3) and
ec2 for Amazon Elastic Compute Cloud (Amazon EC2). When an access key is used more than once
in a 15-minute span, only the first use is recorded in this field.
The value in this field is N/A (not applicable) in these cases:
The user does not have an access key.
The access key has never been used.
The access key was last used before IAM started tracking this information on April 22nd, 2015.
access_key_2_active
When the user has a second access key and the second key's status is Active, this value is TRUE.
Otherwise it is FALSE.
Note
Users can have up to two access keys, to make rotation easier. For more information about
rotating access keys, see Rotating Access Keys (AWS Command Line Tools and API) (p. 61).
access_key_2_last_rotated
The date and time, in ISO 8601 date-time format, when the user's second access key was created
or last changed. If the user does not have a second active access key, the value in this field is N/A
(not applicable).
access_key_2_last_used_date
The date and time, in ISO 8601 date-time format, when the user's second access key was most
recently used to sign an AWS API request. When an access key is used more than once in a 15-minute
span, only the first use is recorded in this field.
The value in this field is N/A (not applicable) in these cases:
The user does not have a second access key.
The user's second access key has never been used.
The user's second access key was last used before IAM started tracking this information on April
22nd, 2015.
access_key_2_last_used_region
The AWS region in which the user's second access key was most recently used. When an access
key is used more than once in a 15-minute span, only the first use is recorded in this field. The value
in this field is N/A (not applicable) in these cases:
The user does not have a second access key.
The user's second access key has never been used.
The user's second access key was last used before IAM started tracking this information.
access_key_2_last_used_service
The AWS service that was most recently accessed with the user's second access key. The value in
this field uses the service's namespacefor example, s3 for Amazon Simple Storage Service (Amazon
S3) and ec2 for Amazon Elastic Compute Cloud (Amazon EC2). When an access key is used more
than once in a 15-minute span, only the first use is recorded in this field. The value in this field is N/A
(not applicable) in these cases:
The user does not have a second access key.
The user's second access key has never been used.
The user's second access key was last used before IAM started tracking this information.
cert_1_active
When the user has an X.509 signing certificate and that certificate's status is Active, this value is
TRUE. Otherwise it is FALSE.
89
AWS Identity and Access Management Using IAM
Getting Credential Reports (AWS Management Console)
cert_1_last_rotated
The date and time, in ISO 8601 date-time format, when the user's signing certificate was created or
last changed. If the user does not have an active signing certificate, the value in this field is N/A (not
applicable).
cert_2_active
When the user has a second X.509 signing certificate and that certificate's status is Active, this
value is TRUE. Otherwise it is FALSE.
Note
Users can have up to two X.509 signing certificates, to make certificate rotation easier.
cert_2_last_rotated
The date and time, in ISO 8601 date-time format, when the user's second signing certificate was
created or last changed. If the user does not have a second active signing certificate, the value in
this field is N/A (not applicable).
Getting Credential Reports (AWS Management
Console)
You can use the AWS Management Console to download a credential report as a comma-separated
values (CSV) file.
To download a credential report using the AWS Management Console
1.
2.
3.
Sign in to the AWS Management Console and open the IAM console at https://
console.aws.amazon.com/iam/.
In the navigation pane, click Credential Report.
Click Download Report.
Getting Credential Reports (AWS Command Line
Tools or IAM API)
To generate a credential report, use the following commands:
AWS Command Line Interface: aws iam generate-credential-report
AWS Tools for Windows PowerShell: Request-IAMCredentialReport
IAM API: GenerateCredentialReport
To retrieve a credential report, use the following commands:
AWS Command Line Interface: aws iam get-credential-report
AWS Tools for Windows PowerShell: Get-IAMCredentialReport
IAM API: GetCredentialReport
Permissions for Administering IAM Users,
Groups, and Credentials
If you are signed in using AWS account (root) credentials, there are no restrictions on administering IAM
users or groups, or on managing their credentials. However, IAM users must explicitly be given permissions
90
AWS Identity and Access Management Using IAM
Overview
to administer users or credentials for themselves or for other IAM users. This topic describes IAM policies
that let IAM users manage other users and user credentials.
Topics
Overview (p. 91)
Permissions for Working in the AWS Management Console (p. 92)
Example Policies for Administering IAM Resources (p. 92)
Overview
In general, the permissions that are required in order to administer users, groups, and credentials
correspond to the API actions for the task. For example, in order to create users, a user must have the
iam:CreateUser permission (API command: CreateUser). To allow a user to create other IAM users,
you could attach a policy like the following one to that user:
{
"Version": "2012-10-17",
"Statement": {
"Effect": "Allow",
"Action": "iam:CreateUser",
"Resource": "*"
}
}
In a policy, the value of the Resource element depends on the action and what resources the action can
affect. In the preceding example, the policy allows a user to create any user (* is a wildcard that matches
all strings). In contrast, a policy that allows users to change only their own access keys (API actions
CreateAccessKey and UpdateAccessKey) typically has a Resource element where the ARN includes
a variable that resolves to the current user's name, as in the following example (replace
ACCOUNT-ID-WITHOUT-HYPHENS with your AWS account ID):
{
"Version": "2012-10-17",
"Statement": {
"Effect": "Allow",
"Action": [
"iam:CreateAccessKey",
"iam:UpdateAccessKey"
],
"Resource": "arn:aws:iam::ACCOUNT-ID-WITHOUT-HYPHENS:user/${aws:username}"
}
}
In the previous example, ${aws:username} is a variable that resolves to the user name of the current
user. For more information about policy variables, see IAM Policy Variables Overview (p. 233).
Using a wildcard character (*) in the action name often makes it easier to grant permissions for all the
actions related to a specific task. For example, to allow users to perform any IAM action, you can use
iam:* for the action. To allow users to perform any action related just to access keys, you can use
iam:*AccessKey* in the Action element of a policy statement. This gives the user permission to
perform the CreateAccessKey, DeleteAccessKey, GetAccessKeyLastUsed, ListAccessKeys,
and UpdateAccessKey actions. (If an action is added to IAM in the future that has "AccessKey" in the
name, using iam:*AccessKey* for the Action element will also give the user permission to that new
91
AWS Identity and Access Management Using IAM
Permissions for Working in the AWS Management
Console
action.) The following example shows a policy that allows users to perform all actions pertaining to their
own access keys (replace ACCOUNT-ID-WITHOUT-HYPHENS with your AWS account ID):
{
"Version": "2012-10-17",
"Statement": {
"Effect": "Allow",
"Action": "iam:*AccessKey*",
"Resource": "arn:aws:iam::ACCOUNT-ID-WITHOUT-HYPHENS:user/${aws:username}"
}
}
Some tasks, such as deleting a group, involve multiple actionsyou have to first remove users from the
group, then detach or delete the group's policies, and then actually delete the group. If you want a user
to be able to delete a group, you must be sure to give the user permissions to perform all of the related
actions.
Permissions for Working in the AWS Management
Console
The preceding examples show policies that allow a user to perform the actions using the AWS Command
Line Interface (AWS CLI) or the AWS SDKs. If users want to use the AWS Management Console to
administer users, groups, and permissions, they need additional permissions. As users work with the
console, the console issues requests to IAM to list users and groups, to get the policies associated with
a user or group, to get AWS account information, and so on.
For example, if user Bob wants to use the AWS Management Console to change his own access keys,
he starts by going to the console and clicking Users. This action causes the console to make a ListUsers
request. If Bob doesn't have permission for the iam:ListUsers action, the console will be denied access
when it tries to list users. As a result, Bob can't get to his own name and to his own access keys, even if
he has permissions for the CreateAccessKey and UpdateAccessKey actions.
If you want to give users permissions to work in the AWS Management Console to administer users,
groups, and credentials, you need to include permissions for the actions that the console performs. For
some examples of policies you can use to grant a user the permissions they need to work in the AWS
Management Console, see Example Policies for Administering IAM Resources (p. 92).
Example Policies for Administering IAM Resources
This section lists examples of IAM policies that let users perform tasks associated with managing IAM
users, groups, and credentials. This includes policies that let users manage their own passwords, access
keys, and multi-factor authentication (MFA) devices.
For examples of policies that let users perform tasks with other AWS services, like Amazon S3, Amazon
EC2, and DynamoDB, see Example Policies for Administering AWS Resources (p. 203).
Topics
Allow Users to Manage Their Own Passwords (Using the My Password page) (p. 93)
Allow Users to Manage Their Own Passwords and Access Keys (p. 93)
Allow a User to List the Account's Groups, Users, Policies, and other information for Reporting
Purposes (p. 95)
Allow a User to Manage a Group's Membership (p. 95)
Allow a User to Manage IAM Users (p. 95)
92
AWS Identity and Access Management Using IAM
Example Policies for IAM
Allow Users to Set Account Password Policy (p. 96)
Allow Users to Generate and Retrieve IAM Credential Reports (p. 97)
Allow Users to Manage Their Own Virtual MFA Devices (AWS Management Console) (p. 97)
Allow All IAM Actions (Admin Access) (p. 98)
Allow Users to Manage Their Own Passwords (Using the My
Password page)
If the account's password policy (p. 51) is set to allow all users to change their own passwords, you don't
need to attach any permissions to individual users or groups. All users will be able to go to the My Password
page (p. 58) in the AWS Management Console that lets them change their own password.
If the account's password policy is not set to allow all users to change their own passwords, you can
attach the following policy to selected users or groups to allow those users to change their own passwords.
This policy only allows users to use the special My Password page in the console; it does not give users
permissions to work through the dashboard in the IAM console.
{
"Version": "2012-10-17",
"Statement": {
"Effect": "Allow",
"Action": [
"iam:ChangePassword",
"iam:GetAccountPasswordPolicy"
],
"Resource": "*"
}
}
If users will run the aws iam change-password command using the AWS CLI, or make a request using
the ChangePassword action without using the password page (that is, they will not use the console to
change their password), they do not need the iam:GetAccountPasswordPolicy permission.
For information about letting selected users manage passwords using the Users section of the IAM
console, see the next section.
Allow Users to Manage Their Own Passwords and Access
Keys
The following policy allows a user to perform all actions in the AWS Management Console that pertain
to the following:
Creating, changing, or removing his or her own password. This includes the CreateLoginProfile,
DeleteLoginProfile, GetLoginProfile, and UpdateLoginProfile actions.
Creating or deleting his or her own access key (access key ID and secret access key). This includes
the CreateAccessKey, DeleteAccessKey, GetAccessKeyLastUsed, ListAccessKeys, and
UpdateAccessKey actions.
To use the following policy, replace ACCOUNT-ID-WITHOUT-HYPHENS with your AWS account ID.
{
"Version": "2012-10-17",
93
AWS Identity and Access Management Using IAM
Example Policies for IAM
"Statement": [
{
"Effect": "Allow",
"Action": [
"iam:*LoginProfile",
"iam:*AccessKey*"
],
"Resource": "arn:aws:iam::ACCOUNT-ID-WITHOUT-HYPHENS:user/${aws:username}"
},
{
"Effect": "Allow",
"Action": [
"iam:ListAccount*",
"iam:GetAccount*",
"iam:ListUsers"
],
"Resource": "*"
}
]
}
The actions in the preceding policy include wildcards (for example, iam:*LoginProfile and
iam:*AccessKey*). This is a convenient way to spell out a set of related actions. If you want to remove
permissions for any one of the related actions, you must instead list each of the individual actions. For
example, if you don't want users to be able to delete a password, you have to individually list
iam:CreateLoginProfile, iam:GetLoginProfile, and iam:UpdateLoginProfile, leaving out
iam:DeleteLoginProfile.
The iam:GetAccount* and iam:ListAccount* permissions allow the user to see certain information
on the IAM console dashboard, such as whether a password policy is enabled, how many groups the
account has, what the account URL and alias are, etc. For example, the GetAccountSummary action
returns a map object that contains a collection of information about the account that is then displayed on
the IAM console dashboard.
The following policy is like the previous one, but excludes the permissions that are in the policy only for
console access. This policy lets users manage their credentials using the AWS CLI, the AWS SDKs, or
the IAM HTTP query API. To use the following policy, replace ACCOUNT-ID-WITHOUT-HYPHENS with
your AWS account ID.
{
"Version": "2012-10-17",
"Statement": {
"Effect": "Allow",
"Action": [
"iam:*LoginProfile",
"iam:*AccessKey*"
],
"Resource": "arn:aws:iam::ACCOUNT-ID-WITHOUT-HYPHENS:user/${aws:username}"
}
}
94
AWS Identity and Access Management Using IAM
Example Policies for IAM
Allow a User to List the Account's Groups, Users, Policies,
and other information for Reporting Purposes
The following policy allows the user to whom it is attached to call any IAM action that starts with the string
Get or List.
{
"Version": "2012-10-17",
"Statement": {
"Effect": "Allow",
"Action": [
"iam:Get*",
"iam:List*"
],
"Resource": "*"
}
}
The benefit of using Get* and List* for the actions is that if new types of entities are added to IAM in
the future, the access granted in the policy to Get* and List* all actions would automatically allow the
user to list those new entities.
Allow a User to Manage a Group's Membership
The following policy allows the user to whom it's attached to update the membership of the group called
MarketingGroup. To use the following policy, replace ACCOUNT-ID-WITHOUT-HYPHENS with your AWS
account ID.
{
"Version": "2012-10-17",
"Statement": {
"Effect": "Allow",
"Action": [
"iam:AddUserToGroup",
"iam:RemoveUserFromGroup",
"iam:GetGroup"
],
"Resource": "arn:aws:iam::ACCOUNT-ID-WITHOUT-HYPHENS:group/MarketingGroup"
}
}
Allow a User to Manage IAM Users
The following policy allows a user to perform all the tasks associated with managing IAM users, but not
to perform actions on other entities, such as creating groups or policies. Allowed actions include these:
Creating the user (the CreateUser action).
Deleting the user. This task requires permissions to perform all of the following actions:
DeleteSigningCertificate, DeleteLoginProfile, RemoveUserFromGroup, and DeleteUser.
Listing users in the account and in groups (the GetUser, ListUsers and ListGroupsForUser
actions).
Listing and removing policies for the user (the ListUserPolicies, ListAttachedUserPolicies,
DetachUserPolicy, DeleteUserPolicy actions)
95
AWS Identity and Access Management Using IAM
Example Policies for IAM
Renaming or changing the path for the user (the UpdateUser action). The Resource element must
include an ARN that covers both the source path and the target path.
{
"Version": "2012-10-17",
"Statement": [
{
"Sid": "AllowUsersToPerformUserActions",
"Effect": "Allow",
"Action": [
"iam:CreateUser",
"iam:ListUsers",
"iam:GetUser",
"iam:UpdateUser",
"iam:DeleteUser",
"iam:ListGroupsForUser",
"iam:ListUserPolicies",
"iam:ListAttachedUserPolicies",
"iam:DeleteSigningCertificate",
"iam:DeleteLoginProfile",
"iam:RemoveUserFromGroup",
"iam:DetachUserPolicy",
"iam:DeleteUserPolicy"
],
"Resource": "*"
},
{
"Sid": "AllowUsersToSeeStatsOnIAMConsoleDashboard",
"Effect": "Allow",
"Action": [
"iam:GetAccount*",
"iam:ListAccount*"
],
"Resource": "*"
}
]
}
A number of the permissions included in the preceding policy are to allow access to user tasks via the
AWS Management Console. If users will be performing user-related tasks only using the AWS CLI, the
AWS SDKs, or the IAM HTTP query API, users might not need certain permissions. For example, if users
already know the ARN of policies to detach from a user, they do not need the
iam:ListAttachedUserPolicies permission. The exact list of permissions that a user requires
depends on the tasks that the user must perform while managing other users.
The following permissions are in the policy to allow access to user tasks via the AWS Management
Console:
iam:GetAccount*
iam:ListAccount*
Allow Users to Set Account Password Policy
You might give some users permissions to get and update your AWS account's password policy (p. 51).
The following example policy shows how to grant these permissions.
96
AWS Identity and Access Management Using IAM
Example Policies for IAM
{
"Version": "2012-10-17",
"Statement": {
"Effect": "Allow",
"Action": [
"iam:GetAccountPasswordPolicy",
"iam:UpdateAccountPasswordPolicy"
],
"Resource": "*"
}
}
Allow Users to Generate and Retrieve IAM Credential Reports
You can give some users permission to generate and download a report that lists all users in your AWS
account and the status of their various credentials, including passwords, access keys, MFA devices, and
signing certificates. The following example policy shows how to grant these permissions.
{
"Version": "2012-10-17",
"Statement": {
"Effect": "Allow",
"Action": [
"iam:GenerateCredentialReport",
"iam:GetCredentialReport"
],
"Resource": "*"
}
}
For more information about credential reports, see Getting Credential Reports for Your AWS
Account (p. 87).
Allow Users to Manage Their Own Virtual MFA Devices (AWS
Management Console)
A virtual MFA device (p. 65) is a software implementation of a device that provides one-time passwords.
Virtual MFA devices are hosted on a physical hardware device (typically a smartphone). In order to
configure a virtual MFA device, you must have access to the physical device where the virtual MFA device
is hosted. If your users create virtual MFA devices inside a smartphone app using their own smartphone,
you might want to let them configure the devices themselves.
When the following policy is attached to a user or to a group that the user is in, the user can configure
and manage his or her own virtual MFA device using the AWS Management Console. The policy allows
the user to deactivate and delete their own virtual MFA device only when they have authenticated using
MFA. To use the following policy, replace ACCOUNT-ID-WITHOUT-HYPHENS with your own AWS account
ID.
{
"Version": "2012-10-17",
"Statement": [
{
"Sid": "AllowUsersToCreateEnableResyncTheirOwnVirtualMFADevice",
"Effect": "Allow",
97
AWS Identity and Access Management Using IAM
Example Policies for IAM
"Action": [
"iam:CreateVirtualMFADevice",
"iam:EnableMFADevice",
"iam:ResyncMFADevice"
],
"Resource": [
"arn:aws:iam::ACCOUNT-ID-WITHOUT-HYPHENS:mfa/${aws:username}",
"arn:aws:iam::ACCOUNT-ID-WITHOUT-HYPHENS:user/${aws:username}"
]
},
{
"Sid": "AllowUsersToDeactivateDeleteTheirOwnVirtualMFADevice",
"Effect": "Allow",
"Action": [
"iam:DeactivateMFADevice",
"iam:DeleteVirtualMFADevice"
],
"Resource": [
"arn:aws:iam::ACCOUNT-ID-WITHOUT-HYPHENS:mfa/${aws:username}",
"arn:aws:iam::ACCOUNT-ID-WITHOUT-HYPHENS:user/${aws:username}"
],
"Condition": {
"Bool": {
"aws:MultiFactorAuthPresent": true
}
}
},
{
"Sid": "AllowUsersToListMFADevicesandUsersForConsole",
"Effect": "Allow",
"Action": [
"iam:ListMFADevices",
"iam:ListVirtualMFADevices",
"iam:ListUsers"
],
"Resource": "*"
}
]
}
Allow All IAM Actions (Admin Access)
You might give some users administrative permissions to perform all actions in IAM, including managing
passwords, access keys, user certificates, and MFA devices. The following example policy shows how
to grant these permissions.
Caution
When you give a user full access to IAM, there is no limit to the permissions that user can grant.
The user can create new IAM entities (users or roles) and grant those entities full access to all
resources in your AWS account. When you give a user full access to IAM, you are effectively
giving them full access to all resources in your AWS account. This includes access to delete all
resources. You should grant these permissions to only trusted administrators, and you should
enforce multi-factor authentication (MFA) for these administrators.
{
"Version": "2012-10-17",
98
AWS Identity and Access Management Using IAM
Using SSH Keys with AWS CodeCommit
"Statement": {
"Effect": "Allow",
"Action": "iam:*",
"Resource": "*"
}
}
Using SSH Keys with AWS CodeCommit
AWS CodeCommit is a managed source-control product that hosts private Git repositories in the AWS
cloud. To use AWS CodeCommit, you configure your Git client to communicate with AWS CodeCommit
repositories. As part of this configuration, you provide credentials that AWS CodeCommit can use to
authenticate you. AWS CodeCommit supports two types of credentials, AWS access keys and SSH keys.
You use AWS access keys to communicate with AWS CodeCommit repositories using HTTPS. This is
the recommended approach. You use SSH keys to communicate with AWS CodeCommit repositories
using SSH. See the following sections for more information about each option.
Use AWS Access Keys and HTTPS With AWS
CodeCommit (recommended)
To use an AWS access key with AWS CodeCommit, you must have an AWS access key associated with
an IAM user. See the following topics for more information:
To create an IAM user, see Creating an IAM User in Your AWS Account (p. 35).
To create an access key for an IAM user, see Managing Access Keys for IAM Users (p. 59).
When you have an AWS access key associated with an IAM user, you can use that access key for
authentication with AWS CodeCommit. For more information, see Set Up the AWS CodeCommit Credential
Helper for HTTPS Connections in the AWS CodeCommit User Guide.
Use SSH Keys and SSH With AWS CodeCommit
To use an SSH key with AWS CodeCommit, you must have an SSH public key associated with an IAM
user. See the following topics for more information:
To create an IAM user, see Creating an IAM User in Your AWS Account (p. 35).
To create an SSH public key and associate it with an IAM user, see Set up AWS CodeCommit for SSH
Connections in the AWS CodeCommit User Guide.
99
AWS Identity and Access Management Using IAM
Using SAML Providers
Using Identity Providers
As an alternative to creating IAM users in your AWS account, IAM lets you use identity providers. Using
identity providers, you can manage user identities outside of AWS, and you can give these external user
identities permissions to use AWS resources in your account. This is useful if your organization has its
own identity system, such as a corporate user directory. It is also useful if you are creating a mobile app
or web application that requires access to AWS resources. When you use an identity provider, you don't
have to create custom sign-in code or manage your own user identities. Instead, users of your app can
sign in using a well-known identity providersuch as Login with Amazon, Facebook, Google, and many
othersand you can give that external identity permissions to use AWS resources in your account. Using
an identity provider helps you keep your AWS account secure, because you don't have to distribute
long-term security credentials, such as IAM user access keys, with your application.
Note
For mobile applications, we recommend that you use Amazon Cognito. You can use this service
with the AWS Mobile SDK for iOS and the AWS Mobile SDK for Android and Fire OS to create
unique identities for users and authenticate them for secure access to your AWS resources.
Amazon Cognito supports the same identity providers as IAM, and also supports unauthenticated
(guest) access and lets you migrate user information when a user signs in. Amazon Cognito
also provides synchronization APIs for end user profiles so that identity information is preserved
as users move between devices. For more information, see the following:
Amazon Cognito Identity in the AWS Mobile SDK for iOS Developer Guide
Amazon Cognito Identity in the AWS Mobile SDK for Android Developer Guide
To use an identity provider, you create an IAM identity provider entity to establish trust between your
AWS account and the external identity provider. IAM supports identity providers that are compatible with
SAML 2.0 (Security Assertion Markup Language 2.0) or with OpenID Connect (OIDC). For more information
about using an identity provider, see the following topics:
Using SAML Providers (p. 100)
Using OpenID Connect Identity Providers (p. 105)
Using SAML Providers
This section discusses SAML providers, which are entities in IAM that describe an identity provider (IdP)
that supports SAML 2.0 (Security Assertion Markup Language 2.0). You create a SAML provider in IAM
if you want to establish trust between AWS and an IdP such as Shibboleth or Active Directory Federation
100
AWS Identity and Access Management Using IAM
Creating and Managing a SAML Provider (AWS
Management Console)
Services, and you want to federate user identities so that users in your organization can access AWS
resources. SAML providers in IAM are used as principals in an IAM trust policy.
For more information about this scenario, see Using Your Organization's Authentication System and
SAML to Grant Access to AWS Resources in the Using Temporary Security Credentials guide.
You can create and manage a SAML provider in the AWS Management Console or by using the CLI or
API calls.
Before you create a SAML provider, you need a SAML metadata document that you get from your identity
provider (IdP) and that includes the issuer's name, expiration information, and keys that can be used to
validate the SAML authentication response (assertions) that are received from the IdP.You must generate
the metadata document using the identity management software that is used as your organization's IdP.
For instructions on how to configure an identity provider to work with AWS, including how to generate the
required SAML metadata document, see the following:
Integrating Third-Party SAML Solution Providers with AWS (p. 103). This topic provides links to the
documentation from different SAML identity providers for how to set up providers to work with AWS.
How to use Shibboleth for single sign-on to the AWS Management Console. This entry on the AWS
Security Blog provides a step-by-step tutorial on how to set up Shibboleth and configure it as an identity
provider for AWS.
For more information, see Creating Temporary Security Credentials for SAML Federation in the Using
Temporary Security Credentials guide.
Topics
Creating and Managing a SAML Provider (AWS Management Console) (p. 101)
Managing a SAML Provider (CLI and API) (p. 102)
Configuring a Relying Party and Adding Claims (p. 102)
Integrating Third-Party SAML Solution Providers with AWS (p. 103)
Creating and Managing a SAML Provider (AWS
Management Console)
To create a SAML provider
1.
Sign in to the AWS Management Console and open the IAM console at https://
console.aws.amazon.com/iam/.
2.
3.
In the navigation pane, click Identity Providers and then click Create SAML Provider.
Enter a name for the provider and then click Next Step.
4.
Click the Choose File button, upload the SAML metadata document, and then click Create. You get
this metadata document from your identity provider. For more information about configuring identity
providers to work with AWS, see the introduction to this topic.
After you create the SAML provider, you should create an IAM role that references the new provider as
a principal in its trust policy. The role also defines the permissions that federated users will have when
they access AWS. For more information, see Creating a Role for Third-Party Identity Provider
(Federation) (p. 122).
101
AWS Identity and Access Management Using IAM
Managing a SAML Provider (CLI and API)
To delete a SAML provider
1.
Sign in to the AWS Management Console and open the IAM console at https://
console.aws.amazon.com/iam/.
2.
3.
4.
In the navigation pane, click Identity Providers.
Select the box next to the identity provider that you want to delete.
Click Delete Providers.
Creating a Role and Configuring Relying Party Trust
When you're done creating a SAML provider, you create an IAM role that lets your organization's IdP get
temporary security credentials for access to AWS, and that determines what federated users from that
organization are allowed to do. For details, see Creating a Role for Third-Party Identity Provider
(Federation) (p. 122).
Finally, when you've created the role, you configure relying party trust between your IdP and AWS. For
more information, see Configuring a Relying Party and Adding Claims (p. 102).
Managing a SAML Provider (CLI and API)
To create and manage a SAML provider, use the following commands.
Create an identity provider and upload a metadata document
CLI: aws iam create-saml-provider
API: CreateSAMLProvider
Upload a new metadata document for an IdP
CLI: aws iam update-saml-provider
API: UpdateSAMLProvider
Get information about a specific provider, such as the ARN, creation date, and expiration
CLI: aws iam get-saml-provider
API: GetSAMLProvider
List information for all IdPs, such as the ARN, creation date, and expiration
CLI: aws iam list-saml-providers
API: ListSAMLProviders
Delete an IdP
CLI: aws iam delete-saml-provider
API: DeleteSAMLProvider
Configuring a Relying Party and Adding Claims
When you've finished creating a SAML provider and the role for SAML access in IAM, you configure
relying party trust between your IdP and AWS. The exact process for adding relying party trust depends
on what IdP you're using; for details, see the documentation for your identity management software.
102
AWS Identity and Access Management Using IAM
Integrating Third-Party SAML Solution Providers with
AWS
Many IdPs allow you to specify a URL from which the IdP can read an XML document that contains relying
party information and certificates. For AWS, that endpoint is the following:
https://signin.aws.amazon.com/static/saml-metadata.xml
If you can't specify a URL directly, in your IdP, download the XML document from the preceding URL,
and then import it into your IdP software.
You also need to create appropriate claim rules in your IdP with AWS as a relying party. These rules map
information about users and groups in your organization into appropriate SAML attributes. This lets you
make sure that SAML authentication responses (assertions) from your IdP contain the necessary attributes
that AWS uses in IAM policies to check permissions for federated users. For details, see Configure
Assertions for the SAML Authentication Response in the Using Temporary Security Credentials guide.
Additional Resources
For more information, see the following resources:
Creating Temporary Security Credentials for SAML Federation. This topic discusses SAML-specific
keys in IAM policies and how to use them to restrict permissions for SAML-federated users.
Integrating Third-Party SAML Solution Providers with AWS (p. 103). This topic provides links to
documentation provided by third-party organizations about how to integrate identity solutions with AWS.
Integrating Third-Party SAML Solution Providers
with AWS
Use the following table to find links to information about how to configure third-party identity provider
solutions with AWS Security Assertion Markup Language (SAML) 2.0 federation.
Solution
More information
Auth0
AWS Integration in Auth0 This page on the Auth0
documentation website describes how to set up
single sign-on (SSO) with the AWS Management
Console and includes a JavaScript example.
Bitium
Configuring SAML for AWS This article on the
Bitium support site explains how to set up Amazon
Web Services (AWS) with SAML SSO using Bitium.
CA Technologies
CA Security SSO Support for AWS This page
links to a detailed runbook that provides a step-bystep process for you to quickly include SAMLbased, federated SSO in your CA SiteMinder or
CA CloudMinder SSO environment.
CertiVox
Configuring an AWS Service Provider This page
on the CertiVox website explains how to configure
an AWS service provider for SSO authentication
through your M-Pin SSO System.
Clearlogin
Amazon Web Services Setup This article in the
Clearlogin Help Center explains how to set up SSO
functionality between Clearlogin and AWS.
103
AWS Identity and Access Management Using IAM
Integrating Third-Party SAML Solution Providers with
AWS
Solution
More information
Identacor
Configuring SSO (SAML) for AWS This article on
the Identacor website describes how to set up and
enable SSO for AWS.
Microsoft Active Directory Federation Services (AD Enabling Federation to AWS using Windows Active
FS)
Directory, AD FS, and SAML 2.0 This post on the
AWS Security Blog shows how to set up AD FS on
an Amazon EC2 instance and enable SAML federation with AWS.
PowerShell Automation to Give AWS Console Access This post on Sivaprasad Padisetty's blog
describes how to use Windows PowerShell to
automate the process of setting up Active Directory
and AD FS, and enabling SAML federation with
AWS.
miniOrange
SSO for AWS This page on the miniOrange
website describes how to establish secure access
to AWS for enterprises and full control over access
of AWS applications.
Okta
AWS SAML integration with Okta This article on
the Okta support site describes how to configure
Okta for use with AWS.
OneLogin
Configuring SAML Single-Role for AWS This
article in the OneLogin Help Center explains how
to set up SSO functionality between OneLogin and
AWS.
Ping Identity
PingFederate AWS Connector From this page
on the Ping Identity website, you can download a
PDF file that describes how to configure a
PingFederate server to enable SSO for user accounts with AWS.
Configuring an SSO connection to AWS This
PingIdentity page describes how to configure an
SSO connection from PingOne to AWS.
RadiantLogic
Radiant Logic Technology Partners Radiant Logic's RadiantOne Federated Identity Service integrates with AWS to provide an identity hub for
SAML-based SSO.
Salesforce.com
How to configure SSO from Salesforce to AWS
This how-to article on the Salesforce.com developer
site describes how to set up an identity provider
(IdP) in Salesforce and configure AWS as a service
provider.
SecureAuth
AWS - SecureAuth SAML SSO This article on
the SecureAuth website describes how to set up
SAML integration with AWS for SecureAuth Appliance 6.x.
104
AWS Identity and Access Management Using IAM
Using OIDC Providers
Solution
More information
Shibboleth
How to use Shibboleth for SSO to the AWS Management Console This entry on the AWS Security
Blog provides a step-by-step tutorial on how to set
up Shibboleth and configure it as an identity provider for AWS.
For more details, see the IAM Partners page on the AWS website.
Using OpenID Connect Identity Providers
OIDC providers are entities in IAM that describe an identity provider that supports the OpenID Connect
(OIDC) standard.You use an OIDC provider when you want to establish trust between an OIDC-compatible
identity providersuch as Google, Salesforce, and many othersand your AWS account. This is useful
if you are creating a mobile app or web application that requires access to AWS resources, but you don't
want to create custom sign-in code or manage your own user identities. For more information about this
scenario, see Creating Temporary Security Credentials for Mobile Apps Using Identity Providers in the
Using Temporary Security Credentials guide.
Before you create an OIDC provider in IAM, you must register your application with the OIDC identity
provider to receive a client ID. The client ID (also known as audience) is a unique identifier for your app
that is issued to you when you register your app with the identity provider. For more information about
obtaining a client ID, see the documentation for your identity provider.
You can create and manage an OIDC provider using the AWS Management Console, the AWS Command
Line Interface, or the IAM API.
Topics
Creating and Managing an OIDC Provider (AWS Management Console) (p. 105)
Creating and Managing an OIDC Provider (AWS Command Line Interface) (p. 106)
Creating and Managing an OIDC Provider (IAM API) (p. 107)
Obtaining the Thumbprint for an OpenID Connect Provider (p. 107)
Creating and Managing an OIDC Provider (AWS
Management Console)
To create an OIDC provider
1.
Open the IAM console at https://console.aws.amazon.com/iam/.
2.
3.
In the navigation pane, click Identity Providers, then click Create Provider.
In the Provider Type menu, choose OpenID Connect.
4.
In the Provider URL field, enter the URL of the identity provider. The URL is case-sensitive and
must begin with https://. Within your AWS account, each OIDC provider must use a unique URL.
5.
In the Audience field, enter the client ID of the application that you registered with the identity provider,
and that will make requests to AWS. If you have additional client IDs (also known as audiences) for
this identity provider, you can enter them later on the provider detail page. Click Next Step.
6.
Use the Thumbprint to verify the server certificate of your identity provider. To learn how, see
Obtaining the Thumbprint for an OpenID Connect Provider (p. 107). Click Create.
105
AWS Identity and Access Management Using IAM
Creating and Managing an OIDC Provider (AWS
Command Line Interface)
7.
In the confirmation message at the top of the screen, click Do this now to go to the Roles tab to
create a role for this OIDC provider. For more information about creating a role for an OIDC provider,
see Creating a Role for Third-Party Identity Provider (Federation) (p. 122). OIDC providers must have
a role in order to access your AWS account. To skip this step and create the role later, click Close.
To add or remove a thumbprint or client ID (also known as audience) for an OIDC provider
1.
Open the IAM console at https://console.aws.amazon.com/iam/.
2.
In the navigation pane, click Identity Providers, then click the name of the identity provider that you
want to update.
To add a thumbprint or audience, click Add a Thumbprint or Add an Audience. To remove a
thumbprint or audience, click Remove next to the item that you want to remove.
3.
Note
An OIDC provider can have a maximum of 5 thumbprints and 100 audiences. An OIDC
provider must have at least 1 thumbprint. When you configure an OIDC provider using the
AWS Management Console, the OIDC provider must have at least 1 audience.
When you are done, click Save Changes.
To delete an OIDC provider
1.
2.
3.
4.
Open the IAM console at https://console.aws.amazon.com/iam/.
In the navigation pane, click Identity Providers.
Select the box next to the identity provider that you want to delete.
Click Delete Providers.
Creating and Managing an OIDC Provider (AWS
Command Line Interface)
To create and manage an OIDC provider using the AWS Command Line Interface, use the following
commands.
To create a new OIDC provider:
aws iam create-open-id-connect-provider
To add a new client ID to an existing OIDC provider:
aws iam add-client-id-to-open-id-connect-provider
To remove a client ID from an existing OIDC provider:
aws iam remove-client-id-from-open-id-connect-provider
To update the list of server certificate thumbprints for an existing OIDC provider:
aws iam update-open-id-connect-provider-thumbprint
To get a list of all the OIDC providers in your AWS account:
aws iam list-open-id-connect-providers
To get detailed information about an OIDC provider:
aws iam get-open-id-connect-provider
To delete an OIDC provider:
aws iam delete-open-id-connect-provider
106
AWS Identity and Access Management Using IAM
Creating and Managing an OIDC Provider (IAM API)
Creating and Managing an OIDC Provider (IAM
API)
To create and manage an OIDC provider using the IAM API, use the following API actions.
To create a new OIDC provider:
CreateOpenIDConnectProvider
To add a new audience (also known as a client ID) to an existing OIDC provider:
AddClientIDToOpenIDConnectProvider
To remove a client ID from an existing OIDC provider:
RemoveClientIDFromOpenIDConnectProvider
To update the list of server certificate thumbprints for an existing OIDC provider:
UpdateOpenIDConnectProviderThumbprint
To get a list of all the OIDC providers in your AWS account:
ListOpenIDConnectProviders
To get detailed information about an OIDC provider:
GetOpenIDConnectProvider
To delete an OIDC provider:
DeleteOpenIDConnectProvider
Obtaining the Thumbprint for an OpenID Connect
Provider
When you create an OpenID Connect (OIDC) provider in IAM, you must supply a thumbprint for the OIDC
provider. The thumbprint is a signature for the unique server certificate that is used by the OIDC provider.
When you create an OIDC provider in IAM, you are trusting identities from that provider with access to
your AWS account. By supplying the OIDC provider's thumbprint, you assert to AWS that you wish to
trust a particular OIDC provider with this access.
When you create an OIDC provider using the AWS Command Line Interface or using the IAM API, you
must obtain the thumbprint manually and supply it to AWS. When you create an OIDC provider using the
IAM console, the console will attempt to fetch the thumbprint for you. We recommend that you obtain the
thumbprint for your OIDC provider manually and verify that the thumbprint obtained by the IAM console
matches the one you expect for your OIDC provider.
You use a web browser and the OpenSSL command-line tool to obtain the thumbprint for an OIDC
provider. For more information, see the following sections.
Prerequisites
Verifying the OIDC provider thumbprint requires the OpenSSL command-line tool. You use this tool to
download the OIDC provider's certificate chain and produce a thumbprint of the final certificate in the
certificate chain. If you need to install and configure OpenSSL, follow the instructions at Install
OpenSSL (p. 109) and Configure OpenSSL (p. 109).
107
AWS Identity and Access Management Using IAM
Obtaining the Thumbprint for an OIDC Provider
Obtaining the Certificate Thumbprint
To obtain the thumbprint for an OIDC provider
1.
Start with the OIDC provider's URL (for example, https://server.example.com), then add
/.well-known/openid-configuration to form the URL for the OIDC provider's configuration
document, like the following:
https://server.example.com/.well-known/openid-configuration
Open this URL using a web browser, replacing server.example.com with your OIDC provider's
server name.
2.
In the document displayed in your web browser, find "jwks_uri". (Use your web browser's Find
feature to locate this text on the page.) Immediately following the text "jwks_uri" you will find a
colon (:) followed by a URL. Copy the fully-qualified domain name of the URLdo not include the
https:// or any path that comes after the top-level domain.
3.
Using the OpenSSL command-line tool, execute the following command. Replace keys.example.com
with the domain name you obtained in the previous step.
openssl s_client -showcerts -connect keys.example.com:443
4.
In your command window, scroll up until you see a certificate similar to the following example. If you
see more than one certificate, find the last certificate that is displayed (at the bottom of the command
output).
-----BEGIN CERTIFICATE----MIICiTCCAfICCQD6m7oRw0uXOjANBgkqhkiG9w0BAQUFADCBiDELMAkGA1UEBhMC
VVMxCzAJBgNVBAgTAldBMRAwDgYDVQQHEwdTZWF0dGxlMQ8wDQYDVQQKEwZBbWF6
b24xFDASBgNVBAsTC0lBTSBDb25zb2xlMRIwEAYDVQQDEwlUZXN0Q2lsYWMxHzAd
BgkqhkiG9w0BCQEWEG5vb25lQGFtYXpvbi5jb20wHhcNMTEwNDI1MjA0NTIxWhcN
MTIwNDI0MjA0NTIxWjCBiDELMAkGA1UEBhMCVVMxCzAJBgNVBAgTAldBMRAwDgYD
VQQHEwdTZWF0dGxlMQ8wDQYDVQQKEwZBbWF6b24xFDASBgNVBAsTC0lBTSBDb25z
b2xlMRIwEAYDVQQDEwlUZXN0Q2lsYWMxHzAdBgkqhkiG9w0BCQEWEG5vb25lQGFt
YXpvbi5jb20wgZ8wDQYJKoZIhvcNAQEBBQADgY0AMIGJAoGBAMaK0dn+a4GmWIWJ
21uUSfwfEvySWtC2XADZ4nB+BLYgVIk60CpiwsZ3G93vUEIO3IyNoH/f0wYK8m9T
rDHudUZg3qX4waLG5M43q7Wgc/MbQITxOUSQv7c7ugFFDzQGBzZswY6786m86gpE
Ibb3OhjZnzcvQAaRHhdlQWIMm2nrAgMBAAEwDQYJKoZIhvcNAQEFBQADgYEAtCu4
nUhVVxYUntneD9+h8Mg9q6q+auNKyExzyLwaxlAoo7TJHidbtS4J5iNmZgXL0Fkb
FFBjvSfpJIlJ00zbhNYS5f6GuoEDmFJl0ZxBHjJnyp378OD8uTs7fLvjx79LjSTb
NYiytVbZPQUQ5Yaxu2jXnimvw3rrszlaEXAMPLE=
-----END CERTIFICATE-----
Copy the certificate (including the -----BEGIN CERTIFICATE----- and -----END
CERTIFICATE----- lines) and paste it into a text file, then save the file using the file name
certificate.crt.
5.
Using the OpenSSL command-line tool, execute the following command.
openssl x509 -in certificate.crt -fingerprint -noout
Your command window will display the certificate thumbprint, which looks similar to the following
example:
SHA1 Fingerprint=99:0F:41:93:97:2F:2B:EC:F1:2D:DE:DA:52:37:F9:C9:52:F2:0D:9E
108
AWS Identity and Access Management Using IAM
Obtaining the Thumbprint for an OIDC Provider
Remove the colon characters (:) from this string to produce the final thumbprint, like this:
990F4193972F2BECF12DDEDA5237F9C952F20D9E
6.
If you are creating the OIDC provider using the AWS CLI or the IAM API, supply this thumbprint when
creating the provider.
If you are creating the OIDC provider using the IAM console, compare this thumbprint to the thumbprint
that you see in the console on the Verify Provider Information page when creating an OIDC provider.
Important
If the thumbprint you obtained does not match the one you see in the console, you should
not create the OIDC provider in IAM. Instead, you should wait a while and then try again to
create the OIDC provider, ensuring that the thumbprints match before you create the provider.
If the thumbprints still do not match after a second attempt, we recommend that you contact
us using the IAM Forum.
Install OpenSSL
If you don't already have OpenSSL installed, follow the instructions in this section.
To install OpenSSL on Linux or Unix
1.
2.
Go to OpenSSL: Source, Tarballs (http://www.openssl.org/source/).
Download the latest source and build the package.
To install OpenSSL on Windows
1.
2.
Go to OpenSSL: Binary Distributions (http://www.openssl.org/related/binaries.html).
Click OpenSSL for Windows.
3.
A new page displays with links to the Windows downloads.
If it is not already installed on your system, select the Microsoft Visual C++ 2008 Redistributables
link appropriate for your environment and click Download. Follow the instructions provided by the
Microsoft Visual C++ 2008 Redistributable Setup Wizard.
Note
If you are not sure if the Microsoft Visual C++ 2008 Redistributables is already installed on
your system, you can try installing OpenSSL first. The OpenSSL installer will display an
error if the Microsoft Visual C++ 2008 Redistributables is not yet installed. Make sure you
install the architecture (32-bit or 64-bit) that matches the version of OpenSSL that you install.
4.
5.
After you have installed the Microsoft Visual C++ 2008 Redistributables, select the appropriate version
of the OpenSSL binaries for your environment and save the file locally. Launch the OpenSSL Setup
Wizard.
Follow the instructions described in the OpenSSL Setup Wizard.
Configure OpenSSL
Before you use OpenSSL commands, you must configure the operating system so that it has information
about the location where OpenSSL is installed.
To configure OpenSSL on Linux or Unix
1.
At the command line, set the OpenSSL_HOME variable to the location of the OpenSSL installation:
109
AWS Identity and Access Management Using IAM
Obtaining the Thumbprint for an OIDC Provider
export OpenSSL_HOME=path_to_your_OpenSSL_installation
2.
Set the path to include the OpenSSL installation:
export PATH=$PATH:$OpenSSL_HOME/bin
Note
Any changes you make to environment variables using the export command are valid only
for the current session. You can make persistent changes to the environment variables by
setting them using your shell configuration file. For more information, see the documentation
for your operating system.
To configure OpenSSL on Windows
1.
2.
Open a Command Prompt window.
Set the OpenSSL_HOME variable to the location of the OpenSSL installation:
set OpenSSL_HOME=path_to_your_OpenSSL_installation
3.
Set the OpenSSL_CONF variable to the location of the configuration file in your OpenSSL installation:
set OpenSSL_CONF=path_to_your_OpenSSL_installation\bin\openssl.cfg
4.
Set the path to include the OpenSSL installation:
set Path=%Path%;%OpenSSL_HOME%\bin
Note
Any changes you make to Windows environment variables in a Command Prompt window
are valid only for the current command line session. You can make persistent changes to
the environment variables by setting them as system properties. The exact procedures
depends on what version of Windows you're using. (For example, in Windows 7, open
Control Panel > System and Security > System.Then choose Advanced system settings
> Advanced tab > Environment Variables.) For more information, see the Windows
documentation.
110
AWS Identity and Access Management Using IAM
Roles - Terms and Concepts
IAM Roles (Delegation and
Federation)
Sometimes you want to delegate access to users, applications, or services that don't normally have
access to your AWS resources. For example, you might want to grant a user in your AWS account access
to resources they don't usually have, or grant a user in one AWS account access to resources in another
account. Or you might want to allow a mobile app to use AWS resources, but not want to store AWS keys
within the app (where they can be difficult to rotate and where users can potentially extract them).
Sometimes you want to give users who already have identities outside of AWS, such as through your
corporate directory, access to AWS resources, that is, create federated identities. Or, you might want to
grant access to your account to a third party, for example, so that they can perform an audit on your
resources.
For these scenarios, you can delegate access to AWS resources using an IAM role.This section introduces
roles and the different ways you can use them, when and how to choose among approaches, and how
to create, manage, switch to (or assume), and delete roles.
Topics
Roles - Terms and Concepts (p. 111)
Use Cases: Roles for Users, Applications, and Services (p. 112)
Creating IAM Roles (p. 116)
Using IAM Roles (p. 131)
Managing IAM Roles (p. 140)
Walkthrough: Delegating Access Across AWS Accounts For Accounts You Own Using IAM
Roles (p. 147)
How Roles Differ from Resource-Based Policies (p. 155)
Roles - Terms and Concepts
Before we dig into scenarios for using roles, here are some basic terms that are useful to know before
you start.
Role
A role is essentially a set of permissions that grant access to actions and resources in AWS. These
permissions are attached to the role, not to an IAM user or group. Roles can be used by an IAM user
111
AWS Identity and Access Management Using IAM
Use Cases: Roles for Users, Applications, and Services
in the same AWS account as the role or a different account, an AWS service such as Amazon EC2,
or an identity provider (IdP) that is compatible with SAML 2.0 or OpenID Connect.
Policy
You define the permissions for a role in an IAM policy, which is a JSON document written in the IAM
Policy Language.
When you create the role, you create two separate policies for it: The trust policy, which specifies
who is allowed to assume the role (the trusted entity, or principal - see next term), and the permissions
policy, which defines what actions and resources the principal is allowed to use.
Principal
A principal is an entity in AWS which can perform action and access resources. A principal can be
an AWS account (the "root" user), an IAM user, group, or role. You can use a policy to grant
permissions to a principal by attaching the policy to the principal, or by referencing the principal in a
policy that is attached to a resource. If you reference an AWS account, it generally means any principal
defined in that account.
Cross-Account Access: Roles Versus Resource-Based Policies
Granting access to resources in one account to a trusted principal in a different account is often
referred to as cross-account access. Roles are the primary way to grant cross-account access.
However, some AWS services enable you to attach a policy directly to a resource (instead of using
a role as a proxy). These polices are called resource-based policies, and you can use them to grant
another principals in another AWS account access to the resource. The following services support
resource-based policies for the specified resources: Amazon S3 buckets, Amazon Glacier vaults,
Amazon SNS topics, and Amazon SQS queues. For more information, see How Roles Differ from
Resource-Based Policies (p. 155).
There are two ways to use roles, in the IAM console, or programmatically in the AWS CLI or API:
IAM users in your account can switch to a role while they are working in the IAM console to temporarily
use the permissions of the role.The user gives up their original permissions and takes on the permissions
assigned to the role. When the user exits the role, their original permissions are reinstated.
An application or AWS service (like Amazon EC2) can assume a role by requesting temporary security
credentials with which to make programmatic requests to AWS. You might use roles programmatically,
for example, so that you don't have to share or maintain long-term security credentials (for example,
by creating an IAM user) for each entity that requires access to a resource.
Use Cases: Roles for Users, Applications, and
Services
The simplest way to use roles is to grant your IAM users permissions to switch to roles that you create
within your own or another AWS account. They can switch roles easily using the IAM console to use
permissions that you don't ordinarily want them to have, and then exit the role to surrender those
permissions. This can help prevent accidental access to or modification of sensitive resources.
For more complex uses of roles, such as granting access to applications and services, or federated users,
you can call the AssumeRole API function. The function returns a set of temporary credentials that the
application can use in subsequent function calls. Actions attempted with the temporary credentials have
only the permissions granted by the role. An application doesn't have to "exit" the role the way a user in
the console does, rather the code simply stops using the temporary credentials and resumes making
calls with the original credentials.
Federated users sign in using credentials provided by an identity provider (IdP). AWS then provides the
IdP with temporary credentials associated with a role to pass on to the user for including in subsequent
AWS resource requests. Those credentials provide the permissions granted to the assigned role.
112
AWS Identity and Access Management Using IAM
Switching to a role as an IAM user between accounts
you own
This section discusses the following scenarios:
Switch to a role as an IAM user in one AWS account to access resources in another account that you
own
Provide access for AWS services to AWS resources
Provide access for externally authenticated users (identity federation)
Provide access to third parties
Switching to a role as an IAM user between
accounts you own
You can grant your IAM users permission to switch roles within your AWS account or to roles defined in
other AWS accounts you own.
Note
If the "other" account to which you want to grant access to your resources is owned by a different
organization not in your control, see the section Providing access to third parties (p. 116) later in
this topic.
For example, you might have Amazon EC2 instances that are critical to your organization. Instead of
directly granting your users permission to terminate the instances, you can create a role with those
privileges and allow administrators to switch to the role when they need to terminate an instance. This
adds the following layers of protection to the instances:
You must explicitly grant your users permission to assume the role.
Your users must actively switch to the role using the AWS console.
You can add multi-factor authentication (MFA) protection to the role so that only users who sign in with
an MFA device can assume the role.
We recommend using this approach to enforce the principle of least access, that is, restricting the use
of elevated permissions to only those times when they are needed for specific tasks. With roles you can
help prevent accidental changes to sensitive environments, especially if you combine them with auditing
to help ensure that roles are only used when needed.
To create a role for this purpose, specify the account IDs that contain the users as principals in the role's
trust policy. You can then grant specific users in those accounts permissions to use the role.
A user in one account can switch to a role in the same or a different account. While using the role, the
user can perform the actions and access the resources permitted by the role, but their original user
permissions are inactive. When the user exits the role, the original user permissions take effect again.
For example, you might have multiple AWS accounts to isolate a development environment from a
production environment. Users from one account might occasionally need to access resources in the
other account, such as when you are promoting an update from the development environment to the
production environment. Although users who work in both accounts could have separate identities (and
passwords) in each account, managing credentials for multiple accounts makes identity management
difficult.
Suppose that your organization has two AWS accounts: Production and Development. The Production
account is where live applications are managed, and the Development account is a sandbox where
developers and testers can freely test applications. In the following figure, all users are managed in the
Development account, but some developers require limited access to the Production account. The
Development account has two groups: Testers and Developers, and each group has its own policy.
113
AWS Identity and Access Management Using IAM
Switching to a role as an IAM user between accounts
you own
Use a role to delegate permissions to a user in a different account
1. An administrator in the Production account uses IAM to create the UpdateAPP role. In the role, the
administrator defines a trust policy that specifies the Development account as a Principal, meaning
that authorized users from the Development account can use the UpdateAPP role. The administrator
also defines a permissions policy for the role that specifies users of the role have read and write
permissions for the productionapp bucket.
The administrator then shares the ARN of the role with anyone who needs to assume the role. The
role ARN might look like arn:aws:iam::123456789012:role/UpdateAPP, where the role is named
UpdateAPP and the role was created in account number 123456789012.
Note
The administrator can optionally configure the role so that users who assume the role must
first be authenticated using multi-factor authentication (MFA). For more information, see
Configuring MFA-Protected API Access (p. 74).
2. In the Development account, an administrator grants members of the Developer group permission to
switch to the role. This is done by granting the Developer group permission to call the AWS Security
Token Service (AWS STS) AssumeRole API for the UpdateAPP role. Any IAM user that belongs to
the Developer group in the Development account can now switch to the UpdateAPP role in the
Production account. Other users who are not in the Developer group do not have permission to switch
to the role, and therefore cannot access the Amazon S3 bucket in the Production account.
3. The user requests switches to the role:
AWS console: The user selects the Switch Role option in the Identity menu. The user specifies the
account ID (or alias) and role name. The user can alternatively click on a link sent in email by the
administrator. The link takes the user to the Switch Role page with the details already filled in.
API/CLI: A user in the Developer group of the Development account calls the AssumeRole function
to obtain the UpdateAPP role credentials. The user specifies the ARN of the UpdateAPP role as
part of the call. If a user in the Testers group makes the same request, the request fails because
Testers do not have permission to call AssumeRole by using the UpdateAPP role ARN.
4. Temporary credentials are returned:
AWS console: AWS STS verifies the request against the role's trust policy to ensure that the request
is from a trusted entity (which it is: the Development account). After verification, AWS STS returns
temporary security credentials to the AWS console.
114
AWS Identity and Access Management Using IAM
Providing access to an AWS service
API/CLI: AWS STS verifies the request against the role's trust policy to ensure that the request is
from a trusted entity (which it is: the Development account). After verification, AWS STS returns
temporary security credentials to the application.
5. The temporary credentials are used to access the AWS resource:
AWS console: The AWS console uses the temporary credentials on the behalf of the user on all
subsequent console actions, in this case, to read and write to the productionapp bucket. The
console cannot access any other resource in the Production account. When the user exits the role,
the user's permissions revert to the original permissions held before switching to the role.
API/CLI: The application uses the temporary security credentials to update the productionapp
bucket. With the temporary security credentials, the application can only read and write to the
productionapp bucket and cannot access any other resource in the Production account. The
application does not have to exit the role, but instead stops using the temporary credentials and
reverts to using the original credentials in subsequent API calls.
Providing access to an AWS service
Some AWS services use roles to control what the service can access. Each service is different in terms
of how it uses roles and how the roles are assigned to the service. When an AWS service, such as an
Amazon EC2 instance that runs your application, needs to make requests to an AWS resource, such as
an Amazon S3 bucket or a DynamoDB table, the service must have security credentials that grant
permissions to the resource. Do not embed or pass IAM user credentials directly into an instance, because
distributing and rotating long-term credentials to multiple instances is challenging to manage and a potential
security risk. A better strategy is to create a role that is assigned to the Amazon EC2 instance when it is
launched. AWS automatically provides temporary security credentials for the Amazon EC2 instance to
use on behalf of its applications. For more information, see Using IAM Roles to Delegate Permissions to
Applications that Run on Amazon EC2 (p. 135).
See the documentation for a specific service to see if it uses roles and how to assign a role for the service
to use.
Providing access to externally authenticated users
(identity federation)
Your users might already have identities outside of AWS, such as in your corporate directory. If those
users need to work with AWS resources (or work with applications that access those resources) then
those users also need AWS security credentials. You can use an IAM role to specify permissions for
users whose identity is federated from your organization or a third-party identity provider (IdP). For more
information, see Using Your Company's Own Authentication System to Grant Access to AWS Resources
and Creating Temporary Security Credentials to Enable Access for Federated Users in the Using Temporary
Security Credentials guide.
If your organization supports SAML 2.0 (Security Assertion Markup Language 2.0), you can create
trust between your organization as an identity provider (IdP) and AWS as the service provider. You
can then use SAML to provide your users with federated single-sign on (SSO) to the AWS Management
Console or federated access to call AWS APIs. For more information, see Creating Temporary Security
Credentials for SAML Federation in the Using Temporary Security Credentials guide.
If you create a mobile or web-based app that accesses AWS resources, the app needs security
credentials in order to make programmatic requests to AWS. But you shouldn't embed long-term security
credentials in the app, because they are accessible to the app's users and can be difficult to rotate.
Instead, you can let users sign in to your app using Login with Amazon, Amazon Cognito, Facebook,
or Google, and then use their authentication information to assume a role and get temporary security
credentials. We recommend that you use Amazon Cognito with the AWS SDKs for mobile development.
For more information, see the following:
Amazon Cognito Overview in the AWS SDK for Android Developer Guide
115
AWS Identity and Access Management Using IAM
Providing access to third parties
Amazon Cognito Overview in the AWS SDK for iOS Developer Guide
Providing access to third parties
When third parties require access to your organization's AWS resources, you can use roles to delegate
access to them. For example, a third party might provide a service for managing your AWS resources.
With IAM roles, you can grant these third parties access to your AWS resources without sharing your
AWS security credentials. Instead, they can assume a role that you created to access your AWS resources.
Third parties must provide you the following information for you to create a role that they can assume:
The third party's AWS account ID that contains the IAM users that can use your role. You specify their
AWS account ID as the principal when you define the trust policy for the role.
An external ID that the third party can use to associate you with your role. You specify the ID that is
provided by the third party as a condition when you define the trust policy for the role. For more
information about the external ID, see About the External ID.
The permissions that the third party requires to work with your AWS resources. You specify these
permissions when defining the role's permission policy. This policy defines what actions they can take
and what resources they can access.
After you create the role, you must share the role's Amazon Resource Name (ARN) with the third party.
They require your role's ARN in order to use the role.
Important
When you grant third parties access to your AWS resources, they can access any resource that
you give them permissions to and their use of your resources is billed to you. Ensure that you
limit their use of your resources appropriately.
Creating IAM Roles
You can create a role by using the AWS Management Console, the AWS CLI, or the IAM API.
If you use the AWS Management Console, you use a wizard that guides you through the steps for creating
a role. The wizard has slightly different steps depending on whether you're creating a role for an AWS
service, for an AWS account, or for a federated user. Therefore, we provide separate procedures for each
scenario.
Topics
Creating a Role to Delegate Permissions to an AWS Service (p. 116)
Creating a Role to Delegate Permissions to an IAM User (p. 119)
Creating a Role for Third-Party Identity Provider (Federation) (p. 122)
Examples of Policies for Delegating Access (p. 127)
Creating a Role to Delegate Permissions to an
AWS Service
You create a role for an AWS service when you want to grant permissions to a service like Amazon EC2,
AWS Data Pipeline, Amazon Elastic Transcoder, or AWS OpsWorks. These services can access AWS
resources, so you create a role to determine what the service is allowed to do with those resources. In
many scenarios, you can select an AWS managed policy that contains predefined permissions. However,
116
AWS Identity and Access Management Using IAM
Creating a Role for an AWS Service
if you have requirements that are not covered by an AWS managed policy, you can create a custom
policy or start with a copy of an AWS managed policy.
For information about how roles enable you to delegate permissions, see Roles - Terms and
Concepts (p. 111).
Topics
Creating a role for a service using the console (p. 117)
Creating a role for a service using the AWS Command Line Interface (p. 117)
Creating a role for a service using the AWS API (p. 119)
Creating a role for a service using the console
To create a role for an AWS service using the AWS Console
1.
2.
3.
4.
5.
In the navigation pane of the console, click Roles, and then click Create New Role.
In the Role name box, enter a role name that can help you identify the purpose of this role. Role
names must be unique within your AWS account. After you enter the name, click Next Step at the
bottom of the page.
Because various entities might reference the role, you cannot edit the name of the role after it has
been created.
Expand the AWS Service Roles section, and then select the service that you will allow to assume
this role.
Select the managed policy that enables the permissions you want the service to have.
Click Next Step to review the role and then click Create Role.
Creating a role for a service using the AWS Command Line
Interface
Creating a role using the CLI involves multiple steps. When you use the console to create a role, many
of the steps are done for you, but with the CLI you must explicitly perform each step yourself. You must
create the policy, and assign a permissions policy to the role. If the service you are working with is Amazon
EC2 then you must also create an instance profile and add the role to it.
To create a role for an AWS service using the AWS CLI, use the following commands:
Create a role: aws iam create-role
Attach a permissions policy to the role: aws iam put-role-policy
If you are going to use the role with Amazon EC2 or another AWS service that uses Amazon EC2, you
must store the role in an instance profile. An instance profile is a container for a role. An instance profile
can contain only one role. If you create the role using the AWS Management Console, the instance profile
is created for you. For more information about instance profiles, see Instance Profiles (p. 139). For
information about how to launch an Amazon EC2 instance with a role, see Using IAM roles with Amazon
EC2 instances in the Amazon EC2 User Guide for Linux Instances.
Create an instance profile: aws iam create-instance-profile
Add the role to the instance profile: aws iam add-role-to-instance-profile
117
AWS Identity and Access Management Using IAM
Creating a Role for an AWS Service
The following example shows all four steps. The example assumes that you are running on a client
computer running Windows, and have already configured your command line interface with your account
credentials and region. For more information, see Configuring the AWS Command Line Interface.
The sample trust policy referenced in the first command contains the following JSON code to enable the
Amazon EC2 service to assume the role.
{
"Version": "2012-10-17",
"Statement": {
"Effect": "Allow",
"Principal": {"Service": "ec2.amazonaws.com"},
"Action": "sts:AssumeRole"
}
}
The sample permissions policy referenced in the second command allows the role to perform only the
ListBucket action on an S3 bucket named example_bucket.
{
"Version": "2012-10-17",
"Statement": {
"Effect": "Allow",
"Action": "s3:ListBucket",
"Resource": "arn:aws:s3:::example_bucket"
}
}
The AWS CLI commands to run for this example are the following:
# Create the role and attach the trust policy that enables EC2 to assume this
role.
aws iam create-role --role-name Test-Role-for-EC2 --assume-role-policy-document
file://C:\policies\trustpolicyforec2.json
# Attach the permissions policy to the role to specify what it is allowed to
do.
aws iam put-role-policy --role-name Test-Role-for-EC2 --policy-name PermissionsPolicy-For-Ec2 --policy-document file://c:\policies\permissionspolicyforec2.json
# Create the instance profile required by EC2 to contain the role
aws iam create-instance-profile --instance-profile-name EC2-ListBucket-S3
118
AWS Identity and Access Management Using IAM
Creating a Role for an IAM User
# Finally, add the role to the instance profile
aws iam add-role-to-instance-profile --instance-profile-name EC2-ListBucket-S3
--role-name Test-Role-for-EC2
When you launch the EC2 instance, specify the instance profile name in the Configure Instance Details
page if you use the AWS console, or the --iam-instance-profile parameter if you use the aws ec2
run-instances CLI command.
Creating a role for a service using the AWS API
To create a role in code using the API, use the following commands.
Create a role: CreateRole
For the role's trust policy, you can specify a file location.
Attach a permissions policy to the role: PutRolePolicy
If you are going to use the role with Amazon EC2 or another AWS service that uses Amazon EC2, you
must store the role in an instance profile. An instance profile is a container for a role. Each instance profile
can contain only one role. (If you create the role using the AWS Management Console, the instance
profile is created for you.) For more information about instance profiles, see Instance Profiles (p. 139). For
information about how to launch an Amazon EC2 instance with a role, see Using IAM roles with Amazon
EC2 instances in the Amazon EC2 User Guide for Linux Instances.
Create an instance profile: CreateInstanceProfile
Add the role to the instance profile: AddRoleToInstanceProfile
Creating a Role to Delegate Permissions to an IAM
User
You can create a role that delegates access for IAM users to AWS resources. The user and the resources
being accessed can be in the same or different accounts.
For information about how roles enable you to delegate permissions, see Roles - Terms and
Concepts (p. 111).
Creating a role for delegating user permissions using the
AWS Management Console
To create a role that an IAM user can switch to using the AWS Management Console
1.
2.
In the navigation pane of the console, click Roles and then click Create New Role.
In the Role name box, enter a role name that can help you identify the purpose of this role. Role
names must be unique within your AWS account. After you enter the name, click Next Step at the
bottom of the page.
Role names have character limitations. The number of roles in an AWS account, and the policy size
for policies attached to roles are also limited. For more information, see Limitations on IAM
119
AWS Identity and Access Management Using IAM
Creating a Role for an IAM User
3.
Entities (p. 355). Because various entities might reference the role, you cannot edit the name of the
role after it has been created.
Click Roles for Cross-Account Access, and then select the type of role that you want to create:
Select Provide access between AWS accounts you own if you are the administrator of both
the user account and the resource account, or both accounts belong to the same company. This
is also the option to select when the users, role, and resource to be accessed are all in the same
account.
Select Allows IAM users from a 3rd party AWS account to access this account if you are the
administrator of the account that owns the resource and you want to grant permissions to users
from an account that you do not control. This option requires you to specify an external ID (which
must be provided to you by the third party) to provide additional control over the circumstances in
which the third party can use the role to access your resources. For more information, see About
the External ID.
Important
Selecting this option enables access to the role only through the AWS CLI and API. You
cannot switch roles at the AWS console to a role that has an external ID condition in its
trust policy. However, you can create this kind of access programmatically by writing a
script or an application using the relevant SDK. For more information and a sample script,
see How to enable cross-account access to the AWS Management Console in the AWS
Security Blog.
4.
Specify the AWS account ID that you want to grant access to your resources.
Any IAM user from the trusted AWS account can assume this role if that user has a policy that grants
permission for the AWS STS AssumeRole action and that specifies your role as the resource.
5.
If you selected Allows IAM users from a 3rd party AWS account to access this account, enter
the external ID provided by the administrator of the third party account. This automatically adds a
condition to the trust policy that allows the user to assume the role only if the request includes the
correct sts:ExternalID.
6.
If you want to restrict the role to users who provide multi-factor authentication, select the Require
MFA option. This adds an MFA condition to the role's trust policy. A user who wants to assume the
role must provide a temporary one-time password (TOTP) from the configured device. Users without
MFA authentication cannot assume the role.
Click Next Step.
Set the permissions for the role to specify what actions can be done on specific resources (similar
to setting permissions for IAM groups).You specify permissions by selecting a policy. For information
about managing permissions by using policies, see Overview of IAM Policies.
7.
8.
The permissions that you specify are available to any entity that uses the role. By default, roles have
no permissions.
Select the box next to the policy that assigns the permissions that you want the users to have, and
then click Attach Policy.
9.
Click Next Step to review the role. Note the link provided for you to give to users who can use the
role. When the user clicks this link, the user is taken directly to the Switch Role page with the Account
ID and Role Name already filled in. The user can optionally set a Display Name and can select a
Display Color. When the user clicks Switch Role, the user immediately begins operating with the
new permissions.
10. Click Create Role to complete the creation of the role.
Important
Remember that this is only the first half of the configuration required. You must also enable
individual users in the trusted account with permissions to switch to the role. For more
information about this step, see Granting a User Permissions to Switch Roles (p. 131).
120
AWS Identity and Access Management Using IAM
Creating a Role for an IAM User
Creating a role that users can switch to using the AWS
Command Line Interface
Creating a role using the CLI involves multiple steps. When you use the console to create a role, many
of the steps are done for you, but with the CLI you must explicitly perform each step yourself. You must
create the policy, and assign a permissions policy to the role.
To create a role for cross-account access using the AWS CLI, use the following commands:
Create a role: aws iam create-role
Attach a permissions policy to the role: aws iam put-role-policy
The following example shows both steps in a simple environment. The example assumes that you are
running on a client computer running Windows, and have already configured your command line interface
with your account credentials and region. For more information, see Configuring the AWS Command Line
Interface.
The sample trust policy referenced in the first command contains the following JSON code to enable
users in the account 123456789012 to assume the role, but only if the user provides MFA authentication.
{
"Version": "2012-10-17",
"Statement": {
"Effect": "Allow",
"Principal": { "AWS": "arn:aws:iam::123456789012:root" },
"Action": "sts:AssumeRole",
"Condition": { "Bool": { "aws:MultiFactorAuthPresent": "true" } }
}
}
The sample permissions policy referenced in the second command allows the user who assumes the
role to perform only the ListBucket action on an S3 bucket named example_bucket.
{
"Version": "2012-10-17",
"Statement": {
"Effect": "Allow",
"Action": "s3:ListBucket",
"Resource": "arn:aws:s3:::example_bucket"
}
}
The commands to run are the following:
# Create the role and attach the trust policy that enables users in an account
to switch to the role.
121
AWS Identity and Access Management Using IAM
Creating a Role for Identity Federation
aws iam create-role --role-name Test-UserAccess-Role --assume-role-policy-docu
ment file://C:\policies\trustpolicyforacct123456789012.json
# Attach the permissions policy to the role to specify what it is allowed to
do.
aws iam put-role-policy --role-name Test-UserAccess-Role --policy-name PermsPolicy-For-Acct-123456789012 --policy-document file://c:\policies\permspolicy
foracct123456789012.json
Important
Remember that this is only the first half of the configuration required. You must also enable
individual users in the trusted account with permissions to switch to the role. For more information
about this step, see Granting a User Permissions to Switch Roles (p. 131).
Creating a role that users can switch to using the AWS API
To create a role in code using the API, use the following commands.
Create a role: CreateRole
For the role's trust policy, you can specify a file location.
Attach a permissions policy to the role: PutRolePolicy
Important
Remember that this is only the first half of the configuration required. You must also enable
individual users in the trusted account with permissions to switch to the role. For more information
about this step, see Granting a User Permissions to Switch Roles (p. 131).
For information about using multi-factor authentication from API calls, see Configuring MFA-Protected
API Access (p. 74).
Creating a Role for Third-Party Identity Provider
(Federation)
By using identity federation, you can provide access to AWS resources for users who sign in using a
third-party identity provider (IdP). To configure identity federation, you configure the provider and then
you create an IAM role that determines what permissions a federated user will have.
Web identity federation
With web identity federation, you can provide access to AWS resources for users who have signed in
using Login with Amazon, Facebook, Google, or an IdP that is with the Open ID standard. To configure
web identity federation, you create and configure the identity provider in the AWS Management Console
and then create an IAM role that determines who can assume the role and what permissions the
federated user will have.
Important
We recommend that you use Amazon Cognito to manage user identities for mobile apps or
web applications that need access to AWS resources. Amazon Cognito can create IAM roles
for you; when you use Amazon Cognito, you typically need to use the process described in
this topic only if you are creating a custom role for advanced scenarios. To learn more about
122
AWS Identity and Access Management Using IAM
Creating a Role for Identity Federation
Amazon Cognito, see Amazon Cognito Identity in the AWS SDK for Android Developer Guide
and Amazon Cognito Identity in the AWS SDK for iOS Developer Guide.
Security Assertion Markup Language (SAML) 2.0 federation
SAML-based federation lets you provide access to AWS resources for users in an organization that
uses SAML 2.0 (Security Assertion Markup Language 2.0) to exchange authentication and authorization
information. To configure SAML-based federation in AWS, you create and configure an identity provider
in the AWS Management Console and then create an IAM role that identifies the organization that can
assume the role and what federated users from that organization are allowed to do.
Topics
Creating a Role for Web Identity (OIDC) Providers Using the AWS Management Console (p. 123)
Creating a Role for SAML 2.0-Based Federated Access Using the AWS Management Console (p. 124)
Creating a Role for Federated Access Using the AWS Command Line Interface (p. 125)
Creating a Role for Federated Access Using the IAM API (p. 127)
Creating a Role for Web Identity (OIDC) Providers Using the
AWS Management Console
Before you create a role for web identity federation, you must register your application with the identity
provider, who will give you an application ID (also known as a client ID, or audience). For more information,
see Creating Temporary Security Credentials for Mobile Apps Using Third-Party Identity Providers in the
Using Temporary Security Credentials guide.
After getting the required information from the identity provider, you must then create an identity provider
in IAM. For more information, see Using OpenID Connect Identity Providers (p. 105).
After creating the identity provider, you can then create the role that is assumed by users who are
authenticated by IdP.
To create an IAM role for web identity federation using the IAM console
1.
2.
3.
4.
5.
Open the IAM console at https://console.aws.amazon.com/iam/.
In the navigation pane, click Roles and then click Create New Role.
In the Role name box, enter a role name that can help you identify the purpose of this role. Role
names must be unique within your AWS account. Because various entities might reference the role,
you cannot edit the name of the role after you create it. After you enter the name, click Next Step at
the bottom of the page.
Select Roles for Identity Provider Access and then click the Select button for Grant access to
web identity providers.
In the Identity Provider list, select the identity provider that you're creating the role for:
Select Amazon Cognito if you're creating a role for Amazon Cognito.
Note
Remember that you must create a role for use with Amazon Cognito only for advanced
scenarios, because Amazon Cognito can create roles for you.
For more information about Amazon Cognito, see Amazon Cognito Identity in the AWS
Mobile SDK for iOS Developer Guide and Amazon Cognito Identity in the AWS Mobile
SDK for Android Developer Guide.
If you're creating a role for an individual web identity provider, select the name of the provider.
Remember that you must create a separate role for each identity provider that you want to support.
123
AWS Identity and Access Management Using IAM
Creating a Role for Identity Federation
6.
Enter the client ID that identifies your application, or enter the ID for your Amazon Cognito identity
pool. The name of the box for the ID changes depending on which provider you select.
If you're creating a role for Amazon Cognito, enter the ID of the identity pool you have created for
your Amazon Cognito applications into the Identity Pool ID box.
If you're creating a role for an individual web identity provider, enter or select the client ID that the
provider gave you when you registered your application with the provider.
7.
8.
(Optional) Click Add Conditions to create additional conditions that must be met before users of
your application can use the permissions granted by the role. For example, you can add a condition
that grants access to AWS resources only for a specific user ID.
Click Next Step to review the role's Trust Policy Document and then click Next Step.
9.
Select the managed policy that assigns the permissions that you want the federated users to have,
and then click Attach Policy.
10. Click Next Step to review the role and then click Create Role.
Creating a Role for SAML 2.0-Based Federated Access Using
the AWS Management Console
Before you create a role for SAML-based federation, you must create a SAML provider in IAM. For more
information, see Using SAML Providers (p. 100).
The role-creation wizard in the IAM console provides two paths. One path is for creating a role for single
sign-on (SSO) to the AWS Management Console. The other path is for creating a role that can be assumed
programmatically. The following procedure describes both paths. The roles created by both paths are
similar, but the path for SSO creates a role whose trust policy includes a condition that explicitly ensures
that the SAML audience (aud attribute) is set to the AWS sign-in endpoint for SAML
(https://signin.aws.amazon.com/saml).
To create a role for SAML-based federation using the IAM console
1.
2.
3.
4.
Make sure you've created a SAML provider in IAM, as described in Using SAML Providers (p. 100).
In the navigation pane of the console, click Roles and then click Create New Role.
In the Role name box, enter a role name that can help you identify the purpose of this role. Role
names must be unique within your AWS account. After you enter the name, click Next Step at the
bottom of the page.
Because various entities might reference the role, you cannot edit the name of the role after it has
been created.
Click Role for Identity Provider Access.
5.
Select the type of role that you're creating: Grant Web Single Sign-On (SSO) access to SAML
identity providers or Grant API access to SAML identity providers.
6.
7.
In the SAML Provider list, select the provider that you're creating the role for.
If you're creating a role for API access, select an attribute from the Attribute list. Then in the Value
box, enter a value that will be included in the role. This lets you restrict access to the role only to
users from the identity provider whose SAML authentication response (assertion) includes the
attributes you select. You must specify at least one attribute, which ensures that your role is scoped
to a subset of users at your organization.
8.
If you're creating a role for SAML single sign-on, the SAML:aud attribute is automatically added and
set to the URL of the AWS SAML endpoint (https://signin.aws.amazon.com/saml).
To add more attribute-related conditions to the trust policy, click Add Conditions, select the additional
condition, specify a value, and then click Add Condition.
124
AWS Identity and Access Management Using IAM
Creating a Role for Identity Federation
The list displays a selected set of the most commonly used SAML attributes. IAM supports additional
attributes that you can use to create conditions. (For a list of the supported attributes, see "Available
Keys for SAML Federation" in the topic IAM Policy Elements Reference (p. 209).) If you need create
a condition for a supported SAML attribute that's not displayed in the list, you can edit the policy later
in the wizard in order to add that condition.
9.
Click Next Step. The wizard displays the trust policy for the role in an editable box. The policy includes
the condition or conditions based on what you entered.
10. When you've reviewed the policy and finished making any changes, click Next Step again.
11. Set the permissions that determine what the federated user will be allowed to do. By default, roles
have no permissions. Select the managed policy that assigns the permissions that you want the
federated users to have from the list, and then click Attach Policy.
12. Click Next Step to review the role and then click Create Role.
After you've created the role, you configure relying party trust between your IdP and AWS. For more
information, see Configuring a Relying Party and Adding Claims (p. 102).
Creating a Role for Federated Access Using the AWS
Command Line Interface
Before you create the role, you must create the identity provider entity in IAM.
For more information about creating OIDC providers, see Using OpenID Connect Identity Providers (p. 105).
For more information about creating SAML providers, see Using SAML Providers (p. 100).
Creating a role for the supported identity providers is identicalthe difference is in the contents of the
trust policy associated with the role.
For web identity providers, we recommend that you manage identities using Amazon Cognito. In that
case, the trust policy for the role must include a Statement similar to the following:
{
"Version": "2012-10-17",
"Statement": {
"Effect": "Allow",
"Principal": {"Federated": "cognito-identity.amazonaws.com"},
"Action": "sts:AssumeRoleWithWebIdentity",
"Condition": {
"StringEquals": {"cognito-identity.amazonaws.com:aud": "us-east1:12345678-abcd-abcd-abcd-123456"},
"ForAnyValue:StringLike": {"cognito-identity.amazonaws.com:amr": "unau
thenticated"}
}
}
125
AWS Identity and Access Management Using IAM
Creating a Role for Identity Federation
Replace us-east-1:12345678-abcd-abcd-abcd-123456 with the actual identity pool ID that was
assigned to you by Amazon Cognito.
For SAML 2.0 providers, the policy must include a Statement element similar to the following:
{
"Version": "2012-10-17",
"Statement": {
"Effect": "Allow",
"Action": "sts:AssumeRoleWithSAML",
"Principal": {"Federated": "arn:aws:iam::ACCOUNT-ID-WITHOUT-HYPHENS:samlprovider/PROVIDER-NAME"},
"Condition": {"StringEquals": {"SAML:aud": "ht
tps://signin.aws.amazon.com/saml"}}
}
}
Replace the principal ARN with the actual ARN for the SAML provider that you created in IAM. It will
have your own account ID and the actual provider name.
Creating a role using the AWS CLI involves multiple steps. When you use the console to create a role,
many of the steps are done for you, but with the CLI you must explicitly perform each step yourself. You
must create the trust policy first, then create the role, and then assign a permissions policy to the role.
To create a role using the AWS CLI, use the following commands:
To create a role: aws iam create-role
To attach a permissions policy to the role: aws iam attach-role-policy or aws iam
put-role-policy
The following example shows all of the steps in a simple environment. The example assumes that you
are running the AWS CLI on a computer running Windows, and have already configured the CLI with
your credentials. For more information, see Configuring the AWS Command Line Interface.
The sample trust policy referenced in the first command allows users authenticated by Amazon Cognito
and belonging to the Amazon Cognito identity pool us-east-1:12345678-abcd-abcd-abcd-123456
to assume the role.
{
"Version": "2012-10-17",
"Statement": {
"Effect": "Allow",
"Principal": {"Federated": "cognito-identity.amazonaws.com"},
"Action": "sts:AssumeRoleWithWebIdentity",
"Condition": {
126
AWS Identity and Access Management Using IAM
Examples of Policies for Delegating Access
"StringEquals": {"cognito-identity.amazonaws.com:aud": "us-east-1:12345678abcd-abcd-abcd-123456"},
"ForAnyValue:StringLike": {"cognito-identity.amazonaws.com:amr": "unau
thenticated"}
}
}
}
The sample permissions policy referenced in the second command allows the user who assumes the
role to perform only the ListBucket action on an Amazon S3 bucket named example_bucket.
{
"Version": "2012-10-17",
"Statement": {
"Effect": "Allow",
"Action": "s3:ListBucket",
"Resource": "arn:aws:s3:::example_bucket"
}
}
The commands to run are the following:
# Create the role and attach the trust policy that enables users in an account
to assume the role.
aws iam create-role --role-name Test-CrossAcct-Role --assume-role-policy-document
file://C:\policies\trustpolicyforcognitofederation.json
# Attach the permissions policy to the role to specify what it is allowed to
do.
aws iam put-role-policy --role-name Test-CrossAcct-Role --policy-name PermsPolicy-For-CognitoFederation --policy-document file://c:\policies\permspolicy
forcognitofederation.json
Creating a Role for Federated Access Using the IAM API
To create a role for identity federation using the IAM API, use the following API calls. For details about
the policy files that are supplied by parameters in the API calls, see the the section called Creating a
Role for Federated Access Using the AWS Command Line Interface (p. 125).
Create a role: CreateRole
Attach a permissions policy to the role: AttachRolePolicy or PutRolePolicy
Examples of Policies for Delegating Access
Topics
127
AWS Identity and Access Management Using IAM
Examples of Policies for Delegating Access
Example: Using roles to delegate access to another AWS account's resources (p. 128)
Example: Using a resource-based policy to delegate access to an Amazon S3 bucket in another
account (p. 128)
Example: Using a resource-based policy to delegate access to an Amazon SQS queue in another
account (p. 129)
Example: Cannot delegate access when the account is denied access (p. 130)
Example: Using roles to delegate access to another AWS
account's resources
For a complete walkthrough that shows how to use IAM roles to grant users in one account access to
AWS resources that are in another account, see Walkthrough: Delegating Access Across AWS Accounts
For Accounts You Own Using IAM Roles (p. 147).
Example: Using a resource-based policy to delegate access
to an Amazon S3 bucket in another account
In this example, Account A uses a resource-based policy (an Amazon S3 bucket policy) to grant Account
B full access to Account A's Amazon S3 bucket. Then Account B creates an IAM user policy to delegate
that access to Account A's bucket to one of the users in Account B.
The Amazon S3 bucket policy in Account A might look like the following policy. In this example, Account
A's Amazon S3 bucket is named mybucket, and Account B's account number is 111122223333.
{
"Version": "2012-10-17",
"Statement": {
"Sid": "AccountBAccess1",
"Effect": "Allow",
"Principal": {"AWS": "111122223333"},
"Action": "s3:*",
"Resource": [
"arn:aws:s3:::mybucket",
"arn:aws:s3:::mybucket/*"
]
}
}
Alternatively, Account A can use Amazon S3 Access Control Lists (ACLs) to grant Account B access to
an Amazon S3 bucket or a single object within a bucket. In that case, the only thing that changes is how
Account A grants access to Account B. Account B still uses a policy to delegate access to a user in
Account B, as described in the second part of this example. For more information about controlling access
on Amazon S3 buckets and objects, go to Access Control in the Amazon Simple Storage Service Developer
Guide.
The next example shows the IAM user (or group) policy that Account B might create to delegate read
access to a user in Account B. In this policy, the Action element is explicitly defined to allow only List
actions, and the Resource element of this policy matches the Resource for the bucket policy implemented
by Account A.
Account B implements this policy by using IAM to attach it to the appropriate user (or group) in Account
B.
128
AWS Identity and Access Management Using IAM
Examples of Policies for Delegating Access
{
"Version": "2012-10-17",
"Statement": {
"Effect": "Allow",
"Action": "s3:List*",
"Resource": [
"arn:aws:s3:::mybucket",
"arn:aws:s3:::mybucket/*"
]
}
}
Example: Using a resource-based policy to delegate access
to an Amazon SQS queue in another account
In the following example, Account A has an Amazon SQS queue that uses a resource-based policy
attached to the queue to grant queue access to Account B. Then, Account B uses an IAM user policy to
delegate access to a user in Account B.
The following example queue policy gives Account B permission to perform the SendMessage and
ReceiveMessage actions on Account A's queue named queue1, but only between noon and 3:00 p.m.
on November 30, 2014. Account B's account number is 1111-2222-3333. Account A uses Amazon SQS
to implement this policy.
{
"Version": "2012-10-17",
"Statement": {
"Effect": "Allow",
"Principal": {"AWS": "111122223333"},
"Action": [
"sqs:SendMessage",
"sqs:ReceiveMessage"
],
"Resource": ["arn:aws:sqs:*:123456789012:queue1"],
"Condition": {
"DateGreaterThan": {"aws:CurrentTime": "2014-11-30T12:00Z"},
"DateLessThan": {"aws:CurrentTime": "2014-11-30T15:00Z"}
}
}
}
Account B's policy for delegating access to a user in Account B might look like the following example.
Account B uses IAM to attach this policy to a user (or group).
{
"Version": "2012-10-17",
"Statement": {
"Effect": "Allow",
"Action": "sqs:*",
"Resource": "arn:aws:sqs:*:123456789012:queue1"
}
}
In the preceding IAM user policy example, Account B uses a wildcard to grant its user access to all
Amazon SQS actions on Account A's queue. But, because Account B can delegate access only to the
129
AWS Identity and Access Management Using IAM
Examples of Policies for Delegating Access
extent that Account B has been granted access, Account B's user can access the queue only between
noon and 3:00 p.m. on November 30, 2014, and the user can only perform the SendMessage and
ReceiveMessage actions, as defined in Account A's Amazon SQS queue policy.
Example: Cannot delegate access when the account is
denied access
By default, other AWS accounts and their users cannot access your AWS account resources. But, when
you use a policy to explicitly deny an AWS account access to your resources, the deny propagates to
the users under that account regardless of whether the users have existing policies granting them access.
This means that an AWS account cannot delegate access to another account's resources if the other
account has explicitly denied access to the user's parent account.
For example, Account A writes a bucket policy on Account A's Amazon S3 bucket that explicitly denies
Account B access to Account A's bucket. But Account B writes an IAM user policy that grants a user in
Account B access to Account A's bucket. The explicit deny applied to Account A's Amazon S3 bucket
propagates to the users in Account B and overrides the IAM user policy granting access to the user in
Account B. (For detailed information how permissions are evaluated, see IAM Policy Evaluation
Logic (p. 243).)
Account A's bucket policy might look like the following policy. In this example, Account A's Amazon S3
bucket is named mybucket, and Account B's account number is 1111-2222-3333. Account A uses Amazon
S3 to implement this policy.
{
"Version": "2012-10-17",
"Statement": {
"Sid": "AccountBDeny",
"Effect": "Deny",
"Principal": {"AWS": "111122223333"},
"Action": "s3:*",
"Resource": "arn:aws:s3:::mybucket/*"
}
}
Account B implements the following IAM user policy by using IAM to attach it to the a user in Account B.
{
"Version": "2012-10-17",
"Statement":{
"Effect":"Allow",
"Action":"s3:*",
"Resource":"arn:aws:s3:::mybucket/*"
}
}
Account A's bucket policy explicitly denies Account B access to mybucket. Because you only delegate a
subset of permissions that have been granted to you, Account B's IAM user policy granting the user in
Account B access to Account A's bucket has no effect. The user in Account B cannot access Account
A's bucket.
130
AWS Identity and Access Management Using IAM
Using Roles
Using IAM Roles
Before an IAM user, application, or service can use a role that you created, you must grant the user
permissions to switch to the role. You can use any policy attached to the user or one of the user's groups
to grant the necessary permissions. This section describes how to grant users permission to use a role,
and then how the user can switch to a role using the AWS Management Console, the AWS Command
Line Interface (AWS CLI) and the AssumeRole API.
Topics
Granting a User Permissions to Switch Roles (p. 131)
Switching to a Role in the AWS Management Console (p. 132)
Switching Roles with the AWS CLI (p. 153)
Switching IAM Roles by Using the API (p. 134)
Using IAM Roles to Delegate Permissions to Applications that Run on Amazon EC2 (p. 135)
Related Information
For details about using roles to delegate permissions to applications that run on Amazon EC2 instances,
see Using IAM Roles to Delegate Permissions to Applications that Run on Amazon EC2 (p. 135).
For a detailed walkthrough of cross-account access using roles, see Walkthrough: Delegating Access
Across AWS Accounts For Accounts You Own Using IAM Roles (p. 147).
Granting a User Permissions to Switch Roles
When you create a role for cross-account access, you establish trust from the account that owns the role
and the resources to the account that contains the user by specifying the users' account number as the
Principle in the role's trust policy. That enables potentially any user in the trusted account to assume the
role. To complete the picture, however, the administrator of the trusted account must also enable specific
users by granting them permissions to switch to the role.
To grant a user permission to switch to a role, you create a new policy for the user or edit an existing
policy to add the required element. You can then send the user a link that takes the user to the Switch
Role page with all the details already filled in. Alternatively, you can provide the user with the Account ID
number or account alias that contains the role, and the role name. The user then goes to the Switch Role
page and enters the details manually.
Creating or Editing the Policy
A policy that grants a user permission to use a role must include a statement with the Allow effect on
the sts:AssumeRole action and the appropriate Resource, as shown in the following example.
In the example, the Resource element specifies the ARN of the role that the user is allowed to assume.
Note that if Resource is set to *, the user can assume any role in any account as long as that role trusts
the user's account.
As a best practice, we recommend that you follow the principle of least privilege and limit the user to only
the role they need access to by specifying the complete ARN for the role.
The following example shows a policy that lets the user assume roles in only one account and additionally
specifies by wildcard (*) that the user can only switch to a role in that account if the name begins with
"Test".
131
AWS Identity and Access Management Using IAM
Switching Roles in the AWS Console
{
"Version": "2012-10-17",
"Statement": {
"Effect": "Allow",
"Action": "sts:AssumeRole",
"Resource": "arn:aws:iam::ACCOUNT-ID-WITHOUT-HYPHENS:role/Test*"
}
}
Note
The permissions that are granted to the user by the role replace, and do not add to, the
permissions granted to the user. For example, if the user's permissions allow working with
Amazon EC2 instances, but the role's permissions policy does not grant those permissions, then
while using the role the user cannot work with Amazon EC2 instances in the console, and
temporary credentials obtained via AssumeRole do not work with Amazon EC2 instances
programmatically.
Providing Information to the User
After you create a role and granted your user permissions to switch to it, you must provide the user with
the Account ID number or account alias that contains the role, and the role name. You can make things
even easier for your users by sending them a link that is preconfigured with the account ID and role name.
You can see the role link on the final page of the Create Role wizard, or in the Role Summary page for
any cross-account enabled role.
Note
If you create the role by using the AWS CLI or the AWS API then you are able to create the role
with a path in addition to a name. If you do so then you must provide the complete path and role
name to your users to enter on the Switch Role page of the AWS Management Console. For
example: division_abc/subdivision_efg/roleToDoXYZ.
You can also create the link by using the following format, substituting your Account ID or alias and the
role name for the two parameters in the request:
https://signin.aws.amazon.com/switchrole?account=YourAccountIDorAliasHere&roleName=YourRoleNameHere
We recommend that you direct your users to the topic Switching to a Role in the AWS Management
Console (p. 132) to step them through the process.
Note
Switching roles can be audited for security purposes by using AWS CloudTrail. If CloudTrail is
turned on for the account, IAM logs actions in CloudTrail that are performed using the temporary
security credentials. For more information, see CloudTrail Event Reference in the AWS CloudTrail
User Guide.
Switching to a Role in the AWS Management
Console
A role specifies a set of permissions that you can use to access AWS resources that you need. In that
sense, it is similar to a user in AWS Identity and Access Management (IAM). When you sign in as a user,
you get a specific set of permissions. However, you don't sign in to a role, but once signed in you can
switch to a role. This temporarily sets aside your original user permissions and instead gives you the
permissions assigned to the role. The role can be in your own account or any other AWS account.
132
AWS Identity and Access Management Using IAM
Switching Roles in the AWS Console
This helps you to apply security best practices that implement the principle of least privilege and state
that you should only have the permissions to perform the task at hand. Only take on 'elevated' permissions
while doing a task that requires them, and then give them up when the task is done.
For example, a developer might have full access to the Test application environment, but not normally
have access to the Production environment. That developer can switch roles to temporarily get deployment
permissions in the Production environment to push out a new version of the application. When done, the
developer can switch back to the normal user and give up those extra permissions. This helps ensure
that the developer doesn't accidentally make changes to the Production environment.
Who can switch to a role?
You can switch to a role only when your current credentials belong to an IAM user or an IAM role. Federated
users must begin with temporary credentials that are associated with a role, such as those requested
with the STS APIs AssumeRole, AssumeRoleWithSAML, and AssumeRoleWithWebIdentity. If you
get temporary credentials by calling GetFederationToken, then you cannot use those credentials to
switch roles in the console. For more about different types of credentials and the APIs they can call, see
Comparing your API options.
Important
The permissions of your IAM user and any roles you switch to are not cumulative. Only one set
of permissions is active at a time: the one role that is currently active, or the IAM user you used
to sign in.
This section describes how to use the IAM console to switch roles, and is provided for users who have
already been granted access to switch to a role by an account administrator.
If your administrator provides you with a link, click the link and then skip to Step 4 (p. 133) in the following
procedure. The link takes you to the page and fills in the account ID or alias and the role name for you.
If your administrator provides you with the account and role information, then you can switch roles by
following the steps in the following procedure.
To switch to a role
1.
In the IAM console, click your user name in the navigation bar in the upper right corner. It typically
looks like this: UserName@Account ID number or alias.
2.
In the Identity drop-down menu that appears, select Switch Role. If this is the first time you've ever
selected this option, then a page appears with more information. After reading it, click Switch Role
again.
On the Switch Role page, enter the Account ID number or the account alias and the name of the
role that was provided by your administrator.
3.
Note
If your administrator created the role with a path, such as
division_abc/subdivision_efg/roleToDoXYZ, then you must enter that complete
path and name in the Role name text box. If you enter only the role name, it is not found
and switch role fails.
4.
You can optionally enter the text that you want to appear in the navigation bar in place of your user
name when this role is active. A name is suggested, based on the Account and Role information,
but you can change it to whatever has meaning for you. You can also select the color that is used
to highlight the display name. The name and color are to help remind you when this role is active
that you have different permissions then when the role is not active. For example, a role that gives
you access to the Test environment you might specify a Display Name of "Test Environment" and
select the green Display Color. For the role that gives you access to Production, you might specify
a Display Name of "PRODUCTION Environment" and select red as the Display Color.
5.
Click Switch Role. The display name and color replace your user name in the navigation bar and
you can start using the permissions granted to you by the role.
133
AWS Identity and Access Management Using IAM
Switching Roles Using the API
The last several roles you've used are included on the Identity drop-down menu. The next time you need
to switch roles to one of them you can simply click the role that you want to use. You only need to enter
the account and role information if the role is not displayed on the Identity menu.
To stop using a role
1.
In the IAM console, select your role's Display Name on the right side of the navigation bar.
2.
Select Back to UserName. The role is deactivated and the permissions associated with your IAM
user and groups are reapplied.
Switching IAM Roles by Using the API
An application receives permissions to carry out required tasks and interact with AWS resources by
assuming a role. To assume a role, an application calls the AWS STS AssumeRole API and passes the
ARN of the role to use. The AssumeRole API returns a set of temporary security credentials that you can
use in subsequent AWS API calls to access resources in the account that owns the role. The temporary
credentials have whatever permissions are defined in the role's permissions policy.The call to AssumeRole
can optionally pass a supplemental policy that can be used to further restrict the permissions of the
temporary security credentials returned by the AssumeRole API.
Note
The use of roles can be audited for security purposes by enabling AWS CloudTrail in the account.
The call to AssumeRole must include a role session name between 2 and 32 characters long
that can include letters, numbers, and the =,.@- characters. The role session name is used
when CloudTrail logs actions that are performed using the temporary security credentials. For
more information, see CloudTrail Event Reference in the AWS CloudTrail User Guide.
The following example in Python (using the AWS SDK for Python (Boto)) shows how to call AssumeRole
and how to use the temporary security credentials returned by AssumeRole to list all Amazon S3 buckets
in the account that owns the role.
import boto
from boto.sts import STSConnection
from boto.s3.connection import S3Connection
#
#
#
#
#
#
#
The calls to AWS STS AssumeRole must be signed using the access key ID
and secret access key of an IAM user or using existing temporary
credentials. (You cannot call AssumeRole using the access key for an
account.) The credentials can be in environment variables or in a
configuration file and will be discovered automatically by the
STSConnection() function. For more information, see the Python SDK
documentation: http://boto.readthedocs.org/en/latest/boto_config_tut.html
sts_connection = STSConnection()
assumedRoleObject = sts_connection.assume_role(
role_arn="arn:aws:iam::account-of-role-to-assume:role/name-of-role",
role_session_name="AssumeRoleSession1"
)
# Use the temporary credentials returned by AssumeRole to call Amazon S3
# and list all buckets in the account that owns the role (the trusting account)
s3_connection = S3Connection(
aws_access_key_id=assumedRoleObject.credentials.access_key,
aws_secret_access_key=assumedRoleObject.credentials.secret_key,
security_token=assumedRoleObject.credentials.session_token
)
134
AWS Identity and Access Management Using IAM
Using Roles to Delegate Permissions to Applications
on Amazon EC2 Instances
bucketList = s3_connection.get_all_buckets()
for bucket in bucketList:
print bucket.name
Using IAM Roles to Delegate Permissions to
Applications that Run on Amazon EC2
Using roles to grant permissions to applications running in Amazon EC2 instances requires a bit of extra
configuration. An application running in an Amazon EC2 instance is abstracted from AWS by the virtualized
operating system. Because of this extra separation, an additional step is needed to assign an AWS role
and its associated permissions to an Amazon EC2 instance and therefore to its applications. This extra
step is the creation of an instance profile attached to the instance that contains the role. The instance
profile then can provide the role's credentials to an application. Those credentials are used in API calls
made by the application to access resources and limit access to only those resources defined by the role.
Note that only one role can be assigned to an Amazon EC2 at a time, and all applications on the instance
share the same role and permissions.
For example, imagine that you are an AWS administrator. Developers in your organization have applications
that run on Amazon EC2 instances. These applications require access to other AWS resourcesfor
example, to read and write to Amazon S3 buckets.
Applications that run on an Amazon EC2 instance must include AWS credentials when making AWS API
requests. We refer to this as 'signing' an API request. You could have developers store AWS credentials
directly within the Amazon EC2 instance, allowing applications to use those credentials to sign requests,
but developers would then have to manage the credentials. For example, they would have to securely
pass the credentials to each instance and update each Amazon EC2 instance when it's time to rotate the
credentials. That's a lot of additional work.
Instead, you can use an IAM role to manage credentials for applications that run on an Amazon EC2
instance. When you use roles, you don't have to distribute AWS credentials to Amazon EC2 instances.
Instead, the role supplies temporary permissions that applications can use when they make calls to other
AWS resources. When a developer launches an Amazon EC2 instance, they specify the role you create
to associate with the instance. Applications that run on the instance then use the role-supplied temporary
credentials to sign API requests.
Using roles in this way has several benefits. Because role credentials are temporary and rotated
automatically, you don't have to manage credentials, and you don't have to worry about long-term security
risks. In addition, if you use a single role for multiple instances, you can make a change to that one role
and the change is propagated automatically to all the instances, simplifying credential management.
Important
A role is assigned to an Amazon EC2 instance when you launch it, and cannot be assigned to
an instance that is already running. If you need to add a role to an instance that is already running,
you can create an image of the instance, then launch a new instance using the image you created
and with the desired role assigned.
How Do Roles for Amazon EC2 Instances Work?
In the following figure, a developer is running an application on an Amazon EC2 instance that requires
access to the Amazon S3 bucket named photos. An administrator creates the Get-pics role. The role
includes policies that grant read permissions for the bucket and that allow the developer to launch the
role with an Amazon EC2 instance. When the application runs on the instance, it can access the photos
bucket by using the role's temporary credentials. The administrator doesn't have to grant the developer
permission to access the photos bucket, and the developer never has to share or manage credentials.
135
AWS Identity and Access Management Using IAM
Using Roles to Delegate Permissions to Applications
on Amazon EC2 Instances
Application on an Amazon EC2 instance accessing an AWS resource
1. The administrator uses IAM to create the Get-pics role. In the role, the administrator uses a policy
that specifies that only Amazon EC2 instances can assume the role and that specifies read-only
permissions for the photos bucket.
2. A developer launches an Amazon EC2 instance and assigns the Get-pics role to that instance.
Note
If you use the IAM console, the instance profile is managed for you and is mostly transparent
to you. However, if you use the CLI or API to create and manage the role and instance, then
you must create the instance profile and assign the role to it as separate steps. Then, when
launching the instance, you must specify the instance profile name instead of the role name.
3. When the application runs, it uses the AWS API to retrieve credentials from its Amazon EC2 instance.
These are temporary security credentials that represent the role and are valid for a limited period of
time.
With some AWS SDKs, the developer can use a provider that manages the temporary security
credentials transparently. (The documentation for individual AWS SDKs describes the features supported
by that SDK for managing credentials.) Alternatively, the application can get the temporary credentials
directly from the instance metadata of the Amazon EC2 instance credentials and related values are
available from the iam/security-credentials/role-name category (in this case,
iam/security-credentials/Get-pics) of the metadata. If the application gets the credentials
from the instance metadata, it can cache the credentials.
4. Using the retrieved credentials, the application accesses the photo bucket. Because of the policy
attached to the Get-pics role, the application has read-only permissions.
The temporary security credentials that are available in the instance are automatically rotated before
they expire so that a valid set is always available. The application just needs to make sure that it gets
a new set of credentials from the instance metadata before the current ones expire. If the AWS SDK
is managing credentials, the application doesn't need to include additional logic to refresh the credentials.
However, if the application gets temporary security credentials from the instance metadata and has
cached them, it should get a refreshed set of credentials every hour, or at least 15 minutes before the
current set expires. The expiration time is included in the information that's returned in the
iam/security-credentials/role-name category.
136
AWS Identity and Access Management Using IAM
Using Roles to Delegate Permissions to Applications
on Amazon EC2 Instances
Permissions Required for Using Roles with Amazon EC2
To launch an instance with a role, the developer must have permission to launch Amazon EC2 instances
and permission to pass IAM roles.
The following sample policy allows users to use the AWS Management Console to launch an instance
with a role. The policy allows a user to pass any role and to perform all Amazon EC2 actions by specifying
an asterisk (*). The ListInstanceProfiles action allows users to view all the roles that are available
on the AWS account.
Example Policy that grants a user permission to launch an instance with any role by using
the Amazon EC2 console
{
"Version": "2012-10-17",
"Statement": [{
"Effect": "Allow",
"Action": [
"iam:PassRole",
"iam:ListInstanceProfiles",
"ec2:*"
],
"Resource": "*"
}]
}
Restricting Which Roles Can Be Passed to Amazon EC2 Instances (Using
PassRole)
You can use the PassRole permission to restrict which role a user can pass to an Amazon EC2 instance
when the user is launching the instance. This helps prevent the user from running applications that have
more permissions than the user has been grantedthat is, from being able to obtain elevated privileges.
For example, imagine that user Alice has permissions only to launch Amazon EC2 instances and to work
with Amazon S3 buckets, but the role she passes to an Amazon EC2 instance has permissions to work
with IAM and DynamoDB. In that case, Alice might be able to launch the instance, log into it, get temporary
security credentials, and then perform IAM or DynamoDB actions that she's not authorized for.
To restrict which roles a user can pass to an Amazon EC2 instance, you create a policy that allows the
PassRole action and attach the policy to the user (or to an IAM group that the user belongs to) who will
launch EC2 instances. In the Resource element of the policy, you list the role or roles that the user is
allowed to pass to EC2 instances. When the user launches an instance and associates a role with it, EC2
checks that the user is allowed to pass that role. Of course, you should also ensure that the role that
you're allowing the user to pass does not include more permissions than the user is supposed to have.)
Note
PassRole is not an API in the same way that RunInstances or ListInstanceProfiles is.
Instead, it's a permission that Amazon EC2 checks when an instance is launched and when a
role is added to an instance profile.
137
AWS Identity and Access Management Using IAM
Using Roles to Delegate Permissions to Applications
on Amazon EC2 Instances
Example policy that grants a user permission to launch an Amazon EC2 instance with a
specific role
The following sample policy allows users to use the Amazon EC2 API to launch an instance with a role.
The Resource element specifies the Amazon Resource Name (ARN) of a role. By specifying the ARN,
the policy grants the user the permission only to pass the Get-pics role. If the user tries to specify a
different role when launching an instance, the action fails.
{
"Version": "2012-10-17",
"Statement": [
{
"Effect": "Allow",
"Action": "ec2:RunInstances",
"Resource": "*"
},
{
"Effect": "Allow",
"Action": "iam:PassRole",
"Resource": "arn:aws:iam::ACCOUNT-ID-WITHOUT-HYPHENS:role/Get-pics"
}
]
}
How Do I Get Started?
To understand how roles work with Amazon EC2 instances, you need to use the IAM console to create
a role, launch an Amazon EC2 instance that uses that role, and then examine the running instance. You
can see how the role credentials are made available to an instance via the instance metadata, and you
can see how an application that runs in an instance can use the role. Use the following resources to learn
more.
Getting Started with IAM Roles for EC2 InstancesThe following video shows you how to use an IAM
role with an Amazon EC2 instance to control what an app can do when it runs on the instance. The
video shows how the app (written using the AWS SDK) can get temporary security credentials via the
role.
SDK walkthroughs. The AWS SDK documentation includes walkthroughs that show an application
running in an Amazon EC2 instance that uses role credentials to read an Amazon S3 bucket. Each of
the following walkthroughs presents a similar walkthrough using a different programming language:
Using IAM Roles for EC2 Instances with the SDK for Java in the AWS SDK for Java Developer Guide
Using IAM Roles for EC2 Instances with the SDK for .NET in the AWS SDK for .NET Developer
Guide
Using IAM Roles for EC2 Instances with the SDK for Ruby in the AWS SDK for Ruby Developer
Guide
The walkthroughs provide complete step-by-step instructions for creating and compiling the example
program, creating the role, launching the instance, connecting to the instance, deploying the example
program, and testing it.
Related Information
For more information about creating roles or roles for Amazon EC2 instances, see the following information:
For more information about using IAM roles with Amazon EC2 instances, go to the Amazon EC2 User
Guide for Linux Instances.
138
AWS Identity and Access Management Using IAM
Using Roles to Delegate Permissions to Applications
on Amazon EC2 Instances
To create a role, see Creating IAM Roles (p. 116)
For more information about using temporary security credentials, go to Using Temporary Security
Credentials.
If you work with the IAM API or CLI, you must create and manage IAM instance profiles. For more
information about instance profiles, see Instance Profiles (p. 139).
For more information about role credentials in the instance metadata, see IAM security credentials in
the Metadata Categories section of Instance Metadata.
Instance Profiles
An instance profile is a container for an IAM role and enables you to pass role information to an Amazon
EC2 instance when the instance starts.
Managing Instance Profiles (AWS Management Console)
If you use the AWS Management Console to create a role, the console automatically creates an instance
profile and gives it the same name as the role. When you then use the Amazon EC2 console to launch
an instance with an IAM role, you can select a role to associate with the instance. In the console, the list
that's displayed is actually a list of instance profile names.
Managing Instance Profiles (AWS CLI and API)
If you manage your roles by using the AWS CLI, you create roles and instance profiles as separate
actions. You can give the roles and instance profiles different names, so you have to know the names of
your instance profiles as well as the names of roles they contain so that you can choose the correct
instance profile when you launch an Amazon EC2 instance.
Note
An instance profile can contain only one role. However, a role can be included in multiple instance
profiles.
You can use the following commands to work with instance profiles in an AWS account.
Create an instance profile
CLI command: aws iam create-instance-profile
API command: CreateInstanceProfile
Add a role to an instance profile
CLI command: aws iam add-role-to-instance-profile
API command: AddRoleToInstanceProfile
List instance profiles
CLI commands: aws iam list-instance-profiles, aws iam
list-instance-profiles-for-role
API command: ListInstanceProfiles, ListInstanceProfilesForRole
Get information about an instance profile
CLI command: aws iam get-instance-profile
API command: GetInstanceProfile
Remove a role from an instance profile
CLI command: aws iam remove-role-from-instance-profile
139
AWS Identity and Access Management Using IAM
Managing Roles
API command: RemoveRoleFromInstanceProfile
Delete an instance profile
CLI command: aws iam delete-instance-profile
API command: DeleteInstanceProfile
Managing IAM Roles
In addition to creating roles and using them to access resources, the roles in your account need to be
managed. You can change a role by modifying the policies associated with the role, changing who can
access the role and the permissions the role grants to users. You can also delete roles that are no longer
needed. You can manage your roles by using the AWS Management Console, the AWS CLI, and the
API.
Topics
Modifying a Role (p. 140)
Deleting Roles or Instance Profiles (p. 144)
Modifying a Role
You can change who can access a role and the permissions associated with the role.
You change the principals that can use a role by modifying the role's trust policy.
You change the permissions allowed by the role by modifying the permissions policy (or policies)
associated with the role.
You can use the AWS Management Console, the AWS Command Line Tools, or the IAM API to make
these changes.
Topics
Modify a Role Using the AWS Management Console (p. 140)
Modify a Role Using the AWS Command Line Tools or the IAM API (p. 142)
Modify a Role Using the AWS Management Console
To change which trusted principals can access the role
1.
In the navigation pane of the IAM console, choose Roles.
2.
3.
4.
In the list of roles in your account, choose the name of the role that you want to modify.
Under Trust Relationships, choose Edit Trust Relationship.
Edit the trust policy as needed.You can add additional trusted principals by adding them to the policy.
Remember that policies are written using JSON, and JSON arrays are surrounded by square brackets
[ ] and separated by commas. As an example, the following policy snippet shows how to reference
two AWS accounts in the Principal element:
"Principal": {
"AWS": [
"arn:aws:iam::111122223333:root",
"arn:aws:iam::444455556666:root"
140
AWS Identity and Access Management Using IAM
Modifying a Role
]
},
If your role can be used by one or more AWS services rather than accounts, then the policy might
contain an element similar to the following:
"Principal": {
"Service": [
"opsworks.amazonaws.com",
"ec2.amazonaws.com"
]
},
5.
When you are done editing, choose Update Trust Policy to save your changes.
For more information about policy structure and syntax, see Overview of IAM Policies (p. 170) and
the IAM Policy Elements Reference (p. 209).
To allow users in a trusted external account to use the role
1.
2.
3.
4.
Sign in to the trusted external AWS account.
Decide whether to attach the permissions to a user or to a group. In the navigation pane of the IAM
console, choose Users or Groups accordingly.
Choose the name of the user or group to which you want to grant access.
Do one of the following:
To edit a customer managed policy, choose the name of the policy.
Note
If you see the Welcome to Managed Polices page, you have chosen an AWS managed
policy.You cannot edit an AWS managed policy. For more information about the difference
between AWS managed policies and customer managed policies, see Managed Policies
and Inline Policies (p. 175).
To edit an inline policy, choose Edit Policy next to the name of the policy to edit.
5.
In the policy editor, add a new Statement element that specifies the following:
{
"Effect": "Allow",
"Action": "sts:AssumeRole",
"Resource": "arn:aws:iam::AWS account ID that contains the role:role/role
name"
}
Replace the values in red with the actual values from the ARN of the role in the original account that
users in this trusted external account can use.
Remember that you can have only one Statement keyword. However, a statement can have several
elements in an array, with each element comma separated and in its own curly braces { }, and all of
the elements surrounded by square brackets [ ].
6.
Follow the prompts on screen to finish editing the policy.
141
AWS Identity and Access Management Using IAM
Modifying a Role
For more information about editing customer managed policies using the AWS Management Console,
see Editing Customer Managed Policies (p. 190).
For more information about editing inline policies using the AWS Management Console, see Working
with Inline Policies using the AWS Management Console (p. 194).
To change the permissions allowed by a role
1.
2.
In the navigation pane of the IAM console, choose Roles.
Choose the name of the role to modify.
3.
Do one of the following:
To edit an existing customer managed policy, choose the name of the policy.
Note
If you see the Welcome to Managed Polices page, you have chosen an AWS managed
policy.You cannot edit an AWS managed policy. For more information about the difference
between AWS managed policies and customer managed policies, see Managed Policies
and Inline Policies (p. 175).
To attach an existing managed policy, choose Attach Policy.
To edit an existing inline policy, choose Edit Policy next to the name of the policy to edit.
To embed a new inline policy, choose Create Role Policy.
For more information about editing policies, see Overview of IAM Policies (p. 170).
For more information about permissions, see Overview of IAM Policies (p. 170).
Modify a Role Using the AWS Command Line Tools or the
IAM API
To change the trusted principals that can access the role
1.
If you don't know the name of the role that you want to modify, use one of the following command to
list the roles in your account:
AWS CLI: aws iam list-roles
AWS Tools for Windows PowerShell: Get-IAMRoles
IAM API: ListRoles
2.
(Optional) To view the current trust policy for a role, use one of the following commands:
AWS CLI: aws iam get-role
AWS Tools for Windows PowerShell: Get-IAMRole
IAM API: GetRole
3.
To modify the trusted principals that can access the role, create a text file with the updated trust
policy. You can use any text editor to construct the policy.
For example, the following policy snippet shows how to reference two AWS accounts in the Principal
element:
142
AWS Identity and Access Management Using IAM
Modifying a Role
"Principal": {
"AWS": [
"arn:aws:iam::111122223333:root",
"arn:aws:iam::444455556666:root"
]
},
4.
To update the trust policy, use one of the following commands:
AWS CLI: aws iam update-assume-role-policy
AWS Tools for Windows PowerShell: Update-IAMAssumeRolePolicy
IAM API: UpdateAssumeRolePolicy
To allow users in a trusted external account to use the role
1.
Begin by creating a policy that grants permissions to assume the role. For example, the following
policy contains the minimum necessary permissions:
{
"Version": "2012-10-17",
"Statement": {
"Effect": "Allow",
"Action": "sts:AssumeRole",
"Resource": "arn:aws:iam::AWS account ID that contains the role:role/role
name"
}
}
Create a JSON file that contains a policy similar to the preceding example. Replace the values in
red with the actual values from the ARN of the role that users are allowed to assume. After you have
created the policy, use one of the following commands to upload it to IAM:
AWS CLI: aws iam create-policy
AWS Tools for Windows PowerShell: New-IAMPolicy
IAM API: CreatePolicy
2.
The output of this command contains the Amazon Resource Name (ARN) of the policy. Make note
of this ARN because you will need to use it in a later step.
Decide which user or group you will attach the policy to. If you don't know the name of the user or
group that you want to modify, use one of the following commands to list the users or group in your
account:
AWS CLI: aws iam list-users or aws iam list-groups
AWS Tools for Windows PowerShell: Get-IAMUsers or Get-IAMGroups
IAM API: ListUsers or ListGroups
3.
Use one of the following commands to attach the policy that you created in a previous step to the
user or group:
AWS CLI: aws iam attach-user-policy or aws iam attach-group-policy
AWS Tools for Windows PowerShell: Register-IAMUserPolicy or Register-IAMGroupPolicy
143
AWS Identity and Access Management Using IAM
Deleting Roles or Instance Profiles
IAM API: AttachUserPolicy or AttachGroupPolicy
To change the permissions allowed by a role
1.
(Optional) To view the current permissions associated with a role, use the following commands:
AWS CLI: aws iam list-role-policies (to list inline policies) and aws iam list-attached-role-policies
(to list managed policies)
AWS Tools for Windows PowerShell: Get-IAMRolePolicies (to list inline policies) and
Get-IAMAttachedRolePolicies (to list managed policies)
IAM API: ListRolePolicies (to list inline policies) and ListAttachedRolePolicies (to list managed
policies)
2.
The command to update permissions for the role differs depending on whether you are updating a
managed policy or an inline policy.
To update a managed policy use one of the following commands to create a new version of the
managed policy:
AWS CLI: aws iam create-policy-version
AWS Tools for Windows PowerShell: New-IAMPolicyVersion
IAM API: CreatePolicyVersion
To update an inline policy, use one of the following commands:
AWS CLI: aws iam put-role-policy
AWS Tools for Windows PowerShell: Write-IAMRolePolicy
IAM API: PutRolePolicy
Deleting Roles or Instance Profiles
If you are not using a role, delete the role and its associated permissions so that you dont have an unused
entity that is not actively monitored or maintained.
If a role was associated with an Amazon EC2 instance, then you can also remove the roles from the
instance profile and then delete the instance profile.
Caution
Make sure you do not have any Amazon EC2 instances running with the role or instance profile
you are about to delete. Deleting a role or instance profile that is associated with a running
instance will break any applications running on the instance.
Important
If a role is associated with an Amazon EC2 instance profile then the role can only be deleted
using the AWS console if the role and the instance profile have the exact same name. This
happens automatically if they are created using the console. If the role was created by using the
AWS CLI or programmatically using the API, then the role and the instance profile might have
different names, and the console cannot delete them. You must use the AWS CLI or API to first
remove the role from the instance profile, and then as separate steps, delete them.
Topics
Delete a Role (AWS Management Console) (p. 145)
Delete a Role (AWS CLI) (p. 145)
144
AWS Identity and Access Management Using IAM
Deleting Roles or Instance Profiles
Delete a Role (API) (p. 146)
Related Information (p. 146)
Delete a Role (AWS Management Console)
When you use the AWS Management Console to delete a role, IAM also automatically deletes the policies
associated with the role, and any Amazon EC2 instance profile that contains the role.
To delete a role by using the AWS Management Console
1.
In the navigation pane of the IAM Dashboard, click Roles.
2.
3.
Select the role or roles you want to delete.
From the Role Actions list, select Delete Role.
4.
Review your changes, and then click Yes, Delete.
Note
You cannot use the console to delete an instance profile, except when you delete it as part of
the process of deleting a role as described in the preceding procedure. To delete an instance
profile without also deleting the role, you must use the CLI or API. For information about using
the CLI or API to remove a role from an instance profile, see the following two sections.
Delete a Role (AWS CLI)
When you use the AWS CLI to delete a role, you must first delete the policies associated with the role.
Also, if you want to delete the associated instance profile that contains the role, you must delete it
separately.
To delete a role by using the AWS CLI
1.
If you don't know the name of the role that you want to delete, list the roles in your account by entering
the following command:
aws iam list-roles
A list of roles with their Amazon Resource Name (ARN) is displayed. Use the role name, not the
ARN, to refer to roles with the CLI commands. For example, if a role has the following ARN:
arn:aws:iam::123456789012:role/myrole, you refer to the role as myrole.
2.
Remove the role from all instance profiles that the role is in.
a.
List all instance profiles that the role is associated with by entering the following command:
aws iam list-instance-profiles-for-role --role-name role-name
b.
To remove the role from an instance profile, enter the following command for each instance
profile:
aws iam remove-role-from-instance-profile --instance-profile-name in
stance-profile-name --role-name role-name
3.
Delete all policies that are associated with the role.
145
AWS Identity and Access Management Using IAM
Deleting Roles or Instance Profiles
a.
List all policies that are in the role by entering the following command:
aws iam list-role-policies --role-name role-name
b.
To delete each policy from the role, enter the following command for each policy:
aws iam delete-role-policy --role-name role-name --policy-name policyname
4.
Delete the role by entering the following command:
aws iam delete-role --role-name role-name
5.
If you do not plan to reuse the instance profiles that were associated with the role, you can delete
them by entering the following command:
aws iam delete-instance-profile --instance-profile-name instance-profilename
Delete a Role (API)
When you use the IAM API to delete a role, you must first delete the policies associated with the role.
Also, if you want to delete the associated instance profile that contains the role, you must delete it
separately.
To delete a role by using the API
1.
Remove the role from all instance profiles that the role is in by calling
RemoveRoleFromInstanceProfile.
You must pass the role name and instance profile name. You can list all instance profiles that a role
is in by calling ListInstanceProfilesForRole.
2.
Delete all policies that are associated with the role by calling DeleteRolePolicy.
You must pass the role name and policy name. You can list all policies for a role by calling
ListRolePolicies.
3.
Delete the role by calling DeleteRole.
4.
If you are not going to reuse the instance profiles that were associated with the role, you can delete
them by calling DeleteInstanceProfile.
Related Information
For general information about instance profiles, see Instance Profiles (p. 139).
146
AWS Identity and Access Management Using IAM
Walkthrough: Cross-Account Access Using Roles
Walkthrough: Delegating Access Across AWS
Accounts For Accounts You Own Using IAM
Roles
In this walkthrough, you will learn how to use a role to delegate access to resources that are in different
AWS accounts that you own. You'll share resources in one account with users in a different account. By
setting up cross-account access in this way, you don't need to create individual IAM users in each account,
and users don't have to sign out of one account and sign into another in order to access resources that
are in different AWS accounts. After configuring the role, you'll see how to use the role from the AWS
Management Console, the AWS CLI, and the API.
Important
Switching roles using the AWS Management Console works only with accounts that you own.
You can grant access to your account to a third party, but the third party will not be able to access
your account using the console. Instead, the third party must access your account
programmatically. For more information about this scenario, see Providing access to third parties,
and How to enable cross-account access to the AWS Management Console in the AWS Security
Blog.
Overview
Suppose that your organization has two AWS accounts: Production (account ID number 999999999999)
and Development (account ID number 111111111111). The Production account is where live applications
are managed, and the Development account is a sandbox where developers and testers can freely test
applications. In each account, application information is stored in Amazon S3 buckets.
This walkthrough assumes that you are an administrator of both accounts. You manage IAM users in the
Development account, where you have two IAM groups: Developers and Testers. Users in both groups
have permissions to work in the Development account and access resources there. David is in the
Developers group, and Teresa is in the Testers group.
From time to time, David or another developer must update the live applications in the Production account.
In this walkthrough, we use an Amazon S3 bucket called productionapp to represent the production
resources. You don't want to create additional IAM users for the developers in the Production account
because as your organization grows, creating multiple IAM users for each developer would be costly to
manage. Instead, you choose to delegate access to developers from the Development account. You
establish trust between the two accounts, and allow only developers from the Development account to
access the productionapp bucket in the Production account.
This walkthrough shows you how you can use an IAM roles to provide access to the productionapp
bucket in the Production account to the Developers group while preventing access to the Testers group
in the same account.
For more information about IAM users and groups, see IAM Users and Groups (p. 31) .
For more information about Amazon S3 buckets, see Create a Bucket with Amazon Simple Storage
Service in the Amazon Simple Storage Service Getting Started Guide.
What You Will Accomplish
By the end of the walkthrough, you will have a role in the Production account (the trusting account) that
allows users from the Development account (the trusted account) to access the productionapp bucket
in the Production account. David can use the role in the AWS Management Console to access the
productionapp bucket in the Production account. He can also access the bucket by using API calls
147
AWS Identity and Access Management Using IAM
Walkthrough Part 1: Creating a Role
that are authenticated by temporary credentials provided by the role. Similar attempts by Teresa to use
the role fail.
The following list outlines the steps that you will complete:
1. Walkthrough: Cross-Account Delegation Part 1 - Creating a Role (p. 148)
First, you use the AWS Management Console to establish trust between the Production and
Development account by creating an IAM role named UpdateApp. When you create the role, you define
the Development account as a trusted entity and specify a permissions policy that allows trusted users
to update the productionapp bucket.
2. Walkthrough: Cross-Account Delegation Part 2 - Granting Users Access to the Role (p. 150)
In this part of the walkthrough, you modify the IAM group policy so that testers are denied access to
the UpdateAPP role. Because Testers have PowerUser access in this scenario, we must explicitly
deny the ability to use the role.
3. Walkthrough: Cross-Account Delegation Part 3 - Switching to a Role (p. 152)
Finally, as developer David, you use the UpdateAPP role to update the productionapp bucket in
the Production account. You see how to access the role through the AWS console, the AWS CLI, and
the API.
Walkthrough: Cross-Account Delegation Part 1 Creating a Role
To allow users from one AWS account to access resources in another AWS account, create a role that
defines who can access it and what permissions it grants to users that switch to it. For an overview of
this walkthrough, see Walkthrough: Delegating Access Across AWS Accounts For Accounts You Own
Using IAM Roles (p. 147).
In this part of the walkthrough, you create the role in the Production account and specify the Development
account as a trusted entity. You also limit the role's permissions to only read and write access to the
productionapp bucket. Anyone who is granted permission to use the role can read and write to the
productionapp bucket.
Before you can create a role, you need the account ID of the Development AWS account. The account
ID is a unique identifier assigned to each AWS account.
To obtain the Development AWS account ID
1.
2.
Go to the Amazon Web Services website, hover over My Account, click AWS Management Console,
and then sign in to the AWS Management Console for the Development account.
In navigation bar, click Support, then Support Center. The Account Number is in the upper-right
corner immediately below the Support menu. The account ID is a 12-digit number. For this scenario,
we pretend the Development account ID is 111111111111; however, you should use a valid account
ID if you are reconstructing the scenario in your test environment.
To create a role in the Production account that can be used by the Development account
1.
2.
Sign in to the AWS Management Console as an administrator of the Production account, and open
the IAM console.
Before creating the role, prepare the managed policy that defines the permissions that the role
requires. You attach this policy to the role in a later step.
148
AWS Identity and Access Management Using IAM
Walkthrough Part 1: Creating a Role
You want to set read and write access to the productionapp bucket. Although AWS provides some
Amazon S3 managed policies, there isn't one that provides read and write access to a single Amazon
S3 bucket, so you can create your own policy instead.
3.
In the navigation pane on the left, click Policies and then click Create Policy.
Next to Create Your Own Policy, click Select.
4.
Enter read-write-app-bucket for the policy name.
5.
Add the following permissions to the policy document. Ensure that you replace the resource ARN
(arn:aws:s3:::productionapp) with a real one appropriate to your environment.
{
"Version": "2012-10-17",
"Statement": [
{
"Effect": "Allow",
"Action": "s3:ListAllMyBuckets",
"Resource": "arn:aws:s3:::*"
},
{
"Effect": "Allow",
"Action": [
"s3:ListBucket",
"s3:GetBucketLocation"
],
"Resource": "arn:aws:s3:::productionapp"
},
{
"Effect": "Allow",
"Action": [
"s3:GetObject",
"s3:PutObject",
"s3:DeleteObject"
],
"Resource": "arn:aws:s3:::productionapp/*"
}
]
}
The ListBucket permission allows users to view objects in the productionapp bucket. The
GetObject, PutObject, DeleteObject permissions allows users to view, update, and delete
contents in the productionapp bucket.
6.
Click Create Policy.
7.
The new policy appears in the list of managed policies.
In the navigation pane on the left, click Roles and then click Create New Role.
8.
Enter UpdateAPP for the role name, and then click Next Step.
9.
Under Select Role Type, select Role for Cross-Account Access, and then click the Select button
next to Provide access between AWS accounts you own.
10. Enter the Development account ID.
For this walkthrough, we're using the example account ID 111111111111 for the Development
account.You should use a valid account ID. If you use an invalid account ID, such as 111111111111,
IAM will not let you create the new role.
For now you do not need to require users to have multi-factor authentication (MFA) in order to assume
the role, so leave that option unselected. If you select this option in your environment, then only users
149
AWS Identity and Access Management Using IAM
Walkthrough Part 2: Granting Users Access to the Role
who signed in using a one-time password (OTP) from a multi-factor authentication program or device
can assume the role. Note that the user cannot enter the OTP at when switching roles - it must be
entered when the user initially signs in. For more information, see Using Multi-Factor Authentication
(MFA) Devices with AWS (p. 63)
11. Click Next Step to set the permissions that will be associated with the role.
12. Select the box next to the policy that you created previously and then click Next Step.
13. The Review page appears so you can confirm the settings for the role before it's created. One very
important item to note on this page is the link that you can send to your users who need to use this
role. Users who click the link go straight to the Switch Role page with the Account ID and Role
Name fields already filled in. You can also see this link later on the Role Summary page for any
cross-account role.
14. After reviewing the role, click Create Role.
The UpdateAPP role is displayed in the list of roles.
Now, you must obtain the role's Amazon Resource Name (ARN), which is a unique identifier for the role.
When you modify the Developers and Testers group's policy, you will specify the role's ARN to grant or
deny permissions.
To obtain the ARN for UpdateAPP
1.
2.
In the navigation pane of the IAM console, click Roles.
From the list of roles, click the UpdateAPP role.
3.
In the Summary section of the details pane, copy the Role ARN value.
The Production account has an account ID of 999999999999, so the role ARN is
arn:aws:iam::999999999999:role/UpdateAPP. Ensure that you supply the real AWS account
ID for your 'production' account.
Summary and What's Next?
At this point, you have established trust between the Production and Development accounts by creating
a role in the Production account that identifies the Development account as a trusted principal. You also
defined what users who switch to the UpdateApp role can do.
Next, modify the permissions for the groups.
Walkthrough: Cross-Account Delegation Part 2 Granting Users Access to the Role
This is part two of a walkthrough. For the overview, see Walkthrough: Delegating Access Across AWS
Accounts For Accounts You Own Using IAM Roles (p. 147)
At this point, both Testers and Developers group members have permissions that allow them to freely
test applications in the Development account. Here are the steps required to add permissions to allow
switching to the role.
To modify the Developers group to allow them to switch to the UpdateApp role
1.
Sign in as an administrator in the Development account, and open the IAM console.
2.
3.
Click Groups, then select Developers.
Expand the Permissions section and then click Attach Another Policy.
4.
Select Custom Policy and then click the Select button.
150
AWS Identity and Access Management Using IAM
Walkthrough Part 2: Granting Users Access to the Role
5.
Enter a policy name like allow-assume-S3-role-in-production.
6.
Add the following policy statement to allow the AssumeRole action on the UpdateAPP role in the
Production account. Be sure that you change PRODUCTION-ACCOUNT-ID in the Resource element
to the actual AWS account ID of the Production account.
{
"Version": "2012-10-17",
"Statement": {
"Effect": "Allow",
"Action": "sts:AssumeRole",
"Resource": "arn:aws:iam::PRODUCTION-ACCOUNT-ID:role/UpdateAPP"
}
}
7.
The Allow effect explicitly allows the Developers group access to the UpdateAPP role in the
Production account. Any developer who tries to access the role will succeed.
Click Apply Policy to add the policy to the Developer group.
In most environments, the following procedure is likely not needed. If, however, you use Power User
permissions, then some groups might already have the ability to switch roles. The following procedures
shows how to add a "Deny" permission to the Testers group to ensure that they cannot assume the role.
If this procedure is not needed in your environment, then we recommend that you do not add it - "Deny"
permissions make the overall permissions picture more complicated to manage and understand. Use
"Deny" permissions only when there is not a better option.
To modify the Testers group to deny permission to assume the UpdateApp role
1.
2.
3.
4.
Click Groups., then select Testers.
Expand the Permissions section and then click Attach Another Policy.
Select Custom Policy and then click the Select button.
Enter a policy name like deny-assume-S3-role-in-production.
5.
Add the following policy statement to deny the AssumeRole action on the UpdateAPP role. Be sure
that you change PRODUCTION-ACCOUNT-ID in the Resource element to the actual AWS account
ID of the Production account.
{
"Version": "2012-10-17",
"Statement": {
"Effect": "Deny",
"Action": "sts:AssumeRole",
"Resource": "arn:aws:iam::PRODUCTION-ACCOUNT-ID:role/UpdateAPP"
}
}
The Deny effect explicitly denies the Testers group access to the UpdateAPP role in the Production
account. Any tester who tries to access the role will get an access denied message.
6.
Click Apply Policy to add the policy to the Tester group.
Summary and what's next?
The Developers group now has permissions to use the UpdateAPP role in the Production account. The
Testers group is prevented from using the UpdateAPP role.
151
AWS Identity and Access Management Using IAM
Walkthrough Part 3: Switching Roles
Next, you'll learn how David, a developer, can access the productionapp bucket in the Production
account by using the AWS Management Console, the AWS CLI commands, and the AssumeRole API
call.
Walkthrough: Cross-Account Delegation Part 3 Switching to a Role
This is part three of a walkthrough. For the overview, see Walkthrough: Delegating Access Across AWS
Accounts For Accounts You Own Using IAM Roles (p. 147)
After completing the first two parts of this walkthrough, you have a role that grants access to a resource
in the Production account, and one group in the Development account whose users are allowed to use
that role. The role is now ready to use, and this part discusses switching to the role from the AWS
Management Console, the AWS CLI and the AWS API.
Important
Only IAM users can use a role. If you use AWS root account credentials, access is denied.
Topics
Switching Roles in the AWS Management Console (p. 152)
Switching Roles with the AWS CLI (p. 153)
Using AssumeRole From the API (p. 155)
Summary (p. 155)
Switching Roles in the AWS Management Console
If David needs to work with in the Production environment in the AWS Management Console, he can do
so by using Switch Role. He specifies the account ID or alias and the role name, and his permissions
immediately switch to those permitted by the role. He can then use the console to work with the
productionapp bucket, but cannot work with any other resources in Production. While David is using
the role, he also cannot make use of his power-user privileges in the Development account because only
one set of permissions can be in effect at a time.
There are two ways that David might enter the Switch Role page
David receives a link from his administrator that points to a pre-defined Switch Role configuration. The
link is provided to the administrator on the final page of the Create Role wizard or on the Role Summary
page for a cross-account role. Clicking this link takes David to the Switch Role page with the Account
ID and Role Name fields already filled in. All David needs to do is click the Switch Role button and
he's done.
The administrator does not send the link in email, but instead sends the Account ID number and Role
Name values. David must manually enter them to switch roles. This is illustrated in the following
procedure.
To use a role in the AWS Management Console
1.
David logs into the AWS console using his normal user that is in the Development group.
2.
He clicks on the link provided to him by his administrator in email. This takes him to the Switch Role
page with the Account ID or alias and the role name information already filled in.
or
He clicks on his name (the Identity menu) in the navigation bar, and then clicks Switch Role.
152
AWS Identity and Access Management Using IAM
Walkthrough Part 3: Switching Roles
3.
4.
If this is the first time David tries to access the Switch Role page this way, he will first land on a
first-run Switch Role page. This page provides additional information on how switching roles can
enable users to manage resources across AWS accounts. David must click the Switch Role button
on this page to complete the rest of this procedure.
Next, in order to access the role, David must manually enter the Production account ID number
(999999999999) and the role name (UpdateApp).
Also, to help him stay aware of which role (and associated permissions) are currently active, he
enters PRODUCTION in the Display Name text box, selects the red color option, and then clicks
Switch Role.
David can now use the Amazon S3 console to work with the Amazon S3 bucket, or any other resource
to which the UpdateApp role has permissions.
5.
When he is done with the work he needs to do, David can return to his original permissions by clicking
the PRODUCTION role display name in the navigation bar, and then clicking Back to David @
111111111111.
6.
The next time David wants to switch roles and selects the Identity menu in the navigation bar, he
sees the PRODUCTION entry still there from last time. He can simply click that entry to switch roles
immediately without having to reenter the account ID and role name.
Switching Roles with the AWS CLI
If David needs to work with in the Production environment at the command line, he can do so by using
the AWS CLI. He runs the aws sts assume-role command and passes the role ARN to get temporary
security credentials for that role. He then configures those credentials in environment variables so
subsequent AWS CLI commands work using the role's permissions. While David is using the role, he
cannot make use of his power-user privileges in the Development account because only one set of
permissions can be in effect at a time.
Note that all access keys and tokens are examples only and cannot be used as shown. Replace with the
appropriate values from your live environment.
To use a role in the AWS CLI
1.
David opens a command prompt window, and confirms that the AWS CLI client is working by running
the command:
aws help
Note
David's default environment uses the David user credentials from his default profile that
he created with the aws configure command. For more information, see Configuring the
AWS Command Line Interface in the AWS Command Line Interface User Guide.
2.
He begins the switch role process by running the following command to switch to the UpdateApp
role in the Production account. He got the role ARN from the administrator that created the role. The
command requires that you provide a session name as well, you can choose any text you like for
that.
aws sts assume-role --role-arn "arn:aws:iam::999999999999:role/UpdateApp"
--role-session-name "David-ProdUpdate"
David then sees the following in the output:
153
AWS Identity and Access Management Using IAM
Walkthrough Part 3: Switching Roles
{
"Credentials": {
"SecretAccessKey": "wJalrXUtnFEMI/K7MDENG/bPxRfiCYEXAMPLEKEY",
"SessionToken": "AQoDYXdzEGcaEXAMPLE2gsY
ULo+Im5ZEXAMPLEeYjs1M2FUIgIJx9tQqNMBEXAMPLE
CvSRyh0FW7jEXAMPLEW+vE/7s1HRpXviG7b+qYf4nD00EXAMPLEmj4wxS04L/uZEXAMPLE
CihzFB5lTYLto9dyBgSDy
EXAMPLE9/g7QRUhZp4bqbEXAMPLENwGPyOj59pFA4lNKCIkVgkREXAMPLE
jlzxQ7y52gekeVEXAMPLEDiB9ST3Uuysg
sKdEXAMPLE1TVastU1A0SKFEXAMPLEiywCC/Cs8EXAMPLEpZgOs+6hz4AP4KEXAMPLERbASP+4eZ
ScEXAMPLEsnf87e
NhyDHq6ikBQ==",
"Expiration": "2014-12-11T23:08:07Z",
"AccessKeyId": "AKIAIOSFODNN7EXAMPLE"
}
}
3.
David sees the three pieces he needs in the Credentials section of the output.
AccessKeyId
SecretAccessKey
SessionToken
4.
David needs to configure the AWS CLI environment to use these parameters in subsequent calls.
For information about the various ways to configure your credentials, see Configuring the AWS
Command Line Interface.You cannot use the aws configure command because it does not support
capturing the session token. However, you can manually enter the information into a configuration
file. Because these are temporary credentials with a relatively short expiration time, it is easiest to
add them to the environment of your current command line session.
To add the three values to the environment, David cuts and pastes the output of the previous step
into the following commands. Note that you might want to cut and paste into a simple text editor to
address line wrap issues in the output of the session token. It must be entered as a single long string,
even though it is shown line wrapped here for clarity.
set AWS_ACCESS_KEY_ID=AKIAIOSFODNN7EXAMPLE
set AWS_SECRET_ACCESS_KEY=wJalrXUtnFEMI/K7MDENG/bPxRfiCYEXAMPLEKEY
set AWS_SESSION_TOKEN=AQoDYXdzEGcaEXAMPLE2gsY
ULo+Im5ZEXAMPLEeYjs1M2FUIgIJx9tQqNMBEXAMPLECvS
Ryh0FW7jEXAMPLEW+vE/7s1HRpXviG7b+qYf4nD00EXAMPLEmj4wxS04L/uZEXAMPLE
CihzFB5lTYLto9dyBgSDyEXA
MPLEKEY9/g7QRUhZp4bqbEXAMPLENwGPyOj59pFA4lNKCIkVgkREXAMPLE
jlzxQ7y52gekeVEXAMPLEDiB9ST3UusKd
EXAMPLE1TVastU1A0SKFEXAMPLEiywCC/Cs8EXAMPLEpZgOs+6hz4AP4KEXAMPLERbASP+4eZS
cEXAMPLENhykxiHen
DHq6ikBQ==
At this point, any following commands will run under the permissions of the role identified by those
credentials. In David's case, the UpdateApp role.
5.
Run the command to access the resources in the Production account. In this example, David simply
lists the contents of his S3 bucket with the following command.
aws s3 ls s3://productionapp
154
AWS Identity and Access Management Using IAM
Roles vs. Resource-Based Policies
Because Amazon S3 bucket names are universally unique, there is no need to specify the account
ID that owns the bucket. To access resources for other AWS services, refer to the AWS CLI
documentation for that service for the commands and syntax required to reference its resources.
Using AssumeRole From the API
When David needs to make an update to the Production account from code, he makes an AssumeRole
call to assume the UpdateAPP role. The call returns temporary credentials that he can use to access the
productionapp bucket in the Production account. With those credentials, David can make API calls to
update the productionapp bucket but cannot make API calls to access any other resources in the
Production account, even though he has power-user privileges in the Development account.
To use a role by making API calls
1.
2.
David calls AssumeRole as part of an application. He must specify the UpdateAPP ARN:
arn:aws:iam::999999999999:role/UpdateAPP.
The response from the AssumeRole call includes the temporary credentials with an AccessKeyId,
a SecretAccessKey, and an Expiration time that indicates when the credentials expire and you
must request new ones.
With the temporary credentials, David makes an s3:PutObject call to update the productionapp
bucket. He would pass the credentials to the API call as the AuthParams parameter. Because the
temporary role credentials have only read and write access to the productionapp bucket, any other
actions in the Production account are denied.
For a code sample (using Python), see Switching IAM Roles by Using the API (p. 134).
Summary
You have completed the cross-account API access walkthrough. You created a role to establish trust
with another account and defined what actions trusted entities can take. Then, you modified a group
policy to control which IAM users can access the role. As a result, developers from the Development
account can make updates to the productionapp bucket in the Production account by using temporary
credentials.
How Roles Differ from Resource-Based Policies
For some AWS services, you can grant cross-account access to your resources by putting a policy directly
on the resource you want to share, rather than using a role as a proxy. The resource you want to share
must support resource-based policies (p. 168). The policy specifies who (in the form of a list of AWS
account IDs) can access that resource.
Cross-account access using resource-based policies has some practical benefits over using roles. While
using resources that are granted using resource-based policies, the user who has access to the shared
resource is still working in the trusted account; in effect, the user has access to both accounts concurrently.
This is useful for tasks such as copying information to or from the shared resource in the other account.
Resource-based policies are supported by the following AWS services and resources:
Amazon S3 buckets. The policy is attached to the bucket, but the policy controls access to both the
bucket and the objects in it; you can use ACLs to control access to individual objects. For more
information, go to Access Control in the Amazon Simple Storage Service Developer Guide.
Amazon SNS topics. For more information, go to Managing Access to Your Amazon SNS Topics in
the Amazon Simple Notification Service Developer Guide.
155
AWS Identity and Access Management Using IAM
About Delegating AWS Permissions by Using a
Resource-based Policy
Amazon SQS queues. For more information, go to Appendix: The Access Policy Language in the
Amazon Simple Queue Service Developer Guide.
Amazon Glacier vaults. For more information, go to Amazon Glacier Access Control with Vault Access
Policies in the Amazon Glacier Developer Guide.
About Delegating AWS Permissions by Using a
Resource-based Policy
After a resource grants permissions to your AWS account as a principal in it's resource-based policy, you
can then delegate permissions to specific users or groups under your AWS account. You attach a policy
to the user or group that you want to delegate the permissions to. Note that you can only delegate
permissions equivalent to, or less than, the permissions granted to your account by the resource owning
account. For example, if your account is granted full access to the resources of another AWS account
then you can delegate full access, list access, or any other partial access to users under your AWS
account. If, on the other hand, your account is granted list access only then you can delegate only list
access. If you try to delegate more permissions than your account has, your users will still have only list
access only. This is illustrated in the following figure. For information about attaching a policy to a user
or group, see Working with Policies (p. 188).
1. Account A gives Account B full access to Account A's Amazon S3 bucket by naming Account B as a
principal in the policy. As a result, Account B is authorized to perform any action on Account A's bucket,
and the Account B administrator can delegate access to its users in Account B.
2. The Account B administrator grants User 1 read only access to Account A's Amazon S3 bucket. User
1 can view the objects in Account A's bucket. The level of access Account B can delegate is equivalent
to, or less than, the access the account has. In this case, the full access granted to Account B is filtered
to read only for User 1.
3. The Account B administrator does not give access to User 2. Because users by default do not have
any permissions except those explicitly granted, User 2 does not have access to Account A's Amazon
S3 bucket.
Important
In the preceding example, if Account B had used wildcards (*) to give User 1 full access to all
its resources, User 1 would automatically have access to any resources that Account B has
access to, including access granted by other accounts to those accounts' resources. In this case,
User 1 would have access to any Account A resources granted to Account B, in addition to those
explicitly granted to User 1.
156
AWS Identity and Access Management Using IAM
About Delegating AWS Permissions by Using a
Resource-based Policy
IAM evaluates a user's permissions at the time the user makes a request. Therefore, if you use
wildcards (*) to give users full access to your resources, users are able to access any resources
your AWS account has access to, even resources you add or gain access to after creating the
user's policy.
For information about permissions, policies, and the access policy language you use to write policies,
see Permissions and Policies (p. 167).
Important
Give access only to entities you trust, and give the minimum amount of access necessary.
Whenever the trusted entity is another AWS account, that account can in turn delegate access
to any of its IAM users. The trusted AWS account can delegate access only to the extent that it
has been granted access; it cannot delegate more access than the account itself has been
granted.
157
AWS Identity and Access Management Using IAM
Managing your server certificates
Managing Server Certificates
This section describes the process of uploading a server certificate to use with AWS products through
IAM.
Server certificates are used in some AWS services, including the following:
AWS Elastic Beanstalk. For more information, see Configuring HTTPS for your AWS Elastic Beanstalk
Environment in the AWS Elastic Beanstalk Developer Guide.
Elastic Load Balancing. For more information, see Update an SSL Certificate for a Load Balancer in
the Elastic Load Balancing Developer Guide.
CloudFront. For more information, see the Using an HTTPS Connection to Access Your Objects in the
Amazon CloudFront Developer Guide.
AWS OpsWorks. For more information, see Using SSL in the AWS OpsWorks User Guide.
For a complete list of all the commands and APIs available for working with server certificates in AWS,
see Working with certificates with the IAM API, AWS CLI, and Tools for Windows PowerShell (p. 162).
Managing your server certificates
Topics
Getting your server certificate (p. 158)
Upload a signed server certificate to IAM (p. 159)
Verify the IAM Certificate Object (p. 160)
Renaming Server Certificates (p. 161)
Delete an IAM Certificate Object (p. 161)
Sample Certificates (p. 161)
Getting your server certificate
You can create a certificate manually by following the steps at Creating a Server Certificate (p. 163), or
by using any available third-party tool that allows you to create a certificate and get it signed by a certificate
authority (CA).
158
AWS Identity and Access Management Using IAM
Upload a signed server certificate to IAM
Upload a signed server certificate to IAM
When you receive a server certificate from a certificate authority (CA), you can upload the certificate to
IAM along with the private certificate and a certificate chain. After you upload the certificates to IAM, the
certificates are available for other AWS services to use.
To upload server certificates on IAM, you use the AWS command line interface. For more information,
see the AWS Command Line Interface User Guide.
Note
A certificate authority might return a certificate in a format that is not supported by IAM. You can
convert the certificate to the correct format (X.509 PEM) by using OpenSSL. The specific
command depends on the current format of your certificate.
To upload your certificate, you need three files:
Your server certificate in PEM format.
Your private key in PEM format.
A certificate chain file. This contains all the intermediate certificates and the root certificate of the CA.
The certificate chain lets an end user's browser build a certificate chain to a root certificate it trusts. As
a result, the browser can implicitly trust your certificate.
Examples of all three are shown in Sample Certificates (p. 161) below. You can upload all three files from
the command line with one command.
To upload a server certificate
Use the aws iam upload-server-certificate command to upload a signed certificate:
aws iam upload-server-certificate --server-certificate-name certificate_ob
ject_name --certificate-body file://public_key_certificate_file --privatekey file://privatekey.pem --certificate-chain file://certificate_chain_file
When you upload your certificates, IAM validates the certificates with the following criteria:
Certificates must follow the X.509 PEM format.
The current date must be between the certificates start and end date.
Public and private certificate files must contain only a single certificate.
The private key must match the public key that is in the certificate.
The private key must be an RSA private key in PEM format, where the PEM header is BEGIN RSA
PRIVATE KEY and the footer is END RSA PRIVATE KEY (as shown in Sample Certificates (p. 161)).
The private key cannot be encrypted with a password.
The certificate chain file must include all of your CAs intermediary certificates that lead to the root
certificate, and ends with your CAs root certificate. Typically, both intermediary and root certificates
are provided by a CA in a bundled file with the proper chained order. If a certificate bundle is not
available or not available in the required order, you can create your own file similar to the sample
certificate chain in Sample Certificates (p. 161). Use the intermediary certificates that were provided
by your CA. Any intermediaries that are not involved in the chain of trust path must not be included.
Note
Notice that when you specify a file as a parameter (for example, for the certificate-body
and private-key parameters), you include file:// as part of the file name. These
parameters expect the contents of the file, not the file name, and the file:// prefix in front
of the file name performs that read operation for you.
159
AWS Identity and Access Management Using IAM
Verify the IAM Certificate Object
If you are uploading a self-signed certificate and it's not important that browsers implicitly accept the
certificate, you can omit the --certificate-chain option and upload just the server certificate
and private key, as shown in the following example:
aws iam upload-server-certificate --server-certificate-name certificate_ob
ject_name --certificate-body file://public_key_certificate_file --privatekey file://privatekey.pem
CloudFront: If you are uploading a server certificate specifically for use with Amazon CloudFront
distributions, you must specify a path using the --path option. The path must begin with
/cloudfront and must include a trailing slash (for example, /cloudfront/test/). Enter the
following command:
aws iam upload-server-certificate --server-certificate-name certificate_ob
ject_name --certificate-body file://public_key_certificate_file --privatekey file://privatekey.pem --certificate-chain file://certificate_chain_file
--path /cloudfront/path/
You assign your own name to the certificate (the certificate_object_name parameter in the preceding
commands). For information about limitations on server certificate names, see Limitations on IAM
Entities (p. 355).
For the Amazon CloudFront example, the command displays the ARN and unique ID (p. 280) of the
uploaded certificate. If you use the CloudFront API to add a certificate to a distribution, you need the
certificate ID. (If you use the CloudFront console for this task, the console displays the certificate name
that you specified in the --server-certificate-name option.) For more information about using
server certificates with CloudFront, see Using an HTTPS Connection to Access Your Objects in the
Amazon CloudFront Developer Guide.
After you upload your certificate chain to AWS, you can use SSL Checker to verify it.
Note
The order of intermediary certificates should be documented by the CA. AWS does not
recommend any one CA. For a listing of some CAs, see Third-Party Certificate Authorities.
Although the root certificate is optional, you can include it so that you can run full chain of
trust verifications, such as SSL Checker.
If you have certificates that result in an error when you upload them, ensure that they meet the criteria,
and then try uploading them again.
To see sample certificates that are valid with IAM, see Sample Certificates (p. 161).
Note
If you are having difficulties uploading a server certificate, you might find it helpful to follow the
steps outlined in the following blog post: Setting up SSL on an Amazon Elastic Load Balancer.
Verify the IAM Certificate Object
After the server certificate is uploaded, you can verify that the information is stored in IAM. Each certificate
object has a unique Amazon Resource Name (ARN) and ID. You can request these details for a specific
certificate object by referencing the name of the certificate object.
160
AWS Identity and Access Management Using IAM
Renaming Server Certificates
To view the certificate object's ARN and ID
Use the aws iam get-server-certificate command to verify the certificate object:
aws iam get-server-certificate --server-certificate-name certificate_ob
ject_name
The output will look similar to the following example.
arn:aws:iam::Your_AWS_Account_ID:server-certificate/Your_Certificate_Ob
ject_Name Certificate_Object_GUID
You have now completed the process for creating and uploading a signed certificate. For information
about setting up an Elastic Load Balancing load balancer with HTTPS support, see the AWS Command
Line Interface (AWS CLI) examples in the How to Set Up a Load Balancer with HTTPS Support section
of the Elastic Load Balancing Developer Guide.
Renaming Server Certificates
When you rename a server certificate (using the aws iam update-server-certificate CLI command or the
UpdateServerCertificate API), the unique ID for the server certificate remains the same (for more information
about ID, see Unique IDs in IAM Identifiers (p. 276)). However, IAM does not automatically update policies
that refer to the server certificate as a resource to use the new name. You must manually do that. For
example, Bob is a developer in the company ABC and has a policy attached to him that lets him manage
the company's build server certificate,
arn:aws:iam::123456789012:server-certificate/abc/certs/build. If an admin changes
the name of the build server certificate to build_01 or changes the path for the server certificate, the
admin also needs to update the policy attached to Bob to use the new name or path so that Bob can
continue to manage that server certificate.
Delete an IAM Certificate Object
If you no longer need a certificate, you can delete it.
To delete a certificate object
Use the aws iam delete-server-certificate command to remove an individual certificate.
aws iam delete-server-certificate --server-certificate-name certificate_ob
ject_name
If the command is successful, no output is displayed.
Sample Certificates
The following certificates show the valid format that IAM accepts for server certificates and their associated
private key and certificate chain.
The server certificate associates your public key with your identity. When you submit your Certificate
Signing Request (CSR) to a certificate authority (CA), a server certificate is returned to you by the CA.
The following example shows the format of a server certificate:
161
AWS Identity and Access Management Using IAM
Commands and API for Server Certificates
-----BEGIN CERTIFICATE----your-certificate-here
-----END CERTIFICATE-----
The private key allows you to decrypt messages that are encrypted with your public key. The following
example shows the format of a key:
-----BEGIN RSA PRIVATE KEY----your-key-here
-----END RSA PRIVATE KEY-----
The certificate chain includes all intermediary certificates that lead to the root certificate, as shown in the
following example. Intermediaries that are not involved in the trust path must not be included. The chain
ends with your CAs root certificate. Typically, both intermediary and root certificates are provided by a
CA in a bundled file with the proper chained order.
Sample certificate chain
-----BEGIN CERTIFICATE----Intermediate certificate 2
-----END CERTIFICATE---------BEGIN CERTIFICATE----Intermediate certificate 1
-----END CERTIFICATE---------BEGIN CERTIFICATE----Optional: Root certificate
-----END CERTIFICATE-----
Working with certificates with the IAM API, AWS
CLI, and Tools for Windows PowerShell
The following list describes actions you can use to manage server certificates in IAM.
List server certificates
AWS CLI: aws iam list-server-certificates
Tools for Windows PowerShell: Get-IAMServerCertificates
IAM API: ListServerCertificates
Get server certificate information
AWS CLI: aws iam get-server-certificate
Tools for Windows PowerShell: Get-IAMServerCertificate
IAM API: GetServerCertificate
Upload a server certificate
AWS CLI: aws iam upload-server-certificate
Tools for Windows PowerShell: Publish-IAMServerCertificate
IAM API: UploadServerCertificate
Rename or move a service certificate
AWS CLI: aws iam update-server-certificate
Tools for Windows PowerShell: Update-IAMServerCertificate
162
AWS Identity and Access Management Using IAM
Creating a Server Certificate
IAM API: UpdateServerCertificate
Delete a server certificate
AWS CLI: aws iam delete-server-certificate
Tools for Windows PowerShell: Remove-IAMServerCertificate
IAM API: DeleteServerCertificate
For more information about these actions, see the AWS Identity and Access Management API Reference
or the AWS Command Line Interface User Guide.
Creating a Server Certificate
This section describes how to manually create a X.509 public key certificate for use with AWS, which we
refer to as a server certificates.
You can alternatively use one of the several third-party tools available that enable you to create server
certificates, as long as the resultant signed certificate is in X.509 PEM format.
Topics
Install OpenSSL (p. 163)
Configure OpenSSL (p. 164)
Create the Private Key (p. 165)
Create the Certificate Signing Request (p. 165)
Submit the CSR to a Certificate Authority (p. 166)
This section describes the process of generating a server certificate and preparing it to use with AWS
products through IAM. To create a certificate, you perform the following series of tasks.
Creating and uploading a certificate with this procedure requires OpenSSL. You use this tool to generate
a public/private key pair and a certificate signing request. Instructions for installing and configuring
OpenSSL are provided in the Install OpenSSL (p. 163) and Configure OpenSSL (p. 164) sections.
Install OpenSSL
If you don't already have OpenSSL installed, follow the instructions in this section.
To install OpenSSL on Linux or Unix
1.
2.
Go to OpenSSL: Source, Tarballs (http://www.openssl.org/source/).
Download the latest source and build the package.
To install OpenSSL on Windows
1.
2.
Go to OpenSSL: Binary Distributions (http://www.openssl.org/related/binaries.html).
Click OpenSSL for Windows.
A new page displays with links to the Windows downloads.
3.
If it is not already installed on your system, select the Microsoft Visual C++ 2008 Redistributables
link appropriate for your environment and click Download. Follow the instructions provided by the
Microsoft Visual C++ 2008 Redistributable Setup Wizard.
163
AWS Identity and Access Management Using IAM
Configure OpenSSL
Note
If you are not sure if the Microsoft Visual C++ 2008 Redistributables is already installed on
your system, you can try installing OpenSSL first. The OpenSSL installer will display an
error if the Microsoft Visual C++ 2008 Redistributables is not yet installed. Make sure you
install the architecture (32-bit or 64-bit) that matches the version of OpenSSL that you install.
4.
After you have installed the Microsoft Visual C++ 2008 Redistributables, select the appropriate version
of the OpenSSL binaries for your environment and save the file locally. Launch the OpenSSL Setup
Wizard.
5.
Follow the instructions described in the OpenSSL Setup Wizard.
Configure OpenSSL
Before you use OpenSSL commands, you must configure the operating system so that it has information
about the location where OpenSSL is installed.
To configure OpenSSL on Linux or Unix
1.
At the command line, set the OpenSSL_HOME variable to the location of the OpenSSL installation:
export OpenSSL_HOME=path_to_your_OpenSSL_installation
2.
Set the path to include the OpenSSL installation:
export PATH=$PATH:$OpenSSL_HOME/bin
Note
Any changes you make to environment variables using the export command are valid only
for the current session. You can make persistent changes to the environment variables by
setting them using your shell configuration file. For more information, see the documentation
for your operating system.
To configure OpenSSL on Windows
1.
2.
Open a Command Prompt window.
Set the OpenSSL_HOME variable to the location of the OpenSSL installation:
set OpenSSL_HOME=path_to_your_OpenSSL_installation
3.
Set the OpenSSL_CONF variable to the location of the configuration file in your OpenSSL installation:
set OpenSSL_CONF=path_to_your_OpenSSL_installation\bin\openssl.cfg
4.
Set the path to include the OpenSSL installation:
set Path=%Path%;%OpenSSL_HOME%\bin
Note
Any changes you make to Windows environment variables in a Command Prompt window
are valid only for the current command line session. You can make persistent changes to
the environment variables by setting them as system properties. The exact procedures
164
AWS Identity and Access Management Using IAM
Create the Private Key
depends on what version of Windows you're using. (For example, in Windows 7, open
Control Panel > System and Security > System.Then choose Advanced system settings
> Advanced tab > Environment Variables.) For more information, see the Windows
documentation.
Create the Private Key
You need a unique private key to create your Certificate Signing Request (CSR).
To create a private key
At the command line, use the openssl genrsa command and the following syntax:
openssl genrsa 2048 > private-key.pem
For private-key.pem, specify your own file name. In the example, 2048 represents 2048-bit
encryption. AWS also supports 1024-bit and 4096-bit encryption.
Note
Amazon CloudFront enforces a maximum key size of 2048 bits. For more information, see
Requirements and Limits on Using SSL Certificates with CloudFront in the Amazon
CloudFront Developer Guide.
We recommend you create an RSA key that is 2048 bits.
Create the Certificate Signing Request
The next step is to create a Certificate Signing Request (CSR). This is a file that you can send to a
certificate authority (CA) to apply for a server certificate.
To create a CSR
Use the openssl req command to create a CSR and the following syntax:
openssl req -new -key private-key.pem -out csr.pem
The output will look similar to the following example:
You are about to be asked to enter information that will be incorporated
into your certificate request.
What you are about to enter is what is called a Distinguished Name or a DN.
There are quite a few fields but you can leave some blank.
For some fields there will be a default value.
If you enter '.', the field will be left blank.
The following table can help you create your certificate request.
Name
Description
Example
Country Name
The two-letter ISO abbreviation for your country. US = United States
165
AWS Identity and Access Management Using IAM
Submit the CSR to a Certificate Authority
Name
Description
Example
State or Province
The name of the state or province where your
organization is located. This name cannot be
abbreviated.
Washington
Locality Name
The name of the city where your organization is Seattle
located.
Organization Name The full legal name of your organization. Do not Example Corp.
abbreviate your organization name.
Organizational Unit
Optional, for additional organization information. Marketing
Common Name
The fully qualified domain name for your CNAME. www.example.com
You will receive a certificate name check warning
if this is not an exact match.
Email address
The server administrator's email address
someone@example.com
Note
The Common Name field is often misunderstood and is completed incorrectly. The common
name is typically your host plus domain name. It will look like "www.example.com" or
"example.com". You need to create a CSR using your correct common name.
Submit the CSR to a Certificate Authority
Your CSR contains information identifying you. To apply for a server certificate, send your CSR to a
certificate authority (CA). The CA might require other credentials or proofs of identity.
If the request for a certificate is successful, the CA returns an identity certificate (and possibly a chain
certificate) that is digitally signed.
AWS does not recommend a specific CA. For a partial listing of available CAs, see Third-Party Certificate
Authorities.
After you get the completed, signed certificate back from the CA, you can upload the certificate following
the instructions at Upload a signed server certificate to IAM (p. 159).
166
AWS Identity and Access Management Using IAM
Permissions
Permissions and Policies
When you use your account's root credentials, you can access all the resources in your AWS account.
In contrast, when you create IAM users, IAM groups, or IAM roles, you must explicitly give permissions
to these entities so that users can access your AWS resources.
This section describes permissions, which are rights that you grant to a user, group, or role that define
what tasks users are allowed to perform in your AWS account. To define permissions, you use policies,
which are documents in JSON format.
To learn more, we recommend you read the following sections:
Overview of AWS IAM Permissions (p. 167) This section discusses types of permissions, how to
grant them, and how to manage permissions.
Overview of IAM Policies (p. 170) This section discusses how to specify what actions are allowed,
which resources to allow the actions on, and what the effect will be when the user requests access to
the resources.
Working with Policies (p. 188) This section describes how to create and manage policies by using
the AWS Management Console, the AWS CLI, and the IAM API.
Working with the IAM Policy Simulator (p. 196) This section describes how to test user and group
policies using the IAM Policy Simulator.
Using Policy Validator (p. 200) This section describes how to use the Policy Validator when you have
policies that do not comply with the AWS policy grammar.
AWS IAM Policy Reference (p. 209) This section describes the elements, variables, and evaluation
logic used in policies.
Example Policies for Administering IAM Resources (p. 92) This section lists policies that let users
perform tasks specific to IAM, like administer users, groups, and credentials.
Example Policies for Administering AWS Resources (p. 203) This section lists policies that let users
perform tasks with other AWS services, like Amazon S3, Amazon EC2, and DynamoDB.
Overview of AWS IAM Permissions
Permissions let you specify who has access to AWS resources, and what actions they can perform on
those resources. Every IAM user starts with no permissions. In other words, by default, users can do
nothing, not even view their own access keys. To give a user permission to do something, you can add
the permission to the user (that is, attach a policy to the user) or add the user to a group that has the
desired permission.
167
AWS Identity and Access Management Using IAM
User-Based and Resource-Based Permissions
For example, you might grant a user permission to list his or her own access keys.You might also expand
that permission and also let each user create, update, and delete their own keys.
When you give permissions to a group, all users in that group get those permissions. For example, you
can give the Admins group permission to perform any of the IAM actions on any of the AWS account
resources. Another example:You can give the Managers group permission to describe the AWS account's
Amazon EC2 instances.
User-Based and Resource-Based Permissions
Permissions can be assigned in two ways: as user-based permissions or as resource-based permissions.
User-based permissions are attached to an IAM user, group, or role and let you specify what that user,
group, or role can do. For example, you can assign permissions to the IAM user named Bob, stating
that he has permission to use the Amazon Elastic Compute Cloud (Amazon EC2) RunInstances
action and that he has permission to get items from an Amazon DynamoDB table named MyCompany.
The user Bob might also be granted access to manage his own IAM security credentials. User-based
permissions can be managed or inline (p. 175).
Resource-based permissions are attached to a resource.You can specify resource-based permissions
for Amazon S3 buckets, Amazon Glacier vaults, Amazon SNS topics, Amazon SQS queues, and AWS
Key Management Service encryption keys. Resource-based permissions let you specify who has access
to the resource and what actions they can perform on it. Resource-based policies are inline only, not
managed.
Note
There's a difference between resource-based permissions and resource-level permissions.
Resource-based permissions are permissions you can attach directly to a resource, as described
in this topic. Resource-level permissions refers to the ability to specify not just what actions users
can perform, but which resources they're allowed to perform those actions on. Some AWS
services let you specify permissions for actions, but don't let you specify the individual resources
for those actions. Other services let you specify permissions for a combination of actions and
individual resources.
Resource-based permissions are supported only by Amazon S3, Amazon Glacier, Amazon SNS,
Amazon SQS, and AWS Key Management Service. For a list of which services support
resource-level permissions, see AWS Services That Work with IAM (p. 281).
The following figure illustrates both types of permissions.
168
AWS Identity and Access Management Using IAM
Resource Creators Do Not Automatically Have
Permissions
A user who has specific permissions might request a resource that also has permissions attached to it.
In that case, both sets of permissions are evaluated when AWS determines whether to grant access to
the resource. For information about how policies are evaluated, see IAM Policy Evaluation Logic (p. 243).
Note
Amazon S3 supports policies both for IAM users and for resources (referred to in Amazon S3
as bucket policies). In addition, Amazon S3 supports a permission mechanism known as an ACL
that's independent of IAM policies and permissions. You can use IAM policies in combination
with Amazon S3 ACLs. For more information, see Access Control in the Amazon Simple Storage
Service Developer Guide.
Resource Creators Do Not Automatically Have
Permissions
Someone using the AWS account's security credentials has permission to perform any action on resources
that belong to the account. However, this isn't true for IAM users. An IAM user might be granted access
to create a resource, but the user's permissions, even for that resource, are limited to what's been explicitly
granted. The user's permission can be revoked at any time by the account owner or by another user who
has been granted access to manage user permissions.
Granting Permissions Across AWS Accounts
You can directly grant IAM users in your own account access to your resources. If users from another
account need access to your resources, you can create an IAM role, which is an entity that includes
permissions but that isn't associated with a specific user. Users from other accounts can then use the
role and access resources according to the permissions you've assigned to the role. For more information,
see IAM Roles (Delegation and Federation) (p. 111).
169
AWS Identity and Access Management Using IAM
Permissions For One Service to Access Another
Note
For services that support resource-based policies as described in User-Based and
Resource-Based Permissions (p. 168) (such as Amazon S3, Amazon SNS, and Amazon SQS),
an alternative to using roles is to attach a policy to the resource (bucket, topic, or queue) that
you want to share.The resource-based policy can specify the AWS account that has permissions
to access the resource.
Permissions For One Service to Access Another
Many AWS services access other AWS services. For example, several AWS servicesincluding Amazon
Elastic MapReduce, Elastic Load Balancing, and Auto Scalingmanage Amazon EC2 instances. Other
AWS services make use of Amazon S3 buckets, Amazon SNS topics, Amazon SQS queues, and so on.
The scenario for managing permissions in these cases varies by service. Here are some examples of
how permissions are handled for different services:
In Auto Scaling, users must have permission to use Auto Scaling, but don't need to be explicitly granted
permission to manage Amazon EC2 instances.
In AWS Data Pipeline, an IAM role determines what a pipeline can do; users need permission to assume
the role. (For details, see Granting Permissions to Pipelines with IAM in the AWS Data Pipeline
Developer Guide.)
For details about how to configure permissions properly so that an AWS service is able to accomplish
the tasks you intend, refer to the documentation for the service you are calling.
Overview of IAM Policies
This section provides an overview of IAM policies. A policy is a document that formally states one or more
permissions.
Topics
Introduction (p. 170)
Policy Structure (p. 172)
Introduction
To assign permissions to a user, group, role, or resource, you create a policy, which is a document that
explicitly lists permissions. In its most basic sense, a policy lets you specify the following:
Actions: what actions you will allow. Each AWS service has its own set of actions. For example, you
might allow a user to use the Amazon S3 ListBucket action, which returns information about the
items in a bucket. Any actions that you don't explicitly allow are denied.
Resources: which resources you allow the action on. For example, what specific Amazon S3 buckets
will you allow the user to perform the ListBucket action on? Users cannot access any resources that
you have not explicitly granted permissions to.
Effect: what the effect will be when the user requests accesseither allow or deny. Because the default
is that resources are denied to users, you typically specify that you will allow users access to resource.
Policies are documents that are created using JSON. A policy consists of one or more statements, each
of which describes one set of permissions. Here's an example of a simple policy.
170
AWS Identity and Access Management Using IAM
Introduction
{
"Version": "2012-10-17",
"Statement": {
"Effect": "Allow",
"Action": "s3:ListBucket",
"Resource": "arn:aws:s3:::example_bucket"
}
}
You can attach this policy to an IAM user or group. If that's the only policy for the user or group, the user
or group is allowed to perform only this one action (ListBucket) on one Amazon S3 bucket
(example_bucket).
To specify resource-based permissions, you can attach a policy to the resource, such as an Amazon
SNS topic, an Amazon S3 bucket, or an Amazon Glacier vault. In that case, the policy has to include
information about who is allowed to access the resource, known as the principal. (For user-based policies,
the principal is the IAM user that the policy is attached to, or the user who gets the policy from a group.)
The following example shows a policy that might be attached to an Amazon S3 bucket and that grants
permission to a specific AWS account to perform any Amazon S3 actions in mybucket. This includes
both working with the bucket and with the objects in it. (Because the policy grants trust only to the account,
individual users in the account must still be granted permissions for the specified Amazon S3 actions.)
{
"Version": "2012-10-17",
"Id": "S3-Account-Permissions",
"Statement": [{
"Sid": "1",
"Effect": "Allow",
"Principal": {"AWS": ["arn:aws:iam::ACCOUNT-ID-WITHOUT-HYPHENS:root"]},
"Action": "s3:*",
"Resource": [
"arn:aws:s3:::mybucket",
"arn:aws:s3:::mybucket/*"
]
}]
}
IAM policies control access regardless of the interface. For example, you could provide a user with a
password to access the AWS Management Console, and the policies for that user (or any groups the
user belongs to) would control what the user can do in the AWS Management Console. Or, you could
provide the user with AWS access keys for making API calls to AWS, and the policies would control what
actions the user could call through a library or client that uses those access keys for authentication.
For basic example policies that cover common scenarios, see Example Policies for Administering AWS
Resources (p. 203), AWS Services That Work with IAM (p. 281), and the AWS Policy Examples page in
the AWS Sample Code & Libraries section of the AWS website.
AWS managed policies and the Policy Generator are available from the IAM console in the AWS
Management Console. For more information about creating policies in the console, see Working with
Policies (p. 188). Also, you can use the AWS Policy Generator online to create policies for AWS products
without accessing the console.
Important
You cannot save any policy that does not comply with the established policy syntax. You can
use Policy Validator to detect and correct invalid policies. One click takes you to an editor that
171
AWS Identity and Access Management Using IAM
Policy Structure
shows both the existing policy and a copy with the recommended changes. You can accept the
changes or make further modifications. For more information, see Using Policy Validator (p. 200).
Note
When you apply a custom policy, IAM checks its syntax. However, because IAM evaluates
policies at run time using a specific request context (in which multiple policies might be in effect),
it cannot check the validity of all resources, actions, and permissions in a custom policy at the
time that you apply the policy. If you need help in creating a policy, we recommend using an
AWS managed policy or the Policy Generator. For help testing the effects of your IAM policies,
see Working with the IAM Policy Simulator (p. 196).
Multiple Statements and Multiple Policies
You can attach more than one policy to an entity. If you have multiple permissions to grant to an entity,
you can put them in separate policies, or you can put them all in one policy.
Generally, each statement in a policy includes information about a single permission. If your policy includes
multiple statements, a logical OR is applied across the statements at evaluation time. Similarly, if multiple
policies are applicable to a request, a logical OR is applied across the policies at evaluation time.
Users often have multiple policies that apply to them (but aren't necessarily attached to them). For example,
IAM user Bob could have policies attached to him, and other policies attached to the groups he's in. In
addition, he might be accessing an Amazon S3 bucket that has its own bucket policy (resource-based
policy). All applicable policies are evaluated and the result is always that access is either granted or
denied. For more information about the evaluation logic we use, see IAM Policy Evaluation Logic (p. 243).
Policy Structure
Each policy is a JSON document. As illustrated in the following figure, a policy includes:
Optional policy-wide information (at the top of the document)
One or more individual statements
Each statement includes the core information about a single permission. If a policy includes multiple
statements, AWS applies a logical OR across the statements at evaluation time. If multiple policies are
applicable to a request, AWS applies a logical OR across the policies at evaluation time.
172
AWS Identity and Access Management Using IAM
Policy Structure
The information in a statement is contained within a series of elements. For information about these
elements, see IAM Policy Elements Reference (p. 209).
173
AWS Identity and Access Management Using IAM
Policy Structure
Example Policy with Multiple Statements
Policies often include multiple statements, where each statement grants permissions to a different set of
resources or grants permissions under a specific condition. For example, the following policy has three
statements, each of which grants a separate set of permissions. Assume that the user or group that the
policy is attached to is in AWS account 123456789012. (Policies can't reference resources in other
accounts.) The statements do the following:
The first statement, with a Sid (Statement ID) element set to FirstStatement, lets users manage
their own passwords. The Resource element in this statement is "*" (which means "all resources"),
but in practice, the ChangePassword API (or equivalent change-password CLI command) affects
only the password for the user who makes the request.
The second statement ("Sid": "SecondStatement") lets the user list all the Amazon S3 buckets
in their AWS account. The Resource element in this statement is "*" (which means "all resources"),
but because policies don't grant access to resources in other accounts, the user can list only the buckets
in their own AWS account. (This permission is necessary for the user to access a bucket from the AWS
Management Console.)
The third statement ("Sid": "ThirdStatement") lets the user list and retrieve any object that is in
a bucket called confidential-data, but only when the user has authenticated with a multi-factor
authentication (MFA) device. The Condition element in the policy checks whether the user is
MFA-authenticated, and if so, the user can list and retrieve objects in the bucket.
When a policy statement contains a Condition element, the statement is only in effect when the
Condition element evaluates to true. In this case, the Condition evaluates to true when the user
is MFA-authenticated. If the user is not MFA-authenticated, this Condition evaluates to false. In that
case, the third statement in this policy will not take effect, so the user will not have access to the
confidential-data bucket.
{
"Version": "2012-10-17",
"Statement": [
{
"Sid": "FirstStatement",
"Effect": "Allow",
"Action": ["iam:ChangePassword"],
"Resource": "*"
},
{
"Sid": "SecondStatement",
"Effect": "Allow",
"Action": "s3:ListAllMyBuckets",
"Resource": "*"
},
{
"Sid": "ThirdStatement",
"Effect": "Allow",
"Action": [
"s3:List*",
"s3:Get*"
],
"Resource": [
"arn:aws:s3:::confidential-data",
"arn:aws:s3:::confidential-data/*"
],
"Condition": {"Bool": {"aws:MultiFactorAuthPresent": "true"}}
}
174
AWS Identity and Access Management Using IAM
Managed Policies and Inline Policies
]
}
Managed Policies and Inline Policies
Using IAM, you apply permissions to IAM users, groups, and roles (which we refer to as principal entities)
by creating policies. You can create two types of user-based policies in IAM:
Managed policies Standalone policies that you can attach to multiple users, groups, and roles in
your AWS account. Managed policies apply only to identities (users, groups, and roles) - not resources.
You can use two types of managed policies:
AWS managed policies Managed policies that are created and managed by AWS. If you are new
to using policies, we recommend that you start by using AWS managed policies.
Customer managed policies Managed policies that you create and manage in your AWS account.
Using customer managed policies, you have more precise control over your policies than when using
AWS managed policies.
Inline policies Policies that you create and manage, and that are embedded directly in a single user,
group, or role. Resource-based policies are another form of inline policy. Resource-based polices are
not discussed here. For more information about resource-based policies, see User-Based and
Resource-Based Permissions (p. 168).
User-based policies can be either inline or managed. Resource-based policies are attached to the
resources (inline) only and are not managed.
Generally speaking, the content of the policies is the same in all caseseach kind of policy defines a set
of permissions using a common structure and a common syntax.
Note
For AWS managed policies and customer managed policies, the policy's Version element must
be set to 2012-10-17. For inline policies, the policy's Version element can be set to
2012-10-17 or to 2008-10-17. We recommend that you set the Version element to
2012-10-17 for all policies.
For more information about the Version element, see Version (p. 210) in this guide's Policy
Element Reference.
You can use the different types of policies together. You are not limited to using only one type.
The following sections provide more information about each of the types of policies and when to use
them.
Topics
AWS Managed Policies (p. 175)
Customer Managed Policies (p. 176)
Inline Policies (p. 177)
Choosing Between Managed Policies and Inline Policies (p. 178)
AWS Managed Policies
An AWS managed policy is a standalone policy that is created and administered by AWS. Standalone
policy means that the policy has its own Amazon Resource Name (ARN) that includes the policy name.
AWS managed policies are designed to provide permissions for many common use cases. For example,
there are AWS managed policies that define typical permissions for administrators (all access), for power
users (all access except IAM), and for other various levels of access to AWS services. AWS managed
175
AWS Identity and Access Management Using IAM
Managed Policies and Inline Policies
policies make it easier for you to assign appropriate permissions to users, groups, and roles than if you
had to write the policies yourself.
You cannot change the permissions defined in AWS managed policies. AWS will occasionally update
the permissions defined in an AWS managed policy. When AWS does this, the update affects all principal
entities (users, groups, and roles) that the policy is attached to. AWS is most likely to update an AWS
managed policy when a new AWS service is launched or new APIs become available for existing services,
and the policy needs to include permissions for the new service(s) or APIs. For example, the AWS
managed policy called ReadOnlyAccess provides read-only access to all AWS services and resources.
When AWS launches a new service, AWS will update the ReadOnlyAccess policy to add read-only
permissions for the new service. The updated permissions are applied to all principal entities that the
policy is attached to.
The following diagram illustrates AWS managed policies. The diagram shows three AWS managed
policies: AdministratorAccess, PowerUserAccess, and AWSCloudTrailReadOnlyAccess. Notice
that a single AWS managed policy can be attached to principal entities in different AWS accounts, and
to different principal entities in a single AWS account.
Customer Managed Policies
You can create standalone policies that you administer in your own AWS account, which we refer to as
a customer managed policies. You can then attach the policies to multiple principal entities in your AWS
account. When you attach a policy to a principal entity, you give the entity the permissions that are defined
in the policy.
The following diagram illustrates customer managed policies. Each policy is an entity in IAM with its own
Amazon Resource Name (ARN) that includes the policy name. Notice that the same policy can be attached
to multiple principal entitiesfor example, the same DynamoDB-books-app policy is attached to two
different IAM roles.
176
AWS Identity and Access Management Using IAM
Managed Policies and Inline Policies
Inline Policies
An inline policy is a policy that's embedded in a principal entity (a user, group, or role)that is, the policy
is an inherent part of the principal entity. You can create a policy and embed it in a principal entity, either
when you create the principal entity or later.
The following diagram illustrates inline policies. Each policy is an inherent part of the user, group, or role.
Notice that two roles include the same policy (the DynamoDB-books-app policy), but they are not sharing
a single policy; each role has its own copy of the policy.
177
AWS Identity and Access Management Using IAM
Managed Policies and Inline Policies
Choosing Between Managed Policies and Inline Policies
The different types of policies are for different use cases. In most cases, we recommend that you use
managed policies instead of inline policies.
Managed policies provide the following features:
Reusability
A single managed policies can be attached to multiple principal entities (users, groups, and roles).
In effect, you can create a library of policies that define permissions that are useful for your AWS
account, and then attach these policies to principal entities as needed.
Central change management
When you change a managed policy, the change is applied to all principal entities that the policy is
attached to. For example, if you want to add permission for a new AWS API, you can update the
178
AWS Identity and Access Management Using IAM
Versioning for Managed Policies
managed policy to add the permission. (If you're using an AWS managed policy, AWS updates to
the policy.) When the policy is updated, the changes are applied to all principal entities that the policy
is attached to. In contrast, to change an inline policy you must individually edit each principal entity
that contains the policyfor example, if a group and a role both contain the same inline policy, you
must individually edit both principal entities in order to change that policy.
Versioning and rolling back
Changes to managed policies are implemented as versionsmaking a change to a managed policy
creates a new version of the policy with a new version identifier.You can use policy versions to revert
a policy to an earlier version if you need to.
For more information about policy versions, see Versioning for Managed Policies (p. 179).
Delegating permissions management
You can allow users in your AWS account to attach and detach policies while maintaining control
over the permissions defined in those policies. In effect, you can designate some users as full
adminsthat is, admins that can create, update, and delete policies. You can then designate other
users as limited adminsthat is, admins that can attach policies to other principal entities, but only
the policies that you have allowed them to attach.
For more information about delegating permissions management, see Controlling Access to Managed
Policies (p. 181).
Automatic updates for AWS managed policies
AWS maintains AWS managed policies and updates them when necessary (for example, to add
permissions for new AWS services), without you having to make changes. The updates are
automatically applied to the principal entities that you have attached the AWS managed policy to.
Using Inline Policies
Inline policies are useful if you want to maintain a strict one-to-one relationship between a policy and the
principal entity that it's applied to. For example, you want to be sure that the permissions in a policy are
not inadvertently assigned to a principal entity other than the one they're intended for. When you use an
inline policy, the permissions in the policy cannot be inadvertently attached to the wrong principal entity.
In addition, when you delete that principal entity using the AWS Management Console, the policies
embedded in the principal entity are deleted as well, because they are part of the principal entity.
Versioning for Managed Policies
When you make changes to a customer managed policy, and when AWS makes changes to an AWS
managed policy, the changed policy doesn't overwrite the existing policy. Instead, IAM creates a new
version of the managed policy. The following diagram illustrates this.
You can use versions to track changes to a managed policy. For example, you might make a change to
a managed policy and then discover that the change had unintended effects. In this case, you can roll
back to a previous version of the managed policy by setting the previous version as the default version.
The following sections explain how you can use versioning for managed policies.
179
AWS Identity and Access Management Using IAM
Versioning for Managed Policies
Topics
Setting the Default Version (p. 180)
Using Versions to Roll Back Changes (p. 181)
Version Limits (p. 181)
Setting the Default Version
One of the versions of a managed policy is set as the default version. The policy's default version is the
operative versionthat is, it's the version that is in effect for all of the principal entities (users, groups,
and roles) that the managed policy is attached to.
When you create a customer managed policy, the policy begins with a single version identified as v1. For
managed policies with only a single version, that version is automatically set as the default. For customer
managed policies with more than one version, you choose which version to set as the default. For AWS
managed policies, the default version is set by AWS. The following diagrams illustrate this concept.
180
AWS Identity and Access Management Using IAM
Controlling Access to Managed Policies
You can set the default version of your customer managed policies, but AWS sets the default version of
AWS managed policies. You set the default version of a customer managed policy using the AWS
Management Console, the AWS Command Line Interface, or the IAM API.
Using Versions to Roll Back Changes
When you make changes to a customer managed policy, your changes are stored as policy versions. In
some cases, you may want to roll back your changes. For example, consider the following scenario.
You create a customer managed policy that allows users to administer a particular Amazon S3 bucket
using the AWS Management Console. Upon creation, your customer managed policy has only one version,
identified as v1, so that version is automatically set as the default. The policy works as intended.
Later, you update the policy to add permission to administer a second Amazon S3 bucket. IAM creates
a new version of the policy, identified as v2, that contains your changes.You set version v2 as the default,
and a short time later your users report that they are unable to use the Amazon S3 console at all due to
a permissions error. In this case, you can roll back to version v1 of the policy, which you know works as
intended. To do this, you set version v1 as the default version.Your users are now able to use the Amazon
S3 console to administer the original bucket.
Later, after you determine the error in version v2 of the policy, you update the policy again to add permission
to administer the second Amazon S3 bucket. IAM creates another new version of the policy, identified
as v3. You set version v3 as the default, and this version works as intended. At this point, you delete
version v2 of the policy.
Version Limits
A managed policy can have up to five versions. If you need to make changes to a managed policy beyond
five versions, you must first delete one or more existing versions. You can delete any version of the
managed policy that you want, except for the default version.
When you delete a version, the version identifiers for the remaining versions do not change. As a result,
version identifiers might not be sequential. For example, if you delete versions v2 and v4 of a managed
policy and add two new versions, the remaining version identifiers might be v1, v3, v5, v6, and v7.
Controlling Access to Managed Policies
Managed policies give you precise control over how your users can manage policies and manage
permissions for others. You can separately control who can create, update, and delete policies, and who
can attach and detach policies to and from principal entities (users, groups, and roles). You can also
control which policies a user can attach or detach, and to and from which entities.
A typical scenario is that you give permissions to an account administrator to create, update, and delete
policies. Then, you give permissions to a team leader or other limited administrator to attach and detach
these policies to and from principal entities that the limited administrator manages.
Topics
Controlling Permissions for Creating, Updating, and Deleting Customer Managed Policies (p. 182)
Controlling Permissions for Attaching and Detaching Managed Policies (p. 183)
Specifying the Amazon Resource Name (ARN) for Managed Policies (p. 184)
181
AWS Identity and Access Management Using IAM
Controlling Access to Managed Policies
Controlling Permissions for Creating, Updating, and Deleting
Customer Managed Policies
You can use IAM policies (p. 170) to control who is allowed to create, update, and delete customer managed
policies in your AWS account. The following list contains APIs that pertain directly to creating, updating,
and deleting policies or policy versions:
CreatePolicy
CreatePolicyVersion
DeletePolicy
DeletePolicyVersion
SetDefaultPolicyVersion
The APIs in the preceding list correspond to actions that you can allow or denythat is, permissions that
you can grantusing an IAM policy.
The following example shows a policy that allows a user to create, update (that is, create a new policy
version), delete, and set a default version for all customer managed policies in the AWS account. The
example policy also allows the user to list policies and get policies.
Example policy that allows creating, updating, deleting, listing, getting, and setting the
default version for all policies
{
"Version": "2012-10-17",
"Statement": {
"Effect": "Allow",
"Action": [
"iam:CreatePolicy",
"iam:CreatePolicyVersion",
"iam:DeletePolicy",
"iam:DeletePolicyVersion",
"iam:GetPolicy",
"iam:GetPolicyVersion",
"iam:ListPolicies",
"iam:ListPolicyVersions",
"iam:SetDefaultPolicyVersion"
],
"Resource": "*"
}
}
You can create policies that limit the use of these APIs to affect only the managed policies that you specify.
For example, you might want to allow a user to set the default version and delete policy versions, but
only for specific customer managed policies. You do this by specifying the policy ARN in the Resource
element of the policy that grants these permissions.
The following example shows a policy that allows a user to delete policy versions and set the default
version, but only for the customer managed policies that include the path /TEAM-A/. The customer
managed policy ARN is specified in the Resource element of the policy (in this example the ARN includes
a path and a wildcard and thus matches all customer managed policies that include the path /TEAM-A/).
For more information about using paths in the names of customer managed policies, see Friendly Names
and Paths (p. 276).
182
AWS Identity and Access Management Using IAM
Controlling Access to Managed Policies
Example policy that allows deleting policy versions and setting the default version for
only specific policies
{
"Version": "2012-10-17",
"Statement": {
"Effect": "Allow",
"Action": [
"iam:DeletePolicyVersion",
"iam:SetDefaultPolicyVersion"
],
"Resource": "arn:aws:iam::ACCOUNT-ID-WITHOUT-HYPHENS:policy/TEAM-A/*"
}
}
Controlling Permissions for Attaching and Detaching
Managed Policies
You can also use IAM policies to allow users to work with only specific managed policiesin effect, you
can control which permissions a user is allowed to grant to other principal entities.
The following list shows APIs that pertain directly to attaching and detaching managed policies to and
from principal entities:
AttachGroupPolicy
AttachRolePolicy
AttachUserPolicy
DetachGroupPolicy
DetachRolePolicy
DetachUserPolicy
You can create policies that limit the use of these APIs to affect only the specific managed policies and/or
principal entities that you specify. For example, you might want to allow a user to attach managed policies,
but only the managed policies that you specify. Or, you might want to allow a user to attach managed
policies, but only to the principal entities that you specify.
The following example policy allows a user to attach managed policies to only the groups and roles that
include the path /TEAM-A/. The group and role ARNs are specified in the Resource element of the policy
(in this example the ARNs include a path and a wildcard and thus match all groups and roles that include
the path /TEAM-A/).
183
AWS Identity and Access Management Using IAM
Controlling Access to Managed Policies
Example policy that allows attaching managed policies to only specific groups or roles
{
"Version": "2012-10-17",
"Statement": {
"Effect": "Allow",
"Action": [
"iam:AttachGroupPolicy",
"iam:AttachRolePolicy"
],
"Resource": [
"arn:aws:iam::ACCOUNT-ID-WITHOUT-HYPHENS:group/TEAM-A/*",
"arn:aws:iam::ACCOUNT-ID-WITHOUT-HYPHENS:role/TEAM-A/*"
]
}
}
You can further limit the actions in the preceding example to affect only specific policiesthat is, you can
control which permissions a user is allowed to attach to other principal entitiesby adding a condition to
the policy.
In the following example, the condition ensures that the AttachGroupPolicy and AttachRolePolicy
permissions are allowed only when the policy being attached matches one of the specified policies. The
condition uses the iam:PolicyArn condition key (p. 219) to determine which policy or policies are allowed
to be attached. The following example policy expands on the previous example by allowing a user to
attach only the managed policies that include the path /TEAM-A/ to only the groups and roles that include
the path /TEAM-A/.
Example policy that allows attaching only specific managed policies to only specific groups
or roles
{
"Version": "2012-10-17",
"Statement": {
"Effect": "Allow",
"Action": [
"iam:AttachGroupPolicy",
"iam:AttachRolePolicy"
],
"Resource": [
"arn:aws:iam::ACCOUNT-ID-WITHOUT-HYPHENS:group/TEAM-A/*",
"arn:aws:iam::ACCOUNT-ID-WITHOUT-HYPHENS:role/TEAM-A/*"
],
"Condition": {"ArnLike":
{"iam:PolicyArn": "arn:aws:iam::ACCOUNT-ID-WITHOUT-HYPHENS:policy/TEAMA/*"}
}
}
}
Specifying the Amazon Resource Name (ARN) for Managed
Policies
To control access to specific managed policies, you use the Amazon Resource Name (ARN) (p. 277) of
the managed policy. In some cases you use the ARN of the managed policy in the Resource element
184
AWS Identity and Access Management Using IAM
Controlling Access to Managed Policies
of a policy, and in other cases you use the ARN of the managed policy in the Condition element of a
policy.
The following sections explain when to use each.
Using the Resource Element to Control Access to Actions That Affect the
Managed Policy
To control access to specific managed policies for actions that affect the managed policy, you specify
the ARN of the managed policy in the Resource element of a policy.
The following list contains IAM actions (APIs) that affect a managed policy:
CreatePolicy
CreatePolicyVersion
DeletePolicy
DeletePolicyVersion
GetPolicy
GetPolicyVersion
ListEntitiesForPolicy
ListPolicyVersions
SetDefaultPolicyVersion
You can limit the use of these actions to affect only the managed policies that you specify. You do this
by specifying the policy ARN in the Resource element of the policy that grants these permissions. For
example, to specify the ARN of a customer managed policy:
"Resource": "arn:aws:iam::123456789012:policy/POLICY-NAME"
You can also specify the ARN of an AWS managed policy in a policy's Resource element. The ARN of
an AWS managed policy uses the special alias aws in the policy ARN instead of an account ID, as in this
example:
"Resource": "arn:aws:iam::aws:policy/AmazonEC2FullAccess"
Using the Condition Element to Control Access to Actions That Affect the
Principal Entity (User, Group, or Role)
To control access to specific managed policies for actions that involve a managed policy but that affect
a principal entity (user, group, or role), you specify the ARN of the managed policy in the Condition
element of a policy. In this case, the Resource element of a policy is used to specify the ARN of the
principal entity that is affected.
The following list contains IAM actions (APIs) that involve a managed policy but that affect a principal
entity:
AttachGroupPolicy
AttachRolePolicy
AttachUserPolicy
DetachGroupPolicy
DetachRolePolicy
DetachUserPolicy
185
AWS Identity and Access Management Using IAM
Tutorial: Create A Customer Managed Policy
You can limit the use of these actions to involve only the managed policies that you specify. You do this
by specifying the policy ARN in the Condition element of the policy that grants these permissions. For
example, to specify the ARN of a customer managed policy:
"Condition": {"ArnEquals":
{"iam:PolicyArn": "arn:aws:iam::123456789012:policy/POLICY-NAME"}
}
You can also specify the ARN of an AWS managed policy in a policy's Condition element. The ARN
of an AWS managed policy uses the special alias aws in the policy ARN instead of an account ID, as in
this example:
"Condition": {"ArnEquals":
{"iam:PolicyArn": "arn:aws:iam::aws:policy/AmazonEC2FullAccess"}
}
You can use the ArnLike or ArnEquals condition types. For more information about ArnLike and
ArnEquals, see Amazon Resource Name (ARN) (p. 230) in the Condition Types section of the Policy
Element Reference.
Tutorial: Create and Attach Your First Customer
Managed Policy
This tutorial shows you how to get started with managed policies (p. 175).You'll create a customer managed
policy (p. 176) and attach it to IAM users in your AWS account using the AWS Management Console. To
complete this tutorial, you must already have created the following:
An AWS account with one or more IAM users.
The user name and password for an IAM user with administrative permissionsthat is, permissions
to perform all IAM actions.
To learn how to create an IAM user with administrative permissions, see Creating an Administrators
Group Using the Console (p. 14).
In this tutorial you use the AWS Management Console to create a customer managed policy and then
attach that policy to all IAM users in your AWS account. The policy you create allows IAM users to change
(but not delete) their own passwords and manage (create, update, or delete) their own access keys using
the AWS Management Console.
Topics
Part 1: Locate Your AWS Account ID (p. 186)
Part 2: Create the Policy (p. 187)
Part 3: Attach the Policy (p. 188)
Part 1: Locate Your AWS Account ID
In this part of the tutorial you locate and note the 12-digit account ID for your AWS account. If you already
know your 12-digit account ID, you can move on to Part 2 (p. 187) of this tutorial.
1.
Sign in to the AWS Management Console.
2.
In the navigation bar, click Support and then click Support Center.
186
AWS Identity and Access Management Using IAM
Tutorial: Create A Customer Managed Policy
3.
In the content pane, in the Support Center title bar, find your account ID. Your account ID is the
12-digit number following the text Account Number.
Copy your account ID and save it where you can easily find it again for the next part of the tutorial. After
you have saved your account ID, you are ready to move on to Part 2 (p. 187).
Part 2: Create the Policy
Next, you create a customer managed policy that allows IAM users to change their own passwords and
manage their own access keys using the AWS Management Console.
1.
2.
3.
4.
5.
Open the IAM console at https://console.aws.amazon.com/iam/.
In the navigation pane, click Policies.
In the content pane, click Create Policy.
Next to Create Your Own Policy, click Select.
In the Policy Name field, enter UsersManageOwnCredentials.
6.
In the Policy Document field, paste the following policy.
{
"Version": "2012-10-17",
"Statement": [
{
"Effect": "Allow",
"Action": [
"iam:ChangePassword",
"iam:CreateAccessKey",
"iam:DeleteAccessKey",
"iam:ListAccessKeys",
"iam:UpdateAccessKey",
"iam:GetLoginProfile",
"iam:UpdateLoginProfile"
],
"Resource": "arn:aws:iam::YOUR-ACCOUNT-ID-HERE:user/${aws:username}"
},
{
"Effect": "Allow",
"Action": "iam:ListUsers",
"Resource": "*"
}
]
}
After pasting the policy, replace YOUR-ACCOUNT-ID-HERE with your own 12-digit AWS account ID.
This is the account ID you noted in Part 1 (p. 186) of this tutorial.
7.
Click Validate Policy and ensure that no errors display in a red box at the top of the screen. Correct
any that are reported.
187
AWS Identity and Access Management Using IAM
Working with Policies
Note
If Use autoformatting is selected, the policy is reformatted whenever you open a policy or
click Validate Policy.
8.
After you paste your own account ID into the policy, click Create Policy.
You have successfully created a policy that allows IAM users to change their own passwords and manage
their own access keys using the AWS Management Console. Next, you attach this policy to all of your
IAM users to give them the permissions defined in this policy.
Part 3: Attach the Policy
Next you attach the policy named UsersManageOwnCredentials to every IAM user in your AWS account.
1.
2.
3.
4.
5.
6.
In the IAM console, in the navigation pane, click Policies.
At the top of the policy list, in the search box, type UsersManageOwnCredentials, then click the
UsersManageOwnCredentials policy in the list.
Scroll down to the Attached Entities section, then click Attach.
Click All Types to display the filter menu, then click Users.
In the top row of the list, select the check box to select all IAM users in your AWS account.
Click Attach Policy.
You have attached the policy to all IAM users in your account, which means they now have permission
to change their own passwords and manage their own access keys using the AWS Management Console.
Working with Policies
This section describes how to create and manage all types of IAM policies (managed policies and inline
policies).
For more information about the different types of IAM policies, see Managed Policies and Inline
Policies (p. 175).
For general information about IAM policies, see Overview of IAM Policies (p. 170).
To add permissions to an IAM principal entitythat is, an IAM user, group, or roleyou create a policy
and then attach the policy to the principal entity. You can attach multiple policies to a principal entity, and
each policy can contain multiple permissions.
For information about how permissions are evaluated when multiple policies are in effect for a given IAM
principal entity, see IAM Policy Evaluation Logic (p. 243).
For information about policy size limitations and other quotas, see Limitations on IAM Entities (p. 355).
Topics
Working with Managed Policies (p. 188)
Working with Inline Policies (p. 194)
Working with Managed Policies
This section describes how to work with AWS managed policies, and how to create and work with customer
managed policies, that is, managed policies that you create yourself.You can manage and create managed
policies using the AWS Management Console, the AWS Command Line Interface (AWS CLI), or the IAM
API.
188
AWS Identity and Access Management Using IAM
Working with Policies
For more information about the different types of IAM policies, see Managed Policies and Inline
Policies (p. 175).
For general information about IAM policies, see Overview of IAM Policies (p. 170).
For information about policy size limitations and other quotas, see Limitations on IAM Entities (p. 355).
Topics
Working with Managed Policies Using the AWS Management Console (p. 189)
Working with Managed Policies Using the AWS CLI or the IAM API (p. 192)
Working with Managed Policies Using the AWS Management Console
This section describes how to manage managed policies (p. 175) using the AWS Management Console.
For information about managing managed policies using the AWS Command Line Interface (AWS CLI)
or the IAM API, see Working with Managed Policies Using the AWS CLI or the IAM API (p. 192).
Topics
Attaching Managed Policies (p. 189)
Detaching Managed Policies (p. 189)
Creating Customer Managed Policies (p. 190)
Editing Customer Managed Policies (p. 190)
Setting the Default Version of Customer Managed Policies (p. 191)
Deleting Versions of Customer Managed Policies (p. 191)
Deleting Customer Managed Policies (p. 192)
Attaching Managed Policies
You can attach a managed policy to a principal entity (a user, group, or role) to apply the permissions in
the policy to the principal entity. You can attach up to two managed policies to each principal entity.
To attach a managed policy using the AWS Management Console
1.
2.
3.
4.
5.
Sign in to the AWS Management Console and open the IAM console at https://
console.aws.amazon.com/iam/.
In the navigation pane, click Policies.
In the list of policies, select the check box next to the name of the policy to attach. You can use the
Filter menu and the Search box to filter the list of policies.
Click Policy Actions, then click Attach.
Select the principal entities to attach the policy to. You can use the Filter menu and the Search box
to filter the list of principal entities. After selecting the principal entities to attach the policy to, click
Attach Policy.
Detaching Managed Policies
You can detach a managed policy from a principal entity (a user, group, or role) to remove the permissions
in the policy from the principal entity.
To detach a managed policy using the AWS Management Console
1.
Sign in to the AWS Management Console and open the IAM console at https://
console.aws.amazon.com/iam/.
189
AWS Identity and Access Management Using IAM
Working with Policies
2.
3.
4.
5.
In the navigation pane, click Policies.
In the list of policies, select the check box next to the name of the policy to detach. You can use the
Filter menu and the Search box to filter the list of policies.
Click Policy Actions, then click Detach.
Select the principal entities to detach the policy from. You can use the Filter menu and the Search
box to filter the list of principal entities. After selecting the principal entities to detach the policy from,
click Detach Policy.
Creating Customer Managed Policies
You can create customer managed policies to define sets of permissions to attach to principal entities
(users, groups, and roles) in your AWS account. For more information about customer managed policies,
see Managed Policies and Inline Policies (p. 175)
To create a managed policy using the AWS Management Console
1.
2.
3.
Sign in to the AWS Management Console and open the IAM console at https://
console.aws.amazon.com/iam/.
In the navigation pane, click Policies, then click Create Policy.
Click the Select button that corresponds to the way you want to create your policy.
Copy an AWS Managed Policy. See a list of all existing policies and then click Select next to the
one you want to copy.
Policy Generator. Build a policy by selecting elements from lists of available options. Select the
appropriate Effect, AWS Service, and Actions options, enter the Amazon Resource Name ARN
(if applicable), and add any conditions you want to include. Then click Add Statement. You can
add as many statements as you want to the policy. When you are finished adding statements, click
Next Step.
Create Your Own Policy. Type a Policy Name in the space provided. For Policy Document,
type or paste a policy document into the editor.
4.
5.
In the editor, make any customizations that you need to tailor the policy to your environment.
After you complete your changes, click Validate Policy and ensure that no errors display in a red
box at the top of the screen. Correct any errors that are reported.
Note
If Use autoformatting is selected, the policy is reformatted whenever you open a policy or
click Validate Policy.
6.
Click Create Policy to save your new policy.
Editing Customer Managed Policies
You edit customer managed policies to change the permissions that are defined in the policy. You cannot
edit AWS managed policies.
To edit a customer managed policy using the AWS Management Console
1.
2.
3.
Sign in to the AWS Management Console and open the IAM console at https://
console.aws.amazon.com/iam/.
In the navigation pane, click Policies.
In the list of policies, click the policy name of the policy to edit. You can use the Filter menu and the
Search box to filter the list of policies.
190
AWS Identity and Access Management Using IAM
Working with Policies
4.
5.
On the right side of the content pane, on the Policy Document row, click Edit, then edit the policy
document.
After you complete your changes, click Validate Policy and ensure that no errors display in a red
box at the top of the screen. Correct any that are reported.
Note
If Use autoformatting is selected, then the policy is reformatted whenever you open a
policy or click Validate Policy.
6.
When you are finished editing the policy, decide whether you want to immediately apply your changes
to all principal entities (users, groups, and roles) that this policy is attached to:
To immediately apply your changes to all attached entities, select Save as default version.
To save your changes without affecting the currently attached entities, clear Save as default
version.
7.
Click Save.
Setting the Default Version of Customer Managed Policies
You can specify the default version of a customer managed policy to make that version the one that is in
effect for every principal entity (user, group, and role) that the policy is attached to. You cannot set the
default version for an AWS managed policy.
You can set the default version of a customer managed policy when you edit the policy. To set the default
version while editing the policy, see Editing Customer Managed Policies (p. 190).To set the default version
of a customer managed policy independently of editing the policy, see the following procedure.
To set the default version of a customer managed policy using the AWS Management
Console
1.
2.
3.
4.
Sign in to the AWS Management Console and open the IAM console at https://
console.aws.amazon.com/iam/.
In the navigation pane, click Policies.
In the list of policies, click the policy name of the policy to set the default version of. You can use the
Filter menu and the Search box to filter the list of policies.
Scroll down to the Policy Versions section. Select the check box next to the version that you want
to set as the default version, then click Set as Default.
Deleting Versions of Customer Managed Policies
You can delete a version of a customer managed policy to ensure that version can never be set as the
default version of the policythat is, to ensure that version can never be attached to any entities (users,
groups, and roles) in your AWS account. You cannot delete versions of AWS managed policies.
To delete a version of a customer managed policy using the AWS Management Console
1.
Sign in to the AWS Management Console and open the IAM console at https://
console.aws.amazon.com/iam/.
2.
3.
In the navigation pane, click Policies.
Click the name of the customer managed policy to delete a version of. You can use the Filter menu
and the Search box to filter the list of policies.
Scroll down to the Policy Versions section. Select the check box next to the version to delete, then
click Delete.
Confirm that you want to delete the version, then click Delete.
4.
5.
191
AWS Identity and Access Management Using IAM
Working with Policies
Deleting Customer Managed Policies
You can delete a customer managed policy to remove it from your AWS account. You cannot delete AWS
managed policies.
To delete a customer managed policy using the AWS Management Console
1.
2.
Sign in to the AWS Management Console and open the IAM console at https://
console.aws.amazon.com/iam/.
In the navigation pane, click Policies.
3.
Select the check box next to the customer managed policy to delete. You can use the Filter menu
and the Search box to filter the list of policies.
4.
5.
Click Policy Actions, then click Delete.
Confirm that you want to delete the policy, then click Delete.
Working with Managed Policies Using the AWS CLI or the IAM API
This section describes how to manage managed policies (p. 175) using the AWS Command Line Interface
(AWS CLI) or the IAM API. Information in this section applies to both AWS managed policies and customer
managed policies, that is, managed policies that you create.
For information about managing managed policies using the AWS Management Console, see Working
with Managed Policies Using the AWS Management Console (p. 189).
To list managed policies
AWS CLI: list-policies
IAM API: ListPolicies
To retrieve detailed information about a managed policy
AWS CLI: get-policy
IAM API: GetPolicy
To list the versions of a managed policy
AWS CLI: list-policy-versions
IAM API: ListPolicyVersions
To retrieve detailed information about a version of a managed policy, including the policy document
AWS CLI: get-policy-version
IAM API: GetPolicyVersion
To list the principal entities (users, groups, and roles) attached to a managed policy
AWS CLI: list-entities-for-policy
IAM API: ListEntitiesForPolicy
To list the managed policies attached to a principal entity (a user, group, or role)
AWS CLI:
192
AWS Identity and Access Management Using IAM
Working with Policies
list-attached-group-policies
list-attached-role-policies
list-attached-user-policies
IAM API:
ListAttachedGroupPolicies
ListAttachedRolePolicies
ListAttachedUserPolicies
To attach a managed policy to a group, role, or user
AWS CLI:
attach-group-policy
attach-role-policy
attach-user-policy
IAM API:
AttachGroupPolicy
AttachRolePolicy
AttachUserPolicy
To detach a managed policy from a group, role, or user
AWS CLI:
detach-group-policy
detach-role-policy
detach-user-policy
IAM API:
DetachGroupPolicy
DetachRolePolicy
DetachUserPolicy
To create a customer managed policy
AWS CLI: create-policy
IAM API: CreatePolicy
To edit a customer managed policy
AWS CLI: create-policy-version
IAM API: CreatePolicyVersion
To set the default version of a customer managed policy
AWS CLI: set-default-policy-version
IAM API: SetDefaultPolicyVersion
To delete a version of a customer managed policy
AWS CLI: delete-policy-version
IAM API: DeletePolicyVersion
193
AWS Identity and Access Management Using IAM
Working with Policies
To delete a customer managed policy
AWS CLI: delete-policy
IAM API: DeletePolicy
Working with Inline Policies
This section describes how to create and manage inline policies (p. 175).
For information about managing managed policies, see Working with Managed Policies (p. 188).
Topics
Working with Inline Policies using the AWS Management Console (p. 194)
Working with Inline Policies using the AWS CLI or the IAM API (p. 195)
Working with Inline Policies using the AWS Management Console
To create an inline policy and embed it in a group, user, or role
1.
2.
3.
4.
5.
6.
7.
Sign in to the AWS Management Console and open the IAM console at https://
console.aws.amazon.com/iam/.
In the navigation pane, click Groups, Users, or Roles.
In the list, click the name of the group, user, or role to embed a policy in.
Scroll down to the Permissions section and, if necessary, expand the Inline Policies section.
Click Create Another Policy if in Groups, Create User Policy if in Users, or Create Role Policy if
in Roles.
Click Policy Generator or Custom Policy, and then click Select.
Do one of the following:
If you chose Custom Policy, specify a name for the policy and create your policy document.
If you are using the policy generator to create your policy, select the appropriate Effect, AWS
Service, and Actions options, enter the Amazon Resource Name ARN (if applicable), and add
any conditions you want to include. Then click Add Statement. You can add as many statements
as you want to the policy. When you are finished adding statements, click Next Step.
8.
Click Validate Policy and ensure that no errors display in a red box at the top of the screen. Correct
any that are reported.
Note
If Use autoformatting is selected, the policy is reformatted whenever you open a policy or
click Validate Policy.
9.
When you are satisfied with the policy, click Apply Policy.
To view a policy or a list of all policies associated with a user, group, or role
In the navigation pane, click Users, Groups, or Roles, click the name of the entity to view, then
scroll down to the Permissions section.
To edit or delete an inline policy for a group, user, or role
1.
In the navigation pane, click Groups, Users, or Roles.
194
AWS Identity and Access Management Using IAM
Working with Policies
2.
3.
4.
Click the name of the group, user, or role with the policy you want to modify, and then scroll down
to the Permissions section.
To edit an inline policy, click Edit Policy.
To delete an inline policy, click Remove Policy.
Working with Inline Policies using the AWS CLI or the IAM API
To list all inline policies that are embedded in a principal entity (user, group, or role)
AWS CLI:
list-group-policies
list-role-policies
list-user-policies
IAM API:
ListGroupPolicies
ListRolePolicies
ListUserPolicies
To retrieve an inline policy document that is embedded in a principal entity (user, group, or role)
AWS CLI:
get-group-policy
get-role-policy
get-user-policy
IAM API:
GetGroupPolicy
GetRolePolicy
GetUserPolicy
To embed an inline policy in a principal entity (user, group, or role)
AWS CLI:
put-group-policy
put-role-policy
put-user-policy
IAM API:
PutGroupPolicy
PutRolePolicy
PutUserPolicy
To delete an inline policy that is embedded in a principal entity (user, group, or role)
AWS CLI:
delete-group-policy
delete-role-policy
delete-user-policy
IAM API:
DeleteGroupPolicy
195
AWS Identity and Access Management Using IAM
Working with the IAM Policy Simulator
DeleteRolePolicy
DeleteUserPolicy
Working with the IAM Policy Simulator
You can use the IAM Policy Simulator to test the effects of AWS Identity and Access Management (IAM)
policies that are attached to users, groups, and roles in your AWS account before you commit the policies
into production. You can also test your existing IAM policies to verify that they have the intended effect
and to identify which specific statement in a policy results in allowing or denying access to a particular
resource or action.
For more information about how and why to use IAM policies, see Permissions and Policies (p. 167).
The following video provides an introduction to using the IAM Policy Simulator. Getting Started with the
IAM Policy Simulator
Using the IAM Policy Simulator, you can test and troubleshoot IAM policies in the following ways:
Test existing policies that are attached to IAM users, groups, or roles in your AWS account. If more
than one policy is attached to the user, group, or role, you can test all the policies, or choose individual
policies to test.
Test new policies that are not yet attached to a user, group, or role by typing or copying them into the
simulator.
Test policies against selected services and selected actions. For example, you can test to ensure that
your policy allows a user, a group, or a role to perform the ListAllMyBuckets, CreateBucket, and
DeleteBucket actions on the Amazon Simple Storage Service (S3) service.
Simulate real-world scenarios by providing condition keys, such as IP address or date, if the keys are
specified in the policy being tested.
Identify which specific statement in a policy results in allowing or denying access to a particular resource
or action.
How the IAM Policy Simulator Works
The simulator evaluates the policy you choose and determines what the effective permissions are for
each of the actions that you specify. The simulator uses the same policy evaluation engine that is used
during real requests to AWS services, but the simulator differs from the live AWS environment in the
following ways:
The simulator does not make an actual AWS service request, so you can safely test requests that
would make changes to your live AWS environment.
The simulator does not report any response to the simulated request, only whether the requested action
would be allowed or denied.
The simulator can test multiple actions across multiple AWS services at the same time.
If you edit a policy inside the simulator, these changes will only affect the simulator. The corresponding
policy in your AWS account remains unchanged.
The simulator only evaluates policies attached to users, groups, and roles. It does not evaluate policies
attached directly to a resource, such as policies attached to an Amazon S3 bucket, an Amazon SQS
queue, or an Amazon SNS topic.
Note
The policy simulator does not support resource-level permissions for Amazon EC2 API Actions.
We recommend testing such policies with production IAM users and AWS requests. For more
information, see Supported Resource-Level Permissions for Amazon EC2 API Actions
196
AWS Identity and Access Management Using IAM
Working with the IAM Policy Simulator
Using the IAM Policy Simulator
This section describes how to use the simulator to test an IAM user, group, or role policy.
To test an existing policy:
1.
Open the IAM Policy Simulator at https://policysim.aws.amazon.com. (If you are not already signed
in to AWS, you will be prompted to sign in).
Note
To sign in to the Policy Simulator as an IAM user, first sign in to the AWS Management
Console using your unique sign in URL, then go to https://policysim.aws.amazon.com. For
more information about signing in as an IAM user, see How IAM Users Sign Into Your AWS
Account.
2.
The simulator opens in Existing Policies mode and lists the IAM users in your account under Users,
Groups, and Roles.
Choose the option that is appropriate to your task:
To...
Do this...
Test a policy attached to a user
Select the user in the Users, Groups, and Roles
list in the Policies pane. The Policies list replaces the Users, Groups, and Roles list.
Note
If you want to test a policy that is attached to a user, you can launch the
IAM Policy Simulator directly from the
IAM console. Then in the navigation
pane, click Users. Click the name of the
user that you want to test a policy for,
then scroll down to the Permissions
section. In the Inline Policies or Managed Policies section, locate the policy
you want to test, then click Simulate
Policy. The IAM Policy Simulator opens
in a new window and displays the selected policy in the Policies pane.
197
AWS Identity and Access Management Using IAM
Working with the IAM Policy Simulator
To...
Do this...
Test a policy attached to a group
Select Groups in the Users, Groups, and Roles
list in the Policies pane, then select the group.
The Policies list replaces the Users, Groups,
and Roles list.
Note
If you want to test a policy that is attached to a group, you can launch the
IAM Policy Simulator directly from the
IAM console. Then in the navigation
pane, click Groups. Click the name of
the group that you want to test a policy
for, then scroll down to the Permissions section. In the Inline Policies or
Managed Policies section, locate the
policy you want to test, then click Simulate Policy. The IAM Policy Simulator
opens in a new window and displays
the selected policy in the Policies pane.
3.
4.
Test a policy attached to a role
Select Roles in the Users, Groups, and Roles
list in the Policies pane, then select the role. The
Policies list replaces the Users, Groups, and
Roles list.
Test only a subset of the policies attached to a
user, a group, or a role
In the Policies list, clear the checkbox next to
the policy to exclude.
Test a custom policy
Select New Policy from the mode list in the top
right corner. Then, in the Policy Sandbox pane
on the left, click Create New Policy, enter or
paste a policy, then click Apply.
In the content pane, select the service to test the policy for, then select the action or actions to test.
(Optional) If you want to simulate a request against a specific resource, click to expand Simulation
Settings and then enter the Amazon Resource Name (ARN) for a resource. For help formatting an
ARN, select a service from the Resource Name Format list.
Note
The IAM Policy Simulator currently supports only one resource per simulation.
5.
If the policy you are testing contains condition keys or variables, click to expand Simulation Settings
and then enter a value for each key or variable.
Note
If you leave the field empty for a condition key or variable, that key or variable will be ignored
during simulation. In some cases, this will result in an error and the simulation will fail to
run.
6.
Click Run Simulation.
7.
The policy simulator displays the results.
(Optional) To see which statement in a policy explicitly allowed or denied an action:
a.
Click List next to the result to show the policy name.
b.
Click Show statement to show the relevant statement in the policy.
198
AWS Identity and Access Management Using IAM
Working with the IAM Policy Simulator
Note
If an action is implicitly deniedthat is, if the action is denied because it is not explicitly
allowedthe List and Show statement options are not displayed.
IAM Policy Simulator Console Messages
The following table lists the informational and warning messages you might encounter when using the
IAM Policy Simulator. The table also provides steps you can take to resolve them.
Message
Steps to resolve
This policy has been edited. Changes will not be
saved to your account.
No action required.
This message is informational. If you edit an existing policy in the IAM Policy Simulator, your change
will not persist in your AWS account. The simulator
allows you to make changes to policies for testing
purposes without affecting the policies in your account.
One or more policies require values in the simula- This message appears if the policy you are testing
tion settings. The simulation might fail without these contains condition keys or variables but you have
values.
not entered any values for these keys or variables
in Simulation Settings.
To dismiss this message, click Simulation Settings, then enter a value for each condition key or
variable.
You have changed policies. These results are no
longer valid.
This message appears if you have changed the
selected policy while results are displayed in the
Results pane. Results shown in the Results pane
do not update dynamically.
To dismiss this message, click Run Simulation
again to display new simulation results based on
the changes made in the Policies pane.
The resource you entered for this simulation does This message appears if you have entered an
not match this service.
Amazon Resource Name (ARN) in the Simulation
Settings pane that does not match the service you
have selected for the current simulation. For example, if you have entered an ARN for a DynamoDB resource but you have selected Amazon
Redshift as the service to test, you will see this
message.
To dismiss this message, do one of the following:
Remove the ARN from the box in the Simulation
Settings pane.
Enter a new ARN that matches the selected
service.
Select the service that matches the ARN you
have entered in Simulation Settings.
199
AWS Identity and Access Management Using IAM
Using Policy Validator
Message
Steps to resolve
This action belongs to a service that supports access control mechanisms attached to resources.
The simulator does not model these mechanisms,
so results may differ in your production environment.
No action required.
DynamoDB FGAC is currently not supported.
No action required.
This message is informational. In the current version, the simulator evaluates policies attached to
users and groups, but it does not evaluate policies
attached directly to a resource, such as policies
attached to an Amazon S3 bucket, an Amazon
SQS queue, or an Amazon SNS topic. If you are
testing against a resource that has a directly attached policy, the results displayed by the simulator
will not reflect the effects of that policy.
This message is informational. It refers to finegrained access control, which is the ability to use
IAM policy conditions to determine who can access
individual data items and attributes in DynamoDB
tables and indexes, and the actions that can be
performed on them. The current version of the
Policy Simulator does not support this type of policy
condition, so if your policy contains this type of
condition you will see this message. For more information on DynamoDB fine-grained access control, see Fine-Grained Access Control for DynamoDB.
You have policies that do not comply with the policy
syntax. You can use the Policy Validator to review
and accept the recommended updates to your
policies.
This message is displayed at the top of the policy
list if you have policies that do not comply with the
IAM policy grammar. In order to simulate these
policies, follow the instructions at Using Policy
Validator (p. 200) to identify and fix these policies.
This policy must be updated to comply with the
latest policy syntax rules.
This hint is displayed if you have policies that do
not comply with the IAM policy grammar. In order
to simulate these policies, follow the instructions
at Using Policy Validator (p. 200) to identify and fix
these policies.
Using Policy Validator
Policy Validator automatically examines your existing IAM access control policies to ensure that they
comply with the IAM policy grammar. A policy is a JSON document written using the IAM policy grammar.
It defines access permissions for the AWS user, group, or role you attach the policy to. If the Policy
Validator determines that a policy is not in compliance with the grammar, it prompts you to fix the policy.
Policy Validator is only available if you have non-compliant policies.
Important
You cannot save any new or updated policies that do not comply with the policy syntax. If a
policy fails validation, it cannot be saved until the error is corrected. Existing policies with errors
that were set up prior to the introduction of the Policy Validator will continue to function, however
you cannot edit and save them without fixing the policy syntax errors.
200
AWS Identity and Access Management Using IAM
Using Policy Validator
Identifying and fixing non-compliant access control policies to comply with the policy
grammar
1.
Sign in to the IAM console. If you have any non-compliant policies, a yellow banner titled Fix policy
syntax appears at the top of the console screen. If this banner does not appear, then all of your
policies are in good shape and you can stop right now.
2.
3.
Click the Fix Now link.
A list of the non-compliant policies appears. Select the policy that you want to correct by clicking the
policy name.
4.
A screen similar to the following appears, showing the recommended changes to your policy at the
top of the page in an editing window and the original version at the bottom. In the following example,
the policy engine recommends changing two separate Resource elements (not valid) into a single
Resource array element with two items in it (valid). For more information about the policy rules, see
the AWS IAM Policy Reference.
201
AWS Identity and Access Management Using IAM
Using Policy Validator
5.
Do one of the following:
If you want to accept the recommended changes, click Apply Changes.
If you want to alter the policy further, you can edit directly in the top edit box. If you make any
changes, the Validate button is enabled. When you are done, check the syntax against the rules
by clicking Validate. If Policy Validator confirms that your edited policy is OK, click Apply Changes.
If errors are reported, continue to edit the policy until it passes validation and then click Apply
Changes.
6.
You are returned to the list of non-compliant policies, if any. Repeat the procedure for each until you
have fixed all of your policies.
You can edit any of your policies on your own at any time, without using the Policy Validator. If you fix
any compliance issues then they are automatically removed from the list of non-compliant policies.
202
AWS Identity and Access Management Using IAM
Example Policies for AWS Access
Example Policies for Administering AWS
Resources
This section shows some examples of policies that control access to resources in AWS services. For
examples of policies that show how to let IAM users administer IAM resourcesfor example, to allow
users to change their own access keyssee Example Policies for Administering IAM Resources (p. 92).
Topics
Allow Users to Access a Specific Bucket in Amazon S3 (p. 203)
Allow Users to Access a Personal "Home Directory" in Amazon S3 (p. 204)
Allow Users Signed In Using Amazon Cognito to Access their Own Amazon S3 Folder (p. 205)
Allow Users to Access All Actions on a DynamoDB Table Whose Name Matches the User Name (p. 205)
Allow Users to Manage Amazon EBS Volumes and Amazon EC2 Instances That Have the Specified
Tag (p. 206)
Use Conditions to Restrict When Permissions Are Allowed (p. 207)
Deny All Access Except to a Specific Set of AWS Products and Resources (p. 207)
Block Requests That Don't Come From An Approved IP Address or Range (p. 208)
Allow Users to Access a Specific Bucket in Amazon S3
The following policy can be attached to an IAM user or an IAM group. It gives the user or group members
access to a specific bucket and to all the objects in it. Users can also list all the buckets in the account
(the s3:ListAllMyBuckets permission); this permission lets the user perform the other actions using
the Amazon S3 console.
Note
In the following policy, you need to replace EXAMPLE-BUCKET-NAME with the name of your
bucket.
{
"Version": "2012-10-17",
"Statement": [
{
"Effect": "Allow",
"Action": "s3:ListAllMyBuckets",
"Resource": "arn:aws:s3:::*"
},
{
"Effect": "Allow",
"Action": [
"s3:ListBucket",
"s3:GetBucketLocation"
],
"Resource": "arn:aws:s3:::EXAMPLE-BUCKET-NAME"
},
{
"Effect": "Allow",
"Action": [
"s3:PutObject",
"s3:GetObject",
"s3:DeleteObject"
],
"Resource": "arn:aws:s3:::EXAMPLE-BUCKET-NAME/*"
203
AWS Identity and Access Management Using IAM
Example Policies for AWS Access
}
]
}
Allow Users to Access a Personal "Home Directory" in
Amazon S3
The following policy can be attached to an IAM group. It lets an IAM user in that group use the AWS
Management Console access a "home directory" in Amazon S3 that matches their user name. For
example, user Bob can access s3://BUCKET-NAME/home/Bob/, but he cannot access
s3://BUCKET-NAME/home/Alice/. Inside his or her "home directory," each user can perform all
Amazon S3 actions, such as GetObject, ListBucket, PutObject, and DeleteObject.
Note
In the following policy, you need to replace BUCKET-NAME with the name of a bucket under
which you have created a home folder and folders for individual users.
{
"Version": "2012-10-17",
"Statement": [
{
"Effect": "Allow",
"Action": [
"s3:ListAllMyBuckets",
"s3:GetBucketLocation"
],
"Resource": "arn:aws:s3:::*"
},
{
"Effect": "Allow",
"Action": "s3:ListBucket",
"Resource": "arn:aws:s3:::BUCKET-NAME",
"Condition": {"StringLike": {"s3:prefix": [
"",
"home/",
"home/${aws:username}/"
]}}
},
{
"Effect": "Allow",
"Action": "s3:*",
"Resource": [
"arn:aws:s3:::BUCKET-NAME/home/${aws:username}",
"arn:aws:s3:::BUCKET-NAME/home/${aws:username}/*"
]
}
]
}
The previous example policy uses a policy variable (p. 233) (${aws:username}) that is evaluated at run
time and contains the friendly name (p. 276) of the IAM user who made the request.
Console-based access is granted by the statements that include the ListAllMyBuckets,
GetBucketLocation, and ListBucket actions; these actions are required in order to be able to get
to the bucket listings in the AWS Management Console. When the preceding policy is attached to a group,
each user in the group can read, write, and list objects only in their home directory. The policy also lets
204
AWS Identity and Access Management Using IAM
Example Policies for AWS Access
the user see that other user directories exist in the bucket, but users cannot list, read, nor write the contents
of the other users' directories.
Allow Users Signed In Using Amazon Cognito to Access
their Own Amazon S3 Folder
Amazon Cognito is an easy way to use web identity federation in your mobile app. Using Amazon Cognito,
you can provide access to AWS resources for users who have signed in to your app using a third-party
identity provider like Login with Amazon, Facebook, Google, or any Open-ID Connect (OIDC) compatible
identity provider instead of using an IAM user. To use Amazon Cognito for web identity federation, you
create a role that determines what permissions the federated user will have. You can create one role for
authenticated users. If your app allows unauthenticated (guest) users, you can create a second role that
defines the permissions for those users.
For more information about Amazon Cognito, see the following:
Amazon Cognito Identity in the AWS SDK for Android Developer Guide
Amazon Cognito Identity in the AWS SDK for iOS Developer Guide
The following example shows a policy that might be used for a mobile app that uses Amazon Cognito.
The condition makes sure that the user has access to objects in the Amazon S3 bucket represented by
EXAMPLE-BUCKET-NAME only if the object's name includes a provider name (here, cognito), the
friendly name of the application (here, mynumbersgame), and the federated user's ID.
{
"Version": "2012-10-17",
"Statement": [
{
"Effect": "Allow",
"Action": ["s3:ListBucket"],
"Resource": ["arn:aws:s3:::EXAMPLE-BUCKET-NAME"],
"Condition": {"StringLike": {"s3:prefix": ["cognito/mynumbersgame/"]}}
},
{
"Effect": "Allow",
"Action": [
"s3:GetObject",
"s3:PutObject",
"s3:DeleteObject"
],
"Resource": [
"arn:aws:s3:::EXAMPLE-BUCKET-NAME/cognito/mynumbersgame/${cognitoidentity.amazonaws.com:sub}",
"arn:aws:s3:::EXAMPLE-BUCKET-NAME/cognito/mynumbersgame/${cognitoidentity.amazonaws.com:sub}/*"
]
}
]
}
Allow Users to Access All Actions on a DynamoDB Table
Whose Name Matches the User Name
The following policy can be attached to an IAM group and gives a user permission to programmatically
access an DynamoDB table whose name matches the user's name. For example, user Bob can perform
205
AWS Identity and Access Management Using IAM
Example Policies for AWS Access
any DynamoDB actions in the table named Bob. The policy can be attached to a group that contains
users who are allowed to each manage their own DynamoDB table.
{
"Version": "2012-10-17",
"Statement": [{
"Effect": "Allow",
"Action": "dynamodb:*",
"Resource": "arn:aws:dynamodb:AWS-REGION-IDENTIFIER:ACCOUNT-ID-WITHOUT-HY
PHENS:table/${aws:username}"
}]
}
The policy uses a policy variable (p. 233) (${aws:username}) that is evaluated at run time and contains
the friendly name (p. 276) of the IAM user who made the request.
Allow Users to Manage Amazon EBS Volumes and Amazon
EC2 Instances That Have the Specified Tag
The following example policy allows users to attach Amazon EBS volumes that have the tag
volume_user=IAM user name to Amazon EC2 instances that have the tag department=dev, and to
detach the volumes from those instances. When you attach this policy to an IAM group, the
${aws:username} policy variable (p. 233) resolves to the user name of the IAM user, and thus the policy
grants each IAM user in the group permission to attach or detach volumes that have a tag named
volume_user that has his or her IAM user name as a value.
For more information about creating IAM policies to control access to Amazon EC2 resources, see
Controlling Access to Amazon EC2 Resources in the Amazon EC2 User Guide for Linux Instances.
{
"Version": "2012-10-17",
"Statement": [
{
"Effect": "Allow",
"Action": [
"ec2:AttachVolume",
"ec2:DetachVolume"
],
"Resource": "arn:aws:ec2:AWS-REGION-IDENTIFIER:ACCOUNT-ID-WITHOUT-HY
PHENS:instance/*",
"Condition": {"StringEquals": {"ec2:ResourceTag/department": "dev"}}
},
{
"Effect": "Allow",
"Action": [
"ec2:AttachVolume",
"ec2:DetachVolume"
],
"Resource": "arn:aws:ec2:AWS-REGION-IDENTIFIER:ACCOUNT-ID-WITHOUT-HY
PHENS:volume/*",
"Condition": {"StringEquals": {"ec2:ResourceTag/volume_user":
"${aws:username}"}}
}
]
}
206
AWS Identity and Access Management Using IAM
Example Policies for AWS Access
Use Conditions to Restrict When Permissions Are Allowed
The following example policy allows users to perform all Amazon EC2 actions on all Amazon EC2
resources, but only when the user has authenticated using multifactor authentication (MFA) (p. 63), and
only when the action occurs between the 20th of April 2015 and the 24th of April 2015 (UTC), inclusive.
This policy shows an example of multiple conditions, which are evaluated using a logical AND.
{
"Version": "2012-10-17",
"Statement": {
"Action": "ec2:*",
"Effect": "Allow",
"Resource": "*",
"Condition": {
"Bool": {"aws:MultiFactorAuthPresent": true},
"DateGreaterThan": {"aws:CurrentTime": "2015-04-20T00:00:00Z"},
"DateLessThan": {"aws:CurrentTime": "2015-04-24T00:00:00Z"}
}
}
}
For more information about adding conditions to policies, see Condition (p. 219) in the Policy Element
Reference.
Deny All Access Except to a Specific Set of AWS Products
and Resources
The following policy gives users access to only the following:
The DynamoDB table whose name is represented by EXAMPLE-TABLE-NAME.
The AWS account's corporate Amazon S3 bucket whose name is represented by
EXAMPLE-BUCKET-NAME and all the objects it contains.
The policy includes an explicit deny (p. 244) ("Effect":"Deny"). In conjunction with the NotAction
and NotResource elements, this helps to ensure that the users can't use any AWS actions or resources
except those specified in the policy, even if permissions have been granted in another policy. (An explicit
deny statement takes precedence over an allow statement.) For more information, see IAM Policy
Evaluation Logic (p. 243).
Note
The following policy works only for API access. For more information about granting bucket
access through the AWS Management Console, see An Example: Using IAM Policies to Control
Access to your Bucket in the Amazon Simple Storage Service Developer Guide.
{
"Version": "2012-10-17",
"Statement": [
{
"Effect": "Allow",
"Action": [
"dynamodb:*",
"s3:*"
],
"Resource": [
"arn:aws:dynamodb:AWS-REGION-IDENTIFIER:ACCOUNT-ID-WITHOUT-HY
207
AWS Identity and Access Management Using IAM
Example Policies for AWS Access
PHENS:table/EXAMPLE-TABLE-NAME",
"arn:aws:s3:::EXAMPLE-BUCKET-NAME",
"arn:aws:s3:::EXAMPLE-BUCKET-NAME/*"
]
},
{
"Effect": "Deny",
"NotAction": [
"dynamodb:*",
"s3:*"
],
"NotResource": [
"arn:aws:dynamodb:AWS-REGION-IDENTIFIER:ACCOUNT-ID-WITHOUT-HY
PHENS:table/EXAMPLE-TABLE-NAME",
"arn:aws:s3:::EXAMPLE-BUCKET-NAME",
"arn:aws:s3:::EXAMPLE-BUCKET-NAME/*"
]
}
]
}
Block Requests That Don't Come From An Approved IP
Address or Range
You might find this policy useful to apply to an IAM group that all the users in your company belong to.
The policy denies access to all actions in the account when the request comes from outside the IP range
192.0.2.0 to 192.0.2.255 or 203.0.113.0 to 203.0.113.255. (The policy assumes the IP addresses for your
company are within the specified ranges.) Use this policy in combination with other policies that allow
specific actions. Regardless of which actions are allowed to a user or group via another policy, this policy
ensures that all actions will be denied if the request originates from outside your company's IP address
ranges.
Note
If the request originates from an AWS service that makes calls to AWS on your behalf, like
Amazon Elastic MapReduce, AWS Elastic Beanstalk, AWS CloudFormation, Amazon Elastic
Block Store, or Tag Editor, aws:SourceIp resolves to the IP address of that service and not to
the IP address of your computer. For these types of services, we recommend that you don't use
the aws:SourceIp condition.
{
"Version": "2012-10-17",
"Statement": {
"Effect": "Deny",
"Action": "*",
"Resource": "*",
"Condition": {"NotIpAddress": {"aws:SourceIp": [
"192.0.2.0/24",
"203.0.113.0/24"
]}}
}
}
208
AWS Identity and Access Management Using IAM
Policy Reference
AWS IAM Policy Reference
This section presents detailed syntax, descriptions, and examples of the elements, variables, and evaluation
logic of IAM policies. It includes the following sections.
IAM Policy Elements Reference (p. 209) This section describes each of the elements that you can
use when you create a policy. It includes additional policy examples and describes conditions, supported
data types, and how they are used in various services.
IAM Policy Variables Overview (p. 233) This section describes placeholders that you can specify in
a policy that are replaced during policy evaluation with values from the request.
Creating a Condition That Tests Multiple Key Values (Set Operations) (p. 239) This section describes
how to create policies for requests in which a request key includes multiple items that you need to test
against a set of values.
IAM Policy Evaluation Logic (p. 243) This section describes AWS requests, how they are authenticated,
and how AWS uses policies to determine access to resources.
Grammar of the IAM Policy Language (p. 248) This section presents a formal grammar for the
language used to create policies in IAM.
Common Errors in IAM Policies (p. 253) This section describes the most common policy errors that
can prevent you from saving changes to a policy and how to correct them.
Important
You cannot save any policy that does not comply with the established policy syntax. You can
use Policy Validator to detect and correct invalid policies. One click takes you to an editor that
shows both the existing policy and a copy with the recommended changes. You can accept the
changes or make further modifications. For more information, see Using Policy Validator (p. 200).
IAM Policy Elements Reference
This section describes the elements that you can use in an IAM policy. The elements are listed here in
the general order you use them in a policy. The order of the elements doesn't matterfor example, the
Resource element can come before the Action element.You're not required to specify any Condition
elements in the policy.
Topics
Version (p. 210)
Id (p. 210)
Statement (p. 210)
Sid (p. 211)
Effect (p. 211)
Principal (p. 212)
NotPrincipal (p. 214)
Action (p. 216)
NotAction (p. 217)
Resource (p. 217)
NotResource (p. 219)
Condition (p. 219)
Supported Data Types (p. 232)
Note
The details of what goes into a policy vary for each service, depending on what actions the
service makes available, what types of resources it contains, and so on. When you're writing
209
AWS Identity and Access Management Using IAM
Policy Reference
policies for a specific service, it's helpful to see examples of policies for that service. For a list
of all the services that support IAM, and for links to the documentation in those services that
discusses IAM and policies, see AWS Services That Work with IAM (p. 281).
Version
The Version element specifies the policy language version. The only allowed values are these:
2012-10-17. This is the current version of the policy language, and you should use this version number
for all policies.
2008-10-17. This was an earlier version of the policy language.You might see this version on existing
policies. Do not use this version for any new policies or any existing policies that you are updating.
If you do not include a Version element, the value defaults to 2008-10-17. However, it is a good practice
to always include a Version element and set it to 2012-10-17.
Note
If your policy includes policy variables (p. 233), you must include a Version element and set it
to 2012-10-17. If you don't include a Version element set to 2012-10-17, variables such as
${aws:username} won't be recognized as variables and will instead be treated as literal strings
in the policy.
"Version":"2012-10-17"
Id
The Id element specifies an optional identifier for the policy. The ID is used differently in different services.
For services that let you set an ID element, we recommend you use a UUID (GUID) for the value, or
incorporate a UUID as part of the ID to ensure uniqueness.
"Id":"cd3ad3d9-2776-4ef1-a904-4c229d1642ee"
Note
Some AWS services (for example, Amazon SQS or Amazon SNS) might require this element
and have uniqueness requirements for it. For service-specific information about writing policies,
refer to the documentation for the service you're working with.
Statement
The Statement element is the main element for a policy. This element is required. It can include multiple
elements (see the subsequent sections in this page). The Statement element contains an array of
individual statements. Each individual statement is a JSON block enclosed in braces { }.
"Statement":[{...},{...},{...}]
The following example shows a policy that contains an array of three statements inside a single Statement
element. (The policy allows you to access your own "home folder" in the Amazon S3 console.) The policy
includes the aws:username variable, which is replaced during policy evaluation with the user name from
the request. For more information, see Introduction (p. 233).
{
"Version": "2012-10-17",
"Statement": [
210
AWS Identity and Access Management Using IAM
Policy Reference
{
"Effect": "Allow",
"Action": [
"s3:ListAllMyBuckets",
"s3:GetBucketLocation"
],
"Resource": "arn:aws:s3:::*"
},
{
"Effect": "Allow",
"Action": "s3:ListBucket",
"Resource": "arn:aws:s3:::BUCKET-NAME",
"Condition": {"StringLike": {"s3:prefix": [
"",
"home/",
"home/${aws:username}/"
]}}
},
{
"Effect": "Allow",
"Action": "s3:*",
"Resource": [
"arn:aws:s3:::BUCKET-NAME/home/${aws:username}",
"arn:aws:s3:::BUCKET-NAME/home/${aws:username}/*"
]
}
]
}
Sid
The Sid (statement ID) is an optional identifier that you provide for the policy statement. You can assign
a Sid value to each statement in a statement array. In services that let you specify an ID element, such
as SQS and SNS, the Sid value is just a sub-ID of the policy document's ID. In IAM, the Sid value must
be unique within a policy.
"Sid":"1"
In IAM, the Sid is not exposed in the IAM API. You can't retrieve a particular statement based on this ID.
Note
Some AWS services (for example, Amazon SQS or Amazon SNS) might require this element
and have uniqueness requirements for it. For service-specific information about writing policies,
refer to the documentation for the service you're working with.
Effect
The Effect element is required and specifies whether the statement will result in an allow or an explicit
deny. Valid values for Effect are Allow and Deny.
"Effect":"Allow"
By default, access to resources is denied. To allow access to a resource, you must set the Effect
element to Allow. To override an allow (for example, to override an allow that is otherwise in force), you
set the Effect element to Deny. For more information, see IAM Policy Evaluation Logic (p. 243).
211
AWS Identity and Access Management Using IAM
Policy Reference
Principal
Use the Principal element to specify the user (IAM user, federated user, or assumed-role user), AWS
account, AWS service, or other principal entity that is allowed or denied access to a resource. You use
the Principal element in the trust policies for IAM roles and in resource-based policiesthat is, in
policies that you embed directly in a resource. For example, you can embed such policies in an Amazon
S3 bucket, an Amazon Glacier vault, an Amazon SNS topic, an Amazon SQS queue, or an AWS KMS
encryption key.
Use the Principal element in these ways:
In IAM roles, use the Principal element in the role's trust policy to specify who can assume the role.
For cross-account access, you typically specify the identifier of the trusted account.
In resource-based policies, use the Principal element to specify the accounts or users who are
allowed to access the resource.
Do not use the Principal element in policies that you attach to IAM users and groups. Similarly, you
do not specify a principal in the access policy for an IAM role. In those cases, the principal is implicitly
the user that the policy is attached to (for IAM users) or the user who assumes the role (for role access
policies). When the policy is attached to an IAM group, the principal is the IAM user in that group who is
making the request.
Specifying a Principal
You specify a principal using the Amazon Resource Name (ARN) (p. 277) of the AWS account, IAM user,
IAM role, federated user, or assumed-role user. You cannot specify IAM groups as principals. When you
specify an AWS account, you can use a shortened form that consists of the AWS: prefix followed by the
account ID, instead of using the account's full ARN.
The following examples show various ways in which principals can be specified.
Everyone (anonymous users)
"Principal": "*"
Specific AWS accounts
When you use an AWS account identifier as the principal in a policy, the permissions in the policy statement
can be granted to all identities contained in that account, including IAM users and roles in that account.
The following examples show different ways to specify an AWS account as a principal.
"Principal": {"AWS": "arn:aws:iam::AWS-account-ID:root"}
"Principal": {"AWS": "AWS-account-ID"}
You can specify more than one AWS account as a principal, as shown in the following example.
"Principal": {"AWS": [
"arn:aws:iam::AWS-account-ID:root",
"arn:aws:iam::AWS-account-ID:root"
]}
Individual IAM user or users
212
AWS Identity and Access Management Using IAM
Policy Reference
You can specify an individual IAM user (or array of users) as the principal, as in the following examples.
Note
In a Principal element, the user name is case sensitive.
"Principal": {"AWS": "arn:aws:iam::AWS-account-ID:user/user-name"}
"Principal": {"AWS": [
"arn:aws:iam::AWS-account-ID:user/user-name-1",
"arn:aws:iam::AWS-account-ID:user/UserName2"
]}
When you specify users in a Principal element, you cannot use a wildcard (*) to mean "all users".
Principals must always name a specific user or users.
Federated users (using web identity federation)
"Principal": {"Federated": "cognito-identity.amazonaws.com"}
"Principal": {"Federated": "www.amazon.com"}
"Principal": {"Federated": "graph.facebook.com"}
"Principal": {"Federated": "accounts.google.com"}
Federated users (using a SAML identity provider)
"Principal": {"Federated": "arn:aws:iam::AWS-account-ID:saml-provider/providername"}
IAM role
"Principal": {"AWS": "arn:aws:iam::AWS-account-ID:role/role-name"}
Specific assumed-role user
"Principal" {"AWS": "arn:aws:sts::AWS-account-ID:assumed-role/role-name/rolesession-name"}
AWS service
When you create a trust policy for an IAM role that will be assumed by an AWS service, you typically
specify the principal using a friendly name for that service, as in the following example.
"Principal": {"Service": "ec2.amazonaws.com"}
Some AWS services support additional options for specifying a principal. For example, Amazon S3 lets
you use a canonical user in a format like this:
213
AWS Identity and Access Management Using IAM
Policy Reference
"Principal": {"CanonicalUser": "79a59df900b949e55d96a1e698fbaced
fd6e09d98eacf8f8d5218e7cd47ef2be"}
More Information
For more information, see the following:
Bucket Policy Examples in the Amazon Simple Storage Service Developer Guide
Example Policies for Amazon SNS in the Amazon Simple Notification Service Developer Guide
Amazon SQS Policy Examples in the Amazon Simple Queue Service Developer Guide
Key Policies in the AWS Key Management Service Developer Guide
Account Identifiers in the AWS General Reference
Creating Temporary Security Credentials for Mobile Apps Using Mobile Apps Using Identity Providers
in Using Temporary Security Credentials
NotPrincipal
Use the NotPrincipal element to specify an exception to a list of principals. For example, you can deny
access to all principals except the one named in the NotPrincipal element. The syntax for specifying
NotPrincipal is the same as for specifying Principal (p. 212).
Note that you can also use NotPrincipal to allow all principals except the one named in the
NotPrincipal element; however, we do not recommend this.
Warning
When you use NotPrincipal in the same policy statement as "Effect": "Allow", the
permissions specified in the policy statement will be granted to all principals except for the one(s)
specified, including anonymous (unauthenticated) users. We strongly recommend you do not
use NotPrincipal in the same policy statement as "Effect": "Allow".
When you use NotPrincipal in the same policy statement as "Effect": "Deny", the permissions
specified in the policy statement are explicitly denied to all principals except for the one(s) specified.
When you explicitly deny access to an AWS account, you deny access to all users contained in that
account.
You cannot explicitly deny access to your own AWS account. That is, a resource-based policy cannot
explicitly deny access to the AWS account that contains the resource. However, you can explicitly deny
access to other AWS accounts. When a resource-based policy combines "Effect": "Deny" with a
NotPrincipal element that specifies a principal in another account, it is possible that the specified
principal will be unable to access the resource. To understand how this can happen, see the examples
in the next section.
Caution
Very few scenarios require the use of NotPrincipal, and we recommend that you explore
other authorization options before you decide to use NotPrincipal.
Specifying NotPrincipal in the same policy statement as "Effect": "Deny"
You specify principals in the NotPrincipal element using the same syntax that you use for specifying
principals in the Principal (p. 212) element. However, it can be difficult to achieve the intended effect,
particularly when you combine NotPrincipal with "Effect": "Deny" in the same policy statement
and you work across AWS account boundaries.The following examples show ways to use NotPrincipal
and "Effect": "Deny" in the same policy statement effectively.
214
AWS Identity and Access Management Using IAM
Policy Reference
Example 1: IAM user in the same account
In the following example, all principals except the user named Alice in AWS account 111122223333 are
explicitly denied access to a resource. This example works as intended when it is part of a policy statement
in a resource-based policy that is attached to a resource in AWS account 111122223333. This example
by itself does not grant access to Alice, it only omits Alice from the list of principals that are explicitly
denied. To give Alice access to the resource, another policy statement must explicitly allow access using
"Effect": "Allow".
"Effect": "Deny",
"NotPrincipal": {"AWS": "arn:aws:iam::111122223333:user/Alice"}
Example 2: IAM user in a different account
In the following example, all principals except the user named Bob in AWS account 444455556666 are
explicitly denied access to a resource. Note that to achieve the intended effect, the NotPrincipal
element contains the ARN of both the user Bob and the AWS account that Bob belongs to
(arn:aws:iam::444455556666:root). If the NotPrincipal element contained only Bob's ARN, the
effect of the policy would be to explicitly deny access to Bob's AWS account. Users cannot have more
permissions than their parent account, so when Bob's account is explicitly denied access, Bob is unable
to access the resource.
This example works as intended when it is part of a policy statement in a resource-based policy that is
attached to a resource in a different AWS account (not 444455556666). This example by itself does not
grant access to Bob, it only omits Bob from the list of principals that are explicitly denied. To give Bob
access to the resource, another policy statement must explicitly allow access using "Effect": "Allow".
"Effect": "Deny",
"NotPrincipal": {"AWS": [
"arn:aws:iam::444455556666:user/Bob",
"arn:aws:iam::444455556666:root"
]}
Example 3: IAM role in the same account
In the following example, all principals except the assumed-role user named HR-database-app in AWS
account 111122223333 are explicitly denied access to a resource. Note that to achieve the intended
effect, the NotPrincipal element contains the ARN of both the role (HR-database-access-role) and
the assumed-role user (HR-database-app). If the NotPrincipal element contained only the ARN of the
assumed-role user, the effect of the policy would be to explicitly deny access to the role. Assumed-role
users cannot have more permissions than their parent role, so when the role is explicitly denied access,
the assumed role user is unable to access the resource.
This example works as intended when it is part of a policy statement in a resource-based policy that is
attached to a resource in AWS account 111122223333. This example by itself does not grant access to
the assumed-role user HR-database-app, it only omits HR-database-app from the list of principals that
are explicitly denied. To give HR-database-app access to the resource, another policy statement must
explicitly allow access using "Effect": "Allow".
"Effect": "Deny",
"NotPrincipal": {"AWS": [
"arn:aws:sts::111122223333:assumed-role/HR-database-access-role/HR-databaseapp",
"arn:aws:iam::111122223333:role/HR-database-access-role"
]}
215
AWS Identity and Access Management Using IAM
Policy Reference
Example 4: IAM role in a different account
In the following example, all principals except the assumed-role user named cross-account-audit-app in
AWS account 444455556666 are explicitly denied access to a resource. Note that to achieve the intended
effect, the NotPrincipal element contains the ARN of the assumed-role user (cross-account-audit-app),
the role (cross-account-read-only-role), and the AWS account that the role belongs to (444455556666).
If the NotPrincipal element was missing the ARN of the role, the effect of the policy would be to
explicitly deny access to the role. Similarly, if the NotPrincipal element was missing the ARN of the
AWS account that the role belongs to, the effect of the policy would be to explicitly deny access to the
AWS account. Assumed-role users cannot have more permissions than their parent role, and roles cannot
have more permissions than their parent AWS account, so when the role or the account is explicitly denied
access, the assumed role user is unable to access the resource.
This example works as intended when it is part of a policy statement in a resource-based policy that is
attached to a resource in a different AWS account (not 444455556666). This example by itself does not
grant access to the assumed-role user cross-account-audit-app, it only omits cross-account-audit-app
from the list of principals that are explicitly denied. To give cross-account-audit-app access to the resource,
another policy statement must explicitly allow access using "Effect": "Allow".
"Effect": "Deny",
"NotPrincipal": {"AWS": [
"arn:aws:sts::444455556666:assumed-role/cross-account-read-only-role/crossaccount-audit-app",
"arn:aws:iam::444455556666:role/cross-account-read-only-role",
"arn:aws:iam::444455556666:root"
]}
Action
The Action element describes the specific action or actions that will be allowed or denied. Statements
must include either an Action or NotAction element. Each AWS service has its own set of actions that
describe tasks that you can perform with that service. For example, the list of actions for Amazon S3 can
be found at Specifying Permissions in a Policy in the Amazon Simple Storage Service Developer Guide,
the list of actions for Amazon EC2 can be found in the Amazon EC2 API Reference, and the list of actions
for AWS Identity and Access Management can be found in the IAM API Reference. To find the list of
actions for other services, consult the API reference documentation for the service.
You specify a value using a namespace that identifies a service (iam, ec2 sqs, sns, s3, etc.) followed
by the name of the action to allow or deny. The name must match an action that is supported by the
service. The prefix and the action name are case insensitive. For example, iam:ListAccessKeys is
the same as IAM:listaccesskeys.The following examples show Action elements for different services.
Amazon SQS action
"Action":"sqs:SendMessage"
Amazon EC2 action
"Action":"ec2:StartInstances"
IAM action
"Action":"iam:ChangePassword"
Amazon S3 action
216
AWS Identity and Access Management Using IAM
Policy Reference
"Action":"s3:GetObject"
You can specify multiple values for the Action element.
"Action":["sqs:SendMessage","sqs:ReceiveMessage"]
You can use a wildcard (*) to give access to all the actions the specific AWS product offers. For example,
the following Action element applies to all IAM actions.
"Action":"iam:*"
You can also use wildcards (*) as part of the action name. For example, the following Action element
applies to all IAM actions that include the string AccessKey, including CreateAccessKey,
DeleteAccessKey, ListAccessKeys, and UpdateAccessKey.
"Action":"iam:*AccessKey*"
Some services let you limit the actions that are available. For example, Amazon SQS lets you make
available just a subset of all the possible Amazon SQS actions. In that case, the * wildcard doesn't allow
complete control of the queue; it allows only the subset of actions that you've shared. For more information,
see Understanding Permissions in the Amazon Simple Queue Service Developer Guide.
NotAction
The NotAction element lets you specify an exception to a list of actions. For example, you can use
NotAction to let users use only the Amazon SQS SendMessage action, without having to list all the
actions that the user is not allowed to perform. Using NotAction can sometimes result in shorter policies
than using an Action element and listing many actions.
The following example refers to all actions other than the Amazon SQS SendMessage action. You might
use this in a policy with "Effect":"Deny" to keep users from accessing any other actions except
SendMessage Note, however, that this would not grant the user access to any actions, it would only
explicitly deny all other actions except SendMessage.
"NotAction":"sqs:SendMessage"
The following example matches any action except Publish.
"NotAction":"sns:Publish"
The following example shows how to reference all Amazon S3 actions except GetObject.
"NotAction":"s3:GetObject"
For an example of how to use the NotAction element in a policy that controls access to an Amazon S3
bucket, see Example Policies for Amazon S3 in the Amazon Simple Storage Service Developer Guide.
Resource
The Resource element specifies the object or objects that the statement covers. Statements must include
either a Resource or a NotResource element. You specify a resource using an ARN. (For more
217
AWS Identity and Access Management Using IAM
Policy Reference
information about the format of ARNs, see Amazon Resource Names (ARNs) and AWS Service
Namespaces.)
Each service has its own set of resources. Although you always use an ARN to specify a resource, the
details of the ARN for a resource depend on the service and the resource. For information about how to
specify a resource, refer to the documentation for the service whose resources you're writing a statement
for.
Note
Some services do not let you specify actions for individual resources; instead, any actions that
you list in the Action or NotAction element apply to all resources in that service. In these
cases, you use the wildcard * in the Resource element.
The following example refers to a specific Amazon SQS queue.
"Resource":"arn:aws:sqs:us-west-2:account-ID-without-hyphens:queue1"
The following example refers to the IAM user named Bob in an AWS account.
"Resource":"arn:aws:iam::account-ID-without-hyphens:user/Bob"
You can use wildcards as part of the resource ARN. The following example refers to all IAM users whose
path is /accounting.
"Resource":"arn:aws:iam::account-ID-without-hyphens:user/accounting/*"
The following example refers to all items within a specific Amazon S3 bucket.
"Resource":"arn:aws:s3:::my_corporate_bucket/*"
You can specify multiple resources. The following example refers to two DynamoDB tables.
"Resource":[
"arn:aws:dynamodb:us-west-2:account-ID-without-hyphens:table/books_table",
"arn:aws:dynamodb:us-west-2:account-ID-without-hyphens:table/magazines_table"
]
In the Resource element, you can use policy variables (p. 233) in the part of the ARN that identifies the
specific resource (that is, in the trailing part of the ARN). For example, you can use the key
{aws:username} as part of a resource ARN to indicate that the current user's name should be included
as part of the resource's name. The following example shows how you can use the {aws:username}
key in a Resource element. The policy allows access to a Amazon DynamoDB table that matches the
current user's name.
{
"Version": "2012-10-17",
"Statement": {
"Effect": "Allow",
"Action": "dynamodb:*",
"Resource": "arn:aws:dynamodb:us-east-1:ACCOUNT-ID-WITHOUT-HY
PHENS:table/${aws:username}"
}
}
218
AWS Identity and Access Management Using IAM
Policy Reference
For more information about policy variables, see IAM Policy Variables Overview (p. 233).
NotResource
The NotResource element lets you grant or deny access to all but a few of your resources, by allowing
you to specify only those resources to which your policy should not be applied.
For example, imagine you have a group named Developers. Members of Developers should have
access to all of your Amazon S3 resources except the CompanySecretInfo folder in the mybucket
bucket. The following example shows what the policy to establish these permissions might look like.
{
"Version": "2012-10-17",
"Statement": {
"Effect": "Allow",
"Action": "s3:*",
"NotResource": [
"arn:aws:s3:::mybucket/CompanySecretInfo",
"arn:aws:s3:::mybucket/CompanySecretInfo/*"
]
}
}
Normally you would write a policy that uses "Effect":"Allow" and that includes a Resources element
that lists each folder individually that the Developers group has access to. However, in that case, each
time you added a folder to mybucket that users should have access to, you would have to add its name
to the list in Resource. If you use a NotResource element instead, users will automatically have access
to new folders unless you add the folder names to the NotResource element.
Condition
The Condition element (or Condition block) lets you specify conditions for when a policy is in effect.
The Condition element is optional. In the Condition element, you build expressions in which you use
Boolean operators (equal, less than, etc.) to match your condition against values in the request. Condition
values can include date, time, the IP address of the requester, the ARN of the request source, the user
name, user ID, and the user agent of the requester. Some services let you specify additional values in
conditions; for example, Amazon S3 lets you write a condition using the s3:VersionId key, which is
unique to that service. (For more information about writing conditions in policies for Amazon S3, see
Using IAM Policies in the Amazon Simple Storage Service Developer Guide.)
The Condition Block
The following example shows the basic format of a Condition element:
"Condition": {
"DateGreaterThan" : {
"aws:CurrentTime" : "2013-12-15T12:00:00Z"
}
}
A value from the request is represented by a key, in this case aws:CurrentTime. The key value is
compared to a value that you specify either as a literal value (2013-08-16T12:00:00Z) or as a policy
variable, as explained later. The type of comparison to make is specified by the condition (here,
DateGreaterThan). You can create string conditions, date conditions, numeric conditions, and so on,
and you can use typical Boolean comparisons like equals, greater than, and less than.
219
AWS Identity and Access Management Using IAM
Policy Reference
Under some circumstances, keys can contains multiple values. For example, a request to DynamoDB
might ask to return or update multiple attributes from a table. A policy for access to DynamoDB tables
can include the dynamodb:Attributes key, which contains all the attributes listed in the request. You
can test the multiple attributes in the request against a list of allowed attributes in a policy by using set
operators in a condition. For more information, see Creating a Condition That Tests Multiple Key Values
(Set Operations) (p. 239).
When the policy is evaluated during a request, AWS replaces the key with the corresponding value from
the request. (In this example, AWS would use the date and time of the request.) The condition is evaluated
to return true or false, which is then factored into whether the policy as a whole allows or denies the
request.
Multiple Values in a Condition
A Condition element can contain multiple conditions, and each condition can contain multiple key-value
pairs. The following figure illustrates this. Unless otherwise specified, all keys can have multiple values.
Let's say you want to let John use a resource only if a numeric value foo equals either A or B, and another
numeric value bar equals C. You would create a condition block that looks like the following figure.
Let's say you also want to restrict John's access to after January 1, 2009.You would add another condition,
DateGreaterThan, with a date equal to January 1, 2009. The condition block would then look like the
following figure.
220
AWS Identity and Access Management Using IAM
Policy Reference
If there are multiple conditions, or if there are multiple keys in a single condition, the conditions are
evaluated using a logical AND. If a single condition includes multiple values for one key, the condition is
evaluated using a logical OR. All conditions must be met for an allow or an explicit deny decision. If a
condition isn't met, the result is a deny.
As noted, AWS has predefined conditions and keys (like aws:CurrentTime). Individual AWS services
also define service-specific keys.
As an example, let's say you want to let user John access your Amazon SQS queue under the following
conditions:
The time is after 12:00 noon on 8/16/2013
The time is before 3:00 p.m. on 8/16/2013
The request (IAM or SQS) or message (SNS) comes from an IP address within the range 192.0.2.0 to
192.0.2.255 or 203.0.113.0 to 203.0.113.255.
Your condition block has three separate conditions, and all three of them must be met for John to have
access to your queue, topic, or resource.
The following shows what the condition block looks like in your policy. The two values for aws:SourceIp
are evaluated using OR. The three separate conditions are evaluated using AND.
"Condition" : {
"DateGreaterThan" : {
221
AWS Identity and Access Management Using IAM
Policy Reference
"aws:CurrentTime" : "2013-08-16T12:00:00Z"
},
"DateLessThan": {
"aws:CurrentTime" : "2013-08-16T15:00:00Z"
},
"IpAddress" : {
"aws:SourceIp" : ["192.0.2.0/24", "203.0.113.0/24"]
}
}
Finally, under some circumstances, individual keys in a policy can contain multiple values, and you can
use set operators to test these multi-valued keys against one or more values listed in the policy. For more
information, see Creating a Condition That Tests Multiple Key Values (Set Operations) (p. 239).
Available Keys for Conditions
Context keys in a condition represent values that are part of the request sent by a user. AWS provides
the following predefined context keys for all AWS services that support IAM for access control:
aws:CurrentTime To check for date/time conditions (see Date Conditions (p. 228)).
aws:EpochTime To check for date/time conditions using a date in epoch or UNIX time (see Date
Conditions (p. 228)).
aws:TokenIssueTime To check the date/time that temporary security credentials were issued (see
Date Conditions (p. 228)). This key is only present in requests that are signed using temporary security
credentials. For more information about temporary security credentials, see Using Temporary Security
Credentials.
aws:MultiFactorAuthPresent To check whether multi-factor authentication (MFA) was used to
validate the security credentials making the current request (see Boolean Conditions (p. 229)).
aws:MultiFactorAuthAge To check how long ago (in seconds) the MFA-validated security
credentials making the request were issued using multi-factor authentication (MFA). Unlike other keys,
if MFA is not used, this key is not present (see Existence of Condition Keys (p. 231), Numeric
Conditions (p. 227) and Using Multi-Factor Authentication (MFA) Devices with AWS (p. 63).
aws:principaltype To check the type of principal (user, account, federated user, etc.) for the
current request (see String Conditions (p. 226)).
aws:Referer To check who referred the client browser to the address the request is being sent to.
It is only supported by some services, such as Amazon S3, as a service that can be directly addressed
by a web browser. The value comes from the referer header in the HTTPS request made to AWS.
Caution
This key should be used carefully: aws:referer allows Amazon S3 bucket owners to help
prevent their content from being served up by unauthorized third-party sites to standard web
browsers (for more information, see the link above). Since the aws:referer value is provided
by the caller in an http header, unauthorized parties can use modified or custom browsers to
provide any aws:referer value that they choose. As a result, aws:referer should not be
used to prevent unauthorized parties from making direct AWS requests. It is offered only to
allow customers to protect their digital content, stored in Amazon S3, from being referenced
on unauthorized, third-party sites.
aws:SecureTransport To check whether the request was sent using SSL (see Boolean
Conditions (p. 229)).
aws:SourceArn To check the source of the request, using the Amazon Resource Name (ARN) (p. 277)
of the source. (This value is available for only some services.)
aws:SourceIp To check the requester's IP address (see IP Address (p. 229)).
aws:SourceVpc To restrict access to a specific VPC (see Restricting Access to a Specific VPC in
the Amazon Simple Storage Service Developer Guide.
222
AWS Identity and Access Management Using IAM
Policy Reference
aws:SourceVpce To restrict access to a specific VPC endpoint (see Restricting Access to a Specific
VPC Endpoint in the Amazon Simple Storage Service Developer Guide.
aws:UserAgent To check the requester's client application (see String Conditions (p. 226)).
aws:userid To check the requester's user ID (see String Conditions (p. 226)).
aws:username To check the requester's user name (see String Conditions (p. 226)).
Some AWS services also provide service-specific keys. For example, for information about keys that you
can use in policies for Amazon S3 resources, see Amazon S3 Policy Keys in the Amazon Simple Storage
Service Developer Guide. For information about keys that you can use in policies for IAM resources, see
the following section. For information about keys that you can use in policies for other services, see the
documentation for the individual services.
Available Keys for IAM
You can use the following keys in policies that control access to IAM resources:
iam:PolicyArn To check the Amazon Resource Name (ARN) of a managed policy in requests that
involve a managed policy. For more information, see Specifying the Amazon Resource Name (ARN)
for Managed Policies (p. 184).
Available Keys for Web Identity Federation
If you are using web identity federation to give temporary security credentials to users who have been
authenticated using an identity provider (IdP) such as Login with Amazon, Amazon Cognito, Google, or
Facebook, additional condition keys are available when the temporary security credentials are used to
make a request. These keys let you write policies that make sure that federated users can get access
only to resources that are associated with a specific provider, app, or user.
Federated Provider
The aws:FederatedProvider key identifies which of the IdPs was used to authenticate the user. For
example, if the user authenticated using Amazon Cognito, the key would contain
cognito-identity.amazonaws.com. Similarly, if the user authenticated using Login with Amazon,
the key would contain the value www.amazon.com. You might use the key in a resource policy like the
following, which uses the aws:FederatedProvider key as a policy variable in the ARN of a resource.
The policy allows any user who has been authenticated using an IdP to get objects out of a folder in an
Amazon S3 bucket that's specific to the provider they used to authenticate with.
{
"Version": "2012-10-17",
"Statement": {
"Effect": "Allow",
"Principal": "*",
"Action": "s3:GetObject",
"Resource": "arn:aws:s3:::BUCKET-NAME/${aws:FederatedProvider}/*"
}
}
Application ID and User ID
You can also use two keys that provide a unique identifier for the user and an identifier for the application
or site that the user authenticated with. These keys have the following IdP-specific names:
For Amazon Cognito users, the keys are cognito-identity.amazonaws.com:aud (for the identity
pool ID) and cognito-identity.amazonaws.com:sub (for the user ID).
223
AWS Identity and Access Management Using IAM
Policy Reference
For Login With Amazon users, the keys are www.amazon.com:app_id and
www.amazon.com:user_id
For Facebook users, the keys are graph.facebook.com:app_id and graph.facebook.com:id
For Google users, the keys are accounts.google.com:aud (for the app ID) and
accounts.google.com:sub (for the user ID).
The amr Key in Amazon Cognito
If you are using Amazon Cognito for web identity federation, the
cognito-identity.amazonaws.com:amr key (Authenticated Methods Reference) in a trust policy
includes login information about the user. The key is multivalued, meaning that you test it in a policy using
condition set operators (p. 239). The key can contain the following values:
If the user is unauthenticated, the key contains only unauthenticated.
If the user is authenticated, the key contains the value authenticated and the name of the login
provider used in the call (graph.facebook.com, accounts.google.com, or www.amazon.com).
As an example, the following condition in the trust policy for an Amazon Cognito role tests whether the
user is unauthenticated:
"Condition": {
"StringEquals":
{"cognito-identity.amazonaws.com:aud": "us-east-1:identity-pool-id"},
"ForAnyValue:StringLike":
{"cognito-identity.amazonaws.com:amr": "unauthenticated"}
}
More Information About Web Identity Federation
For more information about web identity federation, see the following:
Amazon Cognito Overview in the AWS SDK for Android Developer Guide guide
Amazon Cognito Overview in the AWS SDK for iOS Developer Guide guide
Creating Temporary Security Credentials for Mobile Apps Using Third-Party Identity Providers in the
Using Temporary Security Credentials guide
Available Keys for SAML-Based Federation
If you are working with SAML-based federation, you can include additional condition keys in the policy.
Trust Policies
In the trust policy of a role, you can include the following keys, which help you establish whether the caller
is allowed to assume the role. Except for saml:doc, all the values are derived from the SAML assertion.
Items in the list that are marked with an asterisk (*) are available in the console UI to create conditions.
saml:aud (URL). An endpoint to which SAML assertions are presented.
saml:cn (list). This is an eduOrg attribute.
saml:doc (string).* This represents the principal that was used to assume the role. The format is
account-ID/document-friendly-name, such as 123456789012/Metadata_Document. The
account-ID value refers to the account that owns the SAML provider (p. 100).
saml:edupersonaffiliation (list). This is an eduPerson attribute.
saml:edupersonassurance (list). This is an eduPerson attribute.
224
AWS Identity and Access Management Using IAM
Policy Reference
saml:edupersonentitlement (list).* This is an eduPerson attribute.
saml:edupersonnickname (list). This is an eduPerson attribute.
saml:edupersonorgdn (string).* This is an eduPerson attribute.
saml:edupersonorgunitdn (list). This is an eduPerson attribute.
saml:edupersonprimaryaffiliation (string). This is an eduPerson attribute.
saml:edupersonprimaryorgunitdn (string). This is an eduPerson attribute.
saml:edupersonprincipalname (string). This is an eduPerson attribute.
saml:edupersonscopedaffiliation (list). This is an eduPerson attribute.
saml:edupersontargetedid (list). This is an eduPerson attribute.
saml:eduorghomepageuri (list). This is an eduOrg attribute.
saml:eduorgidentityauthnpolicyuri (list). This is an eduOrg attribute.
saml:eduorglegalname (list). This is an eduOrg attribute.
saml:eduorgsuperioruri (list). This is an eduOrg attribute.
saml:eduorgwhitepagesuri (list). This is an eduOrg attribute.
saml:iss (string).* The issuer, which is represented by a URN.
saml:sub (string).* This is the subject of the claim, which includes a value that uniquely identifies an
individual user within an organization (for example,
_cbb88bf52c2510eabe00c1642d4643f41430fe25e3).
saml:sub_type (string).* This key can be "persistent" or "transient". A value of "persistent" indicates
that the value in saml:sub is the same for a user between sessions. If the value is "transient", the user
has a different saml:sub value for each session.
For general information about eduPerson and eduOrg attributes, see the Internet2 website. For a list of
eduPerson attributes, see eduPerson Object Class Specification (201203).
Keys whose type is a list can include multiple values. To create conditions in the policy for list values,
you can use set operators (p. 239) (ForAllValues, ForAnyValue). For example, to allow any user
whose affiliation is "faculty", "staff", or "employee" (but not "student", "alum", or other possible affiliations),
you might use a condition like the following:
"Condition": {
"ForAllValues:StringLike":{
"saml:edupersonaffiliation":["faculty","staff","employee"]}
}
}
Access (Permissions) Policies
In the access policy of a role for SAML federation that defines what users are allowed to access in AWS,
you can include the following keys:
saml:namequalifier. This contains a hash value that represents the combination of the saml:doc
and saml:iss values. It is used as a namespace qualifier; the combination of saml:namequalifier
and saml:sub uniquely identifies a user.
saml:sub. As described in the previous list.
saml:sub_type. As described in the previous list.
For more information about using these keys, see Creating Temporary Security Credentials for SAML
Federation in the Using Temporary Security Credentials guide.
225
AWS Identity and Access Management Using IAM
Policy Reference
Condition Types
These are the types of conditions you can specify:
String
Numeric
Date and time
Boolean
Binary
IP address
Amazon Resource Name (ARN). (This value is available for only some services.)
...IfExists
Existence of condition keys
String Conditions
String conditions let you restrict access based on comparing a key to a string value.
Condition
Description
StringEquals
Exact matching, case sensitive
StringNotEquals
Negated matching
StringEqualsIgnoreCase
Exact matching, ignoring case
StringNotEqualsIgnoreCase Negated matching, ignoring case
StringLike
Case-sensitive matching. The values can include a multi-character
match wildcard (*) or a single-character match wildcard (?) anywhere
in the string.
Note
If a key contains multiple values, StringLike can be
qualified with set operatorsForAllValues:StringLike
and ForAnyValues:StringLike. For more information,
see Creating a Condition That Tests Multiple Key Values
(Set Operations) (p. 239).
StringNotLike
Negated case-sensitive matching. The values can include a multicharacter match wildcard (*) or a single-character match wildcard (?)
anywhere in the string.
For example, the following statement uses the StringEquals condition with the aws:UserAgent key
to specify that the request must include a specific value in its user agent header.
{
"Version": "2012-10-17",
"Statement": {
"Effect": "Allow",
"Action": "iam:*AccessKey*",
"Resource": "arn:aws:iam::ACCOUNT-ID-WITHOUT-HYPHENS:user/*",
"Condition": {"StringEquals": {"aws:UserAgent": "Example Corp Java Client"}}
226
AWS Identity and Access Management Using IAM
Policy Reference
}
}
The following example uses string matching with a policy variable (p. 233) to create a policy that lets an
IAM user use the Amazon S3 console to manage his or her own "home directory" in an Amazon S3
bucket.
{
"Version": "2012-10-17",
"Statement": [
{
"Effect": "Allow",
"Action": [
"s3:ListAllMyBuckets",
"s3:GetBucketLocation"
],
"Resource": "arn:aws:s3:::*"
},
{
"Effect": "Allow",
"Action": "s3:ListBucket",
"Resource": "arn:aws:s3:::BUCKET-NAME",
"Condition": {"StringLike": {"s3:prefix": [
"",
"home/",
"home/${aws:username}/"
]}}
},
{
"Effect": "Allow",
"Action": "s3:*",
"Resource": [
"arn:aws:s3:::BUCKET-NAME/home/${aws:username}",
"arn:aws:s3:::BUCKET-NAME/home/${aws:username}/*"
]
}
]
}
For an example of a policy that shows how to use the Condition element to restrict access to resources
based on an application ID and a user ID for web identity federation, see Allow Users Signed In Using
Amazon Cognito to Access their Own Amazon S3 Folder (p. 205).
Numeric Conditions
Numeric conditions let you restrict access based on comparing a key to an integer or decimal value.
Condition
Description
NumericEquals
Matching
NumericNotEquals
Negated matching
NumericLessThan
"Less than" matching
NumericLessThanEquals
"Less than or equals" matching
227
AWS Identity and Access Management Using IAM
Policy Reference
Condition
Description
NumericGreaterThan
"Greater than" matching
NumericGreaterThanEquals "Greater than or equals" matching
For example, the following statement uses the NumericLessThanEquals condition with the s3:max-keys
key to specify that the requester can list up to 10 objects in example_bucket at a time.
{
"Version": "2012-10-17",
"Statement": {
"Effect": "Allow",
"Action": "s3:ListBucket",
"Resource": "arn:aws:s3:::example_bucket",
"Condition": {"NumericLessThanEquals": {"s3:max-keys": "10"}}
}
}
Date Conditions
Date conditions let you restrict access based on comparing a key to a date/time value. You use these
conditions with the aws:CurrentTime key or aws:EpochTime keys. You must specify date/time values
with one of the W3C implementations of the ISO 8601 date formats or in epoch (UNIX) time.
Note
Wildcards are not permitted for date conditions.
Condition
Description
DateEquals
Matching a specific date
DateNotEquals
Negated matching
DateLessThan
Matching before a specific date and time
DateLessThanEquals
Matching at or before a specific date and time
DateGreaterThan
Matching after a specific a date and time
DateGreaterThanEquals
Matching at or after a specific date and time
For example, the following statement uses the DateLessThan condition with the aws:CurrentTime
key to specify that the request must be received before June 30, 2013.
{
"Version": "2012-10-17",
"Statement": {
"Effect": "Allow",
"Action": "iam:*AccessKey*",
"Resource": "arn:aws:iam::ACCOUNT-ID-WITHOUT-HYPHENS:user/*",
"Condition": {"DateLessThan": {"aws:CurrentTime": "2013-06-30T00:00:00Z"}}
}
}
228
AWS Identity and Access Management Using IAM
Policy Reference
Boolean Conditions
Boolean conditions let you restrict access based on comparing a key to "true" or "false."
Condition
Description
Bool
Boolean matching
For example, the following statement uses the Bool condition with the aws:SecureTransport key to
specify that the request must use SSL.
{
"Version": "2012-10-17",
"Statement": {
"Effect": "Allow",
"Action": "iam:*AccessKey*",
"Resource": "arn:aws:iam::ACCOUNT-ID-WITHOUT-HYPHENS:user/*",
"Condition": {"Bool": {"aws:SecureTransport": "true"}}
}
}
Binary Comparison
The BinaryEquals condition can be useful for testing key values that are in binary format. It compares
the value of the specified key byte for byte to a value in the policy that uses base-64 to represent the
binary value.
"Condition" : {
"BinaryEquals": {
"key" : "QmluYXJ5VmFsdWVJbkJhc2U2NA=="
}
}
IP Address
IP address conditions let you restrict access based on comparing a key to an IP address or range of IP
addresses. You use these with the aws:SourceIp key. The value must be in the standard CIDR format
(for example, 203.0.113.0/24). For more information, see RFC 4632.
Condition
Description
IpAddress
The specified IP address or range
NotIpAddress
All IP addresses except the specified IP address or range
For example, the following statement uses the IpAddress condition with the aws:SourceIp key to
specify that the request must come from the IP range 203.0.113.0 to 203.0.113.255.
{
"Version": "2012-10-17",
"Statement": {
"Effect": "Allow",
"Action": "iam:*AccessKey*",
"Resource": "arn:aws:iam::ACCOUNT-ID-WITHOUT-HYPHENS:user/*",
229
AWS Identity and Access Management Using IAM
Policy Reference
"Condition": {"IpAddress": {"aws:SourceIp": "203.0.113.0/24"}}
}
}
The aws:SourceIp condition key resolves to the IP address that the request originates from. If the
requests originates from an Amazon EC2 instance, aws:SourceIp evaluates to the instance's public IP
address. If the request originates from an AWS service that makes calls to AWS on your behalf, like
Amazon Elastic MapReduce, AWS Elastic Beanstalk, AWS CloudFormation, Amazon Elastic Block Store,
Tag Editor, or Amazon Redshift, aws:SourceIp resolves to the IP address of that service and not to the
IP address of your computer. For these types of services, we recommend that you don't use the
aws:SourceIp condition.
Amazon Resource Name (ARN)
Amazon Resource Name (ARN) conditions let you restrict access based on comparing a key to an ARN.
The ARN is considered a string. This value is available for only some services; not all services support
request values that can be compared as ARNs.
Condition
Description
ArnEquals
Matching for ARN
ArnNotEquals
Negated matching for ARN
ArnLike
Case-insensitive matching of the ARN. Each of the six colon-delimited components
of the ARN is checked separately and each can include a multi-character match
wildcard (*) or a single-character match wildcard (?).
ArnNotLike
Negated case-insensitive matching of the ARN. The values can include a multicharacter match wildcard (*) or a single-character match wildcard (?) anywhere in
the string.
The following example shows a policy you need to attach to any queue that you want Amazon SNS to
send messages to. It gives Amazon SNS permission to send messages to the queue (or queues) of your
choice, but only if the service is sending the messages on behalf of a particular Amazon SNS topic (or
topics). You specify the queue in the Resource field, and the Amazon SNS topic as the value for the
SourceArn key.
{
"Version": "2012-10-17",
"Statement": {
"Effect": "Allow",
"Principal": {"AWS": "ACCOUNT-ID-WITHOUT-HYPHENS"},
"Action": "SQS:SendMessage",
"Resource": "arn:aws:sqs:REGION:ACCOUNT-ID-WITHOUT-HYPHENS:QUEUE-ID",
"Condition": {"ArnEquals": {"aws:SourceArn": "arn:aws:sns:REGION:ACCOUNTID-WITHOUT-HYPHENS:TOPIC-ID"}}
}
}
...IfExists Conditions
You can add IfExists at the end of any condition operator except the Null conditionfor example,
StringLikeIfExists.You do this if you mean "If the policy key is present in the context of the request,
process the key as specified in the policy. If the key is not present, I don't care."
230
AWS Identity and Access Management Using IAM
Policy Reference
Example using IfExists
Many context keys describe information about a certain type of resource and only exist when accessing
that type of resource. These context keys are not present on other types of resources. This doesn't cause
an issue when the policy statement applies to only one type of resource. However, there are cases where
a single statement can apply to multiple types of resources, such as when the policy statement references
actions from multiple services or when a given action within a service accesses several different resource
types within the same service. In such cases, including a context key that applies to only one of the
resources in the policy statement can cause the condition in the policy statement to fail such that the
statement's "Effect" does not apply.
For example, consider the following policy example:
{
"Version": "2012-10-17",
"Statement": {
"Sid": "THISPOLICYWILLNOTWORK",
"Effect": "Allow",
"Action": "ec2:RunInstances",
"Resource": "*",
"Condition": {"StringLike": {"ec2:InstanceType": [
"t1.*",
"t2.*",
"m3.*"
]}}
}
}
The intent of the preceding policy is to enable the user to launch any instance that is type t1, t2 or m3.
However, launching an instance actually requires accessing many resources in addition to the instance
itself; for example, images, key pairs, security groups, etc. The entire statement is evaluated against
every resource that is required to launch the instance. These additional resources do not have the
ec2:InstanceType context key, so the StringLike check fails, and the user is not granted the ability
to launch any instance type. To address this, use the StringLikeIfExists condition instead. This
way, the test only happens if the context key exists. You could read the following as: "If the resource
being checked has an "ec2:InstanceType" context key, then allow the action only if the key value
begins with "t1.*", "t2.*", or "m3.*". If the resource being checked does not have that context key, then
don't worry about it."
{
"Version": "2012-10-17",
"Statement": {
"Effect": "Allow",
"Action": "ec2:RunInstances",
"Resource": "*",
"Condition": {"StringLikeIfExists": {"ec2:InstanceType": [
"t1.*",
"t2.*",
"m3.*"
]}}
}
}
Existence of Condition Keys
Use a Null condition to check if a condition key is present at the time of authorization. In the policy
statement, use either true (the key doesn't exist) or false (the key exists and its value is not null).
231
AWS Identity and Access Management Using IAM
Policy Reference
For example, you can use this condition to determine whether a user is using their own credentials for
the operation or temporary credentials. If the user is using temporary credentials, then the key
aws:TokenIssueTime exists and has a value. The following example shows a condition that states that
the user must not be using temporary credentials (the key must not exist) for the user to use the Amazon
EC2 API.
{
"Version": "2012-10-17",
"Statement":{
"Action":"ec2:*",
"Effect":"Allow",
"Resource":"*",
"Condition":{"Null":{"aws:TokenIssueTime":"true"}}
}
}
Supported Data Types
This section lists the data types that are supported when you specify values in IAM policies. The policy
language doesn't support all types for each policy element; for information about each element, see the
preceding sections.
Strings
Numbers (Ints and Floats)
Boolean
Null
Lists
Maps
Structs (which are just nested Maps)
The following table maps each data type to the serialization. Note that all policies must be in UTF-8. For
information about the JSON data types, go to RFC 4627.
Type
JSON
String
String
Integer
Number
Float
Number
Boolean
true false
Null
null
Date
String adhering to the W3C Profile of ISO 8601
IpAddress
String adhering to RFC 4632
List
Array
Object
Object
232
AWS Identity and Access Management Using IAM
Policy Reference
IAM Policy Variables Overview
Topics
Introduction (p. 233)
Where You Can Use Policy Variables (p. 235)
Request Information That You Can Use for Policy Variables (p. 236)
For More Information (p. 238)
Introduction
In IAM policies, you can provide a name for the specific resources that want to control access to. The
following policy allows the user who gets these permissions to programmatically list, read, and write
objects with a prefix David in the Amazon S3 bucket mybucket.
{
"Version": "2012-10-17",
"Statement": [
{
"Action": ["s3:ListBucket"],
"Effect": "Allow",
"Resource": ["arn:aws:s3:::mybucket"],
"Condition": {"StringLike": {"s3:prefix": ["David/*"]}}
},
{
"Action": [
"s3:GetObject",
"s3:PutObject"
],
"Effect": "Allow",
"Resource": ["arn:aws:s3:::mybucket/David/*"]
}
]
}
In some cases, you might not know the exact name of the resource when you write the policy. For example,
you might want to allow each user to have his or her own objects in an Amazon S3 bucket, as in the
previous example. However, instead of creating a separate policy for each user that specifies the user's
name as part of the resource, you want to create a single group policy that works for any user in that
group.
You can do this by using policy variables, a feature that lets you specify placeholders in a policy. When
the policy is evaluated, the policy variables are replaced with values that come from the request itself.
The following example shows a policy for an Amazon S3 bucket that uses a policy variable.
{
"Version": "2012-10-17",
"Statement": [
{
"Action": ["s3:ListBucket"],
"Effect": "Allow",
"Resource": ["arn:aws:s3:::mybucket"],
"Condition": {"StringLike": {"s3:prefix": ["${aws:username}/*"]}}
},
233
AWS Identity and Access Management Using IAM
Policy Reference
{
"Action": [
"s3:GetObject",
"s3:PutObject"
],
"Effect": "Allow",
"Resource": ["arn:aws:s3:::mybucket/${aws:username}/*"]
}
]
}
When this policy is evaluated, IAM uses the friendly name (p. 276) of the authenticated user in place of
the variable ${aws:username}. This means that a single policy applied to a group of users can be used
to control access to a bucket by using the user name as part of the resource.
The variable is marked using a $ prefix followed by a pair of curly braces ({ }). Inside the ${ } characters,
you can include the name of the value from the request that you want to use in the policy. The values
you can use are discussed later on this page.
Note
In order to use policy variables, you must include the Version element in a statement, and the
version must be set to the value 2012-10-17. Earlier versions of the policy language don't
support policy variables. If you don't include the Version element and set it to this version date,
variables like ${aws:username} are treated as literal strings in the policy.
You can use policy variables in a similar way to allow each user to manage his or her own access keys.
A policy that allows a user to programmatically change the access key for user David looks like this:
{
"Version": "2012-10-17",
"Statement": [{
"Action": ["iam:*AccessKey*"],
"Effect": "Allow",
"Resource": ["arn:aws:iam::ACCOUNT-ID-WITHOUT-HYPHENS:user/David"]
}]
}
If this policy is attached to user David, that user can change his own access key. As with the policies for
accessing user-specific Amazon S3 objects, you'd have to create a separate policy for each user that
includes the user's name, and then attach each policy to the individual users.
By using a policy variable, you can create a policy like this:
{
"Version": "2012-10-17",
"Statement": [{
"Action": ["iam:*AccessKey*"],
"Effect": "Allow",
"Resource": ["arn:aws:iam::ACCOUNT-ID-WITHOUT-HYPHENS:user/${aws:username}"]
}]
}
When you use a policy variable for the user name like this, you don't have to have a separate policy for
each individual user. Instead, you can attach this new policy to an IAM group that includes everyone who
should be allowed to manage their own access keys. When a user makes a request to modify his or her
234
AWS Identity and Access Management Using IAM
Policy Reference
access key, IAM substitutes the user name from the current request for the ${aws:username} variable
and evaluates the policy.
Where You Can Use Policy Variables
You can use policy variables in the Resource element and in string comparisons in the Condition
element.
Resource Element
A policy variable can appear as the last part of the ARN that identifies a resource. The following policy
might be attached to a group. It gives each of the users in the group full programmatic access to a
user-specific object (their own "home directory") in Amazon S3.
{
"Version": "2012-10-17",
"Statement": [
{
"Action": ["s3:ListBucket"],
"Effect": "Allow",
"Resource": ["arn:aws:s3:::mybucket"],
"Condition": {"StringLike": {"s3:prefix": ["${aws:username}/*"]}}
},
{
"Action": [
"s3:GetObject",
"s3:PutObject"
],
"Effect": "Allow",
"Resource": ["arn:aws:s3:::mybucket/${aws:username}/*"]
}
]
}
Note
This example uses the aws:username key, which returns the user's friendly name (like "Adele"
or "David"). Under some circumstances, you might want to use the aws:userid key instead,
which is a globally unique value. For more information, see Unique IDs (p. 280).
The following policy might be used for an IAM group. It gives users in that group the ability to create, use,
and delete queues that have their names and that are in the us-west-2 region.
{
"Version": "2012-10-17",
"Statement": [{
"Effect": "Allow",
"Action": "sqs:*",
"Resource": "arn:aws:sqs:us-west-2:*:${aws:username}-queue"
}]
}
Condition Element
A policy variable can also be used for Condition values in any condition that involves the string operators
(StringEquals, StringLike, StringNotLike, etc.) or the ARN operators (ArnEquals, ArnLike,
etc.). The following Amazon SNS topic policy gives users in AWS account 999999999999 the ability to
manage (perform all actions for) the topic only if the URL matches their AWS user name.
235
AWS Identity and Access Management Using IAM
Policy Reference
{
"Version": "2012-10-17",
"Statement": [{
"Principal": {"AWS": "999999999999"},
"Effect": "Allow",
"Action": "sns:*",
"Condition": {"StringLike": {"sns:endpoint": "https://example.com/${aws:user
name}/*"}}
}]
}
Request Information That You Can Use for Policy Variables
The values that can be substituted for policy variables must come from the current request context (p. 243).
Information Available in All Requests
Policies contain keys whose values you can use as policy variables. (Under some circumstances, the
keys do not contain a valuesee the information that follows this list.)
aws:CurrentTime (for date/time conditions)
aws:EpochTime (the date in epoch or UNIX time, for use with date/time conditions)
aws:TokenIssueTime (the date/time that temporary security credentials were issued, for use with
date/time conditions)
Note
This key is only available in requests that are signed using temporary security credentials. For
more information about temporary security credentials, see Using Temporary Security
Credentials.
aws:principaltype (a value that indicates whether the principal is an account, user, federated, or
assumed rolesee the explanation that follows)
aws:SecureTransport (Boolean representing whether the request was sent using SSL)
aws:SourceIp (the requester's IP address, for use with IP address conditions)
aws:UserAgent (information about the requester's client application, for use with string conditions)
aws:userid (the unique ID for the current usersee the following chart)
aws:username (the friendly name (p. 276) of the current usersee the following chart)
Important
The names of condition keys are case sensitive.
The values for aws:username, aws:userid, and aws:principaltype depend on what type of principal
initiated the requestwhether the request was made using the credentials of an AWS account, an IAM
user, an IAM role, and so on. The following list shows values for these keys for different types of principal.
AWS Account
aws:username: (not present)
aws:userid: AWS account ID
aws:principaltype: Account
IAM user
aws:username: IAM-user-name
aws:userid: unique ID (p. 280)
aws:principaltype: User
Federated user
236
AWS Identity and Access Management Using IAM
Policy Reference
aws:username: (not present)
aws:userid: account:caller-specified-name
aws:principaltype: FederatedUser
Web federated user and SAML federated user
Note
For information about policy keys that are available when you use web identity federation, see
Identifying Apps and Users with Web Identity Federation in the Using Temporary Security
Credentials guide.
aws:username: (not present)
aws:userid: (not present)
aws:principaltype: AssumedRole
Assumed role
aws:username: (not present)
aws:userid: role-id:caller-specified-role-name
aws:principaltype: Assumed role
Role assigned to Amazon EC2 instance
aws:username: (not present)
aws:userid: role-id:ec2-instance-id
aws:principaltype: Assumed role
Anonymous caller (Amazon SQS Amazon SNS and Amazon S3 only)
aws:username: (not present)
aws:userid: (not present)
aws:principaltype: Anonymous
In this list:
not present means that the value is not in the current request information, and any attempt to match it
causes the request to be denied.
role-id is a unique identifier assigned to each role at creation. You can display the role ID with the
AWS CLI command: aws iam get-role --role-name rolename
caller-specified-name and caller-specified-role-name are names that are passed by the
calling process (e.g. application or service) when it makes a call to get temporary credentials.
ec2-instance-id is a value assigned to the instance when it is launched and appears on the
Instances page of the Amazon EC2 console.You can also display the instance ID by running the AWS
CLI command: aws ec2 describe-instances
Information Available in Requests for Federated Users
Federated users are users who are authenticated using a system other than IAM. For example, a company
might have an application for use in-house that makes calls to AWS. It might be impractical to give an
IAM identity to every corporate user who uses the application. Instead, the company might use a proxy
(middle-tier) application that has a single IAM identity, or the company might use a SAML identity provider
(IdP). The proxy application or SAML IdP authenticates individual users using the corporate network. A
proxy application can then use its IAM identity to get temporary security credentials for individual users;
a SAML IdP can in effect exchange identity information for AWS temporary security credentials. The
temporary credentials can then be used to access AWS resources.
Similarly, you might create an app for a mobile device in which the app needs to access AWS resources.
In that case, you might use web identity federation, where the app authenticates the user using a
well-known identity provider like Login with Amazon, Amazon Cognito, Facebook, or Google. The app
237
AWS Identity and Access Management Using IAM
Policy Reference
can then use the user's authentication information from these providers to get temporary security credentials
for accessing AWS resources.
The recommended way to use web identity federation is by taking advantage of Amazon Cognito and
the AWS mobile SDKs. For more information, see the following:
Amazon Cognito Overview in the AWS SDK for Android Developer Guide
Amazon Cognito Overview in the AWS SDK for iOS Developer Guide
Scenarios for Granting Temporary Access in the Using Temporary Security Credentials guide.
Service-Specific Information
Requests can also include service-specific keys and values in its request context. Examples include the
following:
s3:prefix
s3:max-keys
s3:x-amz-acl
sns:Endpoint
sns:Protocol
For information about service-specific keys that you can use to get values for policy variables, refer to
the documentation for the individual services. For example, see the following topics:
Bucket Keys in Amazon S3 Policies in the Amazon Simple Storage Service Developer Guide.
Amazon SNS Keys in the Amazon Simple Notification Service Developer Guide.
Special characters
There are a few special predefined policy variables that have fixed values that enable you to represent
characters that otherwise have special meaning. If these special characters are part of the string you are
trying to match and you inserted them literally they would be misinterpreted. For example, inserting an *
asterisk in the string would be interpreted as a wildcard, matching any characters, instead of as a literal
*. In these cases, you can use the following predefined policy variables:
${*} - use where you need an * asterisk character.
${?} - use where you need a ? question mark character.
${$} - use where you need a $ dollar sign character.
These predefined policy variables can be used in any string where you can use regular policy variables.
For More Information
For more information about policies, see the following:
Overview of AWS IAM Permissions (p. 167)
Example Policies for Administering AWS Resources (p. 203)
IAM Policy Elements Reference (p. 209)
IAM Policy Evaluation Logic (p. 243)
Creating Temporary Security Credentials for Mobile Apps Using Third-Party Identity Providers in the
Using Temporary Security Credentials guide.
238
AWS Identity and Access Management Using IAM
Policy Reference
Creating a Condition That Tests Multiple Key Values (Set
Operations)
This topic discusses how to create a policy condition that lets you test multiple values for a single key in
a request. In effect, you can create a condition that uses set operations. This type of condition is useful
for creating policies that allow fine-grained control for DynamoDB tables (for example, allowing or denying
access to particular attributes).
To create this type of condition, you can use the ForAllValues or ForAnyValue qualifier with the
condition operator. These qualifiers add set-operation functionality to the condition operator so that you
can test multiple request values against multiple condition values.
Contents
Introduction (p. 239)
Examples of Condition Set Operators (p. 240)
Evaluation Logic for Condition Set Operators (p. 241)
Introduction
In some situations, you need to create a policy in which you test multiple values in a request against one
or more values that you specify in the policy. A good example is a request for attributes from an Amazon
DynamoDB table. Imagine an Amazon DynamoDB table named Thread that is used to store information
about threads in a technical support forum. The table might have attributes like ID, UserName,
PostDateTime, Message, and Tags (among others).
{
ID=101
UserName=Bob
PostDateTime=20130930T231548Z
Message="A good resource for this question is http://aws.amazon.com/document
ation/"
Tags=["AWS", "Database", "Security"]
}
You might want to create a policy that allows users to see only some attributesfor example, maybe
you'll let these users see only PostDateTime, Message, and Tags. If the user's request contains any
of these attributes, it is allowed; but if the request contains other attributes (for example, ID), the request
is denied. Logically speaking, you want to create a list of allowed attributes (PostDateTime, Message,
Tags) and indicate in the policy that all of the user's requested attributes must be within this list.
Or you might want to make sure that users are explicitly forbidden to include some attributes in a request,
such as the ID and UserName attributes. For example, you might exclude attributes when the user is
updating the DynamoDB table, because an update (PUT operation) should not change certain attributes.
In that case, you create a list of forbidden attributes (ID, UserName), and if any of the user's requested
attributes match any of the forbidden attributes, the request is denied.
To support these scenarios, you can use the following modifiers to a condition operator:
ForAnyValue The condition returns true if any one of the key values in the request matches any
one of the condition values in the policy.
ForAllValues The condition returns true if there's a match between every one of the specified key
values in the request and at least one condition value in the policy.
239
AWS Identity and Access Management Using IAM
Policy Reference
For information about how set operators are used in DynamoDB to implement fine-grained access to
individual data items and attributes, see Fine-Grained Access Control for DynamoDB in the Amazon
DynamoDB Developer Guide guide.
Examples of Condition Set Operators
The following example policy shows how to use the ForAllValues qualifier with the StringLike
condition operator. The condition allows a user to request only the attributes PostDateTime, Message,
or Tags from the DynamoDB table named Thread.
{
"Version": "2012-10-17",
"Statement": [{
"Effect": "Allow",
"Action": "GetItem",
"Resource": "arn:aws:dynamodb:REGION:ACCOUNT-ID-WITHOUT-HY
PHENS:table/Thread",
"Condition": {"ForAllValues:StringLike": {"dynamodb:requestedAttributes":
[
"PostDateTime",
"Message",
"Tags"
]}}
}]
}
If the user makes a request to DynamoDB to get the attributes PostDateTime and Message from the
Threads table, the request is allowed, because the user's requested attributes all match values specified
in the policy. However, if the user's request includes the ID attribute, the request fails, because ID is not
within the list of allowed attributes, and the ForAllValues qualifier requires all requested values to be
listed in the policy.
The following example shows how to use the ForAnyValue qualifier as part of a policy that denies access
to the ID and PostDateTime attributes if the user tries to perform the PutItem actionthat is, if the
user tries to update either of those attributes. Notice that the Effect element is set to Deny.
{
"Version": "2012-10-17",
"Statement": [{
"Effect": "Deny",
"Action": "PutItem",
"Resource": "arn:aws:dynamodb:REGION:ACCOUNT-ID-WITHOUT-HY
PHENS:table/Thread",
"Condition": {"ForAnyValue:StringLike": {"dynamodb:requestedAttributes": [
"ID",
"PostDateTime"
]}}
}]
}
Imagine that the user makes a request to update the PostDateTime and Message attributes. The
ForAnyValue qualifier determines whether any of the requested attributes appear in the list in the policy.
In this case, there is one match (PostDateTime), so the condition is true. Assuming the other values in
the request also match (for example, the resource), the overall policy evaluation returns true. Because
the policy's effect is Deny, the request is denied.
240
AWS Identity and Access Management Using IAM
Policy Reference
Imagine the user instead makes a request to perform PutItem with just the UserName attribute. None
of the attributes in the request (just UserName) match any of attributes listed in the policy (ID,
PostDateTime). The condition returns false, so the effect of the policy (Deny) is also false, and the
request is not denied by this policy. (For the request to succeed, it must be explicitly allowed by a different
policy. It is not explicitly denied by this policy, but all requests are implicitly denied.)
Evaluation Logic for Condition Set Operators
This section discusses the specifics of the evaluation logic used with the ForAllValues and ForAnyValue
qualifiers.The following table illustrates possible keys that might be included in a request (PostDateTime
and UserName) and a policy condition that includes the values PostDateTime, Message, and Tags.
Key (in the request)
Condition Value (in the policy)
PostDateTime
PostDateTime
UserName
Message
Tags
The evaluation for the combination is this:
PostDateTime matches PostDateTime?
PostDateTime matches Message?
PostDateTime matches Tags?
UserName matches PostDateTime?
UserName matches Message?
UserName matches Tags?
The result of the condition depends on which modifier is used with the policy condition:
ForAllValues. If there is at least one match between every key in the request (PostDateTime or
UserName) and at least one condition value in the policy (PostDateTime, Message, Tags), the
condition returns true. Stated another way, in order for the condition to be true, (PostDateTime must
equal PostDateTime, Message, or Tags) and (UserName must equal PostDateTime, Message, or
Tags).
ForAnyValue. If any one of the six possible combinations returns true, the condition returns true.
The following policy includes a ForAllValues qualifier:
{
"Version": "2012-10-17",
"Statement": [{
"Effect": "Allow",
"Action": "GetItem",
"Resource": "arn:aws:dynamodb:REGION:ACCOUNT-ID-WITHOUT-HY
PHENS:table/Thread",
"Condition": {"ForAllValues:StringLike": {"dynamodb:requestedAttributes":
[
"PostDateTime",
241
AWS Identity and Access Management Using IAM
Policy Reference
"Message",
"Tags"
]}}
}]
}
Suppose that the user makes a request to DynamoDB to get the attributes PostDateTime and UserName.
The keys in the request and condition values in the policy are these:
Key (in the request)
Condition Value (in the policy)
PostDateTime
PostDateTime
UserName
Message
Tags
The evaluation for the combination is this:
PostDateTime matches PostDateTime?
True
PostDateTime matches Message?
False
PostDateTime matches Tags?
False
UserName matches PostDateTime?
False
UserName matches Message?
False
UserName matches Tags?
False
The policy includes the ForAllValues condition, meaning that there must be at least one match for
PostDateTime and one match for UserName. There's no match for UserName, so the condition returns
false, and the policy does not allow the request.
The following policy includes a ForAnyValue qualifier:
{
"Version": "2012-10-17",
"Statement": [{
"Effect": "Deny",
"Action": "PutItem",
"Resource": "arn:aws:dynamodb:REGION:ACCOUNT-ID-WITHOUT-HY
PHENS:table/Thread",
"Condition": {"ForAnyValue:StringLike": {"dynamodb:requestedAttributes": [
"ID",
"PostDateTime"
]}}
}]
}
242
AWS Identity and Access Management Using IAM
Policy Reference
Notice that the policy includes "Effect":"Deny" and the action is PutItem. Imagine that the user
makes a PutItem request that includes the attributes UserName, Message, and PostDateTime. The
evaluation is this:
UserName matches ID?
False
UserName matches PostDateTime?
False
Messages matches ID?
False
Message matches PostDateTime?
False
PostDateTime matches ID?
False
PostDateTime matches PostDateTime?
True
With the modifier ForAnyValue, if any one of these tests returns true, the condition returns true. The
last test returns true, so the condition is true; because the Effect element is set to Deny, the request is
denied.
Note
If the key values in the request resolve to an empty data set (for example, an empty string),
ForAllValues returns true, and ForAnyValue returns false.
IAM Policy Evaluation Logic
Topics
Policy Evaluation Basics (p. 243)
The Request Context (p. 243)
Determining Whether a Request is Allowed or Denied (p. 244)
The Difference Between Denying by Default and Explicit Deny (p. 246)
Policy Evaluation Basics
When an AWS service receives a request, the request is first authenticated using information about the
access key ID and signature. (A few services, like Amazon S3, allow requests from anonymous users.)
If the request passes authentication, AWS then determines whether the requester is authorized to perform
the action represented by the request.
Requests that are made using the credentials of the AWS account owner (the root credentials) for resources
in that account are allowed. However, if the request is made using the credentials of an IAM user, or if
the request is signed using temporary credentials that are granted by AWS STS, AWS uses the permissions
defined in one or more IAM policies to determine whether the user's request is authorized.
Note
Amazon S3 supports Access Control Lists (ACLs) and resource-level policies for buckets and
objects. The permissions established using ACLs and bucket-level policies can affect what
actions the root owner is allowed to perform on a bucket. For more information, see Guidelines
for Using the Available Access Policy Options in the Amazon Simple Storage Service Developer
Guide.
The Request Context
When AWS authorizes a request, information about the request is assembled from several sources:
243
AWS Identity and Access Management Using IAM
Policy Reference
Principal (the requester), which is determined based on the secret access key. This might represent
the root user, an IAM user, a federated user (via STS), or an assumed role, and includes the aggregate
permissions that are associated with that principal.
Environment data, such as the IP address, user agent, SSL enabled, the time of day, etc.This information
is determined from the request.
Resource data, which pertains to information that is part of the resource being requested. This can
include information such as a DynamoDB table name, a tag on an Amazon EC2 instance, etc.
This information is gathered into a request context, which is a collection of information that's derived from
the request. During evaluation, AWS uses values from the request context to determine whether to allow
or deny the request. For example, does the action in the request context match an action in the Action
element? If not, the request is denied. Similarly, does the resource in the request context match one of
the resources in the Resource element? If not, the request is denied.
This is also how the keys work that you can use in the Condition element. For example, for the following
policy fragment, AWS uses the date and time from the current request context for the aws:CurrentTime
key and then performs the DateGreaterThan and DateLessThan comparisons.
"Condition" : {
"DateGreaterThan" : {
"aws:CurrentTime" : "2013-08-16T12:00:00Z"
},
"DateLessThan": {
"aws:CurrentTime" : "2013-08-16T15:00:00Z"
}
}
Policy variables like ${aws:username} also work like this. In the following policy fragment, AWS gets
the user name from the request context and uses it in the policy at the place where the ${aws:username}
occurs.
"Resource": [
"arn:aws:s3:::mybucket/${aws:username}/*"
]
Determining Whether a Request is Allowed or Denied
When a request is made, the AWS service decides whether a given request should be allowed or denied.
The evaluation logic follows these rules:
By default, all requests are denied. (In general, requests made using the account credentials for
resources in the account are always allowed.)
An explicit allow overrides this default.
An explicit deny overrides any allows.
The order in which the policies are evaluated has no effect on the outcome of the evaluation. All policies
are evaluated, and the result is always that the request is either allowed or denied.
The following flow chart provides details about how the decision is made.
244
AWS Identity and Access Management Using IAM
Policy Reference
1. The decision starts by assuming that the request will be denied.
2. The enforcement code evaluates all user-based and resource-based policies that are applicable to the
request (based on the resource, principal, action, and conditions).
The order in which the enforcement code evaluates the policies is not important.
3. In all those policies, the enforcement code looks for an explicit deny instruction that would apply to the
request.
If the code finds even one explicit deny that applies, the code returns a decision of "deny" and the
process is finished.
4. If no explicit deny is found, the code looks for any "allow" instructions that would apply to the request.
If it finds even one explicit allow, the code returns a decision of "allow" and the service continues to
process the request.
5. If no allow is found, the final decision is "deny."
The following example illustrates how you can use an explicit deny to override a broad policy that allows
access to a wide set of resources. Let's say that you give an IAM group permissions to use any Amazon
SQS queues in your AWS account whose names begin with the string test.
The following diagram represents that set of queues.
245
AWS Identity and Access Management Using IAM
Policy Reference
Let's say that you have a queue called test0 that you want to remove the group's access to. The following
diagram represents that set of queues.
You could add another policy to the group, or another statement to the existing policy, that explicitly denies
the group's access to the test0 queue. The group would still have access to all other queues whose
names begin with the string test. The following diagram illustrates those two statements in the policy.
When any user in the group makes a request to use the queue test0, the explicit deny overrides the
allow, and the user is denied access to the queue.
The Difference Between Denying by Default and Explicit Deny
A policy results in a deny if the policy doesn't directly apply to the request. For example, if a user makes
a request to use Amazon SQS, but the only policy that applies to the user states that the user can use
Amazon S3, the request is denied.
246
AWS Identity and Access Management Using IAM
Policy Reference
A policy also results in a deny if a condition in a statement isn't met. If all conditions in the statement are
met, the policy results in either an allow or an explicit deny, based on the value of the Effect element
in the policy. Policies don't specify what to do if a condition isn't met, so the result in that case is a deny.
For example, let's say you want to prevent requests that come from Antarctica. You write a policy called
Policy A1 that allows a request only if it doesn't come from Antarctica. The following diagram illustrates
the policy.
If someone sends a request from the U.S., the condition is met (the request is not from Antarctica).
Therefore, the request is allowed. But if someone sends a request from Antarctica, the condition isn't
met, and the policy's result is therefore a deny.
You could explicitly deny access from Antarctica by creating a different policy (named Policy A2) as in
the following diagram.
If this policy applies to a user who sends a request from Antarctica, the condition is met, and the policy's
result is therefore a deny.
The distinction between a request being denied by default and an explicit deny in a policy is important.
By default, a request is denied, but this can be overridden by an allow. In contrast, if a policy explicitly
denies a request, that deny can't be overridden.
For example, let's say there's another policy that allows requests if they arrive on June 1, 2010. How
does this policy affect the outcome when evaluated together with the policy that restricts access from
Antarctica? We'll compare the outcome when evaluating the date-based policy (we'll call it Policy B) with
the preceding policies (A1 and A2). Scenario 1 evaluates Policy A1 with Policy B, and Scenario 2 evaluates
Policy A2 with Policy B. The following figure show the results when a request comes in from Antarctica
on June 1, 2010.
247
AWS Identity and Access Management Using IAM
Policy Reference
In Scenario 1, Policy A1 returns a deny because requests are allowed only if they don't come from
Antarctica; any other condition (requests that do come from Antarctica) are denied by default. Policy B
returns an allow because the request arrives on June 1, 2010. The allow from Policy B overrides the
default deny from Policy A1, and the request is therefore allowed.
In Scenario 2, Policy B2 returns an explicit deny, as described earlier in this section. Again, Policy B
returns an allow. However, the explicit deny from Policy A2 overrides the allow from Policy B, and the
request is therefore denied.
Grammar of the IAM Policy Language
This page presents a formal grammar for the language used to create policies in IAM. We present this
grammar so that you can understand how to construct and validate policies.
For examples of policies, see the following topics:
Overview of IAM Policies (p. 170)
Example Policies for Administering AWS Resources (p. 203)
248
AWS Identity and Access Management Using IAM
Policy Reference
Example Policies for Working in the Amazon EC2 Console and Example Policies for Working With the
AWS CLI, the Amazon EC2 CLI, or an AWS SDK in the Amazon EC2 User Guide for Linux Instances.
Bucket Policy Examples and User Policy Examples in the Amazon Simple Storage Service Developer
Guide.
For examples of policies used in other AWS services, go to the documentation for those services.
Topics
The Policy Language and JSON (p. 249)
Conventions Used in This Grammar (p. 249)
Grammar (p. 250)
Policy Grammar Notes (p. 251)
The Policy Language and JSON
Policies are expressed in JSON. When a policy is submitted to IAM, it is first validated to make sure that
the JSON syntax is correct. In this document, we do not provide a complete description of what constitutes
valid JSON. However, here are some basic JSON rules:
Whitespace between individual entities is allowed.
Values are enclosed in quotation marks. Quotation marks are optional for numeric and boolean values.
Many elements (for example, action_string_list and resource_string_list) can take a JSON
array as a value. Arrays can take one or more values. If more than one value is included, the array is
in square brackets ([ and ]) and comma-delimited, as in the following example:
"Action" : ["ec2:Describe*","ec2:List*"]
Basic JSON datatypes (boolean, number, and string) are defined in RFC 7159.
You can use a JSON validator to check the syntax of a policy. You can find a validator online, and many
code editors and XML-editing tools include JSON validation features.
Conventions Used in This Grammar
The following conventions are used in this grammar:
The following characters are JSON tokens and are included in policies:
{ } [ ] " , :
The following characters are special characters in the grammar and are not included in policies:
= < > ( ) |
If an element allows multiple values, it is indicated using repeated values, a comma delimiter, and an
ellipsis (...). Examples:
[<action_string>, <action_string>, ...]
<principal_map> = { <principal_map_entry>, <principal_map_entry>, ... }
If multiple values are allowed, it is also valid to include only one value. For only one value, the trailing
comma must be omitted. If the element takes an array (marked with [ and ]) but only one value is
included, the brackets are optional. Examples:
"Action": [<action_string>]
"Action": <action_string>
249
AWS Identity and Access Management Using IAM
Policy Reference
A question mark (?) following an element indicates that the element is optional. Example:
<version_block?>
However, be sure to refer to the notes that follow the grammar listing for details about optional elements.
A vertical line (|) between elements indicates alternatives. In the grammar, parentheses define the
scope of the alternatives. Example:
("Principal" | "NotPrincipal")
Elements that must be literal strings are enclosed in double quotation marks ("). Example:
<version_block> = "Version" : ("2008-10-17" | "2012-10-17")
For additional notes, see Policy Grammar Notes (p. 251) following the grammar listing.
Grammar
The following listing describes the policy language grammar. For conventions used in the listing, see the
preceding section. For additional information, see the notes that follow.
Note
This grammar describes policies marked with a version of 2008-10-17 and 2012-10-17.
policy = {
<version_block?>
<id_block?>
<statement_block>
}
<version_block> = "Version" : ("2008-10-17" | "2012-10-17")
<id_block> = "Id" : <policy_id_string>
<statement_block> = "Statement" : [ <statement>, <statement>, ... ]
<statement> = {
<sid_block?>,
<principal_block?>,
<effect_block>,
<action_block>,
<resource_block>,
<condition_block?>
}
<sid_block> = "Sid" : <sid_string>
<effect_block> = "Effect" : ("Allow" | "Deny")
<principal_block> = ("Principal" | "NotPrincipal") : ("*" | <principal_map>)
<principal_map> = { <principal_map_entry>, <principal_map_entry>, ... }
<principal_map_entry> = ("AWS" | "Federated" | "Service") :
[<principal_id_string>, <principal_id_string>, ...]
<action_block> = ("Action" | "NotAction") :
("*" | [<action_string>, <action_string>, ...])
250
AWS Identity and Access Management Using IAM
Policy Reference
<resource_block> = ("Resource" | "NotResource") :
("*" | [<resource_string>, <resource_string>, ...])
<condition_block> = "Condition" : { <condition_map> }
<condition_map> {
<condition_type_string> : { <condition_key_string> : <condition_value_list>
},
<condition_type_string> : { <condition_key_string> : <condition_value_list>
}, ...
}
<condition_value_list> = [<condition_value>, <condition_value>, ...]
<condition_value> = ("string" | "number" | "Boolean")
Policy Grammar Notes
A single policy can contain an array of statements.
Policies have a maximum size between 2048 characters and 10,240 characters, depending on what
entity the policy is attached to. For more information, see Limitations on IAM Entities (p. 355). Policy
size calculations do not include whitespace characters.
Individual elements must not contain multiple instances of the same key. For example, you cannot
include the Effect block twice in the same statement.
Blocks can appear in any order. For example, version_block can follow id_block in a policy.
Similarly, effect_block, principal_block, action_block can appear in any order within a
statement.
The id_block is optional in resource-based policies. It must not be included in user-based policies.
The principal_block element is required in resource-based policies (for example, in Amazon S3
bucket policies) and in trust policies for IAM roles. It must not be included in user-based policies.
Each string value (policy_id_string, sid_string, principal_ID_string, action_string,
resource_string, condition_type_string, condition_key_string, and the string version
of condition_value) can have its own minimum and maximum length restrictions, specific allowed
values, or required internal format.
Notes About String Values
This section provides additional information about string values that are used in different elements in a
policy.
action_string
Consists of a service namespace, a colon, and the name of an action. Action names can include
wildcards. Examples:
"Action":"ec2:StartInstances"
"Action":[
"ec2:StartInstances",
"ec2:StopInstances"
]
"Action":"cloudformation:*"
"Action":"*"
"Action":[
251
AWS Identity and Access Management Using IAM
Policy Reference
"s3:Get*",
"s3:List*"
]
policy_id_string
Provides a way to include information about the policy as a whole. Some services, such as Amazon
SQS and Amazon SNS, use the Id element in reserved ways. Unless otherwise restricted by an
individual service, policy_id_string can include spaces. Some services require this value to be unique
within an AWS account.
Note
The id_block is allowed in resource-based policies, but not in user-based policies.
There is no limit to the length, although this string contributes to the overall length of the policy, which
is limited.
"Id":"Admin_Policy"
"Id":"cd3ad3d9-2776-4ef1-a904-4c229d1642ee"
sid_string
Provides a way to include information about an individual statement. Some services require this value
to be unique within an AWS account. Some services allow spaces in the Sid value, and others do
not.
"Sid":"1"
"Sid": "ThisStatementProvidesPermissionsForConsoleAccess"
resource_string
In most cases, consists of an Amazon Resource Name (ARN).
"Resource":"arn:aws:iam::123456789012:user/Bob"
"Resource":"arn:aws:s3:::examplebucket/*"
condition_type_string
Identifies the type of condition being tested, such as StringEquals, StringLike,
NumericLessThan, DateGreaterThanEquals, Bool, BinaryEquals, IpAddress, ArnEquals,
etc. For a complete list of condition types, see Condition Types (p. 226).
"Condition": {
"NumericLessThanEquals": {
"s3:max-keys": "10"
}
}
"Condition": {
"Bool": {
"aws:SecureTransport": "true"
}
}
"Condition": {
252
AWS Identity and Access Management Using IAM
Policy Reference
"StringEquals": {
"s3:x-amz-server-side-encryption": "AES256"
}
}
condition_key_string
Identifies the condition key whose value will be tested to determine whether the condition is met.
AWS defines a set of condition keys that are available in all AWS services, including
aws:principaltype, aws:SecureTransport, and aws:userid.
For a list of AWS condition keys, see Available Keys for Conditions (p. 222). For condition keys that
are specific to a service, see the documentation for that service, such as Specifying Conditions in a
Policy in the Amazon Simple Storage Service Developer Guide and IAM Policies for Amazon EC2
in the Amazon EC2 User Guide for Linux Instances.
"Condition":{
"Bool": {
"aws:SecureTransport": "true"
}
}
"Condition": {
"StringNotEquals": {
"s3:x-amz-server-side-encryption": "AES256"
}
}
"Condition": {
"StringEquals": {
"ec2:ResourceTag/purpose": "test"
}
}
Common Errors in IAM Policies
This section describes common policy errors found in IAM policies and how to correct them.
IAM policies use a syntax that begins with the rules of JavaScript Object Notation (JSON). JSON describes
an 'object' and the name and value pairs that make up an object. The IAM policy grammar builds on that
by defining what names and values have meaning for, and are understood by, the AWS services that
use policies to grant permissions.
Common policy errors
More than one policy object (p. 253)
More than one Statement element (p. 254)
More than one Effect, Action, or Resource element in a Statement element (p. 255)
Missing Version Element (p. 257)
More than one policy object
An IAM policy must consist of one and only one JSON object. You denote an object by placing { } braces
around it. Although you can nest other objects within a JSON object by embedding additional { } braces
within the outer pair, a policy can contain only one outermost pair of { } braces. The following example is
incorrect because it contains two objects at the top level (called out in red:
253
AWS Identity and Access Management Using IAM
Policy Reference
{
"Version": "2012-10-17",
"Statement":
{
"Effect":"Allow",
"Action":"ec2:Describe*",
"Resource":"arn:aws:ec2:us-east-1:ACCOUNT-ID-WITHOUT-HYPHENS:instance/*"
}
}
{
"Statement": {
"Effect": "Allow",
"Action": "s3:*",
"Resource": "arn:aws:s3:::my-bucket/*"
}
}
You can, however, meet the intention of the previous example with the use of correct policy grammar.
Instead of including two complete policy objects each with its ownStatement element, you can combine
the two blocks into a single Statement element. The Statement element has an array of two objects
as its value, as shown in the following example:
{
"Version": "2012-10-17",
"Statement": [
{
"Effect": "Allow",
"Action": "ec2:Describe*",
"Resource":" arn:aws:ec2:us-east-1:ACCOUNT-ID-WITHOUT-HYPHENS:instance/*"
},
{
"Effect": "Allow",
"Action": "s3:*",
"Resource": "arn:aws:s3:::my-bucket/*"
}
]
}
More than one Statement element
This error might at first appear to be a variation on the previous section. However, syntactically it is a
different type of error. In the following example there is only one policy object as denoted by a single pair
of { } braces at the top level. However, that object contains two Statement elements within it.
An IAM policy must contain only one Statement element, consisting of the name (Statement) appearing
to the left of a colon, followed by its value on the right. The value of a Statement element must be an
object, denoted by { } braces, containing one Effect element, one Action element, and one Resource
element. The following example is incorrect because it contains two Statement elements in the policy
object.
{
"Version": "2012-10-17",
"Statement": {
"Effect": "Allow",
254
AWS Identity and Access Management Using IAM
Policy Reference
"Action": "ec2:Describe*",
"Resource": "*"
},
"Statement": {
"Effect": "Allow",
"Action": "s3:*",
"Resource": "arn:aws:s3:::my-bucket/*"
}
}
Because a value object can be an array of multiple value objects, you can solve this problem by combining
the two Statement elements into one element with an object array, as shown in the following example:
{
"Version": "2012-10-17",
"Statement": [
{
"Effect": "Allow",
"Action": "ec2:Describe*",
"Resource":"*"
},
{
"Effect": "Allow",
"Action": "s3:*",
"Resource": "arn:aws:s3:::my-bucket/*"
}
]
}
The value of the Statement element is an object array. The array in this example consists of two objects,
each of which is by itself is a correct value for a Statement element. Each object in the array is separated
by commas.
More than one Effect, Action, or Resource element in a Statement element
On the value side of the Statement name/value pair, the object must consist of only one Effect element,
one Action element, and one Resource element. The following policy is incorrect because it has two
Effect elements in the value object of the Statement:
{
"Version": "2012-10-17",
"Statement": {
"Effect": "Deny",
"Effect": "Allow",
"Action": "ec2:* ",
"Resource": "*"
}
}
Note
Although the policy engine has been updated to block such errors in new or edited policies, the
policy engine continues to permit policies that were saved before the engine was updated. The
behavior of existing policies with the error is as follows:
Multiple Effect elements: only the last Effect element is observed. The others are ignored.
255
AWS Identity and Access Management Using IAM
Policy Reference
Multiple Action elements: all Action elements are combined internally and treated as if they
were a single list.
Multiple Resource elements: all Resource elements are combined internally and treated as
if they were a single list.
The policy engine does not allow you to save any policy with syntax errors. You must correct
the errors in the policy before you can save it. The Policy Validator (p. 200) tool can help you to
find all older policies with errors and can recommend corrections for them.
In each case, the solution is to remove the incorrect extra element. For Effect elements, this is
straightforward: if you want the previous example to deny permissions to Amazon EC2 instances, then
you must remove the line "Effect": "Allow", from the policy, as follows:
{
"Version": "2012-10-17",
"Statement": {
"Effect": "Deny",
"Action": "ec2:* ",
"Resource": "*"
}
}
However, if the duplicate element is Action or Resource, then the resolution can be more complicated.
You might have multiple actions that you want to allow (or deny) permission to, or you might want to
control access to multiple resources. For example, the following example is incorrect because it has
multiple Resource elements:
{
"Version": "2012-10-17",
"Statement": {
"Effect": "Allow",
"Action": "s3:*",
"Resource": "arn:aws:s3:::my-bucket",
"Resource": "arn:aws:s3:::my-bucket/*"
}
}
Each of the required elements in a Statement element's value object can be present only once. The
solution is to place each value in an array. The following example illustrates this by making the two
separate resource elements into one Resource element with an array as the value object:
{
"Version": "2012-10-17",
"Statement": {
"Effect": "Allow",
"Action": "s3:*",
"Resource": [
"arn:aws:s3:::my-bucket",
"arn:aws:s3:::my-bucket/*"
]
}
}
256
AWS Identity and Access Management Using IAM
Additional Resources
Missing Version Element
As AWS features evolve, new capabilities are added to IAM policies to support those features. Sometimes,
an update to the policy syntax includes a new version number. If you use newer features of the policy
grammar in your policy, then you must tell the policy parsing engine which version you are using. The
default policy version is "2008-10-17". If you want to use any policy feature that was introduced later, then
you must specify the version number that supports the feature you want. We recommend that you always
include the latest policy syntax version number, which is "Version": "2012-10-17". For example,
the following policy is incorrect because it uses a policy variable ${...} in the ARN for a resource without
specifying a policy syntax version that supports policy variables:
{
"Statement":
{
"Action": "iam:*AccessKey*",
"Effect": "Allow",
"Resource": "arn:aws:iam::123456789012:user/${aws:username}"
}
}
Adding a Version element at the top of the policy with the value 2012-10-17, the first version to support
policy variables, solves this problem:
{
"Version": "2012-10-17",
"Statement":
{
"Action": "iam:*AccessKey*",
"Effect": "Allow",
"Resource": "arn:aws:iam::123456789012:user/${aws:username}"
}
}
Resources for Learning About Permissions and
Policies
For more information about permissions and about creating policies, see the following resources:
Overview of IAM Policies (p. 170) This section discusses types of permissions, how to grant them,
and how to manage permissions.
Working with Policies (p. 188) This section discusses how to specify what actions are allowed, which
resources to allow the actions on, and what the effect will be when the user requests access to the
resources.
The following entries in the AWS Security Blog cover common ways to write policies for access to
Amazon S3 buckets and objects.
Writing IAM Policies: How to grant access to an Amazon S3 bucket
Writing IAM policies: Grant access to user-specific folders in an Amazon S3 bucket
IAM Policies and Bucket Policies and ACLs! Oh My! (Controlling Access to S3 Resources)
A primer on RDS resource-level permissions
Demystifying EC2 Resource-Level Permissions
257
AWS Identity and Access Management Using IAM
Additional Resources
Working with the IAM Policy Simulator (p. 196) This tool lets you test the effects of IAM policies to
determine whether they will allow or deny access to actions in AWS services.
Example Policies for Administering IAM Resources (p. 92) This section contains example policies
that show how to perform tasks specific to IAM, like administer users, groups, and credentials.
258
AWS Identity and Access Management Using IAM
Types of IAM Information Logged in CloudTrail
Logging IAM Events with AWS
CloudTrail
AWS Identity and Access Management (IAM) is integrated with AWS CloudTrail, a service that logs AWS
events made by or on behalf of your AWS account. CloudTrail logs authenticated AWS API calls and
also AWS sign-in events, and collects this event information in files that are delivered to Amazon S3
buckets. Using information collected by CloudTrail, you can determine what requests were successfully
made to AWS services, who made the request, when it was made, and so on.
To learn more about CloudTrail, including how to configure and enable it, see the AWS CloudTrail User
Guide.
Topics
Types of IAM Information Logged in CloudTrail (p. 259)
Examples of Logged Events in CloudTrail Files (p. 260)
Preventing Duplicate Log Entries in CloudTrail (p. 264)
Types of IAM Information Logged in CloudTrail
IAM information is available to CloudTrail in these ways:
API requests to IAM and AWS Security Token Service (AWS STS) All authenticated API requests
(made with credentials) to IAM and AWS STS APIs are logged by CloudTrail, with the exception of
DecodeAuthorizationMessage. Non-authenticated requests (no credentials supplied) from APIs
such as AssumeRoleWithSAML and AssumeRoleWithWebIdentity are not logged by CloudTrail.
For example, calls to the IAM CreateUser, DeleteRole, ListGroups, and other API operations are
all logged by CloudTrail.
Details about this type of log entry are discussed later in this topic.
Important
If you activate AWS STS endpoints in regions other than the default global endpoint, then you
must also turn on CloudTrail logging in those regions to record any AWS STS API calls made
in those regions. For more information, see Turning On CloudTrail in Additional Regions in
the AWS CloudTrail User Guide.
259
AWS Identity and Access Management Using IAM
Examples of Logged Events in CloudTrail Files
API requests to other AWS services Authenticated requests to other AWS service APIs are logged
by CloudTrail, and these log entries contain information about who generated the request.
For example, if a request is made to list Amazon EC2 instances or create an AWS CodeDeploy
deployment group, the user identity of the person or service that made the request is contained in the
log entry for that request. The user identity information helps you determine whether the request was
made with AWS account (root) or IAM user credentials, with temporary security credentials for a role
or federated user, or by another AWS service.
For more details about the user identity information in CloudTrail log entries, see userIdentity Element
in the AWS CloudTrail User Guide.
AWS sign-in events Sign-in events to the AWS Management Console, the AWS Discussion Forums,
and the AWS Marketplace are logged by CloudTrail.
For example, IAM and federated user sign-in eventssuccessful sign-ins and failed sign-in attemptsare
logged by CloudTrail. Additionally, successful sign-in events by the AWS account (root) are logged by
CloudTrail. Note that unsuccessful sign-in events by the AWS account (root) are not logged by CloudTrail.
Important
As a security best practice, AWS does not log the entered user name text when the sign-in
failure is caused by an incorrect user name. The user name text is masked by the value
HIDDEN_DUE_TO_SECURITY_REASONS. For an example of this, see Sign-in Failure Event
Caused by Incorrect User Name (p. 262), later in this topic. The reason the user name is
obscured is because such failures might be caused by user errors like the following, which, if
logged, could expose potentially sensitive information:
You accidentally type your password in the user name field.
You click the link for one AWS account's sign-in page, but then type the account number
for a different one.
You forget which account you are signing in to and accidentally type the account name of
your personal email account, your bank sign-in identifier, or some other private ID.
Examples of Logged Events in CloudTrail Files
CloudTrail log files contain events that are formatted using JSON. An event represents a single API
request or sign-in event and includes information about the requested action, any parameters, and the
date and time of the action.
IAM API Event in CloudTrail Log File
The following example shows a CloudTrail log entry for a request made for the IAM GetUserPolicy
action.
{
"eventVersion": "1.01",
"userIdentity": {
"type": "IAMUser",
"principalId": "AIDACKCEVSQ6C2EXAMPLE",
"arn": "arn:aws:iam::444455556666:user/Alice",
"accountId": "444455556666",
"accessKeyId": "AKIAI44QH8DHBEXAMPLE",
"userName": "Alice",
"sessionContext": {
"attributes": {
"mfaAuthenticated": "false",
260
AWS Identity and Access Management Using IAM
AWS STS API Event in CloudTrail Log File
"creationDate": "2014-07-15T21:39:40Z"
}
},
"invokedBy": "signin.amazonaws.com"
},
"eventTime": "2014-07-15T21:40:14Z",
"eventSource": "iam.amazonaws.com",
"eventName": "GetUserPolicy",
"awsRegion": "us-east-1",
"sourceIPAddress": "signin.amazonaws.com",
"userAgent": "signin.amazonaws.com",
"requestParameters": {
"userName": "Bob",
"policyName": "ReadOnlyAccess-Bob-201407151307"
},
"responseElements": null,
"requestID": "9b4bb6fe-0c68-11e4-a24e-d5e160cfd347",
"eventID": "cf6228c3-127e-4632-980d-505a4d39c01e"
}
From this event information, you can determine that the request was made to get a user policy named
ReadOnlyAccess-Bob-201407151307 for user Bob, as specified in the requestParameters element.
You can also see that the request was made by an IAM user named Alice on July 15, 2014 at 9:40 PM
(UTC). In this case, the request originated in the AWS Management Console, as you can tell from the
userAgent element.
AWS STS API Event in CloudTrail Log File
The following example shows a CloudTrail log entry for a request made for the AWS STS AssumeRole
action.
{
"eventVersion": "1.01",
"userIdentity": {
"type": "IAMUser",
"principalId": "AIDACKCEVSQ6C2EXAMPLE",
"arn": "arn:aws:iam::777788889999:user/Bob",
"accountId": "777788889999",
"accessKeyId": "AKIAI44QH8DHBEXAMPLE",
"userName": "Bob"
},
"eventTime": "2014-07-18T15:07:39Z",
"eventSource": "sts.amazonaws.com",
"eventName": "AssumeRole",
"awsRegion": "us-east-1",
"sourceIPAddress": "192.0.2.101",
"userAgent": "aws-cli/1.3.23 Python/2.7.6 Linux/2.6.18-164.el5",
"requestParameters": {
"roleArn": "arn:aws:iam::777788889999:role/EC2-dev",
"roleSessionName": "Bob-EC2-dev"
},
"responseElements": {
"credentials": {
"sessionToken": "encoded session token blob",
"accessKeyId": "AKIAI44QH8DHBEXAMPLE",
"expiration": "Jul 18, 2014 4:07:39 PM"
261
AWS Identity and Access Management Using IAM
Sign-in Failure Event in CloudTrail Log File
},
"assumedRoleUser": {
"assumedRoleId": "AIDACKCEVSQ6C2EXAMPLE:Bob-EC2-dev",
"arn": "arn:aws:sts::777788889999:assumed-role/EC2-dev/Bob-EC2-dev"
}
},
"requestID": "4268a7ca-0e8d-11e4-96e4-e55c0ccbab4c",
"eventID": "dfea2f96-ac7f-466c-a608-4ac8d286ba0b"
}
Sign-in Failure Event in CloudTrail Log File
The following example shows a CloudTrail log entry for a failed sign-in event.
{
"eventVersion": "1.01",
"userIdentity": {
"type": "IAMUser",
"principalId": "AIDACKCEVSQ6C2EXAMPLE",
"arn":"arn:aws:iam::111122223333:user/Alice",
"accountId": "111122223333",
"userName": "Alice"
},
"eventTime": "2014-07-08T17:35:27Z",
"eventSource": "signin.amazonaws.com",
"eventName": "ConsoleLogin",
"awsRegion": "us-east-1",
"sourceIPAddress": "192.0.2.100",
"userAgent": "Mozilla/5.0 (Windows NT 6.1; WOW64; rv:24.0) Gecko/20100101
Firefox/24.0",
"errorMessage": "Failed authentication",
"requestParameters": null,
"responseElements": {
"ConsoleLogin": "Failure"
},
"additionalEventData": {
"MobileVersion": "No",
"LoginTo": "https://console.aws.amazon.com/sns",
"MFAUsed": "No"
},
"eventID": "11ea990b-4678-4bcd-8fbe-62509088b7cf"
}
From this information, you can determine that the sign-in attempt was made by an IAM user named Alice,
as shown in the userIdentity element. You can also see that the sign-in attempt failed, as shown in
the responseElements element. You can see that Alice tried to sign in to the Amazon SNS console at
5:35 PM (UTC) on July 8th, 2014.
Sign-in Failure Event Caused by Incorrect User
Name
The following example shows a CloudTrail log entry for an unsuccessful sign-in event caused by the user
entering an incorrect user name. AWS masks the userName text with
HIDDEN_DUE_TO_SECURITY_REASONS to help prevent exposing potentially sensitive information.
262
AWS Identity and Access Management Using IAM
Sign-in Success Event in CloudTrail Log File
{
"eventVersion": "1.02",
"userIdentity": {
"type": "IAMUser",
"accountId": "123456789012",
"accessKeyId": "",
"userName": "HIDDEN_DUE_TO_SECURITY_REASONS"
},
"eventTime": "2015-03-31T22:20:42Z",
"eventSource": "signin.amazonaws.com",
"eventName": "ConsoleLogin",
"awsRegion": "us-east-1",
"sourceIPAddress": "192.0.2.101",
"userAgent": "Mozilla/5.0 (Windows NT 6.1; WOW64; rv:24.0) Gecko/20100101
Firefox/24.0",
"errorMessage": "No username found in supplied account",
"requestParameters": null,
"responseElements": {
"ConsoleLogin": "Failure"
},
"additionalEventData": {
"LoginTo": "https://console.aws.amazon.com/con
sole/home?state=hashArgs%23&isauthcode=true",
"MobileVersion": "No",
"MFAUsed": "No"
},
"eventID": "a7654656-0417-45c6-9386-ea8231385051",
"eventType": "AwsApiCall",
"recipientAccountId": "123456789012"
}
Sign-in Success Event in CloudTrail Log File
The following example shows a CloudTrail log entry for a successful sign-in event.
{
"eventVersion": "1.01",
"userIdentity": {
"type": "IAMUser",
"principalId": "AIDACKCEVSQ6C2EXAMPLE",
"arn":"arn:aws:iam::111122223333:user/Bob",
"accountId": "111122223333",
"userName": "Bob"
},
"eventTime": "2014-07-16T15:49:27Z",
"eventSource": "signin.amazonaws.com",
"eventName": "ConsoleLogin",
"awsRegion": "us-east-1",
"sourceIPAddress": "192.0.2.110",
"userAgent": "Mozilla/5.0 (Windows NT 6.1; WOW64; rv:24.0) Gecko/20100101
Firefox/24.0",
"requestParameters": null,
"responseElements": {
"ConsoleLogin": "Success"
},
"additionalEventData": {
263
AWS Identity and Access Management Using IAM
Preventing Duplicate Log Entries in CloudTrail
"MobileVersion": "No",
"LoginTo": "https://console.aws.amazon.com/s3",
"MFAUsed": "No"
},
"eventID": "3fcfb182-98f8-4744-bd45-10a395ab61cb"
}
For more details about the information contained in CloudTrail log files, see CloudTrail Event Reference
in the AWS CloudTrail User Guide.
Preventing Duplicate Log Entries in CloudTrail
CloudTrail creates trails in each region separately. These trails include information for events that occur
in those regions, plus global (that is, non-region-specific) events such as IAM API calls, non-region specific
AWS STS calls (calls to sts.amazonaws.com), and AWS sign-in events. For example, by default, if you
have two trails, each in a different region, and you then create a new IAM user, the CreateUser event
is added to the log files in both regions, creating a duplicate log entry.
Note
By default, AWS Security Token Service (STS) is a global service with a single endpoint at
https://sts.amazonaws.com. Calls to this endpoint are logged as calls to a global service. However,
because this endpoint is physically located in the US East (N. Virginia) region, your logs list
"us-east-1" as the event region. CloudTrail does not write these logs to the US East (N. Virginia)
region unless you choose to include global service logs in that region. CloudTrail writes calls to
all regional endpoints to their respective regions. For example, calls to
sts.us-east-1.amazonaws.com are published to the US East (N. Virginia) region, calls to
sts.eu-central-1.amazonaws.com are published to the EU (Frankfurt) region, etc.
For more information about multiple regions and AWS STS see Activating AWS STS in a New
Region in Using Temporary Security Credentials.
The following table lists the regions and how CloudTrail logs AWS STS requests in each region. The
"Location" column indicates which logs CloudTrail writes to. "Global" means the event is logged in any
region for which you choose to include global service logs in that region. "Region" means that the event
is logged only in the region where the endpoint is located. The last column indicates how the request's
region is identified in the log entry.
Endpoint
Location of CloudTrail logs
Region identity in log
sts.amazonaws.com
global
us-east-1
sts.us-east-1.amazonaws.com
region
us-east-1
sts.us-west-2.amazonaws.com
region
us-west-2
sts.us-west-1.amazonaws.com
region
us-west-1
sts.eu-west-1.amazonaws.com
region
eu-west-1
sts.eu-central-1.amazonaws.com
region
eu-central-1
sts.ap-southeast-1.amazonaws.com
region
ap-southeast-1
sts.ap-southeast-2.amazonaws.com
region
ap-southeast-2
sts.ap-northeast-1.amazonaws.com
region
ap-northeast-1
sts.sa-east-1.amazonaws.com
region
sa-east-1
264
AWS Identity and Access Management Using IAM
Preventing Duplicate Log Entries in CloudTrail
When you configure CloudTrail to aggregate trail information from multiple regions in your account into
a single Amazon S3 bucket, IAM events are duplicated in the logsthe trail for each region writes the
same IAM event to the aggregated log. To prevent this duplication, you can include global events
selectively. A typical approach is to enable global events in one trail and to disable global events in all
other trails that write to the same Amazon S3 bucket. That way only one set of global events is written.
For more information, see Aggregating Logs in the AWS CloudTrail User Guide.
265
AWS Identity and Access Management Using IAM
Troubleshooting General Issues
Troubleshooting IAM
If you encounter access-denied issues or similar difficulties when working with AWS Identity and Access
Management (IAM), consult the topics in this section.
Topics
Troubleshooting General Issues (p. 266)
Troubleshooting IAM Roles (p. 267)
Troubleshooting Amazon EC2 and IAM (p. 268)
Troubleshooting Amazon S3 and IAM (p. 271)
Troubleshooting SAML 2.0 Federation with AWS (p. 271)
Troubleshooting General Issues
Use the information here to help you diagnose and fix access-denied or other common issues that you
might encounter when working with AWS Identity and Access Management (IAM).
Topics
I get "access denied" when I make a request to an AWS service. (p. 266)
I get "access denied" when I make a request with temporary security credentials. (p. 267)
Policy variables aren't working. (p. 267)
I get "access denied" when I make a request to an
AWS service.
Verify that you have permission to call the action and resource that you have requested. If any conditions
are set, you must also meet those conditions when you send the request. For information about viewing
or modifying policies for an IAM user, group, or role, see Working with Policies (p. 188).
If you're trying to access a service that has resource-based (or access control) policies, such as Amazon
S3, Amazon SNS, or Amazon SQS, verify that the resource policy specifies you as a principal and grants
you access. For more information about resource-based policies, see the documentation for that service.
If you are signing requests manually (without using the AWS SDKs), verify that you have correctly signed
the request.
266
AWS Identity and Access Management Using IAM
I get "access denied" when I make a request with
temporary security credentials.
I get "access denied" when I make a request with
temporary security credentials.
Verify that the service accepts temporary security credentials, see Using Temporary Security Credentials
to Access AWS.
Verify that your requests are being signed correctly and that the request is well-formed. For details,
see your toolkit documentation or Using Temporary Security Credentials to Authenticate an AWS
Request.
Verify that your temporary security credentials haven't expired. For more information, see Using
Temporary Security Credentials.
Verify that the IAM user or role has the correct permissions. Permissions for temporary security
credentials are derived from an IAM user or role, so the permissions are limited to those granted to the
IAM user or role. For more information about how permissions for temporary security credentials are
determined, see Controlling Permissions for Temporary Security Credentials in Using Temporary
Security Credentials.
If you are accessing a resource that has a resource-based policy by using a role, verify that the policy
grants permissions to the role. For example, the following policy allows MyRole from account
111122223333 to access MyBucket.
{
"Version": "2012-10-17",
"Statement": [{
"Sid": "S3BucketPolicy",
"Effect": "Allow",
"Principal": {"AWS": ["arn:aws:iam::111122223333:role/MyRole"]},
"Action": ["s3:PutObject"],
"Resource": ["arn:aws:s3:::MyBucket/*"]
}]
}
Policy variables aren't working.
Verify that all policies that include variables include the following version number in the policy:
"Version": "2012-10-17"
Without the correct version number, the variables are not replaced during evaluation. Instead, the
variables are evaluated literally. Any policies that don't include variables will still work if you include the
latest version number.
Verify that your policy variables are in the right case. For details, see IAM Policy Variables
Overview (p. 233).
Troubleshooting IAM Roles
Use the information here to help you diagnose and fix common issues that you might encounter when
working with IAM roles.
267
AWS Identity and Access Management Using IAM
I cannot assume a role.
I cannot assume a role.
Verify that your IAM policy grants you privilege to call sts:AssumeRole for the role that you want to
assume. The Action element of your IAM policy must allow you to call the AssumeRole action, and
the Resource element of your IAM policy must specify the role that you want to assume. For example,
the Resource element can specify a role by its Amazon Resource Name (ARN) or by using a wildcard
(*).
Verify that you meet all the conditions that are specified in the role's trust policy. A Condition can
specify an expiration date, an external ID, or that a request must come only from specific IP addresses.
Verify that the AWS account that you are calling AssumeRole from is a trusted entity for the role that
you are assuming. Trusted entities are defined as a Principal in a role's trust policy.
Troubleshooting Amazon EC2 and IAM
Use the information here to help you troubleshoot and fix access denied or other issues that you might
encounter when working with Amazon EC2 and IAM.
Topics
When attempting to launch an instance, I don't see the role I expected to see in the Amazon EC2
console IAM role list. (p. 268)
The credentials on my instance are for the wrong role. (p. 269)
When I attempt to call the AddRoleToInstanceProfile, I get an AccessDenied error. (p. 269)
Amazon EC2: When I attempt to launch an instance with a role, I get an AccessDenied error. (p. 269)
I can't access the temporary security credentials on my EC2 instance. (p. 269)
What do the errors from the info document in the IAM subtree mean? (p. 270)
When attempting to launch an instance, I don't see
the role I expected to see in the Amazon EC2
console IAM role list.
Check the following:
If you are signed in as an IAM user, verify that you have permission to call ListInstanceProfiles.
For information about the permissions necessary to work with roles, see "Permissions Required for
Using Roles with Amazon EC2" in Using IAM Roles to Delegate Permissions to Applications that Run
on Amazon EC2 (p. 135). For information about adding permissions to a user, see Working with
Policies (p. 188).
If you cannot modify your own permissions, you must contact an administrator who can work with IAM
in order to update your permissions.
If you created a role by using the IAM CLI or API, verify that you created an instance profile and added
the role to that instance profile. Also, if you name your role and instance profile differently, you won't
see the correct role name in the list of IAM roles in the Amazon EC2 console. The IAM Role list in the
Amazon EC2 console lists the names of instance profiles, not the names of roles. You will have to
select the name of the instance profile that contains the role you want. For details about instance
profiles, see Instance Profiles (p. 139).
268
AWS Identity and Access Management Using IAM
The credentials on my instance are for the wrong role.
Note
If you use the IAM console to create roles, you don't need to work with instance profiles. For
each role that you create in the IAM console, an instance profile is created with the same
name as the role, and the role is automatically added to that instance profile.
The credentials on my instance are for the wrong
role.
If the role in the instance profile was replaced recently, your application will need to wait for the next
automatically scheduled credential rotation before credentials for your role become available.
When I attempt to call the AddRoleToInstanceProfile, I get an
AccessDenied error.
If you are making requests as an IAM user, verify that you have the following permissions:
iam:AddRoleToInstanceProfile with the resource matching the instance profile ARN (for example,
arn:aws:iam::999999999999:instance-profile/ExampleInstanceProfile).
For more information about the permissions necessary to work with roles, see "How Do I Get Started?"
in Using IAM Roles to Delegate Permissions to Applications that Run on Amazon EC2 (p. 135). For
information about adding permissions to a user, see Working with Policies (p. 188).
Amazon EC2:When I attempt to launch an instance
with a role, I get an AccessDenied error.
Check the following:
Launch an instance without an instance profile. This will help ensure that the problem is limited to IAM
roles for Amazon EC2 instances.
If you are making requests as an IAM user, verify that you have the following permissions:
ec2:RunInstances with a wildcard resource ("*")
iam:PassRole with the resource matching the role ARN (for example,
arn:aws:iam::999999999999:role/ExampleRoleName)
Call the IAM GetInstanceProfile action to ensure that you are using a valid instance profile name
or a valid instance profile ARN. For more information, see Using IAM roles with Amazon EC2 instances.
Call the IAM GetInstanceProfile action to ensure that the instance profile has a role. Empty instance
profiles will fail with an AccessDenied error. For more information about creating a role, see Creating
IAM Roles (p. 116).
For more information about the permissions necessary to work with roles, see "How Do I Get Started?"
in Using IAM Roles to Delegate Permissions to Applications that Run on Amazon EC2 (p. 135). For
information about adding permissions to a user, see Working with Policies (p. 188).
I can't access the temporary security credentials
on my EC2 instance.
Check the following:
269
AWS Identity and Access Management Using IAM
What do the errors from the info document in the IAM
subtree mean?
Can you can access another part of the instance metadata service (IMDS)? If not, check that you have
no firewall rules blocking access to requests to the IMDS.
[ec2-user@domU-12-31-39-0A-8D-DE ~]$ GET http://169.254.169.254/latest/metadata/hostname; echo
Does the iam subtree of the IMDS exist? If not, verify that your instance has an IAM instance profile
associated with it by calling ec2:DescribeInstances.
[ec2-user@domU-12-31-39-0A-8D-DE ~]$ GET http://169.254.169.254/latest/metadata/iam; echo
Check the info document in the IAM subtree for an error. If you have an error, see What do the errors
from the info document in the IAM subtree mean? (p. 270) for more information.
[ec2-user@domU-12-31-39-0A-8D-DE ~]$ GET http://169.254.169.254/latest/metadata/iam/info; echo
What do the errors from the info document in the
IAM subtree mean?
The iam/info document indicates "Code":"InstanceProfileNotFound".
Your IAM instance profile has been deleted and Amazon EC2 can no longer provide credentials to your
instance. You will need to terminate your instances and restart with a valid instance profile.
If an instance profile with that name exists, check that the instance profile wasn't deleted and another
was created with the same name.
To verify the status of the instance profile:
1.
Call the IAM GetInstanceProfile action to get the InstanceProfileId.
2.
Call the Amazon EC2 DescribeInstances action to get the IamInstanceProfileId for the
instance.
Verify that the InstanceProfileId from the IAM action matches the IamInstanceProfileId
from the Amazon EC2 action.
3.
If the IDs are different, then the instance profile attached to your instances is no longer valid. You will
need to terminate your instances and restart with a valid instance profile.
The iam/info document indicates a success but indicates
"Message":"Instance Profile does not contain a role..."
The role has been removed from the instance profile by the IAM RemoveRoleFromInstanceProfile
action.You can use the IAM AddRoleToInstanceProfile action to attach a role to the instance profile.
Your application will need to wait until the next scheduled refresh to access the credentials for the role.
270
AWS Identity and Access Management Using IAM
Troubleshooting Amazon S3 and IAM
The iam/security-credentials/[role-name] document indicates
"Code":"AssumeRoleUnauthorizedAccess".
Amazon EC2 does not have permission to assume the role. Permission to assume the role is controlled
by the trust policy attached to the role, like the example that follows. Use the IAM
UpdateAssumeRolePolicy API to update the trust policy.
{"Version": "2012-10-17","Statement": [{"Effect": "Allow","Principal": {"Ser
vice": ["ec2.amazonaws.com"]},"Action": ["sts:AssumeRole"]}]}
Your application will need to wait until the next automatically scheduled refresh to access the credentials
for the role.
Troubleshooting Amazon S3 and IAM
Use the information here to help you troubleshoot and fix issues that you might encounter when working
with Amazon S3 and IAM.
How do I grant anonymous access to an Amazon
S3 bucket?
You use an Amazon S3 bucket policy that specifies a wildcard (*) in the principal element, which
means anyone can access the bucket. With anonymous access, anyone (including users without an AWS
account) will be able to access the bucket. For a sample policy, see Example Cases for Amazon S3
Bucket Policies in the Amazon Simple Storage Service Developer Guide.
I'm signed in as a root user, why can't I access an
Amazon S3 bucket under my account?
In some cases, you might have an IAM user with full access to IAM and Amazon S3. If the IAM user
assigns a bucket policy to an Amazon S3 bucket and doesn't specify the root user as a principal, the root
user is denied access to that bucket. However, as the root user, you can still access the bucket by
modifying the bucket policy to allow root user access.
Troubleshooting SAML 2.0 Federation with AWS
Use the information here to help you diagnose and fix issues that you might encounter when working with
SAML 2.0 and federation with IAM.
How to View a SAML Response in Your Browser
for Troubleshooting
The following procedures describe how to view the SAML response from your service provider from in
your browser when troubleshooting a SAML 2.0related issue.
For all browsers, go to the page where you can reproduce the issue. Then follow the steps for the
appropriate browser:
271
AWS Identity and Access Management Using IAM
How to View a SAML Response in Your Browser for
Troubleshooting
Topics
Google Chrome (p. 272)
Mozilla Firefox (p. 272)
Apple Safari (p. 272)
Microsoft Internet Explorer (p. 273)
What to do with the Base64-encoded SAML response (p. 273)
Google Chrome
To view a SAML response in Chrome
These steps were tested using version 42.0.2311.135m. If you use another version, you might need to
adapt the steps accordingly.
1.
2.
Press F12 to start the developer console.
Select the Network tab, and then select Preserve log.
3.
4.
Reproduce the issue.
Look for a SAML Post in the developer console pane. Select that row, and then view the Headers
tab at the bottom. Look for the SAMLResponse attribute that contains the encoded request.
Mozilla Firefox
To view a SAML response in Firefox
This procedure was tested on version 37.0.2 of Mozilla Firefox. If you use another version, you might
need to adapt the steps accordingly.
1.
2.
3.
4.
5.
Press F12 to start the developer console.
In the upper right of the developer tools window, click options (the small gear icon). Under Common
Preferences select Enable persistent logs.
Select the Network tab.
Reproduce the issue.
Look for a POST SAML in the table. Select that row. In the Form Data window on the right, select
the Params tab and find the SAMLResponse element.
Apple Safari
To view a SAML response in Safari
These steps were tested using version 8.0.6 (10600.6.3). If you use another version, you might need to
adapt the steps accordingly.
1.
Enable Web Inspector in Safari. Open the Preferences window, select the Advanced tab, and then
select Show Develop menu in the menu bar.
2.
3.
Now you can open Web Inspector. Click Develop, then select Show Web Inspector.
Select the Resources tab.
4.
5.
6.
Reproduce the issue.
Look for a saml-signin.aws.amazon.com request.
Scroll down to find Request Data with the name SAMLResponse. The associated value is the
Base64-encoded response.
272
AWS Identity and Access Management Using IAM
Error:Your request included an invalid SAML response.
To logout, click here.
Microsoft Internet Explorer
To view a SAML response in Internet Explorer
The best way analyze network traffic in Internet Explorer is through the use of a third-party tool.
Follow the steps at http://social.technet.microsoft.com/wiki/contents/articles/
3286.ad-fs-2-0-how-to-use-fiddler-web-debugger-to-analyze-a-ws-federation-passive-sign-in.aspx
to download and install Fiddler and capture the data.
What to do with the Base64-encoded SAML response
Once you find the Base64-encoded SAML response element in your browser, copy it and use your favorite
Base-64 decoding tool to extract the XML tagged response.
Security Tip
Because the SAML response data that you are viewing might contain sensitive security data,
we recommend that you do not use an online base64 decoder. Instead use a tool installed on
your local computer that does not send your SAML data over the network.
Topics
Error: Your request included an invalid SAML response. To logout, click here. (p. 273)
Error: RoleSessionName is required in AuthnResponse (Service: AWSSecurityTokenService; Status
Code: 400; Error Code: InvalidIdentityToken) (p. 274)
Error: Not authorized to perform sts:AssumeRoleWithSAML (Service: AWSSecurityTokenService;
Status Code: 403; Error Code: AccessDenied) (p. 274)
Error: RoleSessionName in AuthnResponse must match [a-zA-Z_0-9+=,.@-]{2,32} (Service:
AWSSecurityTokenService; Status Code: 400; Error Code: InvalidIdentityToken) (p. 274)
Error: Response signature invalid (Service: AWSSecurityTokenService; Status Code: 400; Error
Code: InvalidIdentityToken) (p. 275)
Error: Failed to assume role: Issuer not present in specified provider (Service:
AWSOpenIdDiscoveryService; Status Code: 400; Error Code:
AuthSamlInvalidSamlResponseException) (p. 275)
Error: Your request included an invalid SAML
response. To logout, click here.
This error can occur when the SAML response from the identity provider does not include an attribute
with the Name set to https://aws.amazon.com/SAML/Attributes/Role.The attribute must contain
one or more AttributeValue elements, each containing a comma-separated pair of strings:
The ARN of a role that the user can be mapped to
The ARN of the SAML provider
For more information, see Configure Assertions for the SAML Authentication Response. To view the
SAML response in your browser, follow the steps listed in How to View a SAML Response in Your Browser
for Troubleshooting (p. 271).
273
AWS Identity and Access Management Using IAM
Error: RoleSessionName is required in AuthnResponse
(Service: AWSSecurityTokenService; Status Code: 400;
Error Code: InvalidIdentityToken)
Error: RoleSessionName is required in
AuthnResponse (Service:
AWSSecurityTokenService; Status Code: 400;
Error Code: InvalidIdentityToken)
This error can occur when the SAML response from the identity provider does not include an attribute
with the Name set to https://aws.amazon.com/SAML/Attributes/RoleSessionName.The attribute
value is an identifier for the user and is typically a user ID or an email address.
For more information, see Configure Assertions for the SAML Authentication Response. To view the
SAML response in your browser, follow the steps listed in How to View a SAML Response in Your Browser
for Troubleshooting (p. 271).
Error: Not authorized to perform
sts:AssumeRoleWithSAML (Service:
AWSSecurityTokenService; Status Code: 403;
Error Code: AccessDenied)
This error can occur if the IAM role specified in the SAML response is misspelled or does not exist. Correct
the name of the role in the SAML service provider configuration.
This error can also occur if the federated users do not have permissions to assume the role. The role
must have a trust policy that specifies the ARN of the IAM SAML identity provider as the Principal.
The role also contains conditions that control which users can assume the role. Ensure that your users
meet the requirements of the conditions.
This error can also occur if the SAML response does not include a Subject containing a NameID.
For more information see Establish Permissions in AWS for Federated Users and Configure Assertions
for the SAML Authentication Response. To view the SAML response in your browser, follow the steps
listed in How to View a SAML Response in Your Browser for Troubleshooting (p. 271).
Error: RoleSessionName in AuthnResponse must
match [a-zA-Z_0-9+=,.@-]{2,32} (Service:
AWSSecurityTokenService; Status Code: 400;
Error Code: InvalidIdentityToken)
This error can occur if the RoleSessionName attribute value is too long or contains invalid characters.
The maximum valid length is 32 characters.
For more information, see Configure Assertions for the SAML Authentication Response. To view the
SAML response in your browser, follow the steps listed in How to View a SAML Response in Your Browser
for Troubleshooting (p. 271).
274
AWS Identity and Access Management Using IAM
Error: Response signature invalid (Service:
AWSSecurityTokenService; Status Code: 400; Error
Code: InvalidIdentityToken)
Error: Response signature invalid (Service:
AWSSecurityTokenService; Status Code: 400;
Error Code: InvalidIdentityToken)
This error can occur when federation metadata of the identity provider does not match the metadata of
the IAM identity provider. For example, the metadata file for the identity service provider might have
changed to update an expired certificate. Download the updated SAML metadata file from your identity
service provider. Then update it in the AWS identity provider entity that you define in IAM with the aws
iam update-saml-provider cross-platform CLI command or the Update-IAMSAMLProvider
PowerShell cmdlet.
Error: Failed to assume role: Issuer not present in
specified provider (Service:
AWSOpenIdDiscoveryService; Status Code: 400;
Error Code:
AuthSamlInvalidSamlResponseException)
This error can occur if the issuer in the SAML response does not match the issuer declared in the federation
metadata file uploaded to AWS when you created the identity provider in IAM.
275
AWS Identity and Access Management Using IAM
IAM Identifiers
Reference Information for AWS
Identity and Access Management
Use the topics in this section to find detailed reference material for various aspects of IAM and AWS STS.
Topics
IAM Identifiers (p. 276)
AWS Services That Work with IAM (p. 281)
AWS Service Actions and Condition Context Keys for Use in IAM Policies (p. 288)
IAM Identifiers
IAM uses a few different identifiers for users, groups, roles, policies, and server certificates. This section
describes the identifiers and when you use each.
Topics
Friendly Names and Paths (p. 276)
IAM ARNs (p. 277)
Unique IDs (p. 280)
Friendly Names and Paths
When you create a user, a role, a group, or a policy, or when you upload a server certificate, you give it
a friendly name, such as Bob, TestApp1, Developers, ManageCredentialsPermissions, or ProdServerCert.
If you are using the IAM API or AWS Command Line Interface (AWS CLI) to create IAM entities, you can
also optionally give the entity a path. You might use the path to identify which division or part of the
organization the entity belongs in. For example: /division_abc/subdivision_xyz/product_1234/engineering/.
Examples of how you might use paths are shown in the next section (see IAM ARNs (p. 277)).
Just because you give a user and group the same path doesn't automatically put that user in that group.
For example, you might create a Developers group and specify its path as
/division_abc/subdivision_xyz/product_1234/engineering/. Just because you create a user named Bob
and give him that same path doesn't automatically put Bob in the Developers group.
276
AWS Identity and Access Management Using IAM
IAM ARNs
IAM doesn't enforce any boundaries between users or groups based on their paths. Users with different
paths can use the same resources (assuming they've been granted permission to). For information about
limitations on names, see Limitations on IAM Entities (p. 355).
IAM ARNs
Most resources have a friendly name (for example, a user named Bob or a group named Developers).
However, the access policy language requires you to specify the resource or resources using the following
Amazon Resource Name (ARN) format.
arn:aws:service:region:account:resource
Where:
service identifies the AWS product. For IAM resources, this is always iam.
region is the region the resource resides in. For IAM resources, this is always left blank.
account is the AWS account ID with no hyphens (for example, 123456789012).
resource is the portion that identifies the specific resource by name.
You can use ARNs in IAM for users (IAM and federated), groups, roles, policies, instance profiles, virtual
MFA devices, and server certificates (p. 158). The following table shows the ARN format for each and an
example. The region portion of the ARN is blank because IAM resources are global.
The following examples show ARNs for different types of IAM resources.
arn:aws:iam::123456789012:root
arn:aws:iam::123456789012:user/Bob
arn:aws:iam::123456789012:user/division_abc/subdivision_xyz/Bob
arn:aws:iam::123456789012:group/Developers
arn:aws:iam::123456789012:group/division_abc/subdivision_xyz/product_A/Developers
arn:aws:iam::123456789012:role/S3Access
arn:aws:iam::123456789012:policy/ManageCredentialsPermissions
arn:aws:iam::123456789012:instance-profile/Webserver
arn:aws:sts::123456789012:federated-user/Bob
arn:aws:sts::123456789012:assumed-role/Accounting-Role/Mary
arn:aws:iam::123456789012:mfa/BobJonesMFA
arn:aws:iam::123456789012:server-certificate/ProdServerCert
arn:aws:iam::123456789012:server-certificate/division_abc/subdivision_xyz/Prod
ServerCert
The following example shows a policy you could assign to Bob to allow him to manage his own access
keys. Notice that the resource is Bob himself.
{
"Version": "2012-10-17",
"Statement": [{
"Effect": "Allow",
"Action": ["iam:*AccessKey*"],
"Resource": "arn:aws:iam::ACCOUNT-ID-WITHOUT-HYPHENS:user/division_abc/sub
division_xyz/Bob"
}]
}
277
AWS Identity and Access Management Using IAM
IAM ARNs
Note
When you use ARNs to identify resources in an IAM policy, you can include policy variables that
let you include placeholders for run-time information (such as the user's name) as part of the
ARN. For more information, see IAM Policy Variables Overview (p. 233)
You can use wildcards in the resource portion of the ARN to specify multiple users or groups or policies.
For example, to specify all users working on product_1234, you would use:
arn:aws:iam::123456789012:user/division_abc/subdivision_xyz/product_1234/*
Let's say you have users whose names start with the string app_. You could refer to them all with the
following ARN.
arn:aws:iam::123456789012:user/division_abc/subdivision_xyz/product_1234/app_*
To specify all users, groups, or policies in your AWS account, use a wildcard after the user/, group/,
or policy part of the ARN, respectively.
arn:aws:iam::123456789012:user/*
arn:aws:iam::123456789012:group/*
arn:aws:iam::123456789012:policy/*
Don't use a wildcard in the user/, group/, or policy part of the ARN. In other words, the following is
not allowed:
arn:aws:iam::123456789012:u*
278
AWS Identity and Access Management Using IAM
IAM ARNs
Example 1: Use of Paths and ARNs for Distributed Administrator Groups
Dave is the main administrator in Example Corp., and he decides to use paths to help delineate the users
in the company and set up a separate administrator group for each path-based division. Following is a
subset of the full list of paths he plans to use:
/marketing/
/sales/
/legal/
Dave creates an administrator group for the marketing part of the company and calls it Marketing_Admin.
He assigns it the /marketing/ path. The group's ARN is
arn:aws:iam::123456789012:group/marketing/Marketing_Admin
Dave assigns the following policy to the Marketing_Admin group that gives the group permission to use
all IAM actions with all groups and users in the /marketing/ path.The policy also gives the Marketing_Admin
group permission to perform any Amazon S3 actions on the objects in the portion of the corporate bucket
dedicated to the marketing employees in the company.
{
"Version": "2012-10-17",
"Statement": [
{
"Effect": "Allow",
"Action": "iam:*",
"Resource": [
"arn:aws:iam::123456789012:group/marketing/*",
"arn:aws:iam::123456789012:user/marketing/*"
]
},
{
"Effect": "Allow",
"Action": "s3:*",
"Resource": "arn:aws:s3:::example_bucket/marketing/*"
},
{
"Effect": "Allow",
"Action": "s3:ListBucket*",
"Resource": "arn:aws:s3:::example_bucket",
"Condition": {"StringLike": {"s3:prefix": "marketing/*"}}
}
]
}
The policy has a separate statement that is necessary to let the group list the objects only in the portion
of the bucket dedicated to the marketing group. For more information about constructing policies to control
user and group access to Amazon S3, see Using IAM Policies in the Amazon Simple Storage Service
Developer Guide.
Dave then creates a user named Jules in the /marketing/ path, and assigns Jules to the Marketing_Admin
group. Jules can now create and manage new users and groups in the /marketing/ path, and work with
the objects in the marketing part of the bucket.
Dave then sets up similar administrator groups for the other paths (for example, /sales/, etc.).
279
AWS Identity and Access Management Using IAM
Unique IDs
Example 2: Use of Paths and ARNs for a Project-Based Group
In this example, Jules in the Marketing_Admin group creates a project-based group within the /marketing/
path, and assigns users from different parts of the company to the group. This example illustrates that a
user's path isn't related to the groups the user is in.
The marketing group has a new product they'll be launching, so Jules creates a new group in the
/marketing/ path called Widget_Launch. Jules then assigns the following policy to the group, which gives
the group access to objects in the part of the example_bucket designated to this particular launch.
{
"Version": "2012-10-17",
"Statement": [
{
"Effect": "Allow",
"Action": "s3:*",
"Resource": "arn:aws:s3:::example_bucket/marketing/newproductlaunch/wid
get/*"
},
{
"Effect": "Allow",
"Action": "s3:ListBucket*",
"Resource": "arn:aws:s3:::example_bucket",
"Condition": {"StringLike": {"s3:prefix": "marketing/newproductlaunch/wid
get/*"}}
}
]
}
Jules then assigns the users who are working on this launch to the group. This includes Patricia and Eli
from the /marketing/ path. It also includes Chris and Chloe from the /sales/ path, and Aline and Jim from
the /legal/ path.
Unique IDs
When IAM creates a user, group, role, policy, instance profile, or server certificate, it assigns to each
entity a unique ID that looks like the following example:
AIDAJQABLZS4A3QDU576Q
For the most part, you use friendly names and ARNs when you work with IAM entities, so you don't need
to know the unique ID for a specific entity. However, the unique ID can sometimes be useful when it isn't
practical to use friendly names.
One example pertains to reusing friendly names in your AWS account. Within your account, a friendly
name for a user, group, or policy must be unique. For example, you might create an IAM user named
David. Your company uses Amazon S3 and has a bucket with folders for each employee; the bucket has
a resource-based policy (a bucket policy) that lets users access only their own folders in the bucket.
Suppose that the employee named David leaves your company and you delete the corresponding IAM
user. But later another employee named David starts and you create a new IAM user named David. If
the bucket policy specifies the IAM user named David, the policy could end up granting the new David
access to information in the Amazon S3 bucket that was left by the former David.
However, every IAM user has a unique ID, even if you create a new IAM user that reuses a friendly name
that you deleted before. In the example, the old IAM user David and the new IAM user David have different
unique IDs. If you create resource policies for Amazon S3 buckets that grant access by unique ID and
280
AWS Identity and Access Management Using IAM
AWS Services That Work with IAM
not just by user name, it reduces the chance that you could inadvertently grant access to information that
an employee should not have.
Another example where user IDs can be useful is if you maintain your own database (or other store) of
IAM user information. The unique ID can provide a unique identifier for each IAM user you create, even
if over time you have IAM users that reuse a name, as in the previous example.
Getting the Unique ID
The unique ID for an IAM entity is not available in the IAM console. To get the unique ID, you can use
the following AWS CLI commands or IAM API calls.
AWS CLI:
get-group
get-role
get-user
get-policy
get-instance-profile
get-server-certificate
IAM API:
GetGroup
GetRole
GetUser
GetPolicy
GetInstanceProfile
GetServerCertificate
AWS Services That Work with IAM
This section links to topics that describe how AWS Identity and Access Management integrates with other
products from AWS, and how to write policies to control access to a particular product and its resources.
Note
Some products support resource-based permissions (p. 168), which let you attach policies to the
product's resources in addition to IAM users, groups, or roles. Resource-based permissions are
supported by Amazon S3, Amazon Glacier, Amazon SNS, Amazon SQS, AWS Key Management
Service (AWS KMS) and the VPC Endpoint feature of Amazon Virtual Private Cloud (Amazon
VPC). For information about resource-based policies in these products, see the links for these
products in the following table.
In the following table, the columns have the following meanings:
Supports action-level permissions. The product supports IAM policies in which you can specify
individual actions in a policy's Action element (p. 216). If the product does not support action-level
permissions, policies for the product use * in the Action element.
Supports resource-level permissions. The product supports IAM policies in which you can specify
individual resources (using ARNs) in the policy's Resource element (p. 217). If the product does not
support resource-level permissions, policies for the product use * in the Resource element.
281
AWS Identity and Access Management Using IAM
AWS Services That Work with IAM
Note
Some products support resource-level permissions only for some actions. See the notes that
follow the table for more information.
Supports tag-based permissions. The product supports IAM policies that let you create resource-level
permissions by testing tags attached to a resource in a Condition element (p. 219).
Supports temporary security credentials. The product lets users make requests using temporary
security credentials that are obtained by calling AWS STS APIs like AssumeRole or GetFederationToken.
For more information, see the Using Temporary Security Credentials guide.
More information. Links to more information in the documentation of the product.
AWS Product Category: Compute
Supports
actionlevel permissions
Supports
resourcelevel permissions
SupSupports temporary More information
ports security credentials
tagbased
permissions
Amazon Elastic Compute Cloud (Amazon
EC2)
Yes
Yes; see
Notes(p.287)
Yes;
see
Notes(p.287)
Yes
Controlling Access
to Amazon EC2
Resources
Amazon EC2 Container
Service (Amazon ECS)
Yes
No
No
Yes
Amazon ECS IAM
Policies
Auto Scaling
Yes
No
No
Yes
Auto Scaling and
AWS Identity and
Access Management
Elastic Load Balancing
Yes
Yes; see
Notes(p.287)
No
Yes
Control User Access to Your AWS
Account
AWS Lambda
Yes
Yes; see
Notes(p.287)
No
Yes
AWS Product Category: Storage and
Content Delivery
Supports
actionlevel permissions
Supports
resourcelevel permissions
Amazon Simple Storage Service (Amazon
S3)
Yes
Yes
No
Yes
Using IAM Policies
Amazon EFS
Yes
Yes
No
Yes
AWS Identity and
Access Management(IAM) permissions for API calls
AWS Storage Gateway
Yes
Yes
No
Yes
Access Control Using AWS Identity
and Access Management (IAM)
282
SupSupports temporary More information
ports security credentials
tagbased
permissions
AWS Identity and Access Management Using IAM
AWS Services That Work with IAM
Amazon Glacier
Yes
Yes
No
Yes
Access Control Using AWS Identity
and Access Management (IAM)
Yes; see
Notes(p.287)
No
No
Yes
Using IAM to Control Access to
CloudFront Resources
Amazon Elastic Block
Store (Amazon EBS)
Yes
Yes; see
Notes(p.287)
Yes;
see
Notes(p.287)
Yes
Controlling Access
to Amazon EC2
Resources
AWS Import/Export
Yes
No
No
Yes
Using IAM with
AWS Import/Export
AWS Product Category: Database
Supports
actionlevel permissions
Supports
resourcelevel permissions
Amazon Relational
Database Service
(Amazon RDS)
Yes
Yes
Yes
Yes
Controlling Access
to Amazon RDS
Resources
Amazon DynamoDB
Yes
Yes
No
Yes
Controlling Access
to Amazon DynamoDB Resources
Amazon ElastiCache
Yes
No
No
Yes
Controlling User
Access to Your
AWS Account
Amazon Redshift
Yes
Yes
No
Yes
Controlling Access
to Amazon Redshift Resources
Amazon SimpleDB
Yes
Yes
No
Yes
Managing Users of
Amazon SimpleDB
AWS Product Category: Networking
Supports
actionlevel permissions
Supports
resourcelevel permissions
Amazon Virtual Private
Cloud (Amazon VPC)
Yes
Yes; see
Notes(p.287)
Yes
Yes
Controlling VPC
Management
Amazon Route 53
Yes
Yes
No
Yes
Using IAM to Control Access to
Route 53 Resources
Amazon CloudFront
283
SupSupports temporary More information
ports security credentials
tagbased
permissions
SupSupports temporary More information
ports security credentials
tagbased
permissions
AWS Identity and Access Management Using IAM
AWS Services That Work with IAM
AWS Direct Connect
Yes
AWS Product CatSupports
egory: Administration
actionand Security
level permissions
No
Supports
resourcelevel permissions
No
Yes
Using AWS Identity
and Access Management with AWS
Direct Connect
SupSupports temporary More information
ports security credentials
tagbased
permissions
AWS Directory Service
Yes
No
No
Yes
Controlling Access
to AWS Directory
Service Resources
AWS Identity and Access Management
(IAM)
Yes
Yes
No
AWS Security Token
Service (AWS STS)
Yes
AWS CloudTrail
Yes
No
No
Yes
Controlling User
Access to AWS
CloudTrail Actions
AWS Config
Yes
No
No
Yes
Recommended
IAM Permissions
for Using the AWS
Config Console
and the AWS CLI
Amazon CloudWatch
Yes
No
No
Yes
Controlling User
Access to Your
AWS Account
AWS Key Management
Service (AWS KMS)
Yes
Yes
No
Yes
Key Policies
AWS CloudHSM
Yes
No
No
No
Controlling Access
to AWS CloudHSM
Resources
AWS Service Catalog
Yes
Yes
No
Yes
Permissions
AWS Product Category: Deployment
and Management
Supports
actionlevel permissions
Supports
resourcelevel permissions
Yes; see Comparing your
Permissions
API options
forin
Using Temporary Security
Administering
CredentialsIAM
Users, Groups, and
Credentials (p. 90)
Yes; see Denying
NoAccess
Yes;tosee
Temporary
Comparing your
Controlling
API options
Permisin
Security Credentials byUsing
NameTemporary
in
Security
sions
Credentials
for TemporUsing Temporary Security Credentials
ary Security Credentials
284
SupSupports temporary More information
ports security credentials
tagbased
permissions
AWS Identity and Access Management Using IAM
AWS Services That Work with IAM
AWS Elastic Beanstalk
Yes
Yes
No
Yes
Using Elastic
Beanstalk with
AWS Identity and
Access Management (IAM)
AWS OpsWorks
Yes
Yes
No
Yes
Granting Users
Permissions to
Work with AWS
OpsWorks
AWS CloudFormation
Yes
Yes
No
Yes
Controlling User
Access with AWS
Identity and Access
Management
AWS CodeCommit
Yes
Yes
No
Yes
AWS CodeCommit
Access Permissions Reference
AWS CodeDeploy
Yes
Yes
No
Yes
AWS CodeDeploy
User Access Permissions Reference
AWS CodePipeline
Yes
Yes
No
Yes
AWS CodePipeline
Access Permissions Reference
AWS Product Category: Analytics
Supports
actionlevel permissions
Supports
resourcelevel permissions
Amazon Elastic
MapReduce (Amazon
EMR)
Yes
No
No
Yes
Configure IAM
User Permissions
Amazon Kinesis
Yes
Yes
No
Yes
Controlling Access
to Amazon Kinesis
Resources with
IAM
AWS Data Pipeline
Yes
Yes
Yes
Yes
IAM Roles
Amazon Machine
Learning
Yes
Yes
No
Yes
Controlling Access
to Amazon ML Resources by Using
IAM
Supports
actionlevel permissions
Supports
resourcelevel permissions
AWS Product Category: Application
Services
285
SupSupports temporary More information
ports security credentials
tagbased
permissions
SupSupports temporary More information
ports security credentials
tagbased
permissions
AWS Identity and Access Management Using IAM
AWS Services That Work with IAM
Amazon Simple Queue
Service (Amazon SQS)
Yes
Yes
No
Yes
Controlling User
Access to Your
AWS Account
Amazon Simple Workflow Service (Amazon
SWF)
Yes
Yes
Yes
Yes
Using IAM to Manage Access to
Amazon SWF Resources
Amazon AppStream
Yes
No
No
Yes
Security Considerations for Amazon
AppStream
Amazon Elastic
Transcoder
Yes
Yes
No
Yes
Security Considerations for Elastic
Transcoder
Amazon Simple Email
Service (Amazon SES)
Yes
No
No
Yes
Controlling User
Access to Amazon
SES
Amazon CloudSearch
Yes
Yes
No
Yes
Configuring Access
for an Amazon
CloudSearch Domain
Amazon API Gateway
Yes
Yes
No
Yes
User Access Permissions for
Amazon API Gateway
Supports
actionlevel permissions
Supports
resourcelevel permissions
Amazon Cognito
Yes
Yes
No
Yes
Resource Permissions in Amazon
Cognito
Amazon Simple Notification Service (Amazon
SNS)
Yes
Yes
No
Yes
Controlling User
Access to Your
AWS Account
AWS Device Farm
Yes
No
No
Yes
User Access Permissions for AWS
Device Farm
Amazon Mobile Analytics
Yes
No
No
Yes
AWS Product Category: Mobile Services
AWS Product CatSupports
egory: Enterprise Apactionplications
level permissions
Supports
resourcelevel permissions
286
SupSupports temporary More information
ports security credentials
tagbased
permissions
SupSupports temporary More information
ports security credentials
tagbased
permissions
AWS Identity and Access Management Using IAM
Notes
Amazon WAM
No
No
No
No
Controlling Access
to Amazon WAM
Resources
Amazon WorkSpaces
Yes
Yes
No
Yes
Controlling Access
to Amazon WorkSpaces Resources
Amazon WorkDocs
Yes
No
No
Yes
IAM Policies for
Amazon WorkDocs
Amazon WorkMail
Yes
No
No
Yes
AWS Identity and
Access Management Users and
Groups
AWS Product CatSupports
egory: Additional Reactionsources
level permissions
Supports
resourcelevel permissions
SupSupports temporary More information
ports security credentials
tagbased
permissions
AWS Billing and Cost
Management
Yes
No
No
Yes
Controlling User
Access to Your
AWS Billing and
Cost Management
Information
AWS Marketplace
Yes
Yes
No
Yes
Controlling Access
to AWS Marketplace Subscriptions
AWS Support
No
No
No
Yes
Accessing AWS
Support
Yes; see
Notes(p.287)
Yes
No
Yes; see
Notes (p. 287)
AWS Trusted Advisor
Controlling Access
to the Trusted Advisor Console
Notes
Amazon EC2: Amazon EC2 supports resource-level permissions and tags only for some APIs. For
more information, see Supported Resources and Conditions for Amazon EC2 API Actions in the
Amazon EC2 User Guide for Linux Instances.
CloudFront: CloudFront does not support action-level permissions for creating CloudFront key pairs.
You must use an AWS root account to create a CloudFront key pair. For more information, see Creating
CloudFront Key Pairs for Your Trusted Signers in the Amazon CloudFront Developer Guide.
Amazon EBS: Amazon EBS supports resource-level permissions and tags only for some APIs. For
more information, see Supported Resources and Conditions for Amazon EC2 API Actions in the
Amazon EC2 User Guide for Linux Instances.
Elastic Load Balancing: Only some API actions for Elastic Load Balancing can be used as permissions
against specific resources. For more information, see Control Access to Your Load Balancer in the
Elastic Load Balancing Developer Guide.
AWS Lambda: The only AWS Lambda API action that can be used as a resource level permission is
lambda:InvokeFunction.
287
AWS Identity and Access Management Using IAM
Actions and Context Keys for IAM Policies
Amazon VPC: In an IAM user policy, you cannot restrict permissions to a specific Amazon VPC endpoint.
Any Action element that includes the ec2:*VpcEndpoint* or ec2:DescribePrefixLists API
actions must specify ""Resource": "*"". For more information, see Controlling the Use of Endpoints
in the Amazon VPC User Guide. For more information about using resource-based policies to control
access to resources from specific Amazon VPC endpoints, see Using Endpoint Policies in the Amazon
VPC User Guide.
Trusted Advisor: API access to Trusted Advisor is through the AWS Support API and is controlled by
AWS Support IAM policies.
AWS Service Actions and Condition Context
Keys for Use in IAM Policies
Each AWS service can provide actions and condition context keys for use in IAM policies. Not all API
actions defined by a service can be used in an IAM policy, and a service might define some permissions
that don't directly correspond to an API action. Use this list to determine which actions can be used as
permissions in an IAM policy.
Use actions found in these lists in the Action element of an IAM policy to allow or deny what a user
can do within a service. For more information about the Action element, see Action in the IAM Policy
Element Reference.
Use the context keys in these lists in the Condition element of an IAM policy to allow or deny access
only when specified values are present. For more information about the Condition element, see
Condition (p. 219).
For the list of the global condition context keys that are available to all services, see Available Keys for
Conditions (p. 222).
AWS services with actions and/or condition context keys:
Amazon API Gateway (p. 289)
Amazon AppStream (p. 290)
Auto Scaling (p. 290)
AWS Billing (p. 292)
AWS CloudFormation (p. 292)
Amazon CloudFront (p. 293)
AWS CloudHSM (p. 294)
Amazon CloudSearch (p. 295)
AWS CloudTrail (p. 296)
Amazon CloudWatch (p. 296)
Amazon CloudWatch Logs (p. 297)
AWS CodeCommit (p. 297)
AWS CodeDeploy (p. 298)
AWS CodePipeline (p. 299)
Amazon Cognito Identity (p. 300)
Amazon Cognito Sync (p. 300)
AWS Config (p. 301)
AWS Device Farm (p. 302)
AWS Direct Connect (p. 303)
AWS Directory Service (p. 303)
Amazon DynamoDB (p. 304)
288
AWS Identity and Access Management Using IAM
Amazon API Gateway
Amazon EC2 (p. 305)
Amazon EC2 Container Service (p. 310)
AWS Elastic Beanstalk (p. 311)
Amazon Elastic File System (p. 312)
Elastic Load Balancing (p. 312)
Amazon Elastic MapReduce (p. 313)
Amazon Elastic Transcoder (p. 314)
AWS ElastiCache (p. 315)
Amazon Glacier (p. 316)
AWS Identity and Access Management (p. 317)
AWS Import Export (p. 319)
AWS Key Management Service (p. 320)
Amazon Kinesis (p. 321)
AWS Lambda (p. 321)
Amazon Machine Learning (p. 322)
Manage - Amazon API Gateway (p. 323)
AWS Marketplace (p. 323)
AWS Marketplace Management Portal (p. 324)
Amazon Mobile Analytics (p. 324)
AWS OpsWorks (p. 324)
Amazon RDS (p. 326)
Amazon Redshift (p. 328)
Amazon Route 53 (p. 329)
Amazon Route53 Domains (p. 331)
Amazon S3 (p. 331)
AWS Security Token Service (p. 333)
Amazon SES (p. 333)
Amazon Simple Systems Manager (p. 334)
Amazon Simple Workflow Service (p. 335)
Amazon SimpleDB (p. 336)
Amazon SNS (p. 337)
Amazon SQS (p. 338)
Amazon Storage Gateway (p. 339)
AWS Trusted Advisor (p. 340)
Amazon WorkMail (p. 341)
Actions and Condition Context Keys for Amazon
API Gateway
Amazon API Gateway provides the following service-specific actions and condition context keys for use
in IAM policies.
Actions for Amazon API Gateway
For more information about controlling access to API Gateway, see User Access Permissions for Amazon
API Gateway in the API Gateway Developer Guide.
289
AWS Identity and Access Management Using IAM
Amazon AppStream
execute-api:invoke
Condition context keys for Amazon API Gateway
Amazon API Gateway has no service-specific context keys that can be used in an IAM policy. For the list
of the global condition context keys that are available to all services, see Available Keys for
Conditions (p. 222) in the IAM Policy Elements Reference.
Actions and Condition Context Keys for Amazon
AppStream
Amazon AppStream provides the following service-specific actions and condition context keys for use in
IAM policies.
Actions for Amazon AppStream
For more information about the Amazon AppStream API actions in the following list, see Amazon
AppStream REST API in the Amazon AppStream Developer Guide.
appstream:CreateApplication
appstream:CreateSession
appstream:DeleteApplication
appstream:GetApiRoot
appstream:GetApplication
appstream:GetApplications
appstream:GetApplicationError
appstream:GetApplicationErrors
appstream:GetApplicationStatus
appstream:GetSession
appstream:GetSessions
appstream:GetSessionStatus
appstream:UpdateApplication
appstream:UpdateApplicationState
appstream:UpdateSessionState
Condition context keys for Amazon AppStream
Amazon AppStream has no service-specific context keys that can be used in an IAM policy. For the list
of the global condition context keys that are available to all services, see Available Keys for
Conditions (p. 222) in the IAM Policy Elements Reference.
Actions and Condition Context Keys for Auto
Scaling
Auto Scaling provides the following service-specific actions and condition context keys for use in IAM
policies.
Actions for Auto Scaling
For information about using the following Auto Scaling API actions in an IAM policy, see Auto Scaling
Actions in the Auto Scaling Developer Guide.
290
AWS Identity and Access Management Using IAM
Auto Scaling
autoscaling:AttachInstances
autoscaling:CompleteLifecycleAction
autoscaling:CreateAutoScalingGroup
autoscaling:CreateLaunchConfiguration
autoscaling:CreateOrUpdateTags
autoscaling:DeleteAutoScalingGroup
autoscaling:DeleteLaunchConfiguration
autoscaling:DeleteLifecycleHook
autoscaling:DeleteNotificationConfiguration
autoscaling:DeletePolicy
autoscaling:DeleteScheduledAction
autoscaling:DeleteTags
autoscaling:DescribeAccountLimits
autoscaling:DescribeAdjustmentTypes
autoscaling:DescribeAutoScalingGroups
autoscaling:DescribeAutoScalingInstances
autoscaling:DescribeAutoScalingNotificationTypes
autoscaling:DescribeLaunchConfigurations
autoscaling:DescribeLifecycleHookTypes
autoscaling:DescribeLifecycleHooks
autoscaling:DescribeMetricCollectionTypes
autoscaling:DescribeNotificationConfigurations
autoscaling:DescribePolicies
autoscaling:DescribeScalingActivities
autoscaling:DescribeScalingProcessTypes
autoscaling:DescribeScheduledActions
autoscaling:DescribeTags
autoscaling:DescribeTerminationPolicyTypes
autoscaling:DetachInstances
autoscaling:DisableMetricsCollection
autoscaling:EnableMetricsCollection
autoscaling:EnterStandby
autoscaling:ExecutePolicy
autoscaling:ExitStandby
autoscaling:PutLifecycleHook
autoscaling:PutNotificationConfiguration
autoscaling:PutScalingPolicy
autoscaling:PutScheduledUpdateGroupAction
autoscaling:RecordLifecycleActionHeartbeat
autoscaling:ResumeProcesses
autoscaling:SetDesiredCapacity
autoscaling:SetInstanceHealth
autoscaling:SuspendProcesses
autoscaling:TerminateInstanceInAutoScalingGroup
autoscaling:UpdateAutoScalingGroup
291
AWS Identity and Access Management Using IAM
AWS Billing
Condition context keys for Auto Scaling
For more information about using condition keys in an IAM policy for Auto Scaling, see Auto Scaling Keys
in the Auto Scaling Developer Guide.
Auto Scaling has no service-specific context keys that can be used in an IAM policy. For the list of the
global condition context keys that are available to all services, see Available Keys for Conditions (p. 222)
in the IAM Policy Elements Reference.
Actions and Condition Context Keys for AWS
Billing
AWS Billing provides the following service-specific actions and condition context keys for use in IAM
policies.
Actions for AWS Billing
For information about controlling access to your billing data by using an IAM policy, see Billing and Cost
Management Permissions Reference in the AWS Billing and Cost Management User Guide.
aws-portal:ModifyAccount
aws-portal:ModifyBilling
aws-portal:ModifyPaymentMethods
aws-portal:ViewAccount
aws-portal:ViewBilling
aws-portal:ViewPaymentMethods
aws-portal:ViewUsage
Condition context keys for AWS Billing
AWS Billing has no service-specific context keys that can be used in an IAM policy. For the list of the
global condition context keys that are available to all services, see Available Keys for Conditions (p. 222)
in the IAM Policy Elements Reference.
Actions and Condition Context Keys for AWS
CloudFormation
AWS CloudFormation provides the following service-specific actions and condition context keys for use
in IAM policies.
Actions for AWS CloudFormation
For information about using the following AWS CloudFormation API actions in an IAM policy, see AWS
CloudFormation Actions and Resources in the AWS CloudFormation User Guide.
cloudformation:CancelUpdateStack
cloudformation:CreateStack
cloudformation:CreateUploadBucket
cloudformation:DeleteStack
cloudformation:DescribeStackEvents
cloudformation:DescribeStackResource
cloudformation:DescribeStackResources
292
AWS Identity and Access Management Using IAM
Amazon CloudFront
cloudformation:DescribeStacks
cloudformation:EstimateTemplateCost
cloudformation:GetStackPolicy
cloudformation:GetTemplate
cloudformation:GetTemplateSummary
cloudformation:ListStacks
cloudformation:ListStackResources
cloudformation:SetStackPolicy
cloudformation:SignalResource
cloudformation:UpdateStack
cloudformation:ValidateTemplate
Condition context keys for AWS CloudFormation
For information about using conditions in an IAM policy, see AWS CloudFormation Conditions in the AWS
CloudFormation User Guide.
AWS CloudFormation has no service-specific context keys that can be used in an IAM policy. For the list
of the global condition context keys that are available to all services, see Available Keys for
Conditions (p. 222) in the IAM Policy Elements Reference.
Actions and Condition Context Keys for Amazon
CloudFront
Amazon CloudFront provides the following service-specific actions and condition context keys for use in
IAM policies.
Actions for Amazon CloudFront
For information about using the following CloudFront API actions in an IAM policy, see CloudFront Actions
in the Amazon CloudFront Developer Guide.
cloudfront:CreateCloudFrontOriginAccessIdentity
cloudfront:CreateDistribution
cloudfront:CreateInvalidation
cloudfront:CreateStreamingDistribution
cloudfront:DeleteCloudFrontOriginAccessIdentity
cloudfront:DeleteDistribution
cloudfront:DeleteStreamingDistribution
cloudfront:GetCloudFrontOriginAccessIdentity
cloudfront:GetCloudFrontOriginAccessIdentityConfig
cloudfront:GetDistribution
cloudfront:GetDistributionConfig
cloudfront:GetInvalidation
cloudfront:GetStreamingDistribution
cloudfront:GetStreamingDistributionConfig
cloudfront:ListCloudFrontOriginAccessIdentities
cloudfront:ListDistributions
cloudfront:ListInvalidations
293
AWS Identity and Access Management Using IAM
AWS CloudHSM
cloudfront:ListStreamingDistributions
cloudfront:UpdateCloudFrontOriginAccessIdentity
cloudfront:UpdateDistribution
cloudfront:UpdateStreamingDistribution
Condition context keys for Amazon CloudFront
For information about using condition keys in an IAM policy, see Policy Keys in the Amazon CloudFront
Developer Guide.
Amazon CloudFront has no service-specific context keys that can be used in an IAM policy. For the list
of the global condition context keys that are available to all services, see Available Keys for
Conditions (p. 222) in the IAM Policy Elements Reference.
Actions and Condition Context Keys for AWS
CloudHSM
AWS CloudHSM provides the following service-specific actions and condition context keys for use in IAM
policies.
Actions for AWS CloudHSM
For information about controlling access to AWS CloudHSM by using an IAM policy, see Controlling
Access to AWS CloudHSM Resources in the AWS CloudHSM User Guide.
cloudhsm:CreateLunaClient
cloudhsm:CreateHapg
cloudhsm:CreateHsm
cloudhsm:DeleteLunaClient
cloudhsm:DeleteHapg
cloudhsm:DeleteHsm
cloudhsm:DescribeLunaClient
cloudhsm:DescribeHapg
cloudhsm:DescribeHsm
cloudhsm:GetConfig
cloudhsm:ListAvailableZones
cloudhsm:ListLunaClients
cloudhsm:ListHapgs
cloudhsm:ListHsms
cloudhsm:ModifyLunaClient
cloudhsm:ModifyHapg
cloudhsm:ModifyHsm
Condition context keys for AWS CloudHSM
AWS CloudHSM has no service-specific context keys that can be used in an IAM policy. For the list of
the global condition context keys that are available to all services, see Available Keys for Conditions (p. 222)
in the IAM Policy Elements Reference.
294
AWS Identity and Access Management Using IAM
Amazon CloudSearch
Actions and Condition Context Keys for Amazon
CloudSearch
Amazon CloudSearch provides the following service-specific actions and condition context keys for use
in IAM policies.
Actions for Amazon CloudSearch
For additional information about using Amazon CloudSearch actions in an IAM policy, see Configuring
Access for Amazon CloudSearch in the Amazon CloudSearch Developer Guide.
cloudsearch:BuildSuggesters
cloudsearch:CreateDomain
cloudsearch:DefineAnalysisScheme
cloudsearch:DefineExpression
cloudsearch:DefineIndexField
cloudsearch:DefineSuggester
cloudsearch:DeleteAnalysisScheme
cloudsearch:DeleteDomain
cloudsearch:DeleteExpression
cloudsearch:DeleteIndexField
cloudsearch:DeleteSuggester
cloudsearch:DescribeAnalysisSchemes
cloudsearch:DescribeAvailabilityOptions
cloudsearch:DescribeDomains
cloudsearch:DescribeExpressions
cloudsearch:DescribeIndexFields
cloudsearch:DescribeScalingParameters
cloudsearch:DescribeServiceAccessPolicies
cloudsearch:DescribeSuggesters
cloudsearch:document - this is an IAM policy permission only, not an API action that can be called.
cloudsearch:IndexDocuments
cloudsearch:ListDomainNames
cloudsearch:search - this is an IAM policy permission only, not an API action that can be called.
cloudsearch:suggest - this is an IAM policy permission only, not an API action that can be called.
cloudsearch:UpdateAvailabilityOptions
cloudsearch:UpdateScalingParameters
cloudsearch:UpdateServiceAccessPolicies
Condition context keys for Amazon CloudSearch
Amazon CloudSearch has no service-specific context keys that can be used in an IAM policy. For the list
of the global condition context keys that are available to all services, see Available Keys for
Conditions (p. 222) in the IAM Policy Elements Reference.
295
AWS Identity and Access Management Using IAM
AWS CloudTrail
Actions and Condition Context Keys for AWS
CloudTrail
AWS CloudTrail provides the following service-specific actions and condition context keys for use in IAM
policies.
Actions for AWS CloudTrail
For more information about using the following CloudTrail API actions in an IAM policy, see Granting
Permissions for CloudTrail Actions in the AWS CloudTrail User Guide.
cloudtrail:CreateTrail
cloudtrail:DeleteTrail
cloudtrail:DescribeTrails
cloudtrail:GetTrailStatus
cloudtrail:LookupEvents
cloudtrail:StartLogging
cloudtrail:StopLogging
cloudtrail:UpdateTrail
Condition context keys for AWS CloudTrail
AWS CloudTrail has no service-specific context keys that can be used in an IAM policy. For the list of
the global condition context keys that are available to all services, see Available Keys for Conditions (p. 222)
in the IAM Policy Elements Reference.
Actions and Condition Context Keys for Amazon
CloudWatch
Amazon CloudWatch provides the following service-specific actions and condition context keys for use
in IAM policies.
Actions for Amazon CloudWatch
For information about using the following CloudWatch API actions in an IAM policy, see CloudWatch
Actions in the Amazon CloudWatch Developer Guide.
cloudwatch:DeleteAlarms
cloudwatch:DescribeAlarmHistory
cloudwatch:DescribeAlarms
cloudwatch:DescribeAlarmsForMetric
cloudwatch:DisableAlarmActions
cloudwatch:EnableAlarmActions
cloudwatch:GetMetricStatistics
cloudwatch:ListMetrics
cloudwatch:PutMetricAlarm
cloudwatch:PutMetricData
cloudwatch:SetAlarmState
Condition context keys for Amazon CloudWatch
296
AWS Identity and Access Management Using IAM
Amazon CloudWatch Logs
For information about using conditions to control access to CloudWatch in an IAM policy, see CloudWatch
Keys in the Amazon CloudWatch Developer Guide.
Amazon CloudWatch has no service-specific context keys that can be used in an IAM policy. For the list
of the global condition context keys that are available to all services, see Available Keys for
Conditions (p. 222) in the IAM Policy Elements Reference.
Actions and Condition Context Keys for Amazon
CloudWatch Logs
Amazon CloudWatch Logs provides the following service-specific actions and condition context keys for
use in IAM policies.
Actions for Amazon CloudWatch Logs
logs:CreateLogGroup
logs:CreateLogStream
logs:DeleteLogGroup
logs:DeleteLogStream
logs:DeleteMetricFilter
logs:DeleteRetentionPolicy
logs:DescribeLogGroups
logs:DescribeLogStreams
logs:DescribeMetricFilters
logs:FilterLogEvents
logs:GetLogEvents
logs:PutLogEvents
logs:PutMetricFilter
logs:PutRetentionPolicy
logs:TestMetricFilter
Condition context keys for Amazon CloudWatch Logs
Amazon CloudWatch Logs has no service-specific context keys that can be used in an IAM policy. For
the list of the global condition context keys that are available to all services, see Available Keys for
Conditions (p. 222) in the IAM Policy Elements Reference.
Actions and Condition Context Keys for AWS
CodeCommit
AWS CodeCommit provides the following service-specific actions and condition context keys for use in
IAM policies.
Actions for AWS CodeCommit
For information about using the following AWS CodeCommit actions in an IAM policy, see Access
Permissions Reference in the AWS CodeCommit User Guide.
codecommit:BatchGetRepositories
codecommit:CreateBranch
codecommit:CreateRepository
297
AWS Identity and Access Management Using IAM
AWS CodeDeploy
codecommit:DeleteRepository
codecommit:GetBranch
codecommit:GetRepository
codecommit:ListBranches
codecommit:ListRepositories
codecommit:UpdateDefaultBranch
codecommit:UpdateRepositoryDescription
codecommit:UpdateRepositoryName
Condition context keys for AWS CodeCommit
AWS CodeCommit has no service-specific context keys that can be used in an IAM policy. For the list of
the global condition context keys that are available to all services, see Available Keys for Conditions (p. 222)
in the IAM Policy Elements Reference.
Actions and Condition Context Keys for AWS
CodeDeploy
AWS CodeDeploy provides the following service-specific actions and condition context keys for use in
IAM policies.
Actions for AWS CodeDeploy
For information about using the following AWS CodeDeploy API actions in an IAM policy, see AWS
CodeDeploy User Access Permissions Reference in the AWS CodeDeploy User Guide.
codedeploy:AddTagsToOnPremisesInstances
codedeploy:BatchGetApplications
codedeploy:BatchGetDeployments
codedeploy:BatchGetOnPremisesInstances
codedeploy:CreateApplication
codedeploy:CreateDeployment
codedeploy:CreateDeploymentConfig
codedeploy:CreateDeploymentGroup
codedeploy:DeleteApplication
codedeploy:DeleteDeploymentConfig
codedeploy:DeleteDeploymentGroup
codedeploy:DeregisterOnPremisesInstance
codedeploy:GetApplication
codedeploy:GetApplicationRevision
codedeploy:GetDeployment
codedeploy:GetDeploymentConfig
codedeploy:GetDeploymentGroup
codedeploy:GetDeploymentInstance
codedeploy:GetOnPremisesInstance
codedeploy:ListApplicationRevisions
codedeploy:ListApplications
codedeploy:ListDeploymentConfigs
298
AWS Identity and Access Management Using IAM
AWS CodePipeline
codedeploy:ListDeploymentGroups
codedeploy:ListDeploymentInstances
codedeploy:ListDeployments
codedeploy:ListOnPremisesInstances
codedeploy:RegisterApplicationRevision
codedeploy:RegisterOnPremisesInstance
codedeploy:RemoveTagsFromOnPremisesInstances
codedeploy:StopDeployment
codedeploy:UpdateApplication
codedeploy:UpdateDeploymentGroup
Condition context keys for AWS CodeDeploy
AWS CodeDeploy has no service-specific context keys that can be used in an IAM policy. For the list of
the global condition context keys that are available to all services, see Available Keys for Conditions (p. 222)
in the IAM Policy Elements Reference.
Actions and Condition Context Keys for AWS
CodePipeline
AWS CodePipeline provides the following service-specific actions and condition context keys for use in
IAM policies.
Actions for AWS CodePipeline
For information about controlling access to AWS CodePipeline by using an IAM policy, see AWS
CodePipeline Access Permissions Reference in the AWS CodePipeline User Guide.
codepipeline:AcknowledgeJob
codepipeline:AcknowledgeThirdPartyJob
codepipeline:CreateCustomActionType
codepipeline:CreatePipeline
codepipeline:DeleteCustomActionType
codepipeline:DeletePipeline
codepipeline:DisableStageTransition
codepipeline:EnableStageTransition
codepipeline:GetPipeline
codepipeline:GetPipelineState
codepipeline:GetThirdPartyJobDetails
codepipeline:ListActionTypes
codepipeline:ListPipelines
codepipeline:PollForJobs
codepipeline:PollForThirdPartyJobs
codepipeline:PutActionRevision
codepipeline:PutJobFailureResult
codepipeline:PutJobSuccessResult
codepipeline:PutThirdPartyJobFailureResult
codepipeline:PutThirdPartyJobSuccessResult
299
AWS Identity and Access Management Using IAM
Amazon Cognito Identity
codepipeline:StartPipelineExecution
codepipeline:UpdatePipeline
Condition context keys for AWS CodePipeline
AWS CodePipeline has no service-specific context keys that can be used in an IAM policy. For the list
of the global condition context keys that are available to all services, see Available Keys for
Conditions (p. 222) in the IAM Policy Elements Reference.
Actions and Condition Context Keys for Amazon
Cognito Identity
Amazon Cognito Identity provides the following service-specific actions and condition context keys for
use in IAM policies.
Actions for Amazon Cognito Identity
cognito-identity:CreateIdentityPool
cognito-identity:DeleteIdentityPool
cognito-identity:DeleteIdentities
cognito-identity:DescribeIdentity
cognito-identity:DescribeIdentityPool
cognito-identity:GetIdentityPoolRoles
cognito-identity:GetOpenIdTokenForDeveloperIdentity
cognito-identity:ListIdentities
cognito-identity:ListIdentityPools
cognito-identity:LookupDeveloperIdentity
cognito-identity:MergeDeveloperIdentities
cognito-identity:SetIdentityPoolRoles
cognito-identity:UnlinkDeveloperIdentity
cognito-identity:UpdateIdentityPool
Condition context keys for Amazon Cognito Identity
Amazon Cognito Identity has no service-specific context keys that can be used in an IAM policy. For the
list of the global condition context keys that are available to all services, see Available Keys for
Conditions (p. 222) in the IAM Policy Elements Reference.
Actions and Condition Context Keys for Amazon
Cognito Sync
Amazon Cognito Sync provides the following service-specific actions and condition context keys for use
in IAM policies.
Actions for Amazon Cognito Sync
cognito-sync:BulkPublish
cognito-sync:DeleteDataset
cognito-sync:DescribeDataset
cognito-sync:DescribeIdentityUsage
300
AWS Identity and Access Management Using IAM
AWS Config
cognito-sync:DescribeIdentityPoolUsage
cognito-sync:GetBulkPublishDetails
cognito-sync:GetCognitoEvents
cognito-sync:GetIdentityPoolConfiguration
cognito-sync:ListDatasets
cognito-sync:ListIdentityPoolUsage
cognito-sync:ListRecords
cognito-sync:RegisterDevice
cognito-sync:SetCognitoEvents
cognito-sync:SetIdentityPoolConfiguration
cognito-sync:SubscribeToDataset
cognito-sync:UpdateRecords
cognito-sync:UnsubscribeFromDataset
Condition context keys for Amazon Cognito Sync
Amazon Cognito Sync has no service-specific context keys that can be used in an IAM policy. For the
list of the global condition context keys that are available to all services, see Available Keys for
Conditions (p. 222) in the IAM Policy Elements Reference.
Actions and Condition Context Keys for AWS
Config
AWS Config provides the following service-specific actions and condition context keys for use in IAM
policies.
Actions for AWS Config
For information about using the following AWS Config API actions in an IAM policy, see Recommended
IAM Permissions for Using the AWS Config Console and the AWS CLI in the AWS Config Developer
Guide.
config:DeleteDeliveryChannel
config:DeliverConfigSnapshot
config:DescribeConfigurationRecorderStatus
config:DescribeConfigurationRecorders
config:DescribeDeliveryChannelStatus
config:DescribeDeliveryChannels
config:GetResourceConfigHistory
config:GetResources
config:GetTagKeys
config:PutConfigurationRecorder
config:PutDeliveryChannel
config:StartConfigurationRecorder
config:StopConfigurationRecorder
Condition context keys for AWS Config
301
AWS Identity and Access Management Using IAM
AWS Device Farm
AWS Config has no service-specific context keys that can be used in an IAM policy. For the list of the
global condition context keys that are available to all services, see Available Keys for Conditions (p. 222)
in the IAM Policy Elements Reference.
Actions and Condition Context Keys for AWS
Device Farm
AWS Device Farm provides the following service-specific actions and condition context keys for use in
IAM policies.
Actions for AWS Device Farm
For more information about the Device Farm API actions in the following list, see User Access Permissions
for AWS Device Farm in the Device Farm Developer Guide.
devicefarm:CreateDevicePool
devicefarm:CreateProject
devicefarm:CreateUpload
devicefarm:GetDevice
devicefarm:GetDevicePool
devicefarm:GetDevicePoolCompatibility
devicefarm:GetJob
devicefarm:GetProject
devicefarm:GetRun
devicefarm:GetSuite
devicefarm:GetTest
devicefarm:GetUpload
devicefarm:ListArtifacts
devicefarm:ListDevicePools
devicefarm:ListDevices
devicefarm:ListJobs
devicefarm:ListProjects
devicefarm:ListRuns
devicefarm:ListSamples
devicefarm:ListSuites
devicefarm:ListTests
devicefarm:ListUniqueProblems
devicefarm:ListUploads
devicefarm:ScheduleRun
Condition context keys for AWS Device Farm
AWS Device Farm has no service-specific context keys that can be used in an IAM policy. For the list of
the global condition context keys that are available to all services, see Available Keys for Conditions (p. 222)
in the IAM Policy Elements Reference.
302
AWS Identity and Access Management Using IAM
AWS Direct Connect
Actions and Condition Context Keys for AWS
Direct Connect
AWS Direct Connect provides the following service-specific actions and condition context keys for use
in IAM policies.
Actions for AWS Direct Connect
For information about using the following AWS Direct Connect API actions in an IAM policy, see AWS
Direct Connect Actions in the AWS Direct Connect User Guide.
directconnect:AllocateConnectionOnInterconnect
directconnect:AllocatePrivateVirtualInterface
directconnect:AllocatePublicVirtualInterface
directconnect:ConfirmConnection
directconnect:ConfirmPrivateVirtualInterface
directconnect:ConfirmPublicVirtualInterface
directconnect:CreateConnection
directconnect:CreateInterconnect
directconnect:CreatePrivateVirtualInterface
directconnect:CreatePublicVirtualInterface
directconnect:DeleteConnection
directconnect:DeleteInterconnect
directconnect:DeleteVirtualInterface
directconnect:DescribeConnections
directconnect:DescribeConnectionsOnInterconnect
directconnect:DescribeInterconnects
directconnect:DescribeLocations
directconnect:DescribeVirtualGateways
directconnect:DescribeVirtualInterfaces
Condition context keys for AWS Direct Connect
For information about using conditions in an IAM policy to control access to AWS Direct Connect, see
AWS Direct Connect Keys in the AWS Direct Connect User Guide.
AWS Direct Connect has no service-specific context keys that can be used in an IAM policy. For the list
of the global condition context keys that are available to all services, see Available Keys for
Conditions (p. 222) in the IAM Policy Elements Reference.
Actions and Condition Context Keys for AWS
Directory Service
AWS Directory Service provides the following service-specific actions and condition context keys for use
in IAM policies.
Actions for AWS Directory Service
303
AWS Identity and Access Management Using IAM
Amazon DynamoDB
For information about using the following AWS Directory Service API actions in an IAM policy, see
Controlling Access to AWS Directory Service Resources in the AWS Directory Service Administration
Guide.
ds:CreateComputer
ds:CreateDirectory
ds:CreateSnapshot
ds:CheckAlias
ds:ConnectDirectory
ds:DeleteDirectory
ds:DeleteSnapshot
ds:DescribeDirectories
ds:DescribeSnapshots
ds:GetDirectoryLimits
ds:GetSnapshotLimits
ds:ListAuthorizedApplications
ds:RepairDirectory
ds:RestoreFromSnapshot
ds:UpdateDirectory
Condition context keys for AWS Directory Service
AWS Directory Service has no service-specific context keys that can be used in an IAM policy. For the
list of the global condition context keys that are available to all services, see Available Keys for
Conditions (p. 222) in the IAM Policy Elements Reference.
Actions and Condition Context Keys for Amazon
DynamoDB
Amazon DynamoDB provides the following service-specific actions and condition context keys for use in
IAM policies.
Actions for Amazon DynamoDB
For information about using the following DynamoDB API actions in an IAM policy, see DynamoDB Actions
in the Amazon DynamoDB Developer Guide.
dynamodb:BatchGetItem
dynamodb:BatchWriteItem
dynamodb:CreateTable
dynamodb:DeleteItem
dynamodb:DeleteTable
dynamodb:DescribeStream
dynamodb:DescribeTable
dynamodb:GetItem
dynamodb:GetRecords
dynamodb:GetShardIterator
dynamodb:ListStreams
dynamodb:ListTables
304
AWS Identity and Access Management Using IAM
Amazon EC2
dynamodb:PutItem
dynamodb:Query
dynamodb:Scan
dynamodb:UpdateItem
dynamodb:UpdateTable
Condition context keys for Amazon DynamoDB
For information about using the following DynamoDB condition keys in an IAM policy, see IAM Policy
Keys in the Amazon DynamoDB Developer Guide.
dynamodb:Attributes
dynamodb:ReturnValues
dynamodb:ReturnConsumedCapacity
dynamodb:Select
dynamodb:LeadingKeys
Actions and Condition Context Keys for Amazon
EC2
Amazon EC2 provides the following service-specific actions and condition context keys for use in IAM
policies.
Actions for Amazon EC2
For information about using the following Amazon EC2 API actions in an IAM policy, see Actions for
Amazon EC2 in the Amazon EC2 User Guide for Linux Instances.
ec2:AcceptVpcPeeringConnection
ec2:ActivateLicense
ec2:AllocateAddress
ec2:AssignPrivateIpAddresses
ec2:AssociateAddress
ec2:AssociateDhcpOptions
ec2:AssociateRouteTable
ec2:AttachClassicLinkVpc
ec2:AttachInternetGateway
ec2:AttachNetworkInterface
ec2:AttachVolume
ec2:AttachVpnGateway
ec2:AuthorizeSecurityGroupEgress
ec2:AuthorizeSecurityGroupIngress
ec2:BundleInstance
ec2:CancelBundleTask
ec2:CancelConversionTask
ec2:CancelExportTask
ec2:CancelImportTask
ec2:CancelReservedInstancesListing
305
AWS Identity and Access Management Using IAM
Amazon EC2
ec2:CancelSpotFleetRequests
ec2:CancelSpotInstanceRequests
ec2:ConfirmProductInstance
ec2:CopyImage
ec2:CopySnapshot
ec2:CreateCustomerGateway
ec2:CreateDhcpOptions
ec2:CreateFlowLogs
ec2:CreateImage
ec2:CreateInstanceExportTask
ec2:CreateInternetGateway
ec2:CreateKeyPair
ec2:CreateNetworkAcl
ec2:CreateNetworkAclEntry
ec2:CreateNetworkInterface
ec2:CreatePlacementGroup
ec2:CreateReservedInstancesListing
ec2:CreateRoute
ec2:CreateRouteTable
ec2:CreateSecurityGroup
ec2:CreateSnapshot
ec2:CreateSpotDatafeedSubscription
ec2:CreateSubnet
ec2:CreateTags
ec2:CreateVolume
ec2:CreateVpc
ec2:CreateVpcEndpoint
ec2:CreateVpcPeeringConnection
ec2:CreateVpnConnection
ec2:CreateVpnConnectionRoute
ec2:CreateVpnGateway
ec2:DeactivateLicense
ec2:DeleteCustomerGateway
ec2:DeleteDhcpOptions
ec2:DeleteFlowLogs
ec2:DeleteInternetGateway
ec2:DeleteKeyPair
ec2:DeleteNetworkAcl
ec2:DeleteNetworkAclEntry
ec2:DeleteNetworkInterface
ec2:DeletePlacementGroup
ec2:DeleteRoute
ec2:DeleteRouteTable
ec2:DeleteSecurityGroup
ec2:DeleteSnapshot
ec2:DeleteSpotDatafeedSubscription
306
AWS Identity and Access Management Using IAM
Amazon EC2
ec2:DeleteSubnet
ec2:DeleteTags
ec2:DeleteVolume
ec2:DeleteVpc
ec2:DeleteVpcEndpoints
ec2:DeleteVpcPeeringConnection
ec2:DeleteVpnConnection
ec2:DeleteVpnConnectionRoute
ec2:DeleteVpnGateway
ec2:DeregisterImage
ec2:DescribeAccountAttributes
ec2:DescribeAddresses
ec2:DescribeAvailabilityZones
ec2:DescribeBundleTasks
ec2:DescribeClassicLinkInstances
ec2:DescribeConversionTasks
ec2:DescribeCustomerGateways
ec2:DescribeDhcpOptions
ec2:DescribeExportTasks
ec2:DescribeFlowLogs
ec2:DescribeImageAttribute
ec2:DescribeImages
ec2:DescribeImportImageTasks
ec2:DescribeImportSnapshotTasks
ec2:DescribeInstanceAttribute
ec2:DescribeInstances
ec2:DescribeInstanceStatus
ec2:DescribeInternetGateways
ec2:DescribeKeyPairs
ec2:DescribeLicenses
ec2:DescribeNetworkAcls
ec2:DescribeNetworkInterfaceAttribute
ec2:DescribeNetworkInterfaces
ec2:DescribePlacementGroups
ec2:DescribePrefixLists
ec2:DescribeRegions
ec2:DescribeReservedInstances
ec2:DescribeReservedInstancesListings
ec2:DescribeReservedInstancesModifications
ec2:DescribeReservedInstancesOfferings
ec2:DescribeRouteTables
ec2:DescribeSecurityGroups
ec2:DescribeSnapshotAttribute
ec2:DescribeSnapshots
ec2:DescribeSpotDatafeedSubscription
ec2:DescribeSpotFleetInstances
307
AWS Identity and Access Management Using IAM
Amazon EC2
ec2:DescribeSpotFleetRequestHistory
ec2:DescribeSpotFleetRequests
ec2:DescribeSpotInstanceRequests
ec2:DescribeSpotPriceHistory
ec2:DescribeSubnets
ec2:DescribeTags
ec2:DescribeVolumeAttribute
ec2:DescribeVolumes
ec2:DescribeVolumeStatus
ec2:DescribeVpcAttribute
ec2:DescribeVpcClassicLink
ec2:DescribeVpcEndpoints
ec2:DescribeVpcEndpointServices
ec2:DescribeVpcPeeringConnections
ec2:DescribeVpcs
ec2:DescribeVpnConnections
ec2:DescribeVpnGateways
ec2:DetachClassicLinkVpc
ec2:DetachInternetGateway
ec2:DetachNetworkInterface
ec2:DetachVolume
ec2:DetachVpnGateway
ec2:DisableVgwRoutePropagation
ec2:DisableVpcClassicLink
ec2:DisassociateAddress
ec2:DisassociateRouteTable
ec2:EnableVgwRoutePropagation
ec2:EnableVolumeIO
ec2:EnableVpcClassicLink
ec2:GetConsoleOutput
ec2:GetPasswordData
ec2:ImportImage
ec2:ImportInstance
ec2:ImportKeyPair
ec2:ImportSnapshot
ec2:ImportVolume
ec2:ModifyImageAttribute
ec2:ModifyInstanceAttribute
ec2:ModifyNetworkInterfaceAttribute
ec2:ModifyReservedInstances
ec2:ModifySnapshotAttribute
ec2:ModifySubnetAttribute
ec2:ModifyVolumeAttribute
ec2:ModifyVpcAttribute
ec2:ModifyVpcEndpoint
ec2:MonitorInstances
308
AWS Identity and Access Management Using IAM
Amazon EC2
ec2:PurchaseReservedInstancesOffering
ec2:RebootInstances
ec2:RegisterImage
ec2:RejectVpcPeeringConnection
ec2:ReleaseAddress
ec2:ReplaceNetworkAclAssociation
ec2:ReplaceNetworkAclEntry
ec2:ReplaceRoute
ec2:ReplaceRouteTableAssociation
ec2:ReportInstanceStatus
ec2:RequestSpotFleet
ec2:RequestSpotInstances
ec2:ResetImageAttribute
ec2:ResetInstanceAttribute
ec2:ResetNetworkInterfaceAttribute
ec2:ResetSnapshotAttribute
ec2:RevokeSecurityGroupEgress
ec2:RevokeSecurityGroupIngress
ec2:RunInstances
ec2:StartInstances
ec2:StopInstances
ec2:TerminateInstances
ec2:UnassignPrivateIpAddresses
ec2:UnmonitorInstances
Condition context keys for Amazon EC2
For information about using the following Amazon EC2 conditions in an IAM policy, see Condition Keys
for Amazon EC2 in the Amazon EC2 User Guide for Linux Instances.
ec2:AccepterVpc
ec2:AvailabilityZone
ec2:EbsOptimized
ec2:ImageType
ec2:InstanceProfile
ec2:InstanceType
ec2:Owner
ec2:ParentSnapshot
ec2:PlacementGroup
ec2:PlacementGroupStrategy
ec2:Public
ec2:Region
ec2:RequesterVpc
ec2:ResourceTag
ec2:RootDeviceType
ec2:Subnet
ec2:Tenancy
309
AWS Identity and Access Management Using IAM
Amazon EC2 Container Service
ec2:VolumeIops
ec2:VolumeSize
ec2:VolumeType
ec2:Vpc
Actions and Condition Context Keys for Amazon
EC2 Container Service
Amazon EC2 Container Service provides the following service-specific actions and condition context keys
for use in IAM policies.
Actions for Amazon EC2 Container Service
For information about using the following Amazon ECS API actions in an IAM policy, see Amazon ECS
IAM Policies in the Amazon ECS Developer Guide.
ecs:CreateCluster
ecs:DeleteCluster
ecs:DeregisterContainerInstance
ecs:DeregisterTaskDefinition
ecs:DescribeClusters
ecs:DescribeContainerInstances
ecs:DescribeTaskDefinition
ecs:DescribeTasks
ecs:DiscoverPollEndpoint
ecs:ListClusters
ecs:ListContainerInstances
ecs:ListTaskDefinitions
ecs:ListTasks
ecs:Poll
ecs:RegisterContainerInstance
ecs:RegisterTaskDefinition
ecs:RunTask
ecs:StartTask
ecs:StopTask
ecs:SubmitContainerStateChange
ecs:SubmitTaskStateChange
Condition context keys for Amazon EC2 Container Service
For information about using the following Amazon ECS conditions in an IAM policy, see Amazon ECS
IAM Policies in the Amazon ECS Developer Guide.
ecs:cluster
ecs:container-instances
310
AWS Identity and Access Management Using IAM
AWS Elastic Beanstalk
Actions and Condition Context Keys for AWS
Elastic Beanstalk
AWS Elastic Beanstalk provides the following service-specific actions and condition context keys for use
in IAM policies.
Actions for AWS Elastic Beanstalk
For information about using the following Elastic Beanstalk API actions in an IAM policy, see Policy
Information for Elastic Beanstalk Actions in the AWS Elastic Beanstalk Developer Guide.
elasticbeanstalk:CheckDNSAvailability
elasticbeanstalk:CreateApplication
elasticbeanstalk:CreateApplicationVersion
elasticbeanstalk:CreateConfigurationTemplate
elasticbeanstalk:CreateEnvironment
elasticbeanstalk:CreateStorageLocation
elasticbeanstalk:DeleteApplication
elasticbeanstalk:DeleteApplicationVersion
elasticbeanstalk:DeleteConfigurationTemplate
elasticbeanstalk:DeleteEnvironmentConfiguration
elasticbeanstalk:DescribeApplicationVersions
elasticbeanstalk:DescribeApplications
elasticbeanstalk:DescribeConfigurationOptions
elasticbeanstalk:DescribeConfigurationSettings
elasticbeanstalk:DescribeEnvironmentResources
elasticbeanstalk:DescribeEnvironments
elasticbeanstalk:DescribeEvents
elasticbeanstalk:ListAvailableSolutionStacks
elasticbeanstalk:RebuildEnvironment
elasticbeanstalk:RequestEnvironmentInfo
elasticbeanstalk:RestartAppServer
elasticbeanstalk:RetrieveEnvironmentInfo
elasticbeanstalk:SwapEnvironmentCNAMEs
elasticbeanstalk:TerminateEnvironment
elasticbeanstalk:UpdateApplication
elasticbeanstalk:UpdateApplicationVersion
elasticbeanstalk:UpdateConfigurationTemplate
elasticbeanstalk:UpdateEnvironment
elasticbeanstalk:ValidateConfigurationSettings
Condition context keys for AWS Elastic Beanstalk
For information about using the following Elastic Beanstalk conditions in an IAM policy, see Condition
Keys for Elastic Beanstalk Actions in the AWS Elastic Beanstalk Developer Guide.
elasticbeanstalk:InApplication
elasticbeanstalk:FromApplication
311
AWS Identity and Access Management Using IAM
Amazon Elastic File System
elasticbeanstalk:FromSolutionStack
elasticbeanstalk:FromApplicationVersion
elasticbeanstalk:FromConfigurationTemplate
elasticbeanstalk:FromEnvironment
Actions and Condition Context Keys for Amazon
Elastic File System
Amazon Elastic File System provides the following service-specific actions and condition context keys
for use in IAM policies.
Actions for Amazon Elastic File System
For information about using the following Amazon EFS API actions in an IAM policy, see Authentication
and Access Control in the Amazon Elastic File System User Guide.
elasticfilesystem:CreateFileSystem
elasticfilesystem:CreateTags
elasticfilesystem:DescribeTags
elasticfilesystem:DeleteTags
elasticfilesystem:CreateMountTarget
elasticfilesystem:ModifyMountTargetSecurityGroups
elasticfilesystem:DescribeMountTargetSecurityGroups
elasticfilesystem:DescribeFileSystems
elasticfilesystem:DescribeMountTargets
elasticfilesystem:DeleteMountTarget
elasticfilesystem:DeleteFileSystem
Condition context keys for Amazon Elastic File System
Amazon Elastic File System has no service-specific context keys that can be used in an IAM policy. For
the list of the global condition context keys that are available to all services, see Available Keys for
Conditions (p. 222) in the IAM Policy Elements Reference.
Actions and Condition Context Keys for Elastic
Load Balancing
Elastic Load Balancing provides the following service-specific actions and condition context keys for use
in IAM policies.
Actions for Elastic Load Balancing
For information about using the following Elastic Load Balancing API actions in an IAM policy, see
Specifying ELB Actions in an IAM Policy in the Elastic Load Balancing Developer Guide.
elasticloadbalancing:AddTags
elasticloadbalancing:ApplySecurityGroupsToLoadBalancer
elasticloadbalancing:AttachLoadBalancerToSubnets
elasticloadbalancing:ConfigureHealthCheck
elasticloadbalancing:CreateAppCookieStickinessPolicy
312
AWS Identity and Access Management Using IAM
Amazon Elastic MapReduce
elasticloadbalancing:CreateLBCookieStickinessPolicy
elasticloadbalancing:CreateLoadBalancer
elasticloadbalancing:CreateLoadBalancerListeners
elasticloadbalancing:CreateLoadBalancerPolicy
elasticloadbalancing:DeleteLoadBalancer
elasticloadbalancing:DeleteLoadBalancerListeners
elasticloadbalancing:DeleteLoadBalancerPolicy
elasticloadbalancing:DeregisterInstancesFromLoadBalancer
elasticloadbalancing:DescribeInstanceHealth
elasticloadbalancing:DescribeLoadBalancerAttributes
elasticloadbalancing:DescribeLoadBalancerPolicyTypes
elasticloadbalancing:DescribeLoadBalancerPolicies
elasticloadbalancing:DescribeLoadBalancers
elasticloadbalancing:DescribeTags
elasticloadbalancing:DetachLoadBalancerFromSubnets
elasticloadbalancing:DisableAvailabilityZonesForLoadBalancer
elasticloadbalancing:EnableAvailabilityZonesForLoadBalancer
elasticloadbalancing:ModifyLoadBalancerAttributes
elasticloadbalancing:RemoveTags
elasticloadbalancing:RegisterInstancesWithLoadBalancer
elasticloadbalancing:SetLoadBalancerListenerSSLCertificate
elasticloadbalancing:SetLoadBalancerPoliciesForBackendServer
elasticloadbalancing:SetLoadBalancerPoliciesOfListener
Condition context keys for Elastic Load Balancing
For information about using conditions in an IAM policy to control access to Elastic Load Balancing, see
Specifying Condition Keys in an IAM Policy in the Elastic Load Balancing Developer Guide.
Elastic Load Balancing has no service-specific context keys that can be used in an IAM policy. For the
list of the global condition context keys that are available to all services, see Available Keys for
Conditions (p. 222) in the IAM Policy Elements Reference.
Actions and Condition Context Keys for Amazon
Elastic MapReduce
Amazon Elastic MapReduce provides the following service-specific actions and condition context keys
for use in IAM policies.
Actions for Amazon Elastic MapReduce
For information about controlling access to Amazon EMR by specifying actions in an IAM policy, see Set
Access Policies for IAM Users in the Amazon Elastic MapReduce Developer Guide.
elasticmapreduce:AddInstanceGroups
elasticmapreduce:AddTags
elasticmapreduce:AddJobFlowSteps
elasticmapreduce:DescribeCluster
elasticmapreduce:DescribeJobFlows
313
AWS Identity and Access Management Using IAM
Amazon Elastic Transcoder
elasticmapreduce:DescribeStep
elasticmapreduce:ListBootstrapActions
elasticmapreduce:ListClusters
elasticmapreduce:ListInstanceGroups
elasticmapreduce:ListInstances
elasticmapreduce:ListSteps
elasticmapreduce:ModifyInstanceGroups
elasticmapreduce:RemoveTags
elasticmapreduce:RunJobFlow
elasticmapreduce:SetTerminationProtection
elasticmapreduce:TerminateJobFlows
Condition context keys for Amazon Elastic MapReduce
Amazon Elastic MapReduce has no service-specific context keys that can be used in an IAM policy. For
the list of the global condition context keys that are available to all services, see Available Keys for
Conditions (p. 222) in the IAM Policy Elements Reference.
Actions and Condition Context Keys for Amazon
Elastic Transcoder
Amazon Elastic Transcoder provides the following service-specific actions and condition context keys for
use in IAM policies.
Actions for Amazon Elastic Transcoder
For information about using the following Elastic Transcoder API actions in an IAM policy, see List of
Elastic Transcoder Operations with Controllable Access in the Amazon Elastic Transcoder Developer
Guide.
elastictranscoder:CancelJob
elastictranscoder:CreateJob
elastictranscoder:CreatePipeline
elastictranscoder:CreatePreset
elastictranscoder:DeletePipeline
elastictranscoder:DeletePreset
elastictranscoder:ListJobsByPipeline
elastictranscoder:ListJobsByStatus
elastictranscoder:ListPipelines
elastictranscoder:ListPresets
elastictranscoder:ReadJob
elastictranscoder:ReadPipeline
elastictranscoder:ReadPreset
elastictranscoder:TestRole
elastictranscoder:UpdatePipeline
elastictranscoder:UpdatePipelineNotifications
elastictranscoder:UpdatePipelineStatus
Condition context keys for Amazon Elastic Transcoder
314
AWS Identity and Access Management Using IAM
AWS ElastiCache
Amazon Elastic Transcoder has no service-specific context keys that can be used in an IAM policy. For
the list of the global condition context keys that are available to all services, see Available Keys for
Conditions (p. 222) in the IAM Policy Elements Reference.
Actions and Condition Context Keys for AWS
ElastiCache
AWS ElastiCache provides the following service-specific actions and condition context keys for use in
IAM policies.
Actions for AWS ElastiCache
For information about using the following ElastiCache API actions in an IAM policy, see ElastiCache
Actions and IAM in the Amazon ElastiCache User Guide.
elasticache:AuthorizeCacheSecurityGroupIngress
elasticache:CopySnapshot
elasticache:CreateCacheCluster
elasticache:CreateCacheParameterGroup
elasticache:CreateCacheSecurityGroup
elasticache:CreateCacheSubnetGroup
elasticache:CreateReplicationGroup
elasticache:CreateSnapshot
elasticache:DeleteCacheCluster
elasticache:DeleteCacheParameterGroup
elasticache:DeleteCacheSecurityGroup
elasticache:DeleteCacheSubnetGroup
elasticache:DeleteReplicationGroup
elasticache:DeleteSnapshot
elasticache:DescribeCacheClusters
elasticache:DescribeCacheEngineVersions
elasticache:DescribeCacheParameterGroups
elasticache:DescribeCacheParameters
elasticache:DescribeCacheSecurityGroups
elasticache:DescribeCacheSubnetGroups
elasticache:DescribeEngineDefaultParameters
elasticache:DescribeEvents
elasticache:DescribeReplicationGroups
elasticache:DescribeReservedCacheNodes
elasticache:DescribeReservedCacheNodesOfferings
elasticache:DescribeSnapshots
elasticache:ListTagsForResource
elasticache:ModifyCacheCluster
elasticache:ModifyCacheParameterGroup
elasticache:ModifyCacheSubnetGroup
elasticache:ModifyReplicationGroup
elasticache:PurchaseReservedCacheNodesOffering
elasticache:RebootCacheCluster
315
AWS Identity and Access Management Using IAM
Amazon Glacier
elasticache:ResetCacheParameterGroup
elasticache:RevokeCacheSecurityGroupIngress
Condition context keys for AWS ElastiCache
For information about conditions in an IAM policy to control access to ElastiCache, see ElastiCache Keys
in the Amazon ElastiCache User Guide.
AWS ElastiCache has no service-specific context keys that can be used in an IAM policy. For the list of
the global condition context keys that are available to all services, see Available Keys for Conditions (p. 222)
in the IAM Policy Elements Reference.
Actions and Condition Context Keys for Amazon
Glacier
Amazon Glacier provides the following service-specific actions and condition context keys for use in IAM
policies.
Actions for Amazon Glacier
For information about using the following Amazon Glacier API actions in an IAM policy, see Access Control
Using AWS Identity and Access Management (IAM) in the Amazon Glacier Developer Guide.
glacier:AbortVaultLock
glacier:AddTagsToVault
glacier:AbortMultipartUpload
glacier:CompleteMultipartUpload
glacier:CompleteVaultLock
glacier:CreateVault
glacier:DeleteArchive
glacier:DeleteVault
glacier:DeleteVaultAccessPolicy
glacier:DeleteVaultNotifications
glacier:DescribeJob
glacier:DescribeVault
glacier:GetDataRetrievalPolicy
glacier:GetJobOutput
glacier:GetVaultAccessPolicy
glacier:GetVaultLock
glacier:GetVaultNotifications
glacier:InitiateJob
glacier:InitiateMultipartUpload
glacier:InitiateVaultLock
glacier:ListJobs
glacier:ListMultipartUploads
glacier:ListParts
glacier:ListTagsForVault
glacier:ListVaults
glacier:RemoveTagsForVault
316
AWS Identity and Access Management Using IAM
AWS Identity and Access Management
glacier:SetDataRetrievalPolicy
glacier:SetVaultAccessPolicy
glacier:SetVaultNotifications
glacier:UploadArchive
glacier:UploadMultipartPart
Condition context keys for Amazon Glacier
glacier:ArchiveAgeInDays
Actions and Condition Context Keys for AWS
Identity and Access Management
AWS Identity and Access Management provides the following service-specific actions and condition
context keys for use in IAM policies.
Actions for AWS Identity and Access Management
For information about controlling access to IAM managed policies, see Controlling Access to Managed
Policies in the Using IAM guide. For information about controlling who can manage users and groups,
see Permissions for Administering IAM Users, Groups, and Credentials in the Using IAM guide.
iam:AddRoleToInstanceProfile
iam:AddUserToGroup
iam:AttachGroupPolicy
iam:AttachRolePolicy
iam:AttachUserPolicy
iam:ChangePassword
iam:CreateAccessKey
iam:CreateAccountAlias
iam:CreateGroup
iam:CreateInstanceProfile
iam:CreateLoginProfile
iam:CreatePolicy
iam:CreatePolicyVersion
iam:CreateRole
iam:CreateSAMLProvider
iam:CreateUser
iam:CreateVirtualMFADevice
iam:DeactivateMFADevice
iam:DeleteAccessKey
iam:DeleteAccountAlias
iam:DeleteAccountPasswordPolicy
iam:DeleteGroup
iam:DeleteGroupPolicy
iam:DeleteInstanceProfile
iam:DeleteLoginProfile
iam:DeletePolicy
317
AWS Identity and Access Management Using IAM
AWS Identity and Access Management
iam:DeletePolicyVersion
iam:DeleteRole
iam:DeleteRolePolicy
iam:DeleteSAMLProvider
iam:DeleteSSHPublicKey
iam:DeleteServerCertificate
iam:DeleteSigningCertificate
iam:DeleteUser
iam:DeleteUserPolicy
iam:DeleteVirtualMFADevice
iam:DetachGroupPolicy
iam:DetachRolePolicy
iam:DetachUserPolicy
iam:EnableMFADevice
iam:GenerateCredentialReport
iam:GetAccessKeyLastUsed
iam:GetAccountPasswordPolicy
iam:GetAccountSummary
iam:GetCredentialReport
iam:GetGroup
iam:GetGroupPolicy
iam:GetInstanceProfile
iam:GetLoginProfile
iam:GetPolicy
iam:GetPolicyVersion
iam:GetRole
iam:GetRolePolicy
iam:GetSAMLProvider
iam:GetSSHPublicKey
iam:GetServerCertificate
iam:GetUser
iam:GetUserPolicy
iam:ListAccessKeys
iam:ListAccountAliases
iam:ListAttachedGroupPolicies
iam:ListAttachedRolePolicies
iam:ListAttachedUserPolicies
iam:ListEntitiesForPolicy
iam:ListGroupPolicies
iam:ListGroups
iam:ListGroupsForUser
iam:ListInstanceProfiles
iam:ListInstanceProfilesForRole
iam:ListMFADevices
iam:ListPolicies
iam:ListPolicyVersions
318
AWS Identity and Access Management Using IAM
AWS Import Export
iam:ListRolePolicies
iam:ListRoles
iam:ListSAMLProviders
iam:ListSSHPublicKeys
iam:ListServerCertificates
iam:ListSigningCertificates
iam:ListUserPolicies
iam:ListUsers
iam:ListVirtualMFADevices
iam:PassRole
iam:PutGroupPolicy
iam:PutRolePolicy
iam:PutUserPolicy
iam:RemoveRoleFromInstanceProfile
iam:RemoveUserFromGroup
iam:ResyncMFADevice
iam:SetDefaultPolicyVersion
iam:UpdateAccessKey
iam:UpdateAccountPasswordPolicy
iam:UpdateAssumeRolePolicy
iam:UpdateGroup
iam:UpdateLoginProfile
iam:UpdateSAMLProvider
iam:UpdateSSHPublicKey
iam:UpdateServerCertificate
iam:UpdateSigningCertificate
iam:UpdateUser
iam:UploadSSHPublicKey
iam:UploadServerCertificate
iam:UploadSigningCertificate
Condition context keys for AWS Identity and Access Management
iam:PolicyArn
Actions and Condition Context Keys for AWS
Import Export
AWS Import Export provides the following service-specific actions and condition context keys for use in
IAM policies.
Actions for AWS Import Export
For information about using the following AWS Import/Export API actions in an IAM policy, see Controlling
Access to AWS Import/Export Jobs in the AWS Import/Export Developer Guide.
importexport:CreateJob
319
AWS Identity and Access Management Using IAM
AWS Key Management Service
importexport:UpdateJob
importexport:CancelJob
importexport:ListJobs
importexport:GetStatus
Condition context keys for AWS Import Export
AWS Import Export has no service-specific context keys that can be used in an IAM policy. For the list
of the global condition context keys that are available to all services, see Available Keys for
Conditions (p. 222) in the IAM Policy Elements Reference.
Actions and Condition Context Keys for AWS Key
Management Service
AWS Key Management Service provides the following service-specific actions and condition context keys
for use in IAM policies.
Actions for AWS Key Management Service
For information about using the following AWS KMS API actions in an IAM resource policy attached to a
AWS KMS key, see Key Policies in the AWS Key Management Service Developer Guide.
kms:CreateAlias
kms:CreateGrant
kms:CreateKey
kms:Decrypt
kms:DeleteAlias
kms:DescribeKey
kms:DisableKey
kms:DisableKeyRotation
kms:EnableKey
kms:EnableKeyRotation
kms:Encrypt
kms:GenerateRandom
kms:GenerateDataKey
kms:GenerateDataKeyWithoutPlaintext
kms:GetKeyPolicy
kms:GetKeyRotationStatus
kms:List*
kms:PutKeyPolicy
kms:ReEncrypt*
kms:RetireGrant
kms:RevokeGrant
kms:UpdateKeyDescription
Condition context keys for AWS Key Management Service
kms:EncryptionContextKeys
kms:EncryptionContext
320
AWS Identity and Access Management Using IAM
Amazon Kinesis
kms:CallerAccount
kms:GrantOperations
kms:GrantConstraintType
kms:GrantId
kms:GrantIsForAWSResource
kms:ViaService
Actions and Condition Context Keys for Amazon
Kinesis
Amazon Kinesis provides the following service-specific actions and condition context keys for use in IAM
policies.
Actions for Amazon Kinesis
For information about using the following Amazon Kinesis API actions in an IAM policy, see Actions for
Amazon Kinesis in the Amazon Kinesis Developer Guide.
kinesis:CreateStream
kinesis:DeleteStream
kinesis:DescribeStream
kinesis:ListStreams
kinesis:PutRecord
kinesis:PutRecords
kinesis:GetShardIterator
kinesis:GetRecords
kinesis:MergeShards
kinesis:SplitShard
Condition context keys for Amazon Kinesis
Amazon Kinesis has no service-specific context keys that can be used in an IAM policy. For the list of
the global condition context keys that are available to all services, see Available Keys for Conditions (p. 222)
in the IAM Policy Elements Reference.
Actions and Condition Context Keys for AWS
Lambda
AWS Lambda provides the following service-specific actions and condition context keys for use in IAM
policies.
Actions for AWS Lambda
For information about using the following Lambda API actions in an IAM policy, see Permission Model in
the AWS Lambda Developer Guide.
lambda:AddPermission
lambda:CreateEventSourceMapping
lambda:CreateFunction
lambda:DeleteEventSourceMapping
321
AWS Identity and Access Management Using IAM
Amazon Machine Learning
lambda:DeleteFunction
lambda:GetEventSourceMapping
lambda:GetFunction
lambda:GetFunctionConfiguration
lambda:GetPolicy
lambda:InvokeFunction
lambda:ListEventSourceMappings
lambda:ListFunctions
lambda:RemovePermission
lambda:UpdateEventSourceMapping
lambda:UpdateFunctionCode
lambda:UpdateFunctionConfiguration
Condition context keys for AWS Lambda
AWS Lambda has no service-specific context keys that can be used in an IAM policy. For the list of the
global condition context keys that are available to all services, see Available Keys for Conditions (p. 222)
in the IAM Policy Elements Reference.
Actions and Condition Context Keys for Amazon
Machine Learning
Amazon Machine Learning provides the following service-specific actions and condition context keys for
use in IAM policies.
Actions for Amazon Machine Learning
For information about using the following Amazon ML API actions in an IAM policy, see Permission Model
in the Amazon Machine Learning Developer Guide.
machinelearning:CreateBatchPrediction
machinelearning:CreateDataSourceFromRDS
machinelearning:CreateDataSourceFromRedshift
machinelearning:CreateDataSourceFromS3
machinelearning:CreateEvaluation
machinelearning:CreateMLModel
machinelearning:CreateRealtimeEndpoint
machinelearning:DeleteBatchPrediction
machinelearning:DeleteDataSource
machinelearning:DeleteEvaluation
machinelearning:DeleteMLModel
machinelearning:DeleteRealtimeEndpoint
machinelearning:DescribeBatchPredictions
machinelearning:DescribeDataSources
machinelearning:DescribeEvaluations
machinelearning:DescribeMLModels
machinelearning:GetBatchPrediction
machinelearning:GetDataSource
322
AWS Identity and Access Management Using IAM
Manage - Amazon API Gateway
machinelearning:GetEvaluation
machinelearning:GetMLModel
machinelearning:Predict
machinelearning:UpdateBatchPrediction
machinelearning:UpdateDataSource
machinelearning:UpdateEvaluation
machinelearning:UpdateMLModel
Condition context keys for Amazon Machine Learning
Amazon Machine Learning has no service-specific context keys that can be used in an IAM policy. For
the list of the global condition context keys that are available to all services, see Available Keys for
Conditions (p. 222) in the IAM Policy Elements Reference.
Actions and Condition Context Keys for Manage
- Amazon API Gateway
Manage - Amazon API Gateway provides the following service-specific actions and condition context
keys for use in IAM policies.
Actions for Manage - Amazon API Gateway
For more information about controlling access to API Gateway, see User Access Permissions for Amazon
API Gateway in the API Gateway Developer Guide.
apigateway:DELETE
apigateway:GET
apigateway:PATCH
apigateway:POST
apigateway:PUT
Condition context keys for Manage - Amazon API Gateway
Manage - Amazon API Gateway has no service-specific context keys that can be used in an IAM policy.
For the list of the global condition context keys that are available to all services, see Available Keys for
Conditions (p. 222) in the IAM Policy Elements Reference.
Actions and Condition Context Keys for AWS
Marketplace
AWS Marketplace provides the following service-specific actions and condition context keys for use in
IAM policies.
Actions for AWS Marketplace
For information about using the following MarketPlace Subscription API actions in an IAM policy, see
Permission Details for AWS Marketplace Subscriptions in the AWS Marketplace User Guide.
aws-marketplace:Subscribe
aws-marketplace:Unsubscribe
aws-marketplace:ViewSubscriptions
323
AWS Identity and Access Management Using IAM
AWS Marketplace Management Portal
Condition context keys for AWS Marketplace
AWS Marketplace has no service-specific context keys that can be used in an IAM policy. For the list of
the global condition context keys that are available to all services, see Available Keys for Conditions (p. 222)
in the IAM Policy Elements Reference.
Actions and Condition Context Keys for AWS
Marketplace Management Portal
AWS Marketplace Management Portal provides the following service-specific actions and condition context
keys for use in IAM policies.
Actions for AWS Marketplace Management Portal
For information about using the following MarketPlace Management API actions in an IAM policy, see
Permission Details for AWS Marketplace Management Portal in the AWS Marketplace User Guide.
aws-marketplace-management:uploadFiles
aws-marketplace-management:viewMarketing
aws-marketplace-management:viewReports
aws-marketplace-management:viewSupport
Condition context keys for AWS Marketplace Management Portal
AWS Marketplace Management Portal has no service-specific context keys that can be used in an IAM
policy. For the list of the global condition context keys that are available to all services, see Available
Keys for Conditions (p. 222) in the IAM Policy Elements Reference.
Actions and Condition Context Keys for Amazon
Mobile Analytics
Amazon Mobile Analytics provides the following service-specific actions and condition context keys for
use in IAM policies.
Actions for Amazon Mobile Analytics
mobileanalytics:PutEvents
mobileanalytics:GetReports
mobileanalytics:GetFinancialReports
Condition context keys for Amazon Mobile Analytics
Amazon Mobile Analytics has no service-specific context keys that can be used in an IAM policy. For the
list of the global condition context keys that are available to all services, see Available Keys for
Conditions (p. 222) in the IAM Policy Elements Reference.
Actions and Condition Context Keys for AWS
OpsWorks
AWS OpsWorks provides the following service-specific actions and condition context keys for use in IAM
policies.
324
AWS Identity and Access Management Using IAM
AWS OpsWorks
Actions for AWS OpsWorks
For information about using the following AWS OpsWorks API actions in an IAM policy, see the Action
section in Managing AWS OpsWorks Permissions by Attaching an IAM Policy in the AWS OpsWorks
User Guide.
opsworks:AssignVolume
opsworks:AssociateElasticIp
opsworks:AttachElasticLoadBalancer
opsworks:CloneStack
opsworks:CreateApp
opsworks:CreateDeployment
opsworks:CreateInstance
opsworks:CreateLayer
opsworks:CreateStack
opsworks:CreateUserProfile
opsworks:DeleteApp
opsworks:DeleteInstance
opsworks:DeleteLayer
opsworks:DeleteStack
opsworks:DeleteUserProfile
opsworks:DeregisterElasticIp
opsworks:DeregisterVolume
opsworks:DescribeApps
opsworks:DescribeCommands
opsworks:DescribeDeployments
opsworks:DescribeElasticIps
opsworks:DescribeElasticLoadBalancers
opsworks:DescribeInstances
opsworks:DescribeLayers
opsworks:DescribeLoadBasedAutoScaling
opsworks:DescribePermissions
opsworks:DescribeRaidArrays
opsworks:DescribeServiceErrors
opsworks:DescribeStacks
opsworks:DescribeTimeBasedAutoScaling
opsworks:DescribeUserProfiles
opsworks:DescribeVolumes
opsworks:DetachElasticLoadBalancer
opsworks:DisassociateElasticIp
opsworks:GetHostnameSuggestion
opsworks:RebootInstance
opsworks:RegisterElasticIp
opsworks:RegisterVolume
opsworks:SetLoadBasedAutoScaling
opsworks:SetPermission
opsworks:SetTimeBasedAutoScaling
325
AWS Identity and Access Management Using IAM
Amazon RDS
opsworks:StartInstance
opsworks:StartStack
opsworks:StopInstance
opsworks:StopStack
opsworks:UnassignVolume
opsworks:UpdateApp
opsworks:UpdateElasticIp
opsworks:UpdateInstance
opsworks:UpdateLayer
opsworks:UpdateStack
opsworks:UpdateUserProfile
opsworks:UpdateVolume
Condition context keys for AWS OpsWorks
AWS OpsWorks has no service-specific context keys that can be used in an IAM policy. For the list of
the global condition context keys that are available to all services, see Available Keys for Conditions (p. 222)
in the IAM Policy Elements Reference.
Actions and Condition Context Keys for Amazon
RDS
Amazon RDS provides the following service-specific actions and condition context keys for use in IAM
policies.
Actions for Amazon RDS
For information about using the following Amazon RDS API actions in an IAM policy, see Using AWS
Identity and Access Management (IAM) to Manage Access to Amazon RDS Resources in the Amazon
Relational Database Service User Guide.
rds:AddTagsToResource
rds:AddSourceIdentifierToSubscription
rds:ApplyPendingMaintenanceAction
rds:AuthorizeDBSecurityGroupIngress
rds:CopyDBParameterGroup
rds:CopyDBSnapshot
rds:CopyOptionGroup
rds:CreateDBInstance
rds:CreateDBInstanceReadReplica
rds:CreateDBParameterGroup
rds:CreateDBSecurityGroup
rds:CreateDBSnapshot
rds:CreateDBSubnetGroup
rds:CreateEventSubscription
rds:CreateOptionGroup
rds:DeleteDBInstance
rds:DeleteDBParameterGroup
rds:DeleteDBSecurityGroup
326
AWS Identity and Access Management Using IAM
Amazon RDS
rds:DeleteDBSnapshot
rds:DeleteDBSubnetGroup
rds:DeleteEventSubscription
rds:DeleteOptionGroup
rds:DescribeEngineDefaultParameters
rds:DescribeDBInstances
rds:DescribeDBLogFiles
rds:DescribeDBParameterGroups
rds:DescribeDBParameters
rds:DescribeDBSecurityGroups
rds:DescribeDBSnapshots
rds:DescribeDBEngineVersions
rds:DescribeDBSubnetGroups
rds:DescribeEventCategories
rds:DescribeEvents
rds:DescribeEventSubscriptions
rds:DescribeOptionGroups
rds:DescribeOptionGroupOptions
rds:DescribeOrderableDBInstanceOptions
rds:DescribePendingMaintenanceActions
rds:DescribeReservedDBInstances
rds:DescribeReservedDBInstancesOfferings
rds:DownloadDBLogFilePortion
rds:ListTagsForResource
rds:ModifyDBInstance
rds:ModifyDBParameterGroup
rds:ModifyDBSubnetGroup
rds:ModifyEventSubscription
rds:ModifyOptionGroup
rds:PromoteReadReplica
rds:PurchaseReservedDBInstancesOffering
rds:RebootDBInstance
rds:RemoveSourceIdentifierFromSubscription
rds:RemoveTagsFromResource
rds:RestoreDBInstanceFromDBSnapshot
rds:RestoreDBInstanceToPointInTime
rds:ResetDBParameterGroup
rds:RevokeDBSecurityGroupIngress
Condition context keys for Amazon RDS
For information about using the following Amazon RDS conditions in an IAM policy, see Specifying
Conditions in an IAM Policy for Amazon RDS in the Amazon Relational Database Service User Guide.
rds:DatabaseClass
rds:DatabaseEngine
rds:DatabaseName
327
AWS Identity and Access Management Using IAM
Amazon Redshift
rds:MultiAz
rds:Piops
rds:StorageSize
rds:Vpc
rds:db-tag
rds:es-tag
rds:og-tag
rds:pg-tag
rds:req-tag
rds:secgrp-tag
rds:snapshot-tag
rds:subgrp-tag
Actions and Condition Context Keys for Amazon
Redshift
Amazon Redshift provides the following service-specific actions and condition context keys for use in
IAM policies.
Actions for Amazon Redshift
redshift:AuthorizeClusterSecurityGroupIngress
redshift:AuthorizeSnapshotAccess
redshift:CancelQuerySession
redshift:CopyClusterSnapshot
redshift:CreateCluster
redshift:CreateClusterParameterGroup
redshift:CreateClusterSecurityGroup
redshift:CreateClusterSnapshot
redshift:CreateClusterSubnetGroup
redshift:CreateEventSubscription
redshift:CreateHsmClientCertificate
redshift:CreateHsmConfiguration
redshift:CreateTags
redshift:DeleteCluster
redshift:DeleteClusterParameterGroup
redshift:DeleteClusterSecurityGroup
redshift:DeleteClusterSnapshot
redshift:DeleteClusterSubnetGroup
redshift:DeleteEventSubscription
redshift:DeleteHsmClientCertificate
redshift:DeleteHsmConfiguration
redshift:DeleteTags
redshift:DescribeClusterParameterGroups
redshift:DescribeClusterParameters
redshift:DescribeClusterSecurityGroups
328
AWS Identity and Access Management Using IAM
Amazon Route 53
redshift:DescribeClusterSnapshots
redshift:DescribeClusterSubnetGroups
redshift:DescribeClusterVersions
redshift:DescribeClusters
redshift:DescribeDefaultClusterParameters
redshift:DescribeEventCategories
redshift:DescribeEventSubscriptions
redshift:DescribeEvents
redshift:DescribeHsmClientCertificates
redshift:DescribeHsmConfigurations
redshift:DescribeLoggingStatus
redshift:DescribeOrderableClusterOptions
redshift:DescribeReservedNodeOfferings
redshift:DescribeReservedNodes
redshift:DescribeResize
redshift:DescribeTags
redshift:DisableLogging
redshift:DisableSnapshotCopy
redshift:EnableLogging
redshift:EnableSnapshotCopy
redshift:ModifyCluster
redshift:ModifyClusterParameterGroup
redshift:ModifyClusterSubnetGroup
redshift:ModifyEventSubscription
redshift:ModifySnapshotCopyRetentionPeriod
redshift:PurchaseReservedNodeOffering
redshift:RebootCluster
redshift:ResetClusterParameterGroup
redshift:RestoreFromClusterSnapshot
redshift:RevokeClusterSecurityGroupIngress
redshift:RevokeSnapshotAccess
redshift:RotateEncryptionKey
redshift:ViewQueriesInConsole
Condition context keys for Amazon Redshift
Amazon Redshift has no service-specific context keys that can be used in an IAM policy. For the list of
the global condition context keys that are available to all services, see Available Keys for Conditions (p. 222)
in the IAM Policy Elements Reference.
Actions and Condition Context Keys for Amazon
Route 53
Amazon Route 53 provides the following service-specific actions and condition context keys for use in
IAM policies.
Actions for Amazon Route 53
329
AWS Identity and Access Management Using IAM
Amazon Route 53
For information about using the following Amazon Route 53 API actions in an IAM policy, see Amazon
Route 53 Actions in the Amazon Route 53 Developer Guide.
route53:AssociateVPCWithHostedZone
route53:ChangeResourceRecordSets
route53:ChangeTagsForResource
route53:CreateHealthCheck
route53:CreateHostedZone
route53:CreateReusableDelegationSet
route53:DeleteHealthCheck
route53:DeleteHostedZone
route53:DeleteReusableDelegationSet
route53:DisableDomainAutoRenew
route53:DisassociateVPCFromHostedZone
route53:EnableDomainAutoRenew
route53:GetChange
route53:GetCheckerIpRanges
route53:GetGeoLocation
route53:GetHealthCheck
route53:GetHealthCheckCount
route53:GetHealthCheckLastFailureReason
route53:GetHealthCheckStatus
route53:GetHostedZone
route53:GetHostedZoneCount
route53:GetReusableDelegationSet
route53:ListGeoLocations
route53:ListHealthChecks
route53:ListHostedZones
route53:ListHostedZonesByName
route53:ListResourceRecordSets
route53:ListReusableDelegationSets
route53:ListTagsForResource
route53:ListTagsForResources
route53:UpdateHealthCheck
route53:UpdateHostedZoneComment
Condition context keys for Amazon Route 53
For information about using Amazon Route 53 condition keys in an IAM policy, see Amazon Route 53
Keys in the Amazon Route 53 Developer Guide.
Amazon Route 53 has no service-specific context keys that can be used in an IAM policy. For the list of
the global condition context keys that are available to all services, see Available Keys for Conditions (p. 222)
in the IAM Policy Elements Reference.
330
AWS Identity and Access Management Using IAM
Amazon Route53 Domains
Actions and Condition Context Keys for Amazon
Route53 Domains
Amazon Route53 Domains provides the following service-specific actions and condition context keys for
use in IAM policies.
Actions for Amazon Route53 Domains
For information about using the following Amazon Route 53 API actions in an IAM policy, see Amazon
Route 53 Actions in the Amazon Route 53 Developer Guide.
route53domains:CheckDomainAvailability
route53domains:DeleteDomain
route53domains:DeleteTagsForDomain
route53domains:DisableDomainTransferLock
route53domains:EnableDomainTransferLock
route53domains:GetDomainDetail
route53domains:GetOperationDetail
route53domains:ListDomains
route53domains:ListOperations
route53domains:ListTagsForDomain
route53domains:RegisterDomain
route53domains:RetrieveDomainAuthCode
route53domains:TransferDomain
route53domains:UpdateDomainContact
route53domains:UpdateDomainContactPrivacy
route53domains:UpdateDomainNameservers
route53domains:UpdateTagsForDomain
Condition context keys for Amazon Route53 Domains
For information about using Amazon Route 53 condition keys in an IAM policy, see Amazon Route 53
Keys in the Amazon Route 53 Developer Guide.
Amazon Route53 Domains has no service-specific context keys that can be used in an IAM policy. For
the list of the global condition context keys that are available to all services, see Available Keys for
Conditions (p. 222) in the IAM Policy Elements Reference.
Actions and Condition Context Keys for Amazon
S3
Amazon S3 provides the following service-specific actions and condition context keys for use in IAM
policies.
Actions for Amazon S3
For information about using the following Amazon S3 API actions in an IAM policy, see Specifying
Permissions in a Policy in the Amazon Simple Storage Service Developer Guide.
s3:AbortMultipartUpload
331
AWS Identity and Access Management Using IAM
Amazon S3
s3:CreateBucket
s3:DeleteBucket
s3:DeleteBucketPolicy
s3:DeleteBucketWebsite
s3:DeleteObject
s3:DeleteObjectVersion
s3:GetBucketAcl
s3:GetBucketCORS
s3:GetBucketLocation
s3:GetBucketLogging
s3:GetBucketNotification
s3:GetBucketPolicy
s3:GetBucketRequestPayment
s3:GetBucketTagging
s3:GetBucketVersioning
s3:GetBucketWebsite
s3:GetLifecycleConfiguration
s3:GetObject
s3:GetObjectAcl
s3:GetObjectTorrent
s3:GetObjectVersion
s3:GetObjectVersionAcl
s3:GetObjectVersionTorrent
s3:ListAllMyBuckets
s3:ListBucket
s3:ListBucketMultipartUploads
s3:ListBucketVersions
s3:ListMultipartUploadParts
s3:PutBucketAcl
s3:PutBucketCORS
s3:PutBucketLogging
s3:PutBucketNotification
s3:PutBucketPolicy
s3:PutBucketRequestPayment
s3:PutBucketTagging
s3:PutBucketVersioning
s3:PutBucketWebsite
s3:PutLifecycleConfiguration
s3:PutObject
s3:PutObjectAcl
s3:PutObjectVersionAcl
s3:RestoreObject
Condition context keys for Amazon S3
332
AWS Identity and Access Management Using IAM
AWS Security Token Service
For information about using the following Amazon S3 conditions in an IAM policy, see Specifying Conditions
in a Policy in the Amazon Simple Storage Service Developer Guide.
s3:x-amz-acl
s3:x-amz-copy-source
s3:x-amz-metadata-directive
s3:x-amz-server-side-encryption
s3:VersionId
s3:LocationConstraint
s3:delimiter
s3:max-keys
s3:prefix
Actions and Condition Context Keys for AWS
Security Token Service
AWS Security Token Service provides the following service-specific actions and condition context keys
for use in IAM policies.
Actions for AWS Security Token Service
For information about using the following AWS STS API actions in an IAM policy, see Granting Permissions
to Create Temporary Security Credentials in the Using Temporary Security Credentials.
sts:AssumeRole
sts:AssumeRoleWithSAML
sts:AssumeRoleWithWebIdentity
sts:DecodeAuthorizationMessage
sts:GetFederationToken
sts:GetSessionToken
Condition context keys for AWS Security Token Service
AWS Security Token Service has no service-specific context keys that can be used in an IAM policy. For
the list of the global condition context keys that are available to all services, see Available Keys for
Conditions (p. 222) in the IAM Policy Elements Reference.
Actions and Condition Context Keys for Amazon
SES
Amazon SES provides the following service-specific actions and condition context keys for use in IAM
policies.
Actions for Amazon SES
For information about using the following Amazon SES API actions in an IAM policy, see Controlling User
Access to Amazon SES in the Amazon Simple Email Service Developer Guide.
ses:DeleteIdentity
ses:DeleteVerifiedEmailAddress
333
AWS Identity and Access Management Using IAM
Amazon Simple Systems Manager
ses:GetIdentityDkimAttributes
ses:GetIdentityNotificationAttributes
ses:GetIdentityVerificationAttributes
ses:GetSendQuota
ses:GetSendStatistics
ses:ListIdentities
ses:ListVerifiedEmailAddresses
ses:SendEmail
ses:SendRawEmail
ses:SetIdentityDkimEnabled
ses:SetIdentityNotificationTopic
ses:SetIdentityFeedbackForwardingEnabled
ses:VerifyDomainDkim
ses:VerifyDomainIdentity
ses:VerifyEmailAddress
ses:VerifyEmailIdentity
Condition context keys for Amazon SES
Amazon SES has no service-specific context keys that can be used in an IAM policy. For the list of the
global condition context keys that are available to all services, see Available Keys for Conditions (p. 222)
in the IAM Policy Elements Reference.
Actions and Condition Context Keys for Amazon
Simple Systems Manager
Amazon Simple Systems Manager provides the following service-specific actions and condition context
keys for use in IAM policies.
Actions for Amazon Simple Systems Manager
For information about using the following Amazon EC2 Simple Systems Manager API actions in an IAM
policy, see Managing Windows Instance Configuration in the Amazon EC2 User Guide for Microsoft
Windows Instances.
ssm:CreateAssociation
ssm:CreateAssociationBatch
ssm:CreateDocument
ssm:DeleteAssociation
ssm:DeleteDocument
ssm:DescribeAssociation
ssm:DescribeDocument
ssm:GetDocument
ssm:ListAssociations
ssm:ListDocuments
ssm:UpdateAssociationStatus
Condition context keys for Amazon Simple Systems Manager
334
AWS Identity and Access Management Using IAM
Amazon Simple Workflow Service
Amazon Simple Systems Manager has no service-specific context keys that can be used in an IAM policy.
For the list of the global condition context keys that are available to all services, see Available Keys for
Conditions (p. 222) in the IAM Policy Elements Reference.
Actions and Condition Context Keys for Amazon
Simple Workflow Service
Amazon Simple Workflow Service provides the following service-specific actions and condition context
keys for use in IAM policies.
Actions for Amazon Simple Workflow Service
For information about using the following Amazon SWF API actions in an IAM policy, see Using IAM to
Manage Access to Amazon SWF Resources in the Amazon Simple Workflow Service Developer Guide.
swf:CancelTimer
swf:CancelWorkflowExecution
swf:CompleteWorkflowExecution
swf:ContinueAsNewWorkflowExecution
swf:CountClosedWorkflowExecutions
swf:CountOpenWorkflowExecutions
swf:CountPendingActivityTasks
swf:CountPendingDecisionTasks
swf:DeprecateActivityType
swf:DeprecateDomain
swf:DeprecateWorkflowType
swf:DescribeActivityType
swf:DescribeDomain
swf:DescribeWorkflowExecution
swf:DescribeWorkflowType
swf:FailWorkflowExecution
swf:GetWorkflowExecutionHistory
swf:ListActivityTypes
swf:ListClosedWorkflowExecutions
swf:ListDomains
swf:ListOpenWorkflowExecutions
swf:ListWorkflowTypes
swf:PollForActivityTask
swf:PollForDecisionTask
swf:RecordActivityTaskHeartbeat
swf:RecordMarker
swf:RegisterActivityType
swf:RegisterDomain
swf:RegisterWorkflowType
swf:RequestCancelActivityTask
swf:RequestCancelExternalWorkflowExecution
swf:RequestCancelWorkflowExecution
swf:RespondActivityTaskCanceled
335
AWS Identity and Access Management Using IAM
Amazon SimpleDB
swf:RespondActivityTaskCompleted
swf:RespondActivityTaskFailed
swf:RespondDecisionTaskCompleted
swf:ScheduleActivityTask
swf:SignalExternalWorkflowExecution
swf:SignalWorkflowExecution
swf:StartChildWorkflowExecution
swf:StartTimer
swf:StartWorkflowExecution
swf:TerminateWorkflowExecution
Condition context keys for Amazon Simple Workflow Service
For information about using the following Amazon SWF condition keys in an IAM policy, see API Summary
in the Amazon Simple Workflow Service Developer Guide. Each API lists the condition keys that you can
use with that API call.
swf:activityType.name
swf:activityType.version
swf:defaultTaskList.name
swf:name
swf:tagFilter.tag
swf:taskList.name
swf:typeFilter.name
swf:typeFilter.version
swf:version
swf:workflowType.name
swf:workflowType.version
swf:workflowTypeVersion
Actions and Condition Context Keys for Amazon
SimpleDB
Amazon SimpleDB provides the following service-specific actions and condition context keys for use in
IAM policies.
Actions for Amazon SimpleDB
For information about using the following Amazon SimpleDB API actions in an IAM policy, see Amazon
SimpleDB Actions in the Amazon Simple Workflow Service Developer Guide.
sdb:BatchDeleteAttributes
sdb:BatchPutAttributes
sdb:CreateDomain
sdb:DeleteAttributes
sdb:DeleteDomain
sdb:DomainMetadata
sdb:GetAttributes
336
AWS Identity and Access Management Using IAM
Amazon SNS
sdb:ListDomains
sdb:PutAttributes
sdb:Select
Condition context keys for Amazon SimpleDB
For information about using condition keys in an IAM policy to control access to Amazon SimpleDB, see
Amazon SimpleDB Keys in the Amazon SimpleDB Developer Guide.
Amazon SimpleDB has no service-specific context keys that can be used in an IAM policy. For the list of
the global condition context keys that are available to all services, see Available Keys for Conditions (p. 222)
in the IAM Policy Elements Reference.
Actions and Condition Context Keys for Amazon
SNS
Amazon SNS provides the following service-specific actions and condition context keys for use in IAM
policies.
Actions for Amazon SNS
For information about using the following Amazon SNS API actions in an IAM policy, see Amazon SNS
Actions in the Amazon Simple Notification Service Developer Guide.
sns:AddPermission
sns:ConfirmSubscription
sns:CreatePlatformApplication
sns:CreatePlatformEndpoint
sns:CreateTopic
sns:DeleteEndpoint
sns:DeletePlatformApplication
sns:DeleteTopic
sns:GetEndpointAttributes
sns:GetPlatformApplicationAttributes
sns:GetSubscriptionAttributes
sns:GetTopicAttributes
sns:ListEndpointsByPlatformApplication
sns:ListPlatformApplications
sns:ListSubscriptions
sns:ListSubscriptionsByTopic
sns:ListTopics
sns:Publish
sns:RemovePermission
sns:SetEndpointAttributes
sns:SetPlatformApplicationAttributes
sns:SetSubscriptionAttributes
sns:SetTopicAttributes
sns:Subscribe
sns:Unsubscribe
337
AWS Identity and Access Management Using IAM
Amazon SQS
Condition context keys for Amazon SNS
For information about using condition keys in an IAM policy to control access to Amazon SNS, see Amazon
SNS Keys in the Amazon Simple Notification Service Developer Guide.
aws:SourceArn
sns:Endpoint
sns:Protocol
Actions and Condition Context Keys for Amazon
SQS
Amazon SQS provides the following service-specific actions and condition context keys for use in IAM
policies.
Actions for Amazon SQS
For information about using the following Amazon SQS API actions in an IAM policy, see Amazon SQS
Actions in the Amazon Simple Queue Service Developer Guide.
sqs:AddPermission
sqs:ChangeMessageVisibility
sqs:ChangeMessageVisibilityBatch
sqs:CreateQueue
sqs:DeleteMessage
sqs:DeleteMessageBatch
sqs:DeleteQueue
sqs:GetQueueAttributes
sqs:GetQueueUrl
sqs:ListDeadLetterSourceQueues
sqs:ListQueues
sqs:PurgeQueue
sqs:ReceiveMessage
sqs:RemovePermission
sqs:SendMessage
sqs:SendMessageBatch
sqs:SetQueueAttributes
Condition context keys for Amazon SQS
For information about using condition keys in an IAM policy to control access to SQS resources, see
Amazon SQS Keys in the Amazon Simple Queue Service Developer Guide.
Amazon SQS has no service-specific context keys that can be used in an IAM policy. For the list of the
global condition context keys that are available to all services, see Available Keys for Conditions (p. 222)
in the IAM Policy Elements Reference.
338
AWS Identity and Access Management Using IAM
Amazon Storage Gateway
Actions and Condition Context Keys for Amazon
Storage Gateway
Amazon Storage Gateway provides the following service-specific actions and condition context keys for
use in IAM policies.
Actions for Amazon Storage Gateway
For information about using the following AWS Storage Gateway API actions in an IAM policy, see Access
Control Using AWS Identity and Access Management (IAM) in the AWS Storage Gateway User Guide.
storagegateway:ActivateGateway
storagegateway:AddCache
storagegateway:AddUploadBuffer
storagegateway:AddWorkingStorage
storagegateway:CancelArchival
storagegateway:CancelRetrieval
storagegateway:CreateCachediSCSIVolume
storagegateway:CreateSnapshot
storagegateway:CreateSnapshotFromVolumeRecoveryPoint
storagegateway:CreateStorediSCSIVolume
storagegateway:CreateTapes
storagegateway:DeleteBandwidthRateLimit
storagegateway:DeleteChapCredentials
storagegateway:DeleteGateway
storagegateway:DeleteSnapshotSchedule
storagegateway:DeleteTape
storagegateway:DeleteTapeArchive
storagegateway:DeleteVolume
storagegateway:DescribeBandwidthRateLimit
storagegateway:DescribeCache
storagegateway:DescribeCachediSCSIVolumes
storagegateway:DescribeChapCredentials
storagegateway:DescribeGatewayInformation
storagegateway:DescribeMaintenanceStartTime
storagegateway:DescribeSnapshotSchedule
storagegateway:DescribeStorediSCSIVolumes
storagegateway:DescribeTapeArchives
storagegateway:DescribeTapeRecoveryPoints
storagegateway:DescribeTapes
storagegateway:DescribeUploadBuffer
storagegateway:DescribeVTLDevices
storagegateway:DescribeWorkingStorage
storagegateway:DisableGateway
storagegateway:ListGateways
storagegateway:ListLocalDisks
storagegateway:ListVolumeRecoveryPoints
339
AWS Identity and Access Management Using IAM
AWS Trusted Advisor
storagegateway:ListVolumes
storagegateway:RetrieveTapeArchive
storagegateway:RetrieveTapeRecoveryPoint
storagegateway:ShutdownGateway
storagegateway:StartGateway
storagegateway:UpdateBandwidthRateLimit
storagegateway:UpdateChapCredentials
storagegateway:UpdateGatewayInformation
storagegateway:UpdateGatewaySoftwareNow
storagegateway:UpdateMaintenanceStartTime
storagegateway:UpdateSnapshotSchedule
Condition context keys for Amazon Storage Gateway
Amazon Storage Gateway has no service-specific context keys that can be used in an IAM policy. For
the list of the global condition context keys that are available to all services, see Available Keys for
Conditions (p. 222) in the IAM Policy Elements Reference.
Actions and Condition Context Keys for AWS
Trusted Advisor
AWS Trusted Advisor provides the following service-specific actions and condition context keys for use
in IAM policies.
Actions for AWS Trusted Advisor
AWS Trusted Advisor provides the following service-specific actions and condition context keys for use
in IAM policies. Note that these actions apply only to Trusted Advisor in the AWS Management Console;
they do not apply to the Trusted Advisor-related actions provided by the AWS Support API (such as
DescribeTrustedAdvisorChecks). For more information about how these actions affect access to
the Trusted Advisor console, see Controlling Access to the Trusted Advisor Console.
To use the Trusted Advisor-related actions provided by the AWS Support API, your policy must include
the support:* action (explicitly or implicitly); none of the trustedadvisor action permissions restrict
your access.
trustedadvisor:DescribeCheckItems
trustedadvisor:DescribeCheckRefreshStatuses
trustedadvisor:DescribeCheckStatusHistoryChanges
trustedadvisor:DescribeCheckSummaries
trustedadvisor:DescribeNotificationPreferences
trustedadvisor:ExcludeCheckItems
trustedadvisor:IncludeCheckItems
trustedadvisor:RefreshCheck
trustedadvisor:UpdateNotificationPreferences
Condition context keys for AWS Trusted Advisor
AWS Trusted Advisor has no service-specific context keys that can be used in an IAM policy. For the list
of the global condition context keys that are available to all services, see Available Keys for
Conditions (p. 222) in the IAM Policy Elements Reference.
340
AWS Identity and Access Management Using IAM
Amazon WorkMail
Actions and Condition Context Keys for Amazon
WorkMail
Amazon WorkMail provides the following service-specific actions and condition context keys for use in
IAM policies.
Actions for Amazon WorkMail
For information about using the following Amazon WorkMail API actions in an IAM policy, see AWS
Identity and Access Management Policies for Amazon WorkMail in the Amazon WorkMail Administrator
Guide.
workmail:AddMembersToGroup
workmail:CreateGroup
workmail:CreateMailDomain
workmail:CreateMailUser
workmail:CreateOrganization
workmail:DeleteOrganization
workmail:DeleteMailDomain
workmail:DeleteMobileDevice
workmail:DescribeDirectories
workmail:DescribeKmsKeys
workmail:DescribeOrganizations
workmail:DescribeMailDomains
workmail:DescribeMailGroups
workmail:DescribeMailUsers
workmail:DisableMailGroups
workmail:DisableMailUsers
workmail:EnableMailDomain
workmail:EnableMailUsers
workmail:EnableMailGroups
workmail:GetMailDomainDetails
workmail:GetMailGroupDetails
workmail:GetMailUserDetails
workmail:GetMobileDeviceDetails
workmail:GetMobileDevicesForUser
workmail:GetMobilePolicyDetails
workmail:ListMembersInMailGroup
workmail:RemoveMembersFromGroup
workmail:ResetUserPassword
workmail:SearchMembers
workmail:SetAdmin
workmail:SetDefaultMailDomain
workmail:SetMailGroupDetails
workmail:SetMailUserDetails
workmail:SetMobilePolicyDetails
workmail:WipeMobileDevice
341
AWS Identity and Access Management Using IAM
Amazon WorkMail
Condition context keys for Amazon WorkMail
Amazon WorkMail has no service-specific context keys that can be used in an IAM policy. For the list of
the global condition context keys that are available to all services, see Available Keys for Conditions (p. 222)
in the IAM Policy Elements Reference.
342
AWS Identity and Access Management Using IAM
Users and Groups
Resources
IAM is a rich product, and you'll find many resources to help you learn more about how IAM can help you
secure your AWS account and resources.
Topics
Users and Groups (p. 343)
Credentials (Passwords, Access Keys, and MFA devices) (p. 343)
Permissions and Policies (p. 344)
Federation and Delegation (p. 344)
IAM and Other AWS Products (p. 344)
General Security Practices (p. 345)
General Resources (p. 346)
Users and Groups
Consult these resources for creating, managing, and using users and groups.
Creating an Administrators Group Using the Console (p. 14) A step-by-step procedure that shows
how to create an IAM users and assign permissions.
IAM Users and Groups (p. 31) An in-depth discussion of how to administer IAM users and groups.
Guidelines for when to use Accounts, Users, and Groups An AWS Security Blog post that
discusses how to organize user access with separate AWS accounts or with IAM users and groups in
a single account.
Credentials (Passwords, Access Keys, and MFA
devices)
Review the following guides to manage passwords for your AWS account and for IAM users. You'll also
find information about access keysthe secret key that you use to make programmatic calls to AWS.
AWS Security Credentials Describes the types of credentials you use to access Amazon Web
Services, explains how to create and manage them, and includes recommendations for managing
access keys securely.
343
AWS Identity and Access Management Using IAM
Permissions and Policies
Credentials (Passwords, Access Keys, and MFA devices) (p. 48) Describes options for managing
credentials for IAM users in your account.
Using Multi-Factor Authentication (MFA) Devices with AWS (p. 63) Describes how to configure
your account and IAM users to require both a password and a one-time use code that is generated on
a device before sign-in is allowed. (This is sometimes called two-factor authentication.)
Permissions and Policies
Learn the inner workings of IAM policies and find tips on the best ways to confer permissions:
Overview of AWS IAM Permissions (p. 167) Describes how permissions can be attached to users
or groups or, for some AWS products, to resources themselves.
Overview of IAM Policies (p. 170) Introduces the policy language that is used to define permissions.
IAM Policy Elements Reference (p. 209) Provides descriptions and examples of each policy language
element.
Example Policies for Administering AWS Resources (p. 203) Shows examples of policies for
common tasks in various AWS products.
AWS Policy Generator Create custom policies by choosing products and actions from a list.
IAM Policy Simulator Test whether a policy would allow or deny a specific AWS action. The following
video (6:28) provides an overview and shows the policy simulator in action.
Getting Started with the IAM Policy Simulator
Federation and Delegation
You can grant access to resources in your AWS account for users who are authenticated (signed in)
elsewhere. These can be IAM users in another AWS account (known as delegation), users who are
authenticated with your organization's sign-in process, or users from an Internet identity provider like
Login with Amazon, Facebook, Google, or any other OpenID Connect (OIDC) compatible identity provider.
In these cases, the users get temporary security credentials to access AWS resources.
Walkthrough: Delegating Access Across AWS Accounts For Accounts You Own Using IAM
Roles (p. 147) Guides you through granting cross-account access to an IAM user in another AWS
account.
Scenarios for Granting Temporary Access Describes ways in which users can be federated into
AWS after being authenticated outside of AWS.
Web Identity Federation Playground Lets you experiment with Login with Amazon, Google, or
Facebook to authenticate and then make a call to Amazon S3.
IAM and Other AWS Products
Most AWS products are integrated with IAM so that you can use IAM features to help protect access to
the resources in those products. The following resources discuss IAM and security for some of the most
popular AWS products. For a complete list of products that work with IAM, including links to more
information on each, see AWS Services That Work with IAM (p. 281).
344
AWS Identity and Access Management Using IAM
Using IAM with Amazon EC2
Using IAM with Amazon EC2
Controlling Access to Amazon EC2 Resources Describes how to use IAM features to permit users
to administer Amazon EC2 instances, volumes, and more.
Using IAM Roles to Delegate Permissions to Applications that Run on Amazon EC2 (p. 135) Describes
how to use IAM roles to securely provide credentials for applications that run on Amazon EC2 instances
and that need access to other AWS products.
Using IAM with Amazon S3
Managing Access Permissions to Your Amazon S3 Resources Discusses the Amazon S3 security
model for buckets and objects, which includes IAM policies.
Writing IAM policies: Grant access to user-specific folders in an Amazon S3 bucket Discusses how
to let users protect their own folders in Amazon S3. (For more posts about Amazon S3 and IAM, choose
the S3 tag below the title of the blog post.)
Using IAM with Amazon RDS
Using AWS Identity and Access Management (IAM) to Manage Access to Amazon RDS Resources
Describes how to use IAM to control access to database instances, database snapshots, and more.
A primer on RDS resource-level permissions Describes how to use IAM to control access to specific
Amazon RDS instances.
Using IAM with Amazon DynamoDB
Using IAM to Control Access to DynamoDB Resources Describes how to use IAM to permit users to
administer DynamoDB tables and indexes.
The following video (8:55) explains how to provide access control for individual DynamoDB database
items or attributes (or both).
Getting Started with Fine-Grained Access Control for DynamoDB
General Security Practices
Find expert tips and guidance on the best ways to secure your AWS account and resources:
AWS Security Best Practices (PDF) Provides an in-depth look at how to manage security across
AWS accounts and products, including suggestions for security architecture, use of IAM, encryption
and data security, and more.
IAM Best Practices (p. 18) Offers recommendations for ways to use IAM to help secure your AWS
account and resources.
AWS CloudTrail User Guide Use AWS CloudTrail to track a history of API calls made to AWS and
store that information in log files.This helps you determine which users and accounts accessed resources
in your account, when the calls were made, what actions were requested, and more.
345
AWS Identity and Access Management Using IAM
General Resources
General Resources
Explore the following resources to learn more about IAM and AWS.
Product Information for IAM General information about the AWS Identity and Access Management
product.
Discussion Forms for AWS Identity and Access Management A community forum for customers
to discuss technical questions related to IAM.
AWS Training and Courses Links to role-based and specialty courses as well as self-paced labs
to help sharpen your AWS skills and gain practical experience.
AWS Developer Tools Links to developer tools and resources that provide documentation, code
samples, release notes, and other information to help you build innovative applications with AWS.
AWS Support Center The hub for creating and managing your AWS Support cases. Also includes
links to other helpful resources, such as forums, technical FAQs, service health status, and AWS
Trusted Advisor.
AWS Support The primary web page for information about AWS Support, a one-on-one, fast-response
support channel to help you build and run applications in the cloud.
Contact Us A central contact point for inquiries concerning AWS billing, account, events, abuse, and
other issues.
AWS Site Terms Detailed information about our copyright and trademark; your account, license, and
site access; and other topics.
346
AWS Identity and Access Management Using IAM
Endpoints
Making Query Requests
Topics
Endpoints (p. 347)
HTTPS Required (p. 348)
Signing IAM API Requests (p. 348)
This section contains general information about using the Query API for AWS Identity and Access
Management (IAM) and AWS Security Token Service (AWS STS). For details about the API actions and
errors, go to the IAM API Reference or the AWS Security Token Service API Reference.
Note
Instead of making direct calls to the IAM or AWS STS APIs, you can use one of the AWS SDKs.
The AWS SDKs consist of libraries and sample code for various programming languages and
platforms (Java, Ruby, .NET, iOS, Android, etc.). The SDKs provide a convenient way to create
programmatic access to IAM and AWS. For example, the SDKs take care of tasks such as
cryptographically signing requests (see below), managing errors, and retrying requests
automatically. For information about the AWS SDKs, including how to download and install them,
see the Tools for Amazon Web Services page.
The Query API for IAM and AWS STS lets you call service actions. Query API requests are HTTPS
requests that must contain an Action parameter to indicate the action to be performed. IAM and AWS
STS support GET and POST requests for all actions. That is, the API does not require you to use GET
for some actions and POST for others. However, GET requests are subject to the limitation size of a URL;
although this limit is browser dependent, a typical limit is 2048 bytes. Therefore, for Query API requests
that require larger sizes, you must use a POST request.
The response is an XML document. For details about the response, see the individual action pages in
the IAM API Reference or the AWS Security Token Service API Reference.
Endpoints
IAM and AWS STS each have a single global endpoint:
(IAM) https://iam.amazonaws.com
(AWS STS) https://sts.amazonaws.com
347
AWS Identity and Access Management Using IAM
HTTPS Required
Note
AWS STS also supports sending requests to regional endpoints in addition to the global endpoint.
Before you can use AWS STS in a region, you must first activate STS in that region for your
AWS account. For more information about activating additional regions for AWS STS, see
Enabling AWS STS in a New Region in the Using Temporary Security Credentials guide.
For more information about AWS endpoints and regions for all services, see Regions and Endpoints in
the AWS General Reference.
HTTPS Required
Because the Query API returns sensitive information such as security credentials, you must use HTTPS
with all API requests.
Signing IAM API Requests
Requests must be signed using an access key ID and a secret access key. We strongly recommend that
you do not use your AWS root account credentials for everyday work with IAM. You can use the credentials
for an IAM user or you can use AWS STS to generate temporary security credentials.
To sign your API requests, we recommend using AWS Signature Version 4. For information about using
Signature Version 4, go to Signature Version 4 Signing Process in the AWS General Reference.
If you need to use Signature Version 2, information about using Signature Version 2 is available in the
AWS General Reference.
For more information, see the following:
AWS Security Credentials. Provides general information about the types of credentials used for accessing
AWS.
IAM Best Practices (p. 18). Presents a list of suggestions for using IAM service to help secure your
AWS resources.
Using Temporary Security Credentials. Describes how to create and use temporary security credentials.
348
AWS Identity and Access Management Using IAM
AWS Glossary
For the latest AWS terminology, see the AWS Glossary in the AWS General Reference.
349
AWS Identity and Access Management Using IAM
Document History
The following table describes the important changes to the documentation since the last release of AWS
Identity and Access Management.
API version: 2010-05-08
Latest documentation update: July 9, 2015
Change
Description
Release Date
SSH keys for
IAM users
Added new documentation relating to SSH keys.You can now upload July 9, 2015
SSH public keys to IAM and use those keys for authentication with
AWS CodeCommit. When you upload SSH public keys to IAM, you
associate the keys with IAM users. For more information, see Using
SSH Keys with AWS CodeCommit (p. 99).
View access
key last used
information
Updated the documentation to describe the access key last used
April 22, 2015
feature. You can now determine when any access key in your AWS
account was last used. You can query for an individual access key
using the GetAccessKeyLastUsed API, or request a credential report (p. 87) to view all access keys in your account. The report includes the last used information for all access keys (and passwords,
too). You can use this new feature to more easily address potential
security concerns in your AWS account by identifying and deleting
access keys that are no longer being used. For more information,
see Remove unnecessary credentials (p. 21).
Managed
Policies
Added new documentation relating to managed policies (p. 175).You February 11,
can now use the IAM section of the AWS Management Console to 2015
attach AWS managed policies to your IAM users, groups, and roles.
You can also create customer managed policies, which are standalone policies that you can attach to multiple IAM users, groups,
and roles. Standalone policies means that each policy has its own
Amazon Resource Name (ARN).
Switch Role in Added new documentation relating to Switching to a Role in the AWS January 8, 2015
the Console
Management Console (p. 132). You can now switch to a role in an
account from within the AWS Management Console. This enables
you to more easily delegate console tasks.
350
AWS Identity and Access Management Using IAM
Change
Description
Release Date
Create OpenID
Connect
(OIDC) identity
providers and
use them with
Amazon Cognito
Added new documentation relating to Using OpenID Connect Identity October 23,
Providers (p. 105). You can now use the IAM section of the AWS
2014
Management Console to add any OIDC-compatible identity provider,
and then you can use the identity provider in your mobile apps that
use Amazon Cognito.
View a user's
last sign-in
time
Updated the documentation relating to Getting Credential Reports
for Your AWS Account (p. 87) to add information about the password_last_used field.
October 16,
2014
Sign-in Events Updated the documentation relating to Logging IAM Events with AWS July 24, 2014
now in AWS
CloudTrail (p. 259) to add sign-in events to the IAM information that
CloudTrail Log is logged by AWS CloudTrail.
Files
Credential Life- Updated the documentation relating to Setting an Account Password July 16, 2014
cycle Manage- Policy for IAM Users (p. 51) to add new password management opment
tions.
Added new documentation relating to Getting Credential Reports for
Your AWS Account (p. 87).
Updates to
web identity
federation documentation for
Amazon Cognito
Updated the documentation relating to web identity federation (for
July 10, 2014
example, pages about how to create a role and about IAM policy
condition keys) to include information about Amazon Cognito. For
more information about Amazon Cognito, see the AWS SDK for Android Developer Guide and the AWS SDK for iOS Developer Guide.
MFA Support
for Cross-Account API Actions
This release lets you enforce multi-factor authentication (MFA) when February 27,
providing programmatic access across AWS accounts. You can
2014
create policies that require an IAM user to be authenticated using an
MFA device before assuming an IAM role. For more information, see
Configuring MFA-Protected API Access (p. 74).
Support for
SAML-Based
Federation,
Updated Documentation
This release adds support for SAML-based federation. In IAM you
can create a SAML provider, which is an entity that describes an
identity provider (IdP) that supports SAML 2.0 (Security Assertion
Markup Language 2.0). You create a SAML provider in IAM if you
want to establish trust between AWS and an identity provider. For
more information, see Using SAML Providers (p. 100).
November 7,
2013
The documentation was also reorganized to make it easier to find
information. In particular, the sections pertaining to IAM users and
groups and to working with credentials were updated.
Policy VariThis release adds support for including variables in policies; this
ables, Updated makes it easier to create policies that apply to the current request
Documentation context, such as to the current user. For details, see IAM Policy
Variables Overview (p. 233).
The documentation was also reorganized to make it easier to find
information (for example, the table of contents was restructured),
and examples were added to Example Policies for Administering
AWS Resources (p. 203).
351
April 3, 2013
AWS Identity and Access Management Using IAM
Change
Description
Release Date
Best Practices This release includes a topic on IAM best practices. For details, see January 10,
IAM Best Practices (p. 18).
2013
Cross-account This release adds support for cross-account API access with IAM
November 19,
API access
roles. With IAM roles, you can delegate access to resources in your 2012
AWS account so that IAM users from another AWS account can access your resources. For details, see IAM Roles (Delegation and
Federation) (p. 111).
MFA-Protected This release introduces MFA-protected API access, a feature that
API Access
enables you to add an extra layer of security over AWS APIs using
AWS Multi-Factor Authentication (MFA), see Configuring MFA-Protected API Access (p. 74).
July 8, 2012
Business Use
Cases
This section has been rewritten and updated. For more information, June 22, 2012
see Business Use Cases (p. 22).
IAM Roles for
Amazon EC2
Instances
This release introduces IAM roles for Amazon EC2 instances. Use June 7, 2012
roles to enable applications running on your Amazon EC2 instances
to securely access your AWS resources. For more information about
IAM roles for EC2 instances, see IAM Roles (Delegation and Federation) (p. 111).
AWS Storage
Gateway
This release introduces AWS Storage Gateway integration with IAM. May 14, 2012
For more information about using IAM with AWS Storage Gateway,
go to Access Control Using AWS Identity and Access Management
(IAM) in the AWS Storage Gateway User Guide. For a general description of AWS Storage Gateway, go to AWS Storage Gateway.
Updated Docu- The IAM Getting Started Guide was merged into Using IAM, and
May 2, 2012
mentation
Using IAM was reorganized to enhance usability. The Getting Started
is now available at Getting Started (p. 13).
Signature Ver- With this release of IAM, you can use Signature Version 4 to sign
March 15, 2012
sion 4
your IAM API requests. For more information about Signature Version
4, go to Signature Version 4 Signing Process in the AWS General
Reference.
User PassWith this release of IAM, you can enable your IAM users to change
word Manage- their password. For more information, see Credentials (Passwords,
ment
Access Keys, and MFA devices) (p. 48).
March 8, 2012
Account Pass- IAM now includes an account-wide password policy you can use to March 8, 2012
word Policy
ensure your IAM users create strong passwords. For more information, see Setting an Account Password Policy for IAM Users (p. 51).
IAM User Ac- With this release of IAM, you can enable your IAM users to access March 8, 2012
cess to Your
your AWS account billing and usage information. For more informaAWS Account tion, see Controlling Access to Your Billing Information.
Billing Information
Amazon
Simple Workflow Service
(SWF)
This release introduces Amazon Simple Workflow Service (SWF)
integration with IAM. For more information about using IAM with
Amazon Simple Workflow Service, go to Managing Access to Your
Amazon SWF Workflows in the Amazon Simple Workflow Service
Developer Guide . For a general description of Amazon Simple
Workflow Service, go to Amazon Simple Workflow Service.
352
February 22,
2012
AWS Identity and Access Management Using IAM
Change
Description
Release Date
Single Sign-on
Access to the
AWS Management Console
for Federated
Users
With this release, you can give your federated users single sign-on January 19,
access to the AWS Management Console through your identity and 2012
authorization system, without requiring users to sign in to Amazon
Web Services (AWS). For more information, go to Giving Federated
Users Direct Access to the AWS Management Console in Using
Temporary Security Credentials.
New Documentation: Using Temporary
Security Credentials
The documentation that describes creating temporary security cre- January 19,
dentials for federated users and mobile applications has been moved 2012
to a new, expanded stand-alone guide named Using Temporary
Security Credentials.
Amazon DynamoDB
This release introduces Amazon DynamoDB integration with IAM.
January 18,
For more information about using IAM with Amazon DynamoDB, go 2012
to Controlling Access to Amazon DynamoDB Resources in the
Amazon DynamoDB Developer Guide. For a general description of
Amazon DynamoDB, go to Amazon DynamoDB.
AWS Elastic
Beanstalk
This release introduces AWS Elastic Beanstalk integration with IAM. November 21,
For more information about using IAM with AWS Elastic Beanstalk, 2011
go to Using AWS Elastic Beanstalk with AWS Identity and Access
Management (IAM) in the AWS Elastic Beanstalk Developer Guide.
For a general description of AWS Elastic Beanstalk, go to AWS
Elastic Beanstalk. For IAM use cases, see Business Use
Cases (p. 22).
AWS Virtual
MFA
With this release, you can use IAM to configure and enable a virtual November 2,
MFA device. A virtual MFA device uses a software application that
2011
can generate six-digit authentication codes that are compatible with
the time-based one-time password (TOTP) standard, as described
in RFC 6238. The software application can run on any mobile hardware device, including a smartphone. For more information about
virtual MFA and about using IAM to configure and enable a virtual
MFA device, see Using a Virtual MFA Device with AWS (p. 65).
Policy Generator Integration
with the AWS
Identity and
Access Management Console
This release introduces the integration of the policy generator with October 6, 2011
the AWS Identity and Access Management (IAM) console. Integrating
the policy generator with the IAM console makes it even easier to
set permissions for your IAM users and groups. To use the policy
generator in the console, select Policy Generator in the user or
group permissions dialogs.
For more information about the AWS access policy syntax, see
Overview of IAM Policies (p. 170) in Using IAM. If you want to use the
policy generator online to create policies for AWS products without
accessing the console, go to the AWS Policy Generator .
Amazon Elast- This release introduces Amazon ElastiCache integration with IAM. August 23,
iCache
For more information about using IAM with Amazon ElastiCache, go 2011
to Controlling User Access to Your AWS Account in the Amazon
ElastiCache User Guide. For a general description of Amazon
ElastiCache, go to Amazon ElastiCache. For IAM use cases, see
Business Use Cases (p. 22).
353
AWS Identity and Access Management Using IAM
Change
Description
Release Date
Temporary Se- This release of IAM introduces temporary security credentials that August 3, 2011
curity Creden- you can use to grant temporary access to non-AWS users (federated
tials
users), to IAM users who need temporary access to your AWS resources, and to your mobile and browser-based applications that
need to access your AWS resources securely. For more information,
go to Using Temporary Security Credentials.
Cross-Account This release of IAM introduces cross-account access for IAM users. June 6, 2011
Access for IAM For more information, see IAM Roles (Delegation and FederaUsers
tion) (p. 111).
The AWS
Management
Console IAM
Tab
This release of IAM introduces AWS Management Console support. May 3, 2011
The IAM tab of the console is a graphical user interface (GUI) that
enables you to do almost everything you can do with the IAM APIs.
For more information, see Accessing IAM (p. 2).
Amazon
CloudFront
This release of IAM includes integration with Amazon CloudFront.
For more information, go to Controlling User Access to Your AWS
Account in the Amazon CloudFront Developer Guide.
March 10, 2011
AWS CloudFormation
This release introduces AWS CloudFormation integration with IAM.
For more information, go to Controlling User Access With AWS
Identity and Access Management in the Amazon CloudFront Developer Guide.
February 24,
2011
Amazon Elast- This release introduces Amazon Elastic MapReduce integration with February 22,
ic MapReduce IAM. For more information, go to Amazon Elastic MapReduce in
2011
Business Use Cases (p. 22) in Using IAM.
IAM-Enabled
User Access to
the AWS Management Console and AWS
Developer Forums
IAM now provides an IAM-enabled sign-in page for the AWS Man- February 14,
agement Console. You provide your users with a login profile and
2011
with appropriate permissions so they can access your available AWS
resources through the AWS Management Console. For information
about accessing the AWS Management Console through IAM, see
IAM and the AWS Management Console (p. 26). For information
about the AWS Management Console, see AWS Management
Console.
Amazon
Simple Email
Service
This release introduces Amazon Simple Email Service (Amazon
SES) integration with IAM. For more information, see Controlling
User Access with IAM.
AWS IAM Integration with
Amazon
Route 53
Amazon Route 53 DNS service is now integrated with IAM. For in- December 5,
formation about using Amazon Route 53 with IAM, see AWS Services 2010
That Work with IAM (p. 281). For more information about Amazon
Route 53, go to Amazon Route 53 on the AWS website.
AWS IAM Integration with
Amazon
CloudWatch
Amazon CloudWatch is now integrated with IAM. For information
about using Amazon CloudWatch with IAM, see Controlling User
Access to Your AWS Account. For more information about Amazon
CloudWatch, see Amazon CloudWatch on the AWS website.
January 24,
2011
November 29,
2010
Server Certific- IAM now provides server certificate APIs for use with Elastic Load
October 14,
ate Support
Balancing server certificates. For information about using IAM to
2010
manage server certificates, see Managing Server Certificates (p. 158).
Initial Release
This is the first release of Using IAM.
354
September 2,
2010
AWS Identity and Access Management Using IAM
Limitations on IAM Entities
This section lists restrictions on IAM entities, and describes how to get information about entity usage
and IAM quotas.
Note
To get account-level information about entity usage and quotas, use the GetAccountSummary
API action or the get-account-summary AWS CLI command.
The following are restrictions on names:
Policy documents can contain only the following Unicode characters: horizontal tab (x09), linefeed
(x0A), carriage return (x0D), and characters in the range x20 to xFF.
Names of users, groups, roles, policies, instance profiles, and server certificates must be alphanumeric,
including the following common characters: plus (+), equal (=), comma (,), period (.), at (@), underscore
(_), and hyphen (-).
Path names must begin and end with a forward slash (/).
Policy names for inline policies (p. 175) must be unique to the user, group, or role they are embedded
in, and can contain any Basic Latin (ASCII) characters, minus the following reserved characters:
backward slash (\), forward slash (/), asterisk (*), question mark (?), and white space. These characters
are reserved according to RFC 3986.
User passwords (login profiles) can contain any Basic Latin (ASCII) characters.
AWS account ID aliases must be unique across AWS products, and must be alphanumeric following
DNS naming conventions. An alias must be lowercase, it must not start or end with a hyphen, it cannot
contain two consecutive hyphens, and it cannot be a 12 digit number.
For a list of Basic Latin (ASCII) characters, go to the Library of Congress Basic Latin (ASCII) Code Table.
The following are the default maximums for your entities:
Groups per AWS account: 100
Users per AWS account: 5000
If you need to add a large number of users, consider using temporary security credentials. For more
information about temporary security credentials, go to Using Temporary Security Credentials.
Roles per AWS account: 250
Instance profiles per AWS account: 100
Roles per instance profiles: 1 (each instance profile can contain only 1 role)
Number of groups per user: 10 (that is, the user can be in this many groups)
355
AWS Identity and Access Management Using IAM
Access keys per user: 2
Signing certificates per user: 2
MFA devices in use per user: 1
MFA devices in use per AWS account (at the root account level): 1
Virtual MFA devices (assigned or unassigned) per AWS account: equal to the user quota for the account
Server certificates per AWS account: 20
AWS account aliases per AWS account: 1
Login profiles per user: 1
SAML providers per account: 100
Identity providers (IdPs) per SAML provider: 10
Keys per SAML provider: 10
Customer managed policies per AWS account: 1000
Versions per managed policy: 5
Managed policies attached per IAM user, group, or role: 2
You can request to increase some of these quotas for your AWS account on the IAM Limit Increase
Contact Us Form. Currently you can request to increase the limit on users per AWS account, groups per
AWS account, roles per AWS account, instance profiles per AWS account, and server certificates per
AWS account.
The following are the maximum lengths for entities:
Path: 512 characters
User name: 64 characters
Group name: 128 characters
Role name: 64 characters
Instance profile name: 128 characters
Unique ID (applicable to users, groups, roles, managed policies, and server certificates): 32 characters
Policy name: 128 characters
Certificate ID: 128 characters
Login profile password: 1 to 128 characters
AWS account ID alias: 3 to 63 characters.
Role trust policy (the policy that determines who is allowed to assume the role): 2,048 characters
For inline policies (p. 175): You can add as many inline policies as you want to a user, role, or group,
but the total aggregate policy size (the sum size of all inline policies) per entity cannot exceed the
following limits:
User policy size cannot exceed 2,048 characters
Role policy size cannot exceed 10,240 characters
Group policy size cannot exceed 5,120 characters
Note
IAM does not count whitespace when calculating the size of a policy against these limitations.
For managed policies (p. 175): You can add up to two managed policies to a user, role, or group. The
size of each managed policy cannot exceed 5,120 characters.
Note
IAM does not count whitespace when calculating the size of a policy against this limitation.
356
Vous aimerez peut-être aussi
- Aws GeneralDocument509 pagesAws GeneraliriPas encore d'évaluation
- Iam UgDocument509 pagesIam Ugparry83Pas encore d'évaluation
- Aws OverviewDocument48 pagesAws OverviewAparnaPas encore d'évaluation
- AWS Sso UgDocument146 pagesAWS Sso UgTanayaPas encore d'évaluation
- s3 UserguideDocument1 167 pagess3 UserguideBetmanPas encore d'évaluation
- Active Directory Migrations A Complete Guide - 2020 EditionD'EverandActive Directory Migrations A Complete Guide - 2020 EditionPas encore d'évaluation
- Dms Sbs PDFDocument164 pagesDms Sbs PDFAVINASHPas encore d'évaluation
- Lambda DGDocument355 pagesLambda DGGrego MartinezPas encore d'évaluation
- VPC UgDocument320 pagesVPC UgAnonymous Lyxd6oavPas encore d'évaluation
- 11.AWS Key Management ServiceDocument8 pages11.AWS Key Management ServiceBiplab ParidaPas encore d'évaluation
- RdsDocument586 pagesRdsarteepu37022Pas encore d'évaluation
- © 2019, Amazon Web Services, Inc. or Its Affiliates. All Rights ReservedDocument32 pages© 2019, Amazon Web Services, Inc. or Its Affiliates. All Rights ReservedUserJohnPas encore d'évaluation
- Azure Active Directory A Complete Guide - 2021 EditionD'EverandAzure Active Directory A Complete Guide - 2021 EditionPas encore d'évaluation
- All About ComputingDocument28 pagesAll About Computingsurakshya shresthaPas encore d'évaluation
- Pim PPTDocument3 pagesPim PPTNavneetGuptaPas encore d'évaluation
- Aws Saa McqsDocument24 pagesAws Saa McqsHarleen KaurPas encore d'évaluation
- Amazon Elastic Compute CloudDocument8 pagesAmazon Elastic Compute CloudsohelsunPas encore d'évaluation
- Amazon Cloudfront Overview: Tal Saraf General Manager Amazon Cloudfront and Route 53Document40 pagesAmazon Cloudfront Overview: Tal Saraf General Manager Amazon Cloudfront and Route 53செந்தில் குமார்Pas encore d'évaluation
- Aws Infrastructure Event ReadinessDocument41 pagesAws Infrastructure Event ReadinessInter 4DMPas encore d'évaluation
- AWS Solution Architect Associate QuestionsDocument13 pagesAWS Solution Architect Associate QuestionsGre barronPas encore d'évaluation
- AWS and Microsoft AzureDocument5 pagesAWS and Microsoft AzurerakPas encore d'évaluation
- AWS Storage Use CasesDocument12 pagesAWS Storage Use CasesMeghana RaoPas encore d'évaluation
- What Is AWS Backup?: Supported ResourcesDocument11 pagesWhat Is AWS Backup?: Supported ResourcesMinerSujataPas encore d'évaluation
- Strategy MigrationDocument28 pagesStrategy MigrationdebiasiPas encore d'évaluation
- Dynamically Scaling Web Applications in Amazon EC2Document19 pagesDynamically Scaling Web Applications in Amazon EC2Sindhu JijoPas encore d'évaluation
- The UiPath PlatformDocument5 pagesThe UiPath PlatformNguyễn Quốc ThắngPas encore d'évaluation
- Exam Questions AWS-Solution-Architect-AssociateDocument6 pagesExam Questions AWS-Solution-Architect-AssociatetestPas encore d'évaluation
- Iam For AWSDocument10 pagesIam For AWSRavindra YadavPas encore d'évaluation
- Information Technology Security Audit A Complete Guide - 2021 EditionD'EverandInformation Technology Security Audit A Complete Guide - 2021 EditionPas encore d'évaluation
- AWS White PaperDocument6 pagesAWS White PaperJohann LeePas encore d'évaluation
- AWS Certified Cloud Practitioner (CLF-C01) Sample Exam QuestionsDocument3 pagesAWS Certified Cloud Practitioner (CLF-C01) Sample Exam QuestionsClaudio RodriguesPas encore d'évaluation
- Software As A ServiceDocument19 pagesSoftware As A ServiceSoniya VaswaniPas encore d'évaluation
- Authentic AWS-Solution-Architect-Associate Exam - Questions - AnswersDocument3 pagesAuthentic AWS-Solution-Architect-Associate Exam - Questions - AnswersJan Rey Altivo0% (1)
- Awsome Day Online q4 2020 Module 4 Deck Final PDFDocument35 pagesAwsome Day Online q4 2020 Module 4 Deck Final PDFVenkat KPas encore d'évaluation
- (Nov-2023) New PassLeader SAA-C03 Exam DumpsDocument15 pages(Nov-2023) New PassLeader SAA-C03 Exam Dumpshobevag144Pas encore d'évaluation
- AmazonElasticComputeCloud-Getting Started With EC2Document19 pagesAmazonElasticComputeCloud-Getting Started With EC2Konstantinos ChatziamallosPas encore d'évaluation
- Amazon Elastic File SystemDocument180 pagesAmazon Elastic File SystemshiivangPas encore d'évaluation
- AWS Compete Scenarios - Hybrid StorageDocument8 pagesAWS Compete Scenarios - Hybrid StorageSergeyPas encore d'évaluation
- Bsimm 12Document31 pagesBsimm 12Adel 507Pas encore d'évaluation
- Program: B.Tech - Specialization Course Code: CSCN2020 Course Name: Ethical HackingDocument50 pagesProgram: B.Tech - Specialization Course Code: CSCN2020 Course Name: Ethical Hackingnikhil kaushikPas encore d'évaluation
- Amazon EC2 Cookbook - Sample ChapterDocument41 pagesAmazon EC2 Cookbook - Sample ChapterPackt PublishingPas encore d'évaluation
- Aws CliDocument92 pagesAws CliJignesh BhalsodPas encore d'évaluation
- Azure AD Domain Services A Complete Guide - 2021 EditionD'EverandAzure AD Domain Services A Complete Guide - 2021 EditionPas encore d'évaluation
- Stakeholder Communications Complete Self-Assessment GuideD'EverandStakeholder Communications Complete Self-Assessment GuidePas encore d'évaluation
- Amazon Web ServicesDocument2 pagesAmazon Web Servicesrob_howard_12Pas encore d'évaluation
- An Introdcution To AWS Cloud Security-ETDADocument33 pagesAn Introdcution To AWS Cloud Security-ETDAkavinduPas encore d'évaluation
- Tidal Tutorial Guide-WindowsDocument210 pagesTidal Tutorial Guide-Windowsbinoypj100% (1)
- Academy Cloud Foundations Course Outline (English)Document9 pagesAcademy Cloud Foundations Course Outline (English)Meira APPas encore d'évaluation
- Amazon Simple Storage Service: User Guide API Version 2006-03-01Document1 069 pagesAmazon Simple Storage Service: User Guide API Version 2006-03-01teo2005Pas encore d'évaluation
- Spring Security SAML - DocumentationDocument7 pagesSpring Security SAML - DocumentationgoddanaoxPas encore d'évaluation
- Azure Vs Amazon EC2Document35 pagesAzure Vs Amazon EC2robin69hPas encore d'évaluation
- Amazon Emr Migration GuideDocument167 pagesAmazon Emr Migration GuideaalejoPas encore d'évaluation
- How To Deploy High Availability and Load Balancing in Amazon AWS - Intense SchoolDocument12 pagesHow To Deploy High Availability and Load Balancing in Amazon AWS - Intense Schoolsantosh.ePas encore d'évaluation
- Security-Windows Server Hardening ChecklistDocument3 pagesSecurity-Windows Server Hardening ChecklistCesar Diaz VelascoPas encore d'évaluation
- Saa-C02 Dumps - Google SearchDocument3 pagesSaa-C02 Dumps - Google Searchsai vishnu vardhanPas encore d'évaluation
- AWS Course ContentDocument7 pagesAWS Course ContentBhargav SonwanePas encore d'évaluation
- Red Hat JBoss Enterprise Application Platform-7.1-Configuration Guide-en-US PDFDocument479 pagesRed Hat JBoss Enterprise Application Platform-7.1-Configuration Guide-en-US PDFchakrikollaPas encore d'évaluation
- Crash DumpDocument47 pagesCrash DumpchakrikollaPas encore d'évaluation
- Red Hat Enterprise Linux 7: Virtualization Tuning and Optimization GuideDocument61 pagesRed Hat Enterprise Linux 7: Virtualization Tuning and Optimization GuidechakrikollaPas encore d'évaluation
- IG 6.5 Release NotesDocument32 pagesIG 6.5 Release NoteschakrikollaPas encore d'évaluation
- Advanced Eap7 Cheat Sheet r2v1Document8 pagesAdvanced Eap7 Cheat Sheet r2v1chakrikollaPas encore d'évaluation
- PowerDNS Authoritative PDFDocument431 pagesPowerDNS Authoritative PDFchakrikollaPas encore d'évaluation
- Andhrapradesh Telugu Calendar 2018 AugustDocument1 pageAndhrapradesh Telugu Calendar 2018 AugustchakrikollaPas encore d'évaluation
- Red Hat Enterprise Linux-7-Virtualization Deployment and Administration Guide-En-USDocument586 pagesRed Hat Enterprise Linux-7-Virtualization Deployment and Administration Guide-En-USchakrikollaPas encore d'évaluation
- s3 1 DGDocument633 pagess3 1 DGchakrikollaPas encore d'évaluation
- JBoss Enterprise Application Platform-6.2-Administration and Configuration Guide-En-USDocument439 pagesJBoss Enterprise Application Platform-6.2-Administration and Configuration Guide-En-USchakrikollaPas encore d'évaluation
- Core - KVR - Satya PDFDocument147 pagesCore - KVR - Satya PDFchakrikollaPas encore d'évaluation
- JBoss Enterprise Application Platform-5-HTTP Connectors Load Balancing Guide-En-USDocument113 pagesJBoss Enterprise Application Platform-5-HTTP Connectors Load Balancing Guide-En-USchakrikollaPas encore d'évaluation
- Sns DGDocument192 pagesSns DGchakrikollaPas encore d'évaluation
- JBoss Enterprise Application Platform-5-Performance Tuning Guide-En-USDocument76 pagesJBoss Enterprise Application Platform-5-Performance Tuning Guide-En-USchakrikollaPas encore d'évaluation
- How Do I Install and Configure Mod - JK 1.2.2x With Apache 2Document9 pagesHow Do I Install and Configure Mod - JK 1.2.2x With Apache 2chakrikollaPas encore d'évaluation
- Red Hat Enterprise Linux 6 Virtualization Host Configuration and Guest Installation GuideDocument153 pagesRed Hat Enterprise Linux 6 Virtualization Host Configuration and Guest Installation GuidechakrikollaPas encore d'évaluation
- Core Network EMS PresentationDocument29 pagesCore Network EMS PresentationxsohydraPas encore d'évaluation
- Application Permutation in CryptographyDocument3 pagesApplication Permutation in CryptographyBasyirah Mohd ZawawiPas encore d'évaluation
- Mobile ComputingDocument5 pagesMobile ComputingAjay Dubey0% (1)
- Basc International Security Standard 6.0.1Document16 pagesBasc International Security Standard 6.0.1Marco Daniel BenavidesPas encore d'évaluation
- F5 Ebook Web Application Firewalls (WAFs) For Dummies F5Document35 pagesF5 Ebook Web Application Firewalls (WAFs) For Dummies F5jsrt234956Pas encore d'évaluation
- Quiz 5 - CS690 A1 Network ..Document7 pagesQuiz 5 - CS690 A1 Network ..Nishant KawaPas encore d'évaluation
- HP 9250CDocument4 pagesHP 9250CAlex MarraPas encore d'évaluation
- AttachmentDocument56 pagesAttachmentibrahimchimako0Pas encore d'évaluation
- How To Self-Register For A Learning Advantage MembershipDocument1 pageHow To Self-Register For A Learning Advantage MembershipbhargavPas encore d'évaluation
- Ransomware ProtectionDocument12 pagesRansomware ProtectionIgnacio Millán DomínguezPas encore d'évaluation
- SOGPDocument372 pagesSOGPhullguyPas encore d'évaluation
- 01 Security of Critical IT Infrastructure Full Report PDFDocument34 pages01 Security of Critical IT Infrastructure Full Report PDFmahadvikaPas encore d'évaluation
- Assignment 2 NDS REPORTDocument20 pagesAssignment 2 NDS REPORTZhen WeiPas encore d'évaluation
- CSS Easy Solution Searchable CompsTreasureDocument123 pagesCSS Easy Solution Searchable CompsTreasuresaravanan iyerPas encore d'évaluation
- Midnight ManualDocument11 pagesMidnight ManualSalladinPas encore d'évaluation
- Red Hat Enterprise Linux-8-Security Hardening-En-usDocument164 pagesRed Hat Enterprise Linux-8-Security Hardening-En-usbent vaderPas encore d'évaluation
- Securitum WebDocument72 pagesSecuritum WebAlejandro KarimuchPas encore d'évaluation
- 6.2.2.9 Lab - Social EngineeringDocument1 page6.2.2.9 Lab - Social EngineeringIl IasPas encore d'évaluation
- DCIT 65 Midterm ExamDocument4 pagesDCIT 65 Midterm ExamAriel AsunsionPas encore d'évaluation
- SMP Practice Management Guide 3eDocument507 pagesSMP Practice Management Guide 3eraulpresaPas encore d'évaluation
- Comp3632 ProtocolsDocument41 pagesComp3632 ProtocolsKavya BalajiPas encore d'évaluation
- ERP - Cyber Security and Cloud Summit, Naivasha, May 06, 2024Document5 pagesERP - Cyber Security and Cloud Summit, Naivasha, May 06, 2024Kasili MasilikaniPas encore d'évaluation
- The Ultimate Cyber Security Career RoadmapDocument52 pagesThe Ultimate Cyber Security Career RoadmapHarshul Gupta100% (1)
- Tutorial Guide: SSTF 2022 Hacker's PlaygroundDocument28 pagesTutorial Guide: SSTF 2022 Hacker's PlaygroundCHAITANYA KRISHNA CHAUHANPas encore d'évaluation
- Application Threat Modeling Via The Pasta Methodology: Tony Ucedavelez Managing Partner/ Founder, Versprite Apac 2013Document51 pagesApplication Threat Modeling Via The Pasta Methodology: Tony Ucedavelez Managing Partner/ Founder, Versprite Apac 2013Amanda VanegasPas encore d'évaluation
- CF SyllabusDocument1 pageCF SyllabusSindhuja ManoharPas encore d'évaluation
- CCNA Security v20 Chapter 3 Exam AnswersDocument5 pagesCCNA Security v20 Chapter 3 Exam AnswersJonathanPas encore d'évaluation
- MS Security Report Jul-Dec06Document68 pagesMS Security Report Jul-Dec06ni88424Pas encore d'évaluation
- Classical Ciphers: Cryptography - CS 411 / 507 Erkay Savas Sabancı UniversityDocument52 pagesClassical Ciphers: Cryptography - CS 411 / 507 Erkay Savas Sabancı UniversityBEYZA ÇAVUŞOĞLUPas encore d'évaluation
- That One Privacy Guy's VPN Comparison ChartDocument55 pagesThat One Privacy Guy's VPN Comparison ChartninjaguyPas encore d'évaluation