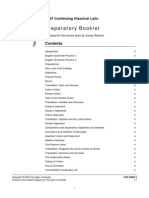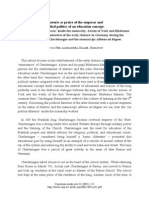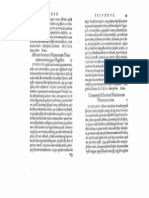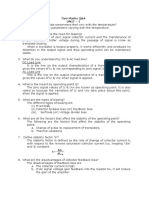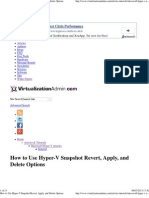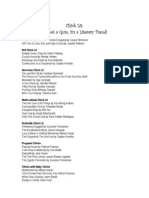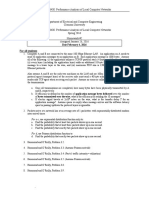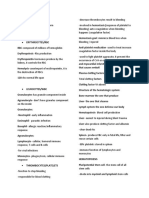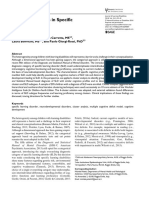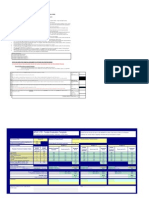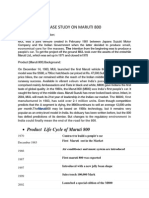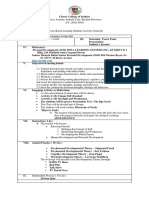Académique Documents
Professionnel Documents
Culture Documents
Zotero Quick Start Guide
Transféré par
abecedarijCopyright
Formats disponibles
Partager ce document
Partager ou intégrer le document
Avez-vous trouvé ce document utile ?
Ce contenu est-il inapproprié ?
Signaler ce documentDroits d'auteur :
Formats disponibles
Zotero Quick Start Guide
Transféré par
abecedarijDroits d'auteur :
Formats disponibles
quick start guide [Zotero Documentation]
http://www.zotero.org/documentation/quick_start_guide
A personal research assistant. Inside your browser.
Home
Documentation
Forums
For Developers
Blog
About
Introductory Screencasts
The best way to get started with Zotero is to watch our Tour and Demo. Click the images below to
start. For more screencasts take a look at our screencast tutorials.
The Zotero Window
Zotero runs in your Firefox web browser, which must be open in order for you to access your research
collection. You do not have to be online, however to use Zotero; features such as notes, search,
organization will work perfectly well offline, although obviously you will not be able to view some
online items in your collection or to acquire other online materials.
The Zotero window contains your entire collection: bibliographic references and whole documents
and files, your notes, and other items like images and snapshots of web pages.
Click the Zotero icon in the bottom right corner of your browser window to open your Zotero window.
1 of 10
12/17/07 11:58 AM
quick start guide [Zotero Documentation]
http://www.zotero.org/documentation/quick_start_guide
This brings up a pane with all of your citations, collections, and notes.
You can close Zotero by clicking on the X icon in the upper right of the Zotero window or by clicking
on the logo again. You can open or close the Zotero window at any time from within Firefox. The
Zotero window does not have to be open for you to do quick saves of material you want to add to
your research collection.
When Zotero Senses Items on a Web Page
Perhaps the most important feature of Zotero is its ability to sense when you are looking at an item
(or items) on a web page. For instance, if you are looking at the record for a book on an online library
catalog, Zoteros book icon will appear in Firefoxs location bar (at the top of the browser window,
where the current web address, or URL, appears), like so:
Simply click on the book icon and Zotero will save all of the citation information about that book into
your library. (The Zotero window does not have to be open for this to work.) If you are looking at a
group of items (e.g., a list of search results from Google Scholar or LexisNexis), a folder will appear.
Clicking on the folder will produce a list of items with check boxes next to them; choose the ones
you want to save and Zotero will do the rest.
If you are currently working in a specific collection (that is, a collection is highlighted in the left
column rather than My Library), the references will be copied to that location as well as your overall
library.
2 of 10
12/17/07 11:58 AM
quick start guide [Zotero Documentation]
http://www.zotero.org/documentation/quick_start_guide
Zotero senses information through site translators. Zotero's translators should work with most library
catalogs, some popular websites such as Amazon and the New York Times, and many gated
databases. Just look for icons in the location bar. (For more information or for some sites to try out,
see our Compatible Sites list.) The Zotero team will be adding support for additional sites over time.
You need not check back here for these extra translators; they will be automatically added to your
Zotero installation every so often.
The Three Columns of the Zotero Window
The left column contains your full library (My Library) and your individual collections, which are
subsets of My Library; the middle column shows the items in the collection that is highlighted in the
left column; the right column shows information about the item that is selected in the middle
column.
My Library holds all references, files, and notes you have saved, uploaded, downloaded, or written.
To place these items into a specific collection, drag and drop them into the folder icon for that
collection. Any collection can have an unlimited number of subcollections or folders. You can also
create saved searches that display all items that match criteria you define. To delete an item or
collection, just highlight it and press the delete key. Right-clicking (or control-clicking on a Mac) on
items and collections brings up a menu of other actions you can take.
left column
3 of 10
12/17/07 11:58 AM
quick start guide [Zotero Documentation]
http://www.zotero.org/documentation/quick_start_guide
add a new collection
manage your tags
import/export collections, change Zotero preferences, and view information about Zotero
(including version and credits)
your Zotero library, which holds every item you have added
a collection (a subset of your library)
middle column
manually add an item
add this web page to your collection
add a link to this web page (this is like a bookmark, unlike adding the web page as a full item
using
, which can accept full citation information, multiple notes, and attachments)
take a snapshot of the current web page (snapshots can be dragged and dropped into any folder
or item)
perform advanced searches
add a stand-alone note
note
4 of 10
12/17/07 11:58 AM
quick start guide [Zotero Documentation]
http://www.zotero.org/documentation/quick_start_guide
book
journal article
newspaper article
film
file
link to a file
link to a web page
snapshot of a web page
these are just the most popular item types; other icons, for artwork, audio, etc. will appear if they
are added to your library
right column
toggle in and out of full screen mode
close the Zotero window
takes you to the web address associated with the item (if there is one)
attempts to find an article or book in your local library (using OpenURL)
citation information, which you can edit by clicking on individual fields
notes you've taken on the item (notes are automatically saved as you type)
files, PDFs, images, links, and snapshots of web pages you've attached to the item
tags you've given the item; Zotero may also automatically grab LC subject headings (for
books) and keywords for articles
other items you've related to this item
5 of 10
12/17/07 11:58 AM
quick start guide [Zotero Documentation]
http://www.zotero.org/documentation/quick_start_guide
open and close the Zotero window
Note-taking
Most users dont just like to read and gather sources; they like to take notes on them. Weve all got
little scribbles in the margins of books, on post-its, and on notepads (real and virtual). Zotero makes
it easy to keep all those annotations, jots, and notes all in one place, and all searchable. Click the
screenshot below to watch a screencast about notes or read below.
Five icons appear at the top of the middle column in the Zotero pane. The yellow square with a plus
sign at far right is the standalone note icon. Click this button to create a new note and then type
your note.
You can also take notes about individual items. To take a note about an individual item select the
item and click the notes tab in the right column. Now you can click the add button to add notes.
Tags and the Tag Selector Box
Tagging is an easy way to categorize items by attaching descriptive words to them. You can tag your
information with whatever relevant keyword or term you would like associated with that given item.
These tags allow you to sift through your information in a personal way, by the categories that you
deem relevant. Consider watching our screencast on Tags and the Tag Selector Box.
6 of 10
12/17/07 11:58 AM
quick start guide [Zotero Documentation]
Tags
http://www.zotero.org/documentation/quick_start_guide
Tag Selector Box
To add a tag to an item simply select the tags tab
in the right column and hit the
button. Then type your tag. Once you have added the tag you will see it has also been added to the
tag selector box in the left column.
Located in the bottom-left-hand corner of the Zotero pane, the tag selector adds an additional layer
of information management to complement the collection and search systems. You can toggle the
tag selector in and out of view by clicking the the show/hide tag selector button (
).The tag
selector updates its inventory from tags you place on individual items in your Library. By clicking on
any of the tags, you can filter the items within your Library, collections and saved searches by as
many or as few tags as you like.
The tag selector defaults to showing all the tags on items in the current folder. When you click on a
given tag, the center pane updates to display only the items with that tag. You can select multiple
tags to further focus the results in the center pane or click on a tag again to deselect it. To quickly
find a tag in the list, type part of its name in the Filter box; selected tags not matching what you type
remain selected, allowing you to quickly find and select multiple items. It is also possible to click the
Deselect all button to return the center pane to displaying all the items in the selected folder.
From this box you can also control the tags globally. By right-clicking on a tag (or Control-clicking on
the Mac) you can choose to rename a tag across all items or delete it from all of the records it is
attached to. You can also assign tags to multiple items at once by dragging items from the items
pane onto tags in the tag selector. This is where the Display all tags checkbox comes in handy:
while the tag selector normally only shows you tags on items in the current view, clicking Display all
tags causes tags not assigned to currently visible items to appear in gray. You can then drag items
onto one of the gray tags to assign it to those items.
Note that some items that you save will come with tags already attached. If Zotero detects
7 of 10
12/17/07 11:58 AM
quick start guide [Zotero Documentation]
http://www.zotero.org/documentation/quick_start_guide
classification information or other metadata as part of a catalog record, it will, in some cases,
extract that information as a tag. For example, OPAC (Online Public Access Catalog) record subject
headings become Zotero tags. You can manage these automatic tags in the same way that you
manage the tags you add manually.
Exporting Items From Your Collection
There are several ways to export items from your collection. Zotero can generate formatted
bibliographies as rich text files, HTML files, or directly into Microsoft Word and Open Office through
our MS Word and Open Office plug-ins. You can also drag and drop any of your items into any text
field to generate fully formatted references. Using this method it is easy to export from Zotero to
web tools like Google Docs. Zotero also allows you to export your collection to other bibliographic
tools like Endnote or Refworks.
Automatically add references in MS Word
Automatically Generate Formatted Bibliographies
Archive the Web
As you have already seen Zotero is a powerful tool for capturing and managing bibliographic
information. But that's not all. Zotero is also a great tool for archiving and annotating entire web
pages. Click the screenshots below to watch screencasts on archiving and annotating the web.
Archiving the Web
Highlighting and Annotation
To archive a web page select the Create New Item From Current Page icon ( ). This will archive a
copy of the page in your library. To see the page as it was on the day you captured it double click the
snapshot icon(
8 of 10
) associated with the file.
12/17/07 11:58 AM
quick start guide [Zotero Documentation]
http://www.zotero.org/documentation/quick_start_guide
You will also notice the annotation bar in the left hand corner of your screen.
Click the highlight icon to turn your cursor into a highlighter, then click and drag to highlight text. If
you decide to undo your highlighting, you can click the un-highlight icon and select text to remove
the highlighting.
To add sticky notes, click the add annotation icon. Now wherever you click on the page you will add a
sticky note. You can hide the annotation by clicking on the collapse annotation speech bubble in the
top right corner of the note. To resize the note, click the bottom right corner and drag. If you would
like to delete a sticky, click the delete annotation box in the upper left corner of the note. To toggle
all your annotations in and out of view, click the show and hide annotation buttons on the annotation
toolbar.
Going Further
Now that you have a handle of the basics in Zotero you are ready to tackle any research project. You
can learn more about Zotero from our documentation page and our screencast tutorials. If you still
have questions take a look at our frequently asked questions page and if that doesn't answer your
question search the Zotero forums [http://forums.zotero.org/categories/]. For up-to-the-minute news
about Zotero, subscribe to the Zotero blog.
Quick Start Guide in Other Languages
Dutch
French [http://www.ciera.fr/ciera/IMG/pdf/tutorial_zotero.pdf]
Japanese [http://www.popxpop.com/archives/2007/01/webfirefoxzetoro.html]
German [http://docs.google.com/View?docid=dhjf27p2_11dxmc9f]
Spanish
[http://gabinetedeinformatica.net/wp15/2007/03/17/recopilacion-y-analisis-de-los-gestores-bibliogrficos-en-la-a
9 of 10
12/17/07 11:58 AM
quick start guide [Zotero Documentation]
http://www.zotero.org/documentation/quick_start_guide
Polish [http://www.antro.dj.pl/?p=11]
quick_start_guide.txt Last modified: 2007/11/09 08:39 by trevor
Zotero Documentation is powered by Dokuwiki
10 of 10
12/17/07 11:58 AM
Vous aimerez peut-être aussi
- AP Latin 2010 2011 ExamDocument27 pagesAP Latin 2010 2011 Examurvashi_mehra2896Pas encore d'évaluation
- Wilson's Analysis of Epicurean Influences on Early Modern ThinkersDocument10 pagesWilson's Analysis of Epicurean Influences on Early Modern ThinkersabecedarijPas encore d'évaluation
- A397 Preparatory BookletDocument68 pagesA397 Preparatory BookletabecedarijPas encore d'évaluation
- RAIL TRAVEL GUIDEDocument18 pagesRAIL TRAVEL GUIDEabecedarijPas encore d'évaluation
- Berschin - Einleitung Appendix - 1Document4 pagesBerschin - Einleitung Appendix - 1abecedarijPas encore d'évaluation
- 6th Central Pay Commission Salary CalculatorDocument15 pages6th Central Pay Commission Salary Calculatorrakhonde100% (436)
- Selections From ErasmusPrincipally From His Epistles by Erasmus, Desiderius, 1469-1536Document111 pagesSelections From ErasmusPrincipally From His Epistles by Erasmus, Desiderius, 1469-1536Gutenberg.orgPas encore d'évaluation
- Soljan HomerDocument16 pagesSoljan HomerabecedarijPas encore d'évaluation
- 6th Central Pay Commission Salary CalculatorDocument15 pages6th Central Pay Commission Salary Calculatorrakhonde100% (436)
- Johannes de Luxia Nicholas of LyraDocument5 pagesJohannes de Luxia Nicholas of LyraabecedarijPas encore d'évaluation
- 6th Central Pay Commission Salary CalculatorDocument15 pages6th Central Pay Commission Salary Calculatorrakhonde100% (436)
- Document Checklist: For A Temporary Resident VisaDocument1 pageDocument Checklist: For A Temporary Resident VisaabecedarijPas encore d'évaluation
- Villa I Tatti, The Harvard University Center For Italian Renaissance Studies Mellon Research Fellowship Application Form 2003-2004Document1 pageVilla I Tatti, The Harvard University Center For Italian Renaissance Studies Mellon Research Fellowship Application Form 2003-2004abecedarijPas encore d'évaluation
- RAIL TRAVEL GUIDEDocument18 pagesRAIL TRAVEL GUIDEabecedarijPas encore d'évaluation
- A397 Preparatory BookletDocument68 pagesA397 Preparatory BookletabecedarijPas encore d'évaluation
- Latin Text To SpeechDocument13 pagesLatin Text To SpeechabecedarijPas encore d'évaluation
- Bembi Epistolae0025Document1 pageBembi Epistolae0025abecedarijPas encore d'évaluation
- Bembi Epistolae0022Document1 pageBembi Epistolae0022abecedarijPas encore d'évaluation
- A Begginers Guide To HTMLDocument24 pagesA Begginers Guide To HTMLရန္ေနာင္ စိုးေအးPas encore d'évaluation
- 6th Central Pay Commission Salary CalculatorDocument15 pages6th Central Pay Commission Salary Calculatorrakhonde100% (436)
- Bodleian Libraries Imaging Services Order FormDocument5 pagesBodleian Libraries Imaging Services Order FormabecedarijPas encore d'évaluation
- Wilson's Analysis of Epicurean Influences on Early Modern ThinkersDocument10 pagesWilson's Analysis of Epicurean Influences on Early Modern ThinkersabecedarijPas encore d'évaluation
- Bembi Epistolae0360Document1 pageBembi Epistolae0360abecedarijPas encore d'évaluation
- Retorika, Alkuin, HrabanDocument25 pagesRetorika, Alkuin, Hrabanabecedarij100% (1)
- Bucer - MarulicDocument1 pageBucer - MarulicabecedarijPas encore d'évaluation
- Jan Kott-1Document17 pagesJan Kott-1abecedarijPas encore d'évaluation
- LCD 1520kltnn PiDocument1 pageLCD 1520kltnn PiabecedarijPas encore d'évaluation
- Wagner - Parsifal 1Document37 pagesWagner - Parsifal 1abecedarijPas encore d'évaluation
- Bembi Epistolae0023Document1 pageBembi Epistolae0023abecedarijPas encore d'évaluation
- The Subtle Art of Not Giving a F*ck: A Counterintuitive Approach to Living a Good LifeD'EverandThe Subtle Art of Not Giving a F*ck: A Counterintuitive Approach to Living a Good LifeÉvaluation : 4 sur 5 étoiles4/5 (5784)
- The Little Book of Hygge: Danish Secrets to Happy LivingD'EverandThe Little Book of Hygge: Danish Secrets to Happy LivingÉvaluation : 3.5 sur 5 étoiles3.5/5 (399)
- Hidden Figures: The American Dream and the Untold Story of the Black Women Mathematicians Who Helped Win the Space RaceD'EverandHidden Figures: The American Dream and the Untold Story of the Black Women Mathematicians Who Helped Win the Space RaceÉvaluation : 4 sur 5 étoiles4/5 (890)
- Shoe Dog: A Memoir by the Creator of NikeD'EverandShoe Dog: A Memoir by the Creator of NikeÉvaluation : 4.5 sur 5 étoiles4.5/5 (537)
- Grit: The Power of Passion and PerseveranceD'EverandGrit: The Power of Passion and PerseveranceÉvaluation : 4 sur 5 étoiles4/5 (587)
- Elon Musk: Tesla, SpaceX, and the Quest for a Fantastic FutureD'EverandElon Musk: Tesla, SpaceX, and the Quest for a Fantastic FutureÉvaluation : 4.5 sur 5 étoiles4.5/5 (474)
- The Yellow House: A Memoir (2019 National Book Award Winner)D'EverandThe Yellow House: A Memoir (2019 National Book Award Winner)Évaluation : 4 sur 5 étoiles4/5 (98)
- Team of Rivals: The Political Genius of Abraham LincolnD'EverandTeam of Rivals: The Political Genius of Abraham LincolnÉvaluation : 4.5 sur 5 étoiles4.5/5 (234)
- Never Split the Difference: Negotiating As If Your Life Depended On ItD'EverandNever Split the Difference: Negotiating As If Your Life Depended On ItÉvaluation : 4.5 sur 5 étoiles4.5/5 (838)
- The Emperor of All Maladies: A Biography of CancerD'EverandThe Emperor of All Maladies: A Biography of CancerÉvaluation : 4.5 sur 5 étoiles4.5/5 (271)
- A Heartbreaking Work Of Staggering Genius: A Memoir Based on a True StoryD'EverandA Heartbreaking Work Of Staggering Genius: A Memoir Based on a True StoryÉvaluation : 3.5 sur 5 étoiles3.5/5 (231)
- Devil in the Grove: Thurgood Marshall, the Groveland Boys, and the Dawn of a New AmericaD'EverandDevil in the Grove: Thurgood Marshall, the Groveland Boys, and the Dawn of a New AmericaÉvaluation : 4.5 sur 5 étoiles4.5/5 (265)
- The Hard Thing About Hard Things: Building a Business When There Are No Easy AnswersD'EverandThe Hard Thing About Hard Things: Building a Business When There Are No Easy AnswersÉvaluation : 4.5 sur 5 étoiles4.5/5 (344)
- On Fire: The (Burning) Case for a Green New DealD'EverandOn Fire: The (Burning) Case for a Green New DealÉvaluation : 4 sur 5 étoiles4/5 (72)
- The World Is Flat 3.0: A Brief History of the Twenty-first CenturyD'EverandThe World Is Flat 3.0: A Brief History of the Twenty-first CenturyÉvaluation : 3.5 sur 5 étoiles3.5/5 (2219)
- The Unwinding: An Inner History of the New AmericaD'EverandThe Unwinding: An Inner History of the New AmericaÉvaluation : 4 sur 5 étoiles4/5 (45)
- The Gifts of Imperfection: Let Go of Who You Think You're Supposed to Be and Embrace Who You AreD'EverandThe Gifts of Imperfection: Let Go of Who You Think You're Supposed to Be and Embrace Who You AreÉvaluation : 4 sur 5 étoiles4/5 (1090)
- The Sympathizer: A Novel (Pulitzer Prize for Fiction)D'EverandThe Sympathizer: A Novel (Pulitzer Prize for Fiction)Évaluation : 4.5 sur 5 étoiles4.5/5 (119)
- Her Body and Other Parties: StoriesD'EverandHer Body and Other Parties: StoriesÉvaluation : 4 sur 5 étoiles4/5 (821)
- Transistor Amplifier Operating ParametersDocument21 pagesTransistor Amplifier Operating ParametersReddyvari VenugopalPas encore d'évaluation
- Intro - S4HANA - Using - Global - Bike - Slides - MM - en - v3.3 MODDocument45 pagesIntro - S4HANA - Using - Global - Bike - Slides - MM - en - v3.3 MODMrThedjalexPas encore d'évaluation
- How To Use Hyper-V Snapshot Revert, Apply, and Delete OptionsDocument15 pagesHow To Use Hyper-V Snapshot Revert, Apply, and Delete OptionsKaran MishraPas encore d'évaluation
- Chick Lit: It's not a Gum, it's a Literary TrendDocument2 pagesChick Lit: It's not a Gum, it's a Literary TrendspringzmePas encore d'évaluation
- Ubc 2015 May Sharpe JillianDocument65 pagesUbc 2015 May Sharpe JillianherzogPas encore d'évaluation
- Njhs Application EssayDocument4 pagesNjhs Application Essaycjawrknbf100% (2)
- Effectiveness of Using High Gas Pressure in A Blast Furnace As A Means of Intensifying The Smelting OperationDocument10 pagesEffectiveness of Using High Gas Pressure in A Blast Furnace As A Means of Intensifying The Smelting Operationchandan kumar100% (1)
- Joy Difuntorum-Ramirez CVDocument2 pagesJoy Difuntorum-Ramirez CVJojoi N JecahPas encore d'évaluation
- ECE 4400 Performance Analysis Local Computer Networks HomeworkDocument2 pagesECE 4400 Performance Analysis Local Computer Networks HomeworkNguyen Phi HungPas encore d'évaluation
- Manufacturing Tech-1Document6 pagesManufacturing Tech-1Vikram Rao0% (1)
- Hematology NotesDocument3 pagesHematology NotesFarisa Jane BanggoPas encore d'évaluation
- Optitex Com Products 2d and 3d Cad SoftwareDocument12 pagesOptitex Com Products 2d and 3d Cad SoftwareFaathir Reza AvicenaPas encore d'évaluation
- High Yield Pics For STEP 2 CKDocument24 pagesHigh Yield Pics For STEP 2 CKKinan Alhalabi96% (28)
- Sukkur IBA University Aptitude Test Candidates ListDocument306 pagesSukkur IBA University Aptitude Test Candidates ListFurkan memonPas encore d'évaluation
- Understanding The Self Metacognitive Reading Report 1Document2 pagesUnderstanding The Self Metacognitive Reading Report 1Ako Lang toPas encore d'évaluation
- Prperman 2016 14 3 (Spec. 14Document8 pagesPrperman 2016 14 3 (Spec. 14celia rifaPas encore d'évaluation
- ENVPEP1412003Document5 pagesENVPEP1412003south adventurePas encore d'évaluation
- MATH Concepts PDFDocument2 pagesMATH Concepts PDFs bPas encore d'évaluation
- Mega Goal 4Document52 pagesMega Goal 4mahgoubkamel0% (1)
- ZJJ 3Document23 pagesZJJ 3jananiwimukthiPas encore d'évaluation
- Appraisal Sample PDFDocument22 pagesAppraisal Sample PDFkiruthikaPas encore d'évaluation
- Cognitive Clusters in SpecificDocument11 pagesCognitive Clusters in SpecificKarel GuevaraPas encore d'évaluation
- Mohammad R. Mestarihi: About Me ObjectiveDocument1 pageMohammad R. Mestarihi: About Me ObjectiveMhmd MsttPas encore d'évaluation
- Tender Evaluation Template GuideDocument15 pagesTender Evaluation Template GuideKhalid NaeemPas encore d'évaluation
- Broom Manufacture Machine: StartDocument62 pagesBroom Manufacture Machine: StartHaziq PazliPas encore d'évaluation
- Case Study On Maruti 800Document4 pagesCase Study On Maruti 800Nizar MesaniPas encore d'évaluation
- Money MBA 1Document4 pagesMoney MBA 1neaman_ahmed0% (1)
- Solution Aid-Chapter 01Document21 pagesSolution Aid-Chapter 01Vishal ChintapalliPas encore d'évaluation
- Sample ResumeDocument3 pagesSample Resumeapi-380209683% (6)
- Roxas Avenue, Isabela City, Basilan Province AY: 2018-2019: Claret College of IsabelaDocument2 pagesRoxas Avenue, Isabela City, Basilan Province AY: 2018-2019: Claret College of IsabelaJennilyn omnosPas encore d'évaluation