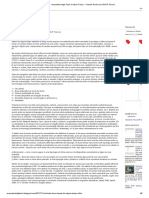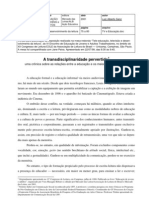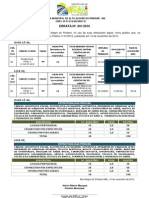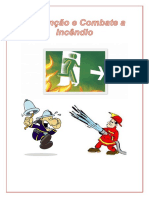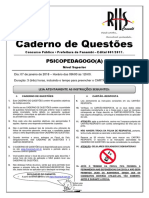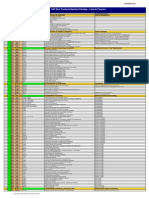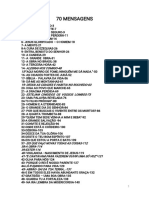Académique Documents
Professionnel Documents
Culture Documents
Apostila Excel (Backup)
Transféré par
paeslemeCopyright
Formats disponibles
Partager ce document
Partager ou intégrer le document
Avez-vous trouvé ce document utile ?
Ce contenu est-il inapproprié ?
Signaler ce documentDroits d'auteur :
Formats disponibles
Apostila Excel (Backup)
Transféré par
paeslemeDroits d'auteur :
Formats disponibles
Ncleo de Tecnologia Aplicada
ndice
Inserindo Dados_____________________________________________________________________
Um pouco Terminogia_____________________________________________________________________
Botando o Excel para Funcionar_______________________________________________________
O Que So as Letras e os Nmeros___________________________________________________________
Nem Todas as Entradas de Dados So Iguais_____________________________________________
Meu Texto Corrige a Si Mesmo______________________________________________________________
Inserindo Dados_____________________________________________________________________
Seus Valores So Vlidos?____________________________________________________________
Inserindo Nmeros Como Texto________________________________________________________
Inserindo Nmeros Como Patas e Horas_________________________________________________
Sistema de Horas_________________________________________________________________________
Lidando com Planilhas longas_________________________________________________________
Sagrados da insero de Dados_________________________________________________________
Preenchendo a Planilha______________________________________________________________
Preenchendo Planilhas Diferentes____________________________________________________________
Preenchimento Rpido_______________________________________________________________
Crie Sua Prpria Seqncia de Dados de AutoPreenchimento_______________________________
Preenchendo com o AutoCompletar____________________________________________________
Inserindo Comentrios em Suas Clulas________________________________________________
A Vida ao Nvel Celular: Selecionando Clulas___________________________________________
Lidando com Intervalos______________________________________________________________
Operaes Matemticas com Frmulas_________________________________________________
Entendendo o Criando Suas Prprias Frmulas__________________________________________
Colocando em Ordem Seus Operadores_________________________________________________
Mostre-me Como Inserir Frmulas!___________________________________________________
Erro!___________________________________________________________________________________
Aumentando a Velocidade com as Funes______________________________________________
Desmistificando Funes com o Recurso Colar funo____________________________________
Dica de Funes_________________________________________________________________________
A Maravilhosa Ferramenta AutoSoma__________________________________________________
AutoClculo____________________________________________________________________________
Controlando Endereos de Clulas ao Copiar ou Mover Frmulas___________________________
Brincando de "E Se?" com Cenrios___________________________________________________
A Criao de um Cenrio____________________________________________________________
Apostila de Excel
Ncleo de Tecnologia Aplicada
Gerenciando Seus Cenrios__________________________________________________________
O Assistente de sorna condicional e Outros Assistentes_____________________________________
Dando a Sua Planilha uma Aparncia Profissional_______________________________________
Adicionando Algumas linhas, Incluindo Algumas Colunas_________________________________
V para o Menu Inserir___________________________________________________________________
Excluindo linhas, Colunas e Clulas___________________________________________________
Melhorando a Aparncia de Tudo em 10 Minutos ou Menos________________________________
Formatao Rpida com a AutoFormatao_____________________________________________
Formatao Condicional_____________________________________________________________
No Se Esquea da Barra de Ferramentas de Formatao_________________________________
Est Bem, Tambm Pode Usar o Menu_________________________________________________
Fundamentos da Formatao Passo a Passo_____________________________________________
Alinhando Seus Dados______________________________________________________________
Alterando a Fonte-padro_________________________________________________________________
Aplicando Formatos com Algumas Pinceladas___________________________________________
Truques de Formatao para Auxiliar na Impresso______________________________________
Pendurando Alguns Ornamentos______________________________________________________
O Mnimo Que Voc Precisa Saber__________________________________________________________
Colocando Seus Dados em Grficos por Diverso e Lucro__________________________________
Transformando Seus Dados em um Grfico_____________________________________________
Arrastar Controlando____________________________________________________________________
Alterando Seu Grfico com Barras de Ferramentas, Menus e Cliques do Boto Direito__________
Grficos de Barra, de Pizza e Outros Tipos de Grfico_____________________________________
Formatando os Elementos Que Compem o Grfico______________________________________
Execute o Assistente de Grfico Novamente__________________________________________________
Trabalhando com Planilhas__________________________________________________________
Rolando e Selecionando Planilhas_____________________________________________________
Adicionando e Excluindo Planilhas____________________________________________________
Insero com o Boto Direito______________________________________________________________
Nomeando Suas Planilhas___________________________________________________________
Agrupando o Desagrupando Planilhas_________________________________________________
Apostila de Excel
Ncleo de Tecnologia Aplicada
Organizando Nmeros com
Planilhas do Excel
Voc j sabe de cr a tabuada. Consegue fazer divises com nmeros longos. Contudo, gostaria de
passar mais tempo jogando golfe do que fazendo clculos.
Ento, tire a poeira de seus tacos de golfe. O Excel esta pronto para fazer sua tarefa de matemtica.
Digite algum texto e valores e insira algumas frmulas que o Excel ir cuidar do restante - adio,
subtrao, multiplicao, diviso e at mesmo da colocao dos resultados em um grfico.
Caso esteja calculando o financiamento de sua casa, analisando um total de vendas ou criando um
plano de negcios, os captulos desta parte mostraro que o Excel a ferramenta sem a qual voc no
poder viver.
Inserindo Dados
Ao contrrio da crena popular, voc no precisa ser um mago da matemtica nem um gnio para
conseguir realizar operaes com alguns nmeros. Tudo o que precisa de um bom programa de planilha,
tal como o Excel (e algumas instrues), e logo voc tambm estar dominando nmeros, inserindo
frmulas e clculos complexos, equilibrando oramentos e fazendo todas essas tarefas complicadas que
impressionaro seus amigos e seu chefe.
Contudo, antes de comear a brincar com os nmeros, preciso inser-los. Neste captulo voc
aprender a mover-se pelo Excel e a inserir os dados no processados de que o Excel necessita para executar
sua mgica.
Um pouco Terminologia
O termo "planilha" vem daquele papel verde usado por contm para registrar informaes.
Ele contm linhas e colunas que formam pequenos quadradinhos nos quais possvel registrar de maneira,
organizada qualquer tipo de dado. A Microsoft usa os termos planilha e pasta de alho, a qual contm as
planilhas. Ao rodar o Excel pela primeira vez, voc ver exibido uma pasta de trabalho com trs planilhas.
Botando o Excel para Funcionar
Como iniciar o Excel? Primeiro preciso saber onde ele est escondido. Embora eu j tenha
mostrado como iniciar os programas do Office no comeo do livro, mostrarei novamente. Para rodar o
Excel, use um dos mtodos a seguir:
Abra o menu Iniciar, aponte para Programas e d um clique em Microsoft Excel. O
programa ser aberto, exibindo uma janela de planilha em branco. Voc poder criar uma
nova planilha usando um dos muitos modelos do Excel; basta abrir o menu Arquivo e
selecionar NOVO.
D um clique no boto Novo documento do Office na Barra de atalhos do Microsoft
Office. D um clique na guia Solues de planilha para traz-la para a frente da caixa de
Apostila de Excel
Ncleo de Tecnologia Aplicada
dilogo Novo, escolha um dos modelos de planilha do Excel e d um clique em OK.
Caso tenha configurado sua Barra de atalhos para exibir um cone do Excel (veja o Captulo
6), voc poder dar um clique nele para abrir o programa.
Depois de o Excel ser iniciado, voc ter a sua frente uma pasta de trabalho em branco (mostrada
na prxima figura) com trs planilhas. A rea ao redor da pasta de trabalho exibe todos os elementos tpicos
de programa, incluindo barra de ferramentas, barras de menus, barras de rolagem etc. Voc ver tambm
diversos itens com os quais no tem familiaridade:
Guias de planilha permitem que voc alterne entre as pginas de sua pasta de trabalho. D
um clique na guia para selecion-la; d um clique com o boto direito nela para ver opes
adicionais.
Barra de frmula permite inserir dados nas clulas (os quadradinhos na planilha) e editar
as entradas. Voc aprender sobre essa barra quando comear a digitar as entradas.
Cabealhos de coluna so as caixas cinza no topo das colunas. Cada coluna est rotulada
com uma letra do alfabeto. Para selecionar uma coluna, d um clique em seu cabealho de
coluna.
Cabealhos de linha so as caixas cinza esquerda das linhas que indicam o nmero da
linha. Para selecionar uma linha, d um clique em seu cabealho de linha.
Cabealhos de linha
Cabealhos de coluna
Barra de Frmula
Planilha
Guias de planilha
A janela do Excel exibe alguns itens com os quais voc no est familiarizado.
Apostila de Excel
Ncleo de Tecnologia Aplicada
O Que So as Letras e os Nmeros
Em uma planilha, linhas e colunas se cruzam de modo a formarem os quadrinhos aos quais nos
referimos com clulas. Cada clula tem um endereo formado pela letra de sua coluna e o nmero de sua
linha. Por exemplo, o endereo da clula no canto superior esquerdo de uma planilha A1. Endereos so
usados em frmulas para fazer referncia a valores determinadas clulas. Por exemplo, a frmula =
A1+A2+A3 somaria os valores contidos nas clulas A1 a A3.
Nem Todas as Entradas de Dados So Iguais
Assim como os aplicativos mais avanados, o Excel pode aceitar quase todos os tipos de dados que
possam ser digitalizados. Voc pode inserir figuras, sons, clipes de vdeo, endereos de pginas Web e de
correio eletrnico... o que desejar. Contudo, esse tipo de dado puro enfeite em uma planilha. O que uma
planilha realmente precisa de nmeros e frmulas, e alguns ttulos para indicar o que esses nmeros e
essas frmulas significam.
Ttulos so as entradas de texto geralmente digitadas no topo de uma coluna ou esquerda
de uma linha para indicar o que h nessa linha ou coluna.
Nmeros (valores) so os dados crus de que o Excel precisa. So insertos em linhas ou
colunas para manter tudo organizado.
Frmulas so entradas que informam ao Excel para executar clculos. Por exemplo, se
voc digitar a frmula =A6*C3 na clula DS, o Excel multiplicar o valor da clula A6
pelo valor da clula C3 e inserir o resultado na clula DS.
Funes so frmulas predefinidas que executam clculos relativamente complexos com
um nico operador. Por exemplo, a funo MDIA determina a mdia de um conjunto de
valores, e VF determina o valor futuro de um investimento dada uma taxa de retorno, o
nmero de perodos, a quantidade investida por perodo e o valor atual do investimento.
Ttulos
Datas
Valores
Frmula
Apostila de Excel
Ncleo de Tecnologia Aplicada
O Excel geralmente sabe que categoria de dado voc est usando e adivinha o que far com esses
dados. Desse modo, voc notar que o Excel exibe tipos diferentes de dados em diferentes posies nas
clulas de sua planilha. O texto normal, por exemplo, sempre alinhado pelo lado esquerdo da clula em que
se encontra, e os nmeros so alinhados pelo lado direito da clula.
Meu Texto Corrige a Si Mesmo
A AutoCorreo corrige automaticamente erros de grafia comuns aps voc Ter digitado e
pressionado a tecla Enter ou a barra de espaos. Para adicionar seus prprios erros comuns lista, abra o
menu Ferramentas selecione AutoCorreo e use para isso a caixa de dilogo AutoCorreo.
Inserindo Dados
Para inserir dados, primeiro preciso selecionar uma clula - d um clique nela ou use as teclas de
seta. Uma caixa com contorno escuro (caixa de seleo) aparecer em torno da clula selecionada. Quando
voc comear a digitar dados na clula selecionada, eles imediatamente aparecero na clula e na barra de
Frmula acima da janela da planilha. Dois botes tambm aparecem na barra de Frmula - um X vermelho e
uma marca de tique verde. D um clique na marca de tique verde (ou pressione Enter) para aceitar sua
entrada e inser-la na clula; d um clique no X vermelho (ou pressione Esc) para cancel-la.
Para editar uma entrada enquanto a digita, use as teclas Backspace e Delete, como faria
normalmente para apagar caracteres, e digite sua correo. Se j aceitou sua entrada e agora decidiu alterla, voc tem duas opes: dar um clique duplo na clula que contm a entrada e edit-la diretamente na
clula, ou selecionar a clula e editar sua entrada na barra de Frmula.
Se voc digitou uma entrada relativamente longa em uma clula, ela permanecer em sua prpria
clula, mas poder aparecer estendida sobre a clula direita. Se a clula direita estiver ocupada por
outra entrada, sua entrada longa aparecer cortada ao meio (se for um ttulo) ou como uma srie de
cerquinhas (#######) se for um valor. De qualquer jeito, no se desespere. Embora no possa ver a
entrada, ela est l. Voc s ter de aumentar a largura da coluna. Abra o menu Formatar, escolha Coluna
e depois AutoAjuste da seleo. Esse comando alarga automaticamente a coluna para que seu texto caiba
nela. Como alternativa, voc pode posicionar seu mouse entre os cabealhos de coluna at que ele se torne
uma seta de duas pontas e ento dar um clique duplo.
O endereo da clula selecionada
D um clique aqui para aceitar a entrada
D um clique para cancelar a entrada
Clula selecionada
medida que digita, sua entrada aparece na clula selecionada e na barra de Frmula.
Apostila de Excel
Ncleo de Tecnologia Aplicada
Seus Valores So Vlidos?
Inserir dados uma tarefa muito simples, mas inserir dados numricos um pouco mais
complicado. Ao inserir nmeros como dados (lembre-se, eles so denominados valores), voc precisa saber
a diferena entre nmeros vlidos e invlidos. Aqui vo as regras:
Nmeros validos incluem os caracteres numricos de O a 9 e qualquer um desses caracteres
especiais: . + - () , $ %.
Nmeros invlidos so quaisquer outros caracteres no mencionados como nmeros vlidos.
(Portanto, a letra Z, por exemplo, no um nmero vlido, pois uma letra.)
Talvez voc esteja se perguntando por que caracteres especiais, como o smbolo de porcentagem,
so reconhecidos como dados numricos. A razo que usamos caracteres especiais para escrever
problemas matemticos, equaes, frmulas etc. Quando voc insere valores numricos, pode incluir
vrgulas e pontos decimais, cifres, smbolos de porcentagem e parnteses.
Embora possa incluir pontuao ao inserir valores numricos, voc pode no querer faz-lo. Por
qu? Porque pode utilizar formatao que insira a pontuao para voc. Por exemplo, em vez de digitar uma
coluna de quantias de centenas de reais que incluem cifro e vrgulas decimais, pode digitar nmeros como
700 e 19,90 e alterar a coluna para o formato Moeda. O Excel transformar suas entradas para R$ 700,00 e
R$ 19,90, adicionando o maravilhoso cifro onde for necessrio.
Inserindo Nmeros Como Texto
E se voc quiser que seus nmeros sejam tratados como texto? Digamos que queira usar um cdigo postal
em vez de um valor. Para conseguir isso, preciso preceder sua entrada com uma aspa simples ('), como
em'09210. A aspa simples um prefixo de alinhamento que indica ao Excel para tratar os caracteres que
seguem como texto e, portanto, alinh-los esquerda na clula.
Inserindo Nmeros Como Patas e Horas
E quanto a datas e horas? Certamente tambm so dados, e h uma variedade de maneiras de inserlas. So valores, pois possvel fazer clculos a partir delas (o Excel pode, por exemplo, calcular quantos
dias faltam at seu aniversrio).
Para usar valores de data ou hora em sua planilha, digite-os no formato que deseja que apaream
(veja a tabela a seguir). Ao inserir uma data usando um dos formatos listados na tabela, o Excel a converte
em um nmero que registra quantos dias ela representa aps 1 de janeiro de 1900. (No me pergunte por que
no fui eu que inventei isso!) Contudo, voc nunca ver esse nmero misterioso. O Excel sempre exibe a
data normal na tela. Achei que voc deveria saber disso.
Sistema de Horas
A menos que digite AM ou PM, o Excel admitir que voc est usando o sistema de 24 horas. Desse
moo, o Excel interpreta 8:20 como AM e no PM; seguindo esse raciocnio, seria necessrio digitar 20:20 ou
8:20 PM.
Apostila de Excel
Ncleo de Tecnologia Aplicada
Formatos Vlidos para Datas e Horas
Formato
Exemplo
DD/MM
9/9 ou 09/09
DD/MM/AA
9/9/97 ou 09/09/97
MMM-AA
AGO-97 ou agosto-97
DD-MMM-AA
16-set-97
DD-MMM
29-mar
D,MMMM,AAAA
29,maro,1997
HH:MM
16:50
HH:MM:SS
9:22:55
HH:MM AM/PM
6:45 PM
HH:MN:SS AM/PM
10:15:25 AM
DD/MM/AA HH:MM
24/11/97 12:15
Lidando com Planilhas longas
medida que voc for inserindo dados, selecionando clulas, criando intervalos e executando todas
as outras tarefas de planilha explicadas neste captulo, ir notar que sua planilha est se tornando um pouco
extensa. Isso no representa um problema at perceber que, ao rolar para baixo e para a direita, j no
consegue mais ver na tela os cabealhos de coluna e de linha que havia digitado. Voc precisa ver esses
cabealhos para saber o que deve inserir em cada coluna e linha.
Caso se depare com esse problema, no se desespere. Voc poder dividir sua janela em dois
painis que contenham barras de rolagem separadas. Poder ento exibir os cabealhos de linha em um
painel, os de coluna em outro e o corpo principal da planilha no terceiro. Aqui est como criar ou remover
painis:
Arraste a caixa de diviso at a posio na tela onde quer que a janela se divida. As caixas
de diviso esto localizadas no topo da barra de rolagem vertical e direita da barra de
rolagem horizontal.
Para remover uma divisria de painel, arraste-a para o lado direito ou para o topo da tela.
Apostila de Excel
Ncleo de Tecnologia Aplicada
Arraste essa caixa de diviso para dividir a janela horizontalmente.
Voc pode dividir sua janela em painis para visualizar duas sees da planilha ao mesmo tempo.
Sagrados da insero de Dados
A Microsoft percebeu h muito tempo que as pessoas no gostam de digitar. No Word, ela embutiu
os recursos de AutoCorreo e AutoTexto de modo que as pessoas no percam tempo corrigindo erros
comuns e digitando todos os caracteres de palavras ou frases usadas com freqncia. No Excel, a Microsoft
oferece esses mesmos recursos e muito mais. As sees a seguir explicam como us-los e economizar tempo
com uma entrada de dados a jato.
Preenchendo a Planilha
Digamos que voc queira inserir o mesmo ttulo, data ou valor em 20 clulas. O simples
pensamento de ter de digitar a mesma data 20 vezes j faz suas mos tremer. Voc poderia usar os comandos
Copiar e Colar para faz-lo, mas isso
s um pouco menos entediante. A Arraste essa caixa de diviso para dividir a janela verticalmente.
soluo? Use o recurso Preencher.
Para preencher clulas vizinhas com a mesma entrada, arraste sobre a clula que contm a entrada e
sobre as clulas para as quais quer copi-la (acima, abaixo, esquerda, direita - no importa). Abra o menu
Editar, aponte para Preencher e d um clique na direo que quer preencher: Para baixo, Para cima, Para
a esquerda ou Para a direita. O Excel "derrama" a entrada nas clulas selecionadas.
Preenchendo Planilhas Diferentes
Voc pode copiar o contedo e a formao de clulas de uma planilha para outra(s) em sua pasta de
trabalho. Primeiro d um clique na guia da planilha da qual deseja copiar e ento selecione as planilhas para
as quais quer copiar dando um clique nelas enquanto pressiona a tecla Ctrl. A seguir selecione as clulas
que quer copiar. Abra o menu Editar, selecione Preencher e escolha Entre planilhas. A caixa de dilogo
Preencher entre planilhas aparecer. Selecione Tudo (para copiar o contedo e a formatao das clulas), ou
selecione Contedo ou Formatos (para copiar apenas o contedo ou apenas a formatao). Ento, d um
clique em OK.
Preenchimento Rpido
Preencher com o submenu at que divertido, contudo deve haver um jeito mais fcil. E h. Primeiro d um
clique na clula que contm a entrada que quer copiar para as clulas vizinhas. Voc ver que, no canto
inferior direito da clula, h um pequenino quadrado.- a chamada ala de preenchimento. Mova o ponteiro
do mouse at essa ala, e ele se tornar uma cruz. Arraste a ala de preenchimento sobre as clulas que
deseja preencher e solte o boto do mouse.
Ao liberar o boto do mouse, o
Excel preenche as clulas.
Apostila de Excel
Ncleo de Tecnologia Aplicada
Arraste a ala de preenchimento
para baixo ou para a direita.
Voc pode arrastar a ala de preenchimento para preencher rapidamente as clulas vizinhas.
Em alguns casos, isso inserir a mesma entrada em todas as clulas. Em outros, inserir entradas
que completam uma seqncia. Por exemplo, se voc tentar usar a ala de preenchimento para inserir
janeiro em seis clulas vizinhas, o Excel inserir fevereiro, maro, abril, maio, junho e julho. Por qu?
Porque o programa tem um recurso embutido de preencher seqncias para tornar o AutoPreenchimento
uma ferramenta um pouco mais inteligente. Voc aprender a criar suas prprias seqncias de
preenchimento em sees posteriores.
O Excel agora oferece um modo de visualizar a ltima entrada em uma seqncia de
preenchimento. medida que arrasta a ala de preenchimento,
uma pequenina caixa de texto amarela aparece junto ao ponteiro do mouse, mostrando o nome do ltimo
item da seqncia. Nas verses anteriores do Excel, voc tinha de adivinhar at onde deveria arrastar a ala
de preenchimento.
Antes de se empolgar demais com a ala de preenchimento, voc deveria saber um pouco mais
sobre ela. Aqui esto alguns truques que voc pode tentar:
Se der um clique em um cabealho de linha para selecionar uma linha, uma ala de
preenchimento aparecer no canto inferior esquerdo da linha. Arraste-a para preencher
outras linhas com quaisquer entradas da linha selecionada.
Se der um clique em um cabealho de coluna, uma ala de preenchimento aparecer no
canto superior direito da coluna. Arraste-a para preencher outras colunas com quaisquer
entradas da coluna selecionada.
Mantenha a tecla Shift pressionada enquanto arrasta a ala de preenchimento para inserir
clulas, linhas ou colunas em branco.
Para exibir um menu pop-up que contenha opes de preenchimento, arraste a ala de
preenchimento com o boto direito do mouse. Ao liberar o boto, o menu aparecer
oferecendo todas as opes de preenchimento de que voc precisar.
Crie Sua Prpria Seqncia de Dados de AutoPreenchimento
Voc gostou desse recurso de AutoPreenchimento. timo que o Excel insira uma seqncia de
dias, semanas e meses e seja inteligente o bastante para preencher uma seqncia correta de nmeros.
Contudo, voc gostaria de usar o AutoPreenchimento para inserir uma lista de empregados ou produtos ou
qualquer outra seqncia para a qual o Excel no est preparado. Voc precisa saber como criar sua prpria
seqncia de preenchimento.
O modo mais fcil de criar uma seqncia requer que voc digite a seqncia em uma coluna ou em
uma linha (ou abra a pasta que j possua a seqncia), arraste sobre as entradas da seqncia, abra o menu
Ferramentas, selecione Opes, d um clique na guia Listas e d um clique em Importar. Voc poder
adicionar itens lista de AutoPreenchimento digitando-os na caixa de texto Entradas da lista. D um
clique em OK quando terminar.
Agora voc j pode usar a lista de AutoPreenchimento que criou. Basta digitar qualquer uma das
entradas de sua lista de AutoPreenchimento em uma clula da planilha. Ento arraste a ala de
preenchimento sobre as clulas nas quais quer inserir as outras entradas da lista. Ao soltar o boto do mouse,
Apostila de Excel
10
Ncleo de Tecnologia Aplicada
o AutoPreenchimento inserir as entradas para voc.
Preenchendo com o AutoCompletar
Muitos usurios de planilhas gastam um bom tempo inserindo dados repetitivos ou os mesmos
ttulos em vrias colunas. O Excel pode ajud-lo a inserir tais entradas mais rapidamente com o
AutoCompletar. Ele funciona assim: o Excel mantm um registro das entradas para cada clula de sua
coluna. Em vez de redigitar uma entrada, voc d um clique com o boto direito em uma clula vazia e
seleciona Lista de opes. Uma lista das entradas que voc j digitou aparece abaixo da clula selecionada.
A seguir, basta escolher a entrada na lista, o que mais rpido do que digit-la novamente.
D um clique com o boto direito dentro da
clula e selecione Lista de opes...
e ento selecione a entrada da lista
AutoComplementar.
Voc pode inserir rapidamente entradas que j tenha digitado antes.
Voc pode at mesmo ver o recurso AutoCompletar trabalhando enquanto digita. Se voc repetir
as letras iniciais de uma entrada feita anteriormente, o Auto-Completar supe que est digitando uma
informao repetida e a completa para voc. Se a palavra que o recurso inserir no for a correta, continue
digitando e ignore o AutoCompletar.
O AutoCompletar tenta tambm inserir valores para voc, o que pode tornar-se um problema se
todos os valores que est digitando forem diferentes. Para desativar o AutoCompletar para valores, abra o
menu Ferramentas, selecione Opes, d um clique na guia Editar e d um clique em Ativar
Autoconcluso para valores de clulas, para remover a marca de tique da caixa.
Inserindo Comentrios em Suas Clulas
Para os que gostam de incluir anotaes nas planilhas que expliquem o significado dos dados, o
Excel oferece um recurso de Comentrios (anteriormente conhecido como Nota da Clula ou Dica da
Clula). possvel inserir comentrios em qualquer clula. Os comentrios no precisam relacionar-se com
o que h dentro da clula; eles no afetaro os dados nem aparecero na impresso (a menos que voc
queira). Toda a vez que passar o ponteiro do mouse sobre uma clula, o comentrio aparecer.
Os comentrios so timos para lembr-lo do significado de um determinado dado em sua planilha
e para ajud-lo na comunicao com seus colegas. Por exemplo, se criar uma planilha na qual outro
funcionrio (ou algum mal-humorado) ir inserir dados, voc poder adicionar comentrios com instrues
sobre como proceder na insero dos dados.
Para adicionar um comentrio, siga estes passos:
1. D um clique na clula em que deseja grudar o comentrio.
2. Abra o menu Inserir e selecione Comentrio. Uma pequena caixa de
texto surgir com seu nome.
3.
Digite sua brilhante mensagem explicando o que esse dado representa ou fornecendo
informaes sobre como digitar a entrada. Ou insira alguma gracinha para tornar as coisas
mais interessantes.
4. D um clique em qualquer lugar fora da caixa de texto. Um tringulo vermelho aparecer no
Apostila de Excel
11
Ncleo de Tecnologia Aplicada
canto superior direito da clula trazendo o comentrio anexado. Sempre que passar o mouse
sobre a clula, uma pequena caixa aparecer com seu texto.
Para excluir ou editar o comentrio, d um clique com o boto direito na clula que o contm e d
um clique em Editar comentrio ou Excluir comentrio.
A Vida ao Nvel Celular: Selecionando Clulas
At aqui discutimos sobre a insero de dados nas clulas. Contudo, aps inserir alguns dados, ser
preciso que voc os selecione para poder copi-los, mov-los, exclu-los ou format-los. Para selecionar
clulas, use as tcnicas descritas a seguir:
Para selecionar um grupo de clulas, arraste sobre elas.
Para selecionar uma coluna, d um clique na letra no topo da coluna. Arraste sobre as letras
das colunas para selecionar mais de uma coluna.
Para selecionar uma linha, d um clique no nmero esquerda da linha. Arraste sobre os
nmeros das linhas para selecionar mais de uma linha.
Para selecionar uma planilha inteira, d um clique no boto Selecionar Tudo. (Acima dos
nmeros de linha e esquerda das letras das colunas.)
Para selecionar mltiplas clulas, colunas ou linhas adjacentes, selecione a primeira
clula, coluna ou linha do intervalo. Ento pressione e segure a tecla Shift enquanto
seleciona a ltima clula, coluna ou linha do intervalo.
Para selecionar mltiplas clulas, colunas ou linhas no adjacentes, selecione a primeira
clula ou grupo de clulas, colunas ou linhas. Ento pressione e segure a tecla Ctrl e d
um clique em outras clulas, colunas ou linhas.
Lidando com Intervalos
Aps acostumar-se a selecionar clulas, voc notar que, com freqncia, estar selecionando os
mesmos grupos de clulas para formatar, copiar, imprimir ou referir-se a elas em outras clulas. Em vez de
arrastar sobre esse grupo todas as vezes que quiser executar alguma operao, considere a possibilidade de
criar um intervalo. Intervalo um grupo retangular de clulas conectadas. Voc pode nomear o intervalo
para tornar ainda mais fcil selecion-lo e referir-se a ele.
As referncias aos intervalos so feitas por determinados pontos ncoras: o canto superior esquerdo
e o canto inferior direito. Por exemplo, se voc arrastasse sobre as clulas C3 a ES, criaria um intervalo que
o Excel chamaria de C3:ES. (Isso no o faz recordar o jogo Batalha Naval? Lembre: AS:DIO - ei, voc
afundou meu submarino!) Um intervalo com mais de uma clula usa dois pontos para separar os pontos
ncoras.
Aps selecionar um intervalo, voc deveria nome-lo para tornar mais fcil reconhec-lo e acesslo. Para nomear um intervalo, d um clique na caixa Nome (na extremidade esquerda da barra de
Frmula), digite o nome desejado de acordo com as normas que se seguem, e pressione Enter:
Inicie o nome do intervalo com um sublinhado ou com uma letra. Voc pode digitar
nmeros em um nome de intervalo, mas no no comeo.
Apostila de Excel
12
Ncleo de Tecnologia Aplicada
No use espaos. possvel usar o caractere de sublinhado, um ponto ou outro caractere
esquisito qualquer para separar as palavras. Voc pode digitar at 255 caracteres - mas, se
digitar mais de 15, deveria ser internado em um hospcio.
O nome no pode ser igual ao endereo da clula. (Como se voc quisesse que o nome do
intervalo fosse igual ao endereo.)
Para selecionar rapidamente um intervalo, abra o menu Editar e selecione Ir para (ou pressione
Ctrl+Y). O Excel exibir uma lista de intervalos nomeados. D um clique no intervalo desejado e ento em
OK.
Caia na Web
Planeja colocar sua planilha na Internet ou na rede de interna de sua empresa voc poder vincul-la a ou
documentos inserindo um hyperlink. Abra o menu inserir selecione Hiperlink e digite endereo do arquivo
ou da pgina Web e que quer vincular a planilha.
O Mnimo Que Voc Precisa Saber
Sem dados, uma planilha apenas um pedao de papel grfico caro. Para comear a transformar sua planilha
em uma ferramenta til, voc precisa inserir dados:
Dados so ttulos de texto, valores e frmulas.
No se preocupe com as frmulas; voc ver como elas funcionam no prximo captulo.
Inserir dados muito fcil: d um clique na clula, digite sua entrada e pressione Enter.
Voc pode fazer com que o Excel preencha clulas selecionadas com a entrada contida
em uma clula, ou com uma seqncia de entradas. Arraste a pequena caixa preta no
canto inferior direito de uma clula selecionada (a ala de preenchimento) sobre outras
clulas para preench-las.
Arraste a ala de preenchimento com o boto direito para exibir um menu pop-up que
oferece opes adicionais de preenchimento.
Para nomear um intervalo de clulas, selecione-o e insira um nome na caixa Nome (na
extremidade esquerda da barra de Frmula).
Operaes Matemticas com Frmulas
Embora uma planilha do Excel seja ideal para organizar dados em colunas e linhas, esse no seu
nico propsito. possvel fazer isso com o recurso de Tabela do Word. O que torna uma planilha to
poderosa o fato de poder executar clculos usando os diversos valores nela contidos e valores adicionais.
Alm disso, possvel criar diversos cenrios para sua planilha que forneam diferentes nmeros para os
clculos, permitindo que voc jogue "E Se?' com um conjunto de nmeros variados.
Neste captulo voc aprender a aproveitar o poder das frmulas, funes e outros clculos do Excel.
Apostila de Excel
13
Ncleo de Tecnologia Aplicada
Entendendo o Criando Suas Prprias Frmulas
As frmulas do Excel no tm nada a ver com frmulas qumicas ou de xarope de tosse. Em vez
disso, so frmulas que executam operaes matemticas (adio, subtrao, multiplicao e diviso) com
as entradas de sua planilha. Para comear, vejamos algumas dicas teis sobre as frmulas:
Voc deve digitar a frmula dentro da clula na qual deseja que a resposta aparea.
Todas as frmulas comeam com um sinal de igual. Se voc iniciar com uma letra, o Excel
pensar que est digitando um ttulo.
Frmulas usam os endereos de clulas para inserir os valores de outras clulas na frmula.
Por exemplo, a frmula =Al+D3 calcula a soma dos valores nas clulas Al e D3.
Frmulas usam os seguintes smbolos: + (adio), - (subtrao), * (multiplicao), 1
(diviso) e 1\ (elevar potncia - ).
Voc pode incluir nmeros em frmulas. Por exemplo, para determinar seu rendimento
anual, voc deve multiplicar seu rendimento mensal por 12. Se seu rendimento mensal
estiver na clula CS, sua frmula ser =C5*12.
Uma frmula simples pode ter a seguinte aparncia: =A1+B1+C1+D1, o que determina o total da
soma dos valores nas clulas Al a Dl. Contudo, as frmulas podem ser muito mais complexas, usando
valores de duas ou mais planilhas da pasta de trabalho.
Colocando em Ordem Seus Operadores
Voc j deve estar ansioso para inserir frmulas e ver o que acontece. Mas espere um pouco.
Primeiro voc precisa de um curso de reviso de algumas regras matemticas para determinar a ordem das
operaes. Em qualquer frmula, o Excel executa uma seqncia de operaes da esquerda para a direita
na seguinte ordem, o que d a alguns operadores procedncia sobre outros:
1 (Todos os operadores entre parnteses)
2 Equaes ou operaes exponenciais
3 Multiplicao ou diviso
4 Adio ou subtrao
importante ter isso em mente quando for criar equaes, pois a ordem das operaes
determinar o resultado.
Por exemplo, se quiser determinar a mdia dos valores nas clulas Al, B1 e C1, e inserir
=A1+B1+C1/3, voc provavelmente obter a resposta errada. O Excel dividir o valor em CI por 3 e ento
somar esse resultado a A1+B1. Por qu? Porque a diviso tem precedncia sobre a adio. Ento, como
determinar corretamente essa mdia? Voc deve agrupar seus valores entre parnteses. Em nossa pequena
equao, queremos primeiro somar de A1 a C1. Para tanto, coloque esse grupo de valores entre parnteses:
=(A1+Bl+C1)13. Desse modo, o Excel somar os valores antes de executar a diviso.
Mostre-me Como Inserir Frmulas!
Voc pode inserir frmulas de duas maneiras: digitando a frmula ou selecionando referncias de
clula. Para digitar uma frmula, siga estes passos:
Apostila de Excel
14
Ncleo de Tecnologia Aplicada
1 . Selecione a clula na qual deseja que o resultado da frmula aparea.
2.
Digite o sinal de igual (=), smbolo necessrio para especificar uma frmula, e ento digite a
frmula. Voc notar que, enquanto digita a frmula na clula, ela aparece na barra de
Frmula.
3.
Ao terminar, pressione Enter. O Excel calcular o resultado e o exibir na clula selecionada
(desde que voc tenha inserido os valores a serem calculados).
Erro!
Se uma mensagem de erro aparecer na clula na qual digitou frmula, certifique-se de que no
inseriu um frmula que indica ao Excel para fazer uma destas coisas: dividir por zero ou pelo valor de uma
clula em branco, usar o valor de uma clula em branco, excluir uma clula que est sendo usada em uma
frmula ou usar um nome de intervalo quando o certo seria o endereo de uma nica clula.
Para inserir uma frmula selecionando referncias de clulas, faa o seguinte:
1 . Selecione a clula na qual quer que o resultado da frmula aparea.
2. Digite o sinal de igual (=).
3. D um clique na clula cujo endereo quer que aparea no incio da frmula. O endereo de clula
aparecer na barra de ferramentas de Frmula.
4. Digite um operador matemtico aps o valor para indicar a prxima operao que deseja executar.
5. Continue a dar cliques em clulas e a digitar operadores at que tenha terminado de inserir a frmula.
6. Ao terminar, pressione Enter para aceitar a frmula, ou pressione Esc para cancel-la.
Comece com o sinal de igual.
Digite os operadores matemticos entre os
endereos de clulas.
Apostila de Excel
15
Ncleo de Tecnologia Aplicada
D um clique na clula para inserir seu endereo.
A maneira mais fcil de compor uma frmula, apontar e dar cliques.
Se cometer um erro ao inserir uma frmula, use a tecla Backspace e digite a correo, como faria
com qualquer outra entrada de clula. Se j tiver aceitado a entrada (pressionando Enter ou o boto de marca
de tique), d um clique duplo na clula (ou d um clique nela e um clique na barra de Frmula).
medida que voc insere frmulas, o Excel executa automaticamente os clculos. Se voc alterar
um valor em uma clula usado pela frmula, o Excel recalcular a planilha inteira. Se sua planilha for
pequena e contiver poucos clculos, esse reclculo automtico ser perfeito; contudo, se sua planilha for
imensa, com muitas frmulas, isso poder tornar o programa lento, e voc poder querer mudar as
configuraes de clculo. Para desativar a opo de Clculo automtico, abra o menu Ferramentas,
escolha Opes e d um clique na guia Clculo. Selecione Manual e d um dique em OK. A partir da,
quando quiser recalcular sua planilha, d um dique em F9.
Aumentando a Velocidade com as Funes
Funes so frmulas predefinidas que voc pode usar para executar uma srie de operaes usando
dois ou mais valores, ou ento um intervalo de valores. Por exemplo, para determinar a soma de uma
seqncia de valores nas clulas AS a GS, basta inserir a frmula =SOMA(AS:GS) em vez de =AS+BS+CS
e assim por diante. Outras funes podem executar operaes mais complexas, tal como determinar o
pagamento mensal de um emprstimo para o qual h um dado princpio, taxa de juros ou nmero de
perodos de pagamentos.
Todas as funes devem conter os seguintes trs elementos:
O sinal de igual (=) indica que o que se segue uma frmula e no um texto.
O nome de funo (por exemplo, SOMA) indica o tipo de operao que o
Excel deve executar.
O argumento, tal como (A3:Fll), indica os endereos de clula dos valores sobre os quais a
funes agir. O argumento geralmente um intervalo de clulas, mas pode ser mais complexo.
Uma funo pode tambm ser parte de outra frmula. Por exemplo, =SOMA(A3:AlS)17 usa duas
funes junto com o operador de diviso para determinar a mdia dos valores nas clulas A3 a AIS.
(Obviamente, seria mais simples usar a funo MDIA.)
Desmistificando Funes com o Recurso Colar funo
Embora voc possa digitar funes e argumentos sozinho, o recurso Colar funo pode tornar o
processo mais fcil. Para colar uma funo em uma clula, siga estes passos:
1. Selecione a clula na qual quer inserir a funo.
2. Abra o menu Inserir e escolha Funo, ou, melhor ainda, d um clique no boto Colar funo
na barra de ferramentas Padro. A caixa de dilogo Colar funo aparecer, exibindo uma lista
de funes disponveis.
Apostila de Excel
16
Ncleo de Tecnologia Aplicada
Selecione uma
categoria de funo
Selecione uma funo
especfica
D um clique aqui para
ver o Assistente do
Office
A caixa de dilogo Colar funo permite selecionar a funo em vez de digit-la.
3. A partir da lista Categoria da funo, selecione o tipo de funo que quer inserir. Se no
estiver bem certo, selecione Todas, e a lista Nome da funo exibir o nome de todas as
funes disponveis.
4. Selecione a funo que deseja inserir da lista Nome da funo e d um clique em OK.
Outra caixa de dilogo aparecer, solicitando-lhe que digite o argumento. A exibio da
segunda caixa de dilogo varia dependendo da funo selecionada. (A figura a seguir mostra
a caixa de dilogo que voc veria se selecionasse a funo MDIA.)
5. Insira os valores ou intervalos da clula para o argumento. voc pode digitar um valor ou
argumento, ou ento pode arrastar a caixa de dilogo (pela barra de ttulo) da frente da
planilha e dar um clique nas clulas desejadas.
Dica de Funes
Ao selecionar uma funo na lista Nome da funo, o Exibe uma descrio dela. Leia a descrio para descobrir o
propsito da funo. Se precisar, use o Assistente do Office, que o ajudar a utilizar recurso Colar funo ou a funo.
Apostila de Excel
17
Ncleo de Tecnologia Aplicada
O segundo passo inserir os valores e as referncias de clulas para compor o argumento.
6. D um clique em OK ou pressione Enter. O Excel inserir a funo e o argumento na clula
selecionada e ento exibir o resultado.
Quando precisar editar uma funo usando o Assistente de funo, selecione a clula que a contm.
(Certifique-se de no estar no modo Editar, ou seja, o ponto de insero no deve aparecer na clula.) Abra o
menu Inserir e escolha Funo, ou d um clique no boto Colar funo. Isso exibir uma caixa de dilogo
que permitir editar o argumento.
A Maravilhosa Ferramenta AutoSoma
Uma das tarefas que voc executar com mais freqncia ser somar valores de suas clulas de
planilha. Como a soma uma operao muito popular, o Excel fornece uma ferramenta dedicada somente
adio: AutoSoma.
Para determinar rapidamente o total dos valores de uma linha ou coluna, d um clique em uma clula
vazia direita da linha ou abaixo da coluna que contenha os valores; a seguir, d um clique no boto
AutoSoma na barra de ferramentas Padro. A AutoSoma presume que voc quer somar os valores nas
clulas esquerda ou acima da clula selecionada, e ento exibe uma caixa pontilhada que se move ao
redor dessas clulas. Se a AutoSoma selecionar um intervalo incorreto de clula, voc poder editar a
seleo arrastando por sobre as clulas que contm os valores que quer somar. Pressione Enter ou d um
clique na marca de tique verde na barra de Frmula.
4. D um clique no boto com a
marca de tique
2. D um clique em AutoSoma.
1. Selecione a clula
onde quer que o
resultado seja inserto.
3. Arraste sobre
as clulas que
contm os
valores
desejados.
Apostila de Excel
18
Ncleo de Tecnologia Aplicada
Basta um clique no boto AutoSoma para determinar o total.
AutoClculo
Arraste sobre um intervalo de valores e d uma olhada na barra de status. Voc ver Soma=, seguido
do total dos valores nas clulas selecionadas. Esse recurso, chamado AutoClculo, poder ajud-lo a
determinar totais sem ter de inser-los em uma clula. D um clique com o boto direito na barra de status
para exibir um menu pop-up que lhe permita ver a mdia das clulas selecionadas ou a contagem (o nmero
de valores nas clulas).
Controlando Endereos de Clulas ao Copiar ou Mover Frmulas
Mover um valor ou um ttulo to fcil quanto mudar de lugar os mveis da sala de jantar. Voc o
pega e depois larga em outro lugar qualquer. J no caso de frmulas e funes, mover e copiar torna-se um
pouco mais complicado. Em vez de mover uma entrada fixa e absoluta (tal como o nmero 4), quando se
move uma funo, esto se movendo referncias de clulas (como B52). Ao copiar uma frmula de um lugar
para o outro na planilha, o Excel ajusta a referncia de clulas nas frmulas de acordo com sua nova posio
na planilha. Deixe-me dar um exemplo. Na prxima figura, a clula B9 contm a frmula =B4+B5+B6+B7,
o que determina o valor total das vendas de Fred. Se voc copiar essa frmula para a clula C9 (para
determinar o valor total das vendas de Wilma), o Excel automaticamente alterar a frmula para
=C4=C5=C6=C7.
O exemplo anterior mostra uma frmula na qual as referncias de clula so relativas: o Excel
altera os endereos de clula em relao a posio da frmula.
Contudo, algumas vezes voc pode no querer que o Excel ajuste as referncias de clula. Por
exemplo, digamos que voc tenha uma frmula na clula E2 que mostre a meta de total de vendas para cada
vendedor e queira descobrir se algum deles ultrapassou essa meta e, caso tenha ultrapassado, por qual
porcentagem. Para determinar a porcentagem de cada vendedor, digite =B9/ E2 na clula B1O (veja a figura
a seguir). Se copiar essa frmula para a clula C10 para determinar a porcentagem de Wilma, a frmula ser
alterada para =C9/F2, e voc obter um erro, pois F2 no contm valor algum.
A fim de evitar que uma referncia de clula seja alterada quando a frmula for copiada ou movida,
voc deve marcar a referncia de clula na frmula como uma referncia absoluta. Para marear uma
referncia como absoluta, pressione a tecla F4 logo aps digitar a referncia. Isso colocar um cifro antes
da letra de coluna e do nmero de linha (como em $E$2). Voc pode digitar o cifro sozinho, mas
geralmente mais simples deixar que o Excel o faa.
Apostila de Excel
19
Ncleo de Tecnologia Aplicada
A frmula na clula B9
calcula o total de vendas
de Fred.
A frmula copiada
para a clula C9
determina o total de
vendas de Wilma.
O Excel arruma as referncias de clula quando voc copia frmulas.
Brincando de "E Se?" com Cenrios
Uma vez posicionados alguns valores e frmulas, a diverso comear! O Excel oferece urna
ferramenta que lhe permite incluir conjuntos diferentes de valores em suas frmulas para determinar os
efeitos deles nos resultados.
Digamos, por exemplo, que esteja financiando uma casa e necessite saber o valor das prestaes
mensais para diferentes valores de financiamento. Voc j criou com sucesso uma planilha que determina o
pagamento mensal para uma casa de R$120.000 a uma taxa de 8,5%, mas agora quer saber qual seria o
valor do pagamento para casas de R$110.000, R$130.000 e R$140.000. Alm disso, quer saber os valores
no caso de haver outras taxas de juros.
Voc poderia criar vrias planilhas separadas para cada caso. Contudo, uma melhor soluo seria
criar vrios cenrios na mesma planilha. Cenrio simplesmente um conjunto de valores que inserto em
variveis na planilha.
A Criao de um Cenrio
Criar um cenrio muito simples. Voc nomeia o cenrio, informa ao Excel que clulas possuem os
valores com os quais quer brincar e ento digita os valores que deseja para o cenrio. As instrues passo a
passo mostradas a seguir o guiaro na construo de um cenrio:
1. Exiba a planilha para a qual deseja criar o cenrio.
2. Abra o menu Ferramentas e d um clique em Cenrios. O Gerenciador de cenrios aparecer,
indicando que essa planilha no conta com nenhum cenrio.
Apostila de Excel
20
Ncleo de Tecnologia Aplicada
3. D um clique no boto Adicionar. A caixa de dilogo Adicionar cenrio aparecer.
4. Digite um nome para o cenrio que descreva as alteraes especficas que voc ir fazer. Por
exemplo, se estiver criando um cenrio para determinar pagamentos de um financiamento de
uma casa de R$ 110.000 a uma taxa de 9,25%, digite algo como 110K @ 9,25%.
5. Mova-se para a caixa de texto Clulas variveis e d um clique na clula que contm o valor
que quer alterar em seu cenrio. Para alterar valores em outras clulas, pressione a tecla Ctrl
enquanto d um clique nelas. (Isso insere os endereos das clulas variveis, separados por
vrgulas.)
6. D um clique em OK. A caixa de dilogo Valores de cenrio exibir os valores atuais nas
clulas que voc quer alterar.
7. Digite os valores que deseja utilizar para esse cenrio e d um clique em OK. O Gerenciador de
cenrios exibir o nome do novo Cenrio.
8. Para visualizar um cenrio, d um clique em seu nome e depois no boto Mostrar. O Excel
substituir os valores nas clulas variveis pelos valores que voc inseriu para o cenrio.
Esta entrada
substituir a taxa
de juros na clula
B5.
Esta entrada substituir o preo da casa na clula B2
Para criar um cenrio, insira valores diferentes para as variveis.
Apostila de Excel
21
Ncleo de Tecnologia Aplicada
Gerenciando Seus Cenrios
Sempre que quiser brincar com os vrios cenrios que criou, abra o menu Ferramentas e selecione
Cenrios. Isso exibir o Gerenciador de cenrios, que oferece os seguintes botes para gerenciar e exibir
seus cenrios:
Mostrar exibe os resultados do cenrio selecionado dentro da planilha.
Mesclar pega cenrios de vrias planilhas e coloca-os em uma nica planilha.
Resumo exibe os resultados das vrias planilhas em uma s. Como voc pode ver na figura
a seguir, isso ideal para comparar diversos cenrios.
Adicionar permite adicionar outro cenrio.
Excluir apaga o cenrio selecionado.
Editar permite escolher clulas variveis e inserir valores diferentes para as variveis.
Apostila de Excel
22
Ncleo de Tecnologia Aplicada
O Gerenciador de cenrios pode criar um resumo dos resultados de diferentes cenrios.
Caia na Web
O submenu Ferramentas contm tambm o Formulrio da Web. Ele o conduz pelo processo de
transformar sua planilha em um formulrio para insero de dados do Access Voc pode ento colocar esse
formulrio na Web ou na rede interna de sua empresa para coletar dados ou processar requerimentos.
O Assistente de soma condicional e Outros Assistentes
O Excel apresenta diversos assistentes que podem ajud-lo a executar operaes complexas, como
criar uma tabela de pesquisa. (Uma tabela de pesquisa geralmente serve para especificar uma entrada a ser
inserta para um determinado intervalo de valores. Por exemplo, se voc possui uma folha de grade, a tabela
de pesquisa pode combinar intervalos da grade de porcentagem com sua letra de grade equivalente; (por
exemplo, 92-100=A.) A seguir h uma lista dos assistentes que o Excel oferece, alm de uma breve descrio
de cada um. Voc encontrar esses assistentes no submenu Ferramentas, Assistente.
Pesquisa ajuda a criar uma frmula que encontre informaes especficas em uma pasta de
trabalho e as insira em uma clula. Antes de rodar o Assistente de pesquisa, certifique-se de
que sua pasta de trabalho possui uma tabela com as entradas que sero acessadas e insertas.
Converso de arquivo ajuda a converter planilhas criadas em outros aplicativos de
planilha eletrnica, como Lotus ou Quattro Pro, em planilhas do Excel.
Soma condicional soma valores que estejam de acordo com um critrio que voc tenha
estabelecido. Por exemplo, se voc possui uma planilha que totaliza as vendas de vrias
cidades (Chicago, Nova York e So Francisco), poder usar o Assistente de soma
condicional para somar apenas os valores de venda de uma determinada cidade (por
exemplo, Nova York).
O Mnimo Que Voc Precisa Saber
Este captulo mostrou alguns dos fundamentos da insero de frmulas e funes em suas planilhas.
Apostila de Excel
23
Ncleo de Tecnologia Aplicada
Voc deve agora se valer de sua criatividade matemtica e da ajuda do recurso Colar funo para elaborar as
frmulas de que precisa. Quando estiver fazendo isso, tenha em mente as seguintes informaes:
Frmulas so declaraes matemticas que executam clculos (como adio ou subtrao) com seus
dados.
Excel executa um clculo da esquerda para a direita, processando multiplicao e diviso antes de adio
e de subtrao.
Voc pode agrupar vrios valores e referncias de clulas colocando-os entre parnteses. Isso informa ao
Excel para executar esses clculos antes dos demais.
Use as funes embutidas para somar, calcular a mdia de um intervalo de nmeros ou executar algumas
operaes mais complexas, como determinar os pagamentos mensais de um financiamento.
Uma referncia absoluta uma referncia de clula em uma frmula que no se altera quando voc copia
a clula para uma nova posio.
Para marcar como absoluta uma referncia de clula em uma frmula, selecione dentro da frmula e
pressione a tecla F4.
Referncia relativa uma referncia de clula em uma frmula que se altera e se ajusta conforme a
frmula copiada.
Dando a Sua Planilha uma Aparncia Profissional
Se voc ganhar um prmio de loteria ou for a uma numerloga que preveja seu futuro, talvez fique
interessado por nmeros. Contudo, na maioria dos casos, nmeros costumam provocar uma sensao de malestar nas pessoas.
Para tornar seus nmeros um pouco mais atraentes e fazer com que colunas e linhas sejam
compreendidas mais facilmente, ser necessrio formatar sua planilha. Voc pode format-la inserindo
clulas e colunas em branco para dar mais espao a seus dados, colocando bordas em algumas clulas ou
sombreando clulas, colunas ou linhas individuais para que sobressaiam.
Adicionando Algumas linhas, Incluindo Algumas Colunas
Conforme voc for construindo sua planilha, talvez necessite adicionar algumas colunas ou linhas
para inserir mais dados que no haviam sido planejados quando fez o rascunho da planilha; ou excluir uma
linha ou uma coluna, caso tenha sido muito ambicioso no design inicial. Qualquer que seja o caso,
adicionar e excluir clulas, linhas e colunas muito simples.
Para inserir clulas, linhas e colunas, selecione o nmero de clulas, linhas e colunas que deseja
inserir (arraste sobre os cabealhos de linha ou de coluna para selecionar linhas e colunas inteiras).
Se selecionar linhas, o Excel inserir as novas linhas acima das linhas selecionadas.
Se selecionar um bloco de clulas, o Excel inserir as novas clulas onde as clulas
selecionadas esto localizadas e deslocar os dados das clulas selecionadas para baixo ou
Se selecionar colunas, o Excel inserir as novas colunas esquerda das colunas
selecionadas.
Apostila de Excel
24
Ncleo de Tecnologia Aplicada
para a direita (voc escolhe).
Aps selecionar clulas, linhas ou colunas, d um clique com o boto direito em qualquer lugar
dentro da seleo e outro em Inserir. Se selecionou colunas ou linhas, o Excel as inserir imediatamente. Se
selecionou um bloco de clulas, a caixa de dilogo Inserir aparecer, perguntando em qual direo deve
deslocar os dados contidos nas clulas atualmente selecionadas. Selecione Deslocar clulas para direita ou
Deslocar clulas para baixo e d um clique em OK. Tome cuidado! Se tiver frmulas em sua planilha que
dependam do contedo das clulas que o Excel mover, isso arruinar seus clculos.
V para o Menu Inserir
Se o boto direito de seu mouse est quebrado, voc pode usar o menu Inserir para inserir clulas,
linhas ou colunas.
Especifique a direo na qual os dados das clulas
atualmente selecionadas devem ser deslocados.
Ao inserir um bloco de clulas, o Excel desloca os dados para baixo ou para a direita para abrir espao.
Excluindo linhas, Colunas e Clulas
Quando voc exclui dados em sua planilha, vrias coisas podem acontecer. Por exemplo, voc pode
apagar apenas os dados nas clulas ou mandar embora clulas ou colunas inteiras, forando as clulas
adjacentes a se deslocarem. Sendo assim, quando estiver em uma misso de destruio em massa, tenha em
mente o seguinte:
Se selecionar colunas, linhas ou clulas e pressionar a tecla Delete, o Excel deixar
intactas as clulas, excluindo apenas o contedo das clulas selecionadas. Isso eqivale ao
Apostila de Excel
25
Ncleo de Tecnologia Aplicada
comando Editar, Limpar, Contedo.
O comando Editar, Limpar abre um submenu que lhe permite limpar o contedo, a
formatao e os comentrios (Limpar Tudo), limpar apenas as entradas de clulas, mas
no a formatao (Contedo), limpar a formatao de clula, mas no o contedo
(Formatos), ou limpar apenas os comentrios de clula (Comentrios).
Para excluir completamente clulas, colunas ou linhas, selecione-as, abra o menu Editar e
selecione Excluir. (Ou d um clique com o boto direito dentro da seleo e escolha
Excluir.)
Ao remover uma linha, as linhas abaixo dela so movidas para cima, para preencher o
espao deixado. Ao remover uma coluna, as colunas direita so deslocadas para a
esquerda, para preencher o vazio deixado.
Se escolher excluir um bloco de clulas, o Excel exibir uma caixa de dilogo perguntando
como deve deslocar outras clulas para preencher o espao.
Agora que voc j sabe o que acontecer quando escolher excluir clulas, v em frente e faa-o.
Selecione as clulas, colunas ou linhas que quer apagar, abra o menu Editar e selecione Excluir.
Melhorando a Aparncia de Tudo em 10 Minutos ou Menos
Pessoalmente eu no concordo com o provrbio daquele comercial antigo que afirma que o mundo
trata melhor quem se veste bem. No mundo dos negcios (e das planilhas), acredito que o desempenho
importa mais do que a aparncia. Contudo, se sua planilha for criativa, bem desenhada, sem erros e atraente,
voc notar que no s prender a ateno de seu pblico, mas tambm o convencer a us-la. As sees a
seguir mostram como usar as vrias ferramentas de formatao disponveis no Excel para dar a suas
planilhas uma aparncia profissional.
Formatao Rpida com a AutoFormatao
O Excel oferece um recurso de formatao chamado AutoFormatao que torna essa tarefa to fcil
quanto sacar dinheiro em um caixa automtico. Com a AutoFormatao, voc aplica um formato
predefinido s clulas selecionadas. O formato controla tudo, desde fontes e alinhamento a sombreamento e
bordas.
Para usar a AutoFormatao, arraste sobre as clulas que deseja formatar, abra o menu Formatar e
selecione AutoFormatao. Na caixa de dilogo AutoFormatao, d um clique no formato desejado na
lista Formato da tabela. A rea de pr-visualizao exibir um exemplo do formato selecionado. Para
desativar qualquer ajuste de formatao, como bordas e sombreamento, d um clique no boto Opes e
selecione suas preferncias, como mostra a figura a seguir.
D um clique
em Opes para
exibir ajustes
adicionais.
Escolha um
formato.
rea de prvisualizao.
Apostila de Excel
26
Ncleo de Tecnologia Aplicada
Voc pode escolher um formato de tabela predefinido para sua planilha.
Formatao Condicional
Na verdade as planilhas no se importam se suas despesas excederam seus rendimentos, ou se a
ltima linha caiu para fora da pgina. Elas exibem os nmeros como se nada tivesse acontecido. Entretanto,
agora o Excel permite que voc aplique formatao condicional em uma clula; isso informa ao Excel para
Ao dar um clique em
exibir
um valor de uma forma diferente caso ele se enquadre em uma determinada faixa. Voc pode, por
Opes, essas opes
exemplo,
aplicar uma formatao condicional que indique ao Excel que, se esse valor cair abaixo de zero, a
aparecem.
clula dever ser colorida em vermelho e contornada por uma borda grossa para alert-lo. Para aplicar uma
formatao condicional, siga estes passos:
1 . Selecione a clula que contm a frmula ou o valor que deseja formatar.
2.
Abra o menu Formatar e selecione Formatao condicional. A caixa de dilogo Formatao
condicional aparecer.
3.
Na lista drop-down esquerda, voc dever deixar a opo ajustada em O valor da clula .
Selecione O valor da clula apenas se a clula contiver uma frmula cujo resultado seja
Verdadeiro ou Falso. Se a frmula produzir um valor como resultado, deixe a opo em O valor
da clula .
4.
Use a lista drop-down e a(s) caixa(s) de texto direita da lista para especificar a faixa em que o
valor deve enquadrar-se a fim de obter a formatao condicional. Por exemplo, voc pode
selecionar menor do que na lista e digitar O na caixa de texto para indicar ao programa que
aplique a formatao caso o valor na clula esteja abaixo de zero. Veja a figura a seguir para
obter outro exemplo.
Informe ao Excel quando aplicar a formatao condicional.
5. D um clique no boto Formatar. A caixa de dilogo Formatar clulas aparecer.
6. Use a caixa de dilogo Formatar clulas para especificar a fonte, a borda ou o sombreamento
de clula a serem usados como formatao condicional. D um clique em OK.
7. Para adicionar outra formatao condicional clula, d um clique no boto Adicionar e
repita os passos de 3 a 6. Por exemplo, voc pode querer sombrear a clula de vermelho se o
Apostila de Excel
27
Ncleo de Tecnologia Aplicada
valor estiver abaixo de zero, e de verde se estiver acima de zero.
8. Para excluir uma formatao condicional, d um clique no boto Excluir, selecione as
condies que quer apagar e d um clique em OK.
9. Quando terminar de ajustar as condies, d um clique em OK.
No Se Esquea da Barra de Ferramentas de Formatao
Subestimar a barra de ferramentas Formatao em qualquer um dos aplicativos do Office como
esquecer do laptop em uma viagem de negcios. Sem ela, voc ter de atravessar um complexo sistema de
menus pull-down, caixas de dilogo e menus pop-up para conseguir executar algo.
A barra
de ferramentas de Formatao oferece o modo mais rpido de alterar fontes, aumentar ou
diminuir o tamanho da fonte, alinhar texto nas clulas, mudar a cor do texto, adicionar bordas e muito mais.
Voc deveria saber como usar a barra de ferramentas de Formatao, caso tenha trabalhado com o Word. Se
ainda no sabe, aqui esto alguns fundamentos:
Para descobrir o que significa um boto, basta descansar o ponteiro do mouse sobre ele.
(Ou pressionar Shift+Fl e dar um clique no boto.)
possvel formatar texto antes ou depois de digit-lo.
As caixas Fonte e Tamanho da fonte so menus pull-down. D um clique na seta direita
de cada caixa para abrir o menu.
Os botes Bordas, Cor (sombreamento da clula) e Cor da fonte so na verdade dois
botes. Para selecionar uma borda ou uma cor, d um clique, no boto de seta direita do
boto principal. Selecione uma borda ou uma cor, e ento aplique-a dando um clique no
boto principal.
Fonte
Tamanho da
fonte
Estes so os botes de
alinhamento. Use o
ltimo para centralizar
os dados nas clulas.
Use estes botes para
colocar seus dados
em negrito, itlico ou
sublinhado.
Recuos
Estes botes permitem
formatar nmeros com
estilo de moeda ou com
vrgulas decimais.
Cor (sombreamento da
clula)
Bordas
Cor da fonte
A barra de ferramentas de Formatao do Excel.
Est Bem, Tambm Pode Usar o Menu
Voc tambm pode controlar a formatao usando a caixa de dilogo Formatar clulas. Abra o menu
Formatar e selecione Clulas para exibir a caixa de dilogo. possvel alterar muitos dos recursos de
Apostila de Excel
28
Ncleo de Tecnologia Aplicada
formatao de dados dando um clique na guia apropriada nessa caixa de dilogo; a seo a seguir mostrar
como fazer isso.
Fundamentos da Formatao Passo a Passo
Instrues gerais do tipo Use a barra de ferramentas funcionaro at o momento em que voc
precisar aplicar uma formatao especfica s clulas. Talvez voc precise incluir com seus valores alguns
cifres ou vrgulas decimais para lembrar que esses nmeros representam valores reais. Ou talvez necessite
adicionar bordas e sombreamento para tomar fcil seguir uma linha de nmeros por uma planilha. Qualquer
que seja o caso, as sees a seguir daro instrues sobre a aplicao de determinados ajustes de formatao.
Como Tornar Seus Nmeros Atraentes
Nmeros podem representar valores monetrios, datas, porcentagens e outros valores reais. Sendo assim, em
vez de exibir nmeros simples e crus em sua planilha, voc pode indicar o que eles significam. Se estiver
trabalhando com dinheiro, adicione alguns cifres! Se estiver calculando porcentagens, mostre alguns
smbolos de porcentagem! 'E como eu fao isso?', voc deve estar se perguntando. Bem, voc pode usar os
botes da barra de ferramentas Formatao ou fazer selees adicionais na guia Nmeros da caixa de
dilogo Formatar clulas. Aqui est como faz-lo:
1
Selecione a clula ou o intervalo de clulas que contm os valores que voc deseja formatar.
2.
Abra o menu Formatar e escolha Clulas. A caixa de dilogo Formatar clulas aparecer.
3.
D um clique na guia Nmero para traz-la para a frente.
4.
Na lista Categoria, selecione a categoria de formato numrico que deseja usar. O Excel exibir
um exemplo da aparncia do formato.
5.
Se selecionar um formato que pea que voc especifique preferncias adicionais, faa as
selees desejadas. Por exemplo, se escolher o formato Moeda, poder especificar o nmero
de casas decimais a serem exibidas, o smbolo de cifro a ser usado e como deseja que valores
negativos sejam exibidos.
6.
D um clique em OK ou pressione Enter.
Alinhando Seus Dados
Por padro, o Excel automaticamente alinha os dados de acordo com o tipo ao qual pertencem: texto
alinhado pelo canto esquerdo; nmeros so alinhados pelo canto direito. Voc pode alterar isso inserindo
suas prprias preferncias quanto a alinhamento.
Arraste sobre as clulas de cujas entradas deseja alterar o alinhamento, abra o menu Formatar,
selecione Clula e d um clique na guia Alinhamento. Selecione o alinhamento desejado e d um chique
em OK. Aqui est uma descrio das opes:
As opes sob Horizontal permitem especificar um alinhamento esquerda / direita na(s)
clula(s). Com a opo Seleo centralizada, voc pode centralizar um ttulo ou outro texto dentro de um
intervalo de clulas.
As opes sob Vertical permitem especificar como quer o alinhamento dos dados em relao ao
topo e parte de baixo da(s) clula(s).
As opes sob Orientao permitem fazer o texto fluir de lado, de cima para baixo ou posicion-lo
de acordo com determinado ngulo dentro da clula. (Aposto que est ansioso para tentar esse
Apostila de Excel
29
Ncleo de Tecnologia Aplicada
truque.)
As caixas de verificao Controle de texto permitem encaixar longas linhas de texto dentro de uma
clula, encolher texto para que caiba na clula e mesclar clulas. (Geralmente, o Excel exibe todo o
texto de uma clula em apenas uma linha.)
Alterando o Design e o Tamanho da Fonte
Voc pode usar a guia Fonte da caixa de dilogo Formatar clulas para alterar fontes, mas seria mais
fcil utilizar a barra de ferramentas de Formatao. Basta arrastar sobre as clulas cujos ajustes de fonte
quer alterar e ento selecionar a fonte, o tamanho, os atributos (negrito, itlico, sublinhado) e a cor
desejados a partir da barra de ferramentas de Formatao.
Alterando a Fonte-padro
Para usar qualquer fonte como sendo a Normal (padro) em todas suas planilhas, basta alterar a
fonte-padro. Abra o menu Ferramentas, selecione Opes e d um clique na guia Geral. Abra a listagem
drop-down Fonte padro e d um clique na fonte desejada. Abra a listagem drop-down Tamanho e d um
clique no tamanho de fonte que quiser. A seguir, d um clique em OK.
Adicionando Bordas e Sombreamento
Caso j tenha imprimido uma planilha, sabe que aquelas linhas separando as clulas no so
impressas. Elas servem apenas para ajud-lo a visualizar onde esto localizadas as vrias clulas. Se quiser
que linhas similares (ou diferentes) apaream na impresso, ou se desejar adicionar sombreamento a suas
clulas, voc poder faz-lo usando a caixa de dilogo Formatar clulas.
Primeiro selecione as clulas que deseja formatar. A seguir, abra o menu Formatar e selecione
Clulas. A conhecida caixa de dilogo Formatar clulas aparecer. Voc dispe de duas guias para executar
essas tarefas: Borda e Padres.
Para adicionar uma borda, d um clique na guia Borda. Antes de selecionar uma borda, selecione
um estilo de linha da lista Estilo e selecione uma cor da listagem drop-down Cor. Os botes do campo
Predefinies permitem adicionar um contorno geral (uma linha em volta da seleo toda) e um contorno
interno (linhas entre as clulas da rea selecionada). D um clique em um boto para ativar ou desativar as
linhas. O boto Borda (abaixo de Predefinies) permite adicionar ou remover linhas individuais.
1. selecione um estilo e
uma cor de linha.
2. Selecione uma ou mais
predefinies.
3. D um clique em
boto de borda para
ativar ou desativar
uma linha individual.
Apostila de Excel
30
Ncleo de Tecnologia Aplicada
A guia Borda permite posicionar linhas entre as clulas e ao redor delas.
Para sombrear as clulas selecionadas, d um clique na guia Padres. Sob Cor, d um clique na cor
principal que deseja usar no sombreamento da clula. Se quiser usar uma cor slida, perfeito - d um clique
em OK. Para sobrepor essa @ com um padro de uma cor diferente, abra a listagem drop-down Padro e d
um clique em um padro (no topo da lista); a seguir., abra a listagem Padro novamente e d um clique em
uma cor (na parte inferior da lista). D um clique em OK.
Aplicando Formatos com Algumas Pinceladas
possvel copiar rapidamente a formatao de uma clula ou de um bloco de clulas para outras
clulas usando a Ferramenta Pincel. Selecione a clula que contm a formatao que deseja copiar e
d um clique no boto Ferramenta pincel. Arraste o ponteiro do mouse (que agora carrega um cone de
pincel) sobre as clulas para as quais ir copiar a formatao. A Ferramenta Pincel aplicar a formatao!
Truques de Formatao para Auxiliar na Impresso
O maior desafio ao criar uma planilha decidir como imprim-la. Planilhas geralmente so muito
largas para uma folha de papel tipo Carta (8,5 por 11 polegadas). Como faz-las caber na pgina? A seguir
esto alguns truques que voc pode tentar:
Imprima de lado na pgina. Escolha Arquivo, Configurar pgina e d um clique na guia
Pgina. Selecione Paisagem e d um clique em OK.
Mude a escala da fonte para caber em uma pgina. Escolha Arquivo, Configurar pgina e
d um clique na guia Pgina. Sob Dimensionar, d um clique em Ajustar para 1
pgina(s) de largura por 1 de altura. O Excel encolher o texto - que poder ficar pequeno
demais para ser lido.
Diminua as margens. Na caixa de dilogo Configurar pgina, d um clique na guia Margens
e diminua as margens.
Imprima apenas uma parte da planilha. Arraste sobre as clulas que quer imprimir. Abra o
menu Arquivo, aponte para rea de impresso e selecione Definir rea de impresso. Se
decidir posteriormente imprimir a planilha inteira, use o comando Arquivo, rea de
impresso, Limpar rea de impresso para cancelar essa opo.
Oculte algumas colunas. Na maioria das vezes, tudo de que voc precisa so duas colunas: a
primeira coluna, com as linhas de ttulo, e a ltima, que exibe os resultados. Arraste sobre as
colunas no meio dessas duas e d um clique com o boto direito sobre a seleo, a seguir, d
um clique em Ocultar. Para exibir colunas ocultas, selecione a planilha inteira, abra o menu
Formatar, aponte para Colunas e selecione Reexibir.
Pendurando Alguns Ornamentos
Apostila de Excel
31
Ncleo de Tecnologia Aplicada
No prximo captulo voc aprender a adicionar grficos a suas planilhas de modo que possa dar
significado aos dados e tornar sua planilha visualmente interessante. O Excel, no entanto, oferece algumas
ferramentas adicionais para incluir imagens grficas em sua planilha. possvel, por exemplo, inserir mapas
de vrios pases abrindo o menu Inserir e selecionando Mapa.
O submenu Inserir, Figura contm opes adicionais para inserir imagens de clipart, imagens
grficas armazenadas em seu disco, organogramas, WordArt, AutoFormas e at mesmo imagens
digitalizadas (desde que voc possua um scanner compatvel com TWAIN).
Essas ferramentas grficas so similares (algumas so idnticas) aquelas oferecidas pelo Word.
Para aprender a us-las (Clipart, WordArt, AutoFormas, desenhos etc.).
O Mnimo Que Voc Precisa Saber
Antes deste captulo, suas planilhas do Excel provavelmente tinham uma aparncia pavorosa.
Contudo, aps todos os truques de formatao que aprendeu, suas planilhas devem arrancar alguns "Uaus"
de seus amigos. Quando estiver incrementando suas planilhas, no se esquea das seguintes regras bsicas:
Para que o Excel decida a formatao por voc, arraste sobre as clulas que deseja
formatar, abra o menu Formatar e d um clique em AutoFormatao.
A formatao condicional aplicar formatos especiais a uma clula se o valor que ela
contm se encaixar dentro de uma faixa especificada por voc.
Para inserir clulas, linhas ou colunas, arraste sobre o nmero de clulas, linhas ou colunas
que deseja inserir, d um clique com o boto direito e escolha Inserir.
Novas linhas so insertas acima das selecionadas no momento da insero; j colunas so
insertas esquerda das colunas selecionadas.
Voc pode aplicar a maioria da formatao rapidamente selecionando as clulas e usando a
barra de ferramentas Formatao.
Para aplicar vrias formataes a uma clula ou a um grupo de clulas, selecione-as, abra o
menu Formatar e escolha Clulas.
Colocando Seus Dados em Grficos por Diverso e Lucro
Durante a campanha presidencial norte-americana de 1992, o candidato Ross Perot tomou os
grficos famosos. Utilizando uma pilha deles em sua campanha, ele conseguiu bagunar uma eleio e
alterar as estratgias polticas de ambos os partidos norte-americanos. Ao mesmo tempo, provou que um
grfico bem construido pode comunicar o contedo de dados de maneira mais efetiva e clara do que uma
pgina repleta de nmeros.
Neste captulo voc aprender a usar as ferramentas de grfico do Excel para transformar seus
dados em grficos e criar um contexto para seus nmeros.
Transformando Seus Dados em um Grfico
Se voc alguma vez j transformou dados de uma aula de qumica ou matemtica em um grfico,
sabe bem como isso pode ser entediante. preciso desenhar os eixos e rotul-los, determinar que tipo de
dado colocar em cada eixo, posicionar os pontos e conect-los. Admitindo que no tenha colocado nenhum
ponto no lugar errado, seu grfico ento revelaria alguma verdade oculta que voc provavelmente j sabia
desde o comeo.
Apostila de Excel
32
Ncleo de Tecnologia Aplicada
Para tornar a elaborao de grficos menos dolorosa, o Excel oferece uma ferramenta
denominada Assistente de grfico. Voc seleciona os dados que quer transformar em grfico e ento ativa
o Assistente de grfico, que o conduz passo a passo pelo processo de criao. Tudo o que voc tem que
fazer inserir suas preferncias. Para usar o Assistente de grfico, siga os passos mostrados aqui:
1.
Selecione os dados que quer transformar em grfico. Se digitou nomes ou outros ttulos (por
exemplo, 1Trirn, 2Trim etc.) e deseja que eles sejam includos no grfico, certifique-se de
que os selecionou.
2.
D um clique no boto Assistente de grfico na barra de ferramentas Padro. A caixa de
dilogo Assistente de grfico - etapa 1 de 4 aparecer, pedindo que selecione o tipo de grfico
desejado. (Ignore a guia Tipos personalizados por enquanto.)
3.
Certifique-se de que a guia Tipos padro esteja na frente e ento d um
clique no tipo de grfico que deseja na lista Tipo de grfico. A lista Subtipo de grfico
exibir as variaes do tipo escolhido.
4.
Na lista Subtipo de grfico, d um clique no design de grfico que quer usar. (Para ver a
aparncia desse tipo de grfico quando aplicado a seus dados, aponte para Manter
pressionado para exibir exemplo e mantenha pressionado o boto do mouse.)
5.
D um clique no boto Avanar>. A caixa de dilogo Assistente de grfico - etapa 2 de 4
aparecer, pedindo que especifique os dados de planilha que quer incluir no grfico. (Eu sei
que j havia dito para que selecionasse os dados, mas o Assistente de grfico est apenas se
certificando de que voc escolheu os dados corretos.)
6.
7.
Se os dados para o grfico j esto selecionados, v para a passo 7. Se o Assistente de grfico
estiver destacando os dados incorretos, arraste sobre os corretos em sua planilha.'(Voc pode
mover a caixa de dilogo Assistente de grfico para fora de seu caminho dando um clique
no boto Intervalo de dados direita da caixa de texto Intervalo de dados.)
Sob Seqncias em, d um clique em Linhas ou Colunas para especificar como quer o
grfico. Essa uma escolha difcil, e o melhor caminho por tentativa e erro.
Escolha um tipo de
grfico
Escolha um subtipo de
grfico.
Pressione o boto do
mouse aqui para
visualizar a
aparncia dos seus
dados com o tipo
selecionado.
Apostila de Excel
33
Ncleo de Tecnologia Aplicada
O Assistente de grfico o guiar pelo processo de criao do grfico.
O boto Intervalo
de dados.
O intervalo dos dados
selecionados aparece
aqui.
Se voc selecionar dados errados, obter uma Segunda chance para alterar isso.
8.
D um clique no boto Avanar>. O Assistente de grfico - etapa 3 de 4 aparecer,
solicitando-lhe que insira suas preferncias adicionais para o grfico
9.
Insira suas preferncias nas vrias guias a fim de fornecer ao grfico um ttulo, nomear os
eixos X e Y, ativar linhas de grade adicionais, incluir uma legenda, inserir rtulos de dados
etc. (A maioria dessas opes descrita em "Adicionando Texto, Setas e Outros Objetos',
ainda neste captulo.)
10. D um clique no boto Avanar>. A caixa de dilogo Assistente de grfico - etapa 4 de 4
aparecer, perguntando-lhe se quer inserir o grfico na planilha atual ou em uma nova
planilha.
11. Se quiser que o grfico aparea ao lado de seus dados, selecione Como objeto em. Para que
seu grfico aparea em uma planilha prpria, selecione Como nova planilha e digite um
nome para a planilha.
12. D um clique em Concluir. O Excel criar o grfico e o inserir na planilha.
Se o seu grfico possui apenas dois ou trs tipos de dados, certamente sua aparncia deve estar boa.
Contudo, se escolheu transformar em grfico diversas colunas ou linhas, provvel que todos os rtulos de
dados estejam misturados, a legenda esteja cortada ao meio e vrios outros problemas tenham aparecido.
Felizmente, voc pode consertar a maioria desses inconvenientes apenas redimensionando o grfico
Apostila de Excel
34
Ncleo de Tecnologia Aplicada
Para redimensionar ou mover um grfico, primeiro d um clique para selecion-lo. O Excel exibir
pequenos quadradinhos ao redor dele, denominados alas. Para redimensionar o grfico, arraste uma de suas
alas Para mov-lo, posicione o ponteiro do mouse sobre ele (no em uma ala) e arraste-o para onde quiser.
Arrastar Controlando
Ao redimensionar seu grfico, mantenha pressionada a tecla Ctrl enquanto arrasta para aumentar
ou diminuir o tamanho a partir do centro. Voc pode tambm arrastar pressionando a tecla Shift, para que o
grfico mantenha suas dimenses relativas
Alterando Seu Grfico com Barras de Ferramentas, Menus e Cliques
do Boto Direito
Antes de sujar as mos alterando as opes que controlam a aparncia e o comportamento de seu
grfico, voc precisa saber onde encontrar essas opes.
O primeiro lugar para voc procurar pelas opes o menu Grfico. Caso no o veja na tela,
porque ainda no selecionou nenhum grfico. D um clique em um grfico, e o menu ser exibido. Ele
contm opes para alterar o tipo de grfico, selecionar dados diferentes, adicionar dados e at mesmo mover
o grfico para sua prpria planilha.
Uma maneira mais fcil de acessar essas mesmas opes dar um clique com o boto direito em
uma rea em branco do grfico para exibir um menu pop-up. Por que em uma rea em branco? Porque, se
voc der um clique com o boto direito em uma legenda, um eixo, ttulo ou outro elemento, o menu popup exibir opes relacionadas com esse elemento, e no com o grfico todo.
A terceira maneira de formatar seu grfico usar a barra de ferramentas Grfico. Para exib-la, d
um clique com o boto direito em qualquer barra de ferramentas e d um clique em Grfico. A barra de
ferramentas Grfico oferece as seguintes ferramentas de formatao:
Objetos de grfico exibe uma lista dos elementos dentro do grfico. Selecione o item que deseja
formatar e d um clique no boto Formatar objeto selecionado.
Formatar objeto selecionado exibir uma caixa de dilogo que contm objetos de formatao para
aquele elemento de grfico especfico, portanto voc no tem de ver um bando de opes de
formatao que no poder aplicar.
Tipo de grfico permite alterar o tipo de grfico (de barras, de linhas etc.).
Legenda ativa ou desativa a legenda.
Tabela de dados ativa ou desativa a tabela de dados. Uma tabela de dados exibe os dados do grfico
em uma tabela ao lado (ou no topo) do grfico; assim, voc pode ver os dados e o grfico lado a
lado.
Por linha coloca os dados selecionados no grfico por linha.
Por coluna coloca os dados selecionados no grfico por coluna.
Apostila de Excel
35
Ncleo de Tecnologia Aplicada
Inclinar texto para baixo permite mudar o ngulo de entradas de texto de modo que fiquem em diagonal de
cima para baixo.
Inclinar texto para cima permite mudar o ngulo de rtulos de dados de modo que fiquem em
diagonal de baixo para cima.
Agora que voc j conhece os vrios caminhos at as opes de grfico, est pronto para aplicar
sua formatao.
Grficos de Barra, de Pizza e Outros Tipos de Grfico
Escolher o tipo adequado de grfico para seus dados to importante quanto escolher os dados
corretos. Se quiser visualizar como seus vendedores se esto saindo comparando uns aos outros, um grfico
de barras ilustraria essa comparao perfeitamente. Contudo, se quiser mostrar a porcentagem da
contribuio de cada vendedor no total de vendas, um grfico de pizza seria a escolha ideal. O Excel oferece
uma ampla seleo de grficos, permitindo que voc encontre o que seria perfeito para seus dados.
Para alterar o tipo de grfico, d um clique com o boto direito em seu grfico e d um clique em
Tipo do grfico. A caixa de dilogo Tipo do grfico aparecer, fornecendo uma lista de tipos a escolher. D
um clique na guia Tipos padro ou na guia Tipos personalizados (que oferece tipos de grfico especiais, a
maioria dos quais so combinaes de dois tipos, como grfico de barras e de linhas.) Selecione o tipo
desejado na lista Tipo do grfico. Na guia Tipos personalizados, escolha o formato desejado na lista
Subtipo de grfico.
Formatando os Elementos Que Compem o Grfico
O Assistente de grfico muito eficaz em solicitar-lhe que especifique suas preferncias quando
voc comea a criar um grfico. Contudo, se voc estava com pressa, pode ter pulado alguma das opes.
Talvez tenha deixado a legenda de fora, ou decidiu depois que gostaria de dar um ttulo ao grfico. Qualquer
que seja o caso, voc sempre poder adicionar e formatar objetos de grfico posteriormente.
A maneira mais fcil de adicionar objetos a um grfico usar a caixa de dilogo Opes do
grfico. Para exib-la, d um clique com o boto direito em seu grfico e outro em Opes do grfico. A
seguir, voc poder remover ou acrescentar os seguintes itens:
Ttulo do grfico D um clique na guia Ttulo e digite o ttulo na caixa de texto Ttulo do
grfico. O ttulo aparecer acima do grfico, fornecendo uma descrio geral dele.
Ttulo dos eixos D um clique na guia Ttulos e digite uni ttulo para O eixo vertical (Y)
ou para o eixo horizontal (X). (os ttulos de eixo descrevem os dados que esto dispostos
ao longo de cada eixo.)
Eixos X e y Grficos de barra, colunas, linhas, rea e disperso (xy) possuem dois eixos (X
e Y). Voc pode ocultar um ou ambos os eixos dando um clique na guia Eixos e removendo
a marca de tique prxima ao eixo que quer ocultar. Essa guia no est disponvel para
grficos que no usam eixos (como os de pizza).
Linhas de grade Todo grfico que conta com eixos X e Y exibe marcas espalhadas ao
longo dos eixos para determinar as divises principais. Voc pode estender essas marcas
para que corram ao longo do grfico (como em folhas de papel de grfico). D um clique
na guia Linhas de grade e ative as linhas de grade que deseja usar.
Legenda Esta guia permite adicionar uma legenda ao grfico. Legendas exibem quadrados
Apostila de Excel
36
Ncleo de Tecnologia Aplicada
com cor que relacionam as cores usadas no grfico com os dados representados por elas.
Rtulos de dados Esta guia permite adicionar entradas de texto de sua planilha acima das
barras ou linhas usadas no grfico para representar determinados dados. Esses rtulos
geralmente servem para tornar o grfico ainda mais congestionado.
Tabela de dados Esta guia permite ativar uma tabela de dados que exiba valores
especficos ao lado do grfico. Essa outra opo que torna seu grfico entulhado de
elementos.
Execute o Assistente de Grfico Novamente
Se voc adora o Assistente de grfico, poder us-lo para adicionar itens em seu grfico. D um
clique no grfico para' selecion-lo e ento d um clique no boto Assistente de grfico. Isso o exibir as
caixas de dilogo da Etapa 1 Etapa 4 que voc usou para criar o grfico inicialmente.
A caixa de dilogo Opes de grfico permite adicionar itens em seu grfico.
Adicionando Texto, Setas e Outros Objetos
Digamos que seu grfico j esteja decorado com vrios ornamentos, mas ainda parece que faltar
algo. Talvez voc queira colocar uma estrela estilizada com os dizeres 'Mais um Recorde Anual!', ou
destacar para seu scio que o novo produto que ele desenvolveu h cinco anos ainda d prejuzo.
Voc pode adicionar itens em seu grfico usando a barra de ferramentas Desenho. D um clique no
boto Desenho na barra de ferramentas Padro para ativar a barra de ferramentas Desenho. Para mais
detalhes sobre como usar essa barra.
Se voc est com preguia de reler (eu no o culpo), basta descansar o ponteiro do mouse em um
boto para descobrir o que ele faz. Na maioria dos casos, possvel desenhar um objeto dando um clique em
um boto e ento arrastando o mouse para cri-lo. Ao liberar o boto do mouse, a forma ou o objeto aparece.
Voc pode ento arrast-lo para mov-lo, ou arrastar sua ala para redimension-lo. A figura a seguir mostra
algumas das maneiras de adicionar objetos em seu grfico.
Voc pode adicionar figuras sobre seu grfico.
Apostila de Excel
37
Ncleo de Tecnologia Aplicada
Seta que aponta para
dados importantes.
Caixa de texto
posicionada em cima da
estrela.
Estrela estilizada criada com AutoFormas
O Mnimo Que Voc Precisa Saber
O Assistente de grfico torna fcil a criao de grficos. Voc pode esquecer a maioria das coisas que
aprendeu neste captulo, exceto trs:
Para criar um grfico, arraste sobre os dados que o comporo, d um clique no boto
Assistente de grfico (na barra de ferramentas Padro) e siga as instrues.
Para alterar um grfico posteriormente, d um clique nele e outro no boto
Assistente de grfico mais uma vez.
Voc pode arrastar um grfico para mov-lo; pode tambm arrastar uma ala para
redimension-lo.
Trabalhando com Planilhas
J trabalhamos bastante com planilhas individuais - digitando entradas, inserindo frmulas e
funes, formatando valores e texto e at criando grficos. Talvez voc nem tenha notado que, na parte de
baixo da janela de planilha, h guias para duas outras pginas de planilhas.
Na maioria dos casos, voc no precisar dessas guias. Elas apenas ficam ali sentadas no banco de
reservas. Entretanto, algumas vezes essas planilhas adicionais podem ser teis. Por exemplo, se voc
precisar manter um registro da receita e das despesas de um pequeno negcio, poder querer colocar cada
categoria de despesa em uma planilha separada. Nesse caso, seria interessante aprender a usar as
ferramentas que o Excel fornece para trabalhar com mais de uma planilha.
Rolando e Selecionando Planilhas
J se ensinou quase tudo o que necessrio para trabalhar com planilhas: voc d um clique em
uma guia de planilha para selecion-la e outro clique com o boto direito para obter as opes adicionais.
Aqui esto outras dicas sobre planilhas para facilitar sua vida:
esquerda das guias de planilha h um conjunto de quatro botes de rolagem. Os dois
botes do meio rolam uma guia por vez para a frente ou para trs. O boto esquerda
exibe a primeira guia, e o boto direita, a ltima guia da pasta de trabalho.
Pressione a tecla Shift enquanto d um clique em um dos botes de rolagem do meio para
rolar por vrias guias de uma vez.
Apostila de Excel
38
Ncleo de Tecnologia Aplicada
Para exibir um menu de planilhas na pasta de trabalho, d um clique com o boto direito
em um boto de rolagem de guia; a seguir, selecione a planilha desejada no menu.
Para selecionar mais de uma planilha de uma vez, pressione Ctrl enquanto d um clique
na guia de cada planilha que deseja selecionar. Ou d um clique na primeira guia, segure a
tecla Shift e d um clique na ltima guia do intervalo que quer selecionar.
Exibe a prxima
planilha
Exibe a prxima
planilha.
Volta para a planilha anterior
Exibe a ltima planilha.
Botes de rolagem de guia.
Adicionando e Excluindo Planilhas
A verso anterior do Excel exagerou um pouco no conceito de pasta de trabalho. Cada vez que voc
abria uma nova pasta de trabalho, o programa apresentava um volume com 16 planilhas, 15 das quais nunca
seriam tocadas. No Office 97, o Excel foi aprimorado. Agora, as novas pastas de trabalho contm trs
pginas. Caso precise de mais pginas, voc pode facilmente inser-las, como descrito a seguir:
1
D um clique na guia de planilha antes da qual deseja incluir uma nova planilha. A planilha ser
inserta esquerda da planilha selecionada.
2. Abra o menu Inserir.
3. Para inserir uma planilha normal em branco, selecione Planilha. O Excel inserir a nova
planilha e a denominar Plan#. Observe que representa o nmero de planilhas em sua pasta de
trabalho.
O problema na insero de planilhas o fato de ser impossvel incluir uma nova planilha aps a
ltima planilha - local onde geralmente queremos inserir a nova planilha. Para contornar essa situao, insira
uma planilha em qualquer lugar da pasta de trabalho. Arraste ento a guia da planilha para a direita, para
mov-la. Voc ter mais informaes sobre mover planilhas ainda neste captulo. Excluir planilhas muito
mais fcil do que inser-las. Contudo, seja cuidadoso. Caso exclua uma planilha que contenha dados, os
dados tambm sero apagados. Portanto, antes de excluir uma planilha, certifique-se de que ela no possua
dados necessrios. Ento, d um clique com o boto direito em sua guia e d um clique em Excluir. Um
aviso aparecer pedindo que confirme a excluso. D um clique em OK.
Apostila de Excel
39
Ncleo de Tecnologia Aplicada
Insero com o Boto Direito
Outro modo de inserir planilhas dar um clique com o boto direito em uma guia de planilha e em
seguida em Inserir. Isso exibe a caixa de dilogo Inserir, que lhe pergunta que tipo de objeto voc deseja
inserir. D um clique em Planilha (ou d um clique na guia Solues de Planilha, escolha o modelo desejado
de planilha) e d um em OK.
Nomeando Suas Planilhas
O Excel aprendeu a nomear suas planilhas com o peso-pesado George Foreman, campeo mundial
de boxe, que nomeou todos os seus filhos de George. Sempre que voc cria uma planilha, o Excel gruda
nela o nome Plan e adiciona um nmero. Obviamente, isso faz com que voc tenha de adivinhar o que
determinada planilha contm.
Para tornar mais fcil descobrir o que h em uma planilha, voc deveria atribuir a todas as suas
planilhas nomes concisos, porm descritivos. Para nomear uma planilha, d um clique com o boto direito
em sua guia e selecione Renomear. O nome atual dela ser destacado na guia. Digite um novo nome (at
31 caracteres) e pressione Enter. (Utilize nomes curtos para que a guia no ocupe espao demais.)
Assim como acontece com nomes de intervalos, os nomes das guias so teis ao se inserirem
frmulas. Se sua frmula precisar fazer referncia a uma clula em outra planilha, voc dever inserir o
nome da planilha na referncia de clula. A maneira mais fcil de realizar isso usar o mtodo de apontar e
dar um clique para criar frmulas. Contudo, possvel tambm digitar endereos de clulas. Por exemplo,
se sua frmula precisasse de um valor da clula ES em uma pgina de planilha chamada Receita, a
referncia de clula seria assim:
'Receita'!E5
Movendo o Copiando Planilhas
medida que trabalhar em sua pasta de trabalho, voc notar que utiliza algumas planilhas com
mais freqncia que outras. E ficar cansado de rolar atrs da planilha mais utilizada. A soluo: mova essa
planilha para o comeo. Mover uma planilha muito fcil. D um dique em sua guia e arraste-a para a
esquerda ou para a direita. O Excel exibir uma pequena seta que mostra onde a planilha ser posicionada.
Quando a seta atingir o local correto, libere o boto do mouse.
Para copiar uma planilha (e seu contedo), pressione a tecla Ctrl enquanto a arrasta at o local
onde quer posicionar a cpia.
Para copiar ou mover uma planilha at outra pasta de trabalho, primeiro certifique-se de que as
duas pastas estejam abertas. Ento, d um clique com o boto direito na guia da planilha que deseja copiar
ou mover e d um clique em Mover ou copiar. A caixa de dilogo Mover ou copiar aparecer. Abra a
listagem drop-down Para pasta e selecione a pasta para onde quer mover ou copiar a planilha selecionada.
Na lista Antes da planilha, d um clique na planilha antes da qual deseja inserir as guias selecionadas. Se
quiser copiar a planilha, selecione Criar uma cpia. D um clique em OK.
Apostila de Excel
40
Ncleo de Tecnologia Aplicada
Selecione a pasta para a qual
quer copiar ou mover a
planilha.
Selecione a pgina anterior qual
quer inserir a planilha
Voc pode copiar ou mover planilhas selecionadas para outra pasta.
Para copiar as planilhas, d um clique aqui.
Agrupando o Desagrupando Planilhas
Caso possua diversas planilhas similares em formato e/ou contedo, voc poder agrup-las e
trabalhar com elas como se fossem uma s. Por exemplo, voc pode querer aplicar a mesma formatao de
clula a todas as planilhas, ou digitar as mesmas entradas na mesma clula em diversas planilhas. possvel
fazer isso agrupando as planilhas.
Para agrupar duas ou mais planilhas, basta selecion-las. D um clique na guia da primeira a ser
includa no grupo, pressione Ctrl e d um clique nas demais planilhas a serem agrupadas. Ou ento, para
agrupar planilhas vizinhas, d um clique na guia da primeira, pressione Shift e d um clique na guia da
ltima.
Aps ter agrupado as planilhas, tudo o que voc inserir em uma clula de uma delas ser inserto na
mesma clula em todas as outras do grupo. Se voc formatar uma clula em uma das planilhas, a mesma
formatao ser aplicada s mesmas clulas em todas as outras.
Para desagrupar as planilhas, d um clique na guia de uma planilha que no esteja no grupo, ou d
um clique com o boto direito em uma guia de planilha do grupo e selecione Desagrupar.
O Mnima Que Voc Precisa Saber
Voc pode manter as coisas simples criando uma pasta de trabalho com apenas uma planilha. Contudo,
se precisar criar uma pasta com mais de uma planilha, dever conhecer os fundamentos relacionados com as
guias de planilha:
Para trabalhar com duas ou mais planilhas, d um clique na guia da primeira delas e
pressione Ctrl enquanto d um clique nas demais.
A barra de rolagem de guias est esquerda das guias de planilha.
Para mover uma planilha, arraste-a.
Para inserir uma planilha, d um clique com o boto direito na guia antes da
qual deseja inser-la e d um clique em Inserir.
Para renomear uma planilha, d um clique com o boto direito e d um clique em
Renomear.
Para copiar uma planilha, pressione a tecla Ctrl enquanto arrasta sua guia.
Apostila de Excel
41
Vous aimerez peut-être aussi
- Dieta para ColecistectomiaDocument6 pagesDieta para ColecistectomianeobarrosPas encore d'évaluation
- Aprenda XadrezDocument104 pagesAprenda XadrezFernanda Palermo Hassan100% (1)
- CienTIC7 T1 20142015Document7 pagesCienTIC7 T1 20142015Karine ReisPas encore d'évaluation
- Exercícios de WordDocument22 pagesExercícios de Wordpaesleme100% (1)
- PERIFERICOSDocument74 pagesPERIFERICOSpaeslemePas encore d'évaluation
- RedeConstruir SP Com MAPADocument22 pagesRedeConstruir SP Com MAPApaeslemePas encore d'évaluation
- Fibra OpticaDocument4 pagesFibra OpticapaeslemePas encore d'évaluation
- Qualidade Do Turismo em Portugal - Nathaniel RibeiroDocument8 pagesQualidade Do Turismo em Portugal - Nathaniel Ribeiroruben soaresPas encore d'évaluation
- Criando Rede Com DHCP Server - VLANSDocument8 pagesCriando Rede Com DHCP Server - VLANSFelipe SantosPas encore d'évaluation
- Resumo 2024190 Fabricio Macedo Melo 105351975 Informatica 2020 Aula 61 Redes Internet 1630594174Document10 pagesResumo 2024190 Fabricio Macedo Melo 105351975 Informatica 2020 Aula 61 Redes Internet 1630594174mussunguePas encore d'évaluation
- A Transdisciplinaridade Pervertida PDFDocument5 pagesA Transdisciplinaridade Pervertida PDFLuiz Alberto Barreto Leite SanzPas encore d'évaluation
- DDS Içamento de CargasDocument6 pagesDDS Içamento de Cargasangerai09Pas encore d'évaluation
- 198360Document12 pages198360Ró PereiraPas encore d'évaluation
- Edital de Concurso Pub. de Alto Alegre Do Pindare - MaDocument54 pagesEdital de Concurso Pub. de Alto Alegre Do Pindare - Mapauloromao13Pas encore d'évaluation
- APOSTILA de Prevenção e Combate A IncêndioDocument19 pagesAPOSTILA de Prevenção e Combate A IncêndioCássio Pedro100% (1)
- Cálculo 3 - Lista 8 de Exercício UfrjDocument32 pagesCálculo 3 - Lista 8 de Exercício Ufrjminjyso1901Pas encore d'évaluation
- 1675438134544Carnes-Vegetais PTS Livro-2020Document42 pages1675438134544Carnes-Vegetais PTS Livro-2020new holandPas encore d'évaluation
- Caderno de Questões: Psicopedagogo (A)Document7 pagesCaderno de Questões: Psicopedagogo (A)ngueve joao francisco franciscoPas encore d'évaluation
- Lista Transacoes ALL-IN-ONE PDFDocument10 pagesLista Transacoes ALL-IN-ONE PDFeinahpetssilvaPas encore d'évaluation
- Catalogo GUINDASTE-TODOS-OS-TERRENOS-SAC2200SDocument52 pagesCatalogo GUINDASTE-TODOS-OS-TERRENOS-SAC2200SRomario OliveiraPas encore d'évaluation
- Tarefa 2Document9 pagesTarefa 2IvanPas encore d'évaluation
- Estrutura Metalica-Prancha 03Document1 pageEstrutura Metalica-Prancha 03Leonardo MendonçaPas encore d'évaluation
- O Processo de Lições Aprendidas em ProjetoDocument3 pagesO Processo de Lições Aprendidas em ProjetoNeco StanderPas encore d'évaluation
- 70 Mensagens PDFDocument201 pages70 Mensagens PDFCicero CavatiPas encore d'évaluation
- Exposição DialogadaDocument8 pagesExposição DialogadaMarceloGarciaMeloPas encore d'évaluation
- 04-Materiais AçoDocument11 pages04-Materiais Açorb19690% (1)
- Como A Tecnologia Na Hotelaria Pode Melhorar A GestãoDocument7 pagesComo A Tecnologia Na Hotelaria Pode Melhorar A Gestãopaulo pereiraPas encore d'évaluation
- Matriz Energetica - IntroduçãoDocument5 pagesMatriz Energetica - IntroduçãoSuellen Freire RigattoPas encore d'évaluation
- Avaliações ImobiliáriasDocument105 pagesAvaliações ImobiliáriasfelipeasevedoPas encore d'évaluation
- Apt MAC - CONTABILIDADE NACIONALDocument4 pagesApt MAC - CONTABILIDADE NACIONALs.almeidavasconcelosPas encore d'évaluation
- Bolo Bem Casado Com Recheio de Nozes e Doce de Lei+Document3 pagesBolo Bem Casado Com Recheio de Nozes e Doce de Lei+Marcos MarttiPas encore d'évaluation
- Voa JoaoDocument15 pagesVoa Joaoisaac rodriguesPas encore d'évaluation
- O Microscópio É Um Aparelho Utilizado para Visualizar Estruturas Minúsculas Como As CélulasDocument2 pagesO Microscópio É Um Aparelho Utilizado para Visualizar Estruturas Minúsculas Como As CélulasLeandro SilvaPas encore d'évaluation
- Architecture Journal 15 PODocument36 pagesArchitecture Journal 15 POfabricioguzzyPas encore d'évaluation