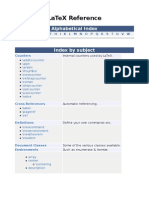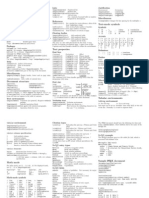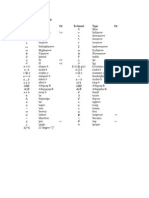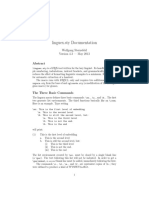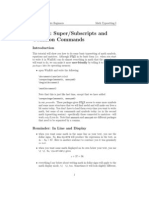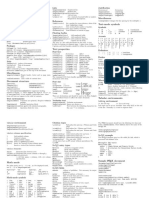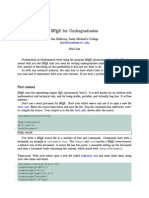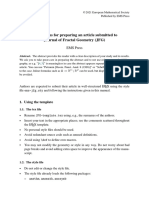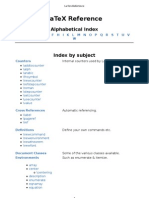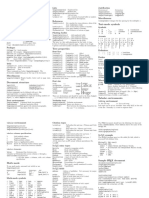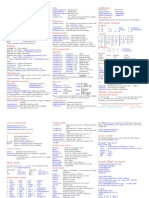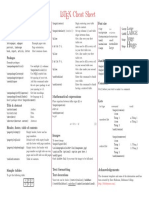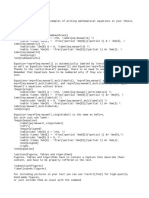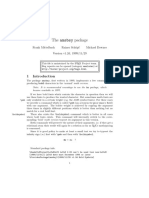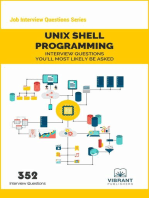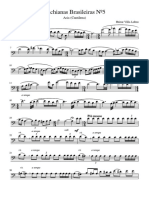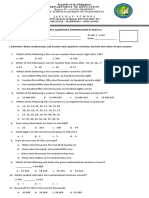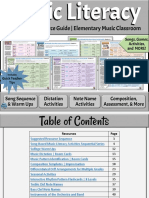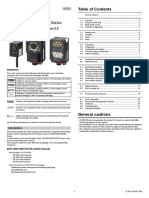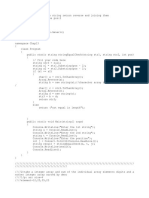Académique Documents
Professionnel Documents
Culture Documents
Letters.: /double For /fraktur For
Transféré par
nibeer_bhaiTitre original
Copyright
Formats disponibles
Partager ce document
Partager ou intégrer le document
Avez-vous trouvé ce document utile ?
Ce contenu est-il inapproprié ?
Signaler ce documentDroits d'auteur :
Formats disponibles
Letters.: /double For /fraktur For
Transféré par
nibeer_bhaiDroits d'auteur :
Formats disponibles
Microsoft Word Equation Editor
1.
Letters.
Use a keyboard for regular Latin letters. For drawn one, you can use \doubleN to create
\double for
, \frakturN to create
, \scriptN to create
\fraktur for
. Use
,
, \script
Enclose in quotes regular text. E.g. a=b produces
instead of
. For the Greek alphabet, spell the name of the letter, preceded by the
backslash. If the name begins with a high case letter, a high case Greek letter is inserted. The equation editors collection of Hebrew characters is
limited to the first four. Keywords are case-sensitive (e.g., \rightarrow is different from \Rightarrow).
For
Type
\dd
\Dd
\ee
\ell
\hbar
For
Type
For
For
\aleph
\bet
\beth
\gimel
\dalet
\daleth
2.
Type
\ii
\Im
\imath
\j
\jj
For
Type
For
\alpha
\beta
\gamma
\delta
\epsilon
\varepsilon
Type
\jmath
\partial
\Re
\wp
For
Type
\zeta
\eta
\theta
\vartheta
\iota
For
Type
\Zeta
\Eta
\Theta
For
\Iota
Type
\varpi
\rho
\varrho
\sigma
\varsigma
For
Type
\Rho
\Sigma
Type
\kappa
\Kappa
\tau
\Tau
\Alpha
\Beta
\Gamma, \G
\Delta
\Epsilon
\lambda
\mu
\nu
\xi
\o
\pi
\Lambda
\Mu
\Nu
\Xi
\O
\Pi
\upsilon
\phi
\varphi
\chi
\psi
\omega
\Upsilon
\Phi
\Chi
\Psi
\Omega
Symbols.
Type
Type
Type
Type
Type
Type
Type
Type
->, \to, \rightarrow
Type
\Rightarrow
\Leftarrow
\Uparrow
\Downarrow
\Leftrightarrow
\Updownarrow
\Longrightarrow
\Longleftarrow
\Longleftrightarrow
\hookrightarrow
\hookleftarrow
\break
\lrhar
\mapsto
!!
\asymp
\cup
\equiv
\ni, \contain
\rmoust
\succeq
...
::
:=
~=
+-+
<=, \le
>=, \ge
<<
\because
\bot
\bowtie
\boxdot
\boxminus
\boxplus
\bullet
\cap
\cdot
\dashv
\ddots
\defeq
\degc
\degf
\degree
\Deltaeq
\diamond
\diamondsuit
\exists
\forall
\frown
\heartsuit
\in
\inc
\infty
\ldots
\left
\odot
\ominus
\oplus
\otimes
\overbracket
\parallel
\perp
\prec
\preceq
\setminus
\sim
\simeq
\smile
\spadesuit
\sqcap
\sqcup
\sqsubseteq
\sqsuperseteq
\superset
\superseteq
\therefore
\times
\top
\underbracket
\underline
\uplus
\vdash
>>
\cdots
\div
\lmoust
\propto
\star
\vdots
\gets, \leftarrow
\uparrow
\downarrow
\leftrightarrow
\updownarrow
\nwarrow
\nearrow
\swarrow
\searrow
\rightharpoonup
\doteq
\dots
\emptyset
\models
\nabla
\neg
\ratio
\rddots
\right
\subset
\subseteq
\succ
\vee
\wedge
\wr
\rightharpoondown
\leftharpoonup
\leftharpoondown
\angle
\circ
\approx \clubsuit
\ast
\cong
Bug: The \clubsuit symbol can be problematic.
3.
For
Accent.
Type
x\bar
x\Bar
x\ubar
x\Ubar
4.
For
Type
x\acute
x\grave
x\vec
x\hvec
For
Type
x\breve
x\hat
x\tvec
x\rhvec
For
Type
x\check
x\tilde
x\lvec
x\lhvec
For
Type
For
x\dot
x\ddot
x\dddot
x\ddddot
Type
x\prime
x\pprime
x\ppprime
x\pppprime
Spaces.
Because spaces have special meaning in the equation editor, and because the equation editor usually handles spacing appropriately, the spacebar
cannot usually be used to add spaces within equations. However, spaces can be inserted using keywords. The \zwsp means "zero width space".
The \itimes used for math multiplication. The \medsp is "medium mathematical space". The \zwnj means "zero width non-joiner".
For
Type \emsp \ensp \vthicksp \nbsp \thicksp \thinsp \hairsp
Add blank space before colon to make it binary operator:
vs
\zwsp
.
\itimes
Tip A) Use Alt-= to start an equation.
\medsp
\zwnj
Microsoft Word Equation Editor
5.
Superscripts, Subscripts, and Formatting.
The ^ and _ keys are used to insert superscripts and subscripts. Grouping is important because it distinguishes between
grouped by enclosing them in parentheses, where the parentheses themselves do not print.
For
Type
For
x_i\times y^n
For
\rect(y=x+4)
x^(i+1)
F_n^(k+1)
Type
\underparen(a+b)
F_(n^(k+1))
. Terms can be
Comments
Invisible box for formatting purposes.
\overbrace F^force
\overparen(a+b)
\underbar(a+b)
\overbar(a+b)
(_0^9)H
6.
Type
\box(y=x+4)
\underbrace F_force"
and
Also possible \overline(a+b).
\overshell(a+b)
Brackets.
The brackets are grouped to easier work. Be sure to make space following each closed bracket. The \begin and \end brackets are used for "invisible" grouping, as in last parameter in the nary operators (sum, product, etc.). Sometimes you need unbalanced brackets, use \open and \close to
balance them. The last column vertical bars can be used as middle separators inside the brackets and balanced with them. Use /middle before
some symbol if you want to make it separator.
For
Type
|, \vert
\norm, \Vert
\bra, \langle
\bra, \langle
\lbbrack
\lceil
\lfloor
\begin
\open
For
Type
\mid
For
For
) ] } |, \vert \norm, \Vert \ket, \rangle \Rangle
\Rbrack \rceil \rfloor \end
\close Type \vbar
Type
The equation editor causes brackets (such as [], {} and ( )) to grow to the size of the expression within them. However, parentheses are the grouping character and will not display when used as such. To force parentheses to display, you must double them. To prevent brackets from being
reformatted, precede them by the \ character. Bug: Never try to select with a mouse the brackets.
For
[ ]
Type
{ }
( )
Comments
[a/b] or {a/b} or (a/b)
Parentheses display.
a/(b+1)
Parentheses used for grouping do not display.
{a\atop b y\close
|
|
|(a|b|f)/(c+d)|
|
The parentheses are, again, used for grouping.
|a|b|f/(c+d)|
y=\[ a/b \]
Backslashes prevent [ and ] from growing.
|[\zwsp\close\close
{x\in\doubleN\mid x<100}
{x\in\doubleN\middle*x<100}
The * will be the separator.
"He said: "\zwnj\pprime "Hello"\zwnj\pprime.
Make quotes visible.
The keywords phantom and smash can be used to force brackets or parentheses to have a specific size. The symbols below are invisible.
For
Type \asmash
For example:
For
[ ]
\dsmash
\hsmash
\smash
\hphantom
Type
[\phantom (a\atop b)]<sp>
[\hphantom((a+b)/c)]
[]
[\vphantom((a+b)/c)]
[\smash(\sum_(l=0)^5\of\begin l*2\end)\close
\phantom
\vphantom
Comments
The \phantom command creates an object as large as the expression in parentheses, but does not print it, so you can create, for example, large empty brackets.
The \hphantom command creates an object with the width of the expression in
parentheses, but zero height.
The \vphantom command creates an object with the height of the expression in
parentheses, but zero width.
The \smash creates the object, but makes its size zero so that the enclosing
bracket does not grow. Bug: Looks different on printing.
Used and fixed in this paper: http://www.iun.edu/~mathiho/useful/Equation%20Editor%20Shortcut%20Commands.pdf.
Tip B) If the keyword does not apply, add an extra space.
Microsoft Word Equation Editor
7.
Division and Matrices.
For
Type
Comments
a\/b
a/b
a\sdiv b
(a+b)/(c+d)
The double parentheses force the single parentheses to print in the numerator.
((a+b))/(c+d)
The / is preceded by \ in the exponential to
((a+b)/(c+d) + n)/(f(x)+e^(1\/2))
provide a horizontal fraction (1/2 instead of ).
a\atop b
(a+b)\atop(c+d)
\matrix(x_11&x_12&x_13@ x_21&x_22&x23@x_31&x_32&x_33)
(
\pmatrix(x_11&x_12&x_13@ x_21&x_22&x23@x_31&x_32&x_33)
\Vmatrix(x_11&x_12&x_13@ x_21&x_22&x23@x_31&x_32&x_33)
[\matrix(x_11&x_12&x_13@ x_21&x_22&x23@x_31&x_32&x_33)]
The matrix must be enclosed in ()s. The &
character separates columns of the matrix. The
@ separates rows.
\eqarray(x_11&x_12&x_13@ x_21&x_22&x23@x_31&x_32&x_33)
{
\cases(x:=5,x<3@x:=8,x>=3)
(
8.
\identitymatrix
Roots.
For
Type
\sqrt(x+1)
\cbrt(x+1)
\qdrt(x+1)
\sqrt(n&x)
The & separates the root order from the argument
\root n+1\of(a+b)
9.
Comments
\sqrt x
\quadratic
Negation.
Some math symbols can be negated. To create one, use / before it. Bug: But there is an annoying bug in the Word. Be careful with the cursor
position after the negation. You are even recommended to have an extra empty page at the document end (using Ctrl-Enter) to avoid problems.
Negate
For
Type
/=
/<
/>
/\le
/\ge
/\approx
Not
/<=
/>=
Negate
For
Type
/\subset
/\superset
/\subseteq
/\superseteq
/\sqsubseteq
/\sqsuperseteq
Negate
For
Type
/\exists
/\in
/\notcontain
/~=
/\simeq
/\sim
Tip C) Use professional vs linear mode to fix typos.
Not
/\ni
/~
Negate
For
Type
/\equiv
/\prec
/\preceq
/\succ
/\succeq
/\asymp
Microsoft Word Equation Editor
10. Products, Sums and Integrals.
There are a variety of aggregation symbols in the editor. Use subscripts and superscripts to insert the limits. Use the \of (or \naryand) for the
content. Add spaces to finish the form after all the changes, if needed, and if you see the blue area for some argument, try move right to exit it.
For
Type
\sum
\prod
For Type For Type For Type For Type
\bigcup
\bigodot
\int
\oint
\bigcap
\bigoplus
\iint
\oiint
\bigsqcup
\bigotimes
\iiint
\oiiint
\amalg, \coprod
\bigwedge
\biguplus
\iiiint
\coint
\bigvee
\aouint
For example:
For
Type
\bigwedge_i\of\begin x_(1,i)\vee x_(2,i) \end
\sum_(n=0)^N x^n
\int_-\infty^\infty f(t)e^-i\omega t dt
\iiint f(x) dx
\oint f(x,y) dl
( )
\binomial
\integral
11. Functions.
The equation editor switches between variable style or function style, depending on whether it interprets part of an equation as a variable or a
function (compare the two styles in the equation
, which would not look right if it were displayed as
). You must type a
space after the function name to allow the editor to interpret it as a function. If a function is not recognized, you can force the editor to treat it as a
function if you follow it with the \funcapply keyword. For example,
is not recognized as a function, but the sequence sinc\funcapply and
double space will produce
(as opposed to the less attractive
. Be sure to move right to exit argument blue area.
For
Type
Comments
lim_(x->0) f(x)
lim^(x->0) f(x)
(
Choose from the start to the equal sign, not including, pick professional mode, put a
cursor between "l" and "i", move one left, add a space.
\limit
mylim\funcapply _x x^2
mylim\funcapply \below x x^2
mylim\funcapply \above x x^2
The recognized functions are:
sin
cos
tan
1.
2.
3.
4.
5.
6.
7.
8.
9.
10.
11.
sec
csc
cot
asin
acos
atan
asec
acsc
acot
arcsin
arccos
arctan
arcsec
arccsc
arccot
sinh
cosh
tanh
sech
csch
coth
asinh
acosh
atanh
asech
acsch
acoth
arcsinh
arccosh
arctanh
arcsech
arccsch
arccoth
arg
def
deg
det
dim
erf
exp
gcd
hom
inf
ker
lg, ln
lim
log
max
min
Pr
sup
Letters. ...................................................................................................................................................................................................... 1
Symbols. ................................................................................................................................................................................................... 1
Accent. ...................................................................................................................................................................................................... 1
Spaces. ...................................................................................................................................................................................................... 1
Superscripts, Subscripts, and Formatting. ................................................................................................................................................. 2
Brackets. ................................................................................................................................................................................................... 2
Division and Matrices. .............................................................................................................................................................................. 3
Roots. ........................................................................................................................................................................................................ 3
Negation. ................................................................................................................................................................................................... 3
Products, Sums and Integrals. ................................................................................................................................................................... 4
Functions................................................................................................................................................................................................... 4
Tip D) You can add new keyboards or recognized functions, using Equation toolsToolsArrow corner square menu.
Vous aimerez peut-être aussi
- MIG LaTeX Workshop 2024 NotesDocument23 pagesMIG LaTeX Workshop 2024 NotescaleblimsjaltPas encore d'évaluation
- LaTeX Reference GuideDocument65 pagesLaTeX Reference GuideGuadalupe Quiñónez CervantesPas encore d'évaluation
- LaTeX Command SheetDocument4 pagesLaTeX Command SheetekleinsPas encore d'évaluation
- Latex SheetDocument2 pagesLatex SheetPaq123Pas encore d'évaluation
- Latex BibleDocument2 pagesLatex BibleLesPam Brenes100% (1)
- Equation Editor Shortcut CommandsDocument8 pagesEquation Editor Shortcut CommandscubanninjaPas encore d'évaluation
- Latex Recitation SlidesDocument17 pagesLatex Recitation SlidesTony GaoPas encore d'évaluation
- LinguexDocument10 pagesLinguexFlimBeamPas encore d'évaluation
- Beginner's Guide To LaTeXDocument6 pagesBeginner's Guide To LaTeXGeorge MavromatidisPas encore d'évaluation
- LinguexDocument10 pagesLinguexJackie LaiPas encore d'évaluation
- LATEX for Absolute Beginners Math Typesetting IDocument6 pagesLATEX for Absolute Beginners Math Typesetting Imkumar_324365Pas encore d'évaluation
- L TEX 2ε Cheat Sheet: Document classesDocument2 pagesL TEX 2ε Cheat Sheet: Document classesDavid SulyokPas encore d'évaluation
- LaTeX Template for Undergraduate Mathematics DocumentsDocument19 pagesLaTeX Template for Undergraduate Mathematics DocumentsPerry01Pas encore d'évaluation
- Use of the Equation Editor in Word 2007Document7 pagesUse of the Equation Editor in Word 2007ahad_shiraziPas encore d'évaluation
- Instructions For Preparing An Article Submitted To Journal of Fractal Geometry (JFG)Document6 pagesInstructions For Preparing An Article Submitted To Journal of Fractal Geometry (JFG)Chard Aye AlovaPas encore d'évaluation
- LATEX Cheat SheetDocument2 pagesLATEX Cheat SheetanswerorPas encore d'évaluation
- RMD LatexDocument2 pagesRMD LatexНикита СедовPas encore d'évaluation
- Latex PDFDocument2 pagesLatex PDFabidik123Pas encore d'évaluation
- LaTeX ReferenceDocument61 pagesLaTeX ReferenceValentin CircaPas encore d'évaluation
- Linguex PDFDocument10 pagesLinguex PDFCristian VlăduţPas encore d'évaluation
- LTX CribDocument14 pagesLTX CribVinay KaranamPas encore d'évaluation
- Latex SheetDocument2 pagesLatex SheetTâm GiảnPas encore d'évaluation
- Quick Guide to Getting Started with LaTeXDocument2 pagesQuick Guide to Getting Started with LaTeXalvaro_65Pas encore d'évaluation
- Latex CheatsheetDocument2 pagesLatex CheatsheetVicente Mataix FerrándizPas encore d'évaluation
- LaTeX Help SheetDocument2 pagesLaTeX Help Sheetjamesyu100% (50)
- MikTeX Ad Advanced LaTeXDocument27 pagesMikTeX Ad Advanced LaTeXzymus_ok1770Pas encore d'évaluation
- Latex: Using Miktex 2.9Document33 pagesLatex: Using Miktex 2.9db16101994Pas encore d'évaluation
- Fancy HeadingsDocument21 pagesFancy Headingsbhavana pediredlaPas encore d'évaluation
- Latex Quick ReferenceDocument1 pageLatex Quick ReferenceIgor JuricPas encore d'évaluation
- Free Online Introduction To Latex Part 3 PDFDocument34 pagesFree Online Introduction To Latex Part 3 PDFrehan69Pas encore d'évaluation
- LaTex Very Short GuideDocument4 pagesLaTex Very Short GuideEMPas encore d'évaluation
- LATEX Cheatsheet for TEXitDocument1 pageLATEX Cheatsheet for TEXitPhantomAssaulterPas encore d'évaluation
- L TEX Cheat Sheet: Document ClassesDocument2 pagesL TEX Cheat Sheet: Document ClassesJayantaGogoiPas encore d'évaluation
- Latex GuideDocument12 pagesLatex GuideKnow it allPas encore d'évaluation
- LaTeX Cheat SheetDocument1 pageLaTeX Cheat SheetAkis Kleanthis ManolopoulosPas encore d'évaluation
- Help LatexDocument5 pagesHelp LatexAgathe GAMBERTPas encore d'évaluation
- Interactive LaTeX Introduction: The BasicsDocument21 pagesInteractive LaTeX Introduction: The Basicsgossipgirl_wylPas encore d'évaluation
- LATEX Cheatsheet for TEXitDocument1 pageLATEX Cheatsheet for TEXitJia SyuenPas encore d'évaluation
- A Beginner's Guide To L TEXDocument7 pagesA Beginner's Guide To L TEXma211207024 M.Sc. MathematicsPas encore d'évaluation
- Latex MathDocument46 pagesLatex MathAravinda GowdaPas encore d'évaluation
- L TEX Command Summary: (. K (Math Mode) .)Document14 pagesL TEX Command Summary: (. K (Math Mode) .)benedictus hansPas encore d'évaluation
- Math Symbol-2 Using LaTexDocument3 pagesMath Symbol-2 Using LaTexNicholas ThompsonPas encore d'évaluation
- La TexDocument2 pagesLa TexharshithreddyPas encore d'évaluation
- latex_workshop (1)Document38 pageslatex_workshop (1)Hikmah MadaniPas encore d'évaluation
- L TEX Quick Reference Guide: LargeDocument2 pagesL TEX Quick Reference Guide: Largeaaazzzz1111Pas encore d'évaluation
- The Amsbsy Package: Frank Mittelbach Rainer SCH Opf Michael Downes Version v1.2d, 1999/11/29Document4 pagesThe Amsbsy Package: Frank Mittelbach Rainer SCH Opf Michael Downes Version v1.2d, 1999/11/29ËřşhāđÃhměđPas encore d'évaluation
- Latex ShortcutsDocument3 pagesLatex Shortcutspaulbock2425Pas encore d'évaluation
- SymbolsDocument10 pagesSymbolsAgePas encore d'évaluation
- UNIX Shell Programming Interview Questions You'll Most Likely Be AskedD'EverandUNIX Shell Programming Interview Questions You'll Most Likely Be AskedPas encore d'évaluation
- JavaScript Interview Questions You'll Most Likely Be Asked: Job Interview Questions SeriesD'EverandJavaScript Interview Questions You'll Most Likely Be Asked: Job Interview Questions SeriesPas encore d'évaluation
- Java Programming Tutorial With Screen Shots & Many Code ExampleD'EverandJava Programming Tutorial With Screen Shots & Many Code ExamplePas encore d'évaluation
- JavaScript Fundamentals: JavaScript Syntax, What JavaScript is Use for in Website Development, JavaScript Variable, Strings, Popup Boxes, JavaScript Objects, Function, and Event Handlers: JavaScript Syntax, What JavaScript is Use for in Website Development, JavaScript Variable, Strings, Popup Boxes, JavaScript Objects, Function, and Event HandlersD'EverandJavaScript Fundamentals: JavaScript Syntax, What JavaScript is Use for in Website Development, JavaScript Variable, Strings, Popup Boxes, JavaScript Objects, Function, and Event Handlers: JavaScript Syntax, What JavaScript is Use for in Website Development, JavaScript Variable, Strings, Popup Boxes, JavaScript Objects, Function, and Event HandlersPas encore d'évaluation
- Sample InvoiceDocument1 pageSample Invoicenibeer_bhaiPas encore d'évaluation
- PHP Must Have 10 FeaturesDocument3 pagesPHP Must Have 10 Featuresnibeer_bhaiPas encore d'évaluation
- VN 1842 en 1805111217Document3 pagesVN 1842 en 1805111217nibeer_bhaiPas encore d'évaluation
- A Guide To Hajj, 'Umrah and Visiting The Prophet's MosqueDocument60 pagesA Guide To Hajj, 'Umrah and Visiting The Prophet's MosquewinlinahmedPas encore d'évaluation
- UNICEF CompetenciesDocument23 pagesUNICEF CompetenciesKarimi Gitonga100% (1)
- Wireless Application Protocol (WAP)Document0 pageWireless Application Protocol (WAP)Toto CutugnoPas encore d'évaluation
- C++ OOP Course ModuleDocument89 pagesC++ OOP Course ModulekalimuthukumarPas encore d'évaluation
- PRAGATI NOTA RW Class 2 ReviwedDocument11 pagesPRAGATI NOTA RW Class 2 ReviwedNaik NagarajPas encore d'évaluation
- Array: B. Javascript Array Directly (New Keyword)Document4 pagesArray: B. Javascript Array Directly (New Keyword)DrAmit Kumar ChandananPas encore d'évaluation
- Bachianas Brasileiras N5-ViolonceloDocument2 pagesBachianas Brasileiras N5-ViolonceloSofia AzevedoPas encore d'évaluation
- Republic of The Philippines de Part Ment O F Educat Ion: Preschool - Elementary - High SchoolDocument4 pagesRepublic of The Philippines de Part Ment O F Educat Ion: Preschool - Elementary - High SchoolEdilyn Paz AcolPas encore d'évaluation
- Phoenician ReassessedDocument40 pagesPhoenician ReassessedfgkfgopdfPas encore d'évaluation
- Mql5 Language Reference: For The Metatrader 5 Client TerminalDocument5 741 pagesMql5 Language Reference: For The Metatrader 5 Client TerminalMarllon Cristian AlvesPas encore d'évaluation
- HTML TagsDocument26 pagesHTML Tagsvijayaraj88Pas encore d'évaluation
- Bronze Age Writing: Source - WikipediaDocument3 pagesBronze Age Writing: Source - WikipediaWolfMensch1216Pas encore d'évaluation
- Programming Paradigms Course OverviewDocument3 pagesProgramming Paradigms Course OverviewAashi ashiPas encore d'évaluation
- Cs101 Program Logic Formulation 1Document4 pagesCs101 Program Logic Formulation 1Multiple Criteria DssPas encore d'évaluation
- Rational NumbersDocument14 pagesRational Numbersapi-253901565Pas encore d'évaluation
- Sequential Resource Guide - Elementary Music ClassroomDocument51 pagesSequential Resource Guide - Elementary Music ClassroomTrang Mèo0% (1)
- Vaishnavi Form 16 PartADocument2 pagesVaishnavi Form 16 PartAVaishnavi ViswanathanPas encore d'évaluation
- PL 09 ExceptionHandlingDocument38 pagesPL 09 ExceptionHandlingZahratul FitriPas encore d'évaluation
- Class 6 PPT Knowing Our NumbersDocument15 pagesClass 6 PPT Knowing Our NumbersKEHKASHAN NIZAMPas encore d'évaluation
- Lysenko M. - Taras Bulba - Trombone III, TubaDocument5 pagesLysenko M. - Taras Bulba - Trombone III, Tubakretbohdan2002Pas encore d'évaluation
- Quality Stage Pattern-Action ReferenceDocument62 pagesQuality Stage Pattern-Action ReferencemohenishjaiswalPas encore d'évaluation
- Lesson C: Do You Work Out Everyday?: ObjectivesDocument16 pagesLesson C: Do You Work Out Everyday?: ObjectivesLaFamaQueCaminaPas encore d'évaluation
- رسومات بالرموزDocument21 pagesرسومات بالرموزDiyar NezarPas encore d'évaluation
- 934b7326-9183-4a77-9fe5-9a0069e82a27 (1)Document23 pages934b7326-9183-4a77-9fe5-9a0069e82a27 (1)Ankit RaiPas encore d'évaluation
- JNTUK R16 II-I DLD UNIT I NotesDocument30 pagesJNTUK R16 II-I DLD UNIT I NotesSowmya Koneru100% (1)
- Script Reference: SR-2000/1000/750/700 SeriesDocument24 pagesScript Reference: SR-2000/1000/750/700 SeriesuniversoemdesencantoPas encore d'évaluation
- Problems-Chapter-6 - ContentsDocument2 pagesProblems-Chapter-6 - ContentsThiện NguyễnPas encore d'évaluation
- CDDDDocument22 pagesCDDDSathish A AvnPas encore d'évaluation
- C Programming Notes on Structures, Unions and PointersDocument25 pagesC Programming Notes on Structures, Unions and PointersMonisha CyrilPas encore d'évaluation
- Structured Programming With C LanguageDocument47 pagesStructured Programming With C LanguageMomoh OsazelePas encore d'évaluation
- Bulti CollectionDocument197 pagesBulti Collectiondipshi92Pas encore d'évaluation
- Lorenzo Sukhdeo September 27, 2013 CS 115-01 JessiDocument2 pagesLorenzo Sukhdeo September 27, 2013 CS 115-01 JessiYong JinPas encore d'évaluation
- I-L. $PARAMETER To Define Data SymbolsDocument6 pagesI-L. $PARAMETER To Define Data SymbolsELEAZAR25Pas encore d'évaluation