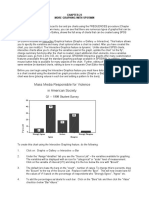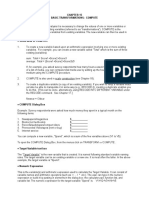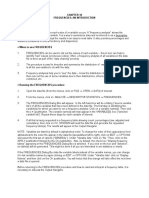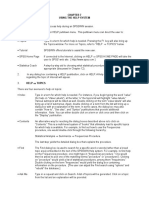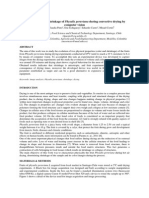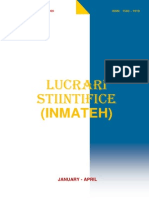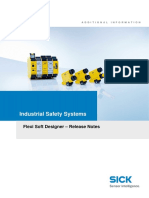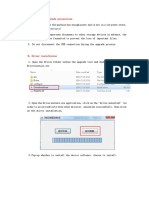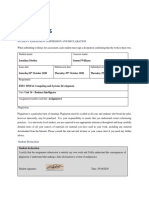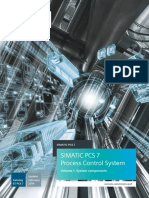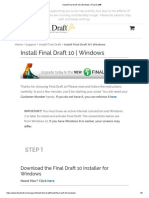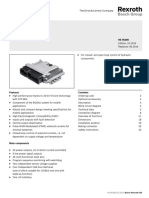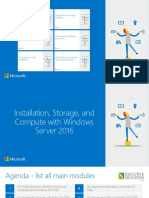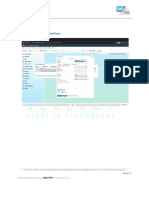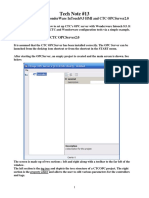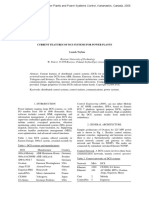Académique Documents
Professionnel Documents
Culture Documents
Chapter Nineteen
Transféré par
Ionut VelescuTitre original
Copyright
Formats disponibles
Partager ce document
Partager ou intégrer le document
Avez-vous trouvé ce document utile ?
Ce contenu est-il inapproprié ?
Signaler ce documentDroits d'auteur :
Formats disponibles
Chapter Nineteen
Transféré par
Ionut VelescuDroits d'auteur :
Formats disponibles
CHAPTER 19
SELECTING CASES
The SELECT CASES procedure is used to limit an analysis to only a specified subset of cases. The
subset is chosen on the basis of some criterion. For instance, if you have data from a set of
questionnaires filled out by freshmen, sophomores, juniors and seniors, you can "select" only
respondents who are seniors (presuming you have a variable for "year in school"). Only those cases
selected are available for processing by SPSSWIN. In other words, the selection criterion acts as a filter
- and it remains in effect until all cases are again selected for processing (that is, you "turn off" SELECT
CASES).
To SELECT a subset of cases
1.
From the DATA Menu click on SELECT CASES
2.
The SELECT CASES Dialog Box will appear. Click on the If condition is satisfied radio button.
Then click on the IF pushbutton.
3.
The SELECT CASES: IF Dialog Box will appear. You will notice its similarity to the COMPUTE
Dialog Box. You build a conditional statement in the same fashion as was done for IF CASES.
4.
Click on a variable from the Variable list that you wish to use as a criterion. Then press the (>)
arrow button. The variable name appears in the conditional expression box. Then, using the
calculator pad, complete the expression.
Some conditional expressions might include:
V1 = 1
V1 <= 2 & V5 = 2
V1 >= 3 & V1 <= 5
V22 = 1 | V22 = 9
5.
Whatever the conditional expression, each case will be tested against it. If, for a case, the
expression is true, the case will be available for processing. If, for a case, the expression is
false, the case will be filtered out and unavailable for processing.
6.
When you are satisfied with the conditional expression, click on the Continue pushbutton. Then,
click on the OK button in the SELECT IF Dialog Box. [You might want to first PASTE the SELECT
IF command into a Syntax window.]
7.
Note that in the Data Editor window (a) all cases not selected will have a slash mark through the
line number and (b) the words filter on will appear on the status line at the bottom of the screen.
A new variable is also created: "Filter_$". It appears in the last column of the data file.
8.
To switch the filter off (that is, remove the Select Cases filter), return to the SELECT CASES
Dialog Box and click on the All Cases radio button. Thereafter, press the OK pushbutton. You
will notice that the newly created variable, "Filter_$", will remain in the data file.
Multiple Conditions
When you wish to select cases based upon multiple conditions being met, it is necessary to specify those
conditions in one conditional statement.
For instance, if you want to SELECT only those cases for which V2 =1 and V26 =1, you should write the
statement: V2 =1 & V26 =1
If, alternatively, you first selected cases based on V2=1 and clicked on OK, and then went back to
SELECT CASES and selected cases based on V26=1, only the second statement would take effect after
you clicked on OK.
Other features of SELECT CASES: IF Dialog Box
1.
Unselected cases can either be filtered out or deleted. Obviously, the latter choice should be used
with caution for, if you save the data file with this choice in effect, filtered out cases are
permanently deleted.
2.
The user can select a RANDOM SAMPLE of cases by clicking on the appropriate radio button. A
percentage or exact number of cases can be chosen from the SELECT CASES: RANDOM
SAMPLE Dialog Box. If you have a data file containing thousands of cases, you can randomly
select a subsample for analysis. If the option "Based on time or case range" is chosen, you can
select a range of cases based on their order in the Data Editor. The "Use filter variable" option
allows you to filter out cases that have a value of zero (0) on a specific variable.
3.
Cases can also be filtered by time, case range, or filter variable. Refer to SPSSWIN manual for
more information.
Exercise 8
1.
Open the file GSS91POL2.
2.
Run a Frequency analysis of the variable GETAHEAD]
3.
SELECT respondents with 11 or fewer years of school completed (using the EDUC variable).
4.
Again run a Frequency analysis of the variable GETAHEAD
5.
Paste both Frequency tables into Word.
6.
E-mail the Word document as an attachment to your instructor. Be sure "Exercise 8" appears in
the subject line of the email.
Vous aimerez peut-être aussi
- The Subtle Art of Not Giving a F*ck: A Counterintuitive Approach to Living a Good LifeD'EverandThe Subtle Art of Not Giving a F*ck: A Counterintuitive Approach to Living a Good LifeÉvaluation : 4 sur 5 étoiles4/5 (5794)
- The Gifts of Imperfection: Let Go of Who You Think You're Supposed to Be and Embrace Who You AreD'EverandThe Gifts of Imperfection: Let Go of Who You Think You're Supposed to Be and Embrace Who You AreÉvaluation : 4 sur 5 étoiles4/5 (1090)
- Never Split the Difference: Negotiating As If Your Life Depended On ItD'EverandNever Split the Difference: Negotiating As If Your Life Depended On ItÉvaluation : 4.5 sur 5 étoiles4.5/5 (838)
- Hidden Figures: The American Dream and the Untold Story of the Black Women Mathematicians Who Helped Win the Space RaceD'EverandHidden Figures: The American Dream and the Untold Story of the Black Women Mathematicians Who Helped Win the Space RaceÉvaluation : 4 sur 5 étoiles4/5 (895)
- Grit: The Power of Passion and PerseveranceD'EverandGrit: The Power of Passion and PerseveranceÉvaluation : 4 sur 5 étoiles4/5 (588)
- Shoe Dog: A Memoir by the Creator of NikeD'EverandShoe Dog: A Memoir by the Creator of NikeÉvaluation : 4.5 sur 5 étoiles4.5/5 (537)
- The Hard Thing About Hard Things: Building a Business When There Are No Easy AnswersD'EverandThe Hard Thing About Hard Things: Building a Business When There Are No Easy AnswersÉvaluation : 4.5 sur 5 étoiles4.5/5 (345)
- Elon Musk: Tesla, SpaceX, and the Quest for a Fantastic FutureD'EverandElon Musk: Tesla, SpaceX, and the Quest for a Fantastic FutureÉvaluation : 4.5 sur 5 étoiles4.5/5 (474)
- Her Body and Other Parties: StoriesD'EverandHer Body and Other Parties: StoriesÉvaluation : 4 sur 5 étoiles4/5 (821)
- The Sympathizer: A Novel (Pulitzer Prize for Fiction)D'EverandThe Sympathizer: A Novel (Pulitzer Prize for Fiction)Évaluation : 4.5 sur 5 étoiles4.5/5 (121)
- The Emperor of All Maladies: A Biography of CancerD'EverandThe Emperor of All Maladies: A Biography of CancerÉvaluation : 4.5 sur 5 étoiles4.5/5 (271)
- The Little Book of Hygge: Danish Secrets to Happy LivingD'EverandThe Little Book of Hygge: Danish Secrets to Happy LivingÉvaluation : 3.5 sur 5 étoiles3.5/5 (400)
- The World Is Flat 3.0: A Brief History of the Twenty-first CenturyD'EverandThe World Is Flat 3.0: A Brief History of the Twenty-first CenturyÉvaluation : 3.5 sur 5 étoiles3.5/5 (2259)
- The Yellow House: A Memoir (2019 National Book Award Winner)D'EverandThe Yellow House: A Memoir (2019 National Book Award Winner)Évaluation : 4 sur 5 étoiles4/5 (98)
- Devil in the Grove: Thurgood Marshall, the Groveland Boys, and the Dawn of a New AmericaD'EverandDevil in the Grove: Thurgood Marshall, the Groveland Boys, and the Dawn of a New AmericaÉvaluation : 4.5 sur 5 étoiles4.5/5 (266)
- A Heartbreaking Work Of Staggering Genius: A Memoir Based on a True StoryD'EverandA Heartbreaking Work Of Staggering Genius: A Memoir Based on a True StoryÉvaluation : 3.5 sur 5 étoiles3.5/5 (231)
- Team of Rivals: The Political Genius of Abraham LincolnD'EverandTeam of Rivals: The Political Genius of Abraham LincolnÉvaluation : 4.5 sur 5 étoiles4.5/5 (234)
- On Fire: The (Burning) Case for a Green New DealD'EverandOn Fire: The (Burning) Case for a Green New DealÉvaluation : 4 sur 5 étoiles4/5 (74)
- Xs Analyse Service ManualDocument170 pagesXs Analyse Service ManualPablo A. Flores78% (9)
- The Unwinding: An Inner History of the New AmericaD'EverandThe Unwinding: An Inner History of the New AmericaÉvaluation : 4 sur 5 étoiles4/5 (45)
- Delta-T Scan User Manual v1.0 PDFDocument260 pagesDelta-T Scan User Manual v1.0 PDFEdenilson MeyerPas encore d'évaluation
- Chapter Twenty TreeDocument5 pagesChapter Twenty TreeIonut VelescuPas encore d'évaluation
- Chapter EighteenDocument5 pagesChapter EighteenIonut VelescuPas encore d'évaluation
- Chapter TwentyfiveDocument2 pagesChapter TwentyfiveIonut VelescuPas encore d'évaluation
- Muschi FileDocument4 pagesMuschi FileIonut Velescu100% (1)
- Importing Data From Other ApplicationsDocument1 pageImporting Data From Other ApplicationsIonut VelescuPas encore d'évaluation
- Chapter FifteenDocument3 pagesChapter FifteenIonut VelescuPas encore d'évaluation
- Chapter ElevenDocument7 pagesChapter ElevenIonut VelescuPas encore d'évaluation
- Chapter TenDocument1 pageChapter TenIonut VelescuPas encore d'évaluation
- Chapter FourteenDocument3 pagesChapter FourteenIonut VelescuPas encore d'évaluation
- Chapter SevenDocument2 pagesChapter SevenIonut VelescuPas encore d'évaluation
- Architecture of Spss For WindowsDocument1 pageArchitecture of Spss For WindowsIonut VelescuPas encore d'évaluation
- Color ChangeDocument4 pagesColor ChangeIonut VelescuPas encore d'évaluation
- Chapter TreeDocument1 pageChapter TreeIonut VelescuPas encore d'évaluation
- Evaluarea PerformantelorDocument2 pagesEvaluarea PerformantelorIonut VelescuPas encore d'évaluation
- Pre TreatmentDocument1 pagePre TreatmentIonut VelescuPas encore d'évaluation
- Chapter SixDocument2 pagesChapter SixIonut VelescuPas encore d'évaluation
- Determination of Vit C in Different Stages of Fruit GrowingDocument6 pagesDetermination of Vit C in Different Stages of Fruit GrowingIonut VelescuPas encore d'évaluation
- Drying of Fruit and Veg..OverviewDocument22 pagesDrying of Fruit and Veg..Overviewvele2ionutPas encore d'évaluation
- Inmateh I - 2009Document154 pagesInmateh I - 2009Ionut Velescu100% (1)
- Study of The Solar Drying of GrapesDocument8 pagesStudy of The Solar Drying of GrapesIonut VelescuPas encore d'évaluation
- Special Information Release Notes Flexi Soft Designer en IM0038815Document22 pagesSpecial Information Release Notes Flexi Soft Designer en IM0038815jamPas encore d'évaluation
- MSDOSDocument15 pagesMSDOSSuresh Kumar MukhiyaPas encore d'évaluation
- Ifive Mini 4S Upgrade TutorialDocument4 pagesIfive Mini 4S Upgrade Tutorialtally3tallyPas encore d'évaluation
- Digital Black and White Multifunction Device: Major Specifications of 4000/ 3000Document2 pagesDigital Black and White Multifunction Device: Major Specifications of 4000/ 3000Dollar MulyadiPas encore d'évaluation
- Jonathan Mottley - Business Intelligence Assignment 1Document17 pagesJonathan Mottley - Business Intelligence Assignment 1jonathan mottleyPas encore d'évaluation
- ROZEE CV 219 Adnan KhanDocument4 pagesROZEE CV 219 Adnan KhanMaria JavedPas encore d'évaluation
- KG - STPCS7 - en 2019Document596 pagesKG - STPCS7 - en 2019Michel Sánchez ColinPas encore d'évaluation
- Install Final Draft 10 - Windows - Final Draft®Document8 pagesInstall Final Draft 10 - Windows - Final Draft®Yuichi ReyesPas encore d'évaluation
- QuickRide LogcatDocument337 pagesQuickRide LogcatrtruptiPas encore d'évaluation
- BODAS ControllerDocument28 pagesBODAS ControllerTESTE2209Pas encore d'évaluation
- Nuclear Power Plant Simulators: Goals and Evolution: Jaakko MiettinenDocument27 pagesNuclear Power Plant Simulators: Goals and Evolution: Jaakko MiettinenPedro VitorPas encore d'évaluation
- The Edge Library Quick Start GuideDocument16 pagesThe Edge Library Quick Start GuideBill FisherPas encore d'évaluation
- SalesForceCopy JMXDocument60 pagesSalesForceCopy JMXReX_XaR_Pas encore d'évaluation
- SampleDocument15 pagesSampleAlžbetaBetulaHetzmanováPas encore d'évaluation
- Instalacion Windows ServerDocument109 pagesInstalacion Windows ServerACPas encore d'évaluation
- DP 1 1Document20 pagesDP 1 1Cretoiu CostelPas encore d'évaluation
- Actix Software Installation GuideDocument32 pagesActix Software Installation GuideMohammed Hussain JawadPas encore d'évaluation
- Exposition Text (Diana Kristyana, 06) XI MIPA 8Document1 pageExposition Text (Diana Kristyana, 06) XI MIPA 8Diana KristyanaPas encore d'évaluation
- Serena ChangeMan ZMF Client Pack Eclipse DatasheetDocument2 pagesSerena ChangeMan ZMF Client Pack Eclipse Datasheetvimal_onlinePas encore d'évaluation
- What's New in The SAP HANA Platform (Release Notes)Document176 pagesWhat's New in The SAP HANA Platform (Release Notes)KevinHuangPas encore d'évaluation
- Chapter 3: Client-Side Scripting LanguageDocument10 pagesChapter 3: Client-Side Scripting LanguageDr. MNV KiranbabuPas encore d'évaluation
- A332 - MERCADO, MARIE ANGEICA-28-IT-Audit-WorkbookDocument51 pagesA332 - MERCADO, MARIE ANGEICA-28-IT-Audit-Workbookacilegna mercadoPas encore d'évaluation
- JHS CSS - PPE Grade 10 4th WeekDocument23 pagesJHS CSS - PPE Grade 10 4th WeekJoeven Pantaleon100% (1)
- Tech Note #13: Integration of The Wonderware Intouch9.5 Hmi and CTC Opcserver2.0Document22 pagesTech Note #13: Integration of The Wonderware Intouch9.5 Hmi and CTC Opcserver2.0new2trackPas encore d'évaluation
- Chapter 1 IntroductionDocument32 pagesChapter 1 IntroductionHana AbePas encore d'évaluation
- Excel GPT Functions ExamplesDocument14 pagesExcel GPT Functions Examplesapcx70Pas encore d'évaluation
- Control Systems ArchitectureDocument6 pagesControl Systems Architecturepartha6789Pas encore d'évaluation
- Service Bulletin: Carestream Health, Inc., Rochester, NY 14608Document4 pagesService Bulletin: Carestream Health, Inc., Rochester, NY 14608Art MessickPas encore d'évaluation