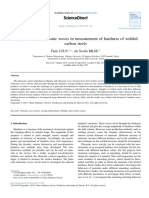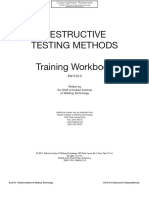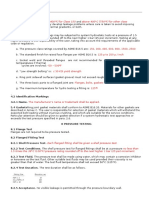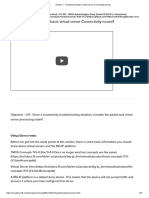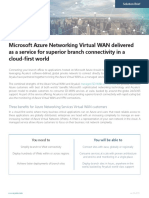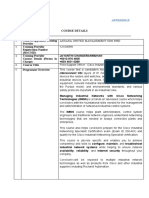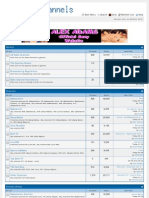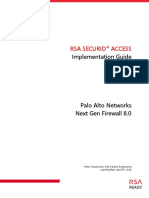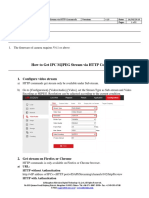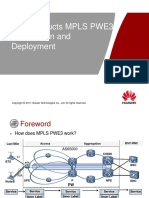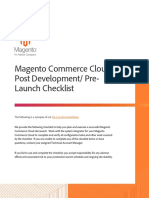Académique Documents
Professionnel Documents
Culture Documents
Out Look 07 Setup Configuration
Transféré par
kirubha_karan2000Copyright
Formats disponibles
Partager ce document
Partager ou intégrer le document
Avez-vous trouvé ce document utile ?
Ce contenu est-il inapproprié ?
Signaler ce documentDroits d'auteur :
Formats disponibles
Out Look 07 Setup Configuration
Transféré par
kirubha_karan2000Droits d'auteur :
Formats disponibles
Outlook 2007: Setup and Configuration
Learning Guide
Outlook 2007: Overview
Microsoft Outlook is a powerful tool that is capable of helping you
organize large group projects and coordinate meetings among many
people. It can also be used for simple, day-to-day tasks such as managing
your email or keeping track of your appointments.
Using Outlooks
You can
Send and receive email
Contacts
Calendar
Create lists of addresses, phone
numbers, and email addresses
Keep track of your schedule
Tasks
Organize a to-do list
Determining the Type of Your Email Account
Outlooks Mail function is a convenient way to maintain one or more
email accounts. Outlook does not give you a new email account, but it
provides organization and storage beyond what is typically offered by a
web-based email account.
At Tufts, you may have one of the following email accounts. To properly
configure Outlook, check below to determine the type of email account
you have.
If you check your email online at .
You have a(n)
https://webmail.tufts.edu
Trumpeter email account
https://exchange.tufts.edu
Exchange email account
Configuring Outlook to Manage a Trumpter Email Account
Using the following steps you can configure Outlook to check your emails
from either on or off campus.
Launching Outlook
From the Start menu, select the All Programs submenu
Select the folder labeled Microsoft Office
From the Microsoft Office folder, select Microsoft Office Outlook
2007
The Outlook 2007 Startup window will appear
Adding a New Email Account
If this is the first time launching Outlook, the Outlook 2007 Setup
window will appear
Click on the button labeled Next
The Email Accounts view of the Account Configuration window
will appear
Confirm that the option button labeled Yes is selected
Click on the button labeled Next
The Auto Account Setup view of the Add New E-mail Account
window will appear
Click to place a check-mark in the box labeled Manually configure
server settings or additional server types
Click on the button labeled Next
The Choose E-mail Service view of the Add New Email Account
window will appear
Click on the option button labeled Internet E-mail
Click on the button labeled Next
The Internet E-mail Settings view of the Add New Email Account
window will appear
Locate the Server Information area
Click on the down-facing arrow next to the box labeled Account Type
From the list that appears select IMAP
Type the following information into the appropriate boxes
In the box labeled
Your name
E-mail Address
Incoming mail server (IMAP)
Outgoing mail server (SMTP)
Type
Your first and last name (for
example, John Smith)
Your email address (for example,
john.smith@tufts.edu)
imap.tufts.edu
smtp.tufts.edu
User Name
Your Trumpeter email UTLN (for
example, jsmith01)
Password
Your Trumpeter email account
password
Click on the button labeled More Settings
The Internet Email Settings window will appear
Click on the tab labeled General
In the box labeled Mail Account, type the name you wish to use to
refer to this email account (for example, Tufts IMAP)
Click on the tab labeled Outgoing Server
Click to place a checkmark in the box labeled My outgoing server
(SMTP) requires authentication
Confirm that the option button labeled Use same settings as my
incoming mail server is selected
Click on the tab labeled Advanced
Locate the Incoming server (IMAP) section of the Server Port
Numbers area
Click on the down-facing arrow next to the box labeled Use the
following type of encrypted connection
From the list that appears, select SSL
Confirm that 993 appears in the box labeled Incoming server (IMAP)
Locate the Outgoing sever (SMTP) section of the Server Port
Numbers area
Click on the down-facing arrow next to the box labeled Use the
following type of encrypted connection
From the list that appears, select SSL
In the box labeled Outgoing Server (SMTP), type 465
Click on the button labeled OK
From the Internet Email Settings view of the Add New E-mail
Account window, click on the button labeled Test Account Settings
The Test Account Settings window will appear displaying.
Click on the button labeled Close to continue
From the Internet Email Settings view of the Add New E-mail
Account window, click on the button labeled Next
From the Congratulations view of the Add New E-mail Account
window, click on the button labeled Finish
Outlooks Mail view will appear and you messages will be displayed
10
Configuring Outlook to Manage a Tufts Exchange Account
Using the following steps you can configure Outlook to check your emails
from on campus. If you would like to use Outlook to check emails while
off campus, please contact your FSP.
Launching Outlook
From the Start menu, select the All Programs submenu
Select the folder labeled Microsoft Office
From the Microsoft Office folder, select Microsoft Office Outlook
2007
The Outlook 2007 Startup window will appear
Adding a New Email Account
If this is the first time launching Outlook, the Outlook 2007 Setup
window will appear
Click on the button labeled Next
11
The Account Configuration window will appear
Confirm that the option button labeled Yes is selected
Click on the button labeled Next
The Auto Account Setup view of the Add New E-mail Account
window will appear
Your name and email account will fill into the appropriate boxes.
Click on the button labeled Next
12
The Online search for your server settings view of the Add New
Email Account window will appear
Your email account information will be verified
Click on the button labeled Finish
Outlooks Mail view will appear and your messages will be displayed
13
Vous aimerez peut-être aussi
- Cathodic Protection CourseDocument545 pagesCathodic Protection Coursekirubha_karan2000100% (2)
- Coat Defects PDFDocument72 pagesCoat Defects PDFkirubha_karan2000100% (1)
- Twi India PCN Fee 2017 PDFDocument6 pagesTwi India PCN Fee 2017 PDFkirubha_karan2000Pas encore d'évaluation
- CPM1500 CP of Onshore Well CasingsDocument22 pagesCPM1500 CP of Onshore Well Casingskirubha_karan2000Pas encore d'évaluation
- Tangential Radiography For The Wall Thickness Measurement of Process PipingDocument7 pagesTangential Radiography For The Wall Thickness Measurement of Process Pipingkirubha_karan2000Pas encore d'évaluation
- KNPC Interview QuestionsDocument6 pagesKNPC Interview Questionskirubha_karan2000Pas encore d'évaluation
- Tangential RadiographyDocument9 pagesTangential Radiographykirubha_karan2000Pas encore d'évaluation
- CPM1500 CP of Onshore Well CasingsDocument22 pagesCPM1500 CP of Onshore Well Casingskirubha_karan2000Pas encore d'évaluation
- EPRI Field Guide For Boiler Tube Failures PDFDocument215 pagesEPRI Field Guide For Boiler Tube Failures PDFkirubha_karan2000100% (2)
- Types of CorrosionDocument13 pagesTypes of CorrosionSadashiw PatilPas encore d'évaluation
- Application of Ultrasonic Waves in Measurement of Hardness of Welded Carbon SteelsDocument7 pagesApplication of Ultrasonic Waves in Measurement of Hardness of Welded Carbon Steelskirubha_karan2000Pas encore d'évaluation
- Appendix Peak Oil & Australian EconomyDocument17 pagesAppendix Peak Oil & Australian Economykirubha_karan2000Pas encore d'évaluation
- Cathodic Protection of Offshore StructuresDocument33 pagesCathodic Protection of Offshore Structureskirubha_karan2000Pas encore d'évaluation
- CSWIP 3.4U - Underwater Inspection ControllerDocument532 pagesCSWIP 3.4U - Underwater Inspection Controllerkirubha_karan200089% (9)
- CSWIP Welding Inspection Notes and QuestionsDocument133 pagesCSWIP Welding Inspection Notes and Questionslram70100% (20)
- Wps Andasl JF A LF Ja Lkfjalfjafjafjasf Askdjfgh Jfha Hla KjfalfkjahlsDocument96 pagesWps Andasl JF A LF Ja Lkfjalfjafjafjasf Askdjfgh Jfha Hla Kjfalfkjahlsabidaliabid1Pas encore d'évaluation
- ASME Sec IXDocument5 pagesASME Sec IXkirubha_karan2000Pas encore d'évaluation
- (EW-512-5) - Destructive Testing Methods - Training Workbook-Hobart Institute of Welding Technology (Yasser Tawfik)Document48 pages(EW-512-5) - Destructive Testing Methods - Training Workbook-Hobart Institute of Welding Technology (Yasser Tawfik)kirubha_karan2000100% (2)
- Asme B16 (1) .5Document2 pagesAsme B16 (1) .5kirubha_karan2000Pas encore d'évaluation
- Shoe Dog: A Memoir by the Creator of NikeD'EverandShoe Dog: A Memoir by the Creator of NikeÉvaluation : 4.5 sur 5 étoiles4.5/5 (537)
- The Yellow House: A Memoir (2019 National Book Award Winner)D'EverandThe Yellow House: A Memoir (2019 National Book Award Winner)Évaluation : 4 sur 5 étoiles4/5 (98)
- The Subtle Art of Not Giving a F*ck: A Counterintuitive Approach to Living a Good LifeD'EverandThe Subtle Art of Not Giving a F*ck: A Counterintuitive Approach to Living a Good LifeÉvaluation : 4 sur 5 étoiles4/5 (5794)
- The Little Book of Hygge: Danish Secrets to Happy LivingD'EverandThe Little Book of Hygge: Danish Secrets to Happy LivingÉvaluation : 3.5 sur 5 étoiles3.5/5 (400)
- Grit: The Power of Passion and PerseveranceD'EverandGrit: The Power of Passion and PerseveranceÉvaluation : 4 sur 5 étoiles4/5 (588)
- Elon Musk: Tesla, SpaceX, and the Quest for a Fantastic FutureD'EverandElon Musk: Tesla, SpaceX, and the Quest for a Fantastic FutureÉvaluation : 4.5 sur 5 étoiles4.5/5 (474)
- A Heartbreaking Work Of Staggering Genius: A Memoir Based on a True StoryD'EverandA Heartbreaking Work Of Staggering Genius: A Memoir Based on a True StoryÉvaluation : 3.5 sur 5 étoiles3.5/5 (231)
- Hidden Figures: The American Dream and the Untold Story of the Black Women Mathematicians Who Helped Win the Space RaceD'EverandHidden Figures: The American Dream and the Untold Story of the Black Women Mathematicians Who Helped Win the Space RaceÉvaluation : 4 sur 5 étoiles4/5 (895)
- Team of Rivals: The Political Genius of Abraham LincolnD'EverandTeam of Rivals: The Political Genius of Abraham LincolnÉvaluation : 4.5 sur 5 étoiles4.5/5 (234)
- Never Split the Difference: Negotiating As If Your Life Depended On ItD'EverandNever Split the Difference: Negotiating As If Your Life Depended On ItÉvaluation : 4.5 sur 5 étoiles4.5/5 (838)
- The Emperor of All Maladies: A Biography of CancerD'EverandThe Emperor of All Maladies: A Biography of CancerÉvaluation : 4.5 sur 5 étoiles4.5/5 (271)
- Devil in the Grove: Thurgood Marshall, the Groveland Boys, and the Dawn of a New AmericaD'EverandDevil in the Grove: Thurgood Marshall, the Groveland Boys, and the Dawn of a New AmericaÉvaluation : 4.5 sur 5 étoiles4.5/5 (266)
- On Fire: The (Burning) Case for a Green New DealD'EverandOn Fire: The (Burning) Case for a Green New DealÉvaluation : 4 sur 5 étoiles4/5 (74)
- The Unwinding: An Inner History of the New AmericaD'EverandThe Unwinding: An Inner History of the New AmericaÉvaluation : 4 sur 5 étoiles4/5 (45)
- The Hard Thing About Hard Things: Building a Business When There Are No Easy AnswersD'EverandThe Hard Thing About Hard Things: Building a Business When There Are No Easy AnswersÉvaluation : 4.5 sur 5 étoiles4.5/5 (345)
- The World Is Flat 3.0: A Brief History of the Twenty-first CenturyD'EverandThe World Is Flat 3.0: A Brief History of the Twenty-first CenturyÉvaluation : 3.5 sur 5 étoiles3.5/5 (2259)
- The Gifts of Imperfection: Let Go of Who You Think You're Supposed to Be and Embrace Who You AreD'EverandThe Gifts of Imperfection: Let Go of Who You Think You're Supposed to Be and Embrace Who You AreÉvaluation : 4 sur 5 étoiles4/5 (1090)
- The Sympathizer: A Novel (Pulitzer Prize for Fiction)D'EverandThe Sympathizer: A Novel (Pulitzer Prize for Fiction)Évaluation : 4.5 sur 5 étoiles4.5/5 (121)
- Her Body and Other Parties: StoriesD'EverandHer Body and Other Parties: StoriesÉvaluation : 4 sur 5 étoiles4/5 (821)
- MessagesDocument34 pagesMessagesJosephJosephPas encore d'évaluation
- AMARI UE Simbox SeriesDocument4 pagesAMARI UE Simbox SeriesJohn olivPas encore d'évaluation
- WHOIS IP Lookup ToolDocument2 pagesWHOIS IP Lookup ToolTM100% (1)
- Posture Cisco ISEDocument146 pagesPosture Cisco ISEhugobiarPas encore d'évaluation
- Pfsense - A Guide To NAT, Firewall Rules and Some Networking 101Document28 pagesPfsense - A Guide To NAT, Firewall Rules and Some Networking 101noahkrpgPas encore d'évaluation
- Nis MCQ QB1Document34 pagesNis MCQ QB1Rakesh Mahajan100% (1)
- SRAVANI YELLAPUGrouped1Document1 pageSRAVANI YELLAPUGrouped1Damodar SurisettyPas encore d'évaluation
- 4 Open Source Webmail Clients For Browser-Based EmailDocument9 pages4 Open Source Webmail Clients For Browser-Based EmailQasim Jutt Jutt BhaiPas encore d'évaluation
- KMK 01Document26 pagesKMK 01Henny PrasetyaniPas encore d'évaluation
- CSS11 4th Quarter ExamDocument3 pagesCSS11 4th Quarter Examyolanda renosPas encore d'évaluation
- Section 1 - Troubleshoot Basic Virtual Server Connectivity Issues PDFDocument31 pagesSection 1 - Troubleshoot Basic Virtual Server Connectivity Issues PDFCCNA classPas encore d'évaluation
- Microsoft Azure Networking Virtual WAN Delivered As A Service For Superior Branch Connectivity in A Cloud-First WorldDocument3 pagesMicrosoft Azure Networking Virtual WAN Delivered As A Service For Superior Branch Connectivity in A Cloud-First WorldMichael KusmierowiczPas encore d'évaluation
- 2.-Appendix-B COURSE DETAILSDocument3 pages2.-Appendix-B COURSE DETAILSkhishenrajPas encore d'évaluation
- Quizizz: ITE292 - P2 - M1011121314Document42 pagesQuizizz: ITE292 - P2 - M1011121314Kriz Anthony ZuniegaPas encore d'évaluation
- Makalah Terapi ModalitasDocument1 434 pagesMakalah Terapi ModalitasHusmainiPas encore d'évaluation
- CCNA1-CH15-Application LayerDocument68 pagesCCNA1-CH15-Application Layerkaramn3matPas encore d'évaluation
- Vlans V3Document45 pagesVlans V3abdallaPas encore d'évaluation
- Гражданское Права закон1Document1 007 pagesГражданское Права закон1idirisovbekmyrza6Pas encore d'évaluation
- UK Babe Channel The Big Cheese Babeworld Television LTD PO Box 177 Chesham HP5 1FLDocument5 pagesUK Babe Channel The Big Cheese Babeworld Television LTD PO Box 177 Chesham HP5 1FLlifeinthemixPas encore d'évaluation
- Let's Route Your Emails To GmailDocument3 pagesLet's Route Your Emails To GmailRudi EdubrainPas encore d'évaluation
- PaloAltoNetworks - RSA SecurID Access - 3Document34 pagesPaloAltoNetworks - RSA SecurID Access - 3Elhadji Boly Junior JOHNSONPas encore d'évaluation
- Infoblox Datasheet Infoblox Advanced Dns Protection PDFDocument4 pagesInfoblox Datasheet Infoblox Advanced Dns Protection PDFMd. RokonuzzamanPas encore d'évaluation
- Creating and Configuring Network Bonding NicDocument5 pagesCreating and Configuring Network Bonding NicaitlhajPas encore d'évaluation
- User Manual: FM 3500 ENDODocument50 pagesUser Manual: FM 3500 ENDOJuan Enrique Nuñez TorresPas encore d'évaluation
- Help Desk Troubleshooting GuideDocument7 pagesHelp Desk Troubleshooting GuideapPas encore d'évaluation
- How To Get IPC MJPEG Stream Via HTTP CommandsDocument3 pagesHow To Get IPC MJPEG Stream Via HTTP CommandsИнж.Стефан ЧавдаровPas encore d'évaluation
- Managing A Cisco Internetwork: Sonia Hanif Roll NoDocument32 pagesManaging A Cisco Internetwork: Sonia Hanif Roll NoHassan KhanPas encore d'évaluation
- 9) ATN Products MPLS PWE3 Introduction and DeploymentDocument39 pages9) ATN Products MPLS PWE3 Introduction and DeploymentvargasriffoPas encore d'évaluation
- Magento Commerce Cloud Post Development/ Pre-Launch ChecklistDocument7 pagesMagento Commerce Cloud Post Development/ Pre-Launch ChecklistSrinivas KaranamPas encore d'évaluation
- CabeceraDocument24 pagesCabeceraneomadrid70Pas encore d'évaluation