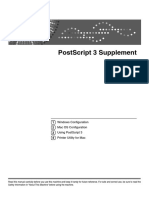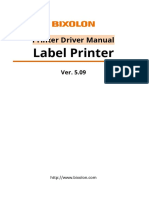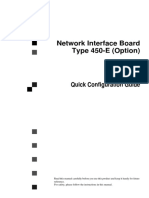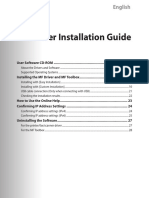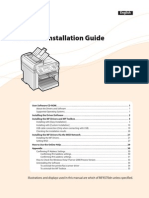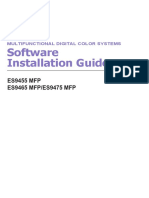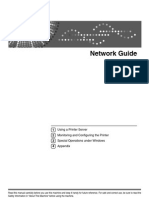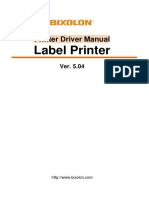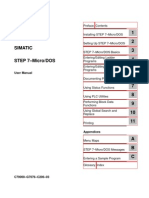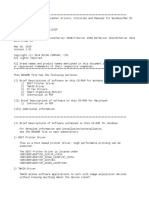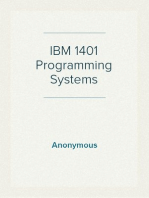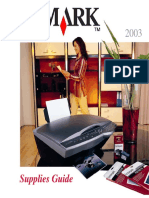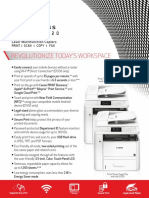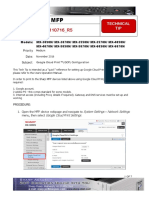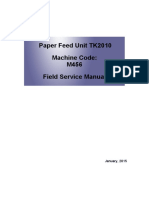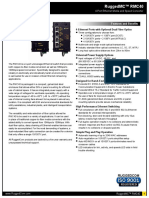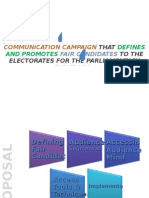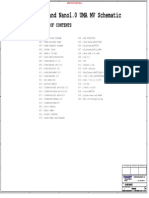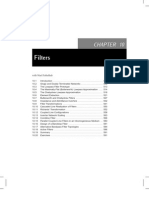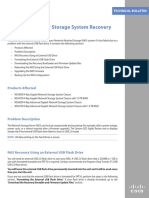Académique Documents
Professionnel Documents
Culture Documents
Sharp Arm160-205 Om Installation GB
Transféré par
Jaime RiosTitre original
Copyright
Formats disponibles
Partager ce document
Partager ou intégrer le document
Avez-vous trouvé ce document utile ?
Ce contenu est-il inapproprié ?
Signaler ce documentDroits d'auteur :
Formats disponibles
Sharp Arm160-205 Om Installation GB
Transféré par
Jaime RiosDroits d'auteur :
Formats disponibles
!install_ar160205.
book
MODEL
AR-M160
AR-M205
DIGITAL MULTIFUNCTIONAL
SYSTEM
SOFTWARE SETUP GUIDE
Page
INTRODUCTION
SOFTWARE FOR THE
SHARP AR-M160/M205
BEFORE INSTALLATION
INSTALLING THE
SOFTWARE
CONNECTING TO
A COMPUTER
CONFIGURING THE
PRINTER DRIVER
SETTING UP
BUTTON MANAGER
HOW TO USE THE
ONLINE MANUAL
TROUBLESHOOTING
1
2
3
4
10
11
12
14
15
!install_ar160205.book
!install_ar160205.book
INTRODUCTION
This manual explains how to install and configure the software that is required for the printer and scanner functions
of the machine. The procedure for viewing the Online Manual is also explained.
Note
The screen images in this manual are mainly for Windows XP. With other versions of Windows, some screen
images may be different from those in this manual.
The explanations in this manual are based on the North American version of the software. Versions for other
countries and regions may vary slightly from the North American version.
Where "AR-XXXX" appears in this manual, please substitute the name of your model for "XXXX". For the name
of your model, see "DIFFERENCES BETWEEN MODELS" in the Operation Manual.
This manual refers to the "SHARP DIGITAL MULTIFUNCTIONAL SYSTEM AR-M160/M200/5220 Series
Software" CD-ROM simply as "CD-ROM".
Trademark acknowledgments
Microsoft Windows operating system is a trademark or copyright of Microsoft Corporation in the U.S.A. and
other countries.
Windows 95, Windows 98, Windows Me, Windows NT 4.0, Windows 2000, and Windows XP are
trademarks or copyrights of Microsoft Corporation in the U.S.A. and other countries.
Acrobat Reader Copyright 1987- 2002 Adobe Systems Incorporated. All rights reserved. Adobe, the Adobe
logo, Acrobat, and the Acrobat logo are trademarks of Adobe Systems Incorporated.
IBM and PC/AT are trademarks of International Business Machines Corporation.
All other trademarks and copyrights are the property of their respective owners.
CONTENTS
SOFTWARE FOR THE SHARP AR-M160/M205 ............................................................................. 2
BEFORE INSTALLATION ................................................................................................................ 3
HARDWARE AND SOFTWARE REQUIREMENTS ............................................................................... 3
INSTALLATION ENVIRONMENT AND USEABLE SOFTWARE ........................................................... 3
INSTALLATION ENVIRONMENT AND INSTALLATION PROCEDURE................................................ 3
INSTALLING THE SOFTWARE ....................................................................................................... 4
INSTALLATION IN WINDOWS XP (USB/PARALLEL CABLE) .............................................................. 4
INSTALLATION IN WINDOWS 98/ME/2000 (USB CABLE)................................................................... 6
INSTALLATION IN WINDOWS 95/98/ME/NT4.0/2000 (PARALLEL CABLE) ........................................ 8
CONNECTING TO A COMPUTER ................................................................................................. 10
CONNECTING A USB CABLE ............................................................................................................. 10
CONNECTING A PARALLEL CABLE .................................................................................................. 11
CONFIGURING THE PRINTER DRIVER ....................................................................................... 11
SETTING UP BUTTON MANAGER ............................................................................................... 12
Windows XP.......................................................................................................................................... 12
Windows 98/Me/2000 ........................................................................................................................... 13
HOW TO USE THE ONLINE MANUAL .......................................................................................... 14
TROUBLESHOOTING .................................................................................................................... 15
!install_ar160205.book
SOFTWARE FOR THE SHARP
AR-M160/M205
The CD-ROM that accompanies the machine contains the following software:
MFP driver
Printer driver
The printer driver enables you to use the printer function of the machine.
There are two types of printer drivers for the machine: a standard printer driver and a printer driver* that is used
when the dual function board is installed.
The printer driver includes the Print Status Window. This is a utility that monitors the machine and informs you of
the printing status, the name of the document currently being printed, and error messages.
* When the dual function board is installed, "(EB)" appears in the name of the installed printer driver. In addition to the functions
of the standard printer driver, the printer driver for the dual function board also includes an ROPM function and an automatic
rotation function. Furthermore, the printer driver for the dual function board enables a faster printing speed.
Scanner driver
The scanner driver allows you to use the scanning function of the machine with TWAIN-compliant and
WIA-compliant applications.
Sharpdesk
Sharpdesk is an integrated software environment that makes it easy to manage documents and image files, and
launch applications.
Button Manager
Button Manager allows you to use the scanner keys on the machine to scan a document.
Note
The scanning feature can only be used with computers that are running Windows 98/Me/2000/XP and are
connected to the machine by a USB cable. If you are running Windows 95/NT 4.0 or are connected by a parallel
cable, only printing is available.
!install_ar160205.book
BEFORE INSTALLATION
HARDWARE AND SOFTWARE REQUIREMENTS
Check the following hardware and software requirements before installing the software.
Computer type
IBM PC/AT or compatible computer equipped with a USB 2.0*1/1.1*2 or bi-directional parallel
interface (IEEE 1284)
Operating system*3
Windows 95, Windows 98, Windows Me,
Windows NT Workstation 4.0 (Service Pack 5 or later)*4,
Windows 2000 Professional*4, Windows XP Professional*4,
Windows XP Home Edition*4
Display
800 x 600 dots (SVGA) display with 256 colors (or better)
Hard disk free space
150 MB or more
Other hardware requirements
An environment on which any of the operating systems listed above can fully operate
*1 The machine's USB 2.0 port will transfer data at the speed specified by the USB 2.0 (Hi-Speed) only if the Microsoft USB 2.0
driver is preinstalled in the computer, or if the USB 2.0 driver for Windows 2000 Professional/XP that Microsoft provides
through its "Windows Update" is installed.
*2 Compatible with Windows 98, Windows Me, Windows 2000 Professional, Windows XP Professional or Windows XP Home
Edition preinstalled models equipped with a USB interface as standard.
*3 Printing is not available in MS-DOS mode.
*4 Administrators rights are required to install the software using the installer.
INSTALLATION ENVIRONMENT AND USEABLE
SOFTWARE
The software that can be installed varies depending on the operating system and type of connection to the machine.
MFP Driver
Printer driver
Windows 98/Me/2000/XP
USB 1.1 connection
Windows 98/Me/2000/XP
USB 2.0 connection*1, 2
Button
Manager
Sharpdesk
Available
Available
Available
Not Available
Not Available
Available*5
Scanner
driver
Available*3, 4
Windows 95/98/Me/NT 4.0/2000/XP
Parallel connection
*1 A USB 2.0 connection can only be used when the dual function board is installed.
*2 Windows 98/Me does not support USB 2.0. A USB 2.0 connection can be used in Windows 98/Me, however, the performance
will be the same as USB 1.1. The print speed based on USB 2.0 specifications can only be attained if your computer is
running Windows 2000/XP, and you are using a cable that supports USB 2.0 (USB 1.1 or USB 2.0 certified), and the cable is
connected to a USB 2.0 port on your computer. If the connection is made through a hub, the hub must support USB 2.0.
*3 When the machine is connected using a parallel cable, the Print Status Window can only be used when the parallel port is set
to ECP mode. To set the parallel port mode, refer to your computer manual or ask the manufacturer of your computer.
*4 The printer driver that is installed will vary depending on the type of connection between the machine and your computer.
*5 Sharpdesk can be installed when using a parallel cable, however, the machine's scanner function cannot be used.
INSTALLATION ENVIRONMENT AND INSTALLATION
PROCEDURE
Follow the appropriate installation procedure for your operating system and type of cable as indicated below.
Operating system
Windows XP
Cable
USB/Parallel
Procedure to follow
INSTALLATION IN WINDOWS XP (USB/PARALLEL CABLE) (p. 4)
Windows 98/Me/2000
USB
INSTALLATION IN WINDOWS 98/ME/2000 (USB CABLE) (p. 6)
Windows 98/Me/2000
Parallel
INSTALLATION IN WINDOWS 95/98/ME/NT4.0/2000 (PARALLEL CABLE) (p. 8)
Windows 95/NT 4.0
Parallel
INSTALLATION IN WINDOWS 95/98/ME/NT4.0/2000 (PARALLEL CABLE) (p. 8)
!install_ar160205.book
INSTALLING THE SOFTWARE
Note
In the following explanations it is assumed that the mouse is configured for right hand operation.
The scanner feature only works when using a USB cable.
If an error message appears, follow the instructions on the screen to solve the problem. After the problem is
solved, the installation procedure will continue. Depending on the problem, you may have to click the "Cancel"
button to exit the installer. In this case, reinstall the software from the beginning after solving the problem.
When installing Sharpdesk, a minimal version of Internet Explorer 5.01 will be installed on your computer if your
computer does not currently have Internet Explorer version 4.01 or later
INSTALLATION IN WINDOWS XP (USB/PARALLEL CABLE)
1
The USB or parallel cable must not be
connected to the machine. Make sure
that the cable is not connected before
proceeding.
Note
If the cable is connected, a Plug and Play window
will appear. If this happens, click the "Cancel" button
to close the window and disconnect the cable.
Note
The cable will be connected in step 11.
Insert the CD-ROM into your CD-ROM
drive.
Click the "start" button, click "My
Computer" ( ), and then double-click
the CD-ROM icon ( ).
Double-click the "setup" icon (
Note
).
If the language selection screen appears after
you double click the "setup" icon, select the
language you wish to use and click the "Next"
button. (Normally the correct language is
selected automatically.)
Select the software packages to be
installed and then click the "Next" button.
Software packages with a checkmark ( ) in the
list on the screen will be installed.
Click the "Display README" button to show
information on packages that are selected.
If you are using a parallel cable, do not
select the Button Manager checkbox (this
feature is not supported when a parallel
cable is used).
If the following screen appears, click the
"OK" button. For the software that can be
installed, see "INSTALLATION
ENVIRONMENT AND USEABLE
SOFTWARE" (p. 3).
Check the packages on the screen,
and then click the "Start" button.
The software packages to be installed will be
displayed on the screen. If an incorrect package
is displayed, click the "Back" button and select
the correct packages.
!install_ar160205.book
INSTALLING THE SOFTWARE
The files required for installation of
the MFP driver are copied (if "MFP
Driver" was selected in Step 5).
11
Connect the interface cable to the
machine and your computer (p. 10).
If you are using a USB cable, make sure the
machine's power is turned on and then connect
the cable.
If you are using a parallel cable, turn off the
power of the machine and your computer,
connect the cable, turn on the power of the
machine, and then turn on your computer.
Windows will detect the machine and the Plug
and Play screen will appear.
If you are using Windows XP with a parallel
cable, go to step 13.
Follow the on-screen instructions.
When you are asked how the printer is connected,
select "Connected to this computer" and click the
"Next" button.
If the following message appears on your
Caution computer screen, close it.
If the following screen appears while the files are
Caution being copied (the message may appear more
A window regarding "HI-SPEED USB Device"
will then appear. Close the window.
This message appears when the machine's
USB 2.0 mode is not set to "Hi-Speed". For
information on switching the USB 2.0 mode,
see Chapter 4, "PRINTER/SCANNER
FUNCTIONS", in the Operation Manual.
than once), click the "Continue Anyway" button.
12
"SHARP AR-XXXX" will appear in the "Found New
Hardware Wizard" dialog box. Select "Install the
software automatically (Recommended)", click the
"Next" button, and follow the on-screen instructions.
When "The MFP driver installation is complete."
appears, click the "OK" button.
The Button Manager installer will start.
Begin the installation of Sharpdesk (if
"Sharpdesk" was selected in Step 5).
Follow the on-screen instructions.
Click the "Finish" button when the message
informs you that Setup is complete.
10
If a warning window appears regarding the
Begin the installation of Button
Manager (if "Button Manager" was
selected in Step 5).
Follow the on-screen instructions.
Click the "Finish" button when the message
informs you that setup is successful.
The Sharpdesk installer will start.
When the "Finish" screen appears,
click the "Close" button.
When "Now connect the MFP interface cable to
the PC." appears, click the "OK" button.
Note
After the installation, a message prompting
you to restart your computer may appear. In
this case, click the "Yes" button to restart your
computer.
Begin installation of the scanner
driver. (Only when using a USB cable.)
Caution "Windows logo test", be sure to click the
"Continue Anyway" button.
13
Begin installation of the printer driver.
"SHARP AR-XXXX" will appear in the "Found New
Hardware Wizard" dialog box. Select "Install the
software automatically (Recommended)" and click
the "Next" button. Follow the on-screen instructions.
If a warning window appears regarding the
Caution "Windows logo test", be sure to click the
"Continue Anyway" button.
Note
If the dual function board is installed, the
"AR-XXXX (EB)" printer driver and scanner
driver will be installed.
This completes the installation of the software.
If you installed the MFP driver, configure the printer
driver settings as explained in "CONFIGURING THE
PRINTER DRIVER" (p. 11).
If you installed Button Manager, set up Button Manager as
explained in "SETTING UP BUTTON MANAGER" (p. 12).
!install_ar160205.book
INSTALLING THE SOFTWARE
INSTALLATION IN WINDOWS 98/ME/2000 (USB CABLE)
1
The USB cable must not be connected
to the machine. Make sure that the cable
is not connected before proceeding.
The software packages to be installed will be
displayed on the screen. If an incorrect package
is displayed, click the "Back" button and select
the correct packages.
If the cable is connected, a Plug and Play window
will appear. If this happens, click the "Cancel" button
to close the window and disconnect the cable.
Note
The cable will be connected in step 11.
Insert the CD-ROM into your CD-ROM
drive.
Double-click "My Computer" ( ), and
then double-click the CD-ROM icon ( ).
Double-click the "setup" icon (
Note
Check the packages on the screen,
and then click the "Start" button.
The files required for installation of
the MFP driver are copied (if "MFP
Driver" was selected in Step 5).
Follow the on-screen instructions.
When you are asked how the printer is connected,
select "Connected to this computer" and click the
"Next" button.
).
If the language selection screen appears after
you double click the "setup" icon, select the
language you wish to use and click the "Next"
button. (Normally the correct language is
selected automatically.)
Select the software packages to be
installed and then click the "Next"
button.
When the interface selection screen appears,
select "USB" and click the "Next" button.
Software packages with a checkmark ( ) in the
list on the screen will be installed.
Click the "Display README" button to show
information on packages that are selected.
In Windows 2000, if the following screen
Caution appears while the files are being copied (the
message may appear more than once), click
the "Yes" button.
Note
If the following screen appears, click the "OK"
button.
When "The MFP driver installation is complete."
appears, click the "OK" button.
The Button Manager installer will start.
!install_ar160205.book
INSTALLING THE SOFTWARE
Begin the installation of Button
Manager (if "Button Manager" was
selected in Step 5).
Follow the on-screen instructions.
Click the "Finish" button when the message
informs you that setup is successful.
The Sharpdesk installer will start.
Begin the installation of Sharpdesk (if
"Sharpdesk" was selected in Step 5).
Follow the on-screen instructions.
If the following screen appears, click the
Caution "Skip" button or the "Continue" button as
appropriate to continue the Sharpdesk
installation.
11
Make sure that the power of the machine
is turned on, and then connect the USB
cable. (p. 10)
Windows will detect the machine and the Plug
and Play screen will appear.
12
Follow the instructions in the Plug
and Play screen that appears in your
version of Windows to begin the
installation.
Note
If the dual function board is installed, the
"AR-XXXX (EB)" printer driver and scanner
driver will be installed.
This completes the installation of the software.
If you installed the MFP driver, configure the printer
driver settings as explained in "CONFIGURING THE
PRINTER DRIVER" (p. 11).
If you installed Button Manager, set up Button
Manager as explained in "SETTING UP BUTTON
MANAGER" (p. 12).
If "Skip" is selected, the Sharpdesk
installation will continue without installing
Sharpdesk Imaging.
If "Continue" is selected, Sharpdesk Imaging
will be installed. If Imaging for Windows is
installed on your computer, Sharpdesk
Imaging will overwrite Imaging for Windows.
Click the "Finish" button when the message
informs you that Setup is complete.
10
When the "Finish" screen appears,
click the "Close" button.
When "Now connect the MFP interface cable to
the PC." appears, click the "OK" button.
Note
After the installation, a message prompting
you to restart your computer may appear. In
this case, click the "Yes" button to restart your
computer.
!install_ar160205.book
INSTALLING THE SOFTWARE
INSTALLATION IN WINDOWS 95/98/ME/NT4.0/2000
(PARALLEL CABLE)
1
The USB or parallel cable must not be
connected to the machine. Make sure
that the cable is not connected before
proceeding.
If the cable is connected, a Plug and Play window
will appear. If this happens, click the "Cancel" button
to close the window and disconnect the cable.
Note
2
3
Double-click "My Computer" ( ), and
then double-click the CD-ROM icon ( ).
Double-click the "setup" icon (
Begin installation of the MFP driver
(printer driver) (if "MFP driver" was
selected in Step 5).
Follow the on-screen instructions.
If you are using Windows 95/NT 4.0, go to step 10.
When you are asked how the printer is
connected, select "Connected to this
computer" and click the "Next" button.
When the interface selection screen
appears, select "Parallel" and click
the "Next" button.
If the language selection screen appears after
you double click the "setup" icon, select the
language you wish to use and click the "Next"
button. (Normally the correct language is
selected automatically.)
Software packages with a checkmark ( ) in the
list on the screen will be installed.
Click the "Display README" button to show
information on packages that are selected.
).
Select the software packages to be
installed and then click the "Next"
button.
Note
Check the packages on the screen,
and then click the "Start" button.
The software packages to be installed will be
displayed on the screen. If an incorrect package
is displayed, click the "Back" button and select
the correct packages.
The cable will be connected in step 17.
Insert the CD-ROM into your CD-ROM
drive.
Note
In Windows 95/NT 4.0, "Button Manager"
does not appear.
In Windows 98/Me/2000, do not select the
"Button Manager" checkbox (Button
Manager is not supported when a parallel
cable is used).
!install_ar160205.book
INSTALLING THE SOFTWARE
10
Select the printer port and click the
"Next" button.
14
Select "LPT1" for the printer port.
When "The MFP driver installation is
complete." appears, click the "OK"
button.
The Sharpdesk installer will start.
15
Begin the installation of Sharpdesk (if
"Sharpdesk" was selected in Step 5).
Follow the on-screen instructions.
If the following screen appears, click the
Caution "Skip" button or the "Continue" button as
appropriate to continue the Sharpdesk
installation.
Note
11
If "LPT1" does not appear, another printer or
peripheral device is using LPT1. In this case
continue the installation, and after the
installation is finished, change the port setting
so that the machine can use LPT1. This
procedure is explained in "Another printer is
using the parallel port (when using a parallel
cable)" on page 16.
When asked to select the printer
driver to install, select the appropriate
printer driver based on whether or not
the dual function board is installed,
and then click the "Next" button.
If "Skip" is selected, the Sharpdesk
installation will continue without installing
Sharpdesk Imaging.
If "Continue" is selected, Sharpdesk Imaging
will be installed. If Imaging for Windows is
installed on your computer, Sharpdesk
Imaging will overwrite Imaging for Windows.
If the dual function board is not installed, be
sure to select "For standard model".
Click the "Finish" button when the message
informs you that setup is successful.
16
When the "Finish" screen appears,
click the "Close" button.
When "Now connect the MFP interface cable to
the PC." appears, click the "OK" button.
Note
After the installation, a message prompting
you to restart your computer may appear. In
this case, click the "Yes" button to restart your
computer.
If the dual function board is not installed and
Caution you select the printer driver for the dual
function board, printing will not be possible.
12
When the model selection window
appears, select model name of your
machine and click the "Next" button.
For the name of the model that you are using,
see "DIFFERENCES BETWEEN MODELS" in
the Operation Manual.
13
Click the "Yes" button.
17
Turn off the power of the machine and
your computer, and connect the
machine to your computer with the
parallel cable. (p. 10)
After connecting the machine to your computer,
turn on the power of the machine and then start
up your computer.
This completes the installation of the software.
If you installed the MFP driver, configure the printer
driver settings as explained in "CONFIGURING THE
PRINTER DRIVER" (p. 11).
!install_ar160205.book
10
CONNECTING TO A COMPUTER
Follow the procedure below to connect the machine to your computer.
Interface cables for connecting the machine to your computer are not included with the machine. Please purchase
the appropriate cable for your computer.
Interface cable
USB cable
Shielded twisted pair cable, high-speed transmission equivalent (9 feet (3 m) max.)
If the machine will be connected using a USB 2.0 interface (when the dual function board is installed), please
purchase a USB cable that supports USB 2.0.
Parallel cable
IEEE 1284-Shielded type bi-directional parallel interface cable (9 feet (3 m) Max.)
Caution
If you intend to use the machine as a scanner, it must be connected to your computer with a USB interface
cable. The scanner function cannot be used if the machine is connected with a parallel cable.
USB is available with a PC/AT compatible computer that was originally equipped with USB and had Windows 98,
Windows Me, Windows 2000 Professional, Windows XP Professional or Windows XP Home Edition preinstalled.
Do not connect the interface cable before installing the MFP driver. The interface cable should be connected
during installation of the MFP driver.
CONNECTING A USB CABLE
Connecting the USB 1.1 port
Insert the cable into the USB 1.1 port
on the machine.
Insert the other end of the cable into
the your computer's USB port.
Connecting the USB 2.0 port (when the dual function board is installed)
Insert the cable (supporting USB 2.0) into
the USB 2.0 interface port on the machine.
Note
10
Insert the other end of the cable into
your computer's USB port.
The machine's USB 2.0 port will transfer data at the speed specified by the USB 2.0 (Hi-Speed) only if the Microsoft
USB 2.0 driver is preinstalled in the computer, or if the USB 2.0 driver for Windows 2000 Professional/XP that
Microsoft provides through its "Windows Update" Web page is installed.
To obtain the full USB 2.0 data transfer speed, "USB 2.0 mode switching" in the machine's user programs must
be set to "Hi-Speed". For more information, see "USER PROGRAMS" in the Operation Manual.
Use the machine's "Hi-Speed" mode only when using a computer that is running Windows 2000/XP.
Even when the Microsoft USB 2.0 driver is used, it may not be possible to obtain full USB 2.0 speed if a PC card
supporting USB 2.0 is used. To obtain the latest driver (which may enable a higher speed), contact the
manufacturer of your PC card.
The cable can also be inserted into a USB 1.1 port. However, performance will be the same as USB 1.1.
!install_ar160205.book
11
CONNECTING TO A COMPUTER
CONNECTING A PARALLEL CABLE
1
Ensure that your computer and the
machine are turned off.
Plug the cable into the parallel port on
the machine, and fasten with the clasps.
Plug the other end of the cable into
your computer's parallel port.
CONFIGURING THE PRINTER DRIVER
After installing the MFP driver (printer driver), you must configure the printer driver settings appropriately for the
number of paper trays on the machine and the size of paper loaded in each.
Click the "start" button, click "Control
Panel", click "Printers and Other Hardware",
and then click "Printers and Faxes".
In operating systems other than Windows XP, click the
"Start" button, select "Settings", and then click "Printers".
Click the "Set Tray Status" button and
select the size of paper that is loaded
in each tray.
Select a tray in the "Paper source" menu, and
select the size of paper loaded in that tray from the
"Setting Paper Size" menu. Repeat for each tray.
Click the "SHARP AR-XXXX" printer
driver icon and select "Properties"
from the "File" menu.
If you are using Windows NT 4.0/2000/XP, go to step 4.
In Windows 95/98/Me, click the "Setup" tab.
Click the "Configuration" tab and set
the printer configuration based on the
options that have been installed.
Set the printer configuration properly. If not,
printing may not take place correctly.
If the dual function board is not installed, be sure
Caution to configure the above "Set Tray Status"
settings, and then when printing specify a tray
other than "Auto Select" in "Paper Source" in the
"Paper" tab of the printer driver setup screen.
Click the "OK" button in the "Set Tray
Status" window.
Click the "OK" button in the printer
properties window.
11
!install_ar160205.book
12
SETTING UP BUTTON MANAGER
Button Manager is a software program that works with the scanner driver to enable scanning from the operation
panel of the machine.
To scan using the operation panel of the machine, Button Manager must be linked with the scan menu keys on the
machine. Follow the steps below to link Button Manager to scanner events.
Windows XP
1
Click the "start" button, click "Control
Panel", click "Printers and Other
Hardware", and then click "Scanners
and Cameras".
Click the "SHARP AR-XXXX" icon and
select "Properties" from the "File"
menu.
In the "Properties" screen, click the
"Events" tab.
Select "ScanMenu SC1" from the
"Select an event" pull-down menu.
Select "Start this program" and then
select "Sharp Button Manager A" from
the pull-down menu.
Click the "Apply" button.
Repeat Steps 4 through 6 to link
Button Manager to "ScanMenu SC2"
through "ScanMenu SC6".
Select "ScanMenu SC2" from the "Select an
event" pull-down menu. Select "Start this
program", select "Sharp Button Manager A" from
the pull-down menu, and then click the "Apply"
button. Do the same for each ScanMenu through
"ScanMenu SC6".
When the settings have been completed, click the
"OK" button to close the screen.
Button Manager is now linked to the scan menu keys
(1 through 6).
The scan settings for each of scan menu keys 1
through 6 can be changed in the setting window of
Button Manager.
For the factory default settings of the scan menu keys,
see "USING THE SCANNER MODE" in the Operation
Manual. For the procedures for configuring Button
Manager settings, see "Button Manager Settings" in
the Online Manual.
12
!install_ar160205.book
13
SETTING UP BUTTON MANAGER
Windows 98/Me/2000
1
click the "Start" button, select
"Settings", and then click "Control
Panel".
Double-click the "Scanners and Cameras"
icon.
Note
Select "Sharp Button Manager A" in
"Send to this application".
If the "Scanners and Cameras" icon does not
appear in Windows Me, click "view all Control
Panel options".
Select "AR-XXXX", and click the
"Properties" button.
In Windows Me, right click "AR-XXXX" and click
"Properties" in the menu that appears.
In the "Properties" screen, click the
"Events" tab.
Select "ScanMenu SC1" from the
"Scanner events" pull-down menu.
Note
If other applications are shown, deselect the
checkboxes for the other applications and
leave only the Button Manager checkbox
selected.
Click the "Apply" button.
Repeat Steps 5 through 7 to link
Button Manager to "ScanMenu SC2"
through "ScanMenu SC6".
Select "ScanMenu SC2" from the "Scanner
events" pull-down menu. Select "Sharp Button
Manager A" in "Send to this application" and click
the "Apply" button. Do the same for each
ScanMenu through "ScanMenu SC6".
When the settings have been completed, click the
"OK" button to close the screen.
Button Manager is now linked to the scan menu keys
(1 through 6).
The scan settings for each of scan menu keys 1
through 6 can be changed in the setting window of
Button Manager.
For the factory default settings of the scan menu keys,
see "USING THE SCANNER MODE" in the Operation
Manual. For the procedures for configuring Button
Manager settings, see "Button Manager Settings" in
the Online Manual.
13
!install_ar160205.book
14
HOW TO USE THE ONLINE MANUAL
The Online Manual provides detailed instructions for operating the machine as a printer or scanner. View the Online
Manual when you use the printer and scanner functions after the initial setup is completed.
Contents of the Online Manual
The contents of the Online Manual are as follows.
How to use the Online Manual
Explains how to use the Online Manual.
Print
Provides information on how to print a document.
Printer sharing
Explains how to configure the machine for use as a shared printer.
Scan
Explains how to scan using the scanner driver and how to adjust the settings for the Button Manager.
Note
To view the Online Manual, your computer must have Acrobat Reader 5.0 or later. If you do not have Acrobat
Reader, follow the instructions in "Installing Acrobat Reader" to install it.
Insert the CD-ROM into your CD-ROM
drive.
Click the "start" button, click "My
Computer" ( ), and then double-click
the CD-ROM icon ( ).
In Windows 95/98/Me/NT 4.0/2000, double-click
"My Computer", and then double-click the
CD-ROM icon.
Note
Double-click the "Manual" folder,
double-click the "EnglishA" folder (for
regions other than the U.S., double-click
the "English" folder), and then
double-click the "AR_M160_M205.pdf"
icon.
The Online Manual will appear.
If you will be viewing the Online Manual repeatedly, you may find it convenient to copy this Online Manual file to
your computer.
The Online Manual can be printed out using Acrobat Reader. SHARP recommends printing out the sections
which you refer to regularly.
Refer to "Help" of Acrobat Reader for more details on how to use Acrobat Reader.
Installing Acrobat Reader
Insert the CD-ROM into the CD-ROM
drive.
Click the "start" button, click "My
Computer" ( ), and then double-click
the CD-ROM icon ( ).
In Windows95/98/Me/NT4.0/2000, double-click
"My Computer", and then double-click the
CD-ROM icon.
14
Double-click the "Acrobat" folder, and
then double-click the "ar500enu.exe"
icon.
Follow the on-screen instructions to install
Acrobat Reader.
!install_ar160205.book
15
TROUBLESHOOTING
If the software does not install correctly, check the following items on your computer.
To remove the software, see "Removing the software" (p. 61) in the Operation Manual.
Troubleshooting information can also be found in the README files for each of the software programs. To view a
README file, click the "Display README" button in the "Select Packages" screen. (p.4, 6, 8)
MFP driver cannot be installed
(Windows 2000/XP)
Plug and play screen does not appear
(when using a USB cable)
If the MFP driver cannot be installed in Windows
2000/XP, follow these steps to check your computer's
settings.
If the Plug and Play screen does not appear after you
connect the machine to your computer with a USB
cable and turn on the machine, follow the steps below
to verify that the USB port is available.
Click the "start" button and then click
"Control Panel".
In Windows 2000, click the "Start" button, select
"Settings", and then click "Control Panel".
Click "Performance and Maintenance",
and then click "System".
In Windows 2000, double-click the "System" icon.
Click the "Hardware" tab and then
click the "Driver Signing" button.
Check "What action do you want
Windows to take?" ("File signature
verification" in Windows 2000).
Click the "start" button, click "Control
Panel", and then click "Performance
and Maintenance".
In Windows 98/Me/2000, click the "Start" button,
select "Settings", and then click "Control Panel".
Click "System", click the "Hardware"
tab, and click the "Device Manager"
button.
"Universal Serial Bus controllers" will appear in
the list of devices.
Note
In Windows 98/Me, double-click the
"System" icon and click the "Device
Manager" tab.
In Windows 2000, double-click the
"System" icon, click the "Hardware" tab,
and click the "Device Manager" button.
If the "System" icon does not appear in
Windows Me, click "view all Control Panel
options".
Click the
icon beside "Universal
Serial Bus controllers".
Two items should appear: your controller chipset
type and Root Hub. If these items appear, you
can use the USB port. If the "Universal Serial Bus
controllers" shows a yellow exclamation point or
does not appear, you must check your computer
manual for USB troubleshooting or contact your
computer manufacturer.
If the option "Block" has been selected, it will not
be possible to install the MFP driver. Select the
option "Warn" and then install the MFP driver as
explained in "INSTALLING THE SOFTWARE".
Once you have verified that the USB
port is enabled, install the software as
explained in "INSTALLING THE
SOFTWARE".
15
!install_ar160205.book
16
TROUBLESHOOTING
The MFP driver cannot be correctly
installed by Plug and Play (Windows
2000/XP)
In Windows 2000/XP, if the MFP driver cannot be
correctly installed by Plug and Play (for example, Plug
and Play takes place without copying the required files
for the MFP driver installation), follow these steps to
remove unneeded devices and then install the MFP
driver as explained in "INSTALLING THE
SOFTWARE" (p. 4).
Another printer is using the parallel
port (when using a parallel cable)
If another printer is using the parallel port and printing
is not possible using the machine, follow the steps
below to change the port setting of the other printer
driver, and make sure that the port of the printer driver
for the machine is set to LPT1.
Click the "start" button, click "Control
Panel", and then click "Performance
and Maintenance".
In Windows 95/98/Me/NT 4.0/2000, click the
"Start" button, select "Settings", and then click
"Control Panel".
In Windows 2000, click the "Start" button, select
"Settings", and then click "Control Panel".
Click "System", click the "Hardware"
tab, and click the "Device Manager"
button.
Note
In Windows 2000, double-click the "System"
icon, click the "Hardware" tab, and click the
"Device Manager" button.
Click the
devices".
icon beside "Other
Click the "start" button, click "Control
Panel", click "Printers and Other
Hardware", and then click "Printers
and Faxes".
Click the icon of the printer driver for
which you wish to change the port
setting, and select "Properties" from
the "File" menu.
Click the "Ports" tab.
Select "FILE:" in the "Print to the
following port" list box, and click the
"OK" button.
Click the "SHARP AR-XXXX" printer
driver icon and select "Properties"
from the "File" menu.
Click the "Ports" tab.
Select "LPT1" in the "Print to the
following port" list box, and click the
"OK" button.
In Windows 95/98/Me, click the "Details" tab.
If "AR-XXXX" and "SHARP AR-XXXX" appear,
select and delete both of these items.
Note
If "Other devices" does not appear, close the
"Device Manager" window.
Install the software as explained in
"INSTALLING THE SOFTWARE".
In Windows 95/98/Me, click the "Details" tab.
Note
16
In the event that you need to use the other
printer, repeat the above steps to set the port
of the machine to "FILE:", and change the
port setting of the other printer back to
"LPT1".
!install_ar160205.book
!install_ar160205.book
AR-M160/AR-M205
SHARP CORPORATION
Printed on 100% post-consumer recycled paper
PRINTED IN CHINA
2003E
KS
TINSE0933QSZZ
Vous aimerez peut-être aussi
- Postscript 3 Supplement: Windows Configuration Mac Os Configuration Using Postscript 3 Printer Utility For MacDocument128 pagesPostscript 3 Supplement: Windows Configuration Mac Os Configuration Using Postscript 3 Printer Utility For MacMarcos Ivan SanabriaPas encore d'évaluation
- Printer Controller Type 1027Document44 pagesPrinter Controller Type 1027Ian RamagePas encore d'évaluation
- Software Setup Guide Software Setup GuideDocument43 pagesSoftware Setup Guide Software Setup GuideNurul IslamPas encore d'évaluation
- SAM4S Windows Driver Installation GuideDocument54 pagesSAM4S Windows Driver Installation GuideAqrist S. Pradana50% (2)
- Software Setup Guide: Digital Multifunctional SystemDocument44 pagesSoftware Setup Guide: Digital Multifunctional SystemAndargie GeraworkPas encore d'évaluation
- SAM4S Windows DriverDocument54 pagesSAM4S Windows DriverΙΜΕ ΠΛΗΡΟΦΟΡΙΚΗPas encore d'évaluation
- Manual Label Printer Windows Driver English V5.09Document35 pagesManual Label Printer Windows Driver English V5.09Stephan SalmenPas encore d'évaluation
- 22 JJDocument5 pages22 JJMircea BaciuPas encore d'évaluation
- Network Interface Board Type 450-E (Option) : Quick Configuration GuideDocument66 pagesNetwork Interface Board Type 450-E (Option) : Quick Configuration GuideAivars LīpenītsPas encore d'évaluation
- DSm616 20 20D NetworkGuideDocument138 pagesDSm616 20 20D NetworkGuideCrni MacakPas encore d'évaluation
- MF Driver Installation GuideDocument31 pagesMF Driver Installation GuideakhtarwellmanPas encore d'évaluation
- Scanner Reference: Operating InstructionsDocument132 pagesScanner Reference: Operating Instructionsmmdf20Pas encore d'évaluation
- Sharp MX Nb12Document14 pagesSharp MX Nb12Tommy NapierPas encore d'évaluation
- Ricoh UPD BestPracticesDocument25 pagesRicoh UPD BestPracticesWilson MosqueraPas encore d'évaluation
- Windows Driver & Installer: SAM4S Printer SeriesDocument54 pagesWindows Driver & Installer: SAM4S Printer SeriesBuratPas encore d'évaluation
- PRINTER Controller Type 1013Document54 pagesPRINTER Controller Type 1013servicerPas encore d'évaluation
- Manual POS Windows Driver English V1.09Document44 pagesManual POS Windows Driver English V1.09wu xingPas encore d'évaluation
- Manual - Label Printer - Windows - Driver - English - V5.07Document32 pagesManual - Label Printer - Windows - Driver - English - V5.07robotronicaPas encore d'évaluation
- CannonMF4412 InstallationManualDocument37 pagesCannonMF4412 InstallationManualarcen lupin100% (1)
- 45686041EE Rev1-Inst Guide EN 14109Document146 pages45686041EE Rev1-Inst Guide EN 14109such.86899357Pas encore d'évaluation
- LD430c Network Ref PDFDocument140 pagesLD430c Network Ref PDFGilberto IbarraPas encore d'évaluation
- Network Interface Board Type 1018 (Option) : Quick Configuration GuideDocument54 pagesNetwork Interface Board Type 1018 (Option) : Quick Configuration GuideAivars LīpenītsPas encore d'évaluation
- Ricoh 1515 Manual PDFDocument68 pagesRicoh 1515 Manual PDFRudy ZydelPas encore d'évaluation
- SAM4S Windows Driver&Installer (ENG) - V6.2Document54 pagesSAM4S Windows Driver&Installer (ENG) - V6.2Carlos JosePas encore d'évaluation
- Network Guide: Using A Printer Server Monitoring and Configuring The Printer Special Operations Under Windows AppendixDocument122 pagesNetwork Guide: Using A Printer Server Monitoring and Configuring The Printer Special Operations Under Windows AppendixBahgat HamadaPas encore d'évaluation
- B1807515ADocument0 pageB1807515Amarkotulio6310Pas encore d'évaluation
- 7 Contoh SK GtyDocument40 pages7 Contoh SK GtyfahrulPas encore d'évaluation
- 66244en 02 PDFDocument217 pages66244en 02 PDFGuillermo RamirezPas encore d'évaluation
- TL-WR1043ND Print Server AppliDocument39 pagesTL-WR1043ND Print Server AppliJames FungPas encore d'évaluation
- Driver Installation Guide: Operating InstructionsDocument60 pagesDriver Installation Guide: Operating InstructionsGaniza LongPas encore d'évaluation
- 9300-USBS User's Manual (English)Document13 pages9300-USBS User's Manual (English)Rodrigo Eduardo Rosales Rivera0% (1)
- Universal Print Driver PDFDocument37 pagesUniversal Print Driver PDFTotti RosalesPas encore d'évaluation
- Printer 7167 WPD 7 XP InstallationGuideDocument20 pagesPrinter 7167 WPD 7 XP InstallationGuideRodrigo Valdez NavaPas encore d'évaluation
- User Manual Pi3505e: Printer DriverDocument56 pagesUser Manual Pi3505e: Printer DriverLaurianPas encore d'évaluation
- GE21BW3PCL6Win8x64 21000FRDocument5 pagesGE21BW3PCL6Win8x64 21000FRTechmido AsvlogPas encore d'évaluation
- UsersGuide ENGDocument74 pagesUsersGuide ENGjonquintanoPas encore d'évaluation
- SPP-R310: Windows Driver ManualDocument39 pagesSPP-R310: Windows Driver ManualIbrahim AL-SORAIHIPas encore d'évaluation
- UCCNC Software Installation and User's GuideDocument93 pagesUCCNC Software Installation and User's GuideDanny PetoPas encore d'évaluation
- UCCNC UsersmanualDocument80 pagesUCCNC UsersmanualcristinaPas encore d'évaluation
- D340 Printer Guide EN PDFDocument121 pagesD340 Printer Guide EN PDFNik Ahmad FauzanPas encore d'évaluation
- Installation: GuideDocument20 pagesInstallation: GuidedinomounarymaminaPas encore d'évaluation
- MCP6000 ManOperDocument990 pagesMCP6000 ManOperJeferson ferreiraPas encore d'évaluation
- Rps Ins Forrip en r3Document14 pagesRps Ins Forrip en r3Maxim MakPas encore d'évaluation
- User's Manual PDFDocument8 pagesUser's Manual PDFjohan gilPas encore d'évaluation
- Manual Label Printer Windows Driver English V5.04Document30 pagesManual Label Printer Windows Driver English V5.04phuoc tranPas encore d'évaluation
- STEP 7-MicroDOSDocument242 pagesSTEP 7-MicroDOSwww.otomasyonegitimi.comPas encore d'évaluation
- Airlive Mfp-101u UDocument113 pagesAirlive Mfp-101u UCorey AcevedoPas encore d'évaluation
- Star SP-742Document77 pagesStar SP-742ECCSPas encore d'évaluation
- Ricoh SP210suDocument2 pagesRicoh SP210suMuralidhar Rao ShintrePas encore d'évaluation
- Installation GuideDocument82 pagesInstallation GuideMiltonPas encore d'évaluation
- Simatic Advanced PDFDocument268 pagesSimatic Advanced PDFFelipe Emc SegoviaPas encore d'évaluation
- Initial Installation GuideDocument14 pagesInitial Installation GuideAdrian YapPas encore d'évaluation
- Workcentre Pro 420 System Administrator Network Connectivity GuideDocument52 pagesWorkcentre Pro 420 System Administrator Network Connectivity Guideeduard4allPas encore d'évaluation
- Driver Installation Guide: Operating InstructionsDocument52 pagesDriver Installation Guide: Operating InstructionsPhạm Công ThứPas encore d'évaluation
- Apd4 ReadmeusDocument12 pagesApd4 ReadmeusIvan Rivera CastroPas encore d'évaluation
- B8437660 PDFDocument134 pagesB8437660 PDFAhmed OsmanPas encore d'évaluation
- Actuator Sensor Interface LinkDocument160 pagesActuator Sensor Interface Linkjinalsinh1433Pas encore d'évaluation
- UCCNC Software Installation GuideDocument82 pagesUCCNC Software Installation GuideManuel RamírezPas encore d'évaluation
- Installing and Using USB Programming Cables: - Easy-Usb-Cab - EASY800-USB-CAB - EU4A-RJ45-USB-CAB1Document27 pagesInstalling and Using USB Programming Cables: - Easy-Usb-Cab - EASY800-USB-CAB - EU4A-RJ45-USB-CAB1Josinaldo PontesPas encore d'évaluation
- Manuel Technique DP 771 4Document117 pagesManuel Technique DP 771 4Jaime RiosPas encore d'évaluation
- Lexmark Supplies Guide 2003Document22 pagesLexmark Supplies Guide 2003Jaime RiosPas encore d'évaluation
- PL 206ci 256ci ENG Rev50D-2Document47 pagesPL 206ci 256ci ENG Rev50D-2Jaime RiosPas encore d'évaluation
- HP Ink Tank 310 - 410 Errors - PrinterservisDocument2 pagesHP Ink Tank 310 - 410 Errors - PrinterservisJaime Rios0% (1)
- Revolutionize Today'S Workspace: Laser Multifunction CopiersDocument4 pagesRevolutionize Today'S Workspace: Laser Multifunction CopiersJaime RiosPas encore d'évaluation
- Manual de Recarga Toner CanonDocument20 pagesManual de Recarga Toner CanonElisha SmithPas encore d'évaluation
- MultiBrands XREF Static Control Printer Cartridge Chip Finder Edition 7,5 July 2011Document224 pagesMultiBrands XREF Static Control Printer Cartridge Chip Finder Edition 7,5 July 2011Jaime RiosPas encore d'évaluation
- Revolutionize Today'S Workspace: Laser Multifunction CopiersDocument4 pagesRevolutionize Today'S Workspace: Laser Multifunction CopiersJaime RiosPas encore d'évaluation
- Service Bulletin: Issued by Canon Europa N.VDocument4 pagesService Bulletin: Issued by Canon Europa N.VJaime RiosPas encore d'évaluation
- Universal Rebuild InstructionsDocument6 pagesUniversal Rebuild InstructionsJaime RiosPas encore d'évaluation
- Dell 5130 SERIES: Easy To Remanufacture Cartridge InstructionsDocument4 pagesDell 5130 SERIES: Easy To Remanufacture Cartridge InstructionsJaime RiosPas encore d'évaluation
- Sharp Copier Google Cloud Print Setup InstructionsDocument7 pagesSharp Copier Google Cloud Print Setup InstructionsJaime RiosPas encore d'évaluation
- Epson AcuLaser CX11 CX11F SM PDFDocument683 pagesEpson AcuLaser CX11 CX11F SM PDFJaime RiosPas encore d'évaluation
- Minolta EP1030 Drum Remanufacturing GuideDocument16 pagesMinolta EP1030 Drum Remanufacturing GuideJaime RiosPas encore d'évaluation
- Konica Minolta QMS 3260-4032 Chap11to16 Service ManualDocument218 pagesKonica Minolta QMS 3260-4032 Chap11to16 Service ManualJaime RiosPas encore d'évaluation
- Canon Color Irc5180 c4580 c4080 SB Sales Item Numbers For The Drum Units For The iRC5180Document1 pageCanon Color Irc5180 c4580 c4080 SB Sales Item Numbers For The Drum Units For The iRC5180Jaime RiosPas encore d'évaluation
- Service Bulletin: Issued by Canon Europa N.VDocument4 pagesService Bulletin: Issued by Canon Europa N.VJaime RiosPas encore d'évaluation
- Ricoh Aficio MP6503 SBS R - mtc6 PDFDocument113 pagesRicoh Aficio MP6503 SBS R - mtc6 PDFJaime RiosPas encore d'évaluation
- Qa J151 Com 0435 SBDocument4 pagesQa J151 Com 0435 SBJaime Rios100% (1)
- Ricoh FAX Module Settings Savin Fax Settings PDFDocument1 pageRicoh FAX Module Settings Savin Fax Settings PDFJaime RiosPas encore d'évaluation
- Canon Scanner ManualDocument41 pagesCanon Scanner ManualJaime RiosPas encore d'évaluation
- Samsung SL M3015dw ND Parts List (Exploded View)Document24 pagesSamsung SL M3015dw ND Parts List (Exploded View)Jaime RiosPas encore d'évaluation
- Canon ImagePROGRAF IPF825 SB Locks Up While PrintingDocument1 pageCanon ImagePROGRAF IPF825 SB Locks Up While PrintingJaime RiosPas encore d'évaluation
- Iradv 715ifziii Faq Multi RDocument92 pagesIradv 715ifziii Faq Multi RJaime RiosPas encore d'évaluation
- K Minolta List CSRC ErrorsDocument3 pagesK Minolta List CSRC ErrorsJaime RiosPas encore d'évaluation
- Canon IR7200 8500 105 SB Finisher K2 and K3 Hole Punch Waste Binding The Knurled Belt Drive Causing E578-0001Document2 pagesCanon IR7200 8500 105 SB Finisher K2 and K3 Hole Punch Waste Binding The Knurled Belt Drive Causing E578-0001Jaime RiosPas encore d'évaluation
- Canon Scanner BulletinDocument2 pagesCanon Scanner BulletinJaime RiosPas encore d'évaluation
- Ricoh Option TK2010 Paper Feed Unit SM Used in SP6430 Da-P1 - m456 - en - RFLP - 260115Document14 pagesRicoh Option TK2010 Paper Feed Unit SM Used in SP6430 Da-P1 - m456 - en - RFLP - 260115Jaime RiosPas encore d'évaluation
- Canon Option Platen Cover Type S PC Rev0 100312Document16 pagesCanon Option Platen Cover Type S PC Rev0 100312Jaime RiosPas encore d'évaluation
- Canon IR ADVANCE 8105 8095 8085 SB Tray Width Adjustment Performed On The Multi TrayDocument2 pagesCanon IR ADVANCE 8105 8095 8085 SB Tray Width Adjustment Performed On The Multi TrayJaime RiosPas encore d'évaluation
- 11 19 2125-02-00be Eht Rts and Cts ProcedureDocument17 pages11 19 2125-02-00be Eht Rts and Cts ProcedureDalaPaulaPas encore d'évaluation
- 66 IP ManualDocument120 pages66 IP ManualMejdi AbassiPas encore d'évaluation
- n10 005 PDFDocument704 pagesn10 005 PDFPazPas encore d'évaluation
- RMC40Document5 pagesRMC40Joiver Ismael Rodríguez BruzualPas encore d'évaluation
- Service Manual CLX-8540ND Ver1.1 111103 PDFDocument403 pagesService Manual CLX-8540ND Ver1.1 111103 PDFRobert SaumellPas encore d'évaluation
- What Is A Computer?: Simply Put, ThatDocument91 pagesWhat Is A Computer?: Simply Put, Thatm rekhaPas encore d'évaluation
- Build Stock App with J2MEDocument40 pagesBuild Stock App with J2MESudrajad HermanPas encore d'évaluation
- Brand WitzDocument26 pagesBrand WitzTareq Islam ShuvoPas encore d'évaluation
- Manual - EN: Industrial PCDocument52 pagesManual - EN: Industrial PCMIRIAM ZARETH PARRA SEJASPas encore d'évaluation
- WSOS5 Release Note Version 03Document14 pagesWSOS5 Release Note Version 03aelebestPas encore d'évaluation
- TL-WA730RE - V2.0 - DatasheetDocument3 pagesTL-WA730RE - V2.0 - Datasheetjask2007Pas encore d'évaluation
- Kasab - Trial Court JudgmentDocument1 588 pagesKasab - Trial Court Judgmenttarunabh100% (6)
- UntitledDocument22 pagesUntitledNarinder Singh KaboPas encore d'évaluation
- Ignition User Manual From Inductive AutomationDocument767 pagesIgnition User Manual From Inductive AutomationGareth Price100% (1)
- Troubleshooting Wan Protocols in Cisco Ios Software: Session Acc-3000Document62 pagesTroubleshooting Wan Protocols in Cisco Ios Software: Session Acc-3000Horus79Pas encore d'évaluation
- VISSIM 430 InstallManualDocument11 pagesVISSIM 430 InstallManualLuis MedinaPas encore d'évaluation
- Parallel, Cluster and Grid Computing: by P.S.Dhekne, BARC Dhekne@barc - Gov.inDocument92 pagesParallel, Cluster and Grid Computing: by P.S.Dhekne, BARC Dhekne@barc - Gov.inMohamed TallmanPas encore d'évaluation
- Serial Port & Cable Pinouts-SunHELPDocument10 pagesSerial Port & Cable Pinouts-SunHELPB Joseph ParhusipPas encore d'évaluation
- Powerconnect-7024 User's Guide En-UsDocument1 270 pagesPowerconnect-7024 User's Guide En-UsjhamsenPas encore d'évaluation
- 0561 Docker Tutorial PDFDocument91 pages0561 Docker Tutorial PDFmarcesuarez0Pas encore d'évaluation
- D Idsp21 WW Eng Usbtypebblockoutdevice WDocument2 pagesD Idsp21 WW Eng Usbtypebblockoutdevice WCtor RigelPas encore d'évaluation
- Truyen Thong Modbus FX3U PDFDocument130 pagesTruyen Thong Modbus FX3U PDFBố TáoPas encore d'évaluation
- ODI Task and Effort Estimation-DraftDocument6 pagesODI Task and Effort Estimation-Draftbhupendra005Pas encore d'évaluation
- HP Mini 210 - 110 - Mini 210 010153H00-600-GDocument40 pagesHP Mini 210 - 110 - Mini 210 010153H00-600-Ggraanpirata100% (2)
- Chapter 10 Filters Design and TopologiesDocument90 pagesChapter 10 Filters Design and TopologiesSreeja SujithPas encore d'évaluation
- Lesson 1.2: Empowerment TechnologiesDocument18 pagesLesson 1.2: Empowerment TechnologiesZeneah MangaliagPas encore d'évaluation
- QN430 Windows ICCP User's GuideDocument134 pagesQN430 Windows ICCP User's GuideJesus Ernesto Amaya BermudezPas encore d'évaluation
- Method Statement-Nurse Call System-RevisedDocument10 pagesMethod Statement-Nurse Call System-Revisedbuki10050% (4)
- Port forwarding overviewDocument2 pagesPort forwarding overviewShubham KushwahaPas encore d'évaluation
- Nas Usb TB Rev2 PDFDocument10 pagesNas Usb TB Rev2 PDFSuhaimin OthmanPas encore d'évaluation