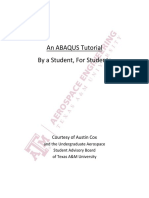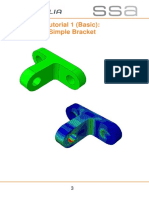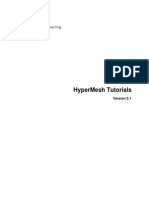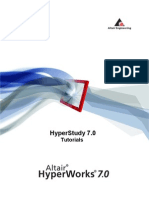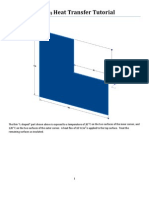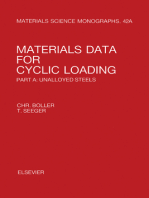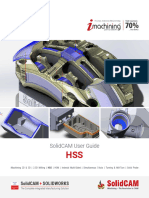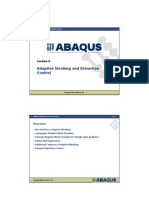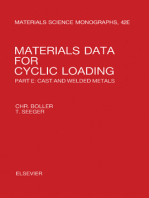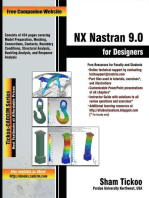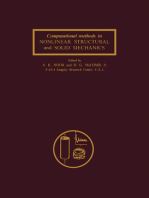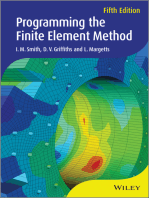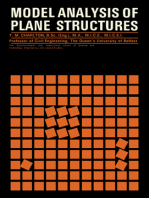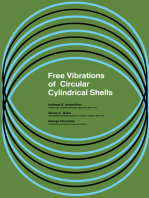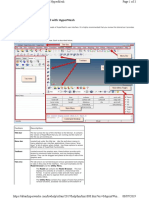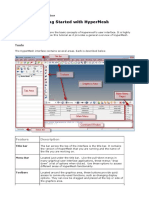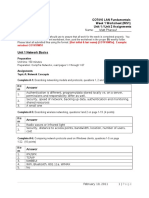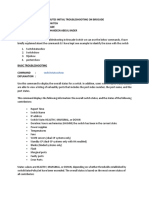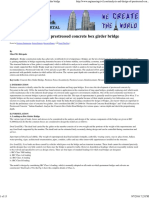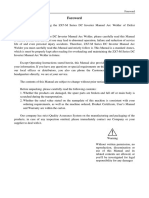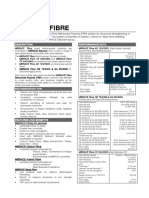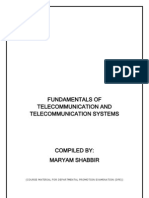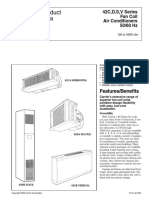Académique Documents
Professionnel Documents
Culture Documents
Hm-1000: Getting Started With Hypermesh: Tools
Transféré par
PrateekBaligaDescription originale:
Titre original
Copyright
Formats disponibles
Partager ce document
Partager ou intégrer le document
Avez-vous trouvé ce document utile ?
Ce contenu est-il inapproprié ?
Signaler ce documentDroits d'auteur :
Formats disponibles
Hm-1000: Getting Started With Hypermesh: Tools
Transféré par
PrateekBaligaDroits d'auteur :
Formats disponibles
HM-1000: Getting Started with HyperMesh
1 of 3
file:///C:/Program Files/Altair/13.0/help/hm/hm1000.htm?toc=0&printWindow
HyperMesh and BatchMesher
HM-1000: Getting Started with HyperMesh
In this tutorial, you will explore the basic concepts of Hypermesh's user interface. It is highly recommended that you review this tutorial as it
provides a general overview of HyperMesh.
Tools
The HyperMesh interface contains several areas. Each is described below.
Feature
Description
Title bar
The bar across the top of the interface is the title bar. It contains
the version of HyperMesh that you are running and the name of
the file you are working on.
Menu Bar
Located just under the title bar. Like the pull-down menus in
many graphical user interface applications, these menus "drop
down" a list of options when clicked. Use these options to access
different areas of HyperMesh functionality.
Toolbars
Located around the graphics area, these buttons provide quick
access to commonly-used functions, such as changing display
options. They can now be dragged and placed at the top or side of
the graphics area.
Tab Area
The Tab Area is so named because various specialized tools
display on tabs in this area of the interface. Two such examples
are the Model Browser and the Utility Menu.
The Model tab contains the Model Browser. This tool
displays the contents of a model in a hierarchical tree
format. It can be used to create and edit many types of
entities, and also to organize them and control their
display status.
The Utility Menu contains four pages of tools that perform
various functions, accessed via buttons at the bottom of
the menu. By default, the Disp page is active; the Disp
page tools control how a model is displayed in the graphics
area. The other pages available are QA/Model (element
checking tools), Geom/Mesh (tools for working with a
models geometry as well as for creating and editing
meshes), and User (custom tools you create). The content
of the Utility tab changes based upon the selected user
profile.
2/24/2016 10:37 AM
HM-1000: Getting Started with HyperMesh
2 of 3
file:///C:/Program Files/Altair/13.0/help/hm/hm1000.htm?toc=0&printWindow
Graphics area
The graphics area under the title bar is the display area for your
model. You can interact with the model in three-dimensional
space in real time. In addition to viewing the model, entities can
be selected interactively from the graphics area.
Main menu
The main menu displays the functions available on each page. You
access those functions by clicking on the button corresponding to
the function you wish to use.
Main menu
pages
The main menu pages menu divides the main menu into groups
of related functions. Only one page of the main menu is
displayed at a time.
The Geom page contains functions for creating and editing
geometry.
The 1D, 2D, and 3D pages contain element creation and editing
tools grouped according to element type.
The Analysis page contains functions to set up analysis problems
and define boundary conditions.
The Tool page contains miscellaneous tools and model checking
functions.
The Post page contains post-processing functions.
Command
window
You can type HyperMesh commands directly into this text box and
execute them instead of using the HyperMesh graphical user
interface. This window is not displayed by default, but can be
opened via the View menu.
Status bar
The status bar is located at the bottom of the screen. The left end
of the status bar displays your current location in the main menu.
By default, Geometry is displayed. The three fields on the right
side of the status bar display the current Include file, current
component collector, and current load collector. All three fields
are blank by default.
As you work in HyperMesh, any warning or error messages also
display in the status bar. Warning messages appear in green and
error messages appear in red.
Hint: You can hold the left mouse button down on top of a panel
to see a description for it in the status bar.
Starting HyperMesh
To start HyperMesh in Windows XP, go to Start > Programs > Altair HyperWorks > HyperMesh Desktop or HyperMesh.
In Windows 7, go to Start > All Programs > Altair HyperWorks > HyperMesh Desktop or HyperMesh.
To start HyperMesh on UNIX, perform the following steps:
1.
Go to your operating system prompt.
2.
Enter the full path of the HyperMesh script (e.g., <altair_home>\altair\scripts\hm) and press the ENTER key.
Or
3.
Type in a pre-defined alias that you or a systems administrator has created in the user .alias or .cshrc file in the user home directory.
Start Directory
By default, HyperMesh uses a "start directory" for files. HyperMesh reads and writes a number of files from the start directory:
At start up, HyperMesh reads configuration files (hm.mac, hmmenu.set, etc.).
Upon closing, HyperMesh writes out a command history file (command.cmf) and a menu settings file (hmmenu.set).
By default, HyperMesh will read from/write to this directory for any open, save, save as, import, or export functionality.
Image files (.jpg) created using the F6 key are saved to the start directory.
To determine the start directory on Windows, perform the following steps:
1.
Right-click the HyperMesh icon.
2.
Go to Properties.
3.
On the Shortcut tab, view the path in the Start In field.
2/24/2016 10:37 AM
HM-1000: Getting Started with HyperMesh
3 of 3
file:///C:/Program Files/Altair/13.0/help/hm/hm1000.htm?toc=0&printWindow
On UNIX, the start directory is determined by the following:
Location in which you typed the command to run HyperMesh
Your "home" directory if configuration files are not found in the start directory
HyperMesh Help
To obtain help for a particular feature, go to the Help menu and select HyperWorks Desktop or HyperWorks Help Home. The help is organized
by product and contains the following types of information:
How to use individual functions
Notes on interfacing HyperMesh with external data types
Tutorials
Programming guides
Model Files
All files referenced in the HyperMesh tutorials are located in the <install_directory>\tutorials\hm\ directory unless otherwise noted.
See Also:
HyperMesh Tutorials
2/24/2016 10:37 AM
Vous aimerez peut-être aussi
- Hypermesh Basics Tutorials-1Document40 pagesHypermesh Basics Tutorials-1api-3717939100% (8)
- Abaqus Tutorial PlatesDocument23 pagesAbaqus Tutorial PlatesSaad Al HelyPas encore d'évaluation
- Abaqus Tutorial PDFDocument28 pagesAbaqus Tutorial PDFGana C RoverPas encore d'évaluation
- Tutorial 1Document16 pagesTutorial 1aPaCz42Pas encore d'évaluation
- Hyper MeshDocument363 pagesHyper MeshsuhaschPas encore d'évaluation
- Torsional-Lateral Buckling - Bifurcation Analysis With A Simple Beam Using Abaqus 6.10Document10 pagesTorsional-Lateral Buckling - Bifurcation Analysis With A Simple Beam Using Abaqus 6.10Rajendra Prasad KuncharapuPas encore d'évaluation
- Hypermesh Study Tut70Document109 pagesHypermesh Study Tut70api-3717939100% (3)
- Abaqus Convergence DiscussionDocument21 pagesAbaqus Convergence DiscussionBolarinwaPas encore d'évaluation
- HyperMesh 11.0 User GuideDocument2 429 pagesHyperMesh 11.0 User Guidewunderleo75% (8)
- Hypermesh TutorialDocument87 pagesHypermesh TutorialArun Muraleedhara Dev100% (1)
- MeshingTechniques TrainingWebinar Abaqus612 PDFDocument28 pagesMeshingTechniques TrainingWebinar Abaqus612 PDFMustafa AkbarPas encore d'évaluation
- NX Assign Material PropertiesDocument54 pagesNX Assign Material PropertiesbiondavPas encore d'évaluation
- Abaqus Compression of A Rubber Seal WorkshopDocument8 pagesAbaqus Compression of A Rubber Seal WorkshopSandeep PahadePas encore d'évaluation
- ABAQUS TutorialDocument3 pagesABAQUS TutorialFernando CastroPas encore d'évaluation
- Abaqus Heat Transfer TutorialDocument15 pagesAbaqus Heat Transfer Tutorialhasib100% (2)
- Hypermesh TutorialDocument15 pagesHypermesh TutorialNirdesh ChauhanPas encore d'évaluation
- Workshop 1 Importing and Editing an Orphan Mesh: Pump Model: 这个实例中要用到的 cad 模型文件和脚本文件都可以在 abaqus 的Document36 pagesWorkshop 1 Importing and Editing an Orphan Mesh: Pump Model: 这个实例中要用到的 cad 模型文件和脚本文件都可以在 abaqus 的mrengineerPas encore d'évaluation
- L&T Random Vibration Analysis and Fatigue Life Evaluation of Auxiliary Heater BracketDocument12 pagesL&T Random Vibration Analysis and Fatigue Life Evaluation of Auxiliary Heater BracketalfonxxlPas encore d'évaluation
- Abaqus 51Document37 pagesAbaqus 51Eranti VenkateshPas encore d'évaluation
- SolidWorks Tutorial 5 For Prepatory and Advanced Vocational TrainingDocument33 pagesSolidWorks Tutorial 5 For Prepatory and Advanced Vocational TrainingagingagentPas encore d'évaluation
- MotionView 2017 Tutorials PDFDocument692 pagesMotionView 2017 Tutorials PDFDurukan Burak Dilek100% (2)
- Mesh-Intro 15.0 WS 07a Mixing TankDocument37 pagesMesh-Intro 15.0 WS 07a Mixing TankhaziqPas encore d'évaluation
- Abaqus Tutorial 28 Disk Brake Friction SimuleonDocument10 pagesAbaqus Tutorial 28 Disk Brake Friction SimuleonKarim N. SalloomiPas encore d'évaluation
- Introduction to the Explicit Finite Element Method for Nonlinear Transient DynamicsD'EverandIntroduction to the Explicit Finite Element Method for Nonlinear Transient DynamicsPas encore d'évaluation
- AnsysDocument18 pagesAnsysmechanical engineering100% (12)
- Shock Analysis of Electronic Comonents - MingYao DingDocument39 pagesShock Analysis of Electronic Comonents - MingYao DingRaki Rock100% (1)
- AnsysDocument15 pagesAnsysginupaulPas encore d'évaluation
- Pelamis Bolt Preload SettingsDocument16 pagesPelamis Bolt Preload SettingsMotumba Uwakwe MarcelitoPas encore d'évaluation
- Manual Unigraphics NX - 09 The Master ModelDocument13 pagesManual Unigraphics NX - 09 The Master ModelthiagomcasimiroPas encore d'évaluation
- Abaqus GuideDocument22 pagesAbaqus GuideDavid SaavedraPas encore d'évaluation
- SolidCAM 2021 HSS User GuideDocument180 pagesSolidCAM 2021 HSS User GuideArminNezićPas encore d'évaluation
- Heat Transfer Design ProjectDocument11 pagesHeat Transfer Design ProjectKris Thomas100% (1)
- HypermeshDocument109 pagesHypermeshAbdel DaaPas encore d'évaluation
- Batch Solido AnsaDocument34 pagesBatch Solido AnsaPedro MaiaPas encore d'évaluation
- Advanced Meshing ToolsDocument376 pagesAdvanced Meshing Toolshafuza_hulawiPas encore d'évaluation
- Testing For Crash & Safety SimulationDocument39 pagesTesting For Crash & Safety Simulationlobo1684Pas encore d'évaluation
- Adaptive MeshDocument38 pagesAdaptive Meshbooks_ukPas encore d'évaluation
- Nanofluid in Heat Exchangers for Mechanical Systems: Numerical SimulationD'EverandNanofluid in Heat Exchangers for Mechanical Systems: Numerical SimulationPas encore d'évaluation
- Materials Data for Cyclic Loading: Cast and Welded MetalsD'EverandMaterials Data for Cyclic Loading: Cast and Welded MetalsPas encore d'évaluation
- Computational Methods in Nonlinear Structural and Solid Mechanics: Papers Presented at the Symposium on Computational Methods in Nonlinear Structural and Solid MechanicsD'EverandComputational Methods in Nonlinear Structural and Solid Mechanics: Papers Presented at the Symposium on Computational Methods in Nonlinear Structural and Solid MechanicsAhmed K. NoorPas encore d'évaluation
- Model Analysis of Plane Structures: The Commonwealth and International Library: Structures and Solid Body Mechanics DivisionD'EverandModel Analysis of Plane Structures: The Commonwealth and International Library: Structures and Solid Body Mechanics DivisionPas encore d'évaluation
- Guide to Load Analysis for Durability in Vehicle EngineeringD'EverandGuide to Load Analysis for Durability in Vehicle EngineeringP. JohannessonÉvaluation : 4 sur 5 étoiles4/5 (1)
- HM-1000 - Getting Started With HyperMeshDocument4 pagesHM-1000 - Getting Started With HyperMeshDhruv DeshpandePas encore d'évaluation
- Getting Started With Hypermesh - Hm-1000: Title BarDocument3 pagesGetting Started With Hypermesh - Hm-1000: Title BarShaheen S. RatnaniPas encore d'évaluation
- Getting Started With Hypermesh - Hm-1000: Title BarDocument3 pagesGetting Started With Hypermesh - Hm-1000: Title BarHuynh Quoc VietPas encore d'évaluation
- Hyper MeshDocument3 pagesHyper MeshArturo Eduardo ArandaPas encore d'évaluation
- Hm-1000: Getting Started With Hypermesh: ToolsDocument4 pagesHm-1000: Getting Started With Hypermesh: Toolsakash_raikwar_2Pas encore d'évaluation
- Printing - Getting Started With HyperMesh - HM-1000Document28 pagesPrinting - Getting Started With HyperMesh - HM-1000api-19817003Pas encore d'évaluation
- Hyperworks TutorialDocument217 pagesHyperworks TutorialSagnik DattaPas encore d'évaluation
- HM10 Intro Hyper Mesh (Altair)Document124 pagesHM10 Intro Hyper Mesh (Altair)Miro GrulovicPas encore d'évaluation
- Offshore Standard DNV-OS-A101, October 2010Document2 pagesOffshore Standard DNV-OS-A101, October 2010Arshavin Watashi WaPas encore d'évaluation
- Vamsi TestingDocument3 pagesVamsi TestingSiddharth SiddhuPas encore d'évaluation
- Cot410 Work Sheet 1-1Document11 pagesCot410 Work Sheet 1-1Mike McAlesterPas encore d'évaluation
- SAPDocument11 pagesSAPAlexia Ardianti Wahyu83% (6)
- Spectacles Blinds & Spades (Wermac)Document3 pagesSpectacles Blinds & Spades (Wermac)alphadingPas encore d'évaluation
- Burgueno Residence: 1325 West Culver Street Phoenix Az 85007Document16 pagesBurgueno Residence: 1325 West Culver Street Phoenix Az 85007michael zPas encore d'évaluation
- Brocade San Switch TroubleshootingDocument7 pagesBrocade San Switch TroubleshootingMohaideenPas encore d'évaluation
- VMAX3 Is Lab GuideDocument190 pagesVMAX3 Is Lab Guidehemanth-07Pas encore d'évaluation
- Analysis BridgeDocument13 pagesAnalysis BridgekkodgePas encore d'évaluation
- TCXD 323-2004 Bxd-Eng PDFDocument23 pagesTCXD 323-2004 Bxd-Eng PDFlltungPas encore d'évaluation
- SIMCom SIM968 Hardware Design 1.00Document60 pagesSIMCom SIM968 Hardware Design 1.00MM65Pas encore d'évaluation
- Ahmed Faraz: 1 Fall 2008 ELEC6200-001Document9 pagesAhmed Faraz: 1 Fall 2008 ELEC6200-001Nusrat Mary ChowdhuryPas encore d'évaluation
- Tutorial BGP Multihoming Techniques SANOG24Document176 pagesTutorial BGP Multihoming Techniques SANOG24kmadPas encore d'évaluation
- RFC Programming in ABAPDocument77 pagesRFC Programming in ABAPMike Beis100% (1)
- JBZ-2 Session 3 75 Revit Add Ins in 75 MinutesDocument123 pagesJBZ-2 Session 3 75 Revit Add Ins in 75 MinutesJay B Zallan100% (1)
- Qcs 2010 Section 12 Part 2 Excavation PDFDocument4 pagesQcs 2010 Section 12 Part 2 Excavation PDFbryanpastor106100% (1)
- Mechanical and Electrical Components and Piping Systems Seismic Design RequirementsDocument2 pagesMechanical and Electrical Components and Piping Systems Seismic Design RequirementslsaishankarPas encore d'évaluation
- RCC Slab Culvert Widening 1X3.0Document1 pageRCC Slab Culvert Widening 1X3.0Shivam SharmaPas encore d'évaluation
- Mma 200Document18 pagesMma 200Miljan TeslaPas encore d'évaluation
- Info ErrosDocument5 pagesInfo ErrosBye BadluckPas encore d'évaluation
- Mbrace Mbrace Mbrace Mbrace Fibre Fibre Fibre FibreDocument2 pagesMbrace Mbrace Mbrace Mbrace Fibre Fibre Fibre FibreBabu SundararamanPas encore d'évaluation
- Fundamentals of TelecommunicationsDocument239 pagesFundamentals of TelecommunicationsAsif Hameed100% (8)
- United States Patent: (75) Inventors: Michael Belscher, Cary, NC (US)Document11 pagesUnited States Patent: (75) Inventors: Michael Belscher, Cary, NC (US)Alex KattamisPas encore d'évaluation
- Royal EmbassyDocument22 pagesRoyal EmbassyArchiesivan22Pas encore d'évaluation
- Fundamentals of HVAC Controls: Course ContentDocument28 pagesFundamentals of HVAC Controls: Course ContentMostafa AwadPas encore d'évaluation
- Manual Nec Lt35Document2 pagesManual Nec Lt35jmlmoralesoPas encore d'évaluation
- Z9zuh Interior Design Today November 2014Document84 pagesZ9zuh Interior Design Today November 2014richeechanPas encore d'évaluation
- Manual Aspiradora BissellDocument40 pagesManual Aspiradora BissellRodolfo AlvaroPas encore d'évaluation
- CWPRS - Technical Memoranda PDFDocument23 pagesCWPRS - Technical Memoranda PDFHari RamPas encore d'évaluation
- Carrier FCU 42seriesDocument122 pagesCarrier FCU 42seriesjojoafernandezPas encore d'évaluation