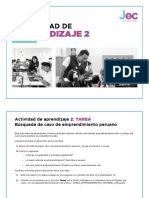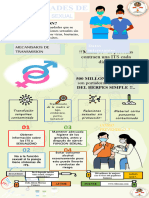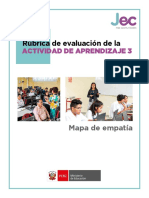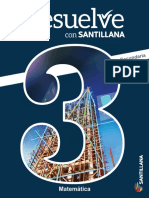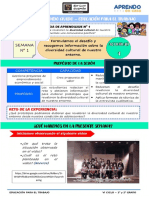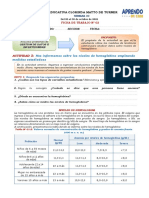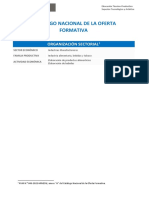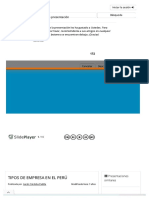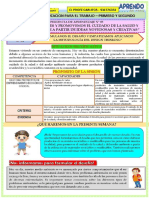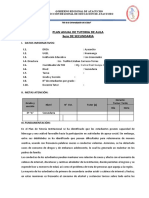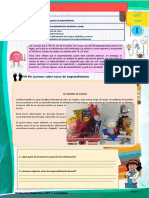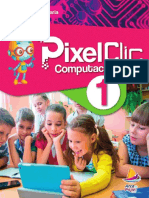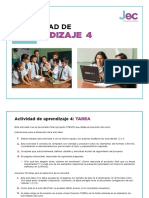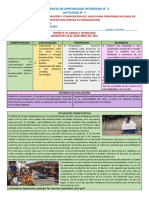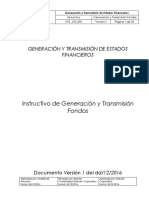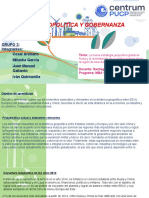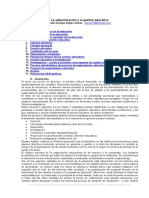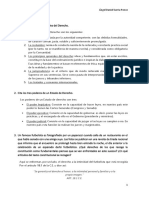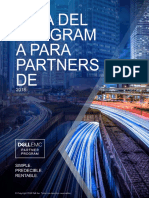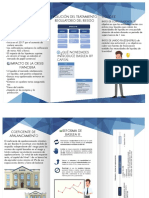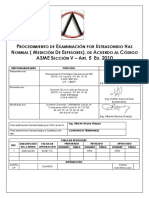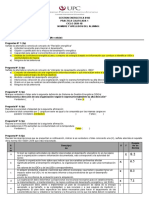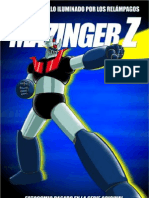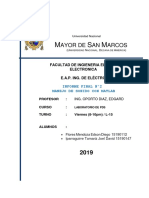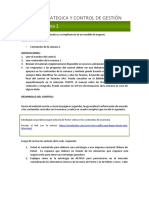Académique Documents
Professionnel Documents
Culture Documents
Corel Draw
Transféré par
Jaime HuisaCopyright
Formats disponibles
Partager ce document
Partager ou intégrer le document
Avez-vous trouvé ce document utile ?
Ce contenu est-il inapproprié ?
Signaler ce documentDroits d'auteur :
Formats disponibles
Corel Draw
Transféré par
Jaime HuisaDroits d'auteur :
Formats disponibles
M A N U A L
D E
C U R S O D E D IS E O G R F IC O
R E F E R E N C IA D E C O R E L D R A W
NOMBRES Y APELLIDOS
Lic. Jaime Arthuro Huisa Huahuasoncco
I.E. Csar Vallejo Mendoza
M A N U A L
D E
C U R S O D E D IS E O G R F IC O
R E F E R E N C IA D E C O R E L D R A W
PRESENTACION COREL DRAW
NUEVO
UTILIZADO
RECIENTEMENTE
ABRIR
NUEVO CON
PLANTILLA
COREL TUTOR
NOVEDADES
www.designer.com
Para crear un nuevo archivo
Nos permite abrir directamente desde la
pantalla de bienvenida algn archivo
existente creado recientemente en Corel
Permite explorar unidades de disco y
carpetas para ubicar un archivo creado
en Corel, ya sea de la versin existente o
una versin anterior.
Permite la seleccin de plantillas
definidas desde una galera de CorelDraw
para elaborar pginas membretes,
etiquetas, tarjetas y sobres con diseos
predefinidos.
Permite el acceso a un tutorial el cual nos
aporta informacin para el uso de
herramientas de Corel, (entorno de
trabajo), datos prcticos para creacin de
un logotipo, y algunos ejemplos de uso
de herramientas para diseo.
Presenta mensajes publicitarios de las
mejoras
del
programa,
permitiendo tambin explorar cualquier
tema de ayuda que sea de nuestro
inters.
Link de acceso directo a la web donde
encontraremos informacin del producto,
recursos, foros entre otros.
Requisitos del sistema
Microsoft Windows 7,
Windows Vista o
Windows XP, con los
Service Packs ms recientes
instalados (ediciones de 32 o
64 bits)
Intel Pentium 4, AMD
Athlon 64 o AMD
Opteron
1 Gb RAM
750 MB de espacio en
el disco duro (1 GB para
la instalacin tpica sin
contenido).
La instalacin del
contenido adicional
puede requerir hasta 6
GB de espacio en el
disco duro
Ratn o tableta grfica
Resolucin de pantalla
de 1024 x 768 (768 x
1024 en Tablet PC)
Unidad de DVD
Microsoft Internet
Explorer 7 o posterior.
NOTA: SI DESEA IR INMEDIATAMENTE A LA VENTANA DE TRABAJO, CUANDO ACTIVE
COREL DRAW DESACTIVE LA CASILLA DE MOSTAR ESTA PANTALLA AL INICIO, UBICADA
EN LA ZONA INFERIOR DERECHA DE LA PANTALLA DE BIENVENIDA.
Lic. Jaime Arthuro Huisa Huahuasoncco
I.E. Csar Vallejo Mendoza
II
M A N U A L
D E
C U R S O D E D IS E O G R F IC O
R E F E R E N C IA D E C O R E L D R A W
CORELDRAW
CorelDRAW es un programa de dibujo vectorial que facilita la creacin de ilustraciones profesionales: desde
simples logotipos a complejos diagramas tcnicos, la utilizacin de texto y herramientas de escritura de
CorelDRAW le permitirn crear proyectos con gran cantidad de texto folletos, volantes, panfletos
(diagramaciones) con mucha facilidad.
CorelDraw, es una herramienta de dibujo que se caracteriza por manejar vectores, construidos a partir de un
punto, que en su conjunto genera la formacin de lneas, formas y figuras. A diferencia de aplicaciones que
manejan mapas de bit o bitmap, las cuales estn conformadas por pequeas cuadriculas pigmentadas
denominadas pxeles, CorelDraw permite experimental y explorar modificaciones a un diseo preliminar, lo cual
nos genera la posibilidad de mejorar y perfeccionar aptitudes creativas en un arte o boceto previamente
diseado.
Regla Horizontal y Vertical
Paleta de Colores
III
rea de Trabajo
Descripcin de la ventana de CorelDraw
1.- BARRA DE TITULO
2.- BARRA DE MENU: Nos permite acceder a las operaciones a realizar en Corel Draw
3.- BARRA DE HERRAMIENTAS ESTANDAR: Contiene los botones de acceso para las operaciones con Corel Draw
4.- BARRA DE PROPIEDADES: Es una barra con caractersticas especiales ya que tiene un contenido cambiante de
acuerdo al elemento que se encuentra seleccionado.
5.- CAJA DE HERRAMIENTAS: Contiene las herramientas que permiten crear todo tipo de diseos.
6.- ETIQUETA DE PGINA: Es el nombre de la pgina en la cual nos encontramos.
7.- BARRA DE ESTADO: Muestra mensajes de orientacin sobre la accin que estamos realizando.
Ahora tenemos la BARRA DE HERRAMIENTAS ESTANDAR:
Lic. Jaime Arthuro Huisa Huahuasoncco
I.E. Csar Vallejo Mendoza
M A N U A L
D E
C U R S O D E D IS E O G R F IC O
R E F E R E N C IA D E C O R E L D R A W
1. NUEVO Permite crear un nuevo trabajo
2. ABRIR un archivo guardado anteriormente.
3. GUARDAR un Archivo.
4. IMPRIMIR todo el archivo.
5. CORTAR el objeto seleccionado y colocarlo en el portapapeles.
6. COPIAR el objeto seleccionado en el portapapeles.
7. PEGAR el objeto anteriormente copiado en el portapapeles.
8. DESHACER una accin cada vez que lo presionamos.
9. REHACER la ltima accin realizada cada vez que hacemos clic en dicho botn.
10. INSERTAR archivos provenientes de otras aplicaciones en el trabajo actual.
11. EXPORTAR y grabar el trabajo actual con un formato distinto al que Corel Draw asigna por defecto. Con la finalidad de
aplicarlos en otras aplicaciones.
12. INICIADOR DE APLICACIONES Realiza la carga de otras aplicaciones de la Suite de Corel
13. COREL EN LINEA Permite Acceder a Herramientas disponibles en Internet.
14. NIVELES DE ZOOM Permite acercar y alejar en el rea de visualizacin en pantalla.
HERRAMIENTAS DE COREL DRAW
HERRAMIENTA
NOMBRE LA
HERRAMIENTA
SELECCIN
Forma
F10
ACCIN QUE EJECUTA
Permite seleccionar un objeto ubicado en el rea de trabajo para ser modificado o para
aplicar otra herramienta o accin
Haga clic con el botn izquierdo del Mouse para seleccionar el objeto; el mismo queda
delimitado en sus extremos por puntos llamados tiradores.
TIRADORES: Conjunto integrado por ocho cuadros negros que aparecen en las
esquinas y a los lados de un objeto cuando se encuentra seleccionado.
Permite modificar los nodos de un objeto. Esta herramienta tiene comportamientos
diferentes en formas regulares (rectngulo, elipse, polgonos), mientras que en IV
formas irregulares, despliegas una serie de posibilidades de modificacin de un
punto a travs de su barra de propiedades. Es de vital utilidad su uso cuando
estamos vectorizando.
Para activar esta herramienta haga click en objeto y visualice la barra de propiedades.
Si tenemos un rectngulo, elipse o polgono se despliegan barras de propiedades
diferentes.
Los nodos de un objeto son los cuadrados diminutos que se muestran por el contorno del propio objeto. La lnea entre
dos nodos se denomina segmento. Al desplazar los segmentos de un objeto, la forma se ajusta con menos precisin,
mientras que al cambiar la posicin de los nodos, la forma se ajusta con exactitud. Al aadir nodos, aumenta el nmero de
segmentos y tambin el control obtenido sobre la forma del objeto. Tambin puede quitar nodos para simplificar la forma de
un objeto. Es posible cambiar los nodos de un objeto de curva a asimtrico, uniforme, simtrico o lnea. Tambin puede
hacer que un segmento curvo sea recto o que un segmento recto sea curvo
MEN LATERAL
Caja de objetos desplegados desde la
herramienta forma.
Lic. Jaime Arthuro Huisa Huahuasoncco
I.E. Csar Vallejo Mendoza
M A N U A L
D E
C U R S O D E D IS E O G R F IC O
R E F E R E N C IA D E C O R E L D R A W
CUCHILLO
Permite cortar un objeto y una imagen en dos secciones regulares o irregulares. Para
aplicar esta herramienta. Situ el cuchillo en un punto del objeto que desea cortar, haga
clic y marque el punto de inicio, luego desplace el Mouse hasta otro punto de contorno
donde desee que se cierre el corte. Una vez aplicada la herramienta el objeto o imagen
queda divido en dos.
BORRADOR
Puede borrar parte de un objeto seleccionado, y aplicando la herramienta borrador.
Cuando se borran partes de los objetos, los trayectos afectados se cierran
automticamente
PINCEL
DEFORMADO
PINCEL
ARRASTRE
Esta herramienta permite distorsionar un objeto vectorial, arrastrando el cursor a lo
largo de su contorno. A travs de la barra de propiedades podemos personalizar
algunos atributos de esta herramienta.
Permite distorsionar el contorno de un objeto vectorial arrastrando el cursor a lo largo
de su contorno
TRANSFORMACIN
LIBRE
Permite transformar un objeto utilizando las herramientas Rotacin libre, Rotacin con
ngulo, Escala e Inclinacin. Para su aplicacin podemos variar las opciones presentes
dentro de la barra de propiedades.
ELIMINAR
SEGMENTO
VIRTUAL
La herramienta Eliminar segmento virtual permite borrar partes de objetos que se
encuentran entre intersecciones
Funcin que permite reducir o ampliar la vista de un dibujo. Puede ampliar para ver ms detalles o reducir
para obtener una vista ms general.
ZOOM
CRTL + MOUSE
MANO
MANO ALZADA
HERRMIENTA
BEZIER
MEDIOS
ARTISTICOS
Permite un desplazamiento controlado del rea de trabajo lo cual agilizar la
visualizacin de detalles
Permite dibujar segmentos creados a travs de nodos consecutivos formados para componer el
contorno de una figura o forma irregular. Agrupa el men lateral curva que conforma
herramientas de dibujo.
Permite dibujar curvas segmento a segmento. Pueden dibujar curvas con la
herramienta Bzier, arrastrando los puntos de control de los extremos de la curva que
se forma a travs de la lnea gua que define cada segmento conformados por dos
nodos
La herramienta Medios artsticos proporciona acceso a las herramientas Pincel,
Diseminador, Pluma caligrfica y Presin. Seleccionando las diversas
pinceladas preestablecidas, podemos crear trazos con punta de flecha hasta
los que se rellenan con patrones de arco iris. Al dibujar una pincelada
preestablecida, puede especificar algunos de sus atributos. Por ejemplo, puede
modificar la anchura de una pincelada y especificar su nivel de suavizado.
Lic. Jaime Arthuro Huisa Huahuasoncco
I.E. Csar Vallejo Mendoza
M A N U A L
D E
C U R S O D E D IS E O G R F IC O
R E F E R E N C IA D E C O R E L D R A W
HERRAMIENTA
PLUMA
POLILINEA
CURVA 3
PUNTOS
CONEXIN
INTERACTIVA
COTAS
DIBUJO
INTELIGENTE
Permite dibujar curvas segmento a segmento y definir el tamao y forma del trazo a
travs de las opciones de contorno desplegadas en el men de propiedades.
Permite dibujar lneas y curvas en modo de previsualizacin, se forma consecutiva y
cerrando los segmentos de una forma y figura permitiendo as optimizar algunos pasos
generados por la creacin de mltiple nodos cuando usamos otras herramientas
de dibujo. Tambin podemos modificar sus propiedades de tamao y forma de la
lnea.
Permite dibujar una curva a partir de la definicin de tres puntos: inicial, VI
central y final.
Permite unir dos objetos mediante una lnea. Tambin crea segmentos de rectas de
forma consecutiva. Se recomienda el uso de esta herramienta para la creacin de flujo
gramas y organigramas
Define el tamao de una lnea de acuerdo a un sistema o escala de medicin, pudiendo
definir valores al dibujar lneas verticales, horizontales, inclinadas y angulares. Se
recomienda el uso de esta herramienta cuando sea necesario definir valores
descriptivos de un objeto. Recomendada para la aplicacin de dibujo tcnico.
Convierte los trazos a mano alzada en formas bsicas y curvas suavizadas.
Rectngulo permite dibujar rectngulos y cuadrados.
La herramienta Rectngulo de 3 puntos permite dibujar un rectngulo arrastrando el
cursor para trazar la lnea base y haciendo clic para definir la altura.
La herramienta Elipse permite dibujar elipses. Oprimiendo la tecla
CTRL, podemos dibujar crculos.
La herramienta Elipse de 3 puntos permite dibujar una elipse
arrastrando el cursor para trazar el eje y haciendo clic para definir la
altura.
Lic. Jaime Arthuro Huisa Huahuasoncco
I.E. Csar Vallejo Mendoza
M A N U A L
D E
C U R S O D E D IS E O G R F IC O
R E F E R E N C IA D E C O R E L D R A W
POLGONO
PAPEL
GRFICO
ESPIRAL
FORMAS BSICAS
TEXTO
La herramienta Polgono de diversos puntos o caras y estrellas de forma
simtrica. Haciendo doble clic sobre la herramienta se despliega una ventana
de opciones el la cual seleccionamos los valores de construccin de la figura.
Permite dibujar una cuadrcula de lneas similar a la del papel grfico o milimetrado.
Haciendo doble clic sobre la herramienta, se despliega una ventana en la cual VII
podemos definir el nmero de celdas horizontales y verticales en que deseemos
construir la figura.
Permite dibujar espirales simtricas y logartmicas. Haciendo doble clic sobre
la herramienta, se despliega una ventana en la cual podemos definir el nmero
de revolucione de las espiras y su extensin desde el punto de inicio.
Permite elegir entre una serie de formas preestablecidas en una galera para crear diversos
objetos como una estrella, corazones, cruces, circunferencias, formas de llamado, similares
a las mostradas en las herramientas de dibujo de office. La diferencia sobre el uso de esta
herramienta es que se crean a partir de un punto, no estn conformadas por segmentos ni
nodos,
ALGUNAS FORMAS QUE PODEMOS DEFINIR A TRAVS DE LA GALERIA
Con esta herramienta podemos transcribir textos definidos en dos opciones: artsticos
modelable con el conjunto de herramientas de relleno y contorno y textos en forma de
prrafo para efectuar diagramaciones. Cuando activamos la herramienta a travs de un
clic, el texto se transcribe como artstico definiendo los tiradores para personalizarlo,
mientras que si creamos un marco o ventana este se define como modo prrafo.
Lic. Jaime Arthuro Huisa Huahuasoncco
I.E. Csar Vallejo Mendoza
M A N U A L
D E
C U R S O D E D IS E O G R F IC O
R E F E R E N C IA D E C O R E L D R A W
MEZCLA
INTERACTIVA
SILUETA
INTERACTIVA
DISTORSIN
INTERACTIVA
SOMBRA
INTERACTIVA
Permite mezclar dos objetos. Para aplicar esta opcin seleccione los dos objetos a
mezclar, luego active la herramienta y desplace primer objeto sobre el segundo. Puede
a travs de la barra de propiedades definir atributos para la mezcla, como la frecuencia,
nmero de etapas, direccin, aceleracin, entre otras opciones. Cuando los objetos
poseen diferentes colores la mezcla interactiva genera una difuminacin en degradado
entre ambos.
Crear lneas concntricas hacia el interior o el exterior de un objeto o texto
definido como artstico. En el efecto de silueta es posible crear una progresin
de color en la que un color se mezcle con el siguiente. Esta progresin puede
seguir un trayecto hacia la derecha, hacia la izquierda o recto a travs del
rango de colores que elija.
Permite aplicar una distorsin empujar y tirar, cremallera o torbellino a un objeto.
Partiendo de la seleccin de un nodo podemos aplicar maniobrar libremente el Mouse
para lograr el efecto que se reguera.
Las sombras simulan el efecto de la luz que incide sobre un objeto desde cinco
perspectivas concretas: horizontal, derecha, izquierda, abajo y arriba. Pueden VIII
aplicarse en objetos, textos artsticos y prrafos o imgenes de mapa de bits.
Es posible cambiar su perspectiva y ajustar atributos, como el color, la
opacidad, el nivel de degradado, el ngulo y el fundido.
ENVOLTURA
INTERACTIVA
Estn formadas por varios nodos que se pueden modificar para dar forma a la
envoltura y el resultado de esta accin es que el objeto cambia de forma.
EXTRUSIN
INTERACTIVA
Crea un efecto tridimensional en un objeto o texto, generando una profundidad
que simula volumen. Es posible aplicar rellenos a una extrusin y aplicar
efectos como luminosidad y modificar el punto de fuga.
TRANSPARENCIA
INTERACTIVA
Cuando se aplica una transparencia a un objeto, los elementos que se
encuentran debajo del mismo se vuelven parcialmente visibles. Se pueden
aplicar transparencias con los mismos tipos de rellenos, uniformes,
degradados, de textura y de patrn. Explore a travs de la barra de
propiedades las diferentes opciones que permite la herramienta.
Lic. Jaime Arthuro Huisa Huahuasoncco
I.E. Csar Vallejo Mendoza
M A N U A L
D E
C U R S O D E D IS E O G R F IC O
R E F E R E N C IA D E C O R E L D R A W
CUENTAGOTAS
Permite tomar una muestra de las propiedades de objeto ya establecidos, como
color de relleno, grosor de contorno, tamao y efectos, para ser aplicado en
otro en que se desee clonar los atributos. Se recomienda el uso de esta
herramienta para imitar o definir un color ya establecido que se desee definir o
identificar.
BOTE DE
PINTURA
Permite aplicar propiedades de objeto, como relleno, grosor de contorno,
tamao y efectos, a un objeto de la ventana de dibujo tras haberlas
seleccionado con la herramienta Cuentagotas.
HERRAMIENTA
CONTORNO
Permite acceder a la ventana acoplable de cuadros de dilogo Pluma del
contorno y para seleccionar atributos como Color, anchura y trazado de
una lnea.
Los rellenos pueden ser desde colores uniformes elegidos utilizando modelos de color y paletas de colores, hasta formas ms
complejas como mapa de bit y texturas postscrip. Estos pueden aplicarse en objetos, textos e incluso en fondos o platillas de pginas.
Tipos de relleno: Relleno degradado es una progresin suave de dos o ms colores que aade profundidad a un objeto. Existen
cuatro tipos de rellenos degradados: lineal, radial, cnico y cuadrado.
Relleno de patrn de dos colores es una imagen compuesta slo por los dos colores que elija. Un relleno de patrn es grfico vectorial
ms complejo que puede estar compuesto por lneas y rellenos.
Relleno de mapa de bits es una imagen en mapa de bits cuya complejidad depende del tamao, la resolucin.
Un relleno de textura es un tipo de relleno generado aleatoriamente y que puede usarse para dar un aspecto natural a los objetos.
Relleno de textura PostScript se crean utilizando el lenguaje PostScript. Dado que algunas texturas son muy complejas, los objetos
de gran tamao que contienen rellenos de textura PostScript pueden tardar en imprimirse o actualizarse en la pantalla.
Permite aplicar en un objeto varias opciones de relleno combinadas entre si. Cuando
un objeto se rellena con una MALLA, pueden crearse efectos nicos. Por ejemplo,
RELLENO
puede elaborar transiciones suaves de color en cualquier direccin sin tener que crear IX
INTERACTIVO
MEZCLAS o SILUETAS. Cuando aplique un relleno de malla, debe especificar el
nmero de filas y columnas de la cuadrcula y los puntos de interseccin de la misma.
Despus de crear un objeto de malla, puede editar la cuadrcula del relleno de malla
RELLENO
aadiendo y eliminando nodos o intersecciones. Tambin puede eliminar la malla. Los
INTERACTIVO
rellenos de malla slo se pueden aplicar a objetos cerrados o a un solo trayecto. Si
DE MALLA
desea aplicar un relleno de malla en un objeto complejo, debe crear primero un objeto
con un relleno de malla y combinarlo con el objeto complejo para formar un objeto
PowerClip
BARRA DE PROPIEDADES
1.
2.
3.
4.
5.
6.
BOTN TIPO Y TAMAO DE PAPEL: Permite especificar el papel que se usar para el trabajo
ANCHURA Y ALTURA DEL PAPEL: Permite personalizar el tamao del papel, especfica el ancho y alto.
VERTICAL: Indica un formato de papel en vertical.
HORIZONTAL: Indica un formato de papel en horizontal.
UNIDADES DE DIBUJO: Especfica las unidades de medida que se usar: milmetros, centmetros, etc.
VALOR DE DESPLAZAMIENTO: Indica la distancia que recorrer al moverlo con el teclado.
Dibujo de rectngulos y cuadrados
Utilizando la Herramienta Rectngulo de la Caja de Herramientas es posible dibujar tanto rectngulos como cuadrados
perfectos.
Despus de dibujar uno, es posible cambiar su forma redondeando una o ms esquinas como tambin rotarlo e inclinarlo.
Herramienta Rectngulo
Para dibujar un rectngulo o cuadrado siga uno de los siguientes pasos:
Lic. Jaime Arthuro Huisa Huahuasoncco
I.E. Csar Vallejo Mendoza
M A N U A L
D E
C U R S O D E D IS E O G R F IC O
R E F E R E N C IA D E C O R E L D R A W
Un rectngulo:
1- Haga clic en la herramienta Rectngulo ubicada en la Caja de herramientas y arrastre el cursor en la ventana de dibujo
hasta que el rectngulo tenga el tamao que desee.
Un cuadrado:
1- Haga clic en la herramienta Rectngulo ubicada en la Caja de herramientas, mantenga presionada la tecla CTRL y
arrastre el cursor en diagonal en la ventana de dibujo hasta que el cuadrado tenga el tamao que desee.
Una vez que suelte el botn del mouse quedar creado el rectngulo, o cuadrado segn el caso, sobre la hoja de dibujo
segn se muestra en la figura:
Todo objeto en Corel presentar un grupo de controles como se ve en la figura, en donde:
A- TIRADORES: Es un conjunto de ocho cuadros negros ubicados en los laterales del objeto, permiten cambiar el tamao
del objeto arrastrando desde ellos.
B- PUNTO DE ANCLAJE: Permite cambiar de lugar un objeto arrastrando desde este control.
C- NODOS: Estos pequeos cuadros permiten redondear las esquinas de un rectngulo al arrastrar desde ellos. La funcin
de stos vara conforme la figura que se est dibujando.
Existe un segundo grupo de controles los cuales aparecen al hacer clic sobre el Punto de anclaje del objeto.
Este segundo grupo est compuesto por:
a- Tiradores de rotacin, permiten rotar o girar el objeto sobre el punto de giro indicado por (c).
b- Tiradores de inclinacin, permiten inclinar el objeto en el sentido en que se arrastre el tirador.
c- Centro de rotacin, determina el punto sobre el cul rotar el objeto, se puede cambiar de lugar arrastrndolo al lugar
que se desee incluso fuera de los lmites del objeto.
REDONDEO DE ESQUINAS
Una vez que el rectngulo o cuadrado fue dibujado es posible redondear todas o unas de sus esquinas utilizando los nodos
existentes stas.
Para redondear todas las esquinas a la vez, siga los siguientes pasos:
1- Coloque el puntero del mouse justo sobre uno de los pequeos nodos existentes en las esquinas y rpidamente arrastre
sobre el contorno de la figura.
Para redondear slo una esquina siga los siguientes pasos:
2- Coloque el puntero del mouse justo sobre uno de los pequeos nodos existentes en las esquinas, haga clic una vez,
luego arrastre sobre el contorno de la figura.
Dibujo de elipses, crculos, arcos y sectores circulares
Utilizando la Herramienta Elipse de la Caja de Herramientas es posible dibujar tanto crculos perfectos como elipses e
incluso cambiar su forma a arco o sector circular.
Para dibujar una elipse o un crculo siga uno de los siguientes pasos:
Lic. Jaime Arthuro Huisa Huahuasoncco
I.E. Csar Vallejo Mendoza
M A N U A L
D E
C U R S O D E D IS E O G R F IC O
R E F E R E N C IA D E C O R E L D R A W
Una elipse:
3- Haga clic en la herramienta Elipse ubicada en la Caja de Herramientas y arrastre el cursor en la ventana de dibujo hasta
que la elipse tenga el tamao que desee.
Un crculo:
1- Haga clic en la herramienta Elipse, ubicada en la Caja de Herramientas, mantenga presionada la tecla CTRL y arrastre el
cursor en la ventana de dibujo hasta que el crculo tenga el tamao que desee.
Para dibujar un arco o un sector circular siga uno de los siguientes pasos:
Un arco
1- Dibuje un crculo o una elipse como se indic en el apartado anterior.
2- Coloque el puntero del mouse justo sobre el nodo (a).
3- Haga clic en el nodo y arrstrelo fuera del permetro de la forma.
Un sector
1- Dibuje un crculo o una elipse como se indic en el apartado anterior.
2- Coloque el puntero del mouse justo sobre el nodo (a).
3- Haga clic en el nodo y arrstrelo dentro del permetro de la forma.
XI
Tambin puede especificar la forma utilizando los botones de la barra de propiedades de esta herramienta.
Donde:
a- Elipse
b- Sector
c- Arco
Si desea cambiar la direccin de un arco o sector circular seleccionado, haga clic en el botn Hacia la derecha/izquierda o
Pies de la Barra de propiedades.
Dibujo de polgonos y estrellas
Utilizando la Herramienta Polgono
de la Caja de Herramientas es posible dibujar tanto polgonos como as tambin
estrellas e incluso cambiar el nmero de lados de un polgono o el de puntas de una estrella. Los cambios realizados en un
solo nodo de un polgono o una estrella pueden aplicarse a todos los nodos, de esta forma los cambios sern simtricos.
Para dibujar un polgono o una estrella siga uno de los siguientes pasos:
Un polgono:
1- Haga clic en la herramienta Polgono de la Caja de Herramientas (Abra el men lateral correspondiente si fuera
necesario), y arrastre el cursor en la ventana de dibujo hasta que el polgono tenga el tamao que desee.
2- Utilizando la Barra de propiedades de la herramienta, especifique la cantidad de caras del polgono (b)
Lic. Jaime Arthuro Huisa Huahuasoncco
I.E. Csar Vallejo Mendoza
M A N U A L
D E
C U R S O D E D IS E O G R F IC O
R E F E R E N C IA D E C O R E L D R A W
Una estrella:
1- Haga clic en la herramienta Polgono
de la Caja de Herramientas (Abra el men lateral correspondiente si fuera
necesario), arrastre el cursor en la ventana de dibujo hasta que el polgono tenga el tamao que desee y haga clic en el
botn Estrella (a) de la Barra de propiedades.
Especifique la cantidad de puntas de la estrella que quiere lograr (b).
Tambin es posible establecer las propiedades de sta herramienta haciendo doble clic sobre el botn Polgono en la Caja
de Herramientas.
Dibujo de espirales
Utilizando la Herramienta Espiral de la Caja de Herramientas es posible dibujar tanto espirales simtricas como as tambin
espirales logartmicas. Las espirales simtricas se expanden por igual, de manera que la distancia entre las revoluciones
ser siempre constante. Las espirales logartmicas se expanden con distancias crecientemente mayores entre las
XII
revoluciones.
Para dibujar una espiral simtrica o logartmica siga los siguientes pasos:
1. Haga clic en la Herramienta Espiral
de la Caja de Herramientas (Abra el men lateral correspondiente si fuera
necesario).
2. Escriba un valor en el cuadro Revoluciones de espiral (a) de la Barra de propiedades.
3. En la Barra de propiedades, haga clic en uno de los siguientes botones:
Espiral simtrica (b)
Espiral logartmica (c)
Si desea cambiar la cantidad en que la espiral se expande conforme se mueve hacia afuera, desplace el deslizador Factor
de expansin de espiral. (d)
4. Arrastre el cursor en diagonal en la ventana de dibujo hasta que la espiral tenga el tamao necesario.
DIBUJO DE CUADRCULAS
Utilizando la Herramienta Papel grfico
de la Caja de Herramientas es posible dibujar una cuadrcula y definir el
nmero de filas y columnas. Una cuadrcula es un conjunto agrupado de rectngulos que se pueden separar.
Lic. Jaime Arthuro Huisa Huahuasoncco
I.E. Csar Vallejo Mendoza
M A N U A L
D E
C U R S O D E D IS E O G R F IC O
R E F E R E N C IA D E C O R E L D R A W
Para dibujar una cuadrcula siga los siguientes pasos:
1. Haga clic en la Herramienta Papel grfico de la Caja de Herramientas (Abra el men lateral correspondiente si fuera
necesario).
2. Utilizando la Barra de propiedades de esta herramienta escriba valores en las partes superior e inferior del cuadro filas y
columnas del papel grfico.
El valor que escriba en la parte superior especificar el nmero de columnas, mientras que el de la parte inferior ser el de
filas.
3. Site el cursor en el punto donde desee que aparezca la cuadrcula.
4. Arrastre el ratn en diagonal para dibujar la cuadrcula.
Si desea dibujar la cuadrcula desde su centro hacia afuera, mantenga presionada la tecla MAYS.
DIBUJO DE FORMAS PREDEFINIDAS
Esta herramienta es una de las novedades introducidas por esta versin de CorelDraw, y posibilita dibujar formas
predefinidas, como formas bsicas, flechas, estrechas y notas por medio de la coleccin de Formas perfectas.
Las formas bsicas, las flechas, las estrellas y las notas tienen grifos (a), que permiten modificar su aspecto. Las formas de
ngulo recto, corazn, rayo y explosin carecen de glifos.
Al arrastrar el glifo (a) es posible modificar el aspecto de las formas.
Para dibujar una forma bsica siga los siguientes pasos:
1. Haga clic en la Herramienta Formas Perfectas
de la Caja de Herramientas (Abra el men lateral correspondiente si XIII
fuera necesario).
2. Haga clic en una de las herramientas siguientes:
a. Formas bsicas
b. Formas de flecha
c. Formas de diagrama de flujo
d. Formas de estrella
e. Formas de notas
3. Abra el selector Formas perfectas de la Barra de propiedades y haga clic en una forma.
Arrastre el cursor en la ventana de dibujo hasta que la forma tenga el tamao que desee. Para modificar una forma
predefinida por medio de sus grifos siga los siguientes pasos:
1. Seleccione una forma con un glifo.
2. Arrastre un glifo hasta que la forma sea como desee.
Lic. Jaime Arthuro Huisa Huahuasoncco
I.E. Csar Vallejo Mendoza
M A N U A L
D E
C U R S O D E D IS E O G R F IC O
R E F E R E N C IA D E C O R E L D R A W
Aadiendo Texto a una forma perfecta
Tambin es posible aadir texto a la forma ya sea en su interior o en el exterior de la misma. Por ejemplo, podra incluir una
etiqueta dentro de un smbolo de diagrama de flujo.
Para aadir texto en una forma predefinida siga los siguientes pasos:
1. Haga clic en la herramienta Texto.
2. Site el cursor dentro del contorno de la forma hasta que se convierta en un cursor de cuadro de texto.
3. Escriba el texto dentro de la forma y asgnele formato.
DESCRIPCION GENERAL DE LOS MENU DE COREL DRAW
FUNCIONES BASICA DE CADA GRUPO
MENU ARCHIVO: Permite manipular un conjunto de opciones para el manejo de un
documento desde funciones bsicas comunes en los diversos programas, como la
posibilidad de manejar interfaces de comunicacin con componentes de hardware
(impresora, scanner). Tambin es posible general en esta versin de Corel documentos para el
entorno web.
XIV
MENU EDICION: Permite acceder a un conjuntos de opciones bsicas y comunes del
entorno de cotidiano de trabajo, como cortar, pegar, deshacer, como tambin funciones
ms avanzadas del entorno web.
Lic. Jaime Arthuro Huisa Huahuasoncco
I.E. Csar Vallejo Mendoza
M A N U A L
D E
C U R S O D E D IS E O G R F IC O
R E F E R E N C IA D E C O R E L D R A W
MENU VER: En sus variadas funciones, permite optimizar la seleccin personalizada de
recursos de trabajo siendo las ms importantes para esta etapa de aprendizaje el uso de la
regla, lneas guas, formas de visualizacin.
Lic. Jaime Arthuro Huisa Huahuasoncco
I.E. Csar Vallejo Mendoza
XV
M A N U A L
D E
C U R S O D E D IS E O G R F IC O
R E F E R E N C IA D E C O R E L D R A W
MENU DISEO: Maneja atributos de inters para el documento definiendo funciones en
cuanto al manejo de pginas.
MENU ORGANIZAR: Proporciona acceso a una serie de opciones que comnmente van a
estar relacionadas con una disciplina personalizada de trabajo contemplando la
combinacin de dos o ms opciones requeridas para manipular los objetos.
Lic. Jaime Arthuro Huisa Huahuasoncco
I.E. Csar Vallejo Mendoza
XVI
M A N U A L
D E
C U R S O D E D IS E O G R F IC O
R E F E R E N C IA D E C O R E L D R A W
MENU EFECTO: Posee varias opciones de exploracin, como tambin la vinculacin
habitual de versiones anteriores de Corel para seleccionar algunas herramientas ya
incluidas en la barra de herramientas.
XVII
MENU MAPA DE BITS: Permite la aplicacin de opciones para el tratamiento de imgenes
digitalizadas que estas descritas como mapas de bits. Contiene una vinculacin amplia con
herramientas de otra aplicacin de los productos Corel (Corel Photo Paint).
Lic. Jaime Arthuro Huisa Huahuasoncco
I.E. Csar Vallejo Mendoza
M A N U A L
D E
C U R S O D E D IS E O G R F IC O
R E F E R E N C IA D E C O R E L D R A W
MENU TEXTO: Lista una serie de opciones que podemos aplicar para la manipulacin de
textos dentro de entorno de Corel.
XVIII
MENU HERRAMIENTAS: Permite la seleccin de una serie de ventanas laterales en la cual
podemos acceder rpidamente a la aplicacin de opciones mostradas en los sub- men.
Tambin plantea una serie de posibilidades para administrar y personalizar nuestro trabajo.
Lic. Jaime Arthuro Huisa Huahuasoncco
I.E. Csar Vallejo Mendoza
M A N U A L
D E
C U R S O D E D IS E O G R F IC O
R E F E R E N C IA D E C O R E L D R A W
MENU VENTANA: Al igual que el caso anterior este men nos permite acceder modo
personalizados de la ventana y rea de trabajo, as como tambin al despliegue emergente de
las barra de propiedades.
XIX
MENU AYUDA: Permite acceder a recursos de consulta instalados con el programa, como
tambin acceder a enlaces web para solicitud de soporte tcnico que se requiera.
Lic. Jaime Arthuro Huisa Huahuasoncco
I.E. Csar Vallejo Mendoza
M A N U A L
D E
C U R S O D E D IS E O G R F IC O
R E F E R E N C IA D E C O R E L D R A W
MENU DE ACCESO RAPIDO A TRAVES DEL BOTON DERECHO DEL MOUSE:
Permite acceder rpidamente a algunas opciones bsicas del men edicin y organizar
XX
PREPARANDO NUESTRO ARCHIVO DE TRABAJO
Iniciando nuestro trabajo vamos a partir de la creacin de un documento nuevo en el cual
debemos aplicar una serie de parmetros de trabajo como son:
Seleccin del tamao y orientacin del papel
Escala de colores, seleccionada de acuerdo al medio de salida donde yo vaya imprimir
el trabajo
Unidades de medida a usar dentro del documento (mm, cm, mts. Pxel, entre otros)
Desarrollo de una plantilla de trabajo.
Maquetacin de la pgina.
Lic. Jaime Arthuro Huisa Huahuasoncco
I.E. Csar Vallejo Mendoza
M A N U A L
D E
C U R S O D E D IS E O G R F IC O
R E F E R E N C IA D E C O R E L D R A W
ORIENTACIN DEL PAPEL
Orientacin del papel
Tamao de
Papel
Sector de Unidades
XXI
Guas dinmicas
Tambin es posible hacer uso de esta opcin, cuando se requiera mayor precisin de la incidencia de
objetos sobre una determinada distancia o puntos de encaje: centro, nodo, cuadrante y lnea base de
texto
Guas:
Horizontal
Vertical
Lic. Jaime Arthuro Huisa Huahuasoncco
I.E. Csar Vallejo Mendoza
M A N U A L
D E
C U R S O D E D IS E O G R F IC O
R E F E R E N C IA D E C O R E L D R A W
PALETA DE COLORES
La paleta de colores permite asignar o quitar un color a un objeto, ya sea para el relleno como para el
borde, pero existen distintos tipos de paletas de colores, por defecto la paleta que se ve, es la paleta
CMYK Predeterminada, pero esta puede ser cambiada a otras paletas.
XXII
Soldar
Convierte los objetos seleccionados en un solo objeto con un nico color
de borde y de relleno.
Para soldar dos o ms objetos seleccionados realice lo siguiente:
1. Seleccione los objetos que se soldarn.
2. Dar clic en el men Organizar - Dar forma - Soldar
Lic. Jaime Arthuro Huisa Huahuasoncco
I.E. Csar Vallejo Mendoza
M A N U A L
D E
C U R S O D E D IS E O G R F IC O
R E F E R E N C IA D E C O R E L D R A W
RECORTAR
Corta un objeto (Objeto destino) usando la forma de otro objeto (Objeto origen). Para
recortar dos objetos realice lo siguiente:
1. Seleccione el objeto que utilizar para recortar a otro.
2. Presionando la tecla
3. Seleccione el objeto que ser cortado.
4. Dar clic en el men Organizar Dar forma Recortar
INTERSECCIN
Crea un nuevo objeto con la forma en comn de dos o ms objetos seleccionados,
estos objetos tienen que estar superpuestos. Para intersectar dos objetos realice lo
XXIII
siguiente:
1. Seleccione los objetos.
2. Dar clic en el men Organizar - Dar forma - Interseccin
SIMPLIFICAR
Elimina las partes no visibles de los objetos, de esta manera se simplificar la forma de los objetos
eliminando aquellas partes que no se podan observar.
Para utilizar esta opcin, realice lo siguiente:
1. Seleccione todos los objetos que se simplificarn
2. Dar cli en el men Organizar Dar forma Simplificar
Lic. Jaime Arthuro Huisa Huahuasoncco
I.E. Csar Vallejo Mendoza
M A N U A L
D E
C U R S O D E D IS E O G R F IC O
R E F E R E N C IA D E C O R E L D R A W
DELANTE MENOS DETRS
Utiliza la forma de uno o ms objetos que se encuentren detrs para recortar el objeto que se
encuentre adelante de todos los que han sido seleccionados previamente.
Seleccione los objetos que se utilizarn para recortar asegurndose que el objeto que ser
recortado se encuentre delante.
Dar clic en el MEN ORGANIZAR - Dar forma - Delante menos detrs
XXIV
CREAR LMITE
Permite crear un nuevo objeto con la forma de todos los bjetos seleccionados. Para crear un
lmite de los objetos seleccionados, realice lo siguiente:
1. Seleccione uno o varios objetos.
2. Dar clic en el MEN EFECTOS Crear Lmite
Lic. Jaime Arthuro Huisa Huahuasoncco
I.E. Csar Vallejo Mendoza
M A N U A L
D E
C U R S O D E D IS E O G R F IC O
R E F E R E N C IA D E C O R E L D R A W
COMBINAR
La combinacin de dos o ms objetos crea un solo objeto con los mismos atributos de relleno
y contorno; adems las partes que se superpongan quedarn huecas. Se pueden combinar
rectngulos, elipses, polgonos, estrellas, espirales, grficos y texto. Al hacerlo, CorelDRAW
los convierte en un solo objeto.
Para Combinar objetos seleccionados realice la siguiente secuencia:
1. Seleccionar los objetos deseados
2. Dar clic en el MEN ORGANIZAR Combinar
AGRUPAR
XXV
Permite reunir objetos independientes y tratarlos como una sola unidad,
pero a diferencia de la opcin Combinar cada objeto mantiene sus
propiedades particulares (contorno, relleno, etc.).
La funcin Agrupar es muy til para mantener el aspecto de los dibujos y no
moverlos por error.
Para Agrupar los objetos seleccionados realice la siguiente secuencia:
1. Seleccionar los objetos a agrupar
2. Dar clic en el MEN ORGANIZAR Agrupar
Lic. Jaime Arthuro Huisa Huahuasoncco
I.E. Csar Vallejo Mendoza
M A N U A L
D E
C U R S O D E D IS E O G R F IC O
R E F E R E N C IA D E C O R E L D R A W
ADAPTAR TEXTO A TRAYECTOS
Esta interesante herramienta permitir que el texto fluya a lo largo de un trayecto (una
lnea, el contorno de una elipse, etc.). Para adaptar el texto seleccionado a un trayecto realice
la siguiente secuencia:
1. MEN TEXTO Adaptar texto a trayecto
PARA ADAPTAR TEXTO A UN TRAYECTO REALICE LOS SIGUIENTES PASOS:
1. Dibuje un trayecto puede ser cerrada o abierta.
2. Seleccione el texto que se adaptar al trayecto dibujado.
XXVI
3. Seleccione:
4. Men Texto Adaptar texto a trayecto
5. Luego haga un clic sobre el trayecto dibujado.
6. Finalmente, arrastre el glifo rojo a lo largo del trayecto para desplazar.
APLICAR UN RELLENO EN DEGRADADO DE VARIOS COLORES
Para aplicar un relleno en degrad realice lo siguiente:
1.- Seleccione el objeto a rellenar.
Lic. Jaime Arthuro Huisa Huahuasoncco
I.E. Csar Vallejo Mendoza
M A N U A L
D E
C U R S O D E D IS E O G R F IC O
R E F E R E N C IA D E C O R E L D R A W
2.- Seleccione la herramienta de Relleno Degradado
3.- En el cuadro seleccionar un tipo de degradado.
4.- Para usar ms de dos colores en el degradado active la opcin Personalizado.
XXVII
5.- Para agregar un punto de color, d un doble clic sobre la vista previa del degradado.
6.- Luego seleccione un color.
7.- Para eliminar un punto de color, vuelva a dar un doble clic sobre el mismo.
Lic. Jaime Arthuro Huisa Huahuasoncco
I.E. Csar Vallejo Mendoza
M A N U A L
D E
C U R S O D E D IS E O G R F IC O
R E F E R E N C IA D E C O R E L D R A W
8.- Finalmente, seleccione Aceptar.
RELLENO DE PATRN
El relleno de patrn consiste en la repeticin de un pequeo diseo como relleno de un objeto.
Las opciones de su cuadro de dilogo son:
XXVII
I
A.
B.
C.
D.
E.
Permite seleccionar un tipo de patrn para el relleno.
Selecciona el diseo del patrn.
Cambia el tamao del patrn.
Sesga y Rota el patrn.
Desordena el patrn en filas o columnas.
Lic. Jaime Arthuro Huisa Huahuasoncco
I.E. Csar Vallejo Mendoza
M A N U A L
D E
C U R S O D E D IS E O G R F IC O
R E F E R E N C IA D E C O R E L D R A W
APLICAR UN RELLENO DE PATRN
1.
Seleccione un objeto.
2.
Seleccione la herramienta Relleno de Patrn.
XXIX
3.
Seleccione un tipo de patrn y un diseo.
4. Finalmente seleccione Aceptar.
Lic. Jaime Arthuro Huisa Huahuasoncco
I.E. Csar Vallejo Mendoza
M A N U A L
D E
C U R S O D E D IS E O G R F IC O
R E F E R E N C IA D E C O R E L D R A W
RELLENO DE TEXTURA
Es un tipo de relleno generado aleatoriamente y que puede usarse para dar un aspecto natural a
los objetos.
CorelDRAW proporciona texturas preestablecidas y cada textura tiene un conjunto de opciones
que se pueden cambiar. Se pueden utilizar colores de cualquier modelo o paleta para
personalizar los rellenos de textura. Sin embargo, debido a que estos rellenos slo admiten colores
RGB, esto puede producir variaciones de color cuando se visualizan o imprimen los archivos.
XXX
Las opciones de este cuadro son:
A. Muestra las bibliotecas de texturas.
B. Muestra una lista de texturas disponibles en la biblioteca ctiva.
C. Controles que modifican la apariencia de la textura.
D. Muestra una previsualizacin de la textura activa.
Lic. Jaime Arthuro Huisa Huahuasoncco
I.E. Csar Vallejo Mendoza
M A N U A L
D E
C U R S O D E D IS E O G R F IC O
R E F E R E N C IA D E C O R E L D R A W
RELLENO POSTSCRIPT
Genera un relleno de textura diseado con el lenguaje PostScript.
Sin Relleno
Elimina el relleno de los objetos seleccionados.
XXXI
Ventana Color
Muestra una ventana en donde podemos fijar el color de contorno y relleno.
Lic. Jaime Arthuro Huisa Huahuasoncco
I.E. Csar Vallejo Mendoza
Vous aimerez peut-être aussi
- EXP 7 ACTIV 3 DISEÑA FICHA - CDocument4 pagesEXP 7 ACTIV 3 DISEÑA FICHA - CJaime HuisaPas encore d'évaluation
- Actividad de Aprendizaje 2 Tarea U2 EPTDocument4 pagesActividad de Aprendizaje 2 Tarea U2 EPTJaime HuisaPas encore d'évaluation
- Infografia 1 EptDocument1 pageInfografia 1 EptJaime HuisaPas encore d'évaluation
- EMPACADODocument28 pagesEMPACADOJaime HuisaPas encore d'évaluation
- Rúbrica de Evaluación 3 U2 EPTDocument3 pagesRúbrica de Evaluación 3 U2 EPTJaime HuisaPas encore d'évaluation
- M9 - PL12.indd 177 5/21/13 6:02 PMDocument97 pagesM9 - PL12.indd 177 5/21/13 6:02 PMJaime HuisaPas encore d'évaluation
- Microsoft Word - Letra Capital Parte 10Document2 pagesMicrosoft Word - Letra Capital Parte 10Jaime HuisaPas encore d'évaluation
- Experiencias de Aprendizaje - EPTDocument19 pagesExperiencias de Aprendizaje - EPTJaime Huisa100% (1)
- SEMANA 30 EdA #8 - 1 y 2Document5 pagesSEMANA 30 EdA #8 - 1 y 2Jaime HuisaPas encore d'évaluation
- Conservacion de Productos Alimentarios 11 06 2022Document6 pagesConservacion de Productos Alimentarios 11 06 2022Jaime HuisaPas encore d'évaluation
- TIPOS DE EMPRESA EN EL PERÚ - PPT Video Online DescargarDocument7 pagesTIPOS DE EMPRESA EN EL PERÚ - PPT Video Online DescargarJaime HuisaPas encore d'évaluation
- EdA 2 Actividad 3 2do CMTDocument2 pagesEdA 2 Actividad 3 2do CMTJaime HuisaPas encore d'évaluation
- EPT 1° y 2° Actv. 01 - EDA 3Document5 pagesEPT 1° y 2° Actv. 01 - EDA 3Jaime HuisaPas encore d'évaluation
- Plan de Tutoría de Aula (TERCERO)Document11 pagesPlan de Tutoría de Aula (TERCERO)Jaime Huisa100% (1)
- EdA 2 Actividad 1 2do CMTDocument2 pagesEdA 2 Actividad 1 2do CMTJaime Huisa0% (1)
- 1º Ept. Evaluacion DiagnosticaDocument4 pages1º Ept. Evaluacion DiagnosticaJaime Huisa0% (1)
- Ebanistería FinalDocument95 pagesEbanistería FinalJaime HuisaPas encore d'évaluation
- Experiencia de Aprendizaje 01 - Actividad 2 - 1ero y 2do - 2022 - TutoriaDocument4 pagesExperiencia de Aprendizaje 01 - Actividad 2 - 1ero y 2do - 2022 - TutoriaJaime HuisaPas encore d'évaluation
- PixelClic Computación - 1° PrimariaDocument84 pagesPixelClic Computación - 1° PrimariaJaime Huisa100% (2)
- 4º Ept. Evaluacion DiagnosticaDocument3 pages4º Ept. Evaluacion DiagnosticaJaime HuisaPas encore d'évaluation
- Exp 9 Quechua Ficha 2Document3 pagesExp 9 Quechua Ficha 2Jaime HuisaPas encore d'évaluation
- VII 5° EdA VIDocument4 pagesVII 5° EdA VIJaime HuisaPas encore d'évaluation
- Actividad de Aprendizaje 4 U2 IEDocument4 pagesActividad de Aprendizaje 4 U2 IEJaime HuisaPas encore d'évaluation
- Actividad 7 C y T FichaDocument7 pagesActividad 7 C y T FichaJaime Huisa100% (1)
- Copia de UNI 1Document14 pagesCopia de UNI 1Jaime HuisaPas encore d'évaluation
- Bases Experiencias Exitosas 18-11-21Document14 pagesBases Experiencias Exitosas 18-11-21Jaime HuisaPas encore d'évaluation
- Cuadernillo de SumasDocument45 pagesCuadernillo de SumasJaime HuisaPas encore d'évaluation
- VII 3° Y 4° RubricaDocument2 pagesVII 3° Y 4° RubricaJaime HuisaPas encore d'évaluation
- Exp 9 Quechua Ficha 1Document2 pagesExp 9 Quechua Ficha 1Jaime HuisaPas encore d'évaluation
- 19mantenimiento de La DesbrozadoraDocument2 pages19mantenimiento de La DesbrozadoraEva CalvoPas encore d'évaluation
- GTE - INS - 002-I Nstructivo Generación y Transmisión Fondos - V1 PDFDocument34 pagesGTE - INS - 002-I Nstructivo Generación y Transmisión Fondos - V1 PDFJohn VargasPas encore d'évaluation
- Trabajo Capitulo 8Document7 pagesTrabajo Capitulo 8Francisco LunaPas encore d'évaluation
- Copia de Ejercicios Del Libro Derecho Empresarial 1 Del CAP 1 Al 4Document23 pagesCopia de Ejercicios Del Libro Derecho Empresarial 1 Del CAP 1 Al 4Jorge M Carrillo0% (1)
- Presentacion G3 - Caso Rusia - Trabajo 1Document5 pagesPresentacion G3 - Caso Rusia - Trabajo 1Gl MilPas encore d'évaluation
- Administracion y Gestion EducativaDocument83 pagesAdministracion y Gestion EducativaElmer GarcíaPas encore d'évaluation
- CCNA 1 V5.0 Prueba Cap 1Document7 pagesCCNA 1 V5.0 Prueba Cap 1Andy50% (4)
- Act 3Document3 pagesAct 3jose fabian zapata gaviriaPas encore d'évaluation
- Práctica 1Document3 pagesPráctica 1Angel Sarria PoncePas encore d'évaluation
- InformaticaDocument1 pageInformaticaCLAUDIALOPEZPas encore d'évaluation
- Chocolateria y PasteleriaDocument32 pagesChocolateria y Pasteleriaalquimia85Pas encore d'évaluation
- Dell Program PartnerDocument17 pagesDell Program PartnerramepiePas encore d'évaluation
- Capitulo 22Document8 pagesCapitulo 22ELKIN WILDER RODRIGUEZ CHAUPEPas encore d'évaluation
- Ficha TécnicaDocument1 pageFicha TécnicaFilipe ismaolPas encore d'évaluation
- Territorialidad Tzutujil. Frente A La Expancion de La Caña de AzucarDocument145 pagesTerritorialidad Tzutujil. Frente A La Expancion de La Caña de AzucarajtikonelPas encore d'évaluation
- BasileaDocument3 pagesBasileaDayanna HernandezPas encore d'évaluation
- Procedimiento UttDocument6 pagesProcedimiento UttCarolina PBPas encore d'évaluation
- PC1 2020-1B I93B-Primera ParteDocument2 pagesPC1 2020-1B I93B-Primera ParteCarlos Muñoz Vitor100% (1)
- Estados Financieros EL ROSADODocument4 pagesEstados Financieros EL ROSADOasociacion lideresdelafrontera100% (1)
- BatallaEnElCielo Mazinger FotocomicDocument100 pagesBatallaEnElCielo Mazinger FotocomicJuan Carlos100% (1)
- Presupuesto de ProduccionDocument23 pagesPresupuesto de ProduccionJesus PerezPas encore d'évaluation
- Informe Final 02 de Pds LabDocument11 pagesInforme Final 02 de Pds LabDiego FloresPas encore d'évaluation
- S1 Control SET A GESEC1201Document2 pagesS1 Control SET A GESEC1201Camilo Saez CastilloPas encore d'évaluation
- Fundamentos en Mercadotecnia Unidad 1 - 2Document224 pagesFundamentos en Mercadotecnia Unidad 1 - 2Nathaly VillavicencioPas encore d'évaluation
- Alan Olav Walker 2Document1 pageAlan Olav Walker 2brad macotemattosPas encore d'évaluation
- Normas TFG ETSIT 2018 19Document6 pagesNormas TFG ETSIT 2018 19Alba Rubio FernándezPas encore d'évaluation
- Trabajo Final Fundamentos 2Document22 pagesTrabajo Final Fundamentos 2Jessica BritoPas encore d'évaluation
- HWK 6 AEMAP CAP10 Diseño Cuestionarios FormatosDocument1 pageHWK 6 AEMAP CAP10 Diseño Cuestionarios FormatosocielPas encore d'évaluation
- Procedimiento de Control Interno de Las Cuentas Por PagarDocument14 pagesProcedimiento de Control Interno de Las Cuentas Por PagarjhonPas encore d'évaluation
- Especificaciones de PlantillasDocument4 pagesEspecificaciones de PlantillasAlanPas encore d'évaluation