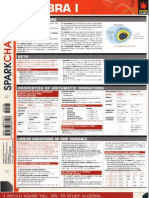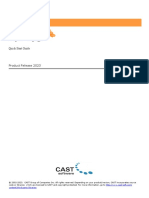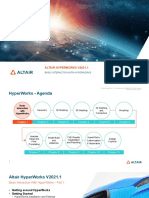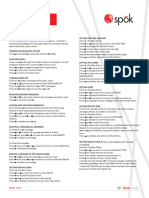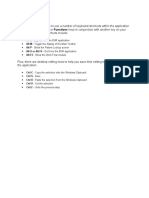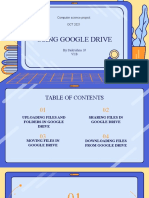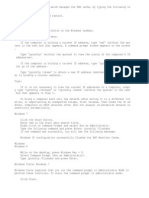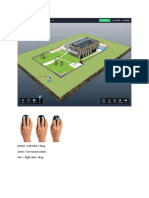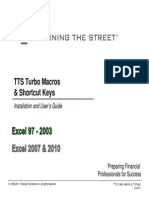Académique Documents
Professionnel Documents
Culture Documents
Powerpoint2007qr (PDF Library)
Transféré par
Francis Kwame OwireduTitre original
Copyright
Formats disponibles
Partager ce document
Partager ou intégrer le document
Avez-vous trouvé ce document utile ?
Ce contenu est-il inapproprié ?
Signaler ce documentDroits d'auteur :
Formats disponibles
Powerpoint2007qr (PDF Library)
Transféré par
Francis Kwame OwireduDroits d'auteur :
Formats disponibles
Microsoft
PowerPoint 2007
DevelopYourself,AdvanceYourCareer
www.careerbuilderinstitute.com
Quick Reference Card
PowerPoint 2007 Screen
Quick Access Toolbar
Keyboard Shortcuts
Close button
Title bar
Office
Button
Ribbon
Slides
tab
Outline
tab
Slide
pane
Notes
pane
View buttons
Status bar
Zoom slider
The Fundamentals
The Office Button, located in the upper left-hand corner of
the program window, replaces the File menu found in
previous versions of Microsoft PowerPoint. The Office Button
menu contains basic file management commands, including
New, Open, Save, Print and Close.
Open a Presentation
<Ctrl> + <O>
Create New
<Ctrl> + <N>
Save a Presentation
<Ctrl> + <S>
Print a Presentation
<Ctrl> + <P>
Close a Presentation
<Ctrl> + <W>
Insert a New Slide
<Ctrl> + <M>
Help
<F1>
Editing
Cut
<Ctrl> + <X>
Copy
<Ctrl> + <C>
Paste
<Ctrl> + <V>
Undo
<Ctrl> + <Z>
Redo or Repeat
<Ctrl> + <Y>
Find
<Ctrl> + <F>
Replace
<Ctrl> + <H>
Select All
<Ctrl> + <A>
NavigationGo To:
To Create a New Presentation: Click the
Office Button
General
Office Button, select New, and click
Create, or press <Ctrl> + <N>.
To Open a Presentation: Click the
Office Button and select Open, or press
<Ctrl> + <O>.
To Save a Presentation: Click the
Save button on the Quick Access
Toolbar, or press <Ctrl> + <S>.
To Save a Presentation with a Different
Name: Click the Office Button, select
Save As, and enter a new name for the
presentation.
To Preview a Presentation: Click the
Office Button, point to the Print list
arrow, and select Print Preview.
To Print a Presentation: Click the Office
Button and select Print, or press <Ctrl>
+ <P>.
To Undo: Click the
Undo button on
the Quick Access Toolbar or press <Ctrl>
The Next Slide
<Spacebar>
The Previous Slide <Backspace>
The First Slide
<Ctrl> + <Home>
The Last Slide
<Ctrl> + <End>
Slide Show Delivery
End Slide Show
<Esc>
Jump to Slide
<Slide #> +
<Enter>
Toggle Screen Black
<B>
Toggle Screen White
<W>
Pause Show
<S>
Show/Hide Pointer
<A>
Change Arrow to Pen <Ctrl> + <P>
Change Pen to Arrow <Ctrl> + <A>
Erase Doodles
<E>
+ <Z>.
To Close a Presentation: Click the
Office Button and select Close, or press
<Ctrl> + <W>.
To Get Help: Press <F1> to open the
Help window. Type your question and
press <Enter>.
To Exit PowerPoint: Click the Office
Button and click Exit PowerPoint.
2008CustomGuide
www.customguide.com
Formatting
Bold
<Ctrl> + <B>
Italics
<Ctrl> + <I>
Align Left
<Ctrl> + <L>
Center
<Ctrl> + <E>
Justify
<Ctrl> + <J>
Formatting
Dialog Box Launcher
To Cut or Copy Text: Select the text you want to cut or copy and click the
Cut or
Copy button in the Clipboard group on the Home tab.
To Paste Text: Place the insertion point where you want to paste and click
the
Paste button in the Clipboard group on the Home tab.
To Format Selected Text: Use the commands in the Font group on the
Home tab, or click the Dialog Box Launcher in the Font group to open the
Font dialog box.
To Copy Formatting with the Format Painter: Select the text with the
Format Painter button in the
formatting you want to copy and click the
Clipboard group on the Home tab. Then, select the text you want to apply
the copied formatting to.
To Change Paragraph Alignment: Select the paragraph(s) and click the
Align Left,
Center,
Align Right,
appropriate alignment button (
Justify) in the Paragraph group on the Home tab.
or
To Create a Bulleted or Numbered List: Select the paragraphs you want
to bullet or number and click the
Bullets or
Numbering button in
the Paragraph group on the Home tab.
The Outline Pane
To Apply a Document Theme (called design templates in previous versions
The Outline tab focuses on the
content of the presentation rather
than its appearance. Use this tab
when you want to adjust the textual
structure of a presentation or add
large amounts of text to it.
To Insert a Clip Art Graphic: Click the Insert tab on the Ribbon and click the
Delivery, Transitions and Animation
To Add a Slide Transition: Navigate to the slide you want to add a
of PowerPoint): Click the Design tab on the Ribbon, click the More button in
the Themes group, and select a theme from the gallery.
To Change the Slide Background: Click the Design tab on the Ribbon,
click the Background Styles button in the Background group, and select a
background.
To View the Slide Master: Click the View tab on the Ribbon, click the Slide
Master button in the Presentation Views group, and click the Slide Master or
the appropriate Layout Master in the Outline pane.
To Change Paragraph Line Spacing: Select the paragraph(s), click the
Line Spacing button in the Paragraph group on the Home tab, and
select an option from the list.
To Insert a Header or Footer: Click the Insert tab on the Ribbon and click
the Header & Footer button in the Text group. Select the option(s) that you
want and click Apply or Apply to All.
To Correct a Spelling Error: Right-click the error and select a correction
from the contextual menu. Or, press <F7> to run the Spell Checker.
Drawing and Graphics
The Slides tab contains a
thumbnail image of every slide in
the presentation; simply click a
thumbnail to jump to that slide.
You can also rearrange, add, or
delete slides here.
Group
transition to. Click the Animations tab on the Ribbon, click the More button
in the Transition to This Slide group, and select a transition effect.
To Add an Animation Effect to an Object: Select the object that you want
to animate, click the Animations tab on the Ribbon, and click the Custom
Animation button in the Animations group. Click the Add Effect button,
select a category, and select the effect you want to use.
To Present a Slide Show: Click the Slide Show button on the status bar.
To Use the Pen: In Slide Show view, press <Ctrl> + <P> and then draw on
the screen. Press <Ctrl> + <A> to switch back to the arrow pointer. Press
<E> to erase your doodles.
To Add Slide Timings: Click the Slide Show tab on the Ribbon and click
the Rehearse Timings button in the Set Up group. Navigate through the
presentation, pausing on each slide for the amount of time you wish to
display it during your show. Click Yes to save your timings.
2008CustomGuide
www.customguide.com
Clip Art button in the Illustrations group. Type the name of what youre
looking for in the Search for box and click Go.
To Insert a Picture: Click the Insert tab on the Ribbon and click the Picture
button in the Illustrations group. Find the picture you want to insert and click
Insert.
To Draw a Shape: Click the Insert tab on the Ribbon, click the Shapes
button in the Shapes group, and select the shape you want to insert. Then,
click where you want to draw the shape and drag until the shape reaches the
desired size. Hold down the <Shift> key while you drag to draw a perfectly
proportioned shape or straight line.
To Format an Object: Double-click the object and use the commands located
on the Format tab.
To Move an Object: Click the object and drag it to a new location. Release
the mouse button when youre finished.
To Resize an Object: Click the object to select it, click and drag one of its
sizing handles ( ), and release the mouse button when the object reaches
the desired size. Hold down the <Shift> key while dragging to maintain the
objects proportions while resizing it.
To Delete an Object: Select the object and press the <Delete> key.
View buttons
Normal view: This is
the default view in
PowerPoint 2007.
Normal view includes
the Outline pane, Slide
pane, and Notes pane
Slide Sorter view:
Displays all the slides in
the presentation as
thumbnails (tiny images).
Use Slide Sorter view
when you want to
rearrange the order of
slides or add transition
effects between slides.
Slide Show view:
Displays the
presentation as an
electronic slide show.
Whenever you deliver a
presentation in front of
an audience, Slide Show
view is definitely the
view you want to use.
Vous aimerez peut-être aussi
- The Subtle Art of Not Giving a F*ck: A Counterintuitive Approach to Living a Good LifeD'EverandThe Subtle Art of Not Giving a F*ck: A Counterintuitive Approach to Living a Good LifeÉvaluation : 4 sur 5 étoiles4/5 (5794)
- The Yellow House: A Memoir (2019 National Book Award Winner)D'EverandThe Yellow House: A Memoir (2019 National Book Award Winner)Évaluation : 4 sur 5 étoiles4/5 (98)
- ACCA P3 ChangeDocument4 pagesACCA P3 ChangeKodwoPPas encore d'évaluation
- How Lenders Set Their Rates - Aug08 - RyanDocument2 pagesHow Lenders Set Their Rates - Aug08 - RyanFrancis Kwame OwireduPas encore d'évaluation
- Seven Habits FSADocument6 pagesSeven Habits FSAWaseem AkhtarPas encore d'évaluation
- First Principles of FinanceDocument6 pagesFirst Principles of FinanceFrancis Kwame OwireduPas encore d'évaluation
- The Sparkcharts Algebra IDocument4 pagesThe Sparkcharts Algebra IMuhammad Fariz Mohamed Zain88% (8)
- Quick Study FinanceDocument4 pagesQuick Study FinanceFrancis Kwame OwireduPas encore d'évaluation
- Investment Appraisal Shortcuts CashmoreDocument2 pagesInvestment Appraisal Shortcuts CashmoreFrancis Kwame OwireduPas encore d'évaluation
- A Heartbreaking Work Of Staggering Genius: A Memoir Based on a True StoryD'EverandA Heartbreaking Work Of Staggering Genius: A Memoir Based on a True StoryÉvaluation : 3.5 sur 5 étoiles3.5/5 (231)
- Hidden Figures: The American Dream and the Untold Story of the Black Women Mathematicians Who Helped Win the Space RaceD'EverandHidden Figures: The American Dream and the Untold Story of the Black Women Mathematicians Who Helped Win the Space RaceÉvaluation : 4 sur 5 étoiles4/5 (895)
- The Little Book of Hygge: Danish Secrets to Happy LivingD'EverandThe Little Book of Hygge: Danish Secrets to Happy LivingÉvaluation : 3.5 sur 5 étoiles3.5/5 (400)
- Shoe Dog: A Memoir by the Creator of NikeD'EverandShoe Dog: A Memoir by the Creator of NikeÉvaluation : 4.5 sur 5 étoiles4.5/5 (537)
- Never Split the Difference: Negotiating As If Your Life Depended On ItD'EverandNever Split the Difference: Negotiating As If Your Life Depended On ItÉvaluation : 4.5 sur 5 étoiles4.5/5 (838)
- Elon Musk: Tesla, SpaceX, and the Quest for a Fantastic FutureD'EverandElon Musk: Tesla, SpaceX, and the Quest for a Fantastic FutureÉvaluation : 4.5 sur 5 étoiles4.5/5 (474)
- Grit: The Power of Passion and PerseveranceD'EverandGrit: The Power of Passion and PerseveranceÉvaluation : 4 sur 5 étoiles4/5 (588)
- The Emperor of All Maladies: A Biography of CancerD'EverandThe Emperor of All Maladies: A Biography of CancerÉvaluation : 4.5 sur 5 étoiles4.5/5 (271)
- On Fire: The (Burning) Case for a Green New DealD'EverandOn Fire: The (Burning) Case for a Green New DealÉvaluation : 4 sur 5 étoiles4/5 (74)
- Team of Rivals: The Political Genius of Abraham LincolnD'EverandTeam of Rivals: The Political Genius of Abraham LincolnÉvaluation : 4.5 sur 5 étoiles4.5/5 (234)
- Devil in the Grove: Thurgood Marshall, the Groveland Boys, and the Dawn of a New AmericaD'EverandDevil in the Grove: Thurgood Marshall, the Groveland Boys, and the Dawn of a New AmericaÉvaluation : 4.5 sur 5 étoiles4.5/5 (266)
- The Hard Thing About Hard Things: Building a Business When There Are No Easy AnswersD'EverandThe Hard Thing About Hard Things: Building a Business When There Are No Easy AnswersÉvaluation : 4.5 sur 5 étoiles4.5/5 (344)
- The World Is Flat 3.0: A Brief History of the Twenty-first CenturyD'EverandThe World Is Flat 3.0: A Brief History of the Twenty-first CenturyÉvaluation : 3.5 sur 5 étoiles3.5/5 (2259)
- The Gifts of Imperfection: Let Go of Who You Think You're Supposed to Be and Embrace Who You AreD'EverandThe Gifts of Imperfection: Let Go of Who You Think You're Supposed to Be and Embrace Who You AreÉvaluation : 4 sur 5 étoiles4/5 (1090)
- The Unwinding: An Inner History of the New AmericaD'EverandThe Unwinding: An Inner History of the New AmericaÉvaluation : 4 sur 5 étoiles4/5 (45)
- The Sympathizer: A Novel (Pulitzer Prize for Fiction)D'EverandThe Sympathizer: A Novel (Pulitzer Prize for Fiction)Évaluation : 4.5 sur 5 étoiles4.5/5 (121)
- Her Body and Other Parties: StoriesD'EverandHer Body and Other Parties: StoriesÉvaluation : 4 sur 5 étoiles4/5 (821)
- HandoutsDocument8 pagesHandoutsMsHart swthartPas encore d'évaluation
- Chapter Five: Augmented Reality (Ar)Document13 pagesChapter Five: Augmented Reality (Ar)mahammedPas encore d'évaluation
- Curio 742 User ManualDocument136 pagesCurio 742 User Manualkrestnaia_feiaPas encore d'évaluation
- WYSIWYG 2023 Getting Started - BookDocument136 pagesWYSIWYG 2023 Getting Started - Bookanthony saddingtonPas encore d'évaluation
- Translations in WebDynpro For ABAPDocument10 pagesTranslations in WebDynpro For ABAPavukushirishPas encore d'évaluation
- ALV Table With Business Graphics (WebDynpro For ABAP)Document20 pagesALV Table With Business Graphics (WebDynpro For ABAP)ErcanPas encore d'évaluation
- Exercises GUIDocument20 pagesExercises GUIsharmiPas encore d'évaluation
- AutoCAD 2022 Tutorial Second Level 3D ModelingDocument30 pagesAutoCAD 2022 Tutorial Second Level 3D ModelingWlodzimierz Lewandowski100% (1)
- Midterm Lab Exercise 6 - Sacasas Elizalde John MDocument32 pagesMidterm Lab Exercise 6 - Sacasas Elizalde John Mapi-565917483Pas encore d'évaluation
- Generic UI DevelopmentDocument22 pagesGeneric UI Developmentaayush kumarPas encore d'évaluation
- Postbox ShortcutsDocument6 pagesPostbox ShortcutsAndy BertolozziPas encore d'évaluation
- 01 BASIC v2021.1 MAY17 2021Document161 pages01 BASIC v2021.1 MAY17 2021TranPas encore d'évaluation
- Python For Desktop Applications TocDocument3 pagesPython For Desktop Applications TocShadowPas encore d'évaluation
- Techlog Setup WorkflowDocument6 pagesTechlog Setup WorkflowBilal Amjad100% (1)
- IT 5 Lesson 7 - A Java Calculator ProjectDocument25 pagesIT 5 Lesson 7 - A Java Calculator ProjectmarksalaoPas encore d'évaluation
- Pager Instructions QS-AMER-T5Document2 pagesPager Instructions QS-AMER-T5Best SellersPas encore d'évaluation
- Lab2 Exercise 2Document9 pagesLab2 Exercise 2RENALEYNE LLUZPas encore d'évaluation
- Lab Answer Key: Implementing RDS in Windows ServerDocument12 pagesLab Answer Key: Implementing RDS in Windows ServerTrần Trọng NhânPas encore d'évaluation
- Basic Windows Shortcut KeysDocument10 pagesBasic Windows Shortcut KeysKaren LauPas encore d'évaluation
- NextGen EHR Keyboard ShortcutsDocument1 pageNextGen EHR Keyboard Shortcutsvreddy99Pas encore d'évaluation
- LabVIEW - Zadaci 1Document5 pagesLabVIEW - Zadaci 1skola2Pas encore d'évaluation
- Restore Native AppleHDA (Guide)Document5 pagesRestore Native AppleHDA (Guide)maswira prana wijayaPas encore d'évaluation
- Computer Using Google Drive ProjectDocument13 pagesComputer Using Google Drive ProjectMaha MusicalsPas encore d'évaluation
- Release DNSDocument2 pagesRelease DNSAndhika SPas encore d'évaluation
- MDIDocument2 pagesMDIManju BhagtaniPas encore d'évaluation
- Ableton Live ShortcutsDocument3 pagesAbleton Live ShortcutssyrupofthesunPas encore d'évaluation
- KubityDocument1 pageKubityWunNaPas encore d'évaluation
- Camtasia Studio 8 HotkeysDocument12 pagesCamtasia Studio 8 HotkeysKelly MullinsPas encore d'évaluation
- Tts Turbo Macros HandoutDocument9 pagesTts Turbo Macros HandoutCopper KiddPas encore d'évaluation
- Sanke Koi Model by Podragon: 1/3 (Row1 Col1)Document3 pagesSanke Koi Model by Podragon: 1/3 (Row1 Col1)aleja Quiceno50% (2)