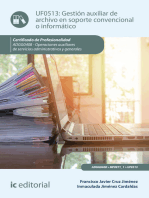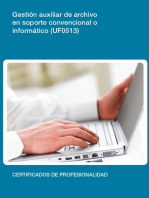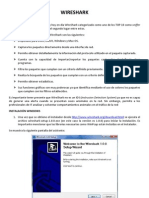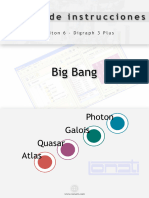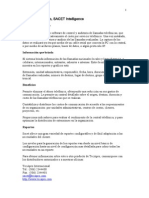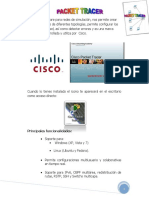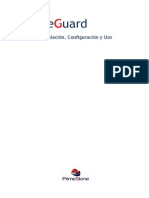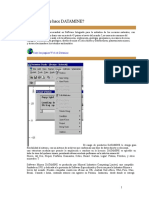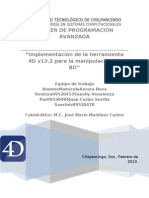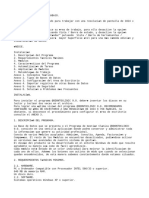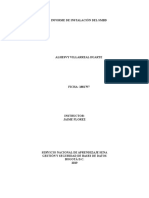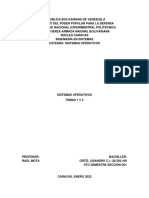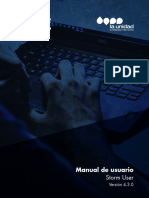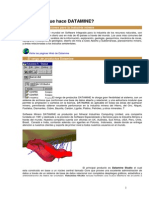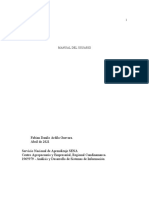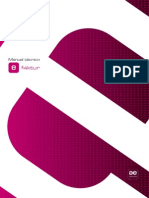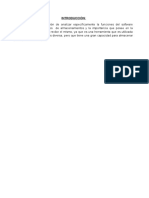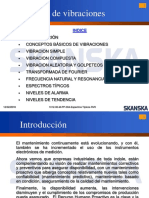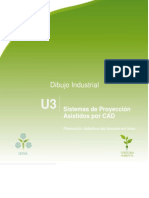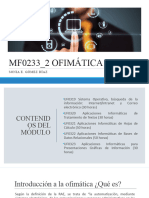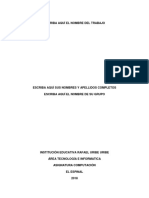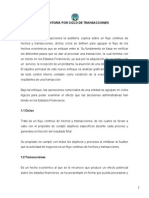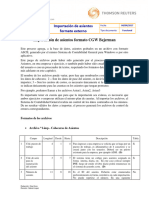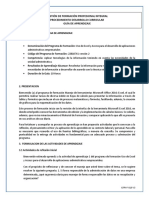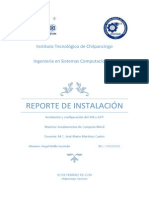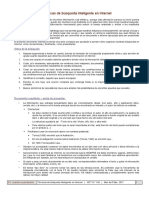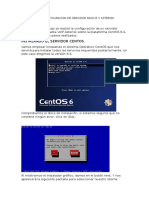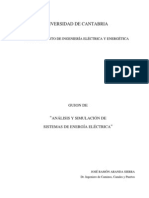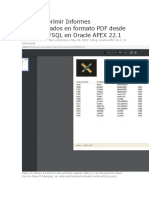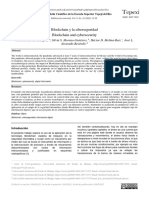Académique Documents
Professionnel Documents
Culture Documents
Manual Ultratrend DMS 5 ES Version 2
Transféré par
EdwarthMazaDescription originale:
Copyright
Formats disponibles
Partager ce document
Partager ou intégrer le document
Avez-vous trouvé ce document utile ?
Ce contenu est-il inapproprié ?
Signaler ce documentDroits d'auteur :
Formats disponibles
Manual Ultratrend DMS 5 ES Version 2
Transféré par
EdwarthMazaDroits d'auteur :
Formats disponibles
Version 2
Pagina |1
Administracin del Sistema
UltratrendTM DMS 5.0
MANUAL DE INSTRUCCIONES
Tabla de Contenido
Introduccin...................................................................................................................................4
Descripcin del programa.4
Requisitos del sistema..4
I. INSTALACIN:
Instalacin..5
II. BASE DE DATOS Y UBICACIN DE LA INFORMACION
ALMACENADA.
Base de Datos e informacin de la Ubicacin de Almacenamiento.5
III. FORMATO / JERARQUA
Jerarqua.6
Planta..6
Aplicacin...7
Grupo...7
Grupos / Puntos en Alarma..8
Envo de Grupos / Puntos en Alarma al Ultraprobe 10.000 y 15.000..8
Locacin / Maquina9
Punto /Grabacin9
Version 2
Pagina |2
Grabacin Histrica..10
Imagen adjunta /Archivos WAV adjuntos.10
IV. PESTAAS
Pestaas11
Grabar Informacin11
Mover un registro / Incorporacin de un registro12
Imgenes...12
Adjuntar una imagen / Borrar una imagen / Adjuntar una imagen a un registro13
Pestaa Historia14
Pestaa Grafico14
Alarmas..15
Reportes.15
V. COMENZANDO: ENTIENDA LAS FUNCIONES.
Comenzando: Entendiendo las Funciones...16
Archivo16
Abrir una planta / Nueva planta / Guardar una copia de una planta / Cerrar una planta..16
Configuracin de listas.16
Administrador de la base de datos16
Version 2
Pagina |3
Editar..17
Cortar / Copiar / Pegar / Borrar / Renombrar..17
Expandir todo/ Colapsar todo.17
Editar Preferencias...17
Comunicaciones18
Configurar Equipo/Agregar un nuevo Ultraprobe18
Envo de grupos / Recuperacin de grupos / Eliminar datos del Instrumento / Ayuda..19-20
VI. ESTABLECER UNA RUTA
Establecer una ruta..21
VII. ARRASTRAR Y SOLTAR.
Arrastrar y soltar23
VIII. VIENDO ARCHIVOS WAV (SONIDO) EN EL UE SPECTRALYZER.
Viendo los archivos WAV en UE Spectralyzer 23
IX. CREANDO REPORTES
Crear reportes...24
Ayuda y Contacto.32
Version 2
Pagina |4
GENERALIDADES
Introduccin
Ultratrend DMS es un software de organizacin de datos para la creacin y mantenimiento de
bases de datos que se aplican a todas las aplicaciones bsicas realizadas por los modelos
Ultraprobe 401, 3000, 9000, 10.000 y 15.000. Los usuarios pueden seleccionar controles
genricos, rodamientos, fugas, vlvulas, vapor y aplicaciones elctricas. El sistema de
administracin de datos permite almacenar y organizar los registros, proveer informes, alarmas
y grficos. Los usuarios sern capaces de transmitir datos desde el Ultraprobe a una
computadora y viceversa a travs de una conexin USB, por tarjeta Compact Flash (Ultraprobe
10.000) o mediante una tarjeta SD (Ultraprobe 401, 10000SD & 15.000).
Descripcin del programa
Ultratrend DMS es similar en apariencia y funcionamiento a Windows Explorer proporciona a los
usuarios una "Jerarqua de los registros": vista de los datos y la capacidad de clasificar,
organizar y archivar los registros. La jerarqua de registro es: Planta---Aplicacin---Grupo--Locacin /Maquina---Grabacin Histrica. Cada Grabacin Histrica mantendr campos que
contienen los datos bsicos de inspeccin, as como una subseccin de la informacin histrica.
El diseo de jerarqua del programa proporciona a los usuarios la capacidad de expansin
constante de la administracin de datos.
Requerimientos del Sistema
PC IBM o compatible.
Ratn o un dispositivo para el puntero.
2 GB de RAM requerido, 4 GB recomendado.
Sistema Operativo/Requerimientos del Sistema
Windows XP, Vista, Windows 7 & Windows 8.1
Microsoft Excel 2007 o mayor
Version 2
Pagina |5
I. INSTALACIN:
Nota: Antes de instalar Ultratrend DMS v 5.0, desinstale todas las versiones anteriores de DMS
Ultratrend. Esto no borrar la carpeta de instalacin de las versiones anteriores
Si se descarga desde Internet, localice el archivo: "Ultratrend DMS v 5.0".
To download from the UE Systems website www.uesystems.com: open Products, scroll to Software,
click on the DMS link (you may be asked to register), the download page will open.
For installation of Ultratrend DMS from your computer, locate the file Ultratrend DMS v5 and extract the
contents of the folder. To install the program, double click on setup.exe and follow the instructions.
II. BASE DE DATOS Y UBICACIN DE LA INFORMACION
ALMACENADA.
Usted debe saber dnde est almacenada la informacin de una planta en DMS.
Ultratrend DMS 5.0 almacena bases de datos e informacin relacionada en una carpeta llamada
DMS Plants. La ubicacin predeterminada para DMS Plants es la unidad C: (C: DMS Plants)
de su computador. Las bases de datos y otra informacin relacionada se pueden guardar en otra
unidad, como ubicacin de red mediante la seleccin de la unidad durante la instalacin,
mediante la creacin de un nueva carpeta "DMS Plants" o copiando la carpeta DMS Plants en
una unidad de su eleccin.
Si la ubicacin de la carpeta DMS Plants se cambia despus de la instalacin, para localizarla:
Hacer clic en Editar, despus haga clic en Editar Preferencias, despus haga clic en Rutas y
actualizar la ruta de acceso. Esta es la ruta que DMS buscar al arrancar.
FOLDER DE PLANTAS DEL DMS
Version 2
Pagina |6
Vaya a la ubicacin de la carpeta DMS Plants y haga clic en OK (esto se muestra en la
ventana superior). Plants que se encuentran en la carpeta DMS se mostrarn en la
ventana inferior.
Cambiar la ubicacin de una DMS Plants
Para cambiar la ubicacin de una carpeta Planta DMS, hacer una copia de seguridad o
para definir dnde est ubicado el Spectralyzer, use la siguiente progresin de pasos:
clic en Editar- clic en Editar Preferencias- clic en Rutas.
III. FORMATO / JERARQUA
(Nota: Para crear una ruta, ver Introduccin)
Planta
Aplicacin
Grupo
Locacin/Maquina
Punto/Grabacin
Grabacin Histrica
Pagina | 11
PANTALLA PRINCIPAL DEL DMS
A.
PLANTA
Una planta es la parte superior de la jerarqua. Un usuario puede seleccionar un nmero ilimitado
de plantas. Toda la informacin esencial est contenida dentro de la planta, que incluye:
Aplicacin, Grupo, Locacin/Maquina, Punto/Grabacin, Grabacin Histrica. Con el fin de ver
cualquiera de los componentes, la planta debe ser abierta. Una planta slo puede contener las 6
Aplicaciones: Genrica, Vlvulas, Rodamientos, Elctrico, Vapor y Fugas.
Para crear una planta: Seleccione el men Archivo, haga clic en Nueva Planta, el siguiente
cuadro de dialogo aparecer llamado Ayudante para nuevas plantas:
Version 2
B.
Pagina |7
APLICACIN
Una aplicacin determina el tipo de informacin que se carga y descarga desde el Ultraprobe.
Cada aplicacin tiene su propia estructura de registro nico. Una planta puede contener slo las
6 Aplicaciones mencionadas en el inciso anterior.
Una aplicacin puede contener un nmero ilimitado de grupos (grupos puede ser un rea general
que incluye el equipo sujeto a inspeccin). Una aplicacin puede ser seleccionada cuando se
selecciona Nueva Planta despus que una planta ha sido creada, las nuevas aplicaciones
pueden ser asignadas de la siguiente manera:
1. Puede hacer clic en Editar seleccione Nuevo y seleccione Aplicacin o haga un
clic derecho en la planta abierta
2. Seleccione Nuevo, seleccione Aplicacin
3. Utilice la flecha en el cuadro Tipo de Aplicacin para ver las aplicaciones y
seleccionar la aplicacin.
4. Escriba un nombre de grupo, seleccione un formato de descriptor (13/3 o 8/8). El
descriptor se utiliza para describir o etiquetar las Locacin / Maquina que estarn
siendo inspeccionadas y los Punto/Grabacin.
5. Cuando haya terminado, seleccione el botn Crear.
6. Si un grupo se cre anteriormente en Excel se pueden importar aqu.
C. GRUPO
El Grupo es su ruta. Es la prueba especfica o el rea del proyecto que incluye el equipo a
verificar o a inspeccionar. (Cuarto de calderas por ejemplo es un grupo, que contiene las
Locacin/Maquina (Las Calderas Individuales).
El grupo es lo que define a los registros que son enviados al Ultraprobe.
Slo un grupo a la vez puede ser enviado a un Ultraprobe y el grupo entero ser enviado.
Si su plan de trabajo requiere el uso de ms de una ruta a la vez y est utilizando un
Ultraprobe 401, 10.000 o 15.000, considere el uso de mltiples tarjetas Compact Flash o SD,
una para cada ruta.
Version 2
Pagina |8
Un grupo contiene un conjunto secuencial de registros que van de 1 a 400.
Estos registros reflejan la informacin que se encuentra en las 400 posiciones de memoria del
Ultraprobe. Un grupo guarda un nmero ilimitado de Grabacin Histrica. En la estructura
jerrquica, un grupo se crear bajo una aplicacin. Cuando se asigna a una aplicacin, la
informacin recogida se colocar en los campos que se relacionan nicamente con la aplicacin
especfica, (por ejemplo, los campos de datos para Rodamientos incluye elementos como
Resultado de Prueba, Temperatura, mientras que los campos de datos para Elctrico incluirn
humedad, voltaje, etc.) Un grupo puede ser re-creado en cualquiera de las seis aplicaciones.
Para crear un Grupo Nuevo resalte la Aplicacin, seleccione Editar, Nuevo y a continuacin
Grupo o haga clic derecho sobre una Aplicacin abierta.
Para crear un nuevo grupo; Seleccione Aplicacin y a continuacin: ya sea seleccione Editar,
"Nuevo", a continuacin, Grupo; o haga clic derecho en una aplicacin abierta y seleccione Nuevo
/ Grupo. Para completar, haga clic en "Siguiente", que abre una ventana para crear su ruta de
prueba. El grupo necesita una "mquina" o Ubicacin y puntos de prueba.
El cuadro de dialogo permite copiar desde otro grupo o crear o guardar en Excel.
Grupos/Puntos de Alarma
1.
Puntos actualmente en alarma
Puntos de prueba dentro de un grupo que se encuentran en un estado de alarma sern colocados
en un Grupo aparte e identificado con un icono que aparece junto al ttulo: Punto Actualmente
en, haga clic en Punto Actualmente en para abrir y ver los puntos de prueba dentro del Grupo
que han sido seleccionados ya sea en estado de alarma alta o alarma baja.
Este conjunto de Puntos Actualmente en pueden ser movidos por encima de los datos de Grupo
en el rbol a por debajo de los datos de grupo o podra ser eliminado. Esto se realiza abriendo
Editar y seleccione Editar Preferencias. En la pestaa General, seleccione Desplegar Grupos de
Alarma. El cambio ocurrir cuando DMS se cierra y se vuelve a abrir.
Version 2
Pagina |9
Envo de Grupos de alarma a un Ultraprobe
Los Grupos en alarma pueden ser enviados a un Ultraprobe 401, 10000 o a un Ultraprobe 15000.
Para enviar un Grupo de Alarma hasta el Ultraprobe 401, 10.000 o 15.000 Ultraprobe, resalte los
puntos que se encuentran en estado de alarma y que desea transferir, seleccione Subir Grupo
Esta accin enviar slo la informacin contenida en los registros de Lnea base de los registros
que coinciden con los puntos de inspeccin en nivel de alarma al Ultraprobe.
Estos registros se almacenan de forma secuencial en el Ultraprobe. Por ejemplo: si los registros
5 y 12 se encuentran en estado de alarma, se mostrar como registr 1 y 2 en el Ultraprobe.
Despus de tomar nuevas lecturas de los puntos en alarma con el Ultraprobe:
1. En el DMS Ultratrend, resalte el nombre del Grupo nuevamente y seleccione Cargar Grupo.
2. DMS Ultratrend actualizar los archivos y los eliminara del grupo de Puntos Actualmente en.
D. LOCACION / MAQUINA
Este es el sujeto de inspeccin. Puede contener uno o ms puntos de prueba. El nombre de
Locacin / Mquina puede establecerse con 8 o 13 caracteres, dependiendo de cmo el equipo
de prueba y las cajas de identificacin de los puntos de prueba son configurados.
Cuando se crea una base de datos, es importante que usted considere un nombre que ser
entendido por todos los usuarios.
Una Locacin est vinculada a un Grupo especfico dentro de una Aplicacin especfica. Este
contendr las Grabaciones Histricas de cada punto de prueba y debe permanecer dentro de la
Aplicacin.
Nota. Si hay una necesidad de cambiar el nombre de una Locacin / Maquina, haga clic derecho
en el descriptor y seleccione Renombrar.
Para crear una nueva Locacin / Mquina: Resalte el Grupo y seleccione Editar, Nuevo,
Locacin/ Maquina o haga clic derecho en Grupo seleccione Nuevo, Locacin/Mquina.
D. PUNTO/GRABACION
Punto/Grabacin es el punto de prueba especfico que contendr todos las Grabaciones
Histricas que son listadas por la fecha en que ingresaron. El Punto/Grabacin se puede
establecer usando 8 3 caracteres, dependiendo de la seleccin echa en el formato Locacin/
Maquina.
Version 2
P a g i n a | 10
El Punto/Grabacin aparecer secuencialmente en orden de una ruta de inspeccin especfica.
Por lo tanto, el primer Punto/Grabacin automticamente se le asignar 001, el siguiente 002
hasta 400 (para cubrir hasta 400 registros).
Cuando los datos se introducen en el Punto/Grabacin una Grabacin Histrica ser creada. Una
vez creado (ya sea mediante la descarga de datos desde el Ultraprobe 15.000, 10.000. 9000,
300, 401 o introducida manualmente) la Grabacin Histrica se enumera en cada
Punto/Grabacin con una fecha.
Para crear un nuevo Punto/Grabacin:
1. Resalte Locacin/Maquina
2. Seleccione: Editar, Nuevo, Punto/Grabacin o haga clic derecho en una Locacin/ Maquina
Seleccione: Nuevo a continuacin Punto/Grabacin.
E. GRABACION HISTORICA.
Un Grabacin Histrica contiene campos de datos asociados con una aplicacin especfica. Cada
vez que se realiza una inspeccin, los nuevos datos se almacenan en los campos de registro
histrico asociando la hora y la fecha en que los datos de inspeccin se tomaron.
La primera entrada es denotada por el programa como el registro de Lnea Base. Esto se puede
cambiar haciendo clic en el icono de Lnea Base situado en cualquier Grabacin Histrica.
Es Lnea Base que se carga al Ultraprobe. La informacin de la Lnea Base se utiliza para ser
comparada con los datos de inspeccin a medida que son coleccionados y es el registro utilizado
para establecer los niveles de alarma.
Con el Ultraprobe 15,000, si los archivos de sonido y / o imgenes se han adjuntado a la Lnea
Base, todos sern enviados para ser vistos al realizar inspecciones de campo.
La Grabacin Histrica contiene campos de datos que se descargan desde el Ultraprobe y son
cargados en el Ultraprobe apropiado. Usted puede crear un nmero ilimitado de Grabaciones
Histricas para cada Punto/Grabacin.
Una Grabacin Histrica contiene todos los datos nicos de la inspeccin para una aplicacin
seleccionada. Para ver una Grabacin Histrica debe ser seleccionada en el rbol jerrquico que
aparece a la izquierda de la pantalla de datos.
Los datos pueden ser automticamente incluidos en la Grabacin Histrica descargando la
informacin del Ultraprobe.
Si alguna imagen se han adjuntado o si los archivos de sonido (. WAV) se han asociado a una
particular Grabacin Histrica, un icono se adjuntara.
Version 2
P a g i n a | 11
1. Icono de Imagen adjunta
Cuando una imagen se ha unido a un registro histrico, un icono aparecer a la izquierda del
punto de prueba en el rbol de jerarqua
2. Icono Archivo de Onda Adjunto
Cuando un archivo de onda se ha unido a una Grabacin Histrica, un icono aparecer a la
izquierda de ese registro.
IV. PESTAAS
Las pestaas en la parte superior derecha de la pantalla se pueden abrir haciendo clic sobre
ellas. Estas son las herramientas a utilizar despus de que una inspeccin en una ruta se ha
realizado.
a. Grabar Informacin.
Esta pestaa trae la informacin de los registros de
inspeccin a la pantalla. Contiene los datos de
prueba de una Grabacin Histrica y por lo tanto no
pueden ser abiertos hasta que una Grabacin
Histrica especfica situado en el "rbol" en el lado
izquierdo de la pantalla ha sido seleccionada.
Los datos tpicos vistos en una Grabacin
Histrica:
Fecha / Hora
dB, Frecuencia
Modo (Tiempo real, Retencin de Picos, Disparo
Instantneo)
Ajuste del Cero (Consulte el manual)
Alarma
Locacin / Maquina
Comentarios (introducir comentarios relevantes en el recuadro)
Archivo WAV (si un sonido se adjunta al expediente, se puede ver utilizando el botn de
apertura.
Ruta de Grabacin (Para mostrar donde este registro se encuentra)
Tipo de Mdulo
ID del Inspector
Medidor de Respuesta (como los indicadores de intensidad y dB se mueven: Rpido, Medio,
Lento)
Version 2
P a g i n a | 12
Unidades (Estndar o Mtricas)
Escala (Relativa u Offset - consulte Ultraprobe manual de usuario para ms detalles)
Instrumento: Introduzca el Ultraprobe utilizado para esta prueba
Nmero de Serie: Introduzca el nmero de serie del instrumento utilizado para esta prueba.
Resultados de la Prueba (estos datos varan dependiendo de la aplicacin)
La siguiente informacin subrayada son especificaciones de lubricacin:
Bombeos Actuales (Actual Strokes): Numero de bombeos de la pistola de lubricante.
Bombeos Planeados (Planned Strokes): Nmero total de bombeos de grasa que el rodamiento puede
soportar.
Masa por Bombeo (Mass Per Stroke): Cantidad total de grasa que viene con un bombeo de la pistola
de lubricante.
Costo por Masa (Cost Per Mass): Coso de la grasa por bombeo.
Masa Inyectada (Injected Mass): Cantidad total de grasa colocada en el alojamiento de rodamientos
(Bombeos Actuales x Masa por Bombeo).
Tipo de Grasa (Grease Type): Base Mineral, Sintetica o Poliuretano. Se pueden aadir otros tipos de
grasa para este campo desde Configurar Lista o Configure List.
Viscosidad de la Grasa (Grease Viscosity): Viscosidad del lubricante que se est usando para
determinado rodamiento (100, 150, 220, 460, etc). Se pueden aadir viscosidades desde Configurar
Lista o Configure List.
Costo Inyectado (Injected Cost): Total del costo de la grasa colocada en el rodamiento (Costo por
Masa x Masa Inyectada).
Fecha de Calibracin de Pistola de Lubricante (Grease Gun Cal. Date): Cuando la pistola de
lubricante se debe calibrar.
Los campos de datos que estan subrayados estan solo en la aplicacion de rodamientos.
Version 2
P a g i n a | 13
Sincronizando informacin de registros de lubricacin:
Este proceso organiza todas las lneas base con los siguientes campos:
Bombeos Planeados (Planned Strokes), Tipo de Grasa (Grease Type),
Masa por Bombeo (Mass per Stroke), Viscosidad de la Grasa (Grease
Viscosity), Costo por Masa (Cost Per Mass), Fecha de Calibracin de la
Pistola de Grasa (Grease Gun Cal. Date).
Una vez establecida la informacin de la lnea base para estos campos,
estar lista para verse en los datos histricos de todos los datos histricos
de todas las inspecciones actuales y futuras para un grupo especfico.
Para configurar:
1. Establecer las lecturas para los siguientes campos en la linea
base de casa registro histrico.
a. Bombeos Planeados (Planned Strokes)
b. Tipo de Grasa (Grease Type)
c. Masa por Bombeo (Mass per Stroke)
d. Viscosidad de la Grasa (Grease Viscosity)
e. Costo por Masa (Cost Per Mass)
f. Fecha de Calibracin de la Pistola de Grasa (Grease Gun Cal. Date)
2. Seleccionar el nombre del grupo.
3. Clic derecho en el nombre del grupo.
4. Desplcese hacia abajo para sincronizar los campos de grasa.
5. Clic Izquierdo.
Mover un registro
Despus que una aplicacin se establece y se introducen los datos en un Punto/Grabacin
puede haber ocasiones en las que el orden secuencial debe ser cambiado. Un
Punto/Grabacin puede estar fuera de secuencia o en una posicin incorrecta.
Para cambiar el orden, haga clic en el Punto/Grabacin que desea mover:
1. Arrstrelo a la nueva ubicacin.
2. Un cuadro de dilogo se abrir y preguntara: "Mueve el registro seleccionado y despus
insertar en la ubicacin de destino?"
3. Si esto es correcto, seleccione "OK"
4. Si no es lo que desea hacer, seleccione "Cancelar"
5. Una vez seleccionado todos los valores situados por debajo del punto de la ubicacin de
destino se actualizarn automticamente en orden secuencial.
Eliminar un Registro
Para borrar un registro:
1. Seleccione el registro que desea borrar
2. Haga clic derecho en el ratn y seleccione Eliminar
Version 2
P a g i n a | 14
Incorporacin de un registro
Para agregar un registro:
Haga clic en la deseada Locacin/ Maquina
Seleccione Crear Punto/Grabacin
b. Imgenes
Una imagen puede ser adjuntada a un Grupo, Locacin/Maquina, Punto/Grabacin, Grabacin
Histrica o Lnea Base.
Una imagen o archivo de sonido que se ha guardado en un punto (de prueba) mientras se utiliza
el Ultraprobe 15.000 automticamente se puede adjuntar a ese registro histrico cuando se
descargan al DMS.
Para los usuarios Ultraprobe 15.000, cuando una imagen es asignada a una Lnea Base se
cargar en el Ultraprobe 15.000 junto con la informacin lnea de referencia.
Para cualquiera de los modelos Ultraprobe digitales, una vez que una imagen ha sido asignada
a una Grabacin Histrica, se puede adjuntar a cualquier categora por encima del rbol
jerrquico: Lnea Base, Punto/Grabacin, Locacin/Mquina, o Grupo.
Imgenes mltiples pueden ser adjuntadas a cualquiera de las categoras anteriores. Al generar
un informe, se puede incluir un mximo de 4 imgenes para el punto de prueba incluido en el
informe.
Cuando una imagen es asignada a un punto puede ser incluida en el informe.
Hay tres funciones principales en la pestaa Imgenes: Agregar, Remover, Adjuntar a.
i. Agregar una imagen: Si una imagen se debe introducir y vincular a un Grupo,
Locacin/Maquina, Punto/Grabacin, Grabacin Histrica de forma manual, haga lo siguiente:
1. Resalte / seleccione la categora (por ejemplo: Punto/Grabacin)
2. Seleccione la pestaa de Imgenes, si no ha sido previamente seleccionado
3. Localice el botn Agregar en la parte inferior izquierda del cuadro de dialogo de Imgenes
4. Haga clic en el botn Agregar
5. Usando el cuadro de dialogo Windows, busque el archivo y luego seleccione OK
ii. Remover una imagen:
1. Resalte / seleccione Locacin/Maquina, Punto/Grabacin, Grabacin Histrica
2. Seleccione la pestaa Imgenes, si no ha sido previamente seleccionada
3. Asegrese de que la imagen que desea borrar se pone en relieve
4. Localice el botn Remover en la parte inferior izquierda del cuadro de dialogo de la pestaa
Imgenes
5. Haga clic en Remover
Version 2
P a g i n a | 15
iii. Adjuntar a: Esto debe llevarse a cabo despus de que una imagen ha sido adjuntada al
archivo de Imgenes, si una imagen se adjunta a una Grabacin Histrica, entonces se puede
seleccionar en cualquiera de las categoras en el prrafo anterior mencionadas cuando Adjuntar
a es seleccionada.
Hay dos mtodos para adjuntar una imagen.
El primero es el uso de la Grabacin Histrica. Para adjuntar una imagen usando la Grabacin
Histrica.
1. Seleccione la Grabacin Histrica
2. Abra la pestaa Imgenes
3. Seleccione Adjuntar a y haga clic en una de las categoras (Lnea Base, Punto/Grabacin,
Locacin / Maquina o Grupo)
El segundo es el uso de cualquier otra categora Lnea Base, Punto/Grabacin, Locacin/
Mquina o Grupo:
1. Seleccione la categora a la que se adjuntar la imagen
2. Haga clic en Adjuntar a
3. Haga clic en la categora
c. Historia
La pestaa Historia es una hoja de clculo para mostrar la informacin seleccionada de un punto
de prueba especfica. La informacin tambin se puede utilizar para crear un grfico de
tendencia. Para crear la hoja de clculo en la pestaa Historial:
1. Seleccione el punto de prueba deseado
2. Abra la ficha Historial, si no ha sido ya abierto
3. Utilice el cuadro de seleccin situado en el extremo derecho de la ficha Historial
4. Resalte el elemento de prueba la informacin deseada
5. Use la tecla de flecha izquierda para pasar a la hoja de clculo
6. Use la flecha de la derecha para eliminar cualquier columna de la hoja de clculo
d. Grfico
La pestaa Grfico muestra la informacin seleccionada en la ficha Historial como un grfico de
tendencias. El eje Y muestra el dB, mientras que el eje X muestra la fecha. La escala del eje Y
se puede ajustar mediante la seleccin de la altura y / o valores bajos y volviendo a ingresar un
nuevo valor. Si los valores de la lnea de la grfica son muy altos en la escala y difciles de leer,
seleccionar el ms alto valor que se muestra en la parte superior del grfico, a continuacin
Version 2
P a g i n a | 16
vuelva a escribir un valor ms alto. Por ejemplo, si el valor ms alto fue "50", resalte el "50" y
vuelva a ingresar un valor superior, como por ejemplo "60". En el grfico se mover hacia abajo.
Para valores bajos, realice lo mismo, seleccione el valor ms bajo y escriba un nuevo valor ms
bajo.
Cuando se visualiza un grfico, hay una opcin para imprimir el grfico o para guardar el grfico.
Si el grfico se guarda, se puede conectar a un Punto/Grabacin que ser insertado en un
informe. Tambin se puede conectar a un registro de lnea base para enviarlo a un Ultraprobe
15.000 y ser visto mientras se inspecciona una ruta.
e. Alarmas
Los niveles de alarma se pueden configurar para las alarmas altas y bajas. Una nueva lnea
base tambin se puede establecer, para usar la pestaa de alarma una Grabacin Histrica debe
ser seleccionada. Es recomendable que la Lnea Base de Nivel Histrico se abra cuando se
crean alarmas.
Si una nueva lnea base se va a utilizar, seleccione la apropiada lnea base en la Grabacin
Histrica y contine.
Cuando la ficha de alarma se abre, hay dos opciones: Actualizar todos los niveles de alarma
utilizando valores o actualizar todos los niveles de alarma utilizando deltas.
1. Actualizar todos los niveles de alarma utilizando valores:
El valor predeterminado es una alarma baja es de 8 dB y una alarma alta de 16 dB sobre la
primera lectura. La primera lectura es automticamente asumida como la Lnea Base.
2. Actualizar todos los niveles de alarma usando deltas:
Esto se puede utilizar para determinar los niveles de alarma bajo y alto sobre una lnea base
establecida. Aqu usted puede seleccionar cualquier valor dB sobre la lnea base. Por ejemplo:
si usted encuentra que el nivel de alarma baja para una prueba es de 10 dB por encima de la
lnea base, fije 10 en el cuadro de Delta de Alarma Baja. A continuacin, determine cul ser el
valor de alarma alta el cual debe ser ingresado en el cuadro de Delta de Alarma Alta.
La informacin de registro de la grabacin histrica especfica que haya seleccionado al abrir la
pestaa de alarma se muestra en el cuadro en la parte inferior con la etiqueta: "Informacin de
Registro".
El registro de la informacin de una especfica grabacin histrica que usted ha seleccionado
despus de abrir una pestaa ser exhibido en un cuadro de dialogo etiquetado como: Registro
de Informacin
f. Reportes
Un reporte puede ser generado para cualquier Grupo dentro de una aplicacin. Para generar
un reporte:
Version 2
P a g i n a | 17
1. Seleccione una Aplicacin
2. Seleccione un Grupo
3. Dentro de cada grupo hay un cuadro de dilogo con las plantillas de reporte que se
encuentran en Aplicacin Especifica. Usted puede seleccionar cualquiera de estas plantillas o
usted puede crear su propio Reporte Personalizado.
4. Si un formato de informe se ha guardado, se puede abrir en la seccin Crear reporte SQL
que aparece en el cuadro de dilogo.
V. COMENZANDO: ENTIENDA LAS FUNCIONES.
A. ARCHIVO:
Bajo Archivo se encuentran las siguientes Submens:
i. Abrir Planta: Aqu puede abrir una Planta previamente creada que contendr toda la
informacin bsica de ruta y datos.
ii. Nueva Planta: Se utiliza para crear una nueva planta y abrir el Asistente para nueva planta
para que le oriente en la creacin de los detalles de la ruta.
iii. Guardar Copia de Planta: Si desea reproducir una planta creada anteriormente, esta
seleccin le proporcionar una lista de las Plantas que ha creado. Seleccione la Planta que
desea copiar y luego editar o reformatear para crear una nueva pero similar Planta/ Ruta.
iv. Cerrar Planta: Seleccione una Planta en el rbol que desea cerrar y a continuacin
seleccione Editar, Cerrar Planta y esa Planta se eliminar del rbol jerrquico.
v. Configurar Listas: Estas son las listas que contienen informacin relacionada a la
descripcin de los detalles de una prueba para una Aplicacin. Estas se pueden cargar en el
Ultraprobe 10.000 y 15.000 para ser utilizadas cuando se introducen los datos de prueba en el
campo y tambin se puede utilizar como descripciones rpidas cuando se entr en un
Grabacin Histrica cuando una ruta se ha descargado al DMS. La lista de descripciones est
predefinida en el software, pero se puede cambiar o reconfigurar.
Para cambiar una lista:
Seleccion: Editar, Configurar Listas:
1. Elija una Aplicacin.
2. En el extremo inferior del cuadro de dialogo Editar Listas se encuentra Nombre de Lista: Este
es el nombre de una prueba especfica que es apropiada para la Aplicacin seleccionada.
3. Seleccione el Nombre de Lista que usted desea, por ejemplo: Resultado de Prueba.
4. El cuadro List Items del lado derecho del cuadro de dialogo Edit Lists mostrara una
abreviatura tal como NE para No Ingresado o LUB para Lubricar o si Electric es
seleccionado, COR para Corona.
6. Resalte List Items y cmbielo con un mximo de 3 letras maysculas.
Version 2
P a g i n a | 18
7. Si desea volver a la lista original con los valores predeterminados de fbrica, haga clic en
Revert to Default
8. Haga clic en OK
vi. Administrador de Base de Datos
Esta funcin es usada para reformatear los datos de su ruta.
Si la configuracin original necesita ser cambiada, lo puede
hacer aqu. Cuando lo seleccione, el cuadro de dialogo
ofrecer las siguientes opciones: Separar un Grupo, Separar
Plantas, Unir dos Grupos, Mover un Grupo, Separar Plantas,
Unir dos Plantas, Reparar Grupo. La funcin de Reparar Grupo ayuda a reparar datos que son
corruptos o que sean irreconocibles en un Grupo.
B. EDITAR
En Editar, tenemos los siguientes submens:
i. Cortar una Locacin/ Maquina, Punto/Grabacin o Grabacin Histrica
ii. Copiar: Copia de una Locacin / Maquina, Punto/Grabacin o Grabacin Histrica
iii. Pegar: Pega un "copiar" o "cortar" de Locacin / Maquina a un grupo, o un Punto/Grabacin a
una Locacin / Mquina o una Grabacin Histrica a un Punto/Grabacin. Una vez copiado,
edtelo si es necesario.
iv. Borrar: Cualquier elemento del rbol de ruta se puede borrar con esta funcin.
v. Renombrar: Cambia el nombre de un Grupo, Locacin / Mquina o Punto/Grabacin.
vi. Expandir Todo: Si los datos en el rbol estn colapsados, expndalos con esta funcin.
vii. Colapsar Todo: Si el rbol es demasiado grande y debe ser colapsado, use este comando.
viii. Editar Preferencias: Abre un cuadro de dilogo con las siguientes pestaas:
1. General: Hay cuatro puntos que seleccionar:
a. Lenguaje: Aqu selecciona el lenguaje. Despus que la seleccin ha sido hecha, los
cambios ocurrirn solamente despus que el programa DMS ha sido finalizado y
reiniciado.
b. Unidades: Estandar o metricas.
c. Divisa: Escoger entre Dolares, Libras Britanicas o Euros.
d. Esto nos permite movernos de posicin de Grupos de Alarma ya sea encima o debajo de
grupos de datos. Si usted desea que los Grupos de Alarma no sean mostrados,
seleccione No Mostrar Grupos de Alarma.
2. Configuracin de Respaldo: Para evitar la falta o prdida de datos, esta funcin le permite
seleccionar si se desea una copia de seguridad de la base de datos. La copia de seguridad se
llevar a cabo antes de una accin seleccionada.
Una o todas pueden ser seleccionadas. Las acciones seleccionadas son:
a. (Antes) Cerrar Grupo
b. (Antes) Importar Grabaciones
c. (Antes) Separar Grupos
Version 2
P a g i n a | 19
d. (Antes) Arrastrar/ Soltar
3. Rutas: Las rutas hacia el "Folder de plantas DMS", el "Folder de Respaldos" y la "Ruta del
Spectralyzer" se encuentran aqu. Si alguno de estos elementos se mueve a otro lugar, o si DMS
no puede encontrar estas rutas, identifique donde se encuentran. Utilice el icono de carpeta
situado junto a cualquiera de los tres elementos. Esta ventana se abrir:
C. COMUNICACIONES
Esta es la pestaa se utiliza para cargar y descargar datos desde el Ultraprobe. Los datos de
Lnea Base se cargarn en el Ultraprobe 401, 9000, 10.000 y 15.000. Los Resultados de Pruebas
se pueden descargar al Ultraprobe 401, 3000, 9000, 10.000 y 15.000. La pestaa de
Comunicaciones contiene lo siguiente:
1. Configurar Equipos: Cada modelo Ultraprobe es diferente y por lo tanto DMS debe ser
configurado para el Ultraprobe especfico que es utilizado para la transferencia de datos.
Configurar Equipos abre la ventana del Administrador de Equipos que mostrar una lista de
instrumentos Ultraprobe.
Para Configurar Equipo:
a. Para agregar un nuevo Ultraprobe, haga clic en el botn Nuevo en la parte inferior de la
ventana para abrir el Asistente. Hay dos mtodos para establecer el reconocimiento del
Ultraprobe por el DMS:
i. Deteccin Automtica de Equipo: Con el Ultraprobe conectado a la computadora o la tarjeta
CF o SD insertada en la computadora, DMS buscar el Ultraprobe y lo registrara para futuras
conexiones.
ii. Configuracin Manual: Cuando se seleccione el Asistente de Configuracin Manual de equipo
se abrir. Seleccione el Ultraprobe deseado, haga clic en Configuracin para crear el protocolo
de comunicacin; Introduzca el nombre y la unidad de memoria de la tarjeta SD, tarjeta CF o el
puerto USB y, a continuacin, seleccione Siguiente y el DMS pondr a prueba la conexin.
Cuando se haya completado, se exhibir una confirmacin en la pantalla.
b. Si desea eliminar un Ultraprobe que aparece en la lista, seleccinelo y haga clic en el botn
Remover situado en la parte inferior de la ventana.
c. Si el modelo se utiliza Ultraprobe aparece en la lista, seleccinelo y
verifique que la unidad de memoria donde se encuentra es correcta. Si no
lo es:
i. Retire el Ultraprobe y luego seleccione el botn Nuevo en la parte
inferior de la ventana para configurar el Ultraprobe.
ii. Abra el cuadro Configuracin, situado en la parte derecha de la ventana
y en el cuadro Probe Name, elimine la unidad de memoria y entre la nueva
ubicacin en unidad de memoria (por ejemplo si usted lee UP15000 en
Version 2
P a g i n a | 20
D:\ y la ubicacin actual es C, clic en el cuadro de dialogo y seleccin le unidad y escriba la
unidad de memoria correcta.
1. Equipo Seleccionado: Esto le permitir saber qu equipo ha sido seleccionado para la
comunicacin con DMS. Si utiliza mltiples equipos, se recomienda que peridicamente revise
esto antes de la carga y descarga de datos.
2. Probar Conexin: Despus que un Ultraprobe se ha conectado a la computadora, tiene que
asegurarse de que la transferencia de datos tuvo xito. Utilice Probar Conexin para asegurarse
de que la conexin CF, SD o USB funciona.
3. Subir Grupo: Para cargar un grupo a una Ultraprobe 401, 9000, 10.000 o 15.000:
a. Asegrese de que el Ultraprobe est conectado correctamente o que la tarjeta de memoria
ha sido insertada.
b. Compruebe que el Grupo al que se le colocaran los datos se pone de relieve
c. Probar Conexin
d. Subir Grupo.
e. La ventana de mensajes se leer: "Cargando Grabaciones___ de___", seguido por el de
"Carga Exitosa", "Abriendo Conexin al Equipo "Listas Transferidas Exitosamente.
f. Haga clic en OK
Los datos de la Lnea Base se cargarn.
NOTA: Para obtener instrucciones sobre la carga a un Ultraprobe, consulte las instrucciones de
su instrumento.
4. Cargar Grupo: Para descargar un grupo de un Ultraprobe 401, 3000, 9000, 10.000 o 15.000.
a. Asegrese de que el Ultraprobe est conectado o la tarjeta de memoria apropiada esta
insertada.
b. Compruebe que el grupo al que se le colocaran los datos se resalta.
c. Probar Conexin.
d. Seleccione Cargar Grupo. Se abrir una ventana con un mensaje: "Por favor, seleccione el
lugar para insertar los registros descargados".
i. Hay tres opciones: Nombre de la Planta, Tipo de Aplicacin y Nombre de Grupo. Asegrese
de revisar cada cuadro del dialogo de seleccin antes de continuar.
e. Cuando est seguro de que los datos sern enviados a la ubicacin correcta:
f. Seleccione OK.
5. Eliminar datos del Instrumento:
Para el Ultraprobe 9000:
Asegrese que el instrumento est conectado al ordenador.
Abra Comunicaciones.
Seleccione Borrar Instrumento.
Una ventana de mensajes aparecer: Abriendo Conexin a Sonda Datos de la Sonda Borrados
Version 2
P a g i n a | 21
Seleccione OK.
Para el Ultraprobe 401, 10,000 & 15,000: Se necesitara que la tarjeta de datos (CF o SD) este conectada
al ordenador e ir al men de inicio, dar doble clic en el disco en el que la tarjeta este conectado. Una vez
dentro de la tarjeta se necesita borrar todo lo que hay dentro antes de cargar una nueva ruta en el
dispositivo.
Para el Ultraprobe 3000: Tiene que ir al men de configuracin del UP 3000 e ir al men 2 para borrar
todos los registros del instrumento antes de cargar una ruta nueva en el Ultraproble.
AYUDA:
Esto contiene cuatro elementos:
Manual de Instrucciones:
Acerca de Ultratrend DMS: Acerca de Ultratrend DMS abrir una ventana con la informacin de la versin
e informacin de contacto.
Revisar por Actualizaciones: Haciendo clic en esta funcin har que el DMS busque en lnea si es la
versin ms actual en el portal de UE Systems. Si la versin es antigua se abrir una ventana de dialogo
mencionando que hay una actualizacin disponible. Preguntara si se quiere descargar la nueva versin.
Si tiene conexin de internet, su DMS revisara la versin cada 5 das.
Carpeta de Bitacora Abierta: Esta es una carpeta especial que genera el DMS en caso de que exista
fallas en el Sistema. Ayudar a los especialistas de UE Systems entender que es lo que ocurre con el
programa para que puedan resolver los problemas de manera temprana.
VI. ESTABLECER UNA RUTA
Se recomienda que desactive cualquier planta abierta antes de crear una nueva ruta. Para hacer
esto:
A. Seleccione la Planta, haga clic derecho y seleccione Cerrar Planta.
B. Haga clic en Archivo y seleccione Nueva Planta
C. El Ayudante para las Nuevas Plantas se abrir
1. Cree y escriba el Nombre de la Planta
2. Seleccione Tipo de Aplicacin (o bien haga clic en el cuadro Aplicacin o utilice la flecha
desplegable).
3. Cree un nombre de grupo que es dnde va a estar inspeccionando.
4. El folder de plantas del DMS le permite seleccionar dnde esta ruta residir. Por ejemplo, El
programa predetermina asignando los valores en la unidad local de memoria o disco, por lo
general C, sin embargo, si se va a compartir en una red, puede localizar esa unidad de memoria
y alojarla en esa carpeta.
5. El formato para descriptores es de 13/3 y 8/8. Esto se utiliza para describir / identificar tanto la
Locacin/Mquina y el Punto/Grabacin. Si selecciona 13/3, la Locacin / Mquina tendr 13
caracteres alfanumricos, mientras que el Punto / Grabacin se limitar a 3.
Version 2
P a g i n a | 22
6. Cuando termine, haga clic en OK
D. Un nuevo Ayudante para Nuevas Plantas se abrir para crear su Grupo. Existen 3 maneras
para crear su Grupo de prueba.
1. Predeterminado: La configuracin predeterminada contiene las columnas: Nombre del Grupo,
Locacin/Maquina (recuerde 13 o 8 caracteres) y Punto/Grabacin (3 o 8 caracteres). Si usted
quisiera ver un ejemplo de como se ve esta informacin, haga clic en el botn de Ejemplo
ubicado en la parte superior derecha de la ventana.
2. Copiar del Grupo: Seleccione esta opcin y el folder de DMS Plants se abrir. Usted puede
seleccionar uno de los archivos con el nombre de la planta y con extensin: .mdb.
El Grupo se abrir con los datos originales eliminados y listos para la entrada de nuevos datos.
3. Guardar a Excel
Si un Grupo fe creado y salvado en Excel, usted lo puede localizar y copiarlo dentro de un nuevo
Grupo de Planta. Si usted quisiera ver un ejemplo de cmo esto se vera, seleccione Ejemplo
del cuadro localizado la esquina superior derecha del dialogo Guardar a Excel. Para copiar, haga
clic en el dialogo Guardar a Excel una ventana se abrir para ayudarle a seleccionar una ruta
para el archivo. Despus de que ha sido localizado, haga seleccione el archivo y haga doble clic
o seleccione OK. Cuando pase, haga clic en OK.
4.Salvar en Excel: Cuando un Grupo ha sido creado, antes de salir haciendo clic en el botn OK,
usted deber salvarlo en Excel donde usted lo podr usar para rutas futuras, editarlo y salvarlo
para posterior uso.
E. Mtodo Alternativo: Existen tres mtodos alternativos para establecer una ruta:
1. Detallado 2. Bsico 3. Sin alterar
1. Detallado: Toda la informacin para la Ruta ser ingresada. Esto es aconsejable que antes
de establecer una Ruta con detalles, camine en las reas donde se inspeccionara para conocer
la mejor forma de proceder. Observe las reas que podran complicar el flujo de la inspeccin y
ajuste la secuencia de los puntos de prueba o resultados de pruebas.
En DMS, cree: Planta, Aplicacin, Grupo.
a. Proporcione detalles como es requerido por el Ayudante para creacin.
b. Si los datos existan previamente en Excel, pueden ser importados usando el comando
Guardar a Excel del dialogo del Asistente para Nuevas Plantas.
c. Cargue los datos apropiados al Ultraprobe
d. Realice sus mediciones siguiendo la Ruta
e. Descargue los Datos.
f. Si la nueva Locacin/Maquina o los Resultados de Prueba no han sido ingresados en la
configuracin original, el rbol de datos del DMS los aadir. Haga clic derecho en cada uno de
grabaciones nuevas y renmbrelos.
Version 2
P a g i n a | 23
g. Si los puntos de prueba o la Locacin/Maquina no se encuentran en las secuencias deseadas,
ejecute una operacin de Arrastrar y Soltar para mover el articulo deseado a la ubicacin
secuencial.
(Vea la seccin VI Arrastrar y Soltar).
2. Bsico: En este mtodo, la inspeccin se realizara en el campo con la restriccin de nmero
de datos que son cargados al Ultraprobe. El proceso requerir entonces cambiar el nombre de
Locacin/Maquina y los Resultados de Prueba
Despus de que los datos han sido descargados al DMS.
a. Si es nuevo, seleccione: Editar, Nuevo, y por ltimo Planta
b. Proporcione el nombre para la Planta.
c. Seleccione la Aplicacin
d. Etiqueta/nombre del Grupo
e. Ejecute una medicin en el campo.
f. Descrguela al DMS.
g. Si es necesario, cualquiera de los artculos originales puede ser renombrado.
h. Si los Resultados de Prueba o Locacin/Maquina no se encuentran en la secuencia
deseada, ejecute una operacin Arrastrar y Soltar para mover el articulo a la ubicacin
secuencial deseada. (Vea la seccin VI Arrastrar y Soltar)
3. Sin Alterar: En este caso, no hay una Ruta que haya sido creada, la inspeccin es realizada
en el campo y los datos son cargados al DMS despus de que las inspecciones son completadas.
a. Ejecute una inspeccin en el campo.
b. Abra el DMS, crear ya sea: Planta, Aplicacin, Grupo.
c. Seleccione Grupo haciendo clic en el (Estar resaltado en color verde)
d. Abra Comunicaciones y descargue la ruta
e. Renombre Locacin/Maquina y Punto/Grabacin.
f. Si los Resultados de Pruebas o Locacin/Maquina no se encuentran en la secuencia
deseada, ejecute un Arrastrar y Soltar para mover la informacin a la ubicacin secuencial
deseada. (Vea la seccin VI Arrastrar y Soltar).
VII. ARRASTRAR Y SOLTAR.
Esta es una tpica funcin de Windows. Cuando haya terminado de planificar una Ruta o regreso
de inspeccionar una Ruta y ha descubierto que la secuencia de la Ruta necesita cambiarse,
utilice la funcin de arrastrar y soltar. Haga clic izquierdo en su mouse y mantenga pulsado el
botn del ratn sobre la secuencia "Locacin / Maquina" o Punto/Grabacin, y arrstrelo a la
ubicacin deseada. Suelte el botn en la ubicacin deseada. Se le preguntar "Est seguro que
desea mover la ubicacin seleccionada?", Si lo hace, haga clic en S y el movimiento se
completar.
Version 2
P a g i n a | 24
VIII. VIENDO ARCHIVOS WAV (SONIDO) EN EL UE SPECTRALYZER.
Si un archivo de sonido es adjuntado a una grabacin (Grabacin Histrica) en el Ultraprobe
10,000 o al Ultraprobe 15000, el vnculo con archivo aparecer en la ventana del archivo WAV
en la pestaa de Grabar Informacin cuando una Grabacin Histrica ha sido abierta. Para ver
un sonido en el Spetralyzer, observe el cuadro de archivo WAW en la pestaa de Grabar
Informacin y haga clic en abrir. Espere a que el UE Spectralyzer se abra y haga clic en
Reproducir que aparece en la parte superior de la ventana del Spectralyzer.
Para ingresar un archivo de sonido (WAV) manualmente, despus que una grabacin histrica
ha sido creada:
1. Utilice ya sea una SD o una tarjeta de memoria compacta flash o para transferir el sonido
a un archivo/folder.
2. Inserte la tarjeta de memoria (CF o SD) en el lector de tarjetas o en el adaptador de su
ordenador.
3. Abra su ordenador con el Men Inicio.
4. Localice una unidad de memoria temporal para la tarjeta de memoria.
5. Seleccionar el archivo WAV.
6. Abrir Editar y seleccione Copiar (o puede usar Ctrl/C)
7. Abrir Archivos del programa.
8. Abrir el Ultratrend DMS directorio raz y seleccione DMS Plantas
9. Abra el folder Planta que ser utilizado
10. Abra Editar y seleccione Pegar (o puede usar Ctrl/V)
11. Pegue el archivo WAV dentro del folder WAV en la planta que usted est utilizando.
12. Abra Grabacin Histrica y en la pestaa de Grabar Informacin.
13. Busque el cuadro de Archivo WAV
14. Use el icono de Archivo
15. Localice la ruta al archivo de sonido.
16. Haga clic en el archivo, seleccione Abrir o haga doble clic en el archivo. La ruta del
sonido ser registrada en el cuadro WAV File (Archivo)
IX. CREANDO REPORTES
Existen tres procedimientos para crear un reporte: usando los Iconos para las Aplicaciones
Especficas, Crear un Reporte Personalizado o crear un Reporte SQL, para hacer cualquiera de
estos reportes los pasos son explicados a continuacin.
A. Crear un Reporte usando los Iconos Gua.
Existen 6 Iconos representado las Aplicaciones en DMS: Genrico, Rodamientos, Elctrico,
Fugas, Vapor y Vlvulas.
Version 2
P a g i n a | 25
1. Genrico
a. Seleccion el grupo que va a utilizar para el informe
b. El icono Genrico se resaltar y desplegara un men.
c. Sus opciones para el informe incluyen:
a. Reporte de Alarma: Este producir puntos de inspeccin que estn en un estado de
alarma. Se crear en MS Excel. Para utilizar este informe eficientemente, debe haber
definido los niveles de alarma en DMS.
b. Reporte Todo: Este informe incluir todos los datos introducidos en DMS para cada
punto de prueba. Hay dos formatos para seleccionar: hoja de clculo de Excel y hoja de
clculo de texto (.csv). Una vez guardada, la hoja de clculo se puede editar.
c. Ruta Maestra: Esta hoja de clculo es conveniente para rutas de aplicaciones
mecnicas. Esta es salvada a una hoja de clculo de MS Excel y contiene los Resultados
de Pruebas para su Grupo. Las columnas incluyen: Numero de Punto, Nombre,
Locacin/Maquina, Alarma, Lubricado y Comentarios.
Para generar alguno de los reportes antes mencionados:
1. Seleccione el formato del reporte que quisiera usar.
2. Haga clic en el cuadro de Genere el Reporte Seleccionado.
3. Elija la ruta del archivo cuando la ventana de archivo se abra, nombre el archivo y seleccione
la ruta para guardarlo.
4. Una ventana anunciara que el reporte ha sido creado exitosamente. Ubique el archivo y revise
los resultados. Solamente los datos de los resultados de prueba que se encuentran en alarma
(Baja o Alta) sern mostrados.
Version 2
P a g i n a | 26
2. Rodamientos
1. Seleccionar el Grupo que se usara para el reporte.
2. El icono de Rodamientos se resaltara y un men desplegable aparecer.
3. Sus opciones para el reporte incluyen:
a. 4+ Imgenes: En este reporte usted puede adjuntar hasta 4 imgenes para el punto de
prueba.
i. Cundo se seleccione, una ventana se abrir, seleccione el punto que usted utilizara en el
reporte.
ii. Seleccione la imagen o imgenes.
iii.En la flecha para desplegar usted puede seleccionar la imagen y la posicin en que le gustara
que la imagen se encuentre en el reporte (como imagen 1, 2,3 o 4). Usted podra tambin no
utilizar la imagen.
iv. Haga clic en OK
v. La ventana de la ruta del archivo se abrir: seleccionar la ruta y el nombre del reporte
vi. Haga clic en OK
vii. Revise su reporte.
b. Reporte de Alarma: Este producir puntos de prueba que se encuentran en un estado
de Alarma. Sera creado en MS Excel. Para usar este reporte eficientemente, usted debe
de fijar los niveles de alarma en el DMS.
c. Ruta de Lubricacin: Este generara un reporte para los rodamientos en estado de
alarma. Las columnas en este reporte son: Maquina, Punto, Fecha, Frecuencia, dB,
Sensibilidad, Alarma Baja, Estatus de Alarma, Tipo de Lubricante y Lubricado.
d. Reporte Todo: Este informe incluir todos los datos introducidos en DMS para cada punto
de prueba. Hay dos formatos para seleccionar: hoja de clculo de Excel y hoja de clculo
de texto (.csv). Una vez guardada, la hoja de clculo se puede editar.
e. Ruta Maestra: Esta hoja de clculo es conveniente para rutas de aplicaciones
mecnicas. Esta es salvada a una hoja de clculo de MS Excel y contiene los resultados
de pruebas para su grupo. Las columnas incluyen: Nm. de Punto, Nombre,
Locacin/Maquina, Alarma, Lubricado y Comentarios.
Para generar los reportes que se mencionaron anteriormente:
i. Seleccione el formato que usted usara
ii. Haga clic en el cuadro de Generar El Reporte Seleccionado
iii. Elija la ruta del archivo cuando la ventana de archivo se abra, nombre el archivo y seleccione
la ruta para guardarlo.
Version 2
P a g i n a | 27
iv. Una ventana anunciara que el reporte ha sido creado exitosamente. Ubique el archivo y revise
los resultados. Solamente los datos de los resultados de prueba que se encuentran en alarma
(Baja o Alta) sern mostrados
3. Elctrico
1. Seleccionar el Grupo que se usara para el reporte.
2. El icono de Elctrico se resaltara y un men desplegable aparecer.
3. Sus opciones para el reporte incluyen:
a. 4+ Imgenes: En este reporte usted puede adjuntar hasta 4 imgenes para el punto de
prueba.
i. Cundo se seleccione, una ventana se abrir, seleccione el punto que usted utilizara en el
reporte.
ii. Seleccione la imagen o imgenes.
iii.En la flecha para desplegar usted puede seleccionar la imagen y la posicin en que le gustara
que la imagen se encuentre en el reporte (como imagen 1, 2,3 o 4). Usted podra tambin no
utilizar la imagen.
iv. Haga clic en OK
v. La ventana de la ruta del archivo se abrir: seleccionar la ruta y el nombre del reporte
vi. Haga clic en OK
vii. Revise su reporte.
b. Reporte de Alarma: Este producir puntos de prueba que se encuentran en un estado
de Alarma. Sera creado en MS Excel. Para usar este reporte eficientemente, usted debe
de fijar los niveles de alarma en el DMS.
c. Reporte Todo: Este informe incluir todos los datos introducidos en DMS para cada
punto de prueba. Hay dos formatos para seleccionar: hoja de clculo de Excel y hoja de
clculo de texto (.csv). Una vez guardada, la hoja de clculo se puede editar.
Para generar los reportes que se mencionaron anteriormente:
i. Seleccione el formato que usted usara
ii. Haga clic en el cuadro de Generar El Reporte Seleccionado
iii. Elija la ruta del archivo cuando la ventana de archivo se abra, nombre el archivo y seleccione
la ruta para guardarlo.
iv. Una ventana anunciara que el reporte ha sido creado exitosamente. Ubique el archivo y revise
los resultados. Solamente los datos de los resultados de prueba que se encuentran en alarma
(Baja o Alta) sern mostrados.
Version 2
P a g i n a | 28
4. Fuga
1. Seleccione el grupo que usara para el reporte.
2. El icono de Fuga se resaltara y el men desplegable aparecer.
3. Sus alternativas para este reporte incluirn:
a. Reporte de Alarma: Esto producir puntos de inspeccin que estn en un estado de
alarma. Se crear en MS Excel. Para utilizar este informe eficientemente, debe haber
definido los niveles de alarma en DMS.
b. 2+ Imgenes: En este informe se ponen dos grabaciones individuales por pgina con
una imagen por grabacin. Se elegir la primera imagen en el registro.
i. La ventana que contiene la ruta del archivo se abrir: seleccionar el camino y la ruta y el nombre
del reporte.
ii. Haga clic en OK
iii. Revise su reporte
c. Gas Comprimido: Este reporte muestra los datos de su inspeccin. Puede ser usado
por cualquier gas. La selecciones preestablecidas en esta hoja son: Aire Comprimido,
Argn, Helio, Hidrogeno y Nitrgeno. Se calculara el costo de la fuga y huella de Carbono
en su planta. Usted podr ajustar las emisiones locales de carbono en el coeficiente
ubicado al pie de su hoja de reporte para Gas Comprimido. Existen pestaas en la parte
inferior de su hoja de clculo que lo guiaran a su: Reporte de Costo (reporte actualizado
anualmente), Mensual (Resultados Mensuales), Maestro (esta hoja en blanco se utiliza
para facilitarle la importacin de los datos y no necesita usarse), diagrama de la tasa de
flujo (para tener una estimacin CFM=pies cbicos/min) y la tabla de coeficiente para
generar los resultados de gas con efecto invernadero por Estado/rea en donde usted
haga las inspecciones (nicamente aplica para Estados Unidos).
d. Reportara los ahorros: Por mes y actualizara globalmente la hoja de reporte para revisar
los resultados anualmente.
b. Reporte Todo: Este informe incluir todos los datos introducidos en DMS para cada
punto de prueba. Hay dos formatos para seleccionar: hoja de clculo de Excel y hoja de
clculo de texto (.csv). Una vez guardada, la hoja de clculo se puede editar.
Para generar los reportes que se mencionaron anteriormente:
i. Seleccione el formato que usted usara
ii. Haga clic en el cuadro de Generar El Reporte Seleccionado
iii. Elija la ruta del archivo cuando la ventana de archivo se abra, nombre el archivo y seleccione
la ruta para guardarlo.
Version 2
P a g i n a | 29
iv. Una ventana anunciara que el reporte ha sido creado exitosamente. Ubique el archivo y revise
los resultados. Solamente los datos de los resultados de prueba que se encuentran en alarma
(Baja o Alta) sern mostrados.
5. Vapor
1. Seleccion el grupo que va a utilizar para el informe
2. El icono de Vapor se resaltar y desplegara un men.
3. Sus opciones para el informe incluyen:
a. Reporte de Alarma: Esto producir puntos de inspeccin que estn en un estado de
alarma. Se crear en MS Excel. Para utilizar este informe eficientemente, debe haber
definido los niveles de alarma en DMS.
b. Reporte de Vapor: Este reporte detalla los resultados de la inspeccin de la condicin
de trampas de vapor. Cuando usted selecciona esta plantilla, una ventana llamada
Seleccione Condiciones del Reporte se abrir. Seleccione las condiciones que usted
utilizara en su reporte. Usted puede seleccionar: Todas las condiciones, NE (No
Ingresado), OK, LEK (Fuga), BLW (Soplado), NIS (No en servicio), PLG (Enchufado), SIZ
(Problema de Tamao), OTH (Otro). Cuando usted haya hecho su seleccin haga clic en
OK.
c. Reporte Todo: Este informe incluir todos los datos introducidos en DMS para cada
punto de prueba. Hay dos formatos para seleccionar: hoja de clculo de Excel y hoja de
clculo de texto (.csv). Una vez guardada, la hoja de clculo se puede editar.
Para generar los reportes que se mencionaron anteriormente:
i. Seleccione el formato que usted usara
ii. Haga clic en el cuadro de Generar El Reporte Seleccionado
iii. Elija la ruta del archivo cuando la ventana de archivo se abra, nombre el archivo y seleccione
la ruta para guardarlo.
iv. Una ventana anunciara que el reporte ha sido creado exitosamente. Ubique el archivo y revise
los resultados. Solamente los datos de los resultados de prueba que se encuentran en alarma
(Baja o Alta) sern mostrados.
Version 2
P a g i n a | 30
6. Vlvulas
1. Seleccion el grupo que va a utilizar para el informe
2. El icono de Vlvulas se resaltar y desplegara un men.
3. Sus opciones para el informe incluyen:
a. Reporte de Alarma: Esto producir puntos de inspeccin que estn en un estado de
alarma. Se crear en MS Excel. Para utilizar este informe eficientemente, debe haber
definido los niveles de alarma en DMS.
b. Reporte Todo: Este informe incluir todos los datos introducidos en DMS para cada
punto de prueba. Hay dos formatos para seleccionar: hoja de clculo de Excel y hoja de
clculo de texto (.csv). Una vez guardada, la hoja de clculo se puede editar.
Para generar los reportes que se mencionaron anteriormente:
i. Seleccione el formato que usted usara
ii. Haga clic en el cuadro de Generar El Reporte Seleccionado
iii. Elija la ruta del archivo cuando la ventana de archivo se abra, nombre el archivo y seleccione
la ruta para guardarlo.
iv. Una ventana anunciara que el reporte ha sido creado exitosamente. Ubique el archivo y revise
los resultados. Solamente los datos de los resultados de prueba que se encuentran en alarma
(Baja o Alta) sern mostrados.
A. Reporte Personalizado
Crea un reporte utilizando slo los datos que desea.
1. Seleccione el grupo que va a utilizar en el informe.
2. Haga clic en el cuadro de informe personalizado
3. El cuadro de dilogo "Seleccionar Campos" se abre. Seleccione los elementos que desea
utilizar en el informe. Utilice el puntero derecho de flecha para agregar en el recuadro las
Columnas Incluidas. Si desea eliminar un elemento aadido en el cuadro de dialogo Columnas
Incluidas, resalte el elemento en la cuadro de dialogo, a continuacin, utilice el puntero de flecha
izquierda.
a. Para agregar todos los elementos, en la izquierda Columnas Disponibles, seleccione el puntero
de flecha derecha oprima el botn Todos. Para eliminar todos los elementos del Cuadro de las
Columnas Incluidas, utilice el puntero izquierdo Todo.
b. Para mover un elemento hacia arriba o hacia abajo en "Columnas Incluidas" en el cuadro de
dialogo, utilice el botn Arriba o Abajo. Mover un elemento hacia arriba o hacia abajo un espacio
cada vez que se selecciona el botn.
Version 2
P a g i n a | 31
4. Cuando termine el paso anterior, seleccione el botn Siguiente.
5. Aparecer el cuadro de dilogo Reglas de Filtrado. Usted tiene 3 opciones:
a. "Exportar todos los datos" Todos tus datos seleccionados se exportarn sin ningn tipo de
filtro.
b. "Exportacin de datos que coinciden con cualquier regla" El uso del filtro Cualquiera permitir
mltiples filtros que pueden no estar relacionados. Por ejemplo, es posible que desee ver en los
datos de 2 grupos. Se trata de "incluido Por ejemplo, puede utilizar "A y B y C y D".
c. "Exportacin de datos que coincide con todos los criterios"
Este ser un reporte que limitara la extensin de la informacin. Aqu usted tiene que definir los
parmetros exactos como un rango de fechas especficas, el estado de alarma y el grupo
especfico. Es ms restrictivo. Por ejemplo, Solamente A y B
6. El cuadro vista previa se abrir. Si desea cambiar cualquier cosa utilice el botn "Atrs". Si
usted aprueba los artculos mostrados, seleccione el botn "Siguiente"
Version 2
P a g i n a | 32
7. El cuadro de dialogo: Seleccionar tipo de archivo de salida tiene dos opciones: Microsoft Excel
2003-2007 y el archivo de texto separado por comas (* csv.). Si selecciona la opcin Microsoft
Excel, asegrese de que usted tiene este programa instalado en su computadora. Seleccione
Siguiente
8. Para guardar este informe usted tendr que seleccionar una ubicacin en la opcin Guardar
como. Compruebe si el nombre del archivo es correcto (si no cmbielo), seleccione en el cuadro
Guardar en para asegurarse que el informe que va a guardar estar en la ubicacin correcta.
Para guardar, seleccione el botn Guardar como. Si no desea continuar, seleccione Cancelar.
9. El siguiente cuadro de dilogo es Exportacin Completada
10. Si no desea guardar esta consulta, seleccione Finalizar
11. Para guardar esta consulta para el futuro uso: Seleccione la opcin del botn Guardar esta
consulta. Cuando esta opcin activada, la opcin Guardar como se abrir. Seleccione la carpeta
y la ubicacin en la que se guardarn los datos. Cuando haya seleccionado la ubicacin del
archivo para la consulta Exportacin Completada se abrir, seleccione Finalizar
B. Creacin de un informe de SQL
Usando Crear SQL se abre una ventana de filtrado avanzado. Aqu puede cargar una consulta
guardada o Guardar una consulta personalizada que utilizar para futuros informes. Si se
selecciona Cargar una consulta guardada, se abrir el archivo DMS SQL. Si selecciona Guardar
una consulta personalizada, recuerde que debe proporcionar el nombre de archivo.
Version 2
P a g i n a | 33
Ayuda e Informacin de Contacto
Para obtener ayuda con Ultratrend DMS contacte a UE Systems en el siguiente
Horario: Lunes a Viernes de 9:00 am y 5:00 pm hora ET de los Estados Unidos.
Telfono: +31-548-659011
Email: info@uesystems.es
Vous aimerez peut-être aussi
- Gestión auxiliar de archivo en soporte convencional o informático. ADGG0408D'EverandGestión auxiliar de archivo en soporte convencional o informático. ADGG0408Pas encore d'évaluation
- Manual - Spanish DMSDocument33 pagesManual - Spanish DMSDarwin ParraPas encore d'évaluation
- Explotación de las funcionalidades del sistema microinformático. IFCT0309D'EverandExplotación de las funcionalidades del sistema microinformático. IFCT0309Pas encore d'évaluation
- Manual de Usuario FidesgemDocument72 pagesManual de Usuario FidesgemFernando Leaño ZuritaPas encore d'évaluation
- UF0513 - Gestión auxiliar de archivo en soporte convencional o informáticoD'EverandUF0513 - Gestión auxiliar de archivo en soporte convencional o informáticoÉvaluation : 1 sur 5 étoiles1/5 (1)
- Metatrader 4 Guía Del Usuario Terminal Del Cliente - Guía Del UsuarioDocument3 pagesMetatrader 4 Guía Del Usuario Terminal Del Cliente - Guía Del UsuarioMartin Higuera PeñaPas encore d'évaluation
- Manual Aeropuerto XyzDocument7 pagesManual Aeropuerto XyzTablet ChinaPas encore d'évaluation
- Manual AplicacionDocument16 pagesManual AplicacionMaria ElianaPas encore d'évaluation
- Wire SharkDocument13 pagesWire SharkjhormancelyPas encore d'évaluation
- Definicion de Cisco Packet TracerDocument9 pagesDefinicion de Cisco Packet TracerNoriitha SaaGardii MOntiiellPas encore d'évaluation
- Manual Construplan 2000Document34 pagesManual Construplan 2000David Esteban50% (2)
- Proyecto TsplusDocument38 pagesProyecto TsplusCarlos Andres Rojas NiñoPas encore d'évaluation
- Manual GR6 DIG3PLUSDocument357 pagesManual GR6 DIG3PLUSFrancisco Trujillo molanoPas encore d'évaluation
- Top ViewDocument104 pagesTop ViewFel MontePas encore d'évaluation
- Terminal Service Plus Manual NuevoDocument33 pagesTerminal Service Plus Manual NuevoCarlos Andres Rojas NiñoPas encore d'évaluation
- Ing. en Sistemas Computacionales: Conociendo Mi PlataformaDocument46 pagesIng. en Sistemas Computacionales: Conociendo Mi PlataformaLuz Alexa Tortez ZanchezPas encore d'évaluation
- Introducción A RSViewDocument80 pagesIntroducción A RSViewIvan CarrascoPas encore d'évaluation
- Leica Infinity - Demo ManualDocument189 pagesLeica Infinity - Demo ManualMiguel90% (10)
- Manual de Usuarios de SACETDocument119 pagesManual de Usuarios de SACETMoisesPas encore d'évaluation
- Manual WiresharkDocument20 pagesManual WiresharkJose Gabriel Guillen BurgosPas encore d'évaluation
- Curso ControlLogixDocument124 pagesCurso ControlLogixAli Hernandez100% (2)
- Hmailserver FinalDocument144 pagesHmailserver Finalfmontoya2Pas encore d'évaluation
- Instruct I Vot RazaDocument16 pagesInstruct I Vot RazaMauricio Gil ATLANTICPas encore d'évaluation
- Manual Básico Packet Tracer.02Document30 pagesManual Básico Packet Tracer.02Richard TorneyPas encore d'évaluation
- Manual de PrimeGuardV PDFDocument28 pagesManual de PrimeGuardV PDFKevin VargasPas encore d'évaluation
- Manual Practico de DatamineDocument100 pagesManual Practico de DataminePedro Hernandez100% (1)
- Tutorial Datamine - Part 1Document25 pagesTutorial Datamine - Part 1edy_amix_1992Pas encore d'évaluation
- Implementación de 4D para La Manipulación de BDDocument20 pagesImplementación de 4D para La Manipulación de BDAurora Nava VenturaPas encore d'évaluation
- Manual @OdontoClinic 90Document8 pagesManual @OdontoClinic 90Teofilo Mamani Q.Pas encore d'évaluation
- Tutorial de DATAMINEDocument134 pagesTutorial de DATAMINEManuel Basilio BernacheaPas encore d'évaluation
- HYSTER Service Diagnostic Tool v1.6 - Installation and Use Guide-ESDocument41 pagesHYSTER Service Diagnostic Tool v1.6 - Installation and Use Guide-ESPra Zuar Silk Screen ConfecçãoPas encore d'évaluation
- Softland Inventario PDFDocument140 pagesSoftland Inventario PDFandresPas encore d'évaluation
- Informe de Instalación Del SMBDDocument17 pagesInforme de Instalación Del SMBDAlhesvyPas encore d'évaluation
- Servidor de Correo ExchangeDocument191 pagesServidor de Correo Exchangecaterinherrera15Pas encore d'évaluation
- Configuracion Cliente Meta4 PDFDocument21 pagesConfiguracion Cliente Meta4 PDFGerson LeonelPas encore d'évaluation
- Sistemas OperativosDocument13 pagesSistemas OperativosNailetiPas encore d'évaluation
- MANUAL PRED - v2 PDFDocument33 pagesMANUAL PRED - v2 PDFJody VivasPas encore d'évaluation
- Storm User ManualDocument37 pagesStorm User Manualsoportecitrix1Pas encore d'évaluation
- Manual @clinic 50Document8 pagesManual @clinic 50Kari Dbs100% (1)
- Datamine Studio Nivel I PDFDocument109 pagesDatamine Studio Nivel I PDFJesus E. Alvarado Salazar100% (1)
- Manual Preparado PorDocument97 pagesManual Preparado PorMiguel MaffeiPas encore d'évaluation
- IE AP09 AA10 EV03 Elaboracion ManualUsuario FabianArdilaDocument19 pagesIE AP09 AA10 EV03 Elaboracion ManualUsuario FabianArdilaDanilo ArdilaPas encore d'évaluation
- Manual InstalacionDocument23 pagesManual Instalacionanper81Pas encore d'évaluation
- Usar Match! Tutorial EspanolDocument56 pagesUsar Match! Tutorial EspanolAndres CastroPas encore d'évaluation
- Manual Clarion 5Document268 pagesManual Clarion 5Adrian JimenezPas encore d'évaluation
- Demetra Parte 1Document84 pagesDemetra Parte 1josue nazarioPas encore d'évaluation
- Guia Pathfinder GPSDocument29 pagesGuia Pathfinder GPSMarco CardonaPas encore d'évaluation
- SD001 - Introducción SAP V1.0Document32 pagesSD001 - Introducción SAP V1.0Ricardo León SánchezPas encore d'évaluation
- Manual Del Usuario PDFDocument26 pagesManual Del Usuario PDFMarcela MirandaPas encore d'évaluation
- Manual Pred 03102019Document36 pagesManual Pred 03102019Carolina Zapata OspinaPas encore d'évaluation
- Actualizacion de Version Plataforma A 6016Document11 pagesActualizacion de Version Plataforma A 6016Diego CaráPas encore d'évaluation
- PHC Partners GuideDocument156 pagesPHC Partners GuideGiovani R. Pangos RosasPas encore d'évaluation
- Ef4ktur Manual Tecnico Febrero2010Document17 pagesEf4ktur Manual Tecnico Febrero2010Jose Angel Hernandez LunaPas encore d'évaluation
- Documentacion Packet TracerDocument10 pagesDocumentacion Packet TracerJairho TcPas encore d'évaluation
- Gmat - Idrisi - 1Document6 pagesGmat - Idrisi - 1Julian Castro CifuentesPas encore d'évaluation
- Trabajo SoftwareDocument10 pagesTrabajo Softwarenelly arenasPas encore d'évaluation
- Manual @PsicoClinic 60Document8 pagesManual @PsicoClinic 60Psicologo Miguel G. Hernandez100% (1)
- ReconstructorDocument14 pagesReconstructorMiguel Candiotti100% (1)
- Manejo y Aplicacion Practica Del Software Ofm en El Area Tigre Del Campo Gustavo Galindo VelascoDocument163 pagesManejo y Aplicacion Practica Del Software Ofm en El Area Tigre Del Campo Gustavo Galindo VelascoAbe Rm100% (1)
- Dpso U3 EaDocument11 pagesDpso U3 EaDaniel PinedaPas encore d'évaluation
- Espectros Típicos de VibracionesDocument69 pagesEspectros Típicos de VibracionesEdwarthMaza100% (2)
- Piping GuideDocument260 pagesPiping GuideEdwarthMaza50% (2)
- ASTM C0595 - 07 EspañolDocument14 pagesASTM C0595 - 07 EspañolEdwarthMazaPas encore d'évaluation
- ASTM C330 - 05 CastellanoDocument8 pagesASTM C330 - 05 CastellanoEdwarthMaza100% (1)
- Caldereria - Trazado de Cuerpos de ChapaDocument185 pagesCaldereria - Trazado de Cuerpos de ChapaEdwarthMazaPas encore d'évaluation
- Inspección y Mantenimiento de Tolvas KOMATSUDocument22 pagesInspección y Mantenimiento de Tolvas KOMATSUEdwarthMaza80% (5)
- Epoch 4 ManualDocument112 pagesEpoch 4 ManualEdwarthMaza50% (2)
- Planeacion Didáctica - U3Document19 pagesPlaneacion Didáctica - U3Franvier Val-SanPas encore d'évaluation
- 1 Procedimiento Planillaje IessDocument7 pages1 Procedimiento Planillaje IessDavid CampoverdePas encore d'évaluation
- SMR SOM07 Versionimprimible2013Document46 pagesSMR SOM07 Versionimprimible2013galadhil69Pas encore d'évaluation
- PublisherDocument63 pagesPublisherfernandoflores3281Pas encore d'évaluation
- Presentación MF0233 Ofimática-UF0319Document86 pagesPresentación MF0233 Ofimática-UF0319Sonia Gómez100% (2)
- Lab15 Modelamiento Dinamico MatlabDocument35 pagesLab15 Modelamiento Dinamico MatlabSteven Dave QRPas encore d'évaluation
- Modelo Informe DigitalDocument8 pagesModelo Informe DigitalEsteban GuapachoPas encore d'évaluation
- Propuesta Digitalización Liceo Sión BolivarDocument11 pagesPropuesta Digitalización Liceo Sión BolivarClaudia Martinez BriceñoPas encore d'évaluation
- Usar El Comando Robocopy para Hacer Copias en Windows, Ejemplos..Document10 pagesUsar El Comando Robocopy para Hacer Copias en Windows, Ejemplos..gorumhzPas encore d'évaluation
- II Auditoria Por Ciclos de TransaccionesDocument38 pagesII Auditoria Por Ciclos de TransaccionesBryan G. OrtegaPas encore d'évaluation
- Hacking Informático: Seguridad 1. Unidad 1Document4 pagesHacking Informático: Seguridad 1. Unidad 1Méndez PatPas encore d'évaluation
- Importación de Asientos Formato ExternoDocument10 pagesImportación de Asientos Formato Externonadeska veraPas encore d'évaluation
- Mapa Mental Clasificacion de Documentacion 2 - para CombinarDocument1 pageMapa Mental Clasificacion de Documentacion 2 - para CombinarInes Elida Carrascal Lopez100% (1)
- 7 Resolución No. 408 de 2022Document23 pages7 Resolución No. 408 de 2022Daniela BoceliPas encore d'évaluation
- Pingüino - Ide Comunicación Java (Netbeans)Document7 pagesPingüino - Ide Comunicación Java (Netbeans)Diego DoradoPas encore d'évaluation
- Time Hasp (USB Negra, Paralelo Azul)Document3 pagesTime Hasp (USB Negra, Paralelo Azul)DiegoPérezPas encore d'évaluation
- 00 PracticaRDocument44 pages00 PracticaRAmy MarsPas encore d'évaluation
- Guia de Aprendizaje 1Document7 pagesGuia de Aprendizaje 1nicolas901123Pas encore d'évaluation
- Reporte 01 - Instalacion JDK-ADTDocument31 pagesReporte 01 - Instalacion JDK-ADTAngel Bello100% (1)
- Busqueda InteligenteDocument4 pagesBusqueda InteligenteDamian GouveiaPas encore d'évaluation
- Bienvenido A AutoPlayDocument45 pagesBienvenido A AutoPlayeduardosqPas encore d'évaluation
- Servidor Radius y AsteriskDocument37 pagesServidor Radius y AsteriskHenrry SantillanPas encore d'évaluation
- Material - Preparacion de Documentos en Adobe Illustrator CC PDFDocument21 pagesMaterial - Preparacion de Documentos en Adobe Illustrator CC PDFAlexander ZambranoPas encore d'évaluation
- Power World SimulatorDocument44 pagesPower World SimulatorGerman Cruz75% (12)
- Manual de Acceso A La Plataforma Position LogicDocument14 pagesManual de Acceso A La Plataforma Position LogicHenry Alberto Llave MariñosPas encore d'évaluation
- Gnomio PDFDocument11 pagesGnomio PDFEncarnación Muñoz RevueltasPas encore d'évaluation
- PISIS ClienteNeo Manual de Usuario V3.0 PDFDocument20 pagesPISIS ClienteNeo Manual de Usuario V3.0 PDFDaniel Leandro Grajales RamirezPas encore d'évaluation
- Cómo Imprimir Informes Personalizados en Formato PDF Desde Código PLDocument33 pagesCómo Imprimir Informes Personalizados en Formato PDF Desde Código PLlmoreta4038Pas encore d'évaluation
- MM Manual GRQ002 - Carga y Autorización de Precios v1Document15 pagesMM Manual GRQ002 - Carga y Autorización de Precios v1Luis PradoPas encore d'évaluation
- 8695 Manuscrito 52908 1 10 20220525Document6 pages8695 Manuscrito 52908 1 10 20220525Meell BetancourtPas encore d'évaluation
- Arizona, Utah & New Mexico: A Guide to the State & National ParksD'EverandArizona, Utah & New Mexico: A Guide to the State & National ParksÉvaluation : 4 sur 5 étoiles4/5 (1)
- Japanese Gardens Revealed and Explained: Things To Know About The Worlds Most Beautiful GardensD'EverandJapanese Gardens Revealed and Explained: Things To Know About The Worlds Most Beautiful GardensPas encore d'évaluation
- The Bahamas a Taste of the Islands ExcerptD'EverandThe Bahamas a Taste of the Islands ExcerptÉvaluation : 4 sur 5 étoiles4/5 (1)
- Naples, Sorrento & the Amalfi Coast Adventure Guide: Capri, Ischia, Pompeii & PositanoD'EverandNaples, Sorrento & the Amalfi Coast Adventure Guide: Capri, Ischia, Pompeii & PositanoÉvaluation : 5 sur 5 étoiles5/5 (1)
- South Central Alaska a Guide to the Hiking & Canoeing Trails ExcerptD'EverandSouth Central Alaska a Guide to the Hiking & Canoeing Trails ExcerptÉvaluation : 5 sur 5 étoiles5/5 (1)
- New York & New Jersey: A Guide to the State & National ParksD'EverandNew York & New Jersey: A Guide to the State & National ParksPas encore d'évaluation