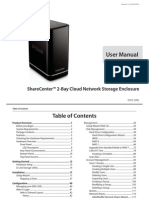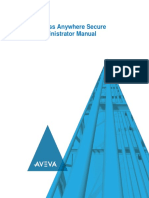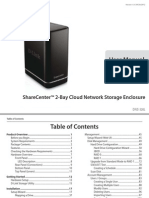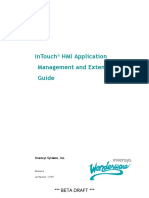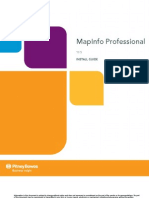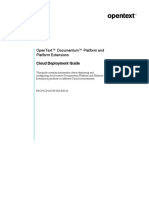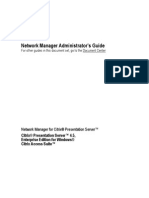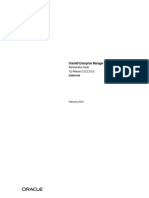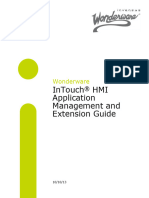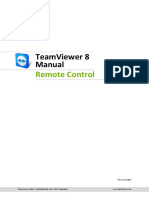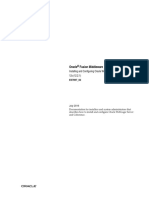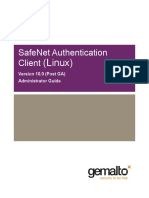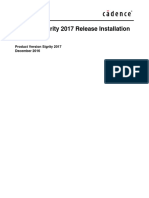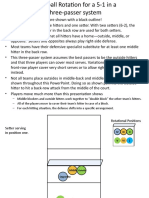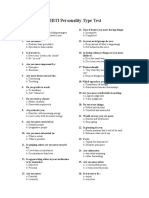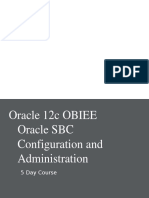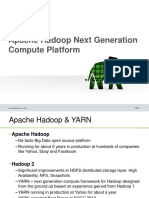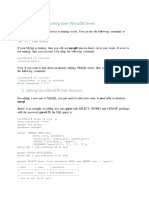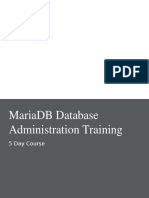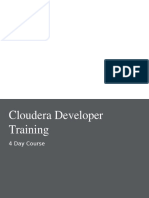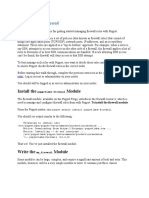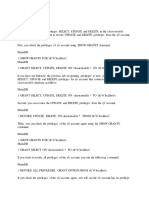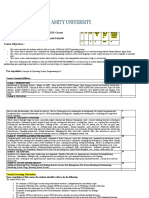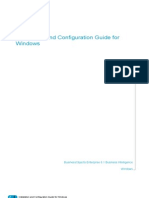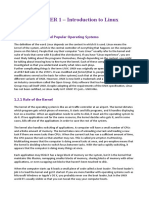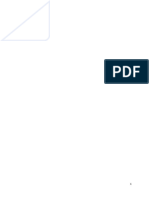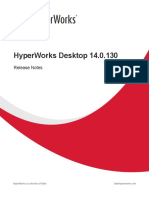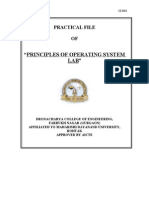Académique Documents
Professionnel Documents
Culture Documents
Thinfinity Remote Desktop Server Guide
Transféré par
DSunte WilsonCopyright
Formats disponibles
Partager ce document
Partager ou intégrer le document
Avez-vous trouvé ce document utile ?
Ce contenu est-il inapproprié ?
Signaler ce documentDroits d'auteur :
Formats disponibles
Thinfinity Remote Desktop Server Guide
Transféré par
DSunte WilsonDroits d'auteur :
Formats disponibles
Thinfinity Remote Desktop Server
HTML5 Remote Desktop Client
Administrator's guide
Thinfinity Remote Desktop Server Administrator's Guide
Table of Contents
About this document
Introduction
What's new
Architecture
Security
12
Getting Started
13
1 Installing
...................................................................................................................................
Thinfinity Remote Desktop Server
14
2 Using...................................................................................................................................
Thinfinity Remote Desktop Server for the first time
15
16
Verifying the..........................................................................................................................................................
communication Settings
..........................................................................................................................................................
17
Connecting to
a desktop
3 Customizing
...................................................................................................................................
Thinfinity Remote Desktop Server
18
..........................................................................................................................................................
19
Setting the access
security level
.........................................................................................................................................................
20
No login required
.........................................................................................................................................................
21
User / Password
.........................................................................................................................................................
22
Access Profiles
RDP Profiles
......................................................................................................................................... 23
Creating a profile................................................................................................................................... 23
Editing a profile ................................................................................................................................... 24
Disabling a profile
................................................................................................................................... 26
Removing a Profile
................................................................................................................................... 27
The "[any computer]"
...................................................................................................................................
profile
28
Weblink Profiles ......................................................................................................................................... 30
Creating a profile................................................................................................................................... 30
Editing a profile ................................................................................................................................... 32
Disabling a profile
................................................................................................................................... 34
Removing a Profile
................................................................................................................................... 35
..........................................................................................................................................................
36
Testing internal
access
..........................................................................................................................................................
37
Configuring internet
access
..........................................................................................................................................................
38
Enabling Remote
Sound
..........................................................................................................................................................
39
Mapping remote
drives
.........................................................................................................................................................
39
Intermediate
disks
......................................................................................................................................................... 42
Shared folders
4 After ...................................................................................................................................
customization
44
..........................................................................................................................................................
45
Connecting to
a desktop
..........................................................................................................................................................
47
Connecting to
an application
..........................................................................................................................................................
49
Performing a file transfer
......................................................................................................................................................... 51
Navigating
......................................................................................................................................................... 51
File Options
.........................................................................................................................................................
52
Remote Folder
Area Options
.........................................................................................................................................................
53
Downloading
and Uploading files
5 Supported
...................................................................................................................................
RDP Shortcut Keys
54
Dynamic DNS and Certificate Sharing
55
1 Configuring
...................................................................................................................................
PIN resolution
56
2 Accessing
...................................................................................................................................
through thinrdp.net
57
2015, Cybele Software, Inc.
Contents
Managing the SSL Certificate
58
1 The default
...................................................................................................................................
embedded certificate
59
2 A self-signed
...................................................................................................................................
certificate
60
3 A CA ...................................................................................................................................
certificate
61
63
Mobile devices
1 Getting
...................................................................................................................................
into Thinfinity Remote Desktop Server
64
2 Mouse
...................................................................................................................................
control
65
3 Keyboards
...................................................................................................................................
and Toolbars
66
4 Gestures
................................................................................................................................... 69
5 Disconnecting
...................................................................................................................................
from Thinfinity Remote Desktop Server
70
Integrating Thinfinity Remote Desktop Server
71
1 SDK ................................................................................................................................... 72
Deploying .......................................................................................................................................................... 74
.......................................................................................................................................................... 75
Using the SDK
SDK Login .......................................................................................................................................................... 78
.......................................................................................................................................................... 78
Connect method
......................................................................................................................................................... 82
Placement
.........................................................................................................................................................
82
Destination
and Authentication
Settings ......................................................................................................................................................... 84
kbdLayout values......................................................................................................................................... 85
Features ......................................................................................................................................................... 90
Events ......................................................................................................................................................... 92
......................................................................................................................................................... 96
Toolbar Customization
.......................................................................................................................................................... 100
Browser resizing
.......................................................................................................................................................... 100
Keystroke methods
.......................................................................................................................................................... 103
SSL Certificate
.......................................................................................................................................................... 104
Demos
2 External
...................................................................................................................................
Authentication
106
.......................................................................................................................................................... 107
Apikey
..........................................................................................................................................................
108
Diffie Hellman
Key Exchange
.......................................................................................................................................................... 110
Demo
3 Single
...................................................................................................................................
Sign On
112
.......................................................................................................................................................... 113
Google OAuth/2
.........................................................................................................................................................
114
Google Client
ID for web applications
.......................................................................................................................................................... 118
RADIUS
CAS demo .......................................................................................................................................................... 119
4 Customizing
...................................................................................................................................
the Web Interface
121
..........................................................................................................................................................
122
Changing the
logo
123
Customizing..........................................................................................................................................................
the web files
.......................................................................................................................................................... 124
Files Location
5 Web...................................................................................................................................
Services API
126
Architecture.......................................................................................................................................................... 127
..........................................................................................................................................................
128
Installing the
Web Service
..........................................................................................................................................................
130
Setting up the
communication settings
..........................................................................................................................................................
132
Profiles Web
Service
Methods......................................................................................................................................................... 132
2015, Cybele Software, Inc.
Thinfinity Remote Desktop Server Administrator's Guide
......................................................................................................................................................... 134
The WSProfile type
......................................................................................................................................... 136
.........................................................................................................................................................
138
The demo applications
..........................................................................................................................................................
139
Analytics Web
Service
Types
Methods......................................................................................................................................................... 140
Types ......................................................................................................................................................... 141
WSQueryInfo ......................................................................................................................................... 142
WSQueryRange......................................................................................................................................... 143
WSDBLoginRecord
......................................................................................................................................... 144
WSDBSessionRecord
......................................................................................................................................... 145
WSDBConnectionRecord
......................................................................................................................................... 146
WSDBBrow serRecord
......................................................................................................................................... 147
.........................................................................................................................................................
148
The demo
application
6 One-time-URL
................................................................................................................................... 149
151
Configuring..........................................................................................................................................................
the connection
.......................................................................................................................................................... 154
Enabling features
155
Experience
1 Remote
...................................................................................................................................
FX
155
2 Save...................................................................................................................................
Session
156
3 Multitouch
...................................................................................................................................
Redirection
156
Advanced Settings
157
1 Thinfinity
...................................................................................................................................
Remote Desktop Server Manager
158
.......................................................................................................................................................... 159
General
Security .......................................................................................................................................................... 161
.......................................................................................................................................................... 163
Access Profiles
.........................................................................................................................................................
165
RDP Profile
Editor
General
......................................................................................................................................... 167
Setting up a Hyper-V
...................................................................................................................................
profile
169
Setting up an RDS
...................................................................................................................................
Collection profile
171
Display
......................................................................................................................................... 173
Resources
......................................................................................................................................... 174
Program
......................................................................................................................................... 176
Experience
......................................................................................................................................... 178
Advanced
......................................................................................................................................... 179
Printer
......................................................................................................................................... 181
Permissions
......................................................................................................................................... 182
.........................................................................................................................................................
183
Web Link
Profile Editor
Web Link
......................................................................................................................................... 185
Permissions
......................................................................................................................................... 186
187
RD Web.........................................................................................................................................................
Access Editor
General
......................................................................................................................................... 188
Permissions
......................................................................................................................................... 189
.......................................................................................................................................................... 190
Folders
.......................................................................................................................................................... 191
Permissions
.......................................................................................................................................................... 193
SSO
196
Mapping.........................................................................................................................................................
for SSO
Licenses .......................................................................................................................................................... 199
.........................................................................................................................................................
199
Activation
licensing
Manual Activation
......................................................................................................................................... 203
Proxy Activation......................................................................................................................................... 204
......................................................................................................................................................... 206
XML licensing
2015, Cybele Software, Inc.
Contents
.......................................................................................................................................................... 208
Load Balancing
2 Custom
...................................................................................................................................
Settings
210
3 Customizing
...................................................................................................................................
the toolbar
210
.......................................................................................................................................................... 211
Using customsettings.js
..........................................................................................................................................................
212
Using the connect
method
Load Balancing
214
1 Architectures
................................................................................................................................... 217
..........................................................................................................................................................
218
Thinfinity Remote
Desktop Server Load Balancer only
..........................................................................................................................................................
219
Round-Robin
DNS only
..........................................................................................................................................................
221
Round-Robin
DNS + Thinfinity Remote Desktop Server Load Balancer
2 Setting
...................................................................................................................................
up a Connection Server
223
3 Setting
...................................................................................................................................
up a Connection Broker
224
226
User guide
1 Logging
...................................................................................................................................
In
227
2 Connecting
................................................................................................................................... 228
229
Connecting ..........................................................................................................................................................
with open parameters
General......................................................................................................................................................... 230
Display ......................................................................................................................................................... 231
......................................................................................................................................................... 232
Resources
Program......................................................................................................................................................... 235
......................................................................................................................................................... 238
Experience
......................................................................................................................................................... 240
Advanced
241
Connecting ..........................................................................................................................................................
with Profiles
3 Toolbar
................................................................................................................................... 242
.......................................................................................................................................................... 243
Actions
File Transfer.......................................................................................................................................................... 244
.......................................................................................................................................................... 244
Options
Disconnect .......................................................................................................................................................... 245
4 Features
................................................................................................................................... 246
File Transfer.......................................................................................................................................................... 246
......................................................................................................................................................... 248
Navigating
......................................................................................................................................................... 248
File Options
249
Remote.........................................................................................................................................................
Folder Area Options
.........................................................................................................................................................
250
Downloading
and Uploading files
.......................................................................................................................................................... 251
Remote Printer
.......................................................................................................................................................... 251
Remote Sound
.......................................................................................................................................................... 253
Share Session
.......................................................................................................................................................... 254
Mapped drives
Analytics .......................................................................................................................................................... 255
Logins ......................................................................................................................................................... 256
......................................................................................................................................................... 257
Sessions
......................................................................................................................................................... 258
Connections
......................................................................................................................................................... 259
Browsers
Filter ......................................................................................................................................................... 260
261
Use MS .........................................................................................................................................................
SQL Server as backend
Analytics Tables.........................................................................................................................................
Reference
263
Migrate to MS SQL
.........................................................................................................................................
Tool
266
5 Acessing
...................................................................................................................................
from Mobile devices
268
2015, Cybele Software, Inc.
Thinfinity Remote Desktop Server Administrator's Guide
270
Getting into ..........................................................................................................................................................
Thinfinity Remote Desktop Server
..........................................................................................................................................................
271
Mouse Control
Keyboards .......................................................................................................................................................... 272
.......................................................................................................................................................... 0
Gestures
.......................................................................................................................................................... 0
Zoom
..........................................................................................................................................................
275
Disconnecting
from Thinfinity Remote Desktop Server
6 Disconnecting
................................................................................................................................... 276
2015, Cybele Software, Inc.
About this document
About this document
On this help file you will find information about Thinfinity Remote Desktop Server This document is intended
for administrators to set up and configure Thinfinity Remote Desktop Server.
Check the "Getting started" section and follow the instructions to quickly install and configure Thinfinity
Remote Desktop Server.
Look into the "Advanced Settings" section to learn how you can better take advantage of the many features
Thinfinity Remote Desktop Server has to offer.
About us:
Cybele Software is a leading provider of software solutions that enable companies to extend their existing
technology foundation by integrating with trend-setting technology innovations. Whether you want to
improve the user interface for a mainframe application or need to enable remote Web access to Windows
desktop applications, Cybele Software has a solution for you.
Since 2004, we have enabled companies to bridge the gap between cutting-edge technologies and proven
client/server and mainframe systems. Our team of experienced developers strives to deliver flexible
software solutions that increase the efficiency of and usability of legacy systems and data.
Cybele Software products are designed to provide the simplest implementation pathways possible, while
ensuring the integrity and security of your existing environment. Our track record of delivering on these
commitments is evidenced through our rapidly-expanding, global customer base.
You can find out more about our products and our company on our website at www.cybelesoft.com
2015, Cybele Software, Inc.
Thinfinity Remote Desktop Server Administrator's Guide
Introduction
Thinfinity Remote Desktop Server is a web application that allows users to access their Windows
Desktops remotely from any device of their preference.
Why Thinfinity Remote Desktop Server?
1. Users can have access to all of their remote programs, documents, files, and network resources
from anywhere as if they were in front of the remote machine.
2. It doesn't matter which device they have. It can be an iPhone, iPad, Android tablet, ChromeBook or
any other device with a HTLM5 compliant browser.
3. In a local area network (LAN), Thinfinity Remote Desktop Server enables secure access to any PC
through a single public IP address.
Technology details:
The application takes advantage of the HTML5 technology and interoperates with almost every platform
and browser.
Thinfinity Remote Desktop Server does not require Flash, Java, ActiveX, Silverlight or any other setup on
the end-user side and can be used from almost any device.
Furthermore, Thinfinity Remote Desktop Server grants access to applications and desktops running on
Windows Terminal Services. You can even remote into RDS / VDI platforms, such as session-based
applications or virtual desktops.
Thanks to Thinfinity Remote Desktop Server's cross-browser, cross-platform capability, Windows, Mac
OS X, Linux, Android and iOS users can remote log in into Windows desktops and work with single
applications through their favorite browser. The application supports Internet Explorer 9, Firefox, Chrome,
Safari, and other HTML5 capable web browsers. IE8 and earlier versions may be enhanced with HTML5
features by the addition of the Chrome Frame plug-in.
See more:
Architecture
Security
Getting Started
Dynamic DNS and Certificate Sharing
Mobile Devices
Integrating Thinfinity Remote Desktop Server
Advanced Settings
User's guide
Copyright 2015, Cybele Softw are, Inc. All rights reserved.
2015, Cybele Software, Inc.
Introduction
What's new
Now Thinfinity Remote Desktop Server includes many new options and features that enhance the
user experience:
20% faster than previous version.
Support for Microsoft RemoteFX, enabling fast, enhanced visual experience of the Windows
desktop. Read more.
Create shortcuts to any configured connection using Virtual Paths. Read more.
Record your remote desktop sessions and play them within the Thinfinity Remote Desktop
Server web interface. Read more.
Multi-touch input redirection. Send the input of up to ten simultaneous fingers to be interpreted in
the remote OS. Read more.
RADIUS authentication. Integrate the Thinfinity Remote Desktop Server authentication with the
RADIUS system. Read more.
Populate Microsoft RD Web Access remote apps and desktops. Read more.
Customize the Thinfinity Remote Desktop Server user access to toolbar buttons. Read more.
Use MS-SQL as the default backend database for storing the Analytics data. Read more.
Architecture
Thinfinity Remote Desktop Server is composed of:
a Server Machine running Thinfinity Remote Desktop Server
Thinfinity Remote Desktop Web Client (which loads on an HTML5 browser)
Thinfinity Remote Desktop Server is a secure, high-performance HTTP / WebSockets server, which
serves the web pages needed to run the Thinfinity Remote Desktop Web Client on the web
browser.
When the end-user accesses the Thinfinity Remote Desktop main page and enters the appropriate
connection parameters, the Thinfinity Remote Desktop Web Client communicates with the server,
using Ajax and WebSockets (if available) to start the connection to the remote-end.
Once the connection is established, the server will receive RDP commands, optimize them for the
web, and send the resulting data stream to the Thinfinity Remote Desktop Web Client.
2015, Cybele Software, Inc.
10
Thinfinity Remote Desktop Server Administrator's Guide
Load Balancing Architectures for Thinfinity Remote Desktop Server:
Thinfinity Remote Desktop Server can be configured in three different load balancing
architectures:
Thinfinity Remote Desktop Server Load Balancer only
Round-Robin DNS only
Round-Robin DNS + Thinfinity Remote Desktop Server Load Balancer
Read more about load balancing.
Requirements:
2015, Cybele Software, Inc.
Architecture
11
Using Thinfinity Remote Desktop Server, any Windows, Mac OS X, Linux, Android and iOS
user can remote into a Windows desktop or work with a single Windows application.
Web Client
OS independent
HTML5-compliant Web Browser
- Internet Explorer 9.0, 10.0
- Firefox 17+
- Chrome 22+
- Safari 6.0.1+
- iOS 5.1.1+
- Android 2.3, 4.0+
Server Machine
Windows
Windows
Windows
Windows
Windows
Windows
2015, Cybele Software, Inc.
XP 32-bit / Windows XP 64-bit
Vista 32-bit / Windows Vista 64-bit
7 32-bit / Windows 7 64-bit
Server 2003 32-bit / Windows Server 2003 64-bit
Server 2008 32-bit / Windows Server 2008 64-bit
Server 2012
12
Thinfinity Remote Desktop Server Administrator's Guide
Security
Security and privacy are essential when accessing remote desktops through the Internet. Thinfinity
Remote Desktop Server provides a reliable, state-of-the-art security that keeps the exchanged information
safe.
Secure connections
All the connections to Thinfinity Remote Desktop Server from the browser are performed over HTTPS.
Thinfinity Remote Desktop Server provides you with the means to install your own 256-bit SSL certificate.
Authentication levels
Thinfinity Remote Desktop Server allows you to set different authentication levels. You can choose a
simple User/Password authentication and specify your own credentials, or Active Directory authentication,
which will enable you to authenticate against Windows local or domain users.
Access Profiles:
The profile configuration gives you the possibility to restrict the access of different Active Directory
users to different computers, thus strengthening the company's security scheme.
If you want to integrate Thinfinity Remote Desktop Server authentication with external applications,
read the External Authentication and Single-Sign-On topics.
2015, Cybele Software, Inc.
Security
13
Getting Started
Use this section to cover the fundamental aspects of Thinfinity Remote Desktop Server in order to get
started.
You will learn to create all the necessary configuration in a simple step by step guide so that you can start
enjoying the benefits of Thinfinity Remote Desktop Server in a matter of minutes:
1. Installing Thinfinity Remote Desktop Server
2. Using Thinfinity Remote Desktop Server for the first time
3. Customizing Thinfinity Remote Desktop Server
4. Connecting after customization
5. Supported RDP shortcut keys
Find a more exhaustive reference of the available options here:
Advanced Settings
Managing the SSL Certificate
Dynamic DNS and Certificate Sharing
Mobile devices
Integrating Thinfinity Remote Desktop Server
User's Guide
2015, Cybele Software, Inc.
14
6.1
Thinfinity Remote Desktop Server Administrator's Guide
Installing Thinfinity Remote Desktop Server
Thinfinity Remote Desktop Server is simple to deploy. All you need to do is install it on a machine that will
act as an access point.
1. Download the installer from this link:
http://www.cybelesoft.com/downloads
2. Execute the installer on the target machine.
3. Look for the "Thinfinity Remote Desktop Server Manager" in the Start Menu.
2015, Cybele Software, Inc.
Getting Started
6.2
15
Using Thinfinity Remote Desktop Server for the first time
Connecting to a remote desktop for the first time with Thinfinity Remote Desktop Server is really easy:
Verify the communitcations settings
Once Thinfinity Remote Desktop Server is installed and RDP in the remote machine is enabled, all you
need is an HTML5 compatible browser: Google Chrome, Mozilla FireFox, Safari, Opera, Internet Explorer 9.
Previous versions of Internet Explorer can be made compatible with HTML5 by installing Google Chrome
Frame.
After all Connect to a desktop for the first time with Thinfinity Remote Desktop Server.
2015, Cybele Software, Inc.
16
6.2.1
Thinfinity Remote Desktop Server Administrator's Guide
Verifying the communication Settings
Thinfinity Remote Desktop Server listens on port 8443 by default. If you are not using this port yet it won't
be necessary to change the Thinfinity Remote Desktop Server port.
Check whether Thinfinity Remote Desktop Server is running looking at the status message of the
"General" tab, located on the bottom of the window. It should say "Server started. Listening https on port...".
If you see the message "Could not bind socket. Address and port are already in use", it means that you will
have to use another port since this one is already in use by another application.
1. Identify a port number that is not used yet in the computer where you have installed Thinfinity
Remote Desktop Server.
2. Change the port number on the Thinfinity Remote Desktop Server Manager General tab.
3. Press "Apply".
4. Verify whether Thinfinity Remote Desktop Server is running in the status message of the "General"
tab, located on the bottom of the window. It should say "Server started. Listening https on port...".
2015, Cybele Software, Inc.
Getting Started
6.2.2
17
Connecting to a desktop
1. Open your preferred web browser.
2 . Type into the address bar https://127.0.0.1:8443/ . You can also change the 127.0.0.1 part with the
server IP address or dns name where Thinfinity Remote Desktop Server was installed.
3. Enter the remote desktop IP you want to connect to and type in also the user you will login with.
4. Enter the username and password to the remote machine.
5. Press Connect.
6. At this moment you are already connected remotely to the desktop. You should be seen it on your
browser as if you were in front of the computer.
If you want to change the RDP connection settings, press the Options button (plus (+) sign on the right
upper corner) and you will have the tabs Display, Program, Experience, Advanced and Resources
available.
To set up different options and make Thinfinity Remote Desktop Server suit better your needs, read the
Customizing Thinfinity Remote Desktop Server topic.
2015, Cybele Software, Inc.
18
6.3
Thinfinity Remote Desktop Server Administrator's Guide
Customizing Thinfinity Remote Desktop Server
Once you have installed Thinfinity Remote Desktop Server and have connected for the first time, you can
customize it to your specific needs:
1. Set the security level
2. Test internal access
3. Configure internet access
4. Enable Remote Sound
5. Map Remote Disk Drives
2015, Cybele Software, Inc.
Getting Started
6.3.1
19
Setting the access security level
The application administrator can set two user access security levels.
1. Application Login:
The first level provides access to users into the Thinfinity Remote Desktop Server application.
You can set three different authentication modes to access the application: None, Username/
Password and Access Profiles.
2. Remote Desktop Credentials:
Once logged into the application, the users will have to provide the remote desktop credentials.
You can only set default options for this security level when using Access Profiles.
In order to set up the application access security control, go to the "Security" tab in the Thinfinity Remote
Desktop Server Manager:
2015, Cybele Software, Inc.
20
6.3.1.1
Thinfinity Remote Desktop Server Administrator's Guide
No login required
When you first install Thinfinity Remote Desktop Server, the authentication will be set to "None", in other
words it will have no login required.
When you set the security to None, it means that everyone will have access into the Thinfinity Remote
Desktop Server application without identifying themselves and so the first security level will be disabled.
This option is only recommended for local use.
2015, Cybele Software, Inc.
Getting Started
6.3.1.2
21
User / Password
When you choose this kind of access security level, you will be able to create a single user name and
password. This way, all users will have to use the same credentials (user name and password) to get into
the application.
To set up this authentication mode, follow these steps below:
1. Choose the authentication level by selecting "User/Password" and specify your own credentials.
2. The default credentials are user "admin" and password "admin". We suggest you to change at least
this default password.
3. Press "Apply" when you are done.
4. When you access the application via web browser, provide this user name and password to get into
the Thinfinity Remote Desktop Server.
2015, Cybele Software, Inc.
22
6.3.1.3
Thinfinity Remote Desktop Server Administrator's Guide
Access Profiles
This option enables you to tailor access profiles and let users seamlessly and safely connect their
desktop, applications and weblinks, using the current company's security policy.
You should use "Access Profiles" if you need to:
a. Restrict the application access with Active Directory Authentication.
b. Specify different access levels for different users and groups of users.
c. Make the users' experience faster by configuring predetermined RDP preferences for each profile.
d. Unify authentications in a Single Sign-on schema.
e. Allow external application to manage Thinfinity Remote Desktop Server users and machine
permissions through the use of a Web Service.
In order to use the "Access Profiles", you should set this option as the authentication mode on Thinfinity
Remote Desktop Server Manager's "Security" tab.
This will enable the "Access Profiles" tab, as shown below.
The following topics will teach you how to manage RDP profile and Weblink profiles, from this Access
Profiles window.
2015, Cybele Software, Inc.
Getting Started
23
6.3.1.3.1 RDP Profiles
An RDP profile is a profile that safely connects users to their desktop and applications.
Learn on the next topics how to:
Create an RDP Profile
Edit an RDP Profile
Disable an RDP Profile
Remove an RDP Profile
Get to know the "any computer" profile
6.3.1.3.1.1 Creating a profile
1. Go to Thinfinity Remote Desktop Server Manager's "Access Profile" tab. If it is not there, read the topic
Access Profiles first.
2. Press "Add" to create a new profile and the following window will be presented:
3. In order to understand better how to configure this new profile, read the next topic (Edit a profile) from
step 3 on.
2015, Cybele Software, Inc.
24
Thinfinity Remote Desktop Server Administrator's Guide
6.3.1.3.1.2 Editing a profile
Configuring a profile properly will allow you to take advantage of this feature and create the access scheme
that suits better the company's needs.
Remember that each profile defines a single computer's desktop or application access, except for the
"[any computer]" profile that gives access to all computers.
1. Go to Thinfinity Remote Desktop Server Manager's "Access Profile" tab. If it is not there, read the
topic Access Profiles first.
2. Press "Edit" to configure the profile and the following window will be presented:
3. First of all, type in a descriptive name for the profile in the "Name" field.
4. Specify the computer this profile will connect to. Enter the internal IP or computer name on the field
Computer.
5. Set the credentials to log into the remote machine:
Use the authenticated credentials
Sets a Single sign-on schema. The application credentials
will be used to log in automatically on the remote desktop.
2015, Cybele Software, Inc.
Getting Started
25
Ask for new credentials
Prompt the user for new credentials to access the remote
desktop.
Use these credentials
If the credentials informed here are correct, this option will
connect the user automatically to the remote desktop on
selecting the profile, or after authenticating on Thinfinity
Remote Desktop Server, if this is the only profile the user
have.
6. Go to the permissions tab and set up the permission preferences as follow:
Allow anonymous access
Group or users accesss
Use this option, if you want this profile to be available for
everyone. This means that everybody accessing Thinfinity
Remote Desktop Server will see this profile. Checking this
option will disable the user selection.
To use specific users for this profile, uncheck "Allow
anonymous access", press "Add" and choose the users
and groups from the local domain.
This means that only users that authenticate with their
correct Windows username and password will be able to
use this profile.
7. You may want to configure other settings for the RDP connection. If so, check out the available
options on Display, Program, Experience, Advanced and Printer.
8. When you are done with the previous steps, press OK.
2015, Cybele Software, Inc.
26
Thinfinity Remote Desktop Server Administrator's Guide
6.3.1.3.1.3 Disabling a profile
Disabling a profile will make it unavailable to all users.
If you disable a profile and later on decide to use it again, all of its settings will be kept on.
1. Go to Thinfinity Remote Desktop Server Manager's "Access Profile" tab. If it is not there, read the
topic Access Profiles first.
2. Select the profile you want do disable.
3. Mark the check-box located beside the profile name.
4. Observe that a forbidden image will be shown on the profile line.
5. Press "Apply" to save the changes.
2015, Cybele Software, Inc.
Getting Started
27
6.3.1.3.1.4 Removing a Profile
Remember that once you remove a profile you won't be able to recover it.
1. Go to Thinfinity Remote Desktop Server Manager's "Access Profile" tab. If it is not there, read the
topic Access Profiles first.
2. Select the profile you want to remove.
3. Press the "Remove" button.
4. Press "Yes" on the confirmation message.
5. Press "Apply" to save the changes.
2015, Cybele Software, Inc.
28
Thinfinity Remote Desktop Server Administrator's Guide
6.3.1.3.1.5 The "[any computer]" profile
The "[any computer]" profile is the default profile for Thinfinity Remote Desktop Server.
It has two special behaviors:
a. Allows access to all computers.
b. Let users choose freely their own settings at the connection moment.
Initially this profile comes with the "Allow anonymous access" option set.
If you want to grant this profile to a limited set of users and groups, follow these steps:
1. Select the [any computer] profile.
2. Observe that the "Remove" option is still disabled. That's because this profile can not be removed.
3. Click on the "Edit" option.
4. Uncheck the "Allow anonymous access".
5. Click on Add to select the users who will be granted with the "[any computer]" profile.
2015, Cybele Software, Inc.
Getting Started
2015, Cybele Software, Inc.
29
30
Thinfinity Remote Desktop Server Administrator's Guide
6.3.1.3.2 Weblink Profiles
A Weblink profile is a profile that gives the users access to informed URL. These profiles will be presented
along with the RDP profiles within the Web Interface.
Read the next topics and learn how to:
Create an Weblink Profile
Edit an Weblink Profile
Disable an Weblink Profile
Remove an Weblink Profile
6.3.1.3.2.1 Creating a profile
1. Go to Thinfinity Remote Desktop Server Manager's "Access Profile" tab. If it is not there, read the topic
Access Profiles first.
2. Press "Add" to create a new profile.
3. Select the option "Web link" and the screen below will be presented.
2015, Cybele Software, Inc.
Getting Started
3. In order to understand better how to configure this new profile, read the next topic (Edit a profile).
2015, Cybele Software, Inc.
31
32
Thinfinity Remote Desktop Server Administrator's Guide
6.3.1.3.2.2 Editing a profile
1. Go to Thinfinity Remote Desktop Server Manager's "Access Profile" tab. If it is not there, read the
topic Access Profiles first.
2. Select the profile you want to modify and press "Edit" to configure the profile.
3. First of all, type in a descriptive name for the profile in the "Name" field.
4. Specify the "Web URL" you want the profile to connect to.
5. Go to the permissions tab and set up the permission preferences as follow:
Allow anonymous access
Group or users accesss
Use this option, if you want this profile to be available for
everyone. This means that everybody accessing Thinfinity
Remote Desktop Server will see this profile. Checking this
option will disable the user selection.
To use specific users for this profile, uncheck "Allow
anonymous access", press "Add" and choose the users
and groups from the local domain.
This means that only users that authenticate with their
correct Windows username and password will be able to
use this profile.
2015, Cybele Software, Inc.
Getting Started
6. When you are done with the previous steps, press OK.
2015, Cybele Software, Inc.
33
34
Thinfinity Remote Desktop Server Administrator's Guide
6.3.1.3.2.3 Disabling a profile
Disabling a profile will make it unavailable to all users.
If you disable a profile and later on decide to use it again, all of its settings will be kept on.
1. Go to Thinfinity Remote Desktop Server Manager's "Access Profile" tab. If it is not there, read the
topic Access Profiles first.
2. Select the profile you want do disable.
3. Mark the check-box located beside the profile name.
4. Observe that a forbidden image will be shown on the profile line.
5. Press "Apply" to save the changes.
2015, Cybele Software, Inc.
Getting Started
35
6.3.1.3.2.4 Removing a Profile
Remember that once you remove a profile you won't be able to recover it.
1. Go to Thinfinity Remote Desktop Server Manager's "Access Profile" tab. If it is not there, read the
topic Access Profiles first.
2. Select the profile you want to remove.
3. Press the "Remove" button.
4. Press "Yes" on the confirmation message.
5. Press "Apply" to save the changes.
2015, Cybele Software, Inc.
36
6.3.2
Thinfinity Remote Desktop Server Administrator's Guide
Testing internal access
Although Thinfinity Remote Desktop Server requires no installation on the remote desktops, you might
need to enable RDP access if it is turned off.
Once the remote desktop is ready to receive RDP connections and you have set the port and authentication
level in Thinfinity Remote Desktop Server, you should be able to access it internally by typing into a web
browser:
https://internal-ip:port
After accepting the certificate and informing the credentials you will see the Thinfinity Remote Desktop
Server main web interface:
This means that Thinfinity Remote Desktop Server is running and you can use it within the LAN.
2015, Cybele Software, Inc.
Getting Started
6.3.3
37
Configuring internet access
After you verified that Thinfinity Remote Desktop Server is running internally, you can make it available
from the internet. If you have a static IP/domain, you might prefer providing internet access through your
own external IP.
1. Test the access
Test the internet access by typing into a browser the following url:
https://external-ip:port
or
https://your-domain:port
2. Configuring the router:
Providing access to the internet through the external IP/domain, will require you to forward the port
manually:
2.1. Port Forwarding:
a. Access the router by typing into a web browser the IP for the Default Gateway.
b. Authenticate with the router credentials.
c. Go to the port forwarding section and pick a port for internet access. It can be the same port
number as the one Thinfinity Remote Desktop Server is running on, or a different one.
d. Forward the internet port to the machine internal IP where you have installed Thinfinity
Remote Desktop Server and the port where it's running.
e. Save the changes.
If you need help configuring the router, contact us at support@cybelesoft.com
Check out the other possibilities Thinfinity Remote Desktop Server provides you on the Public Access
section.
2015, Cybele Software, Inc.
38
6.3.4
Thinfinity Remote Desktop Server Administrator's Guide
Enabling Remote Sound
The remote sound feature allows you to listen to the sound playing on the remote machine. This feature is
only available for Chrome and Firefox browsers until the moment.
Follow the next steps to enable the remote sound on Thinfinity Remote Desktop Server.
If you are using:
a. Access Profiles:
Enable the remote sound on Thinfinity Remote Desktop Server Manager.
1. Go to the Access Profiles tab.
2. Edit the profile you want to enable the remote sound.
3. Go to the tab Resources.
4. Check the "Enable Sound" option.
5. The default sound quality is the "Optimal". You can also, increase the quality, by setting it up to
Excellent, or make it lower, to gain performance.
6. On the Web Interface, connect to a remote machine using this profile and try to listen to any sound
playing remotely.
b. Other authentication methods (none, username/password, "any computer" profile):
Enable sound right before connecting on the Web Interface:
1. Once on the Web Interface, open the Options (plus sign +) and open the "Resources" tab.
2. Check the option "Enable Sound".
3. Choose the quality.
4. Connect and play a remote sound, so that you can enjoy it from your preferred browser.
2015, Cybele Software, Inc.
Getting Started
6.3.5
39
Mapping remote drives
Thinfinity Remote Desktop Server allows you to map remote drives that enable you to interchange files
between the remote environment and the local one.
You can map remote drivers using two different features:
1. Intermediate Disks
2. Shared Folders
6.3.5.1
Intermediate disks
An intermediate disk is a directory created by Thinfinity Remote Desktop Server to keep files that users
will exchange between the remote computer and the browser.
The intermediate files will be available to Thinfinity Remote Desktop Server users on two places:
1) On the remote connection Windows Explorer, as a mapped drive:
2) On the File Transfer Manager as a remote directory to exchange files with.
Configuring an Intermediate disk is very easy:
If using Access Profiles:
1. On Thinfinity Remote Desktop Server Manager, go to the Access Profiles tab.
2. Edit the profile you want to enable the intermediate disk.
3. Open the resources tab.
4. Check the option "Enable Intermediate Disk", give a name to the disk and save the changes.
5. When you connect using this profile, look for this drive on the remote machine Windows
Explorer.
2015, Cybele Software, Inc.
40
Thinfinity Remote Desktop Server Administrator's Guide
If using other authentication methods:
1.
2.
3.
4.
On the Web Interface, open the tabbed option (plus [+] sign)
Go to the resources tab.
Check the option "Enable Intermediate Disk" and give a name to the disk.
Connect and look for the drive that was created, on the remote machine Windows Explorer.
Intermediate physical files location:
The location where these files are kept physically is called "Temporary Folders" and can be also
customized on Thinfinity Remote Desktop Server manager.
Inside the temporary folders, each user has its files kept separately from the others.
The temporary folder structure for the users John (blue), Mary (gray) and Peter(green) above would
look like the image below:
A user will have access to an intermediate disk, if he/she has access to any profile associated with
this disk.
When a profile is set to anonymous, all users that connect through it will also have access to the
2015, Cybele Software, Inc.
Getting Started
disk associated with this profile.
2015, Cybele Software, Inc.
41
42
6.3.5.2
Thinfinity Remote Desktop Server Administrator's Guide
Shared folders
The shared folders are existing local network directories that you can map as a drive on Thinfinity
Remote Desktop Server remote connections.
Once set, they will be accessible from every connection and by all Thinfinity Remote Desktop
Server users.
Follow the next steps to configure a new Shared Folder:
1. On Thinfinity Remote Desktop Server Manager open the "Folders" tab.
2. Click on the bottom "Add" button.
3. Inform the "Network path" to be shared
4. Give a name ("Share name") to be shown on the remote mapped disks.
5. Press OK.
6. From now on, users will find this directory as a mapped drive in every Thinfinity Remote Desktop
2015, Cybele Software, Inc.
Getting Started
43
Server connection, and also as a Remote location on the File Transfer Manager.
As you probably have realized, you can set as many Shared folders as you want and each one of them will
be mapped as a different drive on the remote connection.
2015, Cybele Software, Inc.
44
6.4
Thinfinity Remote Desktop Server Administrator's Guide
After customization
If you have already customized Thinfinity Remote Desktop Server, check out the following sections to see
how your changes will reflect on Thinfinity Remote Desktop Server application:
Connecting to a desktop
Connecting to an application
Connecting from Mobile Devices
Performing a file transfer
2015, Cybele Software, Inc.
Getting Started
6.4.1
45
Connecting to a desktop
In order to connect to a remote desktop using Thinfinity Remote Desktop Server, open a browser and
type the Thinfinity Remote Desktop Server url, which is composed by https://Server IP:Port. A sequence of
steps should happen, as follows:
1. You will be asked for the application login (user and password). This step may not happen depending
on the settings you have chosen for the access security level. If you have none as authentication, or all the
profiles with the Allow anonymous access option enabled, the application will take you directly to the next
step.
2. After that, you will be presented with the window below:
If you are using profiles and have disabled the any computer profile, you will be taken directly to the
profiles page.
3. The right gray arrow will take you to all pre defined profiles assigned to this user.
3.1. If you have the profiles page available:
a) Click on the right arrow.
b) Select the profile you want to use, and click on it.
c) You won't be allowed to change the computer's IP nor the RDP options at this moment, because all
profiles have an assigned computer and assigned preferences already set.
2015, Cybele Software, Inc.
46
Thinfinity Remote Desktop Server Administrator's Guide
3.2. If you want to use the "any computer" profile:
a) Click on the left arrow to go back to the other page.
b) Enter the internal IP/host name for the computer you want to access and press connect.
c) Optionally you can specify the Username and Password so that it will be auto completed in the
remote computer's dialog and stored by the browser for future access.
4. If you are allowed to type the computer IP / host name, which will happen only if you have as
authentication none, username/password, or the [anycomputer] profile active, you can also change the
RDP options:
a) Press the right top button (plus [+] sign) in order to access the settings tabbed interface.
b) You can check more about each option on the Web Interface Settings section.
5. Check the "Open in a new browser window" option, if you want the connection to be open on a new tab.
6. When you finish, press "Connect". You will see the remote desktop, application or webpage (in case you
have weblink profiles) inside your web browser.
2015, Cybele Software, Inc.
Getting Started
6.4.2
47
Connecting to an application
Sometimes you will need to access a remote desktop to connect to a single application. If you are an
administrator you might also want to provide, for some users, access only for a particular application.
This feature will be only available when you connect to remote desktops running on Windows server
versions.
You can set up this option on two different moments:
On configuring a profile (Thinfinity Remote Desktop Server Manager):
You can set up Thinfinity Remote Desktop Server to access a single application through the use
of profiles.
a. When you create or edit a profile, go to the Profiles Editor "Program tab" .
b. Mark the "Start Program On Connection" option and then specify the path and the
executable file to initialize the desired program. For more information regarding these option,
read the topic "Program" tab.
On connecting (through a browser):
You will be able to set up this option while connecting, only if you are using one of the following
authentication modes: None, Username/Password and the [any computer] profile.
a. Login to Thinfinity Remote Desktop Server.
b. Press the button Options, in order to have the settings tabs visible.
c. Go to the "Program" tab.
d. Check the "Start Program On Connection" option and then specify the path and the executable
file to initialize the desired program. For more information regarding these options, read the topic
"Program" tab.
2015, Cybele Software, Inc.
48
Thinfinity Remote Desktop Server Administrator's Guide
e. Set up the other tabs options, if desired.
f. Press Connect.
Observe now that the web browser got connected to a single application, instead of giving you access
to the complete desktop.
2015, Cybele Software, Inc.
Getting Started
6.4.3
49
Performing a file transfer
Once a connection is established you have the possibility to perform File Transfers operations between
the remote machine and the local computer:
1. Click on the connection middle top arrow, and the toolbar will be presented.
2. Click on the "File Manager" option, located inside the File Transfer toolbar option. If the button is not
available ask the system administrator to set you the permissions for it.
Upload
Download
File Transfer
Click on this option to upload a file located on the local
computer into the remote desktop.
A window will be opened so that you can select the file
to be uploaded.
This option enables you to download any file located
inside the Intermediate disk.
Select the file on the presented list and press the
"Download" button.
This option will give you access to the File Transfer
Manager.
See also, the option to Download automatically any newly-added file.
3. This is the screen where you can manage files and also transfer them.
2015, Cybele Software, Inc.
50
Thinfinity Remote Desktop Server Administrator's Guide
4. Observe that the "Shared Folders" and the "Intermediate disk" are the only remote directories
available to exchange files with. If you need to download or upload remote files from the file manager,
you should always move them first into these directories (they are going to be mapped drives also),
and after that transfer to the desired location.
5. Read also, the following sections:
Navigating on the File Transfer Screen
File Options
Folder Area Options
2015, Cybele Software, Inc.
Getting Started
6.4.3.1
51
Navigating
On the upper part of the screen you will see your remote files and folders. Browse to the remote location by
double clicking on the folders on the right, or expanding the tree structure on the left.
In order to upload files, drag them from your local PC and paste them into the remote view area, or press
the 'Browse' button.
The lower part of the screen shows the status of the files to be transferred.
6.4.3.2
File Options
Right click on a remote file to access these options:
Find the behaviour for each one of these options below:
Update File
2015, Cybele Software, Inc.
Choose this option to replace the selected remote file
with a local file.
52
Thinfinity Remote Desktop Server Administrator's Guide
Open/Download
Choose this option to open or download the selected
file.
Custom Properties
Choose this option to see the remote file's properties.
Copy
Choose this option to copy the file into the remote
clipboard. You can paste it into another remote folder.
Cut
Choose this option to cut the file into the remote
clipboard. You can paste it into another remote folder.
Rename
Choose this option to change the name for the remote
file.
Delete
6.4.3.3
Choose this option to delete the selected file.
Remote Folder Area Options
Right click on the blank remote folder area any time to access the following options:
Find the behaviour for each one of these options below:
New Folder
Choose this option to create a new folder in the remote
location.
Upload File(s)
Choose this option to upload one or more files to the
remote location.
Paste
Refresh
Choose this option to paste a remote file that is in the
clipboard into the remote location. It will be enabled only
after you have copied a file into the clipboard.
Choose this option to refresh the view of the remote
folder.
2015, Cybele Software, Inc.
Getting Started
6.4.3.4
53
Downloading and Uploading files
1. Downloading remote files:
1. Connect to the remote machine.
2. Open the remote machine Windows Explorer and copy the remote files to be downloaded into a
"Shared Folder" or an "Intermediate Disk".
3. Open the "File Transfer" Manager from the upper connection toolbar.
4. Download the remote file to any local directory of your preference.
See also, the option to Download automatically any newly-added file.
2. Uploading local files:
1. Connect to the remote machine.
2. Open the "File Transfer" Manager from the upper connection toolbar.
3. Upload the file you want to transfer to the remote machine into a "Shared Folder" or an "Intermediate
Disk".
4. Go back to the connection screen and open the remote machine Windows Explorer.
5. Copy the file from the "Shared Folder" or "Intermediate Disk" drive into the remote directory of your
preference.
2015, Cybele Software, Inc.
54
6.5
Thinfinity Remote Desktop Server Administrator's Guide
Supported RDP Shortcut Keys
The supported shortcut keys in Thinfinity Remote Desktop Server are the same as in regular RDP. Here
is a list of the shortcut keys:
ALT+PAGE UP: Switches between programs from left to right.
ALT+PAGE DOWN: Switches between programs from right to left.
ALT+INSERT: Cycles through the programs using the order in which they were started.
ALT+HOME: Displays the Start menu.
CTRL+ALT+BREAK: Switches the client between full-screen mode and window mode.
CTRL+ALT+END: Brings up the Windows Security dialog box.
ALT+DELETE: Displays the Windows menu.
CTRL+ALT+MINUS SIGN (-): Places a snapshot of the active window, within the client, on the Remote
Desktop Session Host (RD Session Host) server clipboard (provides the same functionality as
pressing ALT+PRINT SCREEN on the local computer).
CTRL+ALT+PLUS SIGN (+): Places a snapshot of the entire client windows area on the RD Session
Host server clipboard (provides the same functionality as pressing PRINT SCREEN on the local
computer).
2015, Cybele Software, Inc.
Getting Started
55
Dynamic DNS and Certificate Sharing
Thinfinity Remote Desktop Server provides a Dynamic DNS service to link your local and public
machine IP with a subdomain under thinrdp.net domain. Thinfinity Remote Desktop Server DNS
service gives you a PIN code to identify your installed Thinfinity Remote Desktop Server uniquely.
Using this option, you are also able to use a wilcard SSL certificate provided under thinrdp.net
domain.
Follow the next topics, so you can learn how to configure and access Thinfinity Remote Desktop
Server with the "Dynamic DNS and Certificate Sharing" option.
Configuring PIN resolution
Accessing through thinrdp.net
Note: If you use this option Thinfinity Remote Desktop Server will use its embedded certificate,
even when the user have already configured another certificate.
2015, Cybele Software, Inc.
56
7.1
Thinfinity Remote Desktop Server Administrator's Guide
Configuring PIN resolution
1. Setting up:
Go to the Thinfinity Remote Desktop Server Manager "General" tab and mark the "Enable
Dynamic IP Address Resolution & Shared SSL Certificate" option. This will generate your own
thinrdp.net public address, similar to the blue link shown on the figure below and will generate
also a PIN number:
You can then, distribute this address to provide internet access to the LAN desktops and
applications.
2. Configuring the router:
If you have UPnP, enabling Dynamic IP Address Resolution & Shared SSL Certificate can
automatically open the port for you on the router.
In order to test if this option did open the port, access Thinfinity Remote Desktop Server
through the provided address (https://pin_number.thinrdp.net). If you can connect to the
application normally it means the port is already opened and you are ready to go. If you get an
"Invalid parameters" message, it means you will need to forward the port manually, as follows:
2.1. Port Forwarding:
a. Access the router by entering the IP for the Default Gateway in a browser.
b. Authenticate with the router credentials.
c. Go to the port forwarding section and pick a port for internet access. It can be the same
port number as the one Thinfinity Remote Desktop Server is running on, or a different one.
d. Forward the internet port to the IP of the machine in which you have installed Thinfinity
Remote Desktop Server and the port where Thinfinity Remote Desktop Server is running.
e. Save the changes.
2015, Cybele Software, Inc.
Dynamic DNS and Certificate Sharing
57
If you need help configuring the router, contact us at support@cybelesoft.com
7.2
Accessing through thinrdp.net
There are two ways of accessing Thinfinity Remote Desktop Server through the generated Dynamic
IP Address:
1. Use the whole address:
a. Click on the address generated on the Thinfinity Remote Desktop Server manager
General tab or copy it and paste it on browser address bar, and press enter. This will direct
you into the Thinfinity Remote Desktop Server Application located inside your LAN.
Observe that the field PIN comes filled and you only have to fill "Username" and "Password".
2. Use the PIN Number only:
a. Type in https://www.thinrdp.net/ on a web browser address bar. The screen below will be
presented:
b. Enter the pin number (also located on General tab) and the credentials in order to access
the Thinfinity Remote Desktop Server application. If you access through an external IP for
the LAN, the browser will prompt you for credentials.
The rest of the connection process is the same as if you were using the static IP. Check it
out how, on the Connecting to a desktop section.
2015, Cybele Software, Inc.
58
Thinfinity Remote Desktop Server Administrator's Guide
Managing the SSL Certificate
An SSL certificate is an effective way to secure a website against unauthorized interception of data.
At its simplest, an SSL Certificate is used to identify the website and encrypt all data flowing to and
from the Certificate holder's Web site. This makes all exchanges between the site and its visitors
100 percent private.
A valid SSL certificate is included with the Thinfinity Remote Desktop Server installation and all
communications are already encrypted with the product's default certificate. You may want to create
your own certificate to identify your company better.
Managing the SSL Certificate:
1. There are two forms of creating your own SSL certificate:
a. Create A self-signed certificate
b. Use A CA Certificate
2. Once you already have your certificate files, go to the Thinfinity Remote Desktop Server
manager "Security tab".
3. Click on the "Manage Certificate" option. If it is disabled, read the following subtopic "Using
Dynamic DNS and Certificate Sharing".
4. On this screen you should inform the location of the certificate files, as follows:
a. Certificate File: Inform the path to the certificate file.
b. CA File: If the certificate is issued by a unknown CA, you should inform here the
pathname to the CA certificate.
c. Private Key: You should inform the pathname to the certificate private key file.
d. PassPhrase: Inform the password, if there is any, used when the private key was
generated.
Note: The path names can be absolute (C:\MyCertPath\UserThisCert.pem) or relative to the path
where Thinfinity Remote Desktop Server is installed (\cert\UserThisCert.perm).
Using Dynamic DNS and Certificate Sharing:
When the "Enable Dynamic IP Address Resolution & Shared SSL Certificate" option is marked, it
means that you are going to have a shared SSL Certificate provided by the https://www.thinrdp.net/
service.
In this mode, you will not be able to manage your own SSL Certificate. And for this reason the
"Manage Certificate" button located on "Security Tab" will be disabled.
2015, Cybele Software, Inc.
Managing the SSL Certificate
8.1
59
The default embedded certificate
Along with the Thinfinity Remote Desktop Server installation, goes a certificate called "selfsigned.pem". You will find it inside the \cert directory, located inside the Thinfinity Remote
Desktop Server application path.
If you want to use this default certificate you should have the files set as the image below:
Note: Once this certificate is not issued by a known Certificate Authority (CA), the web browsers will
warn you they can not verify its authority.
2015, Cybele Software, Inc.
60
8.2
Thinfinity Remote Desktop Server Administrator's Guide
A self-signed certificate
This option is used to create your own self-sign certificate.
1. Go to the Thinfinity Remote Desktop Server manager 'Security' tab.
2. Press the 'Create a self-signed certificate' button.
3. Fill in the form below with your organization data:
4. The "Common Name" field should be filled with the server+domain that will be used to access
Thinfinity Remote Desktop Server (rdp.mycompany.com).
5. Press Create.
6. Select the location where you want the certificate to be stored.
7. The application will start using this self-signed certificate just created by you.
Note: Once this certificate is not issued by a known Certificate Authority (CA), the web browsers will
warn you they can not verify its authority.
2015, Cybele Software, Inc.
Managing the SSL Certificate
8.3
61
A CA certificate
In order to use this option you will have to get a certificate from a known Certificate Authority (CA).
Some CA examples are GoDaddy, VeriSign, Thawte, GeoTrust and Network Solutions.
The CA will ask you for a "certificate request". Create one following the next steps:
1. Go to the Thinfinity Remote Desktop Server manager 'Security' tab.
2. Click on the 'Create a certificate request' button.
3. Fill in the form below with your organization data:
4. The 'Common Name' field should be filled with the server+domain that will be used to access
Thinfinity Remote Desktop Server (rdp.mycompany.com)
5. Press 'Create' and the application will generate two files.
6. The first window will ask you a location to keep the private key file: 'Where do you want the
private key file to be stored'.
a. Inform a name for your private key.
b. Select a place to keep it safe.
c. Press the 'Save' button.
7. The second window will ask you a location to keep the request file: 'Where do you want the
request file to be stored.'
a. Inform a name for the request file.
2015, Cybele Software, Inc.
62
Thinfinity Remote Desktop Server Administrator's Guide
b. Select a directory where you can find the file later on to send to the CA.
c. Press the 'Save' button.
8. The first file is the certificate private key. It should always be kept safe with you.
9. Send only the request file to the CA.
After the CA validation process, place the certificate they sent to you on Thinfinity Remote Desktop
Server cert directory and inform the path to the files on Thinfinity Remote Desktop Server Manage
Certificate option (Certificate file, CA file and Private Key).
2015, Cybele Software, Inc.
Managing the SSL Certificate
63
Mobile devices
A great advantage you have using Thinfinity Remote Desktop Server is the possibility to access
remote desktops and applications from many different devices.
Any HTML5 compliant device can became a client of the application: iPhone, iPad, Android tablet,
Chrome Book and many more.
Access the Thinfinity Remote Desktop Server URL from a mobile or tablet and you will have a fully
adapted interface to make the connection easier, as well as good performance and usability options
specially designed for mobile devices.
Most of the mobiles and IPads are Touch Screen and it is through this screen touch you are going to
control both remote desktop mouse and keyboard. Learn also about the available mobile Gestures.
2015, Cybele Software, Inc.
64
9.1
Thinfinity Remote Desktop Server Administrator's Guide
Getting into Thinfinity Remote Desktop Server
When you access Thinfinity Remote Desktop Server from a web browser, you will have two dialogs to fill.
The first one is the application login and the second one has the connections settings you will be able to
customize.
1. In order to navigate on both "Login" and "Settings" interfaces, the only thing you need to do is touch
the control you want to select or enter. The "Login" and the "Settings" interfaces don't provide any kind
of moving or dragging control, since there are no elements with these behavior.
2. The regular keyboard will get enabled every time you enter into a text field, so you can type in the
connection information.
On the image below you can see the login interface along with the enabled keyboard.
Once you get connected with a desktop or an application, you will have many other navigability options and
controls available.
Read the next topics and learn how to use these controls inside the connection.
Mouse Control
Keyboards
Gestures
Disconnecting
2015, Cybele Software, Inc.
Mobile devices
9.2
65
Mouse control
Right after you get connected to a remote desktop or application the remote desktop mouse will be
available.
Take a look on the table below to see how you can control the remote mouse through the mobile screen.
The third column specifies the mobile gesture that corresponds to the described mouse action.
Moving the mouse around
In order to move the remote desktop mouse you
should drag your finger softly touching the mobile
screen. You don't need to drag your finger exactly
on the mouse draw position in order to make it
move. Wherever the mouse is, it will start moving.
Sometimes the mouse is hidden. In that case,
keep dragging the finger towards different
directions until you can see it on the screen.
Regular click
In order to click some element on the remote
desktop you need to first position the mouse draw
over this element (a icon, or a menu for example).
Once you have position the mouse draw over the
element, give a quick touch on the element.
Tap gesture
Double click
Just like on the regular click you need to first
position the mouse draw over this element you
want to double click.
After that give two quick touches on the element.
Double-tap
Right click
When you open a connection through a mobile,
Thinfinity Remote Desktop Server provides a
especial side menu. The second button is used
exactly to right click an element of the remote
desktop.
As for the regular and double click, first of all you
need to position the mouse over the element you
want to right click.
After that touch the second side menu button (the
button has a mouse picture with the right button
highlighted in red).
To drag and drop elements of the remote desktop
to the following:
Drag and drop
2015, Cybele Software, Inc.
a. Touch the element you want to drag. Do not
release your finger.
Press and drag
b. Drag the finger towards the position you want to
take the element to.
c. When you get to the position you wanted,
release the finger from the screen.
66
9.3
Thinfinity Remote Desktop Server Administrator's Guide
Keyboards and Toolbars
1. Right Side Toolbar
The right side toolbar will be visible from the moment you establish your remote desktop connection.
This button disconnects the remote session. You will be prompted
for confirmation.
This button toggles the remote mouse function to send a right button
mouse click or a left button mouse click.
This button opens the Thinfinity Remote Desktop Server Extended
Keyboard. Read more about it below.
This button opens the native regular mobile keyboard existing in the
device. Read more about it below.
This button is enables the remote desktop full screen, hiding the
browser toolbar. Only available for Android devices.
1. Regular Mobile Keyboard
Along with most mobile devices comes a logical keyboard comprised by the keys that are most used
by mobile applications.
With Thinfinity Remote Desktop Server you can use any kind of application located on a remote
desktop and that is why Thinfinity Remote Desktop Server has two additional keyboards with all the
keys the device keyboard might not support.
a. Enabling the regular keyboard:
I. If you are on the "Login" or on the "Settings" screen, this keyboard will get automatically enabled
every time you enter a text field.
II. Once you get connected to a remote desktop or application, you should touch the last
Thinfinity Remote Desktop Server side menu button, in order to enable the regular keyboard.
b. Using the regular keyboard:
The keyboards use is very intuitive. You just have to touch the keys you want to type in.
To use numbers and special caracters, touch the ".?123" key.
2015, Cybele Software, Inc.
Mobile devices
67
If you want to make the regular keyboard invisible, press the last button (the one with a keyboard
and a down arrow draw).
2. Thinfinity Remote Desktop Server Extended Keyboard
Thinfinity Remote Desktop Server has two additional keyboards.
In order to enable them you should touch the first up-down keyboard button, on the Thinfinity Remote
Desktop Server side menu.
a. Upper keyboard
The upper Thinfinity Remote Desktop Server keyboard has the keys CTRL, ALT, SHIFT, INS,
DEL, HOME, END and NEXT.
This keyboard leaves the keys on until you have pressed a valid combination of them, for example,
CTRL+ALT+DEL.
2015, Cybele Software, Inc.
68
Thinfinity Remote Desktop Server Administrator's Guide
b. Bottom keyboard
The bottom Thinfinity Remote Desktop Server keyboard has the F1-F12 keys, the arrow keys and
few more, as you can check out on the up image.
If you need to disable both Thinfinity Remote Desktop Server additional keyboards, press the last
bottom keyboard key (the one with a keyboard and a down arrow below draw).
2015, Cybele Software, Inc.
Mobile devices
9.4
69
Gestures
These are the gestures Thinfinity Remote Desktop Server provides to improve the experience of
mobile device users. Learn which they are and what are the circumstances you can use them:
Regular known gestures:
Tap
Mouse correspondent
Briefly touch surface with fingertip Single-click
Double-tap
Mouse correspondent
Rapidly touch surface twice with Double-click
fingertip
Special gestures:
Press and Drag
Where
Move one fingerprint over surface On the Connection Screen you can drag
without losing contact
and drop an object using the Press and
Drag gesture.
2015, Cybele Software, Inc.
Spread
(zoom in)
Where
On the Connection Screen you can use
the Spread gesture to zoom the screen
in.
Pinch
(zoom out)
Where
On the Connection Screen you can use
the Pinch gesture to zoom the screen
out.
Double finger drag
Move two fingertip over surface
without losing contact
Where
It the Connection Screen is magnified,
you can use the "Double finder drag" to
scroll the screen in different directions.
70
9.5
Thinfinity Remote Desktop Server Administrator's Guide
Disconnecting from Thinfinity Remote Desktop Server
1. In order to disconnect from the remote desktop touch the upper button located on the Thinfinity Remote
Desktop Server right side menu.
2. After touching the disconnect option you will receive a confirmation message. Touch "Yes" if you really
want to disconnect from the remote desktop, otherwise touch "No".
2015, Cybele Software, Inc.
Mobile devices
10
71
Integrating Thinfinity Remote Desktop Server
Thinfinity Remote Desktop Server was designed to interoperate with many different applications.
Find below the ways you can integrate Thinfinity Remote Desktop Server with other applications:
Integration through the SDK library
Performing an External Authentication to Thinfinity Remote Desktop Server
Integrating Thinfinity Remote Desktop Server in a Single-Sign-On schema
Customizing the Web Interface
Integration through the Web Service API
Allowing access through the One-Time-URL
If you need to integrate Thinfinity Remote Desktop Server with your own application in a different
way, contact us, and let us know your specific integration needs. We will evaluate the scenario and
let you know the viability of the integration development.
2015, Cybele Software, Inc.
72
10.1
Thinfinity Remote Desktop Server Administrator's Guide
SDK
The SDK library allows you to integrate your own website or web application with Thinfinity Remote
Desk top Server, so that you can have a fully functional remote desktop or remote application inside
your application .
Requirements for the SDK Library:
1. The website or application target has to be HTML5 compliant.
2. The integration has to be done at a programming level. This is why you will need someone
who can modify the target website or application source.
You can use the SDK library with any Thinfinity Remote Desktop Server authentication mode:
None, Username/password or Access Profiles.
The integration of Thinfinity Remote Desktop Server with your application will require the edition of
an HTML page, adding a few tags and some JavaScript code.
From this point on, we consider you already have Thinfinity Remote Desktop Server installed and
configured. Otherwise, please go back to the Getting Started topic.
To learn how to use the SDK library read the next topics:
Deploying
Using the SDK
The Connect Method
Events
Keystrokes methods
SSL Certificate
2015, Cybele Software, Inc.
Integrating Thinfinity Remote Desktop Server
73
Demos
Tip: You can also take a look at the sdk.html file available in the Thinfinity Remote Desktop Server
installation directory, under the 'webrdp' folder. After configuring the parameters for the connect
method, located inside this html example file, you can try it out from the browser through the
address https://server_IP:port/sdk.html.
2015, Cybele Software, Inc.
74
Thinfinity Remote Desktop Server Administrator's Guide
10.1.1 Deploying
In order for Thinfinity Remote Desktop Server SDK to work all you need is the sdk.min.js and the
jquery libraries to be accessible from your app/website:
Add a script tag pointing to the Thinfinity Remote Desktop Server SDK client library: sdk.min.js in
the HTML file where you will call the ThinRDP connect method from.
It is recommended that you deploy this file within your website/web app environment for better
performance.
Quick setup guide:
1. Copy the sdk.html and sdk.min.js files to your website/web application environment.
2. Edit the sdk.html file: Set the GetThinRDP method first parameter to the Thinfinity Remote
Desktop Server URL following this format: https://127.0.0.1:8443.
3. Also modify the computer, username and password properties to match the remote machine IP
and credentials, respectively.
4. Save the changes.
5. Access sdk.html from your website/app environment and press OK on the "connected" and
"session start" messages.
6. The page should now show the remote connection (accessed from an external html file).
Tip: The sdk.html file is a demo to quickly try out the Thinfinity Remote Desktop Server SDK
integration using the local connection mode, but also it can be used as a template to modify the
HTML file you want to embed Thinfinity Remote Desktop Server in.
2015, Cybele Software, Inc.
Integrating Thinfinity Remote Desktop Server
75
10.1.2 Using the SDK
Before you actually begin to code:
1) Verify in the Thinfinity Remote Desktop Server settings whether you are using "Access Profiles" as the
authentication mode. If you do use "Access Profiles", make sure you already have created and configured
the profile to be used on this integration.
2) You will be able to place a Thinfinity Remote Desktop Server connection in three different html
structures:
a. A new browser window
b. An iFrame placed inside an existing Web Page
c. A div placed inside an existing Web Page
If you want the Thinfinity Remote Desktop Server connection to open in a new browser window (a) or
inside an iFrame (b) the connection mode should be set to "Remote". Otherwise, if you want to embed
the connection inside in a div (c), the connection mode should be "Local". You will need this
information on HTML configuration step 5b below.
Modify your HTML file step-by-step:
1. Open the HTML page you are going to integrate with Thinfinity Remote Desktop Server SDK for
editing.
2. Add these meta tags into the <head> tag:
<meta http-equiv="Content-Type" content="text/html; charset=utf-8" />
<meta http-equiv="X-UA-Compatible" content="chrome=1"/>
3. If you want the Thinfinity Remote Desktop Server integration to work under iOS, add the following
<meta> tags into the <head> tag.
<link rel="apple-touch-icon" href="images/icon.png"/>
<meta name="apple-mobile-web-app-capable" content="yes" />
<meta name="viewport" content="width=device-width, initial-scale=1.0,
maximum-scale=1.0, minimum-scale=1.0, user-scalable=no, targetdensityDpi=device-dpi"/>
4. Add the following libraries inside the <head> tag:
a. The jQuery library (jquery.min.js):
<script src="https://ajax.googleapis.com/ajax/libs/jquery/1.6.1/
jquery.min.js" type="text/javascript"></script>
2015, Cybele Software, Inc.
76
Thinfinity Remote Desktop Server Administrator's Guide
b. The Thinfinity Remote Desktop Server SDK client library (sdk.min.js): this file will have to be
deployed with your website/application.
<script src="sdk.min.js" type="text/javascript"></script>
5. Also inside the <head> tag, add one more <script> tag. This one will be used to create the
connection with the remote desktop. If the page already has a script tag, just append this code into the
$(document).ready method.
The GetThinRDP method creates the object that handles the Thinfinity Remote Desktop Server SDK
functionality. It has two arguments: the Thinfinity Remote Desktop Server URL and the connection
mode in which Thinfinity Remote Desktop Server SDK will work.
The connect method is the method that creates the connection and positions it on the structure you
have selected (div, iFrame, Window).
<script type="text/javascript">
var mythinrdp;
$(document).ready(function () {
mythinrdp = GetThinRDP("Thinfinity Remote Desktop Server URL",
connection mode);
mythinrdp.connect({
//Read the "The connect method" to complete
all the expected parameters
});
});
</script>
a. Substitute the "Thinfinity Remote Desktop Server URL" argument for the getThinRDP
method with the Thinfinity Remote Desktop Server protocol + Computer's IP + Port, following this
format: https://127.0.0.1:8443.
b. Substitute the getThinRDP second argument with the connection mode:
Mode
Local
(remote =false)
Remote
(remote=true)
Where you can place
the connection
How it w orks
The connection is embedded in the same page
and after the connection is established, the data
exchange is sent directly to your w ebsite/
application, through the sdk.min.js library.
The sdk.min.js posts into Thinfinity Remote
Desktop Server and all the remote desktop data is
exchanged through the Thinfinity Remote
Desktop Server JavaScript scripts.
The connection w ill occupy the w hole target
w indow area (w indow or iFrame).
div
brow ser w indow
or
IFrame
2015, Cybele Software, Inc.
Integrating Thinfinity Remote Desktop Server
77
c. Find out in the next sub-topic ("Connect method") how you should complete the parameters that
go along with the connect method, and substitute the text on the connect
method.
6. If you are using the "Local" connection mode you can code special behaviours for the available
Thinfinity Remote Desktop Server SDK events and keystrokes,.
2015, Cybele Software, Inc.
78
Thinfinity Remote Desktop Server Administrator's Guide
10.1.3 SDK Login
If you access the SDK.html file without establishing a previous authentication method that sends the
proper credentials, the browser will show the browser's anonymous authentication popup.
This popup is not created by Thinfinity Remote Desktop Server so it doesn't show specific
information like where the user is connecting to, or the company name.
Thinfinity Remote Desktop Server now distributes SDKLogin.html. This page is a ready to use
example of a login form:
You can find SDKLogin.html in the 'webrdp' folder in the Thinfinity Remote Desktop Server
installation directory. You can open it and customize it to have your company logo, or use the form
as an example to include in your pre existing webpage.
10.1.4 Connect method
The "connect" method creates a connection with the remote machine and positions the remote
desktop connection on the specified html structure. In order to do so, it expects a JSON argument in
which all the connection settings should be informed.
If you want to understand exactly how each JSON parameter will reflect on the connection, read the next
topics:
Placement parameters
Destination and authentication parameters
Settings parameters
2015, Cybele Software, Inc.
Integrating Thinfinity Remote Desktop Server
79
Features parameters
Events parameters
Toolbar customization parameters
Right below you will find the connect method with all the possible parameters set. They should not
be sent all together, because each environment will require different parameters to be set:
The Placement parameters will be required depending on the connection mode (remote or
local).
The Destination and Authentication parameters will be required depending on the
authentication mode set on Thinfinity Remote Desktop Server manager.
The other parameters (Settings, Features, Events and Toolbar Customization) are optional and
should be sent whenever you need to change a determined Thinfinity Remote Desktop
Serverbehaviour or enable and configure its features.
mythinrdp.connect({
// Placement
targetWindow:
postpage:
exitURL :
divId :
"substitute with the iframe id or window name",
"connection.html",
"about:blank",
"deskdiv",
// SDK Settings
centered:
overrideDefaults:
showOnStart:
showToolbar:
hidePointer:
kbdControl:
mouseControl:
touchControl:
tcpReadCount:
tcpReadWait:
checkBeforeWindowClose :
false,
false,
true,
false,
false,
true,
true,
true,
true,
true,
true,
// Tab General
profileKey: "substitute with
computer:
"substitute with
username:
"substitute with
password:
"substitute with
askForCredentials: false,
disablenla: false,
desttype:
"substitute with
destinfo:
"substitute with
// Tab Program
2015, Cybele Software, Inc.
the
the
the
the
profileKey if using Access Profiles",
remote desktop/application IP",
remote desktop username credential",
remote desktop password credential",
the destination type (for VM's)",
the destination info (for VM's)",
80
Thinfinity Remote Desktop Server Administrator's Guide
startprg: 0,
command:
"substitute with the app path",
directory: "substitute with the app context dir",
cmdargs:
"substitute with the app arguments",
// Tab Display
bpp: 16,
resolution:"fittobrowser",
width: $(window).width(),
height: $(window).height(),
imagequality: 1,
clientAck: 0,
// Tab Experience
experience: {
enableRemoteFx: true,
desktopbackground: false,
visualstyles: false,
menuwindowanimation: false,
fontsmoothing: false,
showwindowcontent: false,
desktopcomposition: false
},
// Tab Advanced
unicodekeyboard: true,
kbdLayout: "substitute with remote desktop keyboard layout",
console: false,
wscompression: true,
savesession: false,
relativeTouch: true, //mobile
disableExtKeys: true, //mobile
tbSize: "medium",
//mobile
// Tab Resources
printer: {
enabled: false,
setasdefault: true,
name: "substitute with the printer name",
driver: "substitute with the printer driver"
},
clipboard: true,
disk: {
enabled: true,
name: "substitute with your desired disk name"
},
sound: {
enabled: true,
quality: -1
},
2015, Cybele Software, Inc.
Integrating Thinfinity Remote Desktop Server
// Events
events: {
onServerConnecting
onServerConnect
onQueryDisconnect
onServerConnectionError
onServerDisconnect
onExecResult
onSessionStart
onSessionEnd
},
:
:
:
:
:
:
:
:
function
function
function
function
function
function
function
function
(reconnecting) { },
() { },
() { },
(errMessage) { },
() { },
(cmd) { },
() { },
(message) { }
// Toolbar customization
createToolbar:
true,
toolbarVisible:
true,
toolbarRestrictions: [
"actionsMenuBtn",
"actionsMenuBtn.refresh",
"actionsMenuBtn.ssnShareBtn",
"actionsMenuBtn.sendKeysBtn",
"actionsMenuBtn.sendKeysBtn.ctrlAltDelBtn",
"actionsMenuBtn.sendKeysBtn.ctrlEscBtn",
"actionsMenuBtn.sendKeysBtn.shiftCtrlEscBtn",
"actionsMenuBtn.sendKeysBtn.windowsExplorerBtn",
"actionsMenuBtn.sendKeysBtn.runBtn",
"actionsMenuBtn.sendKeysBtn.altTabBtn",
"actionsMenuBtn.sendKeysBtn.altShiftTabBtn",
"actionsMenuBtn.sendKeysBtn.altEscBtn",
"actionsMenuBtn.sendKeysBtn.leftWinBtn",
"actionsMenuBtn.sendKeysBtn.rightWinBtn",
"actionsMenuBtn.viewOptionsBtn",
layout"
"fileMenuBtn",
"fileMenuBtn.fileManBtn",
"fileMenuBtn.uploadBtn",
"fileMenuBtn.downloadBtn",
"optionsMenuBtn",
"optionsMenuBtn.scaleBtn",
"optionsMenuBtn.imgQualityBtn",
"optionsMenuBtn.imgQualityBtn.imgQHighestBtn",
"optionsMenuBtn.imgQualityBtn.imgQOptimalBtn",
"optionsMenuBtn.imgQualityBtn.imgQGoodBtn",
"optionsMenuBtn.imgQualityBtn.imgQPoorBtn",
"optionsMenuBtn.keyboardMode",
"disconnectBtn",
]
});
2015, Cybele Software, Inc.
81
//"Actions"
//"Refresh"
//"Share session"
//"Send Keys..."
//"Ctrl + Alt + Del"
//"Ctrl + Esc"
//"Shift + Ctrl + Esc"
//"Shell Explorer"
//"Run"
//"Alt + Tab"
//"Alt + Shift + Tab"
//"Alt + Esc"
//"Left Win Key"
//"Right Win Key"
//"View params &
//"File transfer"
//"File Manager"
//"Upload"
//"Download"
// "Options"
//"Scale"
//"Image Quality"
//"Highest"
//"Optimal"
//"Good"
//"Poor"
//"Disable Shortcuts"
//"Disconnect"
82
Thinfinity Remote Desktop Server Administrator's Guide
10.1.4.1 Placement
These are all the parameters related to the Thinfinity Remote Desktop Server connection
placement.
Some of the parameters should be sent only when the connection mode is set to Remote and some
of them should be sent only when the connection mode is Local.
Parameter
targetWindow
exitURL
postpage
divId
What it means
Type/format
Default
send w hen
mode
remote local
yes
no
Inform "_self" to have the connection open
string
"_self"
over the current w indow . The "*" value w ill
"*" ,
open a new w indow w ith a name assigned
"_self" ,
by Thinfinity Remote Desktop Server. If you target w indow
inform an existing w indow name or iframe id, (iframe id or
Thinfinity Remote Desktop Server w ill
w indow
position the connection on this target and if
name)
the target does not exist, a new w indow w ill
be created w ith that name.
Assign a URL to redirect to after the
string
"about:blank" yes
connection has closed.
URL
This parameter configures the server HTML
file. The embedded file name is
'connection.html'. You only have to change
this value in case you have customized this
file.
div id w here the remote desktop w ill be
placed, w hen using local mode.
string
html file name
no
yes
no
no
yes
10.1.4.2 Destination and Authentication
Find below all the parameters related to the connection destination and authentication.
The last three columns of the table will let you know what parameters should be sent depending on
the authentication mode used.
Parameter
profileKey
computer
username
password
What it means
Type/format
Key that identifies a profile in order to
string
establish the connection through it.
profile key
The profileKey access key must be sent
w hen you using "Access Profiles". You w ill
find the key information w hile Editing a profile.
The remote desktop IP and port to connect to.
string
For "None", "Username/Passw ord" as
IP:Port
authentication mode or for the [any computer]
profile you w ill have to specify the computer
parameter.
The remote desktop username credential.
string
username
The remote desktop passw ord credential.
string
passw ord
Default
Profile Digest None
must
must
not
must
not
must
not
must
must
could could could
could could could
2015, Cybele Software, Inc.
Integrating Thinfinity Remote Desktop Server
The askForCredentials parameter set to true,
w ill make sure that w henever the username
or passw ord values to authenticate against
the remote machine are not available,
Thinfinity Remote Desktop Server w ill
askForCredentials prompt the user to inform them.
If the askForCredentials is set to false, no
dialog w ill be show n to the user and in case
there is no passw ord or username to
authenticate, the user w ill not be able to log
in.
If you are using Access Profiles as
authentication mode and set this property is
overrideDefaults1 set to true, most of the Profile settings w ill be
overridden by the parameters sent on the
Connect method.
Set the option disableNLA if you use a
disablenla2
CredSSP other than Microsoft on the Remote
Machine.
83
boolean
true,false
false
could could could
boolean
true,false
false
could
must
not
must
not
boolean
true,false
false
could
must
not
must
not
1.
The properties computer, profileKey, startprg and command can not be overridden for security reasons.
This option w ill only be considered by Thinfinity Remote Desktop Server if you are not using profiles as
authentication mode, or for the any computer profile.
2.
If you wish to use the integration in order to connect to a specific application/program, set the
following parameters:
Parameter
startprg
command
directory
cmdargs
What it means
Type/format
Default
Sets the launching application mode. Set 0 for
"Do nothing" option; 1 for "Start a program"
option; 2 for "Launch RemoteApp" option.
Full remote application path that should start
upon connection establishment.
Initial context directory to be used by the
application set on command parameter
described above.
Arguments to start the application specified
on the "command" property.
integer
0,1 or 2
Profile Digest None
could
could
could
string
app path
string
dir path
could
could
could
could
could
could
string
app args
could
could
could
If you want to establish Hyper-V or RDS collection VM connections, set the parameters below:
Parameter
desttype2
destinfo2
2.
What it means
Type/format
Set the desttype to "VMID" in case you w ant
string
to establish a connection to a Hyper-V Virtual VMID or RDS
Machine or set "RDS" if you w ant to create a
connection to an RDS Collection VM.
The connection w ill act as a regular
connection in case you don't inform this
property of inform any value different from
"VMID" and "RDS".
Inform the Virtual Machine ID, for Hyper-V
string
Virtual Machine connections or inform the
Virtual
TSV URL for RDS Collection Virtual Machines. Machine ID or
TSV URL
Default
Profile Digest None
could
could
could
could
could
could
This option w ill only be considered by Thinfinity Remote Desktop Server if you are not using profiles as
authentication mode, or if you are connecting through the any computer profile.
2015, Cybele Software, Inc.
84
Thinfinity Remote Desktop Server Administrator's Guide
10.1.4.3 Settings
These are all the settings that can be configured through Thinfinity Remote Desktop Server SDK.
If you are using Access Profiles, you should set the parameter 'overrideDefaults' to true, in order to
have these settings considered on the connection, otherwise the profile's predetermined settings will
be used.
Parameter
showOnStart
showToolbar
centered
bpp
resolution
width
height
imagequality
What it means
Set to false in order hide the Window s start up and
logon process. In this case you w ill have to call the div
'show ' method on the startSession event. A "w ait"
message w ill be show n until the session starts.
Set to false to hide the Thinfinity Remote Desktop
Server toolbar
Configures w hether the connection should be centered
on the brow ser w indow or not. On certain cases, this
parameter set to false might prevent flickering.
Color Depth: sets the number of bits per pixel. Set 8 for
256 colors; 15 for True Color (15 bit); 16 for True Color
(16 bit) ; 24 for True Color (24 bit)
"fittobrow ser", "fittoscreen", "fixed". When fixed, the
w idth and height parameters w ill be considered.
Remote desktop screen w idth.
It w ill only be considered w hen the 'resolution'
parameter is set to "fixed".
Remote desktop screen height.
It w ill only be considered w hen the 'resolution'
parameter is set to "fixed"
Specifies the image quality/compression. Set 0 for
"Highest!; 1 for "Optimal"; 2 for "Good"; 3 for "Faster"
clientAck
This parameter sets the number of images sent from the
server to the client at a time. It can prevent slow
connections from timing out. The faster the connection
is, the higher clientAck parameter should be set.
The default value (0) does not control the number of
images, sending the images all together.
unicodekeyboard
Allow s for using full unicode keyboard charsets. Set to
false to connect to xRDP servers.
console
Forces the connection to the remote console session.
wscompression
relativetouch
disableExtKeys
tbSize
Set to true to enable the compression for the exchanged
Websocket data and have the application performance
improved.
Set to false in order to disable this behaviour in mobile
devices.
Set to true if you do not w ant the Thinfinity Remote
Desktop Server extra keys to appear on mobile
interfaces.
Configure the size of the mobile right side toolbar. The
possible values are 'small', 'medium' and 'large'.
Type/format
Default
boolean
true,false
true
boolean
true,false
true
boolean
true,false
true
integer
8,15,16 or 24
16
string
toolbar size
"fittobrow ser"
integer
pixels
$("#deskdiv").
w idth()
integer
pixels
$("#deskdiv").h
eight()
integer
0,1,2 or 3
integer
boolean
true,false
boolean
true,false
true
false
boolean
true,false
true
boolean
true,false
true
boolean
true,false
false
string
toolbar size
'medium'
hidePointer
Hides the mouse pointer
boolean
true,false
false
kbdControl
Enables control of the keyboard
boolean
true,false
true
mouseControl
Enables control of the mouse
boolean
true,false
true
2015, Cybele Software, Inc.
Integrating Thinfinity Remote Desktop Server
touchCOntrol
kbdLayout
tcpReadCount
tcpReadWait
savesession
checkBeforeWindowClose
Enables or disable touch capabilities.
boolean
true,false
Sets the keyboard layout for the remote desktop. When
string
it is not completed, the default keyboard layout is
Keyboard code.
English. Read a reference of accepted values.
Number of operation cycles before sending the
integer
commands to the brow ser. Adjust this, together w ith
cycles
tcpReadWait, according to your environment to reach
maximum effectivity.
Waiting time betw een operation cycles before sending
integer
the commands to the brow ser. Adjust this, together w ith
miliseconds
tcpReadCount, according to your environment to reach
maximum effectivity.
boolean
Enable this setting to record the remote desktop session.
true,false
Set to false to skips the user confirmation popup of the
onBeforeUnload event
boolean
true,false
85
true
"1033"
20
false
true
Experience settings:
Parameter
What it means
Set to true to show the original remote
experience.desktopbackground
desktop background.
Set to true to change the start menu and
experience.visualstyles
other Window s style features.
Set to true to show an animation on the
experience.menuwindowanimation
Window s start menu.
Set to true to make text easier to read,
experience.fontsmoothing
specially the magnified text.
Set to true to show w indow s contents w hile
experience.showwindowcontent
dragging them.
Set to true to configure the DWM to redirected
the desktop draw ing to off-screen surfaces
experience.desktopcomposition
in video memory. The desktop w ill also
present many visual effects.
Set to false to disable Remote FX. Remote FX
is the most efficient data transmision mode,
but it might interact badly w ith other
experience.enableRemoteFx
configurations. Warning: this setting affects
other experience settings. Learn more about
Remote FX.
Type/format
boolean
true,false
boolean
true,false
boolean
true,false
boolean
true,false
boolean
true,false
Default
false
false
false
false
false
boolean
true,false
false
boolean
true,false
true
10.1.4.3.1 kbdLayout values
This option ultimately depends on the languages installed in the remote computer. Use:
kbdLayout: "1078",
to set the remote keyboard layout to "Afrikaans". Below is a table showing possible values for the
keyboard layout parameter.
Value
2015, Cybele Software, Inc.
Keyboard Layout
86
Thinfinity Remote Desktop Server Administrator's Guide
1033
US
1052
Albanian
1025
Arabic (101)
66561
Arabic (102)
132097
Arabic (102) AZERTY
1067
Armenian Eastern
66603
Armenian Western
1101
ASSAMESE - INSCRIPT
2092
Azeri Cyrillic
1068
Azeri Latin
1133
Bashkir
1059
Belarusian
67596
Belgian (Comma)
2067
Belgian (Period)
2060
Belgian French
1093
Bengali
132165
Bengali - INSCRIPT
66629
Bengali - INSCRIPT (Legacy)
8218
Bosnian (Cyrillic)
1026
Bulgarian
66562
Bulgarian (Latin)
197634
Bulgarian (phonetic layout)
132098
Bulgarian (phonetic layout)
4105
Canadian French
3084
Canadian French (Legacy)
69641
Canadian Multilingual Standard
2052
Chinese (Simplified) - US Keyboard
1028
Chinese (Traditional) - US Keyboard
1050
Croatian
1029
Czech
66565
Czech (QWERTY)
2015, Cybele Software, Inc.
Integrating Thinfinity Remote Desktop Server
2015, Cybele Software, Inc.
132101
Czech Programmers
1030
Danish
1081
Devanagari-INSCRIPT
1125
Divehi Phonetic
66661
Divehi Typewriter
1043
Dutch
1061
Estonian
1080
Faeroese
1035
Finnish
67643
Finnish with Sami
1036
French
71689
Gaelic
55
Georgian
132151
Georgian (Ergonomic)
66615
Georgian (QWERTY)
1031
German
66567
German (IBM)
1032
Greek
66568
Greek (220)
197640
Greek (220) Latin
132104
Greek (319)
263176
Greek (319) Latin
328713
Greek Latin
394248
Greek Polytonic
1135
Greenlandic
1095
Gujarati
1037
Hebrew
66617
Hindi Traditional
1038
Hungarian
66574
Hungarian 101-key
1039
Icelandic
87
88
Thinfinity Remote Desktop Server Administrator's Guide
2141
Inuktitut - Latin
66653
Inuktitut - Naqittaut
6153
Irish
1040
Italian
66576
Italian (142)
1041
Japanese
1099
Kannada
1087
Kazakh
1107
Khmer
1042
Korean
1088
Kyrgyz Cyrillic
1108
Lao
2058
Latin American
1062
Latvian
66598
Latvian (QWERTY)
66599
Lithuanian
1063
Lithuanian IBM
132135
Lithuanian New
1134
Luxembourgish
1071
Macedonian (FYROM)
66607
Macedonian (FYROM) - Standard
1100
Malayalam
1082
Maltese 47-Key
66618
Maltese 48-key
1153
Maori
1102
Marathi
2128
Mongolian (Mongolian Script)
1104
Mongolian Cyrillic
1121
Nepali
1044
Norwegian
1083
Norwegian with Sami
2015, Cybele Software, Inc.
Integrating Thinfinity Remote Desktop Server
2015, Cybele Software, Inc.
1096
Oriya
1123
Pashto (Afghanistan)
1065
Persian
66581
Polish (214)
1045
Polish (Programmers)
2070
Portuguese
1046
Portuguese (Brazilian ABNT)
66582
Portuguese (Brazilian ABNT2)
1094
Punjabi
1048
Romanian (Legacy)
132120
Romanian (Programmers)
66584
Romanian (Standard)
1049
Russian
66585
Russian (Typewriter)
133179
Sami Extended Finland-Sweden
66619
Sami Extended Norway
3098
Serbian (Cyrillic)
2074
Serbian (Latin)
1115
Sinhala
66651
Sinhala - wij 9
1051
Slovak
66587
Slovak (QWERTY)
1060
Slovenian
66606
Sorbian Extended
1070
Sorbian Standard
1034
Spanish
66570
Spanish Variation
1053
Swedish
2107
Swedish with Sami
4108
Swiss French
2055
Swiss German
89
90
Thinfinity Remote Desktop Server Administrator's Guide
1114
Syriac
66650
Syriac Phonetic
1064
Tajik
1097
Tamil
1092
Tatar
1098
Telugu
1054
Thai Kedmanee
132126
Thai Kedmanee (non-ShiftLock)
66590
Thai Pattachote
197662
Thai Pattachote (non-ShiftLock)
1105
Tibetan (People's Republic of China)
66591
Turkish F
1055
Turkish Q
1090
Turkmen
1152
Uighur
1058
Ukrainian
132130
Ukrainian (Enhanced)
2057
United Kingdom
1106
United Kingdom Extended
66569
United States - Dvorak
132105
United States - International
197641
United States-Devorak for left hand
263177
United States-Dvorak for right hand
1056
Urdu
2115
Uzbek Cyrillic
1066
Vietnamese
1157
Yakut
10.1.4.4 Features
Each Thinfinity Remote Desktop Server Feature requires a set of parameters to be enabled and
configured. Find below how you can use Thinfinity Remote Desktop Server features through the
SDK integration:
2015, Cybele Software, Inc.
Integrating Thinfinity Remote Desktop Server
91
Clipboard:
Parameter
clipboard
What it means
Set to false in orderto disable the remote desktop
clipboard. The clipboard w orks for text only.
Type/format
Default
boolean
true,false
true
Printer:
Parameter
printer.enabled
printer.setasdefault
printer.name
printer.driver
What it means
Type/format
Default
Set to true in order to enable Thinfinity Remote Desktop
Server PDF printer.
Thinfinity Remote Desktop Server printer as the remote
default printer.
Specify the printer name that you w ant to be show n on
the remote machine's printer list.
Mark this option to set Thinfinity Remote Desktop
Server printer as the remote machine default printer.
boolean
true,false
boolean
true,false
string
name
string
driver
false
What it means
Type/format
Default
true
true
Disk:
Parameter
disk.name
Specify the disk name that you w ant to be show n on the
remote machine's.
boolean
true,false
string
name
Parameter
What it means
Type/format
Default
boolean
true,false
integer
0, 1, 2 or 3
false
disk.enabled
Set to false in order to disable Intermediate Disk.
"ThinDisk"
Sound:
sound.enabled
sound.quality
2015, Cybele Software, Inc.
Set to true in order to enable remote sound.
Sets the sound quality. 0 = Excellent, 1 = Optimal, 2 =
Good and 3 = Poor.
92
Thinfinity Remote Desktop Server Administrator's Guide
10.1.4.5 Events
The events parameter allows you to handle each one of the available Thinfinity Remote Desktop
Server events from the SDK.
events: {
onServerConnecting
onServerConnect
onQueryDisconnect
onServerConnectionError
onServerDisconnect
onExecResult
onSessionStart
onSessionEnd
:
:
:
:
:
:
:
:
function
function
function
function
function
function
function
function
(reconnecting) { },
() { },
() { },
(errMessage) { },
() { },
(cmd) { },
() { },
(message) { },
Observe in the code above that all the event functions are empty. In the following table you can find a
description, parameters and a use example for each one of the available events:
Event
events.onServerConnec
ting
events.onServerConnec
t
Parameters
reconnecti
ng
obj
When it is triggered
This event is
fired during the
server connection
establishment.
The
'reconnecting'
argument informs
whether this is a
reconnection or a
first-time
connection.
The
"onServerConnect"
event is fired
every time a
"connect" command
is exchanged
between the
browser and
Thinfinity
Remote Desktop
Server. It is a
way of making
sure the server
received a sent
"connect"
command.
If you have shown
a message on the
onServerConnectin
g, this would be
a good moment to
hide that message
($.unblockUI();).
The 'obj'
parameter ships
the generated
Example
onServerConnecting
function (reconnecting) {
$.blockUI("Establishing
connection");
}
onServerConnect
function (obj) {
$.unblockUI();
}
2015, Cybele Software, Inc.
Integrating Thinfinity Remote Desktop Server
93
connection
object.
events.onQueryDisconn
ect
events.onServerConnec
tionError
events.onServerDiscon
nect
2015, Cybele Software, Inc.
errMessage
Anytime the Web
client is about
to be
disconnected, the
"onQueryDisconnec
t" will
be triggered.
This is useful to
ask the user for
confirmation
before proceeding
to disconnect.
If an error
prevents the
client connection
to be
established, this
event will be
fired. The
errMessage
argument brings
the error
message.
Anytime the Web
client gets
disconnected from
Thinfinity
Remote Desktop
Server, the
"onServerDisconne
ct" event will be
fired. It could
be triggered
because the
connection was
lost incidentally
or also because
the user
disconnected from
the server on
purpose.
onQueryDisconnect: function ()
{
if (confirm("A remote session
is active. Are you sure you
want to disconnect?"))
{
mythinrdp.disconnect();
}
}
onServerConnectionError:
function (errMessage){
alert("connect error: " +
errMessage);
}
onServerDisconnect: function ()
{
alert("disconnect");
$.unblockUI();
mythinrdp.updateTools();
$("#" +
mythinrdp.rcParams.divId).hide(
);
}
94
Thinfinity Remote Desktop Server Administrator's Guide
events.onExecResult
events.onSessionStart
events.onSessionEnd
cmd
message
This event fires
only when the SDK
is integrated
with a remoteApp
application.
Through this
event it is
possible to get
to know if the
remoteApp was
started or if
there was an
error during the
application start
up.
If the
application was
started without
errors, the
cmd.rc is going
to be 0,
otherwise cmd.rc
will carry the
application error
code. As you can
see on the
example below you
can also get the
executable name
accessing the
cmd.exename
value.
This event will
be fired when the
client session
has been started
in Thinfinity
Remote Desktop
Server.
As soon as the
client Session is
closed, the
"onSessionEnd"
event will be
fired.
onExecResult: function (cmd) {
alert("exename: " + cmd.exename
+ " rc: " + cmd.rc);
}
onSessionStart: function () {
$("#" +
mythinrdp.rcParams.divId).show(
);
mythinrdp.updateTools();
}
onSessionEnd: function
(message) {
alert(message);
},
This event usage reference can also be found in the sdk.html file, located in the application
directory, under the "webrdp" directory.
In versions previous to 2.2.0.20 the SDK events had a different syntax. That old sintax is still
compatible with newer versions. However, it is highly recommended to translate the old code
to the method described above.
This is how the previous event names are related to new ones:
Old Event Name
establishingConnection
serverConnect
execResult
sessionStart
Current Event Name
events.onServerConnecting
events.onServerConnect
events.onServerConnect
events.onSessionStart
2015, Cybele Software, Inc.
Integrating Thinfinity Remote Desktop Server
serverConnectionError
disconnectConfirmRequest
serverDisconnect
sessionEnd
2015, Cybele Software, Inc.
events.onServerConnectionError
events.onQueryDisconnect
events.onServerDisconnect
events.onSessionEnd
95
96
Thinfinity Remote Desktop Server Administrator's Guide
10.1.4.6 Toolbar Customization
The toolbar customization parameters allow you to restrict partially or totally the user's options by
eliminating buttons from the Thinfinity Remote Desktop Server toolbar's defaults.
// Toolbar customization
createToolbar:
true,
toolbarVisible:
true,
toolbarRestrictions: [
"actionsMenuBtn",
"actionsMenuBtn.refresh",
//"Actions"
//"Refresh"
"actionsMenuBtn.ssnShareBtn",
//"Share
"actionsMenuBtn.sendKeysBtn",
//"Send
"actionsMenuBtn.sendKeysBtn.ctrlAltDelBtn",
//"Ctrl +
"actionsMenuBtn.sendKeysBtn.ctrlEscBtn",
//"Ctrl +
"actionsMenuBtn.sendKeysBtn.shiftCtrlEscBtn",
//"Shift +
"actionsMenuBtn.sendKeysBtn.windowsExplorerBtn",
//"Shell
"actionsMenuBtn.sendKeysBtn.runBtn",
"actionsMenuBtn.sendKeysBtn.altTabBtn",
//"Run"
//"Alt +
"actionsMenuBtn.sendKeysBtn.altShiftTabBtn",
//"Alt +
"actionsMenuBtn.sendKeysBtn.altEscBtn",
//"Alt +
"actionsMenuBtn.sendKeysBtn.leftWinBtn",
//"Left
"actionsMenuBtn.sendKeysBtn.rightWinBtn",
//"Right
"actionsMenuBtn.viewOptionsBtn",
//"View
"fileMenuBtn",
//"File
"fileMenuBtn.fileManBtn",
//"File
"fileMenuBtn.uploadBtn",
//"Upload"
session"
Keys..."
Alt + Del"
Esc"
Ctrl + Esc"
Explorer"
Tab"
Shift + Tab"
Esc"
Win Key"
Win Key"
params & layout"
transfer"
Manager"
"fileMenuBtn.downloadBtn",
//"Download"
"optionsMenuBtn",
//
"optionsMenuBtn.scaleBtn",
"optionsMenuBtn.imgQualityBtn",
//"Scale"
//"Image
"Options"
Quality"
"optionsMenuBtn.imgQualityBtn.imgQHighestBtn",
//"Highest"
"optionsMenuBtn.imgQualityBtn.imgQOptimalBtn",
//"Optimal"
"optionsMenuBtn.imgQualityBtn.imgQGoodBtn",
"optionsMenuBtn.imgQualityBtn.imgQPoorBtn",
//"Good"
//"Poor"
2015, Cybele Software, Inc.
Integrating Thinfinity Remote Desktop Server
"optionsMenuBtn.keyboardMode",
97
//"Disable
Shortcuts"
"disconnectBtn",
//"Disconnect"
Observe on the code above that for the toolbarRestrictions parameter all the options are included for
visibility purposes. In this case the toolbar would have no buttons. The same can be accomplished
by "createToolbar": false.
In the following table you can find a description of each parameter along with its type/format and
default value.
Parameter
What it means
Type/format
boolean
true,false
true
createToolbar
Set to false to have all the Thinfinity Remote Desktop
Server connections not have the Thinfinity Remote
Desktop Server toolbar above the remote desktop.
This is useful if you w ant to keep users from sending
keystroke combinations.
boolean
true,false
true
toolbarVisible
Set to true to have the Thinfinity Remote Desktop
Server toolbar start expanded. Without modifying this
value, the toolbar w ill start collapsed and the user
needs to click on a button the expand it. This is useful
if you think the Thinfinity Remote Desktop Server
toolbar settings should be displayed so it's more
evident to users.
array
true,false
[]
Use this parameter to eliminate specific buttons from
toolbarRestriction
the Thinfinity Remote Desktop Server toolbar. Each
s
button is explained in detail in the table below
Default
In the following table you can find a description of each of the toolbarRestrictions values you can use
to restrict certain buttons or menues of the Thinfinity Remote Desktop Server toolbar. Notice that
sub menues and options within menues have the parent menu name as part of their name. This will
help you read the value list.
Value
"actionsMenuBtn"
"actionsMenuBtn.refresh"
2015, Cybele Software, Inc.
What it means
Eliminates the 'Actions' menu and all its options from the Thinfinity
Remote Desktop Server toolbar.
Eliminates the 'Refresh' option from the 'Actions' menu in the Thinfinity
Remote Desktop Server toolbar.
98
Thinfinity Remote Desktop Server Administrator's Guide
"actionsMenuBtn.ssnShareBtn"
Eliminates the 'Share Session' option from the 'Actions' menu in the
Thinfinity Remote Desktop Server toolbar.
"actionsMenuBtn.sendKeysBtn"
Eliminates the 'Send Keys...' sub menu and all its options from the
'Actions' menu in the Thinfinity Remote Desktop Server toolbar.
"actionsMenuBtn.sendKeysBtn.ctrl Eliminates the 'Ctrl + Alt + Del' option from the 'Send Keys...' sub menu in
AltDelBtn"
the 'Actions' menu in the Thinfinity Remote Desktop Server toolbar.
"actionsMenuBtn.sendKeysBtn.ctrl Eliminates the 'Ctrl + Esc' option from the 'Send Keys...' sub menu in the
EscBtn"
'Actions' menu in the Thinfinity Remote Desktop Server toolbar.
"actionsMenuBtn.sendKeysBtn.shif Eliminates the 'Shift + Ctrl + Esc' option from the 'Send Keys...' sub menu
tCtrlEscBtn"
in the 'Actions' menu in the Thinfinity Remote Desktop Server toolbar.
"actionsMenuBtn.sendKeysBtn.wind Eliminates the 'Shell Explorer' option from the 'Send Keys...' sub menu in
owsExplorerBtn"
the 'Actions' menu in the Thinfinity Remote Desktop Server toolbar.
"actionsMenuBtn.sendKeysBtn.runB Eliminates the 'Shell Explorer' option from the 'Send Keys...' sub menu in
tn"
the 'Actions' menu in the Thinfinity Remote Desktop Server toolbar.
"actionsMenuBtn.sendKeysBtn.altT Eliminates the 'Alt + Tab' option from the 'Send Keys...' sub menu in the
abBtn"
'Actions' menu in the Thinfinity Remote Desktop Server toolbar.
"actionsMenuBtn.sendKeysBtn.altS Eliminates the 'Alt + Shift + Tab' option from the 'Send Keys...' sub menu
hiftTabBtn"
in the 'Actions' menu in the Thinfinity Remote Desktop Server toolbar.
"actionsMenuBtn.sendKeysBtn.altE Eliminates the 'Alt + Esc' option from the 'Send Keys...' sub menu in the
scBtn"
'Actions' menu in the Thinfinity Remote Desktop Server toolbar.
"actionsMenuBtn.sendKeysBtn.left Eliminates the 'Left Win Key' option from the 'Send Keys...' sub menu in
WinBtn"
the 'Actions' menu in the Thinfinity Remote Desktop Server toolbar.
"actionsMenuBtn.sendKeysBtn.righ Eliminates the 'Right Win Key' option from the 'Send Keys...' sub menu in
tWinBtn"
the 'Actions' menu in the Thinfinity Remote Desktop Server toolbar.
"actionsMenuBtn.viewOptionsBtn"
"fileMenuBtn"
Eliminates the 'View params & layout' option from the 'Actions' menu in
the Thinfinity Remote Desktop Server toolbar.
Eliminates the 'File Transfer' menu and all its options from the Thinfinity
Remote Desktop Server toolbar.
"fileMenuBtn.fileManBtn"
Eliminates the 'File Manager' option from the 'File Transfer' menu in the
Thinfinity Remote Desktop Server toolbar.
"fileMenuBtn.uploadBtn"
Eliminates the 'Upload' option from the 'File Transfer' menu in the
Thinfinity Remote Desktop Server toolbar.
"fileMenuBtn.downloadBtn"
Eliminates the 'Dow nload' option from the 'File Transfer' menu in the
Thinfinity Remote Desktop Server toolbar.
"optionsMenuBtn"
Eliminates the 'Options' menu and all its options from the Thinfinity
Remote Desktop Server toolbar.
"optionsMenuBtn.scaleBtn"
"optionsMenuBtn.imgQualityBtn"
Eliminates the 'Scale' option from the 'Options' menu in the Thinfinity
Remote Desktop Server toolbar.
Eliminates the 'Image Quality' sub menu and all its options from the
'Options' menu in the Thinfinity Remote Desktop Server toolbar.
"optionsMenuBtn.imgQualityBtn.im Eliminates the 'Highest' option from the 'Image Quality' sub menu in the
gQHighestBtn"
Options' menu in the Thinfinity Remote Desktop Server toolbar.
"optionsMenuBtn.imgQualityBtn.im Eliminates the 'Optimal' option from the 'Image Quality' sub menu in the
gQOptimalBtn"
Options' menu in the Thinfinity Remote Desktop Server toolbar.
"optionsMenuBtn.imgQualityBtn.im Eliminates the 'Good' option from the 'Image Quality' sub menu in the
gQGoodBtn"
Options' menu in the Thinfinity Remote Desktop Server toolbar.
2015, Cybele Software, Inc.
Integrating Thinfinity Remote Desktop Server
"optionsMenuBtn.imgQualityBtn.im Eliminates the 'Poor' option from the 'Image Quality' sub menu in the
gQPoorBtn"
Options' menu in the Thinfinity Remote Desktop Server toolbar.
"optionsMenuBtn.keyboardMode"
Eliminates the 'Disable Shortcuts' option from the 'Options' menu in the
Thinfinity Remote Desktop Server toolbar.
"disconnectBtn"
Eliminates the 'Disconnect' menu from the Thinfinity Remote Desktop
Server toolbar.
Read more about the Thinfinity Remote Desktop Server toolbar and how to customize it.
2015, Cybele Software, Inc.
99
100
Thinfinity Remote Desktop Server Administrator's Guide
10.1.5 Browser resizing
When the browser window is resized by the end-user, you can make the connection resize
proportionally to the new environment dimensions.
To do that you can perform a reconnection against Thinfinity Remote Desktop Server
(mythinrdp.restart()) on the browser resize event, so that the remote screen size will be updated with
the new browser size.
Here is a code example that can be placed on the $(document).ready :
var resizeTimeout = null;
var waitToResize = 1000; // 1000 = 1 second (-1 deactivates it)
if (waitToResize != -1) $(window).bind("resize", restartToNewSize);
function restartToNewSize() {
if (mythinrdp && mythinrdp.connected) {
if (resizeTimeout) window.clearTimeout(resizeTimeout);
resizeTimeout = window.setTimeout(function ()
{ mythinrdp.restart();}, waitToResize);
}
}
10.1.6 Keystroke methods
Some keyboard keystroke combinations are not sent to the remote machine because they are
intended to work only on the local environment.
Through Thinfinity Remote Desktop Server SDK library it is possible to send any keystroke
combination to the server by using a list of methods available in any Thinfinity Remote Desktop
Server instance you create.
The table below lists and describes those methods.
The first four methods are general base methods that once combined could generate any keystroke
sequence.
The last eight methods are commonly used key combinations that might be useful to enhance
functionality to your Thinfinity Remote Desktop Server integration.
Method
Behaviour
This method sends a plain text value
the
current
remote
cursor
sendText(textValue) to
position.
Arguments
textValue
String
Text to be sent
2015, Cybele Software, Inc.
Integrating Thinfinity Remote Desktop Server
The sendKeyStroke method sends a key
code, emulating the key's press and
sendKeyStroke(keyCode release sequentially.
)
Sends a key down.
sendKeyDown(keyCode)
Sends a key up.
sendKeyUp(keyCode)
sendCtrlAltDel()
Sends a CTRL+ALT+DEL sequence.
sendShiftCtrlEsc()
Sends a CTRL+ALT+DEL sequence.
sendShellExplorer()
sendShellRun()
sendCtrlEsc()
101
keyCode
Number
Unicode representing
the key the user
pressed
and released
keyCode
Number
Unicode representing
the key the user
pressed
keyCode
Number
Unicode representing
the key the user
released
Sends a CTRL+ALT+E (or WINDOWS+E)
sequence.
Sends a CTRL+ALT+R (or WINDOWS+R)
sequence.
Sends a CTRL+ESC sequence.
sendCut()
Sends a CTRL+X sequence.
sendCopy()
Sends a CTRL+C sequence.
sendPaste()
Sends a CTRL+V sequence.
Usage Examples:
The next examples are JavaScript methods which are intended to show you a couple of usage cases
for combining Thinfinity Remote Desktop Server Library Keystroke methods.
Example 1 - Enter:
This first example shows you how to send a single keystroke, by sending its key code on the
sendKeyStroke method argument.
function sendEnter() {
if ( mythinrdp) {
mythinrdp.sendKeyStroke(13);
}
}
Example 2 - Select next word / Select Line:
Observe on these next examples how to use the combination of "keydown" followed by "keyup"
keys in order to select the next word inside of a text.
These next two examples simulate a combinations of keys pressed all together.
Remember that the sendKeyDown method has to be followed, at some point, by the sendKeyUp
method, in order to release the key. If you only call the sendKeyDown method it is as if a key
2015, Cybele Software, Inc.
102
Thinfinity Remote Desktop Server Administrator's Guide
was constantly pressed on the keyboard.
function selectNextWord() {
if ( mythinrdp) {
mythinrdp.sendKeyDown(0x11); //CTRL
mythinrdp.sendKeyDown(0x10); //SHIFT
mythinrdp.sendKeyStroke(39); // RIGHT ARROW
mythinrdp.sendKeyUp(0x10); //SHIFT
mythinrdp.sendKeyUp(0x11); //CTRL
}
}
function selectLine() {
if ( mythinrdp) {
mythinrdp.sendKeyDown(0x10); //SHIFT
mythinrdp.sendKeyStroke(40); // DOWN ARROW
mythinrdp.sendKeyUp(0x10); //SHIFT
}
}
Example 3 - Send a plain text:
This next example sends a plain text followed by an 'enter' to the remote environment.
function sendText() {
if ( mythinrdp) {
mythinrdp.sendText("This is a test...");
sendEnter();
}
}
2015, Cybele Software, Inc.
Integrating Thinfinity Remote Desktop Server
103
10.1.7 SSL Certificate
When you embed Thinfinity Remote Desktop Server into a website you need an SSL certificate.
Otherwise if the browser can not verify the configured certificate authenticity, your integration won't
work.
There are two ways to set up the SSL certificate:
1. Using your own certificate
If you already have your own certificate or will get one from a Certificate Authority (CA), all you
have to do is configure the certificate as described in the "A CA Certificate" section.
2. ThinRDP.net certificate
In case you don't have a certificate but want to use the https protocol, you can still use the
certificate provided by ThinRDP.net .
Follow these simple steps to configure your application to use the Thinfinity Remote Desktop
Server certificate:
1. Configure the PIN resolution.
2. Set the 'server' property on the 'connect' method to your thinrdp.net public address. For more
information on this address, read the Configure the PIN resolution section.
Also you can set the 'server' property to the Thinfinity Remote Desktop Server IP separated
by underlines instead of dots, following the example below:
Suppose your Thinfinity Remote Desktop Server IP is 192.168.0.10 and it's listening under
port 8443.
The 'server' property should be:
server: "192_168_0_10.thinrdp.net:8443"
If none of these options work for you, disable the SSL certificate, setting the "protocol" property to
"HTTP:". Find out how to do it on the connect method subsection.
2015, Cybele Software, Inc.
104
Thinfinity Remote Desktop Server Administrator's Guide
10.1.8 Demos
Along with the Thinfinity Remote Desktop Server installation we have shipped two SDK demos: an
html demo and an asp.net demo.
HTML demo:
This demo is an HTML page that has an example of SDK usage in "Local mode". Thinfinity
Remote Desktop Server is embedded in a div placed inside the same web page.
This HTML example is located in the 'sdk.html' file inside the Thinfinity Remote Desktop Server
web directory under the Thinfinity Remote Desktop Server installation directory (e.g.: C:/
Program Files/Thinfinity/Remote Desktop Server/webrdp) .
You can try this demo directly from Thinfinity Remote Desktop Server, by opening on your web
browser the Thinfinity Remote Desktop Server Address followed by /sdk.html (e.g.:
http://127.0.0.1:8443/sdk.html).
To use this demo on your environment, follow the Quick Setup Guide instructions, on the
Deployment page.
C# asp.net demo:
The asp.net demo is an example on how to use the SDK in a "Remote mode". This example
allows you to open the remote screen on a "New window", or "Embed" it in a iFrame located on
the same webpage. Besides the SDK integration, the application shows how to perform an
External Authentication by dynamically negotiating a encryption key with Thinfinity Remote
Desktop Server.
The website demo is accessible from the Users documents folder, under the directory
\Thinfinity Remote Desktop Server Demos\SDK.
In order to compile this application, you can use Microsoft Visual C# Studio Express. Open the
application from the menu File-Open Web Site.
The web.config parameters:
username/apikey:
The external authentication is set to use username/password as credentials by default, but
2015, Cybele Software, Inc.
Integrating Thinfinity Remote Desktop Server
105
you can also change the web.config file to start using the username/apikey pair of values as
credentials.
Once you set the corresponding "APIKEY", the application will start performing the external
authentication using the username/apikey values.
<add key="APIKEY" value="3884F316-3429-49A0-9282-AF0C52B62107"/>
HTTP Protocol:
The example application is completely functional for environments where the Thinfinity
Remote Desktop Server is deployed on the same machine and running under the HTTP
protocol.
If your environment does not attend these conditions you can also personalize those values
on the web.config file:
<add key="PROTOCOL" value="http:"/>
<add key="SERVER" value="127.0.0.1:8443"/>
HTTPS Protocol:
A valid certificate will be required when using the HTTPS protocol.
You can use the Cybele Software embedded certificate, by setting the application to work
with Dynamic DNS and Certificate Sharing and changing the "SERVER" key on the
web.config file following the format below:
<add key="PROTOCOL" value="https:"/>
<add key="SERVER" value="127-0-0-1.thinrdp.net:8443"/>
If you w ant to use your personal Certificate, read the Managing the SSL Certificate section.
If you have problems regarding Google Chrome Frame installation on Interner Explorer 8 (and older versions)
w hen using Thinfinity Remote Desktop Server on iFrames, add these script tags on the page w here the
iFrame is located:
<script type="text/javascript">
var CFInstall;
var CheckChromeFrame = false;
</script>
<script src="jquery.min.js" type="text/javascript"></script>
<script src="sdk.min.js" type="text/javascript"></script>
This w ill allow Google Chrome Frame to be installed properly.
2015, Cybele Software, Inc.
106
10.2
Thinfinity Remote Desktop Server Administrator's Guide
External Authentication
Thinfinity Remote Desktop Server incorporates a mechanism to validate users in a corporate
environment so that the user will not need to authenticate every time they access Thinfinity
Remote Desktop Server.
How to authenticate against Thinfinity Remote Desktop Server from external
applications:
The authentication against Thinfinity Remote Desktop Server can be done using:
username and password or
username and an ApiKey.
Every time you call Thinfinity Remote Desktop Server, you can send within its URL the
authentication information. The URL format to authenticate this way is presented below:
http[s]://[username]:[password or apikey]@127.0.0.1:8443
The External Authentication requires the option "Use Standard brow ser authentication dialog" to be set
as true.
Encryption:
Whether the authentication is done using password or apikey, the secrecy of this data is
indispensable. That is why Thinfinity Remote Desktop Server enables external applications
to dynamically negotiate a key to use the Diffie Hellman Key Exchange method for posterior
encryption.
Demo:
The IIS asp.net demo application is an example on how to authenticate and encrypt the
exchanged data.
Read the next topics to find out how to configure and use these Thinfinity Remote Desktop Server
mechanisms:
Apikey
Diffie Hellman Key Exchange
Demo
Learn also about these single-sign-on methods Thinfinity Remote Desktop Server is compatible
with:
OAuth/2
CAS
2015, Cybele Software, Inc.
Integrating Thinfinity Remote Desktop Server
107
10.2.1 Apikey
The ApiKey is a secret value, known only by Thinfinity Remote Desktop Server and a corporate
application that connects to it.
By sending the ApiKey, the corporate application is identifying itself as trusted. In some cases,
Thinfinity Remote Desktop Server will recognize the user who is authenticating as logged on the
corporate network, so that the password would not be required.
This method is useful for applications that do not keep the user's passwords and only authenticate
their users against Windows or a network Active Directory Server.
The ApiKey is a configurable value. It is set in the Thinfinity Remote Desktop Server ini
configuration file. The location of this file depends on the Windows version Thinfinity Remote
Desktop Server is running at:
Windows XP, 2003: C:\Documents and Settings\All Users\Application Data\Cybele Software
\Thinfinity\Remote Desktop Server\Thinfinity.RemoteDesktop.Server.ini
Windows 7, 8, 2008, 2012: C:\ProgramData\Cybele Software\Thinfinity\Remote Desktop Server
\Thinfinity.RemoteDesktop.Server.ini
Inside the ini file, the apikey information should be appended following the format below:
[API]
Key = 3884F316-3429-49A0-9282-AF0C52B62107
Ips = 192.168.0.22; ...
You should use a personal value for the ApiKey setting, as long as it follows the pattern shown
above in the 'Key' parameter and matches the value sent by the external application.
Do not use the example value shown above, as this content is public on the internet.
Filter access. Grant access to a set of desired ips by adding them in the 'Ips' parameter. This will
restrict the rest of ips from connecting.
If the ApiKey does not exist in the ini configuration file, the server won't be able to authenticate
external applications or establish connections using the One-Time-URL .
2015, Cybele Software, Inc.
108
Thinfinity Remote Desktop Server Administrator's Guide
10.2.2 Diffie Hellman Key Exchange
"DiffieHellman key exchange is a specific method of exchanging cryptographic keys. It is one of the
earliest practical examples of key exchange implemented within the field of cryptography. The Diffie
Hellman key exchange method allows two parties that have no prior knowledge of each other to
jointly establish a shared secret key over an insecure communications channel. This key can then
be used to encrypt subsequent communications using a symmetric key cipher." [wikipedia]
Using Cybele's ThinAPI library to perform a Diffie Hellman key exchange:
1. Add the Cybele.ThinAPI.dll to your application. It is available on the Demo application under
the 'bin' directory.
2. Create an object instance of the DHCypher class.
3. Call the 'Init' method, sending the Thinfinity Remote Desktop Server address as argument.
This method is responsible of negotiating the key with Thinfinity Remote Desktop Server.
4. Call the EncodeStr method passing as an argument the data to be encrypted .
c# example:
using Cybele.ThinAPI;
...
DHCypher myDHCypher = new DHCypher();
myDHCypher.Init("http://127.0.0.1:8443");
authInfo = HttpUtility.UrlEncode(myDHCypher.EncodeStr(authInfo));
...
Sending encrypted data:
After performing the Diffie Hellman key exchange, the external application may send the
encrypted data to Thinfinity Remote Desktop Server preceded by an * symbol.
c# example:
using Cybele.ThinAPI;
...
authInfo = "*" + authInfo;
...
The authentication information is then ready to be sent to Thinfinity Remote Desktop Server
within the URL, following one of the two formats below:
http:// + authInfo + @127.0.0.1:8443
2015, Cybele Software, Inc.
Integrating Thinfinity Remote Desktop Server
109
The authInfo would be "username:password" encrypted with the Diffie Hellman
method, preceded by an * symbol.
http://127.0.0.1:8443/asp/?authInfo
The authInfo should be "_userid=username&_apikey=apiKeyValue", also encrypted
and preceded by an * symbol.
Both methods above are used on the Demo example. The first one works by default, and the
second one works when there is an ApiKey set on the web.config file.
SDK and External Authentication:
If you want to use the External Authentication with the Thinfinity Remote Desktop Server SDK
(remote mode), the authInfo must not be included in the URL.
In that case, you should send the "credentials" on the post to Thinfinity Remote Desktop
Server.
Assign the credentials to Thinfinity Remote Desktop Server form, before calling the connect
method:
mythinrdp = GetThinRDP("127.0.0.1", true);
mythinrdp.getForm().elements["credentials"].value = "<%=authInfo%>";.
mythinrdp.connect({...});
The authInfo can consist of "username:password" or "username:apiKey",
and should also be encrypted and preceeded by an * symbol.
See also: the C# asp.net SDK demo, and have access to the complete example.
2015, Cybele Software, Inc.
110
Thinfinity Remote Desktop Server Administrator's Guide
10.2.3 Demo
This C# asp.net demo is intended to help you learn how to securely authenticate against Thinfinity
Remote Desktop Server from an external application.
The demo Logon.aspx page is an authentication form that looks identical to the Thinfinity Remote
Desktop Server one. This page was designed to exemplify how to authenticate to Thinfinity Remote
Desktop Server externally using username/password or apikey and having the authentication data
encrypted through the Diffie Hellman Key Exchange method.
After authentication against Thinfinity Remote Desktop Server, the application redirects to the
Default.aspx page that has an IFrame pointing to Thinfinity Remote Desktop Server index.html
page.
The website demo is accessible from the Users documents folder, under the directory \Thinfinity
Remote Desktop Server Demos\IISAuth
In order to compile this application, you can use Microsoft Visual C# Studio 2010 Express.
Open the application from the menu File-Open Web Site.
The web.config parameters:
username/apikey:
The external authentication is set to use username/password by default, but you can also
change the web.config file to start using the username/apikey.
Once you set the corresponding "APIKEY", the application will start performing the external
authentication using the username/apikey values.
<add key="APIKEY" value="3884F316-3429-49A0-9282-AF0C52B62107"/>
HTTP Protocol:
The example application is completely functional for environments where the Thinfinity Remote
Desktop Server is deployed on the same machine and running under the HTTP protocol.
If your environment does not attend these conditions you can also personalize those values on
2015, Cybele Software, Inc.
Integrating Thinfinity Remote Desktop Server
111
the web.config file:
<add key="PROTOCOL" value="http:"/>
<add key="SERVER" value="127.0.0.1:8443"/>
HTTPS Protocol:
If you want to use the HTTPS protocol, then a valid certificate will be required.
You can use the Cybele Software embedded certificate, by setting the application to work with
Dynamic DNS and Certificate Sharing and changing the "SERVER" key on the web.config file
following the format below:
<add key="PROTOCOL" value="https:"/>
<add key="SERVER" value="127-0-0-1.thinrdp.net:8443"/>
If you w ant to use your personal Certificate, read the Managing the SSL Certificate section.
If you have problems regarding Google Chrome Frame installation on Interner Explorer 8 (and older versions)
w hen using Thinfinity Remote Desktop Server on iFrames, add these script tags on the page w here the iFrame
is located:
<script type="text/javascript">
var CFInstall;
var CheckChromeFrame = false;
</script>
<script src="jquery.min.js" type="text/javascript"></script>
<script src="sdk.min.js" type="text/javascript"></script>
This w ill allow Google Chrome Frame to be installed properly.
2015, Cybele Software, Inc.
112
10.3
Thinfinity Remote Desktop Server Administrator's Guide
Single Sign On
On a multi-application Single-Sign-On environment users log in once into one application and gain
access to all the other applications without being prompted to log in again for each of them.
As different applications and resources support different authentication mechanisms,Thinfinity
Remote Desktop Server has to internally translate and store different credentials for the supported
single-sing-on methods, in order to interpret them into the Thinfinity Remote Desktop Server Local
credentials
Google accounts integration:
Thinfinity Remote Desktop Server authentication can be integrated to the Google
accounts. On the links below you will find the information to set up Thinfinity Remote
Desktop Server to work with this method:
Google OAuth/2
Google ID for web applications
Enabling Google OAuth/2 on Thinfinity Remote Desktop Server
RADIUS integration:
Thinfinity Remote Desktop Server authentication can be integrated with a RADIUS
account. On the links below you will find the information to set up Thinfinity Remote
Desktop Server to work with this method:
RADIUS
Enabling RADIUS on Thinfinity Remote Desktop Server
Other single-sign-on methods:
Any other method can also be supported by Thinfinity Remote Desktop Server. To make
any other methods work with Thinfinity Remote Desktop Server you have to map external
users to Thinfinity Remote Desktop Server and substitute the password with the
Thinfinity Remote Desktop Server ApiKey mechanism.
The CAS demo shows you how to integrate an external application authentication with
Thinfinity Remote Desktop Server through the use of the CAS authentication and Apikey
on the Thinfinity Remote Desktop Server side.
2015, Cybele Software, Inc.
Integrating Thinfinity Remote Desktop Server
113
10.3.1 Google OAuth/2
Users can be authenticated in Thinfinity Remote Desktop Server by using their Google Accounts.
This kind of authentication requires the system administrator to configure a few settings on
Thinfinity Remote Desktop Server Manager and on Google Apps servers.
If you want to learn how to configure the Google Accounts Integration feature, follow the steps below:
Requirements
1. A Google account is needed in order to set up the integration in the Google Web Site. This
Account is used as a security assurance for the other users who will share their personal
account data.
2. The users who will authenticate using this method must also have a previous Google account.
3. The Thinfinity Remote Desktop Server authentication level has to be set to Access Profiles.
Setting up the integration
1. Create a Client ID for web applications
2. Enable the Integration through the Thinfinity Remote Desktop Server Manager SSO tab.
3. Enter the e-mails that will be authenticated against Thinfinity Remote Desktop Server. This
setup will be available under the Mapping tab in the Thinfinity Remote Desktop Server
Manager.
4. Associate the Active Directory Users/Groups with the authorized e-mails also on the
Thinfinity Remote Desktop Server Manager, in the Mapping tab also.
How to use it
1. Open a web browser and log into Google with one of the authorized accounts (step 4 above).
2. Open a new tab in the same browser instance and access Thinfinity Remote Desktop Server
application from this tab, using the configured URI (e.g.: https://ThinfinityRDP/google) .
3. The application will automatically recognize you, but before connecting to Thinfinity Remote
Desktop Server, it will ask you for permission to access your account information.
4. Press the Allow Access button, and you will be automatically authenticated against
Thinfinity Remote Desktop Server and redirected to the Start Page.
2015, Cybele Software, Inc.
114
Thinfinity Remote Desktop Server Administrator's Guide
10.3.1.1 Google Client ID for web applications
Before configuring the Thinfinity Remote Desktop Server integration with Google accounts
(single-sign-on), you have to create a Google Client ID for web applications.
Remember that a Google Client ID has to be created under an existing Google account. We
recommend that you use a Google account that identifies the system administration, because
this account will be shown to users as the responsible for their account personal data that will be
accessed from Google.
Follow the next steps to create your own "Google Client ID for web applications".
1. Log into Google with the admin account you will use for the integration configuration.
2. Open this URL: code.google.com/apis/console on the same browser instance.
3. Click on the "Create Project button". This step will only be needed if your Google account
has never configured a Google Client ID before. Otherwise it will jump into the next step.
4. Click on the left menu option: "API Access".
5. Click on the "Create an OAuth 2.0 client ID..." middle button.
2015, Cybele Software, Inc.
Integrating Thinfinity Remote Desktop Server
115
6. Fill in the Branding Information on the "Create Client ID" screen:
a) On the "Product name" field enter a name that will identify the application and the
company to the users. This information is shown when the users are asked to confirm
their data sharing with this entity/product.
b) The Google account does not have to be changed.
c) You can also enter a logo image to be shown to the users on the registration moment
(it will be shown in the same step as the product name).
7. Set the Application Type option to "Web application" and enter the external server URL.
This URL should be accessible in the location that users will connecting to the application
from.
2015, Cybele Software, Inc.
116
Thinfinity Remote Desktop Server Administrator's Guide
8. Once the account is created, click on the "Edit Settings" button and change the URI to
http://ThinfinityRDPServer:port/google, like the example below, and click on "Update".
9. Copy the "Client ID" and "Client Secret" values to posterior use on Thinfinity Remote
Desktop Server. Find these fields surrounded by a red square, on the image below:
2015, Cybele Software, Inc.
Integrating Thinfinity Remote Desktop Server
2015, Cybele Software, Inc.
117
118
Thinfinity Remote Desktop Server Administrator's Guide
10.3.2 RADIUS
Users can be authenticated in Thinfinity Remote Desktop Server by using RADIUS.
This kind of authentication requires the system administrator to configure a few settings on the
Thinfinity Remote Desktop Server Manager.
Requirements
2. The users who will authenticate using this method must have a RADIUS account.
3. The Thinfinity Remote Desktop Server authentication level has to be set to Access Profiles.
Setting up the integration
1. Verify that your RADIUS account is up and running and collect the following information:
Server IP, Port, Shared Secret and Authentication type.
2. Enable the Integration through the Thinfinity Remote Desktop Server Manager SSO tab.
3. Enter the RADIUS remote usernames that will be authenticated against Thinfinity Remote
Desktop Server. This setup will be available under the Thinfinity Remote Desktop Server
Manager SSO tab, in the 'Mapping' tab.
4. Associate the Active Directory Users/Groups with the authorized RADIUS users , under the
Mapping tab in the Thinfinity Remote Desktop Server Manager.
How to use it
1. In the Thinfinity Remote Desktop Server login screen:
2. Enter your RADIUS credentials.
3. Press login.
2015, Cybele Software, Inc.
Integrating Thinfinity Remote Desktop Server
119
10.3.3 CAS demo
CAS is an authentication system created to provide a trusted way for an application to authenticate
a user. You can find more information about it under the link: http://www.jasig.org/cas
C# asp.net demo:
We have shipped an example demo along with Thinfinity Remote Desktop Server, to show you
how to integrate Thinfinity Remote Desktop Server in a single-sign-on schema.
The website demo is accessible from the Users documents folder, under the directory
\Thinfinity Remote Desktop Server Demos\CASAuth
In order to compile this application, you can use the Microsoft Visual C# Studio 2010 Express.
Open the application from the menu File-Open Web Site.
You also need a CAS Server to make the integration with Thinfinity Remote Desktop Server
work.
The ASP.NET login page for CAS user validation uses the oficial dot-net CAS Client and the
Thinfinity Remote Desktop Server ApiKey logon feature. The first one takes care of the CAS
login validation while the other one makes sure Thinfinity Remote Desktop Server validates this
user.
Before running the demo you need to modify three things:
1. In the login.aspx.cs, replace the CASHOST value with the URL of the CAS server.
// Local specific CAS host
private const string CASHOST = "https://casserver/";
2. On the Default.aspx.cs replace the URL in dhc.Init(...) with the URL of the Thinfinity
Remote Desktop Server.
dhc.Init("https://localhost:8443");
3. Finally, on the Default.aspx page, replace the first part of the URL specified as the iframe
source (src) with the URL of the Thinfinity Remote Desktop Server without removing the
/asp/? *<%=encQuery%>, which is needed for the ApiKey validation.
<iframe src="https://localhost:8443/asp/?*<%=encQuery%>"></iframe>
NOTE: In order to use CAS you have to configure Thinfinity Remote Desktop Server to use
SSL encryption (HTTPS connection) and use a valid certificate, trusted by the CAS server. The
same is true for the CAS server which needs to be accessible via an HTTPS connection and
present a valid or trusted certificate by the server where Thinfinity Remote Desktop Server is
running.
2015, Cybele Software, Inc.
120
Thinfinity Remote Desktop Server Administrator's Guide
Remember also to map the CAS users to the Thinfinity Remote Desktop Server users in order
to make the integration work properly.
2015, Cybele Software, Inc.
Integrating Thinfinity Remote Desktop Server
10.4
121
Customizing the Web Interface
Thinfinity Remote Desktop Server allows you to modify the web interface and tailor it to your
branding scheme.
Customizing the application logo and other image files can be very simple, once it only requires
you to have the new image file and tell the application where it is located.
Customizing the structure and style of the application may be a little bit more complex. These
kind of customizations have to be done at a programming level (HTML and CSS).
Read also how to protect the customized web files in the Files Location topic.
2015, Cybele Software, Inc.
122
Thinfinity Remote Desktop Server Administrator's Guide
10.4.1 Changing the logo
Modifying the application logo can be as simple as copying the new logo image and telling Thinfinity
Remote Desktop Server application where it is located:
1. Create a folder called "BrandingFiles", if it doesn't exist yet, under the folder webrdp located
inside the Thinfinity Remote Desktop Server installation directory.
(e.g.: C:/Program Files/Thinfinity Remote Desktop Server/webrdp)
2. Copy your own logo image file to the "BrandingFiles" folder.
3. Create the WebAliases.ini file and configure it:
a. Create a file called "WebAliases.ini" in the installation directory (e.g.: C:/Program Files/
Thinfinity Remote Desktop Server/WebAliases.ini). If the file already exists, only append the
lines to it.
b. Configure the redirection of the logo files you want to substitute, following the two examples
below (ThinRDPSmall.png and favicon.ico):
[Alias]
;=================
;Main logo
;=================
/images/ThinRDPSmall.png=BrandingFiles\MyLogo.png
;=================
;Favicon
;=================
/favicon.ico=BrandingFiles\MyFavicon.ico
c. Save it.
4. Open the application to see the changes.
Take into account:
a. Any line in the "WebAliases.ini" file starting with a semicolon will not be considered by the
application. It can be used to leave comments in the file.
b. You can substitute any interface image or file, by following the same steps described above.
c. Sometimes the favicon is not shown right the way, because the browser keeps history of the
images. In that case, you should clean the browser cache before trying out the changes.
2015, Cybele Software, Inc.
Integrating Thinfinity Remote Desktop Server
123
10.4.2 Customizing the web files
To customize the web files, you should:
1. Create a folder called "BrandingFiles", if it doesn't exist yet, under the folder webrdp located
inside the Thinfinity Remote Desktop Server installation directory. (e.g.: C:/Program Files/
Thinfinity Remote Desktop Server/webrdp)
2. Make copies of the original web files that you want to modify to the "BrandingFiles" folder. Copy
only the files to be modified without their associated folder structure.
3. Customize the files (html, css, etc) as you prefer.
4. Create the WebAliases.ini file and configure it:
a. Create a file called "WebAliases.ini" in the installation directory (e.g.: C:/Program Files/
Thinfinity Remote Desktop Server/WebAliases.ini). If the file already exists, only append the
lines to it.
b. Configure the redirection to the files you have modified, by adding a line similar to the
examples below for each modified file:
[Alias]
/index.html=BrandingFiles\my_index.html
/css/index.css=BrandingFiles\my_index.css
c. Save it.
5. Open the application and check out the changes.
Take into account:
a. Any line in the "WebAliases.ini" file that starts with a semicolon will not be considered by the
application. It can be used to leave comments.
b. The paths located in the HTML, CSS, and other contents will be kept relative to the original file
location. This means that you won't have to change the content paths when customizing this files.
2015, Cybele Software, Inc.
124
Thinfinity Remote Desktop Server Administrator's Guide
10.4.3 Files Location
We recommend that you to create a new folder in order to keep the customized files instead of leaving it
all together with the original ones. On doing so, you will:
a) Have the possibility to get back to the original interface configuration, at anytime
b) Make sure that your files will be safe after a version upgrade.
You can also choose whether to place the files inside or outside the webroot structure. Read next, how
each option will behave differently.
Inside the webroot :
When the directory that will keep the customized files is created inside the webroot directory:
1) The files will be accessible externally from a URL similar to: https://127.0.0.1/BrandingFiles/
customizedFile.html
2) The paths to the files, indicated in the "WebAliases.ini", can be relative to the webroot directory.
(e.g. "/img/ThinRDPSmall.png=BrandingFiles\MyLogo.png"). You will find other relative path
examples on the topics Changing the logo and Customizing the web files.
Outside the webroot :
The customized files, can also be placed in any other disk location. In that case:
2015, Cybele Software, Inc.
Integrating Thinfinity Remote Desktop Server
125
1) The files will be protected, because it won't be possible to access the customized files from a
URL.
2) The paths to the files, indicated in the "WebAliases.ini" have to be absolute, as shown in the
example below:
[Alias]
/index.html=c:/BrandingFiles/my_index.html
/images/ThinRDPSmall.png=c:/BrandingFiles/MyLogo.png
2015, Cybele Software, Inc.
126
10.5
Thinfinity Remote Desktop Server Administrator's Guide
Web Services API
The Web Services API is intended to allow external applications to access and manipulate some of
Thinfinity Remote Desktop Server data and settings.
Thinfinity Remote Desktop Server has two different Web Services available:
a. Profiles Web Service:
If you need to manipulate Thinfinity Remote Desktop Server users and their permissions
from an external software application, you can use the Profiles Web Services to perform this
task. If you don't know how to use the Access Profiles feature, take a look on the section
that explains it's use and behaviour.
b. Analytics Web Service:
The Thinfinity Remote Desktop Server Analytics feature is included since version 2.0.0.16.
This feature keeps statistic data of Thinfinity Remote Desktop Server logins, sessions,
connections and used browsers. The Analytics Web Service allows external applications to
access these information.
Requirements for the Web Service API:
1. The Profiles Web Service is valid for environments using Access Profiles as the Thinfinity Remote
Desktop Server authentication mode.
2. The integration has to be done at a programming level. You will need to develop or modify an
application which will act as the Web Service requester and this application will have to implement the
Thinfinity Remote Desktop Server Web Service interface.
You may want to keep on reading about the Web Service API Integration:
Architecture
Installing the WebService
Setting up the communication settings
Profiles Web Service
Analytics Web Service
2015, Cybele Software, Inc.
Integrating Thinfinity Remote Desktop Server
127
10.5.1 Architecture
The Thinfinity Remote Desktop Server Web Service architecture is illustrated in the image below:
The "i" symbol represents the interface that should be used by the third-party application in order to
make use of the Web Service. The interface is provided by Thinfinity Remote Desktop Server on the
following address, once the Web Service is installed:
https://ThinfinityRDPWebServiceIP:port/IWSThinRDP/wsd
2015, Cybele Software, Inc.
128
Thinfinity Remote Desktop Server Administrator's Guide
10.5.2 Installing the Web Service
The first step to start developing the integration with Thinfinity Remote Desktop Server Web Service
API is to install it:
1. Download the installer from the link below:
http://www.cybelesoft.com/downloads/
2. Execute the installer on the same machine where Thinfinity Remote Desktop Server is
installed.
3. Besides installing the Web Service, the installer will also:
I. Set up a service on Windows, so the Web Service will be started every time Windows is
turned on.
* If you do not want the Web Service to start automatically with Windows, change the
"Startup type" to "Manual".
II. Create a shortcut for the "WebService Admin tool"
III. Create a shortcut for the "Demos" applications directory. These are the three example
applications that should illustrate the Web Service use.
2015, Cybele Software, Inc.
Integrating Thinfinity Remote Desktop Server
2015, Cybele Software, Inc.
129
130
Thinfinity Remote Desktop Server Administrator's Guide
10.5.3 Setting up the communication settings
Open the "WebService Admin Tool" from the Windows start menu.
General tab:
1. Go to the "General" tab.
2. On the "Bind to IP" field inform the IP address you want the Web Service to be listening on. If
you need all the server IP's to listen to the service, select the "All unassigned" option.
3. Inform also what "Port" you want the service to be listening on in the "Port" field.
4. If the bottom message says "Server started. Listening on ..." it means the service is on and
the communication setup was successful.
Otherwise, if the message says "Could not bind socket. Address and Port are already in use",
you should look for conflicts with other services configured on this machine. You can also try
changing the 'Port' number value.
Security tab:
1. Go to the "Security" tab.
2. If you don't want to restrict the IP addresses that will access the Web Service, mark the "Any
IP Address".
3. If you want only determined IPs to access the Web Service, mark the option "These IP
Addresses" and inform the IPs separated by semicolons.
2015, Cybele Software, Inc.
Integrating Thinfinity Remote Desktop Server
1. Substiture a byte by the "*" symbol to select all existing IP addresses from that byte on.
2. Substitute a byte by the "?" symbol, to select all combinations inside this octet.
2015, Cybele Software, Inc.
131
132
Thinfinity Remote Desktop Server Administrator's Guide
10.5.4 Profiles Web Service
The Access Profiles Web Service integration allows external applications to:
1.
2.
3.
4.
Retrieve any information from the profiles configured in Thinfinity Remote Desktop Server
Create new profiles
Delete existing profiles
Modify any information on an existing profile
The Web Service Transaction Manager, also available, enables you to execute a series of operations
as a single unit of work. The Transaction Manager will guarantee that the series of operations will
either be executed all together, or not executed at all.
Learn more about the Access Profiles Integration in the following topics:
Methods
Types
The demo applications
10.5.4.1 Methods
The main goal of this Web Service is to manipulate the Access Profiles set up. The following
methods are available for that purpose. By combining these methods, you will be able to perform
pretty much any task regarding the profiles set up.
Method name
Method description
Input params
GetAllProfiles Retrieves all the existing
profiles.
GetProfileCount Counts how many
GetProfile
FindByID
profiles exist.
Returns a profile located
on a determined index.
Returns the profile that
has the indicated ID.
FindByComputer Returns all profiles
associated w ith a
computer.
FindByUserName Returns all profiles
assigned to the user.
CreateProfile
Creates a new profile.
integer:
profile index
string:
profile ID
string:
computer IP
string:
username
WSProfile:
profile to be
created
Output params
WSProfileArray:
all existing profiles
from Thinfinity
Remote Desktop
Server
integer:
profiles count
WSProfile:
profile located on the
informed index.
WSProfile:
profile that has the
informed ID.
WSProfileArray:
profiles associated
w ith the informed
computer.
Exceptions
If there are no profiles yet,
returns a WSProfileArray w ith
length = 0.
If there is no profile on the
indicated index, returns null.
If there is no profile that has the
indicated ID, returns null.
If there are no profiles
associated w ith the computer,
returns a WSProfileArray w ith
length = 0.
WSProfileArray: If there is are no profiles
user granted profiles. associated w ith the user,
returns a WSProfileArray w ith
length = 0.
WSProfile:
If the profile could not be
created profile
created, returns null.
carrying the new
generated ID and
public Key.
2015, Cybele Software, Inc.
Integrating Thinfinity Remote Desktop Server
DeleteProfile
Deletes an existing
profile.
UpdateProfile
Updates an existing
profile.
NewPublicKey
Commit
Rollback
2015, Cybele Software, Inc.
string:
profile ID
133
boolean:
If there is no profile w ith the
returns true if the indicated ID, returns false.
deletion w as
successful and false
if the application could
not delete the profile.
WSProfile:
int:
If there is no profile matching the
profile to be returns 0 if the profile WSProfile ID, returns a value <>
updated w ith
w as updated
0.
the new data
successfully. Any
already loaded value different from 0
in its structure. means the update
could not be
performed.
Generates a new public
string:
WSProfile:
If there is no profile matching the
key for an existing
profile ID
profile carrying the WSProfile ID, returns null.
profile.
new Public Key.
Commits all the
performed methods
since the last commit or
rollback.
Rollbacks all the
performed methods
since the last commit or
rollback.
134
Thinfinity Remote Desktop Server Administrator's Guide
10.5.4.2 Types
As you have already probably seen on the Methods sections, the WSProfile and the WSProfileArray
type are sent and received as parameters of many methods. Here, you can learn what are these
types and how to manage them.
Type name
Kind
Description
WSProfile
Complex
WSProfileArray
Complex
TRdpCredentials
Simple
The WSProfile type represents one profile.
It has all the attributes that describe a
profile.
The WSProfileArray is an array of
WSProfile. It is used mostly as a parameter
for methods that retrieve more than one
profile from the server.
This type is used to describe the kind of
authentication the WSProfile w ill perform.
"crAuthenticated" means no username and
passw ord w ill be required. "crAsk" w ill use
the username and passw ord configured
inside the profile. When "crSaved" is set up,
the profile w ill authenticate automatically
using the same application credentials .
TRdpScreenBPP
Simple
TRdpScreenResolution Simple
Values range
"crAuthenticated"
"crAsk"
"crSaved"
Color Depth: sets the WSProfile remote
desktop screen number of bits per pixel .
Set "bpp8" for 256 colors; "bpp15" for True
Color (15 bit); "bpp16" for True Color (16 bit)
; "bpp24" for True Color (24 bit) ; "bpp32"
for True Color (32 bit)
"bpp8",
"bpp15",
"bpp16",
"bpp24",
"bpp32"
WSProfile remote desktop screen
resolution.
"srCustom",
"srFitToBrowser",
"srFitToScreen",
"sr640x480",
"sr800x600",
"sr1024x768",
"sr1280x720",
"sr1280x768",
"sr1280x1024",
"sr1440x900",
"sr1440x1050",
"sr1600x1200",
"sr1680x1050",
"sr1920x1080",
"sr1920x1200"
TRdpImageQuality
Simple
WSProfile remote desktop image quality.
"iqHighest",
"iqOptimal",
"iqGood",
"iqFaster"
TRdpAppMode
Simple
The application mode is used to determine if
Thinfinity Remote Desktop Server w ill
open a specific application and the mode it
w ill use to do it.
The "amNone" value w ill show the w hole
desktop mode. The "StartApp" and
"RemoteApp" are the tw o possible modes
of connecting to a remote application.
"amNone",
"amStartApp",
"amRemoteApp"
2015, Cybele Software, Inc.
Integrating Thinfinity Remote Desktop Server
TRdpSoundQuality
2015, Cybele Software, Inc.
Simple
This type is used to describe the different
sound qualities that Thinfinity Remote
Desktop Server w orks w ith.
135
"sqPoor"
"sqGood"
"sqOptimal"
"sqExcellent"
136
Thinfinity Remote Desktop Server Administrator's Guide
10.5.4.2.1 The WSProfile type
The complex WSProfile type represents a profile and carries all its information. In order to retrieve,
create, delete and update the Thinfinity Remote Desktop Server profiles, you will have to
manipulate this WSProfile data structure.
Attribute name
ID
Name
Enabled
Unrestricted
Type
string
string
boolean
boolean
Description
Profile ID
Profile name
Set false if you w ant the profile to be disabled
Only the [any computer] profile has this property set to true. It means
that the profile w ill enable the users to choose the computer they w ill
access entering the IP, port and credentials on the connection
moment.
GuestAllowed
boolean
Set true to make the profile public
IsBuiltIn
boolean
This attribute identifies the [any computer] profile. Only this profile has
this attribute set to true.
PublicKey
string
Key that identifies a profile .
Computer
string
The remote desktop IP and port to connect to
Credentials
TRdpCredenti Configures the credential mode Thinfinity Remote Desktop Server
als
w ill operate on.
LogonUserName
string
If the credential mode is set to "crAsk", w ill use this Username to log in
into the computer.
LogonPassword
string
If the credential mode is set to "crAsk", w ill use this Passw ord to log
in into the computer.
ScreenResolution
TRdpScreen Sets the remote desktop resolution.
Resolution
ScreenWidth
int
Remote desktop screen w idth.
ScreenHeight
int
Remote desktop screen height.
BPP
TRdpScreenBP Color Depth: sets the number of bits per pixel
P
ImageQuality
TRdpImageQua Remote desktop image quality.
lity
UnicodeKbd
boolean
Allow s for full unicode keyboard charsets. Set to false to connect to
xRDP servers.
ConsoleSession
boolean
Set to true to connect to the console session. This requires
confirmation from the logged on user and w ill log out the current
session.
WebsocketCompressio boolean
Set to true to enable the compression for the exchanged Websocket
n
data and have the application performance improved.
RelativeMouseTouch boolean
For mobile devices. Uncheck this option to have a mouse behaviour
similar to a desktop mouse in w hich the cursor w ill alw ays be
positioned under the touch. Leave as true to use relative mouse like a
trackpad.
AppMode
TRdpAppMode Application Mode: sets w hether the profile should connect to a
specific application
AppCmdLine
string
Specify the complete path to give access the application you w ant to
start upon connection.
AppCmdArgs
string
Arguments to start the application informed on the AppCmdLine field.
AppWorkDir
string
Mark this option if you need to specify a context directory for the
program set on the field "Program path and file name"
DesktopBackground boolean
Set to true to show the original remote desktop background.
VisualStyles
boolean
Set to true to change the Start menu and other Window s features
styles.
MenuAnimation
boolean
Set to true to show an animation on the Start menu.
FontSmoothing
boolean
Set to true to make text easier to read, especially the magnified text.
ShowWindowOnDrag
boolean
Set to true to show w indow s content w hile dragging them.
DesktopComposition boolean
Set true to configure the DWM to redirected the desktop draw ing to
Modifiabl
e
no
yes
yes
no
yes
no
no
yes
yes
yes
yes
yes
yes
yes
yes
yes
yes
yes
yes
yes
yes
yes
yes
yes
yes
yes
yes
yes
yes
2015, Cybele Software, Inc.
Integrating Thinfinity Remote Desktop Server
off-screen surfaces in video memory. Also, the desktop w ill present
many visual effects.
PrinterEnabled
boolean
Uncheck this option to disable Thinfinity Remote Desktop Server PDF
printer.
PrinterSetAsDefault boolean
Mark this option to make Thinfinity Remote Desktop Server printer the
remote machine default printer.
PrinterName
string
Specify the printer name that you w ant to be show n on the remote
machine's printer list.
PrinterDriver
string
This is the driver to be used by Thinfinity Remote Desktop Server in
order to print the remote documents.
The "HP Color LaserJet 2800 Series PS" driver is compatible w ith
2008 Window s versions. The "HP Color LaserJet 8500 PS" driver is
compatible w ith 2003 Window s versions. If you are not using 2003 or
2008 Window s versions, look for a driver that is already installed on
the OS and inform this driver name in this attribute.
Clipboard
boolean
Enables and disables the remote desktop clipboard.
DiskEnabled
boolean
Check this option to have an intermediate disk available on the
connections created through this profile.
DiskName
string
This is the name to identify the intermediate disk among the other
remote desktop disks.
DiskAutoDownload
boolean
If set to true, Thinfinity Remote Desktop Server w ill dow nload
automatically any file saved/copied on the Intermediate disk direction.
SoundEnabled
boolean
Check this option to enable the remote sound to be reproduced w ithin
the brow ser. The remote sound w orks only w ith Firefox and Chrome
w eb brow sers.
SoundQuality
TRdpSoundQua Determines w hat quality Thinfinity Remote Desktop Server w ill use to
lity
reproduce the remote sound. The highest the quality, the more
resources it w ill require.
Users
string
Window s Authentication Users or Groups that w ill be granted access
to this profile. Separate each user or group by semicolons.
2015, Cybele Software, Inc.
137
yes
yes
yes
yes
yes
yes
yes
yes
yes
yes
yes
138
Thinfinity Remote Desktop Server Administrator's Guide
10.5.4.3 The demo applications
We have packed, with the Thinfinity Remote Desktop Server installation, two example applications
that use Thinfinity Remote Desktop Server Web Service to manipulate Access Profiles.
If you have already installed Thinfinity Remote Desktop Server WebService, you can access the
demos from the Windows Start menu: All Programs/Thinfinity Remote Desktop Server/Thinfinity
Remote Desktop Server Demos.
Both application were developed in C# and were designed to present you the many integration
possibilities the Web Service provides you.
In order to compile this application, you can use the Microsoft Visual C# Studio 2010 Express.
Download it here.
ThinRDPWS application example:
This application teaches you how to integrate each WebService method available.
Observe that the Filter part uses the methods GetAllProfiles (none), FindByComputer and
FindByUserName. The FindByID method is used every time a profile is selected and loaded on
the screen visual components.
The CreateProfile method is also always available. After selecting one listed profile the
DeleteProfile, UpdateProfile and NewPublicKey will also became available.
The whole data you have modified will only be confirmed through the Commit method. If you want
to cancel and not confirm the modifications, use the rollback method.
ThinRDPWS-CRUD application example:
This example shows how to create profiles simply associating Users and Computers, without
any other setup. Be aware that this example is not committing the changes, so the created
profiles won't be available on your Thinfinity Remote Desktop Server application, until you call
the Commit method on the Web Service.
2015, Cybele Software, Inc.
Integrating Thinfinity Remote Desktop Server
139
10.5.5 Analytics Web Service
The Analytics Web Service integration allows external applications to retrieve information regarding
the system use: logins, sessions, connections and used browsers.
Learn more about the Analytics Integration on the following topics:
Methods
Types
The demo application
2015, Cybele Software, Inc.
140
Thinfinity Remote Desktop Server Administrator's Guide
10.5.5.1 Methods
The main goal of this Web Service is to access the Statistics information related to the system
usage. The following methods are available for this purpose.
Method name
Method description
Input params
Output params
Integer
Count
Returns an integer value
w ith the count of the
records that satisfy the
search criteria sent on the
QueryType parameter.
QueryType:
WSQueryType
List
The list method returns an
array containing all the
records that satisfy the
search criteria sent on the
QueryType parameter.
QueryType:
WSQueryType
Exceptions
WSDBRecordArray If the search does not match any
record, the result w ill be a
WSDBRecordArray w ith length =
0.
RangeList The RangeList method
QueryInfo:
WSDBRecordArray If the search does not match any
returns an array containing
WSQueryInfo
record, the result w ill be a
all the records that satisfy
WSDBRecordArray w ith length =
the search criteria sent on
0.
the QueryInfo parameter.
The QueryInfo is composed
by the QueryType and also a
date range to filter the
records (QueryRange).
Range:
WSDBRecordArray If the search does not match any
LoginList The LoginList method returns
an array containing all the
WSQueryRange;
record, the result w ill be a
records that satisfy the
WSDBRecordArray w ith length =
search criteria w hich is
Successful:
0.
composed by a QueryRange
Boolean
and the login type
(successful logins and failed
Failed:
logins).
Boolean
2015, Cybele Software, Inc.
Integrating Thinfinity Remote Desktop Server
141
10.5.5.2 Types
As you have probably seen on the Methods sections, the Web Service uses specific types as input
and output parameters. Here, you can learn what are these types and how to manage them.
Type name
Kind
Description
WSQueryType
Simple
The WSQueryType represents the available
query types to be performed on the Web
Service. The possible options are
"qtSessions", "qtConnections" and
"qtBrow sers".
WSQueryInfo
Complex
This type is used to send a filter criteria to the
server w hen running a search method. It is
composed by the queryTypeField
(WSQueryType) and the queryRangeField
(WSQueryRange).
WSQueryRange
Complex
This type is used to send a date filter criteria to
the server w hen running a search method. It is
composed by the dateFromField and the
dateToField.
WSDBRecord
Simple
This type is a generalization interface of all
analytics record types (WSLoginRecord,
WSDBSessionRecord,
WSDBConnectionRecord and
WSDBBrow serRecord).
WSDBRecordArray
Simple
An Array of WSDBRecord. It is used mostly as
an output parameter for methods that retrieve
more than one WSDBRecord from the server.
WSDBLoginRecord
Complex
The WSDBLoginRecord describes how a
Login record is structured.
WSDBSessionRecord
Complex
The WSDBSessionRecord type describes how
a Session record is structured.
WSDBConnectionRecord Complex
WSDBBrowserRecord
2015, Cybele Software, Inc.
Complex
The WSDBConnectionRecord type describes
how a Connection record is structured.
The WSDBBrow serRecord type describes
how a Brow ser record is structured.
Values range
"qtSessions"
"qtConnections"
"qtBrowsers"
142
Thinfinity Remote Desktop Server Administrator's Guide
10.5.5.2.1 WSQueryInfo
The WSQueryInfo complex type is the query information sent within the RangeList method.
Attribute name
queryTypeField
Type
WSQueryType
Description
Query type (qtSessions,qtConnections,qtBrow sers)
queryRangeField
WSQueryRange
Structure composed by the dateFromField and the
dateToField.
Modifiable
yes
yes
2015, Cybele Software, Inc.
Integrating Thinfinity Remote Desktop Server
143
10.5.5.2.2 WSQueryRange
The WSQueryRange complex type is date range information to be send to a Analytics query.
Attribute name
dateFromField
Type
dateTime
Description
Low er dateTime limit from w here the records should
be searched.
Modifiable
yes
dateToField
dateTime
Upper dateTime limit until w here the records should
be searched.
yes
2015, Cybele Software, Inc.
144
Thinfinity Remote Desktop Server Administrator's Guide
10.5.5.2.3 WSDBLoginRecord
The WSProfile complex type represents a profile and carries all its information. In order to retrieve,
create, delete and update the Thinfinity Remote Desktop Server profiles, you will have to
manipulate this WSProfile data structure.
Attribute name
accessTimeField
Type
string
Description
The date and time in w hich the login w as performed.
userField
string
The username that did the login.
sourceIPField
string
IP Address from w hich the login w as initiated.
successfulField
Boolean
Boolean value that informs w hether the login w as successful or not.
2015, Cybele Software, Inc.
Integrating Thinfinity Remote Desktop Server
10.5.5.2.4 WSDBSessionRecord
The WSDBSessionRecord type describes how a Session record is structured.
Attribute name
sessionIDField
Type
integer
The Session ID.
userField
string
User that started the new session.
sourceIPField
string
IP Address from w hich the session w as started.
connectedOnField
string
Date and time w hen the Session w as Started
disconnectedOnField
string
Date and time w hen the Session w as Ended
connectionsField
integer
Counter of Connections established w ithin the Session.
2015, Cybele Software, Inc.
Description
145
146
Thinfinity Remote Desktop Server Administrator's Guide
10.5.5.2.5 WSDBConnectionRecord
The WSDBSessionConnection type describes how a Connection record is structured.
Attribute name
userField
Type
string
Description
User that established the connection.
sourceIPField
string
IP Address from w hich the connection w as established.
hostField
string
Host Name to w hich the connection w as established.
connStartField
string
Date and time w hen the Connection w as Started.
connEndField
string
Date and time w hen the Connection w as Ended.
2015, Cybele Software, Inc.
Integrating Thinfinity Remote Desktop Server
147
10.5.5.2.6 WSDBBrowserRecord
The WSDBSessionBrowser type describes how a Browser record is structured.
Attribute name
userAgentField
Type
string
Brow ser User Agent.
sessionsField
integer
Counter of Sessions established w ithin the Same Brow ser userAgent.
2015, Cybele Software, Inc.
Description
148
Thinfinity Remote Desktop Server Administrator's Guide
10.5.5.3 The demo application
We have packed along with the Thinfinity Remote Desktop Server installation one example that
uses Analytics Thinfinity Remote Desktop Server WebService to show the application usage data.
If you have already installed Thinfinity Remote Desktop Server WebService, you can access the
demos from the Windows Start menu All Programs/Thinfinity/Remote Desktop Server/Thinfinity
Remote Desktop Server Demos.
The application was developed in C# and was designed to present you an integration possibility the
Web Service provides you.
In order to compile this application, you can use the Microsoft Visual C# Studio 2010 Express.
Download it here.
ThinRDPWS-Query application example:
This application is an example of an external application integrating each available Web Service
method.
Observe that the upper radio buttons are different date ranges used to filter the statistic records.
Select one of the date options, go to a specific tab (Logins, Sessions, Connections or Browsers)
and click on the Refresh button.
The analytics data will be displayed on the tab grid.
2015, Cybele Software, Inc.
Integrating Thinfinity Remote Desktop Server
10.6
149
One-time-URL
Thinfinity Remote Desktop Server offers a mechanism to generate One-Time-URL connections that
expire after a given period of time.
The One-Time-URL feature is designed to work with the Access Profiles and User/
Password Security Levels.
You have to configure an ApiKey on Thinfinity Remote Desktop Server in order to
use this method.
These are some situations in which the One-Time-URL might be useful:
a. Giving access to a desktop to external users without having to weaken the Security level to
None.
b. Generating a temporary access to a desktop.
c. Integrating Thinfinity Remote Desktop Server on a Single-Sign-On Scheme along with
external applications.
How it works:
1. First you need to ask Thinfinity Remote Desktop Server to generate the URL for you. Call
Thinfinity Remote Desktop Server Server following this URL format:
http(s)://ThinfinityRDP:Port/ws/oturl/get?<queryString>
2. The queryString should be built with all parameters listed below:
apikey= <apikey> &apiuser= <apiuser> &model= <model> &plen= <passlen>
&expires= <expires>
Find on the table below a description for each required parameter.
Parameter
apiKey
apiuser
model
2015, Cybele Software, Inc.
Description
The ApiKey is a secret value, known only by
Thinfinity Remote Desktop Server and the
corporate application. Find out more about it on
the ApiKey topic.
Use this parameter to identify the user within
Thinfinity Remote Desktop Server. The value
should be the user or email registered in your
website. The users are seen in the Analytics Web
Service.
Send a profile key in order make this profile a
template for the One-Time-URL connection that will
be established.
150
Thinfinity Remote Desktop Server Administrator's Guide
plen
The plen parameter carries the password length.
expires
Through this parameter you can set an
expiration(in minutes) for the URL. Expires = 30
means that the URL won't work anymore after 30
minutes from the URL generation.
On the next topics you can find out other parameters you can use to Configure the
connection and Enable features.
3. If Thinfinity Remote Desktop Server gets to authenticate with the parameters sent on the
queryString, it will return a One-Time-URL that will allow you to establish an RDP connection
with the remote desktop.
/oturl.html?
key=w7NJNschBdJD9e6G6luWhOCalM$oFW7guqC6jE1IQah3AJm3&pass=BOWZB8FG
Concatenate the Thinfinity Remote Desktop Server address to the generated URL,
following this format below:
http(s)://ThinfinityRDP:Port/oturl.html?
key=w7NJNschBdJD9e6G6luWhOCalM$oFW7guqC6jE1IQah3AJm3&pass=BOWZB8FG
This way, the URL will be ready to be used. You can redirect your application to the desktop
connection through it, or even send it to an external user by e-mail.
Find an HTML/ajax example inside the application installation directory, under the 'webrdp'
folder. The file is named oturltest.html and implements the features covered on this topic.
2015, Cybele Software, Inc.
Integrating Thinfinity Remote Desktop Server
151
10.6.1 Configuring the connection
Besides the basic parameters required to establish a connection, you can send additional settings
parameters to customize the connection the way you want.
There are three ways to customize the one-time-url connection:
1. Using an Access Profile that will act as a template to the connection.
2. Using an Access Profile and overriding some parameters by sending them on the queryString.
3. Configuring each setting parameter on the queryString manually.
Find below what parameters you should send in order to configure the connection with each one of
these modes:
Mode 1. Using Access Profiles as template for the Connection:
Parameter
What it means
On this parameter you should send the Profile
Key, to have this profile taken as the Connection
template.
model
Type/format
Default
string
Profile Key
Mode 2. Overriding the profile settings:
Parameter
What it means
overrideDefaults
Set this property to true, to have the Profile
settings overridden by the parameters sent on
the queryString. Then configure the individual
settings you w ant to add to the Profile
connection template
If you send this parameter as false, only the
profile configuration w ill be taken.
Type/format
Default
boolean
true,false
false
Mode 3. Configuring each setting individually:
If you do not send the model parameter or even override its settings (mode 2), you will be able to
configure each Thinfinity Remote Desktop Server setting individually.
Find below the list of the parameters you can configure manually:
Parameter
computer
2015, Cybele Software, Inc.
username
password
What it means
The remote desktop IP and port to connect to.
If you are using "None" or "Username/
Passw ord" as authentication mode or the [any
computer] as profile you w ill have to specify the
computer parameter.
The username to authenticate against the remote
machine. If this parameter is not sent, Thinfinity
Remote Desktop Server w ill prompt the user for
this information.
The passw ord to authenticate against the
remote machine. If this parameter is not sent,
Thinfinity Remote Desktop Server w ill prompt
the user for this information.
Type/format
string
IP:Port
string
username
string
passw ord
Default
152
Thinfinity Remote Desktop Server Administrator's Guide
integer
0,1 or 2
startprg
If you w ill use the OneTimeURL to start a
specific application, you should change this and
the follow ing three fields. Set it to 0 for the "Do
nothing" option; 1 for the "Start a program"
option; 2 for the "Launch RemoteApp" option.
command
Full remote application path that should start
upon connection establishment.
string
app path
Initial context directory to be used by the
application set on command parameter
described above.
Arguments to start the application specified on
the "command" property.
string
dir path
directory
cmdargs
bpp
resolution
width
height
imagequality
desktopbackground
visualstyles
menuwindowanimation
fontsmoothing
showwindowcontent
desktopcomposition
unicodekeyboard
console
wscompression
disablenla
string
app args
Color Depth: sets the number of bits per pixel.
integer
16
Set 8 for 256 colors; 15 for True Color (15 bit);
8,15,16 or 24
16 for True Color (16 bit) ; 24 for True Color (24
bit)
"fittobrow ser", "fittoscreen", "fixed". When
string
"fittobrow ser"
"fixed", the 'w idth' and 'height' parameters w ill
toolbar size
be considered.
Remote desktop screen w idth.
integer
Desktop w idth
It w ill only be considered w hen the resolution
pixels
parameter is set to "fixed".
Remote desktop screen height.
integer
Desktop height
It w ill only be considered w hen the resolution
pixels
parameter is set to "fixed"
Specifies the image quality/compression. Set 0
integer
1
for "Highest"; 1 for "Optimal"; 2 for "Good"; 3 for
0,1,2 or 3
"Faster"
Set to true to show the original remote desktop
boolean
false
background.
true,false
Set to true to change the start menu and other
boolean
false
w indow s features style.
true,false
Set to true to show an animation on the Start
boolean
false
menu.
true,false
Set to true to make text easier to read, especially
boolean
false
magnified text.
true,false
Set to true to show w indow s contents w hile
boolean
false
dragging them.
true,false
Set to true to configure the DWM to redirected
boolean
false
the desktop draw ing to off-screen surfaces in
true,false
video memory. The desktop w ill also present
many visual effects.
Allow s for using full unicode keyboard charsets.
boolean
true
Set to false to connect to xRDP servers.
true,false
Forces the connection to connect to the remote
boolean
false
console session.
true,false
Set to true to enable the compression for the
boolean
true
exchanged Websocket data and have the
true,false
application performance improved.
Set the option disableNLA if you use a CredSSP
boolean
false
other than Microsoft.
true,false
2015, Cybele Software, Inc.
Integrating Thinfinity Remote Desktop Server
desttype
destinfo
diskenabled
Set the desttype to "VMID" in case you w ant to
establish a connection to a Hyper-V Virtual
Machine or set "RDS" if you w ant to create a
connection to an RDS Collection VM.
The connection w ill act as a regular connection
in case you don't inform this property of inform
any value different from "VMID" and "RDS".
153
string
VMID or RDS
Inform the Virtual Machine ID, for Hyper-V Virtual
string
Machine connections or inform the TSV URL
Virtual Machine
for RDS Collection Virtual Machines.
ID
or
TSV URL
Set to true to have an intermediate disk available
boolean
on the connection.
true,false
true
Identify the intermediate disk among the other
remote desktop disks.
string
name
"ThinDisk"
diskname
boolean
true,false
true
diskautodownload
Set to true to automatically dow nload any file
saved/copied on the Intermediate disk.
1 . By informing the username and password on the URL you will be setting the "Use
these credentials" option. If you don't inform username or password, the behavior will
follow the "Ask for new credentials" options'.
The "Use the authenticated credentials" option is not suppose to work with the One Time
URL, because in this case there is no prior authentication with a valid user for the remote
machine.
To add each of the parameters to the queryString, you have to concatenate an "&"
symbol, the name of the parameter, the "=" symbol and the value assigned to the
parameter, as shown on the example below :
...&password=myPassword&model=0mwZVL@aTkRMwc$mj3kUCrzM6@08yse0C7MED3it
...
2015, Cybele Software, Inc.
154
Thinfinity Remote Desktop Server Administrator's Guide
10.6.2 Enabling features
You can also send some parameters on the queryString to enable Thinfinity Remote Desktop
Server features.
Find below the parameters you can send in order to enable and configure Thinfinity Remote
Desktop Server features for the One-Time-URL connection:
Clipboard:
Parameter
What it means
Type/format
Default
clipboard
Set to false to disable the remote desktop clipboard. The
clipboard w orks only w ith text.
boolean
true,false
true
What it means
Type/format
Default
Set to true to enable Thinfinity Remote Desktop Server
PDF printer.
Thinfinity Remote Desktop Server printer as the remote
default printer.
Specify the printer name that you w ant to be show n on
the remote machine's printer list.
Mark this option to set Thinfinity Remote Desktop
Server printer as the remote machine default printer.
boolean
true,false
boolean
true,false
string
name
string
driver
false
What it means
Type/format
Default
Set to true to enable remote sound.
boolean
true,false
integer
0, 1, 2 or 3
false
Printer:
Parameter
printerenabled
printersetasdefault
printername
printerdriver
true
Sound:
Parameter
soundenabled
soundquality
Sets the sound quality. 0 = Excellent, 1 = Optimal, 2 =
Good and 3 = Poor.
To add each parameter to the queryString concatenate an "&" symbol, the name of the
parameter, the "=" symbol and the value for the parameter, following this format:
...&password=myPassword&clipboard=false...
These parameters will be considered only if you are not using a profile as a template or if
you configure the overrideDefaults setting to true (see the "Mode 2" on the C onfiguring
the connection section, for more details)
2015, Cybele Software, Inc.
Integrating Thinfinity Remote Desktop Server
11
155
Experience
Thinfinity Remote Desktop Server has included many options to allow you to customize your
experience to suit your needs.
Learn more about them:
Remote FX
Save Session
Multi-touch Redirection
11.1
Remote FX
The RemoteFX Codec implemented in Thinfinity Remote Desktop Server enables Microsoft
RemoteFX, which is an RDP extension. Remote FX attemps to provides an experience similar to a
local computer, enabling the delivery of a full Windows user experience. This enables end users to
run graphical applications on a virtual machine: Youtube videos, games, animations or moving
images can be seen with much more fluidity than when using the RDP traditional mode.
Changing the data compression and transmission, it checks screen content changes between
frames and transmits the changed bits for encoding; it also tracks network speed and then
dynamically adjusts according to the available bandwidth.
Thinfinity Remote Desktop Server is set by default to choose the best user experience. The 'Enable
Remote FX' option is set to true by default and comes into effect when the host and guest are
configured properly. Otherwise, the Thinfinity Remote Desktop Server connection will be
established without Remote FX.
When Remote FX is enabled, it will override the settings in the 'Experience' tab and the 'Color Depth'
option in the 'Display' tab. All the settings in the 'Experience' tab will work as if they were enabled
and the color depth will be 32, regardless of the values configured in Thinfinity Remote Desktop
Server, because they are part of the RemoteFX experience.
Remote FX is a Microsoft extension that has several requirements in order to work. When Remote
FX is working with traditional RDP, that means it's ready to be enabled with Thinfinity Remote
Desktop Server using our Remote FX Codec. Please contact Microsoft Support to get it started!
If you are using Windows Server 2012 in the host, you will also need to configure some policies for
RemoteFX to work. If these policies are not enabled the connection will not use Remote FX nor tell
the user or administrator, either
Follow these steps to configure Windows Server 2012 to work with Thinfinity Remote Desktop
Server Remote FX Codec
1) Run gpedit.msc
2) Search for the RDP settings in the "Local Group Policy Editor": Local Computer
Policy\Computer Configuration\Administrative Templates\Windows
Components\Remote Desktop Services\Remote Desktop Session Host\Remote
Session Environment"
3) Set the "Enable RemoteFX encoding for RemoteFX clients designed for
Windows Server 2008 R2 SP1" option to [Enabled]
2015, Cybele Software, Inc.
156
Thinfinity Remote Desktop Server Administrator's Guide
4) Set the "Limit maximum color depth" option to [Enabled] and the
"Client Depth" option to [Client Compatible]
These are the required features your browser must support in order to use RemoteFX:
WebSockets.
ArrayBuffers and the Uint8Array, Uint16Array, Uint32Array types
Read more:
Enable Remote FX in the web interface
Enable Remote FX for profiles
Enable Remote FX using the SDK library
11.2
Save Session
Thinfinity Remote Desktop Server introduces this new feature to help users have a record of their
actions in the Thinfinity Remote Desktop Server session and makes it available for watching within
the Thinfinity Remote Desktop Server web interface, from any HTML5 browser.
You can now record the sessions in a lightweight format that will be interpreted by Thinfinity
Remote Desktop Server and available for watching seamlessly in the browser. You can enable the
recording of the session from each profile or from the web interface before connecting.
The sessions will be stored for each user and will be displayed for the user with the appropiate
permissions. As a user you can have permission to either view only sessions you have recorded
under the same username, or sessions recorded under any username; both in the same Thinfinity
Remote Desktop Server server.
Read more:
Enable Save Session for a profile.
Enable Save Session in the web interface.
Enable Save Session from the SDK library.
Configure a user's permission to see saved sessions.
11.3
Multitouch Redirection
Multi-touch Redirection for desktop touch devices:
Thinfinity Remote Desktop Server now supports Multi-touch input in desktop touch devices. This
means you can use touch options remotely, as long as the Windows version of the remote desktop
supports touch input.
Using Windows 8 and Windows Server 2012, the remote Windows desktop will receive your touch
input and interpret it as if you were touching the remote screen.
Multi-touch Redirection is enabled by default, and will work in desktop touch devices as long as the
browser supports touch features and the OS of the remote desktop can interpret it. Otherwise, or if
you disable this option, all touch input will be interpreted as mouse movements.
Thinfinity Remote Desktop Server will redirect the touch of up to 10 simultaneous fingers for it to be
2015, Cybele Software, Inc.
Experience
157
interpreted by Windows.
Mouse Gestures for mobile devices:
When you are using a mobile device, the mouse movements are replaced with touch. Using mouse
gestures, you can combine mouse movements and clicks which Thinfinity Remote Desktop Server
recognizes as a specific command. Mouse gestures can provide quick access to common functions
of a program. They can also be useful for people who have difficulties typing on a keyboard.
Read More
Multi-touch options in the web interface.
Multi-touch options per profile in the Thinfinity Remote Desktop Server Manager.
Gestures.
12
Advanced Settings
Once you have configured the basic access for Thinfinity Remote Desktop Server, you might want to learn
a little more about other configuration options.
General
Security
Access Profiles
Folders
Permissions
SSO
Licences
Load Balancing
Custom Settings
Customizing the toolbar
2015, Cybele Software, Inc.
158
12.1
Thinfinity Remote Desktop Server Administrator's Guide
Thinfinity Remote Desktop Server Manager
The Thinfinity Remote Desktop Server Manager is a tool for administrators to set up general settings.
You can manage users, profiles, RDP preferences and settings related to the Thinfinity Remote Desktop
Server service.
To access the Thinfinity Remote Desktop Server manager go over the Start Menu options and look for the
"Thinfinity RDP Manager" item.
The Thinfinity Remote Desktop Server Manager interface is composed by the following tabs:
General
Security
Access Profiles
Folders
Permissions
SSO
Licences
Load Balancing
The Thinfinity Remote Desktop Server Manager main menu consists in two sub-menus:
The File Menu:
The File Menu is composed by the following options:
Language
Save
Exit
Allows you to choose different languages for the application.
Click on the Language that you want the application to work with.
English is the default language.
Click to save any change done on the system Settings.
Click on this option to exit the Thinfinity Remote Desktop Server
Manager.
The Help Menu:
2015, Cybele Software, Inc.
Advanced Settings
The Help Menu is composed by the following options:
Help
Buy
About Thinfinity Remote
Desktop Server
Takes you to the online application Guide.
Takes you to the Cybele Sofware Buy page.
Click here to see the application version and build number.
12.1.1 General
In the Thinfinity Remote Desktop Server manager "General" tab you will find the following options:
2015, Cybele Software, Inc.
159
160
Thinfinity Remote Desktop Server Administrator's Guide
Bind to IP
Protocol
Port
Enable Load Balancing
Enable Dynamic IP Address
Resolution & Shared SSL
Use this option to restrict access to the service through one specific
IP. The "All unassigned" option allows access through all the
possible IPs for the computer.
Choose the HTTP or HTTPS protocol. The HTTPS protocol enables
SSL. For security reasons, it is recommended to use HTTPS, and
HTTP only for testing purposes or inside your LAN.
Choose which port will Thinfinity Remote Desktop Server be
running on. If the port is not available, you will see an error message
on the status bar.
Check this option if you will set the whole Thinfinity Remote
Desktop Server environment to work with Load Balancing (this
change requires you to adapt Thinfinity Remote Desktop Server
architecture and deployment). Once you check this option, the tab
Load Balancing will be enabled.
This option works as a Dynamic DNS service to link your IP to a
public address in ThinRDP.net and provides you with a Pin code that
identifies the Thinfinity Remote Desktop Server server's IP address
uniquely. Also in this way you use the SSL certificate provided by the
ThinRDP.net site. It is a simple way to provide public access to
Thinfinity Remote Desktop Server.
Always remember to press "Apply" in order to save the changes.
In the bottom of the 'General' tab, you will see information about the status of the Thinfinity Remote
Desktop Server server and its port.
2015, Cybele Software, Inc.
Advanced Settings
12.1.2 Security
On Thinfinity Remote Desktop Server manager "Security" tab you will find the following options:
Choose the level of authentication for the users access to
Thinfinity Remote Desktop Server. Users will still need to
authenticate afterwards against the computer they connect to.
None
Authentication
User / Password
Access Profiles
Use Standard browser
authentication dialog
Only use external
authentication
2015, Cybele Software, Inc.
No authentication for Thinfinity
Remote Desktop Server access.
This is only recommended for
exclusive local access.
Set your own credentials for
Thinfinity Remote Desktop
Server access authentication.
Manage the authentication with
Active Directory users by creating a
profile. Also select this option to
enable profiles and set
predetermined preferences for the
Thinfinity Remote Desktop
Server users.
This option is available when "Authentication" is set to "Access
Profiles". Check it to use the standard browser authentication
dialog.
This option is available when "Authentication" is set to "Access
Profiles" and you are using SSO. If you leave it unchecked, you
will see an option in the Thinfinity Remote Desktop Server
Login Screen to choose the login method. If you check it, the
161
162
Thinfinity Remote Desktop Server Administrator's Guide
credentials you enter there will be authenticated against your
SSO provider.
Manage Certificate
Press this button to access the options to replace the default
certificate installed with Thinfinity Remote Desktop Server with
your own. Read More.
Always remember to press "Apply" in order to save the changes.
2015, Cybele Software, Inc.
Advanced Settings
163
12.1.3 Access Profiles
The "Access Profiles" tab is only enabled when you choose "Access Profiles" as the authentication option
on the 'Security' tab.
In the Thinfinity Remote Desktop Server manager "Access Profile" tab you will find the following options:
This list shows the available profiles. You can enable or
disable them by checking the box to the left of the name.
Name
Name of the profile.
Target
The remote desktop IP or
host name for RDP profiles
and the web address in
case of the Web Link
profiles.
Profile List
Add
Press this button to add a new profile. You can add an
RDP Profile, or a Weblink Profile.
Edit
Select a profile and press this button to edit it. Depending
on the profile, you will be directed to the RDP Profile editor,
or the Weblink Profile editor.
Remove
2015, Cybele Software, Inc.
Select a profile and press this button to remove it.
164
Thinfinity Remote Desktop Server Administrator's Guide
Allowed users and
groups for selected
profile
See here the allowed users or group(s) of users for the
selected profile. If you want to change the user(s), edit the
profile.
Database path
When the application is set to work with Load Balancing,
you can set a common database path to all Thinfinity
Remote Desktop Server Brokers by informing it on this
field.
Always remember to press "Apply" in order to save the changes.
2015, Cybele Software, Inc.
Advanced Settings
165
12.1.3.1 RDP Profile Editor
The Profile Editor is the tool to create, configure and edit Thinfinity Remote Desktop Server Access
Profiles.
The first thing you have to consider is if you want to create an RDP Profile, a Web Link profile or an RD Web
Access Profile.
These options are represented by the 'RDP Profile'/'Web Link'/'RD Web Access' radio button.
- An RDP Profile: is a Thinfinity Remote Desktop Server connection to a machine or an application.
- A Web Link profile: is a link to an external website of your choice, which will be presented to the user
along with the profiles. Read More.
- An RD Web Access: is an administrator profile to populate Microsoft RD Web Access remote apps and
desktops links in the user view. Read More.
This sections explains the RDP Profile Editor, so if you are here and you want to create a Weblink profile,
check the 'Web Link' radio button and read about the Web Link Profile Editor and if you want to create an
RD Web Access profile, check the 'RD Web Access' option and read about the RD Web Access Editor.
This is the RDP Profile Editor General tab view:
These are the profile properties you can edit:
Name
Virtual Path
2015, Cybele Software, Inc.
Use this field to change the profile name. The profile name is
shown to users to identify the connection.
The Virtual Path will create a unique URL address for this
connection. The complete path will consist of: http(s)://
ThinfinityRDPDomain:port/VirtualPath/. The users can then create
166
Thinfinity Remote Desktop Server Administrator's Guide
a web shortcut to this connection in particular and bypass the
Thinfinity Remote Desktop Server web interface.
Access Key
New Key
Icon
Web link /
RDP Profile/ RD
Web Access
Used in combination with Thinfinity Remote Desktop Server
SDK to access this profile.
Change the Access Key to disable access through the current key
and provide access through a new one.
Click on the Icon gray box to load an icon image for the profile.
This image will be shown with the profile name to the
authenticated user in the web interface.
Select the 'RDP Profile' option to have a regular profile that
connects to a remote machine or application through RDP. Select
the 'Web Link' option to make this profile a link to an external web
site (read about the Weblink Profile Editor). Select the 'RD Web
Access' option to pull the RD Web Access Windows connections
into the web interface (read about the RD Web Access Editor).
The properties located inside the tabs will be described throughout the next subtopics.
2015, Cybele Software, Inc.
Advanced Settings
167
12.1.3.1.1 General
In the Thinfinity Remote Desktop Server profiles editor "General" tab you will find these following options:
Computer
Specify the computer that this profile will connect to. Enter the internal IP or
computer name.
Connect to a
Hyper-V Virtual
Machine
Check this option if you want to connect to a Hyper-V Virtual Machine through its
machine ID or GUID. Learn in details how to set up a Hyper-V profile.
If you are able to connect to the Virtual Machine through its IP address or
computer name, you can use a regular profile set up, and this option might not
be necessary.
Connect to a
Virtual Desktop
on an RDS
Collection
Check this option if you want to connect to a Virtual Machine located within an
RDS Collection. Learn in details how to set up a RDS Collection profile.
2015, Cybele Software, Inc.
168
Thinfinity Remote Desktop Server Administrator's Guide
Choose the credentials for logging into the specified computer:
Use the
authenticated
credentials
Use the same credentials entered in the
browser for Thinfinity Remote Desktop Server
(specified in the "Permissions" tab).
Note: If the credentials are correct for the
remote computer, this option will connect the
user automatically when selecting the profile,
or after authenticating for Thinfinity Remote
Desktop Server if this is the only profile for their
credentials.
Ask for new
credentials
Prompt the user for new credentials to access
the computer.
Credentials
Use these
credentials
Complete the credentials used to access the
computer.
Note: If the credentials are correct for the
remote computer, this option will connect the
user automatically when selecting the profile,
or after authenticating for Thinfinity Remote
Desktop Server if this is the only profile for their
credentials.
See also, the credentials behavior when using the One-Time-URL.
2015, Cybele Software, Inc.
Advanced Settings
169
12.1.3.1.1.1 Setting up a Hyper-V profile
When you can't access your Hyper-V Virtual Machine through a direct IP address or computer
name, or you want to protect this virtual machine location, you can use the Hyper-V GUID to locate
the virtual machine inside a Hyper-V Server.
Follow the next steps and learn how to configure a Hyper-V profile:
1. Add a new profile.
2. On the profile Computer field, inform the Hyper-V Server name or IP address.
3. Check the option "Connect to a Hyper-V" Virtual Machine.
4. Complete the 'Credentials', necessary to authenticate against the Hyper-V Virtual Machine.
5. If you know the Virtual Machine ID (GUID), you can inform it on the field "Virtual machine id" and
skip step 6.
6. If you don't know the Virtual Machine GUID, click on the "Browse" button and a search dialog will
be presented:
6a. Click on the Connect button and the list of virtual machines located on the Informed Hyper-V
Server will be presented.
2015, Cybele Software, Inc.
170
Thinfinity Remote Desktop Server Administrator's Guide
6b. If the Hyper-V Server requires authentication you can enter the credentials on the "Use these
credentials" box, and the press Connect.
6c. Once the Collection is selected you can double-click on it or click on the OK button.
6d. The virtual machine GUID will be set on the correspondent field.
7. The other profile settings should be configured like any regular profile (Display, Resources,
Program, Experience, Advanced, Printer and Permissions).
8. Once you are done configuring the profile, press 'OK' and then 'Apply'.
2015, Cybele Software, Inc.
Advanced Settings
171
12.1.3.1.1.2 Setting up an RDS Collection profile
When you need to connect to an RDS Collection Virtual machine (pooled or personal), you should
set this option.
Follow the next steps and learn how to configure an RDS Collection profile:
1. Add a new profile.
2. On the profile Computer, inform the RDS server name or IP address.
3. Check the option "Connect to a Virtual Desktop on an RDS Collection".
4. Complete the 'Credentials' fields to authenticate against the virtual machine.
5. If you know the URL to the Terminal Service VM Host Agent (the URL follows this format tsv://
VMResource.1.RD_Collection_Sa), you can inform it on the 'TSV URL' field and skip the next step.
6. If you don't know the TSV URL, click on the 'Browse' button and the following search dialog will be
presented:
2015, Cybele Software, Inc.
172
Thinfinity Remote Desktop Server Administrator's Guide
6a. Select whether you want to search for Personal or Pooled Virtual Desktop Collections.
6b. Click on the Connect button. If necessary, inform the credentials to authenticate against the
RDS Server.
6c. The Collections found on the server will be presented on the bottom list. Select the one you
want to create a profile for.
6d. Once the Collection is selected you can double-click on it or click on the OK button.
6e. The TSV URL will be set on the correspondent field.
7. The other profile settings should be configured like any regular profile (Display, Resources,
Program, Experience, Advanced, Printer and Permissions).
8. Once you are done configuring the profile, press the OK button and then Apply the changes.
2015, Cybele Software, Inc.
Advanced Settings
173
12.1.3.1.2 Display
In the Thinfinity Remote Desktop Server profiles editor "Display" tab you will find the following options:
Color Depth
Resolution
Choose the color depth for the remote computer view. If
Remote FX is enabled, the color depth will be set to
32bit regardless of what is stated in this field. Read
more about the conditions under which Remote FX will
be enabled.
Choose from the available list of resolutions including
"Fit to browser window" and "Fit to screen", ideal for
hiding the browser and working on a full screen mode.
The connection image quality is very related with the
application performance (higher quality=lower
performance).
The default Image quality is Optimum, because it
presents the best cost benefit relationship between
quality and performance. If you need to have more
quality or better performance, take a look at the other
options below:
Image Quality
Highest - Uses PNG images only (0% compression)
Optimum - Combines PNG and JPEG images (20%
compression).
Good - Uses JPEG images only (40% compression)
Fastest - Uses JPEG images only (50%
compression).
2015, Cybele Software, Inc.
174
Thinfinity Remote Desktop Server Administrator's Guide
12.1.3.1.3 Resources
In the Thinfinity Remote Desktop Server profiles editor "Resources" tab you will find the following options:
Enable Clipboard
Check this option to enable the clipboard
on the remote connection.
Enable Intermediate
Disk
Check this option to have an intermediate
disk available on the connections created
through this profile.
Disk name
This is the name to identify the
intermediate disk among the other remote
desktop disks.
Automatically download
any newly-added file
If set to true, Thinfinity Remote Desktop
Server will automatically download any file
saved or copied in the Intermediate disk
direction. Files with the format *.tmp y
~$*.* are excluded by default. Exclude
different files from this download by
configuring the ini file (see below).
Enable Sound
Check this option to enable the remote
sound to be reproduced within the browser.
The remote sound works only with Firefox
and Chrome web browsers.
Sound quality
Determines the quality that Thinfinity
Remote Desktop Server will use to
reproduce the remote sound. The highest
the quality, the most resources will be
required.
2015, Cybele Software, Inc.
Advanced Settings
175
The Thinfinity.RemoteDesktop.Server.ini configuration file location depends on the Windows version
Thinfinity Remote Desktop Server is running at:
Windows XP, 2003: C:\Documents and Settings\All Users\Application Data\Cybele Software
\Thinfinity\Remote Desktop Server\Thinfinity.RemoteDesktop.Server.ini
Windows 7, 8, 2008, 2012: C:\ProgramData\Cybele Software\Thinfinity\Remote Desktop Server
\Thinfinity.RemoteDesktop.Server.ini
Inside the ini file, create an [AutoDownload] section and use the 'Exclusion' key with the values that
you want to exclude using Glob Expression Syntax (standard DOS mode), separated by the "|" char.
You can also use the regular expression notation to indicate which files to exclude, except for the
single pipe character, which is reserved for Thinfinity Remote Desktop Server to notice separation
between exclusion rules. Use the double pipe character, instead, within the regex for the "or"
operator.
Take a look at the following example. Notice the use of ":" at the beginning of the jpg exclusion rule
and the double pipe to note that files starting with the letter a or the letter b will be excluded.
[AutoDownload]
Exclusion=*.tmp|~$*.*|:^.*\.jpg$|^[a||b].*$
2015, Cybele Software, Inc.
176
Thinfinity Remote Desktop Server Administrator's Guide
12.1.3.1.4 Program
In this tab you can configure the connection to open a specific application. The "Do nothing" option
is selected by default. This option will show the whole remote desktop.
Start a Program option:
If you want to set a specific application to start with the connection, select the "Start a Program"
option.
Once you close the program, the remote session will get disconnected.
This feature is only available within Windows Server versions.
When the "Start a Program" option is selected, you will be presented with the following options:
Program path and file name
Arguments
Specify the complete path to give access
the application you want to start with the
connection. Right after the path you should
also inform the application arguments, if
they exist.
Applications arguments.
2015, Cybele Software, Inc.
Advanced Settings
Start in the following folder
177
Inform a context directory for the program
set on the field "Program path and file
name".
Launch RemoteApp:
The RemoteApp is a Terminal Services feature that allows Windows-based application publishing.
You can connect to an application using RemoteApp through Thinfinity Remote Desktop Server, by
selecting the "Launch RemoteApp" on the Program tab.
This feature is only available within Windows Server versions.
When the "Execute as RemoteApp" option is selected, you will be presented with the following options:
Program path and file name
Arguments
Application published name or the direct
path to the application file.
Applications arguments.
Start in the following folder
Specify a context directory for the program
set on the field "Program or file"
Show Windows Login and Logout
Screen
Toggles the visibility of the Windows login
and logout screens, which are shown
during connection to a desktop or a remote
application and show, for example, the
username that's being logging in or out.
2015, Cybele Software, Inc.
178
Thinfinity Remote Desktop Server Administrator's Guide
12.1.3.1.5 Experience
In the Thinfinity Remote Desktop Server profiles editor 'Program' tab you will find the following options:
Smart Sizing
Multitouch redirection
RemoteFX
Desktop Background
Visual Styles
Check this option to scale the connection image. The
maximum size of the connection will be the original
desktop size.
Check this option to enable Multitouch Redirection.
Read more about Multitouch Redirection.
Check this option to enable RemoteFX. Read More
about Remote FX. This option affects other settings.
Check this option to show the desktop background.
Check this option to show Windows Visual Styles: the
appearence of common controls, colors, bordes, and
themes.
Menu and Windows
Animation
Check this option to show menu and windows animation
when you scroll or expand a drop down menu.
Font Smoothing
Check this option to allow "Clear Type", a font smoothing
option added to Windows Server 2008.
Show Window Content
While Dragging
Desktop Composition
Check this option to show the contents of the window
while being dragged. Otherwise a transparent border is
dragged.
Check this option to configure the DWM to redirected the
desktop drawing to off-screen surfaces in video memory.
Also, the desktop will present many visual effects.
All of these options enhance the look of the remote desktop and use more bandwidth.
2015, Cybele Software, Inc.
Advanced Settings
179
12.1.3.1.6 Advanced
In the Thinfinity Remote Desktop Server profiles editor "Advanced" tab will find the following options:
Unicode Keyboard
Keyboard Layout
Uncheck this option to connect to Unix computers
through xRDP.
Choose the keyboard layout for the remote
computer.
Connect to console session
Check this option to connect to the console
session. This require confirmation from the logged
on user and log out the current session.
Disable NLA login
Check this to skip NLA as the default login and have
the authentication done by an alternative method.
Websocket compression
Check this option to enable the compression for the
exchanged Websocket data and have the
application performance improved.
It only works in browsers which have the
websockets compression implemented and
enabled.
Record Remote Desktop
Session
Enable to record the remote desktop session
when connecting to this profile. Read more about
the Save Session feature.
Drag to relative mouse
movement
The relative mouse movement is a mouse
behaviour encountered in touch screen mobile
devices, in which the screen cursor moves relatively
to the touch when dragging.
Uncheck this option to have a mouse behaviour
similar to the real desktop mouse in which the
cursor will be always positioned under the touch.
2015, Cybele Software, Inc.
180
Thinfinity Remote Desktop Server Administrator's Guide
Touch to hold delay
Specify time in miliseconds that you need to hold a
touch until you can drag.
Minimum drag distance
Sepcify maximum distance in pixels that you can
move the finger and have it be considered a touch
instead of a drag movement.
2015, Cybele Software, Inc.
Advanced Settings
181
12.1.3.1.7 Printer
On this tab you can configure the Thinfinity Remote Desktop Server PDF Printer.
These are the options you will find in the Thinfinity Remote Desktop Server profiles editor "Printer" tab:
Enable a Remote Printer
Printer name
PostScript printer driver
Set as default printer
2015, Cybele Software, Inc.
Uncheck this option to disable Thinfinity Remote
Desktop Server PDF printer.
Specify the printer name that you want to be shown on
the remote machine's printer list.
This is the driver to be used by Thinfinity Remote
Desktop Server in order to print the remote documents.
The "HP Color Laser Jet 2800 Series PS" driver is
compatible with 2008 Windows versions.
The "HP Color LaserJet 8500 PS" driver is compatible
with 2003 Windows versions.
The "Microsoft XPS Document Writer V4" driver is
compatible with Windows Server 2012 and Windows 8.
Despite the fact this field is a drop-down menu, you can
still type in any other driver that is not listed on the menu.
So, if you are not using 2003 or 2008 Windows versions,
look for a driver that is already installed on the OS and
inform this driver name in this field.
Mark this option to make Thinfinity Remote Desktop
Server printer the remote machine default printer.
182
Thinfinity Remote Desktop Server Administrator's Guide
12.1.3.1.8 Permissions
Select the users that will access this profile. If you don't select any users, this profile will not be accessed.
These are the options you will find in the Thinfinity Remote Desktop Server profiles editor 'Permissions'
tab:
Allow anonymous access
Check this option to make this profile available without any
authentication. Use this option, if you want this profile to be
available for everyone. This means that everybody accessing
Thinfinity Remote Desktop Server will see this profile.
Checking this option will disable the Add and Remove
buttons.
Add
Press 'Add' to access the windows dialog for selecting Active
Directory users.
Remove
Press 'Remove' to remove a user for this profile.
If you want a user or a user group to access more than one computer, you need to create more profiles
and then add this user to each profile.
The authenticated user will be able to choose which one of the available profiles to connect.
2015, Cybele Software, Inc.
Advanced Settings
183
12.1.3.2 Web Link Profile Editor
The Web Link Profile Editor is the tool to create, configure and edit Thinfinity Remote Desktop Server Web
Links.
The first thing you have to consider is if you want to create an RDP Profile, a Web Link profile or an RD Web
Access Profile.
These options are represented by the 'RDP Profile'/'Web Link'/'RD Web Access' radio button.
- An RDP Profile: is a Thinfinity Remote Desktop Server connection to a machine or an application. Read
More.
- A Web Link profile: is a link to an external website of your choice, which will be presented to the user
along with the profiles.
- An RD Web Access: is an administrator profile to populate Microsoft RD Web Access remote apps and
desktops links in the user view. Read More.
This sections explains the Web Link Profile Editor, so if you are here and you want to create an RDP
Profile, check the 'RDP Profile' radio button and read about the RDP Profile Editor and if you want to create
an RD Web Access profile, check the 'RD Web Access' option and read about the RD Web Access Editor.
These are the profile properties you can edit:
Name
Access Key
New Key
2015, Cybele Software, Inc.
Use this field to change the profile name.
Used in combination with Thinfinity Remote Desktop Server
SDK to access this profile.
Change the Access Key to disable access through the current key
and provide access through a new one.
184
Thinfinity Remote Desktop Server Administrator's Guide
Icon
Web link /
RDP Profile/ RD
Web Access
Web URL
Click on the Icon gray box to load an image to be associated with
the profile. The image will be presented along with the profile
name on the web interface profiles selection.
Select the 'RDP Profile' option to have a regular profile that
connects to a remote machine or application through RDP (read
about the RDP Profile Editor). Select the 'Web Link' option to
make this profile a link to an external web site. Select the 'RD
Web Access' option to pull the RD Web Access Windows
connections into the web interface (read about the RD Web
Access Editor).
Option in the 'Web Link' tab. Inform in this field the URL that you
want this profile to connect to.
The properties located inside the tabs will be described throughout the next subtopics.
Web Link section
Weblink permissions section.
2015, Cybele Software, Inc.
Advanced Settings
185
12.1.3.2.1 Web Link
In the Thinfinity Remote Desktop Server Web Link Profile Editor "Web Link" tab you will find the following
options:
Web URL
Get Icon
2015, Cybele Software, Inc.
Enter here the URL of the web page you want this profile to
link to.
Press this button to get the web page icon directly from the
URL entered in the 'Web URL' field. This icon will replace the
Icon set in the option above. To change it back, press on the
icon. Read more.
186
Thinfinity Remote Desktop Server Administrator's Guide
12.1.3.2.2 Permissions
Select the users that will be allowed to access this profile. If you don't select any users, this profile will not
be accessed.
These are the options you will find on the Thinfinity Remote Desktop Server' profiles editor "Permissions"
tab:
Allow anonymous access
Add
Remove
Check this option to make this profile available without any
authentication. Use this option if you want this profile to be
available for everyone. This means that everybody accessing
Thinfinity Remote Desktop Server will see this profile.
Checking this option will disable the Add and Remove
buttons.
Press "Add" to access the Windows dialog for selecting
Active Directory users.
Press "Remove" to remove a user for this profile.
If you want a user or a user group to access more than one computer, you need to create more profiles
and then add this user to each profile.
The authenticated user will be able to from the available profiles.
2015, Cybele Software, Inc.
Advanced Settings
187
12.1.3.3 RD Web Access Editor
The RD Web Access Editor is the tool to create, configure and edit Thinfinity Remote Desktop Server RD
Web Access.
The first thing you have to consider is if you want to create an RDP Profile, a Web Link profile or an RD Web
Access Profile.
These options are represented by the 'RDP Profile'/'Web Link'/'RD Web Access' radio button.
- An RDP Profile: is a Thinfinity Remote Desktop Server connection to a machine or an application. Read
More.
- A Web Link profile: is a link to an external website of your choice, which will be presented to the user
along with the profiles. Read More.
- An RD Web Access: is an administrator profile to populate Microsoft RD Web Access remote apps and
desktops links in the user view.
This sections explains the RD Web Access Editor, so if you are here and you want to create an RDP
Profile, check the 'RDP Profile' radio button and read about the RDP Profile Editor and if you want to create
a Weblink profile, check the 'Web Link' radio button and read about the Web Link Profile Editor.
These are the profile properties you can edit:
2015, Cybele Software, Inc.
188
Thinfinity Remote Desktop Server Administrator's Guide
Name
Access Key
New Key
Icon
Web link /
RDP Profile/ RD
Web Access
Use this field to change the profile name.
Used in combination with Thinfinity Remote Desktop Server
SDK to access this profile.
Change the Access Key to disable access through the current key
and provide access through a new one.
Click on the Icon gray box to load an image to be associated with
the profile. The image will be presented along with the profile
name on the web interface profiles selection.
Select the 'RDP Profile' option to have a regular profile that
connects to a remote machine or application through RDP (read
about the RDP Profile Editor). Select the 'Web Link' option to
make this profile a link to an external web site (read about the
Weblink Profile Editor). Select the 'RD Web Access' option to pull
the RD Web Access Windows connections into the web interface.
The properties located inside the tabs will be described throughout the next subtopics.
General Tab
Permissions Tab
12.1.3.3.1 General
In the Thinfinity Remote Desktop Server RD Web Access Editor 'General' tab you will find the following
options:
RD Web URL
Enter here the Microsoft RD Web Access URL. Typically, it follows
this format: https://ServerIp/rdweb
Specify the RD Web Access credentials.
Credentials
2015, Cybele Software, Inc.
Advanced Settings
189
Use the
authenticated
credentials
Use the same credentials entered in the
browser for Thinfinity Remote Desktop Server
(specified in the "Permissions" tab).
Use these
credentials
Complete the credentials for RD Web Access.
12.1.3.3.2 Permissions
Select the users that will access the connections in this computer's RD Web Access. If you don't select any
users, those connections will not be accessed.
These are the options you will find in the Thinfinity Remote Desktop Server RD Web Access editor
'Permissions' tab:
Allow anonymous access
Add
Remove
2015, Cybele Software, Inc.
Check this option to make the RD Web Access connections
available without any authentication. Use this option if you
want the RD Web Access connections to be available for
everyone. This means that everybody accessing Thinfinity
Remote Desktop Server will see those connections.
Checking this option will disable the Add and Remove
buttons.
Press "Add" to access the windows dialog for selecting
Active Directory users.
Press "Remove" to remove a user for this profile.
190
Thinfinity Remote Desktop Server Administrator's Guide
12.1.4 Folders
In the Thinfinity Remote Desktop Server manager 'Folders' tab you will find the following options:
Temporary Folders
(root path)
The temporary folders are used to keep temporary files such as:
- Printed documents
- Files uploaded from the remote machine
- Files copied into the mapped intermediate disks
The default root path location is shown on the image above. You
may need to modify the temporary folders to another disk location
in case you have intensive files exchange or also, if users start
using the intermediate disks as their personal storage folder.
A Shared Folder is a directory that will be set as one mapped
disk inside the remote desktop connection. They are accessible
by all Thinfinity Remote Desktop Server users/profiles as a disk
in the remote connection and also as a File Transfer location.
Shared Folders
Add: Click on the 'Add' button and inform the directory to be
shared, in order to create a new shared folder.
Remove: Select an existing folder and click on the 'Remove'
button.
Always remember to press 'Apply' in order to save the changes.
2015, Cybele Software, Inc.
Advanced Settings
191
12.1.5 Permissions
In the Thinfinity Remote Desktop Server manager 'Permissions' tab you will find the following options:
Users and Groups
Add
Remove
List with the users and groups to grant
permissions to.
Adds a new Active Directory user or group into
the Permissions list.
Select a listed user/group and click on the
'Remove' button to take all of its previous
permissions and remove it from the list.
User access to Analytics
Select a user from the list and check this option
to give him/her access to the Analytics feature.
User can play saved sessions
Check this option to enable users to see remote
sessions that have been recorded. Read more
about Saved Sessions.
Own / Any
If the 'User can play saved sessions' option is
checked, choose to allow the use to see any
recorded sessions or only those recorded by
themselves. Read more about Saved Sessions.
2015, Cybele Software, Inc.
192
Thinfinity Remote Desktop Server Administrator's Guide
Expand toolbar on Start
Show File Transfer (if
available)
Through this option you can configure whether
the connection toolbar should start expanded or
closed for the selected user on the list.
If you check this option the selected user will
have access to the File Transfer feature
(downloads and uploads).
Share Sessions
This checkbox allows you to grant the selected
user permission to use the Share Session
feature.
Enable Send Keys
Uncheck to remove the Send Keys options from
the Thinfinity Remote Desktop Server toolbar.
Always remember to press 'Apply' in order to save the changes.
2015, Cybele Software, Inc.
Advanced Settings
193
12.1.6 SSO
On a multi-application Single-Sign-On environment users log in once into one application and gain access
to all the other applications without being prompted to log in again for each of them.
Choose between Oauth/2 and RADIUS using the buttons on top of the SSO tab.
OAuth/2 Basic tab:
On the Thinfinity Remote Desktop Server manager "OAuth/2" tab you will find the following options:
Enable Google OAuth/2
Check this option to enable the Google
SSO Integration for the application
authorization.
Force approval prompt
If this option is marked, the user will be always
prompt to approve the account integrations,
when logging into the application.
Client ID
Client Secret
2015, Cybele Software, Inc.
Google Client ID generated while configuring
the google account integration.
Google Client Secret generated while
configuring google the account integration.
194
Thinfinity Remote Desktop Server Administrator's Guide
Always remember to press "Apply" in order to save the changes.
RADIUS Basic tab:
On the Thinfinity Remote Desktop Server manager "RADIUS" tab you will find the following options:
Enable Radius Authentication
Server IP
Port
Shared Secret
Authentication Type
Check this option to enable the Radius
Authentication for the application
authorization.
Enter here the RADIUS Server IP
Enter here the RADIUS Port
Enter here the RADIUS Shared Secret
Choose your authentication type. The 'EAP'
option stands for all the EAP authentication
methods.
2015, Cybele Software, Inc.
Advanced Settings
Test Configuration
Before you are done:
Configure the Mapping tab.
2015, Cybele Software, Inc.
Press this button to communicate with
RADIUS and test the information entered in
the above fields to see if it is correct.
195
196
Thinfinity Remote Desktop Server Administrator's Guide
12.1.6.1 Mapping for SSO
For either OAuth/2 or RADIUS, you have to complete the 'Mapping' tab to assign remote users for
the chosen authentication method. The 'Mapping' tab looks alike for both authentication types, but
make sure you have selected the correct one because they don't share the information.
In this tab you will link your OAuth/2 users or RADIUS users to Active Directory users or group. In
this way, you tell Thinfinity Remote Desktop Server that users that authenticate with certain
OAuth/2 or RADIUS users are to be shown certain profiles, the profiles that are available for the
Active Directory user(s)/group(s) you selected to link them with. That is, to complete this process
you have to link the Active Directory user(s)/group in this tab to the Active Directory user(s)/group of
the profile you want to enable for a certain OAuth/2 or RADIUS users.
The 'Mapping' tab can be shown in two different ways to ease your mapping process. By pressing
the 'Switch base' button, you select whether you prefer to see a list of Remote Usernames above,
that you will map with the Associated User(s)/Group(s) Access below, or a list of Associated
User(s)/Group(s) Access that you will map with the Remote Username list below. This doesn't
change the way it works, only the way it is shown. You might want to think that a certain remote
username has several Active Directory groups it's associated with and thus choose to see the
remote users above, or you might prefer to see, for example, a list of Active Directory users and link
each of them with several. You can try, and even go back and forth as you add users and decide
which way works best for you. Switching the base doesn't change the users and their mapping.
Switch Base
Press to change the order in which the
2015, Cybele Software, Inc.
Advanced Settings
'Remote Username' and the 'Associated
User/Group Access' boxes will be shown.
This doesn't affect the configuration, only
the view.
List of the remote users.
Add: Add a new remote user (SSO). If the
'Remote Username' box is above the the
Associated User/Group Access box, you will
then need to select it and add a Associated
User/Group Access to it. Otherwise, if the
Remote Username box is below the
Associated User/Group Access box, the
remote user added will be mapped with the
Active Directory User selected in the box
above.
Remove: Select a user and click on the
Remote Username
'Remove' button to take out this remote user
from the SSO authentication control, when
the Remote Username box is above the
Associated User/Group Access box. This
will also remove the mappings. If the 'Remote
Username' box is below the Associated
User/Group box, you will instead remove the
user from the mapping with the Active
Directory user/group selected above.
Enabled: Select an user on the list and
uncheck the 'Enabled' field if you want to
disable the access of this specific remote
user.
List of Active Directory Users and Groups.
Add: If the Active Directory User/Group
Associated User/Group
Access
Access box is above, adds a user to later on
select and associate with a remote user. If
the Active Directory User/Group box is below
the Remote Username box, maps this user
to the selected remote user above.
Remove: If the Active Directory User/Group
Access box is above, it deletes this user and
their mappings from the mapping tab. If the
Associated User/Group box is below the
Remote Username box, it disassociates this
Active Directory user from the remote user
selected above.
Always remember to press "Apply" in order to save the changes.
2015, Cybele Software, Inc.
197
198
Thinfinity Remote Desktop Server Administrator's Guide
2015, Cybele Software, Inc.
Advanced Settings
12.1.7 Licenses
There are two different ways to license Thinfinity Remote Desktop Server: Activation and XML.
Select your licensing option in the radio button in the bottom of the 'License' tab:
Continue reading:
Activation Licensing
Manual Activation
Proxy Activation
XML Licensing
12.1.7.1 Activation licensing
This is how the 'Licenses' tab in Activation mode looks when you haven't activated a license yet:
2015, Cybele Software, Inc.
199
200
Thinfinity Remote Desktop Server Administrator's Guide
Status
Days left
License Type
Deactivate
Register
Shows your licensing status. When
downloading Thinfinity Remote Desktop
Server you have a 30 day trial.
Shows the days left until your trial ends. When
you are registered, it doesn't show a number.
You can purchase your Thinfinity Remote
Desktop Server copy online.
Shows the license type you are using. When
you download Thinfinity Remote Desktop
Server, you have a Full trial license. When you
purchase a license, it shows as 'Registered'.
Press this button when you are licensed to
Deactivate the license in this machine. This will
allow you to use the license somewhere else,
or to re use the license after reinstalling
Windows.
Press this button to enter your Activation
License.
When you press the 'Register' button you will see the following pop up:
2015, Cybele Software, Inc.
Advanced Settings
Enter here the email that you were
registered with.
Serial
Paste here the Thinfinity Remote Desktop
Server serial.
Activate
Press 'Activate' to activate your new license.
201
If the license information is incorrect, you will see this warning: "The license information is invalid". In this
case, please verify the following:
- That you are entering the exact email and Serial number sent to you. The best practice to do this correctly
is to copy - paste it, being careful not to include any space after or before.
- That you have a working internet connection. If you intend to install it in a machine with no internet
connection, you can try the Manual Activation. If you have internet restrictions because of a proxy, try the
Proxy Activation.
If you need additional help, contact us.
If the license information is correct, Thinfinity Remote Desktop Server will let you know that "The new
license has been installed successfully" and its information will be show in the 'License tab'
This is how the 'Licenses' tab in Activation mode looks after activating a license:
2015, Cybele Software, Inc.
202
Thinfinity Remote Desktop Server Administrator's Guide
Status
Shows your licensing status.
Registered to
The name under which you purchased your
license.
The email under which you purchased your
license.
Serial
The first and last numbers of your serial, for
your reference.
License Type
Shows the license type you are using. When
you download Thinfinity Remote Desktop
Server, you have a Full trial license. When you
purchase a license, it shows as 'Registered'.
2015, Cybele Software, Inc.
Advanced Settings
Expiration
If you have a license with an expiration date, it
will show here.
Limits and features
Shows details about your license. If you are
within the trial period, you might see "Unlimited
Seats (during trial period)".
Deactivate
Press this button when you are licensed to
Deactivate the license in this machine. This will
allow you to use the license somewhere else,
or to re use the license after reinstalling
Windows.
Register
203
Press this button to enter your Activation
License.
If you right click on the main area of the 'Licenses' tab when the 'Activation' radio button is selected,
you will see these options:
Manual activation
Select this option when you are using an
Activation license on a machine that has no
internet connection. Read more.
Proxy activation
Select this option when you are using an
Activation license in a machine that has an
internet connection through a proxy. Read
more.
12.1.7.1.1 Manual Activation
Manual Activation is an activation option only for those cases when you want to activate Thinfinity Remote
Desktop Server in a machine that has no internet connection, or an internet connection restricted by heavy
security policies that block a regular activation.
If you haven't tried a regular activation, follow these instructions: Activation licensing.
If your internet restrictions are caused by a proxy, follow these instructions: Proxy Activation.
If your license is in XML format, follow these instructions: XML licensing.
Otherwise, keep reading:
To access Manual Activation, right click on the main area of the 'License' tab with the 'Activation' radio
button option selected in the Thinfinity Remote Desktop Server Manager:
2015, Cybele Software, Inc.
204
Thinfinity Remote Desktop Server Administrator's Guide
Choose the 'Manual activation' option. You will see the following popup:
Serial
Enter the license Serial number to generate
the manual activation key
Generate Manual Key
After you have entered the serial number, press
this button to generate the Manual Activation
Key.
Manual Activation Key
After you press the 'Generate Manual Key'
button, a Manual Activation Key will appear in
this field. Send this Manual Activation Key to
support.
Manual License
The support team will reply with the Manual
License, a code that you will enter in this field.
Activate License
Press this button once you have performed the
previous steps to complete your license
activation.
12.1.7.1.2 Proxy Activation
Proxy Activation is an activation option only for those cases when you want to activate Thinfinity Remote
2015, Cybele Software, Inc.
Advanced Settings
205
Desktop Server in a machine that access internet through a proxy
If you haven't tried a regular activation, follow these instructions: Activation licensing.
If you are trying to activate on a machine that has no internet connection or internet connections
restrictions not caused by a proxy, follow these instructions: Manual Activation.
If your license is in XML format, follow these instructions: XML licensing.
Otherwise, keep reading:
To access Proxy Activation, right click on the main area of the 'License' tab with the 'Activation' radio button
option selected in the Thinfinity Remote Desktop Server Manager:
Choose the 'Proxy activation' option. You will see the following popup:
Use Proxy
Check this field to enable the Proxy
activation
IP Address
Fill in your Proxy's IP address
Port
Fill in your Proxy's port
Username
Fill in your Proxy's username
Password
Fill in your Proxy's password
When you are done with the proxy configuration, Activate your license.
2015, Cybele Software, Inc.
206
Thinfinity Remote Desktop Server Administrator's Guide
12.1.7.2 XML licensing
Using the 'XML' licensing, you will find the following options:
License
Shows the serial number of your license
Users
Shows the users you are licensed for.
Status
Shows the current status of your XML license.
Add
Press this button to add a new license. Look for
the xml file license location in the Windows
'Open' popup, select it and press 'Open'. Make
sure you have an internet connection.
Remove
Select a license and press this button to
remove the selected license. This is useful if a
license has expired and you don't want to see it.
Registered to
Shows information about the selected license:
Company, user and email you registered
under.
2015, Cybele Software, Inc.
Advanced Settings
207
This tab always shows the licenses you have currently installed. If you don't have a license yet, you will see
a message letting you know how many evaluation days you have left until the trial finishes.
Contact us regarding pricing and/or licensing questions.
2015, Cybele Software, Inc.
208
Thinfinity Remote Desktop Server Administrator's Guide
12.1.8 Load Balancing
The "Load Balancing" tab is only enabled when you check the option "Enable Load Balancing" on the
General tab.
First select the Server Role this machine will play.
If you are configuring a "Connection Broker", you will be presented with the following options:
List with the servers that will help processing the workload
managed by this Conection Broker.
Connection Servers
URL
ID
Server URL
Server ID
Per Device: This will balance connections per server (default mode).
Load Balancing Method
Add
Remove
Per Connection: The connections will be balanced depending on the
connected user. That means each user will be forwarded to the
server were the originating session was created.
Add a new server to help processing the workload.
Select a listed server and click on the 'Remove' button to take out the
server.
If you are configuring a "Connection Server", you will be presented with the following options:
2015, Cybele Software, Inc.
Advanced Settings
Connection Server ID
Click on the "Refresh" button to have a new ID assigned to this
server.
Always remember to press "Apply" in order to save the changes.
Read more about Load Balancing
2015, Cybele Software, Inc.
209
210
12.2
Thinfinity Remote Desktop Server Administrator's Guide
Custom Settings
Custom settings is a way to easily set global parameters that will affect all the Thinfinity Remote
Desktop Server functioning, regardless of the session.
The customsettings.js file is distributed with the Thinfinity Remote Desktop Server installation. You
can find it in the installation directory, inside the 'webrdp' folder. It is a javascript file that contains
javascript code which is read by the client's browser when they access Thinfinity Remote Desktop
Server and then communicates with Thinfinity Remote Desktop Server to send information, like
toolbar parameters. You can open it with any text editor, like notepad.
These are the initial values:
var customSettings = {
"createToolbar": true,
toolbar
"toolbarVisible": false
expanded (visible)
};
// Create Thinfinity Remote Desktop Server
// Thinfinity Remote Desktop Server toolbar starts
The customSettings variable uses the JSON format, a collection of name/value pairs. When
Thinfinity Remote Desktop Server starts it will read the values in customSettings and override with
its settings the options that are set in the profiles. It is recommended to always use the profiles for
configuring, because it might lead to misinterpretation to have the configuration in a file that is not
seen in the interface. Therefore, the use of this file is recommended only for situations when many
profiles are already created and it would take too long to modify them all. Custom settings offers a
way to quickly configure settings that will affect all the connections, such as customizing the
toolbar.
Apart from the initial values, the values that can be passed in the customSettings variable are most
of those used in the connect method in the SDK. Add the overrideDefault value when using values
that need it. This is specified in the connect method parameter reference.
Read More:
The connect method.
12.3
Customizing the toolbar
By default, the Thinfinity Remote Desktop Server toolbar displays the wider range of options within
reach for the end users. But, as an administrator, you might want to restrict the end user from
accessing these options, or all of them.
The createToolbar parameter set to false will result in a Thinfinity Remote Desktop Server
connection with no Thinfinity Remote Desktop Server toolbar at all. This might be useful if you want
to restrict the user from all options in the toolbar.
The toolbarVisible parameter set to true, will result in the Thinfinity Remote Desktop Server toolbar
expanded when the connection to the remote desktop or application is established. This might be
useful if, on the contrary, you want the user to be aware of the options available. If, for some reason,
you think the user will not think of expanding the toolbar using the expand small arrow on top of the
2015, Cybele Software, Inc.
Advanced Settings
211
screen.
The toolbarRestrictions parameter allows you to tailor the Thinfinity Remote Desktop Server toolbar
to restrict the users from certain options or menues. Complete the toolbarRestriction parameter with
the list of buttons you don't want the Thinfinity Remote Desktop Server toolbar to show.
If you want a simple and straightforward configuration, you can add these parameters in the the
customsettings.js. The options that you set through this method will affect all the Thinfinity Remote
Desktop Server connections, regardless of the session. Read more about customizing the toolbar
using customsettings.js.
If you want to fine-tune these settings for different profiles, you can use the SDK library. Read more
about customizing the toolbar using the connect method.
Read more about the toolbar user reference with option descriptions.
12.3.1 Using customsettings.js
The customsettings.js file is distributed with the installation of Thinfinity Remote Desktop Server.
You will find this file in the 'webrdp' folder in the Thinfinity Remote Desktop Server installation
directory.
customsetings.js is a javascript file that contains javascript code which is read by the client's
browser when they access Thinfinity Remote Desktop Server and then communicates with
Thinfinity Remote Desktop Server to send information, like toolbar parameters. You can open it
with any text editor, like notepad.
The initial values include the createToolbar and toolbarVisible parameters. Change their value to
false/true following the format.
var customSettings = {
"createToolbar": true,
"toolbarVisible": false
expanded (visible)
};
// Create Thinfinity Remote Desktop Server toolbar
// Thinfinity Remote Desktop Server toolbar starts
The double slash indicates a comment, and the text that follows is not considered code as long as
it is on the same line. You can use comments to write notes next to the parameters in
customsettings.js
In these examples, the comments are being used to describe the functions and to reference the
name options have in the Thinfinity Remote Desktop Server toolbar for users.
If you want to add the toolbarRestrictions parameter, add a comma after the last parameter (in this
case toolbarVisible) and include in the toolbarRestrictions list only the buttons you want to be
excluded from the toolbar. Follow the following format:
var customSettings = {
"createToolbar": true,
"toolbarVisible": false,
expanded (visible)
2015, Cybele Software, Inc.
// Create Thinfinity Remote Desktop Server toolbar
// Thinfinity Remote Desktop Server toolbar starts
212
Thinfinity Remote Desktop Server Administrator's Guide
"toolbarRestrictions": [
"actionsMenuBtn",
//"Actions"
"actionsMenuBtn.refresh",
//"Refresh"
"actionsMenuBtn.ssnShareBtn",
//"Share session"
"actionsMenuBtn.sendKeysBtn",
//"Send Keys..."
"actionsMenuBtn.sendKeysBtn.ctrlAltDelBtn",
//"Ctrl + Alt + Del"
"actionsMenuBtn.sendKeysBtn.ctrlEscBtn",
//"Ctrl + Esc"
"actionsMenuBtn.sendKeysBtn.shiftCtrlEscBtn",
//"Shift + Ctrl + Esc"
"actionsMenuBtn.sendKeysBtn.windowsExplorerBtn", //"Shell Explorer"
"actionsMenuBtn.sendKeysBtn.runBtn",
//"Run"
"actionsMenuBtn.sendKeysBtn.altTabBtn",
//"Alt + Tab"
"actionsMenuBtn.sendKeysBtn.altShiftTabBtn",
//"Alt + Shift + Tab"
"actionsMenuBtn.sendKeysBtn.altEscBtn",
//"Alt + Esc"
"actionsMenuBtn.sendKeysBtn.leftWinBtn",
//"Left Win Key"
"actionsMenuBtn.sendKeysBtn.rightWinBtn",
//"Right Win Key"
"actionsMenuBtn.viewOptionsBtn",
//"View params & layout"
"fileMenuBtn",
//"File transfer"
"fileMenuBtn.fileManBtn",
//"File Manager"
"fileMenuBtn.uploadBtn",
//"Upload"
"fileMenuBtn.downloadBtn",
//"Download"
"optionsMenuBtn",
//"Options"
"optionsMenuBtn.scaleBtn",
//"Scale"
"optionsMenuBtn.imgQualityBtn",
//"Image Quality"
"optionsMenuBtn.imgQualityBtn.imgQHighestBtn",
//"Highest"
"optionsMenuBtn.imgQualityBtn.imgQOptimalBtn",
//"Optimal"
"optionsMenuBtn.imgQualityBtn.imgQGoodBtn",
//"Good"
"optionsMenuBtn.imgQualityBtn.imgQPoorBtn",
//"Poor"
"optionsMenuBtn.keyboardMode",
//"Disable Shortcuts"
"disconnectBtn",
//"Disconnect"
]
};
When you are done, close the file and save the settings. Don't change the file's location. The
changes will be taken by Thinfinity Remote Desktop Server immediately.
The toolbar customization is not the only thing you can do with customsettings.js. Read more about
all the parameters you can include in Custom Settings.
12.3.2 Using the connect method
If you are using the SDK library, you can use the createToolbar, toolbarVisible and
toolbarRestrictions parameters in the connect method.
Read more about how to get started with the Thinfinity Remote Desktop Server SDK library.
Here is the syntax for the toolbar parameters:
mythinrdp.connect({
createToolbar:
true,
toolbarVisible:
true,
toolbarRestrictions: [
2015, Cybele Software, Inc.
Advanced Settings
"actionsMenuBtn",
//"Actions"
"actionsMenuBtn.refresh",
//"Refresh"
"actionsMenuBtn.ssnShareBtn",
//"Share session"
"actionsMenuBtn.sendKeysBtn",
//"Send Keys..."
"actionsMenuBtn.sendKeysBtn.ctrlAltDelBtn",
//"Ctrl + Alt + Del"
"actionsMenuBtn.sendKeysBtn.ctrlEscBtn",
//"Ctrl + Esc"
"actionsMenuBtn.sendKeysBtn.shiftCtrlEscBtn",
//"Shift + Ctrl + Esc"
"actionsMenuBtn.sendKeysBtn.windowsExplorerBtn",
//"Shell Explorer"
"actionsMenuBtn.sendKeysBtn.runBtn",
//"Run"
"actionsMenuBtn.sendKeysBtn.altTabBtn",
213
//"Alt
+ Tab"
"actionsMenuBtn.sendKeysBtn.altShiftTabBtn",
//"Alt
"actionsMenuBtn.sendKeysBtn.altEscBtn",
//"Alt
+ Shift + Tab"
+ Esc"
"actionsMenuBtn.sendKeysBtn.leftWinBtn",
//"Left Win Key"
"actionsMenuBtn.sendKeysBtn.rightWinBtn",
//"Right Win Key"
"actionsMenuBtn.viewOptionsBtn",
//"View params & layout"
"fileMenuBtn",
//"File transfer"
"fileMenuBtn.fileManBtn",
//"File Manager"
"fileMenuBtn.uploadBtn",
//"Upload"
"fileMenuBtn.downloadBtn",
//"Download"
"optionsMenuBtn",
//
"Options"
"optionsMenuBtn.scaleBtn",
//"Scale"
"optionsMenuBtn.imgQualityBtn",
//"Image Quality"
"optionsMenuBtn.imgQualityBtn.imgQHighestBtn",
//"Highest"
"optionsMenuBtn.imgQualityBtn.imgQOptimalBtn",
//"Optimal"
"optionsMenuBtn.imgQualityBtn.imgQGoodBtn",
//"Good"
"optionsMenuBtn.imgQualityBtn.imgQPoorBtn",
//"Poor"
"optionsMenuBtn.keyboardMode",
//"Disable Shortcuts"
2015, Cybele Software, Inc.
214
Thinfinity Remote Desktop Server Administrator's Guide
"disconnectBtn",
//"Disconnect"
]
}
Please note that in this example all the options for toolbarRestrictions are included, which would
result in a blank toolbar. Include in the toolbarRestriction parameter only the buttons you want to
exclude from the Thinfinity Remote Desktop Server toolbar.
13
Load Balancing
Load balancing and Fault-tolerance are methodologies to distribute workload across multiple
services to achieve optimal resource utilization, avoid overload and allow the system to operate
properly in the event of failure of some of its components.
2015, Cybele Software, Inc.
Load Balancing
215
On this help section you will learn how to set a network configuration using a combination of RoundRobin DNS and the Load Balancing feature included in Thinfinity Remote Desktop Server.
Round-Robin DNS
Round-Robin DNS is a simple method of load balancing, where a list of IP addresses are
associated with a single domain name. The list is continuously permuted, so the returned IP
address varies for each DNS response.
Thinfinity Remote Desktop Server Load balancing feature
Thinfinity Remote Desktop Server can be configured in two basic ways: normal mode and Load
Balancing mode.
Normal mode:
This is the default mode in which one single Thinfinity Remote Desktop Server centralizes
all the web requests and the same server creates and processes all the RDP connections.
In some occasions, this configuration may cause an overload of the Thinfinity Remote
Desktop Server machine resources. Some examples are too many concurrent users
establishing connections at a time, or also when Thinfinity Remote Desktop Server
integrates applications that handle a lot of graphics, sound and other elements that require a
great availability of resources. In all those cases, there is a moment in which one machine is
not capable of managing all the required resources. This is when you should start
considering using the Load Balancing mode.
Load balancing mode:
In this mode, Thinfinity Remote Desktop Server must be installed in two or more servers
that will participate in the load balancing /fault-tolerance scenario. Two possible roles can be
configured:
Connection Broker: Under this role, Thinfinity Remote Desktop Server responds to all webpages requests and, when an RDP connection to a remote desktop is solicited, it selects
the appropriate Connection Server to forward that request. The final RDP connection is done
through the chosen Connection Server.
In case any established connection fails, or a Connection Server falls down, the Broker will
be able to reconnect to the Server with the highest availability at a that moment.
All the system settings and profiles are centralized and stored on this server.
Connection Server: Under this role, Thinfinity Remote Desktop Server processes forwarded
RDP connections only. This server is responsible for establishing and processing the RDP
connections assigned by the Connection Broker. All Connection Servers must have their IPs
public to the clients Web Browser, so that once the RDP connection has been assigned by
the server, the browser can redirect its request to this new server.
Some of the benefits of using the Load Balancing architectures are:
Avoid the overload by distributing the connections among different servers
Minimize response time
More reliability (redundancy)
Fail over control
2015, Cybele Software, Inc.
216
Thinfinity Remote Desktop Server Administrator's Guide
Before starting to configure a distributed environment to work, there are some previous steps
you should go over :
1. Choose the architecture out of the three possible Thinfinity Remote Desktop Server
Load Balancing architectures, that will best fit your need.
2. Plan the machines that will work as Connection Brokers, Connection Servers/Thinfinity
Remote Desktop Server Servers and DNS Servers, depending on the chosen architecture.
3. Make sure all their IP's addresses are public to the Web Browsers that will access
Thinfinity Remote Desktop Server.
2015, Cybele Software, Inc.
Load Balancing
13.1
217
Architectures
If you come to the conclusion that your Thinfinity Remote Desktop Server environment needs to
work using Load Balancing mode, there are three possible architectures to choose from.
The decision on the architecture is an essential step to be able to plan the hardware scheme and
configure the system to work in a distributed way.
The three possible architectures are described on the links bellow. Under these topics, you will also
find out how to set up each one of these architectures environment:
1. Thinfinity Remote Desktop Server Load Balancer only (One connection broker, multiple
connection servers)
2. Round-Robin DNS only (Multiple Thinfinity Remote Desktop Server servers associated to a
DNS Server)
3. Round-Robin DNS +Thinfinity Remote Desktop Server Load Balancer (Multiple Thinfinity
Remote Desktop Server servers and multiple connection brokers associated to a DNS Server )
Note: If you are using Analytics and will configure Load Balancing, you might want to centralize
the information by configuring MS SQL as the backend database: Read more.
2015, Cybele Software, Inc.
218
Thinfinity Remote Desktop Server Administrator's Guide
13.1.1 Thinfinity Remote Desktop Server Load Balancer only
With Thinfinity Remote Desktop Server load balancing feature, RDP connections are evenly
distributed across multiple Connection Servers. This architecture is composed by a single
Connection Broker and multiple Connection Servers.
The image below illustrates the Thinfinity Remote Desktop Server Load Balancer architecture:
Setting up the architecture:
1. Set up each one of the existing Connection Servers
2. Set up the Connection Broker
3. Make sure all the Connection Servers and the Connection Broker IP's are public to the Web
Browsers that will access Thinfinity Remote Desktop Server.
2015, Cybele Software, Inc.
Load Balancing
219
13.1.2 Round-Robin DNS only
In this case, the DNS will be in charge of distributing load to a number of Thinfinity Remote
Desktop Server servers. Each Thinfinity Remote Desktop Server server needs to be configured in
such way that they can share the profiles database.
The difference between these technique and the Thinfinity Remote Desktop Server Load Balancing
is that the Round-Robin DNS does consider the workload of each Thinfinity Remote Desktop Server
server in order to assign a new connection to be processed. This method does not make a failover
control, because the DNS Server does not know whether the Thinfinity Remote Desktop Server
server is active and receiving requests. If a Server falls down, the DNS Server will keep redirecting
web requests to it.
The image below shows how the "Round-Robin DNS" architecture works:
Setting up the architecture:
1. Install Thinfinity Remote Desktop Server on each one of the machines that will act as
Thinfinity Remote Desktop Server servers.
2. Set the Profiles "Database Path" of all Servers to the same database file. On the bottom of
the Access Profiles tab, there is a field called "Database Path".
3. Configure all the settings (General, Security, Access Profiles 1, Folders, Permissions and
License)2.
4. Configure your DNS Server, associating the domain name with all the existing Thinfinity
Remote Desktop Server servers IPs.
2015, Cybele Software, Inc.
220
Thinfinity Remote Desktop Server Administrator's Guide
5. Make sure all the Thinfinity Remote Desktop Server servers are public to the Web Browsers
that will access Thinfinity Remote Desktop Server.
Important observations:
. On the step 3, the Access Profiles settings have to be done only in one of the existing
servers. The other servers should be pointing to the same database file, so that once the profiles
are configured in one Thinfinity Remote Desktop Server server, they will work evenly for all of
them.
. It is recommended that all Thinfinity Remote Desktop Server servers have the same
"Authentication Method", "Temporary and Shared Folders Settings". That way, the different
Thinfinity Remote Desktop Server servers will establish connections that same way and keep
all the Folders data centralized.
2015, Cybele Software, Inc.
Load Balancing
221
13.1.3 Round-Robin DNS + Thinfinity Remote Desktop Server Load Balancer
The combination of the other two architectures will shape this one. It combines the Thinfinity
Remote Desktop Server Load Balancer to allow load balancing and failover among the RDP
connections and the Round-Robin DNS scheme to allow multiple Connection Brokers. The brokers
will be responsible to manage the system settings and profiles, that is why they have to be
configured in such way that they can share the profiles database.
The scheme is composed by multiple Connection Servers, multiple Connection Brokers and the DNS
Server with the domain name associated to all the available Brokers IP's.
It can guarantee more availability once there is redundancy of the Connection Server and the
Connection Brokers. However, the Connection Brokers accessed by the DNS Server do not have a
failover control. If one Connection Broker falls down, the DNS Server will keep redirecting the web
requests to it, once it does not know whether the server is active or not.
Take a look below on how the architecture is structured:
Setting up the architecture:
1. Set up each one of the existing Connection Servers
2. Set up each one of the existing Connection Brokers
3. Make sure all the Connection Servers IP's are public to the Web Browsers that will access
Thinfinity Remote Desktop Server.
4. Set the Profiles "Database Path" of all Brokers to the same database file. On the bottom of
2015, Cybele Software, Inc.
222
Thinfinity Remote Desktop Server Administrator's Guide
the Access Profiles tab, there is a field called "Database Path".
5. Configure on each Connection Broker all the settings (General, Security, Access Profiles 1,
Folders, Permissions and License)2.
6. Configure your DNS Server, associating the domain name with all the existing Connection
Brokers IP's.
3. Make sure all the Connection Servers and all the Connection Broker IP's are public to the
Web Browsers that will access Thinfinity Remote Desktop Server.
Important observations:
. On the step 5, the Access Profiles settings have to be done only in one of the existing
brokers. The other Connection Brokers should be pointing to the same database file, so that
once the profiles are configured in one of them, they will work evenly.
. It is recommended that all Connection Brokers have the same "Authentication Method",
"Temporary and Shared Folders Settings". That way, the different Brokers will set the
connections the same way and keep all the Folders data centralized.
2015, Cybele Software, Inc.
Load Balancing
13.2
223
Setting up a Connection Server
In order to set up a Connection Server to work with the Load Balancing Architectures (Thinfinity
Remote Desktop Server Load Balancer and Combined Architecture), you should follow the next
steps:
1. Install Thinfinity Remote Desktop Server on the target machine.
2. On the Thinfinity Remote Desktop Server Manager General Tab, check the option "Enable
Load Balancing".
3. The Load Balancing tab will be activated. Open this tab.
4. Select the option "Connection Server".
5. You can generate a new ID, by clicking on the Refresh button.
6. Keep the "Connection Server ID" information to be registered on the Connection Broker.
2015, Cybele Software, Inc.
224
13.3
Thinfinity Remote Desktop Server Administrator's Guide
Setting up a Connection Broker
To set up a Thinfinity Remote Desktop Server Broker for the Load Balancing Architectures
(Thinfinity Remote Desktop Server Load Balancer or Combined Architecture), you may follow the
steps below:
1. Install Thinfinity Remote Desktop Server on the target machine.
2. Open the Thinfinity Remote Desktop Server Manager and on the General Tab, check the
option "Enable Load Balancing".
3. The Load Balancing tab will be activated. Open this tab.
4. Select the option "Connection Broker".
5. Click on the "Add" button to register a Connection Server that has been already installed and
configured. The dialog below will be presented.
LAN URL
Inform the URL to access the Connection
Server from the Local Network.
External URL
Inform the URL to access the Connection
Server from the outside the LAN (internet).
Connection Server ID
Inform the Connection Server ID generated while
configuring the Connection Server.
6. Repeat the step 5, for all existing Connection Servers.
7. Configure all the other settings (General, Security, Access Profiles 1, Folders, Permissions
and License) 2.
8. Press Apply.
Important observations:
2015, Cybele Software, Inc.
Load Balancing
225
. If you will have more than one Broker on your environment (Combined Architecture), you will
have to repeat all the steps above. However on step 7, it will not be necessary to configure all
the Access Profiles again. From the second Broker on, you will only have to set the Profile
Database to same path where the first Broker database is.
On the bottom of the Access Profiles tab, there is a field called "Database Path". All Brokers
must have this field pointing to the same path, so that they can share the profiles while
distributing connections .
. It is recommended that if there is more that one Broker (Combined Architecture), they all have
the same "Authentication Method", Temporary and Shared Folders Settings and Connection
Server list. That way, the different brokers will establish connection evenly and keep all the
Folders data centralized.
2015, Cybele Software, Inc.
226
14
Thinfinity Remote Desktop Server Administrator's Guide
User guide
This section was designed to be a quick User's Guide and it is focused on the everyday use of
Thinfinity Remote Desktop Server.
1. Logging In
2. Connecting
2.1 Connecting through profiles
2.2 Connecting through open parameters
3. Toolbar
4. Features
4.1 File Transfer
4.2 Remote Sound
4.3 Mapped Drives
4.4 Analytics
5. Mobile devices
6. Disconnecting
2015, Cybele Software, Inc.
User guide
14.1
227
Logging In
1. Open your preferred web browser.
2. Type into the address bar http(s)://ThinfinityRDPip: ThinfinityRDPport/ .
3. Enter your credentials (username and password) provided by the system administrator. The system
administrator should also let you know if you are using a Security method other than the default (Windows
Logon).
4. Press the "login" button.
2015, Cybele Software, Inc.
228
14.2
Thinfinity Remote Desktop Server Administrator's Guide
Connecting
If the application is configured to work only with pre determined profiles, you will be directed to the
screen below. In this case, read the Connection through profiles topic to continue.
Otherwise if you get to the screen below, read the Connection through open parameters topic, to
continue with the reading.
Click on the two arrows on the right top corner to have the screen maximized.
2015, Cybele Software, Inc.
User guide
229
14.2.1 Connecting with open parameters
The open parameters allow you to configure most of the settings right before connecting to the remote
machine. If you have permission to set these parameters you will be presented with the screen below right
after getting into the application.
1. Enter the remote desktop IP you want to connect to.
2. Enter the username and password to the remote machine (these fields are optional).
3. If you want to modify the RDP settings before connecting, press the options button (plus (+) sign on the
right upper corner) and you will have the settings tabs below available to configure them:
The General tab
The Display tab
The Resources tab
The Program tab
The Experience tab
The Advanced tab
These settings are stored per browser, enhancing the user experience.
4. Check the "Open in a new browser window" option if you want the connection to be placed on another
browser tab.
5. Press Connect.
6. At this moment you are already connected remotely to the desktop. You should be seeing it on your
browser as if you were in front of the computer.
If you want to connect using the Profiles, click on the gray middle right arrow .
2015, Cybele Software, Inc.
230
Thinfinity Remote Desktop Server Administrator's Guide
14.2.1.1 General
The web interface "General" tab presents you with these following options:
Computer
Enter the computer's IP or name.
User Name
Enter the user name to authenticate against the remote computer.
You will need to enter the password afterwards, but the browser
can store the user name for the next time you connect.
Password
Enter the password to authenticate against the remote computer.
If you are looking for the Access Profiles General tab, check out the this section.
2015, Cybele Software, Inc.
User guide
14.2.1.2 Display
The web interface "Display" tab presents you with these following options:
Color Depth
Choose the color depth for the remote computer
view.
Resolution
Choose from the available list of resolutions
including "Fit to browser window" and "Fit to screen",
ideal for hiding the browser and working on a full
screen mode.
The connection image quality is a lot related with
the application performance (higher quality=lower
performance).
The default Image quality is Optimal, because it
presents the best cost benefit between quality and
performance cost. If you need to have more quality
or better performance, take a look on the other
options below:
Image Quality
Highest - Works only with PNG images and has
no compression (0% compression)
Optimal - Combines PNG and JPEG images (20%
compression).
Good - Works only with JPEG images (40%
compression)
Faster - Works only with JPEG images (50%
compression).
2015, Cybele Software, Inc.
231
232
Thinfinity Remote Desktop Server Administrator's Guide
14.2.1.3 Resources
In the web interface "Resources" tab you will find these following options:
Enable Clipboard
Mark this option to enable the clipboard on
the remote connection.
Enable Intermediate
Disk
Check this option to have an intermediate
disk available on the connections created
through this profile.
Disk name
This is the name to identify the
intermediate disk among the other remote
desktop disks.
2015, Cybele Software, Inc.
User guide
When you check the "Enable Printer" option, the interface will be seen as the image above.
Learn below how each printer option works.
Enable a Remote Printer
Uncheck this option to disable Thinfinity Remote
Desktop Server PDF printer.
Printer name
Specify the printer name that you want to be shown on
the remote machine's printer list.
PostScript printer driver
This is the driver to be used by Thinfinity Remote
Desktop Server in order to print the remote documents.
The "HP Color Laser Jet 2800 Series PS" driver is
compatible with 2008 Windows versions.
The "HP Color LaserJet 8500 PS" driver is compatible
with 2003 Windows versions.
The "Microsoft XPS Document Writer V4" driver is
compatible with Windows Server 2012 and Windows 8.
Despite the fact this field is a drop-down menu, you can
still type in any other driver that is not listed on the
menu. So, if you are not using 2003 or 2008 Windows
versions, look for a driver that is already installed on the
OS and inform this driver name in this field.
Set as default printer
2015, Cybele Software, Inc.
Mark this option to make Thinfinity Remote Desktop
Server printer the remote machine default printer.
233
234
Thinfinity Remote Desktop Server Administrator's Guide
When you mark the "Enable Remote Sound" option, the interface will be seen as the image above.
Learn below how each sound option works.
Enable Sound
Check this option to enable the remote sound to
be reproduced within the browser.
The remote sound only works with Firefox and
Chrome web browsers.
Sound quality
Determines what quality Thinfinity Remote
Desktop Server will use to reproduce the remote
sound. The highest quality, the most resources
will be required.
2015, Cybele Software, Inc.
User guide
235
14.2.1.4 Program
This tab allows users to configure the connection to open a specific application. By default
Thinfinity Remote Desktop Server comes with the "Do nothing" option marked. This option will
show the whole remote desktop.
Start a Program:
If you want to set a specific application to start with the connection. Select the "Start a Program"
option.
This feature is only available within Windows Server versions.
Once you close the program, the remote session will get disconnected.
2015, Cybele Software, Inc.
236
Thinfinity Remote Desktop Server Administrator's Guide
When the "Start a Program" option is selected, you will be presented with the following options:
Program path and file name
Arguments
Start in the following folder
Specify the complete path to give access
the application you want to start with the
connection. Right after the path you should
also inform the application arguments, if
they exist.
Applications arguments.
Inform a context directory for the program
set on the field "Program path and file
name"
Execute as RemoteApp:
The RemoteApp is a Terminal Services feature that allows Windows-based application publishing.
You can connect to an application using RemoteApp through Thinfinity Remote Desktop Server, by
selecting the "Execute as RemoteApp" on the Program tab.
2015, Cybele Software, Inc.
User guide
237
When the "Execute as RemoteApp" option is selected, you will be presented with the following options:
Program path and file name
Arguments
Start in the following folder
2015, Cybele Software, Inc.
Application published name or the direct
path to the application file.
Applications arguments.
Specify a context directory for the program
set on the field "Program or file"
238
Thinfinity Remote Desktop Server Administrator's Guide
14.2.1.5 Experience
The web interface "Experience" tab presents you with these following options:
Enable Remote FX
Desktop Background
Visual Styles
Check this option to enable RemoteFX. Read More
about Remote FX.
Check this option to show the desktop background.
Check this option to show Windows Visual Styles: the
appearence of common controls, colors, bordes, and
themes.
Menu and Windows
Animation
Check this option to show menu and windows animation
when you scroll or expand a drop down menu.
Font Smoothing
Check this option to allow "Clear Type", a font smoothing
option added to Windows Server 2008.
Show Window Content
While Dragging
Check this option to show the contents of the window
while being dragged. Otherwise a transparent border is
dragged.
2015, Cybele Software, Inc.
User guide
Desktop Composition
Check this option to configure the DWM to redirected the
desktop drawing to off-screen surfaces in video memory.
Also, the desktop will present many visual effects.
Smart sizing
By checking this option, you will have the connection
image, scaled. The smart stands for a behaviour in which
the maximum size of the connection will be the original
desktop size.
All of these options enhance the look of the remote desktop and use more bandwidth.
2015, Cybele Software, Inc.
239
240
Thinfinity Remote Desktop Server Administrator's Guide
14.2.1.6 Advanced
The web interface "Advanced" tab presents you with these following options:
Unicode Keyboard
Uncheck this option to connect to Unix computers
through xRDP.
Connect to console session
Check this option to connect to the console
session. This require confirmation from the logged
on user and log out the current session.
Websocket compression
Check this option to enable the compression for the
exchanged Websocket data and have the
application performance improved.
Relative mouse movement
The relative mouse movement is a mouse
behaviour encountered in touch screen mobile
devices, in which the screen cursor moves relatively
to the touch.
Uncheck this option to have a mouse behaviour
similar to the real desktop mouse in which the
cursor will be always positioned under the touch.
2015, Cybele Software, Inc.
User guide
241
14.2.2 Connecting with Profiles
An Access Profile is a easiest and faster way to establish a connection or connect to a weblink.
An RDP profile will have all the connection settings already set by system administrator.
Each user will have as many profiles as the System Administrator has assigned to his/her user profile.
The Profiles page looks like the image bellow:
1. Check the option "Open in a new browser window" if you want the connection to be placed on a new
browser tab.
2. Click on the profile you want to connect through.
3. At this moment you are already connected remotely to the desktop or have been redirected to the
website that profile points to.
2015, Cybele Software, Inc.
242
14.3
Thinfinity Remote Desktop Server Administrator's Guide
Toolbar
Once a connection is established you will see on the top of the screen a small arrow, that will give you
access to the connection toolbar.
Click on the connection middle top arrow, and the toolbar below will appear. If you want this toolbar to
start expanded, ask the system administrator to configure it on the Permissions tab.
Actions menu
File Transfer menu
Options menu
Disconnect menu
2015, Cybele Software, Inc.
User guide
14.3.1 Actions
Click on the "Actions" button and its menu will open:
Refresh
The Refresh button performs a reconnection with
the server, using the same parameters as the
current connection, except for the screen size
values, that will be updated to the current screen
size (only if scale is on).
Share session
The Share session feature, allows you to share
the current desktop connection with someone
else. Click on the button and you will be
presented with an URL and a password that
should be sent to the user who you want to share
the desktop with.
Send Keys
View params & layout
2015, Cybele Software, Inc.
On this option you will be able to send
determined keys combinations to the server.
The keys will be shown as soon as you click
on this option.
Displays a list of parameters related to your
connection.
243
244
Thinfinity Remote Desktop Server Administrator's Guide
14.3.2 File Transfer
Click on the "File Transfer" button and its menu will open:
Upload
Download
File Transfer
This option allows you to upload a file located on the
local computer into the remote desktop.
This option enables you to download any file
located inside the Intermediate disk.
This option will open the File Transfer Manager.
If the button is not available ask the system
administrator to set you the permissions for it.
14.3.3 Options
Click on the "Options" button and its menu will open:
Scale
By setting this option, you will have the connection image scaled.
The original desktop size will be the maximum limit size applied
to the connection.
2015, Cybele Software, Inc.
User guide
The connection image quality is a lot related with the
application performance (higher quality=lower performance).
The default Image quality is Optimal, because it presents the
best cost benefit between quality and performance cost. If you
need to have more quality or better performance, take a look
on the other options below:
Image Quality
Highest - Works only with PNG images and has no
compression (0% compression)
Optimum - Combines PNG and JPEG images (20%
compression).
Good - Works only with JPEG images (40% compression)
Fastest - Works only with JPEG images (50% compression).
Disable shortcuts
When you mark this option, Thinfinity Remote Desktop Server
will stop interpreting keyboard shortcuts.
All the shortcut combinations will be redirected to the remote
desktop exactly as they where typed in.
14.3.4 Disconnect
The disconnect button will close the connection with the remote desktop.
2015, Cybele Software, Inc.
245
246
14.4
Thinfinity Remote Desktop Server Administrator's Guide
Features
14.4.1 File Transfer
Once a connection is established you have the possibility to perform File Transfers operations between
the remote machine and the local computer:
1. Click on the connection middle top arrow, and the toolbar will be presented.
2. Click on the "File Manager" option, located inside the File Transfer toolbar option. If the button is not
available ask the system administrator to set you the permissions for it.
Upload
Download
File Transfer
Click on this option to upload a file located on the local
computer into the remote desktop.
A window will be opened so that you can select the file
to be uploaded.
This option enables you to download any file located
inside the Intermediate disk.
Select the file on the presented list and press the
"Download" button.
This option will give you access to the File Transfer
Manager.
See also, the option to Download automatically any newly-added file.
3. This is the screen where you can manage files and also transfer them.
2015, Cybele Software, Inc.
User guide
247
4. Observe that the "Shared Folders" and the "Intermediate disk" are the only remote directories
available to exchange files with. If you need to download or upload remote files from the file manager,
you should always move them first into these directories (they are going to be mapped drives also),
and after that transfer to the desired location.
5. Read also, the following sections:
Navigating on the File Transfer Screen
File Options
Folder Area Options
2015, Cybele Software, Inc.
248
Thinfinity Remote Desktop Server Administrator's Guide
14.4.1.1 Navigating
On the upper part of the screen you will see your remote files and folders. Browse to the remote location by
double clicking on the folders on the right, or expanding the tree structure on the left.
In order to upload files, drag them from your local PC and paste them into the remote view area, or press
the 'Browse' button.
The lower part of the screen shows the status of the files to be transferred.
14.4.1.2 File Options
Right click on a remote file to access these options:
Find the behaviour for each one of these options below:
Update File
Choose this option to replace the selected remote file
with a local file.
2015, Cybele Software, Inc.
User guide
Open/Download
Choose this option to open or download the selected
file.
Custom Properties
Choose this option to see the remote file's properties.
Copy
Choose this option to copy the file into the remote
clipboard. You can paste it into another remote folder.
Cut
Choose this option to cut the file into the remote
clipboard. You can paste it into another remote folder.
Rename
Choose this option to change the name for the remote
file.
Delete
Choose this option to delete the selected file.
14.4.1.3 Remote Folder Area Options
Right click on the blank remote folder area any time to access the following options:
Find the behaviour for each one of these options below:
New Folder
Choose this option to create a new folder in the remote
location.
Upload File(s)
Choose this option to upload one or more files to the
remote location.
Paste
Refresh
2015, Cybele Software, Inc.
Choose this option to paste a remote file that is in the
clipboard into the remote location. It will be enabled only
after you have copied a file into the clipboard.
Choose this option to refresh the view of the remote
folder.
249
250
Thinfinity Remote Desktop Server Administrator's Guide
14.4.1.4 Downloading and Uploading files
1. Downloading remote files:
1. Connect to the remote machine.
2. Open the remote machine Windows Explorer and copy the remote files to be downloaded into a
"Shared Folder" or an "Intermediate Disk".
3. Open the "File Transfer" Manager from the upper connection toolbar.
4. Download the remote file to any local directory of your preference.
See also, the option to Download automatically any newly-added file.
2. Uploading local files:
1. Connect to the remote machine.
2. Open the "File Transfer" Manager from the upper connection toolbar.
3. Upload the file you want to transfer to the remote machine into a "Shared Folder" or an "Intermediate
Disk".
4. Go back to the connection screen and open the remote machine Windows Explorer.
5. Copy the file from the "Shared Folder" or "Intermediate Disk" drive into the remote directory of your
preference.
2015, Cybele Software, Inc.
User guide
251
14.4.2 Remote Printer
The Thinfinity Remote Desktop Server Remote Printer allows you to print any remote document locally. If
the Remote Printer is enabled to a connection, every time you print a document, the Thinfinity Remote
Desktop Server Printer will be shown among the list of available printers.
1. Open a remote document and try to print it.
2. Select Thinfinity Remote Desktop Server printer and press "Print".
3. A message will be presented to let you know that the document is ready to be printed.
a. Click on "open" and the document will be open on a new browser tab in a PDF format. From there
you can print it as you may print any other PDF document.
b. Click on "discard" if you want to cancel the printing.
14.4.3 Remote Sound
With Thinfinity Remote Desktop Server you can listen to the sound that is playing on the remote machine.
Try playing any sound on an open connection and check out if you can listen to it locally.
2015, Cybele Software, Inc.
252
Thinfinity Remote Desktop Server Administrator's Guide
If you are having problems playing the remote sound locally, verify if some of the following conditions are
taking place:
1. The remote sound is not enabled for your connection. If you are using profiles ask to the system
administrator to enable it. If not, learn how to enable it on Resources tab topic.
2. You are using a non supported browser for remote sound. The only supported browsers so far are
Firefox and Google Chrome.
3. The speakers of your local machine are not connected or do not work correctly at the moment.
2015, Cybele Software, Inc.
User guide
253
14.4.4 Share Session
The "Share Session" feature allows users to share an active desktop connection with other users, so
that they can see and interact with it in many ways.
The shared session will present the remote user exactly what is being shown on the local
connection. It replicates the remote desktop image on the remote user browser and is updated
continuously.
Follow the next steps and learn how to share your desktop connection with other users:
1. Open the desktop connection you want to share.
2. On the connection toolbar click on the Actions button and then on the "Share Session". If the
button is not available ask the system administrator to set you the permissions for it.
3. A dialog will present you with the Sharing Address and password that should be used to
access this same connection remotely.
4. The connection is now available to be accessed remotely. Send the URL and password
information to the person you want to share the connection with.
Access the shared connection remotely:
1. Open your preferred browser from any computer/location of your preference and paste the
sharing address (URL).
2. The password will be required. Type it in the dialog that you be presented and press the OK
button
3. You should now be able to see and interact with the previously shared connection.
2015, Cybele Software, Inc.
254
Thinfinity Remote Desktop Server Administrator's Guide
14.4.5 Mapped drives
In order to exchange files with the remote machine, Thinfinity Remote Desktop Server maps disk drives
on the connection, so that users can manipulate their files remotely and exchange them with the local
machine.
You can find the mapped drives on the connection's Windows Explorer.
Thinfinity Remote Desktop Server maps two kinds of directories:
Intermediate disks
The intermediate disks are directories created by Thinfinity Remote Desktop Server and they
are user exclusive, which means that the files saved on this directory won't be accessible by
other users.
If you are establishing connections through Profiles, you would have to ask to the system
administrator what is the name of the profile intermediate disk. Otherwise, if you are configuring
the connection settings yourself, you will be able to set your own drive name.
Be cautious: The files will be deleted right after you close the connection, if you log into
Thinfinity Remote Desktop Server as an "anonymous user".
Shared Folders
The Shared Folders are network directories accessible by all Thinfinity Remote Desktop Server
users and connections.
Besides the file transfer utility, they are also useful to exchange files with other users.
The name of the Shared Folder drives are defined by the System Administrator. Find out what is
the name of the Shared Folders, so that you can use them to manipulate your remote files,
perform file transfers and exchange files with other users.
The "Intermediate disks" and "Shared Folders" will be the only remote locations available on the File
Transfer Manager.
If you need to download or upload remote files you should always move them first into these directories
(they are going to be mapped drives also), and after that transfer to the desired location.
2015, Cybele Software, Inc.
User guide
255
14.4.6 Analytics
The analytics feature allows assigned users to view historical data regarding Logins, Sessions and
Connections established within Thinfinity Remote Desktop Server in a period of time. It also has the
Browsers descriptions used to make this connections from. The users permissions to access the
Analytics data should be assigned on the Thinfinity Remote Desktop Server Manager Permissions
tab.
If you have access to the Analytics feature, your Web profile page will have a "Analytics" button, like
the one on the image below:
Click on the Analytics button to have the "Log & Statistics" window opened on a new window and
find inside the "Log & Statistics" window the following tabs/options:
Logins
Sessions
Connections
Browsers
Filter
2015, Cybele Software, Inc.
256
Thinfinity Remote Desktop Server Administrator's Guide
14.4.6.1 Logins
The Logins View mode shows all the logins performed through the application within a determined
period of time (default filter: Last hour).
This is the information shown on the Logins table:
Date and Time
User
Source IP
Successful
Date and Time when the Login was
performed.
User that logged in.
IP Address from which the login was
done.
Indicates whether the login was
successful or failed
2015, Cybele Software, Inc.
User guide
257
14.4.6.2 Sessions
The Session View mode shows all the sessions created through the application within a determined
period of time (default filter: Last hour).
This is the information shown on the Sessions table:
User
Source IP
2015, Cybele Software, Inc.
User that started the new session.
IP Address from which the session was
started.
Start
Date that the Session Ended.
End
Date that the Connection Started.
Connections
Counter of the Connections established
within the Session.
(+)
By clicking on the plus (+) sign on the
left side of each line, you will be able to
see all the connections that were made
within that session.
258
Thinfinity Remote Desktop Server Administrator's Guide
14.4.6.3 Connections
The Connection View mode shows all the connections established in a determined period of time
(default filter: Last hour).
This is the information shown on the Connections table:
User
User that established the Connection
Source IP
IP Address from which the Connection
was established.
Type
Type of the Host
Host
Host (Name or Address) to which the
Connection was established.
Start
Date the Connection Started
End
Date the Connection Ended
2015, Cybele Software, Inc.
User guide
14.4.6.4 Browsers
The Browsers View mode shows all the kinds of browsers used to access Thinfinity Remote
Desktop Server.
This is the information shown on the Browsers table:
User Agent
Sessions
2015, Cybele Software, Inc.
Browser User Agent.
Counter of Sessions established within
the Same Browser User Agent kind.
259
260
Thinfinity Remote Desktop Server Administrator's Guide
14.4.6.5 Filter
The Filters column allows you to filter the historical data of each one of the tabs. You can select the
data filtering by Users, Host and a Date Range.
Users
Host
Pick a date range from the list
Type in the usernames of the users you
want filter, separated by commas.
Type in a host name or IP Address.
Select one of the date range options, or
select "Custom Range" to inform a
custom period to filter the data.
Always remember to press "apply" in order to have the records filtered by the selected parameters.
2015, Cybele Software, Inc.
User guide
261
14.4.6.6 Use MS SQL Server as backend
The Thinfinity Remote Desktop Server default backend database for storing Analytics data is
SQLite. But you may also use MS SQL Server.
This might come in handy if you have more than one Thinfinity Remote Desktop Server installation
and using load balancing, so you can centralize the information. Also if you want to use reporting
tools only available to MS SQL Server with the Thinfinity Remote Desktop Server analytic data.
These are the requisites for Thinfinity Remote Desktop Server Analytics to use MS SQL Server as
a backend:
1. An MS SQL Server 2005 (or higher) installation that is accessible from the machine running
Thinfinity Remote Desktop Server.
2. Create a blank database with permissions to Create/Modify tables and Read/Insert/Update
data.
3. Modify the Thinfinity Remote Desktop Server Thinfinity.RemoteDesktop.Server.ini configuration
file by adding the following entries:
[LOG]
LogDll=MSSQLLog.dll
ConnStr=<connectionstring>
The location of this file depends on the Windows version Thinfinity Remote Desktop Server is
running at:
Windows XP, 2003: C:\Documents and Settings\All Users\Application Data\Cybele Software
\Thinfinity\Remote Desktop Server\Thinfinity.RemoteDesktop.Server.ini
Windows 7, 8, 2008, 2012: C:\ProgramData\Cybele Software\Thinfinity\Remote Desktop Server
\Thinfinity.RemoteDesktop.Server.ini
Entries in [LOG]
LogDll
Description
MSSQLLog.dll
Connection String. Example:
Connstr
Provider=SQLNCLI10.1;Persist Security
Info=True;User
ID=SqlUser;Password=SqlPassword;Initial
Catalog=AnalyticsDB;Data
Source=SQLServerName;Initial File
Name="";Server SPN=""
These are the relevant fields for an SQL Native Client 10.0 connection string (Example)
Field
2015, Cybele Software, Inc.
Description
User ID
SQL Server username
Password
SQL Server password
262
Thinfinity Remote Desktop Server Administrator's Guide
Initial Catalog
Database name
Data Source
SQL Server Name
For example:
SERVER
SERVER\SQLINSTANCE
Read more:
Analytics tables references
Migrate from SQLite to MS SQL using the Thinfinity Remote Desktop Server LogsMigration Tool
2015, Cybele Software, Inc.
User guide
14.4.6.6.1 Analytics Tables Reference
Analytics tables
2015, Cybele Software, Inc.
263
264
Thinfinity Remote Desktop Server Administrator's Guide
Params
ParamID
ParamKey
ParamInt
ParamBit
ParamDate
ParamFloat
ParamString
FK_EventLogs_Sessions
EventLogs
EventLogID
Sessions
SessionID
SessionID
ConnectionID
BrowserId
ActionID
[User]
EventTime
SourceIP
Message
ConnectedOn
Protocol
DisconnectedOn
RemoteHost
FK_Sessions_Browsers
FK_RemoteAccess_Browsers
RemoteAccess
Browsers
RemAccID
BrowserID
AccessTime
LongDesc
BrowserId
ShortDesc
[User]
Version
SourceIP
Successful
2015, Cybele Software, Inc.
User guide
265
Note: The Analytics tables are created automatically when using the product or through the
migration utility.
Main Tables
RemoteAccess Table: Registers the information relevant to the Thinfinity Remote Desktop Server
user access.
Field
RemAccID
AccessTime
BrowserID
[User]
SourceIP
SuccessFul
Description
Auto increment field. Unique ID
The moment when the user accessed
Thinfinity Remote Desktop Server.
Reference to the browser the user accessed
with, shown in the Browser table.
Username.
IP address that the user logged in from.
1 = successful login, 0 = Error
Thinfinity Remote Desktop Server session information
The Thinfinity Remote Desktop Server session information is stored in two tables with a master/
detail relationship.
Sessions Table: Each time a user access a remote server through Thinfinity Remote Desktop
Server an entry in the Sessions table is generated. This entry is updated with the disconnection date
when the session ends (by closing the tab or browser).
Field
Description
SessionID
Auto increment field. Unique session ID.
BrowserID
Reference to Browsers table indicating
which browser did the user start the session
with.
[User]
ConnectedOn
DisconnectedOn
Thinfinity Remote Desktop Server logged
in username.
Date/time of session start.
Date/time of session end. If this field has a
'Null' value it means the session is still
open.
EventLogs Table: In this table an entry is generated for each event related to the session
referenced by the SessionID field.
Field
2015, Cybele Software, Inc.
Description
266
Thinfinity Remote Desktop Server Administrator's Guide
EventLogID
Auto increment field. Unique ID.
SessionID
Reference to Sessions.SessionID. Shows
the session the event belongs to.
ConnectionID
Always 0 for Thinfinity Remote Desktop
Server.
ActionID
Reference to Actions.ActionID. Shows the
action of the event.
EventTime
Date/time of the event.
Message
Event message.
Protocol
Protocol. Such as: UDP, etc.
RemoteHost
Remote host, when available.
Auxiliary Tables
Actions: Fixed list container for actions referenced by the ActionID column in the EventLogs table.
Field
ActionID
Description
Description
Action ID.
Action description.
Browsers: Has a unique list of browsers detected by the product. Any reference in User Agent
generates a new entry in the Browsers list. This table is references both by the RemoteAcess table
and the Sessions table.
Field
Description
BrowserID
Auto increment field. Unique ID.
LongDesc
User Agent.
ShortDesc
Short description CHROME, FIREFOX,
etc.
Version
Not used for the moment.
14.4.6.6.2 Migrate to MS SQL Tool
Thinfinity Remote Desktop Server includes LogsMigrator, a tool to migrate your existent logs to MS
SQL.
Select the databases you want to migrate in the 'Source databases' and when you are done, you
can migrate them all to the MS SQL Destination database.
2015, Cybele Software, Inc.
User guide
Database file
Shows Thinfinity Remote Desktop
Server SQLite databases. Add them with
the 'Add' button
Records
Shows how many records the database
has.
Add
Remove
Press this button to add a source
database.
Select a source database and press this
button to remove it.
Clear
Press this button to remove all source
databases.
Destination database
Shows the MS SQL database that the
records will be migrated to.
Edit
Migrate
2015, Cybele Software, Inc.
Press this button to change the MS SQL
destination database.
Press this button to migrate all source
databases to the destination database.
267
268
Thinfinity Remote Desktop Server Administrator's Guide
Close
Exit LogsMigrator.
When you press the 'Edit' button, the following popup is shown:
14.5
Server Name
Enter here the Server Name of the
machine where the MS SQL installation
is located.
Login
Enter the username to log into MS SQL.
Password
Enter the password to log into MS SQL.
Database
Select the database you will migrate the
Thinfinity Remote Desktop Server log
information to.
Acessing from Mobile devices
A great advantage you have using Thinfinity Remote Desktop Server is the possibility to access
remote desktops and applications from many different devices.
Any HTML5 compliant device can became a client of the application: iPhone, iPad, Android tablet,
Chrome Book and many more.
Access the Thinfinity Remote Desktop Server URL from a mobile or tablet and you will have a fully
adapted interface to make the connection easier, as well as good performance and usability options
specially designed for mobile devices.
2015, Cybele Software, Inc.
User guide
269
Most of the mobiles and IPads are Touch Screen and it is through this screen touch you are going to
control both remote desktop mouse and keyboard. Learn also about the available mobile Gestures.
2015, Cybele Software, Inc.
270
Thinfinity Remote Desktop Server Administrator's Guide
14.5.1 Getting into Thinfinity Remote Desktop Server
When you access Thinfinity Remote Desktop Server from a web browser, you will have two dialogs to fill.
The first one is the application login and the second one has the connections settings you will be able to
customize.
1. In order to navigate on both "Login" and "Settings" interfaces, the only thing you need to do is touch
the control you want to select or enter. The "Login" and the "Settings" interfaces don't provide any kind
of moving or dragging control, since there are no elements with these behavior.
2. The regular keyboard will get enabled every time you enter into a text field, so you can type in the
connection information.
On the image below you can see the login interface along with the enabled keyboard.
Once you get connected with a desktop or an application, you will have many other navigability options and
controls available.
Read the next topics and learn how to use these controls inside the connection.
Mouse Control
Keyboards
Gestures
Disconnecting
2015, Cybele Software, Inc.
User guide
271
14.5.2 Mouse Control
Right after you get connected to a remote desktop or application the remote desktop mouse will be
available.
Take a look on the table below to see how you can control the remote mouse through the mobile screen.
The third column specifies the mobile gesture that corresponds to the described mouse action.
Moving the mouse around
In order to move the remote desktop mouse you
should drag your finger softly touching the mobile
screen. You don't need to drag your finger exactly
on the mouse draw position in order to make it
move. Wherever the mouse is, it will start moving.
Sometimes the mouse is hidden. In that case,
keep dragging the finger towards different
directions until you can see it on the screen.
Regular click
In order to click some element on the remote
desktop you need to first position the mouse draw
over this element (a icon, or a menu for example).
Once you have position the mouse draw over the
element, give a quick touch on the element.
Tap gesture
Double click
Just like on the regular click you need to first
position the mouse draw over this element you
want to double click.
After that give two quick touches on the element.
Double-tap
Right click
When you open a connection through a mobile,
Thinfinity Remote Desktop Server provides a
especial side menu. The second button is used
exactly to right click an element of the remote
desktop.
As for the regular and double click, first of all you
need to position the mouse over the element you
want to right click.
After that touch the second side menu button (the
button has a mouse picture with the right button
highlighted in red).
To drag and drop elements of the remote desktop
to the following:
Drag and drop
2015, Cybele Software, Inc.
a. Touch the element you want to drag. Do not
release your finger.
Press and drag
b. Drag the finger towards the position you want to
take the element to.
c. When you get to the position you wanted,
release the finger from the screen.
272
Thinfinity Remote Desktop Server Administrator's Guide
14.5.3 Keyboards
1. Right Side Toolbar
The right side toolbar will be visible from the moment you establish your remote desktop connection.
This button disconnects the remote session. You will be prompted
for confirmation.
This button toggles the remote mouse function to send a right button
mouse click or a left button mouse click.
This button opens the Thinfinity Remote Desktop Server Extended
Keyboard. Read more about it below.
This button opens the native regular mobile keyboard existing in the
device. Read more about it below.
This button is enables the remote desktop full screen, hiding the
browser toolbar. Only available for Android devices.
1. Regular Mobile Keyboard
Along with most mobile devices comes a logical keyboard comprised by the keys that are most used
by mobile applications.
With Thinfinity Remote Desktop Server you can use any kind of application located on a remote
desktop and that is why Thinfinity Remote Desktop Server has two additional keyboards with all the
keys the device keyboard might not support.
a. Enabling the regular keyboard:
I. If you are on the "Login" or on the "Settings" screen, this keyboard will get automatically enabled
every time you enter a text field.
II. Once you get connected to a remote desktop or application, you should touch the last
Thinfinity Remote Desktop Server side menu button, in order to enable the regular keyboard.
b. Using the regular keyboard:
The keyboards use is very intuitive. You just have to touch the keys you want to type in.
To use numbers and special caracters, touch the ".?123" key.
2015, Cybele Software, Inc.
User guide
273
If you want to make the regular keyboard invisible, press the last button (the one with a keyboard
and a down arrow draw).
2. Thinfinity Remote Desktop Server Extended Keyboard
Thinfinity Remote Desktop Server has two additional keyboards.
In order to enable them you should touch the first up-down keyboard button, on the Thinfinity Remote
Desktop Server side menu.
a. Upper keyboard
The upper Thinfinity Remote Desktop Server keyboard has the keys CTRL, ALT, SHIFT, INS,
DEL, HOME, END and NEXT.
This keyboard leaves the keys on until you have pressed a valid combination of them, for example,
CTRL+ALT+DEL.
2015, Cybele Software, Inc.
274
Thinfinity Remote Desktop Server Administrator's Guide
b. Bottom keyboard
The bottom Thinfinity Remote Desktop Server keyboard has the F1-F12 keys, the arrow keys and
few more, as you can check out on the up image.
If you need to disable both Thinfinity Remote Desktop Server additional keyboards, press the last
bottom keyboard key (the one with a keyboard and a down arrow below draw).
2015, Cybele Software, Inc.
User guide
275
14.5.6 Disconnecting from Thinfinity Remote Desktop Server
1. In order to disconnect from the remote desktop touch the upper button located on the Thinfinity Remote
Desktop Server right side menu.
2. After touching the disconnect option you will receive a confirmation message. Touch "Yes" if you really
want to disconnect from the remote desktop, otherwise touch "No".
2015, Cybele Software, Inc.
276
14.6
Thinfinity Remote Desktop Server Administrator's Guide
Disconnecting
1. Click on the connection middle top arrow, and the toolbar will be presented.
2. Click on the "Disconnect" button.
You can disconnect an active connection by closing the browser tab or performing a Windows logoff as
well.
2015, Cybele Software, Inc.
User guide
2015, Cybele Software, Inc.
277
Vous aimerez peut-être aussi
- Entuity 16.0 Getting Started GuideDocument129 pagesEntuity 16.0 Getting Started GuideRicardoVitorinoPas encore d'évaluation
- Safetica Installation-Manual en 24 2022-09-07Document25 pagesSafetica Installation-Manual en 24 2022-09-07David AlfaroPas encore d'évaluation
- Remote Annex Q Start UnixDocument20 pagesRemote Annex Q Start UnixskazixPas encore d'évaluation
- DNS 320l A1 Manual v1 00 en DeuDocument263 pagesDNS 320l A1 Manual v1 00 en DeuthalhaPas encore d'évaluation
- Packetlogic 21 62 00 Virtual KVM Platform GuideDocument49 pagesPacketlogic 21 62 00 Virtual KVM Platform GuideTrkPas encore d'évaluation
- Wonderware - InTouch Access Anywhere Gateway 2020Document46 pagesWonderware - InTouch Access Anywhere Gateway 2020efPas encore d'évaluation
- ISE Design Suite 13: Installation and Licensing ISE Design Suite 13: Installation and Licensing GuideDocument36 pagesISE Design Suite 13: Installation and Licensing ISE Design Suite 13: Installation and Licensing Guidenivedita_maharanaPas encore d'évaluation
- TH SCOPE. Monitoring and Diagnostics of PROFINET, PROFIBUS, EtherNet - IP and Modbus TCP Networks. Installation Manual. Version - EN-201409-1.Document22 pagesTH SCOPE. Monitoring and Diagnostics of PROFINET, PROFIBUS, EtherNet - IP and Modbus TCP Networks. Installation Manual. Version - EN-201409-1.Foaad HawarPas encore d'évaluation
- Own Cloud Admin ManualDocument87 pagesOwn Cloud Admin ManualNagraj NagPas encore d'évaluation
- DNS 320L Man Reva1 1 00 All en 20120917Document263 pagesDNS 320L Man Reva1 1 00 All en 20120917Jose LealPas encore d'évaluation
- HP Jetdirect Ew2500 J8021aDocument206 pagesHP Jetdirect Ew2500 J8021aMarco Antonio Durán RayaPas encore d'évaluation
- NetWorker 19.4 Installation GuideDocument138 pagesNetWorker 19.4 Installation GuideTom SmithPas encore d'évaluation
- It App ManagementDocument236 pagesIt App ManagementKrushal BhanderiPas encore d'évaluation
- Trend Micro - Server ProtectDocument166 pagesTrend Micro - Server ProtectJegan JeyarajPas encore d'évaluation
- Map Info Professional Install GuideDocument66 pagesMap Info Professional Install GuideskmohsinextcPas encore d'évaluation
- Platform ExtensionsDocument116 pagesPlatform ExtensionsAbhy SinghPas encore d'évaluation
- Check Point Connectra NGX R66 Getting Started GuideDocument114 pagesCheck Point Connectra NGX R66 Getting Started GuideJose Pulgar Santa MariaPas encore d'évaluation
- Installation Instructions. Novar Release 6.0.4. August 2015. Delivering The MomentDocument54 pagesInstallation Instructions. Novar Release 6.0.4. August 2015. Delivering The MomentSandro SilvaPas encore d'évaluation
- Tibco Hawk SNMP Adapter: InstallationDocument30 pagesTibco Hawk SNMP Adapter: InstallationfeliciomarinhoPas encore d'évaluation
- Red Hat Enterprise Linux 7 Beta Installation Guide en USDocument254 pagesRed Hat Enterprise Linux 7 Beta Installation Guide en USdragos_vlaicuPas encore d'évaluation
- Network Manager GuideDocument22 pagesNetwork Manager GuideParvez QureshiPas encore d'évaluation
- 9000VPNmanual PDFDocument136 pages9000VPNmanual PDFbongio2007Pas encore d'évaluation
- OpenText Vendor Invoice Management For SAP Solutions 7.5 - Installation Guide English (VIM070500-IGD-En-1)Document240 pagesOpenText Vendor Invoice Management For SAP Solutions 7.5 - Installation Guide English (VIM070500-IGD-En-1)Goran Đurđić Đuka100% (4)
- It App ManagementDocument207 pagesIt App ManagementDragana ManasijevicPas encore d'évaluation
- OpenText Vendor Invoice Management For SAP Solutions 7.5 SP3 - Installation Guide English (VIM070500-03-IGD-EN-1)Document252 pagesOpenText Vendor Invoice Management For SAP Solutions 7.5 SP3 - Installation Guide English (VIM070500-03-IGD-EN-1)Nuria MargaritPas encore d'évaluation
- Is71 Admin InstallDocument94 pagesIs71 Admin InstallfuepiPas encore d'évaluation
- VPMC-08370E ViTALConnect 4.1.5 Administration Guide PDFDocument108 pagesVPMC-08370E ViTALConnect 4.1.5 Administration Guide PDFAbel Chaiña GonzalesPas encore d'évaluation
- NetBackup Install BasicsDocument112 pagesNetBackup Install BasicsDinu KoikkaraPas encore d'évaluation
- Oracle OPS Center Administration GuideDocument140 pagesOracle OPS Center Administration GuideJoão de Deus Oliveira CriscuoloPas encore d'évaluation
- Map Info Professional Install GuideDocument66 pagesMap Info Professional Install GuidehassaniPas encore d'évaluation
- Granta MI 2023 R1 Installation GuideDocument45 pagesGranta MI 2023 R1 Installation GuideBhav ChathaPas encore d'évaluation
- ITApp ManagementDocument248 pagesITApp ManagementIrlan LeitePas encore d'évaluation
- TeamViewer8 Manual RemoteControl enDocument82 pagesTeamViewer8 Manual RemoteControl enatbPas encore d'évaluation
- 963 Installation Instructions: (Applies To v3.71 Software)Document62 pages963 Installation Instructions: (Applies To v3.71 Software)josePas encore d'évaluation
- Oracle Fusion Middleware: Installing and Configuring Oracle Weblogic Server and Coherence 12C (12.2.1)Document72 pagesOracle Fusion Middleware: Installing and Configuring Oracle Weblogic Server and Coherence 12C (12.2.1)Lizbeth Sarahi Soto ArzatePas encore d'évaluation
- Installation and Setup Guide: Downloaded From Manuals Search EngineDocument72 pagesInstallation and Setup Guide: Downloaded From Manuals Search EngineChad WrightPas encore d'évaluation
- Global Server Installation GuideDocument24 pagesGlobal Server Installation Guide노현종Pas encore d'évaluation
- 007-013842-001 - SafeNet Authentication Client - 10.0 - Post GA - Linux - Administrator - Guide - Rev B PDFDocument44 pages007-013842-001 - SafeNet Authentication Client - 10.0 - Post GA - Linux - Administrator - Guide - Rev B PDFJota Ka100% (1)
- Neo4j Operations Manual 3.5 PDFDocument378 pagesNeo4j Operations Manual 3.5 PDFoceanic23Pas encore d'évaluation
- Simufact Forming 16.0 Installation Guide PDFDocument63 pagesSimufact Forming 16.0 Installation Guide PDFBalasundar IlangovanPas encore d'évaluation
- MSL Install Admin R9.1SP1 enDocument88 pagesMSL Install Admin R9.1SP1 enjhtybmgjPas encore d'évaluation
- CMGL Sofware On WindowsDocument27 pagesCMGL Sofware On WindowsLapoPas encore d'évaluation
- Cadence Sigrity 2017 Release Installation Guide: Product Version Sigrity 2017 December 2016Document42 pagesCadence Sigrity 2017 Release Installation Guide: Product Version Sigrity 2017 December 2016thgnguyenPas encore d'évaluation
- InfoVista Server 3.2 SP2 Installation GuideDocument60 pagesInfoVista Server 3.2 SP2 Installation GuideashokteamPas encore d'évaluation
- VIM For SAP Solutions 20.4 Installation Guide English VIM200400 IGD en 09 PDFDocument266 pagesVIM For SAP Solutions 20.4 Installation Guide English VIM200400 IGD en 09 PDFyoeesefPas encore d'évaluation
- 8770 Installation Procedure Release 2.6.7Document37 pages8770 Installation Procedure Release 2.6.7Irshad Ahmed100% (1)
- Papercut MF - Dell MFP Embedded ManualDocument43 pagesPapercut MF - Dell MFP Embedded Manualsaid waelPas encore d'évaluation
- Ddei 5.0 IdgDocument139 pagesDdei 5.0 IdgNguyen AnhPas encore d'évaluation
- b0400qc ADocument46 pagesb0400qc ABen SahraouiPas encore d'évaluation
- UserManual VISUM115 Transfer Ro 21nov 6e9afaDocument1 532 pagesUserManual VISUM115 Transfer Ro 21nov 6e9afaBideran GeorgePas encore d'évaluation
- Intouch HMI Management and Extension GuideDocument240 pagesIntouch HMI Management and Extension GuideRodrigoBurgosPas encore d'évaluation
- View 32: Active Display System Getting Results GuideDocument86 pagesView 32: Active Display System Getting Results GuideJunioPas encore d'évaluation
- Installation Guide: July 17, 2006 For Version 5.1Document42 pagesInstallation Guide: July 17, 2006 For Version 5.1Philip255Pas encore d'évaluation
- Intellicenter Software: User ManualDocument36 pagesIntellicenter Software: User ManualJOSE LUIS BARRIENTOS GARCIAPas encore d'évaluation
- Wonderware - InTouch Access Anywhere Server 2020Document45 pagesWonderware - InTouch Access Anywhere Server 2020efPas encore d'évaluation
- Dell Marvell Fibre Channel Adapter 26xx User GuideDocument160 pagesDell Marvell Fibre Channel Adapter 26xx User GuideecorradiPas encore d'évaluation
- Microsoft Windows Server 2008 R2 Administrator's Reference: The Administrator's Essential ReferenceD'EverandMicrosoft Windows Server 2008 R2 Administrator's Reference: The Administrator's Essential ReferenceÉvaluation : 4.5 sur 5 étoiles4.5/5 (3)
- Programming Arduino Next Steps: Going Further with SketchesD'EverandProgramming Arduino Next Steps: Going Further with SketchesÉvaluation : 3 sur 5 étoiles3/5 (3)
- Microsoft Virtualization: Master Microsoft Server, Desktop, Application, and Presentation VirtualizationD'EverandMicrosoft Virtualization: Master Microsoft Server, Desktop, Application, and Presentation VirtualizationÉvaluation : 4 sur 5 étoiles4/5 (2)
- Moving To The Cloud: Developing Apps in the New World of Cloud ComputingD'EverandMoving To The Cloud: Developing Apps in the New World of Cloud ComputingÉvaluation : 3 sur 5 étoiles3/5 (2)
- Diamond Invitiational 2018Document2 pagesDiamond Invitiational 2018DSunte WilsonPas encore d'évaluation
- Scorekeeping TutorialDocument37 pagesScorekeeping TutorialDSunte WilsonPas encore d'évaluation
- Accident Waiver and Release of Liability Form: PARENT/GUARDIAN WAIVER FOR MINORS (Under 18 Years Old)Document1 pageAccident Waiver and Release of Liability Form: PARENT/GUARDIAN WAIVER FOR MINORS (Under 18 Years Old)DSunte WilsonPas encore d'évaluation
- OOB Picture FormDocument1 pageOOB Picture FormDSunte WilsonPas encore d'évaluation
- Volleyball RotationsDocument13 pagesVolleyball RotationsDSunte WilsonPas encore d'évaluation
- Positions For Patriot VolleyballDocument2 pagesPositions For Patriot VolleyballDSunte WilsonPas encore d'évaluation
- An Introduction To Mapreduce:: Abstractions and Beyond!Document18 pagesAn Introduction To Mapreduce:: Abstractions and Beyond!DSunte WilsonPas encore d'évaluation
- MBTI Personality Type TestDocument4 pagesMBTI Personality Type TestDSunte WilsonPas encore d'évaluation
- Oracle SBC Configuration and Administration 5 Day Course OutlineDocument4 pagesOracle SBC Configuration and Administration 5 Day Course OutlineDSunte WilsonPas encore d'évaluation
- Apache Hadoop Next Generation Compute Platform: © Hortonworks Inc. 2013Document22 pagesApache Hadoop Next Generation Compute Platform: © Hortonworks Inc. 2013DSunte WilsonPas encore d'évaluation
- As 400 User GuideDocument95 pagesAs 400 User GuideDSunte WilsonPas encore d'évaluation
- 2 Mariadb GrantDocument3 pages2 Mariadb GrantDSunte WilsonPas encore d'évaluation
- 1-MariaDB Server Basic Admin CommandsDocument3 pages1-MariaDB Server Basic Admin CommandsDSunte WilsonPas encore d'évaluation
- MariaDB Database Administration Training 5 Day Course OutlineDocument5 pagesMariaDB Database Administration Training 5 Day Course OutlineDSunte WilsonPas encore d'évaluation
- Cloudera Developer Training 4 DaysDocument6 pagesCloudera Developer Training 4 DaysDSunte WilsonPas encore d'évaluation
- Lab Puppet FirewallDocument5 pagesLab Puppet FirewallDSunte WilsonPas encore d'évaluation
- 3 - Mariadb RevokeDocument2 pages3 - Mariadb RevokeDSunte WilsonPas encore d'évaluation
- Siebels SPPTDocument1 244 pagesSiebels SPPTDSunte WilsonPas encore d'évaluation
- Oracle Sales Cloud EbookDocument16 pagesOracle Sales Cloud EbookDSunte WilsonPas encore d'évaluation
- Precision t3400Document316 pagesPrecision t3400nottellingPas encore d'évaluation
- Polytechnic University of The Philippines College of Engineering Computer Engineering DepartmentDocument5 pagesPolytechnic University of The Philippines College of Engineering Computer Engineering DepartmentMarky CarinoPas encore d'évaluation
- Course Title: UNIX /LINUX PROGRAMMING Course Code: CSIT803 Credit Units:04 Course ObjectivesDocument10 pagesCourse Title: UNIX /LINUX PROGRAMMING Course Code: CSIT803 Credit Units:04 Course ObjectivesAyush Kumar RathorePas encore d'évaluation
- High Score and High ScoreDocument97 pagesHigh Score and High ScorejuanPas encore d'évaluation
- ANSYS 4 Maxwell PDFDocument2 747 pagesANSYS 4 Maxwell PDFJaime FalaganPas encore d'évaluation
- Converting A Drawing Into A .PDF File - VBDocument5 pagesConverting A Drawing Into A .PDF File - VBjuanverengeurPas encore d'évaluation
- Building Cross-Platform GUI Applications With FyneDocument318 pagesBuilding Cross-Platform GUI Applications With Fynebc190405823Pas encore d'évaluation
- Solaris 10 HandbookDocument198 pagesSolaris 10 HandbookbharathvennaPas encore d'évaluation
- Quize 1 There Are Several Different Deployments of Qlik SenseDocument19 pagesQuize 1 There Are Several Different Deployments of Qlik SenseFrancisco SantizoPas encore d'évaluation
- Using Remote Display Technologies With ANSYS Workbench Products PDFDocument12 pagesUsing Remote Display Technologies With ANSYS Workbench Products PDFCFDTechiePas encore d'évaluation
- GMAT Help-A4 PDFDocument985 pagesGMAT Help-A4 PDF-wandrian-Pas encore d'évaluation
- Music Player (Vinay)Document11 pagesMusic Player (Vinay)Amaan AliPas encore d'évaluation
- 01 DK PDW QliksenseDocument19 pages01 DK PDW QliksenseDinesh KarthikPas encore d'évaluation
- Baracoda Desktop ManagerDocument92 pagesBaracoda Desktop ManagerJohnOaksPas encore d'évaluation
- OS - Windows and UNIX-LinuxDocument105 pagesOS - Windows and UNIX-LinuxsamPas encore d'évaluation
- Getting Started Delta V PDFDocument204 pagesGetting Started Delta V PDFchubchub100% (1)
- Deployment Installation Configuration WindowsDocument310 pagesDeployment Installation Configuration WindowsBhaskar ThammisettyPas encore d'évaluation
- Veeam Availability Suite™ v10: Configuration and Management: Lab GuideDocument86 pagesVeeam Availability Suite™ v10: Configuration and Management: Lab Guideroman polanskiPas encore d'évaluation
- CHAPTER 1 - Introduction To Linux: 1.2 Linux Evolution and Popular Operating SystemsDocument11 pagesCHAPTER 1 - Introduction To Linux: 1.2 Linux Evolution and Popular Operating SystemsSofPas encore d'évaluation
- Iot With Raspberry PiDocument110 pagesIot With Raspberry PiParminder ChaudharyPas encore d'évaluation
- WK1-05.1 User & Role Management - v1Document26 pagesWK1-05.1 User & Role Management - v1Centre européen De radiologiePas encore d'évaluation
- HyperWorks Desktop 14.0.130 ReleaseNotesDocument62 pagesHyperWorks Desktop 14.0.130 ReleaseNotesZiyad RazaliPas encore d'évaluation
- TutorialOpenGL and QT Creator PDFDocument6 pagesTutorialOpenGL and QT Creator PDFRichy SanchezPas encore d'évaluation
- 02-Installing CentOSDocument8 pages02-Installing CentOSjnijazPas encore d'évaluation
- Nasm TutorialDocument14 pagesNasm Tutorialmanuvt07100% (1)
- Red Hat Enterprise Linux-8-Managing RHEL Systems From Your desktop-en-USDocument69 pagesRed Hat Enterprise Linux-8-Managing RHEL Systems From Your desktop-en-USAmitPas encore d'évaluation
- Making Games With Python and PygameDocument372 pagesMaking Games With Python and PygameTrần Hoàng HảiPas encore d'évaluation
- Os Practical FileDocument43 pagesOs Practical FileVikram Passy0% (1)
- Sitecore Interview Questions PDFDocument72 pagesSitecore Interview Questions PDFManjul JainPas encore d'évaluation
- Installation and Licensing GuideDocument12 pagesInstallation and Licensing GuideDhaneshKumar100% (1)