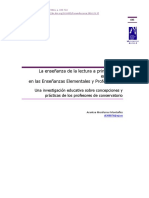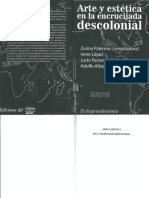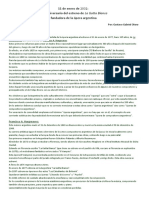Académique Documents
Professionnel Documents
Culture Documents
Unidad 2
Transféré par
aureliosolla1271Copyright
Formats disponibles
Partager ce document
Partager ou intégrer le document
Avez-vous trouvé ce document utile ?
Ce contenu est-il inapproprié ?
Signaler ce documentDroits d'auteur :
Formats disponibles
Unidad 2
Transféré par
aureliosolla1271Droits d'auteur :
Formats disponibles
Visage eXPert PDF Copyright © 1998,2003 Visage Software
This document was created with free TRIAL version of Visage eXPert PDF.This watermark will be removed
after purchasing the licensed full version of Visage eXPert PDF. Please visit http://www.visagesoft.com for more details
Edición de Partituras con el Programa Encore 4.5 en Español 1
Unidad 2
EDICIÓN DE PARTITURAS CON EL PROGRAMA ENCORE 4.5 EN ESPAÑOL
UNIDAD 2
EL MENÚ ARCHIVO
Con este menú podremos manejar todo lo relacionado con la apertura, diseño, cierre e impresión de
archivos, así como otras funciones más específicas del Encore. A continuación vamos a analizar de manera
pormenorizada todas las funciones:
Archivo / Nuevo… [Ctrl] + [N]
Al pulsar aquí se abre el cuadro de diálogo de la
derecha (Elegir Nuevo Diseño) con el que debemos escoger
primero el Formato de Pentagrama (en la parte inferior). Por
defecto estará seleccionado Piano, pero podemos elegir
Piano-vocal (un pentagrama para voz y otro para piano) o,
lo más común, Pentagrama Simple (para cualquier tipo de
formación).
Luego debemos decidir cuántos Pentagramas
queremos en cada Sistema (hasta un máximo de 64 por
página), cuántos Sistemas por Página (el máximo depende
de lo anterior: nunca más de 64 pentagramas en total) y
cuántos Compases por Sistema (máximo 32).
También aparece un botón de" Plantilla" que no se podrá seleccionar hasta que no confeccionemos una
plantilla (cualquier archivo que salvemos con el nombre "Template" -en inglés, plantilla- en la carpeta principal del
Encore).
Archivo / Abrir… [Ctrl] + [O]
En el cuadro de diálogo Abriendo Archivo podemos buscar en cualquier carpeta del disco duro, de la
disquetera o del CD-ROM para abrir archivos Encore (.enc), Music Time (.mus), Master Tracks Pro (.mto),
archivos MIDI (.mid) u otros archivos. Los archivos Finale, aunque tengan también la extensión ".mus"(o
precisamente por eso), no pueden abrirse desde Encore; la única forma es traducirlos a MIDI y abrirlos como
tal (se perderá información). En cambio, con Finale sí que pueden abrirse los archivos Encore directamente.
Archivo / Cerrar [Ctrl] + [W]
Si pulsamos aquí se cerrará el archivo que esté en pantalla.
© Francisco Sagredo 2002
Visage eXPert PDF Copyright © 1998,2003 Visage Software
This document was created with free TRIAL version of Visage eXPert PDF.This watermark will be removed
after purchasing the licensed full version of Visage eXPert PDF. Please visit http://www.visagesoft.com for more details
Edición de Partituras con el Programa Encore 4.5 en Español 2
Unidad 2
Archivo / Salvar [Ctrl] + [S]
Se utiliza para salvar o guardar un archivo en activo sin cerrarlo y borrando la versión anterior (si ya
estaba salvado antes). Si todavía no tiene nombre se abrirá un cuadro de diálogo similar al anterior y podremos
escoger dónde guardar el archivo, con qué nombre y con qué extensión (.enc, .mid o .mts). No olvidar borrar lo
que pone por defecto (*.ENC).
Archivo / Salvar Como…
Se utiliza para guardar copias de seguridad o para cambiar de nombre un archivo sin perder la versión
anterior. Aparecerá un cuadro de diálogo semejante a los anteriores para poder elegir dónde y cómo guardar el
nuevo archivo (el anterior quedará como estaba).
Archivo / Revertir lo Salvado [Ctrl] + [R]
Esta función sólo se podrá seleccionar cuando ya hayamos guardado el archivo en activo y sirve para
volver al principio y deshacer todos los comandos que hayamos empleado hasta el momento. Volveremos, pues,
a la última versión guardada.
Archivo / Extraer Parte…
Esta función sólo se puede activar si previamente hemos seleccionado un pentagrama que forme
parte de un sistema (haciendo doble click a la izquierda del pentagrama). En ese caso, si pulsamos
aparecerá el siguiente cuadro de diálogo para extraer particellas:
En Duración debe poner: Del
Pentagrama 1 al 1 si es que se trata
de la particella del primer
pentagrama, del 2 al 2 si es el
segundo, etc…o Del Pentagrama 2 al
3 si, por ejemplo, queremos la
particella conjunta de esos dos
pentagramas (p.ej.. violín 2 y viola).
Es recomendable que esté
activada la casilla de Auto-
comprimir silencios; de esta forma,
si hay 10 compases en silencio
aparecerán en uno sólo con un 10
encima.
También podemos Extraer todos los textos o toda la letra (lyric) del primer o del último pentagrama.
Si las indicaciones son individuales en cada pentagrama no es necesario marcar ninguna casilla de Extraer.
La parte extraída es un archivo nuevo y deberá ser salvado (con un nombre distinto al archivo
inicial) para no perderlo. Podemos editarlo y cambiar todo lo que queramos (compases por sistema,
tamaños,…)
© Francisco Sagredo 2002
Visage eXPert PDF Copyright © 1998,2003 Visage Software
This document was created with free TRIAL version of Visage eXPert PDF.This watermark will be removed
after purchasing the licensed full version of Visage eXPert PDF. Please visit http://www.visagesoft.com for more details
Edición de Partituras con el Programa Encore 4.5 en Español 3
Unidad 2
Archivo / Configurar Página…
Desde aquí configuramos varias
cosas: El tamaño de los
pentagramas, notas, símbolos… y
los márgenes. Por ejemplo, una
buena combinación sería: Reducir
al 85% (ya que el tamaño 3 por
defecto es un poco grande) y un
margen de 5/8" (1,6 cm).
También podemos configurar
varios parámetros pulsando el
botón Impresora, como por
ejemplo elegir el papel en
horizontal, su tamaño, la calidad de
impresión, la doble cara, etc….
dependiendo ya de la impresora.
Archivo / Imprimir … [Ctrl] + [P]
Sirve para imprimir la partitura. En el cuadro de diálogo que aparece se pueden seleccionar las
páginas, el número de copias,etc… así como los mismos parámetros del cuadro anterior relativo a
Impresora, esta vez desde Propiedades.
Archivo / Exportar a EPS…
Este comando sirve para transformar la partitura en un documento de impresora Post Script (así lo
pueden imprimir en cualquier imprenta para una edición profesional). No funciona si no están instalados
unos drivers (controladores) específicos que se encuentran en internet.
Si lo que queremos es exportar un fragmento a Word (por ejemplo), la única manera es situarnos en
la pantalla para que se vea el fragmento y teclear [Alt] + [ImpPant] o [PrtSc]. De esta manera toda la
pantalla se copia como un dibujo en el portapapeles y podemos editarlo (recortarlo…) desde el Paint o
desde el mismo Word simplemente Pegándolo ([Ctrl]+[V]).
Archivo / Últimos archivos
Aquí podemos encontrar de una manera rápida los últimos archivos utilizados.
Archivo / Salir
Esta es una manera de cerrar el archivo en activo si no hemos cambiado nada después de Salvar.
EL MENÚ EDICIÓN
Edición / Deshacer [Ctrl] + [Z]
Es un comando muy útil ya que permite deshacer (o rehacer) el último comando ejecutado (o
deshecho). No es necesario seleccionar nada.
© Francisco Sagredo 2002
Visage eXPert PDF Copyright © 1998,2003 Visage Software
This document was created with free TRIAL version of Visage eXPert PDF.This watermark will be removed
after purchasing the licensed full version of Visage eXPert PDF. Please visit http://www.visagesoft.com for more details
Edición de Partituras con el Programa Encore 4.5 en Español 4
Unidad 2
Para usar los siguientes comandos primero hay que seleccionar con el ratón de una de las formas siguientes:
- hacer click y arrastrar (aparecerá en negro lo seleccionado)
- mantener pulsada la tecla de mayúsculas (Shift) y hacer click en la cabeza de una o más notas.
- hacer doble click en un compás, teniendo cuidado de hacerlo en una zona donde no haya notas ni
silencios (así seleccionamos un compás completo)
- hacer click a la izquierda de una línea (seleccionar línea)
- hacer doble click a la izquierda de un pentagrama (así seleccionamos todas las líneas de ese
pentagrama)
- hacer doble click en el icono de página en la barra de control (seleccionar página completa).
- para seleccionar varios compases aislados, mantener la tecla [Shift] (mayúsculas) pulsada
mientras se selecciona compás a compás.
Edición / Cortar [Ctrl] + [X]
Este comando copia lo seleccionado al portapapeles y, al mismo tiempo, lo borra de la partitura.
Edición / Copiar [Ctrl] + [C]
Este comando copia lo seleccionado al portapapeles sin borrarlo de la partitura.
Edición / Pegar [Ctrl] + [V]
Este comando pega lo cortado o copiado a partir del lugar en el que coloquemos el cursor.
Edición / Borrar [Del]
Este comando borra lo seleccionado.
Edición / Seleccionar Todo [Ctrl] + [A]
Este comando selecciona toda la partitura.
Edición /
Estos comandos nos permiten mover ligeramente las notas o
silencios seleccionados en vertical (por semitonos) o en
horizontal.
No se emplean mucho, ya que hay comandos más potentes
que manejan estos movimientos.
Otra manera rápida de copiar notas, silencios, acordes, textos o gráficos es mantener pulsada la tecla
[Ctrl] y arrastrar con el ratón. Donde soltemos la tecla (y el ratón) se hará una copia de lo arrastrado.
LA PALETA DE CLAVES LA PALETA DE GRÁFICOS (LETRAS)
Esta paleta sirve para insertar las Con esta paleta podemos insertar Letras,
claves deseadas. Si seleccionamos Textos, Nombres de acordes, Trastes de
una de ellas y nos acercamos a la guitarra, además de cuadrados, rectángulos,
partitura, el puntero se convierte en círculos, elipses, líneas… ajustando la
una pequeña clave que podemos anchura de línea con el recuadro inferior.
"pinchar" en cualquier lugar del La inserción de Letras (asociadas a las
pentagrama: si lo hacemos encima de notas) se hace con la herramienta L . En
la clave existente sustituiremos ésta cuanto la pinchamos ocurren dos cosas:
por la nueva. Si la pinchamos en aparece una flecha de color rosa a la izquierda
medio de una línea se producirá un de la partitura (sirve para regular
cambio de clave a partir de ese verticalmente la línea de letras) y el menú
preciso momento y hasta que no se Notas se sustituye por Text (para escoger el
inserte otro cambio. tipo de fuente -Font…-). Para comenzar la
Las claves de que disponemos inserción hacemos click en la cabeza de la
son: Sol en 2ª, Fa en 4ª, Do en 3ª, Do primera nota a asignar letra. A la siguiente
en 2ª, Sol 8ª alta, Sol 8ª baja, Fa en 4ª nota se pasa o bien con el guión (si es la
8ª baja y Percusión (que trataremos misma palabra) o bien con el espacio (para
más adelante). cambiar de palabra). Si queremos cambiar de
palabra sin cambiar de nota, mantenemos la
tecla [Ctrl] pulsada mientras damos al
espacio. Para hacer melismas damos al
espacio y luego [Shift] + guión en cada nota
del melisma.
© Francisco Sagredo 2002
Visage eXPert PDF Copyright © 1998,2003 Visage Software
This document was created with free TRIAL version of Visage eXPert PDF.This watermark will be removed
after purchasing the licensed full version of Visage eXPert PDF. Please visit http://www.visagesoft.com for more details
Edición de Partituras con el Programa Encore 4.5 en Español 5
Unidad 2
EJERCICIO 3
EDITAR LA PARTITURA LA CLAVE DE FA
DISEÑAR PARTITURA
-Desde Archivo/ Nuevo, en el cuadro de diálogo Elegir Nuevo Diseño seleccionamos:
. Pentagrama Simple
. Pentagramas por Sistema: 1
. Sistemas por página: 1
. Compases por sistema: 1
-Desde Archivo/ Configurar Página…, seleccionamos Agrandar el Pentagrama al 250%, un margen de 3/4" (2
cm) y a continuación desde el botón Impresora seleccionamos papel horizontal.
TIPO DE COMPÁS, CLAVE, BARRA DE COMPÁS
-Nos colocamos en el primer y único compás, y desde Compases/ Tipo de Compás elegimos un 7/1 (7
Redondas) y marcamos la casilla Ocultar compás.
-Desde la paleta de Claves (pinchando a la derecha de la palabra Notas en esta paleta) elegimos la clave de fa
y la insertamos al principio del compás haciendo click sobre la clave de sol existente.
-Desde Compases/ Barras de Compás… elegimos el último botón abajo a la derecha (sin barras).
INSERTAR NOTAS
-Primero colocamos el nivel zoom (flecha a la derecha de la lupa) en Fit Page (así veremos la página
completa)
-Insertamos las notas desde la paleta de notas o con la marcación abreviada (recomendado).
TEXTOS
-Desde Partitura/ Elementos de Texto insertamos el Título (con la Fuente Arial, Normal, 22).
-Desde la paleta de Gráficos (segunda a la derecha de la de Notas) pinchamos el comando L y elegimos
del menú Text/ Font… la fuente [Times New Roman, Normal, 16].
-A continuación hacemos click en la primera nota (fa) y escribimos el nombre de las notas separándolas con
espacios (automáticamente se pasa a la nota siguiente)
ÚLTIMOS AJUSTES
-Al ser sólo un compás vamos a ajustarlo manualmente:
-primero seleccionamos el puntero (tecla [A])
-luego pinchamos con el ratón en el extremo derecho superior del pentagrama y arrastramos para centrarlo.
-podemos hacer lo mismo desde el extremo izquierdo superior.
-Si queremos, desde la paleta de Color (primera a la izquierda de Notas) podemos asignar colores a las notas
y a sus nombres, seleccionando primero con el ratón y pinchando luego en el color.
© Francisco Sagredo 2002
Visage eXPert PDF Copyright © 1998,2003 Visage Software
This document was created with free TRIAL version of Visage eXPert PDF.This watermark will be removed
after purchasing the licensed full version of Visage eXPert PDF. Please visit http://www.visagesoft.com for more details
Edición de Partituras con el Programa Encore 4.5 en Español 6
Unidad 2
EJERCICIO 4
EDITAR LA PARTITURA SAL A BAILAR MORENITA
DISEÑAR PARTITURA
-Desde Archivo/ Nuevo, en el cuadro de diálogo Elegir Nuevo Diseño seleccionamos:
. Pentagrama Simple
. Pentagramas por Sistema: 1
. Sistemas por página: 6
. Compases por sistema: 4
-Desde Archivo/ Configurar Página…, seleccionamos Reducir el Pentagrama al 85% y un margen de 1.5" (3.8
cm).
TIPO DE COMPÁS
-Nos colocamos en el primer compás, y desde Compases/ Tipo de Compás elegimos un 2/4 y marcamos Del
compás 1 al final (24).
INSERTAR NOTAS
-Primero podemos coger la lupa y ampliar desde el primer compás. Podemos pasar de compás o retroceder
con las flechas del teclado del ordenador (← y →)
-Insertamos las notas desde la paleta de notas o con la marcación abreviada (recomendado) sin preocuparnos
de los signos de repetición. Cuando lleguemos al comienzo del compás 23 podemos desactivar la lupa y seleccionar
los 4 últimos compases escritos ( doble click en cada uno manteniendo la tecla de mayúsculas). A continuación
ordenamos Edición/ Copiar (o [Ctrl] + [C]). Nos colocamos al comienzo del compás 23 y marcamos Edición/ Pegar
(o [Ctrl] + [V]), decimos que sí a la pregunta que nos formulan y luego ajustamos el número de compases por
sistema: nos colocamos en la penúltima línea y seleccionamos Partitura/ Compases por sistema, poniendo 5
compases y todos los sistemas (restantes).
BARRAS DE COMPÁS (SIGNOS DE REPETICIÓN)
-Desde Compases/ Barras de Compás seleccionamos Del compás 7 al 12 los botones de dos puntos a la
izquierda y dos puntos a la derecha.
-Hacemos lo mismo Del compás 13 al 18.
-Por último, nos colocamos en el último compás y desde el mismo menú le asignamos la doble barra a la
derecha (si es que no la tiene)
AJUSTES
-Vamos a ajustar primero la notación, para poder poner la letra sin complicaciones.
-Primero centramos todo desde Partitura/ Centrar Sistemas.
-Luego seleccionamos todo ([Ctrl] + [A]) y desde Compases/ Espaciar Notación seleccionamos Justificar
Notación, Ajustar Anchuras de Compás, Ajustar para Letras y Todos los Pentagramas.
TEXTOS
-Desde Partitura/ Elementos de Texto insertamos el Título (con la Fuente Arial, Normal, 22).
-Desde la paleta de Gráficos (segunda a la derecha de la de Notas) pinchamos el comando L y elegimos
del menú Text/ Font… la fuente [Times New Roman, Normal, 16].
-A continuación hacemos click en la primera nota (fa) y escribimos el nombre de las notas separándolas con
espacios (automáticamente se pasa a la nota siguiente)
© Francisco Sagredo 2002
Vous aimerez peut-être aussi
- Cargas Dinamicas Estadio 4Document10 pagesCargas Dinamicas Estadio 4Abelardo Campos LunaPas encore d'évaluation
- Linea Del Tiempo PDFDocument1 pageLinea Del Tiempo PDFFernanda Ruiz50% (2)
- La Enseñanza de La Lectura A Primera Vista en El Piano en Las Enseñanzas Elementales y Profesionales. Arantxa Monferrer MontañésDocument20 pagesLa Enseñanza de La Lectura A Primera Vista en El Piano en Las Enseñanzas Elementales y Profesionales. Arantxa Monferrer MontañésLiliana Mestizo MartínezPas encore d'évaluation
- MúsicaDocument1 pageMúsicaEugenio AfaroPas encore d'évaluation
- Verdi BalthazarDocument26 pagesVerdi BalthazarRodrigo LópezPas encore d'évaluation
- Tema 4 BarrocoDocument5 pagesTema 4 BarrocoBeaBeteta78Pas encore d'évaluation
- GUIA #6 GRADO 8° Musica Teoria BasicaDocument6 pagesGUIA #6 GRADO 8° Musica Teoria BasicaDiana Herrera100% (1)
- BtsDocument10 pagesBtsAnderson Huanca Lima100% (1)
- Modelo de Examen Virtual Pregrado ADocument3 pagesModelo de Examen Virtual Pregrado AAmalia EscobarPas encore d'évaluation
- Conceptos Básicos Del Arreglo - Semana 1Document8 pagesConceptos Básicos Del Arreglo - Semana 1J Bustamante MendozaPas encore d'évaluation
- Robert Morgan Resumeen 5 11Document4 pagesRobert Morgan Resumeen 5 11Manuel RuattaPas encore d'évaluation
- Orkestra - Orquesta ( (Musika Eskola - Escuela de Música)Document16 pagesOrkestra - Orquesta ( (Musika Eskola - Escuela de Música)Amaia LasartePas encore d'évaluation
- Instituto Superior de DanzasDocument4 pagesInstituto Superior de DanzasaldanaPas encore d'évaluation
- FSO-Programa de ManoDocument15 pagesFSO-Programa de Manojmbe86Pas encore d'évaluation
- 13Document6 pages13Walter RodriguezPas encore d'évaluation
- Musica AnayaDocument30 pagesMusica AnayaanalazosPas encore d'évaluation
- Ludwig Van Beethoven El Genio InvencibleDocument6 pagesLudwig Van Beethoven El Genio InvencibleLorenzo Antonio Navarro BautistaPas encore d'évaluation
- Apuntes Curso Canto Escuela Diaconal Felipe Diácono v2Document4 pagesApuntes Curso Canto Escuela Diaconal Felipe Diácono v2Daniel GalazPas encore d'évaluation
- El Trévol - Paula Serrano AlonsoDocument4 pagesEl Trévol - Paula Serrano AlonsoPau MariePas encore d'évaluation
- Art 15. Irene Lopez Estetica PDFDocument15 pagesArt 15. Irene Lopez Estetica PDFMauro Andres Hincapie100% (1)
- FALTARAN - Andrés CepedaDocument2 pagesFALTARAN - Andrés CepedaJulian Castro PalaciosPas encore d'évaluation
- Jacinto PerezDocument1 pageJacinto PerezSamuel Granados100% (1)
- Programa de Piano Tap 1Document5 pagesPrograma de Piano Tap 1Leonardo SalamaPas encore d'évaluation
- Franco de VitaDocument4 pagesFranco de Vitafabian LópezPas encore d'évaluation
- Mirada Sed Artistic ADocument77 pagesMirada Sed Artistic AJCTPas encore d'évaluation
- SILVESTREDocument3 pagesSILVESTREPAOLAPas encore d'évaluation
- Filosofía y Estética de La Música (12972)Document7 pagesFilosofía y Estética de La Música (12972)Africa RODRIGUEZ ARIASPas encore d'évaluation
- Actividad Sobre Expresión Corporal-1Document4 pagesActividad Sobre Expresión Corporal-1elenaPas encore d'évaluation
- Actividades 1º 2017Document16 pagesActividades 1º 2017Horacio100% (1)
- Francisco HargreavesDocument3 pagesFrancisco HargreavesIgnacio Juan GassmannPas encore d'évaluation