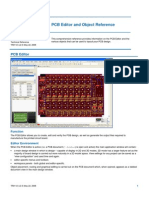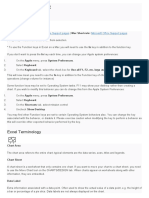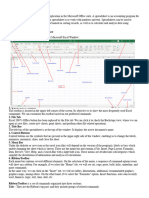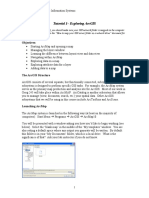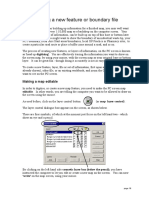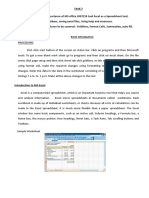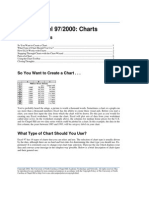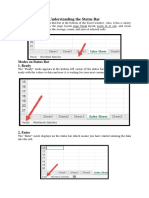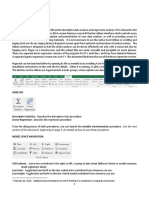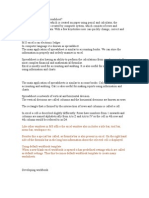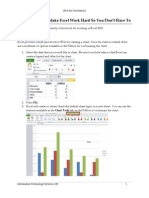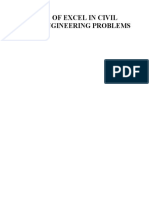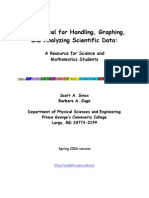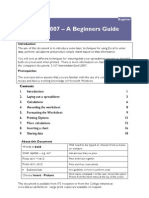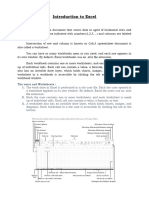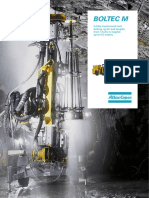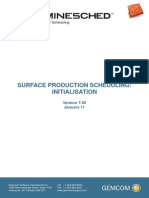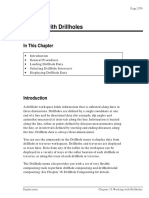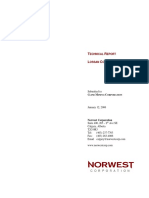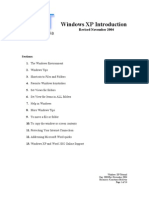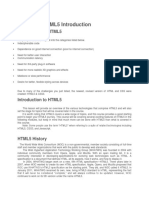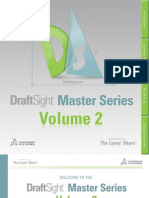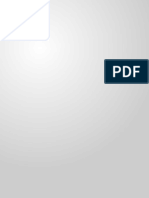Académique Documents
Professionnel Documents
Culture Documents
2127 PDF
Transféré par
Tessfaye Wolde GebretsadikDescription originale:
Titre original
Copyright
Formats disponibles
Partager ce document
Partager ou intégrer le document
Avez-vous trouvé ce document utile ?
Ce contenu est-il inapproprié ?
Signaler ce documentDroits d'auteur :
Formats disponibles
2127 PDF
Transféré par
Tessfaye Wolde GebretsadikDroits d'auteur :
Formats disponibles
Page 2127
Chapter 6
Editing Data
In this Chapter
Introduction
The Workspace Editor Window
Selecting and Editing Data
Rearranging Data
The Menu
Default Configuration File
Introduction
The Gemcom for Windows workspace editor is a very versatile
utility that allows you to enter data into the workspace or to view
and edit data that is already in the workspace. The data is
displayed in two spreadsheets: the top spreadsheet always contains
data from the header table, and the bottom spreadsheet shows data
from any of the other tables in the current workspace.
The Workspace Editor Window
When the workspace editor is activated, it replaces the current
Gemcom for Windows graphic work area as the active window. The
Gemcom title bar and status bar remain visible and active within
this window. The Gemcom toolbar is visible, but is dimmed and
thus unavailable. The workspace editor has its own menu bar,
which replaces the Gemcom for Windows menu bar.
Exploration
Chapter 6: Editing Data
Page 2128
The remainder of the window contains the two spreadsheets that
display the data, as well as some navigation buttons to help you
manoeuvre around the workspace data
There are three main areas in this window that are unique (or have
commands that are unique) to the workspace editor:
Menu Bar
Header Table Spreadsheet
Secondary Table Spreadsheet
Title bar
Menu bar
Header
table
spreadsheet
Secondary
table
spreadsheet
Status bar
Figure 6-1: A workspace editor screen
Menu
This area contains the menus that you will use to manipulate the
workspace editor data and how it is displayed. The menu is
explained in detail later in this chapter.
Section II: Workspaces
Gemcom for Windows
Page 2129
Header Table Spreadsheet
This area displays the data from the header table of the current
project in spreadsheet format. Scroll bars will appear at the right
and may appear along the bottom of this area, allowing you to scroll
through the data both vertically and horizontally.
The example shown in Figure 6-1 has a scroll bar to the right of the
spreadsheet, but not along the bottom, as all fields are visible onscreen, and there is no need to scroll horizontally.
Secondary Table Spreadsheet
This area displays the data from a selected secondary table of the
current project in spreadsheet format. At the right of this area is a
scroll bar allowing you to scroll through the data vertically.
Along the bottom of the area on the left-hand side are a series of
tabs showing the names of the available secondary tables. To
display the data from any of these tables, simply click the
corresponding tab. If the tab for the table you wish to view is not
visible, you can click the right and left arrow buttons to the left of
the tabs to display additional tabs.
Also along the bottom, on the right-hand side, is a scroll bar
allowing you to scroll through the data horizontally, if necessary.
Exploration
Chapter 6: Editing Data
Page 2130
Selecting and Editing Data
You can use the keyboard or the mouse to navigate around the
tables in the workspace editor in order to select data for editing.
Be careful when you select or edit data not to overwrite data you
want to keep. If you change data in a cell by accident, do not move
the cursor from that cell. Press the [Esc] key immediately to revert
to the old entry. As soon as you move the cursor out of a cell, any
changes you made to that cell are automatically saved to the
workspace. There is no way to undo your changes or recover your
old data once it has been modified and saved.
Using the Mouse
You can use the mouse to move around the workspace editor as you
would in any Windows program, by using the horizontal and
vertical scroll bars, and by pointing and clicking where you want
the cursor located.
Additionally, you can select a block of cells by clicking and holding
the left mouse button on a cell representing one corner of the
desired block of cells, dragging the mouse until the entire block is
highlighted, and releasing the button.
You can also select an entire row (one record) by clicking the
numbered button to the left of that row.
Selecting a cell by positioning the mouse cursor and clicking the
left mouse button highlights the data entry within that cell. You
can then type a new entry to overwrite the existing entry, or you
can use the right and left arrow keys or the Home and End keys to
position the cursor within the data entry. This allows you to insert
characters into the entry without overwriting it.
Section II: Workspaces
Gemcom for Windows
Page 2131
Using the Keyboard
You can use the following keys to move around the workspace
editor and edit workspace data:
[Enter]
Moves the cursor to the next field. When the
left/right separator is in use, moves the cursor to
the next field only in those fields on the same side
of the separator.
[Tab]
Moves the cursor to the next field. When the
left/right separator is in use, moves the cursor
from one side of the separator to the other within
the same record.
[
]
Moves to the next field to the right. If a specific
data entry is highlighted, moves the cursor one
character to the right within that entry.
[
]
Moves to the previous field to the left. If a specific
data entry is highlighted, moves the cursor one
character to the left within that entry.
[
]
Moves to the same field in the previous record. In
normal mode, the record does not get updated.
The system can be defined to update the record
(i.e., to have the up arrow key act as the [Enter]
key).
[
]
Moves to the same field in the next record. In
normal mode, the record does not get updated.
The system can be defined to update the record
(i.e., to have the down arrow key act as the
[Enter] key).
[PgUp]
Moves up one screen.
[PgDn]
Moves down one screen.
Exploration
Chapter 6: Editing Data
Page 2132
[Home]
Moves to the beginning of the data entry in the
current cell.
[End]
Moves to the end of the data entry in the current
cell.
[Ctrl] [Home] Moves to the first field in the first record.
[Ctrl] [End]
Moves to the last field in the last record.
[Ctrl] [E]
Allows you to enter or edit text in a memo field
when the cursor is placed in that field.
Rearranging and Sorting Data
The workspace editor is very flexible in how it allows you to display
the data within a table. Columns, rows and tables can be resized,
and columns can be repositioned with respect to their neighbours.
You can even choose not to display certain fields within a table.
You can also re-order records in any of the tables in the workspace
by sorting into ascending (smallest first) or descending (largest
first) order based on the contents of any single field in the table
being sorted.
Fields with numeric data types (integer, real, double, coordinate,
time, date and angle) will be sorted on the basis of data values in
each record. Fields with character (string) data types will be sorted
alphanumerically (for example, A comes before B in an ascending
sort; B11 comes before B2, etc.).
When you sort a workspace table, the actual order of values in the
workspace will be updated to reflect the results of the sorting
operation.
Most of these functions can be performed in either of two ways
(although some can only be done through one method):
Section II: Workspaces
Gemcom for Windows
Page 2133
Using various commands available through the menus, in
particular the sorting commands available on the View menu
and the Table Options dialog box available on the Options
menu.
Using the mouse to resize and drag and drop columns as
desired. You can also select the fields by which to sort the data.
For more information on using menu commands to customize the
arrangement of your data, see Table on page 2143.
Using the Mouse
The following illustration shows some of the ways the mouse can be
used to resize tables, columns, and rows; and sort and reposition data.
Double-click on a
column heading to
sort the data in
ascending order by
the data in that
field.
Double-click again
to sort the data in
descending order.
Double click a third
time to revert to the
original unsorted
order.
Drag the lines
between column
headings to adjust
column width.
Drag the lines
between record
number cells to
adjust row height.
Drag the line
between tables to
adjust table height.
Click on the arrows
to scroll through
the table tabs.
Click on the
buttons or drag the
slider to scroll
through data either
horizontally or
vertically.
Click on a table tab
to show the data
from that table.
Figure 6-2: Using the mouse in the Workspace Editor
Exploration
Chapter 6: Editing Data
Page 2134
The Menu
The workspace editor menu bar has six menus available on it.
These are as follows:
File. The commands on this menu allow you to exit from the
workspace editor and from the main program.
Edit. The commands on this menu allow you to perform various
editing functions on the data in the loaded workspace.
Goto. The commands on this menu allow you to access specific
records within the loaded workspace.
View. The commands on this menu allow you to determine how
the records within the loaded workspace are sorted.
Options. This menu allows you to specify a number of
parameters defining how fields will be displayed and
manipulated by Gemcom for Windows. It also provides
commands for loading and saving workspace configurations.
Help. This menu allows you to display information about the
software and your license.
File
The File Menu in the workspace editor contains two commands,
only one of which is unique to the workspace editor:
Close Workspace Editor
Selecting this command will close the workspace editor, returning
you to the Gemcom for Windows graphical work area. Upon exiting
the Workspace Editor, Gemcom for Windows will create a default
configuration file to preserve your options settings. See page 2148.
Section II: Workspaces
Gemcom for Windows
Page 2135
Exit Program
Selecting this command will close the entire application rather
than just the workspace editor.
Edit
The Edit Menu in the workspace editor contains eight commands
allowing you to edit the data displayed in the spreadsheets.
Clear Subtable Records
This command removes all records in the displayed secondary
table. Before you choose this command, you must select a record in
the Header table by clicking the numbered button to the left of the
record.
Cut Row
This command removes the highlighted row(s) to the Windows
clipboard.
Copy Row
This command copies the highlighted row(s) to the Windows
clipboard. Note that because FROM values must be unique within a
table, if the original row contains a FROM value, its corresponding
value in the copy will be increased by one. You can then adjust the
FROM value as required.
Paste Row
This command inserts the current selection on the Windows
clipboard into a new row at the end of the table in the active
spreadsheet.
Exploration
Chapter 6: Editing Data
Page 2136
Delete Row
This command deletes the highlighted row from the workspace
without placing it on the Windows clipboard.
Append Row
This command inserts a blank row at the end of the current table.
Insert Row
This function allows you to insert records into specific locations in
unsorted tables for which the order of the data is important, such
as Survey, Point, Polygon and Traverse tables. These fields
typically have a field called PCX_SEQ_NO, which is maintained
internally by Gemcom for Windows and is not visible in the
Workspace Editor. You cannot modify or view the data in the
PCX_SEQ_NO field. To determine whether your current table
contains this field, you can view the table structure in the
Structure Editor (see Chapter 4: Creating and Modifying
Workspace Structures). The Structure Editor automatically adds
the field to certain types of tables when they are created.
If the table into which you are trying to insert a new record does not
contain this field, you will see the following error message:
Figure 6-3: Workspace Editor Insert Row sequence number error
message
Because the order of the data in these tables is important, the table
records must also be in their original (unsorted) order before you
insert a new record. If you attempt to insert a new record after
having sorted your table, you will see the following error message:
Section II: Workspaces
Gemcom for Windows
Page 2137
Figure 6-4: Workspace Editor Insert Row sort order error message
To insert a record into a table with a sequence number field, follow
this procedure:
1. Ensure that the table into which you wish to insert the new
record is unsorted by selecting View } Unsorted.
2. Position the cursor in the record before which you wish to insert
a new record. The record number of the current record will be
assigned to the new record, and all subsequent record numbers
will be adjusted accordingly.
3. Select Edit } Insert Row. The new row will be inserted before the
current record, and the record numbers will be changed to
reflect the new addition.
4. The cursor will be located in the new record. Enter the
appropriate values in the individual fields.
5. Save the new record by pressing the [Enter] key or clicking
another record. If you move the cursor out of the new record
without entering any data, the Insert Row operation will be
cancelled, and the blank record deleted. You can also cancel the
Insert Row operation by pressing [Esc] while the cursor is still
located in the new record.
Fill
This command allows you fill a selected set of fields within a range
of records with identical or related information. To use this
command, follow these steps:
Exploration
Chapter 6: Editing Data
Page 2138
Figure 6-5: Fill Columns dialog box
1. Use the mouse to highlight the field names and the records you
wish to update.
2. Select Edit } Fill. The Fill Columns dialog box will appear,
displaying the name of the current table and the range of
records that you highlighted. It also presents a grid allowing
you to enter the following parameters for each of the fields you
highlighted:
Prefix. This is the first part of the field entry and never
changes. It can be more than one character or value.
Seed. This is the value that increases in specified
increments.
Increment. This is the value that indicates the amount of
each increase in the seed.
Suffix. This is the last part of the field entry and never
changes. It can be more than one character or value.
Section II: Workspaces
Gemcom for Windows
Page 2139
For example:
B1A, B2A, B3A
Prefix = B
Seed = 1
Suffix = A
Increment = 1
3. When you have entered all required parameters, click OK. The
data that you entered will be used to update the highlighted
fields within the range of records specified.
Goto
The workspace editor Goto Menu contains four commands which
allow you to select the active record (the record in which the cursor
is located).
Goto First Record
Selecting this command places the cursor in the first record of the
active table.
Goto Last Record
Selecting this command places the cursor in the last record of the
active table.
Goto Record Number
Selecting this command places the cursor in the record
corresponding to the number you enter.
Exploration
Chapter 6: Editing Data
Page 2140
Figure 6-6: Find Record dialog box
Find Record
You can select this command to bring up a dialog box into which
you can enter parameters for finding records containing particular
data entry requirements.
To find a record containing specific data, follow this procedure:
1. Ensure that the mouse cursor is located in the table which
contains the record you wish to find.
2. Select Goto } Find Record. Enter the following parameters:
Search For. Enter the data entry you wish to find. You
must enter the entire numeric value or text string exactly
as it appears in the desired record. You cannot use wild card
characters or truncated (partial) entries in your search
string.
In Field. Select the field which contains the search string
you entered. The field in which the cursor is located is
entered by default.
Direction. Select one of the following three commands to
determine how Gemcom for Windows will search for the
desired record.
Section II: Workspaces
Gemcom for Windows
Page 2141
Forward from first record. Gemcom for Windows will
search the table beginning with the first record, and will
locate the first occurrence of the search string in the
table.
Forward from current record. Gemcom for Windows
will search the table beginning with the record in which
the cursor is located, and will locate the first occurrence
of the search string following the current record.
Backwards from last record. Gemcom for Windows
will search the table backwards from the last record to
the first, and will locate the last occurrence of the search
string in the table.
Match Case. Select this command if you want the search
process to find a text string with upper and lower case set
exactly as you typed it in the Search For parameter.
3. Click Find. The next record encountered in the selected search
direction which contains the specified data entry will be
highlighted.
View
This menu has three commands which allow you to sort the records
in the selected table. For more information on sorting records, see
Rearranging and Sorting Data on page 2132.
Unsorted
Select this command to view the records in the order in which they
were saved in the workspace.
Exploration
Chapter 6: Editing Data
Page 2142
Sort Ascending
Select this command to view the records in the active table in
ascending order according to the field (column) in which the cursor
is currently located.
Sort Descending
Select this command to view the records in the active table in
descending order according to the field (column) in which the
cursor is currently located.
Options
The workspace editor Options Menu contains four commands which
allow you to determine the configuration of your workspace and to
define some parameters for data entry.
General
This command brings up the following dialog box with parameters
that apply to all fields in the workspace:
Figure 6-7: Sample General Options dialog box
Section II: Workspaces
Gemcom for Windows
Page 2143
Limit check all entries. When this option is selected, every
value that you enter from the keyboard will be tested against
the minimum and maximum data values defined for the field in
the workspace structure. When this option is not selected, you
can set limit checking on or off on a field-by field basis in the
Table Options dialog box.
Up/down keys same as Enter. When this option is selected,
the up/down arrow keys will operate in the same manner as the
[Enter] key.
Confirm Deletions. Allows you to enable or disable the delete
confirmation prompt for each table. When the confirmation
prompt is enabled for a particular table, you will be prompted to
confirm the deletion of any record within that table. You will
not need to do this if it is disabled.
Table
This command brings up a grid-style dialog box into which you can
enter parameters on a field-by-field basis for each table (see Figure
6-8).
Use this dialog box to enter the following parameters for each field
name in the table, as applicable or desired.
Edit Mode. When you place the cursor in this field, you will see
a pull-down list arrow displayed. Click that arrow to display the
following three choices:
Editable. Selecting this choice means that the data in this
field can be edited. This is the default setting for this option.
Protected. Selecting this choice means that the data in this
field cannot be edited. Protected fields will be unavailable
(dimmed) in the workspace editor.
Hidden. Selecting this choice means that this field will not
be displayed in the workspace editor.
Exploration
Chapter 6: Editing Data
Page 2144
Figure 6-8: Sample Table Options dialog box with
list displayed
Limit Check. This option specifies whether or not Gemcom for
Windows will perform a limit check on the data in this field. When
this option is active, every value that you enter into that field from
the keyboard will be tested against the minimum and maximum
data values defined for the field in the workspace structure (see
Chapter 4: Creating and Modifying Workspace Structures).
This option is active by default. To deactivate it for a given field,
click the box. If there is an X in the box, the option is active. If
the box is empty, the option is not active. Note that if Limit
Check is enabled in the General Options dialog box, it will
override this function, and limit checks will be performed on all
data regardless of the settings in the Table Options dialog
box.
Binding. Locating the cursor in a binding cell on the grid will
display a pulldown list from which you can select another field
name to which to bind the current field name. When a field is
bound to the current field, this means that any data entered
into the first field will be automatically entered in to the second
Section II: Workspaces
Gemcom for Windows
Page 2145
field in the next record as the record is created. The default is
None, which leaves the cell blank.
The last four parameters allow you to define the auto
incrementation of values within a field.
Prefix. This is the first part of the field entry and never
changes. It can be more than one character or value.
Seed. This is the value that increases in specified increments.
Increment. This is the value that indicates the amount of each
increase in the seed.
Suffix. This is the last part of the field entry and never
changes. It can be more than one character or value.
For example: B1A, B2A, B3A
Prefix = B
Seed = 1
Suffix = A
Increment = 1
The tables option dialog box also allows you to determine the order
in which columns will appear in the workspace editor. When you
place the mouse cursor over a field name in the left-hand column of
the table options dialog box without actually selecting that field
name, you will notice that the mouse cursor becomes a right arrow
(). Selecting that field name will turn the mouse cursor into the
regular mouse pointer. To change the position of that field relative
to the others, you can do one of two things:
You can click the Move Up and Move Down buttons on the
right-hand side of the dialog box.
You can use the mouse to drag the field into the desired
position.
You will also notice that one of the field name buttons is entitled
Left/Right Separation. The position of this separator can also
Exploration
Chapter 6: Editing Data
Page 2146
Cursor
Location
Left/Right
Separator
Figure 6-9: Using the left/right separator in the Workspace Editor
be moved relative to the fields. When this separator is positioned
anywhere but at the top or bottom of the list of file names, it will
show up in the corresponding table in the workspace editor as a
heavy black line (see Figure 6-9).
Using the left-right separator allows you to use the [Enter] key to
move the cursor location from field to field, but only in those fields
on one side or other of the separator. This is particularly useful if
you want to enter data for all records within a limited number of
fields in a table, as it saves having to move through all those fields
for which you have no data to enter.
In Figure 6-9, pressing [Enter] would move the cursor to the field
SPARE1 in record number 3. If the cursor were located in the last
column on the right in record number 5, pressing [Enter] would
move the cursor to the SAMPLE NO field in record number 6.
Use the tab key to move to the cursor location from one side of the
separator to the other within the same record number. The cursor
keys and the mouse continue to move among and select fields as
they would if the separator were not present.
Section II: Workspaces
Gemcom for Windows
Page 2147
Load Configuration
This command allows you to load an existing workspace editor
configuration (*.CFG) for the current workspace. The loading
process must check all the table name references and field name
references against the current workspace. If you load a specific .CFG
configuration file, this will also become the default configuration
file (.WED) upon exiting the Workspace Editor.
Save Configuration
After changing any of the display attributes, use this command to
save the current configuration of the spreadsheets in the workspace
editor to a configuration file. This file is separate from the default
configuration file (see page 2148) and is automatically given a .CFG
extension. This command is useful if several people are using the
same workspace and each has personal preferences about how the
general and table options should be set as well as the order in
which the columns should appear. You can also use it to save a
number of different spreadsheet configurations depending on which
part of the data you are most interested in at a given moment.
Help
The Help menu in the workspace editor contains four commands
which allow you to get information about your Gemcom system and
to access online help.
Contents
This command allows you to access the online help for the
workspace editor through the online help contents.
Exploration
Chapter 6: Editing Data
Page 2148
Search
This command allows you to search for specific topics in the
workspace editor online help.
About Gemcom
This command is identical to the Help } About Gemcom
command for the complete Gemcom for Windows program. It
displays the current version number, information about your user
license and about contacting Gemcom Software International.
Gemcom Settings
This command is identical to the Help } Gemcom Settings
command for the complete Gemcom for Windows program. It
displays information about the current date and time, viewing
mode, active plane, and project and workspace.
Default Configuration File
When you exit the Gemcom for Windows Workspace Editor, your field
order, column display, and general and table option settings will be
saved in a wordspace editor configuration file (workspacename.WED).
This default configuration will remain in effect even if you compact
the database.
If you load a different *.CFG configuration file while working in the
Workspace Editor, this configuration file will become the new
default configuration file when you exit the Editor unless you reset
the columns and option settings before you exit.
If you make changes to the structure of your workspace using the
Structure Editor (see Chapter 4: Creating and Modifying
Workspaces), the default configuration file will no longer be valid
Section II: Workspaces
Gemcom for Windows
Page 2149
for the workspace. The next time you open the workspace in the
Workspace Editor, you will see the following error message:
Figure 6-10: Workspace Editor default configuration file error
message
When you click OK, the workspace will be loaded as usual, but the
field order, column display, and general and table option settings
will have reverted to the original default as set by Gemcom for
Windows. Reset everything as desired and exit the Workspace
Editor to create a new default configuration file.
Exploration
Chapter 6: Editing Data
Vous aimerez peut-être aussi
- Sans 1313 UploadDocument2 pagesSans 1313 UploaddamodarvajjaPas encore d'évaluation
- Parts of MS Excel WindowDocument12 pagesParts of MS Excel WindowJewel Mae Mingo50% (4)
- Google Adwords Fundamentals Exam AnswersDocument83 pagesGoogle Adwords Fundamentals Exam AnswersCertificationAnswers0% (1)
- Session 6 COMPDocument15 pagesSession 6 COMPstumaini1200usdPas encore d'évaluation
- Advanced Excel: Multiple WorksheetsDocument9 pagesAdvanced Excel: Multiple WorksheetsGajendra TodakarPas encore d'évaluation
- Advanced Excel: Multiple WorksheetsDocument9 pagesAdvanced Excel: Multiple WorksheetsankurPas encore d'évaluation
- What Is Calc?: Computer & Internet Literacy Course Electronic SpreadsheetDocument33 pagesWhat Is Calc?: Computer & Internet Literacy Course Electronic SpreadsheetJohn Ryan Otacan MoralesPas encore d'évaluation
- TR0112 PCB Editor and Object ReferenceDocument165 pagesTR0112 PCB Editor and Object ReferenceDaniel AbrahamPas encore d'évaluation
- Basic Parts of Microsoft Excel WindowDocument4 pagesBasic Parts of Microsoft Excel WindowMid NightPas encore d'évaluation
- PCB Editor and Object ReferenceDocument103 pagesPCB Editor and Object ReferenceAdil MushtaqPas encore d'évaluation
- Short Key 5Document3 pagesShort Key 5Mix MixturePas encore d'évaluation
- E Tech Assignment NotesDocument3 pagesE Tech Assignment NotesJean DaclesPas encore d'évaluation
- Manual IrdDocument4 pagesManual IrdOscar Alan GilPas encore d'évaluation
- Intodoction To Microsoft Exel 2007Document24 pagesIntodoction To Microsoft Exel 2007Nitesh YadavPas encore d'évaluation
- Parts of MS Excel WindowDocument2 pagesParts of MS Excel WindowChenee Joy SamuldePas encore d'évaluation
- Tutorial 1 - Exploring ArcGISDocument13 pagesTutorial 1 - Exploring ArcGISAbdPas encore d'évaluation
- D. Creating A New Feature or Boundary File: Making A Map EditableDocument8 pagesD. Creating A New Feature or Boundary File: Making A Map EditableDjiems GauthierPas encore d'évaluation
- Civil PDFDocument8 pagesCivil PDFChintu GudimelliPas encore d'évaluation
- Step 5: Arrange ControlsDocument15 pagesStep 5: Arrange ControlsNeuer FamilyPas encore d'évaluation
- Office Libre 25Document10 pagesOffice Libre 25Neuer FamilyPas encore d'évaluation
- Physical Inventory (Subcon) - CreateDocument6 pagesPhysical Inventory (Subcon) - CreateJoelPas encore d'évaluation
- Chap 3 MS EXCELDocument13 pagesChap 3 MS EXCELMariellaPas encore d'évaluation
- ExcelDocument11 pagesExcelSanjay KumarPas encore d'évaluation
- COMPO1 CALC Presentation LessonDocument21 pagesCOMPO1 CALC Presentation LessonMark D. CalacalaPas encore d'évaluation
- Excel 97/2000: Charts: Help - Unc.eduDocument10 pagesExcel 97/2000: Charts: Help - Unc.edusalarr2001Pas encore d'évaluation
- Understanding The Status BarDocument10 pagesUnderstanding The Status BarPETALS ANALYTICSPas encore d'évaluation
- Task 9Document7 pagesTask 9Esther ReddyPas encore d'évaluation
- User Manual: Section of This Document, Beginning On Page 5, For Details of How To Use These ProceduresDocument13 pagesUser Manual: Section of This Document, Beginning On Page 5, For Details of How To Use These ProceduresTheGimhan123Pas encore d'évaluation
- Excel Guide Handbook55Document60 pagesExcel Guide Handbook55Tata PovPas encore d'évaluation
- Access: Çankaya University Department of Computer Engineering 2008Document95 pagesAccess: Çankaya University Department of Computer Engineering 2008logPas encore d'évaluation
- LBS DCA (S) OpenOffice - Org Calc NotesDocument50 pagesLBS DCA (S) OpenOffice - Org Calc NotesNIJEESH RAJ N100% (2)
- MS Access FundamentalsDocument28 pagesMS Access FundamentalsAlex1315Pas encore d'évaluation
- Entering Data in A Form: Chapter 8 Getting Started With Base - 251Document10 pagesEntering Data in A Form: Chapter 8 Getting Started With Base - 251Neuer FamilyPas encore d'évaluation
- Microsoftexcel 240306221619 Bc9b0ec2Document26 pagesMicrosoftexcel 240306221619 Bc9b0ec2Laila ArcillasPas encore d'évaluation
- GISArcMAp and Georeferencing ArcGISDocument29 pagesGISArcMAp and Georeferencing ArcGISSenay Horozal100% (1)
- Shriya Gupta: Submitted ByDocument44 pagesShriya Gupta: Submitted ByShriya GuptaPas encore d'évaluation
- Chapter ElevenDocument7 pagesChapter ElevenIonut VelescuPas encore d'évaluation
- What Is An Electronic SpreadsheetDocument11 pagesWhat Is An Electronic Spreadsheetsagar09100% (1)
- Introduction To Excel, Data Presentation and Descriptive StatisticsDocument8 pagesIntroduction To Excel, Data Presentation and Descriptive StatisticsKavita ShahPas encore d'évaluation
- Intro To Excel Spreadsheets: What Are The Objectives of This Document?Document14 pagesIntro To Excel Spreadsheets: What Are The Objectives of This Document?sarvesh.bharti100% (1)
- Excel Shortcuts - Make Excel Work Hard So You Don't Have To: Creating A ChartDocument12 pagesExcel Shortcuts - Make Excel Work Hard So You Don't Have To: Creating A ChartDarius FdPas encore d'évaluation
- Lab 3 CEDocument10 pagesLab 3 CEhabibPas encore d'évaluation
- Gis Fundamentals: Supplementary Lessons With Arcgis Introduction To ArcgisDocument26 pagesGis Fundamentals: Supplementary Lessons With Arcgis Introduction To ArcgisAlina ManduPas encore d'évaluation
- Unit 2 Formatting and Printing WorksheetDocument9 pagesUnit 2 Formatting and Printing WorksheetDivesh ChandraPas encore d'évaluation
- Use of Excel in Civil Engineering ProblemsDocument12 pagesUse of Excel in Civil Engineering ProblemsManish ShashikantPas encore d'évaluation
- Excel Guide Handbook88Document57 pagesExcel Guide Handbook88Tata PovPas encore d'évaluation
- Senior S Notes MS Excel NotesDocument32 pagesSenior S Notes MS Excel NotesMayank GuptaPas encore d'évaluation
- Tutorial 1 - Exploring Arcgis: ObjectivesDocument11 pagesTutorial 1 - Exploring Arcgis: ObjectivesMoses KaswaPas encore d'évaluation
- Using Excel For Handling, Graphing, and Analyzing Scientific DataDocument20 pagesUsing Excel For Handling, Graphing, and Analyzing Scientific Datapartho143Pas encore d'évaluation
- Information Sheet For MS Excel 2007Document17 pagesInformation Sheet For MS Excel 2007Tewodros SolomonPas encore d'évaluation
- Excel 2007 - A Beginners Guide: BeginnerDocument20 pagesExcel 2007 - A Beginners Guide: BeginnerHironmoy DashPas encore d'évaluation
- Class IX Computer Science: Introduction To Spreadsheet Tools (MS Excel 2010)Document28 pagesClass IX Computer Science: Introduction To Spreadsheet Tools (MS Excel 2010)adarshsingh200811Pas encore d'évaluation
- ArcGIS Lab 1 - IntroductionDocument24 pagesArcGIS Lab 1 - IntroductionnayabPas encore d'évaluation
- Excel Introduction Excel Orientation: The Mentor Needs To Tell The Importance of MS Office 2007/ Equivalent (FOSS)Document16 pagesExcel Introduction Excel Orientation: The Mentor Needs To Tell The Importance of MS Office 2007/ Equivalent (FOSS)Sreelekha GaddagollaPas encore d'évaluation
- Pipe Data Spreadsheet User GuideDocument11 pagesPipe Data Spreadsheet User GuideAndy SetyawanPas encore d'évaluation
- 4Q ICT NotesDocument21 pages4Q ICT NotesErekha Jicah Sheibe SayonPas encore d'évaluation
- Excel Foundation Unit-IDocument4 pagesExcel Foundation Unit-Inani11k3Pas encore d'évaluation
- Get T Ing Started: Microsoft Excel TutorialDocument5 pagesGet T Ing Started: Microsoft Excel TutorialmbawbutPas encore d'évaluation
- Microsoft Excel: Microsoft Excel User Interface, Excel Basics, Function, Database, Financial Analysis, Matrix, Statistical AnalysisD'EverandMicrosoft Excel: Microsoft Excel User Interface, Excel Basics, Function, Database, Financial Analysis, Matrix, Statistical AnalysisPas encore d'évaluation
- 9851 2202 01i - Boltec M - Technical Specification - EnglishDocument8 pages9851 2202 01i - Boltec M - Technical Specification - EnglishTessfaye Wolde GebretsadikPas encore d'évaluation
- 01 Surface Production Initialisation V70Document112 pages01 Surface Production Initialisation V70Ricardo Contreras B100% (1)
- P B M I - Morrison Copper/Gold Project Feasibility Study Volume 4 - Operating Cost Estimate (OPEX)Document34 pagesP B M I - Morrison Copper/Gold Project Feasibility Study Volume 4 - Operating Cost Estimate (OPEX)Tessfaye Wolde GebretsadikPas encore d'évaluation
- Gemcom Cursos Gems 6 0Document88 pagesGemcom Cursos Gems 6 0Tessfaye Wolde GebretsadikPas encore d'évaluation
- Evaluating Tenders OffersDocument29 pagesEvaluating Tenders OffersTessfaye Wolde GebretsadikPas encore d'évaluation
- SK 8 Bookc 1Document26 pagesSK 8 Bookc 1Antony SiriasPas encore d'évaluation
- An Handling ProcedureDocument1 pageAn Handling ProcedureTessfaye Wolde GebretsadikPas encore d'évaluation
- Introduction QuickGrafDocument55 pagesIntroduction QuickGrafTessfaye Wolde GebretsadikPas encore d'évaluation
- AEL Product Catalogue 2015Document138 pagesAEL Product Catalogue 2015Col Rattan Singh100% (4)
- Lab05 Pit OptimizationDocument10 pagesLab05 Pit OptimizationTessfaye Wolde Gebretsadik100% (1)
- Gemcom IntroductionDocument61 pagesGemcom IntroductionTessfaye Wolde GebretsadikPas encore d'évaluation
- Polygons and OutlinesDocument95 pagesPolygons and OutlinesTessfaye Wolde GebretsadikPas encore d'évaluation
- Strategic Mine Planning SurpacWhittleDocument308 pagesStrategic Mine Planning SurpacWhittleTessfaye Wolde Gebretsadik90% (10)
- Lab05 Pit OptimizationDocument10 pagesLab05 Pit OptimizationTessfaye Wolde Gebretsadik100% (1)
- Working With DrillholesDocument87 pagesWorking With DrillholesTessfaye Wolde Gebretsadik100% (1)
- 2261 PDFDocument30 pages2261 PDFTessfaye Wolde GebretsadikPas encore d'évaluation
- Analisis SemivariogramasDocument32 pagesAnalisis SemivariogramasJavier Carrasco CarhuatoctoPas encore d'évaluation
- The Gemcom For Windows Workspace: SubdirectoriesDocument63 pagesThe Gemcom For Windows Workspace: SubdirectoriesTessfaye Wolde GebretsadikPas encore d'évaluation
- Extracting Data: PC MineDocument109 pagesExtracting Data: PC MineTessfaye Wolde GebretsadikPas encore d'évaluation
- Lossan 43 101 Technical ReportDocument295 pagesLossan 43 101 Technical ReportTessfaye Wolde GebretsadikPas encore d'évaluation
- About This Volume: Section I: IntroductionDocument18 pagesAbout This Volume: Section I: IntroductionTessfaye Wolde GebretsadikPas encore d'évaluation
- Importing and Merging Data: PC Xplor AsciiDocument43 pagesImporting and Merging Data: PC Xplor AsciiTessfaye Wolde GebretsadikPas encore d'évaluation
- Strategic Open Pit Mine Planning Course PDFDocument1 009 pagesStrategic Open Pit Mine Planning Course PDFAnonymous IabqZQ1tk100% (1)
- Dilution Factor Openpit A EbrahimiDocument12 pagesDilution Factor Openpit A EbrahimiGRUNDOPUNKPas encore d'évaluation
- 3 Analysis of Subsurface Contaminant Transport inDocument8 pages3 Analysis of Subsurface Contaminant Transport inTessfaye Wolde GebretsadikPas encore d'évaluation
- Strategic Open Pit Mine Planning Course PDFDocument1 009 pagesStrategic Open Pit Mine Planning Course PDFAnonymous IabqZQ1tk100% (1)
- GEMS62 TunnelDesignDocument17 pagesGEMS62 TunnelDesignTessfaye Wolde GebretsadikPas encore d'évaluation
- Bible Reading PlanDocument4 pagesBible Reading PlankboadPas encore d'évaluation
- Excel PartsDocument3 pagesExcel PartsMyles Ninon LazoPas encore d'évaluation
- (Chi Et Al., 2020) Artificially Intelligent Device Use in Service Delivery A Systematic Review Synthesis and Research AgendaDocument31 pages(Chi Et Al., 2020) Artificially Intelligent Device Use in Service Delivery A Systematic Review Synthesis and Research Agenda朱怡潔Pas encore d'évaluation
- User Guide HSLC Online Form Fill Up PortalDocument4 pagesUser Guide HSLC Online Form Fill Up PortalVeijakim MisaoPas encore d'évaluation
- APP - Digital Doodle - 2perpage PDFDocument4 pagesAPP - Digital Doodle - 2perpage PDFEduardo Nebbia100% (1)
- WEEK 4 Design A Web Page Using CSS (Cascading Style Sheets)Document4 pagesWEEK 4 Design A Web Page Using CSS (Cascading Style Sheets)bhaskar1210510101Pas encore d'évaluation
- Titket CodingDocument1 pageTitket Codingseyedm1983Pas encore d'évaluation
- Useful AutoCad CommandsDocument2 pagesUseful AutoCad Commandssteve schiavoPas encore d'évaluation
- SAP Logon: GUI & Navigation TutorialDocument11 pagesSAP Logon: GUI & Navigation TutorialAfifa Ahsan JannatPas encore d'évaluation
- Shop 7255973 Product ListDocument47 pagesShop 7255973 Product Listpandu prakosoPas encore d'évaluation
- Windows XP TutorialDocument14 pagesWindows XP TutorialvimaldhimanPas encore d'évaluation
- UsernamesDocument3 157 pagesUsernamesnidartsPas encore d'évaluation
- Product PTLDocument15 pagesProduct PTLCervatiuc AlinPas encore d'évaluation
- 3Document9 pages3usharani sPas encore d'évaluation
- HTML5 LessonsDocument18 pagesHTML5 LessonsBliPas encore d'évaluation
- CSS SpecificityDocument7 pagesCSS SpecificityAyesha aliPas encore d'évaluation
- Keyboard Shortcuts (2022-06-09)Document2 pagesKeyboard Shortcuts (2022-06-09)Ian fitPas encore d'évaluation
- Instructional Module and Its Components: Course Human Computer Interaction (HCI) Developer and Their BackgroundDocument8 pagesInstructional Module and Its Components: Course Human Computer Interaction (HCI) Developer and Their BackgroundRovell AsideraPas encore d'évaluation
- DraftSight Master Series Vol.2Document21 pagesDraftSight Master Series Vol.2emanolePas encore d'évaluation
- BookDocument85 pagesBookhasansmartPas encore d'évaluation
- Fog ScreenDocument3 pagesFog ScreenVidya VaradarajuPas encore d'évaluation
- A Tesis On Stanislavski and StrasbergDocument9 pagesA Tesis On Stanislavski and StrasbergLuiz Augusto Dos ReisPas encore d'évaluation
- LibreOffice Writer GuideDocument450 pagesLibreOffice Writer GuideSaurav ModakPas encore d'évaluation
- Chapter 2. Information Seekers and Electronic EnvironmentsDocument17 pagesChapter 2. Information Seekers and Electronic EnvironmentsCatalina Echeverri GalloPas encore d'évaluation
- Include The Autocad Mode Feature Level.: Stormcad Stand-Alone InterfaceDocument20 pagesInclude The Autocad Mode Feature Level.: Stormcad Stand-Alone Interfacejoseluis789Pas encore d'évaluation
- Using DocuWareDocument40 pagesUsing DocuWarePaula LeaoPas encore d'évaluation
- 5th Sem PracDocument16 pages5th Sem PracPraveen SinghPas encore d'évaluation
- Nomor Registrasi AsetDocument13 pagesNomor Registrasi AsetIsmed RizalPas encore d'évaluation
- ProiectDocument4 pagesProiectDub AlexandruPas encore d'évaluation