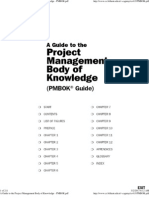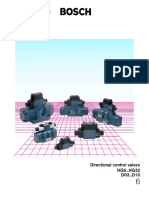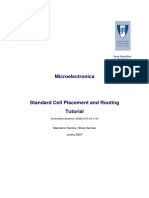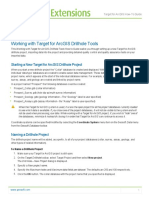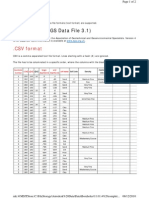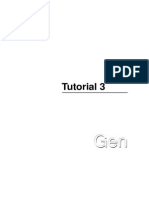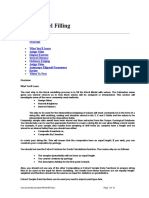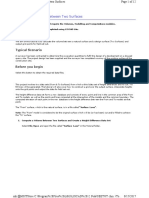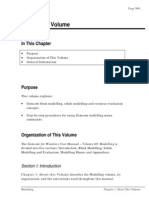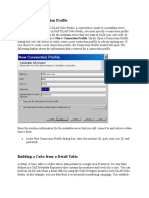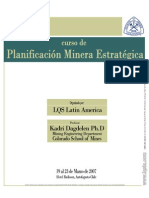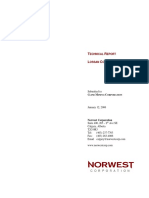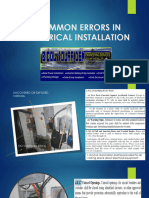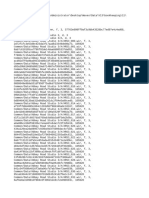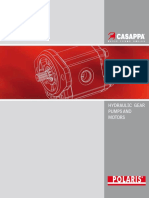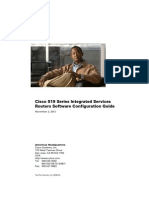Académique Documents
Professionnel Documents
Culture Documents
Working With Drillholes
Transféré par
Tessfaye Wolde GebretsadikDescription originale:
Titre original
Copyright
Formats disponibles
Partager ce document
Partager ou intégrer le document
Avez-vous trouvé ce document utile ?
Ce contenu est-il inapproprié ?
Signaler ce documentDroits d'auteur :
Formats disponibles
Working With Drillholes
Transféré par
Tessfaye Wolde GebretsadikDroits d'auteur :
Formats disponibles
Page 2379
Chapter 15
Working with Drillholes
In This Chapter
Introduction
General Procedures
Loading Drillhole Data
Selecting Drillhole Intersects
Displaying Drillhole Data
Introduction
A drillhole workspace holds information that is collected along lines in
three dimensions. Drillholes are defined by a single coordinate at one
end of a line and by directional data (for example, dip angles and
azimuths) measured at intervals along the line. Information is located
along the line, either at points defined by distance measurements along
the line, or in intervals defined by starting and ending distances along
the line. Drillhole data is always three-dimensional.
You can use the commands in the Drillhole menu to display data from
drillhole or traverse workspaces. Drillholes and traverses are displayed
as trace lines. Data from any of the tables in the workspace can be
displayed in a variety of ways at the collar location of each drillhole or
traverse, or along the trace of each drillhole or traverse.
The Drillhole menu also provides you with a set of very flexible
compositing tools to perform drillhole compositing and drillhole/solid
compositing. See Chapter 16: Drillhole Compositing for details.
Exploration
Chapter 15: Working with Drillholes
Page 2380
Figure 15-1: A drillhole data display
The Drillhole menu provides several alternatives for displaying
drillhole information. You can do the following:
View drillholes in two or three dimensions.
Use drillholes as references for polyline editing.
Intersect drillholes with solids or surfaces (in conjunction with
the Solid and Surface menus).
There are three submenus that deal with loading, selecting and
displaying drillhole data:
Data. The commands in this submenu allow you to define where
the drillhole data is to be loaded from, and to load the data.
Select. The commands in this submenu activate and deactivate
drillhole intersects, and define the drillhole intersect points for
selection and snapping.
Section III: Drillholes
Gemcom for Windows
Page 2381
Display. The commands in this submenu define how drillhole
data is displayed on-screen, and allow you to query points on
the drillhole for information.
Using Drillholes
You can use drillhole data to perform many tasks, such as the
following:
View drillhole traces and interval information.
Snap to drillhole traces for on-screen polygon and line
digitizing.
Create surfaces using drillhole intersect information.
Snap to drillholes for setting 3D target and camera positions.
Snap to drillholes for setting planes for digitizing/TIN
operations.
Validate drillhole interval information.
Viewing Drillhole Data
Gemcom for Windows allows you to view drillhole traces along with
collar and interval information from user-specified fields. Colour
profiles are supported for display of all interval information.
Drillholes can be viewed in 3D, where drillholes can be rendered as
a solid "tube", or in 2D (clipped against a view corridor and
projected onto any plane).
On-screen Polygon and Line Digitizing
During all 2D and 3D digitizing, you can "snap" onto drillhole
collars or intervals to obtain an exact coordinate value and to
position the graphics cursor exactly on the drillhole point. This
capability is useful for ensuring that digitized data honours the
Exploration
Chapter 15: Working with Drillholes
Page 2382
drillhole information even though the screen resolution would
normally introduce some numerical rounding error, or when the
drillhole point does not exactly fall on the plane on which the
digitizing is taking place.
Creating Surfaces
Gemcom for Windows allows you to activate certain drillhole points
(for example, collar locations, FROM values, or selected intervals) to
create surfaces using the 3D coordinate values of the selected
points. This allows you to form both topographic surfaces (from
collars) and faults or seams (from interval points). Gemcom for
Windows allows you to create surfaces relative to any plane. For
example, you can create faults through a "best-fit" plane from all
selected data points.
Setting 3D Target and Camera Positions
Gemcom for Windows allows you to "snap" onto drillhole points for
setting both the target and camera positions. This is very useful
when setting views for 3D rendering and plotting.
Setting Planes
You can select any three data points from a set of drillhole data to
set a plane for defining an inclined section, viewing, all subsequent
2D/3D polyline digitizing, or surface creation.
Validating Drillhole Interval Information
You can select any drillhole interval in both 2D and 3D modes, and
Gemcom for Windows will report information about the interval.
This can be used in conjunction with the various drillhole display
options as a powerful data validation tool.
Section III: Drillholes
Gemcom for Windows
Page 2383
General Procedures
Use the following steps to display drillhole data:
1. Create or assign your project with either the File } Projects }
Create New Project command or the File } Projects } Assign Existing
Project command.
2. Define colour profiles using the File } Edit Profiles } Define Colour
Profiles command.
3. Define the workspace structure using the Workspace } Create or
Modify Workspace command.
4. Enter your records into the drillhole workspace (using the
Workspace Editor, the import or merge tools, or the digitizing
facilities, etc.).
5. Define a drillhole display profile using the Drillhole } Display }
Define Display Profiles command or when loading the drillholes.
6. Optionally, define a drillhole loading profile using the Drillhole }
Data } Define Loading Profiles command or when loading the
drillholes.
7. Load the workspace data using the Drillhole } Data } Load
Drillholes command. This command allows you to specify which
display profile and loading profile to use.
8. Specify the location of drillhole intersects for selection and
snapping with the Drillhole } Select } Select and Snap Settings
command.
Once you have set up your profiles and data, you can simply use the
following steps:
1. Assign or reassign your project with either the File } Projects }
Assign Existing Project command or the Drillhole } Data } Reassign
Workspace Project command.
Exploration
Chapter 15: Working with Drillholes
Page 2384
2. Load the workspace data using the Drillhole } Data } Load
Drillholes command. This command allows you to specify which
display profile and loading profile to use.
3. Specify the location of drillhole intersects for selection and
snapping with the Drillhole } Select } Select and Snap Settings
command.
Project View Area
The Drillhole menu makes use of the folder tree found in the
Project View Area. The Project View Area is accessed by a button
on the toolbar or under the Window menu. An introduction to the
Project View Area can be found in Chapter 3: Getting Started,
Volume I: Core.
The Project View folder tree provides a map of your project
structure. You can right-click a project or workspace name (or icon)
to access some applicable Drillhole menu commands. The specific
commands available for a workspace will depend on the current
data loading status. There are also Properties information dialog
boxes available for both projects and workspaces.
Loading Drillhole Data
Choosing the Data command on the Drillhole menu brings up a
submenu containing commands for loading, reloading or unloading
data, and for defining loading profiles.
Drillhole data is loaded from the current workspace project, as
defined in the project paths (see Chapter 9: The File Menu, Volume
I: Core for more information), or as reassigned with the command
Drillhole } Data } Reassign } Workspace Project.
Your project database contains many workspaces organized by data
type. Each workspace is a series of tables in the database for a
project, namely a header table and various subtables. Drillhole data
Section III: Drillholes
Gemcom for Windows
Page 2385
can be divided into different drillhole or traverse type workspaces if
desired. You select the appropriate workspace in the Drillhole
menu when loading drillhole data (and defining profiles). Selecting
a workspace in the Workspace menu does not affect the Drillhole
menu.
You can open more than one workspace at a time in the Drillhole
menu. If you have two or more workspaces loaded, commands in the
menu will present you with a list of loaded workspaces. Otherwise,
commands operate on the selected workspace (or are greyed out if
no workspaces are loaded).
When you load drillhole data, you are making a copy of selected
records in selected tables and fields in computer memory.
Therefore, changes to the drillhole data in the database (for
example, in the Spreadsheet Editor) will not be reflected on the
screen unless you reload your data.
Before the program can load any drillhole data, you must set up
and select the following profiles:
Drillhole display profile. This profile specifies how you want
to display the drillhole data including the fields you wish to see
displayed down the drillhole trace, such as rock code and grade
values. You can define display profiles when loading drillholes
with the Drillhole } Data } Load Drillholes command or with
the Drillhole } Display } Define Display Profiles command.
You select a display profile while loading your data.
Drillhole loading profile. This profile specifies the data
tables and fields that you want to load into memory. You can
simply select the Automatic load profile when loading
drillholes to have the program extract the necessary fields to
load from those specified in the display profile. Or, if necessary,
you can define the profile when loading drillholes with the
Drillhole } Data } Load Drillholes command or with the
Drillhole } Data } Define Loading Profiles command.
Exploration
Chapter 15: Working with Drillholes
Page 2386
Reassign Workspace Project
Choose this command to reassign the project that you want to use
for loading drillhole data. This operation will remove any drillhole
data in memory. Note that your workspace project is your
drillhole project.
To reassign your project, follow these steps:
1. Select Drillhole } Data } Reassign Workspace Project.
2. In the Select Project dialog box, highlight the drive where the
project you wish to load resides.
3. A list of projects stored on the selected drive will appear.
Highlight the desired project folder and click OK.
This command is the same as selecting File } Assign Project Paths and
modifying the Workspace Project.
Define Loading Profiles
A loading profile specifies the data tables and fields that you want
to load from the database into Gemcom for Windows memory.
When loading drillhole data, it is easiest to simply use the
Automatic loading profile. Gemcom for Windows will load all of
the data required by the display profile you select, as well as survey
information needed to display drillholes or traverses in 3D. Thus,
you only need to use a loading profile in special cases when you
want to force the program to load these fields plus additional fields
into memory. You only need to specify the additional fields in the
loading profile. Situations where you might want to define a
loading profile include the following:
Section III: Drillholes
You may want to switch between two or more display profiles
for a large amount of data. Instead of having to do timeconsuming reloads, you can use a loading profile to load all the
data at the same time that will be required by the display
profiles.
Gemcom for Windows
Page 2387
Figure 15-2: Drillhole Loading Profile Editor dialog box
You may wish to have certain fields loaded so that you can see
information about them with the Display Intersect/Trace
Information commands, independent from the current display
profile.
If you will be using the Assign Grades to Solids from
Drillholes command, you must create a loading profile that
contains the fields that will be used by that command. The
fields loaded will appear in lists when you are assigning
workspace fields to grade elements.
Note that drillhole loading profiles need not include any fields used
to define the geometry and location of the drillholes, for example,
FROM, TO, DISTANCE, or LOCATION fields.
To define a drillhole loading profile, follow these steps:
1. Choose Drillhole } Data } Define Loading Profiles. The Select
Workspace dialog box will appear. Specify a drillhole or
traverse workspace by clicking a workspace name in the list of
available workspaces and click OK.
Exploration
Chapter 15: Working with Drillholes
Page 2388
2. The Drillhole Loading Profile Editor will appear, enabling
you to add, modify, and delete drillhole loading profiles and
copy them to and from other workspaces.
3. Click Add and enter a name of up to ten alphanumeric
characters for the profile. Be sure to use a unique name if you
will be working with multiple workspaces. Click OK.
4. The window in the centre of the editor, Fields Available,
provides a tree view list of all tables in the workspace. You can
view the fields within a table by clicking the plus sign aligned
with the table name. Click the minus sign to close the list.
The window on the right, Fields to Load, will contain all fields
selected for the loading profile, identified by Table name and
Field name.
Assign the desired fields to the loading profile using the
following methods.
To add or remove an individual field from the loading profile:
Select or deselect a field in the Fields Available window by
double clicking the empty checkbox beside the field name. A
tick mark appears in the checkbox when the field is selected
for the loading profile. A tick mark will also appear in the
checkbox beside the related table.
To remove individual fields from the loading profile within
the Fields to Load window, double click the Table column
entry for the particular field.
To add or remove an entire table from the loading profile:
Section III: Drillholes
Select or deselect all fields in a table in the Fields
Available window by double clicking the empty checkbox
beside the table name. A tick mark always appears in the
checkbox when the table is selected for the loading profile.
Note that if one or more (but not all) fields in the table have
been already individually assigned to the loading profile,
this action will simply reverse the selection of all fields.
Gemcom for Windows
Page 2389
To remove all fields and tables from the loading profile:
Click Clear All.
To place all fields in the workspace into the loading profile:
Click Add All.
5. To add the fields required by one or more display profiles to the
load profile, click Select Display Profiles. You will see a list of
previously defined display profiles for the current workspace.
Click the profile name or, holding down the [Ctrl] key, click the
profile names. Click OK. The fields required by the display
profile(s) selected will now appear in the current load profile.
6. Click Save to add the loading profile. Click Exit.
Load Drillholes
Choose this command to load drillhole data into the current work
session. You will need to select a drillhole loading profile and a
drillhole display profile for the workspace. You select (and
optionally define) them within this command.
To load drillhole data, follow these steps:
1. Select Drillhole } Data } Load Drillholes. The Select Workspace
dialog box will appear. Specify a drillhole or traverse workspace
by clicking a workspace name in the list of available workspaces
and click OK.
2. In the Drillhole Load Settings dialog box that appears,
choose the desired loading profile from the Load Profile list.
You may select Automatic to have the program load the
necessary data as specified in the display profile, or you may
select a previously defined loading profile. Only profiles that are
valid for the selected workspace will be listed. If you need to
define a loading profile, click Define. See Define Loading
Profiles on page 2386 for details.
Exploration
Chapter 15: Working with Drillholes
Page 2390
Figure 15-3: Drillhole Load Settings dialog box
3. Select the desired display profile from the Display Profile list.
Only profiles that are valid for the selected workspace will be
listed. If you have not defined a display profile, click Define. See
Define Display Profiles on page 2404 for details. Click OK.
4. In the Record Selection Options list, pick a method for
selecting a subset of records to be loaded. Note that you can use
SQL filters when loading drillhole data which are much faster
than Gemcom filters. Refer to Chapter 4: Dialog Boxes, Volume
I: Core for more information on record selection, and Chapter 9:
Filters and Key Indices in this volume for more information on
SQL filters. Click OK.
5. Existing data in the current workspace is unloaded first. Then,
a status box will indicate the number of holes and records being
processed. To halt the loading process, press [Esc]. You will then
be asked to confirm that you want to terminate loading. Click
Yes to plot all drillholes loaded so far, or on No to continue
loading drillholes.
6. To open another drillhole workspace, repeat from Step 1.
Reload Drillholes
This command allows you to reload the most recently loaded
drillhole data using the same loading and display profiles, but a
different record selection option. This is particularly useful if you
wish to look at different subsets of the same drillhole workspace
Section III: Drillholes
Gemcom for Windows
Page 2391
using the same profiles. The most recently specified workspace,
loading profile, and display profile are automatically selected for
you. If no drillholes have been loaded, this command is not
available. If you have two or more workspaces open, you will be
asked to select which workspace to reload.
Unload Drillholes
Choose this command to remove all drillholes from the work session
and close the workspace. If no drillholes have been loaded, this
command is unavailable. If you have two or more workspaces open,
you will be asked to select which workspace to unload.
Selecting Drillhole Intersects
Choosing the Select command on the Drillhole menu brings up a
submenu containing commands for selecting and deselecting
drillhole intersects from among the set of drillholes loaded in the
workspace. There are also commands for specifying the location and
appearance of drillhole intersect points, and for saving active
intersects to an extraction file. Drillhole intersects are points used
for many operations, such as surface creation.
A drillhole intersect can be any of the following:
A position down a drillhole defined in a DISTANCE field
A position down a drillhole defined in a LOCATION field
A position down a drillhole defined in a FROM field
A position down a drillhole defined in a TO field
You can use several methods to activate/deactivate drillhole
intersects interactively for creating surfaces or for use in solid
formation:
Exploration
Chapter 15: Working with Drillholes
Page 2392
Using the mouse to select intersects manually
Using selection criteria to select intersects by querying fields
Using a clipbox to select intersects within a specific area
All Select submenu commands are additive. You will keep increasing
the number of active intersects each time you choose a Select
command. Be sure to deselect intersects when appropriate. You can
also select or deselect all intersects in the current drillhole workspace.
The Select and Snap Settings command allows you to control the
location and appearance of drillhole intersect points for all selection
commands and snapping operations. Because you can have fields from
multiple tables displayed, you must specify which table and field to use
to determine the location of the intersect symbols. Generally when an
intersect is activated, the symbol at the active location changes from a
dot to a cross. However, instead of having crosses displayed at the
intersect points during selection, you can choose to have the drillhole
intervals highlighted in a specified colour. You can also control the size
and colour of the intersect symbols.
Select and Snap Settings
Use this command to control the location of drillhole intersect
points and their behaviour when you select them in the Select
menu, or snap to them (in other Gemcom for Windows menus). The
portion of the interval that you are highlighting on the drillhole
trace is determined by the table and field (e.g., FROM, TO, or
DISTANCE) specified in this command. The one exception is the
Select Drillhole Intersects by Field Value command which also
allows you to specify the location for intersects.
Intersect points generally appear as dots when unselected and as
crosses when selected. You can specify the size and colour of the dots
and crosses, or, instead of using crosses, you can choose to highlight
intervals with a specific colour when intersect points are selected.
Section III: Drillholes
Gemcom for Windows
Page 2393
You can assign the location of the trace symbols (as defined in the
current display profile) as the location for the intersect symbols. A
dot in the specified colour will overlap each symbol when it is
unselected. When highlighted, a cross appears and the trace symbol
and the cross take on the selected colour (or the interval is
highlighted in the selected colour).
Note that there are options in the Display Settings command that
can hide intersects.
You can always snap to the drillhole collars. If multiple workspaces
are open, snapping to drillholes throughout Gemcom for Windows
operates as though all workspaces are simultaneously selected.
To define the select and snap settings, follow these steps:
1. Select Drillhole } Select } Select and Snap Settings. The Select
Workspace dialog box will appear if you have more than one
workspace open. Specify a drillhole or traverse workspace by
clicking a workspace name in the list of available workspaces
and click OK.
2. Enter the following parameters:
Table Name. Choose the table which has the intervals you
want to use from all tables listed in the workspace or choose
the Trace Symbol Table. This option automatically uses
the position of the trace symbols (as defined in your display
profile) as the position for the intersect symbols. If you enter
the header table for the table name, only one intersect is
drawn because the header table has only one record per
drillhole.
Position. If you are not using the Trace Symbol Table,
select one of the options for the position of each intersect
symbol within each trace interval:
If you are using the header table:
Exploration
Collar. This option is selected for you. The intersect
symbols will be placed at the drillhole collars.
Chapter 15: Working with Drillholes
Page 2394
Figure 15-4: Select and Snap Settings dialog box
If you are using an interval table:
From. Select this option to position the intersect
symbols at the trace interval FROM values.
Middle. Select this option to position the intersect symbols
between the FROM and TO values of the trace intervals. This
option may be the best for easily identifying which interval
you are selecting or snapping to.
To. Select this option to position the intersect symbols
at the trace interval TO values.
From and To. Select this option to position the
intersect symbols at both the FROM and TO values of the
trace interval.
If you are using a distance or point secondary table:
Section III: Drillholes
Distance/Location. Select this option to position the
intersect symbols at the DISTANCE/LOCATION values down
the trace.
Gemcom for Windows
Page 2395
Middle. Select this option to position the intersect
symbols between the DISTANCE/LOCATION values down
the trace.
Symbol Size. This option determines the width of the
crosses that are displayed when the intersect symbols are
selected. The size of the dots (representing the unselected
intersects) will be proportional. Enter a size in the
measurement units of your project (i.e., feet or metres).
Highlight Selected Intervals. Check this option to have
the intervals highlighted instead of the intersect points
themselves when you select an intersect.
Colours When Background is Black:
Selected Colour. Choose a colour for the active
intersect symbols (the crosses) from the standard 16
Gemcom colours.
Unselected Colour. Choose a colour for the inactive
intersect symbols (the dots) from the standard 16
Gemcom colours.
Colours When Background is White:
Selected Colour. Choose a colour for the active
intersect symbols (the crosses) from the standard 16
Gemcom colours.
Unselected Colour. Choose a colour for the inactive
intersect symbols (the dots) from the standard 16
Gemcom colours.
3. Click OK. You may be asked to confirm the loading of new data
from the workspace.
Exploration
Chapter 15: Working with Drillholes
Page 2396
Select Drillhole Intersects Manually
Choose this command to activate or deactivate individual intersects
manually.
1. Select Drillhole } Select } Select Drillhole Intersects Manually. The
Select Workspace dialog box will appear if you have more
than one workspace open. Specify a drillhole or traverse
workspace by clicking a workspace name in the list of available
workspaces and click OK.
2. Click an inactive intersect point to select it or on an active
intersect to deselect it.
3. Repeat Step 1 until all desired points have been selected or
deselected.
Select Drillhole Intersects by Field Value
Choose this command to select or deselect all drillhole intersect
points where the contents of a field match the selection criteria that
you define. You specify the location of the intersects within this
command.
1. Select Drillhole } Select } Select Drillhole Intersects by Field Value.
The Select Workspace dialog box will appear if you have more
than one workspace open. Specify a drillhole or traverse
workspace by clicking a workspace name in the list of available
workspaces and click OK.
2. Enter the following parameters:
Section III: Drillholes
Table Name. Choose the table that contains the field to use
as the basis for intersect selection or deselection from all
tables listed in the workspace. Note that this value
overrides (and updates) the Table Name parameter in
Select and Snap Settings.
Gemcom for Windows
Page 2397
Figure 15-5: Selection by Field Values dialog box
Field Name. Pick the field to use to determine intersect
selection or deselection from the list of available numeric or
text fields. The following entry fields will appear:
To specify intersects using a text field:
Text. Enter the text string for the field value to match
in order for an interval to qualify. Wild card characters
(? and *) can be used and text is case-sensitive.
To specify intersects using a numeric field:
Lower. Enter the inclusive lower bound for the range of
field values to match for an interval to qualify.
Upper. Enter the inclusive upper bound for the range of
field values to match for an interval to qualify.
Position. Select one of the following options to specify the
location for the intersect symbols within each qualifying
interval after being selected or deselected. When selecting
intersects, the intersect symbol is a cross; when deselecting,
Exploration
Chapter 15: Working with Drillholes
Page 2398
the symbol returns to a dot. Note that this value overrides
(and updates) the Position parameter in Select and Snap
Settings.
If you are using the header table:
Collar. This option is selected for you. The intersect
symbols will be placed at the drillhole collars.
If you are using an interval secondary table:
From. Select this option to place the intersect symbols
at the trace interval FROM values.
Middle. Select this option to place the intersect symbols
between the FROM and TO values of the trace intervals.
To. Select this option to place the intersect symbols at
the trace interval TO values.
From and To. Select this option to place the intersect
symbols at both the FROM and TO values of the trace
intervals.
If you are using a distance or point secondary table:
Section III: Drillholes
Distance/Location. Select this option to place the
intersect symbols at the DISTANCE/LOCATION values down
the trace.
Middle. Select this option to place the intersect symbols
between the DISTANCE/LOCATION values down the trace.
Occurrence. Specify which intersect to select or deselect if
more than one intersect in a drillhole meets the selection
criteria. Select one of the following four options:
All. This option specifies every qualified intersect.
First. This option specifies the qualified intersect
closest to the collar.
Gemcom for Windows
Page 2399
Nth. This option specifies the nth qualified intersect
from the collar. If you select this option, you must also
enter the Number parameter.
Last. This option specifies the qualified intersect
furthest from the collar.
Number. If you selected the Nth option for Occurrence, you
must enter a number to indicate the position from the collar
of the desired intersect.
Selection. Specify whether to select or deselect the
intersect points specified above.
3. Click OK. You may be asked to confirm the loading of new data
from the database, if necessary. Any newly selected intersects
will be added to any currently active intersects.
Select Drillhole Intersects Inside Clipbox
Choose this command to activate all intersects within a
dynamically created 2D clipbox.
1. Select Drillhole } Select } Select Drillhole Intersects Inside Clipbox.
The Select Workspace dialog box will appear if you have more
than one workspace open. Specify a drillhole or traverse
workspace by clicking a workspace name in the list of available
workspaces and click OK.
2. Anchor one corner of the clipbox by moving the graphics cursor
to the desired location and clicking the left mouse button.
3. By moving the mouse, expand the box until it encloses all the
intersects that you wish to activate.
4. Click the left mouse button when the clipbox is the desired size.
All enclosed intersects will be activated.
5. If desired, repeat Steps 2 to 4 for another clipbox.
Exploration
Chapter 15: Working with Drillholes
Page 2400
This command will stay active until you select another editing or
selection mode command, or until you press the [Esc] key.
Deselect Drillhole Intersects Inside Clipbox
Choose this command to deactivate all intersects within a
dynamically created 2D clipbox.
1. Select Drillhole } Select } Deselect Drillhole Intersects Inside Clipbox.
The Select Workspace dialog box will appear if you have more
than one workspace open. Specify a drillhole or traverse
workspace by clicking a workspace name in the list of available
workspaces and click OK.
2. Anchor one corner of the clipbox by moving the graphics cursor
to the desired location and clicking the left mouse button.
3. By moving the mouse, expand the box until it encloses all the
intersects that you wish to deactivate.
4. Click the left mouse button when the clipbox is the desired size.
All enclosed intersects will be deactivated.
5. If desired, repeat Steps 2 to 4 for another clipbox.
This command will stay active until you select another editing or
selection mode command, or until you press the [Esc] key.
Select All Drillhole Intersects
Choose this command to activate all intersects on all drillholes in
the current drillhole workspace. If you have two or more
workspaces open, you must select the workspaces individually.
Section III: Drillholes
Gemcom for Windows
Page 2401
Deselect All Drillhole Intersects
Choose this command to deactivate all intersects on all drillholes in
the current drillhole workspace. If you have two or more
workspaces open, you must select the workspaces individually.
Save Active Intersects to Extraction File
Select this command to save all active drillhole intersect locations
to an extraction file.
1. Select Drillhole } Select } Save Active Intersects to Extraction File.
The Select Workspace dialog box will appear if you have more
than one workspace open. Specify a drillhole or traverse
workspace by clicking a workspace name in the list of available
workspaces and click OK.
2. In the dialog box which appears, choose the directory where you
wish to store the point extraction file.
3. Enter the file name. It will automatically be assigned the .MEX
extension. Click Save.
4. Enter a header of up to 55 alphanumeric characters to identify
the contents of the extraction file and click OK.
5. A status window will inform you of the number of points saved
to the extraction file. Click OK to close the window and proceed.
Displaying Drillhole Data
Selecting the Display command in the Drillhole menu brings up a
submenu containing commands for displaying drillhole information.
You define drillhole display profiles that determine how you want to
display the trace and interval data for each drillhole. You can control
display settings that override the profile parameters or turn on or off
specific components of the drillhole display. Other settings allow you to
Exploration
Chapter 15: Working with Drillholes
Page 2402
Figure 15-6: 3D view of thick traces with annotation
define distance markings down the trace and specify how drillholes
will appear in rendered mode. As well, you may query drillhole data
interactively by picking points on the trace with the mouse to display
detailed downhole information onscreen.
There are five main elements of the drillhole display that you can
customize in the display profile: the drillhole name, the collar
symbol, the trace symbols, the trace line itself, and the trace
annotation. All elements are optional, and can be displayed in any
combination.
The trace of each hole can be displayed as a thin 3D polyline or as
a thick trace with or without colour-coded interval data. The
drillhole name can appear at the drillhole collar or toe. In addition
to a collar symbol, you can have symbols at specific interval
locations down the trace.
The trace annotation can be information from up to 16 fields, from
any of the tables. You can display the annotation on either side of
the trace or place it at the top and bottom of trace intervals. This is
Section III: Drillholes
Gemcom for Windows
Page 2403
Figure 15-7: 2D view of trace symbols with annotation
useful if, for example, you are displaying trace symbols without
traces. You can also choose to mark trace intervals with ticks.
The colours of the collar and trace symbols, the trace annotation,
and the trace line itself can all be varied depending on values in
specified fields.
When a drillhole trace is drawn, some symbols get drawn
automatically: a diamond shape appears where the drillhole crosses
the active plane; arrow pointers appear where the drillhole enters
and exits the corridor; a short perpendicular line indicates the toe
of the hole, a default Q_circle symbol indicates the collar of the
hole.
When you choose not to display any drillhole traces or collar
symbols, a small green dot is drawn at the collar location.
Exploration
Chapter 15: Working with Drillholes
Page 2404
Figure 15-8: Drillhole Display Profile Editor (Symbol tab)
Define Display Profiles
Choose this command to create a display profile to specify how you
want to display the traces, the symbols, and the annotation for the
drillhole data. You must define at least one display profile before
you can load any drillhole data. Any colour profiles needed must be
defined (in the File menu) before you can define a drillhole display
profile.
You can easily change the way drillhole data is displayed by
selecting a different display profile at any time after the drillhole
data has been loaded. As well, if you make changes to the current
display profile, any active data will be updated accordingly. In
these cases, you may be asked to confirm the loading of new data
from the database if necessary.
To define a drillhole display profile, follow this procedure:
1. Select Drillhole } Display } Define Display Profiles. The Select
Workspace dialog box will appear. Specify a drillhole or
traverse workspace in the list of available workspaces by
clicking a workspace name and click OK.
Section III: Drillholes
Gemcom for Windows
Page 2405
2. The Drillhole Display Profile Editor will appear, enabling
you to add, modify, and delete drillhole display profiles, and
copy them to and from other workspaces. Any previously
defined profiles that are valid for the selected workspace will be
listed.
3. Click Add. Enter a name of up to ten alphanumeric characters
for the profile. Be sure to use a unique name if you will be
working with multiple workspaces. Click OK.
4. If necessary, click the Symbol tab. Enter these parameters:
Description. Enter a brief description for the profile.
Show Hole ID. Check this option to display the
information from the HOLE-ID field at the collar or toe of the
drillhole. Note that if the actual collar or toe of a drillhole is
outside the corridor, Hole ID will be displayed at the
apparent collar or toe. Enter the following parameters to
specify how the drillhole name will be displayed:
At. Specify whether to display the drillhole Hole ID
above the collar or below the toe of the drillhole trace.
You may want to specify Toe in underground drilling
situations where many collars share one location.
Height. Enter the character size for the annotation in
the measurement units of your project (i.e., feet or
metres).
Colour. Choose a colour for the annotation from the 16
standard Gemcom colours or choose As Trace to use the
same colour as the trace. When you are using a colour
profile for the trace, the As Trace option will assign the
colour of the first interval.
Show Collar Symbols. Check this option to display a
collar symbol. Enter the following parameters to specify how
the symbol will be displayed:
Exploration
Chapter 15: Working with Drillholes
Page 2406
Type. Pick the type of symbol from among the 16
standard Gemcom symbol types.
Size. Enter the size for the symbols in the measurement
units of your project (i.e., feet or metres).
Colour. Choose a colour for the symbol from the 16
standard Gemcom colours or choose As Trace to use the
same colour as the trace. When you are using a colour
profile for the trace, the As Trace option will assign the
colour of the first interval.
Colour By Field Value. Check this option to vary the
colour of the collar symbol depending on a value in a
specified field. This option will override the Colour
parameter. Enter the following additional parameters to
determine the symbol colours:
Table. This is the name of the header table
in the specified drillhole workspace.
Field. From the list of available numeric or
text fields, select the name of the field
containing the data you wish to use to
determine the symbol colour.
Profile. From the list of colour profiles
defined for the specified field type, select the
colour profile to which you wish to map the
specified field.
Section III: Drillholes
Show Trace Symbols. Check this option to display
symbols at trace intervals. Enter the following parameters
to specify how the symbol will be displayed:
Type. Pick the type of symbol from among the 16
standard Gemcom symbol types.
Size. Enter the size for the symbols in the measurement
units of your project (i.e., feet or metres).
Gemcom for Windows
Page 2407
Colour. Choose a colour for the symbols from the 16
standard Gemcom colours or choose As Trace to use the
same colour as the trace. When you are using a colour
profile for the trace, the As Trace option will assign
those colours if you specify the same table for the trace
symbols and the trace line.
Table. Pick the name of the table containing the trace
intervals you wish to display from the list of tables
available in the specified drillhole workspace. If you will
be using Colour By Field Value, this table must also
contain the field you wish to use to determine the
symbol colour.
Position. Select one of the following options for the
location of each trace symbol within each trace interval:
If you are using the header table:
Collar. This option is selected for you. The
trace symbols will be placed at the drillhole
collars.
If you are using an interval secondary table:
From. Select this option to position the trace
symbols at the trace interval FROM values.
Note that the first symbol will overlap with
the collar symbol (if applicable).
Middle. Select this option to position the
trace symbols between the FROM and TO
values of the trace intervals.
To. Select this option to position the trace
symbols at the trace interval TO values.
From and To. Select this option to position
the trace symbols at both the FROM and TO
values of the trace intervals. Each FROM
symbol will simply be overlapped by a TO
Exploration
Chapter 15: Working with Drillholes
Page 2408
symbol with the exception of the first FROM
and the last TO. Thus, this option ensures
that you will have a symbol both at the collar
and toe of the trace.
If you are using a distance or point secondary
table:
Distance/Location. Select this option to
position the trace symbols at the
DISTANCE/LOCATION values down the trace.
Middle. Select this option to position the
trace symbols between the
DISTANCE/LOCATION values down the trace.
Colour By Field Value. Check this option to vary the
colour of the trace symbols depending on a value in a
specified field. This option will override the Colour
parameter. Enter the following parameters to determine
the symbol colours:
Field. From the list of available numeric or
text fields, select the name of the field
containing the data you wish to use to
determine the symbol colour.
Profile. From the list of colour profiles
defined for the specified field type, select the
colour profile to which you wish to map the
specified field.
5. Click the Trace tab. Enter the following parameters:
Show Trace Line. Check this option to display the trace
line. Enter the following parameters to specify how the
trace will be displayed:
Section III: Drillholes
Colour. Pick the colour to be used to display the trace of
the hole from the 16 standard Gemcom colours. If you
will be using Colour By Field Value, enter the colour
Gemcom for Windows
Page 2409
Figure 15-9: Drillhole Display Profile Editor (Trace tab)
for those portions of the trace that have no interval
defined or have a value of Not Entered.
Symbol Size. Enter a size in the measurement units of
your project (i.e., feet or metres) for the default symbols
that appear when the drillhole crosses the active plane,
or enters or exits the corridor, and for the collar and toe
of the hole.
Colour By Field Value. Check this option to vary the
colour of the trace line depending on a value in a
specified field. Enter the following parameters to
determine the trace line colours:
Table. Pick the name of the table that
contains the field you wish to use to
determine the trace colour, from the list of
tables available in the specified drillhole
workspace. Note that if you specify the
header table, the entire trace will be a single
colour because the header table has only one
record per drillhole.
Exploration
Chapter 15: Working with Drillholes
Page 2410
Field. From the list of available numeric or
text fields, select the name of the field
containing the data you wish to use to
determine the trace colour.
Profile. From the list of colour profiles
defined for the specified field type, select the
colour profile to which you wish to map the
field.
Thick. Check this option to display the trace line as a
thick core along the drillhole trace. Use this option
with Colour By Field Value to display interval data as
the coloured bars of this thick trace line. Enter the
following parameters:
Radius. Enter the desired radius for the
drillhole core, expressed in the
measurement units of your project (i.e., feet
or metres).
Where No Field Value. If you are using a
colour profile for the trace, select how you
want the trace to appear for those portions
that have no interval defined or have a value
of Not Entered. Choose Draw Thin to have
the intervals drawn in the width of a regular
trace, Draw Thick to have the intervals
appear as coloured bars on the trace, or No
Trace to have actual gaps displayed.
Section III: Drillholes
Show Annotation. Check this option to display annotation
for the drillhole intervals. You can use multiple fields (up to
16) from multiple tables for the annotation. Multiple fields
will be displayed in the order they are entered in the grid
from the trace outwards. The annotation can be in
numerical or text format. Annotations show the same values
as would be found in the spreadsheet editor, including
special values (long memo fields may be truncated). Enter
the following parameters:
Gemcom for Windows
Page 2411
Position. Choose a position for the annotation fields
relative to the FROM/TO or DISTANCE or LOCATION
interval information from the table they are from. If you
are displaying annotation fields from more than one
table, this position applies to all tables. Select one of the
following options for the location of the annotation within
each interval:
If you are using an interval table:
From. Select this option to position the
annotation next to the trace interval FROM
values.
Middle. Select this option to position the
annotation between the FROM and TO values
of the trace intervals.
To. Select this option to position the
annotation next to the trace interval TO
values.
If you are using a distance or point table:
From/To. Select either option to position the
annotation at the DISTANCE/LOCATION values
down the trace.
Middle. Select this option to position the
annotation between the DISTANCE/LOCATION
values down the trace.
Exploration
Tick Marks. Check this option to have the intervals
from the table of the innermost annotation field on each
side of the trace marked by ticks. Thus, at most, a trace
can have one set of ticks down the left side and one set
down the right. The tick mark location does not have to
correspond to the annotation position. The tick marks
will appear in the same colour as their annotation field.
Chapter 15: Working with Drillholes
Page 2412
Position. Select one of the following options for the
location of the tick marks within each interval down the
trace:
If you are using an interval table:
From. Select this option to position the tick
marks next to the trace interval FROM values.
Middle. Select this option to position the tick
marks between the FROM and TO values of the
trace intervals.
To. Select this option to position the tick
marks next to the trace interval TO values.
From and To. Select this option to position
a tick mark at both the FROM and TO values of
the trace intervals. Each FROM tick mark will
simply be overlapped by a TO tick mark with
the exception of the first FROM and the last
TO. Thus, this option ensures that there will
be a tick mark both at the collar and toe of
the trace.
If you are using a distance or point table:
From/To/From and To. Select any of these
options to position the tick marks at the
DISTANCE/LOCATION values down the trace.
Middle. Select this option to position the tick
marks between the DISTANCE/LOCATION
values down the trace.
For each field that you want to include in the annotation,
enter the following parameters in the grid editor:
Section III: Drillholes
Table Name. Pick the name of the table containing the
field you wish to display from the list of tables available
in the specified drillhole workspace. Note that if you
Gemcom for Windows
Page 2413
specify the header table, information is only displayed at
the collar or toe, because the header table has only one
record per drillhole. Select None to clear the row of any
other row entries.
Field Name. Pick the name of the field you wish to
display from the list of fields available in the selected
table.
Axis. For a coordinate field, specify whether to use the
X, Y, or Z values.
Colour profile. If applicable, pick the name of a colour
profile from the list of colour profiles defined for the
selected field type.
Position. Select one of the following options to
determine the position of the field annotation relative to
the trace. If you have selected a field from the header
table, you may choose between collar and toe as well.
Left. This option positions the annotation on
the left side of the trace. This would normally
be used with a visible trace.
Right. This option positions the annotation
on the right side of the trace. This would
normally be used with a visible trace.
Top. This option positions the annotation
above the specified annotation position
(From, Middle, or To) in each interval. This is
useful when, for example, trace symbols
without trace lines are being displayed. Top
can also be used to position annotation at the
collar when you are displaying a field from
the header table.
Bottom. This option positions the annotation
below the specified annotation position
(From, Middle, or To) in each interval. This is
Exploration
Chapter 15: Working with Drillholes
Page 2414
useful when, for example, trace symbols
without trace lines are being displayed.
Bottom can also be used to position
annotation at the toe when you are
displaying a field from the header table.
Text Height. Enter the character height for the
annotation in the measurement units of your project
(i.e., feet or metres).
Pressing [Tab] at the last column of the last row entered will
generate a new row.
6. Click Save to save your current settings. Click Exit.
Display Settings
This command allows you to specify various drillhole display
settings. Some of these settings override values in the currently
selected display profile. Others allow you to customize the
appearance of annotation, specify how drillhole traces are rendered
in Z-buffer mode, to set up distance markings, and to choose either
to show or hide drillhole elements (e.g., trace symbols) and intersect
points. You can also easily change the way drillhole data is
displayed by selecting a different display profile with this command
at any time after the drillhole data has been loaded.
Note that the eight show/hide options are also available in the
Properties } Views Settings dialog box (available through a right
mouse click). When the options are changed here, only the selected
workspace is affected; Views Settings parameters affect all loaded
workspaces. Choosing not to display various elements of the
drillhole will not affect any other active drillhole information. The
display of drillholes can be turned on or off completely without
closing the drillhole workspace or unloading the drillhole data.
The values that appear in the dialog box (other than the defaults)
have been loaded from the session file and any changes made will
Section III: Drillholes
Gemcom for Windows
Page 2415
be saved back to the session file. The most recent values will be
used as you load each workspace.
To define your display settings, follow these steps:
1. Select Drillhole } Display } Display Settings. The Select
Workspace dialog box will appear if you have more than one
workspace open. Specify a drillhole or traverse workspace by
clicking a workspace name in the list of available workspaces
and click OK.
2. In the Drillhole Display Settings dialog box, enter any of the
following parameters as desired:
Display Profile. The name of the current display profile
will appear. You may specify a new current display profile
from the profiles for the current workspace.
Define. If necessary, this option opens the Drillhole
Display Profile Editor, so that you can modify, add, or
refer to a display profile.
Override Hole ID Text Height. Enter a value that will
override the collar text height specified in the display
profile.
Override Annotation Text Height. Enter a value that
will override all of the text heights for the trace annotation
specified in the display profile.
Adjust Annotation Text Angle. Annotation text is
normally displayed perpendicular to the trace (at a 0 degree
angle). Enter a new angle for the annotation between -90
and 90 degrees.
Allow Upside-Down Text. The program normally tries to
display annotation text right-side-up (relative to the top of
the screen). Check this option to allow text to remain rightside-up relative to the top of the drillhole and thus possibly
upside-down on the screen. This may be desirable when
Exploration
Chapter 15: Working with Drillholes
Page 2416
Figure 15-10: Drillhole Display Settings dialog box
viewing drillholes that are nearly horizontal or when
rotating data onscreen.
Section III: Drillholes
Number of Points for Rendering. This parameter
determines how many points are used to define the crosssectional profile of a drillhole core in Z-Buffer mode. Four
points generate a square profile, eight points an octagon,
etc. Increasing the number of points will make the core look
more cylindrical but will increase rendering time. Choose an
integer between 4 and 20.
Override Radius. To override the radius that is specified
in the display profile for a thick drillhole trace, check this
option and enter another value. Note that a value of zero
will cause a regular thin trace to be drawn.
Gemcom for Windows
Page 2417
Display Distance Markings. Check this option to
superimpose downhole distance information on drillhole
traces. Gemcom for Windows will display tick marks and
annotation of the distances down the hole from the collar on
the left side of the trace. This can be useful when viewing
drillholes to determine how far down a specific hole a
certain geological feature exists (for example, a fault). It is
also useful for data validation when viewing interval
information.
Text Height. Enter the character height for the
annotation in the measuring units of your data (i.e., feet
or metres).
Text Colour. Select the colour for the distance
markings from the 16 standard Gemcom colours.
Decimal Places. Select the number of decimal places
for the distance annotation (between 0 and 3 decimal
places).
Lower Depth. Specify the distance from the collar at
which you want the markings to begin. The default
(zero) places the first mark at the collar. Note that this
is not an elevation value but the beginning of a range for
the distance values.
Upper Depth. Specify the distance from the collar at
which you want the markings to end. The default
(999,999) places the last mark at the toe. Note that this
is not an elevation value, but the end of a range for the
distance values.
Distance Interval. Specify the distance between the
markings along the hole.
Show Drillholes. Check this option to display the
drillholes and all associated annotation.
Show Hole ID. Check this option to display the drillhole
name. Clear the option not to display the drillhole name.
Exploration
Chapter 15: Working with Drillholes
Page 2418
Show Collar Symbol. Check this option to display the
drillhole collar symbols. When this option is cleared, the
default collar symbol, the Q_circle, appears instead for each
drillhole (if the trace lines are being displayed).
Show Trace Symbols. Check this option to display the
trace symbols. Clear the option not to display the trace
symbols.
Show Trace Line. Check this option to display the
drillhole traces. Clear the option not to display the drillhole
traces.
Show Annotation. This option allows you to toggle
between displaying or not displaying the trace annotation.
Show Intersects. Check this option to display the drillhole
intersect points. Clear the option not to display the drillhole
intersect points.
Show Inactive Intersects. If the Show Intersects option
is checked, you can check this option to display inactive
(unselected) drillhole intersect points.
3. Click OK to save your settings and close the dialog box. You may
be asked to confirm the loading of new data from the database,
if necessary. Your active data will be updated according to the
new settings.
Section III: Drillholes
Gemcom for Windows
Page 2419
Display Intersect Information
This command allows you to display information about any selected
intersect on any drillhole.
Figure 15-11: Drillhole Intersect Information dialog box
1. Choose Drillhole } Display } Display Intersect Information. The
Select Workspace dialog box will appear if you have more
than one workspace open. Specify a drillhole or traverse
workspace by clicking a workspace name in the list of available
workspaces and click OK.
2. Use the mouse to select the intersect for which you wish to view
information.
3. The Drillhole Intersect Information status box will display
the drillhole name and length, and the downhole distance,
coordinates, and field values for the selected intersect. The field
information is from the set of fields specified in the display and
load profiles. Note that for coordinate type fields, any
coordinate information displayed as a field value is location
information taken from the record in the database (i.e., it is not
calculated by the program). Click OK to proceed.
4. Repeat steps 2 and 3 as desired.
Exploration
Chapter 15: Working with Drillholes
Page 2420
This command will stay active until you select another editing or
selection mode command, or until you press the [Esc] key.
Display Trace Information
This command allows you to display information about any selected
point along a drillhole. This is identical to Display Intersect
Information except that you use the mouse to snap anywhere
along the trace, instead of only to intersects.
1. Choose Drillhole } Display } Display Drillhole Information. The Select
Workspace dialog box will appear if you have more than one
workspace open. Specify a drillhole or traverse workspace by
clicking a workspace name in the list of available workspaces
and click OK.
2. Use the mouse to select the point along a drillhole for which you
wish to view information.
3. The Drillhole Intersect Information status box (see Figure
15-11) will display the drillhole name and length, and the
downhole distance, coordinates, and field values for the selected
point on the drillhole. The field information is from the set of
fields specified in the display and load profiles. Note that for
coordinate type fields, any coordinate information displayed as
a field value is location information taken from the record in
the database. Click OK.
4. Repeat steps 2 and 3 as desired.
This command will stay active until you select another editing or
selection mode command, or until you press the [Esc] key.
Section III: Drillholes
Gemcom for Windows
Page 2421
Chapter 16
Drillhole Compositing
In this Chapter
Introduction
Compositing Existing Workspace Data (Drillhole-only
Compositing)
Drillhole-Solid Compositing
Before You Start
Validating Intervals
Compositing Profiles
Preparing the Composite Table
Calculating Composites
Thickness Calculation
Assigning Grades to Solids from Drillholes
Updating the Workspace with Drillhole-Solid Intersections
Creating ASCII Files of Drillhole-Solid Intersections
Introduction
Compositing is the process of combining individual samples of short
lengths into longer lengths using weighted average techniques. You
can composite data in either traverse or drillhole workspaces from
any secondary tables that have data in intervals defined with the
FROM and TO format.
You can take data from as many tables as you want and create as
many tables with composite values as you want. The tables that you
take data from for calculating composite values are called source
tables. The tables containing the calculated composite intervals and
Exploration
Chapter 16: Drillhole Compositing
Page 2422
values are called composite tables. You can use composite tables in
exactly the same way as you use any other tables. That is, these
tables can be used for functions such as reporting, extracting,
manipulating, plotting planes, and accessing other Gemcom for
Windows applications.
Gemcom for Windows provides you with a set of very flexible
compositing tools to perform two main types of compositing:
Compositing Existing Workspace Data (Drillhole-only
compositing).
Drillhole-Solid Compositing.
These two types of compositing are discussed in detail on
page 2424.
Compositing Calculation
The general formula for calculating composite values is
composite =
Vi * Li * Wi + Bk * Lex i * Wi + Bk * Limi * Wbk
Li * Wi + Lex i + Limi
where
Vi
Li
Wi
Bk
Wbk
Lexi
Limi
Section III: Drillholes
Value from source field
Length of source interval in composite
Value from weighting field (default = 1)
Background value
Background value for weighting field
Length of explicit missing sample in composite
Length of implicit missing sample in composite
The sum of the values
Gemcom for Windows
Page 2423
Treatment of Data Types
You can composite all data types except the coordinate data types
and the memo data type. The various data types are treated as
follows:
Integer. These are used directly in the compositing formula.
Any decimal places determined during the calculation are
rounded to the nearest integer.
Real. These are used directly in the compositing formula.
Double. These are used directly in the compositing formula.
Date, Time, and Date and Time. Before compositing, dates
and times are converted to their internal storage format
(integer days since January 1st 1970 and seconds forwards or
backwards from 12 noon). Then they are converted back after
compositing.
Angle. These are treated the same way as real data types.
String. The source record that has the longest interval within the
composite interval will be directly transferred to the composite
field. If the source field is longer than the composite field, the
character string will be truncated to fit the composite field.
Treatment of Special Values
The special values that denote Below Detection Limit and Above
Detection Limit are treated as the workspace minimum value and
the workspace maximum value respectively. These are the
minimum and maximum values that you defined when you first
created the workspace.
Exploration
Chapter 16: Drillhole Compositing
Page 2424
Compositing Existing Workspace Data
(Drillhole-only compositing)
This is the process of combining samples from one or more source
tables into a composite table. The process is divided into four main
steps:
1. Validating intervals. Gemcom for Windows checks intervals
in the secondary table being composited for correctness.
2. Defining a compositing profile. This allows you to define the
parameters for a given compositing process.
3. Creating composite intervals. Gemcom for Windows
provides eight methods for defining the composite Forms and
Tos from workspace data. This step initializes the composite
table with the interval lengths but does not calculate the
composite values.
You may want to validate your intervals again at this point to
ensure that the composite intervals you have created are
correct.
4. Calculating composite values. This is a separate step that
lets you take data from more than one source table to calculate
the composite values. You can calculate composites in a single
pass through this function, or you can make multiple passes
through the function.
Drillhole-Solid Compositing
Gemcom for Windows also allows you to perform a specific method
of compositing where composite limits (FROM-TO downhole
distances) are based on the entry and exit point of drillhole traces
through solids and surfaces.
The program calculates the intersection of each drillhole with the
solid(s) or surface(s) and allows you to save the results to userSection III: Drillholes
Gemcom for Windows
Page 2425
specified fields of a workspace (or to an ASCII file). In general, the
entire drillhole length inside each solid will be composited into one
interval. The program will save the FROM values (the downhole
distance to the entry point into a solid) and the TO values (the
downhole distance to the exit point from a solid). Each new interval
can then be assigned a composite value.
The main functions of this type of compositing include the
following:
Assigning grade values to solids based on length-weighted
drillhole assays or composites.
Calculating intersections of solids/surfaces with drillhole traces
and storing the FROMs, TOs, or distances either back to a
Gemcom drillhole workspace or in an ASCII file.
In practice, these tools may be used in the following situations:
Drillhole grade data may provide an alternative estimate (or a
useful check) of a solids grade. It may also be used in the
preliminary stages of project evaluation to quickly estimate an
in-situ resource (just as the polygonal resource method may be
used when modelling 2D planes).
If no rock type information was logged and stored in a
workspace table, the solid intersections can be used to populate
a rock type field in a workspace table.
It may be necessary to constrain drillhole compositing
operations within certain domains (for example, within certain
rock types or mineralized zones). By intersecting drillholes with
solids, these domains (the actual drillhole length inside the
domain) can be automatically calculated and the workspace
updated with this new information.
In cases where Gemcom for Windows is used for underground
mine planning, drillhole-solid compositing may be used for
visual inspection of the relationships between drillholes and
other objects (such as stopes), and for calculating exact points of
Exploration
Chapter 16: Drillhole Compositing
Page 2426
intersection (for example, where a drillhole may pass though an
access tunnel).
The process is divided into the following six steps, some of which
are optional:
1. Validating intervals. Gemcom for Windows checks intervals
in the secondary table being composited for correctness.
2. Defining a compositing profile. This allows you to define the
parameters for a given compositing process.
3. Updating the workspace with drillhole-solid
intersections. This step initializes the composite table with
the interval lengths calculated from the intersection of the
drillholes with a selected solid or surface, but does not calculate
the composite values.
You may want to validate your intervals again at this point to
ensure that the composite intervals you have created are
correct.
4. Thickness Calculation. This menu command allows you to
calculate true, horizontal and vertical thicknesses. This
calculation can be used as a weighting factor in the composite
table.
5. Calculating composite values. This is a separate step that
lets you take data from more than one source table to calculate
the composite values. You can calculate composites in a single
pass through this function, or you can make multiple passes
through the function.
6. Assigning grades to solids. This step assigns grades to solids
from drillhole data stored in the composite or assay tables.
If you want to create composite intervals from drillhole-solid
intersections, but do not want to update the composite table in the
workspace, you can use the Create ASCII File of Drillhole/Solid
Intersections command to store the drillhole-solid composite
information in an ASCII file instead.
Section III: Drillholes
Gemcom for Windows
Page 2427
Before You Start
Before you calculate any composite values, you must make sure
that your workspace structure is suitable. The structure must
contain the following key elements in order to be able to calculate
and store composites:
The minimum drillhole or traverse workspace structure must
be present. These are defined in Chapter 3: The Gemcom for
Windows Workspace.
The table that you want to store the composites in must have
FROM and TO fields.
The composite table must have a field called COMP-ID with a
string (character) data type and a length of at least 10
characters. This field is filled when the composite intervals are
created. For plane composites, the plan view name is written
into this field. For all other types of composites, a composite
sequence number is written into the field.
Fields in the composite table must have appropriate data types
for the values to be composited.
You should also have a field in the composite table to store the
calculated composite length. This field is optional and you can
name it whatever you want. It should have a real or double data
type. Note that the composite length can only be calculated
during the compositing process and is not necessarily the same
as the total length of the composite interval, depending on the
method selected.
In order to perform drillhole-solid compositing, there are a number
of additional requirements that must be met:
If you plan to update your workspace with the FROM-TO (and,
optionally, rock type) information resulting from the
drillhole/solid intersection process, you must make sure there
are fields allocated within the workspace table structure to
store this information. If these fields were not defined when the
Exploration
Chapter 16: Drillhole Compositing
Page 2428
workspace structure was created, you will need to add them (see
Chapter 4, Creating and Modifying Workspace Structures).
You must have prepared a drillhole loading profile that
specifies which elements will be used for the drillhole
compositing. You must also have defined a drillhole display
profile for the drillhole data. As well, you should create loading
and display profiles that will be suitable for viewing the new
composite data after creating it.
You must have defined rock codes and grade elements for your
project (see Chapter 6: General Data Definitions, Volume I:
Core for more information).
You must have created one or more solid or surface that will be
used for the drillhole-solid intersection calculation.
Drillhole Workspace
The Drillhole Compositing submenu uses the current workspace
that is assigned under the Workspace menu, except for the
commands Assign Grades to Solids from Drillholes and
Update Workspace with Drillhole/Solid Intersections. These
commands use the drillhole data currently loaded in the Drillhole
menu. If multiple workspaces are open, these commands operate as
though all workspaces are simultaneously selected.
Validating Intervals
Before you try to calculate any composites from a workspace, you
should validate the intervals in the source tables that you intend to
use. Validating these tables will check for the following possible
problems:
Section III: Drillholes
Any intervals that have a length less than or equal to zero. (The
length is the value in the TO field minus the value in the FROM
field.)
Gemcom for Windows
Page 2429
Any interval that is out of sequence. This occurs when the value
in the FROM or the TO field is less than the corresponding value
in the previous record.
Any portion of the hole that does not have an interval defined.
The validation process will produce a record by record report of all
inconsistencies. The report may be directed to the screen, to the
printer or to a text file.
The validation process will not try to correct any inconsistencies.
You will either have to manually edit the workspace to fix any zero
or negative length intervals, or sort the source table to fix any out
of sequence intervals.
To validate your data prior to preparing composite intervals, select
Workspace } Validate Data } Validate Drillhole Data. For more
information on data validation, see Chapter 8: Validating Data.
Compositing Profiles
Before you can composite any data, you will have to define a
compositing profile. A compositing profile stores the compositing
parameters, the source table and field names, the target composite
fields names, the weighting method, and treatment of missing
samples. Each profile is given a name, and you can define as many
profiles as you want. When you want to calculate some composite
values, you select the profile that you want to use from a list or by
entering its name.
Follow this procedure to define a compositing profile:
1. Select Drillhole } Drillhole Compositing } Define Compositing Profiles.
The Composite Profile Editor dialog box will appear (see
Figure 16-1).
2. Click Add and type in a name for your profile. Click OK.
Exploration
Chapter 16: Drillhole Compositing
Page 2430
Figure 16-1: Composite Profile Editor dialog box
3. Enter the following parameters:
Section III: Drillholes
Description. Enter a brief description of the compositing
profile, if desired.
Composite Table. Select the target table that will contain
the field for calculated length and composites.
Field for Calculated Length. Select the target field for
the calculated composite length. The calculated length is
determined by the sum of the lengths of all accepted
intervals in the source table that you define. This may or
may not be equal to the total length of the composite
interval, depending on the number of missing samples in
the source table.
Threshold length for acceptance. You can set a
threshold value on the calculated composite lengths as a
percentage of the total composite length. If the calculated
length of a composite is less than this threshold, you can
optionally delete the composite interval from the composite
table.
Gemcom for Windows
Page 2431
Delete composites shorter than threshold. If this
option is selected, calculated lengths shorter than the
threshold specified above will be automatically deleted from
the composite table. If it is not selected, the Threshold
length for acceptance parameter is ignored.
Use background value for explicit missing samples. An
explicit missing value is a value for which the interval in the
source table is defined by values in the FROM and TO fields (in
other words, there is a record present in the source table for the
interval); however, there is no value present in the source field.
This will be indicated by a special entry: Not Entered, Not
Samples, Insufficient Sample, Not Calculated, or Error.
If this option is selected, the background value specified for the
field will be substituted for the missing special value and the
length of the interval will be obtained from the values in the
FROM and TO fields. If the option is not selected, the composite
will be calculated without using the missing sample.
Use background value for implicit missing samples.
An implicit missing sample is one for which the interval (in
other words, the record) does not exist in the source table.
If this option is selected, the background value defined for
the field will be used, together with the calculated length of
the missing record. This length is defined by the distance
between the end of the preceding record and the start of the
following record. If the option is not selected, the composite
will be calculated without using the missing sample.
Composite Parameters. For each field that contains data
you wish to composite, enter the following parameters, as
applicable:
Exploration
Destination Field. Select the name of the target field
for the composite data. Destination fields must have the
same data type as source fields.
Chapter 16: Drillhole Compositing
Page 2432
Source Table. Select the name of the table containing
the field from which the data to be composited will be
taken.
Source Field. Select the name of the field containing
the data to be composited. Source fields must have the
same data type as destination fields.
Source Background. Enter a background value to be
substituted for missing values, if desired.
Weighting Field. The standard weighting factor is the
length of the original sample interval. However, another
method of weighting is to multiply the length of the
original sample by a value found in another field
(thickness calculation or specific gravity, for example) in
the same source table. This value is known as the
weighting factor.
Select the name of the field that contains the weighting
factor, if you are using one.
Weighting Background. Enter a value to use if the
value in the weighting field is missing. If no extra
weighting is required, then the default value for
weighting is set to 1.
4. Click Save to save your profile definition. Click Exit.
Preparing the Composite Table
The composite table holds the calculated intervals which will be
used to calculate the actual composite values. This application
prepares the composite table for composite calculations performed
using data from an existing workspace table.
You can define the composite intervals along the length of the
drillholes using any of the following eight methods:
Section III: Drillholes
Gemcom for Windows
Page 2433
By plan view. The composite intervals are determined from
the intersection of the drillhole or traverse with plan views.
By equal length. You can define a constant length that will be
used for each composite.
By length within intervals from another table. This
method combines the intervals from another table with the
length method. Composite intervals are first determined by
directly transferring the intervals from any other table in
interval format. The intervals are then subdivided further into
intervals of constant length, starting either at the beginning or
the end of the previously defined intervals.
By intervals from another table. The composite intervals
are determined by directly transferring the intervals from any
other table in the workspace that is in interval format.
By merging intervals from two tables. The composite
intervals are created by combining the FROM and TO fields from
two source tables.
By a single cut-off value. The composite intervals are obtained
from combined intervals (in a source table) whose values (in a
selected field) are greater than a specified cut-off value.
By multiple cut-off values. The composite intervals are created
based on two cut-off values (waste and ore-waste) and a strip ratio.
The waste cut-off value determines the initial waste layer. The orewaste cut-off value determines the subsequent ore and waste
layers.
By grouped similar values. The composite intervals are
created by grouping records that contain similar consecutive
values to form new FROM and TO intervals. The grouping fields
can be either numeric or string formats.
The command you select to prepare the composite table will
normally depend on the morphology of your ore body, and the type
of resource calculation that is ultimately required.
Exploration
Chapter 16: Drillhole Compositing
Page 2434
Follow these steps:
1. Select Drillhole } Drillhole Compositing } Prepare Composite Table.
2. The Select Records to Process dialog box will appear. Select
the option you wish to use as outlined in Chapter 4: Dialog
Boxes, Volume I: Core.
3. From the list that appears, select the table that is to hold the
composite intervals. Note that this table must contain the
following fields:
COMP-ID
FROM
TO
If this table already has data in it, you will be asked if you wish
to overwrite this data. Select Yes to overwrite; select No to exit
from the composite table preparation process.
4. Select a method to be used for creating the composite intervals
and enter any parameters required by the selected method.
There are eight methods available:
Plan Views
Equal Length
Length Within Intervals from Another Table
Intervals from Another Table
Merging Intervals from Two Tables
Single Cut-Off Value
Multiple Cut-off Values
Grouped Similar Values
These eight options and the additional parameters they require
are discussed in detail below.
5. When you have entered all parameters as required, click OK.
The Compositing status window will appear, displaying the
progress of the composite interval creation process. This process
may take some time. When the process is complete, click OK.
Section III: Drillholes
Gemcom for Windows
Page 2435
Figure 16-2: Composites by plan views
Creating Composites by Plan View
You can create composites that have lengths determined by the
intersection of the drillhole or traverse with plan views.
Each plan view definition contains the reference elevation of the plan
view and the thickness of the plane (defined by the upper and lower
elevation limits). These parameters define a projection corridor that is
bounded by two parallel faces at the upper and lower elevation limits.
The plan views are sorted into descending (highest to lowest) order
before defining the composite intervals. This ensures that
composites are defined in the correct order.
Composite intervals are defined by the intersection of the drillhole
or traverse with the projection corridor. The value in the FROM field
is determined by the intersection of the drillhole or traverse as it
enters the corridor. The value in the TO field is determined by the
intersection of the drillhole or traverse as it exits the corridor.
Exploration
Chapter 16: Drillhole Compositing
Page 2436
To create composite intervals by plan view, follow these steps:
1. Complete steps 1 to 3 in Preparing the Composite Table on
page 2432.
2. The dialog box entitled Method for Creating Composite
Intervals will appear. Select Plan View and click OK.
3. Select the desired plan view(s) from the list that appears and
click OK.
4. The Composite by Horizontal Plan View status window will
appear, displaying the progress of the composite table
preparation process. When the process is complete, the status
window will disappear from the screen. You can cancel the
process at any time by clicking Cancel.
Gemcom for Windows does not check to see whether the plane
corridors have gaps between them. If you use planes to define
composite intervals, make sure you validate the values in the FROM
and TO fields in the composite table after you calculate the
composite intervals. This will report any overlaps, missing
composites, out of order composites, etc.
Creating Composites by Equal Length
You can create composites that all have the same length. The
composite intervals are determined by one of two methods:
Starting at the collar of the drillhole or traverse and increasing
the values by equal increments in the FROM and TO fields in
successive records in the composite table. The length of the
increment equals the composite length (see Figure 16-3).
Starting at the toe of the drillhole or traverse and reducing the
values in the FROM and TO fields by equal increments (see
Figure 16-4).
To create composite intervals by length, follow these steps:
Section III: Drillholes
Gemcom for Windows
Page 2437
Figure 16-3: Composites by lengthstarting at collar
Figure 16-4: Composites by lengthstarting at toe
1. Complete steps 1 to 3 in Preparing the Composite Table on
page 2432.
Exploration
Chapter 16: Drillhole Compositing
Page 2438
2. The Method for Creating Composite Intervals dialog box
will appear. Select Equal Length and click OK.
3. The Composite by Equal Length dialog box will appear.
Enter the following parameters:
Table for Compositing. This parameter is filled in for you
depending on the table you selected in step 1. You cannot
change it in this dialog box.
Compositing Length. Enter the desired length for your
composited intervals.
Starting Position. Select one of the two following choices.
Start from Collar. See Figure 16-3.
Start from Toe. See Figure 16-4.
4. Click OK to accept your parameters and close the dialog box.
5. The Composite by Equal Length status window will appear,
displaying the progress of the composite table preparation
process. When the process is complete, the status window will
disappear from the screen. You can cancel the process at any
time by clicking Cancel.
Because the total length of the drillhole or traverse is not an exact
multiple of the composite length, there often is a short composite
length left over. This residual length will be positioned either at the
collar or the toe of the drillhole or traverse, depending on the
direction selected.
Creating Composites by Length Within Intervals from Another
Table
You can create composite intervals using a combination of intervals
from another table and constant lengths. The intervals in the
composite table are first created by directly transferring values
from the FROM and TO fields in the source table. Each of these
Section III: Drillholes
Gemcom for Windows
Page 2439
Collar of hole
Residual composite
interval
Source table
intervals
Composite intervals
with equal length
= 5 ft
Intervals used to
define initial
composites
Residual composite
intervals
Toe of hole
Figure 16-5: Composites by length within intervals
from another table
intervals are then subdivided into equal lengths, beginning either
at the start of the interval and progressing down the drillhole or
traverse, or beginning at the end of the interval and progressing
back along the drillhole or traverse towards the collar.
To create composite intervals by using a combination of constant
lengths and intervals from another table, follow these steps:
1. Complete steps 1 to 3 in Preparing the Composite Table on
page 2432.
2. The Method for Creating Composite Intervals dialog box
will appear. Select Length Within Intervals from Another Table and
click OK.
3. The Composite by Length Within Intervals from Another
Table dialog box will appear. Enter the following parameters:
Exploration
Chapter 16: Drillhole Compositing
Page 2440
Table for Compositing. This parameter is filled in for you
depending on the table you selected in step 1. You cannot
change it in this dialog box.
Controlling Table. Select the table which contains the
lengths that you wish to use in the compositing process.
Compositing Length. Enter the length that you want your
composited intervals to be.
Starting Position. Select one of the two following choices.
Start from Collar. See Figure 16-3.
Start from Toe. See Figure 16-4.
4. Click OK to accept your parameters and close the dialog box.
5. The Composite by Length Within Intervals from Another
Table status window will appear, displaying the progress of the
composite table preparation process. When the process is
complete, the status window will disappear from the screen.
You can cancel the process at any time by clicking Cancel.
As the intervals from the source table will not usually be an exact
multiple of the composite length, there will be a short residual
composite left either at the end or the start of the interval.
Creating Composites by Intervals from Another Table
You can create composite intervals by directly transferring the
values in the source table FROM and TO fields into the composite
table FROM and TO fields.
To create composite intervals by using intervals from another table,
follow these steps:
1. Complete steps 1 to 3 in Preparing the Composite Table on
page 2432.
Section III: Drillholes
Gemcom for Windows
Page 2441
Figure 16-6: Composites by interval from another table
2. The Method for Creating Composite Intervals dialog box
will appear. Select Intervals from Another Table and click OK.
3. From the Select Table with Intervals dialog box that
appears, select the table which contains the FROM and TO fields
you wish to use and click OK.
4. The Composite by Intervals from Another Table status
window will appear, displaying the progress of the composite
table preparation process. When the process is complete, the
status window will disappear from the screen. You can cancel
the process at any time by clicking Cancel.
Exploration
Chapter 16: Drillhole Compositing
Page 2442
Figure 16-7: Composites by merging intervals
from two tables
Creating Composites by Merging Intervals from Two Tables
This method allows you to create composite intervals by combining
intervals from two source tables. In addition, you can suppress
intervals in the first source table by specifying a matching string
(to be matched to the contents of a field in the first source table) to
select the intervals to be suppressed.
To create composite intervals by merging intervals from two tables,
follow these steps:
1. Complete steps 1 to 3 in Preparing the Composite Table on
page 2432.
2. The Method for Creating Composite Intervals dialog box
will appear. Select Merging Intervals from Two Tables and click OK.
3. The Composite by Merging Intervals from Two Tables
dialog box will appear. Enter the following parameters:
Section III: Drillholes
Gemcom for Windows
Page 2443
Figure 16-8: Composite by Merging Intervals
from Two Tables dialog box
Table for Compositing. This parameter is filled in for you
depending on the table you selected in step 1. You cannot
change it in this dialog box.
First Source Table. Select the name of the first table
containing the intervals to be merged.
ID Field from First Source Table. Select the name of the
field that contains an identifier string to be used to suppress
records.
Matching String for Record Suppression. Enter a text
string (maximum 10 characters) that identifies intervals to
be suppressed. You can use the wildcard characters * and ?.
Second Source Table. Select the name of the second table
containing the intervals to be merged.
Field from Second Source Table. Select the field from
the second table that contains an identifier string. The
contents of this field are concatenated (added) to the
contents of the ID field in the first source table, and the
resulting string is placed in the COMP-ID field in the
composite table. You must make sure that when you define
the COMP-ID field, it is long enough to contain the contents of
both ID fields. For example, if the contents of the ID field in
the first source table is WASTE and the contents of the ID
ID
Exploration
Chapter 16: Drillhole Compositing
Page 2444
field in the second source table is 4950, then the contents of
the new COMP-ID field would be WASTE-4950.
4. Click OK to accept your settings. The Composite by Merging
Intervals from Two Tables status window will appear,
displaying the progress of the composite table preparation
process. When the process is complete, the status window will
disappear from the screen. You can cancel the process at any
time by clicking Cancel.
Creating Composites by Single Cut-off Value
You can define composite lengths based on the intervals (in the
source table) that have values (in a selected field) greater than or
equal to a specified cut-off value.
The start of the first composite field is determined by the start of
the first interval in the source table that has a value in a selected
field greater than or equal to the cut-off value. The end of the first
composite field is determined by the start of the next consecutive
interval that has a value in the selected field that is less than the
cut-off value. This is repeated for all occurrences of values in the
selected field greater than or equal to the cut-off value.
Thus, each composite interval is made up of a series of consecutive
intervals from the source table with values greater than or equal to
the cut-off value.
You can modify this process slightly by applying two constraints:
Minimum composite length. If the resultant composite length is
less than a defined minimum length, the composite will not be
accepted. This option ensures that very short high value
samples which are separated by long intervals that are below
cut-off do not create many short composites (see Figure 16-10).
Maximum inclusion length. If the total length of a series of
unaccepted intervals in the source table is less than this
maximum inclusion length, and there is an accepted interval
Section III: Drillholes
Gemcom for Windows
Page 2445
before and after this unaccepted series, the unaccepted length
will be included in the composite interval (see Figure 16-11).
No composite
Collar of hole
Composite
Source table
intervals
No composite
Values in source
table data field
Composite
Cut-off
No composite
Toe of hole
Figure 16-9: Composites by single cut-off values
To create composite intervals by using a cut-off value, follow these
steps:
1. Complete steps 1 to 3 in Preparing the Composite Table on
page 2432.
2. The dialog box entitled Method for Creating Composite
Intervals will appear. Select Single Cut-off Value and click OK.
3. The Composite by Single Cut-off Value dialog box will
appear. Enter the following parameters:
Table for Compositing. This parameter is filled in for you
depending on the table you selected in step 1. You cannot
change it in this dialog box.
Controlling Table. Select the table which contains the
field you wish to use to control the compositing process.
Exploration
Chapter 16: Drillhole Compositing
Page 2446
Collar of hole
Source table
intervals
(eg. all 5 ft long)
Values in source
table data field
Composite
Interval <8 ft long
so not composited
Composite
Cut-off
Composite
Toe of hole
Minimum composite length = 8 ft
Figure 16-10: Effect of minimum composite length
Collar of hole
Source table
intervals
(eg. all 5 ft long)
Values in source
table data field
Cut-off
Composite
Interval <8 ft long
so included into
composite
Composite
Maximum inclusion length = 8 ft
Toe of hole
Figure 16-11: Effect of maximum inclusion length
Section III: Drillholes
Gemcom for Windows
Page 2447
Cut-Off Field. Select the field you wish to use to control
the compositing process.
Cut-Off Value. Select the value to use to create the
composite intervals.
Max Inclusion Length. Enter a maximum length for noncomposited intervals (i.e., intervals for which the data in the
cut-off field is lower than the cut-off value) to be included in
composited intervals on either side (see Figure 16-11).
Min Composite Length. Enter a minimum length for
composite intervals. Intervals shorter than this length will
not be accepted (see Figure 16-10).
4. Click OK to accept your settings The Composite by Single
Cut-Off Value status window will appear, displaying the
progress of the composite table preparation process. When the
process is complete, the status window will disappear. You can
cancel the process at any time by clicking Cancel.
Composites that are defined by cut-off will not expand the composite
interval to include below cut-off intervals above or below the
composite interval. If you want to do this type of compositing,
please refer to Gemcom's ONE-D Compositing Optimizer. This utility
has been specifically designed for this purpose. Contact Gemcom
for further details.
Creating Composites by
Multiple Cut-off Values
This method allows you to create a maximum of three composites in a
drillhole. These composites represent layers of ore or waste. If you
create three composites, the top and bottom layers will represent waste
layers. The following summarizes all the possible combinations of ore
and waste that can be created from one, two and three composites:
One composite layer. Either a waste layer or an ore layer.
Exploration
Chapter 16: Drillhole Compositing
Page 2448
Two composite layers. Either a top waste layer and bottom
ore layer, or a top ore layer and bottom waste layer.
Three composite layers. A top waste layer, middle ore layer,
and bottom waste layer.
This compositing method is an iterative method and works as
follows:
1. Normal composites by cut-off are calculated down each hole.
The composites will either be waste (all consecutive intervals
are less than the waste cut-off); sub-cut-off (all consecutive
intervals are greater than the waste cut-off and less than the
ore cut-off); and ore (all consecutive intervals are greater than
the ore cut-off).
2. Starting at the top of the first ore composite, consecutive pairs
of composites are examined to determine
if their combined value is greater than the ore cut-off,
if the ratio of their lengths is greater than the ore/waste
strip ratio, and
if the waste interval length is less than the specified
maximum.
If the above conditions are true, then the two intervals are
combined into an ore composite. If any of the conditions fail,
then the two are combined into a waste interval.
3. The process is then repeated, starting at the top of the next ore
composite.
Because the waste strip and ore-waste cut-off values can be
different, there is a possible sub-cut-off zone between the top waste
layer and the ore layer. If this happens, the sub-cut-off zone will be
considered as either part of the waste layer or the ore layer
depending on the circumstances. The diagrams in Figure 16-12
show how the sub-cut-off zone is being treated in different cases.
(These diagrams only show the top part of the hole.)
Section III: Drillholes
Gemcom for Windows
Page 2449
All samples below
waste cut-off
Waste composite
All samples above
waste cut-off but
below ore cut-off
Sub cut-off zone
All samples below
waste cut-off
Waste composite
All samples above
waste cut-off but
below ore cut-off
All samples above ore
cut-off and ratio of
length to length of
sub cut-off is above
strip ratio
Case 1
All samples above
waste cut-off but
below ore cut-off
Waste composite
All samples above ore
cut-off and ratio of
length to length of
waste composite is
above strip ratio
Ore composite
Case 3
Ore composite
Case 2
Sub cut-off zone
All samples below
waste cut-off
Sub cut-off zone
All samples below
waste cut-off
Waste composite
All samples above
waste cut-off but
below ore cut-off
Sub cut-off zone
All samples above ore
cut-off and ratio of
length to length of
waste composite is
above strip ratio
Ore composite
Case 4
Figure 16-12: Compositing by Multiple Cut-Off case studies
In Case 1, the sub-cut-off zone is accumulated as part of the waste
zone for further evaluation with subsequent layers down the hole.
If there is no ore zone detected, the sub-cut-off zone will be
considered as waste.
Exploration
Chapter 16: Drillhole Compositing
Page 2450
In Case 2, the sub-cut-off zone is initially evaluated as waste. If this
condition fails, then the sub-cut-off zone is accumulated as waste
for further evaluation with subsequent layers down the hole.
Otherwise, the sub-cut-off zone will become ore.
In Case 3, the sub-cut-off zone is accumulated as part of the waste
zone for further evaluation with the subsequent layers down the
hole.
In Case 4, a two-step evaluation process is applied. The sub-cut-off
and ore zones are first evaluated with the sub-cut-off zone being
treated as waste. If this condition passes, a second evaluation is
applied with the sub-cut-off zone being treated as ore. If either of
the above two checks fail, then the sub-cut-off zone is accumulated
as part of the ore layer for further evaluation with the subsequent
layers down the hole.
To create composite intervals by using multiple cut-off values,
follow these steps:
1. Complete steps 1 to 3 in Preparing the Composite Table on
page 2432.
2. The Method for Creating Composite Intervals dialog box
will appear. Select Multiple Cut-off Values and click OK.
3. The Composite by Multiple Cut-off Values dialog box will
appear. Enter the following parameters:
Section III: Drillholes
Table for Compositing. This parameter is filled in for you
depending on the table you selected in step 1. You cannot
change it in this dialog box.
Above Cut-Off Length Field. Select the field to be used to
store the length of the interval that is above the ore-waste
cut-off. If this field is left blank, there will be no length
calculation.
Controlling Table. Select the table which contains the
field you wish to use to control the compositing process.
Gemcom for Windows
Page 2451
Figure 16-13: Composite by Multiple Cut-Off Values dialog box
Cut-Off Field. Select the field name of the assay that is
used for cut-off determination.
Waste strip Cut-Off Value. Enter a value to use as a cutoff to determine the top waste strip layer.
Ore-Waste Cut-Off value. Enter a value to use as the cutoff value for separating ore and waste layer.
Ore-Waste Ratio (LW/LO). Enter the strip ratio (i.e., the
length of waste as compared to the length of ore).
Multiple WASTE/ORE Layers. Select one of the following
two options:
Yes. Select this option if there will be more than one
waste/ore couplet.
No. Select this option if there is only one waste/ore
couplet.
Exploration
Chapter 16: Drillhole Compositing
Page 2452
Cut-Off Check on 1st Couplet. Select one of the following
two options:
Yes. Select this option to check whether the first couplet
is above the ore/waste cut-off value.
No. Select this option not to check whether the first
couplet is above the ore/waste cut-off value.
Maximum Waste Inclusion Length. Waste intervals
shorter than the length entered here will be considered for
possible combination with an ore layer.
Waste Composite Identifier. Enter a name of up to 10
characters to identify waste composites.
Ore Composite Identifier. Enter a name of up to 10
characters to identify ore composites.
4. Click OK. The Composite by Multiple Cut-off value status
window will appear, displaying the progress of the composite
table preparation process. When the process is complete, the
status window will disappear from the screen. You can cancel
the process at any time by clicking Cancel.
Creating Composites by Grouping Similar Values
You can define composite lengths by grouping consecutive records
that contain values of the same kind to form new FROM and TO
intervals. The grouping field can be a numeric field or a string field.
To create composite intervals by grouping similar values, follow
these steps:
1. Complete steps 1 to 3 in Preparing the Composite Table on
page 2432.
2. The Method for Creating Composite Intervals dialog box
will appear. Select Grouped Similar Values and click OK.
Section III: Drillholes
Gemcom for Windows
Page 2453
Figure 16-14: Composites by grouping similar values
3. The Composite by Grouped Similar Values dialog box will
appear. Enter the following parameters:
Table for Composites. This parameter is filled in for you
depending on the table you selected in step 1. You cannot
change it in this dialog box.
Field to group values by. Select the field in the compositing
table in which composited intervals will be stored.
Controlling Table. Select the table which contains the
field you wish to use to control the compositing process.
Grouping Field. Select the field from the controlling table
which contains the values you wish to use to determine the
new intervals.
4. Click OK. The Composite by Grouped Field Value status
window will appear, displaying the progress of the composite
table preparation process. When the process is complete, the
Exploration
Chapter 16: Drillhole Compositing
Page 2454
status window will disappear from the screen. You can cancel
the process at any time by clicking Cancel.
Updating the Workspace with Drillhole-Solid
Intersections
This process performs a specific method of compositing where
composite limits (FROM-TO downhole distances) are based on the
entry and exit points of drillhole traces through solids. The
program calculates the intersection of each drillhole with the
solid(s) and allows you to save the results to user-specified fields of
a Gemcom workspace. The program will save the following fields:
FROM
TO
Solid names 1, 2, and 3. This is an optional field for reference.
Solid rock code (string value). This is only available if the
intersected solid is geology class. It is an optional field for
reference.
PC-MINE
(downhole distance to the entry point into a solid). These
values are automatically saved by the program.
(downhole distance to the exit point from a solid). These
values are automatically saved by the program.
rock code (integer value). This is an optional field for
those who will be using PC-MINE for future grade interpolation.
These codes will be used for assigning values to composite
intervals in PC-MINE. This option is only available if the
intersected solid is geology class.
Note: For each of the above optional fields, you must specify which
field within the Gemcom for Windows project will be used to store
the information. It is therefore necessary to have defined the
workspace structure to accommodate this data.
This command uses the workspace assigned under the Drillhole
menu, when loading data. For this command you can have more
Section III: Drillholes
Gemcom for Windows
Page 2455
than one workspace open at a time; the program will treat them as
if simultaneously selected.
Use the following procedure:
1. Select Solid } Data } Select Solids from List or Surface } Data } Select
Surfaces from List to activate the solids or surfaces that you want
to intersect with drillholes.
2. Select Drillhole } Data } Load Drillholes to load the drillholes that
will be used for the solid/drillhole intersection calculations. The
Select Workspace dialog box will appear. Specify a drillhole or
traverse workspace by clicking a workspace name in the list of
available workspaces and click OK.
3. Specify the desired drillhole loading profile, drillhole display
profile, and workspace records. If the two profiles contain the
fields that will be updated by the solid-drillhole intersections,
the program can automatically update the drillholes in memory
for viewing.
4. Select Drillhole } Drillhole Compositing } Update Workspace with
Drillhole/Solid Intersections.
5. In the dialog box that appears, you must enter the following
information that will be stored for each interval:
Table for Intersects. Select the table that contains the
compositing information that you wish to update with the
solid/drillhole intersection data. Note that existing records
in the selected table will be destroyed (unless you select the
header table).
Fields for Solid Names. Specify the fields that will be
used to store the desired processing information. If you dont
want to save a particular field (e.g., Solid Name 3), leave the
corresponding data entry field blank.
Fields for Rock type. Specify the field that will be used to
store the desired processing information. If you dont want
to save this field, leave the data entry field blank.
Exploration
Chapter 16: Drillhole Compositing
Page 2456
Field for PC-MINE Code. Specify the field to be used by PCMINE for grade interpolation, if desired and available.
Fields for Elements. Specify the fields that will be used to
store the desired processing information. If you dont want
to save a particular field, leave the corresponding data entry
field blank.
6. Enter a name for an error file. The default path name will be
visible. Any significant processing errors will be described in this
file.
7. An on-screen summary will present the number of drillholes
processed, intervals found, overlaps found, and the name of the
error file. The drillhole information will then be updated in the
workspace.
8. After the workspace update is completed, you may refresh the
screen to see the results of the calculations.
If the selected drillhole loading profile doesnt contain the table
that was updated or if the selected display profile doesnt
contain the fields that were updated, the program will ask if
you want to reload the drillholes from the database so that you
can see the results of the calculations. If you specify Y (yes), you
must select an appropriate drillhole loading profile and drillhole
display profile from the lists provided. The program will then
access the workspace so the drillholes in memory will be
updated. This is a convenient shortcut, equivalent to
unloading the drillholes, reloading them using a different
loading profile, and reselecting the display profile.
9. View the updated table, if desired, in the Workspace Editor (see
Chapter 5: Editing Data).
Section III: Drillholes
Gemcom for Windows
Page 2457
Calculating Composites
Once you have created the composite intervals in the composite
table you can calculate the actual composite values. Each composite
value can come from a separate source table and can be calculated
using an individual weighting method and treatment of missing
samples. You can composite up to twenty-five separate fields in a
single pass, and you can make as many passes as you want.
Updating the Composite Table
When you calculate composites, only the fields that have been
defined in the compositing profile are updated.
Follow this procedure to calculate composite values:
1. Choose Drillhole } Drillhole Compositing } Calculate Composites.
2. From the Select Compositing Profile list that appears,
choose the compositing profile you wish to use.
3. The Select Records to Process dialog box will appear. Select
the option you wish to use as outlined in Chapter 4: Dialog
Boxes, Volume I: Core.
4. The Composite Calculation status window will appear,
displaying the progress of the calculation process. When the
process is complete, the status window will disappear from the
screen. You can cancel the process at any time by clicking Cancel.
Thickness Calculation
You can use this command to calculate true, horizontal, and
vertical thicknesses based on a specified strike and dip angle.
Thickness calculations can be performed on drillhole or traverse
workspaces. The calculations are based on an average planar
surface that is located relative to an interval of a drillhole or a
Exploration
Chapter 16: Drillhole Compositing
Page 2458
Figure 16-15: True, horizontal and vertical thicknesses
traverse. The orientation of this plane is defined by the average
strike and dip angle. The true, horizontal and vertical thicknesses
are calculated for selected intervals in a drillhole or traverse
workspace by computing the angle differences between the drillhole
interval and the average dip and strike angles.
Follow this procedure to calculate thickness:
1. Select Drillhole } Drillhole Compositing } Thickness Calculation. The
Composite Thickness Calculation dialog box will appear.
Enter the following parameters:
Section III: Drillholes
Table Name. Select the name of the table which contains
the target field for the calculated thickness.
Field for calculated thickness. Select the name of the
field which into which the calculated thickness will be
inserted.
Gemcom for Windows
Page 2459
Strike/Angle of Deposit. Enter the strike angle of the
deposit (see Figure 16-15).
Dip Angle Deposit. Enter the dip angle of the deposit (see
Figure 16-15).
Calculation Method. Select one of the three following
methods. The figure above illustrates each of these methods.
True Thickness. This is the thickness of the deposit as
measured along a plane perpendicular to the deposit.
Horizontal Thickness. This is the thickness of the
deposit as measured along the horizontal plane.
Vertical Thickness. This is the thickness of the deposit
as measured along the vertical plane.
2. Click OK.
Assigning Grades to Solids from Drillholes
This command allows you to assign one or more grades to active
geology class solids based on length weighted intervals of all
drillholes that pass through each solid. These grade values can be
used as an alternative to block models when solid grades are
required for reserves reporting.
In Figure 16-16, the length-weighted grades of all intervals inside
the solid are used to calculate a grade for the entire solid.
In Figure 16-17, no background value is used, so the missing assays
of the drillhole inside the solid are ignored.
In Figure 16-18, missing assay lengths and background values are
included in the solid grade calculation, effectively reducing it from
6.0 to 3.86.
Exploration
Chapter 16: Drillhole Compositing
Page 2460
Z
DH1
DH2
Surface
Geology solid
intersected by
two drillholes
6
16
14
13
18
11
5
Drillholes with
assay values
X
Figure 16-16: Sectional view of drillholes intersecting a geology solid
Z
DH1
Solid grade =
Grade
values
Entry point
(8x10) + (4x10)
10+10
= 6.0
8
4
10m assay
intervals
Exit point
X
Figure 16-17: Sectional view of geological solid intersected by a
single drillhole
Section III: Drillholes
Gemcom for Windows
Page 2461
Z
DH1
Assuming
background
value of 1,
solid grade =
7m segment
with no assay
Grade
values
(1x7)+(8x10)+(4x10)+(1x8)
7+10+10+8
= 3.68
4
10m assay
intervals
8m segment
with no assay
Figure 16-18: Sectional view of the same solid and drillhole where
the background option is used
This command uses the workspace assigned under the Drillhole
menu, when loading data. Note that you can have more than one
workspace open at a time for this command; the program will treat
them as if simultaneously selected.
The procedure is as follows:
1. Select Solid } Data } Select Solids from List to activate the geology
class solids for which you wish to assign grades.
2. Choose Drillhole } Data } Load Drillholes to load the drillholes
containing the assay or composite values that will be used for
the solid grade calculation. The Select Workspace dialog box
will appear. Specify a drillhole or traverse workspace by clicking
a workspace name in the list of available workspaces and click
OK.
3. Specify the desired drillhole loading profile, drillhole display
profile, and workspace records.
Exploration
Chapter 16: Drillhole Compositing
Page 2462
4. Select Drillhole } Drillhole Compositing } Assign Grades to Solids
from Drillholes.
5. From the list that appears, select the table that contains the
grade value fields. This table must be included in the current
drillhole loading profile as previously defined under the
Drillhole menu; the application uses the drillholes in memory
for this process.
6. In the dialog box that appears, enter the following information:
Use Background Value. Background values are used in
cases wherever there are missing intervals inside a solid.
There are two ways of handling these missing samples.
Select one of the following options:
No. Select this option to have missing samples ignored
completely. These samples will not contribute to either
the grade or the length when the program calculates the
length-weighted grade for the interval.
Yes. Select this option to have all missing values
assumed to contain some entered grade. You must enter
a default value for each grade element that will be used
for the length-weighted grade calculation. This is
functionally the same as if the database had no missing
samples and all these additional intervals were set to
the default grade value.
Use Threshold Value. Threshold values define the upper
limits of any grade values to be used in the calculation. If
any sample exceeds the threshold value when this toggle is
set to Yes, the sample will be set to the threshold value
itself. This process is commonly referred to as the cutting
of high grade data. For example, if you were using percent
copper as a field, you may set the threshold to 10% for the
following reasons:
Section III: Drillholes
to reduce the impact of outlying high grade samples on
average grade estimates. Note that the samples are not
Gemcom for Windows
Page 2463
excluded from the calculations; their values are merely
reduced to the threshold value.
to find a more conservative result.
7. In addition to these parameters, all elements defined for your
project (see Chapter 6: General Data Definitions and Chapter 9:
The File Menu, Volume I: Core ) will appear in the dialog box.
For each element for which you wish to assign grade values, you
must also enter the following parameters:
Field for Element. Specify the name of the field that will
store the grade value for the element. An invalid entry will
bring up a list of valid field names. Remember that the only
valid field entries will be fields contained within the
selected table in the current drillhole loading profile.
Threshold. If you selected Yes under Use Threshold
Value, above, you must enter a value here to be used as the
threshold value for the element.
Background. If you selected Yes under Use Background
Value, above, you must enter a value to be used as the
background value for all records with missing values.
8. When you have entered all desired parameters, click OK.
9. In the file name dialog box that appears, enter a path and name
for the report file. The report file will include the following
information for each solid:
the grade assigned to the solid
the total number of intersections with drillholes
the total number of assay intervals processed and their
combined length
the total number of assay intervals missing and their
combined length
the volume and tonnage
Exploration
Chapter 16: Drillhole Compositing
Page 2464
Click OK to proceed.
10. An on-screen summary will present the number of solids
successfully processed and assigned grades, and the name of the
report file. You can now view your results by using a DOS text
editor to access this file. The results of the calculations can also
be displayed under the Solids menu using the Utils } Edit
Solid/Surface Attributes command.
Creating ASCII Files of Drillhole-Solid Intersections
This command will intersect all drillholes loaded in memory with
all active solids. The results are saved to a user-specified ASCII file
containing the following information about each drillhole/solid
intersection interval:
drillhole name
FROM distance
TO distance
solid name(s)
solid rock code (if intersected solid is geology class)
The records in the ASCII file are sorted first by drillhole name then
by FROM-TO distances. This allows you to track easily where the
drillhole enters and exits specific solids and rock types.
If the program encounters a surface instead of a solid (for example,
if you are intersecting drillholes with a coal seam or fault) the FROM
and TO distances for that entry in the ASCII file will be the same.
Follow this procedure:
1. Select Solid } Data } Select Solids from List or Surface } Data } Select
Surfaces from List to activate the solids or surfaces that you want
to intersect with drillholes.
2. Select Drillhole } Data } Load Drillholes to load the drillholes that
will be used for the solid/drillhole intersection calculations.
Section III: Drillholes
Gemcom for Windows
Page 2465
Specify the desired database, drillhole loading profile, drillhole
display profile, and workspace records.
3. Select Drillhole } Drillhole Compositing } Create ASCII File of
Drillhole/Solid Intersections and enter a name for the FROM-TO
ASCII file.
4. An on-screen summary will present the number of drillholes
processed, the number of intervals saved, and the name of the
output file.
Exploration
Chapter 16: Drillhole Compositing
Vous aimerez peut-être aussi
- Handbook SurpacDocument144 pagesHandbook SurpacDedi Apriadi95% (20)
- AutoCAD Civil 3D - Roads Design: 2D'EverandAutoCAD Civil 3D - Roads Design: 2Évaluation : 3.5 sur 5 étoiles3.5/5 (2)
- A Guide To The Project Management Body of Knowledge - PMBOKDocument211 pagesA Guide To The Project Management Body of Knowledge - PMBOKTony Bertram100% (7)
- Surpac SectioningDocument7 pagesSurpac SectioningmasyunPas encore d'évaluation
- Sap2000-Template Underground Concrete01 PDFDocument2 pagesSap2000-Template Underground Concrete01 PDFHekmatyar Aslamthu HaqPas encore d'évaluation
- Block Modelling SurpacDocument115 pagesBlock Modelling SurpacIndra Setiawan Sunarja100% (8)
- Directional Control Valves Ng6 Ng32 Do3 d10 PDFDocument92 pagesDirectional Control Valves Ng6 Ng32 Do3 d10 PDFchidambaram kasiPas encore d'évaluation
- Polygons and OutlinesDocument95 pagesPolygons and OutlinesTessfaye Wolde GebretsadikPas encore d'évaluation
- Modeling A Multi-Seam Coal Reserve Using RockworksDocument10 pagesModeling A Multi-Seam Coal Reserve Using RockworksWahyudi KurniaPas encore d'évaluation
- Drillhole Coding in MineSight® 3-D v.4.00Document7 pagesDrillhole Coding in MineSight® 3-D v.4.0011804Pas encore d'évaluation
- Creating A New Borehole DatabaseDocument41 pagesCreating A New Borehole DatabaseYair Galindo VegaPas encore d'évaluation
- Micromine Mine Planning Training DraftDocument22 pagesMicromine Mine Planning Training DraftAir100% (3)
- OpendTect User Documentation Version 4Document29 pagesOpendTect User Documentation Version 4Olaoluwa OlatonaPas encore d'évaluation
- Guiar Airport v.2014Document53 pagesGuiar Airport v.2014Sebastian ZuMarPas encore d'évaluation
- Extracting Data: PC MineDocument109 pagesExtracting Data: PC MineTessfaye Wolde GebretsadikPas encore d'évaluation
- Gemcom IntroductionDocument61 pagesGemcom IntroductionTessfaye Wolde GebretsadikPas encore d'évaluation
- Surpac Extracting and Processing DataDocument24 pagesSurpac Extracting and Processing DataMc HuntPas encore d'évaluation
- Tekla Crane Version 1 0Document9 pagesTekla Crane Version 1 0Rizza_ZeePas encore d'évaluation
- Sap TBW10 4Document108 pagesSap TBW10 4lingesh1892Pas encore d'évaluation
- Underground Ring DesignDocument49 pagesUnderground Ring Designfranklin_araya_3100% (1)
- GY461 Computer Mapping & GIS Technology Inserting Structural Geology Data Onto Geologic MapsDocument16 pagesGY461 Computer Mapping & GIS Technology Inserting Structural Geology Data Onto Geologic Mapsarief_7Pas encore d'évaluation
- Reservoir DescriptionDocument120 pagesReservoir DescriptionVimal RajPas encore d'évaluation
- Velocity PetrelDocument24 pagesVelocity PetrelTresna Hanjani Kulsum100% (1)
- Tutorial EncounterDocument33 pagesTutorial EncounterhardeepPas encore d'évaluation
- Whats NewDocument209 pagesWhats NewGuido MolPas encore d'évaluation
- Technical Note: Contouring Commands - Demo Guide: Bout This UideDocument11 pagesTechnical Note: Contouring Commands - Demo Guide: Bout This UideJoseph MofatPas encore d'évaluation
- Reverse EngineeringDocument28 pagesReverse Engineeringpimpampum111Pas encore d'évaluation
- Casing Design User ManualDocument29 pagesCasing Design User ManualAnonymous ocBLoeAOh4Pas encore d'évaluation
- Mine Planning PDFDocument142 pagesMine Planning PDFgetasewPas encore d'évaluation
- About This Volume: Section I: IntroductionDocument18 pagesAbout This Volume: Section I: IntroductionTessfaye Wolde GebretsadikPas encore d'évaluation
- Micromine 2010 Whats NewDocument33 pagesMicromine 2010 Whats NewMeCHuL66100% (1)
- VMODFlex Airport Tutorial PDFDocument57 pagesVMODFlex Airport Tutorial PDFDexter100% (1)
- BallTank Foundation Design Guide Using AFES 21pDocument51 pagesBallTank Foundation Design Guide Using AFES 21pcgingenieros100% (1)
- Arcgis ExtensionsDocument14 pagesArcgis ExtensionsAmy OlsonPas encore d'évaluation
- SW Wing TutorialDocument12 pagesSW Wing Tutorialahmadafaq09Pas encore d'évaluation
- Underground Ring Design PDFDocument49 pagesUnderground Ring Design PDFАнхбаяр БатболдPas encore d'évaluation
- Autodesk Civil 3d Borehole Tool HelpfileDocument10 pagesAutodesk Civil 3d Borehole Tool HelpfileAlex LibrelonPas encore d'évaluation
- New ProWall ManualDocument44 pagesNew ProWall ManualDinoYancachajllaPas encore d'évaluation
- Petrel 2011 - Data ImportDocument41 pagesPetrel 2011 - Data ImportBangsawan Arief100% (1)
- KB20001 FAQ HangingFootwallModelling ADocument5 pagesKB20001 FAQ HangingFootwallModelling AJessper Evan AmpagueyPas encore d'évaluation
- Tut3 Web OpeningDocument29 pagesTut3 Web OpeningDario Manrique GamarraPas encore d'évaluation
- UnderstandingDocs 18 - 11Document6 pagesUnderstandingDocs 18 - 11arunPas encore d'évaluation
- Example 9: Reinforced Concrete Footings: Example of Isolated FootingDocument17 pagesExample 9: Reinforced Concrete Footings: Example of Isolated FootingalexPas encore d'évaluation
- SURPAC Model FillingDocument13 pagesSURPAC Model FillingDelfidelfi SatuPas encore d'évaluation
- Finding Volume in LISCAD S.E.EDocument12 pagesFinding Volume in LISCAD S.E.Esanjit41Pas encore d'évaluation
- Mine PlanningDocument142 pagesMine PlanningMohsen FarokhniaPas encore d'évaluation
- Creating Base Features: Learning ObjectivesDocument45 pagesCreating Base Features: Learning ObjectivesDakshesh SharmaPas encore d'évaluation
- MS3D-GSM Display in 2DDocument9 pagesMS3D-GSM Display in 2DjavierPas encore d'évaluation
- Defining A Connection ProfileDocument22 pagesDefining A Connection Profileramani.rajesh9737Pas encore d'évaluation
- Profile Extractor 6.0 User Guide: IndexDocument9 pagesProfile Extractor 6.0 User Guide: IndexVivi IrsamPas encore d'évaluation
- SAFE TutorialDocument114 pagesSAFE TutorialLuis Carlos Rodriguez AlvarezPas encore d'évaluation
- NX 9 for Beginners - Part 2 (Extrude and Revolve Features, Placed Features, and Patterned Geometry)D'EverandNX 9 for Beginners - Part 2 (Extrude and Revolve Features, Placed Features, and Patterned Geometry)Pas encore d'évaluation
- Modeling and Simulation of Logistics Flows 3: Discrete and Continuous Flows in 2D/3DD'EverandModeling and Simulation of Logistics Flows 3: Discrete and Continuous Flows in 2D/3DPas encore d'évaluation
- Evaluating Tenders OffersDocument29 pagesEvaluating Tenders OffersTessfaye Wolde GebretsadikPas encore d'évaluation
- 01 Surface Production Initialisation V70Document112 pages01 Surface Production Initialisation V70Ricardo Contreras B100% (1)
- SK 8 Bookc 1Document26 pagesSK 8 Bookc 1Antony SiriasPas encore d'évaluation
- 9851 2202 01i - Boltec M - Technical Specification - EnglishDocument8 pages9851 2202 01i - Boltec M - Technical Specification - EnglishTessfaye Wolde GebretsadikPas encore d'évaluation
- Gemcom Cursos Gems 6 0Document88 pagesGemcom Cursos Gems 6 0Tessfaye Wolde GebretsadikPas encore d'évaluation
- P B M I - Morrison Copper/Gold Project Feasibility Study Volume 4 - Operating Cost Estimate (OPEX)Document34 pagesP B M I - Morrison Copper/Gold Project Feasibility Study Volume 4 - Operating Cost Estimate (OPEX)Tessfaye Wolde GebretsadikPas encore d'évaluation
- Introduction QuickGrafDocument55 pagesIntroduction QuickGrafTessfaye Wolde GebretsadikPas encore d'évaluation
- Lab05 Pit OptimizationDocument10 pagesLab05 Pit OptimizationTessfaye Wolde Gebretsadik100% (1)
- An Handling ProcedureDocument1 pageAn Handling ProcedureTessfaye Wolde GebretsadikPas encore d'évaluation
- Gemcom IntroductionDocument61 pagesGemcom IntroductionTessfaye Wolde GebretsadikPas encore d'évaluation
- Strategic Mine Planning SurpacWhittleDocument308 pagesStrategic Mine Planning SurpacWhittleTessfaye Wolde Gebretsadik90% (10)
- Strategic Open Pit Mine Planning Course PDFDocument1 009 pagesStrategic Open Pit Mine Planning Course PDFAnonymous IabqZQ1tk100% (1)
- Lab05 Pit OptimizationDocument10 pagesLab05 Pit OptimizationTessfaye Wolde Gebretsadik100% (1)
- AEL Product Catalogue 2015Document138 pagesAEL Product Catalogue 2015Col Rattan Singh100% (4)
- 2261 PDFDocument30 pages2261 PDFTessfaye Wolde GebretsadikPas encore d'évaluation
- Analisis SemivariogramasDocument32 pagesAnalisis SemivariogramasJavier Carrasco CarhuatoctoPas encore d'évaluation
- The Gemcom For Windows Workspace: SubdirectoriesDocument63 pagesThe Gemcom For Windows Workspace: SubdirectoriesTessfaye Wolde GebretsadikPas encore d'évaluation
- Importing and Merging Data: PC Xplor AsciiDocument43 pagesImporting and Merging Data: PC Xplor AsciiTessfaye Wolde GebretsadikPas encore d'évaluation
- 2127 PDFDocument23 pages2127 PDFTessfaye Wolde GebretsadikPas encore d'évaluation
- Strategic Open Pit Mine Planning Course PDFDocument1 009 pagesStrategic Open Pit Mine Planning Course PDFAnonymous IabqZQ1tk100% (1)
- Lossan 43 101 Technical ReportDocument295 pagesLossan 43 101 Technical ReportTessfaye Wolde GebretsadikPas encore d'évaluation
- About This Volume: Section I: IntroductionDocument18 pagesAbout This Volume: Section I: IntroductionTessfaye Wolde GebretsadikPas encore d'évaluation
- Extracting Data: PC MineDocument109 pagesExtracting Data: PC MineTessfaye Wolde GebretsadikPas encore d'évaluation
- GEMS62 TunnelDesignDocument17 pagesGEMS62 TunnelDesignTessfaye Wolde GebretsadikPas encore d'évaluation
- Dilution Factor Openpit A EbrahimiDocument12 pagesDilution Factor Openpit A EbrahimiGRUNDOPUNKPas encore d'évaluation
- 3 Analysis of Subsurface Contaminant Transport inDocument8 pages3 Analysis of Subsurface Contaminant Transport inTessfaye Wolde GebretsadikPas encore d'évaluation
- Bible Reading PlanDocument4 pagesBible Reading PlankboadPas encore d'évaluation
- 05 - Transmission Fuller MGES1-WE-1111 - 1st PDFDocument174 pages05 - Transmission Fuller MGES1-WE-1111 - 1st PDFPengecoransemester6Pas encore d'évaluation
- Pec ViolationsDocument46 pagesPec ViolationspresentacionfirestationPas encore d'évaluation
- Rochester Analog Transducer Data SheetDocument2 pagesRochester Analog Transducer Data SheetRick JordanPas encore d'évaluation
- Have Info MapDocument1 236 pagesHave Info MapmarcelnegreaPas encore d'évaluation
- Bimetal HandbookDocument136 pagesBimetal HandbookjahabarsathickPas encore d'évaluation
- Medical Electrical Equipment - Part 2-19: Particular Requirements For The Basic Safety and Essential Performance of Infant IncubatorsDocument46 pagesMedical Electrical Equipment - Part 2-19: Particular Requirements For The Basic Safety and Essential Performance of Infant IncubatorsEver Daniel Castro RodriguezPas encore d'évaluation
- Mers 8600 CommissioningDocument38 pagesMers 8600 CommissioningvtsonksclPas encore d'évaluation
- BT Wholesale Broadband Connect (WBC) Fibre To The Premise (FTTP)Document5 pagesBT Wholesale Broadband Connect (WBC) Fibre To The Premise (FTTP)sirtaj123Pas encore d'évaluation
- Basic Principles and Functions of ElectricalDocument18 pagesBasic Principles and Functions of ElectricalPraveen KumarPas encore d'évaluation
- National Testing Agency (NTA) : Category Wise Cut-Off NTA Score For JEE (Advanced) - 2019 Based On Paper-1Document1 pageNational Testing Agency (NTA) : Category Wise Cut-Off NTA Score For JEE (Advanced) - 2019 Based On Paper-1Jayesh KumavatPas encore d'évaluation
- Ending The Anomaly: Achieving Low Latency and Airtime Fairness in WiFiDocument15 pagesEnding The Anomaly: Achieving Low Latency and Airtime Fairness in WiFihthhieuPas encore d'évaluation
- 拼音Document28 pages拼音黄小勇Pas encore d'évaluation
- KF Titration Promo 042010Document3 pagesKF Titration Promo 042010ginga716Pas encore d'évaluation
- Compliance Statement: SN Description Remarks 2.1 GeneralDocument6 pagesCompliance Statement: SN Description Remarks 2.1 GeneralDharryl Dharryl DharrylPas encore d'évaluation
- Gpcet - Ece Front PapersDocument5 pagesGpcet - Ece Front PapersPraveen kumarPas encore d'évaluation
- Chapter 9Document5 pagesChapter 9nicenightmarePas encore d'évaluation
- Hydraulic Gear Pumps and Motors: Edition: 03/02.2012 Replaces: PL 02 T ADocument92 pagesHydraulic Gear Pumps and Motors: Edition: 03/02.2012 Replaces: PL 02 T AMohamedSalahPas encore d'évaluation
- Toyota Multiplex ResistanceDocument21 pagesToyota Multiplex ResistanceYdelkadiasmela Dominguezmorel100% (4)
- Important Jee Main SolutionsDocument66 pagesImportant Jee Main Solutionsabhishek kumarPas encore d'évaluation
- OM-CP - DATA LOOGER AND SOFTWARE OPERATING MANUAL v2.07.1Document129 pagesOM-CP - DATA LOOGER AND SOFTWARE OPERATING MANUAL v2.07.1Tania GonzalezPas encore d'évaluation
- IRCA Scheme Brand Terms of UseDocument9 pagesIRCA Scheme Brand Terms of UseGovindan PerumalPas encore d'évaluation
- Specification DiverterDocument9 pagesSpecification Diverterhappale2002Pas encore d'évaluation
- Feasibility Study ChecklistDocument6 pagesFeasibility Study Checklistzaq rewPas encore d'évaluation
- Kahuna Control Surface Brochure PDFDocument4 pagesKahuna Control Surface Brochure PDFjhon hernandezPas encore d'évaluation
- Cisco 819 Integrated Services Router Configuration GuideDocument204 pagesCisco 819 Integrated Services Router Configuration GuideAndrew_R_WaltonPas encore d'évaluation
- IEng and CEng Applications WorkshopDocument2 pagesIEng and CEng Applications WorkshopmachinemanPas encore d'évaluation