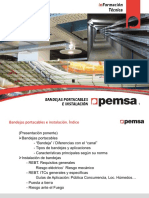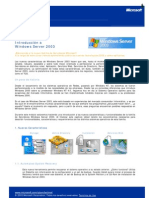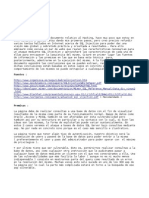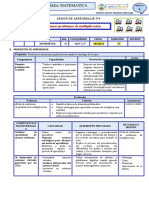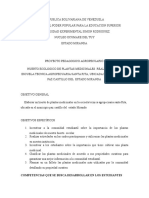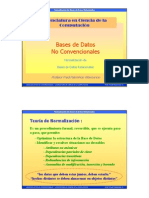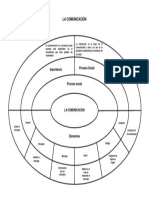Académique Documents
Professionnel Documents
Culture Documents
Creación de La Máquina Virtual - Aulas en Red. Aplicaciones y Servicios1
Transféré par
Guillermo Otero MateyTitre original
Copyright
Formats disponibles
Partager ce document
Partager ou intégrer le document
Avez-vous trouvé ce document utile ?
Ce contenu est-il inapproprié ?
Signaler ce documentDroits d'auteur :
Formats disponibles
Creación de La Máquina Virtual - Aulas en Red. Aplicaciones y Servicios1
Transféré par
Guillermo Otero MateyDroits d'auteur :
Formats disponibles
11/1/2016
Creacindelamquinavirtual|Aulasenred.Aplicacionesyservicios.Windows
Aulas en red, aplicaciones y servicios. Windows
Volveralndice
(Enlace../indice.htm)
Creacin de la mquina virtual
En este apartado vamos a proceder a definir el hardware virtual en el que posteriormente
instalaremos el sistema operativo Windows Server 2008, utilizando para ello la aplicacin
VMWarePlayerinstaladaconanterioridadennuestroequipofsicooanfitrin.
Aunqueenesteapartadollevaremosacaboladefinicindelhardwarecorrespondientepara
lainstalacindeunamquinavirtualWindowsServer2008Enterprise,siellectordispusieradeunDVD
deotraversindiferentedeWindowsServer2008,elprocesodedefinicindedichohardwarevirtualno
diferirbsicamentedeloqueveremosacontinuacin.
Para instalar una mquina virtual Windows Server 2008 a partir de la imagen ISO de dicho sistema
operativo descargada anteriormente, lo primero que hemos de hacer es cargar VMWare Player
haciendodobleclicsobreeliconocorrespondienteadichaaplicacinsituadaenelEscritoriodenuestro
equipo.
Comoresultadodelaaccinanterior,yalserlaprimeravezquesecargalaaplicacinVMWarePlayer,
sermostradalasiguienteventanadeacuerdodelicenciadelproducto,enlaqueactivaremoselradio
botnYes,Iacceptthetermsinthelicenseagreement,traslocualpulsaremossobreelbotnOK.
http://www.ite.educacion.es/formacion/materiales/85/cd/windows/3Instalacion/creacin_de_la_mquina_virtual.html
1/12
11/1/2016
Creacindelamquinavirtual|Aulasenred.Aplicacionesyservicios.Windows
Ahora s que la aplicacin VMware Player ser cargada en nuestro equipo, pasando a mostrarse la
siguienteventana,enlacualharemosclicsobreelenlaceCreateaNewVirtualMachineparaproceder
a crear la mquina virtual donde posteriormente instalaremos el sistema operativo Windows Server
2008.
http://www.ite.educacion.es/formacion/materiales/85/cd/windows/3Instalacion/creacin_de_la_mquina_virtual.html
2/12
11/1/2016
Creacindelamquinavirtual|Aulasenred.Aplicacionesyservicios.Windows
Como resultado de la accin anterior, pasar a ser mostrada la siguiente ventana, en la cual
activaremos el radio botn I will install the operating system later, para indicar que instalaremos el
sistemaoperativoWindowsServer2008posteriormente,ytrasellopulsaremossobreelbotnNext.
http://www.ite.educacion.es/formacion/materiales/85/cd/windows/3Instalacion/creacin_de_la_mquina_virtual.html
3/12
11/1/2016
Creacindelamquinavirtual|Aulasenred.Aplicacionesyservicios.Windows
Enlasiguienteventanadelasistentedecreacindelamquinavirtual,seleccionaremoselradiobotn
MicrosoftWindowsparaindicarelsistemaoperativoinvitadoyeneldesplegable"Version"elegiremos
WindowsServer2008,talycomovemosenlaventanadelaimageninferior,traslocualpulsaremosen
ellasobreelbotnNext.
Acontinuacinenlacajadetexto"Virtualmachinename:"indicaremoselnombrequetendrnuestro
equipoWindowsServer2008,SERVIDOR en nuestro caso, dejando en la caja de texto "Location:" la
http://www.ite.educacion.es/formacion/materiales/85/cd/windows/3Instalacion/creacin_de_la_mquina_virtual.html
4/12
11/1/2016
Creacindelamquinavirtual|Aulasenred.Aplicacionesyservicios.Windows
ruta de instalacin ofrecida por defecto por el asistente, de modo que cuando la ventana
correspondientepresenteelaspectomostradoenlaimageninferior,pulsaremosenellasobreelbotn
Next.
Elsiguienteparmetroquehemosdeconfigurareseltamaodeldiscodurodenuestramquinavirtual,
debiendo especificar en nuestro caso un tamao de 120 Gb. tal y como vemos en la ventana de la
imageninferior.
http://www.ite.educacion.es/formacion/materiales/85/cd/windows/3Instalacion/creacin_de_la_mquina_virtual.html
5/12
11/1/2016
Creacindelamquinavirtual|Aulasenred.Aplicacionesyservicios.Windows
Finalmenteelasistentedecreacindelamquinavirtualnosinformarmediantelasiguienteventana
dequedichamquinavirtualsercreadaconlasconfiguracionesseleccionadas,aspuespulsaremos
enellasobreelbotnFinishparaprocederasucreacin.
Si hemos seguido los pasos tal cual hemos ido especificando a lo largo de este apartado, una vez
completado el asistente de instalacin, dispondremos de una nueva mquina virtual de nombre
"SERVIDOR"enVMWarePlayer,talycomovemosenlasiguienteventana.
http://www.ite.educacion.es/formacion/materiales/85/cd/windows/3Instalacion/creacin_de_la_mquina_virtual.html
6/12
11/1/2016
Creacindelamquinavirtual|Aulasenred.Aplicacionesyservicios.Windows
Los pasos anteriores nicamente nos han permitido definir las caractersticas hardware bsicas que
tendr la mquina virtual en la que posteriormente vamos a llevar a cabo la instalacin del sistema
operativo Windows Server 2008 Enterprise, pero aun precisamos llevar a cabo alguna configuracin
adicionalendichamquinavirtualparapoderseguirensutotalidadloscontenidosdelcurso.
Concretamentevamosadefinirlaexistenciadeunasegundatarjetaderedendichamquinavirtual,
paralocualubicadossobrelamquinavirtual"SERVIDOR",haremosclicsobreenenlaceEditvirtual
machinesettingssituadoenlazonainferiorderechadelaventanacorrespondiente.
http://www.ite.educacion.es/formacion/materiales/85/cd/windows/3Instalacion/creacin_de_la_mquina_virtual.html
7/12
11/1/2016
Creacindelamquinavirtual|Aulasenred.Aplicacionesyservicios.Windows
Comoresultadodelaaccinanteriorpasaramostrarselasiguienteventana,enlaquepulsaremos
sobreelbotnAddsituadoensuzonainferiorizquierdaparaprocederaaadirunnuevodispositivoa
nuestramquinavirtual.
http://www.ite.educacion.es/formacion/materiales/85/cd/windows/3Instalacion/creacin_de_la_mquina_virtual.html
8/12
11/1/2016
Creacindelamquinavirtual|Aulasenred.Aplicacionesyservicios.Windows
Enlaventanadeeleccindeltipodeharware,elegiremoseldispositivoNetworkAdapter,ytrasello
pulsaremossobreelbotnNext.
http://www.ite.educacion.es/formacion/materiales/85/cd/windows/3Instalacion/creacin_de_la_mquina_virtual.html
9/12
11/1/2016
Creacindelamquinavirtual|Aulasenred.Aplicacionesyservicios.Windows
Enlaventanadeeleccindeltipodeconexindelnuevoadaptador,seleccionaremoselradiobotn
Hostonly,talycomovemosenlaventanadelaimageninferior,ytrasellopulsaremossobreelbotn
Finish.
Devueltaalaventanadeconfiguracindelamquinavirtual,comprobaremosqueelnuevodispositivo
hasidoaadidocorrectamente,traslocualpulsaremossobreelbotnOK.
http://www.ite.educacion.es/formacion/materiales/85/cd/windows/3Instalacion/creacin_de_la_mquina_virtual.html
10/12
11/1/2016
Creacindelamquinavirtual|Aulasenred.Aplicacionesyservicios.Windows
Conlaconfiguracinqueacabamosderealizar,lamquinavirtual"SERVIDOR"tendrdos
interfacesdered,eladaptador1(configuradocomoNAT)permitirconectaralequipo"SERVIDOR"a
Internet, y el adaptador 2 (configurado como Hostonly) permitir establecer una red interna entre el
equipo "SERVIDOR" Windows Server 2008 y el resto de equipos clientes que instalaremos con
posterioridad. Posteriormente estableceremos la conexin entre ambos adaptadores mediante el
serviciodeenrutamiento,queinstalaremosensumomentoenelequipo"SERVIDOR".
A partir de este instante ya tenemos correctamente definido el hardware necesario para poder
instalarsobreelmismoelsistemaoperativoWindowsServer2008Enterprise proceso este que
llevaremosacaboenelsiguienteapartadodeestematerial.
EstecontenidoestlicenciadobajoCreativeCommonsReconocimientoCompartirIgual3.0Espaa
(CCBYSA3.0)
(Enlacehttp://creativecommons.org/licenses/bysa/3.0/es/)
MinisteriodeEducacin,CulturayDeporte
(Enlacehttp://www.educacion.es/)
|InstitutodeTecnologasEducativasydeFormacindelProfesorado
(Enlacehttp://www.ite.educacion.es/)
http://www.ite.educacion.es/formacion/materiales/85/cd/windows/3Instalacion/creacin_de_la_mquina_virtual.html
11/12
11/1/2016
Creacindelamquinavirtual|Aulasenred.Aplicacionesyservicios.Windows
http://www.ite.educacion.es/formacion/materiales/85/cd/windows/3Instalacion/creacin_de_la_mquina_virtual.html
12/12
Vous aimerez peut-être aussi
- Práctica 6: Hospital Rey Juan CarlosDocument2 pagesPráctica 6: Hospital Rey Juan CarlosGuillermo Otero MateyPas encore d'évaluation
- PrácticadibujaralapizDocument5 pagesPrácticadibujaralapizGuillermo Otero MateyPas encore d'évaluation
- Hilo Musical Con MPV, Youtube y DmenuDocument6 pagesHilo Musical Con MPV, Youtube y DmenuGuillermo Otero MateyPas encore d'évaluation
- Taller de Introducción A Metasploit para PentestingDocument19 pagesTaller de Introducción A Metasploit para PentestingGuillermo Otero MateyPas encore d'évaluation
- Introducción a las herramientas de selección y pintura en GIMPDocument9 pagesIntroducción a las herramientas de selección y pintura en GIMPBerni De MoralesPas encore d'évaluation
- RESUMEN BashDocument2 pagesRESUMEN BashGuillermo Otero MateyPas encore d'évaluation
- Usb DesinfectadoDocument1 pageUsb DesinfectadoGuillermo Otero MateyPas encore d'évaluation
- Gimp Tanda3Document12 pagesGimp Tanda3miguelangeltecnologiaPas encore d'évaluation
- Gimp Tanda2Document10 pagesGimp Tanda2miguelangeltecnologia100% (3)
- Tableros y Cuadros ElectricosDocument215 pagesTableros y Cuadros ElectricoscesarthemaxPas encore d'évaluation
- 414 1498 1 PBDocument32 pages414 1498 1 PBGuillermo Otero MateyPas encore d'évaluation
- RESUMEN BashDocument2 pagesRESUMEN BashGuillermo Otero MateyPas encore d'évaluation
- Como Curvar Bandejas Portacables en Instalaciones - infoPLCDocument13 pagesComo Curvar Bandejas Portacables en Instalaciones - infoPLCGuillermo Otero Matey100% (1)
- Comandos para GNUDocument11 pagesComandos para GNUGuillermo Otero MateyPas encore d'évaluation
- Guia Programacion Macros en CoreldrawDocument158 pagesGuia Programacion Macros en Coreldrawl_u_i_s_1Pas encore d'évaluation
- Cómo Echar A Andar Todo EstoDocument20 pagesCómo Echar A Andar Todo EstoTritonCPCPas encore d'évaluation
- Guia Basica Macros Coreldrawx8Document8 pagesGuia Basica Macros Coreldrawx8Guillermo Otero MateyPas encore d'évaluation
- Bandejas Portacables y Su Instalacion PDFDocument126 pagesBandejas Portacables y Su Instalacion PDFKeisyOmarisBurgosBarriaPas encore d'évaluation
- Google AdWords La Guía CompletaDocument261 pagesGoogle AdWords La Guía CompletaHernán Alejandro Roa Reyes100% (2)
- Programacion en EnsambladorDocument14 pagesProgramacion en EnsambladorhhuamanpPas encore d'évaluation
- XSSDocument21 pagesXSSWonekosaurus ZombiPas encore d'évaluation
- XSS For Fun and ProfitDocument174 pagesXSS For Fun and Profitelabir100% (1)
- Curso Windows 2003 Server Paso A PasoDocument175 pagesCurso Windows 2003 Server Paso A PasoCarlos BorjaPas encore d'évaluation
- Ataques XSS Con Javascript Por Diversión Y BeneficioDocument30 pagesAtaques XSS Con Javascript Por Diversión Y BeneficiohackmeyouPas encore d'évaluation
- El Tutorial de PythonDocument116 pagesEl Tutorial de PythonCarlos HernandezPas encore d'évaluation
- Revista de hacking AÑO 0 ISSUE# 02Document48 pagesRevista de hacking AÑO 0 ISSUE# 02Bryan Centeno GarciaPas encore d'évaluation
- XSS A Fondo Por TrewDocument27 pagesXSS A Fondo Por Trewdarioherrera_mdqPas encore d'évaluation
- Tutorial AssemblerDocument99 pagesTutorial AssemblerJedion Melbin Paucar Cardenas100% (4)
- SQL InyectionDocument8 pagesSQL InyectionCristian David Gutierrez TorresPas encore d'évaluation
- SQL Server 7.0Document38 pagesSQL Server 7.0api-3775614Pas encore d'évaluation
- 5° Sesión - Matematica - Sem 1-Exp 4-IvDocument10 pages5° Sesión - Matematica - Sem 1-Exp 4-IvAlbyan ConcepciónPas encore d'évaluation
- Ficha de InventarioDocument2 pagesFicha de Inventariopablo jaramilloPas encore d'évaluation
- Articulo DE MECATRONICADocument1 pageArticulo DE MECATRONICAjose100% (1)
- Modelo Comprobante Testimonio Especial ModificadoDocument2 pagesModelo Comprobante Testimonio Especial ModificadoJOSELIN NATALIA SALGUERO GARCÍAPas encore d'évaluation
- Mate IV Tarea Junio 30 Analisi A Un Tren de Pulsos Con Fourier Lapalacce y ConvoluDocument6 pagesMate IV Tarea Junio 30 Analisi A Un Tren de Pulsos Con Fourier Lapalacce y ConvoluGabriela bolañosPas encore d'évaluation
- Ventajas y desventajas de la automatizaciónDocument4 pagesVentajas y desventajas de la automatizaciónTOMAS ESTEBAN ESPEJO CUEVAPas encore d'évaluation
- Análisis de viabilidad y técnicas de inicio de proyectosDocument13 pagesAnálisis de viabilidad y técnicas de inicio de proyectosNando GomezPas encore d'évaluation
- Electrónica BásicaDocument9 pagesElectrónica BásicaFranklin LalaleoPas encore d'évaluation
- 17-11-22 Camara de ComercioDocument3 pages17-11-22 Camara de ComercioLuis Enrique AndradePas encore d'évaluation
- Base de Datos Comu3Document7 pagesBase de Datos Comu3Sofía VelásquezPas encore d'évaluation
- Código Ascii, BCD y GrayDocument7 pagesCódigo Ascii, BCD y GrayJose PastorPas encore d'évaluation
- PortabilidadDocument1 pagePortabilidadgustavoPas encore d'évaluation
- Instrucciones Examen WordDocument2 pagesInstrucciones Examen WordFran Gimeno100% (2)
- Anexo 1 - Plantilla Excel - Evaluación Proyectos-1 BOLSOS DE MANO ELABORADOS EN CUERO SINTÉTICODocument115 pagesAnexo 1 - Plantilla Excel - Evaluación Proyectos-1 BOLSOS DE MANO ELABORADOS EN CUERO SINTÉTICOdaniela varon padillaPas encore d'évaluation
- Sistema de Segundo OrdenDocument4 pagesSistema de Segundo OrdenMisael GómezPas encore d'évaluation
- CurpDocument1 pageCurpNavi ZeiPas encore d'évaluation
- Pasantias 1Document5 pagesPasantias 1EmmaMTineoPas encore d'évaluation
- PL PGSQLDocument15 pagesPL PGSQLGuillermoAlmanzaPas encore d'évaluation
- Análisis de pruebas de decremento de presiónDocument34 pagesAnálisis de pruebas de decremento de presiónRicardo Hernández VelázquezPas encore d'évaluation
- NormalizacionDocument7 pagesNormalizacionJuan Calzia CamposPas encore d'évaluation
- Electricista con amplia experiencia busca oportunidadDocument3 pagesElectricista con amplia experiencia busca oportunidadDiego RueschPas encore d'évaluation
- Ficha TecnicaSIP T23GDocument2 pagesFicha TecnicaSIP T23GErick VargasPas encore d'évaluation
- Mineria de Datos Tecnicas de MineriaDocument24 pagesMineria de Datos Tecnicas de MineriaTatiana Suarez AcelasPas encore d'évaluation
- 83 Curriculum Vitae LaboralDocument1 page83 Curriculum Vitae LaboralTito ZenonPas encore d'évaluation
- Circulo Concentrico de La ComunicacionDocument1 pageCirculo Concentrico de La ComunicacionKevin Suárez100% (1)
- Manual de Usuario Broadlink RM4 ProDocument5 pagesManual de Usuario Broadlink RM4 ProDiegoPas encore d'évaluation
- Modelo de Transporte y AsignacionDocument48 pagesModelo de Transporte y AsignacionhernandeznolascoPas encore d'évaluation
- Modelos E ComerceDocument30 pagesModelos E ComerceManFerSFPas encore d'évaluation
- Network Management NTP, Syslog, SNMP and NetflowDocument12 pagesNetwork Management NTP, Syslog, SNMP and NetflowCristhy Bardales Zegarra100% (1)
- Osciloscopio DSO10246ADocument14 pagesOsciloscopio DSO10246ARoberto Antúnez CalvoPas encore d'évaluation