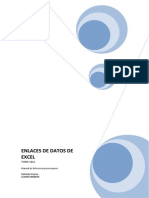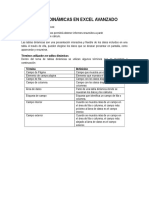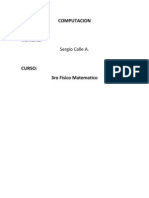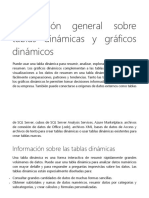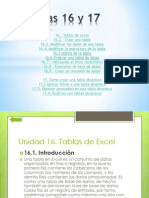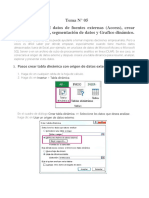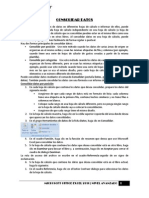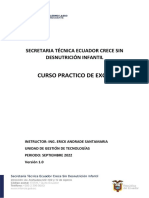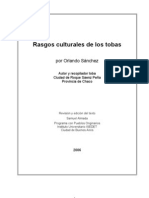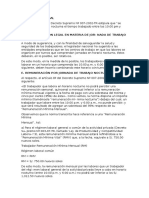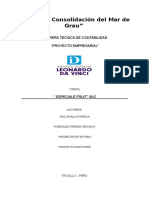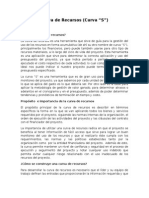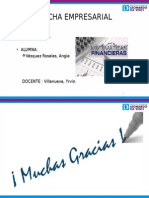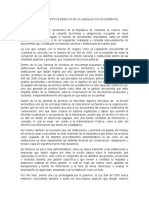Académique Documents
Professionnel Documents
Culture Documents
6 Obtener Datos Externos Powerpivot
Transféré par
AngieVasquezRosales0 évaluation0% ont trouvé ce document utile (0 vote)
54 vues7 pagesEl documento proporciona instrucciones sobre cómo obtener datos externos en PowerPivot. Explica que los datos se pueden copiar y pegar desde aplicaciones externas como Excel o Word, y que PowerPivot detectará y aplicará los tipos de datos automáticamente. También describe cómo crear tablas vinculadas a datos en archivos de Excel externos y cómo generar informes como tablas y gráficos dinámicos vinculados a los datos de PowerPivot.
Description originale:
copiar y pegar
Copyright
© © All Rights Reserved
Formats disponibles
DOCX, PDF, TXT ou lisez en ligne sur Scribd
Partager ce document
Partager ou intégrer le document
Avez-vous trouvé ce document utile ?
Ce contenu est-il inapproprié ?
Signaler ce documentEl documento proporciona instrucciones sobre cómo obtener datos externos en PowerPivot. Explica que los datos se pueden copiar y pegar desde aplicaciones externas como Excel o Word, y que PowerPivot detectará y aplicará los tipos de datos automáticamente. También describe cómo crear tablas vinculadas a datos en archivos de Excel externos y cómo generar informes como tablas y gráficos dinámicos vinculados a los datos de PowerPivot.
Droits d'auteur :
© All Rights Reserved
Formats disponibles
Téléchargez comme DOCX, PDF, TXT ou lisez en ligne sur Scribd
0 évaluation0% ont trouvé ce document utile (0 vote)
54 vues7 pages6 Obtener Datos Externos Powerpivot
Transféré par
AngieVasquezRosalesEl documento proporciona instrucciones sobre cómo obtener datos externos en PowerPivot. Explica que los datos se pueden copiar y pegar desde aplicaciones externas como Excel o Word, y que PowerPivot detectará y aplicará los tipos de datos automáticamente. También describe cómo crear tablas vinculadas a datos en archivos de Excel externos y cómo generar informes como tablas y gráficos dinámicos vinculados a los datos de PowerPivot.
Droits d'auteur :
© All Rights Reserved
Formats disponibles
Téléchargez comme DOCX, PDF, TXT ou lisez en ligne sur Scribd
Vous êtes sur la page 1sur 7
6.
OBTENER DATOS EXTERNOS
6.1. OBTENER DATOS EXTERNOS: COPIA Y PEGA
Puede copiar los datos como en las tablas de las aplicaciones
externas y pegarlos en la ventana de PowerPivot. Los datos que pega
del Portapapeles deben estar en formato HTML, como los datos que
se copian de Excel o Word.
Tambin se puede copiar y pegar una tabla entera o un intervalo en
PowerPivot. PowerPivot detectar automticamente los tipos de datos
y los aplicar a los datos pegados. Sin embargo, tambin puede
modificar el tipo de datos o formato para mostrar de una columna de
forma manual. Para obtener ms informacin
6.2. PEGA EN TABLA NUEVA
Cuadro de dilogo Vista previa de pegado
El cuadro de dilogo Vista previa de pegado le permite ver una vista
previa de los datos que se copian en la ventana de PowerPivot y
asegurarse de que se copian correctamente. Para obtener acceso a
este cuadro de dilogo, copie datos basados en tabla en formato
HTML en el Portapapeles y, a continuacin, en la pestaa Inicio, en el
grupo Portapapeles, haga clic en Pegar, Pegar y anexar o Pegar y
reemplazar. Las opciones Pegar y anexar y Pegar y reemplazar solo
estn disponibles al agregar o reemplazar datos en una tabla creada
copiando y pegando mediante el Portapapeles. No se puede usar
Pegar y anexar ni Pegar y reemplazar al agregar datos a una tabla
vinculada o a una tabla de datos importados.
Las opciones de este cuadro de dilogo son diferentes en funcin de
que los datos se peguen en una tabla completamente nueva, en una
tabla existente y reemplacen a los datos existentes, o se agreguen al
final de una tabla existente.
6.1.1. Pegar en una nueva tabla
Nombre de tabla
Especifique el nombre de la tabla que se crear en la ventana
de PowerPivot.
Datos que se van a pegar
Muestra un ejemplo del contenido del Portapapeles que se
agregar a la tabla de destino.
Usar primera fila como encabezados de columna
Seleccione esta opcin si la primera fila de datos contiene
valores que desea usar como encabezados de columna.
Si no especifica que la primera fila contiene encabezados,
PowerPivot para Excel genera los encabezados predeterminados
Columna1, Columna2, etc.
6.1.2. Pegar datos anexados
Datos que se van a pegar
Muestra un ejemplo del contenido del Portapapeles que se
agregar a la tabla de destino. Las nuevas filas se agregarn al
final de la tabla.
Excluir primera fila de datos copiados
Seleccione esta opcin si desea que la primera fila de datos del
Portapapeles se considere como encabezados de columna en
lugar de como valores de datos.
Si activa esta casilla, PowerPivot para Excel trata la primera fila
como un encabezado y no la anexar a la tabla de destino.
6.1.3. Pegar datos reemplazados
Datos existentes en la tabla
Muestra un ejemplo de los datos existentes en la tabla para que
pueda comprobar las columnas, tipos de datos, etc.
Datos que se van a pegar
Muestra un ejemplo del contenido del Portapapeles. Se eliminarn
los datos existentes en la tabla de destino y se insertarn las
nuevas filas en la tabla.
Excluir primera fila de datos copiados
Seleccione esta opcin si desea que la primera fila de datos del
Portapapeles se considere como encabezados de columna en
lugar de como valores de datos.
Si activa esta casilla, PowerPivot para Excel trata la primera fila
como un encabezado y no la anexar a la tabla de destino.
6.1.4 CREAR TABLAS VINCULADAS
6.1.5. INFORMES
El botn Tabla dinmica le permite insertar en el libro de Excel una o
varias tablas dinmicas que estn basadas en los datos de la ventana
de PowerPivot.
Crear un informe de tabla dinmica o grfico dinmico
Al trabajar en un libro de Excel que tiene PowerPivot para Excel,
puede crear tablas dinmicas y grficos dinmico en dos lugares
diferentes: en la ventana de PowerPivot de la pestaa Inicio y en
la ventana de Excel de la pestaa
PowerPivot. Si desea usar los datos de la ventana de PowerPivot
para generar una tabla dinmica o un grfico, debe usar una de
estas opciones.
El botn de tabla dinmica que est en la pestaa de insercin de
la ventana de Excel tambin puede crear tablas dinmicas y
grficos dinmicos pero esas tablas y grficos no pueden usar
datos de PowerPivot, solo datos que estn almacenados en hojas
de clculo de un libro de Excel.
En este tema se supone que ya sabe cmo usar tablas dinmicas
y grficos dinmicos. Si no es as, consulte los siguientes temas en
Microsoft Office
Online para obtener una introduccin:
Al crear tablas dinmicas que incluyen datos de PowerPivot,
tambin tiene acceso a las siguientes caractersticas:
El uso de un lenguaje de frmulas, Expresiones de anlisis
de datos (DAX), que proporciona caractersticas de
inteligencia y otras funciones.
La capacidad de crear relaciones entre las tablas, buscar
datos relacionados y filtrar mediante relaciones.
La capacidad de aplicar filtros dinmicamente en funcin del
contexto actual, o de aplicar filtros en varias tablas
relacionadas.
El uso de segmentaciones de datos mejoradas. Puede
agregar rpidamente varios informes de tablas dinmicas y
grficos dinmicos al mismo tiempo. Al usar la lista de
campos de PowerPivot para agregar segmentaciones de
datos, dichas segmentaciones filtrarn automticamente
todos los objetos del informe.
Para crear un informe de tabla dinmica o grfico dinmico
1. Haga clic en la flecha abajo del botn Tabla dinmica en uno
de los siguientes lugares.
En la ventana de PowerPivot, en la pestaa Inicio, en el
grupo Informes.
O bien
En la ventana de Excel, en la pestaa PowerPivot, en el
grupo Ver.
2. Seleccione en la lista de opciones. Si lo desea, puede agregar
informes de tabla dinmica y de grfico dinmico vinculados al
mismo tiempo.
OPCION
DESCRIPCION
Tabla dinmica nica
Crea una tabla dinmica en blanco en
una nueva hoja de clculo o en la hoja de
clculo que seleccione.
Crea un grfico dinmico en blanco en
una nueva hoja de clculo o en la hoja de
clculo que seleccione.
Crea una tabla dinmica y un grfico
dinmico en blanco en una nueva hoja
de clculo que elija y los coloca uno al
lado del otro. Los datos del grfico y de
la tabla son independientes. Con todo,
las segmentaciones de datos se aplican
a los dos.
Grfico dinmico nico
Grfico y tabla
(horizontal)
Grfico y tabla
(vertical)
Dos grficos
(horizontal)
Dos grficos (vertical)
Crea un grfico dinmico y una tabla
dinmica en blanco en una nueva hoja
de clculo o en la hoja de clculo que
seleccione, y los coloca con el grfico por
encima de la tabla. Las posiciones se
pueden cambiar posteriormente. Los
datos del grfico y de la tabla son
independientes. Con todo, las
segmentaciones de datos se aplican a
los dos.
Crea dos grficos dinmicos en blanco
en una nueva hoja de clculo o en la hoja
de clculo que seleccione, y los coloca
uno al lado del otro. Los grficos son
independientes. Con todo, las
segmentaciones de datos se aplican a
los dos.
Crea dos grficos dinmicos en blanco
en una nueva hoja de clculo o en la hoja
Cuatro grficos
Tabla dinmica sin
informacin de
estructura jerrquica:
plana
de clculo que seleccione, y los coloca
con un grfico por encima del otro. Las
posiciones se pueden cambiar
posteriormente. Los grficos son
independientes. Con todo, las
segmentaciones de datos se aplican a
los dos.
Crea cuatro grficos dinmicos en blanco
en una nueva hoja de clculo o en la hoja
de clculo que seleccione. Los grficos
son independientes. Sin embargo, las
segmentaciones de datos se aplican a
los cuatro.
Crea una tabla dinmica en blanco. En
lugar de organizar algunos valores de
datos como encabezados de columna y
otros como encabezados de fila, una
nueva columna se agrega para cada
campo que agrega y una fila de Totales
se inserta despus de cada grupo.
3. Para especificar una ubicacin, elija entre:
Si desea colocarlo en una nueva hoja de clculo a partir
de la celda A1, haga clic en Nueva hoja de clculo.
Para colocarlo en una hoja de clculo existente,
seleccione Hoja de clculo existente y, a continuacin,
especifique la primera celda del rango de celdas donde
desee colocarlo.
4. Haga clic en Aceptar.
Excel agrega el informe seleccionado en la ubicacin
seleccionada y muestra la Lista de campos de PowerPivot,
para que pueda agregar campos y personalizarlo.
6.2. OBTENER DATOS EXTERNOS LIBROS EXCEL
Excel 2010 incluye una nueva caracterstica que le permite
mover o copiar una hoja de clculo a un nuevo libro o a una
ubicacin diferente dentro del libro existente. PowerPivot admite
totalmente el traslado y copia dentro de un libro existente. Sin
embargo, el traslado y copia a un nuevo libro no se admite para
las hojas de clculo que contienen tablas dinmicas o grficos
dinmicos que estn basados en datos de PowerPivot. Si
requiere datos en un nuevo libro, recomendamos guardar una
copia del libro original y usarla como punto de partida para el
nuevo libro. Si ya no requiere los datos del libro original, puede
eliminarlos.
6.2.1. OBTENER DATOS EXCEL
Crea una tabla de excel vinculada a una tabla que est en un
archivo de excel. El cuadro de dilogo Crear tabla se abre si
hace clic en Crear tabla vinculada en la ventana de Excel pero
no tiene una tabla seleccionada en una hoja de clculo de Excel.
Despus de hacer clic en Aceptar en este cuadro de dilogo, se
da formato a su seleccin como una tabla y la tabla vinculada
se muestra en la ventana de PowerPivot. Para obtener ms
informacin acerca de las tablas vinculadas, vea Agregar datos
utilizando tablas vinculadas de Excel.
6.2.2. INFORMES
Vous aimerez peut-être aussi
- Copiar y Pegar PowerpivotDocument4 pagesCopiar y Pegar PowerpivotAngieVasquezRosalesPas encore d'évaluation
- Crear Una Tabla Dinc3a1mica para Analizar Datos de Una Hoja de Cc3a1lculoDocument8 pagesCrear Una Tabla Dinc3a1mica para Analizar Datos de Una Hoja de Cc3a1lculoomayma el bouzidiPas encore d'évaluation
- Crear Una Tabla Dinámica OFIMATICADocument12 pagesCrear Una Tabla Dinámica OFIMATICADavid Machaca AguilarPas encore d'évaluation
- Agregar Datos de Hoja de Cálculo A Un Modelo de Datos Mediante Tablas Vinculadas - Excel - OfficeDocument1 pageAgregar Datos de Hoja de Cálculo A Un Modelo de Datos Mediante Tablas Vinculadas - Excel - Officeramirobautista-123Pas encore d'évaluation
- Crear Un Modelo de Datos en Excel - Excel - OfficeDocument3 pagesCrear Un Modelo de Datos en Excel - Excel - OfficeLuis AgeroPas encore d'évaluation
- CCA BDTablasdinamicasPP RelacionesEntreTablasDocument10 pagesCCA BDTablasdinamicasPP RelacionesEntreTablasJhon Handerson Galindo RuizPas encore d'évaluation
- Cómo crear y actualizar tablas dinámicas en ExcelDocument3 pagesCómo crear y actualizar tablas dinámicas en ExcellorettoPas encore d'évaluation
- Tabla DinamicaDocument3 pagesTabla DinamicaChristian LeonPas encore d'évaluation
- Think-Cell Cap111 Enlaces de Datos de ExcelDocument8 pagesThink-Cell Cap111 Enlaces de Datos de ExcelALTERNET25Pas encore d'évaluation
- Trabajo de Informatica 2Document9 pagesTrabajo de Informatica 2angel arzatePas encore d'évaluation
- Tablas Dinámicas en Excel AvanzadoDocument6 pagesTablas Dinámicas en Excel AvanzadoMarisol MaravillaPas encore d'évaluation
- Tablas dinámicas y Gráficas para Excel: Una guía visual paso a pasoD'EverandTablas dinámicas y Gráficas para Excel: Una guía visual paso a pasoPas encore d'évaluation
- Ebook Excel Tablas DinamicasDocument5 pagesEbook Excel Tablas DinamicasLisethPas encore d'évaluation
- Guia6 Excel AvanzadoDocument24 pagesGuia6 Excel AvanzadoPaula Camila Caballero CalderonPas encore d'évaluation
- Tablas Dinámicas y Gráficos ExcelDocument25 pagesTablas Dinámicas y Gráficos ExcelMarcelo Alejandro Araya VidelaPas encore d'évaluation
- TareaDocument9 pagesTareaAnthony AyalaPas encore d'évaluation
- Crear Una Tabla DinámicaDocument2 pagesCrear Una Tabla Dinámicapam ariasPas encore d'évaluation
- Deber de Computacion (Tabla Dinamica)Document6 pagesDeber de Computacion (Tabla Dinamica)Zhejo CallePas encore d'évaluation
- Información General Sobre Tablas Dinámicas y Gráficos DinámicosDocument15 pagesInformación General Sobre Tablas Dinámicas y Gráficos DinámicosNani AsensioPas encore d'évaluation
- Uso tablas dinámicas ExcelDocument26 pagesUso tablas dinámicas ExcelFrancisco Javier SabathPas encore d'évaluation
- Descripción general de las tablas de ExcelDocument8 pagesDescripción general de las tablas de ExcelFamilia Salazar CarrilloPas encore d'évaluation
- Clase 1 - Excel Avanzado 2013Document40 pagesClase 1 - Excel Avanzado 2013Wilmer Duarte100% (1)
- Manual de Tablas Dinamicas y MacrosDocument28 pagesManual de Tablas Dinamicas y MacrosLaura OrtizPas encore d'évaluation
- Como Crear Una Tabla DinámicaDocument6 pagesComo Crear Una Tabla Dinámicafyscgk9cf6Pas encore d'évaluation
- Dosier Excel Avanzado SEGONA PARTDocument46 pagesDosier Excel Avanzado SEGONA PARTCinto LlachPas encore d'évaluation
- Material Teorico Tema 2Document15 pagesMaterial Teorico Tema 2TitoRamírezPas encore d'évaluation
- Los Documentos de Excel Se DenominanDocument10 pagesLos Documentos de Excel Se Denominanoutsiderivan100% (1)
- Autocad Referencias ExternasDocument9 pagesAutocad Referencias ExternasInseguridad AsaltosPas encore d'évaluation
- Introducción a Power Pivot en ExcelDocument47 pagesIntroducción a Power Pivot en ExcelJorge E Reyes ChPas encore d'évaluation
- Exposicion Excel, Temas 16 y 17Document55 pagesExposicion Excel, Temas 16 y 17Valentin Alvarez Hilario50% (2)
- Capitulo 9Document10 pagesCapitulo 9gabita.gomez92Pas encore d'évaluation
- RA5Document8 pagesRA5Gabriela Michel Capellan GutierrezPas encore d'évaluation
- EJEMPLO PRÁCTICO CON POWER PIVOT y POWER BIEN EXCELDocument30 pagesEJEMPLO PRÁCTICO CON POWER PIVOT y POWER BIEN EXCELJuan Carlos Herrera MirandaPas encore d'évaluation
- Clase 04.1 - Tablas Dinamicas IIDocument15 pagesClase 04.1 - Tablas Dinamicas IIEdithPas encore d'évaluation
- Tablas DinamicasDocument9 pagesTablas DinamicasJESSYALEXA100% (1)
- Tutorial MDX PowerPivotDocument24 pagesTutorial MDX PowerPivotEspiax EspiPas encore d'évaluation
- Apuntes Excel AvanzadoDocument25 pagesApuntes Excel AvanzadoJhonny ValenciaPas encore d'évaluation
- Cuestionario de EstudioDocument5 pagesCuestionario de Estudiojenniferg.nunezmPas encore d'évaluation
- CURSO de Excel 2016 CorrespondenciaDocument18 pagesCURSO de Excel 2016 CorrespondenciaErick AndradePas encore d'évaluation
- Tablas Dinamicas, Macros y Solver en ExcelDocument56 pagesTablas Dinamicas, Macros y Solver en ExceljosePas encore d'évaluation
- Microsoft Power BIDocument5 pagesMicrosoft Power BIestebanPas encore d'évaluation
- Calc2 4 CPDocument55 pagesCalc2 4 CPchuchuniPas encore d'évaluation
- Tabla DinámicaDocument5 pagesTabla DinámicaSteph RamosPas encore d'évaluation
- Crear Una Tabla Dinámica1Document4 pagesCrear Una Tabla Dinámica1sarahiPas encore d'évaluation
- Tema 5 Paso A PasoDocument8 pagesTema 5 Paso A Pasocesarsanpedro80Pas encore d'évaluation
- Concatenar y crear tablas dinámicas en ExcelDocument9 pagesConcatenar y crear tablas dinámicas en ExcelJhon Fabio ParraPas encore d'évaluation
- Manejo de DatosDocument9 pagesManejo de DatosCami ChipantizaPas encore d'évaluation
- Material de Clase - Tablas Dinámicas en Excel - AlumnosDocument30 pagesMaterial de Clase - Tablas Dinámicas en Excel - AlumnosAzulPas encore d'évaluation
- Ex Power PivotDocument8 pagesEx Power PivotOso GGPas encore d'évaluation
- Manejo Básico de Bases de Datos en ExcelDocument41 pagesManejo Básico de Bases de Datos en ExcelEDWIN ALBERTO VALLE CHIPANAPas encore d'évaluation
- 5 Secundaria Avanzado EXCELDocument31 pages5 Secundaria Avanzado EXCELPercy Tolentino HPas encore d'évaluation
- Módulo #06 Base de Datos - INFOTEP VIRTUALDocument9 pagesMódulo #06 Base de Datos - INFOTEP VIRTUALkelvinPas encore d'évaluation
- Tablas Dinamicas Con Fuentes de Datos ExternosDocument4 pagesTablas Dinamicas Con Fuentes de Datos ExternosAzariel xDPas encore d'évaluation
- Gráficos y Otras Visualizaciones en Power View - Excel - OfficeDocument7 pagesGráficos y Otras Visualizaciones en Power View - Excel - OfficeLuis AgeroPas encore d'évaluation
- Tema 11 - Tablas y Gráficos DinámicosDocument21 pagesTema 11 - Tablas y Gráficos DinámicosPilar CaleroPas encore d'évaluation
- Trabajo de InformaticaDocument13 pagesTrabajo de InformaticaEvelyn Morales CooralPas encore d'évaluation
- Importar datos Power PivotDocument13 pagesImportar datos Power PivotjuanPas encore d'évaluation
- Tablas DinámicasDocument4 pagesTablas DinámicasLIZETH YULIANA MORERAS HERNÁNDEZPas encore d'évaluation
- Excel para principiantes: Aprenda a utilizar Excel 2016, incluyendo una introducción a fórmulas, funciones, gráficos, cuadros, macros, modelado, informes, estadísticas, Excel Power Query y másD'EverandExcel para principiantes: Aprenda a utilizar Excel 2016, incluyendo una introducción a fórmulas, funciones, gráficos, cuadros, macros, modelado, informes, estadísticas, Excel Power Query y másÉvaluation : 2.5 sur 5 étoiles2.5/5 (3)
- Servicios CateringDocument15 pagesServicios CateringAngieVasquezRosalesPas encore d'évaluation
- Rasgos Culturales de Los TobasDocument53 pagesRasgos Culturales de Los TobasAnonymous eqV4YFc100% (4)
- Rentabilidad y VibilidadDocument4 pagesRentabilidad y VibilidadAngieVasquezRosalesPas encore d'évaluation
- IntroduccionaltutorialPowerPivotparaExcel PDFDocument68 pagesIntroduccionaltutorialPowerPivotparaExcel PDFAngieVasquezRosalesPas encore d'évaluation
- Programas de AuditoriaDocument13 pagesProgramas de AuditoriaAngieVasquezRosalesPas encore d'évaluation
- 6 Obtener Datos Externos PowerpivotDocument8 pages6 Obtener Datos Externos PowerpivotAngieVasquezRosalesPas encore d'évaluation
- CASO PRÁCTICO Diario SimplificadoDocument2 pagesCASO PRÁCTICO Diario SimplificadoKatherine Gomez TaycaPas encore d'évaluation
- 6 Obtener Datos Externos PowerpivotDocument8 pages6 Obtener Datos Externos PowerpivotAngieVasquezRosalesPas encore d'évaluation
- Jornada NocturnaDocument4 pagesJornada NocturnaAngieVasquezRosalesPas encore d'évaluation
- Proyecto Jugos Naturales - Trabajo FinalDocument7 pagesProyecto Jugos Naturales - Trabajo FinalAngieVasquezRosalesPas encore d'évaluation
- Pancho FierroDocument2 pagesPancho FierroAngieVasquezRosales100% (1)
- Novedades Del PDT 702Document3 pagesNovedades Del PDT 702AngieVasquezRosalesPas encore d'évaluation
- Trabajo NocturnoDocument8 pagesTrabajo NocturnoAngieVasquezRosalesPas encore d'évaluation
- Estudio Del MercadoDocument4 pagesEstudio Del MercadoAngieVasquezRosalesPas encore d'évaluation
- Curva SDocument5 pagesCurva SAngieVasquezRosalesPas encore d'évaluation
- Trabajo JordanDocument2 pagesTrabajo JordanAngieVasquezRosalesPas encore d'évaluation
- Oceano AzulDocument11 pagesOceano AzulAngieVasquezRosalesPas encore d'évaluation
- Titulos ValoresDocument18 pagesTitulos ValoresAngieVasquezRosalesPas encore d'évaluation
- Pancho FierroDocument2 pagesPancho FierroAngieVasquezRosales100% (1)
- Seguros Derevho EmpresarialDocument2 pagesSeguros Derevho EmpresarialAngieVasquezRosalesPas encore d'évaluation
- La Iniciativa EmpresarialDocument3 pagesLa Iniciativa EmpresarialAngieVasquezRosalesPas encore d'évaluation
- SIMETRÍADocument3 pagesSIMETRÍAMartha OrtizPas encore d'évaluation
- Jo DRDocument2 pagesJo DRYENNY ZAPATAPas encore d'évaluation
- Preoperacional de Equipo de Soldar..Document1 pagePreoperacional de Equipo de Soldar..Juan PayaresPas encore d'évaluation
- Adaptación de Embragues para Personas Con DiscapacidadDocument9 pagesAdaptación de Embragues para Personas Con DiscapacidadJoshua IsraelPas encore d'évaluation
- Art 3bbbDocument18 pagesArt 3bbbwackkofranPas encore d'évaluation
- Niño de OctubreDocument65 pagesNiño de OctubreRosa MaríaPas encore d'évaluation
- Estudio de Un Caso de Fijación de Objetivos Anuales en Una Empresa TrasnacionalDocument15 pagesEstudio de Un Caso de Fijación de Objetivos Anuales en Una Empresa TrasnacionalUnMandoMedioPas encore d'évaluation
- Creencia La Segunda Venida de CristoDocument10 pagesCreencia La Segunda Venida de CristoJosslui AbreuPas encore d'évaluation
- Abi en EsDocument6 pagesAbi en Esabigail serranoPas encore d'évaluation
- Empalmadora FSM-60S-españolDocument132 pagesEmpalmadora FSM-60S-españolyedaro67% (3)
- Cuestionario IsidroDocument6 pagesCuestionario IsidroSamuelAlvaroMartinezValenciaPas encore d'évaluation
- Transhumanismo y PostDocument12 pagesTranshumanismo y PostEliana ValzuraPas encore d'évaluation
- Expediente Tecnico AquasystemDocument32 pagesExpediente Tecnico AquasystemArq.proy01 GRUPOLAYPas encore d'évaluation
- Primero Secundaria Verano 2024Document209 pagesPrimero Secundaria Verano 2024John NeperPas encore d'évaluation
- Las Corrientes o Escuelas Psicológicas Del Siglo Xix y XXDocument2 pagesLas Corrientes o Escuelas Psicológicas Del Siglo Xix y XXAlex GiovaniPas encore d'évaluation
- Catecismo MasonicoDocument9 pagesCatecismo MasonicoSergio Viesca100% (1)
- UnirDocument1 pageUnirRaquel RomeroPas encore d'évaluation
- 08 Sistemas de Ecuaciones e InecuacionesDocument51 pages08 Sistemas de Ecuaciones e InecuacionesJulio Cesar Jimenez CalopinoPas encore d'évaluation
- CreatividadDocument29 pagesCreatividadKEVIN ARMANDO ONATE DAZA (:-)Pas encore d'évaluation
- Taller 09.02.21 - Equipaje de GéneroDocument3 pagesTaller 09.02.21 - Equipaje de GéneroPatricia RubioPas encore d'évaluation
- Actividades de Recuperación Pni 2021-2022Document4 pagesActividades de Recuperación Pni 2021-2022Joel De La Rosa AfonsoPas encore d'évaluation
- Experimento MaizenaDocument1 pageExperimento MaizenaCamila PolakPas encore d'évaluation
- ANÁLISIS ESTRATÉGICO DE JUMBO: CLIENTES, COLABORADORES, PROVEEDORES Y COMUNIDADDocument4 pagesANÁLISIS ESTRATÉGICO DE JUMBO: CLIENTES, COLABORADORES, PROVEEDORES Y COMUNIDADYurani GuamangaPas encore d'évaluation
- Domingo 19 de Diciembre de 2021 ¿Quién Soy para Que La Madre de Mi Señor Venga A VermeDocument3 pagesDomingo 19 de Diciembre de 2021 ¿Quién Soy para Que La Madre de Mi Señor Venga A VermeJosé Antonio Morales EscobarPas encore d'évaluation
- MunicipioDocument8 pagesMunicipioJuan Vigliecca60% (5)
- Discursos - Martin Luther King Jr.Document20 pagesDiscursos - Martin Luther King Jr.Kimberly Antonella Perez RoncalPas encore d'évaluation
- Hospitalización quirúrgica plástica fractura dedo manoDocument1 pageHospitalización quirúrgica plástica fractura dedo manoPERRITO FALDEROPas encore d'évaluation
- Síndrome cerebeloso: características, causas y manifestaciones clínicasDocument9 pagesSíndrome cerebeloso: características, causas y manifestaciones clínicasEmmanuel Padilla JordanPas encore d'évaluation
- Ensayo Conceptos Basicos de La Legislacion DocumentalDocument2 pagesEnsayo Conceptos Basicos de La Legislacion DocumentalLUCY CONSTAIN100% (1)
- 1, 2, 3 Por Todos Los Derechos de Niñas, Niños y Adolescentes, Sin Discriminaciónactividad 4-10-10Document7 pages1, 2, 3 Por Todos Los Derechos de Niñas, Niños y Adolescentes, Sin Discriminaciónactividad 4-10-10SSPC OADPRS100% (1)