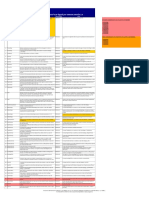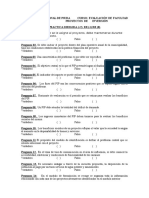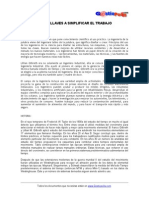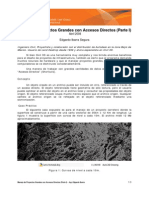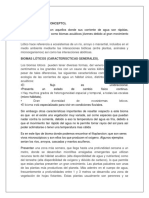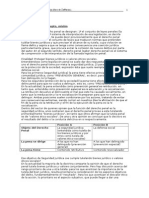Académique Documents
Professionnel Documents
Culture Documents
Manual Usuario Estudiante
Transféré par
rcristianCopyright
Formats disponibles
Partager ce document
Partager ou intégrer le document
Avez-vous trouvé ce document utile ?
Ce contenu est-il inapproprié ?
Signaler ce documentDroits d'auteur :
Formats disponibles
Manual Usuario Estudiante
Transféré par
rcristianDroits d'auteur :
Formats disponibles
El presente manual
es un aporte del rea de
virtualizacin acadmica de
la Universidad Catlica
Sedes Sapientiae
UCSSvirtual para el uso de
las aulas virtuales en
Pregrado.
Manual de Usuario delMANUAL
Campus Virtual
- Estudiante
DE
USUARIO
del CAMPUS VIRTUAL
perfil ESTUDIANTE
CONTENIDO
Introduccin
Identificacin del Entorno
Como realizar las actividades
El registro de calificaciones
Editando el perfil
La comunicacin en el aula virtual
Universidad Catlica Sedes Sapientiae
Manual de Usuario delMANUAL
Campus Virtual
- Estudiante
DE
USUARIO
del CAMPUS VIRTUAL
perfil ESTUDIANTE
INTRODUCCIN
El aula virtual
es un espacio o medio
de encuentro entre los
docentes y
estudiantes para el
desarrollo de
aprendizajes
significativos.
Universidad Catlica Sedes Sapientiae
Manual de Usuario del Campus Virtual - Estudiante
Podemos decir que un ambiente virtual de aprendizaje es un
entorno de aprendizaje mediado por tecnologa, lo cual transforma la
relacin educativa, ya que la accin tecnolgica facilita la
comunicacin y el procesamiento, la gestin y la distribucin de la
informacin, agregando a la relacin educativa, nuevas posibilidades
y limitaciones para el aprendizaje. Los ambientes o entornos virtuales
de aprendizaje son instrumentos de mediacin que posibilitan las
interacciones entre los sujetos y median la relacin de stos con el
conocimiento, con el mundo, con los hombres y consigo mismo.
Diana Ospina
Universidad de Antioquia Medelln Colombia
DEFINICIONES
QU ES LMS?
Un LMS (Learning Management System / Sistema de Gestin del Aprendizaje) es un sistema integral
de gestin, distribucin, control y seguimiento de contenidos y recursos educativos en un entorno
compartido de colaboracin. Debe contener o permitir integrar herramientas de produccin de
recursos, comunicacin, administracin, gestin de cursos y agentes, interaccin en tiempo real y
diferido y de creacin de comunidades y grupos.
QU LMS EXISTEN?
En la actualidad existe una variedad de LMS o plataformas de enseanza aprendizaje basadas en
software libre o cdigo abierto como Moodle, Dokeos, Chamilo o Claroline u otras que se
encuentran en la nube como Udemy, RCampus, Learnopia, eDhii o Peer 2 Peer University.
Universidad Catlica Sedes Sapientiae
Manual de Usuario del Campus Virtual - Estudiante
QU ES UN CAMPUS VIRTUAL?
Un Campus Virtual recrea los componentes que conforman un Campus, universitario en este caso,
real. Dicho campus utiliza un LMS para el desarrollo de sus cursos. Este sistema muestra un entorno
que introduce al usuario en la participacin de cursos que se desarrollan bajo la modalidad virtual
en su totalidad o como complemento a las clases presenciales. Este ofrece a los participantes los
recursos y herramientas necesarias, a travs de las aulas virtuales, para el desarrollo de los
aprendizajes.
QU ES EL AULA VIRTUAL?
Las aulas virtuales son piezas bsicas, en la modalidad de educacin a distancia. Constituyen un
nuevo entorno del aprendizaje al convertirse en poderoso dispositivo de comunicacin y
distribucin de saberes. A travs de ste entorno el estudiante puede acceder y desarrollar una
serie de acciones que son propias de un proceso de enseanza presencial como conversar, leer
documentos, realizar ejercicios, formular preguntas al docente, trabajar en equipo, ser evaluado,
etc.
El aula virtual no debe ser solo un mecanismo para la distribucin de la informacin, sino que debe
ser un sistema donde las actividades involucradas en el proceso de aprendizaje puedan tomar lugar,
es decir, que debe permitir interactividad, comunicacin, aplicacin de los conocimientos,
evaluacin y manejo de la clase.
Las aulas virtuales deben permitir:
La distribucin de la informacin.
El Intercambio de ideas y experiencias.
La aplicacin y experimentacin de lo aprendido.
La evaluacin de los conocimientos.
La seguridad y confiabilidad en el sistema.
Universidad Catlica Sedes Sapientiae
Manual de Usuario del Campus Virtual - Estudiante
EL CAMPUS VIRTUAL DE LA UNIVERSIDAD CATLICA
SEDES SAPIENTIAE UCSSVIRTUAL
QU EL CAMPUS VIRTUAL LA UNIVERSIDAD CATLICA SEDES SAPIENTIAE?
Es un espacio de encuentro entre docentes y estudiantes de la universidad que interactan entre s
a travs de las herramientas que ofrecen las aulas virtuales con la finalidad de desarrollar
aprendizajes. Utiliza un sistema de gestin de aprendizaje soportado en Moodle
El Campus Virtual de Pregrado llamado comnmente UCSSvirtual, es utilizado por los docentes
como complemento a los cursos presenciales, en cursos que se desarrollan totalmente bajo la
modalidad virtual y en programas de postgrado semipresenciales y virtuales.
REQUERIMIENTOS DE HARDWARE Y SOFTWARE
La velocidad de acceso a la plataforma virtual va a depender mucho de la lnea de Internet desde
donde se est accediendo. Asimismo, es necesario tener en cuenta algunas especificaciones
mnimas en cuanto al equipo y programas que se requieren para el buen funcionamiento del
sistema a nivel de usuario:
Hardware
PC con 300 MHz o superior velocidad de reloj del procesador recomendado; 233 MHz mnimo
requerido (sistema con procesador simple o dual); se recomienda procesador de la gama Intel
Pentium/Celeron, AMD K6/Athlon/Duron o compatible.
Se recomiendan 128 MB de RAM o superior (64 MB mnimo; puede limitar el rendimiento y
algunas caractersticas).
1.5 GB de espacio disponible en el disco duro
Adaptador y monitor de vdeo Sper VGA (800 600) o de mayor resolucin.
Para obtener un nivel aceptable de rendimiento se debera de contar con un ordenador Pentium
III 500 MHz con 256 Mb de RAM como mnimo.
Universidad Catlica Sedes Sapientiae
Manual de Usuario del Campus Virtual - Estudiante
Software
Mozila Firefox: se sugiere el uso de este navegador por su estabilidad y
cantidad de plugins.
Adobe Flash Player: programa reproductor de pelculas Flash.
Adobe Shockwave Player: plugin o componente necesario para que los
navegadores puedan reproducir las animaciones en flash.
Adobe Reader: permite visualizar, buscar, firmar electrnicamente, verificar,
imprimir archivos PDF de Adobe y colaborar en ellos.
Universidad Catlica Sedes Sapientiae
Manual de Usuario delMANUAL
Campus Virtual
- Estudiante
DE
USUARIO
del CAMPUS VIRTUAL
perfil ESTUDIANTE
IDENTIFICACIN
DEL ENTORNO
El entorno de trabajo
del aula virtual recrea
los espacios y
momentos de
aprendizaje de una
sesin de clases
presencial.
Universidad Catlica Sedes Sapientiae
Manual de Usuario del Campus Virtual - Estudiante
INGRESO AL CAMPUS VIRTUAL DE PREGRADO
Usted puede acceder al entorno de dos maneras, las cuales las describimos a continuacin: Debemos de
ingresar a Internet y en la barra de direcciones deber escribir la siguiente direccin electrnica:
http://campuspregrado.ucssvirtual.edu.pe
Hacer un clic
en el enlace
UCSSvirtual
Universidad Catlica Sedes Sapientiae
Manual de Usuario del Campus Virtual - Estudiante
En la pgina que aparece deber ubicar el formulario del campus virtual correspondiente a pregrado y
escribir el usuario y contrasea.
Ingrese su usuario
y contrasea
Universidad Catlica Sedes Sapientiae
10
Manual de Usuario del Campus Virtual - Estudiante
RECOMENDACIONES:
Mantenga segura su clave de acceso:
Evite proporcionar la clave a diversas personas dentro de su institucin.
Cambie su contrasea con regularidad y anote sus datos de accesos en un lugar
seguro, no solo en la computadora sino en un medio fsico.
Si otorga los datos de acceso, tome nota de la persona a quien usted otorga la clave.
Si descubre o tiene sospechas de que alguien haya descubierto sus datos de acceso
ingrese a su perfil y cambie su contrasea.
No ingrese desde cualquier ordenador ya que puede quedar gravado los datos de
acceso. Si ingresa de un ordenador desconocido tome las previsiones del caso.
Si presenta algn inconveniente con sus datos escribir al correo:
contacto@ucssvirtual.edu.pe o dirigirse a la oficina de UCSSvirtual.
Universidad Catlica Sedes Sapientiae
11
Manual de Usuario del Campus Virtual - Estudiante
DESCRIPCIN DEL ENTORNO
Al momento de ingresar a la plataforma virtual se mostrar la siguiente ventana, donde usted podr
observar su nombre en la parte superior de la plataforma.
Men personalizado
Identificador de usuarios
Calendario
Eventos Prximos
Mis Cursos
Novedades del sitio
Usuarios en Lnea
Identificacin del usuario
Universidad Catlica Sedes Sapientiae
12
Manual de Usuario del Campus Virtual - Estudiante
As mismo se muestran un conjunto de paneles al lado izquierdo y al lado derecho. Usted podr ingresar
a cada panel mediante los enlace de acceso que muestre.
Mis cursos
Le permitir acceder a las aulas de sus cursos en las que se
encuentre matriculado como docente de acuerdo al
semestre acadmico en el cual
se encuentre.
Qu debe hacer si no observa algn
curso?
Debe contactarse a UCSSvirtual mediante
la seccin contctenos indicando su
consulta.
Novedades del sitio, muestra noticias, comunicados e informacin publicada a travs del campus
virtual.
Universidad Catlica Sedes Sapientiae
13
Manual de Usuario del Campus Virtual - Estudiante
Calendario, que nos muestra los
eventos y actividades globales
del aula y del curso.
Eventos prximos, Muestra las
fechas lmites en que se
realizarn las actividades
programadas.
Usuarios en Lnea, permite
visualizar en los 5 ltimos
minutos los usuarios que hayan
accedido al colegio virtual.
Men personalizado, muestra una lista de opciones que permiten acceder a una lista de servicios para
los usuarios como son:
Seccin Cafetera:
Foro: Espacio creado
para el intercambio de
ideas entre los
participantes referente
a temas propuestos
por los participantes.
Universidad Catlica Sedes Sapientiae
Chat: Espacio
creado para el
intercambio de
ideas y dilogo
libre entre los
participantes en
tiempo real.
14
Manual de Usuario del Campus Virtual - Estudiante
DESCRIPCIN DEL AULA VIRTUAL
En la seccin mis cursos podr ver la lista
de aulas en las cuales figura matriculado
de acuerdo al semestre acadmico:
Cabecera
Barra de navegacin
Al ingresar a un curso se observa la
siguiente estructura:
Contenido
Bloques
Universidad Catlica Sedes Sapientiae
15
Manual de Usuario del Campus Virtual - Estudiante
BARRERA DE NAVEGACIN:
Muestra de forma escalonada las actividades o pginas por las que va navegando dentro de la
plataforma, esta se actualiza segn la zona donde se encuentre dentro del curso virtual.
Nombre del curso
(cdigo del curso
seccin):
En la parte superior usted puede leer las inciales del nombre corto del
curso.
Cdigo del curso
Identificador del
usuario:
Seccin
Nombre del usuario (participante), que accede al curso. Si desea salir
totalmente del curso, lo puede hacer haciendo un clic en (Salir)
Universidad Catlica Sedes Sapientiae
16
Manual de Usuario del Campus Virtual - Estudiante
BLOQUES
En esta parte de la pantalla, tambin podr encontrar diferentes paneles, como:
Mis cursos:
Nos muestra la lista de cursos en las cules se figure como
matriculado.
Personas:
Este bloque nos muestra la relacin de todos los usuarios
participantes del curso virtual.
Usuarios en lnea:
En este bloque se observan a los usuarios que actualmente
se encuentran en lnea en el curso virtual en los ltimos 5
minutos.
Ajustes:
En este bloque se podrn realizar las configuraciones acerca
de la administracin del curso, usuarios, cambio de rol y
ajustes de perfil.
Mensajes:
En este bloque se podrn visualizar los mensajes que son
enviados por los participantes.
Universidad Catlica Sedes Sapientiae
17
Manual de Usuario del Campus Virtual - Estudiante
Calendario:
Muestra el seguimiento de la asignatura: fechas de examen y entrega de trabajos.
Aqu usted podr ver las actividades y tiempo para desarrollarlas.
La clave de eventos:
Global: Actividades pendientes
para docentes y estudiantes.
Curso: Actividades pendientes
exclusivas
del
curso
(tares,
exmenes, etc.).
Usuario: Actividades exclusivas
para el usuario (actividades
pendientes de forma individual).
Grupo: Si el curso presenta dos
grupos las actividades pueden
desarrollarse en grupos diferentes.
Eventos prximos:
Muestra las fechas lmites de las actividades
programadas como tareas, cuestionarios.
Universidad Catlica Sedes Sapientiae
18
Manual de Usuario del Campus Virtual - Estudiante
CONTENIDO DEL AULA VIRTUAL
Las secciones estn divididas segn el criterio del docente, estas pueden presentarse en
unidades o temas. Usted podr disear los materiales, descargar la informacin del curso y
realizar las actividades programadas.
BLOQUE I: nombre del
curso y presentacin y
aspectos generales.
Universidad Catlica Sedes Sapientiae
19
Manual de Usuario del Campus Virtual - Estudiante
BLOQUE II: Contiene el
desarrollo
de
la
seccin y esta a su
vez los recursos para
el estudio personal y
las actividades por
unidad.
Recursos:
Consta de herramientas que apoyan al estudio. En este bloque encontramos: los archivos (pdf,
ppt, video, etc.). Se recomienda tomar en cuenta las siguientes consideraciones:
Actividades:
Muestra la secuencia de acciones a seguir para el desarrollo del curso como revisin de
materiales, envo de tareas, participacin en los foros, etc.
Universidad Catlica Sedes Sapientiae
20
Manual de Usuario del Campus Virtual - Estudiante
Iconografa:
La iconografa viene acompaada de su utilidad tal como se muestra en la tabla siguiente:
Foro
Lectura
Glosario
Presentacin
Tarea
Chat
Cuestionario
Universidad Catlica Sedes Sapientiae
El foro
Permite compartir con el docente y compaeros un tema en
particular que puede ser de apoyo al contenido o debate
formulado por el docente.
Archivo Pdf
El archivo en formato Pdf, se recomienda descargarlo y
guardarlo para luego ser abierto.
Glosario
Puede acceder al glosario que contiene la terminologa
detallada del curso.
Archivo PowerPoint
Este archivo es un ppt, debe ser abierto en PowerPoint. Se
recomienda descargarlo, guardarlo y finalmente abrirlo.
Tarea
Indica la tarea que debe desarrollar, posee la opcin que le
permite subir el archivo tarea que usted desarrolle.
Chat
El elemento chat le permite hacer consultas en lnea.
Cuestionario
Presenta una serie de preguntas formuladas por el docente
como una autoevaluacin con diferentes tipos de preguntas:
relacionar, marcar, etc.
Blog
El elemento Blog permite agregar entradas peridicamente
recopilando cronolgicamente textos o artculos.
21
Manual de Usuario del Campus Virtual - Estudiante
MANUAL DE USUARIO
del CAMPUS VIRTUAL
perfil ESTUDIANTE
COMO REALIZAR
LAS ACTIVIDADES
Las actividades
propuestas en su
aula virtual le
permiten reforzar los
contenidos
trabajados en clase
y evaluar su proceso
de aprendizaje.
Universidad Catlica Sedes Sapientiae
22
Manual de Usuario del Campus Virtual - Estudiante
DESCRIPCIN DEL AULA VIRTUAL
COMO ENVIAR TAREAS?
Tareas
Una Tarea es cualquier trabajo, labor o actividad que realiza el docente para evaluar a los
estudiantes. Tpicamente los estudiantes han de devolver el producto de su trabajo como un
archivo ya sea de tipo documento de texto, una presentacin con diapositivas, una imagen
grfica, etc.
Est actividad es muy usada y permite subir archivos al aula virtual, calificarlos y a la vez
retroalimentar la misma.
Tipos de tareas
Existen 4 tipos de tareas que pueden ser elaborados por el docente como son:
Subida avanzada de archivos: Este tipo de tarea permite subir la cantidad de archivos
especificados previamente por el docente. Adems, permite al docente brindar una
retroalimentacin al estudiante.
Texto en lnea: Permite al estudiante escribir un texto mediante las herramientas de edicin
habituales. Es ideal para respuestas cortas que no requieran archivos adjuntos.
Subir un nico archivo: Este tipo de tarea permite a todos los estudiantes subir un solo archivo
de cualquier tipo. ste podra ser un documento realizado en un procesador de texto, una
imagen, una presentacin o varios archivos comprimido en un solo.
Actividad no en lnea: Esta actividad es til cuando la tarea se realiza fuera de la plataforma
virtual, como en sesiones presenciales. Los estudiantes pueden ver una descripcin de la tarea
y observar sus calificaciones cuando esta haya sido evaluada por el docente.
ACTIVIDADES
Universidad Catlica Sedes Sapientiae
23
Manual de Usuario del Campus Virtual - Estudiante
Enviando una tarea tipo subida avanzada de archivos
Al ingresar al aula virtual de su curso, observar el contenido trabajado por el docente en el que se presentan los
recursos y actividades. Aqu podremos encontrar las tareas a realizar y para realizar el envo de archivos adjunto
realizaremos lo siguiente:
1
Ubicar la tarea a realizar
2
Hacer un clic sobre el
nombre de la tarea
Seguidamente se observar la pgina de
la tarea en donde se muestra la
descripcin dando las indicaciones para
desarrollarla. De la misma forma las
fechas en que se efectuar.
3
Para adjuntar los archivos solicitados por
el docente debemos de hacer un clic en el
botn Subir archivos.
Universidad Catlica Sedes Sapientiae
24
Manual de Usuario del Campus Virtual - Estudiante
A continuacin se mostrar la pgina en
donde se podr adjuntar el archivo.
4
Hacer un clic en el botn Agregar
5
Hacer un clic en el botn
Guardar Cambios
En la ventana que se muestra deber hacer
un clic en el botn Subir un archivo y
despus hacer un clic en el botn Examinar
para elegir el archivo que desea adjuntar.
6
Hacer un clic en el botn
Subir un archivo
7
Hacer un clic en el
botn Examinar
8
Hacer un clic en el botn
Subir este archivo
Universidad Catlica Sedes Sapientiae
25
Manual de Usuario del Campus Virtual - Estudiante
Luego se observar el archivo
subido correctamente.
9
Para finalizar con el envo del archivo, hacer
un clic en el botn Guardar Cambios.
Finalmente se podr apreciar el archivo
subido correctamente.
Nota: en caso de que se desee editar el
archivo enviado, puede hacer un clic en
el botn Editar estos archivos.
Universidad Catlica Sedes Sapientiae
26
Manual de Usuario del Campus Virtual - Estudiante
Enviando una tarea tipo texto en lnea
Para tareas que impliquen una simple respuesta sin archivos adjuntos deberemos:
1
Ubicar la tarea a realizar.
2
Hacer un clic sobre el
nombre de la tarea.
Seguidamente se observar la pgina
donde se muestra la descripcin de la
tarea a desarrollar. De la misma forma las
fechas lmites de entrega.
3
Para responder a la pregunta deber
hacer un clic en el botn Agregar envo.
Universidad Catlica Sedes Sapientiae
27
Manual de Usuario del Campus Virtual - Estudiante
A continuacin se mostrar la pgina en
donde podr redactar la respuesta a
enviar.
4
Redactar el texto de respuesta de
acuerdo a la descripcin presentada.
5
Luego de haber culminado de redactar el
texto de respuesta, hacer un clic en el botn
Guardar Cambios
6
Despus de haber guardado los
cambios se visualizar la pgina que
mostrar el mensaje de conformidad
Sus cambios han sido guardado
Universidad Catlica Sedes Sapientiae
28
Manual de Usuario del Campus Virtual - Estudiante
COMO PARTICIPAR EN UN FORO
Foro
Esta actividad permite el intercambio de ideas entre los usuarios de un curso a partir de un tema de
debate propuesto.
Caractersticas de un foro
Las discusiones pueden verse anidadas, por rama, o presentar los mensajes en orden
cronolgico.
El profesor puede obligar la suscripcin de todos a un foro o permitir que cada persona elija a
qu foros suscribirse.
Se puede elegir tambin si se desea que llegue una copia de los mensajes a los correos
personales de los participantes.
Se identifica con facilidad al participante que realiza su aporte, cada mensaje presenta el
nombre y fotografa (si tuviese).
Universidad Catlica Sedes Sapientiae
29
Manual de Usuario del Campus Virtual - Estudiante
Tipos de foro
Debate sencillo: Este tipo de foros es til para discusiones entre los participantes en torno a un tema
especfico.
Para poder participar de un foro de tipo debate sencillo debemos realizar lo siguiente:
1
Ubicar el foro propuesto por el
docente en el curso
2
Hacer un clic en sobre
el nombre del foro
Seguidamente se observar la pgina que
mostrar la descripcin del foro.
3
Hacer un clic en el
enlace Responder
Universidad Catlica Sedes Sapientiae
30
Manual de Usuario del Campus Virtual - Estudiante
Despus se visualizar en la parte inferior de la
pgina, el rea donde se redactar el cuerpo del
mensaje junto con la barra de edicin en donde
podr emplear las herramientas para editar texto.
4
Redactar su aporte al foro
correspondiente al tema de debate.
5
Hacer un clic en el botn
Enviar al Foro.
Al haber remitido su mensaje al
foro, se mostrar la siguiente
pgina en donde se informa que
su mensaje ha sido enviado y
que dispone de 30 minutos en
caso desee volverlo a editar.
Universidad Catlica Sedes Sapientiae
6
Si no desea hacer ningn
cambio, hacer un clic en
el botn Continuar.
31
Manual de Usuario del Campus Virtual - Estudiante
Finalmente se observar el
aporte realizado al foro
Permite ver en mensaje anterior
Este enlace permite modificar
el mensaje anterior
Universidad Catlica Sedes Sapientiae
Permite redactar un mensaje de
respuesta al mensaje enviado
Permite eliminar el
mensaje enviado
32
Manual de Usuario del Campus Virtual - Estudiante
Foro para uso general: Es un foro abierto donde cada uno puede comenzar un tema en cualquier
momento; este es el mejor foro para propsitos generales e intercambio de ideas en torno a varios
temas.
Para poder participar de un foro de tipo debate sencillo debemos realizar lo siguiente:
1
Ubicar el foro propuesto por el
docente en el curso.
2
Hacer un clic sobre el
nombre del foro
Luego se mostrar la pgina con
la descripcin del aporte del foro
a realizar. En esta oportunidad
por ser un foro de tipo uso
general, el estudiante podr
plantear un nuevo tema de
discusin o responder a los
temas ya planteados haciendo
un clic en el botn Colocar un
nuevo tema de discusin aqu.
3
Hacer un clic en el botn Colocar
un nuevo tema de discusin aqu
Universidad Catlica Sedes Sapientiae
33
Manual de Usuario del Campus Virtual - Estudiante
En la siguiente pgina que se
muestra se deber escribir el
nombre del tema de debate y
redactar el contenido del cuerpo
del mensaje.
4
Escribir el nombre del
asunto (tema de debate).
5
Redactar el cuerpo del
mensaje.
6
Nota: si lo desea puede hacer un clic en
el botn Agregar para aadir un archivo
como adjunto al mensaje.
Hacer un clic en el
7
botn Enviar al foro
Universidad Catlica Sedes Sapientiae
34
Manual de Usuario del Campus Virtual - Estudiante
Luego de haber enviado su tema de
debate al foro, se visualizar la
siguiente vista a todos los
participantes del foro.
NOTA: En caso de que
los dems participantes
quieran comentar el
tema
de
debate
propuesto,
deber
realizarse un clic sobre
el nombre del tema
Hacer un clic en el nombre del tema de
debate para leer su contenido y luego
realizar su aporte.
Universidad Catlica Sedes Sapientiae
35
Manual de Usuario del Campus Virtual - Estudiante
Foro P y R: Este tipo de foro los estudiantes no pueden iniciar debates y, adems, slo vern lo que han
respondido otros estudiantes cuando haya realizado su aporte.
Para poder participar de un foro de tipo debate sencillo debemos realizar lo siguiente:
1
Ubicar el foro propuesto por el
docente en el curso.
2
Hacer un clic sobre el
nombre del foro
Luego se mostrar la siguiente
pgina en la que figura la
descripcin del foro con el tema
propuesto por el docente.
Hacer un clic en el nombre del tema propuesto para leer
el cuerpo del mensaje que ha planteado el docente.
Universidad Catlica Sedes Sapientiae
36
Manual de Usuario del Campus Virtual - Estudiante
En esta vista se puede observar
la descripcin del mensaje y
luego de haber dado lectura al
mensaje ser posible realizar el
aporte al foro haciendo un clic
en el enlace Responder.
4
Hacer un clic en el enlace Responder
5
Escribir el nombre del
asunto (tema de debate).
En la pgina que se muestra
podr redactar su aporte al
foro y luego enviarlo.
6
Redactar el cuerpo del
mensaje.
7
Hacer un clic en el botn Guardar Cambios
Universidad Catlica Sedes Sapientiae
37
Manual de Usuario del Campus Virtual - Estudiante
Luego de haber enviado el
aporte al foro se observar
todos los aportes realizados
por los dems.
Aporte realizado se
visualiza en el foro.
Universidad Catlica Sedes Sapientiae
38
Manual de Usuario del Campus Virtual - Estudiante
COMO RESPONDER UN CUESTIONARIO
Cuestionario
Antes de observar el proceso para responder un cuestionario debemos tener presente que es un
cuestionario. Es una actividad que le permite al docente realizar evaluaciones en lnea para que puedan
ser resueltas por los estudiantes en un tiempo y fecha determinado. Esta actividad permite mostrar una
calificacin luego de haber culminado con la resolucin de la evaluacin.
De igual forma, al haberse realizado el cierre de la evaluacin, permite que el estudiante pueda ver el
desarrollo del intento realizado.
Caractersticas de un cuestionario
Cada intento es registrado y calificado, el profesor puede decidir mostrar algn mensaje o las
respuestas correctas al finalizar el examen.
Este mdulo cuestionario tiene la capacidad de calificacin, es decir, de obtener una
puntuacin final calculada automticamente.
El cuestionario tiene diversas opciones y herramientas que lo hacen flexible.
Los estudiantes pueden realizar intentos repetidos sobre una pregunta.
Las preguntas se organizan por categoras en un Banco de Preguntas y pueden utilizarse en el
mismo curso o en otros cursos.
Universidad Catlica Sedes Sapientiae
39
Manual de Usuario del Campus Virtual - Estudiante
Tipos de preguntas frecuentes realizadas en un cuestionario:
a) Opcin mltiple: A cada pregunta sigue una lista de posibles respuestas que el estudiante ha
de escoger. Es posible definir si se admite una nica respuesta del estudiante o bien ste puede
seleccionar varias opciones.
b) Verdadero/Falso: En este tipo de pregunta el estudiante tan slo debe seleccionar una de las
opciones que se le dan, no genera una respuesta propia. Slo presenta dos opciones de
respuesta (verdadera o falsa). La calificacin de la pregunta si es correcta es de 100%.
c)
Emparejamiento: Este tipo de pregunta presenta dos secciones, una al lado derecho, de forma
fija y otra al lado izquierdo con las alternativas en una lista desplegable. sta es muy utilizada
para identificar conceptos.
d) Respuesta corta: Este tipo de pregunta requiere que el estudiante ingrese (digite) la respuesta.
Se le presenta la pregunta y un cuadro de texto donde se deber introducir la respuesta.
Respondiendo un cuestionario
Para poder participar de un foro de tipo debate sencillo debemos realizar lo siguiente:
1
Ubicar el cuestionario realizado
por el docente en el curso.
Hacer un clic sobre el
nombre del cuestionario
Universidad Catlica Sedes Sapientiae
40
Manual de Usuario del Campus Virtual - Estudiante
En la pgina que se muestra se
podr observar la descripcin
del cuestionario a responder.
Nota: Se recomienda leer con
atencin las indicaciones dadas
por el docente para el correcto
desarrollo.
Cantidad de intentos permitidos
Lmite de tiempo establecido
para realizar el cuestionario.
Seguidamente
se
mostrar un cuadro de
dilogo que solicita la
confirmacin de inicia
el intento.
3
Luego de haber ledo las
indicaciones y estar
debidamente preparado para responder el cuestionario
deber hacer un clic en el botn Comenzar.
Hacer un clic en el botn
Iniciar Intento.
4
Universidad Catlica Sedes Sapientiae
41
Manual de Usuario del Campus Virtual - Estudiante
Vista del cuestionario
En el lado izquierdo se visualizar las
preguntas y sus respectivos puntajes.
Una vez iniciado el intento, se
visualizar la pgina con las
preguntas
a
desarrolladas.
Deber leer con atencin cada
una de las preguntas y luego
responderlas segn lo solicitado.
Luego de haber terminado de responder las
preguntas hacer un clic en el botn Siguiente.
Universidad Catlica Sedes Sapientiae
Hacia el lado derecho
de la pgina se
muestra el reloj
marcador que indica
el tiempo restante
para la resolucin del
cuestionario.
42
Manual de Usuario del Campus Virtual - Estudiante
En la pgina que se muestra a continuacin se observa que cada
una de las preguntas se han guardo. Tambin se muestra el
tiempo empleado para la solucin del cuestionario.
6
Luego de haber terminado de responder las
preguntas hacer un clic en el botn Siguiente.
Seguidamente se mostrar un cuadro de dilogo en el
que se solicitar su confirmacin antes de enviar sus
respuestas. NOTA: En caso de realizar algn cambio
hacer un clic en el botn Cancelar.
Hacer un clic en el botn Enviar todo y terminar
para que el sistema pueda realizar la calificacin
de acuerdo a las respuestas enviadas.
Universidad Catlica Sedes Sapientiae
43
Manual de Usuario del Campus Virtual - Estudiante
Finalmente se visualizar la pgina que
le informar la calificacin obtenida.
Universidad Catlica Sedes Sapientiae
44
Manual de Usuario del Campus Virtual - Estudiante
CMO REVISAR EL INTENTO REALIZADO?
Luego de haber realizado la resolucin del cuestionario y cuando este se haya cerrado usted podr
revisar el intento realizado. Asimismo, podr observar
1
Ubicar el cuestionario realizado
por el docente en el curso.
Hacer un clic sobre el
nombre del cuestionario
Universidad Catlica Sedes Sapientiae
45
Manual de Usuario del Campus Virtual - Estudiante
Hacer un clic en el enlace
Revisin.
Universidad Catlica Sedes Sapientiae
46
Manual de Usuario del Campus Virtual - Estudiante
Visualizacin del intento realizado
En esta pgina se
podr
observar el intento realizado en
que se muestran las respuestas
correctas identificadas con un
X y las correctas marcadas con
un .
Al terminar la revisin Hacer un clic en
el enlace Finalizar la revisin.
Universidad Catlica Sedes Sapientiae
47
Manual de Usuario delMANUAL
Campus Virtual
- Estudiante
DE
USUARIO
del CAMPUS VIRTUAL
perfil ESTUDIANTE
EL REGISTRO DE
CALIFICACIONES
Podr ver
el avance y logros
obtenidos en la
presentacin de sus
trabajos a travs
del registro de
calificaciones.
Universidad Catlica Sedes Sapientiae
48
Manual de Usuario del Campus Virtual - Estudiante
COMO REVISAR MIS CALIFICACIONES?
Luego de haber realizado las actividades propuestas por el docente y sobre todo cuando estas hayan
sido evaluadas, podr revisar sus calificaciones. Para ello deber realizar lo siguiente:
Una vez ubicados dentro del
curso virtual, se podr visualizar
el
bloque
denominado
Ajustes, este se encuentra en
la parte inferior hacia el lado
derecho.
1
Hacer un clic en el enlace Calificaciones
Universidad Catlica Sedes Sapientiae
49
Manual de Usuario del Campus Virtual - Estudiante
Seguidamente se visualizar la pgina en donde se podr
apreciar las calificaciones correspondientes a todas las
actividades realizadas en el curso.
Se puede apreciar las calificaciones emitidas
por el docente y de igual forma los comentarios
realizados como retroalimentacin acerca del
trabajo realizado.
Universidad Catlica Sedes Sapientiae
50
Manual de Usuario delMANUAL
Campus Virtual
- Estudiante
DE
USUARIO
del CAMPUS VIRTUAL
perfil ESTUDIANTE
EDITANDO EL
PERFIL
Recuerde que una
buena presentacin es
tan importante en las
relaciones presenciales
como las establecidas a
travs de los medios
informticos.
Universidad Catlica Sedes Sapientiae
51
Manual de Usuario del Campus Virtual - Estudiante
EDITANDO MI PERFIL DE USUARIO
Mi perfil permite al usuario actualizar los datos como: direccin de correo, colocar una breve
descripcin acerca del usuario, subir una imagen actual que lo identifique cuando ingrese al
campus virtual, entre otros datos que desee mostrar ante los dems usuarios.
Para actualizar su perfil de usuario deber realizar lo siguiente:
Una vez ingresado al campus
virtual de pregrado, podremos
actualizar nuestro perfil de
usuario realizando lo siguiente:
Universidad Catlica Sedes Sapientiae
Hacer un clic en
el enlace MS
Seguidamente se desplegar
el rea de su autenticacin
de usuario, aqu deber
hacer un clic en el enlace Mi
Perfil.
52
Manual de Usuario del Campus Virtual - Estudiante
Luego se observar la siguiente
pgina en donde aparecen los datos
de su perfil de usuario.
Para actualizar los datos en
nuestro
perfil
de
usuario,
debemos ubicar el bloque
Ajustes, y hacer un clic en la
opcin Editar informacin. Este
bloque se encuentra en el lado
derecho de la pgina del perfil de
usuario.
Universidad Catlica Sedes Sapientiae
Hacer un clic en el enlace
Editar informacin.
53
Manual de Usuario del Campus Virtual - Estudiante
Seguidamente se observar la pgina de Editar
informacin, en la cual podr actualizar datos
como su correo, agregar una breve descripcin
acerca de usted, agregar una imagen personal,
entre otros.
4
En el campo Direccin de correo,
podr escribir la nueva direccin de
correo.
Aqu podr redactar la descripcin que desee 5
mostrar acerca de usted.
Si desea mostrar una nueva imagen en
su perfil deber hacer un clic en el botn
Seleccionar un archivo
Luego de haber terminado de actualizar su
informacin, deber hacer un clic en el botn
Actualizar informacin personal
Universidad Catlica Sedes Sapientiae
54
Manual de Usuario del Campus Virtual - Estudiante
Luego visualizar el perfil con
los cambios efectuados.
Universidad Catlica Sedes Sapientiae
55
Manual de Usuario del Campus Virtual - Estudiante
NOTA:
Hacer un clic en el botn Continuar
En caso de haber actualizado en
su perfil de usuario el correo, el
sistema le informar que se
remitir
un
mensaje
de
validacin al nuevo correo
colocado, esto con la finalidad
de corroborar que exista el
correo.
Universidad Catlica Sedes Sapientiae
56
Manual de Usuario del Campus Virtual - Estudiante
Para poder culminar con el proceso de actualizacin de correo, deber ingresar a la
cuenta actual de correo que coloc en su perfil. Se observar un nuevo mensaje de
parte de webmaster@ucssvirtual.edu.pe, en el que le informar que usted ha
solicitado un cambio de direccin de email, para validar el correo deber hacer un
clic en el enlace que aparece debajo del mensaje.
<alumno2@ucssvirtual.edu.pe>
Alumno 2 PRUEBA
Hacer un clic en el enlace que
aparece al final del mensaje.
Finalmente retornar al campus virtual de pregrado
La direccin email del usuario Alumno2 Prueba ha sido enviada con xito a alumno2@ucssvirtual.edu.pe
C
Hacer un clic en el botn
Continuar.
Universidad Catlica Sedes Sapientiae
57
Manual de Usuario del Campus Virtual - Estudiante
CAMBIANDO MI CONTRASEA
Para poder cambiar la contrasea de
usuario, deberemos haber ingresado
primero al campus virtual con el
nombre de usuario y contrasea.
Ubicar el bloque ajustes.
Universidad Catlica Sedes Sapientiae
Hacer un clic en el enlace
Cambiar contrasea.
58
Manual de Usuario del Campus Virtual - Estudiante
Seguidamente se mostrar la pgina
cambiar contrasea a travs de la
cual se podr realizar el cambio.
2
En las casillas que aparecen, deber escribir la
contrasea actual, la nueva contrasea y repetir
la nueva contrasea.
Luego hacer un clic en el
botn Guardar Cambios.
Luego de haber guardado los cambios, se
mostrar la siguiente pgina en la que se
notifica que se han realizado el cambio
4
Hacer un clic en el botn
Continuar.
Universidad Catlica Sedes Sapientiae
59
Manual de Usuario delMANUAL
Campus Virtual
- Estudiante
DE
USUARIO
del CAMPUS VIRTUAL
perfil ESTUDIANTE
LA COMUNICACIN
EN EL AULA VIRTUAL
Las herramientas que
ofrece el aula virtual
permiten la
comunicacin entre
los participantes
facilitando la
interaccin entre
ellos.
Universidad Catlica Sedes Sapientiae
60
Manual de Usuario del Campus Virtual - Estudiante
COMO ENVIAR MENSAJES?
A travs de esta herramienta de aprendizaje toda la comunidad educativa que participa en un
programa formativo puede comunicarse directamente a travs de la plataforma.
Con esta herramienta de comunicacin se pueden enviar y recibir mensajes de manera rpida y
sencilla. Adems, permite entre otras cosas, crear una red de contactos propia (agenda) para
que sea ms cmoda la comunicacin, disponer de un historial de mensajes enviados, etc.
Para enviar mensajes debe realizar los siguientes procedimientos:
1.
Hacer un clic en el enlace Participantes, ubicado en el bloque Personas.
2.
En la pgina que aparece ubicar la columna seleccionar y hacer un clic en cada
casilla que aparece por cada estudiante al que se desee enviar el mensaje.
En caso que desee enviar un mensaje masivo a todos los participantes del curso,
hacer un clic en el botn Seleccionar todos, seguidamente se observar que se
activan las casillas por cada estudiante que figuran en la lista.
3.
Despus hacer un clic en la lista desplegable denominado Con los usuarios
seleccionados, de las opciones que se muestran, elegir enviar mensaje.
Universidad Catlica Sedes Sapientiae
61
Manual de Usuario del Campus Virtual - Estudiante
Al seleccionar todos, se
observarn que al lado de
los nombres de los
participantes aparecern
las casillas marcadas.
Universidad Catlica Sedes Sapientiae
62
Manual de Usuario del Campus Virtual - Estudiante
4.
En la ventana que aparece redactar el mensaje a enviar.
5.
Luego hacer un clic en el botn Vista Previa, para observar cmo se visualizar el
mensaje redactado.
Redactar el cuerpo mensaje.
Hacer un clic en el botn
Vista Previa
6.
En esta pgina se observar como los estudiantes visualizarn el mensaje que ser
enviado.
Finalmente, para enviar el mensaje es necesario hacer un clic en el botn Enviar
mensaje, el cual habr sido enviado y una copia de l habr llegado a los correos
personales de los destinatarios.
Universidad Catlica Sedes Sapientiae
63
Manual de Usuario del Campus Virtual - Estudiante
Hacer un clic en el botn
Enviar mensaje
7.
Nota: Si desea modificar el mensaje es necesario hacer un clic en el botn
Actualizar, para volver a la ventana anterior donde se redacto el mensaje y se
pueda modificar.
Seguidamente se observar el siguiente mensaje
dando conformidad del envo a los usuarios.
Universidad Catlica Sedes Sapientiae
64
Manual de Usuario del Campus Virtual - Estudiante
CMO LEER LOS MENSAJES ENVIADOS?
Una vez enviado el mensaje, el destinario lo observar en una ventana inferior al lado derecho el
contenido del mensaje y el nombre del remitente.
Si desea responder al remitente del mensaje, debe hacer un clic en el enlace Ir a mensajes. Luego de
ello se mostrar la siguiente pgina en el que aparecer el nombre del remitente y el nmero de
mensajes recibidos, aqu debe de hacer un clic sobre el nombre del remitente para dar lectura al
contenido.
Universidad Catlica Sedes Sapientiae
65
Manual de Usuario del Campus Virtual - Estudiante
Nota: En caso de no desee leer el mensaje por el momento, puede hacer un clic en el enlace Ignorar, la
siguiente vez que ingrese a la plataforma volver aparecerle la misma ventana.
Hacer clic sobre el
nombre del remitente.
Despus de ello en la ventana que se muestra podr observar los mensajes recibidos entre usted y el
remitente, en la casilla mensaje deber redactar el cuerpo del mensaje que desea enviar y luego hacer
un clic en el botn Enviar mensaje.
Universidad Catlica Sedes Sapientiae
66
Manual de Usuario del Campus Virtual - Estudiante
Redactar el mensaje
de respuesta.
Universidad Catlica Sedes Sapientiae
67
Vous aimerez peut-être aussi
- Evaluacion U Nidad 1 FundamentosDocument7 pagesEvaluacion U Nidad 1 FundamentosAlbeiro Real100% (1)
- Instrumentación y Control de Procesos Industriales PDFDocument13 pagesInstrumentación y Control de Procesos Industriales PDFAngel RodriguezPas encore d'évaluation
- Resumen - Jacques Revel (1996)Document3 pagesResumen - Jacques Revel (1996)ReySalmon100% (1)
- Instrumento Validado Jaime QuispeDocument13 pagesInstrumento Validado Jaime QuispeBlan CahuaPas encore d'évaluation
- Exportacion de CafeDocument47 pagesExportacion de CafeDoroteo Cortes Perez100% (1)
- Desgaste Moral de Las MaquinasDocument15 pagesDesgaste Moral de Las MaquinasCARLITOSPas encore d'évaluation
- Los Símbolos PatriosDocument9 pagesLos Símbolos PatriosElizabeth AmparoPas encore d'évaluation
- Como Difundir La Filosofia OrganizacionalDocument8 pagesComo Difundir La Filosofia OrganizacionalAdrian GonzalezPas encore d'évaluation
- Clases de LevantamientoDocument6 pagesClases de LevantamientoAlejandra GuzmánPas encore d'évaluation
- Transf - Masa - Reporte - Torre de BurbujeoDocument7 pagesTransf - Masa - Reporte - Torre de BurbujeoKim Kaulitz100% (1)
- Artículo de Investigación - ¿El Alma Pesa 21 Gramos¿Document9 pagesArtículo de Investigación - ¿El Alma Pesa 21 Gramos¿T Hemerson Mamani QPas encore d'évaluation
- Tema 22 La Doctrina Social de La IglesiaDocument10 pagesTema 22 La Doctrina Social de La IglesiaJ César HernAndzPas encore d'évaluation
- WEB - Calendario Escolar 2022-2023 - MINERD 0508Document91 pagesWEB - Calendario Escolar 2022-2023 - MINERD 0508ronny roblesPas encore d'évaluation
- Habitar en LatinoamericaDocument44 pagesHabitar en LatinoamericaClío Shiroi UsoPas encore d'évaluation
- MatrizDeErrores CFDI v33Document2 pagesMatrizDeErrores CFDI v33Adrian SaucedoPas encore d'évaluation
- Ventajas y DesventajasDocument2 pagesVentajas y DesventajasCarlos Martins100% (1)
- Modelos Por Resultados y Por CompetenciasDocument10 pagesModelos Por Resultados y Por CompetenciasNicolas Vicente TitoPas encore d'évaluation
- Práctica Dirigida #01Document3 pagesPráctica Dirigida #01Abraham Palacios AlmendroPas encore d'évaluation
- TherbligsDocument3 pagesTherbligsJuan LozanoPas encore d'évaluation
- EXP. APREND 5. ACT. 2 ESCRIBE Del 22 de Agosto Al 26 de AgostoDocument7 pagesEXP. APREND 5. ACT. 2 ESCRIBE Del 22 de Agosto Al 26 de AgostoJames anthony Guerrero garciaPas encore d'évaluation
- Presentacion Delitos AmbientalesDocument44 pagesPresentacion Delitos Ambientalesdeyvis100% (1)
- Manejo de Proyectos Grandes Con Civil 3dDocument6 pagesManejo de Proyectos Grandes Con Civil 3dMarun Navarro MartinezPas encore d'évaluation
- El Valor de La VidaDocument4 pagesEl Valor de La VidaAndrés FlorézPas encore d'évaluation
- Efecto CORONADocument54 pagesEfecto CORONAPaulo CamposPas encore d'évaluation
- Practica #6 Flip-FlopsDocument3 pagesPractica #6 Flip-FlopsMark MolinaPas encore d'évaluation
- Trabajo Práctico de 4° A y BDocument3 pagesTrabajo Práctico de 4° A y BAPPI EADEBPas encore d'évaluation
- Kenko PowerbandDocument2 pagesKenko PowerbandNikken, Inc.Pas encore d'évaluation
- Biomas LóticosDocument6 pagesBiomas Lóticoscarlospuma0950% (2)
- Resumen PENAL Segun Libro de ZaffaroniDocument186 pagesResumen PENAL Segun Libro de ZaffaronidaveybaPas encore d'évaluation
- Tornillo Sin FinDocument6 pagesTornillo Sin FinAna Isabel Ruiz SanchezPas encore d'évaluation