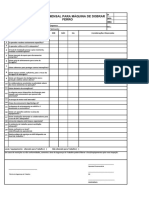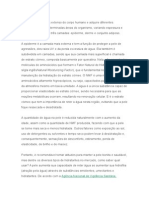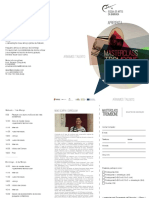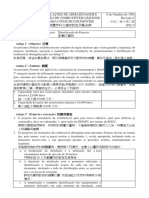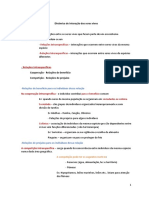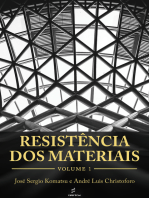Académique Documents
Professionnel Documents
Culture Documents
Guia e Manual
Transféré par
nodacirceCopyright
Formats disponibles
Partager ce document
Partager ou intégrer le document
Avez-vous trouvé ce document utile ?
Ce contenu est-il inapproprié ?
Signaler ce documentDroits d'auteur :
Formats disponibles
Guia e Manual
Transféré par
nodacirceDroits d'auteur :
Formats disponibles
Ferramentas Web, Web 2.
0 e Software Livre em EVT
Estudo sobre a integrao de ferramentas digitais no currculo
da disciplina de Educao Visual e Tecnolgica
Anim8or
Manual e Guia de explorao do Anim8or para utilizao
em contexto de Educao Visual e Tecnolgica
Maria Ferreira
Este recurso foi produzido no mbito da formao contnua de professores e faz parte integrante da investigao do trabalho de
doutoramento em Multimdia em Educao, pela Universidade de Aveiro do professor Jos Alberto Rodrigues, com o mesmo nome
desta oficina de formao. A identificao do autor deste documento a constante desta pgina e constitu recurso educativo em EVT.
Ferramentas Web, Web 2.0 e Software Livre em EVT
Estudo sobre a integrao de ferramentas digitais no currculo da disciplina de Educao Visual e Tecnolgica
Caracterizao e Ficha Tcnica do Anim8or
Nome
Anim8or
Tipo de ferramenta
Software gratuito
Autores e/ou Criadores
Copyright 2008 R. Steven Glan
Verso
Anim8or v0.9
Tipo de verso
Gratuita, open source, sem necessidade de registo
URLs
http://www.anim8or.com/
Lngua(s)
Ingls
Tipo de funes
Animao e modelao 3D
Recursos necessrios
Computador com ligao internet. Software apenas disponvel
para sistemas operativos Windows.
Breve descrio
O Anim8or um software gratuito para sistemas operativos
Windows e que permite a execuo de modelao 3D e a criao
de animaes de personagens e objectos.
Um manual completo e exaustivo desta ferramenta, adaptado do
original por Mrio Pacheco pode ser descarregado aqui:
http://www.anim8or.com/download/animv085dHTML_pg.zip
Ferramentas Web, Web 2.0 e Software Livre em EVT
Estudo sobre a integrao de ferramentas digitais no currculo da disciplina de Educao Visual e Tecnolgica
Caracterizao e Ficha Tcnica do Anim8or
1. Para acedermos a esta ferramenta, devemos, no browser da Internet digitar o seguinte
endereo http://www.anim8or.com/. Iremos ento visualizar uma pgina como a da
Figura 1.
Figura 1. Pgina principal do Anim8or
2. Para se fazer o download do programa devemos carregar no boto Download (seta
preta, figura 2).
Figura 2. Download do Anim8or
3. Aps o download, iniciamos o software. Este apresenta uma tela/interface com vrias
ferramentas (figura 3).
Ferramentas Web, Web 2.0 e Software Livre em EVT
Estudo sobre a integrao de ferramentas digitais no currculo da disciplina de Educao Visual e Tecnolgica
Figura 3. Interface do Anim8or
4. Na barra lateral esquerda, podemos observar as diversas ferramentas de desenho
(figura 4).
Figura 4. Barra ferramentas lateral
Para saber mais detalhes do seu uso basta clicar em cima de cada ferramenta. No
ambiente de trabalho do software, na barra inferior esquerda, sempre que
posicionamos o rato sobre uma ferramenta, o programa indica-nos a sua funo e a
respectiva tecla de comando (figura 5).
Ferramentas Web, Web 2.0 e Software Livre em EVT
Estudo sobre a integrao de ferramentas digitais no currculo da disciplina de Educao Visual e Tecnolgica
Figura 5. Ambiente trabalho do programa canto inferior esquerdo
- A opo
ser usada para a maioria das operaes, como seleccionar objectos ou
edies bsicas.
- O boto
serve para alterar a perspectiva do ambiente de trabalho. Podemos
aproximar, transformar e redimensionar cada perspectiva separadamente.
- Com
podemos mover e rodar o pivot dos objectos no ambiente de trabalho. O pivot
o ponto e orientao usados quando redimensionamos e rodamos cada objecto.
- O boto
individualmente.
permite adicionar, mover e modificar pontos, vrtices e lados
- Os botes
mostram os trs eixos da tridimenso. Podemos seleccionar ou
desseleccionar cada eixo individualmente e assim limitar o movimento dos objectos que
estamos a modificar.
- Quando manipulamos os objectos podemos usar trs diferentes sistemas de
coordenadas: mundo; objecto; ecr. Com
coordenadas que estamos a utilizar.
podemos identificar o sistema de
- No grupo de ferramentas seguinte encontramos um boto semelhante ao do topo do
menu:
. Este boto utilizado para seleccionar componentes individuais. Se clicarmos
num objecto com o boto esquerdo do rato, seleccionamos e desseleccionamos qualquer
objecto previamente seleccionado. Se usarmos o boto direito do rato, no interferimos
com os objectos j seleccionados e adicionamos outras seleces.
- Com
determinamos uma rea rectangular que selecciona todos os objectos dentro
dessa rea.
- O boto
permite mover os objectos no ecr Pressionando o boto esquerdo do rato,
e movendo-o para a esquerda e para a direita, vamos arrastar todo e qualquer objecto
seleccionado pelos eixos X e Y. Pressionando o boto direito do rato o movimento feito
no eixo Z.
Ferramentas Web, Web 2.0 e Software Livre em EVT
Estudo sobre a integrao de ferramentas digitais no currculo da disciplina de Educao Visual e Tecnolgica
- Com
, se movermos o rato pressionando o boto esquerdo, rodamos sobre os eixos
X e Y qualquer objecto seleccionado. Pressionando o boto direito o objecto roda sobre o
eixo Z.
- Com
podemos redimensionar os objectos nos eixos X e Y (pressionando boto
esquerdo do rato), e no eixo Z (pressionando o boto direito do rato) independentemente.
- Com o boto
redimensionamos os objectos simultaneamente nas trs dimenses.
- Os botes
controlam a apresentao das animaes. Funcionam do mesmo
modo que outro dispositivo vdeo ou udio.
- No topo do ambiente de trabalho temos outro conjunto de ferramentas (fig.5) que vo
completar as funes j apresentadas.
Figura 5. Barra ferramentas topo
Undo e Redo - Desfaz e volta a aplicar o comando mais recente.
Cortar Apaga os componentes seleccionados mantendo-os na rea de
transferncia.
-
Wireframe - Alteram a perspectiva da estrutura do objecto.
Smooth Permite ver o objecto de forma terminada.
Material Acciona o menu de edio do objecto (fig.6). Podemos alterar cor, textura
e brilho e aplicar as alteraes ao objecto que seleccionarmos.
Ferramentas Web, Web 2.0 e Software Livre em EVT
Estudo sobre a integrao de ferramentas digitais no currculo da disciplina de Educao Visual e Tecnolgica
Figura 6. Edio de materiais
Rotao Permite vizualizar o objecto na totalidade, fazendo rotaes em qualquer
perspectiva.
-
Grelha Associa os objectos grelha de referncia facilitando a sua manipulao.
Lista- Mostra a lista dos componentes na vista actual. Podemos seleccionar e
desseleccionar os componentes individualmente.
Grfico Mostra um grfico com os controlos de edio de cena para os
componentes seleccionados. Com o rato podemos ajustar os valores das keyframes
directamente no grfico.
Ferramentas Web, Web 2.0 e Software Livre em EVT
Estudo sobre a integrao de ferramentas digitais no currculo da disciplina de Educao Visual e Tecnolgica
5. Nas funes do programa, em View>Preferences temos acesso a um menu de edio
da qualidade de imagem (figura 7).
Figura 7. Edio de materiais - propriedades
- OpenGL Workspace controla a aparncia do espao de trabalho interactivo. Podemos
visualizar os objectos como modelos de estrutura (wireframe), objectos slidos com planos
facetados como planos facetados ou objectos slidos (figura 8).
Figura 8. Wireframe; Wireframe; Smooth
- File output controla a aparncia das imagens que criamos. Os ficheiros respectivos podem ser
afectados pelas definies que atribumos s imagens. Sombras semelhantes podem aumentar
o realismo de uma imagem, mas atrasar a renderizao.
- Frame Rate define o nmero de imagens usados para fazer um segundo de animao. Se a
opo Limit Playback no estiver seleccionada, o programa usa a velocidade mais rpida
possvel, para mostrar as animaes.
Ferramentas Web, Web 2.0 e Software Livre em EVT
Estudo sobre a integrao de ferramentas digitais no currculo da disciplina de Educao Visual e Tecnolgica
6. Podemos vizualizar uma imagem de qualquer modo que estamos a trabalhar usando o
comando Render>RenderImage. A partir daqui tambm podemos salv-la no formato
.jpg ou .bmp, ou mesmo imprimi-la.
7. O Anim8or tem no menu de ficheiro (File) as opes comuns de impresso (Print; Print
Preview), e oferece a possibilidade de controlar as propriedades da imagem.
8. Podemos configurar alguns
File>ConfigureGUI (figura 9).
aspectos
do
ambiente
de
trabalho
atravs
de
Figura 9. Configurao ambiente de trabalho
- Em General a opo Fast Focus aplica-se quando estamos a ver vrias perspectivas do
trabalho ao mesmo tempo e permite, quando activada, aplicar uma aco sem ter que
seleccionar com o rato a janela em que pretendemos trabalhar. Isto confere maior fluidez no
ambiente de trabalho.
Vous aimerez peut-être aussi
- Filo CnidariaDocument3 pagesFilo CnidariaNicollas SouzaPas encore d'évaluation
- Certificação de Sistema de Gestão Ambiental - NP en 14001-2004Document1 pageCertificação de Sistema de Gestão Ambiental - NP en 14001-2004João SousaPas encore d'évaluation
- 3206 4805 1 PBDocument7 pages3206 4805 1 PBRafael Baldo BorsoiPas encore d'évaluation
- Perfil Do ContabilistaDocument27 pagesPerfil Do ContabilistaEduardoRamosPas encore d'évaluation
- Edital Mestrado UFFDocument7 pagesEdital Mestrado UFFFelipe LameuPas encore d'évaluation
- Amêndoas - AmendoeiraDocument2 pagesAmêndoas - AmendoeiraRac A BruxaPas encore d'évaluation
- Artesanato de Bolsas PDFDocument10 pagesArtesanato de Bolsas PDFHelton Corrêa100% (1)
- Check List Dobra de FerroDocument1 pageCheck List Dobra de FerroIndiaraPas encore d'évaluation
- A Desescolarização Da SociedadeDocument36 pagesA Desescolarização Da SociedadeAmandaMorais30100% (1)
- Diferença, Umectante, HidratanteDocument4 pagesDiferença, Umectante, HidratanteMaria PaulaPas encore d'évaluation
- Bole Tim 9Document28 pagesBole Tim 9espiritualidadeeufologiaPas encore d'évaluation
- Apostila Segurança de Dignatários - BOADocument117 pagesApostila Segurança de Dignatários - BOAalessandro100% (4)
- Domotica Varal Izabelly AlteradoDocument4 pagesDomotica Varal Izabelly Alteradomarribelem473Pas encore d'évaluation
- Teste de Triagem de Desenvolvimento de DenverDocument5 pagesTeste de Triagem de Desenvolvimento de DenverDiego Sa Guimaraes100% (2)
- Plano de Acao Do SESMT PDFDocument5 pagesPlano de Acao Do SESMT PDFArantes EaaPas encore d'évaluation
- FII Alianza Renda RelatorioGerencial 2022 08 AgostoDocument15 pagesFII Alianza Renda RelatorioGerencial 2022 08 AgostoRenan Dantas SantosPas encore d'évaluation
- Trombone InscricaoDocument2 pagesTrombone InscricaoAntónio BravoPas encore d'évaluation
- Guia para Mamães de Primeira ViagemDocument18 pagesGuia para Mamães de Primeira ViagemyankaironPas encore d'évaluation
- Sensor de Reconhecimento de Cor TCS230Document5 pagesSensor de Reconhecimento de Cor TCS230Jerson ElizarrarasPas encore d'évaluation
- Progressão Aritimética - Aula MatemáticaDocument5 pagesProgressão Aritimética - Aula MatemáticaLuiza Mirele Alves Oliveira MotaPas encore d'évaluation
- PONTE ROLANTE. Potencia de AcionamentoDocument11 pagesPONTE ROLANTE. Potencia de AcionamentoGabriel EnvallPas encore d'évaluation
- Slide TRT-PR - Questões FCC - Dia 09-02Document51 pagesSlide TRT-PR - Questões FCC - Dia 09-02Aline SantosPas encore d'évaluation
- Ponte SalinaDocument3 pagesPonte SalinaoliveiraferreiraPas encore d'évaluation
- INA Catálogo de Aplicações Acionamento de Válvulas, Rolamentos para Caixas de Câmbio e Variadas Aplicações - Leve PDFDocument142 pagesINA Catálogo de Aplicações Acionamento de Válvulas, Rolamentos para Caixas de Câmbio e Variadas Aplicações - Leve PDFcpdrozimbo0% (1)
- 樓宇內使用第三類液體燃料之儲存設施及輸送網Document7 pages樓宇內使用第三類液體燃料之儲存設施及輸送網Raymond Man PTMEPas encore d'évaluation
- Midas Material de Apoio Módulo Extra Carine Aula 1Document4 pagesMidas Material de Apoio Módulo Extra Carine Aula 1Glaucia AndradePas encore d'évaluation
- Questionário Online Mat. Fin.Document5 pagesQuestionário Online Mat. Fin.ana leticia estanislauPas encore d'évaluation
- Cifras EspiritasDocument152 pagesCifras EspiritasJoaquim Teles de FariaPas encore d'évaluation
- Livro de Manutenção de MonitoresDocument74 pagesLivro de Manutenção de MonitoresDarilho Batista IgnacioPas encore d'évaluation
- Ciencias 8anoDocument26 pagesCiencias 8anoSusana FradePas encore d'évaluation
- Trincas e Fissuras em Edificações: causadas por recalques diferenciaisD'EverandTrincas e Fissuras em Edificações: causadas por recalques diferenciaisPas encore d'évaluation
- Consultoria Especializada e Estratégias De Trade De ForexD'EverandConsultoria Especializada e Estratégias De Trade De ForexPas encore d'évaluation
- Trading online de uma forma simples: Como aprender o comércio em linha e descobrir as bases para uma negociação bem sucedidaD'EverandTrading online de uma forma simples: Como aprender o comércio em linha e descobrir as bases para uma negociação bem sucedidaÉvaluation : 5 sur 5 étoiles5/5 (1)
- Tudo Sobre A Tecnologia Blockchain: O Guia Mais Completo Para Iniciantes Sobre Carteira Blockchain, Bitcoin, Ethereum, Ripple, DashD'EverandTudo Sobre A Tecnologia Blockchain: O Guia Mais Completo Para Iniciantes Sobre Carteira Blockchain, Bitcoin, Ethereum, Ripple, DashPas encore d'évaluation
- Comandos ElétricosD'EverandComandos ElétricosPas encore d'évaluation
- Liberdade digital: O mais completo manual para empreender na internet e ter resultadosD'EverandLiberdade digital: O mais completo manual para empreender na internet e ter resultadosÉvaluation : 5 sur 5 étoiles5/5 (10)
- Roadmap back-end: Conhecendo o protocolo HTTP e arquiteturas RESTD'EverandRoadmap back-end: Conhecendo o protocolo HTTP e arquiteturas RESTÉvaluation : 4.5 sur 5 étoiles4.5/5 (2)
- Inteligência artificial: O guia completo para iniciantes sobre o futuro da IAD'EverandInteligência artificial: O guia completo para iniciantes sobre o futuro da IAÉvaluation : 5 sur 5 étoiles5/5 (6)
- Blockchain Ethereum: Fundamentos de arquitetura, desenvolvimento de contratos e aplicaçõesD'EverandBlockchain Ethereum: Fundamentos de arquitetura, desenvolvimento de contratos e aplicaçõesPas encore d'évaluation
- Inteligência artificial: Como aprendizado de máquina, robótica e automação moldaram nossa sociedadeD'EverandInteligência artificial: Como aprendizado de máquina, robótica e automação moldaram nossa sociedadeÉvaluation : 5 sur 5 étoiles5/5 (3)