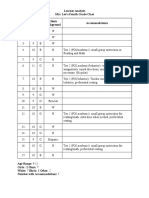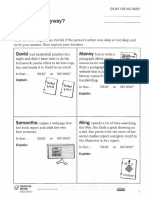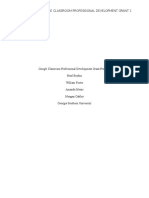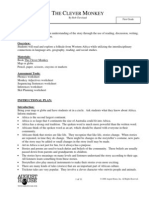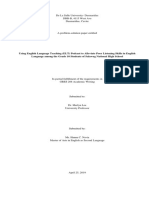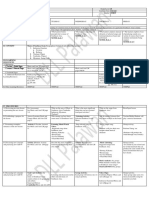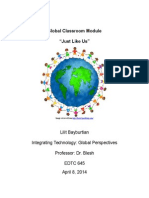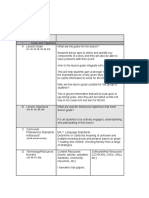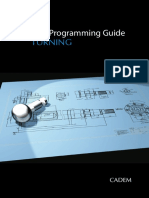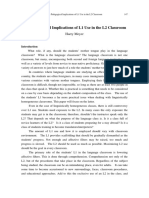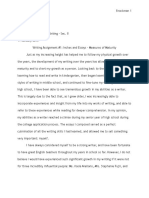Académique Documents
Professionnel Documents
Culture Documents
Hybrid Assessment Handout
Transféré par
bboykin3Copyright
Formats disponibles
Partager ce document
Partager ou intégrer le document
Avez-vous trouvé ce document utile ?
Ce contenu est-il inapproprié ?
Signaler ce documentDroits d'auteur :
Formats disponibles
Hybrid Assessment Handout
Transféré par
bboykin3Droits d'auteur :
Formats disponibles
4/12/2016
1. Go to bulloch.illuminateed.com
How to Create a Hybrid
Assessment in Illuminate
You can either type the web address in your search bar
Or you can complete the following steps:
1. Managed Bookmarks (Task Bar)
2. Testing
3. Illuminate Ed- Educator Access
You will want to select/sign
into your school google
account.
Click Sign in with Google
The next screen will be the Illuminate Education Homepage
Creating a Hybid
Assessment
1. Click the
Assessments in the
black task bar at the
top of your homepage
under illuminate
education.
4/12/2016
Creating a Hybid
Assessment
1. Click the
Assessments in the
black task bar at
the top of your
homepage under
illuminate
education.
3. Click Manual Setup
2. Under General
click Create a New
Assessment.
3. Click Manual Setup
3. Click Manual Setup
4. In the box, you will
enter the total number
of questions on your
assessment.
4. In the box, you will
enter the total number
of questions on your
assessment.
5. Click Okay.
The next screen will be the New Assessment screen.
New Assessment Information
1. Title- This is where you type in
the title of your assessment.
*This is the only required field
on this page.
4/12/2016
New Assessment Information
New Assessment Information
1. Title- This is where you type in
the title of your assessment.
1. Title- This is where you type in the title of
your assessment.
2. Local Identifier- you can leave this blank
2. Local Identifier- you can leave
this blank
*optional
3. Description You can put a
brief description of your
assessment.
*This is also optional
New Assessment Information
New Assessment Information
1. Title- This is where you type in the title of your
assessment.
1. Title- This is where you type in the title of your
assessment.
2. Local Identifier- you can leave this blank
2. Local Identifier- you can leave this blank
3. Description You can put a brief description of your
assessment.
3. Description You can put a brief description of your
assessment.
4. First Date Administered- You
should put the day that the
assessment will be given. Click
the calendar icon to select the
date.
*Optional
4. First Date Administered- You should put the day that
New Assessment Information
New Assessment Information
1. Title- This is where you type in the title of your
assessment.
7. Scope: This is a manual set up that
I am using for my classroom, so I
selected Teacher Created.
2. Local Identifier- you can leave this blank
the assessment will be given
5. Academic Year- 2015-2016
It is probably already set on
this.
3. Description You can put a brief description of your
assessment.
4. First Date Administered- You should put the day that
the assessment will be given
5. Academic Year- 2015-2016
6. Subject: Select the
subject area of the
assessment. In this case,
click reading.
4/12/2016
New Assessment Information
New Assessment Information
7. Scope: This is a manual set up that I am using for
my classroom, so I selected Teacher Created.
7. Scope: This is a manual set up that I am using for
my classroom, so I selected Teacher Created.
8. Grade Levels: Select the grade level
that will be taking the assessment.
8. Grade Levels: Select the grade level that will be
taking the assessment.
9. Lock Assessment: Leave it how it is.
New Assessment Information
New Assessment Information
7. Scope: This is a manual set up that I am using for
my classroom, so I selected Teacher Created.
7. Scope: This is a manual set up that I am using for
my classroom, so I selected Teacher Created.
8. Grade Levels: Select the grade level that will be
taking the assessment.
8. Grade Levels: Select the grade level that will be
taking the assessment.
9. Lock Assessment: Leave it how it is.
9. Lock Assessment: Leave it how it is.
10. Show in Student and Parent Portal:
Yes
*The parents in our county currently do
not have access to the parent portal
portion of Illuminate.
10. Show in Student and Parent Portal: Yes
New Assessment Information
11. Performance Band Set: Leave at
District Default
The next screen will be the Questions Page under the Setup Tab
7. Scope: This is a manual set up that I am using for
my classroom, so I selected Teacher Created.
8. Grade Levels: Select the grade level that will be
taking the assessment.
9. Lock Assessment: Leave it how it is.
10. Show in Student and Parent Portal: Yes
Setup Tab
11. Performance Band Set: Leave at District Default
12. Click Save
4/12/2016
Setup
Questions
Setup
Questions
1. Enter each correct
answer for all questions in
the box on the left under
Correct.
1. Enter each correct answer for all
questions in the box on the left under
Correct.
Setup
Questions
Setup
Questions
1. Enter each correct answer for all
questions in the box on the left under
Correct.
3. If you want a question
to be Extra Credit, then
you click the box in the
Extra Credit column next
to that question.
4. Constructed
Response/Essay/Short
Answer- etc.
a. Select the box on the
left next to the question
number that is a
constructed response
question. The Points box
for this question will
disappear.
Setup
Questions
Setup
Questions
4. Constructed
Response/Essay/Short
Answer- etc.
5. If you realize that you
need to add a question to
your assessment, simply
click the Add Question
Button at the top of this
page.
2. If you want to change the point value
of a question, you do this in the Points
column.
a. Select the box on the left next to
the question number that is a
constructed response question.
b. In the Correct
box, you will type in
each letter choice and
the point value it is
worth.
2. If you want to change
the point value of a
question, you do this in
the Points column. For
example, if I wanted the
point value of number
three worth more, I may
put 2 in the Points box
for number 3.
4/12/2016
Setup
Versions
Setup
Versions
1. Click the Setup Tab
and then click Versions.
1. Click the Setup Tab and then click
Versions.
2. If you had more than
one version of your test,
you would need to click
Add A New Version.
Setup
Versions
Setup
Versions
1. Click the Setup Tab and then click
Versions.
1. Click the Setup Tab and then click
Versions.
2. If you had more than one version of
your test, you would need to click Add
Version.
2. If you had more than one version of
your test, you would need to click Add
Version.
3. Click Version 2
3. Click Version 2
4. A page similar to the
Questions page will
appear.
Setup
Versions
Setup
Versions
1. Click the Setup Tab and then click
Versions.
6. The only difference on
this page is the From
Master column. If
Version 2 has the same
questions as the master
version (version 1). You
can select which question
each is from the master
version.
2. If you had more than one version of
your test, you would need to click Add
Version.
3. Click Version 2
4. A page similar to the Questions page
will appear.
5. You can enter in the
correct answer for each
question in the Correct
box. This will be just like
the first time.
4/12/2016
Setup
Versions
Setup
Standards
7. Once you have made all
changes necessary, click
Save at the bottom of
the screen.
1. Click the Setup Tab
and then click Standards.
Setup
Standards
Setup
Standards
1.
1.
Click the Setup Tab and then
click Standards.
2.
You can either search standard
keywords or
Click the Setup Tab and then
click Standards.
2. You can either search
standard keywords
or
3. Select a subject
area
Setup
Standards
Setup
Standards
1.
Click the Setup Tab and then
click Standards.
1.
Click the Setup Tab and then
click Standards.
2.
You can either search standard
keywords or
2.
You can either search standard
keywords or
3.
Select a subject area
3. Select a subject
area
4. Select the grade
level
4/12/2016
Setup
Standards
Setup
Standards
1.
Click the Setup Tab and then
click Standards.
1.
Click the Setup Tab and then
click Standards.
2.
You can either search standard
keywords or
2.
You can either search standard
keywords or
3.
Select a subject area
3.
Select a subject area
4.
Select the grade level
4.
Select the grade level
5.
Click search
5. Click search
6. All of the ELA
standards for my
grade level appear.
Setup
Standards
Setup
Standards
7. You can click the
plus buttons to
expand and see all
parts of each standard.
7. You can click the plus buttons to
expand and see all parts of each
standard.
Setup
Standards
Setup
Standards
7. You can click the plus buttons to
expand and see all parts of each
standard.
7. You can click the plus buttons to
expand and see all parts of each
standard.
8. Select ALL of the standards that
will be assessed on your assessment
by clicking the box to the left of each
standard.
8. Select ALL of the standards that
will be assessed on your assessment
by clicking the box to the left of each
standard.
9. Click Link Selected
Standards once you
have selected all
standards.
9. Click Link Selected Standards
once you have selected all
standards.
8. Select ALL of the
standards that will be
assessed on your
assessment by clicking
the box to the left of
each standard.
10. The next screen
will display all of the
standards that you
selected.
4/12/2016
Setup
Standards Alignment
Setup
Standards Alignment
1. In the Setup Tab,
click Standards
Alignment.
1. In the Setup Tab, click
Standards Alignment.
Setup
Standards Alignment
Setup
Standards
Alignment/Questions
1. In the Setup Tab, click
Standards Alignment.
2. On this screen you will align each
of your questions to one of the
standards you selected. Click on
the standard(s) that go with each
question.
3. Once you have
linked all of your
standards, click
Save.
2. On this screen you
will align each of
your questions to
one of the standards
you selected. Click
on the standard(s)
that go with each
question.
It will take you back to
the Questions tab.
Here, you will be able
to see each correct
response, the points
worth, and the
standard for each
question.
Setup
Sheet Designer
Setup
Sheet Designer
1. Click the Setup tab
and select Sheet
Designer.
1. Click the Setup tab and select
Sheet Designer.
2. Select Change
Number of
Responses if you
have more or less
than five answer
choices for each
question.
4/12/2016
Setup
Sheet Designer
Setup
Sheet Designer
1. Click the Setup tab and select
Sheet Designer.
1. Click the Setup tab and select
Sheet Designer.
2. Select Change Number of
Responses if you have more or
less than five answer choices for
each question.
2. Select Change Number of
Responses if you have more or
less than five answer choices for
each question.
3. Select the number of
responses you have for
each question. If you
have a number not
listed, select the closest
number above it that is
listed.
3. Select the number of responses
you have for each question. If
you have a number not listed,
select the closest number above
it that is listed.
4. Click Apply
Setup
Sheet Designer
Setup
Sheet Designer
5. If all of your
questions have four
answer choices (A-D),
then you are done.
You can click Apply
at the bottom of the
screen.
5. If your questions
alternate between
choices A-D & F-I, then
you have to change
your responses.
Setup
Sheet Designer
Setup
Sheet Designer
5. If your questions alternate
between choices A-D & F-I, then you
have to change your responses.
5. If your questions alternate
between choices A-D & F-I, then you
have to change your responses.
Choice 1:
a. Select the box Check all. This
selects all of your questions.
b. Select the box responses
under Update Selected Sections.
c. Click Alternate and in the first
row of boxes type A B C D and the
second row type F G H I.
d. Click Apply
Choice 1:
a. Select the box Check all. This
selects all of your questions.
b. Select the box responses
under Update Selected Sections.
c. Click Alternate and in the first
row of boxes type A B C D and the
second row type F G H I.
d. Click Apply
Your response choices will
automatically be updated on every
other question.
10
4/12/2016
Setup
Sheet Designer
Setup
Materials
5. If your questions alternate
between choices A-D & F-I, then you
have to change your responses.
1. Go to the Setup
Tab and click
Materials
Choice 2:
a. Manually go into each box
and type in the answer choice. Click
Apply when you are finished.
Setup
Materials
Setup
Materials
1. Go to the Setup Tab and click
Materials
1. Go to the Setup Tab and click
Materials
2. Click Upload
2. Click Upload
3. Click in the gray box
to upload your
assessment.
Setup
Materials
Setup
Materials
1. Go to the Setup Tab and click
Materials
1. Go to the Setup Tab and click
Materials
2. Click Upload
2. Click Upload
3. Click in the gray box to upload
your assessment.
3. Click in the gray box to upload
your assessment.
4. Select the file of
your assessment and
click Open.
4. Select the file of your assessment
and click Open.
5. Once your file
downloads, click
Attach.
11
4/12/2016
Setup
Materials
Setup
Share
1.
Go to the Setup Tab and click
Materials
2.
Click Upload
1. Go to the Setup Tab
and click Share
3.
Click in the gray box to upload your
assessment.
4.
Select the file of your assessment and click
Open.
5.
Once your file downloads, click Attach.
6. The files that you
downloaded will
appear on this
screen. You can add
more than one file if
necessary.
Setup
Share
Setup
Share
1. Go to the Setup Tab and click
Share
1. Go to the Setup Tab and click
Share
2. Click the drop down box beside
Share With. Then, Site &
Grade Level.
2. Click the drop down box beside
Share With. Then, select user.
3. Site: Mill Creek
Elementary
Grade Level
3. Type the name(s) of the staff
member(s) that you would like to
share this assessment with
beside User.
4. Give the user(s) the
ability to do certain
things with your
assessment. Once you
have made your
selections, click Share.
Administration
Print Answer Sheets
Administration
Print Answer Sheets
1. Go to the
Administration Tab
and click Print Answer
Sheets
1. Go to the Administration Tab
and click Print Answer Sheets
2. The Enrollment/Roster
Date should have
todays date on there.
Leave student group at
All Students.
12
4/12/2016
Administration
Print Answer Sheets
Administration
Print Answer Sheets
1. Go to the Administration Tab
and click Print Answer Sheets
1. Go to the Administration Tab
and click Print Answer Sheets
2. The Enrollment/Roster Date
should have todays date on
there. Leave student group at All
Students.
2. The Enrollment/Roster Date
should have todays date on
there. Leave student group at All
Students.
3. Its easiest to filter by
classes. Click the box
under Classes and
select the class that will
be taking the
assessment.
3. Its easiest to filter by classes.
Click the box under Classes and
select the class that will be
taking the assessment.
Administration
Print Answer Sheets
Administration
Print Answer Sheets
5. If you wanted any
additional filters on
your bubble sheets you
would add these filters
here.
5. If you wanted any additional
filters on your bubble sheets
you would add these filters
here.
Administration
Print Answer Sheets
Administration
Print Answer Sheets
5. If you wanted any additional
filters on your bubble sheets
you would add these filters
here.
5. If you wanted any additional
filters on your bubble sheets
you would add these filters
here.
6. Advanced Options can be
made here.
6. Advanced Options can be
made here.
7. Once you have
finished your options,
click Generate.
7. Once you have finished your
options, click Generate.
4. If you were only printing out
for one student (because of
an absence, retake, etc.).
You can select him/her under
students.
6. Advanced Options
can be made here.
-Zoom
-Forms Per Page
-Group by Class
-Sheet Header
-Sheet Footer
8. Once the answer
sheets have generated,
click Print.
13
4/12/2016
Administration
Scan
Administration
Scan
1. Go to the
Administration Tab
and click Scan.
1. Go to the Administration Tab
and click Scan.
2. If it prompts you to install the
GradeCam Plugin. You can
install. You should only have to
do that once.
3. If you had a constructed
response, you will have
needed to go and
bubble in how many
points they got on their
bubble sheet before you
can start scanning.
Administration
Scan
Administration
Scan
1.
Go to the Administration Tab and click
Scan.
4. Hold your bubble sheet up in front of
2.
If it prompts you to install the GradeCam
Plugin. You can install. You should only
have to do that once.
3.
If you had a constructed response, you will
have needed to go and bubble in how
many points they got on their bubble
sheet before you can start scanning.
your camera so that it appears in the box
on your screen.
5. The students ID
number will appear,
the number they got
correct, the possible
number of correct
answers, and the
percent correct.
4. Hold your bubble sheet up in
front of your camera so that
it appears in the box on your
screen. When the green box
appears around it, that
means its graded.
Administration
Scan
Administration
Scan
4. Hold your bubble sheet up in front of
your camera so that it appears in the
box on your screen.
7. You can also let your
students scan their
documents. Change the
box under the video screen
from Teacher to
Student.
5. The students ID number will
appear, the number they got correct,
the possible number of correct
answers, and the percent correct.
6. If you want to
immediately see the
questions the student
answered incorrectly, hit
show under Incorrect
Responses.
The students incorrect answer will appear in red and the
correct answer will be in black.
14
4/12/2016
Administration
Scan
Administration
Scan
7. You can also let your students
scan their documents. Change the
box under the video screen from
Teacher to Student.
7. You can also let your students
scan their documents. Change the
box under the video screen from
Teacher to Student.
8. The students will scan
their bubble sheets. The
students name, ID, number
correct, and percentage
will show up on the
screen.
Students Name
8. The students will scan their
bubble sheets. The students name,
ID, number correct, and percentage
will show up on the screen.
9. When you switch back
to Teacher, all students
who scanned will appear
on your list.
Administration
Scan
10. At any time while
scanning, you can click on
Save and View Results.
This will show you a
percentage of correct
answers in a bar graph
format. It also will have
the students in the bar
graph listed underneath.
15
Vous aimerez peut-être aussi
- Shoe Dog: A Memoir by the Creator of NikeD'EverandShoe Dog: A Memoir by the Creator of NikeÉvaluation : 4.5 sur 5 étoiles4.5/5 (537)
- Learner Analysis Mrs. Lee's Fourth Grade Class Studen T Age Se X Ethnic Background AccommodationsDocument1 pageLearner Analysis Mrs. Lee's Fourth Grade Class Studen T Age Se X Ethnic Background Accommodationsbboykin3Pas encore d'évaluation
- The Yellow House: A Memoir (2019 National Book Award Winner)D'EverandThe Yellow House: A Memoir (2019 National Book Award Winner)Évaluation : 4 sur 5 étoiles4/5 (98)
- Area and Perimeter Presentation RubricDocument1 pageArea and Perimeter Presentation Rubricbboykin3Pas encore d'évaluation
- The Subtle Art of Not Giving a F*ck: A Counterintuitive Approach to Living a Good LifeD'EverandThe Subtle Art of Not Giving a F*ck: A Counterintuitive Approach to Living a Good LifeÉvaluation : 4 sur 5 étoiles4/5 (5794)
- Okay or No Way HandoutDocument1 pageOkay or No Way Handoutbboykin3Pas encore d'évaluation
- Professional Development Grant ProposalDocument16 pagesProfessional Development Grant Proposalbboykin3Pas encore d'évaluation
- The Little Book of Hygge: Danish Secrets to Happy LivingD'EverandThe Little Book of Hygge: Danish Secrets to Happy LivingÉvaluation : 3.5 sur 5 étoiles3.5/5 (400)
- Rubric For Plagiarism and Citations PresentationDocument1 pageRubric For Plagiarism and Citations Presentationbboykin3Pas encore d'évaluation
- Grit: The Power of Passion and PerseveranceD'EverandGrit: The Power of Passion and PerseveranceÉvaluation : 4 sur 5 étoiles4/5 (588)
- Storyboard Mouse and The MotorcycleDocument5 pagesStoryboard Mouse and The Motorcyclebboykin3Pas encore d'évaluation
- Elon Musk: Tesla, SpaceX, and the Quest for a Fantastic FutureD'EverandElon Musk: Tesla, SpaceX, and the Quest for a Fantastic FutureÉvaluation : 4.5 sur 5 étoiles4.5/5 (474)
- Project Name: Screencast: Class: FRIT 7233Document6 pagesProject Name: Screencast: Class: FRIT 7233bboykin3Pas encore d'évaluation
- A Heartbreaking Work Of Staggering Genius: A Memoir Based on a True StoryD'EverandA Heartbreaking Work Of Staggering Genius: A Memoir Based on a True StoryÉvaluation : 3.5 sur 5 étoiles3.5/5 (231)
- Ah Lesson Plan Clever Monkey 1Document11 pagesAh Lesson Plan Clever Monkey 1Dersan VsPas encore d'évaluation
- Hidden Figures: The American Dream and the Untold Story of the Black Women Mathematicians Who Helped Win the Space RaceD'EverandHidden Figures: The American Dream and the Untold Story of the Black Women Mathematicians Who Helped Win the Space RaceÉvaluation : 4 sur 5 étoiles4/5 (895)
- Time Zones Lesson PlanDocument5 pagesTime Zones Lesson Planapi-331974274Pas encore d'évaluation
- Team of Rivals: The Political Genius of Abraham LincolnD'EverandTeam of Rivals: The Political Genius of Abraham LincolnÉvaluation : 4.5 sur 5 étoiles4.5/5 (234)
- Language Games Concept PaperDocument8 pagesLanguage Games Concept Papereflo_swilfPas encore d'évaluation
- Never Split the Difference: Negotiating As If Your Life Depended On ItD'EverandNever Split the Difference: Negotiating As If Your Life Depended On ItÉvaluation : 4.5 sur 5 étoiles4.5/5 (838)
- Using English Language Teaching (ELT) Podcast To Alleviate Poor Listening Skills in English Language Among The Grade 10 Students of Salawag National High SchoolDocument5 pagesUsing English Language Teaching (ELT) Podcast To Alleviate Poor Listening Skills in English Language Among The Grade 10 Students of Salawag National High SchoolHanna NaviaPas encore d'évaluation
- The Emperor of All Maladies: A Biography of CancerD'EverandThe Emperor of All Maladies: A Biography of CancerÉvaluation : 4.5 sur 5 étoiles4.5/5 (271)
- Freshman English Syllabus 2Document3 pagesFreshman English Syllabus 2api-247548736Pas encore d'évaluation
- Devil in the Grove: Thurgood Marshall, the Groveland Boys, and the Dawn of a New AmericaD'EverandDevil in the Grove: Thurgood Marshall, the Groveland Boys, and the Dawn of a New AmericaÉvaluation : 4.5 sur 5 étoiles4.5/5 (266)
- DLL MAPEH Grade8 Quarter1 Music (Palawan)Document8 pagesDLL MAPEH Grade8 Quarter1 Music (Palawan)CherylPas encore d'évaluation
- On Fire: The (Burning) Case for a Green New DealD'EverandOn Fire: The (Burning) Case for a Green New DealÉvaluation : 4 sur 5 étoiles4/5 (74)
- Super Speed Letters and PhonicsDocument32 pagesSuper Speed Letters and PhonicsGeorgia Ramsey50% (2)
- Format and Question - ESEM5553 ASSIG 2 UNITARDocument3 pagesFormat and Question - ESEM5553 ASSIG 2 UNITARMiz TatyPas encore d'évaluation
- The Unwinding: An Inner History of the New AmericaD'EverandThe Unwinding: An Inner History of the New AmericaÉvaluation : 4 sur 5 étoiles4/5 (45)
- Global Classroom ModuleDocument18 pagesGlobal Classroom Moduleapi-278009007Pas encore d'évaluation
- Nonfiction Science W ReflecDocument6 pagesNonfiction Science W Reflecapi-249238099Pas encore d'évaluation
- IBPSDocument19 pagesIBPSKannan MnPas encore d'évaluation
- The Hard Thing About Hard Things: Building a Business When There Are No Easy AnswersD'EverandThe Hard Thing About Hard Things: Building a Business When There Are No Easy AnswersÉvaluation : 4.5 sur 5 étoiles4.5/5 (345)
- Tara-Lynn Resume School WebDocument3 pagesTara-Lynn Resume School Webapi-278882765Pas encore d'évaluation
- Science 8 DLLDocument9 pagesScience 8 DLLLovie Alfonso0% (1)
- The World Is Flat 3.0: A Brief History of the Twenty-first CenturyD'EverandThe World Is Flat 3.0: A Brief History of the Twenty-first CenturyÉvaluation : 3.5 sur 5 étoiles3.5/5 (2259)
- Instructional Lesson Plan On Elements of A StoryDocument5 pagesInstructional Lesson Plan On Elements of A Storyapi-314750140Pas encore d'évaluation
- Resume: EducationDocument2 pagesResume: EducationAnonymous pgyDZye075% (4)
- Edt313 Lesson PlanDocument2 pagesEdt313 Lesson Planapi-401791998Pas encore d'évaluation
- CNC Turning Programing GuideDocument58 pagesCNC Turning Programing GuideGeet_DPas encore d'évaluation
- The Gifts of Imperfection: Let Go of Who You Think You're Supposed to Be and Embrace Who You AreD'EverandThe Gifts of Imperfection: Let Go of Who You Think You're Supposed to Be and Embrace Who You AreÉvaluation : 4 sur 5 étoiles4/5 (1090)
- The Pedagogical Implications of L1 Use in The L2 ClassroomDocument14 pagesThe Pedagogical Implications of L1 Use in The L2 ClassroomJulie WhitePas encore d'évaluation
- If by Rudyard LPDocument3 pagesIf by Rudyard LPEmelisaSadiaLabuga0% (1)
- Syllabus OChem 2 Fall 2015Document8 pagesSyllabus OChem 2 Fall 2015SaBarney StinsonPas encore d'évaluation
- The Person I Admire The MostDocument2 pagesThe Person I Admire The MostJun 俊佳Pas encore d'évaluation
- The Sympathizer: A Novel (Pulitzer Prize for Fiction)D'EverandThe Sympathizer: A Novel (Pulitzer Prize for Fiction)Évaluation : 4.5 sur 5 étoiles4.5/5 (121)
- Fyw Placement EssayDocument5 pagesFyw Placement Essayapi-314205895Pas encore d'évaluation
- ClassDojo Google ClassroomDocument2 pagesClassDojo Google ClassroomJoans BluPas encore d'évaluation
- PhysiotherapistDocument4 pagesPhysiotherapistParmar DilipPas encore d'évaluation
- Communication Plan Watson AET 560Document17 pagesCommunication Plan Watson AET 560tenayawatsonPas encore d'évaluation
- Best PracticesDocument21 pagesBest PracticesMichael DotillosPas encore d'évaluation
- Guia B1 Final AlfredoDocument6 pagesGuia B1 Final AlfredoAlfredo S MartinezPas encore d'évaluation
- Principal Interview QuestionsDocument2 pagesPrincipal Interview QuestionsshreyaPas encore d'évaluation
- Lunchbox ProjectDocument7 pagesLunchbox ProjectSarah Isenbarger TighePas encore d'évaluation
- Closed Reading 01 - in The BandDocument2 pagesClosed Reading 01 - in The Bandbjy525Pas encore d'évaluation
- Her Body and Other Parties: StoriesD'EverandHer Body and Other Parties: StoriesÉvaluation : 4 sur 5 étoiles4/5 (821)