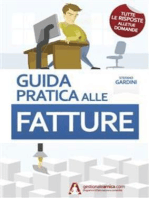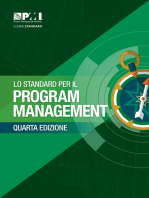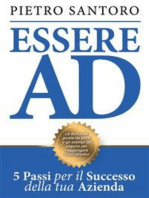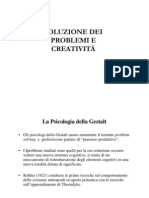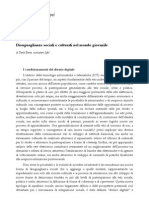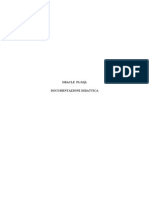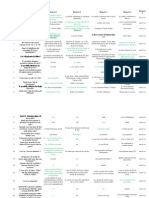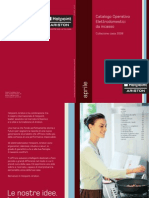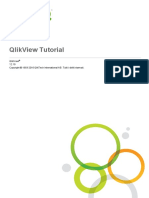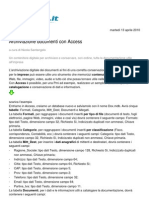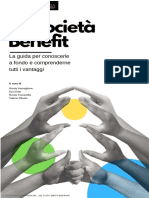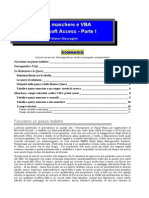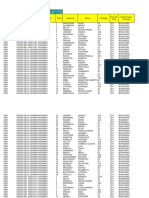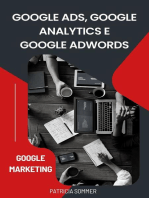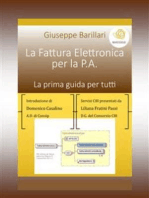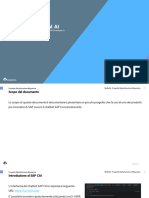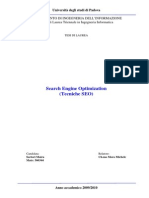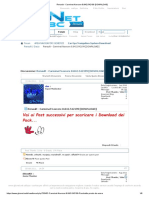Académique Documents
Professionnel Documents
Culture Documents
Introduzione A SharePoint Online
Transféré par
patullioTitre original
Copyright
Formats disponibles
Partager ce document
Partager ou intégrer le document
Avez-vous trouvé ce document utile ?
Ce contenu est-il inapproprié ?
Signaler ce documentDroits d'auteur :
Formats disponibles
Introduzione A SharePoint Online
Transféré par
patullioDroits d'auteur :
Formats disponibles
Introduzione a SharePoint Online
Autore
Igor Macori, SharePoint Architect, Green Team
Microsoft MVP for SharePoint
http://www.greenteam.it
http://www.macori.it
02
Contenuti
Contenuti
Contenuti_________________________________________________________ 2
Che cosa Office 365 ______________________________________________ 3
Qualche idea su come utilizzare SharePoint Online ________________________ 5
Da dove iniziare? __________________________________________________ 6
Utilizzare SharePoint Online __________________________________________ 8
Lavorare con le Raccolte siti ________________________________________ 8
Creare una nuova Raccolta siti _____________________________________ 10
I Modelli di sito__________________________________________________ 14
Condividere il sito con altri utenti____________________________________ 15
Esplorare il Sito del team ___________________________________________ 17
Il Newsfeed ____________________________________________________ 17
I Documenti ____________________________________________________ 18
Lintegrazione con Office __________________________________________ 20
La ricercabilit dei contenuti _______________________________________ 21
Lavorare con Raccolte ed Elenchi___________________________________ 22
Migrare da File server a SharePoint ___________________________________ 25
Benefici e vantaggi ______________________________________________ 25
Organizzare i contenuti ___________________________________________ 27
Larchitettura delle informazioni_____________________________________ 29
Trasferire i file __________________________________________________ 31
Ristrutturare i contenuti ___________________________________________ 32
Lavorare con i documenti in mobilit __________________________________ 34
Portare i tuoi documenti sempre con te_______________________________ 34
Utilizzare i documenti da tablet _____________________________________ 35
Conclusioni ______________________________________________________ 37
Lautore _______________________________________________________ 37
Green Team ___________________________________________________ 37
03
Che cosa Office 365
Che cosa Office 365
Microsoft Office 365, evolvendo la precedente offerta Microsoft BPOS (Business
Productivity Online Services), una soluzione che combina una serie di servizi
online, attivabili anche singolarmente in un tuo piano personalizzato, per
condividere documenti, calendari ed informazioni con colleghi, clienti e fornitori,
per comunicare attraverso lutilizzo della posta elettronica e collaborare online in
tempo reale con i tuoi interlocutori.
Essendo un prodotto Cloud (vedi caratteristiche dei diversi tipi di servizi Cloud
descritti sullo schema riprodotto sulla Figura 1) completamente SaaS (Software
as a Service), di fatto andrai ad acquistare uno o pi servizi online, affidandoti
allinfrastruttura di Microsoft per garantire sicurezza e affidabilit.
Figura 1
Office 365 ti offre una grande affidabilit, garantendoti uno SLA (Service Level
Agreement) del 99,9%, riducendo quindi a minime attivit di manutenzione
programmata i brevi momenti di disservizio. Lo SLA contrattualizzato e se non
verr rispettato Microsoft si impegna a rimborsare i clienti.
In caso di problemi Microsoft garantisce un servizio di supporto, attivo 24/7,
utilizzabile attraverso un efficace sistema di ticketing.
Office 365 dunque un formidabile modo per alleggerire i costi e le risorse
dedicate alla gestione dellIT in azienda, demandando a Microsoft gran parte delle
attivit di governo dellinfrastruttura e beneficiando costantemente di sistemi
aggiornati e protetti. I Data Center sono certificati SAS 70 e ISO 27001,
rispondendo cos anche a quelle realt che hanno obblighi normativi o rigide
politiche di gestione e protezione dei dati.
I principali servizi che fanno parte dellofferta Office 365 sono:
04
Che cosa Office 365
Microsoft Exchange Online
Microsoft Lync Online
Microsoft SharePoint Online
Microsoft Office Web Apps
Microsoft Office Professional Plus
Leggendo questa pubblicazione sarai introdotto alle funzionalit di base dei servizi
offerti da SharePoint Online.
05
Qualche idea su come utilizzare SharePoint Online
Qualche idea su come utilizzare
SharePoint Online
Spesso mi capita che la seconda domanda che mi viene fatta, dopo che cosa
Office 365, rivolta a comprendere meglio che cosa e come utilizzare
SharePoint Online.
Su questo capitolo cerco di riassumere qualche spunto, assolutamente non
esaustivo, che possa suggerirti come utilizzare SharePoint Online:
Dal File Server alla condivisione collaborativa su SharePoint Online
Grazie alle Raccolte documenti di SharePoint hai la possibilit di creare
facilmente unalternativa evoluta alle vecchie cartelle condivise dei File
server, beneficiando dei vantaggi di un gestione automatica delle versioni,
dellaccessibilit tramite Web e dispositivi mobili, della ricercabilit full-text
offerta dal motore di ricerca e di numerosi altri vantaggi.
La Social Collaboration di SharePoint Online e Yammer
Potrai passare al livello successivo, non accontentandoti di una semplice
condivisione di documenti e informazioni, ma sfrutterai le funzionalit social
offerte da SharePoint Online e Yammer per facilitare la collaborazione e la
condivisione della conoscenza.
Realizzare il tuo nuovo sito aziendale
Grazie al Sito pubblico, incluso nella sottoscrizione di SharePoint Online,
potrai realizzare il tuo nuovo sito Web aziendale, beneficiando di un servizio
di hosting e di un semplice sistema per la gestione dei contenuti (CMS).
Costruire un Portale per Clienti e Fornitori
Sui siti SharePoint Online puoi facilmente condividere contenuti e collaborare
non solo con i colleghi, utenti della tua organizzazione, ma anche con utenti
esterni, come potrebbero essere clienti e fornitori.
Automatizzare i processi con workflow
Hai la possibilit di automatizzare i processi aziendali attraverso la creazione
di workflow in grado di migliorare lefficienza della tua organizzazione.
Alcune delle idee suggerite saranno articolate su questa guida introduttiva, mentre
altre proposte saranno oggetto di futuri contributi online, sia attraverso i canali
riservati ai Microsoft Partner che alla comunit italiana degli utenti SharePoint
(http://sharepointcommunity.it).
06
Da dove iniziare?
Da dove iniziare?
Per prima cosa dovrai disporre di una sottoscrizione a Office 365, includendo
allinterno di essa lopzione dei servizi di SharePoint Online.
Puoi scegliere di iniziare attivando una sottoscrizione di valutazione, gratuita per i
primi 30 giorni, che potrai in seguito trasformare nella tua sottoscrizione, senza
perdere nessun elemento realizzato durante il periodo di prova.
Per attivare la sottoscrizione di prova, visita il sito Web http://www.office365.it/,
individua il profilo che meglio si adatta alle tue esigenze (ad es. Office 365 Small
Business Premium) e procedi con lattivazione della sottoscrizione di prova (vedi
Figura 2).
Figura 2
Durante lattivazione della tua sottoscrizione ti verr chiesto di specificare i
riferimenti della tua azienda, caratterizzando cos anche lURL che ti far accedere
a SharePoint Online (es. https://azienda.sharepoint.com). Scegli quindi con
attenzione questo elemento, pensando anche che la sottoscrizione di prova potr
diventare lo spazio collaborativo della tua azienda, se sarai soddisfatto al termine
del periodo di valutazione.
Al termine del veloce processo di attivazione della sottoscrizione ti verr inoltre
creato il primo account, che ti permetter di accedere e amministrare la tua
sottoscrizione Office 365 attraverso il Portale amministrativo (vedi Figura 3).
07
Da dove iniziare?
Figura 3
Il Portale amministrativo ti presenta una pagina iniziale, dove potrai anche
osservare lo stato di integrit dei servizi sottoscritti, attraverso la quale potrai
accedere alle sezioni per la configurazione del tuo ambiente e per la creazione
degli account per i tuoi colleghi.
Fai clic su Utenti e gruppi per accedere alla sezione dove potrai creare o gestire gli
utenti, quindi fai clic sul pulsante a forma di segno + per aggiungere
manualmente un nuovo utente, oppure fai clic sul pulsante a fianco per creare in
blocco pi account (vedi particolare in Figura 4).
Figura 4
Durante la creazione del nuovo account, oltre a specificare i dettagli (nome,
cognome, ecc.), potrai anche definire se si tratta di un normale collega o se dovr
amministrare i servizi di Office 365, e ricorda di specificare anche lassegnazione
delle licenze, assicurandoti di aver attivato lopzione SharePoint Online.
Suggerisco anche di scegliere, se disponibile, lopzione Office Web Apps, che
permetter allutente di visualizzare e modificare i documenti Microsoft Office
direttamente allinterno del Web Browser, migliorando lefficienza e lintuitivit di
utilizzo di SharePoint Online. Una volta creato laccount, potrai autorizzarlo a
piacere per accedere ai tuoi siti SharePoint Online.
08
Utilizzare SharePoint Online
Utilizzare SharePoint Online
Microsoft SharePoint una delle principali piattaforme per la condivisione e la
collaborazione aziendale, offrendoti la possibilit di costruire siti, attraverso i quali
condividere informazioni e risorse e utilizzare gli efficaci strumenti di
collaborazione con colleghi, clienti e fornitori.
Tutti i contenuti SharePoint sono pubblicati in forma sicura, attraverso il protocollo
Web HTTPS, garantendone piena accessibilit in qualsiasi condizione, in azienda,
a casa o in viaggio, purch sia presente una connessione ad Internet.
Potrai cos accedere ai tuoi documenti senza dover realizzare complesse
architetture VPN, agevolando cos la fruibilit dei contenuti non solo da personal
computer, ma da qualsiasi dispositivo dotato di un Web Browser.
Larchitettura dei contenuti SharePoint composta da un portale, che solitamente
composto dai riferimenti alla tua sottoscrizione (es.
https://azienda.sharepoint.com), allinterno del quale scoprirai una struttura di
Raccolte siti (Site Collections), corrispondenti ad insiemi di contenuto. Ciascuna
Raccolta siti potr a sua volta contenere un Sito o pi Siti, in una struttura a
grappolo.
Https://azienda.sharepoint.com/
Raccolta siti radice
Sito pubblico
/sites/
Progetto 1
Progetto 2
Progetto ...
Siti personali
(OneDrive for
Buisness)
Figura 5
Lavorare con le Raccolte siti
Ti consiglio di sfruttare le Raccolte siti, ed evita di creare una unica mega-struttura
di siti allinterno della Raccolta siti predefinita (quella di radice).
Isolare in Raccolte siti differente i tuoi contenuti importante per una serie di
ragioni:
09
Utilizzare SharePoint Online
Migliore scalabilit
La capacit di far crescere i contenuti nel tempo senza impatti su affidabilit
e prestazioni.
Maggiore protezione
Le diverse Raccolte siti sono isolate in differenti contesti di sicurezza, non
permeabili tra di loro, offrendoti ad esempio la possibilit di isolare i contenuti
di diversi progetti o differenti clienti su pi Raccolte siti, senza correre il
rischio che un cliente possa scoprire documenti di altri clienti. Ciascuna
Raccolta siti dispone di propri Amministratori e propri Gruppi SharePoint per
il governo delle autorizzazioni.
Opportunit di delega
Ogni Raccolta siti pu avere un diverso Amministratore, offrendoti la
possibilit di far gestire a persone diverse i diversi contesti (es. se deciderai
di creare una Raccolta siti per ciascun progetto, potrai affidarne
lamministrazione al corrispondente capo progetto).
Contesto di navigazione isolato
Garantendoti la possibilit di offrire agli utenti una esperienza di navigazione
contestuale, senza troppi elementi di distrazione provenienti da altre
Raccolte siti (altri contesti di contenuto o utilizzo).
Personalizzazione grafica
Ciascuna Raccolta siti pu disporre di un contesto di interfaccia grafica
proprio, caratterizzabile per il contenuto o per il progetto trattato.
In molti preferiscono creare i propri siti SharePoint allinterno di una singola
Raccolta siti, convinti che lavorare su pi Raccolte siti possa comportare delle
difficolt di gestione e condivisione delle informazioni. Questo punto di vista in
parte vero, in quanto senzaltro pi trasparente la gestione delle informazioni
allinterno di una singola Raccolta siti, ma molte delle convinzioni sono in realt
falsi miti come ad esempio:
Lavorare con le autorizzazioni su pi Raccolte siti scomodo perch i
Gruppi SharePoint sono isolati per singola Raccolta siti
possibile gestire le autorizzazioni sia attraverso lutilizzo dei Gruppi
SharePoint che attraverso i Gruppi di sicurezza della sottoscrizione Office
365, definibili attraverso il Portale amministrativo di Office 365, e trasversali a
tutte le Raccolte siti dellorganizzazione.
I contenuti sono aggregabili solo tra siti della medesima Raccolta siti
Attraverso il Motore di ricerca e grazie alle Web Part di ricerca hai la
possibilit di aggregare agevolmente contenuti, anche trasversalmente alle
Raccolte siti.
10
Utilizzare SharePoint Online
Utilizzando pi Raccolte siti complicata la personalizzazione grafica
Puoi utilizzare i Temi e gli Aspetti composti (Composed looks) per
personalizzare velocemente laspetto dei siti delle tue Raccolte siti.
I tipi di contenuto sono segregati nella Raccolta siti, e sei costretto a
duplicarli se decidi di utilizzare pi Raccolte siti
Hai la possibilit di definire un sito Hub, attraverso il quale gestire in forma
condivisa le Colonne del sito (Site columns) e i Tipi di contenuto (Content
types) che compongono la tua tassonomia.
Creare una nuova Raccolta siti
Dopo aver attivato la tua sottoscrizione ad Office 365, con inclusa lopzione dei
servizi di SharePoint Online, ti ritroverai automaticamente creata una prima
Raccolta siti (la Raccolta siti radice), ma potrai crearti tutte le ulteriori Raccolte siti
di tuo interesse utilizzando il Portale amministrativo di Office 365.
Accedendo al Portale amministrativo, utilizzando un account con privilegi elevati
sulla tua sottoscrizione Office 365, fai clic sul link Amministratore, dalla barra dei
collegamenti superiore, in alto a destra, e scegli dalla tendina la voce SharePoint
(vedi particolare in Figura 5).
Figura 6
Quindi, una volta acceduto alla pagina di amministrazione di SharePoint Online, ti
troverai sulla pagina di creazione e gestione delle Raccolte siti (vedi Figura 6).
Figura 7
11
Utilizzare SharePoint Online
Dallelenco potrai verificare le Raccolte siti gi create o in fase di creazione, e
potrai crearne di nuove cliccando sul pulsante Nuova dalla Barra multifunzione.
Potrai scegliere se creare una nuova Raccolta siti privata o se realizzare la
Raccolta siti per il tuo Sito Web Pubblico (se non lhai gi creata
precedentemente).
Durante la creazione della nuova Raccolta siti (vedi Figura 7), dovrai specificare:
il Titolo (utile sia per ritrovare la Raccolta siti in seguito dalla tua lista delle
Raccolte, e utilizzato anche come titolo del primo sito della nuova Raccolta
siti);
lIndirizzo (la parte conclusiva dellURL di accesso alla Raccolta siti);
la lingua predefinita per linterfaccia (potrai comunque definire pi lingue di
interfaccia utente anche in seguito alla creazione);
il Modello da cui dare origine al primo sito della nuova Raccolta siti;
il Fuso orario predefinito (che servir per definire anche il formato di data
ed ora);
lAmministratore principale della Raccolta siti (successivamente alla
creazione potrai aggiungerne anche altri);
la Quota di archiviazione (che rappresenta lo spazio riservato per
larchiviazione dei dati, utile per evitare che una singola Raccolta siti si
allarghi troppo impegnando tutto lo spazio di archiviazione previsto per la
tua sottoscrizione, costringendoti ad acquistarne di nuovo1);
la Quota di risorse del server (utile a limitare il consumo di risorse di
calcolo dellinfrastruttura, spesso consumate da specifiche applicazioni di
SharePoint Online).
In funzione del tuo Piano di sottoscrizione ad Office 365 avrai a disposizione una certa
quantit di spazio di archiviazione di base, a cui si aggiunger una quota per ogni
successivo account utente creato allinterno della sottoscrizione. Ad esempio per la
maggior parte dei Piani tariffari avrai a disposizione 10 GB di base, a cui si aggiungeranno
ulteriori 500 MB per account creato. Oltre a questi valori potrai comunque valutare se
acquistare ulteriore spazio di archiviazione, se questo dovesse servire.
12
Utilizzare SharePoint Online
Figura 8
Una volta confermata la creazione della nuova Raccolta siti, dovrai attendere
qualche istante, per poi verificare la disponibilit della nuova raccolta creata (che
per iniziare sar composta da un solo sito, creato sulla base del modello da te
specificato).
Potrai accedere alla nuova Raccolta siti creata specificando lindirizzo URL definito
in fase di creazione, solitamente composto seguente lo schema:
Protocollo + Azienda + sharepoint.com + /sites/ + Indirizzo della raccolta
13
Utilizzare SharePoint Online
Ad esempio:
https://azienda.sharepoint.com/sites/ProgettoLibro
Inizialmente solo lutente che hai specificato come Amministratore della raccolta
potr accedere al nuovo sito creato, disponendo allinterno di esso di pieno
controllo (Full control), ed il sito sar perfettamente navigabile (vedi Figura 8).
Figura 9
Se vorrai creare altri siti, allinterno della nuova Raccolta siti, fai clic sul pulsante
delle Impostazioni, quello a forma di rotella-ingranaggio in alto a destra, e scegli
la voce Contenuto del sito (vedi particolare in Figura 9).
Accederai cos alla pagina con mostrato lelenco di tutti gli elementi presenti sul
sito corrente, e potrai quindi fare clic sul link Nuovo sito secondario per creare i
sottositi necessari (il processo di creazione sar molto simile a quello descritto
poco sopra, in occasione della creazione della nuova Raccolta siti).
Questo stesso menu, che appare cliccando sul pulsante Impostazioni, lo imparerai
a conoscere molto bene, essendo il centro di controllo di buona parte delle attivit
amministrative allinterno del sito SharePoint Online.
14
Utilizzare SharePoint Online
Figura 10
I Modelli di sito
Durante la creazione della nuova Raccolta siti o di un singolo sottosito (siti
secondari) hai la possibilit di scegliere il Modello di sito che dar la forma iniziale
al sito creato.
Ti suggerisco di esplorare i Modelli di sito disponibili, in quanto essi offrono
unottima base di partenza per esplorare le funzionalit di SharePoint Online.
Prova a creare diversi sottositi (oppure differenti Raccolte siti, dove avrai una
scelta completa di modelli a disposizione2) applicando i differenti Modelli di sito,
quali ad esempio (lelenco descritto di seguito non esaustivo dei modelli
disponibili):
Sito del team
Rappresenta il modello utilizzato pi di frequente, ed adatto a creare siti
per condividere documenti e informazioni e per facilitare la collaborazione di
un team di lavoro (team di progetto o ufficio).
Blog
Utile per creare un sito dove realizzare il Blog personale, oppure un Blog
Alcuni dei modelli, considerati di fascia enterprise, sono disponibili solo su specifici Piani
tariffari di sottoscrizione di Office 365.
2
15
Utilizzare SharePoint Online
condiviso (ad es. il Blog dellamministratore delegato dellazienda, oppure il
Blog collegato a un prodotto o ad un progetto).
Sito per sviluppatori
Pensato per gli sviluppatori di App per Office 365, adatto alla loro creazione,
test e pubblicazione.
Sito progetto
Simile al Sito del team, ma ricco di strumenti e funzionalit per supportare le
attivit di gestione progetti, la collaborazione del team e la comunicazione
dello stato di avanzamento dei lavori.
Sito community
Studiato per realizzare siti a supporto della discussione di argomenti e
tematiche specifiche, sfruttando molte delle funzionalit social di SharePoint
Online per stimolare la condivisione della conoscenza.
Portale community
Pensato per raccogliere i contenuti ed i contributi provenienti da pi siti
community, utile per realizzare dei portali di aggregazione tematica.
Wiki aziendale
Modello di sito per creare un wiki aziendale, sfruttando la velocit di controllo
dei contenuti nota grazie a Wikipedia per facilitare la condivisione di
informazioni e contenuti sulle pagine Web del tuo portale SharePoint Online.
Centro ricerche organizzazione
Un sito dove potrai trovare concentrate tutte le funzionalit legate allutilizzo
del potente motore di ricerca di SharePoint Online.
Centro business intelligence
Ricco delle funzionalit e degli strumenti per realizzare cruscotti, report e per
la presentazione dei contenuti di Business Intelligence.
Portale di pubblicazione
Utile per sfruttare a pieno tutte le funzionalit di gestione dei contenuti di
SharePoint Online (WCM), ideale per creare il portale per clienti e fornitori o
per realizzare i portali dipartimentali della tua organizzazione.
Condividere il sito con altri utenti
Per far accedere a sito altri utenti, parti dalla pagina iniziale del sito e fai clic sul
pulsante Condividi, posizionato in alto a destra, quindi (vedi Figura 10) specifica
lutente o gli utenti da autorizzare (potrai indicare il nome o lindirizzo e-mail
associato allaccount), un eventuale messaggio di benvenuto (lutente ricever un
e-mail di notifica, con il link per accedere al sito), e soprattutto indica quale sar
il ruolo di autorizzazione per lutente.
16
Utilizzare SharePoint Online
Cliccando sulla voce Mostra opzioni, potrai verificare i diversi profili di
autorizzazione di base (Lettura, Modifica, Controllo completo) e valutare se non
inviare allutente la notifica e-mail dellavvenuta autorizzazione.
Con la condivisione, nella pratica, aggiungerai lutente o gli utenti selezionati
allinterno di uno specifico Gruppo SharePoint, attraverso il quale saranno
applicate le autorizzazioni. SharePoint, durante la creazione della Raccolta siti,
crea automaticamente alcuni Gruppi SharePoint (Visitatori del sito, Membri del sito
e Proprietari del sito), utili per una veloce gestione delle autorizzazioni.
Potrai inoltre governare le autorizzazioni in maniera pi specifica, definendo nel
dettaglio chi potr fare cosa, sia a livello di intero sito che su specifiche Raccolte
od Elenchi, fino ad un dettaglio di singolo elemento o documento.
Figura 11
17
Esplorare il Sito del team
Esplorare il Sito del team
Considerando che il modello Sito del team di gran lunga quello pi utilizzato, ho
pensato di soffermarmi su questo tipo di sito, descrivendone alcune caratteristiche
e funzionalit.
Prima di tutto tieni presente il contesto, ossia la ragione attorno alla quale hai
deciso di creare il sito: un progetto, un prodotto, un evento, un gruppo di lavoro, un
ufficio insomma il tema attorno al quale ruoteranno i contenuti ed i documenti
condivisi attraverso il sito e su cui si troveranno a collaborare i membri del team.
La pagina iniziale (vedi Figura 11) si presenta con le mattonelle (tiles), ben note
agli utilizzatori di Windows 8: uno degli strumenti per accedere ai contenuti del sito,
utilizzabile anche per creare menu di navigazione personalizzati.
Figura 12
Utilizzando la barra di spostamento verticale, sulla parte a sinistra, potrai passare
da un elemento allaltro allinterno del sito, mentre attraverso la barra di
spostamento orizzontale, collocata nella parte superiore della pagina, potrai
navigare tra gli eventuali siti della Raccolta siti.
La pagina si completa con altri due componenti caratterizzanti: il Newsfeed e
Documenti.
Il Newsfeed
Attraverso il Newsfeed potrai comunicare con gli altri membri del team, utilizzando
quanto gi familiare nellutilizzo di strumenti social quali Twitter e Facebook.
Potrai anche utilizzare gli hastag tipici del mondo di Twitter per taggare temi e
argomenti trattati attraverso il tuo post, cos come potrai scegliere di citare i
18
Esplorare il Sito del team
colleghi, facendo precedere al nome del collega il simbolo @ (vedi particolare in
Figura 12).
Figura 13
I membri del team, ed in generale i visitatori del sito, potranno apprezzare il post,
cliccando sul link Mi piace, esprimere le proprie opinioni commentando il post,
attraverso il link Rispondi, e potranno scegliere di seguire largomento taggato,
cliccando su Segui.
Se utilizzi anche Lync Online, potrai notare che ad ogni occasione dove vedrai
citato un utente (ad es. lautore del post o dellultima modifica di un documento),
potrai anche sfruttare lindicazione di presenza (il colore accanto allimmagine
dellutente), che segnala leventuale stato Online dellutente e il conseguente stato
di disponibilit per avviare una conversazione, in forma di chat o di comunicazione
audio-video.
I Documenti
Le Raccolte documenti sono probabilmente il cuore dei siti SharePoint, essendo il
contenitore pensato per archiviare e condividere i documenti.
Dalla pagina principale del Sito del team puoi utilizzare direttamente il componente
(Web Part) posto sulla pagina, oppure puoi scegliere di cliccare sul titolo
Documenti oppure sullomonimo link sulla barra di spostamento verticale. In
entrambi i modi potrai passare alla pagina principale della Raccolta documenti,
dove potrai caricare documenti semplicemente trascinandoli sulla pagina (vedi
Figura 13), oppure cliccando sul link Nuovo documento.
19
Esplorare il Sito del team
Figura 14
Nella parte superiore della pagina noterai i link di accesso alla barra multifunzione
(Ribbon), analogo a quello familiare grazie alle applicazioni di Office, attraverso il
quale (vedi particolare in Figura 14) potrai accedere ai diversi strumenti:
Sfoglia
Si tratta della visualizzazione predefinita, che ti permette unagevole
navigazione tra i contenuti del sito.
File
Ti permette di visualizzare gli strumenti per la gestione del contenuto della
Raccolta documenti, ossia le cartelle ed i file.
Raccolta
la visualizzazione dedicata agli strumenti per gestire il contenitore.
Figura 15
Cliccando sui tre puntini di sospensione, a fianco del nome del documento,
scoprirai i dettagli presenti nel callout, con unefficace miniatura del contenuto del
file ed una ricca serie di informazioni e funzionalit di corredo (vedi Figura 15).
20
Esplorare il Sito del team
Figura 16
Oltre al titolo del documento, noterai in un colpo docchio le informazioni sul
momento dellultima modifica, sui colleghi con cui il documento condiviso, potrai
decidere di condividere il file cliccando su Condividi, cos come potrai scegliere
Segui, per sottoscrivere la notifica di aggiornamenti ogni qual volta altri colleghi
lavoreranno sul documento, e molte altre azioni che potrai esplorare cliccando
nuovamente sui tre punti di sospensione.
Lintegrazione con Office
Uno dei punti di forza di SharePoint, che lo pone in posizione di vantaggio rispetto
ai concorrenti, la naturale integrazione con i familiari strumenti di Microsoft
Office. Questo sia nellinterfaccia, come descritto precedentemente, che nella
trasparenza di apertura e salvataggio da e per le applicazioni Office.
Cliccando sul nome del documento potrai aprirlo allinterno del Web Browser (vedi
Figura 17), se si tratta di un file Office o PDF, oppure allinterno dellapplicazione
client, come se aprissi normalmente un file da una cartella condivisa.
Lapertura del file allinterno del browser legata alla presenza dellopzione Office
Web Apps tra i servizi sottoscritti su Office 365.
21
Esplorare il Sito del team
Figura 17
La possibilit di visualizzare e modificare i documenti direttamente allinterno del
browser, anche su dispositivi che non hanno installato le applicazioni di Microsoft
Office, apre delle possibilit nuove, come ad esempio lutilizzo dei documenti da
tablet e smartphone.
Questa potente nuova funzionalit va oltre alla pur efficace possibilit di
visualizzare e modificare i documenti allinterno dei browser, aprendo anche verso
nuovi scenari dutilizzo. Ad esempio potrai far compilare ordini dacquisto dai
venditori della tua azienda anche da un semplice file Excel aperto attraverso tablet;
oppure potrai beneficiare delle funzionalit di modifica simultanea dei documenti
da parte di pi utenti.
La ricercabilit dei contenuti
Tutti i contenuti archiviati allinterno dei siti SharePoint sono ricercabili full-text,
ossia puoi adottare le ben consolidate abitudini di ricerca del Web anche allinterno
dei siti SharePoint, utilizzando parole chiave che saranno ricercate sia sul titolo
degli elementi che al loro interno.
I risultati delle ricerche (vedi Figura 18) potranno essere ulteriormente raffinati
grazie ai filtri di ricerca, posizionati sulla sinistra della pagina, rendendo ancora pi
precise e meno dispersive le tue ricerche.
Inoltre, sempre beneficiando delle Office Web Apps, potrai osservare lanteprima
del contenuto di siti e documenti trovati, rendendo enormemente pi efficienti le
22
Esplorare il Sito del team
ricerche, senza farti perdere inutilmente tempo nellapertura e chiusura dei vari
documenti, alla ricerca di quello giusto.
Il motore di ricerca senzaltro uno dei valori aggiunti di SharePoint Online, che ti
far presto dimenticare le vecchie cartelle di rete.
Figura 18
Lavorare con Raccolte ed Elenchi
Comprendere il ruolo di Raccolte ed Elenchi uno degli elementi chiavi per
comprendere le logiche di SharePoint.
Se le Raccolte siti rappresentano larchitettura dei contenitori principali su cui
organizzare contenuti ed informazioni, con raccolte ed elenchi puoi organizzare i
contenuti allinterno di ciascun singolo sito.
La principale differenza tra raccolte ed elenchi rappresentata dai tipo di oggetti in
esse contenuto: nelle raccolte puoi condividere i file, mentre negli elenchi puoi
archiviare informazioni di qualsiasi altra forma e natura, non necessariamente
sotto forma di documento.
Per entrambe le tipologie si parla di contenitori strutturati, ossia con la possibilit
di descrivere il contenuto non solo grazie al nome dei file (come faresti su una
normale cartella del tuo computer), ma anche attraverso attributi utili a taggare
(metadata) gli elementi, facilitandone lorganizzazione, laggregazione, la ricerca e
lordinamento. Volendo fare un paragone, gli attributi sono simili alle colonne di
una tabella, comode per riorganizzare, filtrare e raggruppare i contenuti secondo
logiche multidimensionali e non piatte, come faresti su una cartella del tuo
computer.
23
Esplorare il Sito del team
Puoi scoprire tutte le raccolte ed elenchi presenti nel sito corrente, cliccando sul
pulsante Impostazioni, in alto a destra, per poi cliccare su Contenuto del sito.
Una volta raggiunta questa pagina (vedi Figura 19), non solo potrai osservare i
contenitori gi presenti (vedrai che ce ne sono altri, oltre a quelli mostrati dai link
sulla barra di spostamento verticale), ma potrai anche creare nuovi contenitori
(raccolte o elenchi), cliccando su Aggiungi unapp.
Figura 19
Il concetto di App, su SharePoint Online, molto esteso ma pu essere
ricondotto a qualsiasi elemento, sia esso un contenitore che una funzionalit.
La creazione della nuova App partir da una serie di modelli di raccolta ed elenco,
ma potr arricchirsi grazie allo SharePoint Store, che rappresenta una ricca fonte
di nuove funzionalit (alcune gratuite ed altre a pagamento), che puoi decidere di
aggiungere ai tuoi siti SharePoint Online.
Puoi ad esempio decidere di condividere con i membri del team i contatti dei
clienti, o dei fornitori o consulenti del progetto, creando un nuovo elenco dove
raccogliere nominativi, indirizzi e-mail e telefoni.
Dopo aver cliccato su Aggiungi unapp, scorri i diversi modelli fino ad individuare
il modello di elenco Contatti.
Una volta cliccato su Contatti, specifica il nome dellelenco che stai per creare (ad
es. Clienti), e clicca sul pulsante Crea.
24
Esplorare il Sito del team
Potrai cos accedere al nuovo elenco Clienti, appena creato, che ti si presenter
inizialmente vuoto, ma che potrai iniziare ad alimentare cliccando su Nuovo
elemento.
Potrai inoltre procedere con modifiche pi massive, o con copia-incolla, anche da
un file Excel, scegliendo lopzione Modifica rapida dalla barra multifunzione
Elenco (vedi Figura 20).
Figura 20
25
Migrare da File server a SharePoint
Migrare da File server a SharePoint
Uno dei principali ambiti dutilizzo di SharePoint senza dubbio levoluzione delle
vecchie cartelle condivise dei File server verso una soluzione web-based, in grado
di offrire un importante valore aggiunto. Senza poi pensare che, utilizzando
SharePoint Online, non dovrai pi pensare al backup dei dati o allaggiornamento
dei server, e sari in grado di offrire ai tuoi utenti un livello di servizio difficilmente
immaginabile su uninfrastruttura tradizionale.
Benefici e vantaggi
Partiamo dai benefici. Del resto occorre convincersi che SharePoint la soluzione
giusta, prima di abbandonare un sistema consolidato come quello dei File server!
Accesso e condivisione via Web
Devi ricordare che tutti i contenuti di SharePoint Online sono pubblicati
tramite protocolli sicuri (HTTPS) e sono facilmente raggiungibili da qualsiasi
dispositivo connesso ad Internet, e sono inoltre condivisibili anche con utenti
autorizzati esterni alla tua organizzazione, senza doverti preoccupare di
gestirne gli account o laccesso tramite VPN (come accadrebbe sul
tradizionale File server).
Metadata e visualizzazioni personalizzate
Grazie alla possibilit di descrivere i documenti con tag, puoi organizzare i
file secondo molteplici chiavi di lettura e creare visualizzazioni
personalizzate, applicando ordinamenti, filtri e raggruppamenti.
Versionamento automatico
Non dovrai pi fare affidamento alla buona volont degli utenti e a
scrupolose regole di convenzione sui nomi dei file, ma semplicemente andrai
a salvare i documenti in raccolte di SharePoint su cui avrai preventivamente
attivato e configurato il versionamento. SharePoint ti offre un doppio
meccanismo di versioning, uno pensato per le revisioni di lavoro (bozze) e
laltro per le versioni condivise del documento. Ciascuna versione non
occuper lo spazio moltiplicato del file originale, ma sar memorizzata per
ogni versione solo la differenza (delta) tra il file originale e le sue parti
modificate, creando una grande economia nelloccupazione in memoria
rispetto a quanto possibile sui sistemi tradizionali.
Approvazione del contenuto
Qualsiasi contenuto SharePoint pu essere soggetto ad approvazione,
richiedendo specifiche autorizzazioni attribuibili a utenti coinvolti nella
revisione dei documenti e nella loro approvazione affinch possano essere
valutati prima della loro condivisione.
26
Migrare da File server a SharePoint
Workflow
Gli elementi contenuti in raccolte ed elenchi SharePoint possono essere
legati a uno o pi workflow, che potrai realizzare utilizzando strumenti come
SharePoint Designer e serviranno a guidare ed automatizzare processi di
lavoro e di approvazione del tuo contenuto.
Modifica simultanea ed Estrai/Archivia
SharePoint gestisce la possibilit di far modificare lo stesso documento
Office da parte di pi utenti (multiediting), nello stesso momento, gestendone
gli eventuali conflitti di modifica. Il meccanismo di Estrai ed Archivia (checkout/check-in) ti permetteranno inoltre una gestione pi controllata dei
processi di revisione, funzionando come semaforo regolatore delle
modifiche sui documenti, escludendo qualsiasi possibilit di conflitto.
Cestino
Eliminare per errore un file da una cartella di rete pu far passare brutti
momenti richiedendo il ricorso al ripristino del file da backup, cosa non
sempre possibile e pienamente efficace. Su SharePoint qualsiasi elemento
cancellato (sito, raccolta o documento) finisce nel Cestino di SharePoint, che
permette il recupero del file cancellato erroneamente direttamente allutente
finale, oppure allamministratore della Raccolta siti.
Quota di archiviazione
Hai la possibilit di limitare la crescita delloccupazione in memoria dei
documenti archiviati nella Raccolta siti dagli utenti, controllando in maniera
pi governata la crescita dei volumi di dati, non sempre corretta sui sistemi
tradizionali. Il controllo dello storage un punto importante, essendo esso
una risorsa non infinita.
Regole di archiviazione
Puoi configurare delle regole di archiviazione (retention policies), attraverso
le quali puoi definire degli automatismi di archiviazione ed organizzazione dei
file (ad es. un documento taggato come offerta verr automaticamente
salvato nella raccolta documenti dedicata alle offerte), oppure regole di
storicizzazione (ad es. un documento che non viene modificato da tre anni
potr essere spostato in un archivio storico o eliminato, magari inviando una
richiesta e-mail di conferma preventiva allautore delle ultime modifiche).
Tutte cose difficilmente pensabili sulle tradizionali cartelle di rete.
Tablet-ready
Grazie alla combinazione di SharePoint Online e delle Office Web Apps,
sono possibili scenari di accesso ed utilizzo dei documenti anche a tablet e
altri dispositivi mobili.
27
Migrare da File server a SharePoint
Organizzare i contenuti
Ti ho gi descritto precedentemente le logiche dei contenitori di SharePoint
Online, ricordando scatole cinesi, che seguono la gerarchia di Raccolte siti, con
allinterno strutture di uno o pi siti, e raccolte ed elenchi allinterno di ciascun sito.
Ciascuna raccolta potr anche strutturarsi in cartelle, anche se personalmente
cerco di scoraggiarne lutilizzo, o quantomeno suggerisco di valutare le possibili
alternative.
Un errore da evitare infatti quello di pensare a SharePoint come avremmo fatto
su un vecchio sistema di cartelle condivise in rete, riproducendo nelle raccolte
documenti di SharePoint le vecchie (cattive) abitudini del file system.
La vecchia struttura a cartelle ti costringe a una visione monodimensionale dei
tuo archivio, limitando molte delle nuove modalit di fruizione offerte da
SharePoint.
Non significa che non si debbano usare le cartelle ma solitamene cerco di
limitarne lutilizzo, sfruttandole quando serve per limitare le autorizzazioni sul
contenuto di una raccolta e per frazionare gli elementi, nel caso di raccolte molto
voluminose.
Immaginando di dover migrare da cartelle condivise a SharePoint Online, una
prima attivit di analisi e progettazione rivolta a mappare le diverse entit in
gioco: sul vecchio File server hai le cartelle condivise (share) e una serie di sottocartelle, contenenti ovviamente i file. Il livello di profondit potenzialmente
elevato, ma spesso una soluzione costretta dal tentativo di voler mettere in
ordine i contenuti, che spesso vissuta con frustrazione dagli utenti, costretti a
sfogliare decine di cartelle prima di ritrovare i propri documenti.
Su SharePoint Online, hai a disposizione le Raccolte siti, strutturate in uno o pi
siti, e una o pi Raccolte documenti in ciascun sito, con la possibilit di creare
Cartelle allinterno di ciascuna di esse.
Lesempio rappresentato in Figura 21 mostra una possibile mappatura tra le
diverse entit, ipotizzando di far corrispondere alla cartella condivisa Clienti la
Raccolta siti Clienti, e al primo livello di cartelle (i clienti) altrettanti Siti, creando
tante Raccolte documenti per i successivi livelli di cartelle (semplificandone la
profondit).
28
Migrare da File server a SharePoint
Raccolta siti
Clienti
Clienti
(Cartella
condivisa)
Contoso Spa
Sito Contoso
Verdoso Srl
Sito Verdoso
HR
(Cartella
condivisa)
Progetti
(Cartella
condivisa)
Figura 21
Questo esempio non tuttavia lunica soluzione, e neppure sempre la migliore
e per prima cosa, durante lanalisi dei contenuti da migrare, importante porre
lattenzione su:
Dimensione complessiva occupata dalle Cartelle condivise
Potrebbe essere necessario mappare una singola Cartella condivisa su pi
Raccolte siti SharePoint, tenendo presente che su SharePoint Online il limite
di crescita per una singola Raccolta siti di 100 GB, e in fase di
progettazione bene stimare la crescita dei volumi, al fine di garantire piena
scalabilit.
Numero degli elementi di ciascuna Cartella
Le buone pratiche di progettazione su SharePoint suggeriscono, per ragioni
di scalabilit e performance, di non oltrepassare i 5.000 elementi per
ciascuna Raccolta documenti. bene quindi valutare i fattori di crescita e
strutturare su pi Raccolte documenti i contenuti precedentemente raccolti in
eventuali sotto-cartelle.
Fare attenzione alla dimensione del singolo file
Valutare con attenzione cosa ha senso migrare su SharePoint Online e cosa
no (non trovo molto utile portare su SharePoint immagini .ISO o altri
contenuti non documentali e di grosse dimensioni), tenendo presente che lo
29
Migrare da File server a SharePoint
spazio di archiviazione ha un costo e non per tutti i file vantaggioso il
trasferimento su SharePoint.
Fare attenzione a caratteri speciali in file e cartelle
Non tutti i caratteri speciali, a volte utilizzati allinterno del nome di file e
cartelle sul File system, sono ammessi dagli standard del Web. Fai quindi
attenzione alla presenza di eventuali eccezioni3, che potrebbero
compromettere la corretta migrazione verso SharePoint Online.
Per approfondire questo importante argomento su limiti e caratteristiche utili alla
progettazione, suggerisco la lettura del post http://bit.ly/limitiSP.
Larchitettura delle informazioni
Immaginando di dover progettare larchivio per i documenti offerte commerciali e
listini, anzich immaginare strutture di cartelle e sottocartelle, prova a ragionare su
un archivio piatto, sfruttando i metadata per arricchire la descrizione dei file
(ricordando che attraverso di essi potrai creare visualizzazioni e costruire differenti
modalit di rappresentazione dei contenuti).
Metti al centro del tuo progetto il documento, ragionando sulle possibili chiavi di
organizzazione, ricerca, ordinamento e consultazione da parte degli utenti, e
trasforma ciascuna di esse in propriet che corrisponderanno alle colonne della
raccolta documenti dove andrai a salvare i documenti (vedi schema in Figura 22).
Non dimenticare che anche se il sito nasce con una singola raccolta documenti,
nulla ti vieta di creare tutte le raccolte che servono, evitando di creare mostri
salvando tutti i documenti in una solo raccolta!
Suggerisco la lettura di un post tratto dal Blog del MVP SharePoint Claudio Brotto, dove
sono dettagliate le limitazioni sui caratteri speciali: http://bit.ly/caratteriproibiti.
30
Migrare da File server a SharePoint
Prodotto (corsi o
consulenze)
Cliente (se
unofferta)
Autore
Versione
Documento
Tipo documento
(offerta o listino)
Tempo (anno o
data offerta e
listino)
Status (bozza,
approvato, ecc)
Tipo di
applicazione
(Word o Excel)
Figura 22
Per creare le colonne, utilizza il pulsante Crea colonna dalla barra multifunzione
Raccolta, una volta acceduto nella pagina principale della raccolta.
Durante la creazione della colonna (vedi Figura 23) potrai anche specificare il tipo
di dati che essa conterr, scegliendo tra le diverse tipologie offerte, facilitando cos
la successiva creazione di visualizzazioni e logiche di compilazione semplificata da
parte degli utenti (ad es. potrai creare degli elenchi a tendina con i possibili valori
per una colonna, facilitando il lavoro di compilazione e limitandone i possibili
errori).
Provando a scegliere un differente tipo di colonna, noterai che la parte inferiore
della pagina si andr ad adattare alla scelta, offrendoti la possibilit di scegliere
specifiche impostazioni e configurazioni.
Potrai anche definire leventuale obbligatoriet di compilazione e possibili valori
predefiniti e regole di convalida.
31
Migrare da File server a SharePoint
Figura 23
Trasferire i file
Per la copia dei file dalle vecchie cartelle di rete a SharePoint Online, dopo aver
costruito la struttura che ospiter i tuoi documenti (Raccolte siti, Siti e Raccolte
documenti), puoi procedere con un banale copia-incolla.
Oltre alla possibilit di trascinare i file direttamente sulla pagina della Raccolta
documenti puoi valutare di aprire in Esplora risorse la Raccolta documenti. Per
32
Migrare da File server a SharePoint
farlo, naviga la raccolta e fai clic sul pulsante Apri con Esplora risorse sulla barra
multifunzione Raccolta.
Scoprirai cos che potrai lavorare con il contenuto della tua raccolta come se fosse
una normale cartella del tuo computer (vedi Figura 24).
Figura 24
Utilizzando questa modalit di lavoro potrai facilmente copia-incollare i documenti
da migrare.
Ristrutturare i contenuti
La migrazione unottima occasione per fare ordine, e valutare cosa ha senso
migrare e cosa no, oltre a quello che potrebbe essere forse ormai il momento di
cancellare.
La riduzione dei livelli di sotto-cartelle in una singola raccolta documenti anche
loccasione per sfruttare le colonne delle raccolte per descrivere i contenuti:
tradurre quello che in passato era il significato di alcune sotto-cartelle in semplici
valori descrittivi su di una o pi colonne.
Se ad esempio in origine avevi una cartella per le Offerte, con tante sotto-cartelle
quanti sono i clienti puoi migrare su una singola raccolta documenti Offerte,
dove trasferire tutti i documenti delle offerte (inclusi quelli delle sotto-cartelle di
ciascun cliente) e aggiungere ai file il riferimento al cliente utilizzando i valori di una
colonna della raccolta.
Potrai cos facilmente ricercare i documenti, utilizzando i filtri sulle colonne, oppure
creare specifiche visualizzazioni personalizzare, applicando ad esempio un
raggruppamento per la colonna Cliente (vedi Figura 25).
33
Migrare da File server a SharePoint
Ricorda che puoi anche utilizzare la modalit Modifica rapida, anchessa attivabile
dalla barra multifunzione Raccolta, per modificare velocemente i valori descrittivi
della colonna Cliente, procedendo con veloci copia-incolla.
Figura 25
34
Lavorare con i documenti in mobilit
Lavorare con i documenti in mobilit
Il lavoro di oggi richiede sempre maggiore flessibilit, velocit ed efficienza per
garantire competitivit e ottimi risultati.
Office 365, e SharePoint Online in particolare, in grado di aiutarti nel business di
tutti i giorni, migliorando la condivisione delle informazioni, la collaborazione con i
colleghi e garantendoti laccesso ai tuoi contenuti anche quando non ti rovi in
ufficio e magari sei in viaggio o presso clienti.
Le funzionalit di accesso offline ai contenuti documentali archiviati su SharePoint
Online si combina con la possibilit di accedere ai siti SharePoint anche attraverso
dispositivi mobile e tablet.
Portare i tuoi documenti sempre con te
Se utilizzi un computer portatile e se viaggi spesso, potresti non essere sempre
connesso adeguatamente ad Internet, e voler tuttavia consultare o modificare i tuoi
documenti di lavoro.
I siti SharePoint Online ti offrono una funzionalit comodissima che ti permette di
scaricare offline una copia dei tuoi documenti, gestendone automaticamente la
sincronia a fronte di modifiche effettuate mentre non eri in viaggio e non connesso
a Internet.
La funzionalit Sincronizza la puoi trovare in alto a destra sulla pagina del sito
SharePoint (vedi particolare in Figura 26), oppure accedendo direttamente alla
pagine della raccolta documenti da sincronizzare localmente sul tuo computer.
Figura 26
Verr cos avviata lapplicazione OneDrive for Business, il successore di
SkyDrive Pro, che si preoccuper di sincronizzare localmente sul tuo computer i
documenti della raccolta e di gestirne automaticamente la sincronia con i dati
condivisi su Office 365.
Dopo aver eseguito la prima sincronia dei file, potrai aprire i documenti anche
direttamente dalla cartella locale del tuo computer, oppure accedendovi da Esplora
file di Windows.
Dopo aver eseguito per la prima volta una sincronia di documenti, noterai che nella
struttura dei Preferiti si sar aggiunto il collegamento a SharePoint, attraverso il
35
Lavorare con i documenti in mobilit
quale raggiungerai rapidamente le copie locali delle tue raccolte documenti (vedi
particolare in Figura 27).
Figura 27
Eventuali conflitti di revisione, nel caso tu ed un collega abbiate
contemporaneamente modificato offline lo stesso documento, OneDrive for
Business ti chieder come dovr comportarsi, scegliendo se conservare solo una
delle due versioni del documento o se conservarle entrambe, salvandone una con
un nome diverso.
Utilizzare i documenti da tablet
I siti SharePoint Online sono fruibili con i diversi Web Browser (Internet Explorer,
Chrome, Firefox e Safari), ed pertanto facile utilizzare SharePoint anche da
dispositivi tablet con sistemi operativi non Microsoft.
Potrai quindi non solo consultare le pagine dei siti SharePoint (vedi Figura 28)
anche attraverso i dispositivi touch.
36
Lavorare con i documenti in mobilit
Figura 28
Per unesperienza utente ancora migliore puoi fare clic sul pulsante Focalizza sul
contenuto, posizionato in alto a destra sullo schermo. Questa funzionalit ti
permette di nascondere parte dellinterfaccia di navigazione, consentendoti di
sfruttare al meglio le dimensioni ridotte dello schermo del tuo dispositivo.
Attraverso il tuo tablet non ti limiterai a sfogliare le pagine dei siti SharePoint, ma
potrai anche aprire e modificare i tuoi documenti Office, utilizzando le funzionalit
offerte dalle Office Web Apps (anche se sul tuo dispositivo non sono installate le
applicazioni client di Office).
Grazie alle Office Web Apps possibile visualizzare allinterno del browser tutti i
documenti Office e PDF e, sensibilmente alle autorizzazioni applicate su
SharePoint, potrai modificare i tuoi file Word, Excel, PowerPoint e OneNote.
In aggiunta a queste possibilit potrai valutare anche lutilizzo di specifiche App per
il tuo dispositivo, a partire da quelle di OneDrive for Business (in fase di sviluppo
mentre scrivo questa guida) fino a valutare le numerose App presenti sul mercato
e disponibili sui diversi Store.
37
Conclusioni
Conclusioni
Siamo solo allinizio. Vi ho descritto la punta delliceberg.
Questi sono gli ingredienti di base che ti consentiranno di cucinare una infinit di
ricette, adatte a diverse occasioni e a differenti commensali. Limportante saperli
dosare e integrare con sapienza e creativit. Ma attenzione il rischio
mappazzone dietro allangolo.
SharePoint Online che passione!
Lautore
Attorno a SharePoint ruota gran parte della mia giornata lavorativa (e non).
Mi occupo sia degli aspetti architetturali all'interno dei progetti che del
coordinamento di un fantastico team di specialisti all'interno di Green Team
(www.greenteam.it).
Sono speaker abituale in eventi e conferenze tecniche dedicate alle tecnologie
Microsoft e al mondo delle soluzioni Intranet e Portali, e sono tra gli ideatori ed
organizzatori della Microsoft SharePoint Conference italiana fin dalla sua nascita
nel 2007.
Ho ricevuto, negli ultimi sette anni consecutivi, il premio Microsoft MVP su
SharePoint Server, area Architecture.
Ho scritto oltre una ventina di libri, dedicati a Microsoft SharePoint, Office 365,
Office e Windows.
Sono Community Leader della community italiana dedicata a Microsoft SharePoint
(www.sharepointcommunity.it) e sono tra i promotori del progetto ShareCube
(www.sharecube.it) per i progetti BI su SharePoint.
Mi capita spesso di condividere le mie scoperte e le mie esperienze legate al
mondo di SharePoint attraverso il mio Blog, www.macori.it.
Green Team
Green Team uno dei Microsoft Certified Partner con maggiore specializzazione
nell'ambito dei progetti Microsoft SharePoint, delle soluzioni orientate agli
Information Workers, nella realizzazione di sistemi per il knowledge management e
per il business process management. Gli specialisti di Green Team sono tra i
principali esperti SharePoint in Italia, noti per i numerosi riconoscimenti e per i
frequenti interventi in seminari e conferenze.
Per maggior informazioni visita il sito http://www.greenteam.it.
Vous aimerez peut-être aussi
- SharePoint Guida Pratica: Siti e App con Office 365 e SharePointD'EverandSharePoint Guida Pratica: Siti e App con Office 365 e SharePointPas encore d'évaluation
- L'organizzazione ed i processi aziendali rappresentati con lo standard BPMND'EverandL'organizzazione ed i processi aziendali rappresentati con lo standard BPMNPas encore d'évaluation
- DATABASE Dal modello concettuale ER all’applicativo finale in Access, Visual Basic, Pascal, Html e Php: All'interno esempi di applicativi realizzati con Access, Visual Studio, Lazarus e WampD'EverandDATABASE Dal modello concettuale ER all’applicativo finale in Access, Visual Basic, Pascal, Html e Php: All'interno esempi di applicativi realizzati con Access, Visual Studio, Lazarus e WampPas encore d'évaluation
- Conoscere la LOGISTICA - Ambito Aeronautico: Articolazioni Conduzione del Mezzo, Costruzione del Mezzo. Opzioni Conduzione del Mezzo Aereo, Costruzioni Aeronautiche - Con eserciziD'EverandConoscere la LOGISTICA - Ambito Aeronautico: Articolazioni Conduzione del Mezzo, Costruzione del Mezzo. Opzioni Conduzione del Mezzo Aereo, Costruzioni Aeronautiche - Con eserciziPas encore d'évaluation
- The Standard for Program Management - Fourth Edition (ITALIAN)D'EverandThe Standard for Program Management - Fourth Edition (ITALIAN)Pas encore d'évaluation
- (Slides) Il Caso RyanairDocument11 pages(Slides) Il Caso RyanairProject Symphony CollectionPas encore d'évaluation
- Progettazione Di DatabaseDocument43 pagesProgettazione Di DatabaseZeila IannonePas encore d'évaluation
- Configurazione Stampante Di Rete Su IBMi (AS - 400) Trick ITDocument4 pagesConfigurazione Stampante Di Rete Su IBMi (AS - 400) Trick ITugo piazzaPas encore d'évaluation
- Agevolazioni Fiscali Sull'Industria 4.0Document49 pagesAgevolazioni Fiscali Sull'Industria 4.0Marianna AnghelPas encore d'évaluation
- Simon Problem SolvingDocument39 pagesSimon Problem SolvingDaniel GrimaldiPas encore d'évaluation
- Esempi Di Clausole Contratti HousingDocument1 pageEsempi Di Clausole Contratti HousingMassimo FerrarioPas encore d'évaluation
- Visual Basic For ApplicationDocument40 pagesVisual Basic For Applicationstefano rossi100% (1)
- Misurare Le Performance Dei TrasportiDocument26 pagesMisurare Le Performance Dei TrasportiAdele PalmaPas encore d'évaluation
- Hacker Journal N.259 (Febbraio 2022)Document64 pagesHacker Journal N.259 (Febbraio 2022)davidePas encore d'évaluation
- Manuale SQLDocument114 pagesManuale SQLEICONSULTINGPas encore d'évaluation
- Esempio Sistema Informativo - ArchibusDocument47 pagesEsempio Sistema Informativo - ArchibusValentina ErrePas encore d'évaluation
- Il Divario Digitale: Italianieuropei Paolo BottaDocument11 pagesIl Divario Digitale: Italianieuropei Paolo BottaIniziativa VentunozerocinquantottoPas encore d'évaluation
- LogisticaDocument18 pagesLogisticaMarco MacciPas encore d'évaluation
- PLSQLDocument32 pagesPLSQLAlberto GrassiPas encore d'évaluation
- 1-Introduzione e Architetture v2017 PDFDocument140 pages1-Introduzione e Architetture v2017 PDFmaprofPas encore d'évaluation
- Applicando 12-2010Document164 pagesApplicando 12-2010Prometeo HadesPas encore d'évaluation
- Supply ChainDocument25 pagesSupply ChainMichael MoorePas encore d'évaluation
- Test ExcelDocument3 pagesTest ExcelIta TetoPas encore d'évaluation
- Dispensa BPMNDocument105 pagesDispensa BPMNSadakoPas encore d'évaluation
- Catalogo Ariston 2008Document72 pagesCatalogo Ariston 2008Patrick JenkinsPas encore d'évaluation
- ProgettoDocument403 pagesProgettostefy100% (1)
- QlikView Tutorial (it-IT) PDFDocument160 pagesQlikView Tutorial (it-IT) PDFbaroneazzurro100% (1)
- Pspice Manuale ItalianoDocument201 pagesPspice Manuale ItalianoalebexPas encore d'évaluation
- Archiviazione Documenti Con AccessDocument8 pagesArchiviazione Documenti Con AccessFrancesco ZarrilloPas encore d'évaluation
- De Giuseppe Roberto Analisi Processi AziendaliDocument219 pagesDe Giuseppe Roberto Analisi Processi AziendaliSimone GiacomelliPas encore d'évaluation
- PC Guide Il Mondo Degli HackerDocument93 pagesPC Guide Il Mondo Degli HackerBruno VitielloPas encore d'évaluation
- E-Book Guida Alle Società BenefitDocument74 pagesE-Book Guida Alle Società BenefitNicola Vernaglione - CREAZIONEIMPRESAPas encore d'évaluation
- Ripasso MatematicaDocument120 pagesRipasso MatematicaolivigoPas encore d'évaluation
- (Ebook - Ita) - Query, Maschere E Vba in Microsoft Access PDFDocument49 pages(Ebook - Ita) - Query, Maschere E Vba in Microsoft Access PDFDonatella BennigartnerPas encore d'évaluation
- Esami Di Stato - 2 Prova 2018 - Informatica e Telecomunicazioni Articolaz. InformaticaDocument3 pagesEsami Di Stato - 2 Prova 2018 - Informatica e Telecomunicazioni Articolaz. InformaticaIISS Marconi-Hack BariPas encore d'évaluation
- DDT Documento Di TrasportoDocument15 pagesDDT Documento Di TrasportoGian Paolo CalzolaroPas encore d'évaluation
- ALBO III Fascia DefDocument235 pagesALBO III Fascia DeftheswingineerPas encore d'évaluation
- Java. Tecniche Avanzate Di Programmazione - Servlet e JSP (Deitel)Document40 pagesJava. Tecniche Avanzate Di Programmazione - Servlet e JSP (Deitel)MarioRossiPas encore d'évaluation
- Sistemi Operativi Lezione 1Document28 pagesSistemi Operativi Lezione 1raildrakePas encore d'évaluation
- Art30 GDPR Template Registro Dei TrattamentiDocument49 pagesArt30 GDPR Template Registro Dei TrattamentiPippetto CarizziPas encore d'évaluation
- v2005 02 vbj62Document68 pagesv2005 02 vbj62turing-clubPas encore d'évaluation
- TESI SharePoint 2010Document38 pagesTESI SharePoint 2010puah13Pas encore d'évaluation
- Integrazione Document Management e Business Process Managemement Nel Portale SharePointDocument12 pagesIntegrazione Document Management e Business Process Managemement Nel Portale SharePointDOCFLOWPas encore d'évaluation
- Google Ads, Google Analytics e Google Adwords (Google Marketing)D'EverandGoogle Ads, Google Analytics e Google Adwords (Google Marketing)Pas encore d'évaluation
- Gestire i Progetti con Microsoft Project 2021 - Accresci le potenzialità del tuo CV: Mini Guida pratica per Principianti + 2 BonusD'EverandGestire i Progetti con Microsoft Project 2021 - Accresci le potenzialità del tuo CV: Mini Guida pratica per Principianti + 2 BonusPas encore d'évaluation
- DoceboDocument52 pagesDoceboLuca LicciardiPas encore d'évaluation
- Vivere di web: Realizzare un progetto web dalla A alla ZD'EverandVivere di web: Realizzare un progetto web dalla A alla ZPas encore d'évaluation
- O365Document1 091 pagesO365Marco OgnibenePas encore d'évaluation
- Bonanni Tesi Sulla Gestione Documentale (2002)Document49 pagesBonanni Tesi Sulla Gestione Documentale (2002)Bon FaPas encore d'évaluation
- Sistema Di Comunicazione DigitaleDocument34 pagesSistema Di Comunicazione DigitaleGilberto Del PizzoPas encore d'évaluation
- SAP CAI - Integrazione e UtilizzoDocument9 pagesSAP CAI - Integrazione e UtilizzocarlaPas encore d'évaluation
- Sviluppare applicazioni Web con Google Apps Script ed AngularJSD'EverandSviluppare applicazioni Web con Google Apps Script ed AngularJSÉvaluation : 3 sur 5 étoiles3/5 (1)
- Tesi Search Engine Optimization (Tecniche SEO)Document85 pagesTesi Search Engine Optimization (Tecniche SEO)IvanLoMonacoPas encore d'évaluation
- Power BI DesktopDocument213 pagesPower BI DesktopPlacido IudicelloPas encore d'évaluation
- Corso PC & LinuxDocument3 pagesCorso PC & LinuxDavide AlidosiPas encore d'évaluation
- Tecnologia DroneDocument82 pagesTecnologia DroneCookPas encore d'évaluation
- Concetti Introd PDFDocument53 pagesConcetti Introd PDFandrea scalaPas encore d'évaluation
- Renault - Guida 1 Carminat Navcore 8.842.542199 (DOWNLOAD)Document8 pagesRenault - Guida 1 Carminat Navcore 8.842.542199 (DOWNLOAD)Matteo Pio OlivieriPas encore d'évaluation