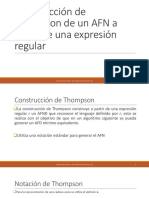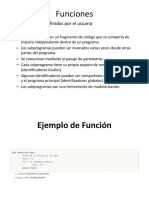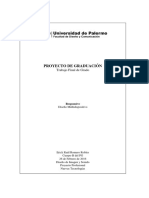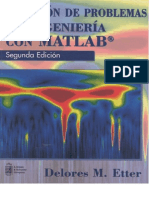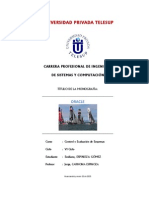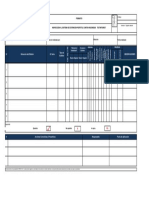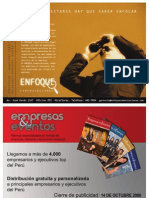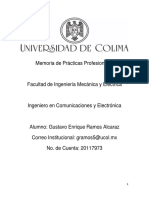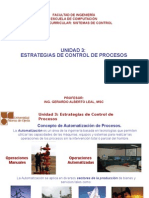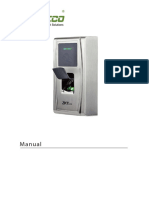Académique Documents
Professionnel Documents
Culture Documents
Cap 5 Formularios EXCELL
Transféré par
anon_220049788Copyright
Formats disponibles
Partager ce document
Partager ou intégrer le document
Avez-vous trouvé ce document utile ?
Ce contenu est-il inapproprié ?
Signaler ce documentDroits d'auteur :
Formats disponibles
Cap 5 Formularios EXCELL
Transféré par
anon_220049788Droits d'auteur :
Formats disponibles
Excel
2013
Nivel
Medio
Captulo 5 Formularios
Seccin de Formacin. Octubre 2015.
Seccin de Formacin Excel Medio 2013 Captulo 5 Formularios.
Tabla de contenidos
Tabla de contenidos _________________________________________________________ 1
Objetivo del captulo. ______________________________________________________________ 2
Qu es un formulario y dnde se ubica. ________________________________________________ 2
Casilla de verificacin. ______________________________________________________________ 4
Importancia de la administracin de nombres. __________________________________________ 8
Cuadro combinado ________________________________________________________________ 9
Cuadro de lista. __________________________________________________________________ 12
Botones de opcin y control de grupo. ________________________________________________ 13
Control numrico _________________________________________________________________ 15
Control barra de desplazamiento.____________________________________________________ 16
Control Botn. ___________________________________________________________________ 18
Opciones de controles. ____________________________________________________________ 19
Formulario de datos. ______________________________________________________________ 20
Tabla de Ilustraciones ______________________________________________________ 23
Pgina | 1
Seccin de Formacin Excel Medio 2013 Captulo 5 Formularios.
Objetivo del captulo.
Ofrecer al alumno la posibilidad de enriquecer sus libros Excel con funcionalidades tpicas de
aplicaciones informticas, y de capturar con estas funcionalidades datos de una forma intuitiva y
amigable.
Qu es un formulario y dnde se ubica.
Un formulario es un documento que facilita la captura, la organizacin y la edicin de
informacin. Estos formularios se componen de controles, que son elementos que permiten interactuar al
usuario una forma sencilla. Cuando dibujamos un nuevo control o actuamos sobre uno ya existente
tenemos que ser conscientes de que estamos hacindolo por encima de nuestra rea de datos. Es algo
similar a poner una trasparencia por encima de un folio, y dibujar sobre dicha trasparencia; el dibujo no
afectar a los datos contenidos en el folio. En Excel es el lienzo de dibujo el que acta como la
transparencia del folio. En este lienzo de dibujo es donde se ubican tanto los controles como otros objetos
como las imgenes.
Los datos capturados por los controles de formulario pueden ser tratados dentro del rea de
trabajo de Excel gracias a la vinculacin de celdas. Cada vez que nosotros editamos las propiedades de un
control, vamos a poder establecer una relacin entre el control y una celda o un rango de celdas. En unos
casos se utilizar la informacin de las celdas del libro Excel para visualizar datos dentro del control. En
otros casos se utilizarn las referencias a las celdas de Excel para almacenar un valor que signifique la
opcin escogida dentro de las posibilidades que ofrece el control.
Cada hoja del libro tendr un lienzo de dibujo diferente, por lo tanto, los controles se podrn
visualizar cuando activemos la hoja correspondiente.
Existe un buen nmero de controles de formulario que nos ofrece Excel y que a continuacin
vamos a describir.
Ilustracin 1. Formulario Tipo.
Pgina | 2
Seccin de Formacin Excel Medio 2013 Captulo 5 Formularios.
Pgina | 3
Seccin de Formacin Excel Medio 2013 Captulo 5 Formularios.
Casilla de verificacin.
Cuando dibujamos controles de formulario es aconsejable hacerlo sobre una hoja de datos nueva
para poder tener un rea limpia con la que trabajar.
Ilustracin 2. Grupo Controles.
Para insertar un nuevo control tendremos que hacer clic en la ficha desarrollador y luego en el
botn insertar del grupo controles. Excel nos ofrecer a los diferentes controles que podemos insertar. En
este caso vamos a utilizar el control casilla de verificacin. Una vez hecho clic en el control que queremos
utilizar, tenemos que dibujar sobre el lienzo de dibujo un rectngulo que delimitar los lmites del control.
Para hacerlo simplemente tendremos que arrastrar el ratn desde la esquina superior izquierda hasta la
esquina superior derecha del rea que queremos reservar para el control.
Ilustracin 3. Dibujar un control.
Una vez dibujado aparecer el control en pantalla.
Ilustracin 4. Control seleccionado.
Una vez creada la casilla de verificacin, podemos modificar la leyenda que acompaa haciendo
clic sobre dicha leyenda. Un control se encuentra seleccionado cuando est rodeado por cuadrados
pequeos que lo delimitan. Haciendo clic sobre cualquiera de estos cuadrados y arrastrando el ratn
podemos modificar el tamao reservado para el control.
Pgina | 4
Seccin de Formacin Excel Medio 2013 Captulo 5 Formularios.
Para dejar de seleccionar un control, haremos clic fuera del rea correspondiente dicho control, y
entonces desaparecern los cuadrados que lo delimitan.
En una casilla de verificacin podemos hacer clic sobre el cuadrado de la casilla para habilitar o
deshabilitar dicha casilla.
Para acceder a las propiedades del control tendremos que hacer clic con el botn derecho sobre
el control. Entonces aparecer el men contextual que nos permitir acceder a la opcin formato de
control.
Ilustracin 5. Men contextual.
La ventana de formato de control va a variar en funcin del tipo de control. En el caso de la casilla
de verificacin nos va a permitir establecer cul es el valor por defecto. Como hemos hablado
anteriormente, vamos almacenar los valores de los controles en las celdas Excel para poder tratarlos. En
este caso lo que vamos hacer es vincular con una celda el valor del control.
Pgina | 5
Seccin de Formacin Excel Medio 2013 Captulo 5 Formularios.
Ilustracin 6. Formato de control.
El caso de las casillas de verificacin, el valor que va a recibir la celda vinculada va a ser verdadero
o falso, en funcin de si la casilla est activada o no, y su valor cambiar cada vez que se modifique el
estado de la casilla de verificacin.
Nosotros vamos a poder incluir tantas casillas de verificacin como necesitemos en nuestro
formulario, y cada una de ellas tendr asociada una celda a travs de la vinculacin.
Ilustracin 7. Celdas vinculadas a casillas de verificacin
Desde el momento en que hemos asociado un control a una determinada celda, podemos utilizar
los valores de dicha celda en nuestra hoja de datos. En cuanto a las opciones que nos permite una celda
con un valor lgico de verdadero o falso, cabe destacar las funciones o() e y().
En el caso de la funcin O(), nos va a permitir introducir la como parmetro varias celdas, y nos
devolver verdadero en el caso de que el valor de cualquiera de estas celdas sean verdadero. Respecto a
la funcin Y(), tambin nos va a permitir introducir como parmetro o varias celdas, pero en este caso
solamente devolver verdadero cuando todas ellas tengan un valor verdadero.
Pgina | 6
Seccin de Formacin Excel Medio 2013 Captulo 5 Formularios.
Gracias a estas funciones, podemos saber si todas las casillas de verificacin estn activadas, o
simplemente si alguna de ellas est activada.
Pgina | 7
Seccin de Formacin Excel Medio 2013 Captulo 5 Formularios.
Importancia de la administracin de nombres.
Durante la incorporacin de controles en una hoja Excel, iremos estableciendo paulatinamente
las vinculaciones correspondientes con las celdas. Aqu adquiere una fundamental importancia la
administracin de nombres, ya que de la lectura de determinadas frmulas resulta imprescindible conocer
el origen de los parmetros. Es mucho ms fcil entender una frmula si sus parmetros son nombres
definidos descriptivos del contenido de las celdas a las que hacen referencia.
As, en el caso de las casillas de verificacin, es conveniente que las celdas con las que estn
vinculadas tengan designados nombres que hagan referencia a que estas casillas estn o no activadas,
como por ejemplo TitulacionSolicitada o SuplementoSolicitado.
De esta forma una funcin como Y(TitulacionSolicitada;SuplementoSolicitado) ser interpretada
fcilmente ya que entenderemos que la referencia que hay detrs de TitulacionSolicitada contiene un valor
de verdadero o falso sobre si se ha solicitado el ttulo.
Como ya se vio en el curso bsico de Excel 2013, para consultar cualquier nombre definido basta
con hacer clic en el botn administrador de nombres, del grupo nombres definidos, de la ficha frmulas.
Ilustracin 8. Administrador de nombres.
Pgina | 8
Seccin de Formacin Excel Medio 2013 Captulo 5 Formularios.
Cuadro combinado
El siguiente control que vamos a mostrar es el cuadro combinado o lista desplegable. Este control
nos va a permitir seleccionar un valor de entre una lista muy grande de datos. Una vez dibujado el control
haremos clic en l con el botn derecho para acceder al formato de control.
Ilustracin 9. Formato de control de cuadro combinado.
En este caso el control va a esperar que introduzcamos un rango de entrada que se va a
corresponder con la lista de valores que va a mostrar dicho control. Como en el caso de la casilla de
verificacin, podemos vincular una celda para que capture el valor correspondiente al elemento
seleccionado.
Una vez ms, se hace casi imprescindible la utilizacin del administrador de nombres para definir
un nombre que haga referencia a un rango de entrada, y as utilizar el nombre definido dentro del rango
de entrada esperado por el control.
Pgina | 9
Seccin de Formacin Excel Medio 2013 Captulo 5 Formularios.
Ilustracin 10. Formato de control de cuadro combinado.
Ilustracin 11. Celdas vinculadas a cuadro combinado.
Una vez hemos definido el nombre, lo utilizaremos como rango de entrada y podremos establecer
tambin la vinculacin con una celda. Al hacerlo y seleccionar un elemento de la lista, veremos que la celda
vinculada va a recibir un nmero. Este nmero se va a corresponder con el nmero de orden del elemento
seleccionado dentro de la lista correspondiente.
A priori, este valor no nos va a servir de mucho, ya que normalmente nosotros lo que vamos a
querer es que nos muestre en el rea de datos precisamente el elemento que sea seleccionado. Por ejemplo
si es una lista de alumnos, es muy probable que queramos que se nos muestre el nombre del alumno.
En este caso lo que tenemos que hacer eso utilizar otra de las funciones que nos ofrece Excel, la
funcin INDICE, que nos va a permitir extraer de una lista un elemento, especificando el nmero de orden
que ocupa en dicha lista.
Por ejemplo, la funcin INDICE(Alumnos,B8) nos devolver el elemento cuya posicin ocupe el
valor de B8 dentro del rango contenido en el nombre definido Alumnos.
Pgina | 10
Seccin de Formacin Excel Medio 2013 Captulo 5 Formularios.
La funcin nos devolver el nombre del alumno correspondiente a la posicin en la que se
encuentre segn el valor de b8.
Esta funcin la podemos utilizar para diferentes nombres definidos, que pueden tener relacin
con el alumno que hemos seleccionado. De esta forma, escogido un alumno, podemos seleccionar su
direccin, su titulacin, la localidad donde vive, etctera.
Una vez establecidas todas las funciones que necesitemos, podemos probar cmo funcionan
seleccionando diferentes alumnos con nuestro cuadro combinado.
Pgina | 11
Seccin de Formacin Excel Medio 2013 Captulo 5 Formularios.
Cuadro de lista.
El control cuadro de lista es un control muy parecido al anterior. La diferencia con el mismo es
que no se va a desplegar una lista de valores, sino que ms bien se van a representar dentro del control y
en el caso de que no quepan todos los valores nos va a permitir desplazarnos con una barra
desplazamiento.
En un cuadro de lista es habitual introducir una lista pequea de valores disponibles, como por
ejemplo los diferentes firmantes de una carta.
Como en el control anterior, tendremos que especificar un rango de entrada, que puede ser un
rango o bien un nombre definido que haga referencia a un rango de valores.
Ilustracin 12. Formato de cuadro de lista.
En este caso el control nos permite establecer un tipo de seleccin simple, mltiple o extendida.
Pero solamente con la opcin simple podremos obtener un valor dentro de la celda vinculada.
El resto de las opciones requieren de un tratamiento especfico a travs de programacin.
De la misma forma que en el control anterior, cuando seleccionemos uno de los valores de los
elementos disponibles, la celda vinculada almacenara como valor el nmero de posicin que ocupa el
elemento o dentro de la lista.
Para hacer uso de este valor, tendremos que utilizar de nuevo la funcin INDICE.
Pgina | 12
Seccin de Formacin Excel Medio 2013 Captulo 5 Formularios.
Botones de opcin y control de grupo.
Abordamos ahora un control ms interesante. El botn de opcin. Este control es muy parecido
al de casilla de verificacin y normalmente se suelen pintar varios botones a la vez. El objetivo de este
control es permitir la seleccin de un valor entre varios disponibles, que tienen en comn un mismo
contexto.
Nosotros podremos dibujar un primer botn, despus seleccionarlo, y despus copiarlo y pegarlo
tantas veces como necesitemos. Posteriormente podremos cambiarle el que acompaa al botn de opcin
para asignarle un significado a la seleccin del mismo.
La seleccin de un botn de opcin es excluyente, esto quiere decir que cuando un botn es
seleccionado, el resto se desactiva.
Ilustracin 13. Botones de opcin.
Pero puede ocurrir que nosotros tengamos contextos diferentes para los distintos botones de
opcin dibujados en nuestra hoja Excel. Como hemos dicho anteriormente, al seleccionar un botn de
opcin, el resto se mantiene desactivado, lo que no tiene sentido si el botn de opcin seleccionado es de
un contexto diferente.
Para resolver este problema lo que vamos hacer es decirle a Excel cules son los lmites del
contexto, incluyendo los botones de opcin correspondientes a un mismo contexto dentro de una misma
rea.
Esto lo lograremos utilizando el control cuadro de grupo. Este control lo dibujaremos alrededor
de los botones de accin que nos interese agrupar. Aadiremos un cuadro de grupo por cada contexto
que queramos aislar. Una vez dibujados los cuadros de grupo, podremos cambiar el texto descriptivo
haciendo clic sobre l. Cuando Excel detecta el rea en el que se encuentra un botn de opcin, solamente
ser excluyente dicho botn respeto a los botones que se encuentren dentro el mismo grupo.
Pgina | 13
Seccin de Formacin Excel Medio 2013 Captulo 5 Formularios.
Ilustracin 14. Botones de opcin agrupados por contexto.
Ahora, una vez definidos los contextos de los botones, podremos ir al formato de control para
establecer le la vinculacin con una celda. Una vez vinculado un control con una celda, el resto de los
controles botn de opcin del mismo contexto estarn vinculados la misma celda. Cada botn de opcin
tiene asignado un nmero, que es el que dar valor a la celda en el caso de que dicho botn este activado.
Para utilizar los valores correspondientes a botones de opcin, tambin podemos utilizar la
funcin elegir. Esta funcin nos permite escoger entre diferentes opciones que enumeramos como
parmetro, en funcin del valor de un ndice. Por ejemplo si en la celda B20 tenemos el valor vinculado de
los botones de opcin del contexto sexo, donde 1 significa que se ha seleccionado hombre, y 2 significa
que sea seleccionado mujer, la funcin elegir para determinar el tratamiento que debe de utilizarse
quedara la siguiente forma:
Elegir (b20; Don;Doa).
Pgina | 14
Seccin de Formacin Excel Medio 2013 Captulo 5 Formularios.
Control numrico
El control numrico es un control muy sencillo que nos va a permitir asignarle un valor a una
celda vinculada, estableciendo unos lmites mximos y mnimos y un valor de incremento.
El control se visualiza como una flecha para arriba y otra flecha para bajo. Al hacer clic sobre la
flecha para arriba el valor de la celda vinculada se incrementar en tantos enteros como se haya
establecido en las propiedades del control, en el apartado Incremento. Al hacer clic sobre la flecha para
bajo el valor se reducir en la misma proporcin.
Ilustracin 15. Control numrico.
Ilustracin 16. Formato de control numrico.
Gracias a este control podemos establecer el valor mximo que va a tomar una determinada
celda y tambin su valor mnimo. El apartado correspondiente del formato de control, tambin vamos a
poder establecer como valor actual el valor predeterminado del control.
Pgina | 15
Seccin de Formacin Excel Medio 2013 Captulo 5 Formularios.
Control barra de desplazamiento.
Uno de los ltimos controles que vamos a poder utilizar es el control de barra desplazamiento.
Vamos a poder dibujar una barra desplazamiento o tanto horizontal como vertical que estar vinculada a
una celda, cuyo valor ser numrico. El uso de esta barra desplazamiento o es muy similar a las barras a
las que estamos acostumbrados durante el manejo de Windows. Vamos a poder hacer clic tanto en la
flecha para arriba como la fecha para bajo, as como desplazar la barra hacia arriba o hacia abajo, hacia
la izquierda o hacia la derecha segn la orientacin del dibujo del control.
Ilustracin 17. Barra de desplazamiento.
Dadas las caractersticas de las barras de desplazamiento, resulta evidente que para asignar un
valor numrico a una celda dentro de un rango muy grande de valores, es preferible este control al control
numrico.
Ilustracin 18. Formato de control de barra de desplazamiento.
El formato de control de una barra desplazamiento es muy similar al del control numrico.
Podemos establecer un valor actual, para determinar el valor predeterminado, un valor mnimo, un valor
mximo, y el incremento correspondiente para cuando se har clic en cada una de las flechas de los
extremos de la barra desplazamiento. Adicionalmente podemos establecer el incremento que se producir
cuando se realice un cambio de pgina, es decir cuando se haga clic en la barra desplazamiento entre el
cuadro desplazamiento y una de las flechas correspondientes.
Pgina | 16
Seccin de Formacin Excel Medio 2013 Captulo 5 Formularios.
Pgina | 17
Seccin de Formacin Excel Medio 2013 Captulo 5 Formularios.
Control Botn.
Por ltimo tenemos el control botn, que nos permite dibujar un botn que va a poder presionar
el usuario. Asociado este control normalmente Irn un conjunto de instrucciones que suelen englobar se
en una determinada macro.
Cada vez que se haga clic sobre el botn se ejecutarn las instrucciones de la macro asignada.
Dentro del botn podemos hacer clic dentro de la leyenda y cambiar el contenido de dicha
leyenda.
Ilustracin 19. Control de Botn.
Pgina | 18
Seccin de Formacin Excel Medio 2013 Captulo 5 Formularios.
Opciones de controles.
Como mencionamos al inicio de este captulo, los controles se dibujan en el lienzo de dibujo, que
es un rea especfica de cada hoja de datos. No obstante los controles no estn exentos de las
modificaciones que podamos realizar en el rea de trabajo, como por ejemplo incluir o eliminar nuevas
filas o columnas
Nosotros podemos establecer en las propiedades de los controles que stos no se vean afectados
por este tipo de operaciones.
As, dentro del correspondiente formato de control, accederemos a la ficha propiedades, y dentro
del rea posicionamiento del objeto, seleccionaremos la opcin no mover, ni cambiar tamao con las
celdas.
De la misma forma puede ocurrir que durante la impresin no queramos que los controles
aparezcan en la pgina impresa, en cuyo caso tendremos que cambiar la casilla de verificacin imprimir
objeto de la ficha propiedades del formato de control para evitar su impresin.
Ilustracin 20. Opciones de visualizacin de controles.
Pgina | 19
Seccin de Formacin Excel Medio 2013 Captulo 5 Formularios.
Formulario de datos.
Cuando disponemos de un rea de datos que contiene muchos datos o bien muchas filas, o bien
muchas columnas, muchas veces difcil navegar por ellas y aadir o modificar algunos datos. Para ello
Excel nos proporciona una funcionalidad que es crear un formulario basndose en los datos que tenemos
en pantalla.
Para ello primero tendremos que hacer clic en la barra de herramientas de acceso rpido y pulsar
sobre ms comandos.
Ilustracin 21. Ms comandos.
Dentro de las opciones de la barra de herramientas de acceso rpido, haremos clic sobre el
desplegable de comandos disponibles en para seleccionar todos los comandos.
Pgina | 20
Seccin de Formacin Excel Medio 2013 Captulo 5 Formularios.
Ilustracin 22. Opciones de la barra de herramientas de acceso rpido.
Es entonces cuando debemos buscar el comando formulario y pulsar sobre el botn agregar para
aadirlo a nuestra barra de herramientas de acceso rpido.
De esta forma en nuestra barra de herramientas de acceso rpido aparecer el comando, que al
pulsarlo har aparecer un formulario en el cual podremos navegar por todos los registros del rea de datos
de una forma sencilla y rpida.
En primer lugar tendremos que seleccionar las columnas que contienen los datos que queremos
editar en el formulario. Excel interpretar que la primera fila contiene las cabeceras de los datos. Hay que
tener en cuenta que el comando formulario no va a funcionar utilizando para ello una seleccin mltiple,
y tampoco nos va a permitir editar aquellas columnas o filas que se encuentran ocultas.
Una vez seleccionadas las columnas de los datos que queremos editar, haremos clic sobre el botn
formulario.
Excel har aparecer un pequeo formulario que nos permitir modificar los datos de cada uno de
los registros, navegar hacia el siguiente o anterior registro, buscar de acuerdo unos criterios, o aadir un
nuevo registro a nuestra rea de datos o eliminar el registro que tengamos en ese momento en pantalla.
Pgina | 21
Seccin de Formacin Excel Medio 2013 Captulo 5 Formularios.
Ilustracin 23. Formulario de datos.
Cuando hayamos terminado de editar los datos, pulsaremos sobre cerrar y los datos
permanecern en el rea de datos. Debido a las caractersticas de esta funcionalidad, es imposible
imprimir mientras el formulario est en pantalla.
Pgina | 22
Seccin de Formacin Excel Medio 2013 Captulo 5 Formularios.
Tabla de Ilustraciones
Ilustracin 1. Formulario Tipo.____________________________________________________________ 2
Ilustracin 2. Grupo Controles. ___________________________________________________________ 4
Ilustracin 3. Dibujar un control. __________________________________________________________ 4
Ilustracin 4. Control seleccionado.________________________________________________________ 4
Ilustracin 5. Men contextual. ___________________________________________________________ 5
Ilustracin 6. Formato de control. _________________________________________________________ 6
Ilustracin 7. Celdas vinculadas a casillas de verificacin ______________________________________ 6
Ilustracin 8. Administrador de nombres. ___________________________________________________ 8
Ilustracin 9. Formato de control de cuadro combinado. ______________________________________ 9
Ilustracin 10. Formato de control de cuadro combinado. ____________________________________ 10
Ilustracin 11. Celdas vinculadas a cuadro combinado. _______________________________________ 10
Ilustracin 12. Formato de cuadro de lista. ________________________________________________ 12
Ilustracin 13. Botones de opcin. _______________________________________________________ 13
Ilustracin 14. Botones de opcin agrupados por contexto. ___________________________________ 14
Ilustracin 15. Control numrico. ________________________________________________________ 15
Ilustracin 16. Formato de control numrico. _______________________________________________ 15
Ilustracin 17. Barra de desplazamiento. __________________________________________________ 16
Ilustracin 18. Formato de control de barra de desplazamiento. _______________________________ 16
Ilustracin 19. Control de Botn. _________________________________________________________ 18
Ilustracin 20. Opciones de visualizacin de controles. _______________________________________ 19
Ilustracin 21. Ms comandos. __________________________________________________________ 20
Ilustracin 22. Opciones de la barra de herramientas de acceso rpido. _________________________ 21
Ilustracin 23. Formulario de datos. ______________________________________________________ 22
Office 2013
Seccin de formacin UNED. Octubre 2015
Pgina | 23
Vous aimerez peut-être aussi
- Automatas: Construcción ThompsonDocument15 pagesAutomatas: Construcción ThompsonMaxo CazaresPas encore d'évaluation
- Solucionario de La 3era PCDocument13 pagesSolucionario de La 3era PCPochito Anacleto Grandote PardoPas encore d'évaluation
- Circuito de EspacimeintoDocument3 pagesCircuito de EspacimeintoLuis Ricardo SánchezPas encore d'évaluation
- Tabla Resumen Standart IEEE 1074Document4 pagesTabla Resumen Standart IEEE 1074orishaasPas encore d'évaluation
- Proyecto de Graducacion RWDDocument106 pagesProyecto de Graducacion RWDJoel AriasPas encore d'évaluation
- Solucion de Problemas de Ingenieria Con MatlabDocument352 pagesSolucion de Problemas de Ingenieria Con Matlabalverick18100% (2)
- Trabajo Monografico de ORACLEDocument48 pagesTrabajo Monografico de ORACLEemisoftPas encore d'évaluation
- Prueba de Habilidades - CiscoDocument46 pagesPrueba de Habilidades - CiscohuguitofeoPas encore d'évaluation
- Ejercicios de Investigación OperativaDocument43 pagesEjercicios de Investigación OperativaDanielaPas encore d'évaluation
- Construccion de PrototiposDocument1 pageConstruccion de PrototiposFabian David BmctPas encore d'évaluation
- La Fiabilidad de Los Sistemas de Telecomunicación. 2008Document17 pagesLa Fiabilidad de Los Sistemas de Telecomunicación. 2008Gerda WarnholtzPas encore d'évaluation
- Silabo SPSSDocument3 pagesSilabo SPSSJeremy D. Justo NaupayPas encore d'évaluation
- Lab1 Control2 CADe SIMUDocument7 pagesLab1 Control2 CADe SIMUdayaro93100% (2)
- MODULO V Formato de Inspeccion de ExtintoresDocument1 pageMODULO V Formato de Inspeccion de ExtintoresMaryori100% (1)
- Metodologia ScrumDocument6 pagesMetodologia ScrumjorgePas encore d'évaluation
- 30 31Document2 pages30 31Zoraida1Pas encore d'évaluation
- Guia n2 - Software y HardwareDocument3 pagesGuia n2 - Software y HardwareChino RamirezPas encore d'évaluation
- 3.2 Planeacion Estrategica Del Mantenimiento IndustrialDocument16 pages3.2 Planeacion Estrategica Del Mantenimiento IndustrialJaqueline Serrata80% (5)
- Memoria de Prácticas GustavoDocument16 pagesMemoria de Prácticas GustavoGustavo Ramos100% (1)
- Tarjeta Entrenadora para FPGA, Basada en Hardware AbiertoDocument6 pagesTarjeta Entrenadora para FPGA, Basada en Hardware AbiertoJuan Gonzalez Gomez100% (1)
- Cómo Usar Nmap: Tutorial para PrincipiantesDocument7 pagesCómo Usar Nmap: Tutorial para PrincipiantesShashin KuroPas encore d'évaluation
- 01 Sistemas SCADA - Introducción Automatizacion IndustrialDocument50 pages01 Sistemas SCADA - Introducción Automatizacion IndustrialSantiago Duarte RiveraPas encore d'évaluation
- Silabo UAC An+ílisis AvanzadoDocument3 pagesSilabo UAC An+ílisis AvanzadoJohansh Oviedo TapiaPas encore d'évaluation
- Programación LinealDocument7 pagesProgramación LinealYilmhar Orrego More50% (2)
- Unidad 3 Estrategias de Control de ProcesosDocument15 pagesUnidad 3 Estrategias de Control de ProcesosRoland JayPas encore d'évaluation
- Codeigniter PDFDocument14 pagesCodeigniter PDFCarlos Bautista LaraPas encore d'évaluation
- Modelo de Inventario Caja OriginalDocument79 pagesModelo de Inventario Caja Originalnair carmenPas encore d'évaluation
- MA300 Manual de Usuario ESPAÑOLDocument24 pagesMA300 Manual de Usuario ESPAÑOLCarlos Catalán LópezPas encore d'évaluation
- Cuadro ComparativoDocument1 pageCuadro ComparativoLina GuevaraPas encore d'évaluation
- 7 Areas y VolumenesDocument4 pages7 Areas y VolumenesAleja OrozcoPas encore d'évaluation