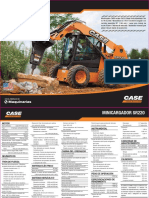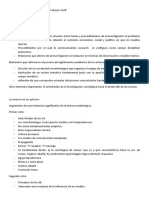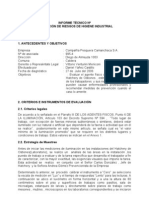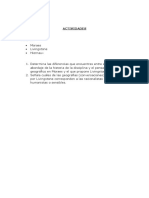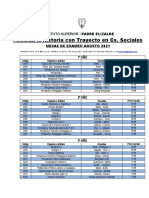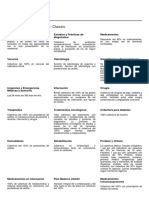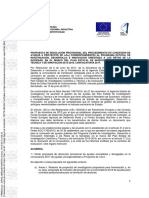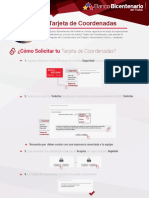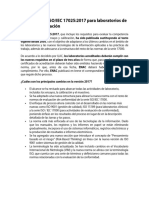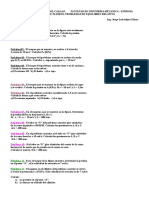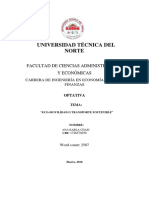Académique Documents
Professionnel Documents
Culture Documents
2 3 P TP7 Word Oblig Nivel II Ver11 1
Transféré par
Mariano JelovinaCopyright
Formats disponibles
Partager ce document
Partager ou intégrer le document
Avez-vous trouvé ce document utile ?
Ce contenu est-il inapproprié ?
Signaler ce documentDroits d'auteur :
Formats disponibles
2 3 P TP7 Word Oblig Nivel II Ver11 1
Transféré par
Mariano JelovinaDroits d'auteur :
Formats disponibles
NIVEL II TP7 - WORD OBLIG -AUTOASISTIDO
Objetivo
En este trabajo prctico se aprender a crear una plantilla que contenga macros. Las macros creadas
permitirn crear una firma denominada: InsertarFirma y y otra macro denominada: BorrarFirma, y estarn
asociadas a combinaciones de teclas y a botones dentro de la barra de herramientas de acceso rpido.
Sntesis
Generacin de una plantilla habilitada con macros en Word. Creacin de Macros.
Nota
El presente TP deber realizarlo para su presentacin en un CD o pen drive. (Conforme a lo solicitado por el
docente asignado a su curso.)
Complementarios
El presente TP no utiliza archivos complementarios dados por la Ctedra. Se recomienda la lectura del
material terico para complementar la resolucin del presente trabajo.
Recuerde
Grabar las modificaciones que va efectuando en el documento a travs del comando Guardar que se
encuentra en el men Archivo o en el icono de la barra de herramientas de accedo rpido
El presente TP no utiliza archivos complementarios dados por la Ctedra.
Introduccin:
La tarea que se debe llevar a cabo consiste en crear dos macros y guardarlas en una plantilla especialmente
habilitada para guardar macros pero, qu es una macro? Una macro consiste en una serie de instrucciones
de Ms. Word que se agrupan en un solo comando de tal modo que al ejecutar la macro esas instrucciones se
realicen automticamente. Esa serie de instrucciones puede ser muy simples o muy complejas; tan simples
como permitir la repeticin de un texto o tan complejas como importar informacin de otra aplicacin, por
ejemplo Ms. Excel. Una vez que la macro ha sido grabada puede ser ejecutada en cualquier momento desde
cualquier documento (a excepcin de que se decida limitar su uso a un solo documento o plantilla). Puede
ser accedida a travs de la combinacin de teclas del teclado o a travs de la barra de herramientas de
acceso rpido.
Para crear macros se puede utilizar la grabadora de macros para grabar una secuencia de acciones, o bien se
pueden crear macros escribiendo cdigo de Visual Basic para Aplicaciones en el Editor de Visual Basic. En
este prctico se utilizar el primer camino, ya que el segundo requiere de conocimientos de programacin.
Consignas:
A continuacin se encuentran las consignas y la resolucin de cada paso para crear la plantilla habilitada con
macros en Word (archivo. dotm)
1) Proceda a cargar el procesador de textos MsWord 2010. Guarde el documento en blanco como una
plantilla habilitada con macros, para ello haga clic en la Ficha Archivo, seleccione Guardar como, y
muestra el siguiente cuadro de dialogo:
Autor/es: Prof. Barone Miriam
Correccin: Prof. Dvila, Marcela / Porf. Ezeiza Pohl, Ana Carolina
Pgina 1 de 9
2-3-P-TP7-Word-Oblig-Nivel II-Ver11-1
NIVEL II TP7 - WORD OBLIG -AUTOASISTIDO
Donde en Tipo se debe seleccionar Planilla habilitada con macros de Word, y el nombre del archivo debe
llamarse Firma, presionar el botn Guardar.
El archivo creado contendr extensin .dotm
2) Habilite la Ficha Programador:
Todas las opciones relativas a la grabacin, edicin y ejecucin de macros, as como la creacin de
formularios, se agrupan en la solapa de trabajo propia denominada la Ficha Programador.
Esta Ficha puede no verse o sea encontrarse desactivada. Podemos activar o desactivar la ficha
Programador desde la ficha Archivo - Opciones
Se abre una nueva pantalla de dialogo y se selecciona Personalizar Cinta de Opciones.
Autor/es: Prof. Barone Miriam
Correccin: Prof. Dvila, Marcela / Porf. Ezeiza Pohl, Ana Carolina
Pgina 2 de 9
2-3-P-TP7-Word-Oblig-Nivel II-Ver11-1
NIVEL II TP7 - WORD OBLIG -AUTOASISTIDO
En esta pantalla se personaliza las Fichas que se desean visualizar, seleccionando el comando en la
columna izquierda y agregndolo con el botn Agregar a la columna derecha.
3) Verifique el nivel de seguridad de las macros incluidas en la plantilla.
En la Ficha Programador seleccione la opcin Seguridad de macros que se encuentra en el grupo Cdigo y
muestra la ventana Centro de confianza, en la solapa Configuracin de macros presione el botn de opcin
Habilitar todas las macros (si bien no es la recomendada, le posibilitar ejecutar las macros y probarlas)
4) Cree una macro que escriba los datos personales del alumno (nombre y apellido completo, DNI,
carrera que cursa, Universidad Nacional de La Matanza). Dicha macro deber llamarse InsertarFirma y
slo estar disponible para esta plantilla. Inicialmente se acceder a la macro por teclado.
En el grupo Cdigo de la Ficha Programador, haga click en Grabar macro.
Autor/es: Prof. Barone Miriam
Correccin: Prof. Dvila, Marcela / Porf. Ezeiza Pohl, Ana Carolina
Pgina 3 de 9
2-3-P-TP7-Word-Oblig-Nivel II-Ver11-1
NIVEL II TP7 - WORD OBLIG -AUTOASISTIDO
Aparecer la siguiente ventana, donde se deber ingresar el nombre de la macro: InsertarFirma (sin
espacios en blanco), y seleccionar del cuadro Guardar macro en: el nombre de la plantilla que la habamos
llamado Firma, de esta manera la macro queda guardada solo en la plantilla firma.dotm si la guardamos
en la plantilla Normal.dotm quedara habilitada para cualquier documento.
}
La asignacin de la macro puede realizarse tanto a un botn de la barra de herramientas de acceso rpido
como a una combinacin por teclado. En este paso se har como asignacin a una combinacin por
teclado, por lo tanto presione el icono de Teclado de la ventana anterior, donde muestra la siguiente
pantalla:
En dicha pantalla el cursor se localiza en Nueva tecla de mtodo abreviado y debe presionar la
combinacin de teclas Alt + F (Si esta combinacin de teclas ya ha sido asignada, seleccione otra) y se
muestra escrita.
Tener en cuenta que en Guardar cambios en: se seleccione FIRMA, que es nombre de la plantilla que
creamos
Haga clic en Asignar, se actualizar la ventana, donde muestra las Teclas activas
Autor/es: Prof. Barone Miriam
Correccin: Prof. Dvila, Marcela / Porf. Ezeiza Pohl, Ana Carolina
Pgina 4 de 9
2-3-P-TP7-Word-Oblig-Nivel II-Ver11-1
NIVEL II TP7 - WORD OBLIG -AUTOASISTIDO
y luego clic en el botn Cerrar
Aparecer un cambio en el grupo Cdigo de la ficha Programador, la opcin Grabar macro se reemplazar
por Detener grabacin y el puntero del mouse adoptar la forma de un cassette, que indica que a partir de
este momento comenzar la grabacin de la secuencia de instrucciones que realizar la macro, todo lo que
se ejecute quedar grabado dentro de la macro (inclusive los errores que se puedan cometer)
La secuencia de instrucciones consistir en escribir el siguiente texto (que est dado a modo de ejemplo y
que cada alumno completar con sus datos personales) luego lo alinear sobre la derecha. El texto
Universidad Nacional de La Matanza MMXV deber aparecer tal cual.
Aclaracin: mientras se est grabando la macro, no ser posible seleccionar el texto con el mouse, deber
hacerlo con las flechas de cursor y la tecla Shift.
Juan Prez
DNI 43.212.345
Contador Pblico
Universidad Nacional de La Matanza MMXV
- Una vez alineado el texto presione la opcin Detener grabacin
- De esta manera la macro quedar grabada. Pruebe su funcionamiento con la combinacin de teclas Alt +
F o bien desde el icono Macros
donde muestra las macros que se pueden ejecutar o eliminar:
5) Cree una macro que borre los datos personales del alumno insertados a travs de la macro
InsertarFirma. Esta segunda macro deber llamarse BorrarFirma y slo estar disponible para esta
plantilla. Inicialmente se acceder a la macro por teclado.
Autor/es: Prof. Barone Miriam
Correccin: Prof. Dvila, Marcela / Porf. Ezeiza Pohl, Ana Carolina
Pgina 5 de 9
2-3-P-TP7-Word-Oblig-Nivel II-Ver11-1
NIVEL II TP7 - WORD OBLIG -AUTOASISTIDO
Para desarrollar este punto en el mismo documento, primero deber ejecutar la macro InsertarFirma, una
vez que aparece la firma debe presionar grabar macro, donde a partir de all se tienen en cuenta las
siguientes consideraciones: La macro a grabar se llamar BorrarFirma, deber estar disponible slo para
esta plantilla, la combinacin de teclas para asignar la macro al teclado ser Alt + B y la secuencia de pasos
a ejecutar consistir en ubicarse con el cursor en la ltima posicin del texto y borrarlo.
Pruebe el funcionamiento de esta macro combinada con InsertarFirma (Primero ejecutar InsertarFirma y
luego BorrarFirma).
6) Asigne ambas macros a la barra de herramientas de acceso rpido.
Para realizar esta operacin seleccione Personalizar la barra de herramienta de acceso rpido que se
encuentra sobre la Ficha Archivo
Se despliega un men en el cual se selecciona Ms comandos
Se abre la pantalla de Opciones de Word para personalizar la barra de herramientas donde se muestran
como en dos columnas, elegir en la columna izquierda Comandos disponibles en: MACROS
a. Aparecer en la lista inferior los nombres de las macros creadas InsertarFirma y BorrarFirma (con el
nombre que le asign a cada una de ellas el lenguaje Visual Basic Aplications)
b. Seleccione el nombre de la primera macro creada Project.NewMacros.InsertarFirma
(Project.NewMacros es el nombre que asigna Visual Basic) y presione el botn vera que pasa a la
columna derecha, repita los mismos pasos seleccionando el otro archivo.
Autor/es: Prof. Barone Miriam
Correccin: Prof. Dvila, Marcela / Porf. Ezeiza Pohl, Ana Carolina
Pgina 6 de 9
2-3-P-TP7-Word-Oblig-Nivel II-Ver11-1
NIVEL II TP7 - WORD OBLIG -AUTOASISTIDO
c. Seleccione la macro Project.NewMacros.InsertarFirma del cuadro derecho y presione el botn ,
seleccione un smbolo adecuado (un lpiz, por ejemplo), completar el nombre para mostrar (InsrtarFirma)
y Aceptar.
Al presionar Aceptar muestra el icono y su nombre que se estableci en cada acceso rpido en la barra de
herramientas:
d. Repita lo mismo con la macro BorrarFirma.
e. Para cerrar la ventana de acceso rapido presione Aceptar.
f. Una vez terminados todos los pasos, el aspecto de la ventana Opciones de Word debe ser el siguiente.
7) Pruebe el comportamiento de ambas macros, ejecutndolas ahora desde la barra de herramientas de
acceso rpido.
8) Guarde la plantilla Firma.dotm
9) Cree en el mismo documento una nueva macro, que permita realizar una tabla con datos, llamada
TablaDatos, pero ahora utilizando la opcin Botn.
Para ello seleccionaremos donde muestra la siguiente pantalla:
Autor/es: Prof. Barone Miriam
Correccin: Prof. Dvila, Marcela / Porf. Ezeiza Pohl, Ana Carolina
Pgina 7 de 9
2-3-P-TP7-Word-Oblig-Nivel II-Ver11-1
NIVEL II TP7 - WORD OBLIG -AUTOASISTIDO
En esta pantalla le agregamos el nombre de macro: (TablaDatos), seleccionamos en el cuadro de dialogo
Guardar macro en: la opcin firma y presionamos el icono BOTN.
Muestra la pantalla:
Donde seleccionamos el nuevo nombre de la macro que realizamos y presionamos
Aparece el nombre de la macro en la columna de la derecha, estando seleccionada, se presiona el botn
modificar, donde muestra la pantalla de iconos para seleccionar uno acorde al tema y cambiarle el nombre
para mostrar:
Autor/es: Prof. Barone Miriam
Correccin: Prof. Dvila, Marcela / Porf. Ezeiza Pohl, Ana Carolina
Pgina 8 de 9
2-3-P-TP7-Word-Oblig-Nivel II-Ver11-1
NIVEL II TP7 - WORD OBLIG -AUTOASISTIDO
Se visualiza en la siguiente pantalla en la columna derecha con los datos que habamos seleccionado:
Se presiona Aceptar y se comienza a grabar la macro, el puntero del mouse adoptar la forma de un
cassette, en este ejemplo se realiza una tabla de 4x2 y se escriben los siguientes datos:
Una vez finalizada la tabla como lo muestra el ejemplo, seleccionar
herramientas de acceso rpido quedar de la siguiente manera:
la barra de
, probar de presionar el icono de tabla y verificar que se ejecute la
macro pedida.
10) Guarde la plantilla Firma.dotm
Por favor, evale como le ha resultado este trabajo prctico (Marque con una X):
Muy interesante
Interesante
Poco interesante
Autor/es: Prof. Barone Miriam
Correccin: Prof. Dvila, Marcela / Porf. Ezeiza Pohl, Ana Carolina
Nada interesante
Pgina 9 de 9
2-3-P-TP7-Word-Oblig-Nivel II-Ver11-1
Vous aimerez peut-être aussi
- Informe Final EstadisticaDocument39 pagesInforme Final Estadisticadanny_22_09Pas encore d'évaluation
- Banco Abn Amro (Final)Document16 pagesBanco Abn Amro (Final)PaolaLoli100% (2)
- La Revolucion Inglesa, 1688-168 - G. M. Trevelyan PDFDocument385 pagesLa Revolucion Inglesa, 1688-168 - G. M. Trevelyan PDFNataliaa0% (1)
- Minicargador Case Sr220Document2 pagesMinicargador Case Sr220MANUEL CASTILLO100% (4)
- Arquitectura de Base de Datos MóvilesDocument4 pagesArquitectura de Base de Datos MóvilesAlfredoSantanaUrieta67% (3)
- Punteo Por Textos U1 Los Efectos Sociales de Los Media / Mauro WolfDocument25 pagesPunteo Por Textos U1 Los Efectos Sociales de Los Media / Mauro WolfMariano JelovinaPas encore d'évaluation
- Informe de Iluminacion - 2Document7 pagesInforme de Iluminacion - 2Jonathan CárcamoPas encore d'évaluation
- La Revolucion InglesaDocument18 pagesLa Revolucion InglesaMariano JelovinaPas encore d'évaluation
- ACTIVIDADESDocument1 pageACTIVIDADESMariano JelovinaPas encore d'évaluation
- Responsabilidad CivilDocument1 pageResponsabilidad CivilMariano JelovinaPas encore d'évaluation
- Planilla Secuencia MicroclaseDocument2 pagesPlanilla Secuencia MicroclaseMariano JelovinaPas encore d'évaluation
- 2021 Mesas Agosto HistoriaDocument2 pages2021 Mesas Agosto HistoriaMariano JelovinaPas encore d'évaluation
- Correccion Reseña 1Document2 pagesCorreccion Reseña 1Mariano JelovinaPas encore d'évaluation
- 4° 1° TC Historia tp7Document3 pages4° 1° TC Historia tp7Mariano JelovinaPas encore d'évaluation
- OK Estado de La Cuestión - EzeizaDocument10 pagesOK Estado de La Cuestión - EzeizaMariano JelovinaPas encore d'évaluation
- Tipos de LiderazgoDocument4 pagesTipos de LiderazgoMariano JelovinaPas encore d'évaluation
- Activacion CMDDocument1 pageActivacion CMDMariano JelovinaPas encore d'évaluation
- Teorías Funcionalista y Críticas UnlamDocument19 pagesTeorías Funcionalista y Críticas UnlamMariano JelovinaPas encore d'évaluation
- 2022 Mesas Dic HistoriaDocument2 pages2022 Mesas Dic HistoriaMariano JelovinaPas encore d'évaluation
- Detalle PrestacionesDocument2 pagesDetalle PrestacionesGustavo PaviaPas encore d'évaluation
- Las Monarquías Occidentales en La Época de Luis XIV. (1661-1715), Por CARMEN SANZ AYÁNDocument22 pagesLas Monarquías Occidentales en La Época de Luis XIV. (1661-1715), Por CARMEN SANZ AYÁNMariano JelovinaPas encore d'évaluation
- Inventario TelefonosDocument2 pagesInventario TelefonosMariano JelovinaPas encore d'évaluation
- Instrucciones para La Instalación de EPIControlDocument3 pagesInstrucciones para La Instalación de EPIControlMariano JelovinaPas encore d'évaluation
- Solicitud de Examen. Padre ElizaldeDocument1 pageSolicitud de Examen. Padre ElizaldeMariano JelovinaPas encore d'évaluation
- Teorías Funcionalista y Críticas UnlamDocument19 pagesTeorías Funcionalista y Críticas UnlamMariano JelovinaPas encore d'évaluation
- Electricidad y ElectronicaDocument5 pagesElectricidad y ElectronicaAlberto GarciaPas encore d'évaluation
- Propuesta Resolucion Provisional Proyectos Retos 2017Document461 pagesPropuesta Resolucion Provisional Proyectos Retos 2017circonaPas encore d'évaluation
- Evaluación de FundacionesDocument15 pagesEvaluación de FundacionesElianny RangelPas encore d'évaluation
- Tarjeta de Coordenadas DigitalDocument3 pagesTarjeta de Coordenadas Digitalnorma castilloPas encore d'évaluation
- Mision Argentina en Libia 1974 Ministerio de Bienestar Social de La Nacion PDFDocument61 pagesMision Argentina en Libia 1974 Ministerio de Bienestar Social de La Nacion PDFFernanDiazPas encore d'évaluation
- Tarifa 2021Document298 pagesTarifa 2021Marco Rodriguez FernandezPas encore d'évaluation
- Nueva Norma ISO - IEC 17025 - 2017 para Laboratorios de Ensayo y CalibraciónDocument1 pageNueva Norma ISO - IEC 17025 - 2017 para Laboratorios de Ensayo y CalibraciónRuben Perez Ayo100% (1)
- Problemas de Equilibrio RelativoDocument1 pageProblemas de Equilibrio RelativoEdwinLuisZegarraRiosPas encore d'évaluation
- Diodo SemiconductorDocument48 pagesDiodo SemiconductorehzalePas encore d'évaluation
- LecturaDocument7 pagesLecturaAarón Alejandro Gómez Ortiz.Pas encore d'évaluation
- Ladrillera DiamanteDocument11 pagesLadrillera Diamantehenryerson100% (2)
- Inf. Del Proyecto Final de Carretera IDocument3 pagesInf. Del Proyecto Final de Carretera IEderson Cuellar TeranPas encore d'évaluation
- Cosapino Edicion4 PDFDocument4 pagesCosapino Edicion4 PDFAntonino E. H. ViteriPas encore d'évaluation
- Mecanizado PDFDocument8 pagesMecanizado PDFPedro Leos100% (1)
- Historia InternetDocument3 pagesHistoria InternetKarito AcevedoPas encore d'évaluation
- Manual de Usuario Zabbix - Revi2-1Document53 pagesManual de Usuario Zabbix - Revi2-1Luis Antonio Peñaloza NaranjoPas encore d'évaluation
- Excel Funcion PromedioDocument2 pagesExcel Funcion PromedioDulce OlmosPas encore d'évaluation
- Linea de Agua, de Fangos y Gas de Una Planta de TratamientoDocument11 pagesLinea de Agua, de Fangos y Gas de Una Planta de TratamientoJeremy AlexisPas encore d'évaluation
- Eco MovilidadDocument12 pagesEco MovilidadKarla JacomePas encore d'évaluation
- Funciones MunicipiosDocument11 pagesFunciones MunicipiosIvan BeltranPas encore d'évaluation
- Control de Temperatura de Un Sistema de VentilacionDocument4 pagesControl de Temperatura de Un Sistema de VentilacionMarcoPas encore d'évaluation
- ETSIIT GII FS 1718 FundDelSoftware.v1Document6 pagesETSIIT GII FS 1718 FundDelSoftware.v1Ramón PérezPas encore d'évaluation
- Analisis y Diseño de Una Armadura ADocument4 pagesAnalisis y Diseño de Una Armadura AJose Domingo Reategui ArrivasplataPas encore d'évaluation
- TC Electronic Nd-1 Nova Delay Manual SpanishDocument20 pagesTC Electronic Nd-1 Nova Delay Manual SpanishJuanma ValdésPas encore d'évaluation
- Adaptación Curricular para La Diversidad PDFDocument24 pagesAdaptación Curricular para La Diversidad PDFMaria Alicia Soto AlvarezPas encore d'évaluation