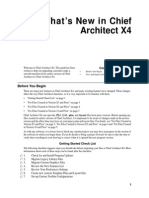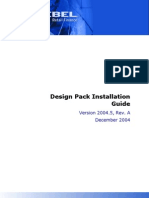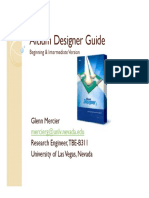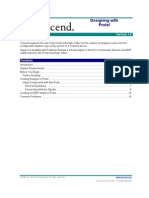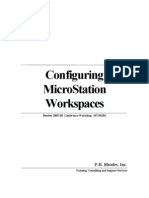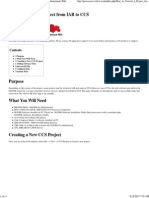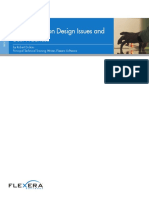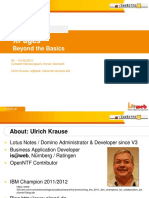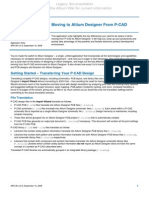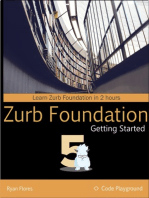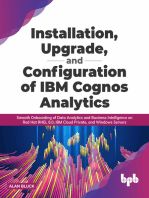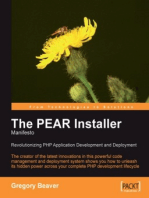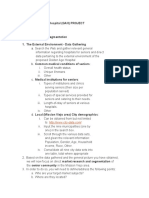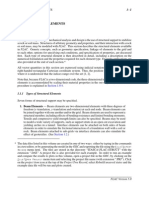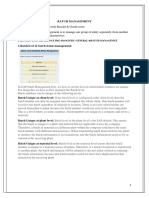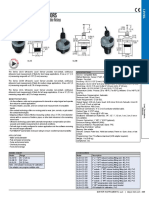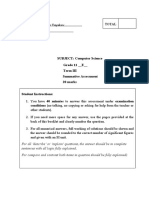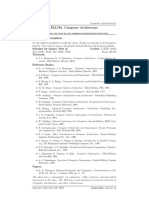Académique Documents
Professionnel Documents
Culture Documents
Chief Architect x5 Migration Guide
Transféré par
steph_enCopyright
Formats disponibles
Partager ce document
Partager ou intégrer le document
Avez-vous trouvé ce document utile ?
Ce contenu est-il inapproprié ?
Signaler ce documentDroits d'auteur :
Formats disponibles
Chief Architect x5 Migration Guide
Transféré par
steph_enDroits d'auteur :
Formats disponibles
Whats New in Chief
Architect X5
Welcome to Chief Architect X5. This guide has been
written to help our upgrading customers make a
smooth transition from earlier versions of Chief
Architect to Chief Architect X5.
Contents
Before You Begin
New and Improved Features
Before You Begin
There are many new features in Chief Architect X5, and many existing features have changed. These changes
affect the way Chief Architect functions, so it is very important to be familiar with them.
Getting Started Check List on page 1
For Files Created in Version X4 and Prior on page 4
For Files Created in Version X3 and Prior on page 4
For Files Created in Version X2 and Prior on page 5
For Files Created in Version 10 and Prior on page 6
Chief Architect X5 can open the .PL1, .LA1, .plan, and .layout files from prior versions. Before opening any
files created in earlier versions of Chief Architect, it is important to be aware of changes made in the newest
version and the effect they may have on your legacy plan and layout files. For details, see For Files Created in
Version X3 and Prior on page 4, For Files Created in Version X2 and Prior on page 5 and For Files Created
in Version 10 and Prior on page 6.
As with any software, it is always best to finish any current projects you may have in progress in the version of
the software in which you began them. If you do decide to bring a project forward, be sure to take the time to
verify that everything in your drawing is correct when it is opened the new program version.
Getting Started Check List
The following checklist suggests steps you should take before migrating your files to Chief Architect X5. More
information about each of these steps can be found after the checklist.
1.
2.
3.
4.
5.
6.
Check for and Install Program Updates
Migrate Legacy Library Files
Migrate Custom Graphics Files
Review the New Features List
Review Your Preferences Settings
Create new custom Template Plan and Layout files
Chief Architect X5 Migration Guide
7.
8.
9.
Set up Custom Toolbar Configurations
Export Entire Plan
Check www.chiefarchitect.com for more information
1. Check for and Install Program Updates
Program updates contain improvements to the original release version and we recommend using the most
current version available. By default, Chief Architect checks for program updates every day when you launch
the program. Please note that program updates are available for download, which means that you need internet
access to acquire them.
You can check for updates at any time:
Select Help> Download Program Updates from the menu.
Visit the Program Updates page on the Chief Architect Web site at www.chiefarchitect.com.
2. Migrate Legacy Library Files
Library content from previous program versions cannot be installed or copied into the Chief Architect X5
library. If you upgraded from version X1 or later and have custom library content on your computer from that
program version, the program installer will locate it and ask if you want to migrate it into the Chief Architect
X5 library.
You can import library files from versions X1 through X4 at any time by selecting Library> Import Library
(.calib, .calibz) from the program menu .In addition, library files from versions 10 and prior can be imported
by selecting Library> Convert Legacy (.alb) Library Files from the program menu.
3. Migrate Custom Graphics Files
If you have custom graphics files, including textures, images or backdrops, that you were using in a previous
program version, you can copy them manually using Windows Explorer for use in Chief Architect X5.
Copy custom texture files to the Chief Architect X5 Textures folder located in the Chief Architect X5 Data
folder.
Copy custom image files to your Chief Architect X5 Images folder located in the Chief Architect X5 Data
folder.
Copy custom backdrop files to your Chief Architect X5 Backdrops folder located in the Chief Architect X5
Data folder.
In Chief Architect X4 through X1, custom graphics were saved in the Chief Architect Data folder, as they are
in version X5. In version 10 and prior, they were located in the programs installation directory, in folders that
began with My. Custom backdrops, for example, were saved in My Backdrops.
Texture and image files are not listed in the Library Browser. These files can be assigned to material and image
objects, however, which are stored in the library so it is important to retain them.
4. Review the New Features List
There are a number of important reasons why you should familiarize yourself with the new and improved
features in Chief Architect X5:
New and improved features allow you to produce drawings more efficiently, so it is to your advantage to
use them.
Some changes to existing functionality may affect your accustomed drawing style and thus your productivity if you are not aware of them.
New features may affect your choice of settings in your template files, as well as your preferred Preferences
settings.
See New and Improved Features on page 7.
Before You Begin
5. Review Your Preferences Settings
Any changes that you made to the Preferences settings in your previous version do not migrate
into Chief Architect X5. You should review all the settings in the Preferences dialog to make
sure that they are set to suit your drawing needs.
6. Create new custom Template Plan and Layout files
Chief Architect X5 installs a selection of template plan and layout files that have been set up to
take advantage of the programs updated tools and features. For best results, it is recommended
that you either:
Use the installed templates when creating new plans and layout files in Chief Architect X5
Use the installed templates as the basis for creating new custom templates.
If you choose to continue using custom template files that you created in a previous program
version, it is very important that you take the time to carefully review all the default settings in
the file, making sure that they will continue to suit your needs in X5. First, make copies of your
custom templates in the Chief Architect X5 The Templates directory is located in the Chief
Architect X5 Data folder in Windows Explorer. Next, open each template as you would a
regular plan or layout file, by selecting File> Open, and then save any changes you make by
selecting File> Save.
If you do choose to continue using a legacy template plan, it is best to also use a legacy layout
template from the same program version, as well. As with a template plan, take the time to go
through the layout templates defaults and make sure they are suited for use in X5 and that their
line weight scales do not conflict with those in your template plans.
7. Set up Custom Toolbar Configurations
It is possible to migrate toolbar configuration files from previous versions to Chief Architect
X5; however, it is not recommended because it is likely that you will be missing new tools
available in version X5.
Instead, we recommend that you set up your custom toolbars the way you would like them in
Chief Architect X5. You may find it most effective to customize your toolbars as you get used
to working in the new program version, rather than beforehand.
8. Backup Entire Plan
Before migrating a legacy file created in Chief Architect X4 or prior, it is a good idea to open
the plan in the program version in which is was created and use the Backup Entire Plan tool
(Export Entire Plan in version X3 and prior) to export the plan with all associated support files,
including textures, backdrops and images.
9. Check www.chiefarchitect.com for more information
Chief Architect X5 Migration Guide
If you have additional questions about the changes in Chief Architect, up to date information is available in the
Support section of our web site. You can also post questions on the Chief Talk web forum at
www.chieftalk.com.
For Files Created in Version X4 and Prior
In addition to the above recommendations, if you wish to open files created in Chief Architect Version X4 or
prior, bear in mind the following before you open legacy files in Chief Architect X5.
1. Roof Overhangs and Framing
In Chief Architect X4 and prior, roof overhangs were measured to the outside of the subfascia, whereas in
Version X5, they are measured to the outside of the fascia or shadow boards, if present. In legacy plans opened
in Version X5, this will not affect the appearance of roof planes in floor plan view because in X4 and prior, roof
plane polylines represented the projected framing area whereas in Version X5 they represent the total projected
area. But, the position of the fascia and subfascia will shift, as will the length of the rafters.
2. Door Swing Direction and Materials
In Chief Architect X4 and prior, exterior doors that swing outward display interior material on exterior side of
door. This was corrected in Version X5. Doors modified to work around the old behavior could be affected in
legacy plans opened in Version X5.
3. Door Swing Direction and Louvers
Improvements to door louver direction may affect louvers in all doors with the exception of bifold doors.
4. Wrapped Door/Window Lintels and Window Sills
In Chief Architect X4 and prior, wrapped lintels and sills extended out further than those that were not
wrapped. In legacy plans opened in Version X5, the extents of wrapped lintels and sills will be adjusted so that
they equal their Extend setting.
5. Cabinet Feet
The offsets for cabinet foot millwork symbols in Version X4 and prior were set per millwork symbol to insert
into cabinets effectively. In Version X5, the offset is set in the Cabinet Specification dialogs. When legacy
plans are opened in Version X5, cabinet foot offsets are set to 0 and transferred to their containing cabinet, if
one exists. Any customized or independently placed cabinet feet will be affected.
6. Object Labels in Cross Section/Elevation Views
If a Label layer is turned on in a cross section/elevation view and objects of that type are visible in the view,
then those objects labels will display in that view when the plan is opened in Version X5.
7. Invisible Beams
The legacy Invisible Beam check box was removed from the Wall Specification dialog. When legacy plans
are opened in Version X5, any Invisible Beam walls will be converted to Invisible Walls.
For Files Created in Version X3 and Prior
In addition to the above recommendations, if you wish to open files created in Chief Architect Version X3 or
prior, bear in mind the following before you open legacy files in Chief Architect X5.
1. Text Styles
The appearance of a number of objects that include text - including object labels, the North Pointer, Sun
Angles, Joist Direction Lines, the Up/Down arrows for stairs and ramps - can now be controlled using Text
Style. Their appearance may be altered somewhat in legacy plans opened in Chief Architect X5.
2. Light Sources
Before You Begin
The illumination created by light fixtures and Added Lights was improved in Chief Architect X5. Lighting in
legacy plans may appear noticeably brighter when viewed in version X5.
For Files Created in Version X2 and Prior
If you wish to open files created in Chief Architect Version X2 or prior, bear in mind the following file
management changes and structural enhancements before you open legacy files in Chief Architect X5.
1. Material textures, images, and backdrops
Chief Architect X2 and prior installed with a catalog of library content, including a selection of material
textures, images, and backdrops. This library catalog is no longer installed with the program because it is now
available for download on-demand, so it will be possible to open a legacy plan in version X5 and encounter
numerous missing file warnings. To avoid this, we recommend using the Export Entire Plan feature in the
original program version to create a folder that includes the plan and all associated textures, images, and
backdrops before opening this file in X5. This tool is renamed Backup Entire Plan in version X5.
2. Floor and ceiling finish thicknesses
In Chief Architect X2 and prior, floor and ceiling finish layers were not modeled in 3D, and objects such as
railings, stairs, landings, cabinets, fixtures, and furnishings measured their Floor to Bottom height from the
subfloor. These objects now measure their Floor to Bottom height from the floor finish surface by default, so it
is possible that you may notice height changes for these objects - particularly in saved, annotated cross section/
elevation views.
3. Riser heights and landing thicknesses
The default Best Fit Riser Height for stairs that do not reach the next level has been updated from 9 (225 mm)
in version X2 and prior to 6 3/4 (169 mm) in Chief Architect X5.
4. Auto Adjust Height
The Follow Terrain option in some specification dialogs was replaced by the Auto Adjust Height checkbox. If
a cabinet, fireplace, fixture, furniture, or other library symbol had Follow Terrain unchecked in version X2 or
prior and was located in a room with a floor height other than the default for the current floor, then the objects
Floor to Bottom Height will change to equal that rooms floor height. The objects position in the model will
not change, however.
5. Adjustable Thickness Walls
In Chief Architect X2 and prior, generic, single-layer wall types were available for use. When a legacy plan file
is opened in version X5 and these wall types are detected, they are replaced by an updated, non-generic wall
type. Framed walls and Railings will also acquire 1/2 (13 mm) thick layers of sheetrock on each side.
6. Stairwells defined by railings
Interior railings that used a generic, single-layer wall type drawn in older program versions will acquire layers
of sheetrock when the plan is opened in version X5. This can affect the appearance of staircases where they
join to a floor platform. To address this issue, select the railing and move it 1/2 (13 mm) away from the top
edge of the staircase.
7. Deck rooms
In legacy plans opened in Chief Architect X5, Deck rooms with Advanced Deck Framing built retain the
framing but have Automatic Deck Framing turned off by default. Decks with no Advanced Deck Framing built
are converted to Balcony rooms.
8. Material definitions and light sources
Settings in the Define Material dialog that affect materials appearance of brightness have been modified. The
Ambient setting was removed, and the Diffuse setting for materials in legacy plans will be set to 100% when
opened in version X5.
Chief Architect X5 Migration Guide
The Quality setting for light sources set to use Soft Shadows in ray tracing was also modified. Lights using Soft
Shadows in legacy plans will be set to use Medium quality. The Light Diameter of light sources in legacy plans
is capped at 4 (100 mm).
9. Structural Member Reporting
When a plan created in Chief Architect X2 or prior is opened in Chief Architect X5, Materials Lists are set to
calculate Total Lineal Length. For a combination of lineal length and piece count, select Mixed Reporting in
the Structural Member Reporting dialog.
10. Fill New Framing Members
In Chief Architect X2 and prior, Fill New Framing Members was view-specific; in Chief Architect X5 it
applies to the entire plan. As a result, it is turned off by default in legacy plans opened in version X5.
For Files Created in Version 10 and Prior
In addition to the above recommendations, if you wish to open files created in Chief Architect Version 10 or
prior, these additional steps are also suggested before you open legacy files in Chief Architect X5.
1. Select the desired Layer Set
Before migrating a legacy file created in Chief Architect Version 10, open it in Version 10 and make sure that
the active layer set is one that is useful in most situations. Extensive changes to layer sets since Version 10
allow only the active layer set to be migrated in Chief Architect X5.
2. Set up your Legacy File Conversion Preferences
Several different preference settings allow you to control how legacy files from Version 9.5 and prior are
migrated into Chief Architect X5. You may want to do some experiments with these settings so that you fully
understand how they affect your older plans when they are read into Chief Architect X5:
a. Set your legacy text and dimension conversion fonts - Set your Legacy Text Conversion and Legacy Dimension Conversion fonts in the Preferences dialog before opening any old plans. Use the
same settings here that you had in your preferences for your previous version of Chief Architect so
that your text and dimensions will look the same.
b. Set your legacy plan and layout page setup information - Page Setup information can be done on
an individual plan basis. Use the Page Setup preference for legacy plans and layouts so that your plans
and layouts are set up the same way they were in your previous version. Note: You should make sure
you leave the scale for layouts at 1 to 1.
c. Set your legacy layer conversion settings - Significant changes have been made to improve the setup
and control of layers. Preference settings have been provided to control how your legacy plan layers
are converted when you open a previous version plan in Version X5. By default, layers should be converted into the new format so that they more closely match the defaults that we provide in the template
plans. You can modify these settings so that your layers more closely match how they looked in your
previous version.
3. Replace problem symbols
In recent versions of Chief Architect, any symbols placed in a plan are saved with the plan file and can be read
by Chief Architect X5. If you open a plan file created in an older version of Chief Architect and notice
problems with a symbol, however, you can either delete it or replace it with a new symbol from Chief Architect
X5 library.
New and Improved Features
New and Improved Features
The following is a list of new and improved features
in Chief Architect Version X5.
Walls, Railings & Fencing
The Railing and Handrail tabs in the Wall
Specification dialog were renamed to improve
usability.
Can now choose to migrate some or all library
content from the previous program version.
New settings to specify profiles for top, middle
and bottom rails as well as beams over railings.
Program Overview
Can now specify the height of bottom rail or shoe
on Railings and Deck Railings.
No Shoe and Raise Shoe settings were renamed
Include Bottom Rail and Raise Bottom Rail.
File Management
Backup Entire Plan tool now backs up inserted
.pdf files.
Can now control the material of a railings overhead beam, as seen in 3D views.
Align With Above/Below
work with Invisible Walls.
Preferences & Default Settings
Installation
Moved all tools in three-level submenus for easier access.
edit tools now
New Named Values for walls.
Can now export and import plan default settings.
The 3D Settings dialog was renamed 3D View
Defaults and can now be accessed via the Default
Settings dialog.
Bearing Wall checkbox was renamed Create
Wall/Footing Below to improve clarity.
Legacy Invisible Beam checkbox was removed
from the Wall Specification dialog. Invisible
Beam walls in legacy plans will be converted to
Invisible Walls when opened in version X5.
Expanded ability to edit defaults settings in all
views.
Rooms
Toolbars & Hotkeys
Removed ability to assign same name to multiple
custom toolbars.
Layers
New Casings, Exterior and Casings, Interior
layers for door and window casings.
Improved feedback in the Room Specification
dialog if the selected room has multiple rooms
with different floor heights located directly above
it.
Doors and Windows
Can now display door and window casing in floor
plan view.
Creating Objects
When creating an object on a layer that is not
turned on, you can now choose to Cancel.
Can now specify the Depth of door and window
casing.
Polyline- and Spline-based objects can only be
created when their components have the same
layer and display attributes - including line style
and color.
New Casings, Exterior and Casings, Interior
layers.
Can now specify wrapped lintels and sills on windows with recessed casing.
Improved usability of Extend setting for lintels
and sills.
New Reverse Interior/Exterior option in the
Door Specification dialog. Dont use with custom muntins.
Improved how Bi-fold doors, their hinges, and
their louvers are generated.
Editing Objects
Corner Boards and Quoins added to the Delete
Objects dialog.
Can now delete Manual and Automatic Dimensions separately in the Delete Objects dialog.
Chief Architect X5 Migration Guide
Can now show Bi-fold doors as open in 3D
views.
New Show in Plan setting lets you control the
display of the concrete cutoutfor doors and windows in floor plan view.
Improved Louver direction behavior for doors.
Improved how door materials are handled with
the swing side is changed.
Improved display of window frames and sills in
floor plan view.
Windows can now have a lintel without also having a sill.
Foundations
New Show in Plan setting for doors and windows lets you control the display of their concrete
cutout in floor plan view.
Roofs
Improved how Auto Place Outlet
tions outlets for appliances.
tool posi-
Obsolete Soft Shadows Quality setting removed
from Electrical Service Specification dialog for
light sources.
Trim & Moldings
Can now specify whether automatic frieze molding generates under eaves only, gables only, or
both.
Improved offset for Cabinet Feet.
Handrail profiles no longer require that the bottom edge be drawn on the left.
New Auto Place Corner Boards
Place Quoins
and Auto
tools.
Corner Boards and Quoins added to the Delete
Objects dialog.
Can now specify roof Ridge Caps.
Can now specify Shadow Boards for roof fascia.
Added option to generate automatic frieze on
eaves only, gables only, or both.
New Specify Appliance setting allows multiple
front appliances in the same cabinet.
Both the projected and actual areas of roof planes
are stated in the Roof Plane, Ceiling Plane, and
Roof Hole/Skylight Specification and dialogs.
Can now assign multiple door and drawer styles
to a single cabinet.
New Offset setting for Cabinet Feet.
In floor plan view, roof plane polylines now
reflect the thickness of the fascia and shadow
boards rather than the extents of the framing.
New Double False Drawer option for cabinet
fronts.
Redesigned Change Roof Pitch or Height dialog.
Drawers and Double Drawers automatically
change to False Drawers when a cooktop appliance is inserted into a cabinet.
Plain cabinet doors renamed Slab cabinet
doors.
Stairs, Ramps & Landings
Cabinets
No Shoe for Rail setting was renamed Include
Bottom Rail on Landings for greater clarity.
Framing
Electrical
The bottom plates of framed interior walls are
now specified as Treated if built on a monolithic
slab foundation.
Posts
now use their default size when placed
under a floor or ceiling beam instead of inheriting
the beams width.
Framing members can now display Start and End
indicators when selected.
Other Objects
New Pyramid
Primitive shape tool.
The Library
New Update Library Catalogs option checks
for updated Core, Manufacturer, and Bonus Catalogs content.
3D Views
3D Settings dialog was renamed 3D View
Defaults and can now be accessed via the Default
Settings dialog.
New and Improved Features
Backdrop name now displays in 3D View
Defaults.
New Isometric Overview tools.
Can now include floors below the current floor in
Floor Overviews.
New Plan Display tab in Camera Specification
dialogs allows control of camera symbol size,
Clip Plane Indicator length, and focal point display.
Manually-drawn Dimensions
and Automatic
Dimensions
now have separate parent tools
and submenus.
Can now delete Manual and Automatic Dimensions separately using the Delete Objects dialog.
Improved how dimensions locate door and window casing.
Can now specify whether and how furniture is
located by dimensions in floor plan and cross section/elevation views.
New Label tab in Camera Specification dialogs.
Wall Elevation
tool now recognizes room
definition created by invisible walls and railings.
Can now modify a saved camera without saving
your changes.
Can now import .pdf files.
New Clip To Sides setting lets you limit the sideto-side extents of cross section/elevation views.
New Create Walkthrough Path
editable Key Frames.
Can now save Cross Section Slider settings with
saved cameras.
The Resize Picture
edit tool is now available
for selected metafile boxes and pdf boxes, and
was renamed Point to Point Resize.
Pictures, Images, & Walkthroughs
New position text field in Cross Section Slider
dialog.
tool with
Importing & Exporting
Rendering & Ray Tracing
Can now specify whether imported .dxf/.dwg
drawings are placed at their original location or at
the origin (0,0).
New Use Generated Sky option creates a panoramic backdrop of a daytime sky.
New Progressive Ray Tracing improves ray trace
quality the longer you let it run.
Removed settings from the Ray Trace Options
dialog that were made obsolete by Progressive
Ray Tracing.
Can now Stop
cancelling it.
New option to specify a saved ray trace images
size in inches (mm).
Can now display object labels in cross section/
elevation views.
Can now specify the line color of Line Drawing
in the Watercolor Rendering Technique.
Can now rotate object labels independent of the
actual object.
Improved differentiation and description of
Angled Front cabinets in schedules.
Printing & Plotting
a ray trace in progress without
Schedules & Object Labels
Dimensions
New Running Dimension
New Auto Interior
Elevation
Dimension
tool.
, Auto NKBA
The default Print Range in the Print dialog is
now All by default and your last choice for this
setting is remembered between program sessions.
Ruby Console
, Auto
, and Auto NKBA Elevation
New Named Values for walls, rooms, roof planes,
Added Lights, and view names.
tool..
Vous aimerez peut-être aussi
- Chief Architect x4 Migration GuideDocument10 pagesChief Architect x4 Migration GuideJosé FernandesPas encore d'évaluation
- Altium DesignerDocument8 pagesAltium Designerizzati_2607Pas encore d'évaluation
- Bentley Project Administrator: Getting StartedDocument106 pagesBentley Project Administrator: Getting StartedndorsaPas encore d'évaluation
- Design Pack InstallationDocument11 pagesDesign Pack InstallationAndalib ShadaniPas encore d'évaluation
- Altium Designer Intermediate GuideDocument352 pagesAltium Designer Intermediate Guidemuhammad amirPas encore d'évaluation
- What's New in The December 2002 Developer Tools ReleaseDocument10 pagesWhat's New in The December 2002 Developer Tools ReleaserebafanPas encore d'évaluation
- Designing With ProtelDocument16 pagesDesigning With ProtelAyman MohammedPas encore d'évaluation
- Inventor 2009 Projects Overview: Project File LocationsDocument6 pagesInventor 2009 Projects Overview: Project File Locationskishore_garakipatiPas encore d'évaluation
- Final Cut Pro X For Final Cut Pro 7 EditorsDocument23 pagesFinal Cut Pro X For Final Cut Pro 7 EditorsDipankar SarkarPas encore d'évaluation
- Altium Designer Intermediate Guide Glen MercierDocument352 pagesAltium Designer Intermediate Guide Glen MercierthangkctPas encore d'évaluation
- Oracle Forms Look & Feel Project: Developer GuideDocument45 pagesOracle Forms Look & Feel Project: Developer GuideAHMED MUFLEHPas encore d'évaluation
- Altium GuideDocument352 pagesAltium GuideSilvana ACPas encore d'évaluation
- Versions: Release 4.6CDocument15 pagesVersions: Release 4.6CAnil UdavalaPas encore d'évaluation
- Configuring Microstation Workspaces: P.H. Rhodes, IncDocument29 pagesConfiguring Microstation Workspaces: P.H. Rhodes, IncCintia RiosPas encore d'évaluation
- Altium Designer Intermediate Guide Glen MercierDocument352 pagesAltium Designer Intermediate Guide Glen Merciergladiolus86Pas encore d'évaluation
- ProtaStructure 2016Document373 pagesProtaStructure 2016brukadahwills65491% (11)
- Autoplant Help - CompactDocument24 pagesAutoplant Help - CompactBaskar KannaiahPas encore d'évaluation
- PipMan HelpDocument40 pagesPipMan Helpmunkkkk100% (1)
- Altium Designer Intermediate GuideDocument352 pagesAltium Designer Intermediate GuidechuchisPas encore d'évaluation
- VirtualHandout 6056 MP6056 V Autodesk Revit Keynotes Made Simple Class HandoutDocument14 pagesVirtualHandout 6056 MP6056 V Autodesk Revit Keynotes Made Simple Class HandoutnaconnetPas encore d'évaluation
- Xcelsius2008 Release Notes enDocument8 pagesXcelsius2008 Release Notes enJacintod7163Pas encore d'évaluation
- DOCPRO WhatsnewDocument3 pagesDOCPRO WhatsnewPavan KumarPas encore d'évaluation
- Autodesk Revit WorksetsDocument9 pagesAutodesk Revit Worksetsramp2315Pas encore d'évaluation
- How To Convert A Project From IAR To CCS - Texas Instruments WikiDocument11 pagesHow To Convert A Project From IAR To CCS - Texas Instruments Wikiteomondo100% (1)
- 2IN35 - VLSI Programming - Lab Work: Assignment 1: Hardware Design Using VerilogDocument13 pages2IN35 - VLSI Programming - Lab Work: Assignment 1: Hardware Design Using Verilogជើងកាង ភូមិPas encore d'évaluation
- 01 Premier 1.5 UpdateDocument11 pages01 Premier 1.5 UpdatepantdPas encore d'évaluation
- Eaton'S Cooper Power Series Form 6 Recloser Control Proview 5.1 Software InformationDocument6 pagesEaton'S Cooper Power Series Form 6 Recloser Control Proview 5.1 Software InformationJefferson Mosquera PerezPas encore d'évaluation
- MSI Installation Design Issues and Best Practices: by Robert Dickau Principal Technical Training Writer, Flexera SoftwareDocument9 pagesMSI Installation Design Issues and Best Practices: by Robert Dickau Principal Technical Training Writer, Flexera SoftwareShonie MaxwellPas encore d'évaluation
- InstallAnywhere White Paper MultiPlatform InstallersDocument8 pagesInstallAnywhere White Paper MultiPlatform InstallersFlexeraSoftwarePas encore d'évaluation
- Creating and Using Streaming Files in Surpac Vision: September 2006Document14 pagesCreating and Using Streaming Files in Surpac Vision: September 2006Arya Dedi SetyawanPas encore d'évaluation
- Distributing Your ApplicationsDocument36 pagesDistributing Your ApplicationsFlorinPas encore d'évaluation
- 1st Project 8051 C v100Document12 pages1st Project 8051 C v100Mamunur Rashed SeatuPas encore d'évaluation
- Altium Designer PADS Migration GuideDocument48 pagesAltium Designer PADS Migration GuideFused ElectronicsPas encore d'évaluation
- XPages Beyond The BasicsDocument80 pagesXPages Beyond The BasicsWei TigerPas encore d'évaluation
- Discoverer4i in AppsDocument37 pagesDiscoverer4i in Appsapi-3799636Pas encore d'évaluation
- BLITZ Project Naming and Organizational GuidelinesDocument9 pagesBLITZ Project Naming and Organizational GuidelinesIvan Todorov100% (2)
- AECOsim Building Designer Deployment Guide For ProjectWise Managed Workspaces - v1.0Document56 pagesAECOsim Building Designer Deployment Guide For ProjectWise Managed Workspaces - v1.0JocagonjcPas encore d'évaluation
- I Configure OverviewDocument11 pagesI Configure OverviewMohd Firdaus Abd LatifPas encore d'évaluation
- Digital Integrated Circuits - Quartus New Project TutorialDocument21 pagesDigital Integrated Circuits - Quartus New Project TutorialNexusPowerPas encore d'évaluation
- PDT 0.7 SRSDocument15 pagesPDT 0.7 SRSmnm_noorPas encore d'évaluation
- AP0132 Moving To Altium Designer From OrCADDocument18 pagesAP0132 Moving To Altium Designer From OrCADdrakenhavenPas encore d'évaluation
- Guida2 0Document82 pagesGuida2 0Leon IngiroPas encore d'évaluation
- Techdocs AltiumDocument95 pagesTechdocs AltiumTong AlanPas encore d'évaluation
- AP0130 Moving To Altium Designer From P-CADDocument20 pagesAP0130 Moving To Altium Designer From P-CADdrakenhavenPas encore d'évaluation
- CCSv4 Tips & TricksDocument57 pagesCCSv4 Tips & Tricks'-Pratik KunjirPas encore d'évaluation
- ETABS Version 9.0.4Document3 pagesETABS Version 9.0.4scriircsPas encore d'évaluation
- Visual SourceSafe 2005 Software Configuration Management in PracticeD'EverandVisual SourceSafe 2005 Software Configuration Management in PracticePas encore d'évaluation
- SQL Server Interview Questions You'll Most Likely Be Asked: Job Interview Questions SeriesD'EverandSQL Server Interview Questions You'll Most Likely Be Asked: Job Interview Questions SeriesPas encore d'évaluation
- Installation, Upgrade, and Configuration of IBM Cognos Analytics: Smooth Onboarding of Data Analytics and Business Intelligence on Red Hat RHEL 8.0, IBM Cloud Private, and Windows ServersD'EverandInstallation, Upgrade, and Configuration of IBM Cognos Analytics: Smooth Onboarding of Data Analytics and Business Intelligence on Red Hat RHEL 8.0, IBM Cloud Private, and Windows ServersPas encore d'évaluation
- IBM DB2 Administration Guide: Installation, Upgrade and Configuration of IBM DB2 on RHEL 8, Windows 10 and IBM Cloud (English Edition)D'EverandIBM DB2 Administration Guide: Installation, Upgrade and Configuration of IBM DB2 on RHEL 8, Windows 10 and IBM Cloud (English Edition)Pas encore d'évaluation
- Installation and Configuration of IBM Watson Analytics and StoredIQ: Complete Administration Guide of IBM Watson, IBM Cloud, Red Hat OpenShift, Docker, and IBM StoredIQ (English Edition)D'EverandInstallation and Configuration of IBM Watson Analytics and StoredIQ: Complete Administration Guide of IBM Watson, IBM Cloud, Red Hat OpenShift, Docker, and IBM StoredIQ (English Edition)Pas encore d'évaluation
- Oracle Database Administration Interview Questions You'll Most Likely Be Asked: Job Interview Questions SeriesD'EverandOracle Database Administration Interview Questions You'll Most Likely Be Asked: Job Interview Questions SeriesÉvaluation : 5 sur 5 étoiles5/5 (1)
- TIL111M, TIL117M, MOC8100M General Purpose 6-Pin Phototransistor OptocouplersDocument11 pagesTIL111M, TIL117M, MOC8100M General Purpose 6-Pin Phototransistor Optocouplersahm_adPas encore d'évaluation
- LP Introduction SolvedDocument9 pagesLP Introduction SolvedRakesh ChandraPas encore d'évaluation
- BSTDC Laser ShowDocument1 pageBSTDC Laser ShowRamnish MishraPas encore d'évaluation
- Graphs: Shortest Paths, Job Scheduling Problem, Huffman CodeDocument25 pagesGraphs: Shortest Paths, Job Scheduling Problem, Huffman CodeVikalp Panseriya100% (1)
- ManuscriptDocument8 pagesManuscriptSebastianPas encore d'évaluation
- Golden Age Hospital (GAH) PROJECTDocument2 pagesGolden Age Hospital (GAH) PROJECTkennedyPas encore d'évaluation
- Ibwave Release NotesDocument17 pagesIbwave Release Noteshysteria_kPas encore d'évaluation
- Ec - 501 - Microprocessor and Its ApplicationDocument41 pagesEc - 501 - Microprocessor and Its ApplicationDr Nikita ShivharePas encore d'évaluation
- FLAC2 DDocument180 pagesFLAC2 DMohamed A. El-BadawiPas encore d'évaluation
- COP User Manual 2.0 PDFDocument5 pagesCOP User Manual 2.0 PDFخالدعبدالله100% (1)
- BSNL VMC AN1020-21 (Detailed Visual Guide)Document14 pagesBSNL VMC AN1020-21 (Detailed Visual Guide)Nagaraju Gunturu100% (1)
- Job Description PharmacistDocument4 pagesJob Description PharmacistAbdiPas encore d'évaluation
- Module 1 Quiz - Coursera166Document1 pageModule 1 Quiz - Coursera166Luai DoumetPas encore d'évaluation
- Winglock 900 WL OperatingDocument11 pagesWinglock 900 WL OperatingJosé Daniel Hernández SanchezPas encore d'évaluation
- 2.07 - FAM-Monitoring - v10x - LabDocument24 pages2.07 - FAM-Monitoring - v10x - LabExpertise DATAPas encore d'évaluation
- BEC Preliminary Practice File - : Answers and Marking GuidelinesDocument1 pageBEC Preliminary Practice File - : Answers and Marking GuidelinesErik MonteroPas encore d'évaluation
- Oracle Database 11g Release 2 (11.2) - E25519-07 - PLSQL Language ReferenceDocument768 pagesOracle Database 11g Release 2 (11.2) - E25519-07 - PLSQL Language ReferenceLuciano Merighetti MarwellPas encore d'évaluation
- Batch ManagementDocument11 pagesBatch ManagementMadhusmita PradhanPas encore d'évaluation
- Florin Olariu: "Alexandru Ioan Cuza", University of Iași Department of Computer ScienceDocument117 pagesFlorin Olariu: "Alexandru Ioan Cuza", University of Iași Department of Computer ScienceGigi FloricaPas encore d'évaluation
- MID 136 - Volvo Brake System Fault CodesDocument12 pagesMID 136 - Volvo Brake System Fault CodesJan Svein Hammer50% (2)
- Chapter 1 Introduction To ComputersDocument10 pagesChapter 1 Introduction To ComputersKate GuerreroPas encore d'évaluation
- Codding Tugas Akhir DPK 1Document2 pagesCodding Tugas Akhir DPK 1Nicco ComputerPas encore d'évaluation
- Case Study's Business EthicsDocument3 pagesCase Study's Business EthicsSanjay SainiPas encore d'évaluation
- Ulss Ulsm UlslDocument1 pageUlss Ulsm UlslHamzaPas encore d'évaluation
- Erp Project Manager PDFDocument2 pagesErp Project Manager PDFHayleyPas encore d'évaluation
- The Supplement Handbook: A Trusted Expert's Guide To What Works & What's Worthless For More Than 100 ConditionsDocument4 pagesThe Supplement Handbook: A Trusted Expert's Guide To What Works & What's Worthless For More Than 100 ConditionsMelissa STanPas encore d'évaluation
- SUBJECT: Computer Science Grade 11 - E - Term III Summative Assessment 20 MarksDocument5 pagesSUBJECT: Computer Science Grade 11 - E - Term III Summative Assessment 20 MarksАнуар ТуяковPas encore d'évaluation
- LMF Planning AreaDocument1 pageLMF Planning AreaKSNV News3LVPas encore d'évaluation
- ELL782: Computer ArchitectureDocument2 pagesELL782: Computer ArchitectureSIYAB KhanPas encore d'évaluation
- When Data Visualization Works - and When It Doesn'tDocument8 pagesWhen Data Visualization Works - and When It Doesn'tronald johannPas encore d'évaluation