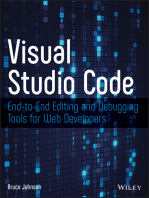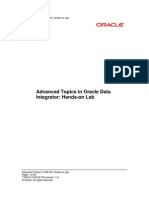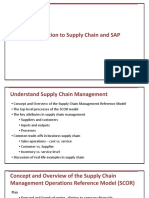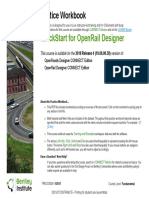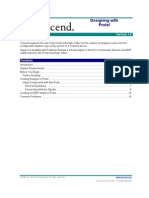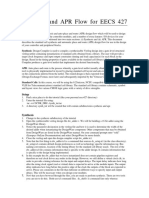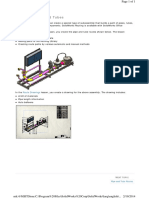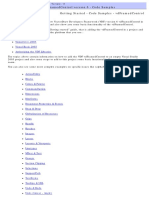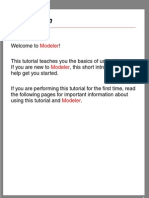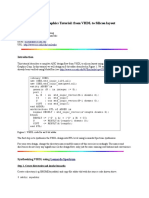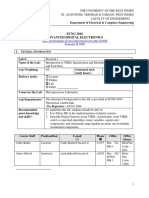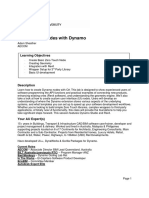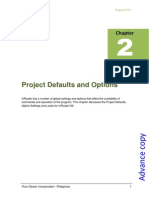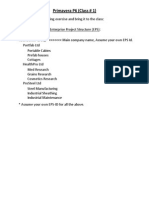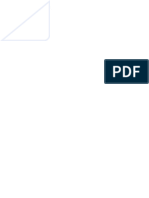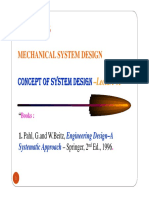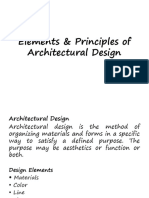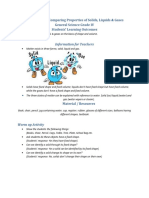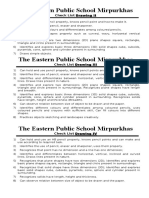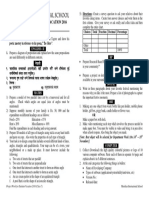Académique Documents
Professionnel Documents
Culture Documents
(Important) Cross Sections in Inroads
Transféré par
romy321Copyright
Formats disponibles
Partager ce document
Partager ou intégrer le document
Avez-vous trouvé ce document utile ?
Ce contenu est-il inapproprié ?
Signaler ce documentDroits d'auteur :
Formats disponibles
(Important) Cross Sections in Inroads
Transféré par
romy321Droits d'auteur :
Formats disponibles
Chapter 9 - Typical Sections
Whether you work on roadways or retaining walls, typical sections (known as templates in InRoads V8i)
provide the tools necessary for creating 3D models for your proposed designs. Anything that can be defined by
a typical cross section and horizontal and vertical alignments (not just roadways) can be modeled with
templates. For example: channels, walls, ditches and dams can all be modeled using this approach.
The way a template and its points are defined is critical to how it will behave during the modeling process. The
resulting model created from the templates is used to provide critical information to Construction. This
information is generated from various reports like the Cross Section staking report (see the Roadway Modeling
and Reports chapters for more information).
Typical sections are stored in a template library (ITL) which is saved on the hard drive with an extension of
*.itl. A standard template library file is based on the CDOT Roadway Design Guide 2005 and the CDOT M&S
Standard Plans 2006 Edition.
Chapter Objectives:
To become familiar with how typical sections fit into CDOTs design process.
To learn how to prepare typical sections that match your design criteria if the standard ones
do not.
To learn how to match the CDOT standard templates to your design criteria.
To gain an understanding of when to use the completed templates included in the default
template library on your projects.
Template Library
Section Objectives:
To create a project-specific template library using the CDOT standard template library.
To copy templates from other jobs for use in a project-specific template library.
To become familiar with the Create Template interface for creating and editing templates.
Templates are stored in a template library (.itl). CDOT has created a standard template library
that contains several CDOT-specific templates. These CDOT standard templates are based on:
Typical sections shown in the CDOT 2005 Roadway Design Guide manual
Roadway components or features shown in the CDOT M&S Standard Plans 2006 Edition
Clear Zone criteria
CDOTs Cut and Fill slope requirements
Standard Template Library
The CDOT standard templates are developed and maintained to facilitate the design process for
CDOT projects. The path for CDOTs standard template library is C:\Workspace\Workspace
CDOT_V8i\StandardsGlobal\InRoads\Templates\CDOT_TemplateLibrary.itl. The library
consists of models of typical sections as defined in the CDOT 2005 Roadway Design Guide
and other typical sections commonly encountered by CDOT designers.
Colorado Department of Transportation
Page 179
Chapter 9 - Typical Sections
A Practical Guide for Using InRoads V8i SS2
Project Template Library
The CDOT library should be copied to the project folder and modified as needed for a
particular project or design situation. This is accomplished by copying the CDOT_Template
Library.itl to the C:\Projects\JPC#\Discipline\InRoads\ folder before editing.
Important!
Changes made to the standard CDOT_TemplateLibrary.itl in the \Standards
Global folder will be overwritten by CDOTs file management software
ServerCop during log in.
Creating a Project Template Library
To create a project specific template library:
1. From the InRoads main menu, select the Templates bottom tab.
2. <R> on Template Library in the InRoads Explorer and select Open from the menu.
3. Navigate to C:\Workspace\Workspace-CDOT_V8i\StandardsGlobal\InRoads\Templates.
4. Highlight the CDOT_TemplateLibrary.itlfile and<D>Open.
5. <R> on the CDOT_Template_Library.itl file in the information pane and select Save As.
Page 180
Colorado Department of Transportation
A Practical Guide for Using InRoads V8i SS2
Chapter 9 - Typical Sections
6. Navigate to the projects InRoads folder (C:\Projects\12345\Design\InRoads\in this
example).
7. In the SaveAs dialog box, key in the desired Namesuch as12345_TemplateLibrary.itl.
8. <D> Save.
Note: The file may also be copied using Windows commands.
Update the *.rwk file to load the new template library. This ensures the new template library
will open with the other InRoads data for the project.
9. From the InRoads main menu choose File > Save As.
10. In the Project SaveAs dialog box, navigate to the design folder
(C:\Projects\12345\Design\InRoads\in this example).
11. Choose Projects (*.rwk) from the Saveastype: field
12. Choose an existing project file from the SaveAs dialog box by highlighting it or key in the
name of a new project file. (For this example 12345.rwk is used.)
13. Click on the Options button.
Colorado Department of Transportation
Page 181
Chapter 9 - Typical Sections
A Practical Guide for Using InRoads V8i SS2
14. From the TemplateLibrary tab of the Project Options dialog box, verify the filename of the
template library is correct and toggle on Update. (The Add automatically toggles on as
well.)
15. Click OK to accept the changes in the ProjectOptions dialog box.
16. Click Save to save the InRoadsProject file.
17. Click Cancel to dismiss the SaveAs dialog box.
18. To load the project template library from this point on, open the Project file (12345.rwk).
Copying existing Templates to a Project Template Library
Templates created for previous projects can be used in the current project. These templates
should be copied from their original libraries into the current projects library. This avoids
confusion and the possibility of altering the wrong template.
To copy a template into the project template library from another library:
1. Select Modeler > Create Template from the InRoads menu bar.
2. From the CreateTemplate menu bar, select Tools > Template Library Organizer.
3. In the TemplateLibraryOrganizerdialog box, <D> the
Page 182
button.
Colorado Department of Transportation
A Practical Guide for Using InRoads V8i SS2
Chapter 9 - Typical Sections
4. In the OpenTemplateLibrary dialog box, navigate to the folder of the source template
library (C:\Projects\55555\Design\InRoads\in this example).
5. Highlight the source template library and <D> Open. The selected library is displayed in
the right AvailableIn area of the TemplateLibraryOrganizerdialog box.
6. Expand the right template library to show the template you want to copy.
7. Expand the left template library to show where you want the template to reside.
8. Drag the desired template from the right library and drop it in the left (55555_HMA_4Lane
in this example).
Note: Be certain to drop the template in the correct location. If it is dropped in space
and not in a folder, the template is not copied.
9. Repeat for any other templates you need to copy.
Colorado Department of Transportation
Page 183
Chapter 9 - Typical Sections
A Practical Guide for Using InRoads V8i SS2
10. <D> OK when finished.
Note: The left AvailableIn pane is the library currently loaded in InRoads. Templates can
be copied from the left library to the right as well.
Note: Templates are copied into the IRD file when setting up Template Drops (see the
Roadway Modeling chapter for details). If a template you need resides in the IRD,
you can open the IRD file here and copy template(s) from the IRD into your ITL.
Page 184
Colorado Department of Transportation
A Practical Guide for Using InRoads V8i SS2
Chapter 9 - Typical Sections
Create Template
The Create Template dialog (accessed from Modeler > Create Template) is used to create
or edit templates within the loaded template library. It is a visual interface that allows you to see
the template as its being created and to test the end conditions prior to using the template in
Roadway Designer.
The Create Template dialog contains several areas as shown and described below.
Menu Bar
The Menu Bar consists of four pull-down menus.
Colorado Department of Transportation
Page 185
Chapter 9 - Typical Sections
A Practical Guide for Using InRoads V8i SS2
File Menu
The File menu is used to create, load and save the template library (ITL).
Important!
While working in CreateTemplate, you are working in your computers
memory and you should periodically save your ITL file, such as after any
major template edits. If you do not save changes to your ITL file, you will
be asked to save upon exiting from the dialog. Once you have closed the
dialog, unsaved changes are lost.
To translate a previous InRoads version TML file (InRoads V8.5 and earlier) to the new
ITL format, select File > Import TML and specify the TML file.
Important!
Be careful! Templates are drastically different in this version of InRoads
than in 8.5 and prior versions. If you convert a template you must carefully
check every aspect of the components and points to ensure they converted
properly. In most instances, you are better off creating the template in the
current version rather than converting.
To import a template from graphics, you can use File > Import Template. You must first
draw the template with MicroStation, then make a selection set from the graphics before
selecting this option.
Edit
The Edit menu contains standard edit functions that apply to the highlighted template
or folder. See the Edit Commands section in the InRoads Online Help for more
information.
Add
Add > Simple, Constrained, Unconstrained, Null Point, End Condition and
Overlay/Stripping: Used to create new components in the active template.
Note: Each of the above Add options is described in greater detail in the Components
section of this chapter.
Tools
Page 186
Tools > Template Library Organizer: Allows templates, point names and folders
to be copied between two libraries. See the previous section on Copying existing
Templates to a Project Template Library for additional details.
Colorado Department of Transportation
A Practical Guide for Using InRoads V8i SS2
Chapter 9 - Typical Sections
Tools > Apply Feature Name Override: Allows multiple point names in a
template to create one feature in the resulting surface. Highlight the point names in the
dialog and key in the name you want the combined feature to have, then <D> Apply.
For example, use this when multiple Cut or Fill slopes would normally result in
multiple features, but the desired result is one continuous feature instead. The feature
names turn red in the template display to note the override is used. This can also be
accomplished in the PointProperties for each of the points in question.
This option may also be useful when transitioning between two templates using
different named points that you want to result in one continuous feature. For example,
if the two templates use CL and Centerline, respectively, you may toggle on Apply
FeatureNameOverride for both and use the same name for the resulting feature.
Tools > Options: Allows the setting of default naming options for components and
points. It also controls whether Affixes are used and if so, what they are. Steps can be
set here for the placement of points and components on a grid, similar to
MicroStations Grid lock.
Tools > Dynamic Settings: Toggles on or off the DynamicSettings box. See the
Dynamic Settings section of this chapter for additional information.
Colorado Department of Transportation
Page 187
Chapter 9 - Typical Sections
A Practical Guide for Using InRoads V8i SS2
Library Tree
The Library tree is shown on the left pane of the CreateTemplate dialog. Folders may be
expanded or collapsed as necessary to see the template(s) available for copying or editing. The
active template has a red box around its icon and is shown in the large template view at right.
The highlighted template is shown in the Preview below the tree.
Page 188
Right-click on a folder to create a new folder or template, or access several of the Edit
functions. See the Edit Commands section in the InRoads Online Help for more
information.
Right-click on a template to access several of the Edit functions. In addition, you can use:
Set Active: Makes the template active (available for editing and shown in the large
template view at right).
Template Documentation Link...: Assigns a link to the template. This is very
useful for documenting the template, section or individual component in the template.
You can link a template to almost any type of file, including a word processor
document, spreadsheet, text files or web page that explains or defines the template. The
file is for reference only and does not affect the processing of the template.
Colorado Department of Transportation
A Practical Guide for Using InRoads V8i SS2
Chapter 9 - Typical Sections
Display: Brings up the template display dialog, allowing the display of the template
on a grid in the MicroStation file. This can be used as the basis for your typical section
drawing as an alternative to the CDOT Typical Section Program.
Active Template Tree
The pane on the left of CreateTemplate can also be used to access the ActiveTemplate tree. At
the bottom of the pane, select ActiveTemplate. Then, expand the portion of the template you
want to access: either Points, Components or DisplayRules. For each option, you can rightclick and Edit or Delete the individual items.
Note: This is the only place where you can change the name of a DisplayRule.
At the bottom of the pane, there is an box displaying information about the highlighted item. It
is informational only.
Preview
The pane at the left bottom of CreateTemplate displays a preview of the highlighted template.
From this pane, you can drag the template into the ActiveTemplate view to make a copy. You
can drag it by the default drag-point (shown as a cyan box) or by any other point in the
template. Dragging a template into itself is allowed.
Colorado Department of Transportation
Page 189
Chapter 9 - Typical Sections
A Practical Guide for Using InRoads V8i SS2
Current Template Information
The Current Template information is listed for the active template. In this area, you can add or
change the template description but not the name. To change the name, right click the template
in the library tree and choose Rename.
Display Options
The active template may be shown as Components(typical) or as Constraints (usually used
when analyzing the constraints assigned). PointNamesmay be toggled on or off as desired.
DisplayAllComponents will show any components in the template that are currently not
displayed because of DisplayRules. These components appear as dashed lines.
Important!
When reviewing an unfamiliar template, it is always good to toggle on Display
AllComponents so you can see any hidden components.
Active Template Display
This view shows the active template. You may delete or rename templates in the list at left, but
in order to make changes to a template it must be shown in this view. A template can be
activated by double-clicking it in the library tree or by right-clicking on the template and
choosing Set Active.
At the bottom left of the view are the active template ViewControls
These MicroStation-like controls allow you to ZoomIn,ZoomOut, change the
exaggeration in X or Y, WindowArea and Fit the template in the window. Also on this set
of commands are short-cuts to Undo and Redo as well as the toggle for DynamicSettings.
The Undo and Redo buffers are cleared when another template is activated or you close the
dialog.
Page 190
Colorado Department of Transportation
A Practical Guide for Using InRoads V8i SS2
Chapter 9 - Typical Sections
Mouse Controls
The mouse wheel may be used to zoom in and out in this view. Clicking the wheel and
holding it down while moving the mouse pans.
Hover Options
Over a Point
Hovering over a point brings up a pop-up of point information.
Over a Line (component)
Hovering over a line of a component brings up a pop-up of component and segment
information.
Right-click menus
Right-clicking in the ActiveTemplateDisplay area brings up a menu. There are different
menus available, depending upon where and when you click: in a clear area, on a point, on
a line (component), while creating a component or while dragging component. Some of the
commands are also found on the pull-down menus. When a right-click menu is active, the
commands may be selected using either the left <D> or right <R> mouse button.
Colorado Department of Transportation
Page 191
Chapter 9 - Typical Sections
A Practical Guide for Using InRoads V8i SS2
Right-click in a clear area.
Add New Component > Simple, Constrained, Unconstrained, Null,
End Condition and Overlay/Stripping: Used to create a new component in
the active template. See the Component section for details.
Template Documentation Link...: Assigns a link to the template. See the
description in the previous section.
Check Point Connectivity...: Checks the template to see if any two points are
closer together than the specified Tolerance. If there are, a box appears that lists the
points for a specific location and allows you to choose which is to be deleted. If
you want to keep both, choose <Esc>. Then, the next set of points are brought up.
This is the same as MergingPoints, but it seeks out the points for merging rather
than having to select them individually.
Delete Components: Notice this is plural, which means you can <D> and drag
your cursor across any number of components and they are deleted when you let
go.
Change Template Origin: While this command is on all three right-click
menus, it functions differently depending upon whether it is selected while rightclicking on a point or not. On a point, it moves the template so that the point
selected is at the 0,0 coordinate. If not on a point, it prompts you to identify the
point you want to move to the 0,0 coordinate.
Note: Remember, the 0,0 coordinate is where the template is applied to the
horizontal and vertical alignment.
Delete Constraints from All Points: Removes all constraints from all points
regardless of how they are set.
Set Dynamic Origin: This allows the DynamicOrigin(magenta box) to be
moved to a different location. See the DynamicSettings section later in this
chapter for more details.
Important!
Page 192
The DynamicOrigin (magenta box) is not where the template is
applied to the horizontal and vertical alignment.
Colorado Department of Transportation
A Practical Guide for Using InRoads V8i SS2
Chapter 9 - Typical Sections
Right-click on a point.
All of the clear area right-click options, plus:
Move Point: Allows the point to be moved graphically, or if Dynamic Settings is
active the key-ins can be used. This command is only available for points that have
no constraints (appear green and can be moved anywhere) or one constraint
(appear yellow and must hold the value of the one constraint, e.g. if it has a slope
constraint, it must be moved along that slope).
Note: Red points cannot be moved unless at least one constraint is released. You
can, however, Edit the constrained point and move it by changing the
constraint value(s).
Edit Point: Brings up the Point Properties dialog and allows the editing of
Names, Styles, Constraints, etc. See the section on Points for details.
Add Constraint: Allows the addition of a constraint to the point and prompts for
the identification of the parent for the constraint, along with the value for the
constraint. Add Full Constraint adds Horizontal and Vertical constraints at the
same time. See the section on Point Constraints for additional details on available
constraints and when to use each.
Delete Constraints: Menu options change depending upon the constraints
currently assigned to the point. Allows the deletion of both or of individual
constraints.
Delete Point: Removes the point from the template. If the point is between two
points in a component, the remaining points are connected.
Delete From Components (Make Null): Removes the association of the
point from the its component(s), but leaves the point along with its constraints
intact.
Test Point Controls: Allows testing of constraint behavior as if external controls
are applied to the point.
Colorado Department of Transportation
Page 193
Chapter 9 - Typical Sections
A Practical Guide for Using InRoads V8i SS2
Right-click on a line.
All of the clear area right-click options, plus:
Page 194
Edit Component: Brings up the ComponentProperties dialog and allows the
editing of Name, Description, Styles, etc. See the section on Components for
details.
Insert Point: Allows the placement of a new point in between two existing points.
The point may be placed graphically or with key-ins using the Dynamic Settings
box.
Add Point: Only available when right-clicking on a segment of an open
component. Allows the placement of a new point at the end of the component
closest to where you click.
Unmerge Component Points: Any common points between the component
selected and other components are copied so that each component has only unique
points. The copied points are named Copy of [original name]. Has no effect if the
component does not share points with other components.
Set Component Display Rules: Brings up the Component Display
Conditional Expressions dialog, which allows the creation or editing of Display
Rules, and/or the assigning of Rules to the component selected. See the section on
Display Rules for additional details.
Delete Component: Notice this is singular, which means it will delete only the
component selected. If the line selected is common to multiple components, you
are prompted for which you want to delete.
Colorado Department of Transportation
A Practical Guide for Using InRoads V8i SS2
Right-click while using Add > Simple:
Change Placement Point: By default, the Add > Simple command places
the component by the upper left point of the parallelogram. Choosing this
command moves the placement point to each of the other points successively
around the component.
Mirror: Creates a second identical component (except for naming) mirrored about
a vertical line at the 0 horizontal coordinate.
Reflect: Creates the component in the opposite direction.
Cancel: Stops the command without creating a component.
Set Dynamic Origin: See the DynamicSettings section later in this chapter for
more details.
Right-click while using Add > Constrained, Unconstrained:
Finish: Stops the placement of the component. Use this after the last point is
entered.
Closed Shape: Makes the component being placed a closed shape.
Important!
Chapter 9 - Typical Sections
Leaving Closed Shape toggled off and drawing the component closed
is NOT the same as having Closed Shape toggled on. This is a
component property and may be changed later, however. Components
must be listed as Closed in order for them to be used in end-area
volume calculations.
Mirror: Creates a second identical component (except for naming) mirrored about
a vertical line at the 0 horizontal coordinate.
Undo Last: Removes only the last point created. This is very useful when you
enter a wrong point, but dont want to start over or wait until finished to correct the
error in point properties.
Cancel: Stops the command and does not keep any entered points.
Set Dynamic Origin: See DynamicSettings below.
Right-click while dragging a template into the ActiveTemplateView. All of these
commands are the same as described in the RightclickwhileusingAdd>Simple
section above.
Colorado Department of Transportation
Page 195
Chapter 9 - Typical Sections
A Practical Guide for Using InRoads V8i SS2
Dynamic Settings
The DynamicSettings dialog can be very helpful when creating and editing templates. You can
toggle on the dialog by selecting Tools > Dynamic Settings or by choosing the Dynamic
Settings icon on the view controls toolbar in the ActiveTemplateview. The dialog changes
depending upon if you are dealing with general components (as shown on the left) or end
conditions (as shown on the right).
There are several options within the DynamicSettings:
Page 196
The read-out can be shown as either X: and Y: or <D> on the label and it converts to X:
and Slope:. This readout is from the DynamicOrigin which is shown as the small
magenta box.
Steps: Lists the steps or intervals as defined in Tools > Options and may also be
entered here, either in X and Y master units or in X and Slope, depending upon the
readout selected.
Point Name: When creating a new point, the name listed is used. It may be chosen
from the drop-down (which comes from the PointNameList) or keyed in. If a
component is created, this name is used as the seed name for all the points.
Point Style: If the Name is chosen from the drop-down, the Style is populated
automatically from the PointNameList. If the name is keyed in, the Style may be
chosen from the drop-down (which comes from the Styles in the current XIN). This
style is assigned to the corresponding feature when the design surface is created by
RoadwayDesigner.
Apply Affixes: Toggles on or off the Affixes, which are set in Tools > Options.
Key-ins: The drop-down menu lists the different key-ins that can be used when
locating a point or component:
xy= x-value,y-value based on the template grid
dl= delta x-value,delta y-value from the previous point
hs= delta x-value,slope from the previous point
vs= delta y-value,slope from the previous point
ol= delta x-value,delta y-value from the DynamicOrigin (magenta box)
os= delta x-value,slope from the DynamicOrigin (magenta box)
Colorado Department of Transportation
A Practical Guide for Using InRoads V8i SS2
Chapter 9 - Typical Sections
Set Dynamic Origin: This allows the DynamicOrigin (magenta box) to be moved to
a different location. Use this when the point being placed is offset a known x and y or x
and slope from a point that is not the previous one located. Set the DynamicOrigin on
the reference point, then use the olor os key-ins listed above to locate the new point.
Important!
The DynamicOrigin is not where the template is applied to the horizontal
and vertical alignment. The template is applied at the 0,0 coordinate in the
template grid. For clarity, you can keep the DynamicOriginat the 0,0
coordinate when not using it as noted above.
Additional options for EndConditionPointsare described in the CDOT End Conditions area of
this chapter.
Test Mode
This command activates the TestEndConditions dialog as shown.
To test the end conditions:
1. Choose the command while the template in question is active. If there are priority conflicts
you will first be asked to choose the order of processing for the end conditions.
2. Select a target from the list of AvailableTargets (generated from the active templates end
conditions).
3. Choose Draw and place the target in the desired position. If more than one target is listed,
you may need to place all the targets before seeing a result.
4. After drawing the targets, you may select Failure Report for a list of end conditions that
did not meet their targets.
5. Check Priorities allows the order of end conditions to be changed.
6. Check Duplicates checks the solution to see if there are multiple occurrences of the
same feature name.
Colorado Department of Transportation
Page 197
Chapter 9 - Typical Sections
A Practical Guide for Using InRoads V8i SS2
7. In the Display Rules area, there is a list of the Display Rules found in the template. To
force a temporary True or False results to see the outcome, select the rule and <D> on the
True/False toggle.
8. Reset removes the targets and starts the process of testing over again.
Section Summary:
Page 198
The CDOT standard template library can be copied to start your project-specific library.
The DynamicSettings box allows you to use key-ins for precision placement of points and
components.
The DynamicOrigin (magenta box) is not where the template is applied. The 0,0 coordinate
of the template is applied to the horizontal and vertical alignments.
Templates can be copied from previous projects.
The CreateTemplatedialog is used to create and edit templates.
Right-click menus are available in theCreateTemplatedialog. The commands they
contain are context sensitive and depend upon where you are and what you are doing when
you right click, for example: in a clear area, on a point or on a line of a component.
Colorado Department of Transportation
A Practical Guide for Using InRoads V8i SS2
Chapter 9 - Typical Sections
Organization of the Template Library
Section Objectives:
To learn how the CDOT standard template library is structured and where to look for the
necessary templates for your project.
To learn how to modify the standard templates if necessary to meet your design criteria.
To become familiar with the standard templates, sections and components available by
reviewing how the standard templates are put together.
To learn how the templates will work based on their component and point properties.
The CDOT_TemplateLibrary is structured with complete templates at the top of the folder
structure and individual template pieces (called components) at the bottom. The purpose of this
folder structure is to:
1) Make completed templates more accessible in Roadway Designer and
2) To emphasize that when building a new template, the first step is to create an empty
template.
Note: In InRoads terminology, a template refers to everything in the template library that is
not a folder or the point name list. To help with communication and training, CDOT
has further categorized the contents of the template library into templates, sections, and
components based on the completeness of the data they contain.
Each folder level in the template library (Templates, Sections, and Components) refers to the
completeness of the template as follows:
1Templates folder contains complete templates with the basic components of roadway
cross sections.
2SectionsPavement folder contains portions of a roadway cross section including
pavement and sub base for lanes, shoulders, curb and gutter, and medians.
3SectionsEndConditions folder contains Z-slope components, cut and fill slopes, and
curb and gutter templates.
4Components contain individual building blocks for defining sections or templates.
The illustration below shows the standard template librarys top level folder structure as it
appears in the CreateTemplate dialog box.
Colorado Department of Transportation
Page 199
Chapter 9 - Typical Sections
A Practical Guide for Using InRoads V8i SS2
Templates
This folder contains standard templates based on the CDOT 2005 Roadway Design Guide.
Modify these templates as needed. Save new or copied complete templates to this folder.
InRoads V8i allows great flexibility in designing templates. With the advent of components,
the design models used for CDOTs V04.00.00 configurations adhere as much as possible to
the CDOT 2005 Roadway Design Guide and the CDOT Standard Plans- M&S Standard 2006
Edition.
The illustrations on the next several pages show the six templates included in the Templates
folder as they appear in the CreateTemplate dialog box.
Figure 1: HMA_Divided_TypeA_4Lane
Page 200
HMA_Divided_TypeA_4Lane This is the typical design for a four lane divided highway
based on Figure41 of the 2005 Roadway Design Guide. Each Pavement Section contains:
12 ft lanes (two lanes)
4 ft inside shoulders
12 ft outside shoulders
Normal Crown Cross slope
Colorado Department of Transportation
A Practical Guide for Using InRoads V8i SS2
Chapter 9 - Typical Sections
Figure 2: Pavement Section Detail from Figure
1:HMA_Divided_TypeA_4Lane on page 200
The Hot Mix Asphalt pavement is 15 thick, made up of five lifts:
2 in top lift
3 in middle lifts (three lifts)
4 in bottom lift
6 in layer of Aggregate Base Course Class 6
Figure 3: End Conditions Detail
The endconditions show the clearzonetreatmentand possible cutandfillslopes
based on 6:1, 4:1 and 3:1 slopes. Please refer to the End Conditions section of this
manual for a detailed discussion on the subject.
Colorado Department of Transportation
Page 201
Chapter 9 - Typical Sections
A Practical Guide for Using InRoads V8i SS2
Figure3:EndConditionsDetailon page 201defines possible cut and fill solutions
that tie the pavement section to the existing ground and are based on Table42Fill
Slopes of the 2005 Roadway Design Guide. This end condition includes:
Z-Slope with a horizontal measurement of 12 from the edge of pavement and a slope
of 6 to 1
(3) fill slopes; 6 to 1, 4 to 1, and 3 to 1
(3) cut slopes; 6 to 1, 4 to 1, and 3 to 1
Figure 4: CONC_Divided_TypeA_4Lane
Page 202
CONC_Divided_TypeA_4Lane This is the typical design for a four lane concrete highway
based on Figure42 of the 2005 Roadway Design Guide. Each pavement section contains:
12 ft lanes (two lanes)
4 ft inside shoulders
12 ft outside shoulders
The concrete thickness is 9 in
12 in ABC Class 6 base extends 2 ft past the edge of concrete and tapers down to the
POSS as shown in the detail below
End condition treatments are as shown from HMA_Divided_TypeA_4Lane
Colorado Department of Transportation
A Practical Guide for Using InRoads V8i SS2
Chapter 9 - Typical Sections
Figure 5: CONC_Ramp
CONC_Ramp The ramp template based on Figure43 of the 2005 Roadway Design
Guide. The typical standard pavement section for single lane ramp for CDOT has a 15 ft
lane, 4 ft and 6 ft shoulders. The pavement section contains:
15 ft lane
12 ft inside shoulder
6 ft outside shoulder
The concrete pavement is 11 in thick
3 ft wide Hot Mix Asphalt pavement for guardrail type 3, 2 in thick, is placed along the
shoulder edge. Refer to CDOT M&S Standards M-606-1.
End condition treatments are as shown for HMA_Divided_TypeA_4Lane
Colorado Department of Transportation
Page 203
Chapter 9 - Typical Sections
A Practical Guide for Using InRoads V8i SS2
Figure 6: HMA_Urban_4Lane
HMA_Urban_4Lane This urban highway template is based on Figure44 of the 2005
Roadway Design Guide. It contains:
12 ft lanes in each direction in a normal crown (two lanes)
The asphalt pavement is 8 in thick, made up of:
2 in top lift
3 in middle lift
3 in bottom lift
6 in layer of ABC Class 6 base runs under the asphalt to 12 in past the curb and gutter
Type2-IIB curb section is used at the edge of pavement. This type of curb and gutter
section allows the slope of the gutter pan to match the pavement cross slope for cross
slopes greater than +4% or less than -4%
Figure 7: Type2-IIB Curb Section
Note: To see the all the attached sections toggle on Display All Components in the
Display section of the CreateTemplate dialog box. The template is developed
this way so that the end conditions connect properly to the top back of curb.
Refer to Curb and Gutter discussions under the Pavement Sections of this
manual for additional discussion on Curb and Gutter.
Page 204
Colorado Department of Transportation
A Practical Guide for Using InRoads V8i SS2
Chapter 9 - Typical Sections
Figure 8: HMA_Crowned_B10
HMA_Crowned_B10 This is a typical two lane normal crown template based on Figure4
5 of the 2005 Roadway Design Guide. It contains:
(1) 12 ft lane in each direction
12 ft Shoulders
The asphalt pavement is 8 in thick, made up of:
2 in top lift
3 in middle lift
3 in bottom lift
A 6 in layer of ABC extends 2 ft past the bottom lift on each side
End condition treatments are as shown for HMA_Divided_TypeA_4Lane
Colorado Department of Transportation
Page 205
Chapter 9 - Typical Sections
A Practical Guide for Using InRoads V8i SS2
Figure 9: HMA_Full_Depth_Widening_2Lane
HMA_Full_Depth_Widening_2Lane This template is for use on widening and resurfacing
projects based on the EdgeofPavementDetail in Figure45 of the 2005 Roadway Design
Guide. It contains:
12 ft lane overlay to each side of the centerline
12 ft shoulders built to a full depth of 8 in of asphalt
HMA is a 2 in thick overlay pavement and 8 in thick at the shoulders. It is made up of:
Page 206
2 in top lift that extends 24 ft to each side of the centerline
4 in leveling layer under the 2 inch top lift 12 ft to each side of centerline
A stripping component that can be adjusted to define milling depth.
3 in middle lift under the new 12 ft shoulders
3 in bottom lift under the new 12 ft shoulders
A 6 in layer of ABC Class 6 under the shoulders extends 2 ft past the bottom lift on
each side
End condition treatments are as shown for HMA_Divided_TypeA_4Lane
Colorado Department of Transportation
A Practical Guide for Using InRoads V8i SS2
Chapter 9 - Typical Sections
Pavement Sections
The 2SectionsPavement folders contain full depth segments of the roadway pavement
cross section of a template. Pavement sections are partial templates. They represent one
segment of the total pavement. For example, sections from the DrivingLaneSections folder
represent a single pavement section from the finished grade to the subgrade. The reader is
encouraged to explore the contents of the PavementSections sub-directories since only some
of the sections are displayed or discussed below. The folder structure for pavement sections is
shown in the illustration below.
Curb and Gutter
The CurbandGutterSections folder shown above contains Curb and Gutters as defined in the
CDOT Standard Plans-M&S Standards M-609-01.
In the folder;
C/G_Type2IB is curb and Gutter Type 2 (Section IB)
C/G_Type2IIB, is curb and Gutter Type 2 (Section IIB)
C/G_Type2IM is curb and Gutter Type 2 (Section IM) and
C/G_Type2IIM is curb and Gutter Type 2 (Section IIM)
The Curb and Gutters are modeled such that:
1. When the curb and gutter is attached to pavement with cross slope of less than 4%
while more than -4%, the gutter cross slope will be as defined in CDOT M&S
Standards M-609-1.
2. When the curb and gutter is attached to pavement with cross slope greater than 4% or
less than -4%, the gutter cross slope will match the cross slope of the pavement.
Important!
The desire to have the gutter match the cross slope of the pavement is not a
given. This is a design decision left up to the CDOT designer or engineer in
charge of the project. While the curb and gutter sections in the CDOT standard
template library reflect this decision, they can be modified for other design
situations. See the section Display Rules and Parent Components on how to
use different design criteria with these sections.
Colorado Department of Transportation
Page 207
Chapter 9 - Typical Sections
A Practical Guide for Using InRoads V8i SS2
Gutter Pan Cross Slope example
The CDOT M&S Standard M-609-1 was used to model theType2IIB curb and gutter
section. The Type2IIB curb and gutter section shown here is a good example of how the
new software is used to accommodate CDOT design decisions.
Figure 10: C/G_Type2-IIB Pavement Less Than 4%
Figure 11: C/G_Type2-IIB Pavement Greater Than 4%
Page 208
Figure 10:C/G_Type2-IIB Pavement Less Than 4%- 10shows C/G_Type2IIB in a
normal cross slope conditionand
Figure 11:C/G_Type2-IIB Pavement Greater Than 4% - C/G_Type2IIBPavement
GreaterThan4%shows C/G_Type2IIB in a superelevated cross slope condition.
Colorado Department of Transportation
A Practical Guide for Using InRoads V8i SS2
Chapter 9 - Typical Sections
Shoulder Sections
Shoulders
The figure below shows standard shoulder sections and how they are applied to a template
design.
HMA_Inside_Shoulder_5Lifts12z and HMA_Outside_Shoulder_5Lifts12z The stairstep design of the pavement edge is based on the EdgeofPavementDetail in Figure45
of the CDOT 2005 Roadway Design Guide. Both sections contain:
12 ft wide outside shoulder
The Hot Mix Asphalt pavement is 15 in thick, made up of five lifts:
2 in top lift
3 in middle lifts (three lifts)
4 in bottom lift
6 in layer of ABC, Class 6 base
Both inside and outside shoulders are created for the right side of the pavement section.
The Mirror or Reflectcommand is used to place the left side version for this shoulder
section.
Colorado Department of Transportation
Page 209
Chapter 9 - Typical Sections
A Practical Guide for Using InRoads V8i SS2
End Conditions Sections
The 3SectionsEndConditions folder contains predefined sections for end conditions
complete with multiple cut and fill solutions. This folder is divided into groups for Curb and
Gutter side slopes and Z slopes.
End conditions refer to roadside designs associated with the unpaved clearzonearea or
roadside safety items like Guardrailtype7, Guardrailtype3 and cutandfillslopes.
End Conditions treatment or the selection of roadside safety items is influenced by several
factors. These factors will vary even within the project.
Below are some of the factors that will influence End conditions or component selection:
1. Clear Zone requirements
2. Design Speed and traffic volumes
3. Roadway Category or designation
4. Local terrain
5. Structures and obstructions
6. Right of Way limitations
7. Drainage requirements
8. Project budget
9. Local preferences
For CDOT, the primary reference material for the determination of End Conditions
requirements based on Clear Zone, design speed and traffic volume is the Roadside Design
Guide, 2006 Edition, published by American Association of State Highway and Transportation
Officials (AASHTO). Other references include:
CDOT 2005 Roadway Design Guide
CDOT Standard Plans - M&S Standards
The designer needs to be familiar with the project, factors influencing design decisions and the
above references.
Page 210
Colorado Department of Transportation
A Practical Guide for Using InRoads V8i SS2
Chapter 9 - Typical Sections
Z-Slope End Conditions
ZSlopeEndConditionsections describe the horizontal width and slope of the Z-Slope
component. For Example, Z12_6_to_1 defines a Z-Slope component that measures 12
horizontally and has a slope of 6 to 1. The dimensions for the Z-Slope components come from
Figures41 and 45 of the CDOT 2005 Roadway Design Guide. Cut and fill slopes are based
on Table42FillSlopes of the CDOT 2005 Roadway Design Guide.
Component and Point Properties
Component and PointProperties are major factors in determining how components are
modeled. These properties are covered in more detail in later sections of this document but for
now it is necessary to mention a few details regarding some of these properties.
In the ComponentPropertiesdialog, all of the cut and fill components have their Target set to
the active surface. This allows the same end condition to be used on multiple projects without
having to edit each component that lists the target.
When multiple end condition components begin at the same location in the template, the
Priority determines the order of processing. The lowest numbered Priority is used first. If the
slope does not intercept the existing ground (or other listed target), the next lowest priority is
tried, and so on. Once a solution is found, processing stops for that location and no other slopes
are tried. If no solution is found, the end condition fails and no sideslope is formed for that
location. Processing occurs at each station where a template is dropped. See the Roadway
Modeling chapter for more details on TemplateDrops.
Colorado Department of Transportation
Page 211
Chapter 9 - Typical Sections
A Practical Guide for Using InRoads V8i SS2
One differentiating factor for end condition sections is whether or not the checkbox for End
ConditionIsInfinite point property is toggled on.
When toggled off, the maximum length of the end condition is determined by its
constraint.
When on, the end condition can extend past the distance defined in the constraint.
Standard fill height maximums for each slope were used to determine the default horizontal
measurement (the horizontal constraint value in the Point Properties dialog box) for each slope.
The horizontal measurement is not important for slopes that are allowed to be infinite, although
it cannot be 0.00.
Page 212
Colorado Department of Transportation
A Practical Guide for Using InRoads V8i SS2
Chapter 9 - Typical Sections
Following is an example end condition section.
Figure 12: Z12_6_to_1 End Condition Detail
Z12_6_to_1 This section contains:
(1) Fixed Z-Slope component measuring 12 horizontally and a slope of 6 to 1.
(1) 6 to 1 fill slope measuring 12 horizontally. Priority is set to 1.
(1) 4 to 1 fill slope measuring 58 horizontally. Priority is set to 2.
(1) 3 to 1 fill slope measuring 60 horizontally. EndConditionisInfinite is toggled on.
Priority is set to 3.
(1) 6 to 1 cut slope measuring 12 horizontally. Priority is set to 4.
(1) 4 to 1 cut slope measuring 58 horizontally. Priority is set to 5.
(1) 3 to 1 cut slope measuring 60 horizontally. EndConditionisInfinite is toggled on.
Priority is set to 6.
Colorado Department of Transportation
Page 213
Chapter 9 - Typical Sections
A Practical Guide for Using InRoads V8i SS2
Components
This folder contains the components used to build sections and complete templates. They are
sorted into subfolders based on their use. The illustration below shows the subfolder structure
of the 4Components folder of the standard template library as it appears in the Create
Template dialog box.
The standard components can be grouped into three functional categories:
linear elements
fixed shape elements
variable shape elements
The examples below represent typical component designs from each of these categories and the
unique elements of the different component types.
Linear Elements
Components in the EndConditions folder fall into the linearelements category. These
components are simple linear elements generally used to define options for side slopes.
Page 214
Colorado Department of Transportation
A Practical Guide for Using InRoads V8i SS2
Chapter 9 - Typical Sections
A typical end condition component, like the one illustrated below, is a single line segment. The
right point is constrained to the origin (the left point) with a horizontal and a slope constraint.
The information for defining end condition components comes from Chapter4 of the 2005
Roadway Design Guide.
Figure 13: Fill_6_to_1
Fill_6_to_1 The typical end condition component, like the one illustrated above, is a
single line segment. Its properties are:
Check for Interception
Place Point at Interception
Horizontal constraint with a Value of 12
Slope constraint with a Value of -16.67%
Both constraints have the point POSS as the Parent
Colorado Department of Transportation
Page 215
Chapter 9 - Typical Sections
A Practical Guide for Using InRoads V8i SS2
Fixed Shape Elements
The majority of the remaining components are classified as fixed shape elements. Fixed shape
elements typically remain constant throughout a model unless design criteria dictates
otherwise, in which case they are modified by Superelevation Controls, Points Controls or
Parametric Constraints. See the Roadway Modeling chapter for additional details. The shape
may be a polygon or it may be more complex like curb and gutter.
Important!
These components have the component property CloseShape toggled on in
order to be used in End-Area Volume calculations.
Figure 14: Typical Fixed Shape Element
Page 216
ABC_Lane This component is typical of most surfacing and subbase components. It
contains:
4 points
The top right point is constrained to the origin with horizontal and slope constraints.
The value of the horizontal constraint is 12. The value of the Slope constraint
is -2.00%.
The two bottom points are constrained to the points above by horizontal and vertical
constraints. The value of the horizontal constraint is 0. The value of the vertical
constraint is -0.50. These values are the same on both points.
Colorado Department of Transportation
A Practical Guide for Using InRoads V8i SS2
Chapter 9 - Typical Sections
Variable Shape Elements
There are few exceptions to the previous example. Currently those exceptions are limited to the
GuardrailType7CE component in the \Barriers&MiscComponents\GuardrailType7 folder
and both WingWall_CastinPlacecomponents in the \Barriers&Misc Components\Walls
folder.
Shapes of variable components are not fixed but depend on other design criteria and are used in
areas of the project where a variety of field conditions require on-demand changes to the
component design. The two component types previously mentioned are illustrated below.
Median Barrier Example
Figure 15: Guardrail Type 7-CE
Guardrail_Type7CE This illustration shows how the shape of the barrier varies with the
elevation changes of the travelways on either side of the median in a divided highway. This
barrier has base width of 23 at a height of 34or less. When the height is 34 or more, the
base varies in width from 23 to a maximum of 26.75. The design is based on the CDOT
M60613GuardrailType7FShapeBarrier standard.
Details of this component include:
Two points on the bottom of the barrier are tied to the elevation on their respective side
of the median.
The barrier height and width vary with the elevation difference between the two sides.
To learn how to apply this median barrier, see Lab 3.4 in the Labs for InRoads V8i
guide.
Colorado Department of Transportation
Page 217
Chapter 9 - Typical Sections
A Practical Guide for Using InRoads V8i SS2
Wing Wall Example
Figure 16: WingWall Cast-in-Place Fixed Base
WingWall_CastinPlaceFixedBase - This component is set up to adjust the wall height
from pavement surface to the top of the wall based on maximum fill heights. It is used
when the wall rises above the level of the roadway surface. Its sister component,
WingWall_CastinPlaceFixedTop is used when the wall drops below the level of the
roadway surface.
The design of this component is based on the CDOTM60120WingwallsforPipeor
BoxCulverts standard. As the maximum fill height for a wall height is reached, the wall
height rises and the base of the wall expands to set base widths.
Is made up of 10 wall components with different base widths.
DisplayRules are used that only allow the display of the proper wall component
based on the height of the wall.
Section Summary:
Page 218
The CDOT standard template library is organized into Templates, PavementSections, End
ConditionSections and Components.
There are several example templates in the completed template folders that you can use asis or modify to fit your design criteria.
PavementSections contain multiple components and can be used to build completed
templates if one of the standard templates does not fit your design criteria.
EndConditionSectionsmatch CDOTs the standard sideslope design criteria.
Components are the basic building blocks that can be used to build sections and templates.
Colorado Department of Transportation
A Practical Guide for Using InRoads V8i SS2
Chapter 9 - Typical Sections
Template Development
Section Objectives:
To become familiar with the different areas of the standard template library and how the
sections and components can be used to create templates.
To develop a background knowledge of how Points and PointConstraints work so the
CDOT standard templates can be used more effectively.
To learn the differences between Component types and how each is used in the CDOT
template library.
To learn how to apply basic ComponentProperties to control their display in the plan and
cross sections.
To learn how to create more complex components using the Parent and DisplayRule
component properties.
When constructing a template in InRoads, it is best to use the largest assembly that meets the
design criteria. For example, if a 2 lane road with paved shoulders is required, the
HMA_Crowned_B10 template may be used and lane, shoulder widths and lift thicknesses
adjusted as required. If a standard template is used, it should be copied and renamed prior to
editing. This will identify the template as being used for the project.
It should be noted, however, that because the surfacing components are merged most templates
are not suitable for a major overhaul. It would be tedious to add an additional lane to the
HMA_Crowned_B10template, for example. Therefore, the sample templates should only be
used if they are very close to the desired design.
If there is not a template that will work, the sections should be used to create the desired
template. There are sections available that cover most design situations with minor
modifications. Modifications to the sections should be done prior to placing the section in the
template. Editing the section before placing it in the template will reduce the amount of editing
required if the section is used more than once.
It should be noted that most sections are set up to be placed on the right side of the origin. To
place a section to the left of the origin, Reflect the section during placement. If the template
design is symmetrical, the section can be placed on both sides using the Mirror option.
Certain specialty components may be required for a project (Type7Guardrail and Walls, for
example). The component folders also contain these special components as well as all of the
parts used to create the sections and templates. Components can be used in the template or used
to build a new section, if required.
Finally, if there is not a component that can be used, a new component can be built. If the new
component is a single unique part, it can be built directly in the template. If the new component
is used multiple times, it should be created by itself in the proper component folder. This makes
it easier to place the component in a template multiple times, or to place the component in
multiple templates.
The information presented below is in reverse order to the sequence presented above. This was
done so that the templates can be explained from the smallest building block to the complete
template.
Colorado Department of Transportation
Page 219
Chapter 9 - Typical Sections
A Practical Guide for Using InRoads V8i SS2
Components
This section describes how template components are made and how they are edited. Examples
from the template library are used to highlight key points.
Template Points
All components are made up of points. The points used to define a template become breakline
features in the resulting design model. A template point is assigned a name and a style (which,
in turn has a named symbology assigned) that determine the name and the style of the feature
when the design surface is created with RoadwayDesigner. The features are then saved as part
of the surface. Each point on the template must have a unique name. If the same name is used
twice, it is appended with a numeric counter.
Point Constraints
Each point in a template can have constraints to determine how the points are allowed to move
and their connectivity within a template. Many of the constraints have values such as distances
or slopes from reference points. These reference points are called Parents. When a point
moves, any point that lists it as a Parent is affected. Since the affected point may also be a
parent for other points, there is a domino-type effect. Depending upon the constraint, 0, 1 or 2
parent(s) may be required. Parent points do not have to reside in the same component as the
affected point.
Important!
PointControls and ParametricConstraints override PointConstraints. For
more information, see Point Controls and Parametric Constraints in the
Roadway Modeling chapter.
Points may be:
Fully constrained (two constraints). Fully constrained points appear as RED plus signs on
the template. Most points on a standard template should be fully constrained.
An example of a fully constrained point is shown here. The SubBase_LanelineTop point is
constrained Horizontally and Vertically to the Conc_LanelineTop point. When the
Conc_LanelineTopmoves, the SubBase_LanelineTop point moves with it, maintaining
horizontal and vertical distances as defined by the constraint values.
Page 220
Colorado Department of Transportation
A Practical Guide for Using InRoads V8i SS2
Chapter 9 - Typical Sections
Partially constrained (one constraint). Partially constrained points appear as YELLOW plus
signs on the template. It is sometimes beneficial to remove one constraint from a fully
constrained point just for testing.
For example, you may remove the slope constraint, then move a point to ensure the points
below follow (as during superelevation), or that a DisplayRule works correctly.
Unconstrained (no constraints). Unconstrained points appear as GREEN plus signs on the
template.
Typically unconstrained points are points that will be assigned to follow a certain path,
such as the Centerline of the template which follows the horizontal and vertical alignments.
Other points that you know are to be controlled with point controls, such as the centerline
of another set of lanes (as in a divided highway) following different horizontal and vertical
alignments may also be unconstrained.
In general, points other than the centerline should be fully constrained unless there are special
circumstances dictating otherwise. For an example, see the PointControls section of the
Roadway Modeling chapter.
Colorado Department of Transportation
Page 221
Chapter 9 - Typical Sections
A Practical Guide for Using InRoads V8i SS2
There are several different types of constraints you can place on points:
Horizontal: Requires 1 Parent. The point is locked by a horizontal distance from the parent,
as specified by the Value entered.
An example can be found in most of the CDOT templates including the Section
HMA_DrivingLane2Lifts. Here, the HMA_Lift2_LanelineToppoint is horizontally
constrained to the HMA_Lift1_LanelineTop parent point by a value of 0.00, meaning it will
always have the same width from centerline as its Parent.
Vertical: Requires 1 Parent. The point is locked by a vertical distance from the parent, as
specified by the Value entered.
An example can be found in most of the CDOT templates including the Section
HMA_DrivingLane2Lifts. Here, the HMA_Lift2_LanelineTop point is vertically
constrained to the HMA_Lift1_LanelineTopparent point by a value of -0.167, meaning it
always maintains this depth from the top.
Page 222
Slope: Requires 1 Parent. The point is locked by a slope from the parent, as specified by the
Value entered.
Colorado Department of Transportation
A Practical Guide for Using InRoads V8i SS2
Chapter 9 - Typical Sections
An example can be found in most of the CDOT templates including the Section
HMA_DrivingLane2Lifts. Here the HMA_Lift1_LanelineTop point is slope constrained to
the HMA_Lift1_CenterlineTop parent point by a value of -2.0%.
VectorOffset: Requires 2 Parents. The point is locked onto a vector as defined by the 2
parents. The point may be offset perpendicular from the vector by entering a Value.
Positive values are offsets to the right of the vector, Negative values to the left.
An example can be found in many of the CDOT templates including HMA_Crowned_B10.
Here the RT_HMA_Lift1_LanelineTop point is locked onto the vector defined by
HMA_Lift1_CenterlineTopto RT_HMA_Lift1_EOPTop,witha0.00Offset.
Note: The Parent points defining the vector do not have to be on either side of the
constrained point, nor do they have to be in the same component. They are simply
used to define a vector and can be anywhere in the template. This is most often
used when the Parents form a vector that is variable during modeling, such as in
superelevation, and you want the constrained point to follow the variable vector.
ProjecttoSurface: No Parent point is required, but a parent direction and a surface value
must be specified. The point projects in the direction selected until it intercepts the surface
listed.
An example can be found in several of the CDOT templates.
Important!
Colorado Department of Transportation
If two adjacent points in the same component project to the same surface,
the component will trace the surface in between the points.
Page 223
Chapter 9 - Typical Sections
A Practical Guide for Using InRoads V8i SS2
ProjecttoDesign: No Parent is required. The point is projected at the slope or vector
defined by the second constraint and stops when it encounters the design model. This is
most often used when a subgrade must tie to a variable sideslope. The Value listed
determines the maximum distance the projection can go and a positive value forces the
projection to the right, negative to the left. A zero Value allows an unlimited distance to
either the right or left, whichever interception is closer.
HorizontalMaximum: Requires 2 Parents. The point is locked to a horizontal distance
from whichever parent is further to the right, with the distance specified by the Value.
HorizontalMinimum: Requires 2 Parents. The point is locked to a horizontal distance from
whichever parent is further to the left, with the distance specified by the Value.
VerticalMaximum: Requires 2 Parents. The point is locked to a vertical distance from
whichever parent is higher, with the distance specified by the Value.
An example can be found in the CDOT template Guardrail_Type7CE. This barrier is
designed to be used as a median barrier in a divided highway. The barrier changes height
based on the elevations of the different connect points, but must maintain a certain height
above whichever connect point is higher. The constraints for the BarrierTop are shown.
When this barrier is used between sets of lanes that follow different verticals, the top of the
barrier will always remain a set height above the higher of the vertical alignments.
VerticalMinimum: Requires 2 Parents. The point is locked to a vertical distance from
whichever parent is lower, the distance specified by the Value.
An example can be found in the CDOT template Guardrail_Type7CE. This barrier is
designed to be used as a median barrier in a divided highway. The barrier changes height
based on the elevations of the different connect points, but the base must be below
whichever connect point is lower. The constraints for the BarrierToe are shown. (The
parents are the BarrierToe points which are derived from the Connect points.)
Page 224
Colorado Department of Transportation
A Practical Guide for Using InRoads V8i SS2
Chapter 9 - Typical Sections
AngleDistance: Requires 2 Parents. The point is locked to an angle from the line defined
by the two parents and a distance along the defined angle from Parent 1. This is used when
you want to maintain a rigid shape, even when the base rotates. An example would be a
rigid barrier sitting on pavement that rotates in superelevation.
Style: No Parent is required. The Style constraint overrides the other constraints as needed.
When toggled on, a Style is specified. When the template is used in Roadway Designer, the
active surface and geometry project are searched for an alignment or feature with the
specified style. If found, the template point follows the feature or alignment. If the
Horizontal toggle is on, this overrides the constraint controlling the horizontal placement of
the point. If the Vertical toggle is on, this overrides the constraint controlling the vertical
placement of the point. If the Both toggle is on, this overrides both of the listed point
constraints and a variable slope and width is used to connect with the feature or alignment.
A negative range value sets a horizontal limit and forces a search to the left, positive to the
right. If the range is set to 0, the closest instance of the Style is found.
Labels
All of the constraints with the exception of Style and ProjecttoDesign can have a Label. A
Label is a variable that can be assigned start and stop values (by station range) in Roadway
Designer using ParametricConstraints. If a ParametricConstraintis assigned for the label,
the value in the template is ignored. If no ParametricConstraint is assigned for the label, the
value listed for the constraint in the template is used.
For example, you can assign the same label to each of the lower points in a lift, then with one
entry in the ParametricConstraints dialog, you can change the lift depth for the entire
alignment or any station range, even across multiple templates as long as the same labels are
used in the different templates.
Labels must be keyed in for the first use in a template, then are available in the drop-down in
for future use in that template.
See the ParametricConstraints section of the Roadway Modeling chapter for details.
Creating Components
A component is a series of points that forms either an open or closed shape used in defining a
typical section or template. Components typically represent different types of roadbed
materials or sideslopes (asphalt lifts, aggregate base, subgrade, cut, fill, etc.). Components are
named and assigned styles (materials).
The Style assigned to the component controls its display in CreateTemplate, Roadway
Designer and CrossSections. In addition, the Style associated with the component assigns the
category of the volume if the component is used in end-area volumes.
There are six different methods of adding new components: Simple, Constrained,
Unconstrained, NullPoint, EndConditionandOverlay/Stripping.
Colorado Department of Transportation
Page 225
Chapter 9 - Typical Sections
A Practical Guide for Using InRoads V8i SS2
The first three of these methods create standard components. With each, the first point placed is
unconstrained unless it is snapped onto an existing point that already has constraints. The
method used to create a general component does not stay with the component once it is created.
The points created with either of these methods can be edited or deleted and new points can be
inserted.
A component created with the Simple command initially consists of four points that form a
parallelogram. The shape is defined by slope, width and thickness (default values: 2%, 12
ft and 0.4 ft, respectively). The Simple method can be used to create a pavement lift, for
example. The upper-right point is constrained to the placement point by slope and
horizontal constraints, while the two lower points are constrained to the points above them
by horizontal and vertical constraints.
With the following options, you can either sketch in the points that you want, then edit or add
constraints to determine the precise locations of each point, or you can use the key-ins available
through the DynamicSettings. See the previous section on Dynamic Settings for key in details.
Page 226
A component created with the Constrained command is initially made up of points where
each is constrained to the previous one with horizontal and vertical constraints, so that if
the initial point is moved, all of the other points move as well.
A component created with the Unconstrained command consists of points with no
constraints (the points can move independent of each other).
Colorado Department of Transportation
A Practical Guide for Using InRoads V8i SS2
Chapter 9 - Typical Sections
There are three specialized components:
A NullPointis a component made up of one point that is initially unconstrained. Null
Pointscan be Parents for points in other components, in effect being used for reference. For
example, a NullPoint can be assigned to follow a right-of-way limit (alignment or feature)
using PointControlsin RoadwayDesigner, then used as the horizontal constraint for a
sideslope preventing it from exceeding the limit.
Another example is when the control point on a divided highway is the imaginary point
where the two pavement sections would intercept in the middle, such as the Control point
in the HMA_Divided_TypeA_4LaneCDOT template. In this case, the template is based off
the Control point, but the point is not part of any of the components.
Note: NullPoints, by definition, are not triangulated. They may, however, be added to the
design surface as non-triangulated features when using the CreateSurface
command. See the Roadway Modeling Chapter for additional details.
Endconditions are components that can seek targets like surfaces, alignments or features,
and typically form the sideslopes of the design.
Multiple end conditions may be used together to form a complete sideslope and multiple
sideslopes or alternates may begin at the same location on the template. When this occurs,
the end conditions are assigned a priority determining the order in which they are processed
with the first one able to form a complete sideslope being the one that is used at that
location while any other sideslopes are discarded. CDOT End Conditions are discussed in
the following section.
Colorado Department of Transportation
Page 227
Chapter 9 - Typical Sections
Page 228
A Practical Guide for Using InRoads V8i SS2
Overlay/Stripping components can be built to either add leveling courses below pavement
overlays or as stripping components to mill existing pavement.
Colorado Department of Transportation
A Practical Guide for Using InRoads V8i SS2
Chapter 9 - Typical Sections
Typical CDOT Surfacing Component
The average surfacing component is a closed shape of four points. It defines a single layer of a
specific material (in this example its hot mix asphalt). Both the points and the shape itself have
a list of attributes called properties.
Component Properties
The following steps illustrate how to change component attributes. To edit the component
properties:
1. <R> on a line of the shape and choose Edit Component from the menu (you can also
<D><D> on the line to display the ComponentProperties dialog).
2. Key in the desired Name.
3. Key in the desired Description.
4. Select the desired Style from the drop down menu.
5. <D> Apply to accept the changes.
Note: Components use generic styles for the material they represent. Access styles
for specific grades of material (based on the Pay Item Code Book) through the
Component Properties dialog.
Colorado Department of Transportation
Page 229
Chapter 9 - Typical Sections
A Practical Guide for Using InRoads V8i SS2
Point Properties
The following steps illustrate how to change point attributes.
1. <R> on the point and choose Edit Point from the menu to access the PointProperties.
(You can also <D><D> on the Point to display the PointProperties dialog.)
2. Key in the desired Name. The name can also be selected from the drop down menu.
Selecting a name from the menu also changes the SurfaceFeatureStyle. Names
selected from the menu can then be edited if necessary.
3. Select the desired SurfaceFeatureStyle.
4. Select a Type for Constraint1. See the previous section on constraints for additional
information on the options available.
5. Select a Parent1 using the drop down menu or the target button. Select the Parent2 if
required by the constraint type.
6. Key in a Value.
7. Key in a Label if desired. See the previous section on Labels for more information.
8. <D> Apply to accept the change.
9. <D> Close to dismiss the PointProperties dialog.
Page 230
Colorado Department of Transportation
A Practical Guide for Using InRoads V8i SS2
Chapter 9 - Typical Sections
Point properties for the example surfacing component:
The point HMA_Lift1_LanelineTop has two constraints (which makes it fully
constrained).
Constraint 1 is a Horizontal constraint measured from the point
HMA_Lift1_CenterlineTop with a Value 0f 12. This sets the width of the
component.
Constraint 2 is also measured from HMA_Lift1_CenterlineTop. It is a Slope
constraint that defines the cross-slope of the component, which is set to a Value of
2.00%. Horizontal and slope constraints are typically used when defining the top
point of a component.
The point HMA_Lift2_CenterlineTop also has two constraints.
Constraint 1 is a Horizontal constraint with a Value of 0, which places the point
directly under its Parent 1 (HMA_Lift1_CenterlineTop).
Colorado Department of Transportation
Page 231
Chapter 9 - Typical Sections
A Practical Guide for Using InRoads V8i SS2
Constraint 2 has a Value of 0.17 (2) that defines the thickness of the component
(measured from its Parent 1 point, HMA_Lift1_CenterlineTop). The point
HMA_Lift2_LanelineTop has the same constraints as HMA_Lift2_CenterlineTop,
except the Parent 1 is HMA_Lift1_LanelineTop for both constraints.
This configuration of point constraints is the most efficient set-up for pavement
components. It allows the user to change the width of the component by controlling a
single point (HMA_Lift1_LanelineTop) while maintaining a constant pavement
thickness.
Complex Surfacing Component
On resurfacing projects its common that a leveling course is required below the pavement
overlay lift. Additionally pavement stripping (milling) is also a common requirement.
Page 232
Colorado Department of Transportation
A Practical Guide for Using InRoads V8i SS2
Chapter 9 - Typical Sections
A leveling course or courses can be added to define the depth and composition (component
style) of material to be placed.
The above illustration contains a single leveling course designed to a maximum depth of 4
inches. Based on project needs this component can be configured to achieve either a maximum
depth or achieve variable depths. Through various top/bottom options it allows the flexability
to provide a multitude of solutions. The intent of the shown component is to have the top
constrained to a overlay component allowing the leveling course to follow superelevation or
other controls applied to the overlay course. The bottom option can specifiy a defined depth or
be configured with a zero depth causing the bottom of the leveling course to follow existing
conditions at any depth. As defined, the bottom of the leveling course will tie into the higher
of existing conditions, or 4 inches below the bottom of the overlay.
Colorado Department of Transportation
Page 233
Chapter 9 - Typical Sections
A Practical Guide for Using InRoads V8i SS2
A stripping component is unique that it is defined by its bottom, constructs vertically and
overlays other components in the template. This component also contains options for
contraining its vertical limit to meet project needs. The critical part of building a stripping
component is to activeate the toggle that defines it as a stripping component (vs. a leveling
component).
Page 234
Colorado Department of Transportation
A Practical Guide for Using InRoads V8i SS2
Chapter 9 - Typical Sections
A variation of a typical surfacing component is HMA_Outside_ShldrLift2. This component has
two additional points that define the stair-step found at the edge of asphalt.
The three bottom points are defined in the same manner as a typical surfacing component for
the point HMA_Lift2_LanelineTop. Also, HMA_Lift2_HingeTop is defined like
HMA_Lift1_LanelineTop above. However, the constraints on point HMA_Lift2_EOPTop are
different. Constraint 2 uses VectorOffset. This type of constraint projects a line through the
two parent points (HMA_Lift2_ShoulderTop and HMA_Lift2_HingeTop). The Value defines a
perpendicular offset to that projected line (a positive value is to the right and a negative value is
to the left). Because the value in this example is 0, the child point is placed on the projected
line.
This constraint forces the segment between points HMA_Lift2_HingeTop and
HMA_Lift2_EOPTop to match the cross-slope of the segment to its left and maintain the
continuity of the cross-slope, even through transitions for super elevation.
Colorado Department of Transportation
Page 235
Chapter 9 - Typical Sections
A Practical Guide for Using InRoads V8i SS2
Subbase component
Subbase components have many of the same features used in surfacing components. The
SubBase_Outside_Shoulder component has five points that define the subbase under the
shoulder. They are set up like the corresponding points in SurfacingExample2. However, the
POSS uses a Horizontal and a Slope constraint. This is done in order to maintain the slope from
the Subbase_EOPTop to the POSS.
Page 236
Colorado Department of Transportation
A Practical Guide for Using InRoads V8i SS2
Chapter 9 - Typical Sections
End Condition components
End condition components are used to form the sideslopes of the design. For example, they
project from the design pavement to the existing ground. Therefore, they have some unique
component and point properties.
Component Properties
The component properties for End Conditions have an additional area for EndCondition
Properties. These properties list the TargetType and Priority for processing end condition
components.
Colorado Department of Transportation
Page 237
Chapter 9 - Typical Sections
A Practical Guide for Using InRoads V8i SS2
Target Type
This property determines what the end condition will try to intercept. The TargetType
affects the way the side slope is constructed. FeatureXYZ, AlignmentXYZ, and StyleXYZ
will override the slope constraint and use whatever slope is necessary to tie to the target
location. All other TargetTypes observe the slope constraint to locate the point.
Additional drop down menus are displayed below the TargetType. These are used to list
the target of the type specified in the TargetType.
The information required for each TargetType is:
Surface Set to Active (which will tie to whatever surface is active) or to a specific
surface. Surface is the most common TargetType and used by most CDOT standard
sideslopes.
Elevation Enter the target elevation in the VerticalOffset field. This can be useful for
setting elevations of benches, for example.
FeatureXY, FeatureElevation, and FeatureXYZ Identify a surface (Active can be
used) and the FeatureName that you want to seek. For example, you may need to tie
into an existing curb or an existing ditch feature.
AlignmentXY, AlignmentElevation, and AlignmentXYZ All must have a horizontal
alignment specified. AlignmentElevation and AlignmentXYZ also need the Vertical
Alignment identified. For example, AlignmentElevation can be used to tie a special
ditch into the elevation of a vertical alignment.
StyleXY, StyleElevation, and StyleXYZ Specify a Style. These targets work just like
the previous Feature and Alignment targets, except the sideslope looks for a Style used
in the activesurfaceor geometryproject instead of a specific feature or alignment
listed by name. For example, if you are wanting to tie into an existing curb, but the
curb is made up of multiple features, you can tie into the style for the curb and the
sideslope finds the first occurrence at each template drop.
Note: The most often used Target Type is Surface.
Page 238
Colorado Department of Transportation
A Practical Guide for Using InRoads V8i SS2
Chapter 9 - Typical Sections
Priority
This property determines the order in which end condition components are processed.
The processing order is from the lowest numbered priority to the highest. The flattest
slopes are set to the lowest numbered priority so that they are processed first. If you do
not set the priorities ahead of time, they can be set when the end conditions are tested.
Point Properties
For points that are part of an end condition, four additional check boxes for EndCondition
Properties are added to the PointProperties.
CheckforInterception - If on, the point checks for an interception of the target
between the previous point and this one. In general, turn this option on for the last point
in a cut or fill definition. An example of where it would be turned off is for the
foreslope of a ditch that has a flat bottom.
PlacePointatInterception - When on, the point will be constructed where it contacts
the target. When off, the point is constructed as defined by its constraints. Turn on this
option in most cases when CheckforInterception is on.
EndConditionisInfinite When on, the point will extend past its defined width in
order to contact its target. When off the point must reach its target within its defined
width in order to be constructed. This option is used for the steepest cut and fill slope
defined in the template. Since it is off for shallower sideslopes, they will not extend
beyond their constrained horizontal distance.
DoNotConstruct When on, the point will be solved for as normal, but will not be
used when creating the component.
Colorado Department of Transportation
Page 239
Chapter 9 - Typical Sections
A Practical Guide for Using InRoads V8i SS2
Display Rules and Parent Components
DisplayRules and ParentComponents are component properties that determine when a
component is displayed. They are often useful for turning off and on different components
based on what is happening in other areas of the template and therefore can be used to assist in
changing the template based on certain CDOT design decisions.
DisplayRules are conditional expressions defined by horizontal or vertical offsets between
specified points, the slope between two points, or the display of another component. For
example, when the distance between two inside edges in a divided template is > X, a median
ditch component can be turned on; when it is < X, a barrier can be turned on and the median
ditch turned off.
A ParentComponent controls the display of associated components. For example, a specific
component is displayed only when its Parent component is displayed.
Use DisplayRules to change the basic shape or type of a component used under certain
conditions, as in the Curb & Gutter through superelevation example below.
Use DisplayRules to have InRoads decide between a series of components, such as testing
the height of wall needed and using different, but standard width bases based on that
height, as in the Wing Wall example below.
Use Parent components for a group of components that operate as a unit and are turned on
or off together, as illustrated in the Benching example.
Curb & Gutter through superelevation
An example of a design decision being built into a template can be found in the CDOT
typical section library in the curb and gutter sections. The Curb and Gutters are modeled
with unique elements. The elements unique to the Curb and Gutter section are the two curb
components attached; one component is modeled with a standard cross slope for the gutter
pan and the other is modeled to match the cross slope of the pavement. If this is not desired,
see the note at the end of the section on changing or eliminating this decision.
The assumed design decision is:
When the cross slope is between +4% and - 4%, a -1 per foot slope is used for the
gutter.
When the cross slope is greater than +4% or less than - 4%, the slope of the gutter
pan matches the cross slope of the driving lanes.
Conforming to the design standard or design decision in this case is accomplished using
DisplayRules. Display Rules are a list of criteria that determine when a particular
component is displayed. The ParentComponent property is also used. Components that
are associated with a Parent component are only displayed when the Parent Component is
displayed. In this example the curb components are parents to the ABC components. This
insures that the proper ABC components are displayed together with their respective curb
components. This is necessary due to the different slope constraints of the two components
described in the previous section.
In this example, using the component C/G_Type2IIB, the slope of the gutter pan changes
based on the cross slope of the driving lanes (typically needed through superelevated
areas). This would be extremely difficult to modify the component using point controls.
However this can be accomplished easily using DisplayRules.
Page 240
Colorado Department of Transportation
A Practical Guide for Using InRoads V8i SS2
Chapter 9 - Typical Sections
To create a DisplayRule:
1. <R> on the component and select Edit Component.
Note: DisplayRules can be created while editing any component in the template,
then assigned to other components as necessary.
2. <D> the Edit button next to the DisplayRules field. This displays the Component
DisplayConditionalExpression dialog box.
3. To create a new rule, <D> Add. This will bring up the DisplayRuledialog box.
Note: The TemplateDisplayRules at the bottom of this dialog list all the rules
available in the active template. The area at the top of the dialog show the rules
assigned to the particular component being edited.
Colorado Department of Transportation
Page 241
Chapter 9 - Typical Sections
A Practical Guide for Using InRoads V8i SS2
4. Key in a Name for the rule (spaces are removed from the name automatically).
Note: The DisplayRule name cannot be changed in this dialog once it has been
created. To change the name, go to the active template tree, right-click on the
Display Rule and choose Edit.
5. Key in a Description.
6. Select the Typefrom the drop down menu. Select the component or point names as
required. For the ComponentIsDisplayed type, a component name is selected. For all
other types, first and second points are selected.
Note: For a list of the different Types available and how they are used, see the
DisplayRule section of the InRoads Online Help.
7. Select the mathematical expression to be used.
8. Key in the Value that the expression is tested against.
9. <D> OK. This dismisses the DisplayRule dialog box.
In the rule displayed above, if the slope between point LanelineTop and point Curb
Guttertopis less than or equal to +4.00% or -4.00% (because Absolute Slope is used)
then the component will be displayed. This is determined at every template drop during
processing.
10. Back on the ComponentDisplayConditionalExpressiondialog box, highlight the
desired rule from the TemplateDisplayRules list.
11. <D> the SelectedRule button. This adds the rule to the ConditionalExpression.
Page 242
Colorado Department of Transportation
A Practical Guide for Using InRoads V8i SS2
Chapter 9 - Typical Sections
12. <D> OK.
13. In the ComponentProperties dialog box, <D> Apply.
14. <D> Close to complete the process.
This component will now be displayed while the pavement component has a cross
slope between +4% and -4%.
Important!
If the decision is made that the gutter must match the pavement cross slope at a
different slope, edit each of these rules and change the value to a different
slope. If you do not want the match the pavement slope in super, edit the
section, toggle on Display All Components and delete the two dashed-line
components. Then, Delete the two Display Rules or remove them from the two
components.
Colorado Department of Transportation
Page 243
Chapter 9 - Typical Sections
A Practical Guide for Using InRoads V8i SS2
Wing walls
Multiple DisplayRules can be used to further define when a component is to be displayed.
In the component WingWall_CastinPlaceFixedBase, a number of separate components
have been used to define the base of the wall. The particular component used is determined
by the height of the wall. As in the previous example, this involves an assumed design
decision and can be changed as needed.
The component WingWallh3 uses two Display Rules.
Greater_2.5ft, displays the component if the vertical difference between points
Wall_TopFront and SwaleToe is greater than 2.5 feet.
Less_3.5ft, displays the component if the difference between the points Wall_Top
Front and SwaleToe is less than or equal to 3.5 feet.
The And between the rules means that both rules must be true before the component can be
displayed.
To add multiple display rules to a component:
1. <R> on the component and select EditComponent.
2. <D> the WingWallh3 component.
3. <D> the Edit button next to the DisplayRules field. This displays the Component
DisplayConditionalExpression dialog box.
4. Highlight the desired rule from the TemplateDisplayRules (Greater_2.5ft in the
example).
5. <D> the Selected Rule button.
Page 244
Colorado Department of Transportation
A Practical Guide for Using InRoads V8i SS2
Chapter 9 - Typical Sections
6. <D> the desired BooleanOperator button (AND in the example).
7. Highlight the next display rule to be used (Less_3.5ft in the example).
8. <D> the Selected Rule button.
9. Repeat steps 5, 6, and 7 until all the desired rules are added.
10. <D> OK.
11. <D> Apply on the ComponentPropertiesto save the display rule.
Note: Rules can also be grouped using the parentheses.
Colorado Department of Transportation
Page 245
Chapter 9 - Typical Sections
A Practical Guide for Using InRoads V8i SS2
Benching
The display of one component can be tied to the display of another by setting a Parent
Component. Using the HMA_Urban_4Lane template as an example, the Benching
components are children of the C/G_Type2IIB components (and the cut and fill
components are children of the benching components). This displays the sideslopes
attached to the curb with the 1 per foot gutter slope only when that curb is displayed. The
parent component must exist within the template.
To select a parent component:
1. <R> on the child component and select Edit Component.
2. Select the ParentComponent using the drop down menu or the target button.
3. <D> Apply on the ComponentProperties dialog box to save the change.
4. <D> Close to dismiss the ComponentProperties dialog box.
Page 246
Colorado Department of Transportation
A Practical Guide for Using InRoads V8i SS2
Chapter 9 - Typical Sections
Sections
Components are used to build larger assemblies in the CDOT standard ITL called Sections
(which are used in turn to build templates). A section is a combination of components that are
copied from within the template library and pasted into the new section. Any time a group of
components will be used more than once (in the same template or in other templates) it should
be built as a section. Building sections makes it easier to assemble templates because multiple
components are placed at one time.
Using Components to Build a Section
This example illustrates the steps used to create an 11 driving lane section with three lifts of
asphalt and an aggregate base.
1. Expand the template library folder structure to show 2 Sections Pavement >
Driving Lane Sections > Hot Mix Asphalt.
2. <R> on the Hot Mix Asphalt folder and select New > Template from the menu.
3. Key in the name for the new section (HMA_11ft_DrivingLane-3Lifts in this
example).
Colorado Department of Transportation
Page 247
Chapter 9 - Typical Sections
A Practical Guide for Using InRoads V8i SS2
4. Expand the template library folder structure to show 4 Components > Aggregate
Bases > Driving Lanes.
5. <R> on ABC_Lane and select Rename.
6. Key in the new name (ABC_11ft-Lane for this example).
7. <D> <D> on the ABC_11ft-Lane component in the template library to make the
ABC_11ft-Lane active.
8. <D> <D> on the ABC_Laneline-Top point to edit the Point Properties.
9. Change the Value of Constraint1 (the Horizontal constraint) to 11.
10. <D> Apply, then <D> Close.
Figure 17: Set Horizontal Constraint
Note: To change the thickness of the component, edit the Vertical constraint on the two
bottom points of the component.
Page 248
Colorado Department of Transportation
A Practical Guide for Using InRoads V8i SS2
Chapter 9 - Typical Sections
The aggregate base component is ready for use. Next, modify the asphalt lane components.
11. Expand the template library folder structure to show 4 Components > Pavements >
Hot Mix Asphalt > Lanes.
12. Repeat steps 5 through 10 above for HMA_Lane-Lift1, HMA_Lane-Lift2, and
HMA_Lane-Lift3. Rename the lanes and change the value of Constraint 1 to 11.
13. Select Tools > Options from the CreateTemplate menu bar.
14. Turn off the ApplyAffixescheck box.
15. Set the Step Options to 0.1 for both X and Y.
Colorado Department of Transportation
Page 249
Chapter 9 - Typical Sections
A Practical Guide for Using InRoads V8i SS2
16. <D> OK.
17. Select Tools > Dynamic Settings.
Steps 13 through 17 make it easier to place data into a new section. Turning off the affixes
prevents getting LT_LT_ and RT_LT_, etc. appended to point names. The Step options
create an invisible grid that helps when placing components. The Dynamic Settings is a
dialog box where the step interval can be changed and precision key-ins can be used to
place components.
The next steps place the components into the new section.
18. <D> <D> on the new section (HMA_11ft_DrivingLane3Lifts).
Page 250
Colorado Department of Transportation
A Practical Guide for Using InRoads V8i SS2
Chapter 9 - Typical Sections
19. <D> on the HMA_11ft- Lane-Lift1. This will display the component in the Preview
window.
Figure 18: HMA_11ft-Lane-Lift1 Component
20. <D> and hold on the green+ in the Preview window.
Colorado Department of Transportation
Page 251
Chapter 9 - Typical Sections
A Practical Guide for Using InRoads V8i SS2
21. Move the pointer into the magenta square in the TemplateViewWindow. The Dynamic
Settings dialog box will show 0.00 for X and Y when the pointer is on the template
origin.
Important!
This assumes the magenta square is located at the 0,0 coordinate in the
template view. If it is not, you can use SetDynamicOrigin to move it
there, or make certain you drop the template on the 0,0 coordinate. You
can also right-click on the insertion point after its dropped and choose Set
TemplateOriginto move it to 0,0.
Figure 19: Place First Component
22. Release the left mouse button to place the component.
23. <D> on the HMA_11ft- Lane-Lift2. This will display the component in the Preview
window
24. <D> and hold on the green+ in the Preview window.
Page 252
Colorado Department of Transportation
A Practical Guide for Using InRoads V8i SS2
Chapter 9 - Typical Sections
25. Move the pointer onto the HMA_Lift2_CenterlineTop point. The + turns white to
indicate that the points are in the same location.
Figure 20: Place Second Component
26. Release the left mouse button to place the component.
27. Repeat steps 23 through 26 for HMA_11ftLaneLift3 and ABC_11ftLane.
28. All of the components that make up the section are now placed. However, the point names
used between lift 3 and the ABC need to be changed. When components are connected,
shared points take the point name of the component placed first.
29. <D> <D> on the point HMA_Lift4_Centerline-Top to display the PointProperties
dialog box.
30. Use the Name drop down menu to select ABC_Centerline-Top.
31. <D> Apply.
32. <D> Close to dismiss the PointProperties dialog box.
Colorado Department of Transportation
Page 253
Chapter 9 - Typical Sections
A Practical Guide for Using InRoads V8i SS2
Figure 21: Change Point Properties
33. <D> <D> on HMA_Lift4_Laneline-Top to display the PointProperties dialog box.
34. Use the Name drop down menu to select ABC_Laneline-Top.
The section is now ready for use in a template.
Figure 22: Final HMA_11ft_DrivingLane-3Lifts
Page 254
Colorado Department of Transportation
A Practical Guide for Using InRoads V8i SS2
Chapter 9 - Typical Sections
Templates
Building a symmetrical template
This example uses the lane section created above along with modified shoulder sections and
end conditions to create a complete two lane template.
Select Tools > Options from the CreateTemplate menu bar.
1. Turn on the ApplyAffixes check box.
2. <D> OK.
When Sections and Components are placed, the point names are appended with LT_ and RT_.
This will replace the default 1, 2, etc. that is affixed to duplicate point names.
3. Expand the template library folder structure to show 1 Templates.
Colorado Department of Transportation
Page 255
Chapter 9 - Typical Sections
A Practical Guide for Using InRoads V8i SS2
4. <R> on the 1- Templates and select New > Template.
5. Key in a Name for the template (HMA_2Lane-11ft_Shldr-4ft).
6. <D> <D> on HMA_2Lane-11ft_Shldr-4ft. This makes the new template active.
7. Expand the template library folder structure to show 2 Sections - Pavements >
Driving Lane Sections > Hot Mix Asphalt.
8. <D> on the HMA_11ft_DrivingLane-3Lifts section so that it is displayed in the Preview
window.
Page 256
Colorado Department of Transportation
A Practical Guide for Using InRoads V8i SS2
Chapter 9 - Typical Sections
9. In the Preview window, <D> and hold the green +.
10. Move the pointer into the TemplateView window and <R> while still holding the left
mouse button. This displays a right click menu. When the right click menu is displayed, the
left mouse button can be released.
11. Select Mirror (using either the left or right mouse button).
12. Move the pointer to the template origin (magenta square). The DynamicSettings dialog
box will show 0.00 for X and Y when the pointer is on the template origin.
Colorado Department of Transportation
Page 257
Chapter 9 - Typical Sections
Important!
A Practical Guide for Using InRoads V8i SS2
This assumes the magenta square is located at the 0,0 coordinate in the
template view. If it is not, you can use SetDynamicOrigin to move it there,
or make certain you drop the template on the 0,0 coordinate. You can also
right-click on the insertion point after its dropped and choose Set
TemplateOrigin to move it to 0,0.
13. <D> to place the sections.
By selecting Mirror from the right click menu, both the left and right driving lanes were
placed at the same time. Turning on the Affixeslabeled the left side points with the LT_
prefix and the right side points with the RT_ prefix.
14. Expand the template library folder structure to show 2 Sections - Pavements >
Shoulder Sections > Hot Mix Asphalt.
15. <D> <D> on the HMA_Outside_Shoulder_3Lifts-12z. The section is displayed in the
window.
This section models a shoulder to match the pavement section as well as the proper edge of
pavement configuration. However, the 12 foot width must be reduced to 4 feet.
16. <D> <D> on the point HMA_Lift1_EOP-Top to display the PointProperties dialog box.
17. Change the Value of Constraint1 (the Horizontal constraint) to 4.00.
18. <D> Apply.
Page 258
Colorado Department of Transportation
A Practical Guide for Using InRoads V8i SS2
Chapter 9 - Typical Sections
19. <D> Close.
Notice that by changing a single point (HMA_Lift1_EOPTop), all of the lifts in the section
were modified.
The width of the ABC lift must be modified, otherwise, it will protrude above the finished
grade of the side slope.
20. <D> <D> on the point ABC_EOP-Top to display the PointProperties dialog box.
21. Change the Value of Constraint1 (the Horizontal constraint) to 1.50.
22. <D> Apply.
Colorado Department of Transportation
Page 259
Chapter 9 - Typical Sections
A Practical Guide for Using InRoads V8i SS2
23. <D> Close.
Next, add the shoulders to the driving lanes.
24. <D> <D> HMA_2Lane-11ft_Shldr-4ft.
25. <D> on the HMA_Outside_Shoulder_3Lifts-12z.
26. In the Preview window, <D> and hold on the green +.
27. Move the pointer onto the point RT_HMA_Lift1_Laneline-Top so that the + turns white
then release the left mouse button.
Note: Mirror is still on, so both shoulders are placed.
All of the components that make up the driving surface have been placed. Next, the vertical
lines inside the template are removed. This will make each lift a single component.
Page 260
Colorado Department of Transportation
A Practical Guide for Using InRoads V8i SS2
Chapter 9 - Typical Sections
28. Place the pointer on one of the vertical lines and <R> to display the right click menu.
29. Select Merge Components. This removes the vertical line from the template.
30. Repeat steps 25 and 26 for all of the vertical lines inside the template. The final result is
illustrated below:
Finally, the end conditions are added to the template.
31. Expand the template library folder structure to show 3 Sections End Conditions >
Z-Slope End Conditions > Low Speed End Conditions.
32. <D> on the Z12_4_to_1 section.
33. In the Preview window, <D> and hold on the green +.
Colorado Department of Transportation
Page 261
Chapter 9 - Typical Sections
A Practical Guide for Using InRoads V8i SS2
34. Move the pointer onto the point RT_HMA_Lift1_EOP-Top so that the + turns white then
release the left mouse button.
Both end conditions are placed and the template is complete.
Note: The vertical lines that appear inside the template in the illustration above are
actually the point symbols. The points themselves are not connected vertically
since the components were merged.
Page 262
Colorado Department of Transportation
A Practical Guide for Using InRoads V8i SS2
Chapter 9 - Typical Sections
Building an Asymmetrical Template
This example builds one half of a divided highway. It has two 12 driving lanes, a 4 shoulder
on the right and a 10 shoulder on the left. The pavement is 12 concrete.
Start by creating an empty template.
1. Expand the template library folder structure to show 1 Templates.
2. <R> on the 1- Templates folder and select New > Template.
3. Key in a name for the template (CONC_Divided_4Lane_Left-Side).
Make a copy of a concrete pavement section and edit the copy to match the pavement design.
4. Expand the template library folder structure to show 2 Sections - Pavements >
Driving Lane Sections > Concrete.
5. <R> on the CONC_Pvmt_12ftx13in section and select Copy from the right click menu.
Colorado Department of Transportation
Page 263
Chapter 9 - Typical Sections
A Practical Guide for Using InRoads V8i SS2
6. <R> on the Concrete folder and select Paste from the right click menu.
7. <R> on the CONC_Pvmt_12ftx13in1section (this is the copy created in steps 5 and 6)
and select Rename from the right click menu.
8. Key in a new name (CONC_Pvmt_12ftx12in).
9. <D> <D> on the CONC_Pvmt_12ftx12in section.
10. <D> <D> on the SubBase_Centerline-Top point.
11. Change the Value for Constraint2 (the Vertical constraint) to -1.00.
12. <D> Apply.
13. <D> Close.
Page 264
Colorado Department of Transportation
A Practical Guide for Using InRoads V8i SS2
Chapter 9 - Typical Sections
14. Repeat steps 10 through 13 for the point SubBase_Laneline-Top,
SubGrade_Centerline-Top, and SubGrade_Laneline-Top.
Edit existing concrete shoulder sections to match the pavement design.
15. Expand the template library folder structure to show 2 Sections - Pavements >
Shoulder Sections > Concrete.
16. <D> <D> the CONC_Inside_Shoulder-4ft-12z Section.
17. <D> <D> on the SubBase_Shoulder-Top point.
18. Change the Value for Constraint2 (the Vertical constraint) to -1.00.
19. <D> Apply.
Colorado Department of Transportation
Page 265
Chapter 9 - Typical Sections
A Practical Guide for Using InRoads V8i SS2
20. <D> Close.
21. Repeat steps 10 through 13 for the point SubBase_Hinge-Top.
22. <D> <D> on the CONC_Outside_Shoulder-10ft-12z section.
23. Repeat steps 17 through 21 for the same points in this section.
Assemble the template from the modified sections and add the appropriate end conditions.
24. Expand the template library folder structure to show 1 Templates.
25. <D> <D> on the CONC_Divided_4Lane_Left-Side template.
26. <D> on the CONC_Pvmt_12ftx12in section.
27. In the Preview window, <D> and hold on the green +.
28. Move the pointer into the TemplateView window and <R> while still holding the left
mouse button. This displays a right click menu. When the right click menu is displayed, the
left mouse button can be released.
Page 266
Colorado Department of Transportation
A Practical Guide for Using InRoads V8i SS2
Chapter 9 - Typical Sections
29. Select Reflect (using either the left or right mouse button).
30. If Mirror is on, <R> on Mirror to turn it off.
31. Move the pointer to the template origin and <D> to place the section.
32. In the Preview window, <D> and hold on the green +. Note: the same section is used
to place the second driving lane.
33. Move the pointer onto the LT_Conc_Laneline-Top point and release the left mouse
button to place the section.
34. <D> on the CONC_Outside_Shoulder-10ft-12z section.
35. In the Preview window, <D> and hold on the green +.
36. Move the pointer onto the LT_Conc_Laneline-Top1 point and release the left mouse
button to place the section.
37. <D> the CONC_Inside_Shoulder-4ft-12z section.
38. In the Preview window, <D> and hold on the green +.
39. Move the pointer into the TemplateView window and <R>. Select Reflect. This turns the
reflect option off.
Colorado Department of Transportation
Page 267
Chapter 9 - Typical Sections
A Practical Guide for Using InRoads V8i SS2
40. Move the pointer onto the Conc_Centerline-Top point. <D> to place the section. All of
the components for the driving surface have been placed. The template looks like the
illustration below.
Remove the vertical lines from inside the template.
41. Place the pointer on one of the vertical lines and <R> to display the right click menu.
42. Select Merge Components. This removes the vertical line from the template.
43. Repeat steps 41 and 42 for all of the vertical line inside the template.
44. Rename points (indicated in the illustration below) to reflect their location.
45. <D> <D> on the Conc_Centerline-Top point.
46. Select Conc_Shoulder-Top from the Name drop down menu.
47. Change the name to Conc_ Inside_Shoulder-Top.
Page 268
Colorado Department of Transportation
A Practical Guide for Using InRoads V8i SS2
Chapter 9 - Typical Sections
48. <D> Apply.
49. Repeat steps 44 through 47 for the other five points. Select the appropriate material name
for each point. Substitute Outside_ for the three left-most points and Inside_ for the
three right-most points. The template should look like the illustration below.
50. <D> Close to close the PointProperties dialog.
Finish the template by attaching the end conditions.
51. Expand the template library folder structure to show 3 Sections End Conditions >
Z-Slope End Conditions > High Speed End Conditions.
Colorado Department of Transportation
Page 269
Chapter 9 - Typical Sections
A Practical Guide for Using InRoads V8i SS2
52. <D> on the Z12_6_to_1 section.
53. In the Preview window, <D> and hold on the green +.
54. Move the pointer onto the RT_Conc_EOP-Top point. Release the left mouse button to
place the end condition.
55. Using the same end condition section in the Preview window, <D> and hold on the green
+.
56. Move the pointer into the TemplateView window and <R>. Select Reflect. This turns the
Reflect option on.
57. Move the pointer onto the LT_Conc_EOP-Top point. <D> to place the section. This
completes the template.
Page 270
Colorado Department of Transportation
A Practical Guide for Using InRoads V8i SS2
Chapter 9 - Typical Sections
Modifying Templates to Fit a Project
In some instances, the sample templates can be used for a project with only minor
modifications. The first example uses the HMA_Urban_4Lanetemplate and modifies it by
adding a sidewalk component behind the curb. The second example starts with the
HMA_Crowned_B10 template and adds a new component for LimeTreatedSubgrade.
Adding Sidewalk to a Curb & Gutter Template
This example builds a new section containing the 4"_CONC_Sidewalk component with the
Bench_4_6_to_1 end condition section attached. Next, the HMA_Urban_4Lane template is
copied and the end conditions are deleted from the copy. Finally, the Sidewalk and End
Condition section is added to the template.
1. Select Tools > Options from the CreateTemplate menu bar.
2. Turn off the ApplyAffixes check box.
3. Set the StepOptions to 0.10 for both X and Y.
4. <D> OK.
5. Expand the template library folder structure to show 4 Components > Sidewalks
& Bike Paths > Sidewalks.
6. <R> on the 4"_CONC_Sidewalk component and select Copy from the menu.
Colorado Department of Transportation
Page 271
Chapter 9 - Typical Sections
A Practical Guide for Using InRoads V8i SS2
7. Expand the template library folder structure to show 3 Sections End Conditions
Curb & Gutter Sections.
8. <R> on the Curb & Gutter Sections folder and select Paste.
9. <R> on the 4"_CONC_Sidewalk component, that is in the Curb&Gutter Sections
folder, and select Rename.
10. Key in a Name (4"_CONC_Sidewalk_End-Cond for this example).
11. <D> <D> on the 4"_CONC_Sidewalk_End-Cond section.
12. <D> on the Bench_4_6_to_1 section.
13. In the Preview window, <D> and hold on the green +.
14. Move the pointer onto the CONC_Sidewalk_Back-Top point. Right-click and
toggle make certain Reflect and Mirror are both off. Release the left mouse button to
place the end condition.
15. <D> <D> on the Benching component to display the ComponentProperties
window.
16. Set the ParentComponent to CONC_Sidewalk-4.
17. <D> Apply.
18. <D> Close.
Setting up the parent/child relationships for the section will make it easier to continue
the process when the sections are added to the template. Each Curb & Gutter section
has two Curb components (one for a normal cross slope and one to match the cross
slope of the driving lanes) and the sidewalk/end condition section has to be attached to
each. By setting the parent/child relationship in the section, when the section is placed
in the template, only one component will have to be edited to make the template work
properly.
Page 272
Colorado Department of Transportation
A Practical Guide for Using InRoads V8i SS2
Chapter 9 - Typical Sections
Next, the HMA_Urban_4Lane template is copied and the existing end conditions are
removed.
19. Select Tools > Options from the CreateTemplate menu bar.
20. Toggle on the Apply Affixes check box.
21. <D> OK.
22. Expand the template library folder structure to show 1 Templates.
23. <R> on the HMA_Urban_4Lane template and select Copy from the menu.
24. <R> on the 1 Templates and select Paste from the menu.
25. <R> on the HMA_Urban_4Lane1 template and select Rename from the menu.
26. Key in a Name (12345_ HMA_Urban_4Lane for this example).
27. <D> <D> on the 12345_ HMA_Urban_4Lane template.
28. Toggle on the DisplayAllComponents check box. This will show components
currently hidden by DisplayRules.
29. Move the pointer into the TemplateView window (but not on a component) and <R>.
30. Select Delete Components from the menu.
Colorado Department of Transportation
Page 273
Chapter 9 - Typical Sections
A Practical Guide for Using InRoads V8i SS2
31. Position the pointer near the component(s) to be deleted, <D> and hold. Drag
through the component(s). Release the left mouse button to complete the process.
Important!
Be careful not to touch components that are to be kept. The Delete
Componentscommand is only in effect through one drag operation.
Once the left mouse button is released, the command must be picked
again to delete more components.
Note: If a component is deleted by mistake, select Edit > Undo (or Ctrl+Z) to
replace the deleted components.
To complete the template, add the sidewalk/end condition section and make the
sidewalk component a child of the curb.
32. Expand the template library folder structure to show 3 Sections End Conditions
Curb & Gutter Sections.
33. Make certain Apply Affixes is toggled on.
34. <D> on the 4"_CONC_Sidewalk_End-Cond section.
35. In the Preview window, <D> and hold on the green +.
36. Move the pointer into the TemplateView window and <R> while still holding the left
mouse button. This displays a right click menu. When the right click menu is
displayed, the left mouse button can be released.
37. Select Mirror (using either the left or right mouse button).
Page 274
Colorado Department of Transportation
A Practical Guide for Using InRoads V8i SS2
Chapter 9 - Typical Sections
38. Move the pointer onto the RT_Curb-Back-Top point and release the left mouse
button to place the section.
39. <D> <D> on the RT_CONC_Sidewalk-4" component.
40. In the ComponentProperties dialog box, set the ParentComponent to RT_C/
G_Type2-IIB.
41. <D> Apply.
42. <D> Close.
43. Repeat steps 38 through 41 on the corresponding components on the left side.
44. <D> <D> on the RT_Curb_Gutter-top point.
45. Change the Value of Constraint2 (the Slope constraint) to 5.00%.
46. <D> Apply.
Colorado Department of Transportation
Page 275
Chapter 9 - Typical Sections
A Practical Guide for Using InRoads V8i SS2
47. <D> Close.
48. Repeat steps 43 through 46 on the LT_Curb_Gutter-top point (the slope Value will
be -5.00% on this side).
Changing the slope constraint will imitate a supered condition causing the normal curb
and its child components not to be displayed. It will activate the display of the supered
curb. These steps will form the pavement into a V. This will make it easier to place
the remaining sidewalk/end condition sections. The pavement will be rotated back to
its normal position after the sections are placed.
49. Using the same section in the Preview window, <D> and hold on the green +.
50. Move the pointer onto the RT_Curb-Back-Top1 point and release the left mouse
button to place the section.
51. <D> <D> on the RT_CONC_Sidewalk-4"1 component.
52. In the ComponentProperties dialog box, set the ParentComponent to RT_C/
G_Type2-IIB1.
53. <D> Apply.
54. <D> Close.
55. Repeat steps 50 through 53 on the corresponding components on the left side.
56. <D> <D> on the RT_Curb_Gutter-top point.
57. Change the Valueof Constraint2 (the Slope constraint) to -2.00%.
58. <D> Apply.
59. <D> Close.
60. Repeat steps 43 through 46 on the LT_Curb_Gutter-top point (the slope Value will
be 2.00% on this side).
Page 276
Colorado Department of Transportation
A Practical Guide for Using InRoads V8i SS2
Chapter 9 - Typical Sections
The template is now complete.
Adding a Subgrade Component to a Template
The HMA_Crowned_B10template will be modified by creating a new component. This
component, representing lime treated subgrade, will be 1 thick and the width of the ABC
component that is already in the template.
1. Expand the template library folder structure to show 1 Templates.
2. <R> on the HMA_Crowned_B10 template and select Copy from the menu.
3. <R> on the 1 Templates and select Paste from the menu.
4. <R> on the HMA_Crowned_B101 template and select Rename from the menu.
5. Key in a Name (12345_ HMA_Crowned_B10 for this example).
6. <D> <D> on the 12345_ HMA_Crowned_B10 template.
7. Move the pointer into the TemplateView window (but not on a component) and <R>.
8. Select Add New Component > Constrained from the menu.
9. In the Name field of the CurrentComponentarea, key in a name for the new
component (Lime_Treated_Subgrade in this example).
Colorado Department of Transportation
Page 277
Chapter 9 - Typical Sections
A Practical Guide for Using InRoads V8i SS2
10. Use the drop down menu to select the desired Style (D_Subbase for this example).
11. Move the pointer onto the LT_SubBase_EOPTop point and <D>.
12. Continuing to the right, <D> on each point across the bottom of the existing ABC
component.
13. <D> the same number of new points (in this case 7) below the ABC component.
14. <R> in the TemplateView window (but not on a component).
15. Select Finish from the menu.
All of the points are contained in the new component. Editing the point constraints will
move each point to its proper location.
Page 278
Colorado Department of Transportation
A Practical Guide for Using InRoads V8i SS2
Chapter 9 - Typical Sections
16. <D> <D> on the point LT_3 to display the PointProperties dialog box.
17. Select SubGrade_EOP-Top from the Name drop down menu.
18. Append LT_ to the name so that it reads LT_SubGrade_EOPTop.
19. Under Constraint1 (the Horizontal constraint), set the Parent1 to
LT_SubBase_EOP-Top.
20. Set the Value to 0.
21. Under Constraint2 (the Vertical constraint), set the Parent1 to LT_SubBase_EOPTop.
22. Set the Value to -1.
23. <D> Apply.
24. <D> Close.
25. Repeat steps 16 through 24 for each of the remaining points. Choose an appropriate
name for each of the points. The Parent1 is the same for the Horizontal and the
Vertical constraint. The parent point is the point directly above the edited point. The
Values for the constraints are the same for all points.
Colorado Department of Transportation
Page 279
Chapter 9 - Typical Sections
A Practical Guide for Using InRoads V8i SS2
The completed template is shown below.
Section Summary:
Page 280
Components are the building blocks for Sections and Templates.
There are 5 methods of creating components, but only 3 types of components: General,
Null and EndConditions.
ComponentPropertiesallow the editing of names, styles, etc. and help define how the
components react in different situations.
ComponentProperties for EndCondition components contain the target information.
Components are made up of Points.
Points are constrained to other points to define the shape of the components and therefore
the template. Changing the constraints may affect more than one point, since the
constrained point may also be a parent of another point.
There are many different types of Constraints and it is very important to use the correct
ones when creating a new point.
DisplayRules and Parent/Child components can be used to turn on and off components
during modeling based on the occurrence of other components, or the result of a
mathematical expression derived from the differences between points (horizontal, vertical,
slope, etc.)
Start a new template with the most complete example available that fits your design needs.
Standard templates may be copied and modified by changing component properties and/or
point properties.
Standard sections may be copied into a new template to create a project-specific design.
Even if your design requires a template that is not completed, many of the components and
sections are found in the standard template library and may be used to create new
templates.
Standard components may be copied into a new template to create a new section.
Colorado Department of Transportation
A Practical Guide for Using InRoads V8i SS2
Chapter 9 - Typical Sections
Chapter Summary:
The default template library is located in the C:\Workspace\Workspace
CDOT_V8i\StandardsGlobal\InRoads\Templates folder
The CDOT template library contains several categories of templates in various stages of
development, including: Components (the building blocks), Sections (multiple
components forming partial templates, such as all the lifts for a lane), and Finished
Templates (multiple components that form a complete typical section).
When evaluating the typical sections needed for a project, you should look first to the
standard template library to save time and effort in building your typicals.
For non-standard and more complex typicals, the building blocks and /or tools are available
to create your own templates to accomplish your design.
Colorado Department of Transportation
Page 281
Chapter 9 - Typical Sections
Page 282
A Practical Guide for Using InRoads V8i SS2
Colorado Department of Transportation
Vous aimerez peut-être aussi
- IBM BI Tookit Datastage V1 0Document141 pagesIBM BI Tookit Datastage V1 0ukumar_657611Pas encore d'évaluation
- InRoads V8.8 TutorialDocument209 pagesInRoads V8.8 TutorialjuancamilobarreraPas encore d'évaluation
- Cool Gen Tips and Tricks 1Document158 pagesCool Gen Tips and Tricks 1Michelle Wilschewski100% (2)
- Getting Started Free CadDocument13 pagesGetting Started Free CadproftononPas encore d'évaluation
- British Examples 2005Document368 pagesBritish Examples 2005Andrei Ulmeanu100% (1)
- Au-2014 - 6393 Fast AutoCAD Mep ContentDocument30 pagesAu-2014 - 6393 Fast AutoCAD Mep ContentAutodesk UniversityPas encore d'évaluation
- Autodesk Inventor 2019 For Beginners - Part 1 (Part Modeling)D'EverandAutodesk Inventor 2019 For Beginners - Part 1 (Part Modeling)Pas encore d'évaluation
- Visual Studio Code: End-to-End Editing and Debugging Tools for Web DevelopersD'EverandVisual Studio Code: End-to-End Editing and Debugging Tools for Web DevelopersPas encore d'évaluation
- p6 Costload MethodDocument8 pagesp6 Costload Methodromy321Pas encore d'évaluation
- ODI AdvancedDocument26 pagesODI Advancedsrivatsandelight100% (1)
- Lesson Plan in Math 7Document5 pagesLesson Plan in Math 7Manelyn TagaPas encore d'évaluation
- CATIA V5-6R2015 Basics - Part I : Getting Started and Sketcher WorkbenchD'EverandCATIA V5-6R2015 Basics - Part I : Getting Started and Sketcher WorkbenchÉvaluation : 4 sur 5 étoiles4/5 (10)
- Grade 8 Mathematics Platinum Navigation PackDocument56 pagesGrade 8 Mathematics Platinum Navigation PackRebecca Zahira AbdoolPas encore d'évaluation
- Bridge Structural Design EUDocument466 pagesBridge Structural Design EUMohd Faizal100% (2)
- Non Metallic Metal GuideDocument32 pagesNon Metallic Metal GuideDivinum TragedyPas encore d'évaluation
- 101 Revit Tips-Iftikhar IsmailDocument10 pages101 Revit Tips-Iftikhar IsmailmounirPas encore d'évaluation
- Webinar N°6 Tips and Tricks in RobotDocument53 pagesWebinar N°6 Tips and Tricks in RobotSrdjan KosoricPas encore d'évaluation
- Modeling A Fountain LightwaveDocument4 pagesModeling A Fountain LightwaveElinho GalvãoPas encore d'évaluation
- ProEngineer HelpDocument158 pagesProEngineer Helpasvini001Pas encore d'évaluation
- Bookstein - 2014 - Measuring and Reasoning Numerical Inference in The SciencesDocument570 pagesBookstein - 2014 - Measuring and Reasoning Numerical Inference in The Sciencessergiorodriguezarq97100% (1)
- Ris Scheme of Work Maths Grade 6 Stage 7Document18 pagesRis Scheme of Work Maths Grade 6 Stage 7monica wanjiruPas encore d'évaluation
- Unified Gr5 Math 3rd QTRDocument7 pagesUnified Gr5 Math 3rd QTRGLennPas encore d'évaluation
- Using Civil Cells in OpenRoads-Practice Workbook-TRNC01645-10002Document26 pagesUsing Civil Cells in OpenRoads-Practice Workbook-TRNC01645-10002prabhakarsaPas encore d'évaluation
- SAP Supply Chain ProcessDocument10 pagesSAP Supply Chain Processromy321Pas encore d'évaluation
- STAAD (X) Tower UserManual enDocument241 pagesSTAAD (X) Tower UserManual enYoselyn Moreno100% (1)
- PipMan HelpDocument40 pagesPipMan Helpmunkkkk100% (1)
- QuickStart Using OpenRail Designer - 2018R4!03!01Document50 pagesQuickStart Using OpenRail Designer - 2018R4!03!01naveenPas encore d'évaluation
- Honing The Creative ProcessDocument10 pagesHoning The Creative ProcessRohini Dandavate100% (3)
- Model-Driven Software Development: Technology, Engineering, ManagementD'EverandModel-Driven Software Development: Technology, Engineering, ManagementÉvaluation : 4 sur 5 étoiles4/5 (3)
- U.LAB 1X:: Leading From The Emerging FutureDocument38 pagesU.LAB 1X:: Leading From The Emerging FutureOmar MaldonadoPas encore d'évaluation
- Designing With ProtelDocument16 pagesDesigning With ProtelAyman MohammedPas encore d'évaluation
- Altium DesignerDocument8 pagesAltium Designerizzati_2607Pas encore d'évaluation
- Lab 01 - Getting StartedDocument22 pagesLab 01 - Getting Startedwup034094Pas encore d'évaluation
- Unigraphics Nx7 5 Mold Wizard PDFDocument23 pagesUnigraphics Nx7 5 Mold Wizard PDFyuwrajc100% (1)
- I Configure OverviewDocument11 pagesI Configure OverviewMohd Firdaus Abd LatifPas encore d'évaluation
- Generating HDL Code Using The GUI - Introduction To HDL Code..Document9 pagesGenerating HDL Code Using The GUI - Introduction To HDL Code..infodotzPas encore d'évaluation
- When You Are Finished Working Through This Tutorial, Your Model Will Look Similar To The FollowingDocument9 pagesWhen You Are Finished Working Through This Tutorial, Your Model Will Look Similar To The FollowingShrinal BhattPas encore d'évaluation
- Modelsim Short TutorialDocument14 pagesModelsim Short TutorialLalit KumarPas encore d'évaluation
- Synthesis and APR Flow For EECS 427: SetupDocument3 pagesSynthesis and APR Flow For EECS 427: SetupSaiPas encore d'évaluation
- Installing SiLabs SDCC Drivers WinDocument9 pagesInstalling SiLabs SDCC Drivers WinOmotoyosi TaiwoPas encore d'évaluation
- Installing SiLabs SDCC Drivers WinDocument9 pagesInstalling SiLabs SDCC Drivers WinOmotoyosi TaiwoPas encore d'évaluation
- 2007 IR Project StartupDocument5 pages2007 IR Project StartupDen OghangsombanPas encore d'évaluation
- Walldecals 120 1 PDFDocument50 pagesWalldecals 120 1 PDFerrahaPas encore d'évaluation
- c01 Catia v5r19Document26 pagesc01 Catia v5r19Satyanshu Pratap SinghPas encore d'évaluation
- Routing - Pipes and TubesDocument27 pagesRouting - Pipes and TubesricoPas encore d'évaluation
- Creating An ODI Project and Interface Exporting A Flat File To A Flat FileDocument28 pagesCreating An ODI Project and Interface Exporting A Flat File To A Flat FileDilip Kumar AluguPas encore d'évaluation
- AP0132 Moving To Altium Designer From OrCADDocument18 pagesAP0132 Moving To Altium Designer From OrCADdrakenhavenPas encore d'évaluation
- VD Framed GuideDocument73 pagesVD Framed GuideRajendra K KarkiPas encore d'évaluation
- AU09 SpeakerHandout CP118-1Document15 pagesAU09 SpeakerHandout CP118-1DJ_PDFPas encore d'évaluation
- QuickStart For OpenRail Designer 2020R1-04-01Document50 pagesQuickStart For OpenRail Designer 2020R1-04-01Sudipto PaulPas encore d'évaluation
- IntroductionDocument28 pagesIntroductionajeer88Pas encore d'évaluation
- Introduction To Catia V5: Learning ObjectivesDocument26 pagesIntroduction To Catia V5: Learning ObjectivesLiviu MihonPas encore d'évaluation
- ModelSim TutorialDocument15 pagesModelSim TutorialpoojabadigerPas encore d'évaluation
- ECNG3016 Practical 1Document21 pagesECNG3016 Practical 1Marlon BoucaudPas encore d'évaluation
- Handout 21181 SD21181-LDocument4 pagesHandout 21181 SD21181-LKelvinatorPas encore d'évaluation
- Session 05 - Dynamic ViewsDocument16 pagesSession 05 - Dynamic ViewsKodali Naveen KumarPas encore d'évaluation
- AW201110 HRDocument50 pagesAW201110 HRelmorroverPas encore d'évaluation
- Chapter 02Document12 pagesChapter 02Faraaz FaisalPas encore d'évaluation
- CodeWarrior CDocument20 pagesCodeWarrior CTRINDADEPas encore d'évaluation
- Using Project Templates: March 2006 (Revision Number: V2-1)Document6 pagesUsing Project Templates: March 2006 (Revision Number: V2-1)nyellutlaPas encore d'évaluation
- Chapter 2 - Project Defaults and OptionsDocument16 pagesChapter 2 - Project Defaults and OptionsiamfluorPas encore d'évaluation
- Evidencing Communication SkillsDocument3 pagesEvidencing Communication SkillsErwin FabroPas encore d'évaluation
- Home Drawings Backup PDFDocument10 pagesHome Drawings Backup PDFromy321Pas encore d'évaluation
- Final Exam Review Solutions PDFDocument40 pagesFinal Exam Review Solutions PDFromy321Pas encore d'évaluation
- Peel Region CAD StandardsDocument23 pagesPeel Region CAD Standardsromy321Pas encore d'évaluation
- Primavera Class 1 ExerciseDocument1 pagePrimavera Class 1 Exerciseromy321Pas encore d'évaluation
- Special TextDocument1 pageSpecial Textromy321Pas encore d'évaluation
- Electoral InfoDocument33 pagesElectoral Inforomy321Pas encore d'évaluation
- DLP Grade 6 MathDocument7 pagesDLP Grade 6 Mathgalange267Pas encore d'évaluation
- UDT Commands in RhinoDocument34 pagesUDT Commands in RhinoJorge GuzmanPas encore d'évaluation
- Deskfzg525: Concept of System Design Concept of System Design Concept of System Design Concept of System DesignDocument34 pagesDeskfzg525: Concept of System Design Concept of System Design Concept of System Design Concept of System DesignDebabrata PaulPas encore d'évaluation
- Tangram LessonDocument17 pagesTangram Lessondbrizzolara191Pas encore d'évaluation
- Elements & Principles of ArchitectureDocument40 pagesElements & Principles of ArchitectureMuhammad Faisal AsifPas encore d'évaluation
- Lesson Plan of Comparing Properties of SolidsDocument5 pagesLesson Plan of Comparing Properties of Solidsmary joy vertulfoPas encore d'évaluation
- Legal PluralismDocument29 pagesLegal PluralismGiorgi Koberidze100% (1)
- Similar ShapesDocument19 pagesSimilar ShapesLina EyasPas encore d'évaluation
- 2 Everyday MathematicsDocument42 pages2 Everyday MathematicsTuyếnĐặngPas encore d'évaluation
- 3 Math6Q3Week1Document25 pages3 Math6Q3Week1Dhan MangmangonPas encore d'évaluation
- Detailed Lesson Plan in Teaching of Arts 1 - BugtongDocument5 pagesDetailed Lesson Plan in Teaching of Arts 1 - BugtongMichael Oligary S. BugtongPas encore d'évaluation
- A W, J W: Lbert Eckenmann Ohannes EickmannDocument10 pagesA W, J W: Lbert Eckenmann Ohannes Eickmannkalvino314Pas encore d'évaluation
- SMK Sentosa Yearly Lesson Plan 2019 Mathematics Form 2Document17 pagesSMK Sentosa Yearly Lesson Plan 2019 Mathematics Form 2IffahJusohPas encore d'évaluation
- Check List Drawing II, III, IV, V Ist Term 04 2013-134Document2 pagesCheck List Drawing II, III, IV, V Ist Term 04 2013-134Anonymous 9aXfxPeAPas encore d'évaluation
- Unit Plan For Geometry Measurement Grade 9Document25 pagesUnit Plan For Geometry Measurement Grade 9api-254161518Pas encore d'évaluation
- Visual MerchandisingDocument68 pagesVisual MerchandisingSrishti Vasdev100% (2)
- Feature Extraction ModuleDocument78 pagesFeature Extraction ModuleSergio VelasquezPas encore d'évaluation
- Spelling Bee Math WordsDocument2 pagesSpelling Bee Math Wordsjenny sarnoPas encore d'évaluation
- CAIE 0580 - 11 Mathematics Paper 1 (Core) IGCSEDocument6 pagesCAIE 0580 - 11 Mathematics Paper 1 (Core) IGCSEAHSAN PLAYZPas encore d'évaluation
- Class 7 Dashain HW 2016-17Document1 pageClass 7 Dashain HW 2016-17Damodar RijalPas encore d'évaluation
- Earth Pressures: Rigid Grovitv Retoining Woli Fi81.Ible Tied Bock Excovation Supporl WallDocument13 pagesEarth Pressures: Rigid Grovitv Retoining Woli Fi81.Ible Tied Bock Excovation Supporl WallbirajdarraviPas encore d'évaluation