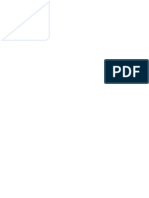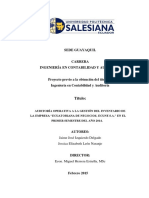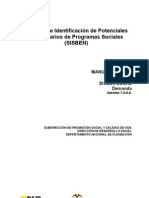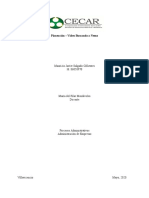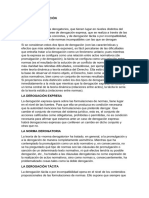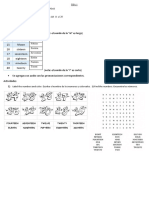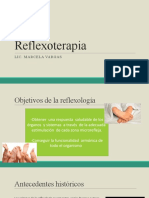Académique Documents
Professionnel Documents
Culture Documents
Manual de Flash
Transféré par
dijobasCopyright
Formats disponibles
Partager ce document
Partager ou intégrer le document
Avez-vous trouvé ce document utile ?
Ce contenu est-il inapproprié ?
Signaler ce documentDroits d'auteur :
Formats disponibles
Manual de Flash
Transféré par
dijobasDroits d'auteur :
Formats disponibles
Manual de flash
Botones
Llegó el momento, vamos a realizar botones. Abrimos un documento nuevo, vamos a
indicarle que sea de 800 x 450 y de fondo blanco, vamos a insert, y pedimos new
symbol o nuevo símbolo; tildamos en botón, y en el recuadro blanco que nos permite
escribir, colocamos el nombre Rojo y damos aceptar. Se nos presentará la siguiente
pantalla:
El lápiz
Para dibujar líneas y formas, se utiliza la herramienta Lápiz, de manera muy similar a
como se emplea un lápiz real para realizar un dibujo. Para aplicar un suavizado o un
enderezamiento a las líneas y las formas, según se va dibujando, basta con seleccionar un
modo de dibujo para la herramienta Lápiz.
Para dibujar con la herramienta Lápiz:
1. Seleccione la herramienta Lápiz.
2. Seleccione un estilo y color de trazo.
3. Seleccione un modo de dibujo de las opciones de la caja de herramientas:
o Seleccione Enderezar para dibujar líneas rectas y convertir figuras
similares a triángulos, óvalos, círculos, rectángulos y cuadrados en estas
formas geométricas.
o Seleccione Suavizar para dibujar curvas suaves.
o Seleccione Tinta para dibujar líneas a mano alzada sin aplicarles
ninguna modificación. Líneas dibujadas con los modos Enderezar, Suavizar y
Tinta.
Rectas, óvalos y rectángulos
Las herramientas Línea, Óvalo y Rectángulo permiten crear fácilmente las formas
geométricas habituales. Las herramientas Óvalo y Rectángulo crean tanto formas rellenas
como formas sólo definidas por el trazo. Puede utilizar la herramienta Rectángulo para crear
rectángulos con esquinas rectas o redondeadas.
Para dibujar líneas rectas, óvalos o rectángulos:
1. Seleccione las herramientas Línea, Óvalo o Rectángulo.
2. Seleccione los atributos de trazo y relleno. No es posible establecer atributos
de relleno para la herramienta Línea.
3. En la herramienta Rectángulo, haga clic en el modificador Rectángulo
redondeado para especificar que desea esquinas redondeadas e indique el valor del
radio del ángulo. Si el valor es cero, las esquinas son rectas.
4. Arrastre sobre el Escenario. Si está utilizando la herramienta Rectángulo,
presione las teclas de dirección hacia arriba o abajo para ajustar el radio de la
esquina redondeada. Con las herramientas Óvalo y Rectángulo, arrastre con Mayús.
presionada para crear sólo círculos y cuadrados.
Con la herramienta Línea, arrastre con Mayús. presionada para dibujar sólo líneas en
ángulos múltiplos de 45°.
La pluma I
Para dibujar trazados precisos como líneas rectas o bien como suaves curvas fluidas,
puede utilizar la herramienta Pluma.
Puede crear segmentos de líneas rectas o curvas, y ajustar el ángulo y la longitud de
los segmentos rectos, así como la pendiente de los segmentos curvos. Al dibujar con la
herramienta Pluma, puede hacer clic para crear puntos en los segmentos de las líneas rectas
o bien hacer clic y arrastrar para crear puntos en los segmentos de las líneas curvas.
Puede ajustar los segmentos de las líneas curvas y rectas ajustando los puntos de las
líneas. Puede convertir líneas curvas en líneas rectas y viceversa. También puede mostrar los
puntos de las líneas creadas con otras herramientas de dibujo de Flash, como las
herramientas Lápiz, Pincel, Línea, Óvalo o Rectángulo, para ajustar estas líneas.
Establecimiento de las preferencias de la Pluma
Puede especificar las preferencias de aspecto del puntero de la herramienta Pluma, la
manera de previsualizar los segmentos de líneas conforme va dibujando o bien el aspecto de
los puntos de anclaje seleccionados. Los puntos de anclaje y los segmentos de líneas
seleccionados aparecen en el color del contorno de la capa en la que aparecen estas líneas y
puntos.
Para establecer las preferencias de la herramienta Pluma:
1. Seleccione Edición > Preferencias y haga clic en la ficha Edición.
2. En Herramienta Pluma, establezca las siguientes opciones:
o Seleccione Mostrar previsualización de pluma para ver una previsualización
de los segmentos de línea conforme va dibujando. Flash muestra una
previsualización del segmento de línea conforme mueve el puntero sobre el
Escenario, antes de hacer clic para crear el punto final del segmento. Si no
se ha seleccionado esta opción, Flash no mostrará un segmento de línea
hasta que se haya creado el punto final del segmento.
o Seleccione Mostrar puntos sólidos para especificar que los puntos de anclaje
no seleccionados aparezcan como puntos sólidos y que los puntos de anclaje
seleccionados aparezcan como puntos huecos (esta es la opción seleccionada
de manera predeterminada). No seleccione esta opción para mostrar los
puntos de anclaje no seleccionados como puntos huecos y los puntos de
anclaje seleccionados como puntos sólidos.
o Seleccione Mostrar cursores de precisión para especificar que el puntero de la
herramienta Pluma aparezca como una cruz, en lugar del icono
predeterminado de la herramienta Pluma, para poder colocar así las líneas
con mayor precisión. Si desea utilizar el icono predeterminado de la
herramienta Pluma, no seleccione esta opción. Nota: Presione la tecla Bloq
Mayús. mientras está trabajando para cambiar de un cursor a otro.
3. Haga clic en Aceptar. Dibujo de líneas rectas con la herramienta Pluma Para dibujar
segmentos de líneas rectas con la herramienta Pluma, hay que crear puntos de
anclaje, puntos de la línea que determinan la longitud de cada uno de los segmentos
de línea
La pluma II
Dibujar rectas con la herramienta pluma
Para dibujar rectas con la herramienta Pluma:
1. Seleccione la herramienta Pluma.
2. Seleccione los atributos de trazo y relleno.
3. Coloque el puntero en el Escenario, en el inicio de la línea recta y haga clic para
definir el primer punto de anclaje.
4. Vuelva a hacer clic para indicar dónde desea que termine el primer segmento de la
línea recta. Haga mayús.-clic para limitar la herramienta a los ángulos múltiplos de
45°.
5. Siga haciendo clic para crear más segmentos rectos.
6. Para terminar el trazado como una forma abierta o cerrada, utilice uno de los
siguientes procedimientos:
o Para terminar un trazado abierto, haga doble clic en el último punto, haga
clic en la herramienta Pluma de la caja de herramientas o bien haga Control-
clic (Windows) o Comando-clic (Macintosh) lejos del trazado.
o Para cerrar un trazado, coloque la herramienta Pluma sobre el primer punto
de anclaje. Al colocar correctamente la herramienta, aparecerá un pequeño
bucle cerca de la punta de la pluma. Haga clic o arrastre para cerrar el
trazado.
o Para terminar la forma tal cual, seleccionando Edición > Anular selección de
todo o bien elija otra herramienta de la caja de herramientas.
Para mostrar los puntos de anclaje de una línea de un contorno de forma creados con
las herramientas Lápiz, Pincel, Línea, Óvalo o Rectángulo:
1. Seleccione la herramienta Subselección.
2. Haga clic en la línea o el contorno de la forma.
Sebastian Cifuentes 1101
Vous aimerez peut-être aussi
- Primera EntrevistaDocument155 pagesPrimera EntrevistaJuan Manuel Cervantes100% (5)
- 22 Chev Captiva Om Es MX U 85513514a 2020dec18 HiDocument220 pages22 Chev Captiva Om Es MX U 85513514a 2020dec18 HiRoberto Torres ParraPas encore d'évaluation
- Manual CreatelyDocument6 pagesManual CreatelySkarleth CanalesPas encore d'évaluation
- Pensum InformaticaDocument3 pagesPensum Informaticaeva rodriguez.sPas encore d'évaluation
- El Descubrimiento de NeptunoDocument1 pageEl Descubrimiento de NeptunoPedro Flores SánchezPas encore d'évaluation
- Solubilidad de Los GasesDocument7 pagesSolubilidad de Los GasesAlvaro Marcelo Gonzales RodriguezPas encore d'évaluation
- El Proceso Constituyente Boliviano La Ac PDFDocument62 pagesEl Proceso Constituyente Boliviano La Ac PDFPttJoséLuísPérezBañaresPas encore d'évaluation
- Auditoria Operativa A La Gestion Del Inventario de EmpresaDocument220 pagesAuditoria Operativa A La Gestion Del Inventario de EmpresaCcasani Salazar Vice MiguelPas encore d'évaluation
- Carpeta Pedagógica 36036-Yauli Huancavelica 21Document31 pagesCarpeta Pedagógica 36036-Yauli Huancavelica 21DENIS ALEX GUILLEN CHARAPAQUIPas encore d'évaluation
- MANUAL USUARIO SisbenNet Web Local V7.0.0.0 DemandaDocument284 pagesMANUAL USUARIO SisbenNet Web Local V7.0.0.0 DemandaLorenaCasamachinPas encore d'évaluation
- Hoja de Datos de Seguridad - Petróleo Combustible No. 5 PDFDocument10 pagesHoja de Datos de Seguridad - Petróleo Combustible No. 5 PDFMachx MasterPas encore d'évaluation
- Retroaccion Biologica Muscular PDFDocument5 pagesRetroaccion Biologica Muscular PDFDeyanira STPas encore d'évaluation
- 991-Texto Del Artículo-2869-1-10-20180329 PDFDocument12 pages991-Texto Del Artículo-2869-1-10-20180329 PDFDolores Marina Guerra SilvaPas encore d'évaluation
- 4068 Dictamen Estructural Anuncio Espectacular Ba Agua PrietaDocument29 pages4068 Dictamen Estructural Anuncio Espectacular Ba Agua PrietaRoz RamosPas encore d'évaluation
- Planeación - Mauricio Salgado CECARDocument3 pagesPlaneación - Mauricio Salgado CECARmildreth ramosPas encore d'évaluation
- Ciencias Sociales Once Guía 2 Unidad 1Document20 pagesCiencias Sociales Once Guía 2 Unidad 1sofia gallego mejiaPas encore d'évaluation
- Tipos de DerogaciónDocument3 pagesTipos de DerogaciónROJAS VALENCIA HENRY THIMOTHYPas encore d'évaluation
- Tarea2 - MDocument6 pagesTarea2 - MJosé MYPas encore d'évaluation
- 1 Diciembre Proyecto de AprendizajeDocument58 pages1 Diciembre Proyecto de AprendizajeAnny Torres100% (2)
- Las Matematicas Creen en Dios-1Document2 pagesLas Matematicas Creen en Dios-1Eduardo Segura BuenoPas encore d'évaluation
- Tyley y TabaDocument1 pageTyley y TabaPers TalaveraPas encore d'évaluation
- Andragogia en La UnesrDocument4 pagesAndragogia en La UnesrFrancisco Marin100% (2)
- Informe AJEF 2011 El Tigre-Anzoategui-VenezuelaDocument7 pagesInforme AJEF 2011 El Tigre-Anzoategui-Venezuelaoscar_macPas encore d'évaluation
- Cartilla para 4to Segunda PDFDocument9 pagesCartilla para 4to Segunda PDFcristian hotaseguiPas encore d'évaluation
- ReflexoterapiaDocument32 pagesReflexoterapiaChanel Medrano100% (2)
- Creacion de Raid 10 en Windows y Ubuntu Mediante SoftwareDocument45 pagesCreacion de Raid 10 en Windows y Ubuntu Mediante SoftwareLuis GarcíaPas encore d'évaluation
- Valores 60Document6 pagesValores 60Angel GTPas encore d'évaluation
- INFORME Cableado Estructurado SENADocument9 pagesINFORME Cableado Estructurado SENAJeiison CardeenasPas encore d'évaluation
- Paleta de Dibujo BizAgi BasicosDocument36 pagesPaleta de Dibujo BizAgi BasicosAndrés AvilésPas encore d'évaluation
- Balance de Energía Intercambiadores de Calor Linea 2 CMPC Santa FeDocument13 pagesBalance de Energía Intercambiadores de Calor Linea 2 CMPC Santa FeAdolfo Eduardo Hoffstetter OrtizPas encore d'évaluation